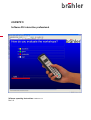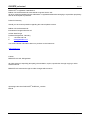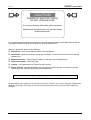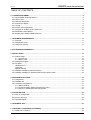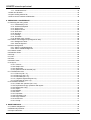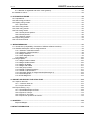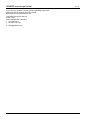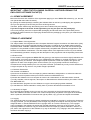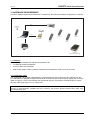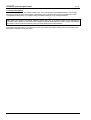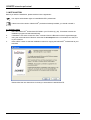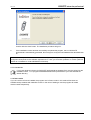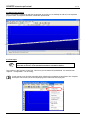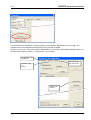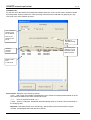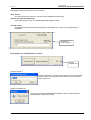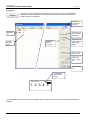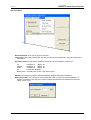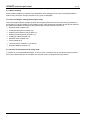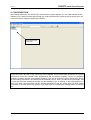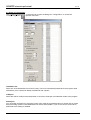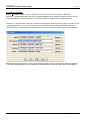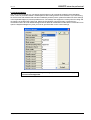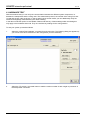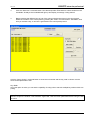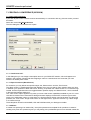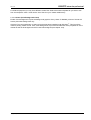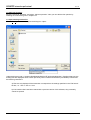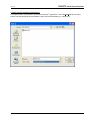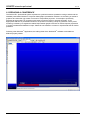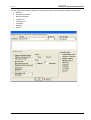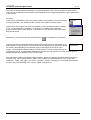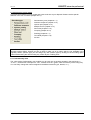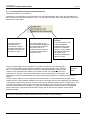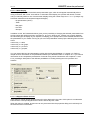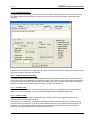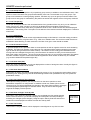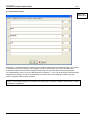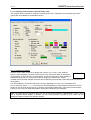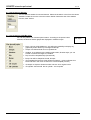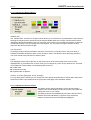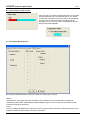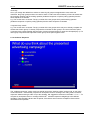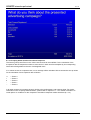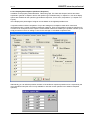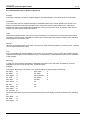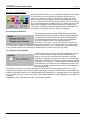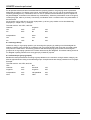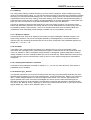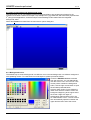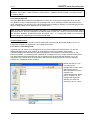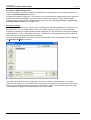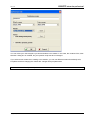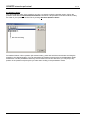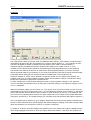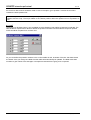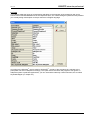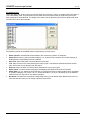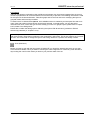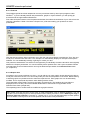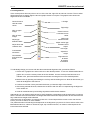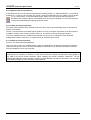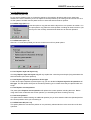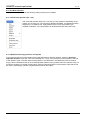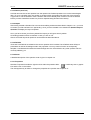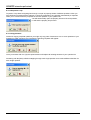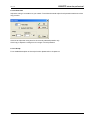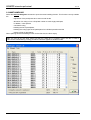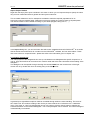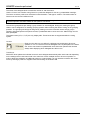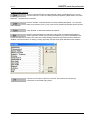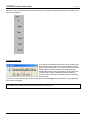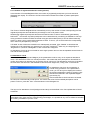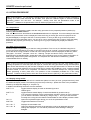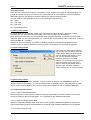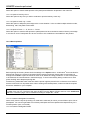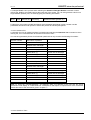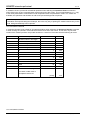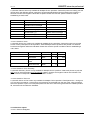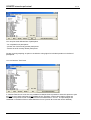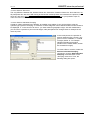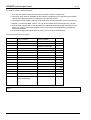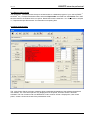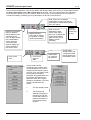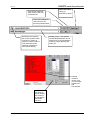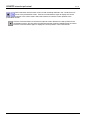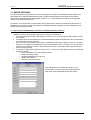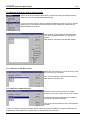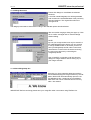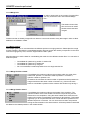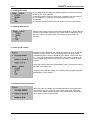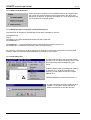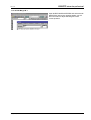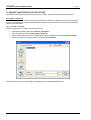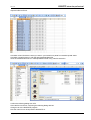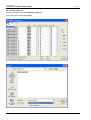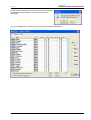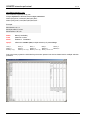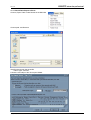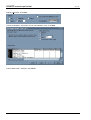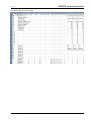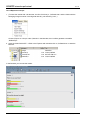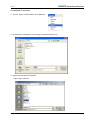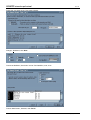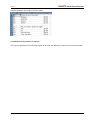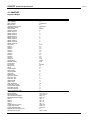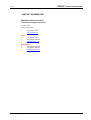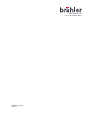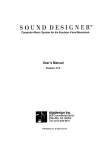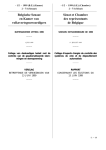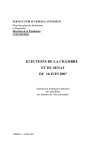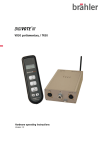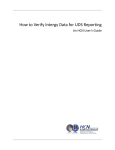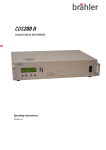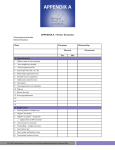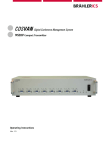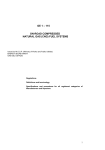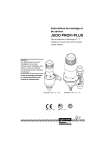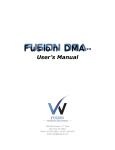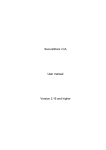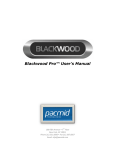Download DV-III Interactive SW
Transcript
DIGIVOTE®III Software DV interactive professional Software operating instructions Version 4.9.3 Rev 2.0 DIGIVOTE® professional VER 4.93 DIGIVOTE® is registered Trade Mark of Brähler ICS Konferenztechnik International Congress Service AG. All other mentioned trademarks are trademarks or registered trademarks belonging to a particular proprietary and will be accepted as protected. Printed in Germany Should you have some questions regarding this manual please contact: Brähler ICS Konferenztechnik International Congress Service AG Auf der Alten Burg 6 D-53639 Königswinter, Germany T +49 2244 930-100 E [email protected] You will find further information about our products on the Internet at: www.braehler.com © 2009 BRÄHLER ICS AG, Königswinter All rights reserved, especially (also partly) the translation, reprint, reproduction through copying or other similar methods. BRÄHLER ICS reserves the right to make changes without notice. Operating instructions DIGIVOTE®, BGEDVIII_4.93.doc Mai-09 2 Copyright by Brähler ICS DIGIVOTE® professional VER 4.93 CAUTION DANGER OF ELECTRIC SHOCK DO NOT OPEN DEVICES Do not open housing with mains cable connected. Maintenance operations may only be executed by qualified personnel. Our equipment and installations have been built and tested according to the latest state of the art. In general conditions they do not require any special maintenance. However, please be aware of the following: ; Positioning - secure and stable position of the equipment ; Ventilation - operate equipment with proper ventilation. Avoid heat sources such as heating radiators etc. ; Mains connection – pass all power cables so that they will not be damaged ; Cable connections - avoid trip-traps ; Liquids - avoid penetration of liquids into the housing ; Power sockets - operate equipment only with power sockets that are connected to ground according to the relevant specifications and regulations Warning: Never expose equipment to rain or humidity Rough handling of the equipment, such as strong shocks or vibrations, may result in damages. Inappropriate handling and storage, which does not conform to the operating instructions, may also lead to equipment damages. Copyright by Brähler ICS 3 DIGIVOTE® professional VER 4.93 AGENCY NOTICE Changes or modifications not expressly approved by the manufacturer could void the user’s authority to operate the equipment. 4 Copyright by Brähler ICS VER 4.93 DIGIVOTE® interactive professional TABLE OF CONTENTS 0. LICENSE AGREEMENT ................................................................................................................................9 0.1 Subject-Matter of this Agreement .............................................................................................................9 0.2 Extent of Use ............................................................................................................................................9 0.3 Particular Restrictions ...............................................................................................................................9 0.4 Ownership of Rights..................................................................................................................................9 0.5 Copying .....................................................................................................................................................9 0.6 Duration of this Agreement .....................................................................................................................10 0.7 Damages for Violation of this Agreement ...............................................................................................10 0.8 Modifications and Updates .....................................................................................................................10 0.9 Warranty and Liability of BRÄHLER ICS ................................................................................................10 1. HARDWARE REQUIREMENTS ..................................................................................................................11 1.1 Computer ................................................................................................................................................11 1.2 Transponder TR30..................................................................................................................................11 1.3 Voting units (VD30).................................................................................................................................12 2. SOFTWARE REQUIREMENTS...................................................................................................................13 3. INSTALLATION ...........................................................................................................................................14 3.1 Software setup ........................................................................................................................................14 3.1.1 License file....................................................................................................................................15 3.1.2 Demo mode ..................................................................................................................................15 3.2 Starting the program ...............................................................................................................................16 3.3 First steps ...............................................................................................................................................16 Handheld scan.......................................................................................................................................18 Voting test..............................................................................................................................................20 Special features .....................................................................................................................................21 3.4 Hardware Installation (standard system) ................................................................................................22 3.5 Hardware Installation of parallel systems at the same location..............................................................22 4. PROGRAM STRUCTURE............................................................................................................................23 4.1 Configuration...........................................................................................................................................23 4.2 Hardware test..........................................................................................................................................23 4.3 Conference management .......................................................................................................................23 4.3.1 Name handling..............................................................................................................................24 4.3.2 Text and Graphic editing (Preparing an event) ............................................................................24 4.3.3 Control of Presentation and voting mode .....................................................................................24 5. CONFIGURATION .......................................................................................................................................25 5.1 Setup of Configuration ............................................................................................................................26 5.2 Directory structure...................................................................................................................................28 5.4 Keyboard Mapper ...................................................................................................................................29 6. HARDWARE TEST ......................................................................................................................................30 7. CREATING A CONFERENCE (SESSION) .................................................................................................32 7.1 Create new conference...........................................................................................................................32 Copyright © by Brähler ICS 5 DIGIVOTE® interactive professional VER 4.93 7.1.1 “Conference Info”. ........................................................................................................................ 32 7.2 Add new Question.................................................................................................................................. 34 7.3 Open existing session file ...................................................................................................................... 34 7.5 Save current conference file/session ..................................................................................................... 35 8. PREPARING A CONFERENCE.................................................................................................................. 36 8.1 Selecting the voting mode...................................................................................................................... 39 8.1.1 Parliamentary Vote ...................................................................................................................... 39 8.1.2 Audience Response..................................................................................................................... 51 8.1.3 Opinion Poll.................................................................................................................................. 55 8.1.4 Multiple Choice ............................................................................................................................ 55 8.1.5 Shoot Out..................................................................................................................................... 57 8.1.6 Grouping ...................................................................................................................................... 57 8.1.7 Ranking........................................................................................................................................ 59 8.1.8 Text Slide ..................................................................................................................................... 59 8.1.9 Question type „Auction“ ............................................................................................................... 59 8.2 Create a new background (background/*.dvb) ...................................................................................... 60 8.2.1 Background colour ....................................................................................................................... 60 8.2.3 Save background ......................................................................................................................... 61 8.3 Select background ................................................................................................................................. 61 8.3.1 Select “Local Background“........................................................................................................... 61 8.3.2 Select “Global Background“......................................................................................................... 62 8.4 Create a master ..................................................................................................................................... 62 8.5 Question Sorter ...................................................................................................................................... 64 8.6 Script ...................................................................................................................................................... 65 8.7 Link’s ...................................................................................................................................................... 66 8.8 Texts....................................................................................................................................................... 67 8.9 Audio Events .......................................................................................................................................... 68 8.10 Layout................................................................................................................................................... 69 8.10.1 Text box ..................................................................................................................................... 70 8.10.2 Graphic box................................................................................................................................ 70 8.10.3 Alignments ................................................................................................................................. 71 8.10.4 Options/ Edit all selected (r/a).................................................................................................... 72 8.11 The Edit short cuts ............................................................................................................................... 73 8.11.1 Edit Cut (Ctrl + X)....................................................................................................................... 73 8.11.2 Edit Copy (Ctrl + C).................................................................................................................... 73 8.11.3 Edit Paste (Ctrl + V) ................................................................................................................... 73 8.11.3.1 Replace style and layout only ................................................................................................. 73 8.11.4 Edit Paste All (Ctrl + Q).............................................................................................................. 73 8.12 The Menu Question.............................................................................................................................. 74 8.12.1 Create new question (Ctrl + Ins) ................................................................................................ 74 8.12.2 Duplicate and copy questions and layouts ................................................................................ 74 8.12.3 Delete (Ctrl+ Del) ....................................................................................................................... 75 8.12.4 Import......................................................................................................................................... 75 8.12.5 Defaults...................................................................................................................................... 75 8.12.6 Sorter ......................................................................................................................................... 75 8.12.7 Properties................................................................................................................................... 75 8.12.8 Properties Loop.......................................................................................................................... 76 8.12.9 Copy Answers............................................................................................................................ 76 8.12.10 Vote time.................................................................................................................................. 77 8.12.11 Script........................................................................................................................................ 77 9. NAME HANDLING ...................................................................................................................................... 78 9.1 Create a delegate list ............................................................................................................................. 79 9.2 Edit/modify name list .............................................................................................................................. 81 9.3 Import name lists.................................................................................................................................... 82 6 Copyright by Brähler ICS VER 4.93 DIGIVOTE® interactive professional 9.3.1 Number of registered and active votes (present) .........................................................................83 9.4 Attendance check ...................................................................................................................................83 10. VOTING PROCEDURE..............................................................................................................................84 10.1 Preparations..........................................................................................................................................84 10.2 Start voting procedure...........................................................................................................................84 10.3 Display voting results ............................................................................................................................84 10.3.1 Split screen .................................................................................................................................85 10.4 Save voting results................................................................................................................................85 10.5 Clear voting results ...............................................................................................................................85 10.6 Print voting results ................................................................................................................................85 10.6.1 Result printout options................................................................................................................85 10.6.2 Result printout.............................................................................................................................86 10.6.3 Session reports...........................................................................................................................89 10.7 Export voting results .............................................................................................................................93 10.8 Vote Control Panel................................................................................................................................93 11. MERGE SESSIONS ...................................................................................................................................97 11.1 Introduction (Compatibility of sessions of different software versions).................................................97 11.2 Workflow description: How to merge sessions .....................................................................................98 11.2.1 Selection of the Main session.....................................................................................................98 11.2.2 Selection of Slave Sessions .......................................................................................................98 11.2.3 Merge Sessions..........................................................................................................................99 11.2.4 Save Mergetemp.dvs..................................................................................................................99 11.2.5 Merge Info.................................................................................................................................100 11.3 Merge Options ....................................................................................................................................100 11.3.1 Merge Position related..............................................................................................................100 11.3.2 Merge Header related...............................................................................................................100 11.3.3 Merge ID related.......................................................................................................................101 11.3.4 Merge Add related ....................................................................................................................101 11.3.5 Set group number.....................................................................................................................101 11.3.6 Delete no Result Questions......................................................................................................101 11.3.7 Delete no ID Questions ............................................................................................................102 11.3.8 Automatic Export of merged results (Aftermerge=1)................................................................102 11.3.9 Clear Merge ID´s ......................................................................................................................102 11.3.10 Edit Merge ID´s.......................................................................................................................103 12. IMPORT AND EXPORT FILE STRUCTURE...........................................................................................104 12.1 Import a name list ...............................................................................................................................104 12.1.1. Create a name list ...................................................................................................................104 12.1.2 Import name list ........................................................................................................................106 12.2 Export results (*.svr) ...........................................................................................................................108 12.1.1 ResultTable Export to Excel: ....................................................................................................108 12.1.1 ResultTable Export to Excel: ....................................................................................................109 12.2.2 Export as J-Script: ....................................................................................................................112 12.2.3 Export of *.dvx-Files: ................................................................................................................113 12.2.4 Export from questions as *txt-file:.............................................................................................115 13. ANNEXES ................................................................................................................................................116 Keyboard Mapper ................................................................................................................................116 CONTACT INFORMATION............................................................................................................................117 Copyright © by Brähler ICS 7 DIGIVOTE® interactive professional VER 4.93 If you have any queries concerning these Operating Instructions, please contact our division Interactive media: BRÄHLER ICS Konferenztechnik AG International Congress Service P.O.B. 3264 53627 Königswinter, Germany T +49 2244 930 0 F +49 2244 930 450 E [email protected] 8 Copyright by Brähler ICS VER 4.93 DIGIVOTE® interactive professional IMPORTANT – READ THE FOLLOWING CAREFULLY BEFORE OPENING THE ENCLOSED SOFTWARE PACKET(S) 0. LICENSE AGREEMENT Below are the terms and conditions of the Agreement applying to use of BRÄHLER software by you, the end user (hereinafter also called “licensee”). By opening the sealed packet(s) containing the Software disks as well as by undersigning the registration card you are agreeing to be bound by the terms of this Agreement. Therefore, please read through the following terms and conditions fully and carefully. If you do not agree to the terms of this Agreement, you may not open the disk package(s). In this case promptly return the unopened disk package(s) and all other items of the purchased product (including all written materials, accompanying hardware and the packaging) to the place you obtained them for a full refund. TERMS OF AGREEMENT 0.1 Subject-Matter of this Agreement The subject-matter of this Agreement is the Computer Software Program recorded on this data carrier (disk), the description of the program and the Operating Instructions, including all other related written materials, hereinafter called “Software”. BRÄHLER ICS draws attention to the fact that, given the rate of technological progress, it is not possible to make computer software fully compatible with absolutely all applications and software and hardware combinations. Thus the subject-matter of this Agreement covers only such software as is substantially operative in keeping with the description of the programme and the Operating Instructions. 0.2 Extent of Use For the duration of this Agreement BRÄHLER ICS grants you the simple non-exclusive right (hereinafter also called “license”) to use the accompanying copy of BRÄHLER ICS software on a single computer (i.e. with a single CPU) at only one location. If this single computer represents a multi-user system, this right of use applies to all users of this single system. As the licensee you may physically transfer the Software (i.e. recorded onto a storage medium) from one computer to another, provided that you only use the Software on a single computer at any one time. Any further usage is prohibited. 0.3 Particular Restrictions The licensee is forbidden to a) hand over the Software or the accompanying written materials to third parties or to otherwise make this available to such third parties without prior written consent from BRÄHLER ICS; b) transfer the Software from one computer to another via a data network or data transmission channel; c) modify, translate, reverse engineer, decompose or disassemble the Software without prior written consent from BRÄHLER ICS; d) create derivative programs from the Software or copy the accompanying written materials; e) to translate such written materials or modify them or produce derivative documentation from it. 0.4 Ownership of Rights By purchasing this software product you are only given ownership of the physical storage medium onto which the Software has been recorded. This is not accompanied by acquisition of the rights to the Software itself. In particular, BRÄHLER ICS reserves the right to publish, copy, process and exploit the Software. 0.5 Copying The Software and the accompanying written materials are protected by copyright. In as far as the Software is not copy-protected, you are permitted to make a single copy solely for backup or archival purposes. You are obliged to attach or include a BRÄHLER ICS copyright notice to or with the backup copy. The copyright notice comprised in the Software as well as the included registration code may not be removed. You are expressly forbidden to otherwise copy the Software and the accompanying written materials in whole or in part, both in the original form of the Software or by way of derivation, or by merging it with other software or somehow otherwise copying it. Copyright © by Brähler ICS 9 DIGIVOTE® interactive professional VER 4.93 0.6 Duration of this Agreement This Agreement is of unlimited duration. The licensee’s right to use this Software is automatically extinguished without notice if he infringes any of the terms of this Agreement. On expiry of his right of use, he is obliged to destroy all original disks as well as all copies of the Software including any modified copies, not forgetting the accompanying written materials. 0.7 Damages for Violation of this Agreement BRÄHLER ICS draws attention to the fact that you are liable for all damage which accrues to BRÄHLER ICS by virtue of copyright violations arising from a violation of one of the terms of this Agreement by you. 0.8 Modifications and Updates BRÄHLER ICS is entitled to make updates of the Software at its own discretion. BRÄHLER ICS is not obliged to make future updates of the Software program available to those licensees who have not returned the signed registration card to BRÄHLER ICS or who have not paid the corresponding update charges. 0.9 Warranty and Liability of BRÄHLER ICS a. BRÄHLER ICS warrants vis-à-vis the original licensee that, at the time of the delivery, the data carrier (disk) onto which the Software has been recorded and the accompanying hardware will be free from defects in materials and workmanship under normal service and maintenance. b. Should the data carrier (disk) or the accompanying hardware be faulty, the purchaser may demand replacement of the goods for a warranty period of 6 months from the day of receipt. To qualify for this he must return the disk(s), any accompanying hardware including the backup copy and written materials and a copy of the invoice/receipt to BRÄHLER ICS or to the place where the product was obtained. c. For the above-mentioned reasons specified under Point 0.1 of this Agreement, BRÄHLER ICS shall assume no liability as to the faultlessness of the Software. In particular BRÄHLER ICS disclaims any warranty for the Software’s suitability as regards meeting the needs and purposes of the purchaser or as regards the ability of the Software to work in unison with other software programs chosen by the purchaser. The responsibility for correct choice and for any consequences arising from use of the Software or from the aims pursued and results achieved by its implementation shall be borne by the purchaser. The same applies to the written materials accompanying the Software. If the Software is not substantially usable in accordance with Point 0.1 of this Agreement, the purchase has the right to rescind the Agreement. BRÄHLER ICS has the same right if the manufacture of substantially usable software within the meaning of Point 0.1 is not possible within reasonable bounds. d. BRÄHLER ICS shall not be held liable for damages, unless these have been brought about with intent or by gross negligence on the part of BRÄHLER ICS. Liability for gross negligence is additionally excluded for business people. Liability for any program characteristics promised by BRÄHLER ICS remains unaffected. Liability for consequential damages arising from defects, which are not covered by the warranty, is excluded. Should you have any questions concerning this BRÄHLER ICS Software License Agreement, or if you desire to contact BRÄHLER ICS for any reason, please write to: BRÄHLER ICS Konferenztechnik AG International Congress Service P.O.B. 32 64 53627 Königswinter, Germany 10 Copyright by Brähler ICS DIGIVOTE® interactive professional VER 4.93 1. HARDWARE REQUIREMENTS In order to install and get to know DIGIVOTE® Professional, the following hardware configuration is required: XGA DIGIVOTE III Software Video Projector USB VD30 Keypad (or RS232/485) Windows® PC VD30 Keypad TR30 Transponder VD30 Keypad VD30 Keypad TK50-DVIII Transport and Charging Case 1.1 Computer • commercially available PC with Microsoft Windows XP • CD ROM for software installation • a sound card is recommended • dual Screen graphic card e.g. Matrox DualHead recommended for multi screen environment 1.2 Transponder TR30 The transponder can operate USB powered in a small classroom environment up to 5m distance from the PC. Alternatively it operates through a RS232 serial connection and an external power supply with up to 50m cable from the PC. If this is not sufficient the transponder may be connected to a RS485 serial port, where the total cable length may run up to 1.000 meter Note: To avoid electromagnetic interference the transponder should be placed 2m away from any other sources of electromagnetic radiation like PCs, monitors, cell phones, WLAN access points, radio mics, microwave ovens, etc.. Copyright © by Brähler ICS 11 DIGIVOTE® interactive professional VER 4.93 1.3 Voting units (VD30) The wireless voting units, also called “mobile units”, are powered with rechargeable batteries. The charge level can be seen anytime on the display. The battery tray on the back of the voting unit takes up to three microbatteries LR03 (AAA). A complete charge of batteries lasts for many voting procedures. Note: When you replace the original batteries please take care of a proper polarity of the batteries as indicated by the insignias on the bottom of the battery container. BRÄHLER ICS does not take responsibility for insures or other incidents caused by wrong or faulty replacement of the batteries. The voting units each have 10 + 4 keys and a LCD. For further information please refer to the manual of the DIGIVOTE® hardware TR30 and VD30. 12 Copyright by Brähler ICS DIGIVOTE® interactive professional VER 4.93 2. SOFTWARE REQUIREMENTS DIGIVOTE®Professional is a program specially conceived for operation under the user-interface program Microsoft Windows®. The above mentioned hardware configuration is only sufficient for operation of the DIGIVOTE® Professional software if the user-interface program Microsoft Windows® has already been installed. Prior connecting the transponder to the USB device it is necessary to install the DIGIVOTE Professional software first. Only this way ensures that the transponder will find the correct driver via the USB interface when connecting the TR30 to the PC. Copyright © by Brähler ICS 13 DIGIVOTE® interactive professional VER 4.93 3. INSTALLATION Before you start the installation, please read the licence agreement. You require administrator rights to install DIGIVOTE® professional. If there is an older version of DIGIVOTE® professional already installed, you should uninstall it. 3.1 Software setup 1. 2. 3. 4. ® Place the DIGIVOTE Professional CD-ROM in your CD-drive (e.g. d:). If Autostart is active the installation program will start automatically. If Autostart is not active choose the "Run" command from the File menu of the Program Manager. Using the command button "Browse" select the file d:\setup.exe for the "Command Line" field, if D: is your CD-drive. ® Press “NEXT” button to start the installation routine for copying the DIGIVOTE Professional to your hard disk. Please follow the user instructions. At least you are asked to install DIGIVOTE. 14 Copyright by Brähler ICS DIGIVOTE® interactive professional VER 4.93 Confirm with the “Next” button. The installation procedure will go on. 5. If the installation routine has been successfully completed the program, the icon DIGIVOTE professional is automatically generated. Do not forget to verify the used hardware like described later on. Note: If the set-up routine has not been successfully completed, please verify if the system you have configured corresponds to the software requirements. In case you encounter problems or further questions, please do not hesitate to contact BRÄHLER ICS directly. 3.1.1 License file If you have obtained a licence for DIGIVOTE professional as separate file it must be copied into the installation folder, i.e. C:\program files\Braehler\DIGIVOTE professional if you have selected the default directory. 3.1.2 Demo mode If you do not have a licence installed, the program runs in Demo mode. In this mode all functions are available except modules with hardware access. In the case of starting a vote the program will create random results respectively. Copyright © by Brähler ICS 15 DIGIVOTE® interactive professional VER 4.93 3.2 Starting the program When successfully installed you will find the program as a new icon on desktop as well as a new separate program folder Æ Programs / Braehler / DIGIVOTE professional” 3.3 First steps When starting the program DIGIVOTE Professional for the first time it is essential to retrieve some handheld hardware information before.. This is done by the program Config Tool. This tool is part of DIGIVOTE professional; it is selected with “Options – Configuration – DV III Config” In this manual, only the most important steps collecting the hardware are described. The complete description can be found in the accompanying user's manual of the Config tool. 16 Copyright by Brähler ICS DIGIVOTE® interactive professional VER 4.93 This tool will be also installed as a separate program (“All Programs / BRAEHLER / DV III Config”). The operation must not be repeated until new (other) voting units will be added. The launch of the tool – about “all programs / BRAEHLER / DV III Config” produced the following window. It’s the same when selecting “Options – Configuration – DV III Config” Info about the used Transponder Special features like 3 key mode Standard: USB1 or COM x Call the scan process Copyright © by Brähler ICS 17 DIGIVOTE® interactive professional VER 4.93 Handheld scan For the first use of the DIGIVOTE professional software select the "scan new list" option. Please be aware that transponder TR30 is switched on. Also the voting units should be in ON status by pressing any key. The result of the scan could be as shown: Live: outside the charging case: Ch 0 is default Case: in the charging case (Ch 5) Starts the scanning process Number of expected voting units 2297 2298 2299 All OK All OK All OK 2297 2298 2299 529146D5 529146D2 529146D3 The existing list is retained, i.e. new handhelds will be added to the list Results of this scan: 3 units found Scan channel: Selection of the scanning channel 0 Live - With voting units outside a load/transport case. Caution: this affects all handhelds not in the load case and relates to the entire transponder scope! 1-4 - Scan on selected channel 1 to 4 5 Case - Scans on channel 5. Handhelds will automatically switch to channel 5 when powered up in the charging case. Important: This state remains for 2 minutes only. After that they switch off and will be charged normally. All handhelds retain their previous channel. 18 Copyright by Brähler ICS DIGIVOTE® interactive professional VER 4.93 Selecting the “Exit” button leaves the “scan” dialog. Scan over all: The entire ID range is scanned - maximum 250 handhelds simultaneously. approx. max expected handhelds: Enter approximate number of handhelds expected (Maximum 250). Scan ID ranges: This selection sets the area to be scanned by the handhelds‘ ID, to scan only a certain range of handhelds. This lists the whole area given Other buttons for ”Handheld Scan“ window: Exits the handheld scan Save as new list: Import or describe (e.g. extra case number 23) the recommended list name (here: new list) and confirm with “OK“. Do not use the same name twice. Merge into Master list: The scan list produced is added to the master list. This is confirmed with a message (OK) Æ Merge successful Copyright © by Brähler ICS 19 DIGIVOTE® interactive professional VER 4.93 Voting test “Voting test” is not an absolute requirement but is an easy to carry out handheld test after scanning the available units. We therefore recommend this test to ensure the voting process runs smoothly. Number of keystrokes to be shown Handheld ID 2297 2298 2299 1 778 8 Confirmation of the handheld in the display Representation in the handheld display rightaligned Additional report of voting time Pressed keys per Vote Starts or stops the vote test Deletes the “Vote“ results list Exits the vote test Confirmation in the handheld display 4b 4d 4e Start Voting 9 1 2 3 4 5 4 The transponder TR30 can now be used together with the voting units VD30 and the DIGIVOTE professional software. 20 Copyright by Brähler ICS DIGIVOTE® interactive professional VER 4.93 Special features Reset Handhelds: All in use voting units are reset 3 Key mode: When using voting units with only 3 voting keys (parliamentary units) this option has to be enabled Set Power mode: several power modes for the voting units are available, as there are: On Standby Sleep Off Battery save backlight: on display: on backlight: off display: on backlight: off display: off Power save disabled reduced power mode, 3 sec wake up time Sprache: this means language is selectable between English and Deutsch (German) Multi transponder: Only relevant in multi transponder mode. If more than one transponder in a session is intended to be used, the numbers of these transponders are entered here. Also the option “active” is set. Copyright © by Brähler ICS 21 DIGIVOTE® interactive professional VER 4.93 3.4 Hardware Installation (standard system) Before connecting the data cable to the transponder TR30 pay attention to install the software first. Do not connect any power supplies before having completed the connection of data cables otherwise you may damage the PCB of the transponder. Either connect the transponder TR30 via the cable TR30-232 to a COM device or via cable TR30-USB/5 to the USB device. The transponder operates by an external power supply unit when operating via COM (serial) device. The working range between the transponder and the voting unit is up to 50m (radius), depending upon the specific location and the building conditions. Note: To avoid electromagnetic interference the transponder should be placed 2m away from any other sources of electromagnetic radiation like PCs, monitors, cell phones, WLAN access points, radio mics, microwave ovens, etc.. 3.5 Hardware Installation of parallel systems at the same location To setup multiple systems in the same location to operate independently, please use the config tool to program both transponder and handhelds of each different system to a different operating channel. Please do not use any adjacent radio channels, e.g. channel 0 and channel 1 in close proximity. A spacing of 2 channels is recommended, e.g. channel 0, channel 2 and channel 4 to operate 3 independent systems. Please do not hesitate to contact us. 22 Copyright by Brähler ICS VER 4.93 DIGIVOTE® interactive professional 4. PROGRAM STRUCTURE Before you start getting chronologically familiar with the most important operations and functions of ® DIGIVOTE III we would like to give you an overview of the software functions. The software covers the following functions • Configuration and Hardware test • Editing of Questions and Result texts • Layout of Questions, Answers and Result charts • Editing and Layout of Backgrounds • Editing and Handling of Delegate List • Control of Presentation • Print and export of results 4.1 Configuration Chapter 5 gives you all instructions for a proper system configuration. Some keywords are: • Selecting the Device list • Defining the communication interface • Defining voting options • Defining operating parameters 4.2 Hardware test In chapter 6 you get familiar with the options provided by the hardware test, particularly in view of the components VD30 and TR30. 4.3 Conference management The software offers three functional areas of conference management: • Name handling (chapter 9), • Preparing an interactive voting (chapter 8) and • Running the show (chapter 10). Copyright © by Brähler ICS 23 DIGIVOTE® interactive professional VER 4.93 4.3.1 Name handling Name handling (chapter 9) consists of the registration of the delegates of an event and the possibilities to restrict voting access for a single question for any group of delegates. 4.3.2 Text and Graphic editing (Preparing an event) One of the largest chapters (chapter 8) deals with preparing interactive events and/or voting procedures. In this chapter you will find details on the question modes, some application examples as well as information on the different possibilities of displaying and presenting the results. Some key words are: • Question sorter (chapter 8.5), • Creating a background (chapter 8.2), • Selecting the question mode (chapter 8.1), • Selecting the background (chapter 8. 3.), • Creating a master (chapter 8.4), • Question sorter (chapter 8.5) • Texts (chapter 8.8), • Layout and fonts (chapter 8.7) as well as • Keyboard Mapper (chapter 5.4). 4.3.3 Control of Presentation and voting mode In chapter 10 you find detailed information on how to start, run and process an interactive voting procedure. Some of the issues treated in this chapter are: Question sorter, printing and exporting results. 24 Copyright by Brähler ICS DIGIVOTE® interactive professional VER 4.93 5. CONFIGURATION ® After starting DIGIVOTE the default user interface of the program appears. You can adapt the default user interface to your personal needs with the help of a context-oriented menu. Move the mouse pointer onto one of the menu bars to adapt the default user interface. Right mouse click: Fast open Note: Before starting to work on a new conference/session, please verify the accuracy of the settings in the configuration menu and the correct functioning of the hardware. As all unfavourable parameters of a system environment cannot be foreseen while programming and as software problems cannot be completely excluded, we tried to prevent such software problems. If you had to leave the program without being able to save all settings and entries, the software will automatically tell you, when you start the program again, that an event has not been saved and will offer you the possibility to go on working on this event (session). In some rare cases, the last session can be seriously damaged so that the system does not allow further processing. In this case answer the question if you want to go on processing the existing session by entering NO. Copyright © by Brähler ICS 25 DIGIVOTE® interactive professional VER 4.93 5.1 Setup of Configuration Click “Options/Configuration“ in the menu bar to open the dialog box “Configuration“ or choose the corresponding button in question menu bar. Handheld Lists: Select one of the HandHeld-Lists of DVIII Config. This list is automatically loaded when the program starts. Alternatively force a upload of already created lists with "upload". COM port: Select the USB or COM port the transponder is connected. Changes are made after restart of the program. Result port: You can assign a serial port to send the current voting result as a serial data string to another PC for further data processing. Please contact BRÄHLER ICS AG for further details. If you do not connect a second PC, please leave this setting to disabled. 26 Copyright by Brähler ICS VER 4.93 DIGIVOTE® interactive professional DIGIVOTE request: DIGIVOTE professional software allows creating and managing a speaker’s request list. Delegates may subscribe or unsubscribe to this list of "request for the floor" by making use of their voting unit. Within the DIGIVOTE request configuration menu you can assign one key for subscription to the speakers list (scroll box "insert") and a second key for removing the subscription (scroll box "remove"). Vote settings: - Acknowledged: turn ON or OFF the receipt of voting. This slows down the speed of voting by half. - Broadcast: OFF: the end of voting is send to every single voting unit. This requires a follow-up time. ON: the end of voting is send to all voting units simultaneously. This setting is recommended for large conferences. This slows down the speed of voting by 20%. - Clear on start vote: All keystrokes and displays of the voting units are cleared with “start vote”. - Clear on end vote: All keystrokes and displays of the voting units are cleared with “end vote”. Remark: One of the last two options should be used. Otherwise a pressed button would be displayed furthermore. Set key mode: Sets the display mode for correct number of keystrokes (maximum choices) either directly when viewing the question (needs time depending on number of voting units) or only when voting starts. Num. Transponders: = 1 default, >1 for Multi-transponder mode Radio Channel: set channel for transponder and voting units. Default = 0 Life check: always active, can be deactivated for test purpose to prohibit permanent transmitting of the transponder. Clear TR list on exit: Clears handheld lists at transponder when program is terminated. Permanent transmitting is also finished. Prio-Polling: handheld lists are polled differently, dependent on their importance, i.e. at meeting of shareholders Not used, no priority polling Prio by factor, Prioritization is derived from the name list Prio by ext. List: Loads priorities from a external list DV III Config: starts DIGIVOTE III Config Tool, i.e. to scan new handheld lists OK: exits configuration Copyright © by Brähler ICS 27 DIGIVOTE® interactive professional VER 4.93 5.2 Directory structure Select "Options/Directories“ to open a window in which you have to name the paths in which the ® DIGIVOTE professional system has set up by default all Background, Master and Session data as well as audio files (AUDIO) + HTML result-files. You can freely select or assign names to these directories. Activate the command button “Browse” to search the name of the respective directory and to transfer it to the corresponding list box. You can also create your own individual directory paths and transfer them to the "Directories” entry. The directories must already exist or must be created in advance with the File Manager. Note: DIGIVOTE professional can only use files that are located in their corresponding folders as specified in the Directories dialog above. Files outside this specified folders cannot be used or will not be displayed. 28 Copyright by Brähler ICS DIGIVOTE® interactive professional VER 4.93 5.4 Keyboard Mapper With the Keyboard Mapper you can assign special hotkeys to all commands needed in the presentation mode. This is of particular interest if several persons are working with the same software. If you are working for the first time with software that has been installed by another person, please first take note of the settings in the Keyboard Mapper to prevent possible errors. The hotkeys also support the control panel for voting and microphone in the MiroTwin Card mode. Select the Set Defaults command button or press the key combination CRTL+D to set default settings and thus delete all modifications made before. Press CRTL+K to open the Keyboard Mapper any time you want to get information on the current settings. Note: A complete list of all keyboard keys (both fixed and free definable) you will found at the Appendix. Copyright © by Brähler ICS 29 DIGIVOTE® interactive professional VER 4.93 6. HARDWARE TEST With the hardware test you can verify the communication between the different system components, i.e. between the transponder and the voting units. The transmission protocol, the number of the voting unit, that is used and the key code are shown. In the so-called „set-up screen mode” you can additionally verify the names and weightings administered by the name handling. In the demo-mode this option is not available. Please note that any of these settings within this dialog box only apply to the hardware test mode. They do not affect any settings for the voting session. To test your system, proceed as follows: 1. Select the “Option/Test Hardware” command from the menu bar. The following dialog box appears (if you are not in the demo-mode due to the configuration you have selected): 2. Select the “TR version” command button to read the version number of each single co-processor of the transponder connected. 30 Copyright by Brähler ICS DIGIVOTE® interactive professional VER 4.93 3. Click the “Start Vote” command button. Now the transponder TR30 starts to collect results from the handhelds. Already active handhelds will light up and display a message ‘Voting started’. 4. Before pressing the different keys of one of the voting units that are shown in the control panel, delete the content’s of the control panel by pressing the "Clear" command button. Afterwards, each time you activate a key, a new line is generated in the control panel protocol. Click the “Setup Screen” command button to show the unit number and the key code in colours over the whole screen/presentation wall. Key Buffer Once this option is active you can test the capability of voting units to transmit multiple key strokes within one polling. Note: The “Vote Start” command button is automatically deactivated when leaving the hardware test. If you intend to reopen the window "Test hardware" again later, reset all former parameters before using the test functions. Copyright © by Brähler ICS 31 DIGIVOTE® interactive professional VER 4.93 7. CREATING A CONFERENCE (SESSION) 7.1 Create new conference If you wish to plan a new conference which has absolutely no connection with any previous events, proceed as follows: Select the command File/New Session. Then the dialog box “Conference Info” opens. 7.1.1 “Conference Info”. In this dialog box you can assign a descriptive name for your DIGIVOTE session, which will appear as a header in the printouts. Please note that assigning a name to a session does not mean that your new session has already been saved. 7.1.1.1 Special screens (Black Screen) For a session you may define two special images, the „Black screen“ and the „Twin Screen“. The “Black screen” is a dedicated image that appears every time you start a voting session and at any time in between your questions to blank the screen, showing no question but a black screen or a conference logo instead. Use the keyboard shortcut to toggle between question display and “Black Screen”, which is defined in the keyboard mapper (default ‘b’). The “Twin Screen” option appears only when you have a dual screen capabilities enabled at your PC. In this case the left monitor will be reserved for editing and status displays of DIGIVOTE, while the right monitor shows your presentation output. In case there is no active question session running because you edit some question, the “Twin screen” image will be shown on that right screen, again this could be e.g. a black image or a conference logo. These dropdown boxes list all the BMP, JPG and DVB files within your \background folder 7.1.1.2 Master A master is a special type of session file (*.dvm) that operates as a template file for questions. Instead of creating every time new question layouts you may easily pick a predefined layout from a selected master file. 32 Copyright by Brähler ICS VER 4.93 DIGIVOTE® interactive professional For different purposes you may have different master files. Select the master template file you want to use from this dropdown menu. It lists all the *.dvm files from your \master subdirectory. 7.1.1.3 Printer (Print Background Chart) Enable “Print background” to print the background graphics of any charts. If disabled, printout of charts will have a plain white background only ® Click the Font command button to select a font that has been installed under Windows . This font will be used for printing results or lists. Click „Print Background” to print the text elements of the properties or of the results as well as all backgrounds which have been assigned (see chapter 10.6). Copyright © by Brähler ICS 33 DIGIVOTE® interactive professional VER 4.93 7.2 Add new Question Move the mouse to “Question” and select “Add new question”. Now you can edit the first question by following the Instructions given in chapter 8 ff. 7.3 Open existing session file Use the File/Open command to open the dialog box “Open“. Under the directory path “c:\program files\Braehler\DIGIVOTE professional\session” (if defined that way) the existing files are displayed which contain previously saved conferences/sessions (if available). Please note the following restrictions: a) Files are only displayed if their extension corresponds to the settings specified in the "File format" list box, i.e. *.dvs or *.dvb or *.dvm. b) if the session files have been created with a previous version of this software, they eventually cannot be opened. 34 Copyright by Brähler ICS VER 4.93 DIGIVOTE® interactive professional 7.5 Save current conference file/session A conference file (*.dvs) is saved - as usual for Windows® applications - with the File/Save as command. Please note that backgrounds and masters need to be saved separately (cf. chapter 8.2). Copyright © by Brähler ICS 35 DIGIVOTE® interactive professional VER 4.93 8. PREPARING A CONFERENCE ® The DIGIVOTE professional system represents a symbiosis between quantitative voting methods and the standard presentation features of computer-aided graphic presentation software. As the linking of results to graphics also raises the ugly matter of misuse for manipulative purposes - for example to specifically generate strong emotions in connection with issues concerning ethics or general principles - by an appropriate selection of presentation features, the question of creating a script in good time is a key issue. Achieving consistency as regards the relationship between graphics and text or results requires preparation of a well-considered and detailed concept. Please do not hesitate to contact our experienced staff for further questions. ® ® Following other Windows applications, the editing fields of the DIGIVOTE software are divided into different property sheets. 36 Copyright by Brähler ICS DIGIVOTE® interactive professional VER 4.93 You can open several property sheets for each question type to enter and define questions and answers. • Question • Question (Properties) • Result (Properties) • Answers 1-5 • Answers 5-10 • Cosmetics • Specials • Options Copyright © by Brähler ICS 37 DIGIVOTE® interactive professional VER 4.93 The structure of all properties is identically. Functions and options which are not relevant to parliamentary vote and are not described in this chapter will be explained in the corresponding question types related parts of the manual. Properties There are two possibilities to open the property sheets. First possibility: The mouse pointer must be positioned in the „Question Editor” window, but outside the window frame. Properties Right mouse click to select one of the four different modes: “Global background“ (chapter 8.3.2), “Local background“ (chapter 8.3.1), Vote time or creating and modifying the property sheets of the current question. In the bottom line you find the name of the active background bitmap. Alternatively, you can also click the command button for Properties in the menu bar. The first worksheet is named Questions and allows to enter the texts for the questions, as Worksheets well to define a couple of options. In the second and third worksheet you will have to define the answers and depending on the question type you will assign the scores for each answer. The worksheet Cosmetics allows to chose between a couple of layout features for displaying the charts. The worksheets Specials and Options are only relevant for certain question types as Audience Response or Multiple Choice and Shoot Out. After selecting a question type from the “New Question“ list box, the property sheets for defining the layout functions open, the so-called “Question Editor“. As the functions of these sheets are more or less alike (“Question“, “Table“, “Bar graph“, “Pie chart“, “Grouped“, “Scores“, “Ranking“) the commands available and functions are jointly explained in the “Layout“ chapter (chapter 8.10). 38 Copyright by Brähler ICS DIGIVOTE® interactive professional VER 4.93 8.1 Selecting the voting mode In general seven different voting modes and a text mode are at your disposal. Please note the special features of the use of masters (chapter 8.4 ff.): - Parliamentary vote (chapter 8.1.1) Audience response (chapter 8.1.2) Opinion poll (chapter 8.1.3) Multiple choice (chapter 8.1.4) Shoot Out (chapter 8.1.5) Grouping (chapter 8.1.6) Ranking (chapter 8.1.7) Text Slide (chapter 8.1.8) Auction. Note: Please be advised that depending on the type of Question the number of answers and the possibilities choosing options differs. Should you face a need to make use of an option which is not available in the originally chosen question type you can assign any new question type by clicking on the according option button without taking the risk of loosing any earlier layout or editing work. 8.1.1 Parliamentary Vote The voting mode “Parliamentary vote“ enables you to enter one out of three answers in the text boxes “+“, “0“ and “-“; these boxes correspond to “Yes“, “Abstain“ and “No“ (green, white and red key of the voting unit). You can freely change the names assigned to the different answers (yes, abstain, no...). Copyright © by Brähler ICS 39 DIGIVOTE® interactive professional VER 4.93 8.1.1.1 Property Sheet Questions (Parliamentary Vote) Defining the basis for % calculations Depending on optional settings, the total amount of votes that represents 100%, may vary. By default only the count of given valid votes represents 100%. You may want to include other of the following options to be taken into the 100% basis. invalid votes: present but not vote: The total number of votes that do not correspond to a given answer will be shown as an additional result item to add up to 100%. The total number of nonvoters (delegates registered in the name list as present, but did not vote on a question) will be shown as an additional result item to add up to 100%. registered but not present: The total number of nonpresent (delegates registered in the name list but not marked as present, e.g. by missing attendance check) will be shown as an additional result item to add up to 100% Enter a brief description of your question in the smaller "Questions" box in the left upper Editing the corner. This description can be used as an identifier and referred to later in the "Question question list". You can sort all questions anytime you want (cf. “Question/Question Sorter“); for this texts reason it is not important which question you enter first. Enter your question in full in the larger text box. The text can be entered without any need for hyphenation or line breaks. The line break is provided for automatically and can be subsequently modified in the different layout property sheets. Enter the answer options to your questions on the next two tabs. For each answer there is larger and a smaller text box in the properties available. The text from the larger text box will be displayed in presentation of the question while the text from the smaller text box will be displayed together with the voting results. This is to allow some space on the screen to show the result graphics, so there might be not enough space to show the entire answer text. Therefore you might enter an abbreviation of the full answer to be displayed with the result only. If the small result text field is empty, the full text from the question screen will be displayed instead. Note: All text boxes for question, answers and short answers can show up to 255 characters, depending on the font size. The question header (descriptive name) can take up to 26 characters. 40 Copyright by Brähler ICS VER 4.93 DIGIVOTE® interactive professional 8.1.1.1.1 Auto Display With this option you define the default result presentation type, which should appear automatically after a voting is finished. With “None” there will be no automatic result display, the question will remain in screen until you manually switch to one of result screen displays using the number keys from “1” to “7” (hotkeys may have been altered from the keyboard mapper dialogue). - No presentation (“None“) - Table - Bar graph - Pie chart - Grouped In addition to this, the Presentation Menu gives you the possibility of changing the selected presentation form at short notice after polling has been concluded or, to put it in another way, it allows you to switch between the individual types of display at your disposal, so helping you to perhaps find a more suitable alternative for the presentation of your results. As long as you are in the presentation mode (F2) the following short cuts are active: number key 1 = table, number key 2 = bar graph, number key 3 = pie chart, number key 4 = grouped, You can change the keys and presentation modes with the Keyboard Mapper (cf. chapter 5.4). Refer to chapter 8.7ff for information on the possibilities offered by the Question Editor. In chapter 10.3.1 you will find information on the comparative presentation of several voting results. Please also note chapter 8.3.1 and 8.3.2, providing a description of the different possibilities of creating a background for questions and answers. Selection of Properties 8.1.1.1.2 Suppress Blank Choices If this option is chosen empty answer boxes will not be displayed in the chart. If this option is not selected a button and the corresponding label will be shown without any text a side. When this option is enabled, answer text can only be entered into the properties dialog and not directly into the answer text box of the editor. Copyright © by Brähler ICS 41 DIGIVOTE® interactive professional VER 4.93 8.1.1.1.3 Suppress long answers If selected all answer textboxes will be suppressed in the question chart. In all result views the texts are still available and will be displayed accordingly. This option may be used, if a question was prepared as a graphic file (*.bmp, *.jpg) and there is no need to answer text from the DIGIVOTE professional application. 8.1.1.1.4 Show given votes Selecting this option a counter will be displayed in the question chart during the collection of votes. The counter will disappear after vote end. 8.1.1.1.5 Secret voting If you have not selected this mode the system considers the voting procedure to be open (default). In an open polling, all votes of each single voting unit are recorded. The results can be printed if required, but they cannot be displayed or projected. (For groups consisting of up to ten persons, projection can be achieved by creating a group question before.) In secret voting no individual votes are recorded, only the overall result. It is not possible to have the individual votes printed or displayed later because the transponder transmits the voting results to the computer in the form of a cumulative data packet. 8.1.1.1.6 weighted The name-handling function (cf. chapter 9ff) permits to administer different votes for each delegate. If - for a certain voting procedure - the votes are not to be counted per capita, but according to the settings selected in the name handling, select this option. 8.1.1.1.7 Multiple selection With this option enabled, delegates can vote for more than one of the given answer options. Specify the count of possible options with the choices option. You must not allow more option than the number of answers the current question has. For proper operation you must activate the ‘Key buffer’ option as well. Please note, that with this mode enabled the percentage of voting results may add up to more than 100%. The maximum number of votes adds up to (number of keypads x number of choices 8.1.1.1.8 Revisable vote With this option the delegate may change his vote as long as the voting procedure is still open. The last vote is cast. With this option disabled, the first vote is cast. When “Multiple selection” is enabled “Revisable vote” must not be enabled. 8.1.1.1.9 Key buffer In order to operate “Multiple selection” mode properly you must enable Key buffer whenever “Multiple selection” is enabled. 8.1.1.1.10 Group box Trend As you activate the option Trend preliminary results are shown and updated as soon as the system as collected new votes . As the corresponding bars are permanently updated till the end of the voting time, bars might grow or decrease steadily. Additionally you can chose a Trend based on percentages instead based on absolute casts. 42 Copyright by Brähler ICS VER 4.93 DIGIVOTE® interactive professional 8.1.1.1.11 Group box Timer This option defines the duration of the voting time. Either enters a decimal value for the number of seconds the voting should last automatically or tick the manual checkbox to enable non-timed manual Start-Stop operation. Please note, that voting times < 10 seconds will not be accepted as with shorter voting times delegates might miss the time slot to cast there vote properly. 8.1.1.1.12 Group box Animated bars This option enables an animation of the bar graph display on presentation of the results. The result bars will grow to their given length instead of just appearing. Use the “Slow down” option to decrease the speed of the animation to match to the performance of your CPU and graphic card. Use “Man. Start” option to manually start the animation of the bars only after pressing the “Z” key on the keyboard. 8.1.1.1.13 Table score Within the result view table you can add the value score, instead of only displaying the count/cast of each answer. If no scores have been set for the answers the table score will display a value of zero. 8.1.1.1.14 Sort results If this option is chosen, the results will be sorted top to button in other words biggest numbers on top, smallest numbers at the end of the listing. If this option is not chosen, the results will be displayed as shown in the question screen. Option Sort min. sorts the results from button to top in other words smallest numbers on top, biggest numbers at the end of the listing. If you activate these options, please make sure that the longest string fits into each text box; otherwise you might get displayed only parts of the answer text. Copyright © by Brähler ICS 43 DIGIVOTE® interactive professional VER 4.93 8.1.1.1.15 Group Score Group Score allows the comparison of (competitive) group scores (in addition to the individual scores. If this option is chosen the result view grouped automatically turns into a Score board of up to ten groups. The group score is based on a usual grouping question, therefore only up to ten groups could be created. The group score for one group is calculated by the positive as well as the negative scores of all group members. 8.1.1.1.16 Text per key To be able to keep the secret of the calculated results of any question till the very end, you can utilise the option Text per key. After vote end you will only get displayed the percentages (without bars or corresponding answer texts). Each time you press the short cut Ctrl + Enter one text line will be displayed additionally to the existing ones. The option is most effective if the results have been displayed in a sufficient sorted view. 8.1.1.1.17 Substitution Shareholder meetings or similar events might take advantage of this feature in case their voting procedure requires to calculate all „not given votes” as .g. YES, No or Abstain casts. The scroll box aside the tick box substitution allows defining, to which answer the number of not given votes should be added. 8.1.1.1.18 All answers correct In general Multiple choice questions allow to create positive as well as negative scores for each answering possibility. The option All answers correct does not only calculate positive against negative scores (ones right as well as wrong answers have been casted) – All answers correct is only given and added to the scoring board of a delegate if he gave only correct answers. No matter how many correct answers have been given within one question – as long as one answer was wrong no score will be generated. This feature has been created to support medical and scientific applications which would not allow only one mistake (e.g. because otherwise the patient might die!) 8.1.1.1.19 Show total (bar) Within the result view bargraph you will get displayed the number of total given votes. Usually this figure is only shown within a table view of results. 8.1.1.1.20 Show Percent/Score If this option is chosen, the results will be displayed in percent. If it is not chosen the result will be given in absolute figures. Striking the key Shift N allows altering between both possibilities at any time (within the presentation mode). 8.1.1.1.21 One result set/ Two result set With Opinion Polling questions you may vote twice on the same question to see a before/after comparison of voting results. In addition to both vote results (show current/ show previous) you will get displayed the changes in the casts (Show changes). Changes can be displayed as percentages or absolute values. Only the result view bar graph supports the display of these options. Voting twice on the same question 8.1.1.1.22 Show changes / Side by side If the option “Two result set” has been chosen you can display the first results together with the second results or you decide to display all results (first & second) including or excluding the changes (show changes). Using the option Side by Side first and second results will not be displayed one above the other but Side by Side. Comparison of two result sets 8.1.1.1.23 Text on bar "Text on bar" is a layout feature, which displays the result figures on top of a bar chart. 44 Copyright by Brähler ICS VER 4.93 DIGIVOTE® interactive professional 8.1.1.1.24 Permanent The textbox "Permanent" is usually just shown in the question chart. If this option is selected the content of the permanent textbox is also shown within the result chart. 8.1.1.1.25 Add to first "Add to first" is a special result feature, which allows to accumulate the results over a couple of opinion polling questions which have the same format and/or content. If the option is active you may vote on any no. of questions e.g. with the same scale. After each vote end the results of your first question will be updated showing the total of all question which have been voted with the "Add to first" option active. This function is only available as long as you make sure that no voting will be made on the first question (first position in your script) itself. 8.1.1.1.26 Speed Scoring If the Option Speed Scoring is selected, up to ten delegates can compete against each other. The fasted reply will add ten points to the score of the corresponding delegate, the second will get nine points etc. If less then ten (n) delegates are participating the fastest delegate receives n points the next one n-1 etc. As the polling principals of DIGIVOTE do not allow better resolution of time slots then N/60 this feature should not be used for more than ten units listed in your configuration table at the same time. Copyright © by Brähler ICS 45 DIGIVOTE® interactive professional VER 4.93 8.1.1.2 Answers 1-5/6-10 Editing the answer texts DIGIVOTE®- provides text boxes for entering short answers and for entering the explicit answer. The number of characters of the full answers in each category should not exceed 255. If you have no edited short answers the explicit answers will be displayed automatically as they have been shown in the question. For a parliamentary vote you can only edit answers to the boxes +, ? And - all other answer boxes will not be displayed even though you may have made entries in those boxes. In this particular question type the feature “suppress blank choices” is implicit. Note: To avoid any misunderstandings your attention is expressly drawn to the fact that the "clarity" or "brevity" of an answer category is not bound to a certain type of question (whether this be open or closed, quantitative or qualitative). 46 Copyright by Brähler ICS VER 4.93 DIGIVOTE® interactive professional 8.1.1.3 Property sheet Cosmetics (Parliamentary vote) The Property Sheet “Cosmetics“ consists of several group boxes - depending on the question type some options are not available but nevertheless shown. 8.1.1.3.1 Group box Labels Click the “Text Labels” check box to display the numbers 1,2,3,4,5,6,7,8,9,0 aside the Labels buttons, when showing the question and answers. Thus, it becomes easier to identify the voting buttons. To show only the coloured button, do not click this option. When creating a particular background you can also show objects (graphics) instead of text. Please consider the fact that the delegate should be able to definitely associate the symbol displayed to a particular voting button. The "Round Buttons“ check box sets buttons to being displayed in circular, not in rectangular form. As you chose the option --,-,?,+,++ the above mentioned labelling by numbers will be turned into a five tile scale from minus minus to plus plus (e.g. Question type Audience Response). This scale meets the offset printing on the voting unit itself and therefore allows easy handling by the delegates. Note: The respective text elements define the size of the buttons. Mark the Label/Barstyle - None - check box to suppress button display. If desired, you can even generate a symbol of your choice with the background editor to identify the different answers. Copyright © by Brähler ICS 47 DIGIVOTE® interactive professional VER 4.93 8.1.1.3.2 Group box Shadow You can define a shadow for text and buttons. Select the shadow's colour from the colours available. Double click on the colour box shown beside. Select the size of the shadow from the „Size” list box. 8.1.1.3.3 Group box Label/Bar style You can only select one of these option buttons. According to the option button selected, the buttons and bar graphs are displayed in a different style. Bar Style • None : No bar will be displayed – this offers the possibility to display any graphically button driven by a background bitmap. • Simple: one dimensional round or squared bar • Shadow: in accordance to the setting made under „Shadow style“ you can extend or shorten the length of a shadow. • Dip: bar will be shaped as dip (fenced hole) • Bump: bar will be shaped as virtual „bumper“ • 3D: illustrates the bar as a three dimensional graph – colours will start from black and end in the colour chosen from colour template (colours) • 3D simple: a simple 3 dimensional bar is shown in its original colour • 3D cylinder: same as 3D but as cylinder - not as square 48 Copyright by Brähler ICS VER 4.93 DIGIVOTE® interactive professional 8.1.1.3.4 Group box Result options Relative Size The “Relative Size“ check box is an option which allows you to chose a form of presentation in which the bar showing the largest result is spread across the entire available width of the screen. All other bars are then displayed in dimensions relative to the size of this bar. If this option is not checked, the length of a result bar corresponds directly to the percentage of the result option, e.g. only when one option will have a 100% result, this bar has its maximum length. Use Text Colour Choosing this option will show all bars in the same colour as the current text colour. Only one colour is available for all bars (except the option correct answer is used). This allows to show all wrong answers in one colour and all correct answers in another colour. Colour The displayed colours refer to the keys on the voting unit or to be more precise to the colours of the displayed bars. If you double click on each colour you can assign any colour for any answer/ bar. The three colour field on the third column are representing the colours for invalid votes present but not vote registered but not present. Vertical ...at screen (Bar graph, Group, Average) For only three types of results you can set the bars from default horizontal bars to Vertical bars. Bars will be shown from button to top instead of left to right (same rules apply to the animation of bars). 8.1.1.3.5 Group box Correct answer This option can be used to indicate the correct answer within a multiple choice results display. Double click on the colour field and change the colour to your needs. Choosing the option at end additionally will cause, that the correct answers will not be indicated (by a specific colour) before all answers and bars have been animated and displayed. Copyright © by Brähler ICS 49 DIGIVOTE® interactive professional VER 4.93 8.1.1.3.6 Group box Timer Colour Click onto the colour boxes to adjust the colour of the voting time bar/pie and/or the post collection time to your needs. To allow the right section of the timer bar to be transparent, pick any color of choice and define the same color as transparent color. This colour will not be displayed but the background instead appears 8.1.1.4 Property Sheet Specials The Property Sheet Specials is created to control the voting rights of groups. Without The default for voting rights per group is Without. All are allowed to vote, all votes will be casted and calculated as total results. (Nevertheless single delegates might not have access to vote because of their individual voting right restrictions) Group Once you change the default from without to groups, all groups which should have voting access have to be selected. Groups without ticked box will not be calculated. 50 Copyright by Brähler ICS VER 4.93 DIGIVOTE® interactive professional Same key Once you change the default from without to same key all groups are appointed to vote, aside one restriction: No group/ group member can vote for itself. To make use of this feature you have to assure that the grouping question and the ranking question (Audience response or Opinion polling question) has the same sequence of answers. e.g. Ten movies are in a contest. The jury consists of the ten groups which practicranking question (Audience response or Opinion polling question) has the same sequence of answers Compare Group results e.g. Ten movies are in a contest. The jury consists of the ten groups which ask you to directly compare the lowest cast of each group. To directly compare the minorities of each group in one chart chose the option Compare Group results together with the option Lowest value and switch to result view Grouped (key 4). For direct group comparison the majorities in each group chose option highest Value. 8.1.2 Audience Response The “Audience response” voting mode is a special case of the "Opinion polling" voting mode. In this voting mode DIGIVOTE® automatically computes an acceptance factor or average. The voting mode “Audience response” allows entering a scale of up to ten answers. We suggest five answers in the fields "++” to "--“. To compute an acceptance factor or average, DIGIVOTE® allocates respective weightings to the defined variables. These weighting factors are not preset, if the factors are not set the acceptance factor will be calculated as zero percent. Copyright © by Brähler ICS 51 DIGIVOTE® interactive professional VER 4.93 8.1.2.1 Property Sheet Questions Audience Response The factors (points) are shown in the “Value” text box and can be modified. For the calculation of the acceptance rate the respective number of votes cast is in each case first multiplied by its corresponding factor before being added to the sum of all weighted votes. If no values are set no acceptance rate, nor an average will be calculated. We recommend to set-up values for the calculation of an acceptance rate as follows: ++ + 0 -- = Factor 4 = Factor 3 = Factor 2 = Factor 1 = Factor 0 In all other respects, this property sheet is similar to the parliamentary vote property sheet. For further information on the "Property Sheet Question“, please refer to chapter 8.1.1.1. For further information on result options or conditions for the comparison of audience response results see above (8.1.2.2) 52 Copyright by Brähler ICS VER 4.93 DIGIVOTE® interactive professional 8.1.2.2 Property Sheet Options (Audience Response) In addition to the property sheets Question, Table, Bar graph, Pie chart and Grouped, which have been explained in general in chapter 8 and for the question type "Parliamentary" in chapter 8.1, two other display options are available for the question type Audience response: „Score“ and „Comparison“ (cf. chapter 8.10 Layout). Score displays the percentage of all given scores based on the highest possible score. Comparison allows a direct comparison of up to ten averages or acceptance rates which have been calculated through a couple of Audience response questions. Even so the Audience response questions do not have to be in sequence of the script the confront table needs to be edited by the question number (in the script) as well as in terms of editing a name for the average or calculated acceptance rate. Alternatively you can edit the question numbers of the audience response questions to be compared by the menu Question/Links (this menu is only available in case the current question is an audience response question): Copyright © by Brähler ICS 53 DIGIVOTE® interactive professional VER 4.93 8.1.2.3 Worksheet Options Audience Response Average If the option average is chosen a simple average is calculated based on the values given to the answers. Acceptance If you chose this option a weighted average is calculated based on the values related to the answers. For display of results we recommend the table view in conjunction with the option table score. Table Score displays the result of the multiplication between the cast of a vote and it’s value. The option Table Score is chosen from the property sheet result options. Rank Instead of sorting the results you may only wish to display the according ranks. Choosing the option Show rank will not sort the result, but display the rank of each answer/cast. The answers remain in their sequence as displayed in the question chart. Manual „Manual“ works quite similar as the option Text per Key. Each manual keystroke „C“ adds one rank. This way you can keep the best till the end. Jury Jury is a calculating an average based on the cast of up to 20 voters ( of a jury) under the condition that the smallest and the highest vote is deleted. Only the 18 votes/values in between will be used for the calculation of the average. Best Only In case you want to restrict the display of delegates and their score in the result view Best 20, to those delegates only which have the top score, chose this option. example: If the option Best only is not chosen – the result view Best 20 might display the following: Ms. Miller 12 Mrs. Smith 9 Mr. Meier 12 Mr. Sailor 8 Mrs. Biggle 12 Mrs. Rawlings 8 Mr. Little 11 Mr. Winter 7 Mrs. Blue 11 Mr. May 6 Mrs. Green 11 etc. Mr. Red 10 etc. Mrs. Yellow 10 etc. Mrs. Baker 10 Mr. Schmidt 10 Would the option Best only have been activated the same result display would be restricted to the following list: Mrs. Miller 12 Mr. Meier 12 Mrs. Biggle 12 54 Copyright by Brähler ICS VER 4.93 DIGIVOTE® interactive professional 8.1.3 Opinion Poll 8.1.3.1 Property Sheet Question Opinion Polling The “Opinion poll“ voting mode enables you to conduct a survey with up to 10 freely definable variables. The delegate can only give one answer unless you select the option “Multiple Selection“. The sequence of multiple selected keys is not taken in account when calculating the results (cf. Ranking). Furthermore usually an Opinion Polling question is not going along with a judgement as like in an audience response question. The question type Opinion polling is the only one which does allow to vote twice on one and the same question (see Chap. 8.1.1.1.21 One result set/ Two result set). 8.1.4 Multiple Choice The “Multiple choice“ mode allows up to 10 different answers; several of these answers can be defined as correct answers in the “Value“ column. Points can be assigned to the different answers to evaluate the "correctness" or "difficulty" of the answer. You can also enter negative points for incorrect answers which are then deducted from the total result. Questions which have not been answered are given the maximum negative score. The results can also be printed. Please refer to chapter 10.6ff „Print voting results“ for further information. 8.1.4.1 Property Sheet Answers 1-5, 6-0 Multiple Choice As like in the audience response question "Values" in this sheet can be freely edited. All other parameters that can be set corresponding to the possibilities explained in chapter 8.1.1.1. 8.1.4.2 Property Sheet Cosmetics Multiple Choice Referring to the possibilities offered by the property sheet Cosmetics described in chapter 8.1.1.3, pay special attention to the two possibilities of presenting the results of Multiple choice questions: „Use text colour“ und „Correct Answer“ Use Colour and at end. 8.1.4.2.1 Group box Result options Click this box to fill the bars with the colour that has been defined for the answer text. You can only define one colour for all answers and therefore, this option is particularly interesting when combining it with the group box „Correct Answer” to define one colour for all correct answers and another colour for all incorrect answers. 8.1.4.2.2 Group box Correct answer If the box “Use colour” is clicked, the correct answer (text and bar) is shown in the pre-set colour. To change the pre-set colour, click the colour box and define a new colour in the opening dialog box. Copyright © by Brähler ICS 55 DIGIVOTE® interactive professional VER 4.93 8.1.4.2.3 Group box Colour Within the group box colour you may change the defaults for the colours in which buttons, bars and pie tiles are coloured. Double click on a colour box to make your choice. Furthermore the option only result allows to restrict your new setting of colours to the display of results only. The question buttons will stick with the default colours. This allows on one hand to identify the corresponding key on the keypad and on the other hand to highlight correct answers and or wrong answers in the result charts. In addition to the above described result charts there are three more result views available for a multiple choice question: Best 20, Winner and Roulette. 8.1.4.3 Result Chart Winner The property sheet Options allows to defined from which group DIGIVOTE should select a winner by random access directly after vote end. You can chose between the Group of Delegate which has collected the highest total score or the group of Delegates which have answered most of the questions (given as percentage). „Extra Text 1“ could only be edited on screen and should be used to display a header the winners (e.g. The winner is...) The name of the winner will be taken from the name list, and will be displayed via the Textbox Winner Unit no. Please make sure that the length of any possible winner fits into the text box otherwise the box (result chart) might stay empty. 8.1.4.4 Result display Roulette Instead of displaying one winner chosen automatically at vote end. You may wish to select a couple of winners. Roulette Winner allows you to select up to 20 Winners on request by one single keystroke. First adjust the number of winners to be selected within the groupbox Roulette / No. of Winners. Further check the settings of the result screen Roulette. If needed adjust the position and size of the textboxes in accordance to your delegate list. (Keep in mind that a text box which contains to many or to big characters will not show anything at all!) The selection of winners can be done live within the result view Roulette by pushing the key „W“ on your keyboard. After hitting the key all active textboxes will display scrolling the entire name list. (Nevertheless the selection will be taken based on your settings made under options/Winner – delegate total score or delegate max. %answer).Once the scrolling slows down it starts blinking and finally stops displaying the requested no. of winners. The selection can be repeated at any time and as often as needed. 56 Copyright by Brähler ICS VER 4.93 DIGIVOTE® interactive professional 8.1.4.5 Result chart Best 20 Show best/last... displays either the last or the best twenty (or less) delegates of a couple of multiple choice or Shoot Out questions. You can chose if additionally the current score should be shown (Show score). If in addition the option as percent is chosen the percentage of correctly answered questions is displayed. Check the result chart Best 20 and adjust the text boxes will later contain the names of the delegates. Make sure that all names will fit into the text boxes. 8.1.5 Shoot Out The question type Shoot Out is a variation of the question type Multiple Choice. A side the score board the results of all Shoot Out questions will be tracked via the delegate list. As long as a delegate has answered all Shoot Out questions correctly the flag „SO“ (Shoot Out) will remain active, in other words he is still on race. To avoid that all delegates drop from the list of on race delegates at once, which might cause that you miss your target to select one or more winners, the system reloads all delegates which have been on race before the last question. In addition to the described result screen one more result screen is available for this type of question: The On race counter . On race counter displays the number of delegates which is still on race. 8.1.6 Grouping With the question type “Dynamic group“ you have two possibilities of apportioning total results. On the one hand, you can apportion several results according to group adherence, on the other hand, you can present the answer behaviour of the different groups within one single answer category (grouped results). 8.1.6.1 Grouped results In this case you can select the results separately, e.g. according to job, age, sex or one other criterion of your choice. You can select up to ten different categories. It is not possible to sort the results according to age and sex in one single session at the same time. This is only possible when printing the results - then, up to three criteria of your choice can be combined. When simply displaying the results, you can for example sort the first questions according to age and the next questions according to sex. The results are only sorted for those questions that have been evoked immediately after the respective grouping question. For questions that have been formulated prior to the grouping question, merely a total result can be displayed. Copyright © by Brähler ICS 57 DIGIVOTE® interactive professional VER 4.93 For all questions that have been formulated after the grouping question, the grouping result is presented afterwards (exception: The display mode “None“ was selected). Then you can call up the respective group results by pressing the key combinations Alt+1 to Alt+10. (Please note the indications given in chapter 5.4, Keyboard Mapper, for details on the different key combinations). Select the presentation mode of the group results (bar graph, table or pie chart). Use the key combination Shift+* to switch back to the presentation of the total result. As the screen can be split into up to four equal panes, up to four group results can be simultaneously displayed (cf. chapter 10.3.1). Example: The total result is: 40% YES , 60% NO internists surgeons Yes 20% Yes 10% No 80% No 90% orthopaedists Yes No 30% 70% other Yes No 25% 75% 8.1.6.2 Assign Group Instead of voting on a grouping question you can assign the grouping by making use of the delegate list settings. Create a group question in accordance with your name handling and chose the command Assign Group from the result menu. All following questions will allow displaying group results for the assigned groups even so a grouping question has not been answered by the delegates. This allows making sure that no delegate is putting himself into a wrong group by mistake or purpose. 8.1.6.3 Results per group (grouped) Besides the result presentation according to group adherence, the results for a single answer category can also be apportioned according to the selected groups. Grouped results are always presented in a bar graph. Example: The total result is: 40% YES, 60% NO YES NO internists 20% internists 10% surgeons 25% surgeons 35% orthopaedists 30% orthopaedists 40% other 25% other 15% 58 Copyright by Brähler ICS VER 4.93 DIGIVOTE® interactive professional 8.1.7 Ranking The voting mode „Ranking“ enables entering of up to ten answer categories. When comparing this voting mode to the mode Opinion polling, you can sort the results according to the sequence of keystrokes (multiple selection) into class sizes with descending order. The answer category which was selected most frequently is presented in the top line of the ranking, the answer category which has been selected least frequently is presented in the bottom line of the ranking. Results presentation in the other presentation modes (table, bar graph, pie chart) corresponds to the question presentation and/or to pre-set definitions. Use this for example to select the best three films in one single voting procedure. The sequence of the buttons that have been pressed is the ranking selected. You can freely define the number of keys that can be pressed by setting a value between 1 and 10. As all buttons that have been pressed are taken into consideration when calculating the percentages, revisable vote is not available in this mode. 8.1.7.1 Group box Options Use the list box Max. Choices to determine the number of buttons a delegate is allowed to press in one single voting procedure. The use of the weights (defined by the delegate list) is not possible within this question type. The remaining parameters that can be set here correspond to the possibilities explained in chapter 8.1.1.1.4 to 8.1.1.1.8. 8.1.8 Text Slide A text slide is not a voting question but allows you to present text (e.g. name of the speaker, break information and messages) with or without background graphics. Whereas text can be introduced at short notice, for example in order to visualise a change in items on the agenda, graphic presentations must be readily available in the form of bitmaps before they can be used that way. Please take heed of the fact that complex bitmaps consume vast amounts of memory and can soon require storage space measurable in megabytes. 8.1.8.1 Property Sheet Question Text Slide Compared to the possibilities presented in chapter 8.1.1.1, you can only enter text here; other options or possibilities are not available. 8.1.9 Question type „Auction“ This question type allows you to perform a silent auction like voting using DIGIVOTE handhelds. Per each separate auction question you may bid for a different item. Create a question like: “What is your bid for this item?”. Enable “Multiple selection” to allow multi-digit number entries. The “choices” option defines the highest possible value. After vote start each delegate can enter a numeric value representing his bid, followed by the Enter key of the handheld. The application tracks each bid and lists the highest bids after vote end on the “Best 20” screen, depending on how many entries should be shown. If you want to see the highest bidder only, reduce “Show best/last” option to 1 only. Copyright © by Brähler ICS 59 DIGIVOTE® interactive professional VER 4.93 8.2 Create a new background (background/*.dvb) With DIGIVOTE you can use 3 different types of background files to act as background image for the questions and results. DIGIVOTE accepts *.bmp bitmaps and *.jpg JPEG files, that have been prepared from 3rd-party picture applications, as well as simple coloured backgrounds created with the integrated background editor. Select the File/New command from the menu bar to open a dialog box. 8.2.1 Background colour The easiest way to create a background is to define a mono-coloured background or to define a background with spreading colours. To create such kind of background, please proceed as follows: Chose the Edit/Main Colour command from the menu bar. You can alternatively click the Colour icon in the icon bar. If the mouse pointer is within the background editor, click the right mouse button to open the windows presented below. Click the “Main Colour“ line to define the initial colour which is meant to colour the background beginning at the upper end of the screen. Right-click again to subsequently select another colour, the so-called "Bottom colour“. The two colours then automatically spread in between the upper and the lower end of the screen. 60 Copyright by Brähler ICS VER 4.93 DIGIVOTE® interactive professional Note: The result achieved strongly depends upon the performance of your graphic card. 16 colours = rough resolution, 256 colours = better resolution, 65536 colours = gradation almost invisible, 16,7 million colours = no visible gradation 8.2.3 Save background Select the Save As command from the File menu to save your current colour background as a *.dvb file. This DVB file is only a colour descriptor for the background, it is not a bitmap, therefore the file size is very small. Alternatively you can save your colour background as a bitmap by selecting *.bmp as file type from the Save As dialog. Make sure to append .bmp to the file name. Note: To save a screenshot from another application, e.g. PowerPoint as a DIGIVOTE background, please follow these steps: Run your application you want to capture. Press “Alt + PrtSc” to copy the current window into Windows clipboard. Activate DIGIVOTE and press “Ctrl + V”. A dialog will prompt you to save the captured image as *.bmp bitmap into the background folder. 8.3 Select background All DIGIVOTE presentation screens must be applied with a background, either DVB, BMP or JPG. If no background is applied, a default blue colour shade will be used. 8.3.1 Select “Local Background“ In general you can use the same background for your entire question and result screen, you can use different backgrounds for each question, or even different screens for question and answers. A Global background as defined as an identical background for all question and result screens of one particular question. A Local background is defined as a background for the currently selected result screen only. Both global and local backgrounds can be applied to the currently selected question only, to all questions in your session file or to all questions that are of the same type than the currently selected question, e.g. all Multiple Choice questions Please note that you can only select those backgrounds from this menu that are saved in the directories which you have entered in the “Options/Directories“ dialog box (cf. chapter 5.2). All backgrounds offered for selection can have the extensions *.dvb or *.bmp. Copyright © by Brähler ICS 61 DIGIVOTE® interactive professional VER 4.93 8.3.2 Select “Global Background“ If the mouse pointer is positioned outside the editing field of a layout sheet, click the right mouse button to select the Global Background command. Proceed as indicated in chapter 8.3.1. In this case, you can only select one single background for all types of question and answer presentation. You do not need to make a new selection for each single question. Define a common background for all questions and answers by using the Copy question or Layout Copy and Layout Paste commands (cf. chapter 8.7ff). 8.4 Create a master There are several reasons why it can be useful to create special, individual masters that correspond to your personal needs. It is for example helpful to have a so-called master file (*.dvm) for recurring questions. A master file contains the question (and the answer categories), the pre-set values for the layouts (property sheets “Question“, “Table“, “Bar graph“, “Pie chart“, “Grouped“ etc.), the backgrounds (*.dvb) as well as all other values pre-set in the property sheet “Properties“. If you have pre-set all values you intend to save for future questions, save the intended master by selecting the View/Save as Master commands. The master does not contain any voting results - as this is the case for saved sessions (*.dvs). When opening a new session you can indicate in the "Conference Info“ dialog box if you intend to use an existing master. Click the selected master in the list box to activate the „Assign“ command button. Click the „Apply“ command button to assign the selected master to the current session. 62 Copyright by Brähler ICS VER 4.93 DIGIVOTE® interactive professional You can revise your choice anytime you wish and select a new master. In this case, the contents of the „New Question” dialog box is modified, but your question script remains unchanged. If you select a new master when creating a new session, you can use different masters that already exist, but please note that changing the master also changes all layout parameters. Note: A new master is only availably after a restart of the software. Copyright © by Brähler ICS 63 DIGIVOTE® interactive professional VER 4.93 8.5 Question Sorter You can modify the order of the questions any time you want by using the question sorter. Call up the question sorter with the Question/Question Sorter command. If all questions have been entered, modify the order of your questions and/or texts by clicking Question /Question Sorter. left-click and drag Proceed as follows: Click a question (left mouse button), press and hold the mouse button and drag the question to the desired position. You can thus adopt the question script anytime to the delegates' needs. Please also note the possibilities offered by the so-called “GO-TO list” with which you can jump to any position in the question script anytime you want when working in the presentation mode. 64 Copyright by Brähler ICS VER 4.93 DIGIVOTE® interactive professional 8.6 Script The script function allows to set-up a chain of predefined if then clauses. „If the majority of casts has been calculated for answer 2 (No) the next question to be voted on will be question 3.“ . „If the majority of casts has been calculated for answer 3 (Abstain) the next question to be voted on will be question 4.“ Instead of following a straight forward list of questions this allows you to create a tree of „if – thenconditions“ which will control the sequence of questions (the script) depending on the current audience . The benefit of this features is obvious: no matter how is attending/participating in your event, the script follows the actual needs of your audience. If you create a consequent script tree the end of the event keeps predictable without taking the risk, that the script did not address the current audience at all. Instead of creating an „if then clause“ between one specific answer and one specific next question, it is possible to set up an „if clause“ between a specific answer and a Question category. This allows to set up scripts which are based on games like Trivial pursuit etc. To which category the current question belongs is shown in the box question category in the upper left corner of the dialog box Question script. By using the scroll button aside you can adjust the category to one out of 11 categories. Within the keyboard mapper you find a short cut „J“ (for jump). Once your script is ready and you are in the presentation mode (F2) we recommend to use „J“ to move within the question script. Pressing „J“ will always jump to that question which fulfils the if then condition. In other words as you are e.g. on an exhibition and you want to run a prepared game show the only keys to deal with are: the space bar for start/pause/end the voting time. And the key „j“ to navigate through your (complex) script. (No technical staff might be required...) Once you replaced go to question by go to category, DIGIVOTE will chose the next question randomly from the list of those questions which are belonging to the defined category. Keeping in mind that a session does allow 100 Questions in one script the number of „if clauses“ is restricted. To create an „if clause“ chose the starting point (question) from your question list. Open the dialog box Question/ Script. Highlight the answer for which you want to define the condition, and chose the question from Copyright © by Brähler ICS 65 DIGIVOTE® interactive professional VER 4.93 the scroll box above which should be voted on next. If the option „go to question“ is active the scroll box contains the entire question list. Note: Once you have made use/ set-up a script please do not delete or change the relative position of a question with the script. The script relates to the relative position within the question list not a question as such. 8.7 Link’s The dialog box Question/Link’s is only available once the Question type Audience response is selected. The table audience response links allows to define the question numbers of those audience response question which should be compared in a confront view. As you can define the question numbers in the confront table as well, be aware of the fact, that these boxes are linked. Once you change one table the other table will automatically be updated. The table aside does not allow to give names to the averages or acceptance rates which are going to be compared. 66 Copyright by Brähler ICS DIGIVOTE® interactive professional VER 4.93 8.8 Texts To be able to adapt the layout of printed results and tables to the language of the respective user and to ensure uniform and standardised use of the respective terms, the "Texts" dialog box (Session/Texts) enables you to freely assign a description to the pre-set terms in English language. ® ® According to the Windows version used for DIGIVOTE , the part of the program that is relevant to the participants can also be adapted accordingly. This option does not exist for the program's user guide. To adapt the system to particular applications, you can use another extremely useful instrument, the so-called Keyboard Mapper (cf. chapter 5.4). Copyright © by Brähler ICS 67 DIGIVOTE® interactive professional VER 4.93 8.9 Audio Events Within the dialog box Audio events you are free attach any audio file (*.wav) to a certain number of events of your presentation mode. Only those files can be used which have been stored in the directory which has been assigned for the audio files. The length of the audio event is defined by the wave file. DIGIVOTE does not offer any tools to edit wave files. The following events are available to be accompanied by an audio event: • Show question: the audio file will be started in the moment the question is displayed • Show QC1 (to QC10): (Show question category 1 to 10) when ever a question of a certain category is displayed the corresponding wave file is started • Start vote: After starting the vote the audio file is executed • Tick: Plays a sound every second during the voting is open. The WAV file selected should be shorter than one second to work properly with this option. • End vote allows to attach a wave file which indicates the end of voting time • • Show results: Once the results are going to be displayed the attached wave file is executed. Show QExt 1 (to 10): Within the script function you have three option to assign audio events. By default, by question category or by "Extra 1 to 10". Under Show QExt 1 to 10 you can assign up to ten different audio sounds, but only one for one specific question. • Mic Event 1-3: Within the microphone configuration menu you can define three different time slots. For each of these time slots you can assign a specific sound event. 68 Copyright by Brähler ICS VER 4.93 DIGIVOTE® interactive professional 8.10 Layout Although the following explications refer to different worksheets, they have been integrated into the normal course of preparation of an event because this is the usual way to proceed. The following information is valid for the layout of the sheets Question, Table, Bar graph and Pie chart as well as for modifying the layout of grouped results and future layout sheets. If "Show boxes" is clicked under Options, each editable text box is marked by an interrupted line and a box name. Size and position of these boxes can be freely selected. In the edit mode, you can also select character size, fonts, colour and type and thus modify your texts. For graphic layout, please refer to chapter 8.2ff „Create a new background". Please also consider the editing options offered by the options Edit all selected (r)=relative or Edit all selected (a)=absolute (cf. chapter 8.10.4). Note: All layout worksheets work with demo or random results. Thus you can create a layout without having real voting results. These demo results are never replaced by real results. This is also valid for the “Preview” function. You cannot edit or change the layout if real voting results for a question are already existent. Undo (Edit/Undo) Before you start to work with the layout tools of DIGIVOTE you should be aware that there is an one step Undo function available. Once you failed in choosing the correct alignment or created any other disorder of layout using the undo function takes you back to your previous state of the art. Copyright © by Brähler ICS 69 DIGIVOTE® interactive professional VER 4.93 8.10.1 Text box The possible layouts have been adapted to common procedures used by other layout programs under ® Windows . If you are already familiar with presentation, graphic or layout software, you will quickly get accustomed to the opportunities offered here. First make all required entries in the Properties worksheet, then select the worksheet of your choice from the lower bar (“Question“/“Table“/“Pie Chart“/“Grouped“ etc.) and start creating your questions or result presentation. Click the text box with the left mouse button, then click the right mouse button to activate the "Font" box and modify font, character size and colour. The „Sample“ box automatically displays an example of the options selected. You can additionally left align, right align or centre your text. One particular characteristic of a text box is the opportunity to individually format the text which was originally edited in the Property worksheet. You can thus directly edit a question text in the Layout worksheet. Please note that there are some features which can only be edited and processed via the Session/Texts menu (cf. chapter 8.6). 8.10.2 Graphic box According to the Layout worksheet you are in, you can edit one or more graphic boxes without being able to modify the contents of the box. You can merely modify the size and the position of the boxes. Before starting to edit the graphic box please left-click to mark the respective box. Each graphic box can be individually modified. This is of particular importance when dealing with bar charts. The presentation mode Table is a mixture of graphic and text boxes. The headings and row titles are displayed as text, but they cannot be modified. Modification of these texts is only possible via the Question/Texts menu (chapter 8.6). The separating lines of a table must be modified as a graphic element. Note: Please note that the layout for all types of result presentation must be defined separately. You can only take over an existing layout for further questions when creating a master or via the Edit/Layout Copy or Question/ Duplicate Question command (cf. chapter 8.9). If you do not take advantage of these options, you must define a new layout for each new question and each new result presentation. 70 Copyright by Brähler ICS DIGIVOTE® interactive professional VER 4.93 8.10.3 Alignments If the mouse pointer does not point on an icon of the icon bar, right-click to select an icon bar. The so-called alignments permit to exactly align the text and graphic boxes to one pixel. The graphic below shows the alignment functions available. Center boxes to vertical screen center Left align Right align Align to upper margin Align to lower margin Adjust gap between labels Adjust fonts and character size Concatenate text boxes Concatenate and resize text boxes Center boxes to horizontal screen center Adjust gap between boxes Adjust vertical gap between boxes Adjust box length Adjust box height Alignments for all boxes R=relative A=absolute To individually design your screen with the above-mentioned alignment aids, proceed as follows: 1. Click a text or graphic box and move them to the desired position. To move a clicked/marked text or graphic box, move the mouse pointer to the box borders. As soon as the pointer becomes a coordinate cross, press and hold the left mouse button and drag the box to the desired position. 2. Mark this box by pressing and holding the Ctrl key and left-clicking the box. Now all other boxes you mark will be aligned to this first box. 3. Continue to hold the Ctrl key and mark the boxes you intend to align to the first box. 4. After having marked all boxes, release the Ctrl button and click the icon representing the alignment to be carried out. 5. Undo all marked boxes by left-clicking anywhere outside the box borders. Alternatively you can select multiple boxes by simply dragging a rectangle around the text boxes you want to select. Left click the mouse and draw a rectangle with the mouse button kept pressed. All text boxes that are fully inside this rectangle will be selected. If the boxes are not arranged in a rectangle, press Ctrl + Alt and wipe with the mouse cursor over the text boxes, you want to select; no clicks needed. The preferred method of selecting boxes depends on the alignment you plan to do. Some actions refer to the first selected text box, others to utmost left, right, top or bottom text box, no matter in what sequence the boxes have been selected. Copyright © by Brähler ICS 71 DIGIVOTE® interactive professional VER 4.93 8.10.4 Options/ Edit all selected (r/a) In the Options menu you can select two general layout editing modes, i.e. „Edit all selected“ (r ) and „Edit all selected“ (a). In case you do not select any of them, all layout modifications are only valid for one single box or - in a second step - for several marked boxes. Select one of the above-mentioned options to simultaneously modify the layout of all marked boxes of a layout worksheet. You can thus save time in freely and independently modifying the layout sheets. 8.10.4.1 Edit all selected (absolute) This option does not affect fonts, character size and colours, but it has the following effect on the size and position of the boxes: Position: If several boxes are marked and the position of a box is changed, the position of all other boxes is modified in relation to the previous position of the box. The boxes are moved as grouped objects. Size: If the marked boxes are of different size and the size of one box is changed, all other fields will subsequently have the same size, no matter how big or small they were before. 8.10.4.2 Edit all selected (relative) Position: See „Edit all selected (absolute)”. Size: If the size of one box is modified within a group of marked boxes, all other boxes are also changed in relation to their previous size. If all boxes had a different size before, they will still be of different size after having modified the size of one single box. Note: The possibilities offered by relative editing are of particular interest when adapting an existing screen design (layout for questions or results) to a new screen resolution. Please note that each screen design is ® only valid for the active screen resolution. When modifying the screen resolution, DIGIVOTE will not automatically adapt the position and size of boxes you have defined, but keep the old values. You can adapt these values manually by using the above-mentioned aids. 72 Copyright by Brähler ICS DIGIVOTE® interactive professional VER 4.93 8.11 The Edit short cuts 8.11.1 Edit Cut (Ctrl + X) Do not use the delete function to change the sequence of questions. Questions which once have been deleted can not be inserted any more. To replace a current question by an existing one first chose Ctrl +C to cut the question and later use the paste function to insert the texts at another question. 8.11.2 Edit Copy (Ctrl + C) Use this option to copy the text and the layout from one question to another. You are prompted to copy either the entire question including all result screens or just the layout of the currently selected result sheet into an internal clipboard. 8.11.3 Edit Paste (Ctrl + V) After Ctrl + V have been pushed you have to chose one out of four paste options: 8.11.3.1 Replace style and layout only Choosing Replace style and layout only will only replace the current layout and style (font) parameters the texts will remain (will not be replaced). 8.11.3.2 Replace layout for all questions of this type Further to the option Replace style and layout only you can decide for Replace layout for all questions of this type. This will replace all layouts of the same question type no matter where they are placed within the script! 8.11.3.3 Replace current question The paste option Replace current question will replace the current question including the texts. Before using this function make sure that current question you are editing has been choosing correctly. 8.11.3.4 Insert question This paste function allows inserting an additional question (as you have stored it within the clipboard) before the current question which you are working at. 8.11.4 Edit Paste All (Ctrl + Q) This option pastes the size and the position of one previously selected text box to the same box of all other questions. Copyright © by Brähler ICS 73 DIGIVOTE® interactive professional VER 4.93 8.12 The Menu Question Aside the described short cuts the following editing functions are available. 8.12.1 Create new question (Ctrl + Ins) The command Question New (Ctrl + Ins) set-up a new question. Depending on the master you are using you can chose from different templates. If no Master has been assigned (cf. Conference Info, Apply Master) there is only one question type available: evaluation. The new question will be attached to the end of the script. 8.12.2 Duplicate and copy questions and layouts If you intend to use the current question as a basis (template) for another question, select the Question/ Duplicate Question command. This command adds a 1:1 copy of the previously active question to the end of the question script. The short name of the question is not duplicated - the respective box thus remains empty. Use the Question Sorter to move the duplicated question to any position within the question script. To modify the question or to assign a short name, select the desired question in the question script with the roll bar. When duplicating a question, all parameters and texts are copied. 74 Copyright by Brähler ICS VER 4.93 DIGIVOTE® interactive professional 8.12.3 Delete (Ctrl+ Del) Ctrl+Del removes the current question from the question list. Deleted questions can not be inserted again later. To move a question from one position to another within the question list make use of the functions Copy/Paste or use the Question Sorter. Question which have already been voted on can not be deleted before you have cleared the results in a previous separate step (Results/Clear results). 8.12.4 Import After having created a Question list in an usual text editing software as described in chapter 11.2.1 you have to rename your file extension into *.qol ending. Once you have created a new session file Question/Import Question will display an Import requester. Once you have chosen your file any started the import you will get a security advise: All existing questions will be overwritten in case you click on ok! After a successful import all questions can be edited as described above. 8.12.5 Defaults Save and Load Default are related to the current question which is edited. Save Default saves all layout parameters as well as all settings made in the properties. You may use this function as a temporary template. Load Default will transfer the latest settings save via Save default to any other question which is currently edited by you. 8.12.6 Sorter A detailed description of the question sorter is given in chapter 8.5. 8.12.7 Properties Question/ Properties is aside the right box click within the question editor outside any text or graphic box and the icon in the toolbar The third opportunity to define or change the properties of a question see chapter 8.1ff Copyright © by Brähler ICS 75 DIGIVOTE® interactive professional VER 4.93 8.12.8 Properties Loop Properties Loop allows navigating fast through a couple of property sheets of different questions. After you have finalised your adjustments/ changes or check the properties of one question automatically a requester offers you to continue with the properties of the next question in your question list: Yes will automatically open the property sheets of the next question, no will end the property loop function. 8.12.9 Copy Answers Instead of copying complete questions you might only copy sets of answers to one or more questions of your question list. After choosing Copy Answers the following requester will appear: Once you answer with Yes (Ja) the copied answers will replace all existing answers of your question list. Answering with No (Nein) will allow stepping through each single question an to make a different decision for each single question: 76 Copyright by Brähler ICS VER 4.93 DIGIVOTE® interactive professional 8.12.10 Vote time Adjust the voting in accordance to your needs. To avoid and manual adjust for all questions make use of the copy function. Click OK to adjust the voting time for the currently selected question only. Click Copy to adjust the voting time for a range or for all questions. 8.12.11 Script For a detailed description of the script function please refer to chapter 8.6. Copyright © by Brähler ICS 77 DIGIVOTE® interactive professional VER 4.93 9. NAME HANDLING Select the Session/Delegates command to open the name-handling function. This function not only enables the - registration of the participants at an event as well as the - allocation of a voting unit or a ChipCard number to each single participant, in addition, it also permits - cumulative voting, - handling the list of participants, - handling the voting rights of the participants for individual questions and the - printing of lists of participants. When opening the name-handling function for the first time, the list is empty. Note: You must at any rate enter names into the list. If there are no "present" units in the list, no units or votes can be counted during a voting procedure! This also applies to the demo mode. 78 Copyright by Brähler ICS VER 4.93 DIGIVOTE® interactive professional Import/ Export/ Default Right-click the empty list to open a window in this menu in which you can import and export (save) the name list you have created and select a general and anonymous name list. This so-called “default list” can for example be activated to make the required preparations for an anonymous voting procedure faster. Please do not forget to assign the “present” status to all participants. The text box Name could be edited according to your needs (keypad, voting unit no., ...) ® In the Import dialog box, you can load name lists which were created and saved in DIGIVOTE at an earlier ® date as well as name lists which do not stem from the DIGIVOTE software, but from other editors. These lists must conform to a special format - please also refer to the information given in chapter 11ff. 9.1 Create a delegate list The main purpose of the delegate list is to set-up a tie between one delegate and a specific chipcard no. or unit no. Only this tie allows to reconstruct how voted for what and at the same time allow a free seating of the delegates. This dialog box can be opened through choosing the command Add from the context menu of the right mouse click or by double click onto an existing entry of the delegate list. In general up to eight different options could be controlled through within the name handling. The name of the “Card“/“Unit“ box varies according to the choice you have made in the “Conference Info“ “Cardmode“ menu. The “Card” or “Unit” box indicates the card or unit number. Click the “More” button to transfer the entered information to the name list/delegates - now a new participant can be entered. The number assigned is automatically incremented. Copyright © by Brähler ICS 79 DIGIVOTE® interactive professional VER 4.93 The name of the delegate does not extend a number of 128 characters. Use the “Factor” box to define voting factor for a particular delegate for use at e.g. shareholder meetings. The factor must be a positive non-fractional number between 1 and approx. 2 billion. The total number of factors must not exceed 2 billion as well. Note: The weighting voting option is only available if the "weighted" checkbox in the “Worksheet Properties/Options“ has been marked for the question concerned. The text box group allows pre-setting a group relation for each delegate. During the meeting this group relation can be assigned to an existing grouping question without having the need of voting on the grouping question. The grouping will simply be assigned by making use of the command results/ assign groups. Speaker right grant special microphone access, a predefined status can be set in the “Status Flags“ box for each participant. The status boxes (A, B, C, D, E) are only display aids. These boxes are not supported within the voting system. On race Right from the start you can define if a delegate can participate in Shoot out question or not. If no check mark is set delegates can not participate in the Shoot Out. As the check mark is updated after each Shoot Out question this list does always allow displaying which delegates are still on race. Total Score DIGIVOTE does update the individual scores for each delegate automatically after each vote end depending on the settings which have been made in the value box of each multiple choice or shoot out question. In order to allow the calculation of additional scores on a manual base, you can increase or reduce the current score by entering a positive or negative value and clicking on the button add. 80 Copyright by Brähler ICS VER 4.93 DIGIVOTE® interactive professional 9.2 Edit/modify name list Click this command button to delete marked names of participants (one or more) from the name list. In view of marking several participants, please refer to the usual ® Windows conditions and commands. Click the “Enable“ command button to activate marked participants, i.e. to set their status to be present (“Pres“). Only votes cast by present participants will be counted and evaluated! Click “Disable“ to deactivate marked participants. Click this command button to restrict the voting right of individual participants to certain questions. Please note that this restriction is only valid for participants who have previously been marked. Then mark the corresponding questions and proceed as usual. Select the “Enable“ command button to re-assign a voting right which has previously been withdrawn with “Disable“. Click the “Print“ button to print the name list. The list does not contain any information on restricted voting rights. Copyright © by Brähler ICS 81 DIGIVOTE® interactive professional VER 4.93 Select the “Sort” command button to sort the name list in numerical or alphabetical order or according to the card or unit numbers 9.3 Import name lists If you intend to add different name lists, which already exist, to the names in the active list, the above-mentioned safety inquiry is displayed to inform you of the fact that parts of the data entries to be loaded might not be loaded because existing data entries might be overwritten. This means that you first need to import a data entry and then add new names or data. A function to compare data is not available at the moment. To save the newly combined list, please create a new file via the Export command button. The original files then remain unchanged. Note: When exporting an existing name list, the numbers, weightings as well as the attendance status that were valid when the list had been saved/exported last, are taken over. 82 Copyright by Brähler ICS VER 4.93 DIGIVOTE® interactive professional 9.3.1 Number of registered and active votes (present) In the Number of Present/Registered line, the number of (registered) participants you have entered is displayed (per capita). The number to the left of the slash indicates the number of present participants (enabled). The Factor of Present/ Registered line automatically sums up the number of votes corresponding to those registered participants and indicates the percentage in view of all present votes. Whereas the registered participants and the associated number of votes is automatically generated by ® DIGIVOTE , the number of present participants can be determined by conducting an attendance check (a voting procedure carried out before the actual voting procedure takes place) or can be defined manually without, or after, having conducted an attendance check. To do so, you must first mark the corresponding line in the list of participants by clicking it. If “Enable” is then clicked, the marked unit is subsequently activated. Click “Disable” to deactivate the ® marked unit. If all participants only possess one vote each, DIGIVOTE allots only one single figure to “Registered“ or „Number of Delegates“ in each of these two categories. An attendance check can be conducted for each single question and can also be repeated several times for one and the same question. 9.4 Attendance check Press the „A” key (see Keyboard Mapper) in the presentation mode to carry out or repeat an attendance check. The attendance check is a manual procedure - this means that each participant for himself has to confirm his presence by pressing any of the keys of their voting unit. The attendance check time is limited to the time set for the time bar in the Attendance Check window. Right-click „Voting Time” in the time bar. An attendance check can be compared to a normal voting procedure. In the presentation mode, you can at any time display the results of the previous attendance check by pressing a key that has been defined in the Keyboard Mapper (pre-set key: R). After an attendance check has been conducted, the name list is automatically made topical. This means that a list of all accredited participants can be printed. To do so, press the “Print” command button in the Delegate List. The layout of an attendance check (background and text) can be defined in the “Set-up/Attendance Check” worksheet. Note: Since the name list ("Delegates”) displays the number of "accredited" voting units, the number of associated voting rights and the corresponding percentages, it is possible at any time to determine whether the meeting constitutes a quorum or not. Copyright © by Brähler ICS 83 DIGIVOTE® interactive professional VER 4.93 10. VOTING PROCEDURE ® Note: Under Windows you can directly change between active windows of different software packages by pressing ALT+TAB. Press and hold the ALT-KEY, then press the TAB-KEY again to select the desired application window. You can thus - for example - directly move from the presentation mode of the ® DIGIVOTE - Software to the presentation mode of another program and vice-versa. 10.1 Preparations If all preparations required are made, start the voting procedure for the prepared questions (session) by selecting Session/Vote Session. First, the "Black Screen" described in the Conference Info menu is displayed. If no other settings have been defined, the pre-set black screen is displayed. Press the B key (or the key pre-set for this purpose in the Keyboard Mapper) to change to the first or current question. In case you did not go to the first question before going to the presentation menu, you can do so now by selecting the GO-TO menu. Press the hotkey defined for this purpose (pre-set key: G). Press Pg Dn or Pg Up to subsequently display the different questions. 10.2 Start voting procedure Press the space bar (pre-set key) to start the voting procedure. From now on, the defined voting time is running (progress indicated by a red bar). If the voting time is set to "manual", press the space bar again to put an end to the voting procedure. At the end of the voting time the result is displayed as defined (“Table“, “Bar graph“, “Pie chart“, „Grouped“ “none“ etc. - Warning: The pre-set value is none!). If the result is displayed with considerable delay, please take heed of the information given on the system configuration. If after having checked the system configuration - the response time still remains unsatisfactory, please ® contact BRÄHLER ICS directly. Note: A voting procedure that has been started can be interrupted without losing the votes already cast by pressing the space bar. Press the space bar again to continue the voting procedure. During the interruption, votes can be cast because only the time bar is stopped, not the voting procedure itself. To reduce the voting time you can manually define the end of the voting time by pressing the HOME key. Once a voting procedure has been started, it need not be completed. To delete all votes cast and interrupt the voting procedure without generating a result, press ESC. The question is then immediately available for a new voting procedure. To delete existing results, select the Clear Results function (DEL key in the presentation mode). 10.3 Display voting results Apart from the display modes defined in the worksheets (table, bar chart, pie chart, grouped result etc.) there are additional display modes. The following keys are the pre-set keys - please also refer to the possibilities offered by the Keyboard Mapper (cf. chapter 5.4). In addition the following fixed short cuts are available: SHIFT + N toggles between display of result as absolute figure and relative figure. SHIFT + R toggles between sorted display of results and default by question set-up. Z if no automatic animation of bars is selected but animation of bars as such is selected you can start the animation manually by using the key z. Once you have executed manually the running bars the feature is deactivated for future display of these results. Ctrl + K Opens the keyboard mapper during you are in the presentation mode SHIFT+B Toggles animated bars on and off Ctrl + Alt + T Displays the result table view Ctrl + Alt + D Opens the delegate list within the presentation mode so all delegates and their settings are displayed. You can edit all parameters aside deleting or adding a delegate. 84 Copyright by Brähler ICS VER 4.93 DIGIVOTE® interactive professional 10.3.1 Split screen Press the Pos1 (Home) key to split the presentation screen. Press this key again to add another split. The screen can be split into up to four equal panes. The last pane is an active window in which all operations described herein can be carried out. Press the End key to undo the respective splits. You can modify the pre-set display at any time by pressing the respective key: key 1: table key 2: bar chart key 3: pie chart key 4: grouped result etc. 10.4 Save voting results All voting results are automatically saved. Once that results should be saved in a temporary vote file (votetemp.dvs) you may make use of the option: Save vote end within the configuration. When opening an old session, the old results that were saved are displayed. If you wish to use the same questions again in a new voting procedure, you must save the existing session under a new name. To do so, select the Save as... command. Results can only be overwritten by mistake if individual questions are subsequently deleted from the question script - for example because no voting procedure has been carried out for these questions. 10.5 Clear voting results If the voting procedure was not carried out correctly, you can directly open the "Clear results" dialog box in the voting mode by pressing the Del key. In this box, you can delete the results of individual questions or complete sessions. An exception to this rule is the „Clear last result“ option. Select this option to clear the last partial result of question which has been created to collect results in the Two result set mode. 10.6 Print voting results At the end of a voting procedure, press Esc to return to the main program. Click File/Print to open the “Report“ window. In this window, you can print different lists of questions, results and participants. A great variety of options are available to print specific results without needing to refer to additional databases. 10.6.1 Result printout options 10.6.1.1 Options/ Selected Delegates Select this option to merely print the results of the group of participants you have selected. You can only choose a continuous group of participants - it is not possible to skip individual participants. 10.6.1.2 Options/ Delegate Select Mode Select the „Selected Delegate” option to be able to freely chose the desired participants by clicking their names without taking heed of the alphabetical or numerical order. Individual participants can be skipped. 10.6.1.3 Options/ Only Present Copyright © by Brähler ICS 85 DIGIVOTE® interactive professional VER 4.93 Select this option to restrict result printout to the participants defined to be present in the name list. 10.6.1.4 Options/ Last Key Score Select this option at any time you wish to evaluate or print the last key score only. 10.6.1.5 Options/ 100% only + value Select this option to adapt the percentage to the current situation. In the so-called multiple selection mode, determining 100% may lead to extra work. 10.6.1.6 Options/ Score >=...%, Score >=...Points Select this option to restrict result printout to participants who have reached a certain minimum percentage or a minimum score. Participants who do not conform to this condition are excluded from the printout. 10.6.2 Result printout ® Before printing the results, please check the settings in the Options menu. As Windows does not allow for background printing, the system is blocked while the results are printed. Please make sure that there is enough time available to print the results in order not to disturb the voting procedures. In view of the printer ® to be selected, the usual Windows restrictions apply. To avoid unnecessary delays, make sure to use a printer working at an adequate printing rate. Furthermore, please take heed of the fact that the printer might be placed in the conference room itself so that the noise level is an important factor. When working with leased printers, make sure that the required drivers are installed on your computer. Note: On each result printout, the title of the event, page number, date and time are indicated. Date and time are taken from your PC. The title of the event is taken from the Name of Event text box in the Conference Info menu. The word "page" can be modified according to chapter 8ff., "Texts". 10.6.2.1 Question/ Delegates Pressed Key Select a key from the key list (including not voted and invalid vote) for which you would like to print a list of participants. You can thus generate a list of those participants who have pressed the respective key for a marked question (one, not several). 10.6.2.2 Question/ Delegates Details 86 Copyright by Brähler ICS DIGIVOTE® interactive professional VER 4.93 A „Delegate Details List“ is printed when selecting the Question/ Delegate Details command or when clicking the „Details“ command button at the lower end of the screen. You can thus generate a list for one single marked question (one, not several) giving the following information: ID No. Name Card/Unit No. Pressed key Attendance status (present y/n) Furthermore, the number of listed participants of all registered participants is given. Please note the possibilities described under options to restrict the printout to selected participants. 10.6.2.3 Question/List A „Question List“ for all marked questions is printed when selecting the Question/ List command or when clicking the „List“ command button at the lower end of the screen. You can thus generate a printout for all marked questions that only contains the following information: Question number Short name of question Question text in full length Question number Answer label e.g. (0) Answer text in full length Answer label (1) Answer text in full length Answer label (2) Answer text in full length etc. etc. Short name of question Question text in full length Answer label e.g. (0) Answer text in full length Answer label (1) Answer text in full length Answer label (2) Answer text in full length etc. etc. Note: To avoid any misunderstandings, we expressly draw your attention to the fact that the abovementioned result display in a table does not correspond to the import or export format of the result files. Please also refer to the information given in chapter 11. 10.6.2.4 Question/ Chart Copyright © by Brähler ICS 87 DIGIVOTE® interactive professional VER 4.93 A „Question Chart“ is printed for all marked questions when selecting the Question/ Chart command or when clicking the „Chart“ command button at the lower end of the screen. This command leads to a 1:1 copy of the result presentation screen defined under Properties within the presentation mode. If no results are available, the questions and answers as well as the pre-set background are printed. Note: If no questions or answers were added to the Properties because you have defined the screen presentation with special background bitmaps, this is the only way of printing the results because only in this mode, background bitmaps can be printed. 10.6.2.5 Question/ Results A "Question Results" list is printed for all marked questions when selecting the Question/ Results command or when clicking the „Results” command button at the lower end of the screen. In this case, only the total results of the marked questions are printed as tables in a serial list. Each table has the following structure: Serial number Short name of question Question name in full length Present/ Registered Answer categories 10/10 Number of votes Percent A 3 30.0 B 2 20.0 C 0 0.0 D 2 20.0 E 3 30.0 10 100 (19/40) 47.5 Total Additional remarks, e.g. not voted, invalid votes or acceptance rate/score 10.6.2.6 Question/ Values 88 Copyright by Brähler ICS DIGIVOTE® interactive professional VER 4.93 A „Question Values“ list is only available for Multiple Choice questions. Select this printout to merely print the values set for the different answer categories. Several marked Multiple Choice questions are printed in a serial list. Positive and negative values are accepted. Please also note the special conditions valid for establishing a 100% basis. Question number Short name of question Value Question text in full length Answer label e.g. (0) Answer text in full length -2 Answer label (1) Answer text in full length -2 Answer label (2) Answer text in full length etc. etc. 0 2 10.6.2.7 Question/ Score A „Question Score List“ is also only available for Multiple Choice questions. Select this printout to print the scores of each participant for each question. Several Multiple Choice questions are printed in a serial list. Positive and negative values are indicated. Please also note the special conditions valid for establishing a 100% basis. Serial no. of question Short name ID No. Name Card/Unit No. 1 Adam Miller 2 Christopher Score Percent 00001 -2 -200 00034 2 200 00002 0 Schwil 3 Bernd Reinhardt 10.6.2.8 Question/ Score Summary A „Question Summary Score” is only available for Multiple Choice questions. Select this printout to print the total score of each participant up to the marked question. Positive and negative values are indicated. The printout format corresponds to the format described in 10.6.2.7. 10.6.2.9 Question/ Shoot out A „Question Shoot out” list is also only available for Multiple Choice questions. Participants who - during one or more voting procedures - have given a wrong answer are excluded from the rest of the voting procedure. Select this printout to print a list of all participants who are still in after having answered the marked question. ID, name and unit numbers are indicated. 10.6.3 Session reports 10.6.3.1 Session/ Delegates Copyright © by Brähler ICS 89 DIGIVOTE® interactive professional VER 4.93 You can print three different lists of participants: - list: complete list of participants - present: list of all currently present participants - absent: list of all currently absent participants We are currently preparing an option to include the voting rights for individual questions in the lists of participants. 10.6.3.2 Session/ Total Score A „Session/Total Score“ list is also only available for Multiple Choice questions. Select this printout to print the total score of each participant for all Multiple Choice questions. Positive and negative values are indicated. The printout format corresponds to the format described in 10.6.2.7. The percentages are calculated on the basis of the so-called "Maximum Score" (total of all scores that can be obtained). 90 Copyright by Brähler ICS VER 4.93 DIGIVOTE® interactive professional 10.6.3.3 Session/ Shoot Out The only difference between the „Session/ Shoot Out“ list and the „Question/ Shoot Out“ list is that here, not all participants who are still in after having answered the marked question are included in the printout, but those who are still in after having answered the last Multiple Choice question of your question script. ID, name and card or unit number are indicated in the printout. 10.6.3.4 Session/ Individual Grouping Create so-called „Individual Group Results“ to establish cross tables of your choice without using the question type „Dynamic Grouping“. A maximum of three categories can be defined as filters for the results to be displayed. If - in the course of an event - you have asked for geographic origin, sex and marital status, you are now in a position to print out what single, male participants from Cologne think for example of the levels of prices. In the result printout, the question or answer categories are, however, only given in form of variables, i.e. instead of single „Q3/A2“ is - for example indicated (question three was a question on the marital status, answer box 2 stands for single). To chose a filter or criterion, select the Session/ Individual Grouping command or click the Start Individual Grouping command button or the „Grouping“ smart icon. Then, the following dialog box opens. Copyright © by Brähler ICS 91 DIGIVOTE® interactive professional VER 4.93 To establish a filter, proceed as follows: 1. First click the question that has the answers you wish to select a criterion from. 2. Then a list of the answers available for this question is displayed on the right side of the window. Now click the desired criterion by clicking the corresponding answer. 3. The answer is then copied to the first out of three boxes shown in the lower corner of the screen. 4. Repeat 1-3 to select another criterion. You can do this a third time to fill the last box if you wish. 5. Now click the question that is to be printed as an "Individual Grouping" list with the filter you have defined. If you do not select this question, the „Print Grouping“ command button is greyed and cannot be activated. 6. If the Print Grouping command button is active, you can print the desired result. The printout structure is as follows: Group 1: Q3/A2, Serial no. Group 2: Q5/A2 ;.... Short name of question Question in full length Group/ Registered Answer categories 10/10 Number of votes Percent A 3 30.0 B 2 20.0 C 0 0.0 D 2 20.0 E 3 30.0 10 100 Total Additional remarks, e.g. not voted, invalid votes Note: Please note that this individual grouping result can only be printed. It can neither be displayed nor saved. 92 Copyright by Brähler ICS DIGIVOTE® interactive professional VER 4.93 10.7 Export voting results ® ® The DIGIVOTE software permits the export of total results to a database program of your choice (EXCEL , ® ACCESS etc.). To export the desired data, select the Export table command from the Results menu, then save the result in the window which now opens. Result files have the extension *.svr. Please refer to chapter 11, "Import and export file structure" for information on exporting files. 10.8 Vote Control Panel The „Vote Control Panel“ has been created to allow a professional Operating of the software throughout a vote session. The vote control panel is only displayed once the option „Use Twin Screen“ has been activated. The Twin Screen mode runs DIGIVOTE via two screens: Screen 1 displays the „vote control panel“, screen 2 shows the charts of the presentation mode. Copyright © by Brähler ICS 93 DIGIVOTE® interactive professional VER 4.93 Once you have activated the „Twin screen Mode” and left the editing mode via F2 you might toggle between the Vote control panel and the Mic control panel at any time. The control panels allow any operations which might be necessary to run the session, either from a point of voting procedure or from a point of microphone handling. Following you find a description of all vote control functions: Hold: Press once to split the presentation screen in two panes, press again to create further panes. Up to four panes Select this command button to load the bitmap defined in the "Conference Info“ menu as black screen to the presentation screen. Click the command button again to display the current question or the current result Start or stop an Attendance check. (check mark option Attn. Res. to display the results automatically after vote end, key R displays results manually) Display Question chart (use for display the question in case a result exists already) Print current chart Print current result as table Clear results for current or all questions Release: Undo split screen step by step Configuration Allows to enter the configuration table without leaving the presentation mode Screen/ Chart Control: According to the question type, the results display can even be changed at short notice anytime you wish. First, the display mode preset under properties is presented. Key presentation and key names correspond to the respective order of the Layout Questions worksheets. The chart control is devided into two panels: 94 1. The auto display charts 2. The Groupcharts allowing to display the results per group (the names and number of these keys depend on the current grouping question Copyright by Brähler ICS DIGIVOTE® interactive professional VER 4.93 Script and/or displayed chart moves to the next question/result Starts and ends a voting (or attendance check) Script and/or displayed chart moves to the previous question/result Questionscript: Displays the current question which is shown on screen as long as no black screen or over charts are shown. Lined out questions do have results already. Standby script – The question choosen/displayed here can be handed over to the presentation screen by simply pressing the button Go Data log creates a minute of all communication between PC and Transponder Check mark this option to directly display the results of an attendance check after vote end Copyright © by Brähler ICS 95 DIGIVOTE® interactive professional VER 4.93 Select the button with the black screen to load the bitmap defined in the "Conference Info” menu to the presentation screen. Click the command button again to display the current question or the current result. Select the Q button to load the current question to the presentation screen. Click this command button to load the microphone screen defined in the Set-up Editor to the presentation screen. Only the active microphones and the remaining speaking-time are shown. Click this command button again to display the current question or the current result. 96 Copyright by Brähler ICS VER 4.93 DIGIVOTE® interactive professional 11. MERGE SESSIONS This function allows merging of two or more voting sessions in order to consolidate their total results. The total results of the sessions selected as second or following will be added to the results of the session selected first. Individual results per delegate of session 2 – n will be added at the bottom of the delegate results of the session selected first. Limitations: The total number of results within one merged session should not exceed the total number of delegates for one session (1250), otherwise the individual results per delegate cannot be displayed. Total results are still being processed. 11.1 Introduction (Compatibility of sessions of different software versions) Handling of session files created under previous versions of DIGIVOTE: • Files that have been created under software version 2.8 or 2.9 can be opened with software version 3.0 or higher. • The total results can be viewed but no individual delegate results are displayed. (This is important for correct function of macro add-ons) • Once a file has been opened and viewed in presentation mode within software version 3.0 or higher, this file can no longer be opened within any previous software version. (Therefore it is recommend to backup a copy of the file in order to keep the chance to vote or work within older software versions for any future purposes). • To convert an older session file from version 2.8 or 2.9 into 3.0 or later, please observe the following procedure carefully: o Open old session file in new software version o Delete all existing results o Delete all delegates from name list o Create new name list o Save file under a new name Note: Depending on the Windows version you are working with, you may use the file property dialog to keep track of the DIGIVOTE session file version. Copyright © by Brähler ICS 97 DIGIVOTE® interactive professional VER 4.93 11.2 Workflow description: How to merge sessions Please close all open session files before you select the Dialog box Merge Session under the menu FILE/ Merge SESSION (Ctrl+M). In case you should forget to close the sessions DIGIVOTE prompt you with a request whether your current session should be saved and/or closed only. Afterwards the following Dialog box pops up. Above the list of all available session files within your directory digivote\session you will find the phrase: Main Session: Will be the first selected session! 11.2.1 Selection of the Main session Select the main session by mouse click or by using the cursor keys up and down. Your current selection is shown above the list as Main Session: Session1.dvs 11.2.2 Selection of Slave Sessions Hold down the Ctrl key and click on the slave sessions you want to merge with the main session. The Merge button becomes active when there is more than one session selected. Click on the CLEAR button to start a new selection process. In order to merge more then two session files at a time you simply extended the number of selections. All selected files will be added to the session file you selected first (main session). 98 Copyright by Brähler ICS VER 4.93 DIGIVOTE® interactive professional 11.2.3 Merge Sessions Please click Merge to consolidate the selected sessions. A new file named Mergetmp.dvs will be generated and contains the consolidated data of the previously selected sessions. The original files will not be changed at all. The Merge process will be executed according to the selected options described below. After successful merging a dialog box pops up. Click OK to confirm and again OK to close the Merge Session dialog. NOTE: By now your merge results have only be saved in a file called Mergetemp.dvs before you can proceed to merge additional files or other files you have to save your Mergetemp.dvs file under a new name, otherwise the content of this file we be lost during the next merge process by overwriting the mergetemp.dvs fils. Use of CANCEL in opposite to OK will close the dialog box merge sessions without saving any of your merge activities. 11.2.4 Save Mergetemp.dvs Assuming you have merged at least two sessions and closed the dialog box merge sessions by the OK button, DIGIVOTE will automatically open the new File Mergetemp.dvs, containing the consolidated data which can now be viewed as known from any other *.dvs session. IMPORTANT: Before continuing please save your merge file under a new name using File/Save As. Copyright © by Brähler ICS 99 DIGIVOTE® interactive professional VER 4.93 11.2.5 Merge Info In order to keep track on the content of merged files you may choose the menu item Session/Merge Info… The textbox shows date, time and name of saved sessions that have been merged. Please note that an already merged file can become a new main session at any later stage in order to allow additional consolidation of data. 11.3 Merge Options This chapter gives you an overview about the different options on merging sessions. Please plan the merge process carefully, otherwise the consolidated session does not contain the results you expected. In this case redo the merging at any time, since the original files are still in place. Most important is to set the base for consolidating the result from the different session files. You can select 4 different options: o o o o Consolidate all questions by position in session file Consolidate all questions by header text Consolidate all questions by merge ID Do not consolidate, but add all questions into one single session file. 11.3.1 Merge Position related Consolidates the results according to their position within the script of the session file: question 1 of session 2 adds to question 1 of session 1, question 2 adds to question 2 etc. All sessions should have the same number of questions and all questions to merge should have the same number of answers, e.g. it does not make sense to consolidate a question with 5 answers with another only having 3 answers. 11.3.2 Merge Header related Consolidates the results according to the header of the questions. The question headers of the main sessions should be unique as they are the reference for the compilation. Using the same header twice within the main session will not allow consolidating correct data for all questions. This feature might help you to compile sessions which contain the same questions but in different sequence or structure. You can have the more than one question having the same header in the slave sessions. All these questions results will be added to the related question in the master session. 100 Copyright by Brähler ICS DIGIVOTE® interactive professional VER 4.93 11.3.3 Merge ID related As like Merge Headers, Merge ID related compiles the results according to the Merge IDs of the questions. In case the sessions, which are going to be compiled to the main session, do have different or no IDs (ID = 0) these Questions will not be consolidated. All questions texts and answer texts will be taken from the main session. 11.3.4 Merge Add related With this option there will be no result data consolidation. It simply adds all questions from all slave sessions to the master session. Please note, that the total number of questions within one session cannot exceed 125 questions. 11.3.5 Set group number Setting this option will assign the individual results from up to 10 different sessions as group results. The consolidated session shows the total consolidated results, while the individual group display (use function keys F1 … F10) shows the original subtotals from each of the 10 sessions. Of course original group settings from the source sessions cannot be used anymore. The group numbers will follow the alphabetic order of your session names as shown in the Merge info. Using this option will also enable you to identify which delegate has been participating in which session. 11.3.6 Delete no Result Questions When this option is enabled, the consolidated session file mergetmp.dvs will contain only those questions of the master session file, which had voting results stored. Question without voting results will be ignored and do not appear in the merged session. Copyright © by Brähler ICS 101 DIGIVOTE® interactive professional VER 4.93 11.3.7 Delete no ID Questions When this option is enabled, the consolidated session file mergetmp.dvs will contain only those questions of the master session file, which had Merge IDs not equal 0. All question with Merge ID = 0 will be ignored and do not appear in the merged session. 11.3.8 Automatic Export of merged results (Aftermerge=1) The DIGIVOTE.ini file Section SAVERESULTS has been extended by one line: [SAVERESULTS] SVR=1 PATHSVR=C:\Program files\Braehler\DIGIVOTE basic interactive AFTERMERGE=1 AFTERMERGE = 1 forces automatic export of merged results into the file dvresult.svr. AFTERMERGE = 0 deactivates automatic export of merged results. All macros (e.g. Excel macro´s) which make use of dvresult.svr file as their data resource for further data mining or setup of customized data visualisation can benefit from this option. 11.3.9 Clear Merge ID´s The Merge ID belongs to the properties of each question. You can edit this ID at any time in order to compile merge sessions depending your needs. Instead of editing each single Merge ID question by question (e.g. using the properties loop function) you may utilize the function CLEAR MERGE ID´s. CLEAR MERGE ID´s will set all ID Values = 0. In order to avoid the Clearance of Merge ID by mistake a confirmation request will pop up before the execution of the clear process. 102 Copyright by Brähler ICS VER 4.93 DIGIVOTE® interactive professional 11.3.10 Edit Merge ID´s Open QUESTION/PROPERTIES and select the tab QUESTION. Next to the question header you will find a scroll box to adjust the Merge ID of the current question. Copyright © by Brähler ICS 103 DIGIVOTE® interactive professional VER 4.93 12. IMPORT AND EXPORT FILE STRUCTURE Hereinafter the file formats for the import and export of name, question and result files are described. 12.1 Import a name list To create a name list with custom names it recommended to create first a default name list, then export this list to e.g. Microsoft Excel, replace the default names with the custom names and re-import the customized name list into DIGIVOTE. 12.1.1. Create a name list Follow this procedure to create a customized name list: • Open Name handling dialog from Session | Delegates … • Clear any existing names with Delegates | Delete all • Create a default name list with the designated number of delegates using Tools | Default names • Export this name list as a DIGIVOTE name file using File | Export DIGIVOTE will export a text file with all the delegate data as a TAB separated text file. 104 Copyright by Brähler ICS VER 4.93 DIGIVOTE® interactive professional Import this file into Excel. Overwrite column B with the names you want in your name list or paste from another spread sheet. Overwrite or autofill column C with the associated handheld IDs. Save the modified name list as a TAB separated text file using .nam file extension. Confirm the following dialog with YES. Close the file from Excel, confirming the following dialog with NO. Change over to the DIGIVOTE program. Now the name list can be imported to DIGIVOTE III. Copyright © by Brähler ICS 105 DIGIVOTE® interactive professional VER 4.93 12.1.2 Import name list Clear any existing names with Delegates | Delete all Import the name list with File | Import. 106 Copyright by Brähler ICS VER 4.93 DIGIVOTE® interactive professional Please note, that duplicate entries will be ignored. Names with the same ID already existing in your name list will not be overwritten: Now your delegates list contains the new names from the Excel spreadsheet. Copyright © by Brähler ICS 107 DIGIVOTE® interactive professional VER 4.93 12.2 Export results (*.svr) The results are exported row by row. Always separate the different elements by a semicolon! Name (first);CUnr; Votes;QnT;Q2T;Q3T;Q4T... Name (next);CUnr; Votes;QnT;Q2T;Q3T;Q4T... Example: Marcel;0001;1;2;1;4 Monique;0002;1;8;16;32 Marion;0003;1;32;1;64 Name: Card: Votes: Q(nr)T: Name (if available) Card/Unit number Enabled 1 Disabled 0 reflects the number (total, multiple selection) of pressed keys 1=Key 1 2=Key 2 4=Key 3 8=Key 4 16=Key 5 32=Key 6 64=Key 7 128=Key 6 128=Key 8 256=Key 9 512=Key 10 (0) 513=Key 1 & 10 (0) 520=Key 4 & 10 (0) 15=Key 1 & 2 & 3 & 4 Due to the binary system the individual keys that were pressed can also be determined for multiple selection questions. 108 Copyright by Brähler ICS VER 4.93 DIGIVOTE® interactive professional 12.1.1 ResultTable Export to Excel: Choose „Export Table” under Results in the Menubar Choose path- and filename Start Excel and open the saved file - Files of type: „All Files“ Follow the next steps of the Text Import Wizard: Copyright © by Brähler ICS 109 DIGIVOTE® interactive professional VER 4.93 Filetype „Delimited“, then Next Choose as Delimiter „Semicolon“ and as Text Qualifier „none“, then Next Column data format: „General“, then Finish 110 Copyright by Brähler ICS VER 4.93 DIGIVOTE® interactive professional The Data-Import in Excel is ready: Copyright © by Brähler ICS 111 DIGIVOTE® interactive professional VER 4.93 12.2.2 Export as J-Script: 1. (To show the results with a eb browser, the files „DVChart.js“, „DvResult.htm“ and the folder with the belonging Images must be in the Digivote directory, sub directory „html“.) Choose „Export As J-Script” under „Results“ in the Menubar, then it will be generate a resultfile „DVResult.js“. 2. Open the folder DIGIVOTE – HTML in the Explorer with a double-click on „DvResult.htm“ to start the Browser. In the Browser you can see the results: 112 Copyright by Brähler ICS VER 4.93 DIGIVOTE® interactive professional 12.2.3 Export of *.dvx-Files: 1. Choose „Export“ under Question in the Menubar 2. Choose path- and filename, and as filetype „QuestionResult(*.dvx)“. 3. Start Excel and open the saved file - Files of type: „All Files“ Copyright © by Brähler ICS 113 DIGIVOTE® interactive professional VER 4.93 Follow the next steps of the Text Import Wizard: Filetype: „Delimited“, then Next Choose as Delimiter „Semicolon” and as Text Qualifier „none“, then Column data format: „General“, then Finish 114 Copyright by Brähler ICS VER 4.93 DIGIVOTE® interactive professional Import of questions and results in Excel is ready: 12.2.4 Export from questions as *txt-file: The export of questions as *txt-file is like export as *dvx-file, the difference is that you can not export results. Copyright © by Brähler ICS 115 DIGIVOTE® interactive professional VER 4.93 13. ANNEXES Keyboard Mapper Function Previous question Goto question Next question Black screen Start/Pause/Stop Vote Attendance check Clear results Question-screen Result-screen 1 Result-screen 2 Result-screen 3 Result-screen 4 Result-screen 5 Result-screen 6 Result-screen 7 Result-screen 8 Result-screen 9 All groups Group 1 Group 2 Group 3 Group 4 Group 5 Group 6 Group 7 Group 8 Group 9 Group 10 Hold screen Release screen Screen-shot Exit screen Microphone All off Freeze screen Vote-screen Set Properties Clear LCD Prepare LCD Show Att. Result Post Proc ON Post Proc OFF Update DDE Script Jump Start W-Roulett Toggle Mic-request Turn On first request Clear first request Clear all requests Show PowerPoint Task Edit delegates Edit properties Show result table Show keyboard mapper Default keyboard mapper Wipe 1 Wipe 2 Wipe 3 Wipe 4 Toggle Percent / Score Toggle sort results Toggle animated bars Manual start of running bars Show text line by line 116 Key PageUp G PageDown B Space bar A Delete 0 1 2 3 4 5 6 7 8 9 F12 F1 F2 F3 F4 F5 F6 F7 F8 F9 F10 Home End P Escape M O F V S C L R T U D J W I N H K X Ctrl + Alt + D Ctrl + Alt + R Ctrl + Alt + T Strg + K Strg + D Alt + V Alt + W Alt + X Alt + Y Shift + N Shift + R Shift + B Z Strg + Enter Copyright by Brähler ICS DIGIVOTE® interactive professional VER 4.93 CONTACT INFORMATION BRÄHLER ICS Konferenztechnik International Congress Service AG P.O. Box 3264 53627 Königswinter T Sales T F E +49 (0)2244 930-0 www.braehler.com +49 (0)2244 930-0 +49 (0)2244 930-450 [email protected] Rental Service T +49 (0)2244 930-200 F +49 (0)2244 930-430 E [email protected] Copyright © by Brähler ICS 117 www.braehler.com Tel.: +49 (0)2244 930-0 BGEDVIII_4.93.doc S4.1111