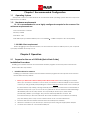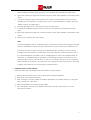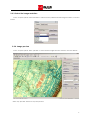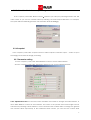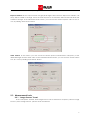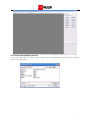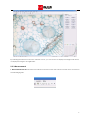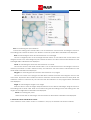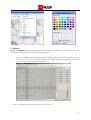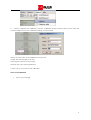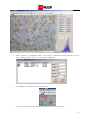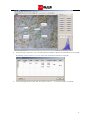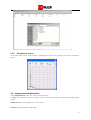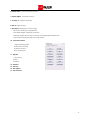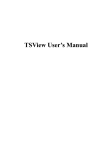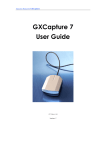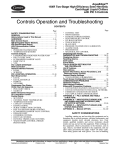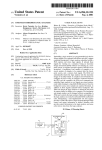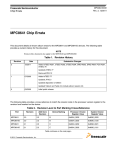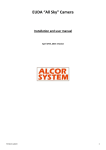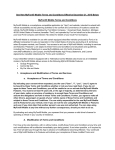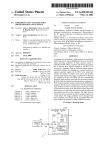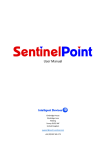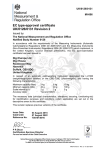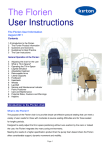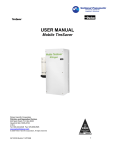Download GT Vision GXCAM_Manual
Transcript
GT-Vision GXCAM User’s Manual N America HQ: 10205 Easterday Court Hagerstown MD 21742 USA Tel: +1 240 235 4118 Fax: +1 240 235 4120 e-mail: [email protected] Web: www.gt-vision.com www.gxmicroscopes.com European HQ: GT Vision Ltd. Hazel Stub Depot Camps Road Haverhill Suffolk CB9 9AF UK Tel: +44 (0)1440 714737 Fax: +44 (0)1440 709421 e-mail: [email protected] Web: www.gt-vision.com www.gxoptical.com www.gxmicroscopes.com Chapter 1 Recommended Configuration 1.1 Operating System GXCapture can be run under Windows XP and Windows 2000 operating systems with the component Directshow 9.0 installed. 1.2 Hardware requirements 1.2.1 It is recommended to use a highly configured computer for the camera. The minimum requirements are: CPU: Intel Pentium 4 2.6GHz Memory: 512MB Hard drive: 1GB USB: USB2.0 port (If a built-in USB2.0 port is not available a USB2.0 adaptor is also acceptable) 1.2.2 USB2.0 Port requirement Before plugging in the GXCAM camera, do check that the driver of USB2.0 port on your computer is properly installed and ready for use. Chapter 2 Operation 2.1 Prepare for the use of GXCAM (Quick Start Guide) Installation Procedure Installing your GXCAM camera and associated software programs should only take a few minutes. Please follow the steps below: • Install the driver for camera Installing your GXCAM camera and associated software programs should only take a few minutes. Please follow the steps below: 1. Before you attach the camera always follow these basic rules when handling your camera. When you unscrew the camera cover or when you attach a camera adapter to the camera or when you are generally manipulating the camera ALWAYS hold the face of the camera (ie the hole with the chip inside) pointing vertically downwards, no matter how uncomfortable or awkward it may feel. If you do not do this, tiny particles of dust or swarf from threaded fittings will definitely land on the chip surface and, especially in microscopes, these will be permanently visible in your images. They can be extremely difficult to remove. We recommend that you become obsessive about the cleanliness of your camera, it certainly pays off! Always place a cap on the camera when not in use and unattached. 2. Insert the disk with the GXCAM camera driver and GXCapture software. 3. Attach the camera to your microscope, telescope or lens using the appropriate adapter. 4. Connect the camera to a convenient USB2 port. 1 5. Windows should automatically detect the camera when plug in one of the USB ports. In the driver installation window, allow the drivers to be installed automatically and click ‘Next’. 6. Ignore the warning message and ‘continue anyway’. When the installation is completed, click ‘Finish’. 7. In case the Windows system cannot detect the camera automatically, open the ‘Device manager’ from the Windows ‘Control Panel’, in the ‘Universal Serial Bus controllers’ term find ‘USB2.0 Camera’ and right click it. 8. From the right-click menu, select the first option ‘Update driver’. 9. In the driver installation window, select the drivers to be installed automatically and click ‘Next’. 10. Ignore the warning message and ‘continue anyway’. When the installation is completed, click ‘Finish’. 11. Restart your computer (recommended). Note: This driver installation may be available only for the USB port currently connecting the GXCAM camera, reinstallation of driver may be needed when put the camera onto a different port. In case the driver for camera needs to be uninstalled before updating, open the ‘Device manager’ from the Windows ‘Control Panel’ when the camera is connected with the PC. In the ‘Universal Serial Bus controllers’ term or ‘Imaging devices’ term, find ‘TUCSEN TCAM5’ for GXCAM-5, or ‘TUCSEN TCAM3’ for GXCAM-3, or ‘ET USB2750 Camera’ for GXCAM-1.3, and then right click it. Select ‘Uninstall driver’. In the pop out window, select the tic on ‘Delete the driver software for this device’, and then click ‘OK’. Unplug the camera from the PC and plug in again, and it will show you the message to install the driver. • Install the camera control software Follow the steps below to install the GXCAM camera control software: 1. Double click GXCapture.exe to run the GXCapture software installation. 2. Click ‘Next’ in the welcome window. 3. Click ‘Change’ to specify a folder to install the application, the default folder is ‘C:\Program Files\ GXCapture’, click ‘Next’. 4. When the installation is completed, click ‘Finish’. 5. Find ‘GXCapture’ shortcut in the Windows start menu and click ‘GXCapture’ to run the GXCapture software. 2 2.2 Recording procedure 2.2.1 Capture panel Run the GXCapture programme after it has been properly installed. With the camera connected with the PC, in the ‘File Menu’ click “Capture”, the capture panel will be shown on the right hand side of the window. The interface of GXCapture is shown as followed. 2.2.2 Select the camera type In the “Capture panel” click “Detect Camera”, the software will automatically detect the type of camera you are using: 3 2.2.3. Select the image resolution In the “Capture panel” click “Resolution” select from the pulldown list the image resolution, as shown below: 2.2.4. Image preview In the “Capture panel” click “preview” to show the live image from the camera, as shown below: Click ‘stop preview’ button to stop the preview. 4 2.2.5. Select the folder to save your images In the ‘capture’ panel click ‘Browse’ button and then you can input your image name in the ‘File name’ blank, or you can use a default name by selecting ‘Use time-stamped filenames’. For example, the system will automatically generate a file name like ‘ts-07-23-15-29.jpg’. 2.2.6 Snapshot In the ‘Capture’ panel, click ‘Capture’ button to take a snapshot, and click ‘Open…’ button to open the image just recorded for image processing. 2.2.7 Parameter setting 1> In the ‘Capture’ panel, click ‘White Balance’ button to set the white balance. 2> In the ‘Capture’ panel, click ‘Advanced’ button to pop out the following window: Color Adjustment Section: Use the Red, Green and Blue colour slides to change the white balance, or click ‘White Balance’ button for auto balance. The colour of the preview and saved images can be enhanced by selecting Colour Enhance. Use the Gamma and Contrast slides to change the gamma and contrast values respectively. In the Parameter Mode section, you can save the current white 5 balance values to A, B, C or D, by clicking ‘Save Mode’ button. Exposure Section: Set the exposure time and gray level target. When the Auto Exposure is selected, ‘AE Gray’ slide is enable for change, and if the Auto Exposure is not selected, Manual and Gain slides are enable for change. In the Parameter Mode section, you can save the current exposure value to A, B, C or D, by clicking ‘Save Mode’ button. Other Section: In this section, you can choose the Frame Speed, Sub Resolution, Frequency of the illumination light and the Offset value. In the Parameter Mode section, you can save the current values to A, B, C or D, by clicking ‘Save Mode’ button. 2.3 Measurement tools 2.3.1. “Image Process” Panel In the ‘GXCapture’ window, click ‘Image Process’ tab to switch from ‘Capture’ panel to ‘Image Process’ panel. ‘Image Process’ panel is shown as followed: 6 2.3.2. Select the image to process In the menu, click ‘File’ --> ‘Open’, in the following pop-out window choose the image you want to process, and click ‘open’. 7 By selecting the Stretch mode in the ‘Window’ menu, you can choose to display the image in full screen, or display the image in its original size. 2.3.3 Measurement 1. Measurement tools Measurement tool buttons can be found in the tool bar or in the menu as shown in the following figures: 8 Line: for measuring two-point distance Choose the starting point and left click it, do not release the mouse button and drag the mouse to the ending point, release the button. The distance of the two points will be calculated and displayed. Rect: for measuring the area and circumference of a rectangle Choose a diagonal point of the rectangle and left click it, do not release the mouse button and drag the mouse to the other diagonal point, release the button. The area and the circumference of the rectangle will be calculated and displayed. Circle: for measuring the area and circumference of a circle. Choose the centre of the circle and left click it, do not release the button and drag the mouse to another point which is a radius’ distance away, and release it. The area and the circumference of the circle will be calculated and displayed. Polygon: for measuring the area and the circumference of a polygon Choose one corner of the polygon and left click it, release the button and drag the mouse to the next corner, repeat the click until the last corner is selected, and click the first corner to finish. (Note: the maximum number of corners is 50). The area and the circumference of the polygon will be calculated and displayed. Angle: for measuring the degree of an angle Draw two lines to form the angle. Firstly left click the mouse without releasing it, drag the mouse to the ending point to draw a line. Draw a second line using the last ending point as the starting point. The degree of the angle will be calculated and displayed. Count: for counting the points Make mouse click on the image, and the number of clicks will be calculated and displayed. 2. Select the colour and thickness of line: In the ‘Measure’ menu, select ‘Colour’ or ‘Thickness’, the pop-out windows are shown as follows, 9 3. Calibration: Set up a Calibration: Before using the measurement tools, a calibration is necessary to make the measurement more accurate to the real physical dimension. 1. Place the calibration slide (otherwise known as a stage graticule or stage micrometer) on your microscope, capture an image and open it. An image with 10X magnification, 2048*1024 resolution and 1 dev=0.01mm is shown below, 2. Select ‘Calibrate’ in the ‘measure’ menu shown as below, 10 3. Choose a distance for calibration, and the ‘Calibration Setting’ window will be shown. Fill in the corresponding values in the ‘Calibration Setting’ as shown below, Name: The save name of the calibration for future use. Length: The actual length of the line. Pixel: Length of the line on the image. MeaUnit: The unit of the length filled in. 5. Click ‘OK’ to save and use the calibration. Use a saved calibration 1. Open a saved image: 11 2. Select ‘measure’―>’Calibration Table’, in the pop-out ‘Calibration Setting’ window choose a saved calibration click ‘Select’ to start using the calibration: 3. The calibration scale will be shown on the image: 4. You can now start to select a measurement tool to do the measurements: 12 5. From the menu ‘Measure’, you can select Measure Table for all the measurements on the image. By clicking ‘Output’ button, you can export the measurement data to a text file: 6. In the following window, click ‘file’ and select ‘Save as…’ to save the data to a text file: 13 2.3.4 Histogram of colours In the right down corner of the window, a histogram for each of the colours, Red, Green and Blue is shown: 2.4 Image processing functions In the ‘Image Process’ panel, you can find the buttons for 1. Crop: for cutting out a piece of image, and you can paste it back the image by selecting ‘Edit’à ‘paste’ 2. Mirror taking a mirror image of the current one 3. Flip flipping the image upside down 14 4. Rotate Left Counter-clockwise rotation 5. Rotate Right Clockwise rotation image sharpening 6. Sharpen 8. Blur image blurring 9. Resample: Resizing the current image Size factor: resizing by magnification Pixel Width*Height: resizing by resolution Maintain original aspect ratio: maintain the original Width*Height ratio Interpolation: Resizing image with interpolation 10. Customer Rotate Angle: Rotating angle Interpolation method Overflow method Keep original size 11. Repair Color Space Radius Iterations 12. Gamma 13. Colorize 14. User lighten 15. User Contrast 15