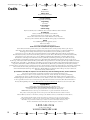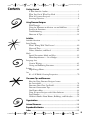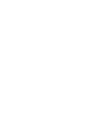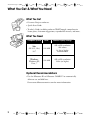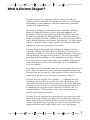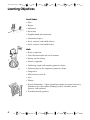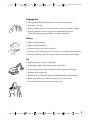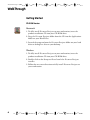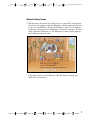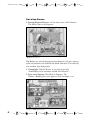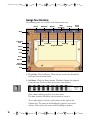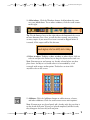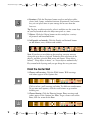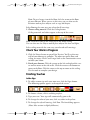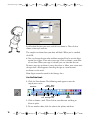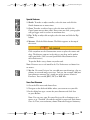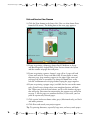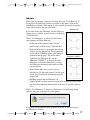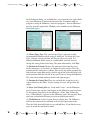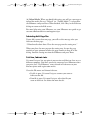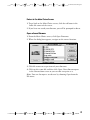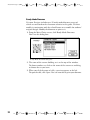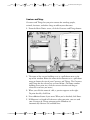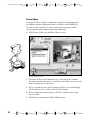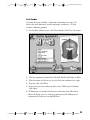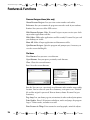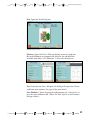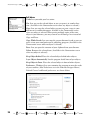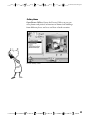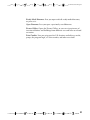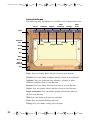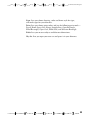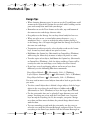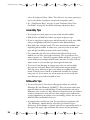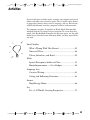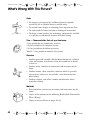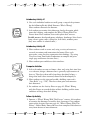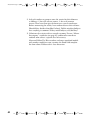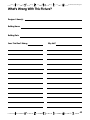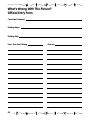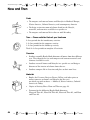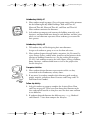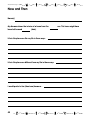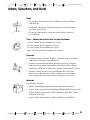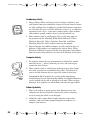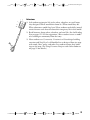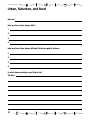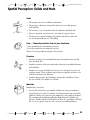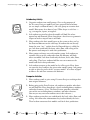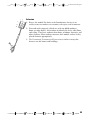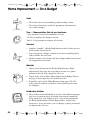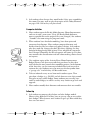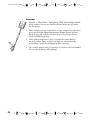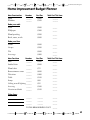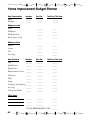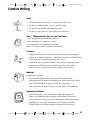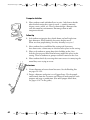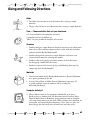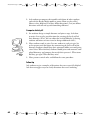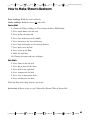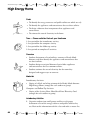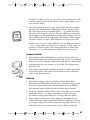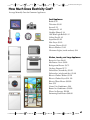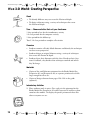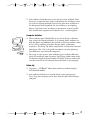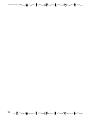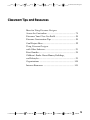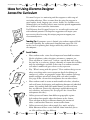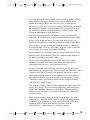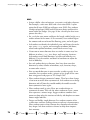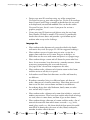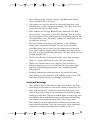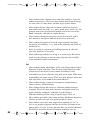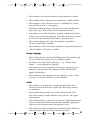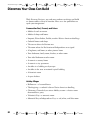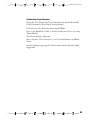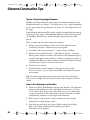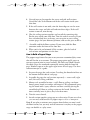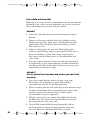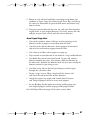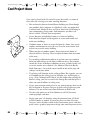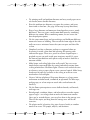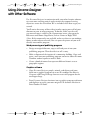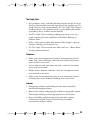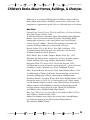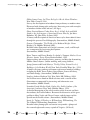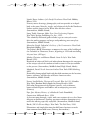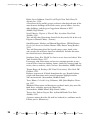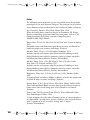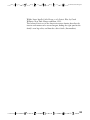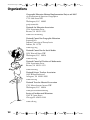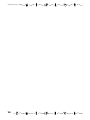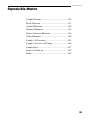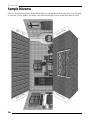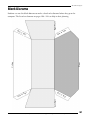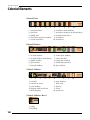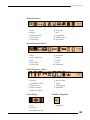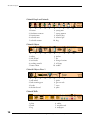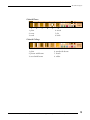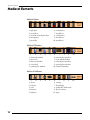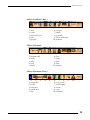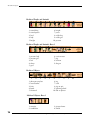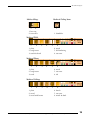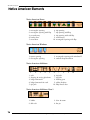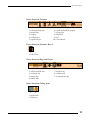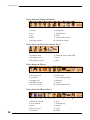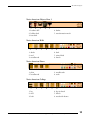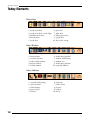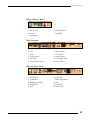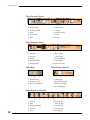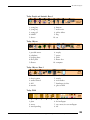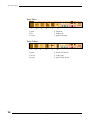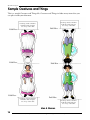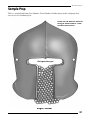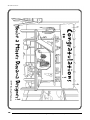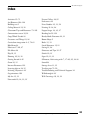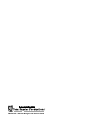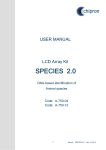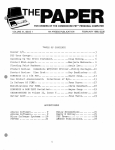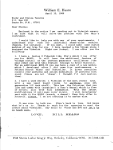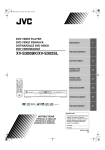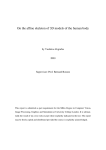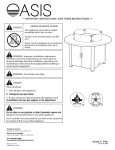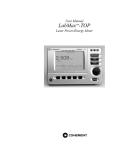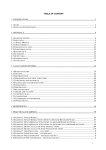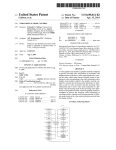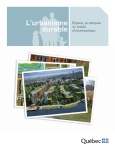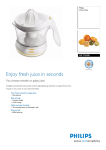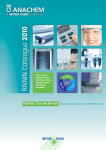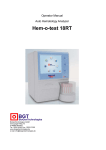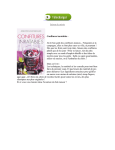Download The easy-to-use tool to design, print, and assemble 3
Transcript
The easy-to-use tool to design, print, and assemble 3-D dioramas! Mac/Win CD-Rom Diorama Designer Credits Publisher Richard Abrams Editor-in-Chief David A. Dockterman, Ed.D. Concept and Design Peggy Healy Stearns, Ph.D. Programming Sean Nolan Project Manager Hedrick Ellis Software Testing Ikay Iwobi, Mark Lynch, Scott Whidden, Rebecca Bywater-Whidden, Charlie Thibeault Art and Design Interface: Liz Hurley / Content Art: Lauren Harman Print Design and Production: Tina Bourgeois, Cathy Cahill Historical Research: Gordon Stearns / Guide Illustrations: Peter Reynolds Narration: Jennifer Schulman / Music: Rick McGirr / Photography: Lisa Hamanaka Editorial Research/Writing/Editorial: Peggy Healy Stearns Editor: Laurel Kayne Proofreader: Pauline Chin, Harry Houghton Thanks to the team at Scholastic/Tom Snyder Productions Cam Ackland, Carl Adams, Jennifer Adams, Jessica Adler, Anthony Allen, Seth Alpert, Philip Andrews, Julie Angorn, Max Antinori, Amy Ashman, Heidi August, Christine Barie, Eytan Bernet, Marci Bernstein, Loren Bouchard, Dalila Boyd, Brian Briggs, Ronan Campbell, Pascal Campion, Annette LeBlanc Cate, Amy Conklin, Jennifer Connelly, Becky Connors, Jonas Cox, Mary Crane, Richard Crimlisk, Nancy Csapler, William Davis, Patrick Downie, Stuart Drexler, Dave Dussault, Kerry Dwyer, Peter Erwin, Caitlin Fahey, Jack Ferraiolo, Carrie Finison, Maria Flanagan, Aya Fukuda, Melissa Galsky, Christopher Georgenes, Rebecca Georgenes, Terence Gilligan, Lisa Gillam, Sharon Glick, Rebecca Graham, Rishava Green, David Grotrian, Sean Hagan, Arlene Hawkins, Lisa Heaney, Niki Hebert, Mark Heng, Tim Hogan, Steven Huff, Anouck Iyer, David Kelleher, Josh Kickham, Sandy Kim, Tina Kouvaros, Holly Kretschmar, Ruta Kulbis, Karen LeBlanc, Erica Levy, Inga Logan, Rich Luongo, André Lyman, Martin Lyman, Kim Macey, Kidan Mahari, Gregory Mardirosian, Lisa Marenghi, Christopher McClain, Lisa Miller, Justin Montanino, Ashaela Moore, Justin Murphy, Adam Mutterperl, Howard Nager, Trish O’Leary, David O’Neil, Kim O’Neil, Nick Pappas, Greg Palmer, Edith Perkins, Matt Perrault, Chris Profenna, Michael Radvany, Maribel Reyes, Ivan Rhudick, John Rielly, Korynn Reilly, Jennifer Robinson, Jeremy Robinson, Lenora Robinson, John Sacco, David SanAngelo, Paul Santucci, Holly Schlesinger, Amy Schultze, Adam Simha, Andrew Smaha, Brendon Small, Jeff Small, Jill Souza, Tom Snyder, Laura Staniford, Deborah Stolusky, David Tata, Robert Thibeault, Sandra Thinschmidt, Elizabeth Trippe-Barr, Mark Usher, Martha Williams, Peter Williams, Damon Wong, Amy Yau, Todd Zaorski, Benjamin Zevelansky, and Karla Zimonja Special thanks to Glen Bull, who inspired us to create this version, and to the following educators, students and friends: Larry, Carol, and Carey Healy for their help and inspiration in the initial brainstorming session. And to Susan Buys, Lisa Bynoe, Lorayne Calicchia, Felicia Comeras, Annette Donnelly, Rose Feinberg, Emmy Healy, Maggy Healy, June Saine Level, Maryann LaPierre, Tara Livolski, Paula McGirr, Erika Phillips, John Reed, Natalie Starkey, Elizabeth Sappington, Emily Schlemmer, and Pat Thorsen. Also, thanks to teachers at the following schools: Blanchard School in Boxborough, MA; Lincoln Street School in Northborough, MA; Mary Burbank School in Belmont, MA; Mission Hill School in Roxbury, MA; Page/Hilltop School in Ayer, MA; Warren Prescott School in Charlestown, MA; Zervas School in Newton, MA Copyright Notice © 2012, 1998 Tom Snyder Productions, Inc. All right reserved. DIORAMA DESIGNER, TOM SNYDER PRODUCTIONS and associated logos are trademarks and or registered trademarks of Tom Snyder Productions, Inc. SCHOLASTIC and associated logos are trademarks and or registered trademarks of Scholastic Inc. This product contains photographs from Corel Corporation, the Gottsche-Schleisner Collection from the American Memory Collection of The Library of Congress, the Paul Revere House, and the Museum of New Mexico. This document and the software described in it may not, in whole or part, be copied, photocopied, reproduced, translated, or reduced to any electronic medium or machine-readable form other than that which has been specified herein without prior written consent from Tom Snyder Productions, Inc. For more information about Tom Snyder Productions please call us at: 1-800-342-0236 or visit our website at www.tomsnyder.com ii Diorama Designer Contents Getting Started A Note from the Author.............................................................. 1 What You Get & What You Need............................................... 2 What Is Diorama Designer?......................................................... 3 Learning Objectives..................................................................... 4 Using Diorama Designer WalkThrough............................................................................... 6 Using the Silhouette to fabricate cut and fold lines..................... 17 Features & Functions................................................................. 26 Troubleshooting......................................................................... 34 Shortcuts & Tips........................................................................ 35 Activities Activities Overview................................................................................... 39 Social Studies What’s Wrong With This Picture?.............................................. 40 Now and Then........................................................................... 46 Urban, Suburban, and Rural ..................................................... 49 Math Spatial Perception: Solids and Nets............................................ 53 Home Improvement — On a Budget.......................................... 56 Language Arts Creative Writing......................................................................... 61 Giving and Following Directions................................................ 63 Science High Energy Home.................................................................... 66 Art It’s a 3-D World: Creating Perspective........................................ 70 Classroom Tips and Resources Ideas for Using Diorama Designer Across the Curriculum........................................................................... 74 Dioramas Your Class Can Build................................................. 82 Diorama Construction Tips....................................................... 84 Cool Project Ideas...................................................................... 88 Using Diorama Designer with Other Software........................... 91 Print Goodies............................................................................. 94 Children’s Books About Homes, Buildings, and Lifestyles.......... 95 Organizations ...................................................................................102 Internet Resources ...........................................................................103 Reproducible Masters .....................................................................105 Index .................................................................................................129 iii Diorama Designer A Note from the Author Open the door and walk inside a Medieval castle, an Iroquois longhouse, or a Colonial cabin. What do you see? You see walls of earth or stone or stucco or wood. You see furniture, grand or meager, household items and cherished possessions. You discover how people light and warm their homes, what they eat and where they sleep. You see a personal world, but you also unlock the key to entire cultures that thrived long ago and far away. Diorama Designer invites children to walk through this door. It ushers them into a world rich with history and culture and wonder and imagination. It encourages students to explore, learn, design, and build. It inspires them to create original dioramas that tell stories about Medieval, Native American, Colonial, and contemporary life. Diorama Designer combines the thrill of exploration and discovery, imagination and creativity with the power of technology and manipulatives. It brings together social studies, math, language arts, and science. The program encourages both independent research and collaborative learning and helps you create a compelling, activity-centered learning environment. We believe Diorama Designer will inspire your students and launch a compelling journey of discovery. We invite you to bring this magic into your classroom. Peggy Healy Stearns 1 Diorama Designer What You Get & What You Need What You Get • Diorama Designer software. • Quick Start Guide • Teacher’s Guide, including software WalkThrough, comprehensive lesson plans, classroom suggestions, reproducible masters, and more. What You Need Computer System Mac OS 10.5, 10.6, 10.7 Windows Windows XP, Vista, 7 RAM Monitor Display Settings 256 MB 800 x 600 resolution 256 colors 16-bit or higher recommended 256 MB 800 x 600 resolution 16-bit (or higher) Optional Recommendations • Use the Silhouette SD or Silhouette CAMEO™ to automatically fabricate cut and fold lines. Go to www.silhouetteamerica.com for more information. 2 Diorama Designer What Is Diorama Designer ? Diorama Designer is an innovative tool that allows you and your students to design and build 3-D dioramas that take you inside homes and buildings in your community and other communities around the world and throughout history. You begin by choosing a room shape and then add doors, windows, fireplaces, stairwells, furniture, curtains, and other additions and decorations. Next select the ceiling type and wall and floor coverings. Complete your diorama by adding people, pets, and objects either as images stamped on the walls and floors or as stand-up characters. When you’re finished designing your diorama, you print the “net” (flat pattern) and cut by hand or send to a digital tool like the Silhouette. Then fold and tape to create your own original 3-D model! Diorama Designer comes with four building sets: Medieval, Native American, Colonial, and Today. Each set includes over 100 elements and stamps as well as a variety of wall and floor coverings, ceiling types, and sign formats, all representative of the era. You can even combine parts from different building sets. The possibilities are endless! And just in case you need even more inspiration, we’ve included a collection of ready-made dioramas that can be constructed “as is” or modified to create new models. Every diorama can be printed in three sizes and two styles. You can even print a Super-size diorama to create your own customized puppet stage. Dioramas can also be printed as single-page or wall-size posters to create report covers, decorate your classroom, or construct a stage set. Diorama Designer includes “Print Goodies” — a collection of really cool things to print. There are nets for 3-D chairs, beds, chests, and other items with which to furnish your dioramas. You’ll also find masks and props so you can stage an award-winning production against the backdrop of full-size posters of your dioramas. And finally, there’s a reward certificate, a T-shirt transfer, and a variety of other items to motivate and inspire your students. Diorama Designer combines these great features in an easy-to-use tool that will encourage children to explore their own lifestyles and that of other cultures and eras. Students will have so much fun they won’t want to stop. They’ll think they’re playing, but in the process they’ll develop important skills in social studies, math, science, art, and language. 3 Diorama Designer Learning Objectives Social Studies • Place • Region • Movement • Interaction • Neighborhood and community • Community helpers • Local, national, and world cultures • Local, national, and world history Math • Shape recognition • Visual discrimination and visual memory • Sorting and classifying • Pattern recognition • Combining simple and complex geometric shapes • Analyzing objects for component geometric shapes • Congruence • Measurement and scale • Area • Volume • Spatial relationships — figure-ground perception, perceptual constancy, position-in-space perception including reversals, rotations, mirror patterns, and symmetry • Transformational geometry 4 Diorama Designer Language Arts • Giving and following directions in written and verbal form • Descriptive writing • Making models of scenes from literature, history, and other reading • Creating models of real or imaginary communities for story and script writing, puppet shows, or video productions Science • Tools and technologies • Climate and environment • Location and use of natural resources • Processing and combining natural resources to change their properties • Selecting building materials suitable to the environment and climate Art • Exploring shapes, texture, and color • Combining simple and complex geometric shapes • Recognizing and creating symmetrical and asymmetrical designs • Working with perspective • Exploring the relationship between building interiors and exteriors • Exploring architecture and interior design as a form of art • Creating projects based on themes and events 5 Diorama Designer WalkThrough Getting Started CD-ROM Version Macintosh Program Icon 1. To fully install Diorama Designer to your workstation, insert the product installation CD into your CD-ROM drive. 2. Drag the Diorama Designer folder from the CD into the Applications folder on your Hard Drive. 3.Launch the program from the Diorama Designer folder on your hard drive or through an alias on your desktop. Windows 1. To fully install Diorama Designer to your workstation, insert the product installation CD into your CD-ROM drive. 2. Double-click on the Setup.exe file to launch the Diorama Designer installer. 3. Follow the on-screen directions to fully install Diorama Designer to your workstation. 6 Diorama Designer Silhouette Query Screen 1. The first time you launch Diorama Designer, you will be asked if you plan to use the software with the Silhouette, which automatically fabricates cut and fold lines. To use the Silhouette, click Yes. You do not need to be connected to the Silhouette to choose this option. (To learn more about the Silhouette, see the Silhouette sections in this guide or go to silhouetteamerica.com.) If you don’t plan to use the Silhoutte, click No. You can change your mind later in Preferences. 7 Diorama Designer Start a New Diorama 1. Starting Diorama Designer. On the title screen, click Continue. The Main Choice screen appears. Main Choice screen Tip: Before you start designing your own diorama, you may want to print and construct one of the Ready-Made Dioramas. This will help you visualize your final project. 2. Getting help. Click the Beaver at any time to get help. (Audio Help can be turned on and off in Preferences.) 3. Start a new diorama. Click Make A Diorama. The Choose a Building Set screen appears. Click to choose a set. Choose a Building Set screen 8 Diorama Designer 4. Choose a room shape. After you choose a building set, the Choose a Room Shape screen appears. Click any shape to hear the name. If this is the shape you want, click the Build It! button. Tip: The extra wide room will give you the most space for doors, windows, additions, and furniture. Choose a Room Shape screen 9 Diorama Designer Design Your Diorama The following tools are available in the Construction area. Additions Doors Objects Wall Coverings Ceilings Paint Tools Help Selection Tool Shrink Furniture Floorings People & Animals Windows Signs Grow Flip Ruler My Art Print & Fabricate Exit Construction screen 1. To get help. Click the Beaver. Then rest the cursor over the tool or item you want to know about. 2. Add doors. Click the Doors button. The door Options bar appears across the top. Click any door to hear the name spoken. Doors Click a door and drag to place it in your room. The door remains selected so you can move or resize it. To see other doors, click the scroll arrows to the right of the Options bar. The name of the Building Set appears next to the arrows. Click to hear the name of the building set spoken. 10 Diorama Designer 3. Add windows. Click the Windows button. Add windows the same way you added doors. To see other windows, click the scroll arrows to the right. Windows Tip: Use the Storage Area on the right side or the bottom of the screen to store diorama parts. Once an item has been stored, you can drag as many copies as you want. If an item is resized or flipped before it is stored, all the copies will be like this too. 4. Delete an object. To delete a door, window, or other object, click to select it and press the Delete key or drag the object to the trash can. Note: Diorama parts and stamps are already selected when you first place them. An object is selected when it is surrounded by a red rectangle with orange anchor points. To deselect an item click anywhere else on the screen. 5. Additions. Click the Additions button to add stairways, alcoves, and other additions. Click the scroll arrows to see more options. Additions Note: If room parts are placed partly off a facade, only the part that is on the facade will print. If parts are placed completely off the facade, they disappear because they will not print. 11 Diorama Designer Furniture 6. Furniture. Click the Furniture button to select and place tables, chairs, beds, lamps, and other furniture. Experiment! And remember, you can place items in your storage bin to save them for later use. Tip: To place an object precisely, select it and then use the arrow keys on your keyboard to move the object one pixel at a time. 7. Objects. Click the Objects button to select and place a variety of personal and household items. Objects 8. Add people and animals. Click the People and Animals button to add women, men, children and animals. People & Animals Note: If you have several objects that overlap, you may want to change the way they are layered. To do this, first select one of the objects, and then go to the Edit menu and choose “Keep object behind,” “Keep object in front,” or “Layer objects automatically.” Play around with layering until you get things the way you want. Finish the Center Wall 1. Choose wall covering. Click the Walls button. Wall coverings and colors appear in the Options bar. Wall Coverings Click to select a wall covering and color. Try different combinations. To see more wall options, click the scroll arrows to go to other building sets. 2. Choose flooring. Click the Flooring button. Floor coverings and colors appear in the Options bar. Note: To get a better view of the floor, click the arrow on the floor Flooring 12 Diorama Designer Note: To get a better view of the floor, click the arrow on the floor of your diorama. When you are in this view, you can also use the Furniture tool to place objects such as rugs and firepits. Select flooring the same way you selected wall coverings. 3. Choose ceiling material. Click the Ceiling button. Ceiling materials and colors appear at the top of the screen. Ceiling Note: Click the arrow on the ceiling to see the whole ceiling. You can then use the Objects tool to place objects like fans and lights. Select ceiling materials the same way you selected wall coverings. Check Your Work in Progress 1. Click the Printer button to go to Print Preview. You’ll see that one wall of your diorama is complete. The other two walls, floor, and ceiling are empty. Click Cancel to go back to the Construction screen to finish your room. 2. Finish your diorama. Click the arrows to the left and right of the center wall to rotate to the side walls. Click the arrow at the bottom to rotate to the floor. Click the arrow at the top to rotate to the ceiling. Use the tools to complete your design. Finishing Touches Add a Sign 1. To add a custom sign with your own text, click the Signs button. The following options appear at the top of the screen. Sign 2. To choose a frame, click it and drag to place. 3. Type your text. Your sign will automatically grow to fit. 4. To change the color of your text, click any color in the palette. 5. To change the style of lettering, click Font. The font dialog appears. (Note: Mac version is slightly different.) 13 Diorama Designer Scroll to find the font you want and click to choose it. Then click to choose a font style and size. The sample text shows how your font will look. When you’re satisfied, click OK. 6. You can change the text color and font anytime. First be sure the Signs option bar is open. Then select your sign. Click to choose a new color or new font. When your sign is selected, you can also edit the text. To move your sign or throw it away, first select it. Move your cursor over the sign until a hand appears, then drag the sign to a new location or throw it in the trash. Note: Signs cannot be stored in the Storage Area. Use the Paint tools 1. Click the Paint button. The following tools appear across the top of your screen. Paintbrush Paint Pencil Open Open Rectangle Oval Spray Paint Straight Solid Solid Marquee Line Rectangle Oval Color Palette 2. Click to choose a tool. Then click on your diorama and drag to draw or paint. 3. To use another color, click the color in the palette and draw. 14 Diorama Designer Special Features Shrink Grow Flip Measure 1. Shrink. To make an object smaller, select the item and click the Shrink button one or more times. 2. Grow. To make an object larger, select the item and click the Grow button one or more times. Every time you click, your graphic will get bigger until it reaches its maximum size. 3. Flip. To flip an object left-to-right, select the item and click the Flip button. 4. Measure. Click the Ruler button. The Ruler appears at the top of the screen. Click anywhere on the Construction screen to place the cursor and drag. The distance appears in the ruler as you drag and is spoken when you finish. (You can turn Speak Ruler Measurement on or off in Preferences.) To put the Ruler away, choose any other tool. Note: Distance uses a real-world scale. Use Preferences to choose feet or meters. My Art 5. My Art. Diorama Designer lets you add your own drawings, clip art, photos, or scanned images to scenes. You can, for example, add your own photo or someone else’s inside one of the picture frames in Furniture. You can add JPEG, PICT, or BMP files. Save Your Diorama 1. Go to the File menu and choose Save. 2. Navigate to the disk and folder where you want to save your file. 3. In the dialog box type a name for your diorama and click Save or press Return. Note: You can save your Diorama Designer file as Stationery so it opens as an “Untitled” file and the original is preserved. First choose Save As. Then, next to format, choose Diorama Designer Stationery. 15 Diorama Designer Print and Construct Your Diorama 1. Click the Print button in the lower left. (You can also choose Print from the File menu.) The dialog box on the next page appears: Print Preview screen 2. If you are printing a diorama, choose Small, Medium, or Large and Box Shaped or Angled Walls. Print Preview shows the layout and the number of pages that will print. 3. If you are printing a poster, choose 1 page tall or 3 pages tall and Center wall only or Center and Side walls. If your poster is more than one page, page numbers appear in the upper right corner of each page to assist in assembly. Cut along the dotted lines at the left side and bottom of each page before taping the pages together. 4. If you are printing a puppet stage (available for the extra wide room only), Print Preview shows what your completed project will look like. When you click the Print button, you’ll see the number of pages that will print. Directions for constructing the puppet stage will print on page 1. All the pages are numbered so that, if you want, you can print or reprint only selected pages. 5. Click a paint bucket to choose color, grays (Macintosh only), or black and white printout. 6. Click Print and watch your project appear. Tip: Try printing dioramas, especially large ones, on heavy stock paper. 16 Diorama Designer Fabricate When you are creating a diorama and have selected “Use Silhouette” in Preferences, the Fabricate button is available in the lower right of the Print/Fabricate dialog. (This option is not available for posters or puppet stage, which require few cuts and folds.) If you wish to use the Silhouette, but the Fabricate button is not available, go to Preferences and check “Use Silhouette”. Silhouette SD When “Use Silhouette” is selected in Preferences, your printout will look different. •At the top of the printout, there are two small arrows and the words “This end first”. •Registration marks are printed in the two top corners and the bottom left. The registration marks tell the Silhouette where your design is positioned on the page. The marks differ slightly for the Silhouette SD and the Silhouette CAMEO™, so be sure the right Silhouette is selected in Preferences, or have the Silhouette connected and turned on when you go to Print. Silhouette CAMEO™ •A two-letter code and a scissors icon are printed near the top right corner. Use this code if you want to fabricate without opening the original file. •Buildings printed for the Silhouette are slightly smaller to allow room for registration marks. For this reason, you may want Silhouette deselected in Preferences if you don’t plan to use it. When “Use Silhouette” is selected in Preferences, the following dialog appears after you send your file to the printer. If you want to cut and fold lines by hand, click No. If you want to use the Silhouette, click Yes. 17 Diorama Designer In the Fabricate dialog, cut and fold lines are previewed at the right. Make sure your Silhouette is connected and turned on. (If another software program is using the Silhouette, close that program’s “Send to Silhouette” panel or quit that application. Windows users should turn the Silhouette off and on again.) Silhouette SD Silhouette CAMEO™ (1) Choose Paper Type: The current Paper Type is selected, and the recommended Silhouette blade setting is displayed. To change the Paper Type, click the current selection and drag to select a new type. If a different Silhouette blade setting is recommended, you may want to change the setting before fabricating. For more information, click Help. (2) Position the Printout: Remove the protective liner from the center of the cutting mat (carrier sheet) to expose the sticky surface. Place the printout on the cutting mat as shown. Line up the top of the printout (the end with two registration marks) with the top of the grid and the left side of the printout with the left side of the grid. If you are using the Silhouette SD, center the printout between the left and right margins. (3) Position the Cutting Mat. Place the end with the arrow first so it is centered between the rollers. Tip the cutting mat so it will go under the rollers. (4) Select Load Cutting Mat (or “Load with Carrier”) on the Silhouette panel. If necessary, use the scroll arrows on the Silhouette panel until you see this option. Press Enter on the Silhouette. (Note: After loading the mat, “Unload Media” appears on the Silhouette panel. Do not press Enter until you are finished fabricating or want to unload your media.) (5) Click Fabricate in the Diorama Designer dialog box. The Silhouette will run the printout back and forth to search for registration marks. Then the blade head will fabricate cut and fold lines. If you lift the cover, you can watch the tool head at work! 18 Diorama Designer (6) Unload Media. When you finish fabricating, you will get a message to unload the media. Be sure “Unload” (or “Unload Media”) is selected on the Silhouette and press Enter. When finished, click Okay in the Fabricate dialog to return to the Edit screen. For more help using your Silhouette, see your Silhouette user guide or go to www.silhouetteamerica.com/support.aspx. Fabricating Multi-Page Files If your file is more than one page, you will see this message after you fabricate the first page: “Unload media when done. Place the next page on the cutting mat.” When you place the next page on the cutting mat, be sure the page number on your printout matches the page number in Step #2 in the dialog. Load the cutting mat into the Silhouette and press Enter. Print Now, Fabricate Later Diorama Designer lets you print in one session and fabricate later or at a different computer. You don’t need to be connected to a Silhouette when you print, but “Use Silhouette” must selected in Preferences so your diorama prints with registration marks. Go to the File menu and choose fabricate. • If a file is open, Diorama Designer assumes you want to fabricate that file. • If no file is open, Diorama Designer asks what file you want to fabricate. See below for more details. 19 Diorama Designer Fabricate from the File Menu You can choose Fabricate from the File menu at any time as long as “Use Silhouette” is selected in Preferences. The Fabricate command opens the Print / Fabricate dialog with the Fabricate button selected. • If a file is open, Diorama Designer assumes you want to fabricate that file. Place a printout of the current file with registration marks on the cutting mat. Be sure the printout matches the file shown in the preview and is the same size. Then proceed as above. • If no building file is open, Diorama Designer requests the printout code. Look for the 2-letter code in the top right corner of your print out next to the scissors icon. Enter the code in the box under Step #1. The option to enter a code is available only when no file is open. • Place your printout on the cutting mat and insert the cutting mat into the Silhouette as explained above. Click Fabricate in the Diorama Designer Print & Fabricate dialog. 20 Diorama Designer Return to the Main Choice Screen 1. To go back to the Main Choice screen, click the red boots in the lower left corner of the screen. 2. If you have not saved your diorama, you will be prompted to do so. Open a Saved Diorama 1. From the Main Choice screen, click Open Dioramas. 2. When the dialog box appears, navigate to the correct location. 3. Click file names to see previews of your dioramas. 4. Click to select your file and then click Open. Your diorama opens in the Construction screen so you can edit it or print as is. Note: You can also open a saved scene by choosing Open from the File menu. 21 Diorama Designer Ready-Made Dioramas Diorama Designer includes over 50 ready-made dioramas, many of which are correlated to the classroom activities in this guide. Use these models in conjunction with the related lessons or as models for students’ original designs. Modify the dioramas or print as is. 1. From the Main Choice screen, click Ready-Made Dioramas. You’ll see this dialog box: Ready-Made Dioramas dialog box 2. The name of the current building set is at the top of the window. To choose another set, click on the name of the current set and drag to choose the set you want. 3. When you click the name of a file, a preview appears at the left. To open that file, click Open. You can now edit or print your diorama. 22 Diorama Designer Creatures and Things Creatures and Things lets you print cutouts for stand-up people, animals, furniture, and other things to add to your dioramas. 1. From the Main Choice screen, click the Creatures and Things button. Creatures and Things screen 2. The name of the current building set is in a pull-down menu at the top of the window. Below the name of the diorama set is a pull-down menu to choose the size of your Creatures and Things. The Creatures and Things for the selected set are listed below. (To choose another building set or print size, click the current selection and drag to select the set or size you want.) 3. When you click the name of a file, a preview appears at the right. To print that file, click Print. 4. Print additional items if you want. When you’re finished, click Done. 5. If Silhouette is selected in Preferences when you print, you can send your Creatures & Things printouts to the Silhouette to automatically fabricate cut and fold lines. 23 Diorama Designer Picture Gallery Diorama Designer includes a collection of pictures and photographs of building interiors and specific objects related to each building set. You can use these pictures in your lessons and encourage students to refer to them when designing their own dioramas. 1. Click Picture Gallery on the Main Choice screen. Picture Gallery screen 2. The name of the current diorama set is at the top of the window. To choose another diorama set, click the name of the current set and drag to choose the set you want. 3. To see a specific picture, click its name in the list. To scroll through all the pictures one at a time, click the Next button. 4. To hear about the room or object, click Play. Click Pause to stop the narration. 5. Click Done to return to the Main Choice screen. 24 Diorama Designer Print Goodies Diorama Designer includes a collection of printouts to create 3-D objects for your dioramas, masks and props, certificates, a T-shirt transfer, and other goodies. 1. On the Main Choice screen, click Print Goodies. You’ll see this screen: Print Goodies screen 2. Click the appropriate button for 3-D Stuff, Masks and Props, or Misc. 3. Click the name of a file to see it in the Preview window at the right. 4. To print a file, click Print. 5. If you want, preview and print other items. When you’re finished, click Done. 6. If Silhouette is selected in Preferences when you print 3D stuff or Masks & Props, you can send your printouts to the Silhouette to automatically fabricate cut and fold lines. 25 Diorama Designer Features & Functions Diorama Designer Menu (Mac only) About Diorama Designer: Lets you view version number and credits. Preferences: Lets you customize the program to meet the needs of your students. Services: Lets you access Mac OSX services. Hide Diorama Designer: Hides Diorama Designer so you can view your desktop or other applications and files. Hide Others: Hides other applications and files so only Diorama Designer and your desktop are visible. Show All: Makes all open applications and documents visible. Quit Diorama Designer: Quits the program and prompts you, if necessary, to save the current building file. File Menu New Diorama. Lets you start a new diorama. Open Diorama. Lets you open a previously saved diorama. Close. Closes the current diorama. Save. Saves the current diorama. Save dialog box (Windows) Save dialog box (Macintosh) Save As. Lets you save a previously saved diorama under another name and/or location. You can also save your file as Stationery, so it opens as an “Untitled” file and the original is preserved. Next to format, choose Diorama Designer Stationery. Page Setup. Lets you choose page size, orientation, & other standard print options. Print Goodies. Prints 3-D furniture and objects, masks and props, the program logo, a T-shirt transfer, and other neat stuff. Print Creatures & Things. Prints cutouts for stand-up people, animals & objects. 26 Diorama Designer Print. Opens the Print Dialog box. Print Preview screen Fabricate: Opens the Print / Fabricate dialog so you can send your file to the Silhouette to automatically fabricate cut and fold lines. Available only when “Use Silhouette” is selected in Preferences. Silhouette SD Silhouette CAMEO™ Note: If you do not have a file open, the dialog will request the 2-letter code from your printout. See page 20 for more detail. Exit (Windows). Quits the program and prompts you, if necessary, to save the current diorama file. (Note: On Mac, Quit is in the Diorama Designer Menu.) 27 Diorama Designer Edit Menu Undo. Lets you undo your last action. Cut. Lets you cut the selected object so you can paste it in another location. (Available in the Construction screen when any object is selected.) Copy. Lets you copy the selected object so you can paste a copy in your diorama or in another document. Available in the Construction screen when any object is selected. When pasting multiple copies of the same object in your diorama, you may want to use the Storage Area instead of Copy and Paste. Copy Whole Facade. Lets you copy the current diorama facade so you can paste it into your word processor or publishing program. (Available in the Construction screen when no object is selected.) Paste. Lets you paste the contents of your clipboard into your diorama. Delete. Removes the selected item. (Available in the Construction screen when any object is selected.) Keep Object Behind. Places the selected object behind other objects. Layer Objects Automatically. Lets the program decide how to layer objects. Keep Object in Front. Places the selected object in front of other objects. Preferences. (Windows) Lets you customize the program to meet the needs of your students. (Mac Preferences are in the Diorama Designer Menu.) Default General and Sound preferences are shown below. 28 Diorama Designer Gallery Menu Open Picture Gallery. Opens the Picture Gallery so you can view photos and pictures of interiors of homes and buildings from different places and eras and hear related narration. Picture Gallery screen 29 Diorama Designer Help Menu Help: Turns audio Help on and off. Available when Enable Audio Help is selected in Preferences. Quick Start Guide: Opens the Quick Start Guide in PDF format to view or print. Teacher’s Guide: Opens the Teacher’s guide in PDF to view or print. Diorama Designer Website: Takes you to the Diorama Designer website. Available when Allow Internet Access is selected in Preferences. About Diorama Designer (Windows): Lets you view version number and credits. (Note: On Mac, this option is available in the Diorama Designer menu.) Install QuickTime for Windows (Windows): Available when QuickTime is not already installed. Main Choice Screen Main Choice screen The Main Choice screen includes the following options: Help. Gives help on how to use program features. Make a Diorama. Lets you start a new diorama. Creatures and Things. Lets you print cutouts for stand-up people, animals, plants, and objects to populate your communities. 30 Diorama Designer Ready-Made Dioramas. Lets you open and edit ready-made dioramas, or print as is. Open Dioramas. Lets you open a previously saved diorama. Picture Gallery. Opens the Picture Gallery so you can view pictures of interiors of homes and buildings from different eras and listen to related narration. Print Goodies. Lets you print nets for 3-D furniture and objects, masks, props, the program logo, a T-shirt transfer, and other neat stuff. 31 Diorama Designer Construction Screen The following tools and options are available in the Construction screen: Additions Doors Objects Wall Coverings Ceilings Paint Tools Help Selection Tool Shrink Windows Furniture Floorings People & Animals Signs Grow Flip Ruler My Art Print & Fabricate Exit Construction screen Doors. Lets you choose doors and place them in your diorama. Windows. Lets you choose windows and place them in your diorama. Additions. Lets you choose porches, dormers, columns, or other additions and place them in your diorama. Furniture. Lets you choose furniture and place it in your diorama. Objects. Lets you choose objects and place them in your diorama. People and Animals. Lets you choose people and animals and place them in your diorama. Walls. Lets you choose wall covering and color. Floors. Lets you choose flooring and color. Ceilings. Lets you choose ceiling style and color. 32 Diorama Designer Signs. Lets you choose lettering, color and frame style for signs, and make signs for your diorama. Paint. Lets you choose paint colors and use the following paint tools — Pencil, Brush, Spray Can, Eraser, Straight Line, Open Rectangle, Filled Rectangle, Open Oval, Filled Oval, and Selection Rectangle. Ruler. Lets you measure objects and diorama dimensions. My Art. Lets you open your own art and paste it in your diorama. 33 Diorama Designer Troubleshooting If after reading through this guide, you are still having trouble, go to the Help menu and choose Diorama Designer Website. (Allow Internet Access must be selected in Preferences.) On the Diorama Designer home page, click Technical Support & FAQ on the right. If you still need help, call our Technical Support team at 1-800-342-0236. When you call, please have the following information available: • Software title and version number. These can be found on the installation disks and in the about Diorama Designer dialog box (under the Apple menu if you’re using a Macintosh; under the Help menu if you’re using Windows) • Software version (stand-alone or network) • Your operating system (Windows 2000, XP, Vista or Windows 7; Mac OSX 10.5, 10.6, or 10.7) • Your computer and printer model • Your computer’s memory (e.g., 2GB of RAM) • Your computer’s processor and speed (e.g., Intel Mac running at 2.5 GHz) If possible, please have the software running on a computer close to the telephone when you call. Our Technical Support staff is available Monday through Friday, 8 a.m. to 4 p.m. EST. 34 Diorama Designer Shortcuts & Tips Design Tips • When choosing diorama parts, be sure to use the Up and Down scroll arrows to the right of the Options bar to check other building sets for parts and stamps that work with your design. • Remember to use the Turn Arrows at the sides, top and bottom of the room to view and design alternate sides. • Drag objects to the Storage Area to keep them handy for later use. • When you plan to use a resized object more than once — e.g., a window or chair — resize or reshape the object before placing it in the Storage Area. All copies dragged from the Storage Area will be the same size and shape. • To position an object precisely, select the object and use the Arrow keys. Arrow keys move objects one pixel at a time. • Hold down the Option key (Macintosh) or Control key (Windows) while using the Arrow keys to move an object 10 pixels at a time. • To make copies of an object, hold down the Option key (Macintosh) or Control key (Windows), click the object and drag. Copies will be exactly the same size and shape, even if object has been resized. • If you have several overlapping objects and want to layer them differently, use the following Edit menu commands: Keep Object Behind — 1 (Macintosh), Ctrl + 1 (Windows) Layer Objects Automatically — Keep Object In Front — 2 (Macintosh), Ctrl + 2 (Windows) 3 (Macintosh), Ctrl + 3 (Windows) You may need to move several objects forward or back to get the effect you want. • To select a small object that is behind a larger object, click the larger object in the area where the small object is hidden and use -1 (Macintosh) or Ctrl-1 (Windows) to layer the larger object behind. • Use the paint tools after you’ve placed all your diorama parts and stamps. Anything you create with the Paint Tools is on a separate layer on top of everything else. If, for example, you paint a design on a door and then move the door, the painted design doesn’t move with the door. • To erase something created with the paint tools, use the eraser or select the area with the Selection Rectangle and press Delete. To erase everything in the Paint layer, double-click the Selection Rectangle to 35 Diorama Designer select all and press Delete. (Note: This will erase the entire paint layer, but it won’t delete any objects you placed using other tools.) • See “Cool Project Ideas” on page 88 and “Dioramas Your Class Can Build” on page 82 for dozens of design and project ideas. Assembly Tips • Try using heavy stock paper to create sturdy, durable models. • Fold all tabs and fold lines before you begin to glue or tape. • If you’re using heavy stock paper and fabricating by hand, score folds using a straightedge and blunt scissors or other pointed object. • Keep both tape and glue handy. The best construction method varies depending on the model. In some cases, you may want to use both tape and glue for different parts of the same building. • Use removable glue like Avery’s Removable Glue Stick to create models you can take apart and reconstruct. This is useful for classroom activities (see “Spatial Perception: Solids and Nets” on page 53) or for children to transport models home and store. It’s also easier to adjust seams in case you don’t get them right the first time. • To create a large diorama or puppet stage, first cut and assemble the pages for each wall, floor, and ceiling section of your model. Then use spray adhesive to glue each section to cardboard or foam board. Trim the excess board as needed and assemble the sections using tape. Or if you want, use velcro strips so you can easily take your diorama apart and reassemble it later. Silhouette Tips • Diorama Designer 2.0 has been redesigned to allow use with the Silhouette SD and Silhouette CAMEO™. These electronic tools automatically fabricate cut and fold lines. If your school does not own a Silhouette, then scissors are fine. However, the purchase of one of these relatively inexpensive units will save time and give your students the exciting opportunity to explore a new technology and see the cut and fold lines fabricated before their eyes. • As noted earlier, to fabricate your Diorama Designer printouts, the “Use Silhouette” option must be selected in Diorama Designer Preferences. If this option is selected, you will see registration marks in the upper left, upper right and lower left corners of your printouts. 36 Diorama Designer • Registration marks are slightly different for the Silhouette SD and CAMEO™. Diorama Designer defaults to the last Silhouette model used. If you change models, the software automatically recognizes the new model if it is connected and turned on when you go to Print. You can also specify the model in Preferences. Printing the correct registration marks allows the Silhouette to fabricate properly. • To fabricate your Diorama Designer creation, the printout must be placed on a cutting mat or carrier sheet, which is an adhesive mat that secures the paper, ensuring accurate cuts and perforations. Be sure to remove the protective liner from the center of the cutting mat to expose the sticky surface. • When attaching your Diorama Designer printout to the cutting mat, apply pressure evenly over the entire sheet so that it stays in place during fabrication. If you want, you can use a scraper or the edge of a stiff plastic card to assist. • The adhesive on a new cutting mat is extremely tacky. Take care when removing your printout to avoid ripping or curling it. Try placing the sheet face down on a flat surface. Start at a corner and slowly peel the cutting mat away from the printout using your free hand to hold the paper down. • Silhouette recommends cleaning cutting mats after each use (a disposable lint roller is handy) and replacing the liner on top of the sticky surface. If left uncovered, the mat’s adhesive surface may collect dust or other particles. • With use, tackiness decreases until the sheet is no longer sticky. You can get extra life out of old cutting mats by pressing them repeatedly, face to face, with the sticky side of a newer cutting mat. This process extends the life of old cutting mats and, at the same time, reduces the excessive stickiness of the new one. Cutting mats, however, are consumables and will eventually wear down. You may locate replacements at http://www.silhouetteamerica.com/replacement.aspx. • If your cut lines are not going through, you probably need to adjust the blade setting. Heavier media like cardstock require a higher setting on the Silhouette CAMEO™ or a different color blade cap on the Silhouette SD. Lighter materials use a lower setting. See Help in the Fabricate dialog for more detail on changing your blade setting. 37 Diorama Designer • Safety: The gap between the Silhouette’s blade and the cutting surface is only wide enough for thick paper. The blade itself extends only a fraction of an inch beyond its blade cap, just enough for it’s intended purpose. Therefore it should be safe for your students to operate the Silhouette without fear of injury. However, adult supervision is still advised. For additional Diorama Designer tips and troubleshooting advice, go to the Help menu and choose Diorama Designer Website. On the product page, select Technical Support & FAQ. For more help using your Silhouette, see your Silhouette user guide or go to www.silhouetteamerica.com/support.aspx 38 Diorama Designer Activities . Diorama Designer includes many activities that support your social studies and other cross-curricular goals. These activities cover themes in geography, history, math, science, language, and art. Each lesson includes introductory activities, computer activities, and extensions. The computer activities all correlate to Ready-Made Dioramas files included with the Diorama Designer program. To access these files, simply click Ready-Made Dioramas on the main menu, use the pulldown list to select the Lesson Dioramas folder, and then open the file you need. Social Studies What’s Wrong With This Picture?...........................40 Now and Then........................................................46 Urban, Suburban, and Rural...................................49 Math Spatial Perception: Solids and Nets.........................53 Home Improvement — On a Budget.......................56 Language Arts Creative Writing......................................................61 Giving and Following Directions.............................63 Science High Energy Home ................................................66 Art It’s a 3-D World: Creating Perspective.....................70 39 Diorama Designer What’s Wrong With This Picture? Goals • To compare and contrast life in different historical periods, specifically, life in Colonial America and life today • To consider how changes in technology have impacted our lives • To understand the history of major technological innovations • To design a room based on the technology and materials available in a specific era and identify elements that don’t belong Time -- Choose activities that suit your timeframe 3 class periods for the introductory activities 1-2 class periods for the computer activity 1-2 class periods for the follow-up activity Total: 4-7 class periods to complete all activities Overview • Students print and assemble a Ready-Made diorama of a colonial cabin and examine it to discover items that would not be found in that era. • Students make a timeline of innovations and inventions for the home. • Students choose a date and make a diorama which is generally representative of that era, but includes a few innovations that don’t belong. • Students examine each others’ models and determine which items don’t belong. Materials • Print and online resources on inventions and innovations for the home. • Copies of the printout for the following Ready-Made Diorama file: What’s Wrong? • Copies of Activity Sheets on pages 43–44. 40 Diorama Designer Introductory Activity #1 1. Give each individual student or small group a copy of the printout for the following Ready-Made Diorama: What’s Wrong? Have students construct the diorama. 2. Ask students to examine their dioramas closely, determine which items don’t belong, and complete the What’s Wrong With This Picture form. Have students share and explain their answers. Possible answers: skateboard poster, telephone, hamburger, blue electric lamp, electric guitar, toilet, ceiling fan, wall clock, window panes (they were smaller in colonial times.) Introductory Activity #2 1. Have students work in teams and, using a variety of resources, research inventions and innovations for homes. Have each team make a time line that summarizes their findings. (Try using TimeLiner from Tom Snyder Productions to compile and print single-page and banner-size time lines.) 2. Have students post and discuss their timelines. Computer Activities 1. Ask each student or team to choose a date and, using their time lines as a reference, design a diorama that is generally representative of that era. Then have them add a few things that don’t belong — things that hadn’t been invented, discovered or developed yet. 2. Have students use the sign tool to add a building name and a “Date Built” (e.g., 1765). Then have them print and construct their dioramas. 3. Let students use the Activity Sheet on page 43: What’s Wrong with this Picture to record the date of their building and the items and dates of things that don’t belong. Follow-Up Activity 1. Sponsor a “What’s Wrong With This Picture” contest. Ask students to examine the dioramas created by their classmates. Give students copies of the Activity Sheet on page 44: “What’s Wrong With This Picture” Official Entry Form and have them complete and submit an entry form for one or more dioramas. 41 Diorama Designer 2. Ask each student or group to score the entries for their diorama as follows: +1 for each correct answer, -1 for each incorrect answer. Then have them give the forms to a central scorekeeper. Before announcing the results, have students discuss their answers. How did they decide what didn’t belong? Did the misplaced objects have anything in common? If they missed objects, why did they? 3. Culminate the activity with an awards ceremony. Present “Master Investigator” certificates (on page 45) and/or other awards to students who achieve a specific level of accuracy. 42 Alternate Follow-Up: Have students exchange completed models with another student or team, examine the model and complete the form above. Follow with a class discussion. Diorama Designer What’s Wrong With This Picture? Designer’s Name(s) Building Name Building Date Items That Don’t Belong Why Not? 43 Diorama Designer What’s Wrong With This Picture? Official Entry Form Contestant’s Name(s) Building Name Building Date Items That Don’t Belong 44 Reasons Diorama Designer 45 Diorama Designer Now and Then Goals • To compare and contrast homes and lifestyles in Medieval Europe, Native America, Colonial America, and contemporary America • To design an interior room of a home based on the lifestyle, materials, and amenities available in a specific era • To compare and contrast life in that era with life today Time -- Choose activities that suit your timeframe 2 class periods for the introductory activities 1-2 class periods for the computer activity 1-2 class periods for the follow-up activity Total: 4-6 class periods to complete all activities Overview • Students assemble Ready-Made dioramas of homes from four different eras. They identify the eras and compare and contrast materials and elements available in each. • Students research homes and lifestyles in a specific era and design a diorama of the interior of a home from that era. • Students compare life in that time and place to their own lives. Materials • Books, the Diorama Designer Picture Gallery, and other print or online resources on homes and lifestyles for the era(s) on which you wish to focus — Medieval, Native America, Colonial America or Today. • Copies of Activity Sheet: Now and Then on page 48. • Printouts for the following Ready-Made dioramas: Now and Then #1, Now and Then #2, Now and Then #3, and Now and Then #4. 46 Diorama Designer Introductory Activity #1 1. Have students work in groups. Give each group copies of the printouts for the following Ready-Made Buildings: Now and Then #1, Now and Then #2, Now and Then #3, and Now and Then #4. Have students construct the dioramas. 2. Ask students to compare and contrast the building materials, style, furniture, and household items found in each diorama and then guess which era each diorama represents. Have students give reasons for their guesses. Introductory Activity #2 1. Tell students they will be designing their own dioramas. Assign each student or group an era or let them select one. 2. Have students browse through books, magazines, the Diorama Designer Picture Gallery, and/or online resources to find pictures of the interiors of buildings from that era. (See the reading list on pages 95–101.) Ask students to notice the walls, floors, ceilings, windows, doors, furniture, and household items as well as the people who lived in this place. Computer Activities 1. Have students design dioramas representative of the era they researched in the introductory activity above. 2. If you want, let students complete their dioramas with stand-up people, animals, and objects from Creatures and Things and 3-D Stuff from Print Goodies. Follow-Up Activity 1. Ask each student or group to complete the Activity Sheet: Now and Then on page 48. Then have them show their diorama to the class and explain how life in that place was like their own and how it was different. 2. If students designed dioramas for different eras — e.g., Medieval and Colonial — have them compare the lifestyles. 47 Diorama Designer Now and Then Name(s) My diorama shows the interior of a home from the been built around (date). Life in this place was like my life in these ways: Life in this place was different from my life in these ways: I would prefer to live (then/now) because... 48 era. This home might have Diorama Designer Urban, Suburban, and Rural Goals • To compare and contrast urban, suburban, and rural homes and lifestyles • To identify advantages and disadvantages of each and choose a favorite place to live • To design and construct a diorama of an urban, suburban, or rural home Time -- Choose the activities that suit your timeframe 1-2 class periods for the introductory activity 1-2 class periods for the computer activity 1-2 class periods for the follow-up activity Total: 3-6 class periods to complete all activities Overview • Students examine pictures of urban, suburban, and rural homes and discuss similarities and differences. • Students assemble Ready-Made dioramas of urban, suburban, and rural living rooms and complete the Activity Sheet: Urban, Suburban, and Rural in which they compare and contrast all three. • Students choose the place they would most like to live and then create a diorama of an urban, suburban, or rural home. They explain how their home suits the lifestyle in that place. Materials Introductory Activities • Home and building magazines, books and online resources. • Copies of the printouts of the following Ready-Made Diorama files: Urban, Suburban, Rural #1, Urban, Suburban, Rural #2, Urban, Suburban, Rural #3. • Copies of the Activity Sheet: “Urban, Suburban, and Rural.” 49 Diorama Designer Introductory Activity 1. Have students collect and share pictures of urban, suburban, and rural homes from print and online resources. Discuss how the homes are alike and how they are different; consider both interiors and exteriors. Consider the space available and how it’s used (e.g., an efficiency apartment in the city vs. a two-story country home), types of doors and windows, people, number of pets, style of furniture, etc. 2. Have students work in small groups. Give each group copies of the printouts for the following Ready-Made Dioramas: Urban, Suburban, Rural #1, Urban, Suburban, Rural #2, and Urban, Suburban, Rural #3. Have students construct the models. 3. Discuss how the three different homes are alike and how they are different. Older students can complete the Activity Sheet: Urban, Suburban, and Rural to prepare for the class discussion. Ask students how the features they point out are clues to the lifestyle in that place. Computer Activity 1. Let students choose the type of community in which they would most like to live — urban, suburban, or rural. Ask them to give reasons for their choices. 2. Have students work in small groups to design one or more rooms of a home suited to the environment they chose. Tell them to be sure to include elements that are especially suited to that place. Construction Tip: If students are creating multi-room homes, remind them to use the box-shaped printouts so individual dioramas can be stacked side by side or on top of each other. When stacking dioramas, have students cut off the floor extension on upper floors. Follow-Up Activity 1. Have each student or group present their diorama to the class and point out features especially suited to the urban, suburban, or rural setting for which it was designed. 2. Culminate with a home show! Display dioramas with urban, suburban, and rural homes grouped together so students can compare and contrast. 50 Diorama Designer Extensions 1. Ask students to imagine life in the urban, suburban, or rural home they designed. Where would their home be? What would they do? What adventures would they have? Have students make daily journal entries for one week that tell about their imaginary life in that world. 2. Read literature about urban, suburban, and rural life. (See the Reading List on pages 95–101 for suggestions.) Have students create a model of a building or community from the story. 3. Have students use Community Construction Kit to design building exteriors and Neighborhood MapMachine to design a floor-size map with roads, lakes, parks, and more. Let students situate their buildings on the map. (See Using Diorama Designer with Other Software on page 91 for details.) 51 Diorama Designer Urban, Suburban, and Rural Name(s) How are these three homes alike? 1. 2. 3. 4. How are these three homes different? Mention specific features: 1. 2. 3. 4. In which home would you most like to live? Tell Why: 52 Diorama Designer Spatial Perception: Solids and Nets Goals • To compare the faces of different dioramas • To examine a diorama and predict what the net or flat pattern will look like • To examine a net and predict what the diorama will look like • To piece together and construct a net from its separate faces • To design an original building and predict and observe how the net is transformed into a 3-D building Time -- Choose the activities that suit your timeframe 1 class period for the introductory activity 1-2 class periods for the computer activity Total: 2-3 class periods to complete all activities Overview • Students examine an assembled diorama and predict what the flat nets will look like. • Students examine a flat net and predict what the assembled diorama will look like. • Students cut apart the different faces of a net and give the pieces to another group. These students tape the pieces together to form a net and then construct the diorama. • Students design their own buildings and predict and observe how the net and the 3-D models are related. Materials Introductory Activities • Several Diorama Designer models of different styles, printed boxshaped on heavy stock if available and constructed using removable adhesive. Make sure you have one model for each group of students. We recommend the following Ready-Made dioramas: Solids and Nets #1, Solids and Nets #2, Solids and Nets #3, and Solids and Nets #4. Or, if you prefer, you can use a variety of cardboard boxes. 53 Diorama Designer Introductory Activity 1. Organize students into small groups. Give each group one of the Diorama Designer models you have prepared ahead of time (or use simple cardboard boxes). Ask each group to examine their model. How many faces does it have? What shape is each face — e.g., rectangular, square, triangular? 2. Ask students to visualize what the model will look like when opened up and flattened. Have them draw a sketch or use geometric shapes to make a map of how it will look. 3. Have students take their model apart at the seams so they can lay the flattened diorama on the table top. If students do not already know the term “net,” explain that the flattened figure is called the net. Ask them to identify the front, sides, floor, and ceiling of the flat pattern and compare it with their predictions. 4. Have groups exchange nets with another group. Ask students to examine their new nets and predict how the diorama will look when assembled. Ask them to identify the front, back, sides, floor, and ceiling. Then have students fold the nets to reconstruct the model and check their predictions. 5. Ask students to open up the model to lay it flat again. Have them cut apart the faces and pass the pieces onto another group. Ask groups to tape or glue the pieces of the “mystery model” to a sheet of paper to form a net and then construct the diorama. Computer Activities 1. Have students work in pairs using Diorama Designer to design their own original diorama. 2. Before going to the Print Preview, ask students to predict what their net will look like. Have them draw a sketch including doors, windows and other elements. (Note: The Print Preview provides a detailed view of the net including doors, windows, and other elements. You may or may not want students to use this reference.) 3. Have students print their nets and identify the back, sides, floor, and ceiling. Ask them what information they used to identify the faces. Then let them construct their models and check their predictions. 54 Diorama Designer Extension 1. Keep a few models like those in the Introductory Activity in an activity center so students can examine, take apart, and reconstruct. 2. Print and make copies of a blank net (with no added windows, doors, or other detail). Ask students to identify the back, sides, floor, and ceiling. Then have students draw doors, windows, furniture, and other elements. Have students construct their models and see if they placed elements appropriately. 3.Use Community Construction Kit to create a similar activity that features nets for homes and buildings. 55 Diorama Designer Home Improvement — On a Budget Goals • To calculate the cost of remodeling and furnishing a room • To evaluate alternatives and make appropriate adjustments to stay within a budget Time -- Choose activities that suit your timeframe 1 class period or less for the introductory activity 1-2 class periods for the computer activity Total: 2-3 class periods to complete all activities Overview • Students “remodel” a Ready-Made diorama and calculate the cost of their home improvements. • After being given a budget, students revise their remodeling plans and recalculate the total cost. • Students compare their before and after budget models and evaluate the compromises they made. Materials • Copies of the printout for the Ready-Made diorama: Home Improvement (one copy for each student or team) or a poster printout of this file large enough for all to see. • Copies of the Activity Sheet: Home Improvement Budget Planner on page 59 (two copies for each student or team.) • If possible, copies of the Today Elements from pages 120 –124 in the guide so students can do their initial planning away from the computer. Introductory Activities 1. Have students work individually or in pairs. Ask students to imagine they have just moved into a new home and want to remodel the living room. Give each student or pair a copy of the printout for the Ready-Made diorama: Home Improvement, and let them construct it. As an alternative, you can display a poster printout of the diorama for all to see. 56 Diorama Designer 2. Ask students what changes they would make if they were remodeling this room. You may want to give them copies of the Today Elements on pages 120–124 so they can plan ahead. Computer Activities 1. Have students open the Ready-Made diorama: Home Improvement and save it with a new name. (Note: All Ready-Made dioramas open as untitled files so the original file is not changed.) Let students “remodel” the room using the program’s tools. 2. When students have finished remodeling, have them print and construct their diorama. Have students compare dioramas and decide what they like best about each other’s designs. Ask students why they made the changes they did. Was there anything else they thought of doing but decided against? If so, why did they not make these changes? Hopefully the idea of expense will come up. If it does not, mention this consideration and talk about making choices based on expense. 3. Give students copies of the Activity Sheet: Home Improvement Budget Planner. Ask them to record their purchases on this sheet and calculate the total cost of their remodeling project. At the bottom of the sheet they can list items not included above and research or estimate the cost. Students may also want to calculate profits from a “garage sale” in which they sell discarded items. 4. Take an informal survey to see how much students spent. Then give them a budget (e.g., $4,000) and ask them to revise their remodeling plan to stay within budget. Some students may actually have come in under budget, in which case they may choose to go back and upgrade. 5. Have students modify their dioramas and construct their new models. Follow Up 1. Ask students to compare their before and after budget models. How are they different? Did they have to give up a lot to stay within their budget? What features were hardest to give up? How could they have cut even more? 57 Diorama Designer Extensions 1. Sponsor a “Home Show” highlighting all the within-budget models. Invite another class to visit and have them vote on the best house for the money. 2. Have students research actual prices in your community, enter these prices on the blank Home Improvement Budget Planner Activity Sheet on page 60, and then use these prices to calculate the cost of their remodeling project. 3. Have students determine a scale, calculate the square footage for walls and/or floors, and then estimate the cost of painting or installing a particular wallpaper or floor covering. 4. Do a similar project using Community Construction Kit to remodel the exteriors of homes and buildings. 58 Diorama Designer Home Improvement Budget Planner New Construction Number Cost Per Door ______$500 Window ______ $350 Redo your walls Total Cost This Item ______ ______ Paint$200_____ Wallpaper $300 _____ Wood paneling $500 _____ Brick, stone, or tile $800 _____ Redo your floor Wood$800_____ Carpet$500_____ Tile$800_____ Area rugs New Furniture Number $400 _____ Cost Per Total Cost This Item Sofa ______$500 _____ Stuffed chair ______ $200 _____ Wood chair ______ $75 _____ $600 _____ Entertainment center ______ Television ______$400 _____ Table ______$150 _____ Lamp ______ $60 _____ Ceiling or wall lighting______ $95 _____ Area rug ______ $100 _____ Curtains or blinds ______ $150 _____ Other Items ______ ______ _____ ______ ______ _____ ______ ______ _____ TOTAL REMODELING COST _____ 59 Diorama Designer Home Improvement Budget Planner New Construction Number Cost Per Total Cost This Item Door ____________ Window ______ ______ Redo your walls ______ ______ Paint ___________ Wallpaper ___________ Wood paneling ______ _____ Brick, stone, or tile ______ _____ Redo your floor Wood ___________ Carpet ___________ Tile ___________ Area rugs New Furniture Number ______ Cost Per _____ Total Cost This Item Sofa ____________ _____ Stuffed chair ______ ______ _____ Wood chair ______ ______ _____ Entertainment center ______ ______ _____ Television ____________ _____ Table ____________ _____ Lamp ______ ______ _____ Ceiling or wall lighting______ ______ _____ Area rug ______ ______ _____ Curtains or blinds ______ ______ _____ Other Items ______ ______ _____ ______ ______ _____ ______ ______ _____ TOTAL REMODELING COST _____ 60 Diorama Designer Creative Writing Goals • To understand how setting is an integral part of a story • To design a diorama that creates a specific mood • To describe the people who might live there • To write a story that uses this setting and characters Time -- Choose activities that suit your timeframe 1 class period for the introductory activity 1 class period for the computer activity 2-3 class periods for the follow-up activity Total: 4-5 class periods to complete all activities Overview • Students review pictures and descriptions of homes and buildings in literature, books, magazines, and online resources and then discuss ways to create an interesting setting for a story. • Students design an original diorama that conveys a specific mood. • Students describe the characters who might live in this place and then write a story based on this setting and characters. Materials Introductory Activities • Two or more books and/or stories with illustrations and descriptions of the homes and buildings in which stories take place. (See the Reading List on pages 95-101 for suggestions.) • Print and online resources with pictures of homes and buildings. Introductory Activities 1. Share and discuss a few illustrations and/or descriptions of homes and buildings from magazines and children’s literature. Discuss how the setting can create atmosphere and inspire a story. 2. Highlight a few specific illustrations or descriptions and ask students what type of story might take place in each setting. 61 Diorama Designer Computer Activities 1. Have students work individually or in pairs. Ask them to decide what kind of setting they want to create — spooky, romantic, elegant, rustic, urban, etc. Then let them design a diorama that suits this mood or environment. Encourage them to add imaginative details. Follow Up 1. Ask students to imagine they shrink down and walk right into their dioramas. What kinds of characters do they meet? What are these people doing? Are they friendly, scary, etc.? 2. After students have established the setting and characters, have them write a short story or skit that takes place in this setting. 3. Have each student or group show their building to the class. Ask the class to guess what kind of story might take place in this setting. Then let students or groups read their stories to the class. 4. Have students finish by assessing their own success in conveying the mood they were trying to create. Extensions 1. Create dioramas of scenes from literature. See the Reading List on pages 95– 101. 2. Design a diorama and print it as a Puppet Stage. Use the people and animals from the Creatures and Things to make popsicle stick puppets and stage a production. (For other puppet show ideas, see pages 85–87 in the guide.) 62 Diorama Designer Giving and Following Directions Goals • To follow clear written or oral directions for creating a simple diorama • To give clear written or oral directions for creating a simple diorama Time -- Choose activities that suit your timeframe 2-3 class periods for the computer activities 1 period or less for the follow-up Total: 3-4 class periods to complete all activities Overview • Students design a simple diorama based on written or oral directions from the teacher and then compare their results with those of other students and the Ready-Made model. • Students design and construct a simple diorama and write clear sequential directions for creating this model. • Students take turns giving each other written or oral directions for designing a model like their own. • Students evaluate their success giving and following directions by comparing their finished models. Materials • Constructed model of the Ready-Made diorama: Shawn’s Bedroom or a poster printout of this file. • Activity Sheet: How to Make Shawn’s Bedroom, from page 65 in guide; multiple copies if students will be reading the directions themselves. Computer Activity #1 1. Have students work at the computer individually or in pairs. Read (or have a student read) the directions on the Activity Sheet: How to Make Shawn’s Bedroom, giving students time to complete each step before moving to the next. When students have finished, let them print and construct their dioramas. (Note: You can have students design the back wall only or both back and side walls). 63 Diorama Designer 2. Ask students to compare their models with those of other students and with the Ready-Made model or poster. How are they alike? How are they different? Did they follow directions? Can you follow directions and still end up with something different? Computer Activity #2 1. Let students design a simple diorama and print a copy. Ask them to write clear step-by-step directions for creating the back wall of their diorama. (Note: You can adjust the level of difficulty by having students add more or fewer items or design additional walls.) 2. Have students work in pairs. Let one student in each pair give his or her partner oral directions for constructing the back wall of the diorama. Students should keep their printouts hidden to avoid giving visual clues. When finished, students should print and construct completed dioramas and compare them with their partners’. What items did they get right? What did they miss? 3. Have partners switch roles and follow the same procedure. Follow Up Ask students to give examples of directions that were especially helpful. Ask them to suggest ways to clarify directions that were confusing. 64 Diorama Designer How to Make Shawn’s Bedroom Easier challenge: Build the center wall only. Harder challenge: Build the center and side walls. Center Wall 1. Choose the Today building set. Then choose the Extra Wide Room. 2. Put a simple door at the left end. 3. Put a bed on the right end. 4. Put a chest of drawers in the middle. 5. Put a mirror over the chest of drawers. 6. Put a lamp and trophy on the chest of drawers. 7. Put a poster over the bed. 8. Put a stereo on the floor. 9. Make the wall blue. 10. Choose the moon and stars wallpaper. Side Walls 1.Put a closet on the left wall. 2.Put a dog in front of the closet. 3.Put a desk on the right wall. 4.Put a computer on the desk. 5.Put a chair in front of the desk. 6.Put a window over the desk. Finish the floor and ceiling however you want! Just for fun: Is Shawn a boy or a girl? How old is Shawn? What is Shawn like? 65 Diorama Designer High Energy Home Goals • To identify the energy resources and public utilities on which we rely • To identify the appliances and conveniences that use these utilities • To design a diorama that incorporates these appliances and conveniences • To estimate the cost of electricity in the home Time -- Choose activities that suit your timeframe 1 class period for the introductory activity 1 class period for the computer activity 1 class period for the follow-up activity 3 class periods to complete all activities Overview • Students brainstorm a list of utilities, construct a Ready-Made diorama, and then identify the appliances and conveniences that use these utilities. • Students design an original diorama that includes appliances and conveniences that use common utilities. • Students estimate the cost of electricity for the room they designed and suggest ways to conserve. Materials Introductory Activities • Copies of a black and white printout of the Ready-Made diorama: High Energy Home (enough for each student or group) Computer and Follow-Up Activities • Copies of the Activity Sheet: How Much Does Electricity Cost? (enough for each student or group) Introductory Activities 1. Organize students into small groups and have each group brainstorm a list of the energy resources and public utilities they use. Review this information with the class and make a master list. 66 Diorama Designer (Be sure to include electric, oil, gas, water, waste management, cable, as well as home-based resources such as solar, wood, propane, battery, and well water.) 2. Give each student or group a copy of the black and white printout for the Ready Made diorama: High Energy Home. Assign a color for each energy resource or public utility — e.g., red for electricity, blue for water, orange for gas, etc. Then ask students to color code all the appliances and conveniences to show what resources they use. Have students construct their dioramas and compare. What energy resources do they use most? Which do they use least or not at all? Answers may vary since some appliances can use different resources — e.g., a range might use either gas or electricity, a clock might use electricity or battery power. Also, some appliances use more than one utility — e.g., a dishwasher uses both water and electricity. Computer Activities 1. Have students work individually or in pairs to design a diorama that includes appliances and conveniences that use the basic utilities. You may want to encourage students to include only the conveniences and appliances they use at home, or to include all the things they wish they had. 2. Ask students to print their dioramas in black and white and, before constructing them, color code them the same way they coded the ready-made diorama above. Follow Up 1. Give students copies of the Activity Sheet: How Much Does Electricity Cost? Have them use the sheet to find the average energy cost for the electric appliances and conveniences they included in their diorama and calculate the cost of utilities for one month. 2. Challenge students to reduce their energy costs. What conveniences could they use less — or give up completely? If you have time, let students redesign their dioramas as energy-conscious homes. 3. Have students call the local utility companies to find local rates and/or check the energy consumption labels on appliances at home or in stores so they can estimate costs more accurately. Students can also explore the costs of other energy sources like gas and solar. 67 Diorama Designer High Energy Home Diorama 68 Diorama Designer How Much Does Electricity Cost? Average Monthly Cost for Common Appliances. Small Appliances Radio $.50 Television $3.00 Stereo $.95 Computer $1.10 Cordless Phone $.16 100 Watt Light Bulb $1.15 Ceiling Fan $2.10 Aquarium $5.00 Hair Dryer $1.10 Vacuum Cleaner $1.05 Electric Blanket $3.25 Christmas Lights (inside and out) $16 Kitchen, Laundry, and Large Appliances Range & Oven $6.60 Microwave Oven $4.00 Refrigerator/Freezer $8.73 Garbage Disposal $.75 Dishwasher (heated dry) $5.00 Dishwasher (w/o heated dry) $2.20 Electric Clothes Washer $2.50 Electric Clothes Dryer $14 .00 Electric Water Heater $50.00 Iron $.95 Central Air Conditioner $44 Room Air Conditioner $14.00 Warm Air Furnace $90.00 Swimming Pool Heater $60.00 69 Diorama Designer It’s a 3-D World: Creating Perspective Goals • To identify different ways to create the illusion of depth • To design a diorama using a variety of techniques that create the illusion of depth Time -- Choose activities that suit your timeframe 1 class period or less for the introductory activity 1-2 class periods for the computer activity 1 class period for the follow-up Total: 3-4 class periods to complete all activities Overview • Students examine a Ready-Made diorama and identify the techniques used to create perspective. • Students design an original diorama using a variety of techniques that create the illusion of depth. • Students share their dioramas with the class. Based on their classmates’ feedback, they decide what techniques worked and which they’d change. Materials • Copies of the small diorama printouts for the Ready-Made files Perspective #1 and Perspective #2, or a poster printout of each file large enough for all to see. • Copies of design elements from pages 108– 124 in the guide (optional). Introductory Activities 1. Have students work in pairs. Give each pair the printouts for the Ready-Made files Perspective #1 and Perspective #2 and have them construct the models. Or display the poster printout of these files where everyone can see. 70 Diorama Designer 2. Ask students which diorama creates the best sense of depth. Have them give reasons for their choice and identify the techniques used to create the illusion of depth. Discuss the placement of objects in the foreground or background, the size of objects, overlapping objects, and how scenes are drawn in perspective so that parallel lines would come together in the distance at a “vanishing point.” Computer Activities 1. Have students work individually or in pairs to design a diorama that creates the illusion of depth. As a starting point, students can look for doors and additions that include a view into another room or area. Have students print their designs either as dioramas or posters. (Teaching Tip: Make copies of the architectural elements from pages 108– 124 in the guide so students can start planning their dioramas away from the computer.) 2. To create an even greater sense of depth, have students add some of the 2D stand-ups from Creatures and Things and/or some of the 3D furniture from the Print Goodies 3D Stuff. Or have students devise their own 2D or 3D elements based on those in the program. Follow Up 1. Organize a “3D World” home show and have students display their finished models. 2. Ask students what they’ve learned about creating perspective. Use a large sheet of paper to list their favorite tips and techniques and post. 71 Diorama Designer 72 Diorama Designer Classroom Tips and Resources Ideas for Using Diorama Designer Across the Curriculum .................................................. 74 Dioramas Your Class Can Build.................................... 82 Diorama Construction Tips........................................... 84 Cool Project Ideas.......................................................... 88 Using Diorama Designer with Other Software...................................................... 91 Print Goodies................................................................. 94 Children’s Books About Homes, Buildings, and Lifestyles................................................................. 95 Organizations ............................................................. 102 Internet Resources ...................................................... 103 73 Diorama Designer Ideas for Using Diorama Designer Across the Curriculum Diorama Designer is a motivating tool that supports a wide range of curriculum objectives. Here are some ideas for using the program in social studies, math, language arts, science, health, art, and other areas. Although ideas are listed by subject, most activities provide opportunities for a wealth of cross-curricular connections. You’ll discover that Diorama Designer is a versatile and creative tool with unlimited potential. We hope our suggestions will inspire your own creative ideas for using this unique program to support your classroom objectives. Teaching Tip: If computer access is limited, give students copies of blank nets and, if possible, the architectural elements from pages 108– 124 so they can start planning their designs while they await their turn at the computer. Social Studies • Have students make a time line of important household inventions like the telephone, radio, television, microwave, computer, etc. Then ask them to “time travel” back to a specific date and, using the time line as a reference, design a diorama of a room that includes only the technologies available at that time. Let students examine each other’s models and guess what era they represent. • Play “What’s wrong with this picture?” Have students design scenes where everything makes sense except one detail that belongs to another era, culture, or geographic region. Have students exchange models and figure out what’s wrong with each other’s models. (See page 40 for a lesson that incorporates the two ideas above.) • Have students work in teams to make models of urban, suburban, and rural homes by designing and combining dioramas of individual rooms. Ask students how their model homes are alike and how they are different. Discuss the advantages and disadvantages of city, suburban, and country life. (See page 49 for a lesson that incorporates this idea.) • Collect pictures of homes from different geographic regions. Ask students how people adapt their homes to the climate. Then ask them to design a diorama showing the interior of either a cold weather home or a warm weather home. • Collect pictures of places where people live, work, and play. Make dioramas of these scenes and talk about how these places are alike and how they are different. 74 Diorama Designer • Visit your town hall, police station, library, or other public building. Have students take notes, draw pictures, or take photos of the insides of buildings. When you return to class, let students use Diorama Designer to recreate these settings. Ask students to identify the community workers associated with each scene and then print the community worker stand-up characters from Creatures and Things to add people to their dioramas. • Ask students to pretend they are Medieval kings, queens, lords, and ladies. Have them make a diorama to show one or more rooms in their castle or manor house. Or have them pretend they are Medieval serfs and make a diorama to show the inside of their home. • Have students research homes and buildings found in a Medieval or Colonial town. Then let each student or group create a diorama that recreates the interior of a different building. • Have students research Native American homes and lifestyles from different areas of the country. Then have students make models of the homes and lodges of various tribes. • Use the extra wide diorama to recreate the room where some important historical event took place. Print your diorama as a large poster and use it as a set to reenact the event. • Use the extra wide room to design a historical setting, then print your diorama as a puppet stage. Use the puppet-size characters from Creatures and Things to create stick puppets and put on a show. • Have students draw pictures or take photos of a favorite room in their home or that of a friend or relative. Use the photos to create a “Lifestyles” book. Ask children what they like about each room and what they would change. • Ask students to make a diorama of a bedroom or family room with just the bare basics. Then ask them to add luxury and convenience items from Additions, Furniture, and Objects. Talk about what is really essential and what is not and how life would be different in the two settings. • Have students work in teams to design an ideal home. Let each student make a diorama of one room, using box-shaped printouts so rooms can be combined to create multi-room and multi-story buildings. Host a home show and have students vote for “Best of Show,” “Most Original,” and other awards. 75 Diorama Designer Math • Assign a dollar value to furniture, accessories, and other elements. For example, a sofa costs $600 and a chair costs $200. A plain painted wall costs $100 but wallpaper costs $250. Give students a budget of perhaps $4000 and ask them to design and furnish a room within the budget. (See page 56 for a lesson plan that incorporates this idea.) • Set a scale for your room and figure the length, width, height, area, and/or volume of the room. As an extension, have students figure the amount and cost of items like flooring, paint, and wall paper. • Ask students to identify the individual parts and shapes that make up a scene — e.g., square and rectangular windows and doors, round and trapezoid windows, round clocks or oval rugs. • Create two or more dioramas that are similar in some ways but different in others — e.g., size, shape, wall covering, furniture. Ask students to tell how dioramas are alike and how they are different. Vary the number and detail of attributes to adjust the level of difficulty. • Let each student design a diorama, then have them sort their dioramas by color, number of windows, style, function, shape, or some other criteria. • Line up sorted dioramas in rows to make an object graph. As an extension, have students make a picture or bar graph of the same data using pencil and paper or The Graph Club. • Have students design symmetrical rooms. Then have them change a few items to make them asymmetrical. Ask students to exchange dioramas and tell how they would modify the models to make them symmetrical once again. • Have students work in pairs. Have one student design an asymmetrical room. Then ask the other student to create a room that represents a mirror image. Suggest students combine their rooms to show what the interiors of side by side duplexes or townhouses might look like. • Design and build a simple diorama. Let students examine it for a short time and then challenge them to replicate it from memory. Have students notice what elements they remembered and what they forgot. Ask them to devise schemes to help them improve their memory. 76 Diorama Designer • Have students choose two rectangular windows of different sizes and/or shapes and challenge them to use the Grow and Shrink buttons and/or drag the handles to make the two congruent. Discuss what makes shapes congruent. • Have students design and print a diorama in both small and large sizes. Ask them to measure both models and figure the relative size of the two rooms. Then have them use this information to determine a scale for each. • Have students make a model and decide on a scale — e.g., 1/4 inch equals 1 foot. Ask students to figure the width and height of their room and the size of doors, windows, furniture, and other elements. Is this scale realistic, or should they try another scale? • While in the Construction screen, have students predict whether they will see the left wall, center wall, right wall, floor, or ceiling when they click the rotation arrows. • Print a diorama and cut apart the different faces of the net. Give students the pieces and ask them to paste the faces on a sheet of paper to create a net. Then have students cut out their nets and construct their dioramas. Are all dioramas the same? Why or why not? (See page 53 for a lesson that incorporates this idea.) • Do the above activity with a blank net. This activity is more difficult because there are no visual cues other than shape. After students paste sections on a piece of paper to create their nets, have them compare their results. Then have them construct their dioramas and compare again. Is there more than one way to build a diorama from these pieces? • Do the exercise above, but with one difference — have students identify the walls, floor, and ceiling on the blank net and then draw in doors, windows, wall coverings, furniture, etc. before they cut and construct their diorama. This activity requires students to visualize the finished diorama and mentally rotate sides to orient objects correctly. The finished product is a concrete way for them to check their own solution. • Ask students to examine several different shape dioramas. Ask them to identify all the right angles. Then ask them to identify the obtuse angles (more than 90 degrees) and the acute angles (less than 90 degrees). 77 Diorama Designer • Design your own 2D stand-ups using any of the stamps from Diorama Designer or your own original art. Use the 2-D stand-ups from Creatures and Things as models to decide how the art needs to be duplicated, rotated and modified. You can do this within Diorama Designer, but it’s easier if you paste the art into a graphics program. • Create your own 3D furniture and objects using the nets from Print Goodies 3D Stuff as models. This activity is considerably harder than the one above and provides a great follow-up for students who are up to the challenge. Language Arts • Have students make dioramas of scenes described in the books and stories they read. (See pages 95– 101 for suggested readings.) • Have students reenact a favorite story or write a script for a puppet show and then use Diorama Designer to design a set. Have them use the extra wide room and print it as a puppet stage. • Have students design a room and tell about the person who lives there. As an extension, have them write a comedy, romance, drama or mystery incorporating this scene and character. (See page 60 for a lesson that incorporates this idea.) • Have students make a diorama of a favorite room in their home and then write or tell why it is special. • Ask students to tell how their dioramas are alike and how they are different. • If students remember living in a different home, ask them to make a diorama of a favorite room there. Have them write or tell how it was like their current home and how it was different. • Let students design their ideal bedroom, family room, or other area and tell why it’s special. • Have students make a diorama of a room that includes a variety of modern conveniences. Then have them explain what kinds of energy are used, where it comes from, and how it gets to their homes. • Have students design a diorama of a room and then make a list of some of the materials from which items are made — e.g., brick, wood, glass, textile, etc. Ask them which of these materials would most likely be damaged in the event of a fire, flood, earthquake, tornado, or other natural disaster. 78 Diorama Designer • Have students design a unique room or a dreadful room and tell what it would be like to live there. • Ask students to create the interior of a mansion, bungalow, castle, haunted house, or other imaginative building. Then have them write a story that takes place in this setting. • Have students use the Copy Whole Facade command in the Edit menu to make a copy of one wall of their diorama. Then have them paste the graphic in their word processor or publishing program and write about their scene. Alternately, students can simply print the image and write by hand. • Have one child or team design and construct a scene. Without showing their classmates the model, have them give classmates verbal directions, but no visual cues, for constructing an identical scene. Have students compare their finished dioramas and evaluate their skill at giving and following directions. (See page 63 for a lesson incorporating this idea.) • Use Diorama Designer to design the set for a play, then print your design as a 6-page tall Poster to create a life-size backdrop. • While in the Construction screen, copy the center wall of any diorama you plan to use as a set and paste the image into a word processor or publishing program to create customized playbills and programs. • Exchange information and/or pictures of the interiors of homes and buildings in your community with children in other areas. Talk about basic kinds of furniture, technology, and luxuries. Science and Technology • Have students make a diorama of a room in their home. Ask them what things in their room are clues to the climate in which they live. • Have students figure the volume of a room based on a given scale. Ask the local power company for estimated costs of heating and/or cooling per cubic foot. Then have students figure annual energy costs based on the climate and different types and amounts of insulation. Ask students what people can do to reduce their energy costs. • Have students research and construct a timeline of inventions and innovations for the home. Then ask them to pick a date and design a room that includes only innovations available in that era. 79 Diorama Designer • Have students make a diorama of a room that includes a variety of modern conveniences. Then have them explain what kinds of energy are used, where it comes from, and how it gets to their houses. • Have students design a diorama of a room and list the materials from which items are made - e.g., brick, wood, glass, textile, etc. Ask students how each type of material would react in the event of fire, flood, earthquake, tornado, or another disaster. • Have students identify the origin of each of the materials used in their dioramas and explain how the material was processed. • Have students brainstorm a list of the steps involved in finishing the interior of a building — e.g., stud walls, plumbing and electrical, wallboard, etc. • Invite an architect, contractor, or building inspector to talk with your class about his or her work. • Have students pretend they are living in an earlier time. Have them work in teams to design an interior using only materials available in the immediate natural environment. Art • Have students choose white floors, walls, and ceilings and print their dioramas in black and white. Then let them choose their own color schemes for all the objects in their rooms and color by hand. • Ask students to create a diorama using only warm colors. What kind of mood does this room convey? Then have them design a room with only cool colors. Is the mood of this room different? • Have students design a room that incorporates complementary colors, patterns, and furnishings. • Have students design and construct a diorama without furniture or people. Then have them make furniture and people out of clay, spools, thimbles, toothpicks, and other everyday objects. Add other finishing touches using scraps of carpet, fabric, etc. • Have students start with a basic room and then add distinct decorative elements to reflect the style of a specific period or culture. • Have students create their own original mini artworks (2” x 2” or less) in any graphics program and then use the My Art button to import graphics (see p.15) or copy and paste their art into their diorama. Let them use one of the frames in Furniture to display their art. 80 Diorama Designer • Have students create both symmetrical and asymmetrical rooms. • Have students build a diorama that incorporates a holiday theme. • Have students create a dramatic scene as a backdrop for a theme unit and then print it as a large poster. • Challenge students to design a diorama that creates the illusion of depth. (See page 70 for a lesson that incorporates this idea.) • Ask students to visualize themselves standing at different locations within or just outside their diorama. Then have them draw a picture of what the room would look like from each point of view. • Have students design their own 2-D stand-ups using those in Creatures and Things as models. • Have students create 3-D furniture and objects using the flat patterns in Print Goodies “3-D Stuff” as models. Foreign Language • Have students design interiors of buildings typical of countries and areas in which the language they are studying is spoken. • Let them use the Signs tool to add signs — e.g., “Home Sweet Home” — in the appropriate language. • Ask students to write, preferably in the foreign language they are studying, a description of their diorama and the lifestyle of the people who inhabit it. • Have students use the language they are studying to write a short script for a scene that takes place in their diorama. Health • Have students create dioramas of rooms designed with safety concerns in mind. Ask them to explain why their design features are significant. • Have students design rooms that include safety hazards. Then have them exchange models, find the safety hazards, and suggest improvements. • Have students design a room that is geared to a handicapped person. Ask each student to tell for whom the room would be appropriate and how it was designed to meet that person’s needs. • Talk about how light and color affect emotional health. Then have students design a room with these concerns in mind. 81 Diorama Designer Dioramas Your Class Can Build With Diorama Designer, you and your students can design and build an almost endless variety of interiors. Here are a few possibilities to spark your imagination. Communities Past, Present, and Future • Medieval castle or manor • Medieval shops and homes • Iroquois, Plains Indian, Pueblo, or other Native American dwellings • Colonial homes and shops • The tavern where the Patriots met • The room where the Declaration of Independence was signed • A log home, sod home, or other pioneer home • Your bedroom, family room, kitchen, or other room • Your ideal bedroom or other room • A room in a country home • A room in a city apartment • An office in a building or skyscraper • An office in the state or national capital building • A futuristic room • A space habitat Holiday Villages • Halloween — a haunted house • Thanksgiving—a colonial cabin or Native American dwelling • Christmas, Channukah, or winter holiday season—a festive room decorated for a party • Valentine’s Day—a romantic room • Memorial Day or Independence Day—a red, white, and blue room 82 Diorama Designer Communities From Literature Fairy tales: The Three Little Pigs, Cinderella, Jack and the Beanstalk, Goldilocks and the Three Bears, Sleeping Beauty Little House on the Prairie by Laura Ingalls Wilder Days of the Blackbird: A Tale of Northern Italy and Clown of God by Tomie dePaola New House by Joyce Maynard Shaw’s Fortune: The Picture Story of a Colonial Plantation by Edwin Tunis See the reading list on pages 95–101 for more details and other book suggestions. 83 Diorama Designer Diorama Construction Tips Tips for Constructing Large Dioramas Medium and Large dioramas make impressive models and play centers. Medium dioramas are about 6" tall and print on 3 to 5 pages depending on the room shape. Large dioramas are about 11" tall and print on 5 to 14 pages. Some Medium dioramas will be sturdy enough if printed and constructed using heavy stock paper. Other Medium dioramas and all the Large models should be mounted on a firm backing like poster board or foamboard. Here are some tips for constructing these models: 1. Before cutting your diorama, look at the labels and directions to identify each piece. Note how pieces fit together. 2. Assemble each section separately — walls, ceiling, and floor. 3. Mount each assembled section — wall, floor or ceiling — on foam board, poster board, or another stiff material. We recommend spraying the board with a spray adhesive and then carefully placing the assembled wall, floor, or ceiling section on the board. Position sections carefully; once in place, they’re hard to move. 4. Trim the excess board. 5. Attach diorama sections together using tape or velcro strips. If you use velcro, you can easily disassemble your diorama to store or transport. Tip: Try printing your diorama on heavy stock full-sheet label paper. Then you can simply peel the back off each section and place it on the board. How to Fit a Diorama in a Shoe Box 1. Choose the Extra Wide Room to design your diorama. This diorama, when printed medium size, fits a shoe box that measures 12" long, 5 1/2" wide and 4" deep. Since shoe boxes vary in size, choose one as close as possible to these dimensions. If your shoe box is smaller, avoid placing elements near the edges of the diorama. 2. When you’re ready to print, choose medium size, box-shaped and print on standard paper stock. 3. Your diorama will print on 4 pages. Before cutting the sections, look at the labels and directions to identify each piece. Note how they fit together. 84 Diorama Designer 4. Cut and tape or glue together the center and side wall sections. Cut off the tabs at the bottom and fit the wall section inside your shoe box. 5. If the wall section is too wide, trim the front edges or cut the seam between the center and side wall and trim these edges. If the wall section is too tall, trim the top. 6. Glue the ceiling sections together and cut off the remaining tabs. Fit this piece inside your shoe box. Trim the ends if necessary. If you have an unfinished area at the top, you can print an extra ceiling section (page 4 of your diorama printout) and use this piece to fill in. 7. Assemble and fit the floor sections. If you want, fold the floor extension under the front of the shoe box. 8. When you’ve fit and trimmed all the sections, glue the back of each section and position it in the box. How to Build a Puppet Stage The puppet stage feature lets you create your own customized play center that will last for years to come. The puppet stage prints on 54 pages so you may want to print in several sessions. We think you’ll find it worth the effort. Pages are numbered sequentially starting with the lower left page. Numbers appear in the upper right corner of each page. Use these construction tips as a guide. 1. Lay out the pages for each section. Cut along the dotted trim lines on the bottom and left side of each page. 2. Assemble the pages for each section separately — center wall, right wall, left wall, ceiling, and floor. 3. Mount each assembled section — wall, floor or ceiling—on foamboard, poster board, or another stiff material. We recommend spraying the board with a spray adhesive and then carefully placing the assembled wall, floor, or ceiling section on the board. Position sections carefully; once in place, they’re hard to move. 4. Trim the excess board. 5. Attach sections together using tape or velcro strips. If you use velcro, you can easily disassemble the puppet stage to store or transport. Note: If you plan to animate your puppets from below, you won’t need the floor section, but you may want to construct it anyway so the puppet stage can double as a play center. 85 Diorama Designer How to Build an Exterior Wall Follow these easy steps to make a customized exterior for your diorama. Method #1 is the easiest, but with Method #2 you can line up exterior doors and windows that exactly match your interior. Method #1 1. Choose the same room shape you used to design your original diorama. 2. Choose a wall pattern and color that suits a building exterior. Wood plank, log, brick, adobe, stone, and half-timbering make good exterior walls. For Native American buildings, try bark, hide, thatch, or reed. 3. Choose a ceiling pattern for your roof. Wood plank, plank and beam, plank and log, adobe, or plain work well. For Native American buildings, use bark, hide, thatch, reed, or plank. Don’t worry about the floor pattern; it’ll be folded under and won’t show. 4. Print your exterior diorama the same size and style (box-shaped or angled walls) as your original diorama. Assemble this diorama with the printed walls on the outside. Fit your exterior over your original diorama and tape the edges. Method #2 (Use this method if you have doors and windows you want to line up exactly.) 1. Open your original diorama and save it with a new name. For example, if your diorama is named “Family Room,” you might name your file “Family Room Exterior.” 2. Delete everything from the walls and ceiling of your diorama except the doors and windows. If the wall or floor patterns don’t make sense for exterior walls and roof, choose another pattern. (See Method #1 above for suggestions.) 3. With the center wall in view, choose Copy Whole Facade from the Edit menu. Then choose Paste from the Edit menu to paste this image back into your center wall. 4. Click the Flip button to flip the image horizontally, and use the Grow button to enlarge the image to fill the center wall. Go to the Edit menu and choose Keep Object in Front. 86 Diorama Designer 5. Rotate to each side wall and delete everything except doors and windows as above. Copy that whole facade. Paste, flip, and enlarge the same way. Remember to go to the Edit menu and choose keep object in front. 6. Print your exterior diorama the same size and style (box-shaped or angled walls) as your original diorama. Cut it out, remove the tabs, and glue or paste back to back with the interior diorama. More Puppet Stage Ideas • Cut out the windows, doors, hallways or other openings in the diorama’s walls so puppets can perform from the back. • Cut slots in the sides of dioramas. Attach puppets to horizontal rods or sticks and animate puppets from the sides. • Cut a hole in the floor where puppets can pop up. • Tape sections of your diorama to the inside of a large cardboard box. • Get double duty out of your foam board. On one side, mount a diorama showing one scene, then mount a different diorama on the other side. Assemble the diorama with velcro so you can flip the diorama around as you change scenes. • Cut holes in the sides or back of your diorama to shine lights through for a dramatic effect. • Design a stage curtain. Hang a length of fabric from a rod and attach the rod to the front of your diorama. • Attach the puppet-size people and animals from Creatures and Things to popsicle sticks to create stick puppets. • See the Reading List for books on making and designing your own original puppets and for staging terrific puppet shows. See Cool Project Ideas on pages 88 for more creative ideas. 87 Diorama Designer Cool Project Ideas Once you’ve played with Diorama Designer for awhile, try some of these ideas for creating even more amazing dioramas. • Mix and match elements from different building sets. Even though you wouldn’t find a computer in a Medieval castle, you might find a colonial sofa, Medieval chest, or Native American wall hanging in your contemporary living room. And sometimes you don’t care what’s realistic. Unleash your imagination! • Create dioramas of individual rooms in a house or building. Print them box-shaped and fit together to create multi-room and multi-story buildings. • Combine rooms as above to create the front of a house, then create another combination to create the rear. Paste the two sections back to back to create the entire building. • When you plan to combine rooms, design them so the doors of adjacent walls are lined up. Then cut open the doors from one room to the next. • Try stretching and distorting objects to see how you can transform them into other objects or use them in different ways. For example, stretch the alcove in Medieval additions to cover a whole facade and create the interior of a cathedral. (See Medieval Church in ReadyMade Dioramas.) Or grab the corner handle of one of the rugs and reshape it to fit your room. • Try placing wall elements on the ceiling or floor. For example, you can use windows on the ceiling to create skylights, or a wall hanging as a rug. (Note: Although wall Objects are not visible when viewing the floor or ceiling, you can save one in the Storage Bin and then place it when you switch to floor or ceiling view.) • Create your own mini works of art in any paint program, then use the My Art button in Diorama Designer to paste your graphic into your diorama. Use one of the frames from Furniture to finish it off. • Use the ready-made nets in Print Goodies to add 3-D furniture, stand-up people, and more. • Design your own 3-D furniture using the printouts from 3-D Stuff in Print Goodies as models. If you want to use art from Diorama Designer, select the object while in the Construction screen, and then paste it into a graphics program to design your own flat pattern or net. 88 Diorama Designer • Try printing small and medium dioramas on heavy stock paper to create sturdier, more durable dioramas. • Print the medium-size diorama, cut apart the sections, and paste them inside a shoe box. (See page 84 for step-by-step directions.) • Print a large diorama and mount on foam board to create a sturdy doll house. You can create a multi-room doll house by combining different size rooms. When combining rooms, be sure to use the box-shaped print option. • Use the same room shape and size to design and build two different rooms of a house or building. Then attach the front edge of the side walls to create a miniature house that you can open and close like a clam. • Completely enclose a diorama, perhaps as suggested above or by pasting it inside a shoe box and covering the opening with construction paper. Then use a pencil or scissors to poke open a peephole so you can peek inside your imaginary world. Or cover the front of your diorama with plastic wrap to make it look like a museum exhibit. • Make lamps and ceiling lights that really work! You can create simple battery-operated lights by cutting individual sections from a string of miniature Christmas lights. Connect each end of the wire to a battery, using a paper clip to create a manual switch. Make lamp shades out of paper or cut holes in the ceiling or walls to create overhead or recessed lights. • Create a kid-size playhouse! Print your diorama as a large poster and mount on foam board, cardboard, or plywood. Use duct tape, packing tape, or velcro strips to attach sides and welcome the small fry. • Use the Poster print option to create bulletin boards, wall murals, and stage sets. • Shrink people, windows, doors, and other objects to make rooms appear larger — or enlarge them to make the room seem smaller. Once you’ve resized objects, you can place them in the storage area. Then all the copies you drag from the storage area will be the same size. • Use pâpier-maché, plasticine clay, pipe cleaners, beads, or another material to create 3-D people, objects, and furniture. 89 Diorama Designer • Make house plants from real vegetation. • Design your diorama without furniture, then look in craft and toy stores for miniature furniture and accessories to decorate it. • Add miniature people and animals from toy or craft shops. • Cut open windows so you can see into your diorama from the sides and back. If you want, cover the openings with clear or colored cellophane. • Add a frame from Furniture to the wall. Then paste a scanned photo of yourself, a friend or family member, or someone else inside the frame. If you don’t have an electronic file, paste a small picture on the finished printout. • Decorate the inside of a large model with scraps of tile, carpet, fabric, and wallpaper. • Create exterior walls for your diorama. (See How to Build an Exterior Wall on page 86 for directions.) 90 Diorama Designer Using Diorama Designer with Other Software Use Diorama Designer in conjunction with your other favorite software to create more exciting projects and activities that support learning objectives across the curriculum. We’ve included a few ideas to get you started. You’ll notice that many of these ideas involve copying one wall of your diorama to paste in other programs. To do this, make sure the wall you want to copy is visible in the Construction screen, then go to the Edit menu and choose Copy Entire (Left or Center or Right) Wall. (Note: If this command is not available, make sure there are no windows, doors, or other objects selected.) You can paste the picture of your wall directly into another program. Word processing and publishing programs • Design an original diorama, copy a wall and paste it into your publishing program. Then describe it or tell a story. • Make a diorama of the interior of a community building. Copy and paste a wall into your publishing program and write about the room. Combine student reports to make a book. • Create a book of rooms that represent different historic eras or geographic regions. Graphics software • Copy Diorama Designer people, animals, and objects and paste them into a graphics program to create 2D standups like those in Creatures and Things. Enlarge them to create stick puppets that fit our Puppet Stage. • Paste Diorama Designer furniture into a graphics program and rotate and duplicate to create your own original 3-D furniture like that in Print Goodies 3D Stuff. 91 Diorama Designer Presentation Software • Make a slide show featuring dioramas of students’ homes (real or imaginary), building interiors from your community or other cultures, or imaginary dioramas that represent an ideal or futuristic community. • Create a slide show that provides a step-by-step description of how you designed your diorama. Explain your choices and how they helped create a specific look and style. • Design a slide show that describes different kinds of interiors and how they’ve changed throughout history. Community Construction Kit™ • Use Community Construction Kit to design 3D models of Medieval, Native American, Colornial, and contemporary home and buildings. Then use Diorama Designer to design the interiors. Neighborhood MapMachine™ • Copy the center wall or other surface of your Diorama Designer room and paste it into Neighborhood MapMachine to provide close-up views for building symbols. Students, for example, can use Diorama Designer to design an ideal bedroom, copy the center wall, and then attach the picture to the house symbol on their map as a “Closer Look.” When they travel around within Neighborhood MapMachine, they’ll be able to click to see pictures of the rooms they designed. (See the Neighborhood MapMachine guide for details.) • Use Neighborhood MapMachine to design and print your own original table- and floor-size maps. Use symbols for the school, library, homes, and other buildings. Use Diorama Designer to create the interiors and place your models in the correct location on the map. 92 Diorama Designer The Graph Club® • Drag windows, chairs, and other diorama elements into the Diorama Designer Construction screen and copy them. Paste graphics into The Graph Club to create custom symbols. (See The Graph Club Teacher’s Guide for details.) Use symbols to make a graph showing the number of windows, chairs, or other interior elements. • Use The Graph Club or another graphing program to create a bar graph comparing the costs of different wall finishes, flooring, or furniture items. • Make a circle graph to show what portion of the budget is spent on furniture, flooring, wall treatments, etc. • Use The Graph Club to record votes when you have a “Home Show” featuring student dioramas. TimeLiner™ • Make a time line of important inventions and innovations for the home. Pick a date and design a diorama that includes only innovations available at that time. • List ten objects inside your home and make a time line that shows when each was invented. • Build a historic diorama and make a time line of important events that occurred in that place. • Make a time line of important events in your community’s history including dates when landmark buildings were constructed. Internet • Find pictures of home and building interiors from around the world and throughout history. • Research the climate and geography of different geographic regions. Then design building interiors appropriate for each location. • Research building and decorating styles from other cultures and historical periods. Design Diorama Designer models representative of these cultures. 93 Diorama Designer Print Goodies Diorama Designer includes a collection of Print Goodies to supplement your classroom activities. Print Goodies are organized into three categories — 3D Stuff, Masks and Props, and Miscellaneous. We’ve included a list of these resources along with ideas for using them to supplement your building projects and activities. 3D Stuff is a collection of nets or flat patterns to cut, fold, and construct 3D furniture and objects for your dioramas. You can print nets in three sizes to fit either small, medium, or large dioramas. Objects are correlated with the four diorama sets — Medieval, Native American, Colonial, and Today—but you can mix objects from different sets to furnish your diorama. 3D Stuff includes the following: Colonial: table, bench, cradle, chair, bed, chest Medieval: throne, banquet table, bench, bed, chest Native American: altar, chest, seat, sleep platform, backrest, mat, box Today: chair, entertainment center, chest of drawers, bed, stove Masks and Props are a fun and fascinating collection of items adapted from some of the people and animal stamps in each of the four diorama sets. Use them to inspire role playing, script writing, and impromptu skits. Masks and props include: Colonial: Pilgrim’s hat, coonskin cap Medieval: crown, helmet, shield Native American: brave headband, buffalo head mask, false face mask Today: police hat, fire hat, badges Miscellaneous • Diorama Designer logo — to make report covers, posters, bulletin board displays, etc. • Reverse Diorama Designer logo — to create T-shirts, banners, and other projects that involve transferring the logo to fabric • Reward certificate — to give to students after they complete a project 94 Diorama Designer Children’s Books About Homes, Buildings, & Lifestyles Following is an annotated bibliography of children’s fiction and nonfiction books about houses, buildings, construction, architecture, and communities. Approximate grade levels are indicated after each citation. Non-fiction Conrad, Pam. Prairie Visions: The Life and Times of Solomon Butcher. New York: Harper Collins, 1994. A collection of photos and stories about what photographer Solomon Butcher saw in turn-of-the-century Nebraska. Outstanding B&W photographs of pioneers in the setting where they lived. Includes various types of “soddies”. Excellent descriptions of interiors and exteriors and how soddies were constructed. (All Ages) Dorros, Arthur. This Is My House. New York: Scholastic, 1992. A colorful picture book that shows the similarities and diversity of houses around the world. (Primary) Duch, Mabel. Easy-to-Make Puppets. Boston: Plays, Inc., 1993. Directions for dozens of fun, inexpensive, and easy-to-make puppets. (Adults working with young children; Intermediate children) DuQuette, Keith. The House Book. New York: Putnam, 1999. An illustrated overview of interiors and exteriors of a variety of homes, including a cutaway. Minimal text. (Early Childhood, Primary) Fisher, Leonard Everett. Monticello. New York: Holiday House, 1988. A walkthrough of Thomas Jefferson’s famous mansion via fine black and white photographs and text. (Intermediate, Middle School) Freedman, Russell. An Indian Winter. New York: Holiday House, 1995. During the winter of 1833 – 34, a German prince and a Swiss painter visit the Mandan Indians in what is now North Dakota. Prince Maximillian’s journal and Karl Bodmer’s drawings and paintings provide excellent primary source material on the cultures of the Mandan and Hidatsa tribes. (Middle School, High School) Fritz, Jean. Why Don’t You Get a Horse, Sam Adams? Illus. by Trina Schart Hyman. London: Puffin, 1996. Indoor and outdoor scenes depict the exciting times around Boston just before the writing of the Declaration of Independence. (Intermediate, Middle School) 95 Diorama Designer Giblin, James Cross. Let There Be Light: A Book About Windows. New York: Crowell, 1988. Surveys the development of windows from prehistory to modern times. Illustrated with photographs and prints. Interesting text with examples of windows shown inside and out. (All Ages) Glenn, Patricia Brown. Under Every Roof: A Kid’s Style and Field Guide to the Architecture of American Houses. Illus. by Joe Stites. Hoboken, NJ: John Wiley & Sons, 2009. A history and description of American house styles from colonial times through the present. Fine bibliography. (Intermediate, Middle School) Gravett, Christopher. The World of the Medieval Knight. Citrus Heights, CA: Hodder Wayland, 2001. Beautiful color illustrations of a knight’s costume, castle, and lifestyle are accompanied by fascinating descriptions. (Intermediate; Middle School) Hunt, Tamara and Nancy Renfro. Pocketful of Puppets: Mother Goose Rhymes. Austin, Texas: Nancy Renfro Studios, 1982. Puppet making and related activities, patterns, and ideas for dramatizing Mother Goose rhymes. (Adults working with young children) Jessop, Joanne and David Salariya. The Big X-Ray Picture Book of Buildings of the Modern World. New York: Franklin Watts, Inc., 1994. A look at the inner workings of famous and unusual modern buildings including the Eiffel Tower, Sydney Opera House, Statue of Liberty, and Tower Bridge. (Intermediate, Middle School) Langley, Andrew. Medieval Life. New York: DK Children, 2004. An excellent source book on Medieval times with a wealth of fine illustrations accompanied by interesting and informative text. (Intermediate, Middle School) Lavender, David. Mother Earth, Father Sky: Pueblo Indians of the American Southwest. New York: Holiday House, 1998. A detailed description of the tribal territory of the Anasazi and their descendants, the Pueblo Indians. Recounts the discoveries of the great pueblos in Mesa Verde and Chaco Canyon, and the impact of the Spanish on the Pueblo culture. (Intermediate, Middle School) Lewis, Jr., Taylor. A Window on Williamsburg. Williamsburg, VA: The Colonial Williamsburg Foundation, 1983. Beautiful color photographs and concise text provide a glimpse of the restored eighteenth-century capitol of Virginia. (All levels) 96 Diorama Designer Liptak, Karen. Indians of the Pacific Northwest. New York: Holiday House, 1998. Primary source drawings, photographs, and text provide an in-depth look at the roots, lifestyles, rituals, and religion of the Pacific Northwest Indians and the impact of the White Man on their culture. (Intermediate, Middle School) Long, Teddy Cameron. Make Your Own Performing Puppets. New York: Sterling Publishing Co., Inc., 1995. This colorfully illustrated guide includes a great variety of creative ideas for making puppets and stages and producing your own plays. (Intermediate, Middle School) Macaulay, David. Cathedral, the Story of Its Construction. New York: Houghton Mifflin, 1981. The author’s B&W illustrations accompany the story of the building of the Cathedral at Chutreaux, France, beginning in 1252 and concluding 86 years later. (All Ages) Mather, Christine and Sharon Woods. Sante Fe Style. New York: Rizzoli, 1993. Hundreds of color and black and white photos document the emergence of the unique style of the southwest from its roots in Navajo tradition to the present. (Intermediate, Middle School, High School, Adults) Murdoch, David. North American Indian. New York: DK Publishing, 2005. Beautifully photographed book with detailed notations on the location, homes, costumes, and lifestyles of Native American tribes. (Intermediate, Middle School) Penner, Lucille Recht. Pilgrims at Plymouth. Illus. by S. D. Schindler. New York: Random House Books for Young Readers, 2002. Full-color illustrations of the Pilgrims’ journey, early settlement, homes of both Pilgrims and Indians and accompanying narrative. (Primary) Pipe, Jim. Mystery History of a Medieval Castle. Brookfield, Connecticut: Milbrook Press, 1996. A pleasant romp through a castle with cross-sections of every level from dungeon to battlements. Puzzling questions and often humorous trivia make this offering especially enjoyable. (Intermediate, Middle School) Roche, P. K. Dollhouse Magic. New York: The Dial Press, 1980. Illustrations and simple directions for doll-house furniture to make from common household items. (Primary, Intermediate) 97 Diorama Designer Rubin, Susan Goldman. Frank Lloyd Wright. New York: Harry N. Abrams, Inc., 1994. A bio of one of the world’s greatest architects who designed some of the most dramatic buildings of the 20th century: private homes, churches, office buildings, and the great Guggenheim Museum in NYC. (Middle, High School) Sewall, Marcia. Pilgrims of Plimoth. Illus. by author. New York: Aladdin, 1996. Text and full-color illustrations chronicle the day-to-day life of the early Pilgrims in Plimoth Colony. (Primary) Smith-Baranzini, Marlene and Howard Egger-Bovet. US Kids History: Book of the American Indians. Boston: Little, Brown Young Readers, 1994. Text and illustrations detail the legends, songs, games, food, crafts, and everyday life of Native American inhabitants. Includes directions for related activities. (Intermediate) Steedman, Scott. How Would You Survive as an American Indian? New York: Franklin Watts, 1997. Fascinating color illustrations and succinct notations provide an overview of Native American clothing, homes, family life, hunting, food, festivities, dances, medicine, chiefs, and war. (Intermediate; Middle School) Tritton, Roger, ed. Buidings (DK Visual Dictionaries). New York: DK Children, 1993. Explores structures of all kinds throughout the ages. Beautiful photographs and illustrations with extensive notations highlight interior and exterior details. (Intermediate, Middle School) Tunis, Edwin. Colonial Living. Baltimore, MD: Johns Hopkins University, 1997. Wonderful illustrations and descriptive text detail work, play, town life, food, dress, and other aspects of colonial life. (Intermediate, Middle School, High School, Adults) Turner, Ann. Dakota Dugout. Illus. by Ronald Himler. New York: Aladdin, 1989. A pioneer woman describes life with her husband in a sod house on the Dakota prairie. (Elementary) 98 Diorama Designer Waldman, Carl. Atlas of the North American Indian. New York: Checkmark Books, 2009. A comprehensive guide to the history, culture, and tribal locations of Indian peoples in North America. Includes over 100 maps and dozens of other illustrations. (Intermediate; Middle School) Warner, John F. Colonial American Home Life. New York: Franklin Watts, 1993. Detailed illustrations and text paint a picture of work and play, homes and furniture, clothing, food, travel, and other aspects of colonial life. (Intermediate, Middle School) Waters, Kate. Samuel Eaton’s Day: A Day in the Life of a Pilgrim Boy. Sarah Morton’s Day: A Day in the Life of a Pilgrim Girl. New York: Scholastic, 1996. Both books follow the children through their daily lives, showing what tasks each child must do. Excellent photos support the text. (Primary) Waters, Kate. Tapenum’s Day: A Wampanoag Indian Boy in Pilgrim Times. New York: Scholastic, 1996. A day in the life of a young Indian boy conveys a vivid picture of Native American life. (Primary, Intermediate) Wood, Marion. Spirits, Heroes and Hunters from North American Indian Mythology. New York: Peter Bedrick Books, 1992. A kaleidoscopic survey of the great myths of the North American Indian. Beautifully told and gorgeously illustrated. (Middle School, High School) Wood, Marion. Native Americans. New York: Peter Bedrick Books, 2002. A capsule overview of Native American tribes region by region. Includes information on the earliest peoples who migrated to North America. Excellent text and illustrations. (Intermediate, Middle School) Yue, David and Charlotte. The Tipi: A Center of Native American Life. New York: Alfred A. Knopf, 1984. A fascinating look at the tipi as the perfect dwelling for the nomadic tribes of the Great Plains. Fascinating in-depth explanations of tipi structure and tipi life. (Intermediate, Middle School) 99 Diorama Designer Fiction The following works of fiction are just a few of the many that provide meaningful tie-ins with Diorama Designer. The program can be used to create dioramas of places described in any number of books and stories. Avi. Something Upstairs. New York: HarperTeen, 1990. When the family moves from Los Angeles to Providence, RI, Kenny discovers something mysterious about their new home, built in 1789. Good description of the home’s interior. Compelling story. (Middle School, High School) Brown, Marc. There’s No Place Like Home. New York: Grosset & Dunlap, 1991. Delightful rhyme and illustrations provide an overview of all kinds of homes for people and creatures and things. (Primary) dePaola, Tomie. Clown of God. London: Sandpiper, 1978. Includes interior and exterior color illustrations of buildings in Italy during Medieval times which accompany stories by master storyteller and illustrator, Tomie dePaola. (Primary, Intermediate) dePaola, Tomie. Days of the Blackbird: A Tale of Northern Italy. New York: G.P. Putnam and Sons, 1997. Includes interior and exterior color illustrations of buildings in Italy during Medieval times which accompany stories by master storyteller and illustrator, Tomie dePaola. (Primary, Intermediate) Hoberman, Mary Ann. A House Is a House for Me. London: Puffin, 2007. A rhyming book introduces children to houses as homes for people and all kinds of other creatures and things. (Primary) Krauss, Ruth. A Very Special House. New York: Harper Collins, 2001. This Caldecott Honor Book uses zany poetry to describe an imaginary house where kids can do things that aren’t allowed in real houses. (Primary) Turner, Ann. The Christmas House. Illus. by Nancy Edwards Calder. New York: Harper Collins, 1994. A series of poems describes what Christmas means to various members of a household —grandparents, parents, children, pets—even the house itself. A good way to tie in creative writing with a “house.” (Primary, Intermediate) 100 Diorama Designer Wilder, Laura Ingalls. Little House on the Prairie. Illus. by Garth Williams. New York: Harper and Row, 1953. This beloved classic set in the American western frontier describes the interior and contents of a covered wagon, finding the right spot for the family’s new log cabin, and how the cabin is built. (Intermediate) 101 Diorama Designer Organizations Geographic Education National Implementation Project and AAG c/o Association of American Geographers 1710 16th Street NW Washington, D.C. 20009 genip.tamu.edu National Art Education Association 1916 Association Drive Reston, VA 20191-1590 www.naea-reston.org National Council for Geographic Education Leonard 16A Indiana University of Pennsylvania Indiana, PA 15705 www.ncge.org National Council for the Social Studies 3501 Newark Street NW Washington, D.C. 20016 www.ncss.org National Council of Teachers of Mathematics 1906 Association Drive Reston, VA 20191-1593 www.nctm.org National Science Teachers Association 1840 Wilson Boulevard Arlington, VA 22201-3000 www.nsta.org National Trust for Historic Preservation 1785 Massachusetts Avenue NW Washington, D.C. 20036 www.preservationnation.org Society of Architectural Historians 1365 N. Astor Street Chicago, IL 60610-2144 www.sah.org 102 Diorama Designer Internet Resources CUBE (Center for Understanding the Built Environment) www.cubekc.org CUBE was formed by architects, preservationists, and educators to teach about design, preservation, and community-building. The site includes community-building activities, educator activities, and copies of the newsletter. NativeTech www.nativetech.org NativeTech is an educational website that covers topics of Native American technology and emphasizes the Eastern U.S. region. The website is organized into such categories as Clay & Pottery and Stonework & Tools. The website provides detailed background on the history and development of these kinds of Native technologies, showing both the change and continuity from pre-contact times to the present. Colonial Williamsburg http://www.history.org A guide to colonial Williamsburg with photos and maps of this national historic site. Includes links to lesson plans and other teacher resources. Life in the Middle Ages www.learner.org/exhibits/middleages Presented by The Corporation for Public Broadcasting, this site tries to answer the question: “What was it really like to live in the Middle Ages?” Topics include Feudal Life, Religion, Homes, and Town Life. Much of the information is based on the video series, “The Western Tradition.” 103 Diorama Designer 104 Diorama Designer Reproducible Masters Sample Diorama ..............................................106 Blank Diorama ................................................107 Colonial Elements ............................................108 Medieval Elements ...........................................112 Native American Elements ...............................116 Today Elements.................................................120 Sample 3-D Furniture.......................................125 Sample Creatures and Things ...........................126 Sample Prop .....................................................127 Reward Certificate............................................128 Index................................................................129 © Tom Snyder Productions, Inc. Permission granted to copy for classroom use only. 105 Diorama Designer Sample Diorama This is a sample printout of a Ready-Made Diorama. Ready-Made Dioramas serve as great models to print as is or modify. Of course, you'll want to design your own dioramas from scratch! Glu eo rT ape ape T r o lue G 106 e Glu Glu e Tap r o eo rT ape © Tom Snyder Productions, Inc. Permission granted to copy for classroom use only. Diorama Designer Blank Diorama Glu Right Wall Students can use this blank diorama to make a sketch of a diorama before they go to the computer. The list of art elements on pages 106 – 122 can help in their planning. eo rT ape ape T r eo Floor Ceiling Glu eo o rT ape Left Wall e Glu Glu ape rT © Tom Snyder Productions, Inc. Permission granted to copy for classroom use only. 107 Diorama Designer Colonial Elements Colonial Doors 1 2 3 4 5 6 7 8 9 10 1. wood panel door 6. wood door with windows 2. glass door 7. wood door w/sunrise & side windows 3. spindle door 8. board & batten door 4. wood door w/sunrise window 9. wood door 5. carved wood door 10. wood door Colonial Windows 1 2 3 4 5 6 7 8 9 10 1. oil cloth window 6. arched glass window 2. oil cloth window with shutters 7. sunrise window 3. spindle window 8. round glass window 4. glass window 9. double-hung window 5. fenestral window 10. glass window Colonial Additions 1 2 3 4 1. stairwell 2. stairwell in alcove 3. stone fireplace 4. fireplace with wood trim 5. adobe fireplace 5 6 7 8 6. stone fireplace 7. brick oven 8. balcony 9. alcove 10. wood arch Colonial Additions: Row 2 1 2 1. pulpit 2. moulding 108 © Tom Snyder Productions, Inc. Permission granted to copy for classroom use only. 9 10 Diorama Designer Colonial Furniture 1 2 3 4 5 1. table 2. bench 3. table with cloth 4. wood chair 5. wood chair 6 7 8 9 10 9 10 6. wing chair 7. sofa 8. harpsichord 9. highboy chest 10. wood chest Colonial Furniture: Row 2 1 2 3 4 5 1. chest 2. chest of drawers 3. bed 4. alcove bed 5. canopy bed 6 7 8 6. straw bed 7. lectern 8. cradle 9. stool 10. washstand Colonial Furniture: Row 3 1 2 3 4 5 6 7 8 9 1. curtains 2. grandfather clock 3. clothes rack 4. dishes on shelf 5. dishes on shelves 6. picture frame 7. mirror 8. wall hanging 9. chandelier Colonial Rugs Colonial Ceiling Items 1 2 3 1. rug 2. oval rug 3. Southwestern rug 1 1. chandelier © Tom Snyder Productions, Inc. Permission granted to copy for classroom use only. 109 Diorama Designer Colonial People and Animals 1 2 3 4 5 6 1. Puritan 2. Southwest woman 3. frontiersman 4. colonial man 5. colonial woman 7 8 9 10 9 10 6. young man 7. young woman 8. colonial boy 9. colonial girl 10. dog Colonial Objects 1 2 3 4 5 6 1. turkey 2. side of beef 3. iron kettle 4. cooking utensils 5. butter churn 7 8 6. pitcher 7. pie 8. string of onions 9. oil lamp 10. candle Colonial Objects: Row 2 1 2 3 4 5 6 1. mill wheel 2. bed warming pan 3. books 4. checker board 7 8 5. globe 6. gun on rack 7. cross 8. plate Colonial Walls 1 1. plain 2. brick 3. log 110 2 3 4 5 6 4. adobe 5. wood boards 6. wallpaper © Tom Snyder Productions, Inc. Permission granted to copy for classroom use only. Diorama Designer Colonial Floors 1 2 3 4 5 1. plain 2. stone 3. earth 6 4. wood 5. tile 6. brick Colonial Ceilings 1 2 3 1. plain 2. plaster with beams 3. wood with beams 4 5 6 4. wood with beams 5. thatch 6. adobe © Tom Snyder Productions, Inc. Permission granted to copy for classroom use only. 111 Diorama Designer Medieval Elements Medieval Doors 1 2 3 4 5 1. split door 2. wood door 3. wood & stained glass door 4. passageway 5. portcullis 6 7 8 9 10 9 10 6. arched entry 7. wood door 8. arched entry 9. wood door 10. wood door Medieval Windows 1 2 3 4 5 1. shuttered window 2. open arch 3. fenestral window 4. arrow hole 5. stained glass window 6 7 8 6. stained glass window 7. horn paned window 8. stained glass window 9. stained glass window 10. shuttered window Medieval Additions 1 2 1. alcove 2. balcony 3. arch 4. fireplace 5. fireplace 112 3 4 5 6 7 8 9 6. canopy 7. drawbridge 8. garderobe (bathroom) 9. spiral staircase 10. steps © Tom Snyder Productions, Inc. Permission granted to copy for classroom use only. 10 Diorama Designer Medieval Additions: Row 2 1 2 3 4 5 1. anvil 2. arches 3. niche with cross 4. grate 5. gargoyle 6 7 8 9 10 6. iron gate 7. ladder 8. portcullis 9. alcove with statue 10. platform Medieval Furniture 1 2 3 4 5 1. banquet table 2. bench 3. table 4. stool 5. bench 6 7 8 9 10 8 9 10 6. chair 7. throne 8. chest 9. chest 10. bathtub Medieval Furniture: Row 2 1 2 1. canopy bed 2. cradle 3. straw bed 4. trundle bed 5. altar 3 4 5 6 7 6. coat of arms 7. wall hanging 8. banner 9. torch 10. chandelier © Tom Snyder Productions, Inc. Permission granted to copy for classroom use only. 113 Diorama Designer Medieval People and Animals 1 2 3 4 5 1. seated king 2. seated queen 3. lord 4. lady 5. knight 6 7 8 9 8 9 10 6. knight 7. jester 8. noble boy 9. noble girl 10. peasant Medieval People and Animals: Row 2 1 2 3 4 5 1. peasant lady 2. peasant girl 3. serf 4. sheep 5. goat 6 7 6. cat & mouse 7. pig 8. unicorn 9. dragon Medieval Objects 1 2 3 4 1. pheasant on plate 2. wood basket 3. fruit 4. kettle 5. firewood 5 6 7 8 6. jug 7. sack 8. pig on spit 9. spinning wheel 10. fish on platter Medieval Objects: Row 2 1 2 1. curtains 2. candelabra 114 3 4 3. picture frame 4. shield © Tom Snyder Productions, Inc. Permission granted to copy for classroom use only. 9 10 Diorama Designer Medieval Rugs 1 Medieval Ceiling Items 2 1 1. bear rug 2. straw mat 1. chandelier Medieval Walls 1 2 3 4 5 1. plain 2. rough stone 3. wattle & daub 6 4. wood 5. half timbering 6. cut stone Medieval Floors 1 2 3 4 5 1. plain 2. rough stone 3. earth 6 4. wood 5. cut stone 6. tile Medieval Ceilings 1 2 3 1. plain 2. wood 3. wood with beams 4 5 6 4. thatch 5. cut stone 6. wattle & daub © Tom Snyder Productions, Inc. Permission granted to copy for classroom use only. 115 Diorama Designer Native American Elements Native American Doors 1 2 3 4 5 1. rectangular opening 2. rectangular opening with flap 3. covered entry 4. leather door 5. wood door 6 7 8 9 10 6. tipi opening 7. tipi opening with flap 8. tipi opening with side flap 9. arched entry 10. rectangular opening with flap Native American Windows 1 2 3 4 1. square opening 2. rectangular opening 3. rectangular opening with windowsill 4. random-shaped window Native American Additions 1 2 3 4 5 1. rack 2. sleeping & storing platforms 3. lodge framework 4. lodge framework & rack 5. tipi pole 6 7 8 6. tipi pole 7. tipi pole 8. hitching post 9. adobe fireplace 10. Hopi house altar Native American Additions: Row 2 1 2 1. ladder 2. fish rack 116 3 4 3. altar & totem 4. fire pit © Tom Snyder Productions, Inc. Permission granted to copy for classroom use only. 9 10 Diorama Designer Native American Furniture 1 2 3 4 5 1. rolled cornhusk mat 2. animal hide 3. backrest 4. cradle board 5. tripod with pot 6 7 8 9 10 6. tripod with buffalo paunch 7. storage box 8. lodge bed 9. bed 10. carved bench Native American Furniture: Row 2 1 1. cedar chest Native American Rugs and Firepits 1 2 3 4 5 1. rolled cornhusk mat 2. cornhusk mat 3. animal skin 4. buffalo hide 6 7 5. bearskin rug 6. round fire pit 7. rectangular fire pit Native American Ceiling Items 1 2 1. smoke hole 2. dried corn © Tom Snyder Productions, Inc. Permission granted to copy for classroom use only. 117 Diorama Designer Native American People and Animals 1 2 3 4 5 1. woman 2. man 3. girl 4. chief 5. kneeling woman 6 7 8 9 10 6. sitting man 7. medicine man 8. child 9. woman with pottery 10. Southwest woman Native American People and Animals: Row 2 1 2 3 4 5 1. Southwest man 2. Northwest man 3. Northwest woman 6 4. Chinook woman with child 5. horse 6. dog Native American Objects 1 2 3 4 5 1. false face mask 2. snowshoes 3. hanging corn 4. pumpkin squash 5. mortar & pestle 6 7 8 9 10 6. bark barrel 7. corn washing basket 8. firewood 9. log fire 10. sacred buffalo skull Native American Objects: Row 2 1 118 2 3 1. buffalo head mask 2. tent ornament 3. drum 4. bow & arrows 5. tomahawk 4 5 6 7 8 6. doll 7. medicine bag 8. pottery 9. bowl 10. shield © Tom Snyder Productions, Inc. Permission granted to copy for classroom use only. 9 10 Diorama Designer Native American Objects: Row 3 1 2 3 4 5 1. kachina doll 2. halibut club 3. feast dish 4. basket 5. transformation mask Native American Walls 1 2 3 4 5 1. adobe 2. reed 3. woodboards 6 4. bark 5. animal hide 6. thatch Native American Floors 1 2 3 4 1. plain 2. woodboards 3. woodboards 4. earth Native American Ceilings 1 1. log 2. reed 3. bark 2 3 4 5 6 4. log & thatch 5. thatch 6. wood with beams © Tom Snyder Productions, Inc. Permission granted to copy for classroom use only. 119 Diorama Designer Today Elements Today Doors 1 2 3 4 5 6 7 8 9 10 1. wood panel door 6. glass door 2. wood panel door w/ side lights 7. office door 3. Mediterranean door 8. sliding glass doors 4. French doors 9. garage door 5. wood door 10. door to fire escape Today Windows 1 2 3 4 5 1. fixed window 2. casement window 3. triple-arched window 4. picture window 5. arched window 6 7 8 9 10 6. double-hung window 7. window with balcony 8. window seat 9. double-hung window 10. trapezoid window Today Additions 1 2 3 4 1. stairwell with landing 2. spiral stairwell 3. brick fireplace 4. patio & pool 5. balcony 120 5 6 7 8 6. bathroom 7. clothes closet 8. elevator 9. hallway 10. alcove © Tom Snyder Productions, Inc. Permission granted to copy for classroom use only. 9 10 Diorama Designer Today Additions: Row 2 1 2 3 4 5 1. small room 2. dormer 3. greenhouse 4. metal fireplace 5. moulding Today Furniture 1 2 3 4 5 1. sofa 2. chair 3. rocking chair 4. television 5. entertainment center 6 7 8 9 10 6. china cabinet 7. wood chair 8. upright piano 9. rectangular table 10. coffee table Today Furniture: Row 2 1 2 3 1. wood chair 2. wood chair 3. highchair & baby 4. double bed 5. crib 4 5 6 7 8 9 10 6. single bed 7. chest of drawers 8. desk 9. bookshelf 10. round table © Tom Snyder Productions, Inc. Permission granted to copy for classroom use only. 121 Diorama Designer Today Furniture: Row 3 1 2 3 4 5 1. clothes dryer 2. clothes washer 3. oven 4. refrigerator 5. sink 6 7 8 9 10 6. microwave 7. cabinet 8. tub & shower 9. toilet 10. mirror Today Furniture: Row 4 1 2 3 4 5 1. curtains 2. curtains 3. blinds 4. vertical blinds 5. ceiling lamp 2 7 8 9 6. floor lamp 7. table lamp 8. track lighting 9. strip lights 10. picture frame Today Rugs 1 6 Today Ceiling Furniture 3 1 1. flowered rug 2. geometric rug 3. door or bath mat 2 3 4 1. ceiling fan 2. drop-down stairs 3. fluorescent light 4. track lighting Today People and Animals 1 122 2 3 1. woman 2. man 3. businesswoman 4. woman 5. man 4 5 6 7 8 6. teenage boy 7. teenage boy 8. teenage girl 9. teenage girl 10. young girl © Tom Snyder Productions, Inc. Permission granted to copy for classroom use only. 9 10 Diorama Designer Today People and Animals: Row 2 1 2 3 4 5 6 1. young boy 2. young boy 3. young girl 4. toddler 5. doctor 7 8 9 10 9 10 6. fireman 7. mail carrier 8. police officer 9. dog 10. cat Today Objects 1 2 3 4 5 6 1. portable stereo 2. telephone 3. hanging plant 4. floor plant 5. flowers 7 8 6. trophy 7. poster 8. clock 9. flower box 10. computer Today Objects: Row 2 1 2 3 4 5 6 1. electric guitar 2. stuffed animal 3. doll 4. utensils 7 8 5. towels 6. trash basket 7. hamburger & fries 8. glass of milk Today Walls 1 2 3 1. plain 2. stucco 3. wood paneling 4 5 6 4. leaf wallpaper 5. sun, moon, & stars wallpaper 6. tile © Tom Snyder Productions, Inc. Permission granted to copy for classroom use only. 123 Diorama Designer Today Floors 1 2 3 4 5 1. plain 2. tile 3. carpet 6 4. linoleum 5. hardwood 6. patterned carpet Today Ceilings 1 2 1. plain 2. wood 3. stucco 124 3 4 5 6 4. wood with beams 5. ceiling tiles 6. plaster with beams © Tom Snyder Productions, Inc. Permission granted to copy for classroom use only. Diorama Designer Sample 3-D Furniture This is a sample of 3-D Furniture from Print Goodies. You will find many 3-D objects to place inside your dioramas in the 3-D Stuff section in Print Goodies. Fold Here Fold tabs under and glue to bottom of bed. Fold tabs under and glue to bottom of bed. Colonial Bed © Tom Snyder Productions, Inc. Permission granted to copy for classroom use only. 125 Diorama Designer Sample Creatures and Things This is a sample Creatures and Things file. Creatures and Things includes many items that you can place inside your dioramas. Cut along outside solid lines. Fold tabs under and glue one on top of the other. Fold Here Fold Here Cut along outside solid lines. Fold tabs under and glue one on top of the other. Fold Here Fold Here Fold Here Cut along outside solid lines. Fold tabs under and glue one on top of the other. Fold Here Cut along outside solid lines. Fold tabs under and glue one on top of the other. Man & Woman 126 © Tom Snyder Productions, Inc. Permission granted to copy for classroom use only. Diorama Designer Sample Prop This is a sample Prop from Print Goodies. Print Goodies includes many masks and props that you can use in classroom plays. Punch out side holes for elastic or string. Or attach mask to a stick to hold in front of face. Cut open for eyes Knight's Helmet © Tom Snyder Productions, Inc. Permission granted to copy for classroom use only. 127 Diorama Designer 128 © Tom Snyder Productions, Inc. Permission granted to copy for classroom use only. Diorama Designer Index Activities 39–71 Picture Gallery 24, 29 Art Elements 108–124 Preferences 28 Building sets 9 Print Goodies 25, 31, 94 Ceiling Material 13, 32 Printing 15–16, 26 Classroom Tips and Resources 73–103 Puppet Stages 16, 85, 87 Construction screen 10, 32 Reading list 95–101 Copy Whole Facade 28 Ready-Made Dioramas 22, 31 Creatures and Things 23, 26 Room Shape 9 Curriculum integration 4–5, 74–81 Ruler 15, 33 Edit Menu 28 Saved Dioramas 15, 21 Fabricate 17–20, 27 Saving 15, 26 File Menu 26 Shortcuts and Tips 35–37 Flip 10, 15 Shrink 10, 15 Flooring 10, 12, 32 Signs 10, 13, 33 Getting Started 6–25 Silhouette, fabricating with 7, 17–20, 29, 36–38 Grow 10, 15 Sound 28 Internet Resources 103 Storage Area 11, 35 Layering objects 28, 35 Teaching tips 73–90 Learning Objectives 4–5 Troubleshooting and Technical Support 34 Organizations 102 Walkthrough 6–25 My Art 15, 33 Wall Coverings 10, 12, 32 Paint tools 10, 14, 33, 35 © Tom Snyder Productions, Inc. Permission granted to copy for classroom use only. 129 Diorama Designer TG45417422 - Diorama Designer v2.0 Teacher's Guide