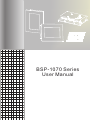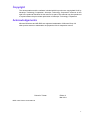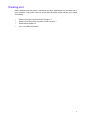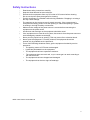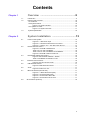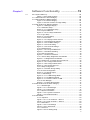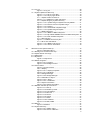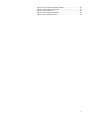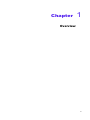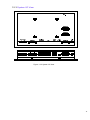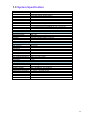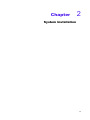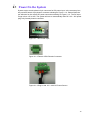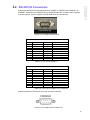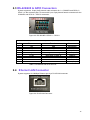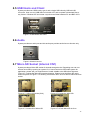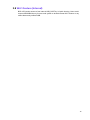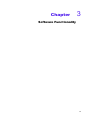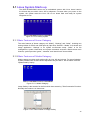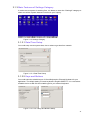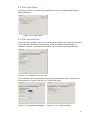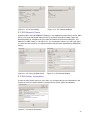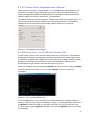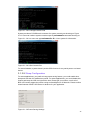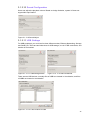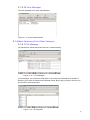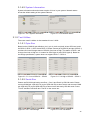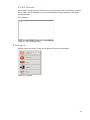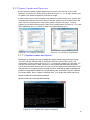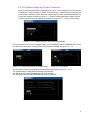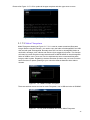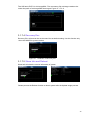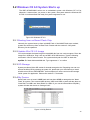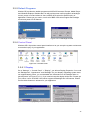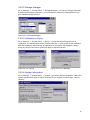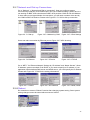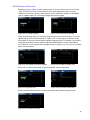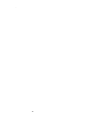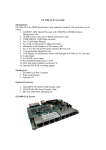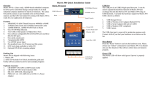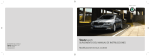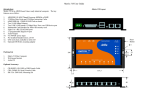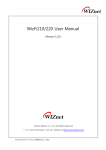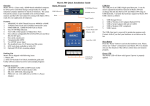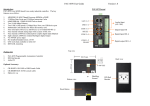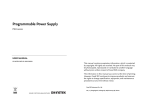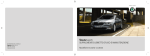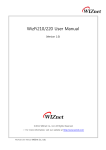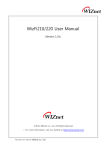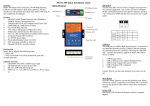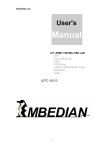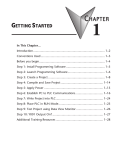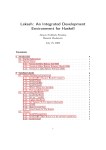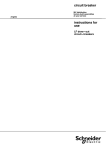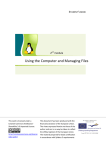Download BSP-1070 Series User Manual
Transcript
BSP-1070 Series User Manual 1. Copyright The documentation and the software included with this product are copyrighted 2012 by Advanipc Technology Corporation. Advanipc Technology Corporation reserves all the right in the products described in this manual. No part of this manual may be reproduced or copied without the prior written permission of Advanipc Technology Corporation. Acknowledgements Microsoft Windows and MS-DOS are registered trademarks of Microsoft Corp. All other product names or trademarks are properties of their respective owners. Printed in Taiwan Edition 2 Mar/ 2011 BSP-1070 Series User Manual 1 Packing List Before powering up the system, check that the items listed below are included and in good condition. If any item does not accord with the table, please contact your dealer immediately. • Phoenix Terminal connector 5-PIN Female x 2 • Phoenix Terminal power connector 3-PIN Female x 1 • Panel Mount breaket x 4 • CD x 1 for BSP-1070 series 2 Safety Instructions 1. 2. 3. 4. 5. 6. 7. 8. 9. 10. 11. Read these safety instructions carefully. Keep this User Manual for later reference. Disconnect this equipment from any DC outlet or DC source before cleaning. Do not use liquid or spray detergents for cleaning. Put this equipment on a reliable surface during installation. Dropping it or letting it fall may cause damage. The openings on the enclosure are for panel mounting. If the system doesn’t need panel mounting, please cover the opening or cancel the opening if system is working in the high humidity environment. Make sure the voltage of the power source is correct before connecting the equipment to the power outlet. All cautions and warnings on the equipment should be noted. If the equipment is not used for a long time, disconnect it from the power source to avoid damage by transient overvoltage. Never pour any liquid into an opening. This may cause fire or electrical shock. Never open the equipment. For safety reasons, the equipment should be opened only by qualified service personnel. If one of the following situations arises, get the equipment checked by service personnel: • The packing carton or PE forms are damaged. • Liquid has penetrated into the equipment. • The equipment has been exposed to moisture. • The equipment does not work well, or you cannot get it to work according to the user's manual. • The equipment has been dropped and damaged. • The equipment has obvious signs of breakage. BSP-1070 Series User Manual 3 Contents Overview .................................................. 8 Chapter 1 1.1 1.2 1.3 Introduction ....................................................................................................9 Features and Overview.................................................................................. 10 1.2.1 Features ................................................................................................ 10 1.2.2 System Outline ..................................................................................... 10 Figure 1.2.2 System Outline.............................................................. 10 1.2.3 System I/O View ................................................................................... 11 Figure 1.2.3 System I/O View ........................................................... 11 System Specification .................................................................................. 12 System Installation .................................. 13 Chapter 2 2.1 2.2 2.3 2.4 2.5 2.6 2.7 2.8 Power on the System ................................................................................. 14 Figure 2.1-1 DC Power Input .......................................................... 14 Figure 2.1-2 Female 3-PIN Phoenix Connector ................................ 14 Figure 2.1-3 Plug-in 12V ~ 40V DC Power Source ........................... 14 RS-232 I/O Connectors ................................................................................ 15 Figure 2.2-1 D-SUB 9-PIN RS-232 ................................................. 15 Table 2.2-1 Pin List of COM3/P1 ...................................................... 15 Table 2.2-2 Pin List of COM5/P3 and COM6/P4............................... 15 Figure 2.2-2 D-SUB 9-PIN Console Port........................................... 15 RS-422/485 & GPIO Connectors .................................................................. 16 Figure 2.3 RS-422/485 & GPIO0 ~ GPIO3 ...................................... 16 Table 2.3 COM4/P2 and GPIO Pin List............................................ 16 Ethernet LAN Connector ............................................................................... 16 Figure 2.4 RJ-45 LAN Connector ..................................................... 16 USB Hosts and Client ................................................................................... 17 Figure 2.5 USB Hosts and Client ..................................................... 17 Audio ......................................................................................................... 17 Figure 2.6 Audio Line-out ................................................................. 17 Micro-SD Socket (Internal CN1) ................................................................... 17 Figure 2.7-1 Micro-SD Socket (CN1) ............................................... 17 Figure 2.7-2 Insert the Micro-SD ...................................................... 17 Figure 2.7-3 Insert OK of Micro-SD.................................................. 17 Figure 2.7-4 Push Micro-SD in Once ............................................... 17 Wi-Fi Feature (Internal)................................................................................... 18 4 Software Functionality ....................... 19 Chapter 3 3.1 Linux System Starts up ................................................................................. 20 Figure 3.1.Linux Ready System ....................................................... 20 3.1.1 Main Features of Home Category........................................................ 20 3.1.2 Main Features of Media Category ....................................................... 20 Figure 3.1.2-1 Media Category ........................................................ 20 Figure 3.1.2-2 Files Location of Image Gallery ................................ 20 3.1.3 Main Features of Settings Category ..................................................... 21 Figure 3.1.3 Settings Category ......................................................... 21 3.1.3.1 Date/Time Setup ................................................................... 21 Figure 3.1.3.1-1 Date/Time Setup .................................................... 21 3.1.3.2 Keys and Buttons ................................................................. 21 Figure 3.1.3.2-1/2-2 Keys and Buttons ............................................. 21 3.1.3.3 Login Setup .......................................................................... 22 Figure 3.1.3.3 Login Setup ............................................................... 22 3.1.3.4 Look and Feel ....................................................................... 22 Figure 3.1.3.4-1 Display Theme and Icon ........................................ 22 Figure 3.1.3.4-2 Background Settings .............................................. 22 Figure 3.1.3.4-3 Toolbars Settings ................................................... 22 Figure 3.1.3.4-4 Fonts Setting .......................................................... 23 Figure 3.1.3.4-5 Terminal Settings ................................................... 23 3.1.3.5 Network Setup ...................................................................... 23 Figure 3.1.3.5-1 Proxy & DNS Server .............................................. 23 Figure 3.1.3.5-2 Ethernet Setting ..................................................... 23 3.1.3.6 Owner Information ................................................................ 23 Figure 3.1.3.6 Owner Information ..................................................... 23 3.1.3.7 Screen Setup, Brightness and Calibrate .............................. 24 Figure 3.1.3.7 Brightness and Calibrate ........................................... 24 3.1.3.8 Serial Ports, 4 x GPIOs and Console Port ............................ 24 Figure 3.1.3.8-1 Configure Serial Ports ............................................ 24 Figure 3.1.3.8-2 Configure GPIO Ports ............................................ 25 Figure 3.1.3.8-3 Set Console Port .................................................... 25 3.1.3.9 Sleep Configuration .............................................................. 25 Figure 3.1.3.9 Power Saving Setting ................................................ 25 3.1.3.10 Sound Configuration ........................................................... 26 Figure 3.1.3.10 Sound Adjust ........................................................... 26 3.1.3.11 USB Settings ...................................................................... 26 Figure 3.1.3.11-1 USB Storage Mode .............................................. 26 Figure 3.1.3.11-2 USB File-backed .................................................. 26 Figure 3.1.3.11-3 Files Location of USB ........................................... 26 3.1.3.12 User Manager ..................................................................... 27 Figure 3.1.3.12 User Administration ................................................. 27 3.1.4 Main Features of the Other Category ................................................... 27 3.1.4.1 File Manager ........................................................................ 27 Figure 3.1.4.1-1 File Manager .......................................................... 27 Figure 3.1.4.1-2 Filesystem.............................................................. 27 3.1.4.2 System Information .............................................................. 28 Figure 3.1.4.2-1 System Information ................................................ 28 Figure 3.1.4.2-2 Network Status ...................................................... 28 3.1.5 Test Utilities ........................................................................................ 28 3.1.5.1 Gpio-Exa .............................................................................. 28 Figure 3.1.5.1-1 Low of GPIO 0 ~ GPIO 3 ................................... 28 Figure 3.1.5.1-2 High of GPIO 0 ~ GPIO 3 ...................................... 28 3.1.5.2 Serial-Exa ............................................................................ 28 Figure 3.1.5.2-1 Test Settings ........................................................ 28 Figure 3.1.5.2-2 Test Result............................................................. 28 3.1.5.3 Terminal ............................................................................... 29 Figure 3.1.5.3 I/O Testing Utility ..................................................... 29 5 3.1.6 Log out................................................................................................... 29 Figure 3.1.6 Log out ......................................................................... 29 3.1.7 System Update and Recovery ............................................................... 30 Figure 3.1.7-1 Putty by Type SSH ................................................... 30 Figure 3.1.7-2 Putty by Type Serial.................................................. 30 3.1.7.1 Update Loader and Kernel ................................................... 30 Figure 3.1.7.1 Update the Loader and Kernel .................................. 30 3.1.7.2 Update Image by System Recovery..................................... 31 Figure 3.1.7.2-1 Update Image of System Recovery MENU ........... 31 Figure 3.1.7.2-2 Device Sources of Update Image .......................... 31 Figure 3.1.7.2-3 Images ................................................................... 31 Figure 3.1.7.2-4 Check Path of Update Image................................. 31 Figure 3.1.7.2-5 Update Image Complete ........................................ 32 3.1.7.3 Make Filesystem .................................................................. 32 Figure 3.1.7.2-1 MENU of Make Filesystem .................................... 32 Figure 3.1.7.2-2 By USB & SD/MMC Devices to Make Fillesystem. 32 Figure 3.1.7.2-3 Path of Make Filesystem ....................................... 33 3.1.7.4 Recovery Env ....................................................................... 33 Figure 3.1.7.4 MENU of Recovery Env ............................................ 33 3.1.7.5 Show Info and Reboot.......................................................... 33 Figure 3.1.7.5-1 MENU of Show Info ............................................... 33 Figure 3.1.7.5-2 Version Information................................................ 33 3.2 Windows CE 6.0 System Starts Up ................................................................ 34 Figure 3.2 Windows CE 6.0 ............................................................. 34 3.2.1 Booting from on Board Flash Chip .........................................................34 3.2.2 Update WinCE 6.0 Image .......................................................................34 3.2.3 SD Storage .............................................................................................34 3.2.4 My Device ...............................................................................................34 Figure 3.2.4 My Device .....................................................................34 3.2.5 Default Programs....................................................................................35 Figure 3.2.5-1 Programs ...................................................................35 Figure 3.2.5-2 Backlight Control........................................................35 3.2.6 Control Panel ..........................................................................................35 Figure 3.2.6 Control Panel ................................................................35 3.2.6.1 Display ..................................................................................35 Figure 3.2.6.1-1 Display Properties...................................................35 Figure 3.2.6.1-2 Backlight .................................................................35 3.2.6.2 Storage Manager ..................................................................36 Figure 3.2.6.2 Storage Manager .......................................................36 3.2.6.3 Calibration in Stylus ..............................................................36 Figure 3.2.6.3-1 Stylus ......................................................................36 Figure 3.2.6.3.-2 Calibration..............................................................36 3.2.6.4 System Information ...............................................................36 Figure 3.2.6.4 System Information ....................................................36 3.2.7 Network and Dial-up Connections ..........................................................37 Figure 3.2.7-1 Dial-up .......................................................................37 Figure 3.2.7-2 Modem by COM.........................................................37 Figure 3.2.7-3 Port Settings ..............................................................37 Figure 3.2.7-4 Ethernet .....................................................................37 Figure 3.2.7-5 Device ........................................................................37 Figure 3.2.7-6 TCP/IP .......................................................................37 Figure 3.2.7-7 DHCP .........................................................................37 Figure 3.2.7-8 IP Address .................................................................37 Figure 3.2.7-9 DNS, WINS ................................................................37 3.2.8 Reboot ....................................................................................................37 Figure 3.2.8 Reboot ..........................................................................37 3.2.9 System Recovery ...................................................................................38 Figure 3.2.9-1 Update Image ........................................................... 38 Figure 3.2.9-2 Source of Devices..................................................... 38 6 Figure 3.2.9-3 Loader and Kernel Update........................................ 38 Figure 3.2.9-4 Path of Image Files ................................................... 38 Figure 3.2.9-5 Show Info .................................................................. 38 Figure 3.2.9-6 Version Information................................................... 38 Figure 3.2.9-7 Reboot Function ....................................................... 38 7 Chapter 1 Overview 8 1.1 Introduction BSP-1070 series provide a 7” TFT brilliant wide screen LCD display, sealed resistive touch screen and the wide range DC power input. This fanless 7” panel PC system is equipped with Atmel ARM9-based AT91SAM9G45 400MHz CPU, DC 12V ~ 40V wide range power input, certified IP65 on front panel protection; fanless for 0°C ~ 60°C harsh operating environment. BSP-1070A series are by steel frame material. BSP-1070B series are by stainless frame material. BSP-1070A/B-5060 series are pre-installed with Linux 2.6.38 OS. BSP-1070A/B-6060 series are pre-installed with Windows CE 6.0. All the BSP-1070 series are system ready platform for versatile embedded applications. In order to fulfil all kinds of industrial applications, all BSP-1070 series come with one 10/100Mbs Ethernet, three RS-232 COM ports, one DB-9 Console port, one RS-422/485 port, four GPIOs, two USB 2.0 hosts, one USB 2.0 client, one audio out and optional Wi-Fi feature. They are ideal for factory automation, machinery automation, warehouse management and energy-saving control system. 9 1.2 Features and Overview 1.2.1 Features The main features of BSP-1070 series are: • Atmel ARM9 AT91SAM9G45 400 MHz CPU • SDRAM 128MB, NAND Flash 128MB, Data Flash 2MB for system backup • • • • • • • • • • • • 1 x RJ-45 10/100Mbps Ethernet 3 x DB-9 RS-232 1 x DB-9 Console port 1x RS-422/485, 4 x GPIOs 2 x USB 2.0 type A Hosts, 1 x USB type Mini-AB Client 1 x 3-Pin Phoenix Terminal Block for DC 12V ~ 40V input 1 x Audio Phone Jack WinCE 6.0 / Linux O.S. support 7” TFT-LCD with LED 50K operation lifetime backlight IP65 certified front panel protection Supports wide working temperature -20° C - 75° C (optional T-model) Supports internal Wi-Fi feature by OEM/ODM inquiry 1.2.2 System Outline Figure 1.2.2 System Outline 10 1.2.3 System I/O View Figure 1.2.3 System I/O View 11 1.3 System Specification System CPU Memory External I/O Atmel ARM9 AT91SAM9G45 400MHz CPU SDRAM 128MB, NAND Flash 128MB Data Flash 2MB for System Backup ˙1 x RJ-45 10/100Mbps Ethernet ˙3 x DB-9 RS-232 (COM 3/ P1, COM 5/ P3, COM6/ P4) ˙1 x DB-9 Console port ˙1 x 10-PIN header for 1 x RS-422/485(COM 4/ P2) and 4 x GPIOs ˙1 x USB 2.0 Hosts Type A ˙1 x USB 2.0 Client Mini-AB ˙1 x 3-PIN Phoenix Terminal Block for 12V ~ 40V DC IN ˙1 x Audio Phone Jack ˙1 x Wi-Fi antenna(Optional model) LCD Display Size 7” TFT WVGA, 152mm(H) x 91mm(V) Display Resolution 800 x 480 Interface LVDS Backlight LED with operation lifetime by 50K Hrs Brightness(cd/m2) 400 ~ 500 Surface Treatment Anti-glare, Hardness 3H Touch Screen Type 4-wire Resistance touch Transparency 82.5% Typ Input Life 1,000,000 times min. Mechanical Frame Material BSP-1070A: Steel Metal; BSP-1070B: Stainless Front Panel Protection IP65 Certified Mounting Panel / VESA Mount Dimension(WxHxD) 214 x 158 x 42 mm (8.43” x 6.22” x 1.65”) Cut-out Dimension(WxH) 198 x 142 (7.80” x 5.59”) Mounting Depth 90mm Net Weight 1.7Kg Environmental Specification Operation Temperature 0°C ~ 60°C / -20°C ~ 75°C( Wide Temp T-model) Operation Humidity 20% ~ 85%@40°C, non-condensing Storage Temperature -30°C ~ 85°C Storage Humidity 10% ~ 90%@40°C, non-condensing Shock(Non-Operating) 30G peak acceleration(11msec duration) Vibration(Non-Operating) 5 ~ 500Hz, 4.5G RMS random Certification CE, FCC Class A Operation System BSP-1070A/B-5060 Windows CE 6.0 BSP-1070A/B-6060 Linux 2.6.38 12 Chapter 2 System Installation 13 12. 2.1 Power On the System System equips a male phoenix 3-pin connector for DC power input. In the accessory box, we provide a female 3-pin phoenix connector showing as Figure 2.1-2. Please follow the pin definition for the correct DC power connection showing as Figure 2.1-3. The DC input range is from 12V to 40V. The system will turn on automatically after DC 12V ~ 40V power plug-in by female phoenix connector. Figure 2.1-1 DC Power Input Figure 2.1-2 Female 3-PIN Phoenix Connector Figure 2.1-3 Plug-in with 12V ~ 40V DC Power Source 14 14. 13. 2.2 RS-232 I/O Connectors System provides three RS-232 serial ports on COM3/P1, COM5/P3 and COM6/P4. All COM3/P1, COM5/P3 and COM6/P4 are by D-SUB 9-PIN male connector. About system recovery function, system supports extra D-SUB 9-PIN for Console port. Figure 2.2-1 D-SUB 9-PIN RS-232 COM3/P1 Pin Description List ( D-sub 9-pin Male ) Pin No. Pin name Function Connect to 1 2 3 4 5 6 7 8 9 DCD RXD TXD DTR GND DSR RTS CTS NC COM_DCD COM_RXD COM_TXD COM_DTR GND COM_DSR COM_RTS COM_CTS NC COM3/P1 COM3/P1 COM3/P1 COM3/P1 COM3/P1 COM3/P1 COM3/P1 COM3/P1 COM3/P1 Table 2.2-1 Pin List of COM3/P1 COM5/P3 and COM6/P4 Pin Description List ( D-sub 9-pin Male ) Pin No. Pin name Function Connect to 1 2 3 4 5 6 7 8 9 NC RXD TXD NC GND NC RTS CTS NC NC COM_RXD COM_TXD NC GND NC COM_RTS COM_CTS NC COM5/P3, COM6/P4 COM5/P3, COM6/P4 COM5/P3, COM6/P4 COM5/P3, COM6/P4 COM5/P3, COM6/P4 COM5/P3, COM6/P4 COM5/P3, COM6/P4 COM5/P3, COM6/P4 COM5/P3, COM6/P4 Table 2.2-2 Pin List of COM5/P3 and COM6/P4 System provides a Console port for some exclusive functions. Figure 2.2-2 D-SUB 9-PIN Console Port 15 2.3 RS-422/485 & GPIO Connectors System supports a 10-pin (2x5) phoenix male connector for 1 x COM4/P2 and GPIO 0 ~ GPIO 3. In the accessory box, we come with 2 pcs 5-pin phoenix female connectors for the COM4/P2 and GPIO 0 ~ GPIO 3 connection. Figure 2.3 RS-422/485 & GPIO 0 ~ GPIO 3 COM4/P2 and GPIO Pin Description List ( 2x5 Pin_Pitch 3.50mm ) Pin No. Pin name Function Connect to 1 2 3 4 5 6 7 8 9 10 TXD-_422 PA6 TXD+_422 PA7 D+_485 PA8 D-_485 PA9 GND GND RS422_TXDGPIO RS422_TXD+ GPIO RS422_RXD+ or RS485_D+ GPIO RS422_RXD- or RS485_DGPIO GND GND COM4/P2 GPIO(GPIO 0) COM4/P2 GPIO(GPIO 1) COM4/P2 GPIO(GPIO 2) COM4/P2 GPIO(GPIO 3) COM4/P2 GPIO(GND) Table 2.3 COM4/P2 and GPIO Pin List 2.4 Ehernet LAN Connector System supports 10/100Mbps Ethernet port by a RJ-45 LAN connector. Figure 2.4 RJ-45 LAN Connector 16 2.5 USB Hosts and Client System provides two USB host by type A and a single USB client by USB mini-AB connector. User can use USB client to link with a PC and to upload or download files to any folder in Windows CE and create a synchronous folder between PC and BSP-1070. Figure 2.5 USB Hosts and Client 2.6 Audio System provides an audio port and this audio port provides audio line-out function only. Figure 2.6 Audio Line-out 2.7 Micro-SD Socket (Internal CN1) System provides a Micro-SD socket for internal storage device. Regarding user can not access micro-SD by opening as system I/O; if users need micro-SD inside system for application, please ask your manufacture to install suitable micro-SD before shipment. Figure 2.7-2 shows the Micro-SD inserting direction. Please insert the Micro-SD until it clicks into place as Figure 2.7-3 showing. Push Micro-SD in once to remove Micro-SD from socket. Figure 2.7-1 Micro-SD Socket (CN1) Figure 2.7-2 Insert the Micro-SD Figure 2.7-3 Insert OK of Micro-SD Figure 2.7-4 Push Micro-SD in Once 17 2.8 Wi-Fi Feature (Internal) BSP-1070 series reserve a free internal USB_PORT by 2.0 pitch housing. Users could request OEM/ODM inquiry if users need system to be with internal Wi-Fi feature or any others features by internal USB. 18 Chapter 3 Software Functionality 19 3.1 Linux System Starts up The BSP-1070A/B-5060 series are an embedded system with Linux kernel version 2.6.38 and they are within Linux OS for shipment. It means when you power on the system, the system starts the Linux OS via on board flash and ready for system integrators to use. Figure 3.1 Linux Ready System 3.1.1 Main Features of Home Category The main features of Home category are “Media”, “Settings” and “Other”, including two testing utilities for GPIO and COM ports by Gpio-Exa, Serial-Ex. “Media” is for Audio and Image application. “Settings” is for system environment setup. “Other” is for file management, system information and system command execution. Beside those main features, system provides “game”, “calendar” and “sketch book” three utilities. 3.1.2 Main Features of Media Category Media category provides audio adjust utility for Line, Mic and volume. For some limitation, system provides Line out and volume adjustment only but Mic in. Mic in feature could be implemented by inquiry. Figure 3.1.2-1 Media Category Image Gallery is the location for the files which does create by “Take Screenshot” function. Normally the location is in /home/root. Figure 3.1.2-2 Files Location of Image Gallery 20 3.1.3 Main Features of Settings Category In order to sure system is working fine, it is better to enter the “Settings” category to check out all the system data are correct as your inquiry. Figure 3.1.3 Settings Category 3.1.3.1 Date/Time Setup You could setup correct system date, time or select to get time from network. Figure 3.1.3.1 Date/Time Setup 3.1.3.2 Keys and Buttons You could select the suitable layout of Virtual Keyboard or External Keyboard for your application. The default setting of virtual keyboard is English QWERTY. You could select available device as RS-232 and suitable type for your external keyboard. Figure 3.1.3.2-1/2-2 Keys and Buttons Setup 21 3.1.3.3 Login Setup For security concern, you could setup password for login. The default setting of login is without password. Figure 3.1.3.3 Login Setup 3.1.3.4 Look and Feel In order to have a suitable view for your human interface display, you could use “Look and Fee” to take the finest layout and placement. There are different format Themes as “MBOpus”, “blondie”, “Clearlooks” and “Default”. The Icon size could be adjusted also. Figure 3.1.3.4-1 Display Theme and Icon You could select your prefer background colours and background image, toolbars, fonts and terminal font, size by “Look and Feel”. Please refer figure Figure 3.1.3.4-2 Background Settings Figure 3.1.3.4-3 Toolbars Settings 22 Figure 3.1.3.4-4 Fonts Setting Figure 3.1.3.4-5 Terminal Settings 3.1.3.5 Network Setup System builds in one 10/100Base-T Ethernet. If your application needs Proxy Server, DNS server, you could use Global setting for the IP or proper information setting. About the Network setting up, it depends on your Internet Protocol or Service Provider(ISP). The default IP of eth0, “static” is 192.168.2.127. You could select “dhcp” if you don’t use fixed IP. About the Wi-Fi function, it is optional feature and should be supported by OEM/ODM inquiry. Figure 3.1.3.5-1 Proxy & DNS Server Figure 3.1.3.5-2 Ethernet Setting 3.1.3.6 Owner Information In order to offer quickly service to your client, you could put the service information in the system as name of contact window or system owner, E-mail, phone and address. Figure 3.1.3.6 Owner Information 23 3.1.3.7 Screen Setup, Brightness and Calibrate There are three functions in “Screen Setup”. You could adjust the LCD brightness if you feel over or not bright enough. Please get your notices, not for all of BSP-1070 series support the brightness adjustment and backlight turn-off features. Please confirm these features of BSP-1070 series in advance for your application. The display format could set by Landscape, Portrait (left), Inverted and Portrait (right). You could use touch screen utility to calibrate your touch screen function. Do remember to calibrate the touch screen after system image updated, board or LCD changed. Figure 3.1.3.7 Brightness and Calibrate 3.1.3.8 Serial Ports, 4 x GPIOs and Console Port For the system, there are four external serial ports and one console port. Three external serial ports as /dev/ttys1, /dev/ttys3 and /dev/ttys4 we introduced in system specification by COM3/P1, COM5/P3 and COM6/P4 and all are RS-232 by D-SUB 9. Another external serial port as /dev/ttys2 we introduced in system specification by COM4/P2 and is RS-422/485 by a 5-pin phoenix connector showing on Figure 2.3. Users can configure serial port setting by setuart command. About the usage of setuart command, please refer Figure 3.1.3.8-1 or type setuart –h in Linux system for information. Figure 3.1.3.8-1 Configure Serial Ports For some applications, users need GPIO for control management. System provides 4 x GPIO by a 5-pin phoenix connector showing on Figure 2.3. Users can configure GPIO 0~3 by gpioctl command for HIGH or LOW state; for INPUT or OUTPUT mode as Figure 3.1.3.8-2. About usage of gpioctl command, users can type gpioctl -h in Linux system for information. 24 Figure 3.1.3.8-2 Configure GPIO Ports System provides a D-SUB9 male connector for system console port showing on Figure 2.2-2. Users can redirect system console output by setconsole command showing as Figure 3.1.3.8-3 or users can type setconsole -h in Linux system for information. Figure 3.1.3.8-3 Set Console Port For some limitation, system doesn’t provide GPS function for any serial ports or on board device. 3.1.3.9 Sleep Configuration For some applications, you prefer to keep power saving feature, you could enable Auto sleep and Auto dim for suitable time period. For some applications, you could disable this feature and keep the LCD turn light all the time. Please get your notices, not for all of BSP-1070 series support the power saving and backlight turn-off features. Please confirm these features of BSP-1070 series in advance for your application. Figure 3.1.3.9 Power Saving Settings 25 3.1.3.10 Sound Configuration Users can adjust the playback volume. Based on design limitation, system I/O does not support Mic input feature. Figure 3.1.3.10 Sound Adjust 3.1.3.11 USB Settings For USB peripheral, you could set for three different modes, Ethernet Networking, Storage and Serial Port. There are two behaviours for USB storage, one is CF/SD card reader, and another is File-backed. Figure 3.1.3.11-1 USB Storage Mode Figure 3.1.3.11-2 USB File-backed There are two USB devices, normally files of USB1 are located in //media/sda1, and files of USB2 are located in //media/sdb1. Figure 3.1.3.11-3 Files Location of USB 26 3.1.3.12 User Manager The User Manager is for User Administration. Figure 3.1.3.12 User Administration 3.1.4 Main Features of the Other Category 3.1.4.1 File Manager “My Documents” shows document files are in //home/root/log. Figure 3.1.4.1-1 File Manager In File manager, you could use “Filesystem” to show the files information as location of Directory, file name, file size and the changed record. By the way you also could use it to find the file or execute the files. Figure 3.1.4.1-2 Filesystem 27 3.1.4.2 System Information System Information shows the latest version of Linux in your system. Network status shows the default setting of the system Ethernet. Figure 3.1.4.2-1 System Information Figure 3.1.4.2-2 Network Status 3.1.5 Test Utilities There are useful utilities in the standard Linux 2.6.38. 3.1.5.1 Gpio-Exa Based on the COM2/IO pin definition, pin-2, pin-4, pin-6 and pin-8 all are GPIO and could be GPIO 0, GPIO 1, GPIO 2 and GPIO 3. Please connect pin-2(GPIO 0) and pin-4(GPIO 1) as short circuit and change status of GPIO 0 from Low to High. The status of GPIO 1 will change from Low to High too. It is same for GPIO 2(pin-6) and GPIO 3(pin-8). Based on the design specification, system does not support GPIO 4 ~ GPIO 9. Figure 3.1.5.1-1 Low of GPIO 0 ~ GPIO 3 Figure 3.1.5.1-2 High of GPIO 0 ~ GPIO 3 3.1.5.2 Serial-Exa Please use RS-232 look back to test Port 1, Port 3 and Port 4 by RS-232 mode. Please connect COM2 pin-1(RS-422 TX) to pin-7(RS-422 RX) as short circuit and connect COM2 pin-3(RS-422 TX) to pin-5(RS-422 RX) as short circuit and test by RS-422 mode. Press “Test 0” and Recv will show text “Test 0” on the screen too. Figure 3.1.5.2-1 Test Settings Figure 3.1.5.2-2 Test Result 28 3.1.5.3 Terminal Enter “Other” category, press “Terminal” icon, you will see sh-3.2# on the left top of screen. Key-in “temp” for I/O self-testing. You need to download “temp” testing file to /bin before process this test. Sh-3.2# temp↑ Figure 3.1.5.3 I/O Testing Utility 3.1.6 Log out Select logout icon and you will see 5 options for your final decision. Figure 3.1.6 Log out 29 3.1.7 System Update and Recovery If users want to update system loader and kernel for new version or for some reasons, users can use Putty utility by SSH as Figure 3.1.7-1 to login system and to update new loader image and new kernel image. If users mess up the root file system and make the system fail to boot, system will automatically switch to boot from Data Flash file system and a console menu will show up from console port to help users perform system recovery. To force system go into Data Flash booting, open Putty configuration as Figure 3.1.7-2; and then repeatedly key in “!”(Shift+1) when the system powering on. Figure 3.1.7-1 Putty by Type SSH Figure 3.1.7-2 Putty by Type Serial 3.1.7.1 Update Loader and Kernel Following is an example process to update the system loader image and kernel image. Use a PC with the Ethernet LAN, IP setting by 192.168.2.150 and Putty utility. The configuration of Putty session as Figure 3.1.7.1 is Host IP(the system) by 192.168.2.127 and the connection type by SSH. Connect PC and system both Ethernet LAN port by CAT-5 cable and then execute Open of Putty to login the system with authorized user ID and password. Put Loader image matrix506.alf into an USB disk by path /matrix506 and put Kernel image MATRIX560K into an USB disk by path /matrix506. Plug the USB disk into system USB1. Key in “update” command after :~# to update the loader and kernel. update /media/sda1/matrix506/matrix506.alf update /media/sda1/matrix506/MATRIX506K Figure 3.1.7.1 Update the Loader and Kernel 30 3.1.7.2 Update Image by System Recovery Use a PC with the serial port as COM1 and Putty utility. The configuration of Putty session is Serial line = COM1, Speed = 115200, Connection type = Serial and then execute Open to link with the system console. Need null modem cable (TX-RX exchanged) between PC COM1 and System Console port. Key-in “!” (Shift+1) repeatedly after system power on and a system recovery MENU will show as Figure 3.1.7.1. from console port. Figure 3.1.7.2-1 Update Image of System Recovery MENU There are two devices source of Update Image, one is USB Disk another is SD/MMC Disk. There are three kinds of images, Loader, Kernel and Filesystem showing as Figure 3.1.7.1-3. Figure 3.1.7.2-2 Devices Source of Update Image Figure 3.1.7.2-3 Images Put the images files into an USB disk and make the correct path as Figure 3.1.7.2-4. The Loader image is matrix506.alf and path is /matrix506. The Kernel image is MATRIX506K and path is /matrix506. The Filesystem image is MATRIX506R and path is /matrix506. Figure 3.1.7.2-4 Check Path of Update Image 31 Please refer Figure 3.1.7.2-5 for update all images complete and then type enter to return. Figure 3.1.7.2-5 Update Images Complete 3.1.7.3 Make Filesystem Make Filessytem showing as Figure 3.1.7.3-1 is used to create customized filesystem image. Before using this function, you need to copy the folder of mkimage506 to an USB disk and with path /mkimage506. Normally there are five files in mkimage506 folder as mkfs.ubifs, mkimage, ubifs, ubinize and ubinize.cfg to support this function. This function will create a current filesystem image named same as MATRIX506R in the mkimage506 folder of USB for users. Users can use it to duplicate the same customized filesystem image to other system. Regarding it creates the same file name and you have to use the same file name to update, please get your notice the different between them without mistake. Figure 3.1.7.3-1 MENU of Make Filesystem There are two disk device sources for make Filesystem, one is USB and other is SD/MMC. Figure 3.1.7.3-2 By USB & SD/MMC Devices to Make Filesystem 32 The UBI tools PATH is /mkimage506. The necessary file mkimage needs to be under the path of /mkimage506 showing as Figure 3.1.7.3-3. Figure 3.1.7.3-3 Path of Make Filesystem 3.1.7.4 Recovery Env Recovery Env will recover the environment files as default setting. Use this function only when the NAND file system crashes. Figure 3.1.7.4 MENU of Recovery Env 3.1.7.5 Show Info and Reboot Show Info will show the version information of system. Figure 3.1.7.5-1 MENU of Show Info Figure 3.1.7.5-2 Version information Please process the Reboot function to reboot system after the Update Image process. 33 3.2 Windows CE 6.0 System Starts up The BSP-1070A/B-6060 series are an embedded system with Windows CE 6.0 for shipment. It means when you power on the system, the system starts the Windows CE 6.0 OS via on board flash and ready for system integrators to use. Figure 3.2 Windows CE 6.0 3.2.1 Booting from on Board Flash Chip Normally, the system boots up from its NAND Flash. If the NAND Flash were crashed, system can still boot up from its Data Flash. Please refer the section 3.2.8 System Recovery for the operation. 3.2.2 Update Win CE 6.0 Image You can download the latest image file matrix606k.bin from our service support. Place the image file in USB drive. Plug it into one of BSP-1070 USB devices. Type the following command in Win CE telnet console. The system default path for USB1 is \hard disk. update –k “\hard disk\matrix606k.bin. Type uppercase ‘Y’ to confirm 3.2.3 SD Storage System provides a Micro-SD socket for internal storage device. Regarding user can not access the Micro-SD by opening as system I/O, please ask your manufacture to install suitable micro-SD as 1GB/2GB/4GB... before shipment if users need micro-SD storage inside system for application. Please refer section 2.7 for details. 3.2.4 My Device Nand Flash is an on board 128MB flash and has about 95MB as storage device “Nand Flash” for system. Two external USB devices, USB1 and USB2, system will take them as “Hard Disk” for USB1 and “Hard Disk2” for USB2. If you use the internal Micro-SD(CN1), system will take this device as “Storage Card”. Figure 3.2.4 My Device 34 3.2.5 Default Programs Window CE provides the default programs as MS-DOS Command Prompt, Media Player and Windows Explorer. Besides that, we will provide some useful programs as backlight control, power on-off and reboot in some of BSP-1070 series for special inquiry of application. Please get your notice, not for all of BSP-1070 series support the backlight control and power on-off features. Figure 3.2.5-1 Programs Figure 3.2.5-2 Backlight Control 3.2.6 Control Panel Windows CE 6.0 provides control panel interface to let you set up the system environment to meet the inquiry of your application. Figure 3.2.6 Control Panel 3.2.6.1 Display Go to “Settings” -> “Control Panel” -> “Display”, you will see Display Properties. You could set “Background”, “Appearance” and “Backlight” for your display. Regarding system does not support battery power; you could disable the “Automatic turn off backlight while on general power” as Figure 3.2.6.1-2 if you need to keep the display all the time. Please get your notice, not for all of BSP-1070 series support the backlight turn-off features. Please confirm these features in advance for your application. Figure 3.2.6.1-1 Display Properties Figure 3.2.6.1-2 Backlight 35 3.2.6.2 Storage Manager Go to “Settings” -> “Control Panel” -> “Storage Manager”, you will see Storage Properties. It will show all storages information. You could format, dismount or make partition for all your available storage devices. Figure 3.2.6.2 Storage Manager 3.2.6.3 Calibration in Stylus Go to “Settings” -> “Control Panel” -> “Stylus”, you will see Stylus Properties. Go to “Calibration” to calibrate touch screen. Please press the “+” cross cursor for the calibration. After the calibration, the cross sign for calibration on the screen will disappear. Please touch any point on the screen, system will back to Stylus Properties. Figure 3.2.6.3-1 Stylus Figure 3.2.6.3-2 Calibration 3.2.6.4 System Information Go to “Settings” -> “Control Panel” -> “System”, you will see System Properties. It will show system general information as OS by Windows CE 6.0, system processor type, memory capacity, Figure 3.2.6.4 System Information 36 3.2.7 Network and Dial-up Connections Go to “Settings” -> “Network and Dial-up connection”. User can configure system connection by COM port or its Ethernet port. Win CE 6.0 default setting is COM1 and it is not working for BSP-1070 series because BSP-1070 provides COM3 for RS-232 Modem. If users want to use Hayes Modem for connection, you will need a modem driver and by the COM3 of BSP-1070 series. Please refer Figure 3.2.7-1/2/3 for dial-up connection. Figure 3.2.7-1 Dial-up Figure 3.2.7-2 Modem by COM Figure 3.2.7-3 Port Settings Users can make connection by Ethernet port as Figure 3.2.7-4/5/6 showing. Figure 3.2.7-4 Ethernet Figure 3.2.7-5 Device Figure 3.2.7-6 TCP/IP Go to “NET1” for “Ethernet Adapter” Settings by “IP Address” and “Name Servers”. About IP Address, system can obtain it via DHCP or you need to specify an IP address. If your application needs dedicate DNS server and WINS server, you could specify the IP address. Please refer Figure 3.2.7-7/8/9 for the setting informations. Figure 3.2.7-7 DHCP Figure 3.2.7-8 IP Address Figure 3.2.7-9 DNS, WINS 3.2.8 Reboot Do remember to execute “Reboot” function after changing system setting. Some system setting changed cannot be saved without execute “reboot”. Figure 3.2.8 Reboot 37 3.2.9 System Recovery Repeating keying “!”(Shift+1) after system power on and a console menu from Putty utility will show up from console port to help users perform system recovery. System provides two source disk devices; one is USB Disk another is SD/MMC disk to update WIN CE 6.0 Loader image and Kernel image. Figure 3.2.9-1 Update Image Figure 3.2.9-2 Source of Devices There are two image files, one is loader image and the other is kernel image. You could update both by ALL function showing as Figure 3.2.9-3. Please get your notice to make correct path on source of device before update image process. For example, you need to make path /matrix606 and put loader image file MATRIX606L.bin under /matrix606 for your USB disk. You will get the fail message showing as Figure 3.2.9-4 if you do not follow up the correct process. Figure 3.2.9-3 Loader and Kernel Update Figure 3.2.9-4 Path of Image Files Users can use Show Info function to get the software version information. Figure 3.2.9-5 Show Info Figure 3.2.9-6 Version Information Please process Reboot function to reboot the system after Update Image process. Figure 3.2.9-7 Reboot Function 38 _ 39