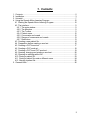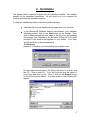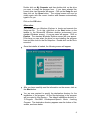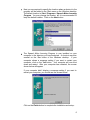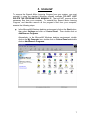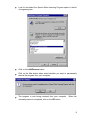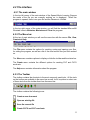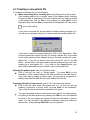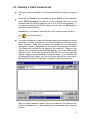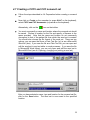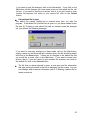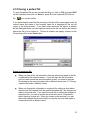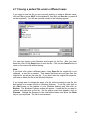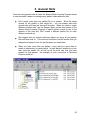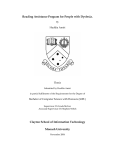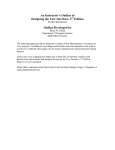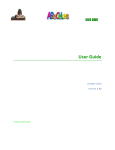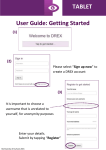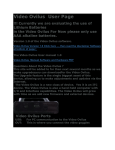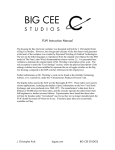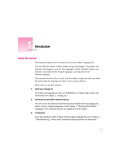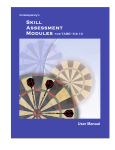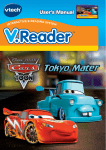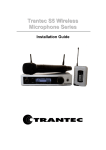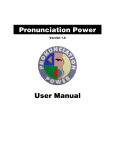Download SML User Manual
Transcript
Speech Motor Learning Program Installation and User Guide Important note This manual was devised to help speed up and assist in the usage of the Speech Motor Learning Approach. Although the text has been created with great care, the authors shall accept no responsibility for completeness or correctness, for the contents of the text or for the success of the user‟s actions after following the information given in this manual. Using the information given in the text is solely at the user‟s own risk. Furthermore, the text in this guide contains suggestions and examples only, with no claims made for completeness. In preparing this guide, the authors assumed that the user has the basic knowledge of computer usage and the use of Microsoft® Windows as well as Microsoft® Word. The Speech Motor Learning Software complies with the standards set by the Microsoft® Windows environment and no efforts were made in the explanation of standard Windows actions. It is assumed that the user is familiar with these. The authors also assumed knowledge of the Speech Motor Learning process as described in the article on this approach. No principles regarding the Speech Motor Learning process is explained in this manual and it is assumed that the user is familiar with the use of the material created by the Speech Motor Learning software. The names given in this text are fictitious. Any resemblance to persons alive or dead is purely coincidental and unintentional. 1. Contents 1. 2. 3. 4. Contents .......................................................................................................... 2 Installation ........................................................................................................ 3 Uninstall ........................................................................................................... 7 Using the Speech Motor Learning Program ................................................... 10 4.1 Starting the Speech Motor Learning Program .......................................... 10 4.2 The interface ............................................................................................ 11 4.2.1 The main window ............................................................................... 11 4.2.2 The Menubar ..................................................................................... 11 4.2.3 The Toolbar ....................................................................................... 11 4.2.4 Patient name ...................................................................................... 12 4.2.5 Consonants and vowels ..................................................................... 12 4.2.6 Ranges of consonants and vowels .................................................... 13 4.2.7 Reductions ......................................................................................... 13 4.3 Creating a new patient file ........................................................................ 14 4.4 Preparation before creating a word set .................................................... 16 4.5 Creating a CVCV word set ....................................................................... 17 4.6 Creating a CVC word set .......................................................................... 18 4.7 Creating a CVCV and CVC word set ........................................................ 19 4.8 Opening, changing and printing a word set .............................................. 20 4.9 Opening an existing patient file ................................................................ 21 4.10 Saving a patient file ................................................................................ 23 4.11 Saving a patient file under a different name ........................................... 24 4.12 Altering a patient file ............................................................................... 25 5. General Hints ................................................................................................. 26 2 2. Installation The Speech Motor Learning Program has an automated installer. This installer handles all the installation procedures. All you need to do is to execute this installer and follow the onscreen prompts. To start the installation process, execute the following steps: Insert the disk you are installing the program from, into the drive. In the Microsoft® Windows desktop environment (your standard Windows screen), click on the Start button on the taskbar. Then click on Run and type the drive name of the drive you are installing the program from, followed by the file name “Setup.exe” in the field provided in the window that appears on the screen. Your entry should be similar to the example below: A:\Setup.exe (where A:\ is the drive you are installing the program from). On most personal computers, the floppy disk drive is drive A:\ and the CD – Rom is drive D:\. If you are not sure what the name of your floppy disk drive or CD – Rom is, click on the Browse button on the screen shown above. A screen similar to the following will appear: 3 Double click on My Computer and then double-click on the drive you want to install the program from. If you have selected the correct drive, two filenames will appear. Click on the Setup file and then click on the Open button. The original screen will now be visible again with the correct location and filename automatically typed in for you. Click on the OK button. Alternative: You could also use Windows Explorer to locate and execute the Setup.exe file. To do this, right-click on the Start button on the taskbar in the Microsoft® Windows desktop environment (your standard Windows screen). A pop-up menu will appear. Click on Explore. The standard Windows Explorer screen will now appear. From here you can select the drive you are installing the program from and then look for the file Setup.exe. Double-click on the file to execute it. Once the installer is loaded, the following screen will appear: After you have carefully read the information on the screen, click on the Next button. You are now required to specify the destination directory for the installation of the program. All the files belonging to the program will be copied to this directory. The default installation directory is: C:\Program Files\SM4 Development\Speech Motor Learning Program. The destination directory appears near the bottom of the screen, as shown below: 4 It is recommended that you don‟t change this directory, but if you want to install the program to a different location, click on the Browse button. The following screen will appear: Choose the new location to install the program to and click on the OK button. After you are satisfied that the installation directory is correct, click on the Next button. 5 Next you are required to specify the location where a shortcut to the program will be added in the Start menu on the Windows desktop. The default location is Start / Programs / Speech Motor Learning Program. You may change the location, but it is recommended to keep the default location. Click on the Next button. The Speech Motor Learning Program is now installed on your computer in the directory you have selected. A shortcut was also created on the Start menu of the Windows desktop. If your computer shows a message asking if you want to restart your computer, click on the Yes button. Your computer will now shut down and restart. After your computer has restarted, the screen shown below will appear. If your computer didn‟t display a message asking if you want to restart your computer, you should see the screen below: Click on the Finish button to complete the installation and setup.. 6 3. Uninstall To remove the Speech Motor Learning Program from your system, you must uninstall it using the standard Windows uninstall methods. DO NOT JUST DELETE THE PROGRAM FILES MANUALLY! That will NOT remove all the necessary files from your computer. To uninstall the Speech Motor Learning Program, and therefore remove all the program‟s files from your computer, execute the following steps: In the Microsoft® Windows desktop environment, click on the Start button, then select Settings and click on Control Panel. Then double click on Add/Remove Programs. Alternatively, in the Microsoft® Windows desktop environment, double click on the My Computer icon, double click on Control Panel and double click on Add/Remove Programs. 7 Look for and select the Speech Motor Learning Program option in the list of programs given. Click on the Add/Remove button. Click on the Yes button when asked whether you want to permanently remove the program from your computer. The program is now being removed from your computer. uninstall process is completed, click on the OK button. When the 8 The Program is now completely removed from your system. The patient files and word set files that you created and saved with the Speech Motor Learning Program are still located where you saved them on disk. They were not removed and should be deleted manually should you wish to do so. 9 4. Using the Speech Motor Learning Program 4.1 Starting the Speech Motor Learning Program To start the Speech Motor Learning Program, do the following: In the Microsoft® Windows desktop environment (your standard Windows screen), click on the Start button on the taskbar, select Programs and click on Speech Motor Learning Program. Alternative: If you want to have a shortcut on your Microsoft® Windows desktop, in addition to the one in the Start menu, do the following: Click on the Start button on the taskbar of your Microsoft® Windows desktop and go to Programs. Look for the Speech Motor Learning Program shortcut and right-click on it. A pop-up menu will appear. Click on Copy on the pop-up menu. Now click on any place on the desktop outside the menu to take away the Start-menu. Right-click again on any open space on your desktop and click on Paste Shortcut on the pop-up menu that appeared. The shortcut to the program will now appear on your desktop where you pasted it. If you left-click on the shortcut and hold in your left mouse button, you can move the shortcut to where you want it to appear on your desktop. The shortcut will now appear on your desktop every time you start Microsoft® Windows. To start the Speech Motor Learning Program in the future, just doubleclick on the shortcut you have created on your desktop. When you open the Speech Motor Learning Program, the main window will appear. The application is now ready for use. 10 4.2 The interface 4.2.1 The main window In the top left corner of the main window of the Speech Motor Learning Program the name of the file you are currently working on, is displayed. When the program is opened, there is no open file and the filename is Untitled. In the top right corner of the main window, you will find the standard Microsoft® Windows icons to Minimize, Maximize and Close the program. 4.2.2 The Menu bar At the top of main window you will see the menu bar with the menus File, View, Create and Help. The File menu contains the options for creating, saving and opening your files, for exiting the program, as well as a list of the most recent files you have worked on. The View menu contains options to display or hide the toolbar and the status bar. The Create menu contains the different options for creating CVC and CVCV word sets. The Help menu contains information about the program. 4.2.3 The Toolbar The toolbar contains the shortcuts to the most commonly used tools. All the tools on the toolbar are available in the menu bar as well, but it is quicker to select one of these tools from the toolbar than from the menu bar. The toolbar contains the following icons: Create a new document Open an existing file Save the current file Create CVCV and CVC word sets 11 Create CVCV word sets Create CVC word sets About SML 4.2.4 Patient name A space is provided where you can supply the name of the person for whom the nonword set is to be created or any other name by which you can identify the specific nonword set. This name will be written on the top of the word set and will serve as identification. 4.2.5 Consonants and vowels On the main window of the Speech Motor Learning Program you will find spaces where you are required to specify the consonants and vowels you want to create a nonword set from. Note that you may use more than one consonant or vowel to represent a sound, like „sl‟ or „au‟. In this instance, simply type the two letters as one sound in the desired space. 12 4.2.6 Ranges of consonants and vowels Before creating a word set, you should specify which of the sounds you have specified, should be used in the nonword set. You do this by specifying a range for the vowels and a range for the consonants. All the sounds within those two respective ranges will then be used in creating the nonword set. 4.2.7 Reductions The more consonants and vowels you use in creating a nonword set, the bigger the resulting set will be. It will often be necessary to specify a reduction on the resultant nonword set. If not, the nonword set may be thousands of pages long! The Speech Motor Learning Program allows five different types of reductions: None, Small, Medium, Large, Huge. When choosing a reduction, a certain number of nonwords will be removed from the set you create, to make it smaller and more manageable. Note, that the names of the reductions specify the number of nonwords to be REMOVED and not the number of nonwords that remain after the reduction. When choosing None, no nonwords will be removed from the set and the set will thus contain all possible nonwords consisting of the sounds you chose. 13 4.3 Creating a new patient file To create a new patient file, do the following: When an existing file is currently open: (skip this step if no file is open) If an existing patient file is currently open in the Speech Motor Learning Program (if data is displayed in the main window) and you want to create a new patient file, click on File on the menubar (or press Alt+F on the keyboard), then click on New (or press N on the keyboard) OR click on the icon on the toolbar. If you have not saved the current patient file after making changes to it, you will see a message, asking if you want to save the current patient file. If you want to save the current patient file, click on the Yes button. After you have saved the current file (see 4.5 Saving a patient file), all the data on the main window will be cleared and you can start working on a new patient file. If you do not want to save the current file, click on the No button. All the data on the main window will be cleared and you can start working on a new patient file. If you click on the Cancel button, your action will be canceled and you‟ll return to the current patient file. Entering the patient name: (see 4.2.4 Patient name) Click in the text box next to “Patient name: ” (or press Alt+P on the keyboard). Enter a patient name in the field provided on the main screen. If you don‟t want to supply a patient name, you can type in any phrase to identify the patient file and the word sets created from the file. Supplying the desired consonants: (see 4.2.5 Consonants and vowels) Click in the first open space (the space next to 1:) in the box with the heading Consonants in priority order (or press Alt+S on the keyboard). Type in the first (most important) consonant in the space. You can now supply as many consonants as you want in the open spaces, by clicking in the next space or by pressing the Tab key on your keyboard to move to the next space and typing the desired consonants in priority order. You can go back to the previous consonant, simply by clicking in that text box, or by pressing Shift+Tab on your keyboard. 14 Supplying the desired vowels: (see 4.2.5 Consonants and vowels) Click in the first open space (the space next to 1:) in the box with the heading Vowels in priority order (or press Alt+W on the keyboard). Type in the first vowel in the space. You can now supply as many vowels as you want in the open spaces, by clicking in the next space or by pressing the Tab key on your keyboard to move to the next space and typing the desired vowels in priority order. You can go back to the previous vowel, simply by clicking in that text box, or by pressing Shift+Tab on your keyboard. After following these steps, your screen should look something like this: Note: Ignore the values specifying the consonant and vowel ranges and the type of reduction. These will only be needed later. You should now save the new patient file (see 4.10 Saving a patient file). The new patient file is created and ready for future use. To create a word set from this file, see the next section: 4.4 Preparation before creating a nonword set. 15 4.4 Preparation before creating a nonword set Before you create a nonword set, execute the following steps: Start the Speech Motor Learning Program, if it isn‟t already running. If you want to create a nonword set from an existing patient file, open the file (see 4.9 Opening an existing patient file) if it isn‟t already open. The target consonants and vowels saved in the file will be displayed on the screen as well as the patient name. If you want to create a nonword set from a new patient file, you have to create a patient file first (see 4.3 Creating a new patient file). In the patient file, specify the ranges for the consonants and vowels to be included in the nonword set (see 4.2.6 Ranges of consonants and vowels). To do this, click in the first text box where you would specify the ranges for the consonants (or press Alt+R on the keyboard) and change the value. Then click in the second text box where you would change the ranges for the vowels (or press Alt+R and then press Tab on the keyboard) and change the value. Choose a reduction depending on the number of sounds you have chosen to include in the nonword set (see 4.2.7 Reductions). To do this, click on the appropriate reduction (or press Alt+D on the keyboard and then use the arrow keys to select the reduction you want). After following these steps, your screen should look something like this: 16 4.5 Creating a CVCV nonword set Follow the steps described in 4.4 Preparation before creating a nonword set. Now click on Create on the menubar (or press Alt+C on the keyboard), select CVCV document (or press C on the keyboard) and click on the variation level you want to create (or use 1, 2, 3, 4, 5 on the keyboard). If you want to create all the CVCV variation levels, click on All levels (or press A on the keyboard). Alternatively, if you want to create all the CVCV variation levels, click on the icon on the toolbar. You must now specify a name and location where the nonword set should be saved. Choose a location for the file and specify a filename in the space provided. Note that the name and location do not necessarily correspond to that of the patient file from which the word set is created. You should also choose the file format of the word set. There are two options: you can save the file as a Plain Text file (.txt) or as a Microsoft® Word file (.doc). If you save the file as a Plain Text file, you can open and edit the word set in any text editor or word processor. If you save the file in Microsoft® Word format, you can only open and edit the word set in Microsoft® Word (see 4.8 Opening, changing and printing a word set). After you have selected a name, type and location for the word set file, click on the Save button. The nonword set is now saved to the specified location. 17 4.6 Creating a CVC nonword set Follow the steps described in 4.4 Preparation before creating a nonword set. Now click on Create on the menubar (or press Alt+C on the keyboard), select CVC document (or press V on the keyboard) and click on the variation level you want to create (or use 1, 2, 3 on the keyboard). If you want to create all the CVC variation levels, click on All levels (or press A on the keyboard). Alternatively, if you want to create all the CVC variation levels, click on the icon on the toolbar. You must now specify a name and location where the nonword set should be saved. Choose a location for the file and specify a filename in the space provided. Note that the name and location do not necessarily correspond to that of the patient file from which the word set is created. You should also choose the file format of the word set. There are two options: you can save the file as a Plain Text file (.txt) or as a Microsoft® Word file (.doc). If you save the file as a Plain Text file, you can open and edit the word set in any text editor or word processor. If you save the file in Microsoft® Word format, you can only open and edit the nonword set in Microsoft® Word (see 4.8 Opening, changing and printing a word set). After you have selected a name, type and location for the nonword set file, click on the Save button. The nonword set is now saved to the specified location. 18 4.7 Creating a CVCV and CVC nonword set Follow the steps described in 4.4 Preparation before creating a nonword set. Now click on Create on the menubar (or press Alt+C on the keyboard), select CVCV and CVC documents (or press A on the keyboard). Alternatively, click on the icon on the toolbar. You must now specify a name and location where the nonword set should be saved. Choose a location for the file and specify a filename in the space provided. Note that the name and location do not necessarily correspond to that of the patient file from which the word set is created. You should also choose the file format of the word set. There are two options: you can save the file as a Plain Text file (.txt) or as a Microsoft® Word file (.doc). If you save the file as a Plain Text file, you can open and edit the word set in any text editor or word processor. If you save the file in Microsoft® Word format, you can only open and edit the word set in Microsoft® Word (see 4.8 Opening, changing and printing a word set). After you have selected a name, type and location for the nonword set file, click on the Save button. The word set is now saved to the specified location. 19 4.8 Opening, changing and printing a nonword set You can open a word set you have created in any text editor or word processor (if it is in Plain Text format) or in Microsoft® Word (if it is in Plain Text or Word format). The nonword set is now just like any other document in your word processor or text editor. You can make changes to the nonword set (e.g. add or delete words, change fonts, add pictures, etc.), just like you would do for any other document. You can also print the nonword set from your text editor or word processor. Note on the Plain Text file format (.txt): The Plain Text file format (.txt) is a format that supports only plain text and characters. This means that you can‟t use fonts, pictures, tables, drawings, etc. in a Plain Text file. If you save a document that contains fonts, pictures, tables, drawings, etc. as a Plain Text file, all that information will be lost and only the characters themselves will be saved. When you open the file again, you will only see the text, without any of the original fonts, pictures, tables, drawings, etc. If you have saved a word set in Plain Text format and you have made changes (other than textual changes) to the word set in your word processor (like changing the font or size of the text or added pictures), you need to save the file again in the format of your word processor - you can not save the file as a Plain Text file (If you do save it as a Plain Text file, those changes will be lost). To save the word set in the format of your word processor, do the following: Select the Save As option in your word processor (usually in the File menu). Specify a location and a filename for the new file and ensure that the file format is specified as the default format of your word processor. You can now save the file. If you want to remove the original Plain Text file (.txt) you have to delete it in Windows Explorer. 20 4.9 Opening an existing patient file To open an existing patient file, click on File (or press Alt+F on the keyboard), then click on Open (or press O on the keyboard) OR click on the icon on the toolbar. Select the directory and file you want to open and click on Open. Note that only files created by the Speech Motor Learning Program can be opened in the program. These files all end with .sml). Alternative: In the File menu on the menubar, the four most recent files you have worked on, are displayed. If the file you want to open is one of the four most recent files you have worked on, you can open the file much quicker by clicking on the File menu and then selecting the file you want to open. If the file does not appear in the File menu, you have to open the file as described above. If an existing file is currently open with unsaved changes: If an existing file is open and there are any unsaved changes in the file, you will see a message similar to the following: 21 If you want to save the changes, click on the Yes button. If you click on the No button, all the changes you have made since you last saved the file, will be lost. If you want to cancel your actions, that is, if you don‟t want to open another file anymore, but return to your current file, click on the Cancel button. If the default file is open: The default file named Untitled.sml is opened every time you start the program. If the default file (Untitled.sml) is open or if you have created a new file (see 4.3 Creating a new patient file) and you haven‟t saved the changes yet, you will see the following message: If you want to save any changes you have made, click on the Yes button, supply a name for the file as well as a location where the file should be saved and click on the Save button. If there are no changes to the default file that you would like to save, click on the No button. If you want to cancel your actions, that is, if you don‟t want to open another file anymore, but return to the default file, click on the Cancel button. The file that you have selected to open, is now open and the information that was previously saved in that file is displayed on the screen. You can now change, add or remove information (see 4.12 Altering a patient file) or create a word set. 22 4.10 Saving a patient file To save the patient file you are currently working on, click on File (or press Alt+F on the keyboard), then click on Save (or press S on the keyboard) OR click on the icon on the toolbar. If you have already saved the file previously, the file will be saved again under its current name (the name of the currently open file is displayed at the top left corner of the main window). If you have never saved the file before, a window will be displayed where you can supply a name for the file, as well as the location where the file is to be written to. Choose a location and supply a name for the file and then click on the Save button. Notes on saving a file: When you save a file, the information that was previously saved in the file is replaced by the new information. If you still want the old information and you want to save the new information as well, you have to save the file containing the new information with a different name (see 4.11 Saving a patient file under a different name). When you change the information in a patient file, nothing is done about the word set files created from the mentioned patient file. No changes are made to the word sets. If you want the word sets to reflect the changes in the patient file, you have to create new word sets (see 4.4 Preparation before creating a word set). When you create a new word set, you can then either replace the old word set(s) or keep the old ones and create a new word set with a different name. 23 4.11 Saving a patient file under a different name If you want to save the file you are currently working on under a different name, click on File (or press Alt+F on the keyboard), then click on Save As (or press A on the keyboard). You will see a similar screen to the following appear: You can now supply a new filename and location for the file. After you have done this, click on the Save button to save the file. Click on the Cancel button to return to the current file without saving. Note: If you save a file under a different name, using Save As, the original file is not replaced - a new file is created. That means that there are now two files: the original file, as well as the new file. If you don‟t want the original file anymore, you have to delete the file in the Windows Explorer. If you simply want to change the name of a file, without creating a new file, the best option is to rename the file in Windows Explorer. To do this, right-click on the Start button on the taskbar of your Windows desktop and then click on Explore. The Windows Explorer screen will appear. Locate the file you want to rename and right-click on the file. On the pop-up menu that appears, click on Rename. Change the filename to the new desired name and press the Enter key on your keyboard. The file is now renamed. 24 4.12 Altering a patient file To change the data in a patient file, do the following: Open the patient file you want to change (see 4.9 Opening an existing patient file). The data currently contained in the file, is displayed on the main screen. You may now change any of the data items. To do this, click in the appropriate text box, erase the data from the box and type in the new data. Save your file (see 4.10 Saving a patient file or 4.11 Saving a file under a different name). 25 5. General Hints Here are a few general hints to make the Speech Motor Learning Program easier to use and make it easier to manage many patient‟s data and word sets. Don‟t create more than one patient file for a patient. Store the target sounds for the patient in that single file – you can always add more sounds later and then just save the file again. When you want to create different nonword sets, use the Ranges option on the main screen of the Speech Motor Learning Program to specify which sounds to use in the creation of the word set. Don‟t create a different patient file for each different nonword set. We suggest that you create a directory where you store all your patient files and word sets in. This will avoid confusion and will ensure that you always know where to look for the files when you need them. When you have more than one patient, it may also be a good idea to create a subdirectory for each patient. In each patient‟s directory you can then store the patient file, as well as all the word sets that you have created for that patient. An example of such a structure in Windows Explorer would be: 26