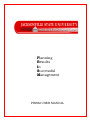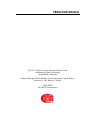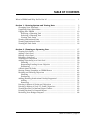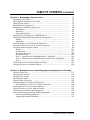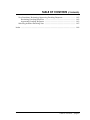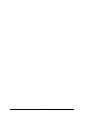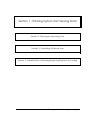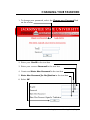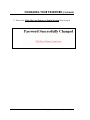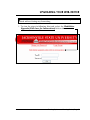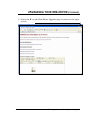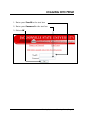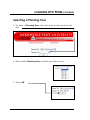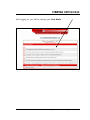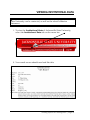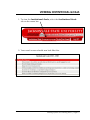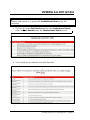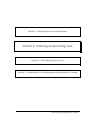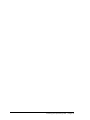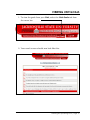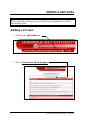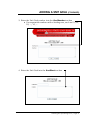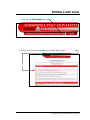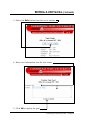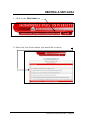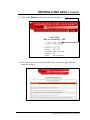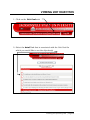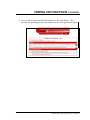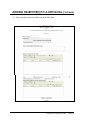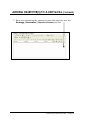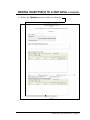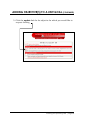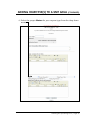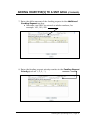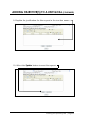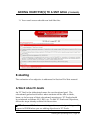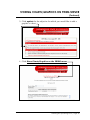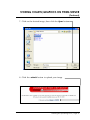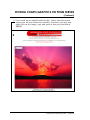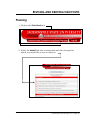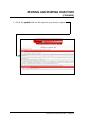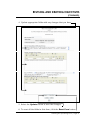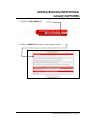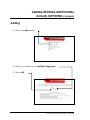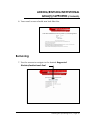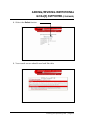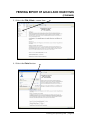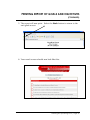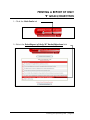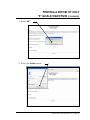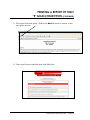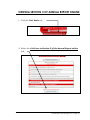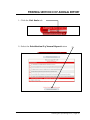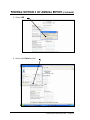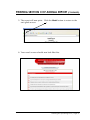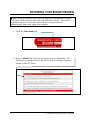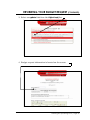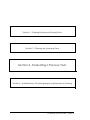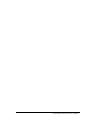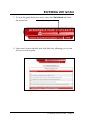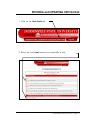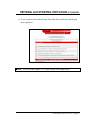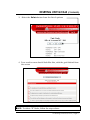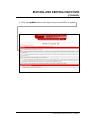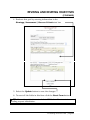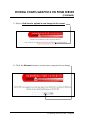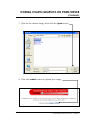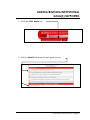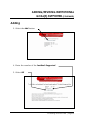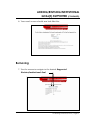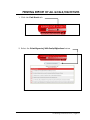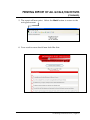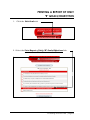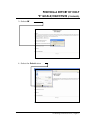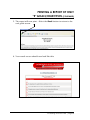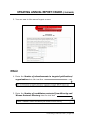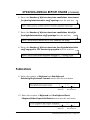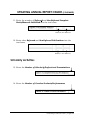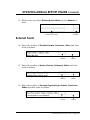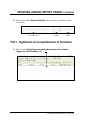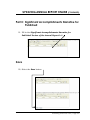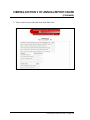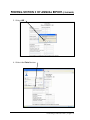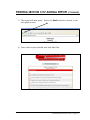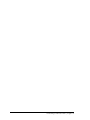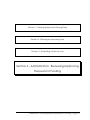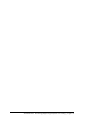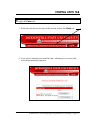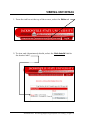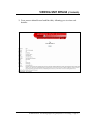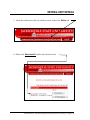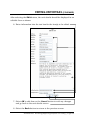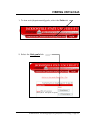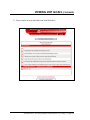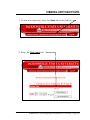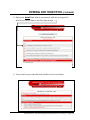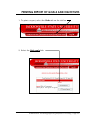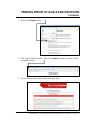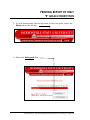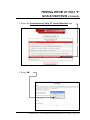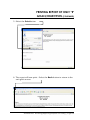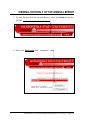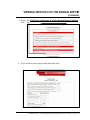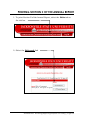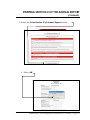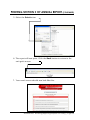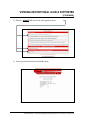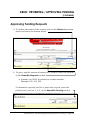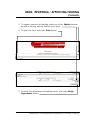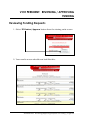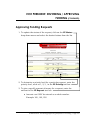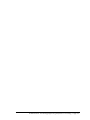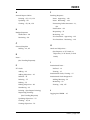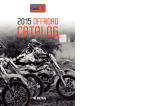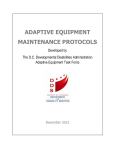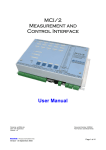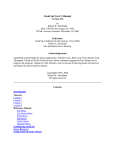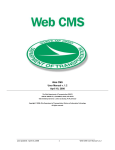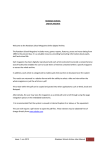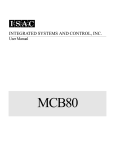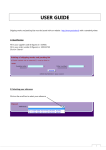Download Planning Results In Successful Management
Transcript
Planning Results In Successful Management PRISM USER MANUAL PRISM USER MANUAL CS 312 – Software User Documentation Class Jacksonville State University Jacksonville, Alabama Philip Alldredge, Robin Bishop, Jacob Strickland, April Wilson Instructor: Ms. Karen G. Myers Fall 2006 JSU MCIS Department TABLE OF CONTENTS What is PRISM and Why Do We Use It? ..................................................... 1 Section 1: Entering System and Viewing Data ...................................... Changing Your Password ...................................................................... Upgrading Your Web-Editor .................................................................. Logging Into PRISM .............................................................................. Selecting a Planning Unit ................................................................ Selecting a Planning Year ................................................................ Viewing Unit Goals .......................................................................... Viewing Institutional Data .................................................................... Viewing Institutional Goals ................................................................... Viewing All Unit Goals .......................................................................... 3 5 7 10 11 12 13 14 15 16 Section 2: Planning an Upcoming Year .................................................. Viewing Unit Goals ............................................................................... Adding a Unit Goal ............................................................................... Editing a Unit Goal ............................................................................... Deleting a Unit Goal ............................................................................. Viewing Unit Objectives ........................................................................ Adding Objective(s) to a Unit Goal ......................................................... Planning ......................................................................................... Requesting Funding for an Objective ............................................... Evaluating ...................................................................................... A Word about E Goals ........................................................................... Storing Charts/Graphics on PRISM Server ........................................... Revising and Deleting Objectives .......................................................... Planning ......................................................................................... Evaluating ...................................................................................... Adding/Revising Institutional Goal(s) Supported ................................... Adding ............................................................................................ Removing ........................................................................................ Printing A Report of Goals and Objectives ............................................. Printing A Report of Only "E" Goals/Objectives ..................................... Viewing Section II of Annual Report Online ........................................... Printing Section II of Annual Report ...................................................... Reviewing Your Budget Request ............................................................ 17 19 20 23 26 28 30 30 37 43 43 44 49 49 52 53 54 55 57 60 63 65 68 Table of Contents | page vii TABLE OF CONTENTS (CONTINUED) Section 3: Evaluating a Previous Year ................................................... Reviewing Unit Goals ............................................................................ Revising and Updating Unit Goals ......................................................... Deleting Unit Goals ............................................................................... Reviewing Unit Objectives ..................................................................... Revising and Updating Objectives ......................................................... Evaluating ....................................................................................... Planning .......................................................................................... Requesting Funds ........................................................................... Storing Charts/Graphics on PRISM Server ............................................ Adding/Revising Institutional Goal(s) Supported ................................... Adding ............................................................................................ Removing ........................................................................................ Printing Report of All Goals and Objectives ........................................... Printing A Report of Only "E" Goals/Objectives ..................................... Updating Annual Report Online ............................................................ Ethnic ............................................................................................. Publications .................................................................................... Scholarly Activities .......................................................................... External Funds ............................................................................... Part 1: Significant Accomplishments to President ............................ Part 2: Significant Accomplishments Narrative for Published ........... Save ................................................................................................ Viewing Section II of Annual Report Online ........................................... Printing Section II of Annual Report ...................................................... 70 72 73 76 78 80 80 83 83 84 89 90 91 93 96 99 100 101 102 103 104 105 105 107 109 Section 4: Administrators: Reviewing/Approving Requests for Funding Viewing Units Tab ................................................................................ 115 Viewing Unit Details ............................................................................. 116 Editing Unit Details .............................................................................. 118 Viewing Unit Goals ............................................................................... 121 Viewing Unit Objectives ........................................................................ 123 Printing Report of Goals and Objectives ................................................ 125 Printing Report of Only “E” Goals/Objectives ................................... 128 Viewing Section II of the Annual Report ................................................ 132 Printing Section II of the Annual Report ................................................ 134 Viewing Institutional Goals Supported .................................................. 137 Dean: Reviewing/Approving Funding Requests ..................................... 139 Reviewing Funding Requests ........................................................... 139 Approving Funding Requests ........................................................... 140 Table of Contents | page viii TABLE OF CONTENTS (CONTINUED) Vice President: Reviewing/Approving Funding Requests ........................ Reviewing Funding Requests ........................................................... Approving Funding Requests ........................................................... Selecting Another Planning Year ........................................................... 142 142 143 145 Index ........................................................................................................ 148 Table of Contents | page ix WHAT IS PRISM AND WHY DO WE USE IT? PRISM (Planning Results In Successful Management) is an on-line information management system for planning, budget requests, and reporting. It is used by Jacksonville State University (JSU) to facilitate the documentation of the university’s planning and evaluation process. Division heads determine the information to be entered into PRISM for their unit. This information includes: i i i i i i Unit-level goals Objectives Strategies Funding requests Methods of assessment/evaluation Use of results Information entered into the system by these university planners will be reviewed by: i Deans, who can 1. Approve 2. Recommend to the Vice-President 3. Not recommend 4. Disapprove i Vice-Presidents, who can 1. Approve 2. Recommend to the Expenditures Committee 3. Recommend to the President 4. Disapprove The result of this activity is to provide annual reports with relevant information to decision-makers, to present significant accomplishments, and to show that each unit’s plan is appropriately aligned with JSU’s mission statement. What is Prism and Why Do We Use It?| Page 1 Entering System and Viewing Data | Page 2 Section 1 - Entering System and Viewing Data Section 2 - Planning an Upcoming Year Section 3 - Evaluating a Previous Year Section 4 - Administrators: Reviewing/Approving Requests for Funding Entering System and Viewing Data | Page 3 Entering System and Viewing Data | Page 4 CHANGING YOUR PASSWORD 1. To change your password, select the Change your Password link on the screen 2. Enter your UserID in the text box 3. Enter your current Password in the text box 4. Create and Enter New Password in the text box 5. Enter New Password for Verification in the text box 6. Select OK Entering System and Viewing Data | Page 5 CHANGING YOUR PASSWORD (CONTINUED) 7. Select the Click Here to Return to Login Screen link to log in Entering System and Viewing Data | Page 6 UPGRADING YOUR WEB-EDITOR FYI: The new web-editor allows Word documents to be copied and pasted without losing any formatting. 1. To view the steps in following this task, select the Web-Editor Upgrade (Click here for Instructions) link on the screen Entering System and Viewing Data | Page 7 UPGRADING YOUR WEB-EDITOR (CONTINUED) 2. Your result screen should now look like this: 3. Simply follow the directions on the screen. If you have any questions about the new Web-Editor, select one or both of the links at the very bottom of the Web-Editor Upgrade page. Entering System and Viewing Data | Page 8 UPGRADING YOUR WEB-EDITOR (CONTINUED) 4. Select the X on the Web-Editor Upgrade page to return to the login screen Entering System and Viewing Data | Page 9 LOGGING INTO PRISM 1. Enter your UserID in the text box 2. Enter your Password in the text box 3. Select OK Entering System and Viewing Data | Page 10 LOGGING INTO PRISM (CONTINUED) Selecting a Planning Unit FYI: A Planning Unit refers to the Unit or department in which you work 4. To select your Planning Unit, select the arrow on the drop down list box and select your department Entering System and Viewing Data | Page 11 LOGGING INTO PRISM (CONTINUED) Selecting a Planning Year 5. To select a Planning Year, select the arrow in the drop down list box 6. Select which Planning Year in which you wish to work 7. Select OK Entering System and Viewing Data | Page 12 VIEWING UNIT GOALS After logging in, you will be viewing your Unit Goals Entering System and Viewing Data | Page 13 VIEWING INSTITUTIONAL DATA FYI: Institutional Data includes information on how Jacksonville State University can be contacted, as well as the school’s Mission Statement. 1. To view the Institutional Data of Jacksonville State University, select the Institutional Data tab on the menu bar 2. Your result screen should now look like this: Entering System and Viewing Data | Page 14 VIEWING INSTITUTIONAL GOALS 1. To view the Institutional Goals, select the Institutional Goals tab on the menu bar 2. Your result screen should now look like this: Entering System and Viewing Data | Page 15 VIEWING ALL UNIT GOALS FYI: Unit Goals are created by each department and relate (by number and intent) to a particular Institutional Goal set by the university 1. To view all of the Unit Goals based on the Institutional Goals, select a Goal Number from the Institutional Goals screen 2. Your result screen should now look like this: Entering System and Viewing Data | Page 16 Section 1 - Entering System and Viewing Data Section 2 - Planning an Upcoming Year Section 3 - Evaluating a Previous Year Section 4 - Administrators: Reviewing/Approving Requests for Funding Planning an Upcoming Year | Page 17 Planning An Upcoming Year | Page 18 VIEWING UNIT GOALS 1. To view the goals from your Unit, select the Unit Goals tab from the menu bar 2. Your result screen should now look like this: Planning An Upcoming Year | Page 19 ADDING A UNIT GOAL FYI: Unit goals are connected to institutional goals. The unit goals should state the action(s) the unit will take to accomplish one or more institutional goals Adding a Unit Goal 1. Click on the Unit Goals tab 2. Select click here to add a new goal Planning An Upcoming Year | Page 20 ADDING A UNIT GOAL (CONTINUED) 3. Enter the Unit Goal number into the GoalNumber text box i Use sequential numbers with a leading zero, such as 01, 02, 03, …, 10, … 4. Enter the Unit Goal into the GoalStmt text box Planning An Upcoming Year | Page 21 ADDING A UNIT GOAL (CONTINUED) 5. Select OK to add the new goal 6. Your result screen should now look like this (shown with some illustrative Unit Goals added): FYI: An “E” Goal is the abbreviated name for an educational goal. The educational goals should reflect what students will be able to think, know, or do because of their educational experiences. Planning An Upcoming Year | Page 22 EDITING A UNIT GOAL 1. Click on the Unit Goals tab 2. Select the Unit Goal number you would like to edit Planning An Upcoming Year | Page 23 EDITING A UNIT GOAL (CONTIUNED) 3. Select the Edit button from the set of options 4. Enter new information into the text boxes 5. Click OK to update the goal Planning An Upcoming Year | Page 24 EDITING A UNIT GOAL (CONTIUNED) 6. Your result screen should now look like this, with your edited goal now updated: Planning An Upcoming Year | Page 25 DELETING A UNIT GOAL 1. Click on the Unit Goals tab 2. Select the Unit Goal number you would like to delete Planning An Upcoming Year | Page 26 DELETING A UNIT GOAL (CONTINUED) 3. Select the Delete button from the set of options 4. Your result screen should look like this, with your goal deleted from the screen: Planning An Upcoming Year | Page 27 VIEWING UNIT OBJECTIVES 1. Click on the Unit Goals tab 2. Select the detail link that is associated with the Unit Goal for which you would like to see the objective(s) Planning An Upcoming Year | Page 28 VIEWING UNIT OBJECTIVES (CONTINUED) 3. Your result screen should look similar to the one below. The arrows are pointing to the unit objectives for that particular goal. Planning An Upcoming Year | Page 29 ADDING OBJECTIVE(S) TO A UNIT GOAL Planning 1. Click on the Unit Goals tab 2. Select the detail link that is associated with the Unit Goal for which you would like to add an objective(s) Planning An Upcoming Year | Page 30 ADDING OBJECTIVE(S) TO A UNIT GOAL (CONTINUED) 3. Select Click here to add a new Objective Planning An Upcoming Year | Page 31 ADDING OBJECTIVE(S) TO A UNIT GOAL (CONTINUED) 4. Your result screen should now look like this: Planning An Upcoming Year | Page 32 ADDING OBJECTIVE(S) TO A UNIT GOAL (CONTINUED) 5. Enter the objective number into the Objective Number text box i Objectives should be numbered like 1.1, 1.2, … where the first number (1) is the goal number and the second number after the decimal (.1) is the objective number 6. Enter text explaining the objective into the Objective Statement/Expected Educational Outcome text box Planning An Upcoming Year | Page 33 ADDING OBJECTIVE(S) TO A UNIT GOAL (CONTINUED) 7. Enter text explaining the strategy to meet this objective into the Strategy / Assessment / Success Criteria text box Planning An Upcoming Year | Page 34 ADDING OBJECTIVE(S) TO A UNIT GOAL (CONTINUED) 8. Select the Update button to add your objective Planning An Upcoming Year | Page 35 ADDING OBJECTIVE(S) TO A UNIT GOAL (CONTINUED) 9. Your result screen should now look like this (with a new objective added): Planning An Upcoming Year | Page 36 ADDING OBJECTIVE(S) TO A UNIT GOAL (CONTINUED) Requesting Funding for an Objective FYI: Funding requests will travel through the administrative ranks until they reach someone who will/can fund the request. You will be notified by email to check the status of your request once an administrator has acted upon your request. 1. Click on the Unit Goals tab 2. Select the detail link that is associated with the Unit goal for which you would like to request funding Planning An Upcoming Year | Page 37 ADDING OBJECTIVE(S) TO A UNIT GOAL (CONTINUED) 3. Click the update link for the objective for which you would like to request funding Planning An Upcoming Year | Page 38 ADDING OBJECTIVE(S) TO A UNIT GOAL (CONTINUED) 4. Select the proper Status for your request type from the drop down menu Planning An Upcoming Year | Page 39 ADDING OBJECTIVE(S) TO A UNIT GOAL (CONTINUED) 5. Put the person(s) responsible for the request in the Person(s) Responsible text box FYI: O&M stands for operations and management 6. Select the appropriate Budget Request Type from the drop down menu Planning An Upcoming Year | Page 40 ADDING OBJECTIVE(S) TO A UNIT GOAL (CONTINUED) 7. Enter the dollar amount of the funding request in the Additional Funding Request text box i Amounts can ONLY be entered as whole numbers; for example: 100, 102, 250 8. Enter the funding request priority number in the Funding Request Priority (such as 1, 2, 3, …) Planning An Upcoming Year | Page 41 ADDING OBJECTIVE(S) TO A UNIT GOAL (CONTINUED) 9. Explain the justification for this request in the text box 10. Select the Update button to save this request Planning An Upcoming Year | Page 42 ADDING OBJECTIVE(S) TO A UNIT GOAL (CONTINUED) 11. Your result screen should now look like this: Evaluating The evaluation of an objective is addressed in Section III of this manual. A Word about E-Goals An “E” Goal is the abbreviated name for an educational goal. The educational goals should reflect what students will be able to think, know, or do because of their educational experiences. “E” Goals should be numbered as follows: E01, E02, etc. To add “E” Goals and Objectives, follow the steps already outlined in this section. FYI: Because “E” Goals are not budget-driven, no budget dialogue will appear in PRISM when you are adding objectives to “E” Goals. Planning An Upcoming Year | Page 43 STORING CHARTS/GRAPHICS ON PRISM SERVER 1. Click on the Unit Goals tab 2. Select the detail link that is associated with the unit goal for which you would like to see the objective(s) Planning An Upcoming Year | Page 44 STORING CHARTS/GRAPHICS ON PRISM SERVER (Continued) 3. Click update for the objective for which you would like to add a graphic or chart 4. Click Store Charts/Graphics on the PRISM server Planning An Upcoming Year | Page 45 STORING CHARTS/GRAPHICS ON PRISM SERVER (Continued) 5. Select click here to upload a new image to the server 6. Click the Browse button to search your computer for an image Planning An Upcoming Year | Page 46 STORING CHARTS/GRAPHICS ON PRISM SERVER (Continued) 7. Click on the desired image, then click the Open button 8. Click the submit button to upload your image Planning An Upcoming Year | Page 47 STORING CHARTS/GRAPHICS ON PRISM SERVER (Continued) 9. Your result screen should look like this. Notice that the screen states your file was loaded successfully. If desired, you may now right-click on the image, copy and paste it into your text box in PRISM. Planning An Upcoming Year | Page 48 REVISING AND DELETING OBJECTIVES Planning 1. Click on the Unit Goals tab 2. Select the detail link that is associated with the unit goal for which you would like to see an objective Planning An Upcoming Year | Page 49 REVISING AND DELETING OBJECTIVES (CONTINUED) 3. Click the update link on the objective you want to update Planning An Upcoming Year | Page 50 REVISING AND DELETING OBJECTIVES (CONTINUED) 4. Update appropriate fields with any changes that you have 5. Select the Update button to save the changes 6. To reset all the fields in this form, click the Reset Form button Planning An Upcoming Year | Page 51 REVISING AND DELETING OBJECTIVES (CONTINUED) 7. Your result screen should now look like this: Evaluating Evaluation of an objective is addressed in Section III of this manual FYI: The above steps are also used to revise and delete “E” objectives. Planning An Upcoming Year | Page 52 ADDING/REVISING INSTITUTIONAL GOAL(S) SUPPORTED 1. Click the Unit Goals tab 2. Select a detail link from the unit goals screen Planning An Upcoming Year | Page 53 ADDING/REVISING INSTITUTIONAL GOAL(S) SUPPORTED (CONTINUED) Adding 3. Select the Add button 4. Enter the number of the InstGoal Supported 5. Select OK Planning An Upcoming Year | Page 54 ADDING/REVISING INSTITUTIONAL GOAL(S) SUPPORTED (CONTINUED) 6. Your result screen should now look like this: Removing 7. Use the arrows to navigate to the desired Supported Division/Institutional Goal Planning An Upcoming Year | Page 55 ADDING/REVISING INSTITUTIONAL GOAL(S) SUPPORTED (CONTINUED) 8. Select the Delete button 9. Your result screen should now look like this: Planning An Upcoming Year | Page 56 PRINTING REPORT OF GOALS AND OBJECTIVES 1. Click the Unit Goals tab 2. Select the Print Report of Goals and Objectives button Planning An Upcoming Year | Page 57 PRINTING REPORT OF GOALS AND OBJECTIVES (CONTINUED) 3. Select the File, Print… menu item 4. Select the Print button Planning An Upcoming Year | Page 58 PRINTING REPORT OF GOALS AND OBJECTIVES (CONTINUED) 5. The report will now print. Select the Back button to return to the unit goals screen 6. Your result screen should now look like this: Planning An Upcoming Year | Page 59 PRINTING A REPORT OF ONLY "E" GOALS/OBJECTIVES 1. Click the Unit Goals tab 2. Select the Print Report of Only “E” Goals/Objectives link Planning An Upcoming Year | Page 60 PRINTING A REPORT OF ONLY "E" GOALS/OBJECTIVES (CONTINUED) 3. Select OK 4. Select the Print button Planning An Upcoming Year | Page 61 PRINTING A REPORT OF ONLY "E" GOALS/OBJECTIVES (CONTINUED) 5. The report will now print. Select the Back button to return to the unit goals screen. 6. Your result screen should now look like this: Planning An Upcoming Year | Page 62 VIEWING SECTION II OF ANNUAL REPORT ONLINE 1. Click the Unit Goals tab 2. Select the click here to Section II of the Annual Report online link Planning An Upcoming Year | Page 63 VIEWING SECTION II OF ANNUAL REPORT ONLINE (CONTINUED) 3. Your result screen should now look like this: Planning An Upcoming Year | Page 64 PRINTING SECTION II OF ANNUAL REPORT 1. Click the Unit Goals tab 2. Select the Print Section II of Annual Report button Planning An Upcoming Year | Page 65 PRINTING SECTION II OF ANNUAL REPORT (CONTINUED) 3. Select OK 4. Select the Print button Planning An Upcoming Year | Page 66 PRINTING SECTION II OF ANNUAL REPORT (CONTINUED) 5. The report will now print. Click the Back button to return to the unit goals screen. 6. Your result screen should now look like this: Planning An Upcoming Year | Page 67 REVIEWING YOUR BUDGET REQUEST FYI: Funding requests will travel through the administrative ranks until they reach someone who will/can fund the request. You will be notified by email to check the status of your request once an administrator has acted upon your request. 1. Click the Unit Goals tab 2. Select a detail link from the unit goals screen. Remember, “E” Goals are not budget driven, so there will be no budget requests visible in the “E” detail. Planning An Upcoming Year | Page 68 REVIEWING YOUR BUDGET REQUEST (CONTINUED) 3. Select an update link from the Objective(s) list 4. Budget request information is located on the screen Planning An Upcoming Year | Page 69 Section 1 - Entering System and Viewing Data Section 2 - Planning an Upcoming Year Section 3 - Evaluating a Previous Year Section 4 - Administrators: Reviewing/Approving Requests for Funding Evaluating a Previous Year | Page 70 Evaluating a Previous Year | Page 71 REVIEWING UNIT GOALS 1. To view the goals from your unit, select the Unit Goals tab from the menu bar 2. Your result screen should now look like this, allowing you to view all of your unit’s goals: Evaluating a Previous Year | Page 72 REVISING and UPDATING UNIT GOALS 1. Click on the Unit Goals tab 2. Select the Unit Goal number you would like to edit Evaluating a Previous Year | Page 73 REVISING and UPDATING UNIT GOALS (CONTINUED) 3. Select the Edit button from the list of options 4. Enter new information into the text boxes 5. Click OK to update the goal Evaluating a Previous Year | Page 74 REVISING and UPDATING UNIT GOALS (CONTINUED) 6. Your result screen should now look like this, with the edited goal now updated FYI: To revise and update “E” Goals, follow the steps above. Evaluating a Previous Year | Page 75 DELETING UNIT GOALS 1. Click on the Unit Goals tab 2. Select the Unit Goal number you would like to delete Evaluating a Previous Year | Page 76 DELETING UNIT GOALS (CONTINUED) 3. Select the Delete button from the list of options 4. Your result screen should look like this, with the goal deleted from the screen FYI: To delete “E” Goals, follow the steps above. Evaluating a Previous Year | Page 77 REVIEWING UNIT OBJECTIVES 1. Click on the Unit Goals tab 2. Select the detail link that is associated with the unit goal for which you would like to see the objective(s) Evaluating a Previous Year | Page 78 REVIEWING UNIT OBJECTIVES (CONTINUED) 3. Your result screen should look similar to the one below. The arrows are pointing to the unit objectives for that particular goal. FYI: To review objectives attached to “E” Goals, follow the steps above. Evaluating a Previous Year | Page 79 REVISING AND DELETING OBJECTIVES Evaluating 1. Click on the Unit Goals tab 2. Select the detail link that is associated with the unit goal for which you would like to see an objective(s) Evaluating a Previous Year | Page 80 REVISING AND DELETING OBJECTIVES (CONTINUED) 3. Click the update link on the objective you would like to update Evaluating a Previous Year | Page 81 REVISING AND DELETING OBJECTIVES (CONTINUED) 4. Evaluate this goal by entering information in the Strategy / Assessment / Success Criteria text box 5. Select the Update button to save the changes 6. To reset all the fields in this form click the Reset Form button FYI: Remember, objectives attached to “E” Goals will not contain funding request information. Evaluating a Previous Year | Page 82 REVISING AND DELETING OBJECTIVES (CONTINUED) 7. Your result screen should now look like this: Planning The planning of an objective is addressed in Section II of this manual. Requesting Funds The topic of requesting funds is addressed in Section II of this manual. Evaluating a Previous Year | Page 83 STORING CHARTS/GRAPHICS ON PRISM SERVER 1. Click on the Unit Goals tab 2. Select the detail link that is associated with the unit goal for which you would like to see the objective(s) Evaluating a Previous Year | Page 84 STORING CHARTS/GRAPHICS ON PRISM SERVER (CONTINUED) 3. Click update for the objective for which you would like to add a graphic or chart 4. Click Store Charts/Graphics on the PRISM server Evaluating a Previous Year | Page 85 STORING CHARTS/GRAPHICS ON PRISM SERVER (CONTINUED) 5. Select click here to upload a new image to the server 6. Click the Browse button to search your computer for an image Evaluating a Previous Year | Page 86 STORING CHARTS/GRAPHICS ON PRISM SERVER (CONTINUED) 7. Click on the chosen image, then click the Open button 8. Click the submit button to upload your image Evaluating a Previous Year | Page 87 STORING CHARTS/GRAPHICS ON PRISM SERVER (CONTINUED) 9. Your result screen should now look like this. Notice that the screen states your file was loaded successfully. If desired, you may now right-click on the image, copy and paste it into your text box in PRISM. Evaluating a Previous Year | Page 88 ADDING/REVISING INSTITUTIONAL GOAL(S) SUPPORTED 1. Click the Unit Goals tab 2. Select a detail link from the unit goals screen Evaluating a Previous Year | Page 89 ADDING/REVISING INSTITUTIONAL GOAL(S) SUPPORTED (CONTINUED) Adding 3. Select the Add button 4. Enter the number of the InstGoal Supported 5. Select OK Evaluating a Previous Year | Page 90 ADDING/REVISING INSTITUTIONAL GOAL(S) SUPPORTED (CONTINUED) 6. Your result screen should now look like this: Removing 7. Use the arrows to navigate to the desired Supported Division/Institutional Goal Evaluating a Previous Year | Page 91 ADDING/REVISING INSTITUTIONAL GOAL(S) SUPPORTED (CONTINUED) 8. Select the Delete button 9. Your result screen should now look like this: Evaluating a Previous Year | Page 92 PRINTING REPORT OF ALL GOALS/OBJECTIVES 1. Click the Unit Goals tab 2. Select the Print Report of ALL Goals/Objectives button Evaluating a Previous Year | Page 93 PRINTING REPORT OF ALL GOALS/OBJECTIVES (CONTINUED) 3. Select the File, Print… menu item 4. Select the Print button Evaluating a Previous Year | Page 94 PRINTING REPORT OF ALL GOALS/OBJECTIVES (CONTINUED) 5. The report will now print. Select the Back button to return to the unit goals screen 6. Your result screen should now look like this: Evaluating a Previous Year | Page 95 PRINTING A REPORT OF ONLY "E" GOALS/OBJECTIVES 1. Click the Unit Goals tab 2. Select the Print Report of Only “E” Goals/Objectives link Evaluating a Previous Year | Page 96 PRINTING A REPORT OF ONLY "E" GOALS/OBJECTIVES (CONTINUED) 3. Select OK 4. Select the Print button Evaluating a Previous Year | Page 97 PRINTING A REPORT OF ONLY "E" GOALS/OBJECTIVES (CONTINUED) 5. The report will now print. Select the Back button to return to the unit goals screen. 6. Your result screen should now look like this: Evaluating a Previous Year | Page 98 UPDATING ANNUAL REPORT ONLINE 1. Click the Unit Goals tab 2. Select the click here to Section II of the Annual Report online link Evaluating a Previous Year | Page 99 UPDATING ANNUAL REPORT ONLINE (CONTINUED) 3. You are now in the annual report screen: Ethnic 4. Enter the Number of advertisements in targeted publications/ organizations into the text box 5. Enter the Number of candidates contacted from Minority and Women Doctoral Directory into the text box Evaluating a Previous Year | Page 100 UPDATING ANNUAL REPORT ONLINE (CONTINUED) 6. Enter the Number of African American candidates interviewed for faculty/administrative staff openings into the text box 7. Enter the Number of African American candidates hired for faculty/administrative staff openings into the text box 8. Enter the Number of African American faculty/administrative staff engaged in TLC mentoring program into the text box Publications 9. Enter the number of Refereed and Non-Refereed Scholarly/Professional Journal entries into the text boxes Refereed Non-Refereed 10. Enter the number of Refereed and Non-Refereed Book Chapters/Other Papers Published entries into the text boxes Refereed Non-Refereed Evaluating a Previous Year | Page 101 UPDATING ANNUAL REPORT ONLINE (CONTINUED) 11. Enter the number of Refereed and Non-Refereed Complete Books/Manuals Published into the text boxes Refereed Non-Refereed 12. Enter other Refereed and Non-Refereed Publications into the text boxes Refereed Non-Refereed Scholarly Activities 13. Enter the Number of Scholarly/Professional Presentations 14. Enter the Number of Creative Products/Performances Evaluating a Previous Year | Page 102 UPDATING ANNUAL REPORT ONLINE (CONTINUED) 15. Please enter any other Scholarly Activities and the Number of them Scholarly Activities Number External Funds 16. Enter the number of Funded Grants, Contracts, Other and their value in dollars Number Dollars 17. Enter the number of Active Grants, Contracts, Other and their value in dollars Number Dollars 18. Enter the number of Current Proposals for Grants, Contracts, Other and their value in dollars Number Dollars Evaluating a Previous Year | Page 103 UPDATING ANNUAL REPORT ONLINE (CONTINUED) 19. Enter any other External Funds, their number, and their value in dollars External Funds Number Dollars Part I: Significant Accomplishments to President 20. Fill out the Significant Accomplishments for the Annual Report to the President field Evaluating a Previous Year | Page 104 UPDATING ANNUAL REPORT ONLINE (CONTINUED) Part II: Significant Accomplishments Narrative for Published 21. Fill in the Significant Accomplishments Narrative for Published Version of the Annual Report field Save 22. Select the Save button Evaluating a Previous Year | Page 105 UPDATING ANNUAL REPORT ONLINE (CONTINUED) 23. Your result screen should now look like this: Evaluating a Previous Year | Page 106 VIEWING SECTION II OF ANNUAL REPORT ONLINE 1. Click the Unit Goals tab 2. Select the click here to Section II of the Annual Report online link Evaluating a Previous Year | Page 107 VIEWING SECTION II OF ANNUAL REPORT ONLINE (CONTINUED) 3. Your result screen should now look like this: Evaluating a Previous Year | Page 108 PRINTING SECTION II OF ANNUAL REPORT 1. Click the Unit Goals tab 2. Select the Print Section II of Annual Report button Evaluating a Previous Year | Page 109 PRINTING SECTION II OF ANNUAL REPORT (CONTINUED) 3. Select OK 4. Select the Print button Evaluating a Previous Year | Page 110 PRINTING SECTION II OF ANNUAL REPORT (CONTINUED) 5. The report will now print. Select the Back button to return to the unit goals screen. 6. Your result screen should now look like this: Evaluating a Previous Year | Page 111 Evaluating a Previous Year | Page 112 Section 1 - Entering System and Viewing Data Section 2 - Planning an Upcoming Year Section 3 - Evaluating a Previous Year Section 4 - Administrators: Reviewing/Approving Requests for Funding Administrators: Reviewing/Approving Requests for Funding | Page 113 Administrators: Reviewing/Approving Requests for Funding | Page 114 VIEWING UNITS TAB FYI: Departments you are authorized to view/edit can be accessed through the Units tab. 1. From the tab bar at the top of the screen, select the Units tab 2. Your screen should now look like this, allowing you to view/edit unit (departmental) requests: Administrators: Reviewing/Approving Requests for Funding | Page 115 VIEWING UNIT DETAILS 1. From the tab bar at the top of the screen, select the Units tab 2. To view unit (department) details, select the Unit details link for the desired unit Administrators: Reviewing/Approving Requests for Funding | Page 116 VIEWING UNIT DETAILS (CONTINUED) 3. Your screen should now look like this, allowing you to view unit details: Administrators: Reviewing/Approving Requests for Funding | Page 117 EDITING UNIT DETAILS 1. From the tab bar at the top of the screen, select the Units tab 2. Select the Unit detail link for the desired unit Administrators: Reviewing/Approving Requests for Funding | Page 118 EDITING UNIT DETAILS (CONTINUED) 4. Your screen should now look like this: 5. Select the Edit button (Task continues on next page . . .) Administrators: Reviewing/Approving Requests for Funding | Page 119 EDITING UNIT DETAILS (CONTINUED) After selecting the Edit button, the unit details should be displayed in an editable form as shown: 6. Enter information into the text box for the item(s) to be edited 7. Select OK to edit form or the Cancel button to void any changes and go back to the unit details screen 8. Select the Back button to return to the previous screen Administrators: Reviewing/Approving Requests for Funding | Page 120 VIEWING UNIT GOALS 1. To view unit (departmental) goals, select the Units tab 2. Select the Unit goals link Administrators: Reviewing/Approving Requests for Funding | Page 121 VIEWING UNIT GOALS (CONTINUED) 3. Your results screen should now look like this: Administrators: Reviewing/Approving Requests for Funding | Page 122 VIEWING UNIT OBJECTIVES 1. To view unit objectives, select the Units tab on the tab bar 2. Select the Unit goals link Administrators: Reviewing/Approving Requests for Funding | Page 123 VIEWING UNIT OBJECTIVES (CONTINUED) 3. Select the detail link that is associated with the unit goal for which you would like to see the objective(s) 4. Your result screen should look similar to the one below: Administrators: Reviewing/Approving Requests for Funding | Page 124 PRINTING REPORT OF GOALS AND OBJECTIVES 1. To print a report, select the Units tab on the tab bar 2. Select the Unit goals link Administrators: Reviewing/Approving Requests for Funding | Page 125 PRINTING REPORT OF GOALS AND OBJECTIVES (CONTINUED) 3. Select the Print Report of Goals and Objectives button 4. Select the File, Print… menu item Administrators: Reviewing/Approving Requests for Funding | Page 126 PRINTING REPORT OF GOALS AND OBJECTIVES (CONTINUED) 5. Select the Print button 6. The report will now print. Select the Back button to return to the previous screen 7. Your result screen should now look like this: Administrators: Reviewing/Approving Requests for Funding | Page 127 PRINTING REPORT OF ONLY "E" GOALS/OBJECTIVES 1. To view Institutional Goals supported by the unit goals, select the Units tab on the tab bar 2. Select the Unit goals link Administrators: Reviewing/Approving Requests for Funding | Page 128 PRINTING REPORT OF ONLY "E" GOALS/OBJECTIVES (CONTINUED) 3. Select the Print Report of Only “E” Goals/Objectives link 4. Select OK Administrators: Reviewing/Approving Requests for Funding | Page 129 PRINTING REPORT OF ONLY "E" GOALS/OBJECTIVES (CONTINUED) 5. Select the Print button 6. The report will now print. Select the Back button to return to the unit goals screen. Administrators: Reviewing/Approving Requests for Funding | Page 130 PRINTING REPORT OF ONLY "E" GOALS/OBJECTIVES (CONTINUED) 7. Your result screen should now look like this: Administrators: Reviewing/Approving Requests for Funding | Page 131 VIEWING SECTION II OF THE ANNUAL REPORT 1. To view Section II of the Annual Report, select the Units tab on the tab bar 2. Select the Unit goals link Administrators: Reviewing/Approving Requests for Funding | Page 132 VIEWING SECTION II OF THE ANNUAL REPORT (CONTINUED) 3. Select the click here to Section II of the Annual Report online link 4. Your result screen should now look like this: Administrators: Reviewing/Approving Requests for Funding | Page 133 PRINTING SECTION II OF THE ANNUAL REPORT 1. To print Section II of the Annual Report, select the Units tab on the tab bar 2. Select the Unit goals link Administrators: Reviewing/Approving Requests for Funding | Page 134 PRINTING SECTION II OF THE ANNUAL REPORT (CONTINUED) 3. Select the Print Section II of Annual Report button 4. Select OK Administrators: Reviewing/Approving Requests for Funding | Page 135 PRINTING SECTION II OF ANNUAL REPORT (CONTINUED) 5. Select the Print button 6. The report will now print. Click the Back button to return to the unit goals screen. 7. Your result screen should now look like this: Administrators: Reviewing/Approving Requests for Funding | Page 136 VIEWING INSTITUTIONAL GOALS SUPPORTED 1. To view Institutional Goals supported by the unit goals, select the Units tab on the tab bar 2. Select the Unit goals link Administrators: Reviewing/Approving Requests for Funding | Page 137 VIEWING INSTITUTIONAL GOALS SUPPORTED (CONTINUED) 3. Select a detail link from the unit goals screen 4. Your screen should now look like this: Administrators: Reviewing/Approving Requests for Funding | Page 138 DEAN: REVIEWING / APPROVING FUNDING Reviewing Funding Requests 1. After selecting the Units tab, select the Review / Approve button 2. Your results screen should now look like this: Administrators: Reviewing/Approving Requests for Funding | Page 139 DEAN: REVIEWING / APPROVING FUNDING (CONTINUED) Approving Funding Requests 3. To update the status of the request click on the Status drop-down menu and select the desired status 4. To give a specific amount of money for a request, enter the amount in the Dean/Dir Request text box i Amount can ONLY be entered as a whole number. Example 100, 102, 250 To determine a priority level for a particular request, enter the priority level, such as 1, 2, 3, in the Dean/Dir Priority text box Administrators: Reviewing/Approving Requests for Funding | Page 140 DEAN: REVIEWING / APPROVING FUNDING (CONTINUED) 5. To update requests for funding, select one of the Update buttons located at the top and the bottom of the form 6. To print the form, select the Print button 7. To notify the department of funding status, select the Notify Department button Administrators: Reviewing/Approving Requests for Funding | Page 141 VICE PRESIDENT: REVIEWING / APPROVING FUNDING Reviewing Funding Requests 1. Select VP Review / Approve button from the viewing units screen 2. Your results screen should now look like this: Administrators: Reviewing/Approving Requests for Funding | Page 142 VICE PRESIDENT: REVIEWING / APPROVING FUNDING (CONTINUED) Approving Funding Requests 1. To update the status of the request, click on the VP Status drop-down menu and select the desired status from the list 2. To determine a priority level for a particular request, enter the priority level, such as 1, 2, 3, in the VP Priority text box 3. To give a specific amount of money for a request, enter the amount in the VP Request text box i Amount can ONLY be entered as a whole number. Example 100, 102, 250 Administrators: Reviewing/Approving Requests for Funding | Page 143 VICE PRESIDENT: REVIEWING AND APPROVING FUNDING (CONTINUED) 4. To update requests for funding, select the action from the Update Action drop-down menu 5. Select the Update button which is located at the top or the bottom of the page 6. To notify the department of funding status, select the Notify Department button Administrators: Reviewing/Approving Requests for Funding | Page 144 SELECTING ANOTHER PLANNING YEAR 1. To select another planning year, select the Units tab on the tab bar 2. Select the Click here to select another Planning Unit or Year link 3. Click the Planning Unit drop-down menu and select the correct unit 4. Click the Planning Year Drop-down menu and select the correct year 5. Select OK Administrators: Reviewing/Approving Requests for Funding | Page 145 SELECTING ANOTHER PLANNING YEAR (CONTINUED) 6. Your screen should now look like this: From this screen, you can i View or Print a report of Unit goals or “E” goals (and view or print the associated objectives) i View details of Institutional Goals supported by unit goals i View or Print Section II of the Annual Report Administrators: Reviewing/Approving Requests for Funding | Page 146 Administrators: Reviewing/Approving Requests for Funding | Page 147 INDEX A F Annual Report Online Funding Requests Printing – 65, 110, 134 Dean: Approving - 140 Updating - 99 Dean: Reviewing – 139 Viewing – 63, 99, 132 Formatting Dollar Amounts– 41, 104 B Notification – 68 Budget Requests Requesting – 37 Notification - 68 Reviewing - 68 Reviewing – 69 Vice President: Approving - 143 Vice President: Reviewing - 142 C Charts/Graphics Storing – 44, 85 G Goals and Objectives (See Reports, or “E” Goals, or Objectives, or “S” Goals, or Unit D Goals) Dean (See Funding Requests) I E Institutional Data – Defined – 14 “E” Goals Viewing - 15 Adding – 43 Adding Objectives – 43 Institutional Goals, Viewing - 15 Defined - 43 Institutional Goals Supported – Deleting – 77 Adding/Revising - 54 Editing - 75 Removing – 55 Editing Objectives - 82 Viewing – 128, 137 Numbering – 43 Printing – (See Report Printing) L Requesting Funding - Logging into PRISM - 10 (See Funding Requests) Updating Objectives – 75 Viewing – 19, 81 Viewing Objectives - 79 Index | page 148 INDEX O U Objective(s) Unit Details (See Associated Unit, “E”, or “S” Editing - 118 Goals) Adding – 30 Viewing - 116 Unit Goals Funding Requests – 37 Adding – 20 Printing – (See Report Printing) Adding Objectives – 30 Viewing – 28, 78, 123 Defined – 16, 20 Updating – 49, 80 Deleting – 26, 76 Evaluating – 52, 80 Editing – 23, 73 Planning – 49 Editing Objectives - 80 Numbering - 21 P Printing - (See Report Printing) Password, Changing - 5 Requesting Funding (See Funding Requests) Planning Unit, Defined - 11 Updating Objectives – 49, 80 Planning Year Logging On and Selecting - 12 Viewing – 16, 72, 121 Selecting Another – 145 Viewing All Units – 16 Viewing Objectives – 28, 78, 123 Printing - (See Report Printing) PRISM, Defined - 2 Unit Objectives Adding - 30 Printing - (See Reports) R Viewing – 28, 78 Report Printing Units Tab, Viewing – 115 Goals and Objectives – 57, 93, 125 Only “E” Goals/Objectives –60, 128 Section II of Annual – 65, 109, 134 Report Viewing V Vice President (See Funding Requests) Goals and Objectives (See Unit Goals) Section II of Annual – 63, 107, 132 W Web Editor, Upgrading - 7 Index | page 148 PRISM User Manual©