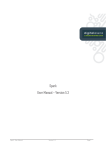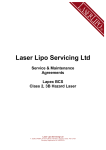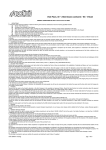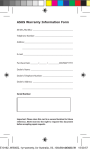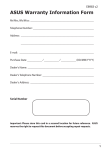Download Spark Site Administrator User Manual - Version 5.8
Transcript
Spark Site Administrator User Manual - Version 5.8 Spark Site Administrator – User Manual Version 5.8 Page 1 Contents 3 Site Administrator Overview 3 3 3 4 4 5 5 6 6 7 7 8 8 9 10 11 11 Site Administrator overview Understanding the Administration menu How do I create a new category? How do I bulk close projects? How do I set up dashboards? How do I delete a project/proposal/job/purchase/invoice? How do I create general ledger (GL) codes? How do I create job locations? How do I create a proposal template? How do I create a proposal time name? How do I move a purchase order from one job to another? How do I create a purchase order preset? How do I reopen a project/proposal/job/purchase/invoice? How do I create a new user? How do move time and/or materials from one job to another? How do I view transactions made by users? How do I view the general preferences set up? Spark Site Administrator – User Manual Version 5.8 Page 2 Site Administrator Overview Site Administrator overview As a Site Administrator of Spark, you have access to the Administration menu giving you features such as creating new staff members, moving time and materials from one job to another, setting up dashboards, bulk closing of projects to name a few. It is important to understand these features fully before undertaking any changes. TIP: Your Digital Arena Spark contact is available to assist and answer any questions you may have. Please contact the main office on +64 9 477 0396 or email [email protected]. Understanding the Administration menu Categories Allows you to create categories for products and projects Close Projects Performs a search of projects fitting a set criteria and allows multiple projects to be closed at the same time Dashboards Allows the set up of a dashboard email Financial Summary => margins and predicted monthly result figures (daily email) Production Summary => current work in progress (WIP) and deadlines (daily email) Timesheets Summary => previous week’s hours by staff member and client (weekly email) Delete Where you can delete projects, proposals, jobs, purchase orders and invoices GL Codes Where you can create general ledger (GL) codes Note: The GL codes MUST match your financial system exactly Job Locations Where you can create job locations i.e the potential location for where a job could be at any given time PreferencesGeneral preferences set up for Spark for example, what calculations are based on, defaults, what accounting application to use for transfers etc Proposal Presets Where you can assign a proposal to be used as a template for new proposals Proposal Time Names Where you create a set of labour products that will appear in the Time tab of a proposal Purchase Order Move Where you can move a purchase order from one job to another Purchase Order Presets Where you can default copy into the description field of a purchase order by selecting a purchase order type Reopen Where you can reopen projects, proposals, jobs, purchase orders and invoices Staff Where you can set up new users, change user permissions and add user signatures Time/Materials Move Where you can move time and/or materials from one open job to another Transactions Log A basic transaction log showing actions that users performed i.e opening a job, closing a proposal, deleting an invoice, changing a general preference etc How do I create a new category? To create a new category: 1. 2. 3. Go to Administration -> Categories Click the action button New Category and complete the following: a. Category Name (enter a descriptive title for the category for example Creative, Art Materials, Couriers etc) b. Category Type (select the appropriate type from the drop down list) Products => will be used for products in the product database (default) Project => will be used for projects c. Position (enter the position number that you want to assign to the category) Note: This is for product categories only. The position determines the order of the categories on the proposal and invoice PDFs when Detailed is set to No. When complete, click Create Note: The Actual vs Invoice report under the Financial -> Reports menu reports by product category. For this report to work correctly you must set up product categories and assign each product in your product database to a category. Spark Site Administrator – User Manual Version 5.8 Page 3 How do I bulk close projects? To bulk close projects that meet a certain criteria: 1. 2. 3. Go to Administration -> Close Projects – a search will run for all projects meeting the following criteria: Proposals => all proposals within the project have a status of Accepted or Declined Jobs => all jobs within the project are Closed Purchases=> all purchase orders within the project are Receipted Invoices => all invoices within the project are Transferred Tick each project you wish to close Click Close Selected How do I set up dashboards? To set up dashboards: Go to Administration -> Dashboards – a list of Active users will be shown and tick boxes will display if an email address exists in the user profile • If an email address is not present, click on the user name – this will take you to the user profile where a valid email address can be entered in the Email field. Click Update to save your changes. 2. Enter your email address in Send Test Email To and click Send Test Email • If no summary emails are received, please contact your Digital Arena Spark contact as additional set up maybe required Tick each summary you wish to turn on for a user: Financial Summary => margins and predicted monthly result figures (the summary will be emailed daily on weekdays) Production Summary=> current work in progress (WIP) and deadlines (the summary will be emailed daily on weekdays) Timesheet Summary => previous week’s hours by staff member and client (the summary will be emailed weekly on a Monday) 1. Spark Site Administrator – User Manual Version 5.8 Page 4 How do I delete a project/proposal/job/purchase/invoice? To delete an entity from Spark: 1. 2. 3. 4. 5. Go to Administration -> Delete Select the entity you want to delete from the Delete drop down list i.e project, proposal, job, purchase or invoice Use the Quick Search to find the entity you want to delete and click Go Click Delete A warning pop up window will display – click OK to delete the entity IMPORTANT: The delete action can not be undone. Please check the entity carefully before deleting it. It is not recommended to delete invoices or purchases after they have been transferred to the financial system as this may cause inaccuracies. How do I create general ledger (GL) codes? To create a new GL code: 1. 2. 3. 4. Go to Administration -> GL Codes Click Create New GL Code Enter a Name, DR GL Code (debtor) and CR GL Code • DR and CR GL codes MUST match your financial system exactly • It is OK to enter n/a for a DR/CR code if it will be never used – for example you might sell (DR Code = 123) the product administration but you never buy (CR code = n/a) administration Click Create IMPORTANT: After adding GL codes you must go to Database -> Products and check each product in your products database is assigned to the correct GL code. Spark Site Administrator – User Manual Version 5.8 Page 5 How do I create job locations? To create a new job location: 1. 2. 3. 4. Go to Administration -> Job Locations Click Create New Job Location Enter a Location – for example With Client, In production, Ready to Invoice • The job’s location can be changed in the following areas of Spark: Job detail tab, Time Entry window, Workflow - Work in Progress and Workflow -> WIP Overview Click Create How do I create a proposal template? When creating a new proposal, you can copy an existing proposal (by referencing a proposal id) or use a proposal template. TIP: To set up proposal templates, create a new project called Proposal Templates. Then create proposals in this project that you want to use as templates i.e your ideal website design proposal, your ideal business cards proposal etc. All your proposals used as templates will be located in one project for ease. To create a proposal preset: 1. 2. 3. 4. 5. Go to Administration -> Proposal Presets Click Create New Proposal Preset Enter a Preset Name – for example Website Design Template, Business Cards Template Enter the Template Proposal Id Click Create Spark Site Administrator – User Manual Version 5.8 Page 6 How do I create a proposal time name? IMPORTANT: All proposal time names MUST have a matching labour product in the products database. If there is no match, a * will be displayed next to the time name. The GL codes MUST also match the labour product. To create a new proposal time name: 1. 2. 3. 4. 5. 6. Go to Administration -> Proposal Time Names Click Create Time Name Enter a Name – this must match a labour product in your products database Enter a Position – this determines the order of the time names in the Time tab of a proposal and invoice Select the correct DR Code and CR Code from the drop down fields Click Update Note: This will affect new proposals and invoices created from this point onwards. How do I move a purchase order from one job to another? To move a purchase order: 1. 2. 3. 4. Go to Administration -> Purchase Order Move Enter the Purchase Number Select a job to move the purchase order to from To Job Number Click Move Note: You can only move a purchase order to an Open job. Spark Site Administrator – User Manual Version 5.8 Page 7 How do I create a purchase order preset? A purchase order preset is used to default copy into the purchase order description field when the preset (purchase order type) is selected. To create a purchase order preset: 1. 2. 3. 4. Go to Administration -> Purchase Order Presets Enter the Order Type – for example, Print, Media, Photography Enter the default text in Order Text Click Create How do I reopen a project/proposal/job/purchase/invoice? To reopen an entity from Spark: 1. 2. 3. 4. Go to Administration -> Reopen Select the entity you want to reopen from the Re-open drop down list i.e project, proposal, job, purchase or invoice Use the Quick Search to find the entity you want to delete and click Go Click Reopen IMPORTANT: The reopen action can not be undone. Please check the entity carefully before reopening it. It is not recommended to reopen invoices or purchases after they have been transferred to the financial system as this may cause inaccuracies. Spark Site Administrator – User Manual Version 5.8 Page 8 How do I create a new user? To create a new user: 1. 2. Go to Administration -> Staff Click New Staff Member 3. Complete the staff member profile: Name => Full name of the staff member i.e Joe Bloggs Login => Login name, typically the first name unless there are more than one staff members with the same name i.e Joe Password => A unique password of 4 or more characters Job Title => Job title of the staff member i.e Designer Department => To search tasks by department under Workflow -> Tasks, this field must be completed Email => Email address used for daily dashboard emails Direct Line => DDI phone number Costs => The hourly cost of the staff member (only complete this field if your calculations preference under Administration -> Preferences is set to Staff, Product/Staff/Product or Product/Staff/Staff). The Base Cost and/or % will complete the Calculated field. Standard => The standard hourly rate of the staff member. If the Calculated standard rate is not correct, use the Override field. Other Rates => Enter a Meeting Rate and Custom Rate if alternative hourly rates are required for the staff member. (only complete this field if your calculations preference under Administration -> Preferences is set to Staff or Product/Staff/Staff) Proposal Intro => Enter default text for the proposal Intro field used for new proposals Proposal Signoff => Enter default text for the proposal Signoff field used for new proposals Spark Site Administrator – User Manual Version 5.8 Page 9 4. Text Signature => The text signature will display on pdfs below the staff member’s name Graphic Signature => Click Choose File and navigate to a jpeg of the staff member’s signature and click Choose to upload the file to the profile Click Create IMPORTANT: Set the user permissions by clicking the Yes/No under each appropriate heading. If a user no longer requires access to Spark, click Yes under Enabled (this will change to a No). How do move time and/or materials from one job to another? To move time and/or materials: 1. 2. 3. 4. 5. Go to Administration -> Time/Materials Move Select a job in the From Job drop down list – a list of time and materials available to move will display Select a job in the To Job drop down list Tick the time/materials you want to move or click Select All Click Move Note: You can only move time and/or materials from Open jobs to Open jobs. Only those time and/or materials that are not marked as billed on an invoice will be displayed. Spark Site Administrator – User Manual Version 5.8 Page 10 How do I view transactions made by users? To view basic transaction logs: 1. 2. Go to Administration -> Transactions Log Use the Quick Search to find the action/entity id you want to investigate and click Go How do I view the general preferences set up? To view general preferences: 1. 2. Go to Administration -> Preferences Click Update Preferences to save any changes IMPORTANT: Before making any changes to preferences, please contact your Digital Arena Spark contact to talk through the effects and to clarify functionality. Spark Site Administrator – User Manual Version 5.8 Page 11