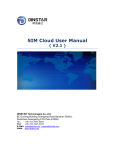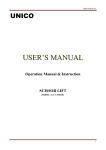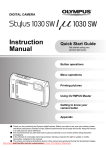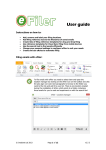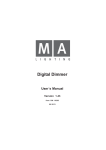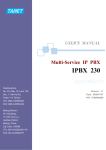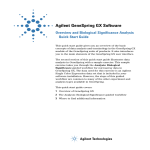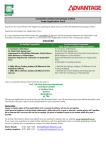Download Tomax – Web
Transcript
TOMAX User Manual Tomax – Web TOMAX – WEB 30.9.2013 TOMAX User Manul TOMAX – WEB 30.9.2013 Page 1 / 33 Tomax phone support: Phone +3589 - 675 810 (maintenance customers) ITomax Oy has the right to change and improve this user manual and the web user interface without prior notice. Copying this user manual and the included material is forbidden without the permission of ITomax Oy. © ITomax Oy, 2013 www.tomax.fi TOMAX User Manul TOMAX – WEB 30.9.2013 Page 2 / 33 Contents 1 Tomax Web ..................................................................................................................................................... 4 1.1 The purpose of Tomax Web .................................................................................................................... 4 1.2 Tomax Web features (in bold) ................................................................................................................. 4 2 Front page....................................................................................................................................................... 6 3 Log In .............................................................................................................................................................. 7 4 Home page...................................................................................................................................................... 8 4.1 Web Interface .......................................................................................................................................... 8 4.2 Mobile Interface ...................................................................................................................................... 9 5 Cash Flow ...................................................................................................................................................... 10 5.1 Cash Flow Data ...................................................................................................................................... 11 6 Stock Management....................................................................................................................................... 12 6.1 Total Saldos............................................................................................................................................ 12 6.2 Location Saldos ...................................................................................................................................... 12 6.3 Stock Search .......................................................................................................................................... 13 6.4 Stock Inventory ...................................................................................................................................... 14 6.5 Add New Stock Item .............................................................................................................................. 16 7 Sales Orders .................................................................................................................................................. 18 7.1 Search by Work number ........................................................................................................................ 18 8 Sales Order Rows .......................................................................................................................................... 19 8.1 Create Purchase Order for Work ........................................................................................................... 19 9 Purchase Orders ........................................................................................................................................... 20 9.1 Supplier Search ...................................................................................................................................... 20 9.2 Work Number Search ............................................................................................................................ 21 9.3 Purchase Order Reference number ....................................................................................................... 21 10 Work Phases ............................................................................................................................................... 22 10.1 Add Work Phase .................................................................................................................................. 22 11 Work Phase Details ..................................................................................................................................... 24 11.1 Start (with or without Route), Stop and Complete Work Phase ......................................................... 24 11.2 Set Work Phase Time ........................................................................................................................... 25 12 WorkTime ................................................................................................................................................... 26 13 Work Status ................................................................................................................................................ 27 14 Map............................................................................................................................................................. 28 15 Work Time Following .................................................................................................................................. 29 TOMAX User Manul TOMAX – WEB 30.9.2013 Page 3 / 33 16 Reports ....................................................................................................................................................... 30 16.1 Cost Accounting Report ....................................................................................................................... 30 16.2 Other Reports ...................................................................................................................................... 31 17 My Profile ................................................................................................................................................... 32 TOMAX User Manul TOMAX – WEB 30.9.2013 Page 4 / 33 1 Tomax Web 1.1 The purpose of Tomax Web Tomax Web is a web browser based user interface for Tomax ERP. It can be used on most of the different modern web browsers independent of the hardware it’s run on such as smart phones, tablets or computers. The user can choose between Web and Mobile interfaces. The former is meant for bigger screens such as laptops and desktop computers while the latter is mostly used on small screens such as smart phones. Tomax Web supports Mobile work and allows the use of Location based information such as following Travel costs by GPS coordinates. Tomax Web complements TomaxClient which is a Windows based desktop application. Tomax Web doesn’t need installation like applications need. Tomax Web contains a subset of the features of TomaxClient and continues to gain new features. Below is a representation of all the TomaxClient features. The features currently supported by Tomax Web are emphasized in bold. 1.2 Tomax Web features (in bold) Home: o Starting point, Tomax news and the option to choose between Tomax Web and Mobile sites Companies: o Company and their subsidiaries management Finance: o Accounts, Bank services, Sales receivables and Purchase payables management Governance: o Salaries and Personnel, Data Transfer, Tax Accounts, Accounting o and Cash Flow management Partners: o Customer, Supplier (Search) and Prospect management Products: o Purchase Parts, Raw Materials, Material Requirements o and Stock management Business: o Sales Orders, Purchase Orders (Create new), Deliveries and Invoices management Manufacturing: o Production Resources and Work Phases, Product Structures, Resource Capacity, Resource Work Loading, Work Queues o Work Time Start/Stop, Work Phase Start/Stop/Complete, Map location, Work Status and Work Time Following Reports: o Sales and Purchase Orders, Deliveries, Invoices, Receivables, Payables, Accounting and Salaries o Stock Saldos and Cost Accounting TOMAX User Manul TOMAX – WEB 30.9.2013 Settings: o About, Control and My Profile User Authentication and Authorization: o Log in/out, Register New Users, Change Password and Set User Rights. Page 5 / 33 TOMAX User Manul TOMAX – WEB 30.9.2013 Page 6 / 33 2 Front page This is the front page of Tomax Web when the user is not Logged In. You can chose to Log In, show the news, go to www.tomax.fi or switch between Web and Mobile user interfaces. Picture 1. Front Page TOMAX User Manul TOMAX – WEB 30.9.2013 Page 7 / 33 3 Log In Log in to Tomax Web by entering your username and password. The option “Keep me logged in” remembers your logging for a longer time which means that returning to Tomax Web doesn’t always need a new login. Picture 2. Log In TOMAX User Manul TOMAX – WEB 30.9.2013 Page 8 / 33 4 Home page 4.1 Web Interface This is the Home page for the Web Interface when the user is Logged In. In addition to the options listed on the Front page you can choose any of the features visible on the upper navigation menu. Picture 3. Home Page for Web Interface TOMAX User Manul TOMAX – WEB 30.9.2013 Page 9 / 33 4.2 Mobile Interface This is the Home page for the Mobile Interface when the user is Logged In. In addition to the options listed on the Front page you can choose any of the features visible on the upper navigation menu. Picture 4. Home Page for Mobile Interface TOMAX User Manul TOMAX – WEB 30.9.2013 Page 10 / 33 5 Cash Flow Under Governance you can find Cash Budget. Here you can follow the company’s Cash Flow on a weekly basis: Sales and Purchase Orders and Invoices, Fixed and variables Salary costs, Other fixed costs, Financial costs and profits as well as Tax costs. The last three rows show the Total profits, Costs and the Bank account saldo. You can update the Cash Flow calculations by clicking on the “Update Cash Flow” button. You can move a month backwards and forwards in time by clicking on the “-4 week” or “+4 week” buttons. Picture 5. Cash Flow TOMAX User Manul TOMAX – WEB 30.9.2013 Page 11 / 33 5.1 Cash Flow Data You can investigate the Details behind any week’s profits and costs by double clicking a Cash Group with the mouse. The details open up in a pop-up window. The selected cell is shown on red color. Picture 6. Cash Flow Data TOMAX User Manul TOMAX – WEB 30.9.2013 Page 12 / 33 6 Stock Management Under Products you can find Stock. You can choose the Stock Class: 1: Raw materials, 2: Purchase parts, 3: Unfinished and 4: Finished stock. 6.1 Total Saldos “Get total saldos” button allows you to view the current Stock Class’s total saldos per Stock Item (light blue color rows). Total saldo is the sum of a Stock Item’s location based saldos. Picture 7. Total saldos for Stock Items 6.2 Location Saldos “Get location saldos” button allows you to view the current Stock Class’s location based saldos per Stock Item in addition to the their total saldos (light blue color rows). TOMAX User Manul TOMAX – WEB 30.9.2013 Page 13 / 33 Picture 8. Location saldos for Stock Items 6.3 Stock Search You can search for Stock Items based on the chosen Stock Class. Just write the beginning of a Stock Item name: product code, name or group. If you want to search inside text use the “%” percent character such as “%part of a text”. The search results include items found in Stock as well as Items that are not included in Stock management. The latter means items that have not been the target of a stock action such as sales reservation, purchase order, receiving of item, shipment of item, use in manufacturing, finish in manufacturing or inventory. TOMAX User Manul TOMAX – WEB 30.9.2013 Page 14 / 33 Picture 9. Stock Search 6.4 Stock Inventory You can perform inventory on a Stock Item by choosing the “Edit” link on the row. You can give “Saldo Qty” and “Stock Id” for the row. The former is the quantity (in pieces) of items in stock for the Stock Item and the latter is a drop down box from which the user can choose the appropriate Stock Place. Click “Update” link to save the changes or “Cancel” link to discard changes. TOMAX User Manul Picture 10. Stock Inventory TOMAX – WEB 30.9.2013 Page 15 / 33 TOMAX User Manul TOMAX – WEB 30.9.2013 Page 16 / 33 6.5 Add New Stock Item If the results for the Stock Search include the searched item in the “Items not in Stock” list then just like in the Stock Inventory feature you can choose the “Saldo Qty” and “Stock Id”. Click the “Add” link on the row to add the chosen item to Stock. Picture 11. Add New Item to Stock from the “Items not in Stock” list Otherwise you need to click on the “Show Add New Item” button to create a new Stock item with a chosen product code, name, group, net cost, saldo quantity and stock place. This works currently only for items in the Stock Class called “4: Finished stock”. Click the “Add new item” button to save changes or click the “Hide Add new Item” button to discard changes. TOMAX User Manul TOMAX – WEB Picture 12. Add New Item to Stock by entering the data 30.9.2013 Page 17 / 33 TOMAX User Manul TOMAX – WEB 30.9.2013 Page 18 / 33 7 Sales Orders Under Business you can find Sales Order. You can view the rows of a Sales Order by clicking the “Select” link. Picture 13. Sales Orders 7.1 Search by Work number You can search for Sales Order Rows by entering a work number and clicking “Get Worknbr” button. A Sales Order row is either a basic sales row or a manufacturing row. Manufacturing rows are given a unique work number by which they are identified in the system and can include work phases, materials and extra costs. TOMAX User Manul TOMAX – WEB 30.9.2013 Page 19 / 33 8 Sales Order Rows Under Sales Order you can find its Rows. Every manufacturing row has a unique work number. You can view the Work Phases by selecting the “Select” link or you can create a Purchase Order for the work by selecting the “Purchase” link. Picture 14. Sales Order Rows 8.1 Create Purchase Order for Work Selecting the “Purchase” link directs the user to the “Purchase Order” page under Business and preselects the Work number for you. TOMAX User Manul TOMAX – WEB 30.9.2013 Page 20 / 33 9 Purchase Orders Under Business you can find Purchase Order. You need to enter or select (“Choose Supplier” button) the Supplier number and enter or select (“Choose Sales Order” button) the Work Number. Click the “Create Purchase Order” button to confirm the purchase. Picture 15. Purchase Order 9.1 Supplier Search If you chose “Choose Supplier” button then you are direct to the Supplier page under Partners. Enter the search text for the Supplier: number or name. Click the “Select” link for the chosen Supplier and you are redirected to the Purchase Order page with the Supplier number preselected. TOMAX User Manul TOMAX – WEB 30.9.2013 Page 21 / 33 Picture 16. Supplier Search 9.2 Work Number Search This is same as described in Chapter 8.1 Create Purchase Order for Work. 9.3 Purchase Order Reference number The creation of a Purchase Order returns a Reference number that the user can give to the supplier. When the supplier sends an invoice later on it can contain this reference number. This makes it easier to inspect the Purchase Invoice and track the original Purchase Order. Picture 17. Purchase Order Reference number TOMAX User Manul TOMAX – WEB 30.9.2013 Page 22 / 33 10 Work Phases You can view the Work Phases of a Work (existing work number) by selecting the Sales Order Row as described in Chapter 8 Sales Order Rows. You can view the details of a Work Phase by clicking the “Select” link. Picture 18. Work Phases 10.1 Add Work Phase You can also Add a new Work Phase for the Work by clicking on the “Add Phase” button. Click the “Add Phase” link for the chosen Work Phase. TOMAX User Manul TOMAX – WEB Picture 19. Add Work Phase The new Work Phase appears in the list. Pictute 20. New Work Phase Added 30.9.2013 Page 23 / 33 TOMAX User Manul TOMAX – WEB 30.9.2013 Page 24 / 33 11 Work Phase Details You can view the Details of a Work Phase by selecting the Work Phase as described in Chapter 10 Work Phases. Work Phase Time means the beginning and end of a Work Phase such as Laser cutting or Assembly work. On this page you will find information about the Planned and actual Done time for the Work Phase as well as the latest Start and Stop times for the Work Phase. 11.1 Start (with or without Route), Stop and Complete Work Phase You can Start the Work Phase with or without Route information, Stop the Work Phase and Complete (Finish) the Work phase which removes it from the Work Load. Start and Stop features try to retrieve location information (by GPS coordinates or IP address) for 45 seconds. If they are not successful at retrieving the location information then the user is provided the option to try again or disregard location information retrieval this time. You can select the Hour code (basic hour, overtime etc.) for the Work Phase Time from the drop down box. Starting the Work Phase with Route information stores the Km-cost –option for the Work Phase Time. This is used for calculating Travel Costs. You can also give Exception info for the Work Phase Time. Picture 21. Work Phase Details TOMAX User Manul TOMAX – WEB 30.9.2013 Page 25 / 33 11.2 Set Work Phase Time You can also Set Work Phase Time manually for the currently chosen Work Phase by clicking the “Show/Hide Set phase time” button. Select and enter the Start and End dates and times, Exception info and click on the “Set phase time” button to save changes. You can discard changes by clicking on the “Show/Hide Set phase time” button again. Picture 22. Set Work Phase Time TOMAX User Manul TOMAX – WEB 30.9.2013 Page 26 / 33 12 WorkTime Under Manufacturing you can find Worktime. Work Time means the beginning and end of a worker’s shift. Either Work Time or Work Phase Time can be the source of Salary hours. It is up to the Company to choose which one. In either case the hours must be inspected before transfer to Salary hours. For Cost Accounting the basis is always Work Phase Time, inspected as well. On this page you can Start and Stop Work Time. You can select the Hour code (basic hour, overtime etc.) for the Work Time from the drop down box. You can also give Exception info for the Work Time. Picture 23. Start/Stop WorkTime TOMAX User Manul TOMAX – WEB 30.9.2013 Page 27 / 33 13 Work Status Under Manufacturing you can find Workstatus. On this page you can find information about the Current User’s (demo in this case) Work Time and Work Phase Time. For Work Time you can see the shift Start , End and Total time. For Work Phase Time you can see the currently Active Work Phase and below this the two Previous Stopped ones. For the Active Work Phase you can click the “Select” link and you will be directed to the Work Phase Details –Page for the chosen Work Phase. On that page you can Start, Stop and Complete the Work Phase. Picture 24. Work Status TOMAX User Manul TOMAX – WEB 30.9.2013 Page 28 / 33 14 Map Under Manufacturing you can find Map. On this page you can see the Current User’s (demo in this case) location based on GPS coordinates or IP address. Picture 25. Map location of the Current User TOMAX User Manul TOMAX – WEB 30.9.2013 Page 29 / 33 15 Work Time Following Under Manufacturing you can find WorkTime Following. On this page you choose from Unaccepted, Accepted and All Work Time data. You can delete individual Work Time Data by clicking the “Delete” link. Picture 26. Work Time Following TOMAX User Manul TOMAX – WEB 30.9.2013 Page 30 / 33 16 Reports Under Reports you can choose either Cost Accounting or Report. You can print and save reports as Excel, PDF and Word files on the computer. 16.1 Cost Accounting Report On this page you can choose a Sales Order and inspect its Costs and Revenues per Cost Level: Work Phase Costs, Personnel Costs, Material Costs, Extra Costs, Travel Cost and Sales Revenues. The beginning of the report shows the Sums for the Cost Levels and the Total Profit. The remaining of the report shows Details for these Cost Levels. Picture 27. Cost Accounting Report (Total Sums visible for the Cost Levels) TOMAX User Manul TOMAX – WEB 30.9.2013 Page 31 / 33 16.2 Other Reports On this page you can view all the Reports that can be found in Tomax including the fore mentioned Cost Accounting Report. Select the report from the drop down box and click on “Show Report” button. Picture 28. Other Reports (Raw Material Stock Saldos Report visible) TOMAX User Manul TOMAX – WEB 30.9.2013 Page 32 / 33 17 My Profile Under Settings you can find My Profile. On this page you can choose the Current User’s (demo in this case) default language for Tomax Web. Currently translations exist for Finnish and English. All the pages can be translated to any other language as well. Picture 29. My Profile