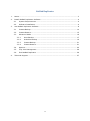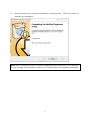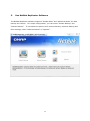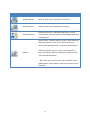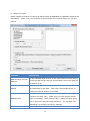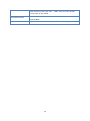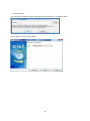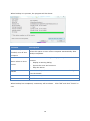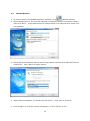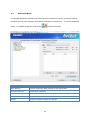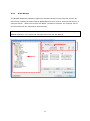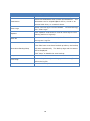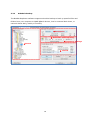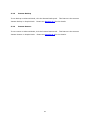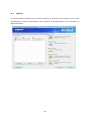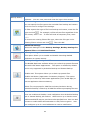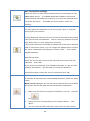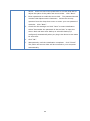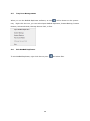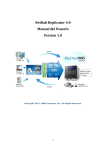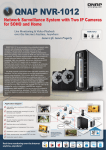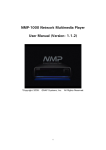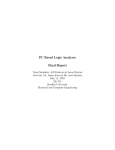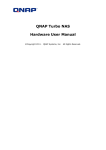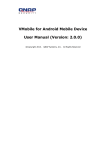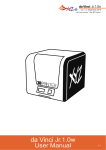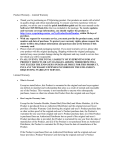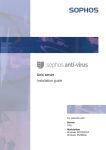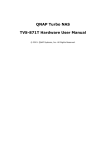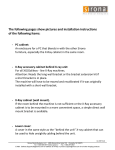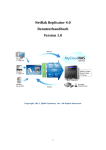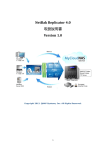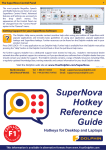Download NetBak Replicator 4.0 User Manual Version 1.0 -
Transcript
NetBak Replicator 4.0 User Manual Version 1.0 Copyright 2012. QNAP Systems, Inc. All Rights Reserved. 1 NetBak Replicator 1. Notice ........................................................................................................... 3 2. Install NetBak Replicator Software .................................................................... 4 3. 4. 2.1 System Requirements ............................................................................. 4 2.2 Software Installation .............................................................................. 4 Use NetBak Replicator Software ....................................................................... 8 3.1 Instant Backup .................................................................................... 10 3.2 Instant Restore .................................................................................... 15 3.3 Advanced Mode ................................................................................... 16 3.3.1 Auto-Backup .............................................................................. 17 3.3.2 Schedule Backup ........................................................................ 19 3.3.3 Instant Backup ........................................................................... 21 3.3.4 Instant Restore........................................................................... 21 3.4 Options............................................................................................... 22 3.5 Tray Icon Management ......................................................................... 26 3.6 Exit NetBak Replicator .......................................................................... 26 Technical Support ......................................................................................... 27 2 1. Notice Thank you for choosing QNAP products! using the NetBak Replicator software. This user manual provides detailed instructions of Please read carefully and start to enjoy the powerful functions of the NetBak Replicator software! Legal Notices ©Copyright 2012. QNAP Systems, Inc. All Rights Reserved. All the features, functionality, and other product specifications are subject to change without prior notice or obligation. Information contained herein is subject to change without notice. QNAP and the QNAP logo are trademarks of QNAP Systems, Inc. All other brands and product names referred to are trademarks of their respective holders. Further, the ® or ™ symbols are not used in the text. DISCLAIMER In no event shall the liability of QNAP Systems, Inc. (QNAP) exceed the price paid for the product from direct, indirect, special, incidental, or consequential software, or its documentation. QNAP makes no warranty or representation, expressed, implied, or statutory, with respect to its products or the contents or use of this documentation and all accompanying software, and specifically disclaims its quality, performance, merchantability, or fitness for any particular purpose. QNAP reserves the right to revise or update its products, software, or documentation without obligation to notify any individual or entity. Back up your system periodically to avoid any potential data loss. QNAP disclaims any responsibility of all sorts of data loss or recovery. Should you return any components of the NAS package for refund or maintenance, make sure they are carefully packed for shipping. Any form of damages due to improper packaging will not be compensated. 3 2. Install NetBak Replicator Software 2.1 System Requirements 2.2 Pentium III or above Windows 7, Vista, XP(SP2), Windows Server 2003(SP1), Windows Server 2008 128 MB RAM or above Software Installation Follow the steps below to install the NetBak Replicator software. 1. You can install the NetBak Replicator software from the product CD-ROM or download the software from http://www.qnap.com. 2. Select a language. Click “OK” to continue. 3. When the NetBak Replicator Setup Wizard is shown, click “Next”. 4 4. Read the License Agreement carefully before installing the software. Select to accept the agreement. 5. Select the features to install and click “Next”. 5 6. Select the install location and click “Install”. Note that the NetBak Replicator software must be installed in the local drive of your computer. 7. When setup completes, click “Next”. 6 8. Select to reboot your computer immediately or reboot it later. Then click “Finish” to complete the installation. Note: If it is not the first time you install the NetBak Replicator software on your computer, you are strongly recommended to reboot your computer after the installation completes. 7 3. Use NetBak Replicator Software The NetBak Replicator software supports “Simple Mode” and “Advanced Mode” for data backup and restore. “Instant Restore”. For simple configuration, you can select “Instant Backup” and To use advanced options such as auto-backup, schedule backup and filter settings, select “Advanced Mode” or “Options”. 8 Function Description Instant Backup Back up data to the destination instantly. Instant Restore Restore data to the destination instantly. Advanced function of NetBak Replicator, such as Advanced Mode auto-backup, schedule backup and NetBak Replicator management. Option panel contains Activity History, Filter Settings, Advanced Options, One Touch Action Settings*, Secure Disk Management*, and Drive Initialization*. Advanced Options opens up the control panel for Options Startup Settings, Backup Settings for Opened Files, and E-Mail Notifications. * Note that some features are only available when QNAP QBack-25S or QBack-35S external devices are detected. 9 3.1 Instant Backup To use instant backup, click (Instant Backup). Backup Source: The NetBak Replicator software supports data backup of computer drives, mail data (Outlook*, Outlook Express, Windows Mail), Documents, Desktop, Favorites, and Fonts. Select the folders and files to be backed up. Then click Next. *The NetBak Replicator software can back up all active personal folder files (PST files) only from Microsoft Outlook located in your computer drives or any network drives. Backup destination The destination can be an internal or external disk drive or a network share. latest selected location will be displayed. a. Local drive Select a local drive or an external drive letter as the destination. 10 Note that the b. Network location Select “Network Location” to specify a shared folder of QNAP NAS or a WebDAV folder as the destination. Make sure your computer is connected to the network when you use this feature. Function NAS Server(s) on the Network Description All the available NAS servers on the local network will be shown. Select the NAS server and the shared folder where the data will be backed up to. To specify the destination by NAS IP, select this option and enter NAS IP the IP address of the NAS. Then click “Enumerate Share” to display the shared folders on the NAS. Specify a WebDAV folder as the destination. Enter the folder directory and click “OK”. WebDAV URL right to the folder. Make sure you have proper access After clicking “OK”, a dialog will pop up for you to enter the username and password. You can also click “Advanced” to configure the proxy settings. FTP URL You can specify an FTP folder as the destination. Enter the 11 folder directory and click “OK”. Make sure you have proper access right to the folder. Enumerate Share Refresh Click “Enumerate Share” to view the network shares of the selected NAS. If your NAS cannot be found, click “Refresh” to try again. 12 c. Other location You can select “Other Location” and specify the location of a shared folder. Click “Start” to back up the data. 13 When backup is in process, the progress will be shown. Function When backup is finished, turn off this computer Description Select this option to turn off the computer automatically after backup completes. When an error occurs during backup, you may choose the below Action when an error occurs Details function: 1. Display a warning dialog. 2. Ignore the error and continue. 3. Stop the action. View the backup information. You can mouse over the logs to view the details. Pause Pause the backup action. Finish Click Finish to exit. When backup has completed, a summary will be shown. exit. 14 Click “OK” and click “Finish” to 3.2 Instant Restore 1. To restore data by the NetBak Replicator software, click (Instant Restore). 2. Select the data source, the user and computer, and specify the files or folders to restore. Then click “Next”. If the data source is a network share or an external drive, make sure it is available. 3. Select the restore location and the action to take when a restore file is different from the original file. Click “Start” to begin restore. 4. When restore completes, a summary will be shown. Click “OK” to continue. 5. Click “Details” to view the restore information, or click “Finish” to exit. 15 3.3 Advanced Mode The NetBak Replicator software provides advanced functions such as automatic backup, schedule backup, filter settings, and backup settings for opened files. To use the advanced mode, run NetBak Replicator and select (Advanced Mode). Function Description Auto-Backup Execute automatic data backup to the destination. Schedule Backup Set backup schedules. Instant Backup Back up data to the destination Instantly. Instant Restore Restore data to the destination Instantly. Option Configure advanced backup settings. 16 3.3.1 Auto-Backup The NetBak Replicator software supports automatic backup of the computer drives, My Documents, Desktop, and Favorites to QNAP QBack devices, local or external disk drives, or network shares. When source files are added, modified or deleted, the changes will be synchronized with the destination automatically. Note: Incremental backup is used for this feature. After the first time data backup, NetBak Replicator only copies the changed files since the last backup. Destination Source 17 Function Description Source Select the files and folders for automatic backup. Select the destination drive to back up the data to. Destination The destination can be a QNAP QBack device, a local or an external disk drive, or a network share. Clear Logs Options Save As Mouse over the log to view the details. To clear the logs, click “Clear Logs”. Click “Options” and select to view all event logs or view warning and error logs only. To save the backup information, click “Save As” to save the logs as *.log file. To execute automatic backup, click “Start Auto-Backup”. If the files have never been backed up before, the backup Start Auto-Backup/Stop will start automatically. The backup logs and the status will be displayed. Click “Stop” to disable the auto-backup. Simple Mode Load Logs Close Return to Simple Mode. To view the previously saved logs, click “Load Log” and select the log file. Close NetBak Replicator. 18 3.3.2 Schedule Backup The NetBak Replicator software supports schedule backup to back up specified files and folders from your computer to QNAP QBack devices, local or external disk drives, or network shares daily, weekly or monthly. Destination Start time and Frequency Frequency Settings Source Job List 19 Function Description Source Select the folders and files for schedule backup. Select the destination drive to back up the data to. Destination The destination can be a QNAP QBack device, a local or an external disk drive, or a network share. Specify the start date and time of the backup schedule. Click “Frequency Settings” to set the schedule settings. Select “Repeat on selected day” and specify the backup schedule. If the option is disabled, the backup schedule will execute once only. Start time and Frequency Setting Backup Schedule Add Remove The backup schedules are shown on this list. You can create maximum 16 backup schedules. After choosing source, destination and set duration, click “ADD” and the action to the job list Choose the job from the job list and click “Remove” to delete the selected job. To change a backup schedule, select a schedule on the list Save and click Frequency Settings. After changing the settings, click “Save”. Click “OK” to confirm the changes or “No” to cancel. Logs View the backup logs. Choose a backup schedule and click “Start Schedule” to Start Schedule/Stop enable the schedule. To stop a backup schedule, click “Stop”. Simple Mode Load Logs Close Return to Simple Mode To view previously saved logs, click “Load Logs” and select the log file. Close NetBak Replicator. 20 3.3.3 Instant Backup To use backup in Advanced Mode, click the Instant Backup tab. This feature is the same as Instant Backup in Simple Mode. Please see Section 3.1 for the details. 3.3.4 Instant Restore To use restore in Advanced Mode, click the Instant Restore tab. This feature is the same as Instant Restore in Simple Mode. Please see Section 3.2 for the details. 21 3.4 Options To use the advanced options such as filter settings, one touch action settings, secure disk management, and drive initialization, click “Options” in Simple Mode or go to “Options” in Advanced Mode. 22 Function Activity History Description This section records all the event logs of the NetBak Replicator software. You can view, save and clear the logs in this section. Filter Settings You can specify the file types to be excluded from backup and restore. Click the icon to configure the settings. To filter a particular type of file from backup and restore, enter the file type and click . For example, to filter all text files regardless of the file names, enter *.txt. To filter all kinds of temporary files, enter ~*.*. To remove an existing filtered file type, select the file type in the Existing Filters column and click . Then click OK. Advanced Settings Advanced Settings includes Startup Settings, Backup Settings for Opened Files and E-Mail Notification. Startup Settings This option allows you to enable and disable launching NetBak Replicator at system startup Backup Settings for Opened Files The NetBak Replicator software allows you to back up opened files and Microsoft VSS-aware applications. This option is enabled by default and is only supported by Schedule Backup and Instant Backup. Enable VSS: This option allows you to back up opened files. Enable VSS Writer (Application Consistency Support): This option allows you to back up VSS-aware applications (such as MS SQL) to ensure application data consistency. Select “Do not prompt for VSS files inclusion/exclusion during scheduled backup” to back up all VSS files without prompting the user. E-Mail Notification User can enable and disable e-mail notification when Schedule Backup job or Instant Backup job finishes. SMTP server ip or domain name address and SMTP service port have to be specified here. User can also choose to enable SMTP Authentication or SSL/TLS encryption. User can configure up to 2 e-mail addresses to receive notification. 23 One Touch Action Settings Select the action to take when pressing the one touch button on the QNAP QBack device. The NetBak Replicator software will execute instant backup immediately according to your previous settings when you press the button. To disable one touch button, select “Do nothing”. Manage Secure Disk You can change the password of the secure disk, open or close the secure disk in this section. Change Password: Select the secure volume of the external device and enter the old and new password. Select a security question from the drop-down menu or enter a password reminder. *If you have selected to remember the password of the secure disk and want to cancel this option, you can change the password and uncheck the option “Remember the password of Secure Disk”. Then restart NetBak Replicator. Open Secure Disk: Select the secure disk volume of the external device and enter the password. Click “OK”. If you forgot the password, click “Password Prompt” to view the hint question and answer. This will help you recall the password. Close Secure Disk: Select the secure volume and click “OK”. Initialize an External Device To initialize an external device with NetBak Replicator, follow the steps below. Note: NetBak Replicator can only format an external device as an NTFS file system. All the disk data will be cleared after initialization. 1. Make sure the device is properly connected to your PC. icon 2. Click the . Select the drive corresponding to the external device. Click “Next”. 3. You can create a public disk and a secure disk on the external 24 device. Enter the size of the public disk or use the slide bar to adjust the space of the public and secure disks. 4. Enter a password to enable the secure disk. contain 8-64 alphanumeric characters. Click “Next”. The password should Select the security question from the drop-down menu or enter your own password reminder. 5. Click “Next”. Check the disk settings and click “Next” to start initialization. Select “Remember the password of Secure Disk” to open the secure disk and start auto-backup or schedule backup (if configured) automatically when you plug in the device to the same PC next time. 6. Click “OK”. 7. Wait patiently until the initialization completes. Click “Finish”. The public and secure disks will be mounted to your computer automatically. 25 3.5 Tray Icon Management When you run the NetBak Replicator software, an icon tray. will be shown on the system Right click the icon, you can select Open NetBak Replicator, Instant Backup, Instant Restore, Advanced Mode, Manage Secure Disk, or Exit. 3.6 Exit NetBak Replicator To exit NetBak Replicator, right click the tray icon 26 and select Exit. 4. Technical Support QNAP provides dedicated online support and customer service via instant messenger. can contact us by the following means: Online Support: www.qnap.com E-mail: [email protected] MSN: [email protected] SKYPE: qnapskype Tech Support in the USA & Canada Email: [email protected] TEL: 909-595-2819 ext. 185 Address: 168 University Parkway, Pomona CA 9176 Service Hours: 08:00-17:00 (GMT- 08:00 Pacific Time, Monday to Friday) 27 You