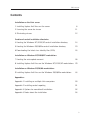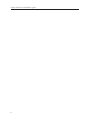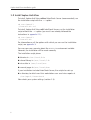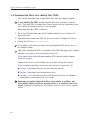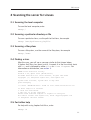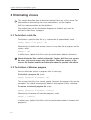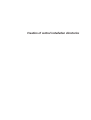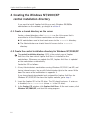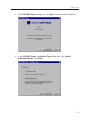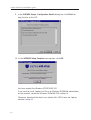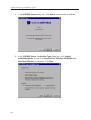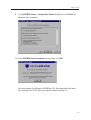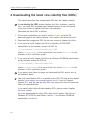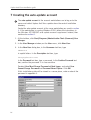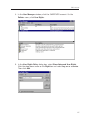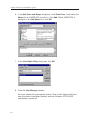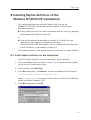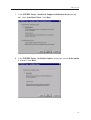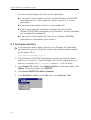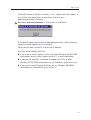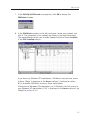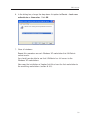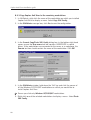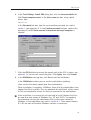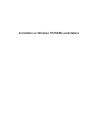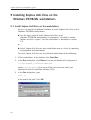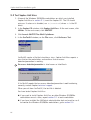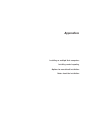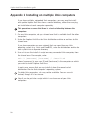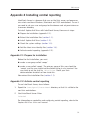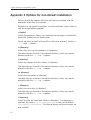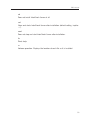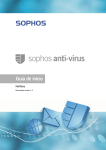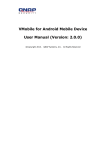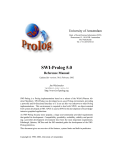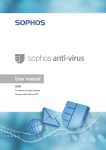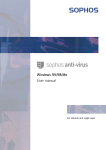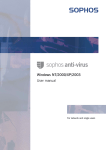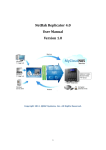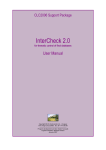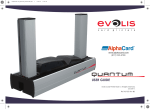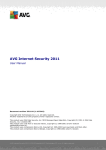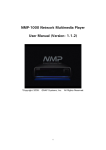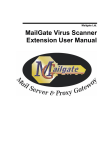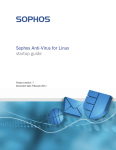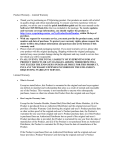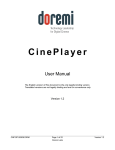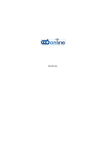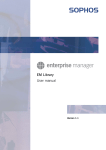Download Sophos Anti-Virus Unix server installation guide
Transcript
Unix server Installation guide For networks with Servers Unix Workstations Windows NT/2000/XP Windows 95/98/Me About this guide This guide tells you how to install Sophos Anti-Virus on a Unix server scan the server for viruses eliminate viruses install Sophos Anti-Virus on Windows NT/2000/XP workstations install Sophos Anti-Virus on Windows 95/98/Me workstations. The instructions for installation on Windows XP workstations apply only to Windows XP Professional (not Windows XP Home) networked computers. You can find details of all other configuration options in the Sophos Anti-Virus Unix user manual. To find out how to update Sophos Anti-Virus on Unix, see the Sophos Anti-Virus Unix server update guide. To find out how to install Sophos Anti-Virus on Mac OS 8 or 9 workstations connected to the Unix server, see the Sophos Anti-Virus Mac OS 8 or 9 on a network installation guide. To find out how to install Sophos Anti-Virus on Mac OS X workstations connected to the Unix server, see the Sophos Anti-Virus Mac OS X on a network installation guide. Sophos documentation is published on the Sophos CD each month and at www.sophos.com/support/docs/ Sophos Anti-Virus installation guide Technical support UK (24 hours): (+44) 1235 559933 [email protected] USA (24 hours): (+1) 888 767 4679 [email protected] Australia (24 hours): (+61) 2 9409 9111 [email protected] France: [email protected] (+33) 1 40 90 20 90 Germany (24 hours): (+49) 6136 91193 [email protected] Italy: (+39) 02 662810 0 [email protected] Japan (24 hours): (+81) 45 227 1800 [email protected] Singapore (24 hours): (+65) 6776 7467 [email protected] FAQs and virus information are available on the Sophos website www.sophos.com If you contact technical support, provide as much information as possible, including Sophos software version number(s), operating system(s) and patch level(s), and the exact text of any error messages. Copyright © 2002, 2003 by Sophos Plc All rights reserved. No part of this publication may be reproduced, stored in a retrieval system, or transmitted, in any form or by any means, electronic, mechanical, photocopying, recording or otherwise without the prior permission in writing of the copyright owner. Any name should be assumed to be a trademark unless stated otherwise. InterCheck and Sophos are registered trademarks of Sophos Plc. 2 Unix server Contents Installation on the Unix server 1 Installing Sophos Anti-Virus on the server 6 2 Scanning the server for viruses 11 3 Eliminating viruses 12 Creation of central installation directories 4 Creating the Windows NT/2000/XP central installation directory 14 5 Creating the Windows 95/98/Me central installation directory 19 6 Downloading the latest virus identity files (IDEs) 24 Installation on Windows NT/2000/XP workstations 7 Creating the auto-update account 26 8 Installing Sophos Anti-Virus on the Windows NT/2000/XP workstations 29 Installation on Windows 95/98/Me workstations 9 Installing Sophos Anti-Virus on the Windows 95/98/Me workstations 44 Appendices Appendix 1 Installing on multiple Unix computers 50 Appendix 2 Installing central reporting 51 Appendix 3 Options for non-default installation 52 Appendix 4 Notes about the installation 54 3 Sophos Anti-Virus installation guide 4 Installation on the Unix server Sophos Anti-Virus installation guide 1 Installing Sophos Anti-Virus on the server You must uninstall any other anti-virus software before installing Sophos Anti-Virus. If you have multiple, networked Unix computers, and you want to install and update Sophos Anti-Virus from a central directory, rather than carrying out installation at each computer separately, go to appendix 1. Before you begin, make a note of the name of the Unix server in appendix 4 of this installation guide. To check the name, go to the server and enter hostname InterCheck Server is a daemon that runs on the Unix server, and processes virus alerts sent from Windows, Macintosh and OS/2 workstations. It is not vital to the running and updating of Sophos Anti-Virus. To use it you need to set up a user and group for the daemon and set permissions on a common directory. Refer to appendix 2. There are four steps in the Sophos Anti-Virus for Unix installation process: Extract the installation files (section 1.1). Install Sophos Anti-Virus (section 1.2). Check the system settings (section 1.3). Add the latest virus identity files (section 1.4). 6 Unix server 1.1 Extract the installation files To extract the installation files, do as follows: 1. Ensure you are logged on to the server with root privileges or are superuser. If you have downloaded a Sophos Anti-Virus archive file from the Sophos website, go straight to step 5. 2. Insert the Sophos CD. Mount the CD and list the contents of the unix directory. 3. Select the archive file that corresponds to your Unix platform. 4. Copy the archive file to the /tmp directory. 5. Untar the archive file into /tmp as follows: cd /tmp tar -xvf [dist].tar where [dist].tar is the archive for your platform. A directory called sav-install is created in the /tmp directory and the installation files are extracted to it. The sav-install directory also contains readmes and man pages, including the following: Readunix.txt Readme file, including late news. Install.txt Installation instructions, with details of all options. sweep.1 man page for SWEEP (the virus scanning program). Now you are ready to install Sophos Anti-Virus (section 1.2). 7 Sophos Anti-Virus installation guide 1.2 Install Sophos Anti-Virus To install Sophos Anti-Virus without InterCheck Server (recommended), run the installation script with the -ni option: cd sav-install ./install.sh -ni To install Sophos Anti-Virus with InterCheck Server, run the installation script without the -ni option (you must have already followed the instructions in appendix 2.1): cd sav-install ./install.sh For information on all the options with which you can run the installation script, see appendix 3. You may now see a warning about the MANPATH environment variable. However, the installation will be made correctly. The installation script places binaries in /usr/local/bin shared library in /usr/local/lib virus data in /usr/local/sav manual pages in /usr/local/man If your installation included InterCheck Server, the script also sets up a directory to which non-Unix workstations can send virus reports at /var/spool/intercheck Now check your system settings (section 1.3). 8 Unix server 1.3 Check the system settings In this section you ensure that the environment variables in your login script or profile include the directories that Sophos Anti-Virus uses. PATH should include /usr/local/bin MANPATH should include /usr/local/man LD_LIBRARY_PATH should include /usr/local/lib. In AIX, the library environment variable is LIBPATH, and in HPUX it is SHLIB_PATH. On some systems, such as FreeBSD and Linux, you can enable Sophos Anti-Virus to use the Sophos Anti-Virus shared libraries by running ldconfig. This may require editing of /etc/ld.so.conf. If any of these variables are not included, add them to the environment variable(s) as shown in the examples below. Do not alter any of the existing settings. If you are running the sh, ksh or bsh shell, enter PATH=$PATH:/usr/local/bin export PATH If you are running the csh or tsh shell, enter setenv PATH [values]:/usr/local/bin where [values] are the existing settings. You should make these variables system-wide. To do this, amend /etc/login or /etc/profile. If you do not have a login script, you will need to reset these values every time you restart the server. Now add the latest virus identity files to the server (section 1.4). 9 Sophos Anti-Virus installation guide 1.4 Download the latest virus identity files (IDEs) This section describes how to download IDEs from the Sophos website. A virus identity file (IDE) enables Sophos Anti-Virus to detect a specific virus. You need IDEs to protect your server against viruses discovered since your version of Sophos Anti-Virus was compiled. Download the latest IDEs as follows: 1. Go to the IDE download page of the Sophos website (www.sophos.com/ downloads/ide). 2. Download the compressed IDEs file for your version of Sophos Anti-Virus. 3. Extract the IDEs to usr/local/sav. If you prefer, scroll down the page and download the IDEs one by one, to the location above. Help with downloading IDEs is available on the IDE FAQ page of the Sophos website (www.sophos.com/support/faqs/ide.html). If you need further help with downloading IDEs, please contact Sophos technical support. Sophos Anti-Virus is now installed and up to date on the Unix server. If you installed InterCheck Server, you now activate it (appendix 2.2). Section 2 describes how to scan the server for viruses. Section 3 describes how to eliminate a virus. Sections 4 to 9 describe how to install Sophos Anti-Virus on Windows workstations connected to the Unix server. Remember to update Sophos Anti-Virus every month. In addition, you must update Sophos Anti-Virus whenever there is a significant new virus threat. Updating is described in the Sophos Anti-Virus Unix server update guide. 10 Unix server 2 Scanning the server for viruses 2.1 Scanning the local computer To scan the local computer, enter sweep / 2.2 Scanning a particular directory or file To scan a particular item, use the path to that item, for example sweep /usr/mydirectory/myfile 2.3 Scanning a filesystem To scan a filesystem, use the name of the filesystem, for example sweep /home 2.4 Finding a virus After the scan, you will see a message similar to that shown below. If Sophos Anti-Virus has found a virus, it reports it in the line which starts with >>> and is followed by either Virus or Virus fragment. For information on disinfection, see section 3. SWEEP virus detection utility Version 3.56, April 2002 [Linux/Intel] Includes detection for 73079 viruses, trojans and worms Copyright (c) 1989,2002 Sophos Plc, www.sophos.com System time 10:23:49, System date 07 May 2002 Quick Sweeping >>> Virus 'EICAR-AV-Test' found in file /home/source/eicar.src 33 files swept in 2 seconds. 1 virus was discovered. 1 file out of 33 was infected. Please send infected samples to Sophos for analysis. For advice consult www.sophos.com, email [email protected] or telephone +44 1235 559933 2.5 For further help For help with using Sophos Anti-Virus, enter sweep -h 11 Sophos Anti-Virus installation guide 3 Eliminating viruses This section describes how to disinfect infected items on a Unix server. For information on disinfecting non-Unix workstations, see the Sophos Anti-Virus documentation for that platform. The method you use for disinfection depends on whether you want to disinfect a data file or a program. 3.1 To disinfect a data file To disinfect a specific data file (e.g. a document or spreadsheet), enter sweep [data file path] -di Alternatively, to detect and remove viruses in any data file or program on the system, enter sweep / -di In either case, Sophos Anti-Virus asks for confirmation before it disinfects. Check disinfected files carefully afterwards. Sophos Anti-Virus can remove the virus, but cannot reverse any side-effects. Check the analysis of the virus on the Sophos website for information about its possible side-effects. 3.2 To disinfect a Windows program You can eliminate viruses in program files in two ways. To disinfect a program file, enter sweep [program filename] -di This ensures that the virus cannot spread. However, the program file may be corrupted. You should subsequently delete it and replace it from a backup. To remove an infected program file, enter sweep [program filename] -remove Alternatively, to remove all infected programs, enter sweep / -remove In either case, Sophos Anti-Virus asks for confirmation before it removes the program(s). 12 Creation of central installation directories Sophos Anti-Virus installation guide 4 Creating the Windows NT/2000/XP central installation directory If you want to install Sophos Anti-Virus on only Windows 95/98/Me workstations on the network, go straight to section 5. 4.1 Create a shared directory on the server Create a shared directory called InterChk on the Unix server that is accessible to all the Windows workstations on the network. All workstations need at least read access to the InterChk directory. The Administrator user should have full access to the InterChk directory. 4.2 Create the central installation directory for Windows NT/2000/XP The central installation directory (CID) is the central copy of Sophos Anti-Virus files from which Sophos Anti-Virus is installed on the workstations. Whenever you update the CID, Sophos Anti-Virus is updated on the workstations automatically. Create the CID as follows: 1. At any Administrator's workstation running Windows NT/2000 (not XP) and having internet access, log on with Administrator rights to the server. Write down the name of the workstation in appendix 4. If you have already downloaded and unzipped the Sophos Anti-Virus for Windows NT/2000/XP files from the Sophos website, go to step 4. 2. Insert the Sophos CD in the CD drive. The CD should auto-run. If auto-run is disabled, run D:\Launchcd (where D: is the CD drive). 3. In the Sophos CD window, click Sophos Anti-Virus. At the next screen, click Windows NT/2000/XP, and start the setup program. 14 Unix server 4. In the SOPHOS Setup dialog box, click Next to continue the installation. 5. In the SOPHOS Setup - Installation Type dialog box, click Central installation/update. Click Next. 15 Sophos Anti-Virus installation guide 6. In the SOPHOS Setup - Folder Selection dialog box, you tell Sophos Anti-Virus to use the InterChk directory you created on the Unix server. Click the lower Browse button. In the Browse for Folder dialog box, browse to the shared InterChk directory on the Unix server (called Securion in the example below). Highlight the directory and click OK. At the end of the path to the InterChk directory, type \NTInst\i386 Click Next. 16 Unix server 7. In the SOPHOS Setup - Installation Options dialog box, ensure Auto-update is selected. Click Next. 8. In the SOPHOS Setup - Auto-Update Mode dialog box, click Non-interactive. Deselect Allow users to postpone auto-update, and ensure the Auto-update check frequency is set to 60 minutes. Click Next. 17 Sophos Anti-Virus installation guide 9. In the SOPHOS Setup - Configuration Details dialog box, click Finish to copy the files to the CID. 10. In the SOPHOS Setup Complete message box, click OK. You have created the Windows NT/2000/XP CID. If you want to install Sophos Anti-Virus on Windows 95/98/Me workstations on the network, create the Windows 95/98/Me CID (section 5). Otherwise, download the latest virus identity files (IDEs) from the Sophos website (section 6). 18 Unix server 5 Creating the Windows 95/98/Me central installation directory 5.1 Create a shared directory on the server If you have not already done so, create a shared directory called InterChk on the Unix server that is accessible to all the Windows workstations on the network. All workstations need at least read access to the InterChk directory. The Administrator user should have full access to the InterChk directory. 5.2 Create the central installation directory for Windows 95/98/Me The central installation directory (CID) is the central copy of Sophos Anti-Virus files from which Sophos Anti-Virus is installed on the workstations. Whenever you update the CID, Sophos Anti-Virus is updated on the workstations automatically. Create the CID as follows: 1. At any Administrator's workstation running Windows NT/2000 (not XP) or Windows 95/98/Me and having internet access, if you have not already done so, log on with Administrator rights to the server. Write down the name of the workstation in appendix 4. If you have already downloaded and unzipped the Sophos Anti-Virus for Windows 95/98/Me files from the Sophos website, go to step 4. 2. If you have not already done so, insert the Sophos CD in the CD drive. The CD should auto-run. If auto-run is disabled, run D:\Launchcd (where D: is the CD drive). 3. In the Sophos CD window, click Sophos Anti-Virus. At the next screen, click Windows 95/98/Me, and start the setup program. 19 Sophos Anti-Virus installation guide 4. In the SOPHOS Setup dialog box, click Next to continue the installation. 5. In the SOPHOS Setup - Installation Type dialog box, click Central installation/update. Ensure that InterCheck for Windows 95/98/Me and InterCheck Monitor are selected. Click Next. 20 Unix server 6. In the SOPHOS Setup - Folder Selection dialog box, you tell Sophos Anti-Virus to use the InterChk directory you created on the Unix server. Click the lower Browse button. In the Browse for Folder dialog box, browse to the shared InterChk directory on the Unix server (called Securion in the example below). Highlight the directory and click OK. At the end of the path to the InterChk directory, type \W95Inst Click Next. 21 Sophos Anti-Virus installation guide 7. In the SOPHOS Setup - Central Installation Options dialog box, select Auto-update and Prevent removal. Click Next. 8. In the SOPHOS Setup - Auto-Update Mode dialog box, click Non-interactive. Click Next. 22 Unix server 9. In the SOPHOS Setup - Configuration Details dialog box, click Finish to complete the installation. 10.In the SOPHOS Setup Complete message box, click OK. You have created the Windows 95/98/Me CID. Now download the latest virus identity files (IDEs) from the Sophos website (section 6). 23 Sophos Anti-Virus installation guide 6 Downloading the latest virus identity files (IDEs) This section describes how to download IDEs from the Sophos website. A virus identity file (IDE) enables Sophos Anti-Virus to detect a specific virus. You need IDEs to protect your network against viruses discovered since your version of Sophos Anti-Virus was compiled. Download the latest IDEs as follows: 1. At the same workstation you used in sections 4 or 5, go to the IDE download page of the Sophos website (www.sophos.com/downloads/ide). 2. Download the compressed IDEs file for your version of Sophos Anti-Virus. 3. If you want to install Sophos Anti-Virus on Windows NT/2000/XP workstations on the network, extract the IDEs to \\[servername]\InterChk\NTInst\i386 where [servername] is the name of the Unix server (Securion in the examples in this installation guide). 4. If you want to install Sophos Anti-Virus on Windows 95/98/Me workstations on the network, extract the IDEs to \\[servername]\InterChk\W95Inst where [servername] is the name of the Unix server (Securion in the examples in this installation guide). If you prefer, scroll down the page and download the IDEs one by one, to the locations above. Help with downloading IDEs is available on the IDE FAQ page of the Sophos website (www.sophos.com/support/faqs/ide.html). If you use Internet Explorer 5.0, read the note on why IDEs may acquire an extra file extension when you download them. If you need further help with downloading IDEs, please contact Sophos technical support. You have downloaded the latest IDEs. Now install Sophos Anti-Virus on Windows NT/2000/XP workstations (section 7) or Windows 95/98/Me workstations (section 9). 24 Installation on Windows NT/2000/XP workstations Sophos Anti-Virus installation guide 7 Creating the auto-update account The auto-update account is the account workstations use to log on to the server and collect Sophos Anti-Virus updates from the central installation directory. Create the auto-update account at the same workstation you used in section 4. If the workstation is running Windows 2000, follow the instructions in the Windows NT/2000/XP auto-update account supplement instead, then continue to section 8. 1. At the taskbar, click Start|Programs|Administrative Tools (Common)|User Manager. 2. In the User Manager window, on the User menu, click New User. 3. In the New User dialog box, in the Username text box, type SWEEPUPD in capital letters. In the Description text box, type SweepUpdateAccount In the Password text box, type a password. In the Confirm Password text box, confirm the password. It is case-sensitive. Deselect User Must Change Password at Next Logon, and select User Cannot Change Password and Password Never Expires. Click OK. If this installation guide will be stored in a secure place, make a note of the password in appendix 4. 26 Unix server 4. In the User Manager window, click the SWEEPUPD account. On the Policies menu, click User Rights. 5. In the User Rights Policy dialog box, select Show Advanced User Rights. Click the drop-down arrow on the Right box and select Log on as a service. Then click Add. 27 Sophos Anti-Virus installation guide 6. In the Add Users and Groups dialog box, click Show Users. Scroll down the Names list to SWEEPUPD and click it. Click Add. When SWEEPUPD is displayed in the Add Names list, click OK. 7. In the User Rights Policy dialog box, click OK. 8. Close the User Manager window. You have created the auto-update account. Now install Sophos Anti-Virus from the central installation directory onto the Windows NT/2000/XP workstations (section 8). 28 Unix server 8 Installing Sophos Anti-Virus on the Windows NT/2000/XP workstations This section describes how to install Sophos Anti-Virus on the Windows NT/2000/XP workstations on the network. There are two alternative methods: Install Sophos Anti-Virus on each workstation one at a time, by repeating the procedure described in section 8.1. or Carry out the procedure described in sections 8.1 and 8.2 on one workstation, then copy the installation to the other Windows NT/2000/XP workstations using a network administration tool called SAVAdmin, as described in section 8.3. The second method is more complicated, but saves time on larger networks. 8.1 Install Sophos Anti-Virus on one workstation To install Sophos Anti-Virus on one workstation, do the following: 1. At the workstation that you used in section 4, if you have not already done so, log on with Administrator rights. 2. At the taskbar, click Start|Run. 3. In the Run dialog box, click Browse. Locate and double-click Setup.exe in \\[servername]\InterChk\NTInst\i386 where [servername] is the name of the server on which you created the central installation directory (CID). 4. In the Run dialog box, click OK. 29 Sophos Anti-Virus installation guide 5. In the SOPHOS Setup dialog box, click Next to continue the installation. 6. In the SOPHOS Setup - Folder Selection dialog box, click Next to accept the default folders. 30 Unix server 7. In the SOPHOS Setup - InterCheck Support and Network Access dialog box, select InterCheck Client. Click Next. 8. In the SOPHOS Setup - Installation Options dialog box, ensure Auto-update is selected. Click Next. 31 Sophos Anti-Virus installation guide 9. In the SOPHOS Setup - Auto-Update Account Details dialog box, in the Domain text box, type the computer name. In the Account name text box, using capital letters, type SWEEPUPD In the Password text box, type the case-sensitive password you used in section 7 (see appendix 4). In the Confirm password text box, confirm the password. Click Next. 10.In the SOPHOS Setup - Auto-Update Mode dialog box, click Non-interactive. Deselect Allow users to postpone auto-update, and ensure the Auto-update check frequency is set to 60 minutes. Click Next. 32 Unix server 11. In the SOPHOS Setup - Configuration Details dialog box, click Finish to complete the installation. If you see a message about error number 1069, click Back and check you have entered the correct details in the SOPHOS Setup - Auto-Update Account Details dialog box. 12. In the SOPHOS Setup message box, if you wish to view the Sophos Anti-Virus window, click Run Sophos Anti-Virus. Otherwise, click Exit. Remember to update Sophos Anti-Virus every month. In addition, you must update Sophos Anti-Virus whenever there is a significant new virus threat. Updating is described in the Sophos Anti-Virus Unix server update guide. 33 Sophos Anti-Virus installation guide You have installed Sophos Anti-Virus on this workstation. If you want to install Sophos Anti-Virus on other Windows NT/2000/XP workstations one at a time, repeat this section (section 8.1) at each workstation. If you want to test Sophos Anti-Virus, go to section 8.2. If you want to copy this installation of Sophos Anti-Virus to other Windows NT/2000/XP workstations using SAVAdmin, test the installation first as explained in section 8.2. If you want to install Sophos Anti-Virus on any Windows 95/98/Me workstations on the network, go to section 9. 8.2 Test Sophos Anti-Virus If you would like to test Sophos Anti-Virus on a Windows XP workstation, you should first read the SavTest32 section of the utilities readme, located on the Sophos CD at Tools\Utils\Readutil.txt 1. At the Windows NT/2000/XP workstation on which you installed Sophos Anti-Virus in section 8.1, insert the Sophos CD. The CD should auto-run. If auto-run is disabled, run D:\Launchcd (where D: is the CD drive). 2. In the Sophos CD window, click Sophos Anti-Virus. At the next screen, click Utilities. At the next screen, click SAVTEST. 3. Click Launch SAVTEST for Win32 platforms. 4. In the SavTest32 window, on the File menu, click On-Access Test. 34 Unix server SavTest32 creates a file that simulates a virus. Sophos Anti-Virus reports a virus find on the workstation, and confirms that on-access detection/prevention is working. On-access detection/prevention is also known as InterCheck. If SavTest32 reports that on-access detection/prevention is not functioning correctly, contact Sophos technical support. When you exit from SavTest32, the test file is deleted. You have tested Sophos Anti-Virus. If you want to install Sophos Anti-Virus on other Windows NT/2000/XP workstations one at a time, repeat section 8.1 at each workstation. If you want to copy this installation of Sophos Anti-Virus to other Windows NT/2000/XP workstations using SAVAdmin, go to section 8.3. If you want to install Sophos Anti-Virus on any Windows 95/98/Me workstations on the network, go to section 9. 35 Sophos Anti-Virus installation guide 8.3 Install Sophos Anti-Virus on the remaining workstations This section describes how to copy the installation you made in section 8.1 onto the other Windows NT/2000/XP workstations on the network. This procedure involves the following three steps. Install SAVAdmin (section 8.3.1). If necessary, enable SAVAdmin to access any Windows XP workstations (section 8.3.2). Copy Sophos Anti-Virus to the remaining workstations (section 8.3.3). 8.3.1 Install SAVAdmin If you have already downloaded the SAVAdmin files from the Sophos website, go to step 5. 1. At the same workstation you used in section 4, insert the Sophos CD. The CD should auto-run. If auto-run is disabled, run D:\Launchcd (where D: is the CD drive). 2. In the Sophos CD window, click Sophos Anti-Virus. 3. At the next screen, click SAVAdmin. 4. At the next screen, start the SAVAdmin setup program. 5. In the WinZip Self-Extractor message box, click OK. 6. In the SAVAdmin for Windows NT/2000 Self-Extractor dialog box, click Unzip. 36 Unix server 7. In the WinZip Self-Extractor message box, click OK to display the SAVAdmin window. 8. In the SAVAdmin window, in the left-hand pane, locate your network and click it. The computers in the network are shown in the right-hand pane. The workstation on which you installed Sophos Anti-Virus shows Installed in the SAV Installed column. If you have any Windows XP workstations, SAVAdmin may not have access to them (‘None’ is displayed in the Access column). Continue to section 8.3.2 to enable SAVAdmin to access those workstations. If there are no Windows XP workstations, or if SAVAdmin has full access to your Windows XP workstations (‘Full’ is displayed in the Access column), go straight to section 8.3.3. 37 Sophos Anti-Virus installation guide 8.3.2 Enable SAVAdmin to access Windows XP workstations Complete this procedure on each Windows XP workstation that SAVAdmin cannot access. 1. At the Windows XP workstation, log on with Administrator rights. 2. At the taskbar, click Start|Control Panel. 3. In the Control Panel window, on the left-hand side, click Switch to Classic View. The options in the window are now displayed as icons. Double-click the Administrative Tools icon. 4. In the Administrative Tools window, double-click Local Security Policy. 5. In the Local Security Settings window, in the left-hand pane, double-click Local Policies then click Security Options. In the right-hand pane, double-click Network access: Sharing and security model for local accounts. 38 Unix server 6. In the dialog box, change the drop-down list option to Classic – local users authenticate as themselves. Click OK. 7. Close all windows. Repeat this procedure on each Windows XP workstation that SAVAdmin cannot access. You should now be able to see that SAVAdmin has full access to the Windows XP workstations. Now copy the installation of Sophos Anti-Virus from the first workstation to the remaining workstations (section 8.3.3). 39 Sophos Anti-Virus installation guide 8.3.3 Copy Sophos Anti-Virus to the remaining workstations 1. In SAVAdmin, right-click the name of the workstation on which you installed Sophos Anti-Virus to display a menu. Select Copy SAV Config. 2. In the SAVAdmin message box, click Yes to save the configuration. 3. In the Current Copy/Paste SAV Config dialog box, in the bottom right-hand corner, ensure the User name text box contains SWEEPUPD in capital letters. If the workstations are connected to the server as a workgroup, the Domain text box should contain the name of the workstation. Click OK. 4. In the SAVAdmin window, hold down the ‘Ctrl’ key and click the names of all the Windows NT/2000/XP workstations on which you would like to install Sophos Anti-Virus. Ensure you click only Windows NT/2000/XP workstations. 5. Right-click one of the selected workstations to display a menu. Select Paste SAV Config. 40 Unix server 6. In the Task Settings: Install SAV dialog box, click the Account details tab. Click Target computer name. In the User name text box, using capital letters, type SWEEPUPD In the Password text box, type the case-sensitive password you used in section 7 (see appendix 4). In the Confirm password text box, confirm the password. Ensure Create account if not present on target computer is selected. 7. Click the CID list tab and ensure the correct path to the CID is shown (see appendix 4 if you are not sure of the path). Click Apply, then click Create. 8. In the SAVAdmin message box, click Yes to start the installation. In the SAVAdmin window you can see the workstations updating. Users see the files being copied onto their workstations. When installation is complete, SAVAdmin shows that the workstations have Sophos Anti-Virus installed. They are protected by InterCheck, which means all files are checked for viruses as they are accessed by the workstations. If the installation is unsuccessful and you tried to install Sophos Anti-Virus on more than one version of Windows (e.g. NT and 2000), try repeating this procedure for only the workstations that use the same version of Windows as the workstation you used in section 8.1. Then repeat sections 8.1–8.3 for each of the other Windows versions as necessary. 41 Sophos Anti-Virus installation guide You can use SAVAdmin to monitor workstation installations of Sophos Anti-Virus at any time. Savadmin.exe is located at C:\Program Files\Sophos\SAVAdmin\Ver2.20 For more information about SAVAdmin, see the SAVAdmin user manual. Remember to update Sophos Anti-Virus every month. In addition, you must update Sophos Anti-Virus whenever there is a significant new virus threat. Updating is described in the Sophos Anti-Virus Unix server update guide. You have installed Sophos Anti-Virus on the Windows NT/2000/XP workstations. Now install Sophos Anti-Virus on any Windows 95/98/Me workstations on the network. 42 Installation on Windows 95/98/Me workstations Sophos Anti-Virus installation guide 9 Installing Sophos Anti-Virus on the Windows 95/98/Me workstations 9.1 Install Sophos Anti-Virus on the workstations You can use one of two different methods to install Sophos Anti-Virus on the Windows 95/98/Me workstations: Use the login script to install Sophos Anti-Virus on all Windows 95/98/Me workstations simultaneously. For details, contact Sophos technical support. Test the installations as described in section 9.2. or Install Sophos Anti-Virus on each workstation one at a time, by repeating the procedure described below. To install Sophos Anti-Virus on an individual workstation do the following: 1. At the workstation, at the taskbar, click Start|Run. 2. In the Run dialog box, click Browse. Locate and double-click Setup.exe in \\[servername]\InterChk\W95Inst where [servername] is the name of the Unix server on which you created the central installation directory (CID). 3. In the Run dialog box, type -inl -a at the end of the path. Click OK. 44 Unix server A message is displayed stating that the workstation will reboot. When Windows restarts, the workstation is checked for viruses. Once this check has finished, installation is complete. Remember to update Sophos Anti-Virus every month. In addition, you must update Sophos Anti-Virus whenever there is a significant new virus threat. Updating is described in the Sophos Anti-Virus Unix server update guide. If you want to install Sophos Anti-Virus on other Windows 95/98/Me workstations one at a time, repeat this section (section 9.1) at each workstation. If you want to test Sophos Anti-Virus, go to section 9.2. If you have installed the SAVAdmin administration tool and want to use it to monitor the Windows 95/98/Me workstations, go to section 9.3. 45 Sophos Anti-Virus installation guide 9.2 Test Sophos Anti-Virus 1. At one of the Windows 95/98/Me workstations on which you installed Sophos Anti-Virus in section 9.1, insert the Sophos CD. The CD should auto-run. If auto-run is disabled, run D:\Launchcd (where D: is the CD drive). 2. In the Sophos CD window, click Sophos Anti-Virus. At the next screen, click Utilities. At the next screen, click SAVTEST. 3. Click Launch SAVTEST for Win32 platforms. 4. In the SavTest32 window, on the File menu, click On-Access Test. SavTest32 creates a file that simulates a virus. Sophos Anti-Virus reports a virus find on the workstation, and confirms that on-access detection/prevention is working. On-access detection/prevention is also known as InterCheck. If SavTest32 reports that on-access detection/prevention is not functioning correctly, contact Sophos technical support. When you exit from SavTest32, the test file is deleted. You have tested Sophos Anti-Virus. If you want to install Sophos Anti-Virus on other Windows 95/98/Me workstations one at a time, repeat section 9.1 at each workstation. If you have installed the SAVAdmin administration tool and want to use it to monitor the Windows 95/98/Me workstations, go to section 9.3. 46 Unix server 9.3 To enable SAVAdmin to monitor Windows 95/98/Me workstations If you have installed SAVAdmin on a Windows NT/2000 workstation, and you want to monitor Windows 95/98/Me workstation installations of Sophos Anti-Virus, you can enable SAVAdmin to do this. Copy the SAVAgent utility to the StartUp folder of each Windows 95/98/Me workstation, where it is run whenever Windows starts. Do as follows: 1. At the workstation on which you installed SAVAdmin, insert a floppy disk. 2. Copy C:\Program Files\Sophos\SAVAdmin\Ver 2.20\Savagent to the floppy disk. 3. At any of the Windows 95/98/Me workstations that you would like to monitor using SAVAdmin, insert the floppy disk. 4. If the workstation is running Windows 95, copy Savagent to C:\Windows\Start Menu\Programs\StartUp If the workstation is running Windows 98/Me, copy Savagent to C:\Windows\All Users\Start Menu\Programs\StartUp The next time Windows starts, the SAVAgent utility is run on the workstation, enabling SAVAdmin to monitor the workstation. Repeat steps 3 and 4 for any other Windows 95/98/Me workstations you would like to monitor using SAVAdmin. For more information about SAVAdmin, see the SAVAdmin installation guide or the SAVAdmin user manual. 47 Sophos Anti-Virus installation guide 48 Appendices Installing on multiple Unix computers Installing central reporting Options for non-default installation Notes about the installation Sophos Anti-Virus installation guide Appendix 1 Installing on multiple Unix computers If you have multiple, networked Unix computers, you may want to install and update Sophos Anti-Virus from a central directory, rather than carrying out installation at each computer separately. This procedure assumes that there is a trust relationship between the computers. 1. On one Unix computer, set up a shared area that is available to all the other computers. 2. Untar the Sophos Anti-Virus for Unix distribution archive or archives to this shared area. If you have computers on your network that use more than one Unix operating system (e.g. Linux and FreeBSD), untar the distribution archive for each system into a separate directory. 3. Use ssh to run the install.sh script on every connected Unix computer, from the shared area. For example, enter ssh -l [username] [hostname] / .install.sh where [username] is your user ID and [hostname] is the computer on which you want to install Sophos Anti-Virus. In each case, ensure that you run install.sh from the correct set of distribution files for that computer’s operating system. On older Unix computers, ssh may not be available. You can use rsh instead, though it is less secure. Step 3 can be put into a script which is run from one of your Unix computers. 50 Unix server Appendix 2 Installing central reporting InterCheck Server is a daemon that runs on the Unix server, and processes virus alerts sent from Windows, Macintosh and OS/2 workstations. To use it you need to set up a user and group for the daemon and set permissions on a common directory. To install Sophos Anti-Virus with InterCheck Server, there are six steps: Prepare for installation (appendix 2.1). Extract the installation files (section 1.1). Install Sophos Anti-Virus (section 1.2). Check the system settings (section 1.3). Add the latest virus identity files (section 1.4). Activate central reporting (appendix 2.2). Appendix 2.1 Prepare for installation Before the first installation, you must create a user group called ‘sweep’ create a user called ‘sweep’. The primary group of this user should be ‘sweep’, and the user should not be allowed to log in at a terminal. You may want to set the shell to /bin/false. Check your Unix documentation for details of how to do this. Now extract the installation files (section 1.1). Appendix 2.2 Activate central reporting To use InterCheck Server, do as follows: 1. Export the /var/spool/intercheck directory so that it is visible to the non-Unix workstations. 2. Start InterCheck Server. Enter icheckd For information on controlling and configuring central reporting, refer to the Sophos Anti-Virus Unix user manual. 51 Sophos Anti-Virus installation guide Appendix 3 Options for non-default installation You can specify the Sophos Anti-Virus files that are installed, and the directories where they are installed. To perform a non-default installation, run the installation script, install.sh, with any of the following options. -d [prefix] Installs the programs, library, virus data and manual pages in [prefix]/bin, [prefix]/lib, [prefix]/sav and [prefix]/man. You do not have to install all these files in the same directory. See the -b, -l, -m and -s options. -b [directory] Installs the virus scanning programs in [directory]. The other files are installed in the default directory, unless you specify otherwise with the -l, -m or -s options. -l [directory] Installs the Sophos Anti-Virus library in [directory]. The other files are installed in the default directory, unless you specify otherwise with the -b, -m or -s options. -m [directory] Installs the man pages in [directory]. The other files are installed in the default directory, unless you specify otherwise with the -b, -l or -s options. -s [directory] Installs the virus data in [directory]. The other files are installed in the default directory, unless you specify otherwise with the -b, -l or -m options. -i [directory] Installs the files for InterCheck Server in [directory]. If no directory is specified, the value in /etc/icheckd.conf is used, or the default /var/spool/intercheck. The icheckd binary and manual pages are also installed. 52 Unix server -ni Does not install InterCheck Server at all. -ssi Stops and starts InterCheck Server after installation (default setting, implies -i). -nssi Does not stop and start InterCheck Server after installation. -h Prints help. -v Verbose operation. Displays the location of each file as it is installed. 53 Sophos Anti-Virus installation guide Appendix 4 Notes about the installation This section lists the directories and accounts used in the Sophos Anti-Virus installation. You will need this information when adding workstations to the network and when updating Sophos Anti-Virus. Blanks are left for your own information. Name of the Unix server (p6): ................................................................................................... Name of the Windows workstation used to administer Sophos Anti-Virus for Windows NT/2000/XP on the Unix server (p14): ................................................................................................... Location of the central installation directory (CID) for the Sophos Anti-Virus for Windows NT/2000/XP installation files as seen from workstations (p16): \\[servername]\InterChk\NTInst\i386 Name of the Windows workstation used to administer Sophos Anti-Virus for Windows 95/98/Me on the Unix server (p19): ................................................................................................... Location of the central installation directory (CID) for the Sophos Anti-Virus for Windows 95/98/Me installation files as seen from workstations (p21): \\[servername]\InterChk\W95Inst Windows NT/2000/XP update account username (p26): SWEEPUPD Windows NT/2000/XP update account password (p26): ................................................................................................... If you write your password here, store this installation guide securely. 54 200208 - h