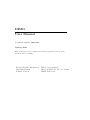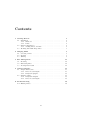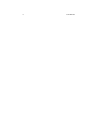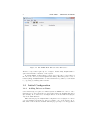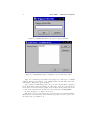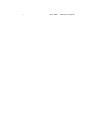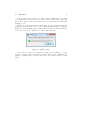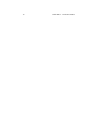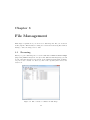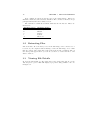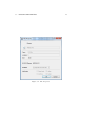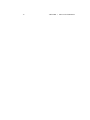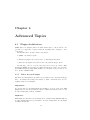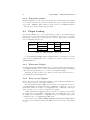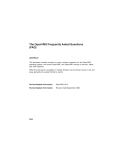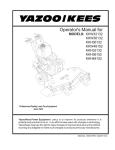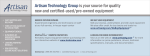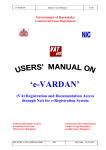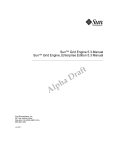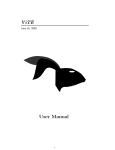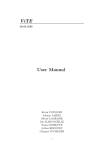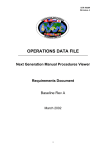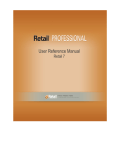Download DIMG User Manual - Archive Services and Information
Transcript
DIMG User Manual Document Number: A000-UM01 January 2010 This document provides configuration and usage guidelines for the portable graphical edition of DIMG. Revision/Update Information: This is a new manual. Operating System: Microsoft Windows NT 5.0+; Linux Software Version: DIMG Version 1.0 ii c Copyright David Goodwin, 2009, 2010. This document was prepared using LATEX 2ε . Contents 1 Getting Started 1.1 Installation . . . . . . . . . . . 1.1.1 Windows . . . . . . . . 1.1.2 Linux . . . . . . . . . . 1.2 Initial Configuration . . . . . . 1.2.1 Adding Drives on Linux 1.3 Working with Disk Image Files . . . . . . 1 1 1 1 2 2 3 2 Imaging Disks 2.1 Selecting a Drive . . . . . . . . . . . . . . . . . . . . . . . . . . . 2.2 Reading . . . . . . . . . . . . . . . . . . . . . . . . . . . . . . . . 2.3 Writing . . . . . . . . . . . . . . . . . . . . . . . . . . . . . . . . 7 7 7 8 3 File 3.1 3.2 3.3 . . . . . . . . . . . . . . . . . . . . . . . . . . . . . . . . . . . . . . . . . . . . . . . . . . . . . . . . . . . . . . . . . . . . . . . . . . . . . . . . . . . . . . . . . . . . . . . . . . . . . . . . . . . . Management 11 Browsing . . . . . . . . . . . . . . . . . . . . . . . . . . . . . . . 11 Extracting Files . . . . . . . . . . . . . . . . . . . . . . . . . . . . 12 Viewing File Details . . . . . . . . . . . . . . . . . . . . . . . . . 12 4 Advanced Topics 4.1 Plugin Architecture . . . . . 4.1.1 Drive Access Plugins 4.1.2 Filesystem plugins . 4.2 Plugin Loading . . . . . . . 4.2.1 Filesystem Plugins . 4.2.2 Drive Access Plugins . . . . . . . . . . . . . . . . . . . . . . . . . . . . . . . . . . . . . . . . . . . . . . . . . . . . . . . . . . . . . . . . . . . . . . . . . . . . . . . . . . . . . . . . . . . . . . . . . . . . . . . . . . . . . . . . . . . . . . . . . . . . . . 15 15 15 16 16 16 16 A Troubleshooting 19 A.1 Missing Drives . . . . . . . . . . . . . . . . . . . . . . . . . . . . 19 iii iv CONTENTS List of Figures 1.1 1.2 1.3 1.4 1.5 1.6 The DIMG Main Window under Windows 7 . . . . . . . . . . . . Configure Driver in the Disk Menu . . . . . . . . . . . . . . . . . DQDLibDsk Driver configuration screen with no drives configured DQDLibDsk Driver Prompt for Floppy Disk File . . . . . . . . . DQDLibDsk Driver configuration screen with drive added . . . . DIMG Main Window showing a DOS 6.22 disk image loaded . . 2 3 3 4 4 5 2.1 2.2 2.3 2.4 Select Drive Menu . . . . . . Reading Disk into Image File Imaging Complete Message . Writing a disk . . . . . . . . . . . . . 7 8 8 9 3.1 3.2 The contents of a DOS-6.22 disk image . . . . . . . . . . . . . . . File Properties . . . . . . . . . . . . . . . . . . . . . . . . . . . . 11 13 . . . . v . . . . . . . . . . . . . . . . . . . . . . . . . . . . . . . . . . . . . . . . . . . . . . . . . . . . . . . . . . . . . . . . . . . . . . . . vi LIST OF FIGURES Chapter 1 Getting Started DIMG is a utity for imaging floppy disks. It allows you to create a file which represents the exact content of the source disk which can then be restored onto another disk creating an exact copy. In addition to basic reading and writing of disk images, DIMG provides the ability to view the contents of disk images as if they were archives. This allows files to be extracted from a disk image without having to write them to disk first. Figure 1.1 shows DIMGs main window. In the center of the main window is the file view area. This shows files present in the currently open disk image. Figure 1.6 shows the DIMG main window again with an MS-DOS 6.22 boot disk image loaded. 1.1 1.1.1 Installation Windows On Windows, DIMG has no specific installation requirements. It will automatically initialise all settings required to default values on first run. DIMG is made of these three components on Windows: 1. DIMG 2. DQWinDrv 3. fat12fs 1.1.2 Linux DIMG is made of three components: 1. DIMG 2. DQDLibDsk 3. fat12fs 1 2 CHAPTER 1. GETTING STARTED Figure 1.1: The DIMG Main Window under Windows 7 All three components require Qt 4.5 or higher. Additionally, DQDLibDsk requires that LibDsk be installed on the system. To install DIMG on linux simply compile each of the three components (cd into the source directory and run qmake then make). This will produce a set of binaries (dimg, libDQlibdskdrv.so and libfat12fs.so) which you can install to /opt/dimg by running make install. 1.2 Initial Configuration 1.2.1 Adding Drives on Linux Some initial setup is required on Linux systems as DIMG is not able to automatically detect the systems floppy drives when using the DQDLibDsk driver (the default). To do this, select “Configure Driver” from the Disk menu (Figure 1.2) in the Main Window. This will bring up the DQDLibDsk configuration screen (Figure 1.3 where you can manually add all floppy drives you wish to use on the system. To do this, Click on the Add button which will bring up a prompt for a “Floppy Drive 1.3. WORKING WITH DISK IMAGE FILES 3 Figure 1.2: Configure Driver in the Disk Menu file” (Figure 1.4. This is where you can enter the name of the floppy drive (eg, /dev/fd0) or a raw image file which will be used as a virtual floppy drive. When you click OK the specified drive will be added to the list of floppy drives in the configuration screen (Figure 1.5). Figure 1.3: DQDLibDsk Driver configuration screen with no drives configured When the program is next started the specified floppy drive(s) will appear in the Drive Select menu. 1.3 Working with Disk Image Files To open a disk image you can either pass the filename you wish to open to DIMG on the commandline (for example, ./dimg /tmp/file.img) or select Open from the File menu. Selecting Open from the File menu will display a standard file open dialog which you can use to locate a supported disk image file. Only raw disk image files formatted with the FAT-12 filesystem are currently supported. Trying to open disk images with other filesystems or corrupt filesystems may require the FAT-12 filesystem plugin to be disabled to prevent malfunction. 4 CHAPTER 1. GETTING STARTED Figure 1.4: DQDLibDsk Driver Prompt for Floppy Disk File Figure 1.5: DQDLibDsk Driver configuration screen with drive added Support for disk images generally follows support for disk types - as DMF disks are unsupported trying to open a DMF-format raw disk image will cause bad things to happen (program crashes). Once a supported disk image has been opened its contents will be displayed in the main window such as in Figure 1.6. The name of the file loaded is shown in the title bar and the images volume label is shown in the status bar at the bottom of the main window. In this case, the volume label is DOS622BOOT. To write an image to a disk see Section 2.3. The image can be closed again by choosing Close Image from the File Menu. This will close the disk image and return the program to how it looked before the image was open (Figure 1.1). 1.3. WORKING WITH DISK IMAGE FILES Figure 1.6: DIMG Main Window showing a DOS 6.22 disk image loaded 5 6 CHAPTER 1. GETTING STARTED Chapter 2 Imaging Disks The primary function of DIMG is to image disks. This includes both reading a disk to image and writing an image to a disk. At this stage DIMG only supports working with Floppy Disk images. This version has only been tested with 3.5” high density disks but will probably work with other varieties. In particular, DMF formatted disks are not currently supported. 2.1 Selecting a Drive Before you can image a disk you must select the drive containing the disk you wish to image. To do this select the desired drive from the Select Drive submenu of the Disk menu (See Figure 2.1). Figure 2.1: Select Drive Menu If the Select Drive menu is empty or the desired drive is missing, see Section A.1 (Troubleshooting Missing Drives) The drive you select will remain selected until either you select a different drive or restart the program. All image read or write operations will be performed on this drive for as long as it is selected. 2.2 Reading Before a disk can be read into an image file the drive containing the disk you wish to image must be selected (See Section 2.1). To read a disk into an image file, choose Read Disk from the Disk menu (See Figure 2.1). If a disk is present in the selected drive DIMG should start reading 7 8 CHAPTER 2. IMAGING DISKS the image immediately provided your user account has access to the selected drive. When DIMG is reading a disk into an image file it will show a progress dialog like the one shown in Figure 2.2. Clicking the Cancel button will cancel the read process. Figure 2.2: Reading Disk into Image File When imaging has completed a message will appear (Figure 2.3) and the filesystem on the disk will be displayed. Figure 2.3: Imaging Complete Message An image of the disk now resides in memory. If you wish to keep the disk image you have just created you must then save it by choosing Save from the File menu. 2.3 Writing The basic process for writing a disk image to disk much the same as reading a disk into memory and then saving it to a file - just in reverse. Essentially, all you must do is: 1. Open the disk image you wish to write. 2. Choose the drive you wish to write it to. 3. Start the write process. 4. Wait for it to finish. Before you can write a disk image to disk you need to have that disk image open. You can either load a disk image file into memory (See section 1.3) or you can read a disk directly into memory (Section 2.2). 2.3. WRITING 9 Next you must select the drive you wish to write the disk image to (Section 2.1). Make sure you select the correct drive as any existing data on the disk in that drive will be erased. Once this is done you may start the actual disk imaging process. Lastly, choose Write Disk from the Disk menu. A progress dialog (Image 2.4) will appear and, should no errors occur, a “Disk Imaging Complete.” message (Image 2.3) will eventually appear. The disk in the selected drive should now be an exact copy of the original source disk or disk image file. Figure 2.4: Writing a disk If errors have occured, try replacing the disk you are writing to or clean the drive. Despite what error messages may say, this version of DIMG is not capable of retrying reads or writes. If a read or write fails you have to start again. 10 CHAPTER 2. IMAGING DISKS Chapter 3 File Management This chapter explains how you can treat a disk image file like you would an archive/zip file. This includes browsing its contents and extracting files without having to write the image back to disk. 3.1 Browsing When you open a disk image file or read in a disk with a valid and non-corrupt (important) FAT-12 filesystem on it (most PC disks use this filesystem) you will see all of the files and directories present on the disk in the main window (Image 3.1). To see the contents of a directory, click on the expand symbol next to the folder icon. Figure 3.1: The contents of a DOS-6.22 disk image 11 12 CHAPTER 3. FILE MANAGEMENT Four columns are shown in the file area of the main window. These are Filename, Attributes, Size and Date Modified. The contents of all these except perhaps attributes should be fairly obvious. The attributes column shows which attributes the file has set. These attributes are: Attribute letter r h a r d 3.2 Attribute Name Read-Only Hidden Archive System Directory Extracting Files Like an archive, all of the files you see in the disk image can be extracted to a location on your computer without having to write the disk image out to a disk first. To extract a file, right click on the desired file and choose Extract File. A save dialog will appear where you can choose where to extract the file to and what to name it. 3.3 Viewing File Details To view the full details of a file, right click on the desired file and choose the File Properties option. This will display a properties dialog similar to the one in Figure 3.2. 3.3. VIEWING FILE DETAILS Figure 3.2: File Properties 13 14 CHAPTER 3. FILE MANAGEMENT Chapter 4 Advanced Topics 4.1 Plugin Architecture DIMG has been designed with a modular architecture to allow various components to be upgraded or replaced without requiring major changes to other components. At this time there are three main components: 1. DIMG - the main program 2. Filesystem plugin - Provides access to a disk images filesystem 3. Drive Access plugin - Provides access to the systems floppy drives. At this stage only one of each component can be active at a time. That means that DIMG can only support a single filesystem at a time - if you replace the FAT12 filesystem plugin with an HFS one you will no longer be able to see the contents of FAT12 disks. 4.1.1 Drive Access Plugins The Drive Access Plugin is responsible for providing access to the systems floppy drive. It handles all reading and writing of disks. Currently there are two available Drive Access Plugins: DQDLibDsk A portable drive access plugin which uses LibDsk to do most of the work. This plugin has some serious performance issues on Windows systems and so is only provided with Linux versions of DIMG. DQWindrv This Windows-only Drive Access Plugin is a lot simpler than DQDLibDsk but provides significantly better performance. It is the default Drive Access Plugin for Windows systems. 15 16 4.1.2 CHAPTER 4. ADVANCED TOPICS Filesystem plugins Filesystem plugins provide access to the filesystem on a disk image allowing files to be extracted as if it were an archive. At this stage only one Filesystem plugin is provided - FAT12fs. This plugin provides access to the FAT12 filesystem commonly used on PC-formatted floppy disks. 4.2 Plugin Loading On startup DIMG tries to load plugins using a number of default filenames trying each one until something loads. The filenames depend on the operating system in use and the type of build (debug or release). The format of filenames can be summarised in table 4.1. Platform Windows UNIX Build Type Debug Release Debug Release Prefix lib Suffix d d Extension .dll .so Table 4.1: Plugin filename components So the DQDLibdsk (DQlibdskdrv) plugins filename on windows for a debug build would be DQlibdskdrvd.dll. On linux for a release build it would be libDQlibdskdrv.so. 4.2.1 Filesystem Plugins For Filesystem plugins DIMG will first try to load the fat12fs plugin moving on to fsplugin should it not be found. Should niether plugin exist it will display a File Open dialog allowing you to browse for a Filesystem plugin. Applying the rules in table 4.1 a windows release build would first try to load fat12fs.dll and then fsplugin.dll. 4.2.2 Drive Access Plugins The loading of Drive Access Plugins is similar to that of Filesystem Plugins (see section 4.2.1) except for a few minor differences. The first plugin filename DIMG tries depends on the platform. It tries to load DQlibdskdrv on UNIX platforms or DQWindrv on Windows. On both platforms it will then attempt to load dqplugin before displaying a File Open dialog allowing you to browse for a Drive Access plugin. Unlike with filesystem plugins, this process can be overridden by specifying the plugin name in the DIMG configuration file. On UNIX this can be done by adding the key DQDriver = someplugin under the Plugins group in the configuration file ~/.config/zxnet/DIMG.conf. On windows, the key HKEY_CURRENT_USER\Software\zxnet\DIMG\Plugins should be created with the String value DQDriver set to the name of the plugin to load. 4.2. PLUGIN LOADING 17 Should the specified plugin fail to load, DIMG will fall back to the default behaviour (trying the two default filenames before prompting). 18 CHAPTER 4. ADVANCED TOPICS Appendix A Troubleshooting A.1 Missing Drives On Windows, DIMG attempts to automatically detect all supported drives on startup. If the desired drive is not visible it may be that it is not supported or was not connected when DIMG started. On Linux DIMG is unable to automatically detect supported drives. Drives must be manually configured - see Section 1.2.1 for instructions on how to do this. Problem The Select Drive menu is empty One drive not available in Select Drive menu while others are Possible Cause No supported drives are present (Windows) No drives are configured (Linux) Action Attach a supported drive and restart DIMG Configure drives on the system (Section 1.2.1) The drive may not be supported Use a different drive type Drive was attached after DIMG was started (Windows) Restart DIMG 19