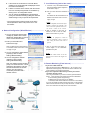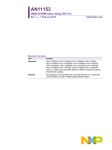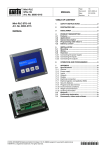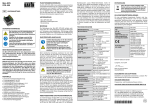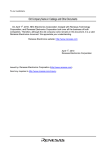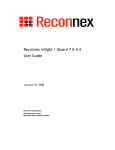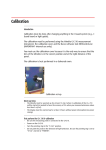Download iGuard IP-390E-QG
Transcript
A. Package Contents .......................................................... A standard package should contain the following items. If any of these items is missing, please contact your dealer. iGuard IP-390E Wireless IP Camera Detachable WiFi Antenna DC 12V Power Adaptor. iGuard Utility CD This Quick Installation Guide B. Installation Requirements............................................... 1 Host PC CPU: Pentium III 450 MHz and above Memory 256 MB and above VGA card resolution at least 800 x 600 CD ROM Drive 10-100 Network Card Java enabled and compliant Web browser (IE 5.0 and above) 2 Wireless Router/AP A wireless router that supports Port Forwarding Login credential for the wireless router/AP. 3 Internet Connection for remote monitoring Broadband internet connection with a minimum of 384K bandwidth HTTP and UTP protocol enabled 4 Basic Networking Knowledge C. Hardware Installation...................................................... 1. 2. 3. 4. Make sure an A/C outlet is available where the camera will be mounted, or a 12v DC line is installed to the camera. Before the camera can be accessed wirelessly, it has to be configured through its LAN interface. We recommend pre-program the network setting before the camera is physically installed. You can adjust the focal distance by removing the front cover. Under some extreme light conditions or specific coverage requirement, you may need to use to a lens of different focal length and/or adjustable iris settings (not supplied) D. Software Installation .................................................... 1. Place the iGuard Utility CD in the CDROM, the installation program shall start automatically. 2. Install the iGuard Utility and iGuard View programs according to the instruction on the computer screen 3. Once installation is completed, click the ‘ iGuard Utility’ on the Start/Program menu to launch the program. 4. The iGuard utility will search for any iGuard unit on the local network and list them on the right side of window. MICON TECHNOLOGY, INC. 13608 Merriman Road, Livonia, MI 48150, USA Tel: 734-261-3828, Fax: 734-261-4139 Tech Support: 734-422-6171 www.iguard.com or www.micon.com [email protected] [email protected] 5. 6. 7. If the camera is connected to a router with DHCP enabled, an IP will be assigned and displayed next to the camera automatically. If there is no DHCP on the network, then the camera has to be manually assigned with an IP address* by clicking on the “ IP Configuration”button. You can change the WEB Manger’ s programming (TCP) port and video streaming (UDP) port under the Advanced tag to suit your specific lan requirement F. Local Monitoring (behind the router) ..................................... 1. Launch IE or any Java Enabled Browser; enter the IP address that is assigned to the IP-390E in Step. E 2. Enter your User Name and Password* to login. The default user ID and Password is not defined. Press “ Enter”twice or click on “ Apply”to login * The host PC and the camera must be on the same subnet (behind the same router) for the PC to “ see” the camera.. NOTE: * For some shipment, the user name maybe defined as “ admin” ; the password is the same as the master password which is on the seria l # la bel o n the ca m era . E. Network Configuration (Wired/Wireless)................................3. 1. You can access the camera’ s web manager by double click on the IP displayed in iGuard Utility or just lick on the “ Launch iGuard”button. 2. Enter your User Name and Password* to login. Note: The default user ID and Password is not defined. Press “ Enter”twice or click on “ Apply”to login 3. You can configure the wired network property by click on “ Basic Setting” /” Network Setting” 4. You can configure the wireless network by click on “ Basic Setting” /” Wireless Setting” Note: The wireless network will take priority over wired network ie. The IP assigned by the wireless router will become the default IP for the web manger once the camera is successfully associated with a wireless network. Click on ‘ ActiveX’or ‘ Sun Java’on Camera A or B to view the video, based on the browser on your PC NOTE: You may be prompted to install an Active-X component if this is your first time visiting the camera click “ OK”to proceed 4. Click on the Red round button to record images to the destination specified in the path. NOTE: The Pan/Tilt control buttons are for the optional second cameras that support PT functions. G. Remote Monitoring (From Internet) ................................ 1. If you have a Static Public IP… Follow the same procedure in Step G above. All you have to do is adjusted the TCP/IP property in the network section of iGuard’ s web control software to the assigned parameters. 2. If you have a Dynamic Public IP and you share your internet connection through a router This is a typical situation if you have a consumer grade broadband service. There are three major issues that need to be addressed: a. Port forwarding (Router Programming) b. DDNS service (to keep track your IP address) c. Firewall (to allow network traffic from remote PC to the camera) If you are not familiar with these network terms, then you will probably need a network technician to help to setup the iGuard. Please refer to the user’ s manual on the utility CD for more information.