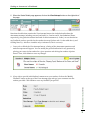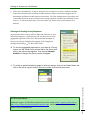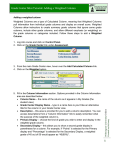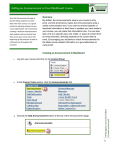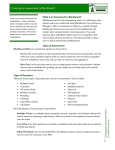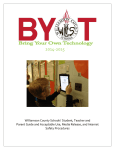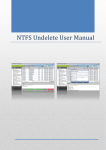Download Grading an Assessment in Blackboard
Transcript
Grading an Assessment in Blackboard There are two kinds of Assessments in Blackboard – Tests and Quizzes (where individual student responses can be viewed by an instructor) and Surveys (where student responses are kept anonymous). This tutorial details how to view responses for grading and review. What is an Assessment in Blackboard? Blackboard uses the term Assessment when it is referring to tests, quizzes and surveys delivered using Blackboard’s Test and Survey Managers. After an Assessment is taken by a student through Blackboard, their answers are saved and accessible from the Grade Center column linked to that Assessment. Tests and Quizzes allow individual student answers to be graded, while Surveys keep answers anonymous. The directions below detail how to retrieve and grade student answers from Assessments in Blackboard. Viewing Student Assessment Responses 1. Log into your course and navigate to the Control Panel. 2. Click on the Grade Center link. 3. Once your Grade Center is open, scroll to the column that Blackboard created for your Assessment (the example below shows three example Assessments, titled Quiz 1, Quiz 2 and Survey 1). exclamation point (for tests and quizzes) and a check-mark (for surveys) appearing in the Assessment column. If students have not taken an Assessment a blank line will appear. If an Assessment is in-progress, a pencil and paper will appear. Viewing and Grading Tests and Quizzes 5. To view student responses to a Test or Quiz, mouse over the Grade Center cell for the student and Assessment you want to inspect, and click on the chevron that appears. Then choose Grade Details. Wilmington University Online Created 01/23/2009 4. You will be able to determine which students have taken the assessment by a number or 1 Grading an Assessment in Blackboard 6. When the Grade Details page appears, click on the View Attempt button on the right side of the page. Note that the table that contains the View Attempt button also includes details about the Assessment attempt, including start and end times (a. Creation and b. Last Submitted Dates, respectively), the grade the student has listed for that Assessment (c. Value), an area that shows any Feedback you have provided to the student (see step 8 below and d. in the table above), and Grading Notes (e., which are viewable only to instructors/TAs in a course). 7. Once you’ve clicked the View Attempt button, a listing of the Assessment questions and student responses will appear. You can modify the point distribution for any question by placing your cursor in the textbox for a given question and editing the number of points shown. Then, click Submit to save any changes. Wilmington University Online 8. If you wish to provide individualized comments to your student, click on the “Modify Feedback” button at the top of the View Attempt page and type your comment into the textbox provided. Click Submit to save any feedback you provide. 2 Grading an Assessment in Blackboard 9. Under rare circumstances, it may be necessary for an instructor to clear a student’s attempt. Cases where this becomes necessary include situations where a student has logged into an Assessment and then lost their internet connection. The Clear Attempt button (see above and in the table shown for step 6) will erase any existing responses a student has submitted in their entirety – so use this button only if you are certain you wish to reset an Assessment for a student. Viewing and Grading Survey Responses As previously stated, surveys will not allow the instructor to view individual responses – the instructor will only have access to the aggregated responses of the class. This means that attempts on Surveys are listed as Complete/Incomplete (with Completed attempts denoted by a ) in the Grade Center. 10. To view the aggregated responses for your class for a Survey, mouse over the Grade Center column title for the Survey and click on the chevron that appears. Then choose Attempts Statistics. A listing of the Survey results will appear. 11. To modify an individual student’s grade for a Survey attempt, return to the Grade Center and click on the cell for a given student. Enter the number of points and press enter. For more information . . . Additional support for Blackboard-related tools can be found at http://esupport.wilmu.edu, at http://www.wilmu.edu/instructionaltech/tutorials.aspx and in the user Manual linked from the Control Panel in Blackboard. Wilmington University Online 3