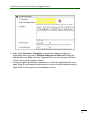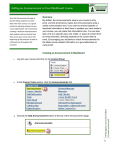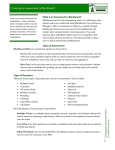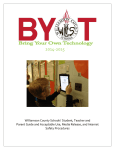Download Grade Center Mini Tutorial: Adding a Weighted Column
Transcript
Grade Center Mini Tutorial: Adding a Weighted Column Adding a weighted column Weighted Columns are a type of Calculated Column, meaning that Weighted Columns pull information from individual grade columns and display an overall score. Weighted Columns allow instructors to create summary grade columns that ignore some grade columns, include other grade columns, and allow different emphasis (or weighting) on the grade columns or categories included. Follow these steps to add a Weighted Column. 1. Log into course and click on Control Panel. 2. Click on the Grade Center link under Assessment. 5. Fill in the Column Information section. Options provided in the Column Information area are described below: • Column Name – the name of the column as it appears in My Grades (the student view) • Grade Center Display Name – type in a name here is you’d like an alternative title for the column in your Grade Center view. • Description – this area is provided for you to add a column description. You can access descriptions from a “Column Information” link to easily remember what the purpose of the weighted column is. • Primary Display – choose the kind of grade you wish to enter and display in the weighted grade column. • Secondary Display – this allows you to show a second grade display in parentheses for a column. For example, if “Points” is selected for the Primary display and “Percentage” is selected for the Secondary Display, a weighted grade of 45 out of 50 would appear as “45(90%)”. Wilmington University Online Created 01/26/2009 3. From the main Grade Center view, hover over the Add Calculated Column link. 4. Click on the Weighted option. 1 Grade Center Mini Tutorial: Adding a Weighted Column 6. Next, select Columns or Categories to weight (see image next page) by highlighting items in the list of Columns/Categories to Select and clicking the appropriate arrow. Note: selecting Categories allows you to drop up to the three lowest score(s) and/or highest score(s). 7. Assign a weighted percentage to each item you add to the right-hand side of the page. Keep in mind whatever combination you choose, the total weighting should equal 100% (even though it is not mandatory to do so). 2 Grade Center Mini Tutorial: Adding a Weighted Column 8. Select Yes or No for Calculate as a running total. A running total only includes items that have grades or attempts. Selecting No for this option includes all items in the calculations, using a value of 0 for the item if there is no grade. 9. Click on the Submit button on the bottom right of the page to complete the process 10. The Weighted Column will appear on the right side of your Grade Center and will reflect the combined weights of the items you selected For more information . . . Additional support for Blackboard-related tools can be found at http://esupport.wilmu.edu, at http://www.wilmu.edu/instructionaltech/tutorials.aspx and in the user Manual linked from the Control Panel in Blackboard. 3