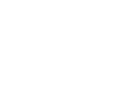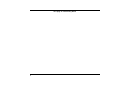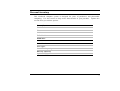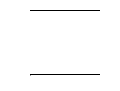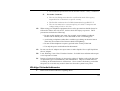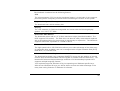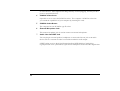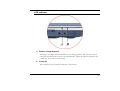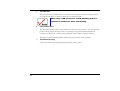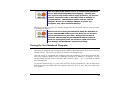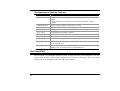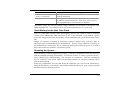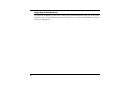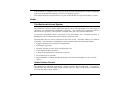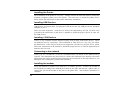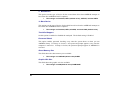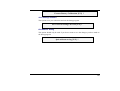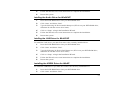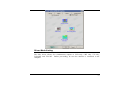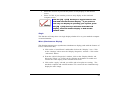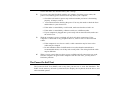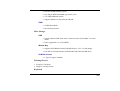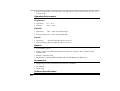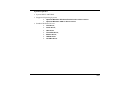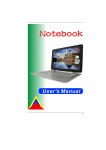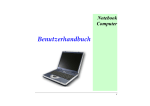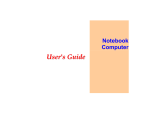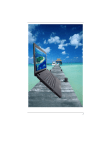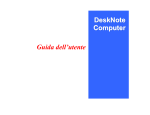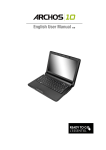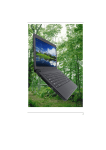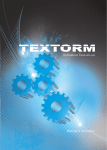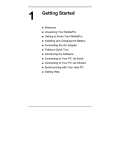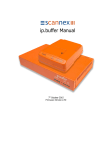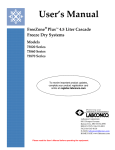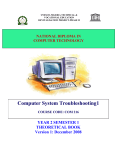Download G799 Standard
Transcript
User's Guide Notebook Computer i Preface Copyright 2003 All Rights Reserved. Document Number G733 The information in this document is subject to change without prior notice in order to improve reliability, design and function and does not represent a commitment on the part of the manufacturer. In no event will the manufacturer be liable for direct, indirect, special, incidental, or consequential damages arising out of the use or inability to use the product or documentation, even if advised of the possibility of such damages. This document contains proprietary information protected by copyright. All rights are reserved. No part of this manual may be reproduced by any mechanical, electronic, or other means in any form without prior written permission of the manufacturer. Trademarks AMI is a trademark of American Megatrends Inc. AutoCAD and Autoshade are trademarks of Autodesk, Inc. IBM, OS/2, and VGA are trademarks of International Business Machines Corp. Lotus, 1-2-3, and Symphony are trademarks of Lotus Development Corp. Windows, Word, MS-DOS, and Microsoft are trademarks of Microsoft Corp. VESA is a trademark of Video Electronics Standards Association. Other product names mentioned herein are used for identification purposes only and may be trademarks and/or registered trademarks of their respective companies. Limitation of Liability While reasonable efforts have been made to ensure the accuracy of this manual, the manufacturer and distributor assume no liability resulting from errors or omissions in this manual, or from the use of the information contained herein. 1 Notices Federal Communications Commission Radio Frequency Interference Statement This equipment has been tested and found to comply with the limits for a Class B digital device, pursuant to Part 15 of the FCC Rules. These limits are designed to provide reasonable protection against harmful interference in a residential installation. This equipment generates, uses, and can radiate radio frequency energy and if not installed and used in accordance with the instruction manual may cause harmful interference to radio communications. However, there is no guarantee that interference will not occur in a particular installation. If this equipment does cause harmful interference to radio or television reception, which can be determined by turning the equipment off and on, the user is encouraged to try to correct the interference by one or more of the following measures: • Reorient or relocate the receiving antenna. • Increase the separation between the equipment and receiver. • Connect the equipment into an outlet on a circuit different from that to which the receiver is connected. • Consult the dealer or an experienced radio TV technician for help. 2 Notice: Changes or modifications not expressly approved by the party responsible for compliance could void the user’s authority to operate the equipment. Shielded interface cables and a non-shielded AC power cord must be used in order to comply with emission limits. This equipment is to be used with power supply: I/P: 100-240 Vac, 50-60Hz, 1.5A O/P: 19Vdc, 4.74A There is no internal power supply. Canadian DOC Notice For Class B Computing Devices This Class B digital apparatus meets all requirements of the Canadian Interference - Causing Equipment Regulations. Cet appareil numerique de la classe B repecte toutes les exigences du Règlement sur le matèriel brouilleur du Canada. 3 This page is intentionally blank 4 Table of Contents Chapter 1: Before you Start ................................................................................. 9 Conventions of This manual ................................................................................................... 10 Things you must remember before working on your computer ............................................... 17 Chapter 2: Introduction...................................................................................... 19 Welcome to the Notebook PC ................................................................................................. 20 Unpacking the Notebook ........................................................................................................ 20 Features .................................................................................................................................. 20 Getting to Know Your Computer ............................................................................................ 24 Chapter 3: Getting Started ................................................................................. 37 Connecting to a Power Source ................................................................................................ 38 Turning On Your Notebook Computer.................................................................................... 39 Operating on Battery Power.................................................................................................... 40 Chapter 4: Using the Notebook Computer........................................................ 43 Adjusting the LCD Screen Display ......................................................................................... 44 A Tour of the Notebook’s Keyboard....................................................................................... 45 The TouchPad ......................................................................................................................... 46 Connecting an External Tracking Devices .............................................................................. 47 The DVD-ROM/Combo.......................................................................................................... 48 PCMCIA Cards and Expansion Sockets.................................................................................. 49 Power Saving Modes .............................................................................................................. 50 Chapter 5: Desktop Operation ........................................................................... 55 Audio ...................................................................................................................................... 56 Connecting Peripheral Devices ............................................................................................... 57 5 Chapter 6: Configuring & Maintaining Your System ...................................... 61 Introduction ............................................................................................................................ 62 Chapter 7: The Software Utilities Disks ............................................................ 71 AutoRun Installation............................................................................................................... 72 Manual Installation ................................................................................................................. 75 VGA Utilities.......................................................................................................................... 76 Chapter 8: Troubleshooting............................................................................... 83 Locating a Problem ................................................................................................................. 84 Checking Cables and Connections .......................................................................................... 84 The Power-On Self Test.......................................................................................................... 85 General Hardware Problems ................................................................................................... 86 Contacting Your Dealer .......................................................................................................... 89 Chapter 9: How do I expand my Notebook ...................................................... 91 Upgrading your Memory......................................................................................................... 92 Easy to Upgrade HDD Module ............................................................................................... 95 CPU Upgrade.......................................................................................................................... 96 Removing the DVD-ROM/Combo Drive ................................................................................ 98 Appendix A: Specification ................................................................................. 99 Detailed Notebook Specifications ......................................................................................... 100 6 Personal Inventory This Notebook computer system is designed for years of productive and pleasurable computing. Use this section to keep notes about details of your purchase. Update this section when you add new options. Date of Purchase: Dealer’s Name: Phone: Address: E-Mail Address: WWW Site: Serial Number: CPU Type: Hard Disk Capacity: Memory Capacity: Optional Equipment: 7 8 Before you Start 1 9 Conventions of This manual Use this manual will help you get the most from your notebook computer. • If you are an experienced user of computers and/or Microsoft’s Windows operating systems, you might find it useful to read the Quick Start Guide that comes along with your accessories. • If you are a less experienced user, you should through the manual carefully before using your system. Whether or not you are an experienced user, you should consult on the Troubleshooting Chapter if you encounter any problems with your notebook. The check mark symbol indicates that you should take note on every detailed information when you encounter some function that might be useful when you are using your notebook. The pencil symbol identifies information which is important for you to read to avoid damage to the computer. This warning cautions you against actions which might be destructive to your data or might disrupt proper system operation. 10 Safety Precautions This section is designed to assist you in identifying potentially unsafe conditions while working with this product. Required safety features have been installed in the computer to protect you from injury. However, you should use good judgment to identify potential safety hazards: 1. Please read these safety instructions carefully. 2. Please keep this User's Manual for later reference. 3. Please disconnect this equipment from AC outlet before cleaning. Don't use liquid or sprayed detergent for cleaning. Use moisture sheet or cloth for cleaning. 4. For pluggable equipment, that the socket-outlet shall be installed near the equipment and shall be easily accessible. 5. Please keep this equipment from humidity. 6. Lay this equipment on a reliable surface when installed. A drop or fall could cause injury. 7. Make sure to use the right voltage for the power source when connecting the equipment to the power outlet. 8. Place the power cord in such a way that people can not step on it. Do not place anything on top of the power cord. 9. All cautions and warnings on the equipment should be noted. 10. If the equipment is not use for a long time, disconnect the equipment from the main power outlet to avoid being damaged by transient overvoltage. 11. Never pour any liquid into the opening, this could cause fire or electrical shock. 12. Never open the equipment. For safety reason, the equipment should only be opened by a qualified service personnel. 13. If on the following situations arises, get the equipment checked by a service personnel: 11 a. The Power cord or plug is damaged. b. Liquid has penetrated into the equipment. c. The equipment has been exposed to moisture. d. The equipment has not worked well or you cannot get it work according to the user's manual. e. The equipment has dropped and damaged. f. If the equipment has obvious sign of breakage. 14. Do not leave this equipment in an environment unconditioned, storage temperature above 60°C (140°f), it may damage the equipment. 15. The unit can be operated at an ambient temperature of max. 35°C. 16. The sound pressure level at the operators position according to IEC 704-1: 1982 is equal or less than 70 dB(A). 17. Power Cord Requirements The power cord set used with the AC adaptor must meet the requirements of the country where you use the AC adaptor, whether it is 100-120 or 200-240 Vac. The following information explains the requirements for power cord set selection. • The cord set must be approved for the country in which it is used. • The appliance coupler must have a configuration for mating with a CEE22/EN6032/IEC 320 appliance inlet. A. For U.S. and Canada: • The cord set must be UL Listed and CSA Certified. • The minimum specifications for the flexible cord are No. 18 AWG. B. For Japan: • All components of the cord set must bear a “PSE” or “ T ” mark and registration number in accordance with the Japanese Dentori Law. 12 • The minimum specifications for the flexible cord are .75m ㎡ conductors. C. For Other Countries: • The cord set fittings must bear the certification mark of the agency responsible for evaluation in a specific country. • The flexible cord must be of a HAR (harmonized) type H05VV-F. • The cord set must have a current capacity of a least 2.5 Amperes and voltage rating of 125 or 250 Vac. 18. When using your telephone equipment, basic safety precautions should always be followed to reduce the risk of fire, electric shock and injury to persons. These precautions includes the following: • Do not use this product near water, for example, near a bathtub, washbowl, kitchen sink or laundry tub, in a wet basement or near a swimming pool. • Avoid using a telephone (other than a cordless type) during an electrical storm. There may be a remote risk of electric shock from lightning. • Do not use the telephone to report a gas leak in the vicinity of the leak. • Use only the power cord indicated in this manual. 19. Do not use the AC adapter near open water or other liquids. Never spill liquid into the AC adapter. 20. Laser Warning: Laser Class I Product Caution - Invisible laser radiation when open avoid exposure to beam. 21. Danger of explosion if battery is incorrectly replaced. Replace only with the same or equivalent type recommended by the manufacturer. Dispose of used batteries according to the manufacturer's instructions. Never remove the battery pack while the power is on as this may result in data loss when the system loses power. Wichtige Sicherheitshinweise 1. Bitte lesen Sie diese Hinweis sorgfältig durch. 13 14 2. Heben Sie dirse Anleitung für den späteren Gebrauch auf. 3. Vor jedem Reinigen ist das Gerät vom Stromnetz zu trennen. Versenden Sie Keine Flüssig- oder Aerosolreiniger. Am besten eignet sich ein angefeuchtetes Tuch zur Reinigung. 4. Die Netzanschluβsteckdose soll nahe dem Gerät angebracht und leicht zugänglich sein. 5. Das Gerät ist vor Feuchtigkeit zu schützen. 6. Bei der Aufstellung des Gerätes ist auf sicheren Stand zu achten. Ein Kippen oder Fallen könnte Beschädigungen hervorrufen. 7. Beachten Sie beim Anschluß an das Stromnet die Anschlußwerte. 8. Verlegen Sie die Netzanschlußleitung so, daß niemand darüber fallen kann. Es sollte auch nichts auf der Leitun abgestellt werden. 9. Alle Hinweise und Warnungen, die sich am Gerät befinden, sind zu beachten. 10. Wird das Gerät üeinen längeren Zeitraum nicht benutzt, sollten Sie es vom Stromnetz trennen. Somit wird im Falle einer Überspannung eine Beschädigung vermieden. 11. Durch die Lüftungsöffnungen dürfen niemals Gegenstände oder Flüssigkeien in das Gerät gelangen. Dies könne einen Brand bzw. Elektrischen Schlag auslösen. 12. Öffnen Sie niemals das Gerät. Das Gerät darf aus Gründen der elektrischen Sicherheit nur von authorisiertem Servicepersonal geöffnet werden. 13. Wenn folgende Situationen auftreten ist das Gerät vom Stromnetz zu trennen und von einer qualifizierten Servicestelle zu Überprüfung.: a. Netzlabel oder Netzstecker sind beschädigt. b. Flüssigkeit ist in das Gerät eingedrungen. c. Das Gerät war Feuchtigkeit ausgesetzt. d. Wenn das Gerät nicht der Bedienungsanleitung entsprechend funktioniert oder Sie mit Hilfe dieser Anleitung keine Verbesserung erzielen. e. Das Gerät ist gefallen und/oder das Gehäuse ist beschädigt. f. Wenn das Gerät deutliche Anzeichen eines Defektes aufweist. 14. VORSICHT: Explosiongsgetahr bei unsachgemäßen Austausch der Batterie. Ersatz nur durch denselben oder einem vom Hersteller empfohlenem ähnlichen Typ. Entsorgung gebrauchter Batterien nach Angaben des Herstellers. 15. Dieses Schaltnetzteil kann bis zu einer Außentemperatur von maximal 35ºC. 16. Die Ausgangswerte dürfen nicht die auf dem Label angegebenen Werte überschreiten. 17. Anforderungen an das Stromkabel Das Kabel-Set, das an das Netzteil angeschlossen wird, muss den Anforderungen des Landes, in dem Sie das Netzteil einsetzen, genügen, je nachdem, ob die Netzspannung 100-120 oder 200-240V Wechselspannung beträgt. • Das Kabel-Set muss für das Land, in dem es eingesetzt wird, zugelassen sein. • Der Gerätestecker des Kabels muss in eine CEE22/ EN603/ IEC 320 Buchse passen. A. Für die USA und Kanada: • Das Kabel-Set muss UL-gelistet und CSA zertifiziert sein. • Die Minimalanforderungen für das Kabel entsprechen No. 18 AWG. B. Für Japan: • Alle Teile des Kabel-Sets müssen entsprechend dem japanischen Dentori Law mit einem „PSE“ or „T”-Symbol markiert sein • Die Minimalanforderungen für das Kabel sind .75m ㎡ Leiter. C. Für andere Länder: 15 • Die Zubehörteile des Kabel-Sets müssen das Prüfsiegel derjenigen Stelle, die in dem jeweiligen Land für die Sicherheitsprüfung zuständig ist, tragen. • Das Kabel muss vom HAR (harmonisierten) Typ H05VV-F sein. • Das Kabel-Set muss eine Stromkapazität von mindestens 2,5 Ampere haben und Spannungen von 125 oder 250 V Wechselstrom gestatten. 18. Bei der Benutzung Ihres Telefongerätes sollten Sie immer die grundlegenden Sicherheitsmaßnahmen beachten, um das Risiko von Feuer, Stromschlägen und Verletzungen zu minimieren. Zu beachten sind u.a. folgende Punkte: • Benutzen Sie das Gerät nicht in der Nähe von Wasser, wie zum Beispiel Badewanne, Waschbecken, Spülbecken, Waschbottich, in feuchten Kellerräumen oder in der Nähe von Schwimmbecken. • Benutzen Sie kein Telefon (ausgenommen schnurlose Modelle) während eines Gewitters. Es besteht das geringe Restrisiko eines Blitzschlages. • Benutzen Sie das Telefon nicht um ein Gasleck zu melden, falls es sich in der Nähe des Lecks befindet. • Benutzen Sie nur solch ein Stromkabel, wie in dieser Anleitung beschrieben. 16 19. Benutzen Sie das Netzteil nicht in unmittelbarer Nähe zu Wasser oder anderen Flüssigkeiten. Gießen Sie nie Flüssigkeiten über das Netzteil. 20. Achtung Laser: Laser Produkt der Klasse I. Achtung - Unsichtbarer Laserstrahl, vermeiden Sie Kontakt mit dem Strahl bei offenem Gehäuse. 21. Es besteht Explosionsgefahr, wenn der Akku nicht ordnungsgemäß ersetzt wird. Ersetzen Sie den Akku nur durch einen Akku gleichen oder äquivalenten Typs, der vom Hersteller empfohlen wird. Entsorgen Sie Akkus entsprechend den Anweisungen des Herstellers. Entfernen Sie den Akku auf keinen Fall bei eingeschaltetem Notebook, da hierdurch Daten verloren gehen könnten. Things you must remember before working on your computer Let your computer acclimate itself Your notebook can easily stand temperature extremes but it doesn’t like rapid changes in temperature, like going from the cold outdoors to a warm office. Rapid changes in temperature can cause water droplets to condense inside your case, threatening to damage the electronic parts inside. After receiving your notebook when it’s hot or cold outside, try not to power up the computer immediately, let the computer adjust to the room temperature gradually at least for three to four hours. If your system arrives in cold weather, do not apply power to the computer or monitor until they have been allowed to come to room temperature. Heat, Cold, Humidity, and Glare Find a suitable place for your computer that’s not too hot, too cold, too dark, or too bright. Glare can make it hard to read the screen. • Try to avoid the computer components from being destroyed if it is over heated, so try to allow plenty of room for air to circulate around the case. • Do not block the ventilation opening. • Do not place your computer in direct sunlight. 17 Suitable place to work Your computer will run well wherever you’re comfortable but extremes of temperature and humidity can be challenging to your system’s parts. There are some things you can tolerate that the computer can’t – things like static electricity, dust, water, steam and oil. In case you decide to pull over for roadside computing, try to choose a clean, comfortable work area for your system. A lithium-ion battery pack will be available when you are traveling. If you are running your system for the first time on battery power, remove the battery from the package, install it into the system and recharge the battery to fully prepare for service. 18 Introduction 2 19 Welcome to the Notebook PC Congratulations on your purchase of the Notebook PC. Your Notebook features the latest advances in portable computing technology. The Notebook’s modular design provides maximum expandability without compromising portability. The high-performance CPU and enhanced IDE hard drive provides you with extra processing power for handling complex graphics and running large programs. One PCMCIA slot gives you the ability to use standard PCMCIA cards, such as a LAN adapter or memory cards. Unpacking the Notebook The Notebook comes securely packaged in a sturdy cardboard shipping carton. Upon receiving your Notebook, open the carton and carefully remove the contents. If anything is missing or damaged, please contact your Notebook dealer immediately. The shipping carton should contain the following items: • The Notebook computer • An AC adapter • An AC power cord • Software Drivers CD Do not throw the packaging materials away. You may need them later if you have to ship the computer for repairs. Features This section provides an overview of the Notebook’s features. For more detailed information see the Specifications section in Appendix A. 20 The Notebook’s hardware has the following features: CPU The microprocessor (CPU) is the key hardware feature; it is the brain of the computer, performing all the computing functions and orchestrating the actions of the system. Upgradeable System Memory The Notebook has a 64-bit memory bus. Display The LCD assembly is field-interchangeable and comes with the following display options: 14.1”/15.0” TFT XGA Removable HDD Module The Notebook comes with a 2.5" (9.5mm maximum height) hard disk installed. The HDD supports PIO mode 4. The hard drive can also be easily removed and replaced with a second hard drive for the purpose of data backup or expansion. The Notebook supports HDDs with capacities of 1.44GB or above. Removable CD-ROM The high speed built-in CD-ROM drive allows you to take advantage of the wide array of multimedia titles available, and can be swapped with a Digital Versatile Disk (DVD) ROM drive, or a second HDD. Windows 95 Enhanced Keyboard The Notebook keyboard uses a standard QWERTY layout with the addition of special function keys and an embedded numeric keypad for number intensive data entry. The Notebook’s enhanced keyboard design emulates a full-size desktop keyboard and supports multiple language formats. Your keyboard supports Windows 95 by incorporating two Windows specific keys. With the two Windows 95 keys you will be able to access and take advantage of the many time-saving features of Windows 95 software. 21 Pointing Device The TouchPad is a pressure-sensitive pointing device. It allows you to move the cursor around the screen and make selections just as with a conventional mouse. The TouchPad can be used concurrently with an external PS/2 mouse. Battery and AC Power System The Notebook can operate on two power sources; an AC Adapter, or the rechargeable battery module pack. The AC Adapter has automatic 100-240V line switching which will automatically check the power voltage coming out of the wall and adjust it to the voltage your computer requires. The system will automatically recharge the battery pack in the Notebook by using the AC Adapter. By using the power management features and using batteries, the Notebook can operate on battery power for approximately 2 to 2.5 hours. PCMCIA Interface Your Notebook’s PCMCIA interface supports multi-function (combo) cards and Zoomed Video. PC cards accommodate a number of expansion options, including memory cards, modems, hard disks, and network adapters. Parallel Port The Notebook has a 25-pin parallel port, which is most commonly used to connect a printer or Pocket LAN to the computer. The parallel port supports both EPP and ECP capabilities. USB Ports USB (Universal Serial Bus) connectors are available for you to connect USB devices. The USB is a personal computer bus endorsed by Intel and others that has a total bandwidth of 1.5MB per second, making it much faster than conventional serial ports. Contact your dealer for details on purchasing a USB device. 22 Audio System The Notebook’s sound system includes amplified output, two built-in 1 watt stereo speakers, a manual volume control and a built-in microphone. Audio Port The Notebook comes with a Line in for connecting audio equipment for use with the multimedia system; and a Line out for connecting stereo speakers, a headphones jack, and a microphone jack. VGA Port At the rear of the Notebook there is a 15-pin VGA connector for connecting an external CRT monitor. Keyboard Controls The Notebook provides a host of hot key features that are a permanent part of the computer’s operation. Some affect the LCD video display, while others control power management. Security The password protection feature of your Notebook can prevent unauthorized people from accessing important files and information on your computer Because the Notebook computer is available in different configurations, some of the features mentioned in this manual might not be included on your computer or may differ slightly. 23 Getting to Know Your Computer Opening the LCD Panel At the front of the Notebook you will find a retaining latch on the display panel that locks the display in closed position when the Notebook is not in use. 1. Locate the display latch on the front of the unit. Slide the latch until the display panel releases. 2. Raise the LCD screen and the machine will go to incline position. 3. At any time you can tilt the display toward or away from you to a comfortable viewing position. To avoid damage to the display panel: 1. 24 Try not to slam the display upon closing it. 2. Try not to place any object on top when it is closed or open. 3. Be sure the system is turned off or in suspend mode before you close the display panel. With the LCD screen open, you will see several features important for operating your Notebook computer. Each of these features is briefly described below: 25 1. LCD Cover Release Latch Slide this latch to the right to open the LCD cover. 2. LCD Screen Your Notebook computer is equipped with a replaceable color Liquid Crystal Display (LCD) screen that supports up to 1024 x 768 or 1400 x 1050 x 16M LCD resolution utilizing an AGP BUS. A built-in backlight allows you to comfortably view the screen even when ambient lighting is low. 3. Short-cut Keys These two short-cut keys are assigned as functions for: Explorer and mail respectively. 1. Internet Explorer Button - Use this key to open the Internet Explorer. 2. Outlook Express Button - Use this key to open Microsoft's Outlook to send/receive your mail. 26 4. System Status Indicator Panel The system status indicator panel keeps you informed of the computer’s operating status. There are also two system status indicators — Power and Charge LED — on the left side of the notebook. (Please refer to "The Left Side" section description) Indicates the computer is accessing the PCMCIA drive. Indicates that the computer is accessing the DVD-ROM drive. Indicates that the computer is accessing the hard disk drive. Indicates that the keyboard is in Num Lock mode. Indicates when the keyboard is in Caps Lock mode. In this mode, the keyboard produces uppercase text when you press a key. When you press the Caps Lock key again, the indicator goes off and the keyboard produces lowercase text. Indicates when the keyboard is in Scroll Lock mode. Some applications will move information across the screen differently when Scroll Lock is on. 5. Power/Resume Button Pressing this button for 1-2 seconds will turn on the system or pressing this button when the computer is in Suspend mode will resume normal operation. Pressing this button for 4-6 seconds will also turn off the system. 27 6. Keyboard Your computer has an 88-key enhanced keyboard that provides all the functions of a standard 101/102 key keyboard. 7. TouchPad The TouchPad is hardware-compatible with the IBM PS/2 mouse and softwarecompatible with the Microsoft mouse. 8. Scroll Button Use this button to scroll up and down the scrolling bar. 9. TouchPad Buttons The buttons below the TouchPad correspond to the left and right buttons on a standard mouse. The PS/2 compatible mouse will work with the Notebook PC’s TouchPad simultaneously. 10. The Built-in Microphone The built-in microphone is located to the left of the TouchPad. 11. Stereo Speakers The internal speakers provide true stereo sound. 28 The Left Side 1. Kensington Lock Allows you to connect a special computer lock to secure your system. You can purchase a lock at most computer retailers. 2. USB Ports Your computer includes four Universal Serial Bus (USB) 2.0 ports. USB2.0 is the latest development in Plug and Play technology. It will eventually replace the need for separate connectors for external keyboards, serial ports, and parallel (printer) port. 3. 1394 Ports A fast external bus standard that supports data transfer rates of up to 400 Mbps (400 million bits per second). Can be used to connect up 63 external devices, also supports isochronous data -- delivering data at a guaranteed rate. This makes it ideal for devices that need to transfer high levels of data in real-time, such 29 as video devices. Also supports both Plug-and-Play and hot plugging, and also provides power to peripheral devices. 4. PCMCIA Socket Cover Open this cover to access the PCMCIA socket. The computer’s PCMCIA socket lets you extend the capabilities of your computer by inserting PC cards. 5. PCMCIA Socket Button The computer has one PCMCIA type II socket 6. External Microphone Jack This mono microphone jack is used to connect an external microphone. 7. Audio Line Out/SPDIF Jack You can plug an external speaker, headphone or connect the line out jack to an audio device such as a cassette recorder to record the notebook's audio output. S/PDIF engine receives the digital format data from DVD-ROM or Combo drive, regroup the date to be synchronous signal and de-multiplexes audio and other digital data. 30 LED Indicator A. Battery Charge/Suspend An orange color light indicates the battery is in charging status. When it turn to green color light it indicates the system is in suspend mode. When the indicator light turn off, it indicates the system is in full charge. B. Power On This indicator will lit when the notebook is powered on. 31 The Right Side 1. The Modem Port This jack is an internal 56K voice/fax/data modem. You will connect your computer to your phone line through this port. Always disconnect all telephone lines from the wall outlet before servicing or disassembling this equipment. To reduce the risk of fire use only No. 26 AWG or larger telecommunication line cord. 2. The DVD-ROM or DVD Combo Your Notebook comes with a swappable 5.25" IDE 8X DVD-ROM or 16X Combo drive. 3. Smart Fan The Smart fan prevents the Notebook’s CPU and other internal components from becoming overheated. Keep this fan unobstructed to allow proper ventilation to the Notebook’s internal components. 32 4. DC IN Connector Plug the AC adapter into this connector. The Rear 1. Parallel Port This port allows you to easily connect a parallel printer or plotter using this 25-pin bidirectional female port. 2. External CRT Port This port allows you to easily connect an external VGA/SVGA display monitor into your Notebook using the 15-pin female connector. 3. Smart Fan The Smart fan prevents the Notebook’s CPU and other internal components from becoming overheated. Keep this fan unobstructed to allow proper ventilation to the Notebook’s internal components. 4. TV Out Port This 4-pin S-Video port allows you to view the Notebook's Video output on a television monitor. 33 5. The LAN Port This jack provides a standard RJ-45 connection for integration with an existing network or a high-speed (DSL or cable) connection via a network cable. When using a LAN, please use an EMI Shielding Cable to minimize an inteference when transmitting. 6. Infrared Data Port The Infrared Data Port allows your Notebook to become truly wireless. You can use this port to transfer large amounts of data very quickly to any other machine (Notebook computers, printers, etc.) which is also equipped with an IrDA-compliant IR port. This allows you to print documents without any inconvenient cable hookups. 7. Ventilation Opening Please don’t block this opening during operation of the system. 34 The Bottom Panel 1. The CD-ROM/DVD-ROM/Combo Drive Your Notebook comes with a swappable 24X (or higher) 5.25" IDE CD-ROM or DVDROM drive. 2. Battery Release Latch Lift up this latch to release the battery from its bay. 35 3. Battery Your notebook comes equipped with a factory-installed battery pack module. After the battery runs down, the module can be removed and replaced with a charged battery. 4. CPU Compartment This compartment will serve as upgrading your system CPU. 5. Hard Disk Drive Your computer includes a 2.5-inch IDE hard disk drive (9.5mm in height). The notebook PC's BIOS automatically detects IDE drive types. 36 Getting Started 3 37 Connecting to a Power Source Connecting the AC Adapter A universal AC adapter is provided to supply your computer with power and also charge the computer’s battery pack. The adapter’s AC input voltage can range anywhere from 100 to 240 volts, covering the standard voltages available in almost every country. The power cord for the AC adapter requires a three-hole grounded AC outlet. To connect the computer to an external power source: 38 1. Plug the AC adapter’s connector into the DC-IN connector on the rear of the computer. 2. Connect the power cord to the AC adapter and then to a wall outlet. The best kind of AC power source to connect your Notebook to is a UPS (Uninterruptible Power Supply). Lacking this, use a power strip with a built-in surge protector. Do not use inferior extension cords as this may result in damage to your Notebook. The Notebook comes with its own AC adapter. Do not use a different adapter to power the computer and other electrical devices. Whenever possible, keep the AC adapter plugged into the Notebook and an electrical outlet to recharge the battery. Never turn off or reset your Notebook while the hard disk is in use and the HDD status icon is lit; doing so can result in loss or destruction of your data. Always wait at least 5 seconds after turning off your Notebook before turning it back on; turning the power on and off in rapid succession can damage the Notebook’s electrical circuitry. Turning On Your Notebook Computer Turn on your Notebook by pressing the power button. Hold the button down for a second or two and release. The Power-On Self Test (POST) runs automatically. After the POST is completed, the computer reads the operating system from the hard disk drive into computer memory (this is commonly referred to as “booting” a computer). If your OS (Operating System such as Windows ME, Windows 2000…. etc) is installed, it should start automatically. To turn the Notebook off, save your work and close all open applications, click on Start, then Shut Down and select Shut down the computer and click "Yes" or press the power button for 4-6 seconds. 39 Operating on Battery Power Your computer comes with a rechargeable battery pack that lets you operate the computer without an external power source. When the battery pack is fully charged, you can operate the computer for approximately 2 hours under the following conditions: • The battery pack initially has a full charge. • No peripheral devices are installed. • The disk/DVD-ROM drives run no more than 10% of the time. Only use batteries that are approved by an authorized dealer that is used on for this model only. All batteries are not the same and therefore should not be treated as such. Using the wrong battery could cause serious damage to your computer and yourself through toxic emissions. When you are operating only on battery mode, your system CPU (over 2.1GHz) speed will automatically reduce into a suitable frequency in extending the battery life. This will prevent system loading over battery power rating. When you unplug the AC adapter from your system, this will reduce the brightness of your LCD screen display. This process will also extend the battery life. Inserting and Removing the Battery Pack The battery pack should already be inserted in your Notebook computer when you unpack it. If not inserted, follow these directions: 40 1. Turn over the notebook with the front of the unit facing you and place it on a solid, flat surface. 2. Angle the battery into the bay. The front edge of the battery should slide into the grooves in the system case. 3. Gently lower the battery into the bay and push it until it clicks securely in the bay. To remove the battery pack: 1. Turn off the notebook, and disconnect the AC adapter. Close the LCD panel and turn it over and place it on a solid, flat surface. 2. Lift the release latch to release the battery from the bay. At this time the battery will now be angled slightly out of the bay. 41 3. Hold the battery at the finger grip and lift it out of the compartment. Charging the Battery Pack The installed battery pack charges automatically any time the computer is connected to the AC adapter and an external power source. If this is your first time to use the battery, be sure to fully discharge the battery and recharged until it is fully charged. 42 Using the Notebook Computer 4 43 Adjusting the LCD Screen Display The LCD screen display can be adjusted by the following key combinations. KEYS FUNCTIONS [Fn] + [F7] Decreases the brightness level. [Fn] + [F8] Increases the brightness level. [Fn] + [F10] Use this key combination to expand your video screen or reset to its original size. [Fn] + [F12] This key combination toggles the display between the LCD display and an external CRT or simultaneous. LCD Care LCD screens are delicate devices that need careful handling. Please pay attention to the following precautions: • When you are not using the computer, keep the LCD screen closed to protect it from dust. • If you need to clean your LCD screen, use a soft tissue to gently wipe the LCD surface. • Do not put your fingers or sharp objects directly on the surface and never spray cleaner directly onto the display. • Do not press on, or store any objects on the cover when it is closed. Doing so may cause the LCD to break. External CRT Display You can hook up an external monitor through the 15-pin CRT connector. configurations are available: • LCD only • CRT only • Simultaneous display of the LCD screen and CRT monitor • TV only 44 Five • Simultaneous display of the TV screen and CRT monitor You can switch between these display configurations by pressing the key combination [Fn] + [F12]. For information on connecting an external display, please refer to Chapter Four. A Tour of the Notebook’s Keyboard The Notebook’s keyboard uses a standard QWERTY layout with the addition of special function keys and an embedded numeric keypad for number intensive data entry. Your keyboard supports Windows by incorporating the two Windows specific keys. With the two Windows keys you will be able to access and take advantage of many of the timesaving features of Windows software. The function keys (F1-F12) on the top row of the keyboard, serve different purposes and carry out different tasks depending on the application you are running. The cursor (arrow) keys (which are all located in the lower right corner of your keyboard) and the [PgUp], [PgDn], [Home] and [End] keys (which are located along the right edge of the keyboard) allow you to move the active cursor of the computer to various locations on the screen or within the document. The embedded numeric keypad consists of 15 keys that make number intensive input more convenient. Like the [Num Lock] key, these keys are labeled in blue on the keycaps. Numeric assignments are located at the upper right of each key. When the numeric keypad is engaged, the NumLock icon will appear in the System Window. The keypad is activated by pressing the [Fn] + [NumLk] key. If an external keyboard is connected, pressing the NumLock key on either the Notebook or external keyboard will enable/disable NumLock of both keyboards in unison. To disable the Notebook numeric keypad while keeping the keypad on an external keyboard activated, use the [Fn] + [NumLk] hot key on the Notebook keyboard. 45 The Notebook’s Hot Key Controls KEYS FUNCTION(S) Power Button Press this button once to power on or enter the suspend/resume mode. Press this button for more than 4 seconds to power off the system. Internet Button Open Internet WWW Home short-cut key Email Button Open Email Reader short-cut key [Fn] + [F2] This key combination turns on/off the volume. [Fn] + [F3] Decreases the speaker volume. [Fn] + [F4] Increases the speaker volume. [Fn] + [F7] Decreases the brightness level. [Fn] + [F8] Increases the brightness level. [Fn] + [F10] Use this key combination to expand your video screen or reset to its original size. [Fn] + [F12] This key combination toggles the display between the LCD display and an external CRT or simultaneous. The TouchPad The touchpad is a rectangular electronic panel located just below your keyboard. You can use the static-sensitive panel of the touchpad and slit it to move the cursor. You can use the buttons below the touchpad as left and right mouse buttons. 46 TouchPad Precautions The TouchPad is a pressure sensitive device. Please take note of the following precautions. • Make sure the TouchPad does not come into contact with dirt, liquids or grease. • Do not touch the TouchPad if your fingers are dirty. • Do not rest heavy objects on the TouchPad or the TouchPad buttons. You can use the TouchPad with Microsoft Windows as well as non-Windows applications. Connecting an External Tracking Devices The system will only enable you to use one tracking device whether it is an internal or external tracking device. 47 Data Storage and Retrieval Data storage and retrieval are two of the most fundamental tasks you will perform when working with your computer. The Notebook is equipped with a hard disk drive (HDD). The HDD is removable allowing for easy upgrades. The DVD-ROM/Combo Features of the DVD-ROM/Combo Module The features of the DVD-ROM/Combo drive are listed below. • The Audio Play feature allows you to play music CDs • Front panel load/unload button • Supports CD-DA, DVD-ROM mode 1 and mode 2, Multi-Session Photo CD™, CD- I/Video CD (pcs.) • Low power consumption • 12.7mm height Precautions for Handling DVD-ROM/Combo Discs • Always hold the disc by the edges, avoid touching the surface. • Use a clean, dry, cloth to remove dust, smudges, or fingerprints. Wipe from the center outward. • Do not write or place objects on the surface of the disc. • Store discs in a cool dry place not to damage the disc. • Do not use benzene, thinners, or cleaners with detergent. Only use DVD-ROM cleaning kits. • Do not bend or drop the discs. 48 Loading a Disc To play a CD disc, follow the instructions listed below. 1. Push the DVD-ROM/Combo eject button on the CD drive door. Gently pull the tray all the way out. 2. Carefully lift the DVD-ROM/Combo by the edges and make sure the shiny surface is face down (the side with no writing on it). Carefully insert the DVD-ROM onto the tray. Push the DVD-ROM down gently so that it snaps onto the center ring. 3. Push the tray back into the drive. To remove a disk, do the following: 1. Check the LED display and make sure that the computer is not accessing the DVDROM drive. 2. Push the eject button and pull the tray all the way out. 3. Carefully pick up the CD disk by the edges and – while pressing down on the center ring – remove the DVD-ROM/Combo from the tray. Do not insert any foreign objects into the disc tray. If you experience difficulty when ejecting the CD disk tray, stretch a paper clip (or use a pin or a thin metal rod) and insert it into the emergency eject hole located on the right side of the front panel. The CD disk tray should eject immediately. This procedure can also be used to remove a CD from the drive when the Notebook is powered off. PCMCIA Cards and Expansion Sockets The Notebook features one PCMCIA expansion socket design to interface with one Type II card. 49 Inserting a PCMCIA Card The computer will emit a medium tone followed by a high tone when a PC card is inserted. When you eject a card, the computer will emit a high tone followed by a medium tone. You can insert and remove a PC card whether the computer is turned On or Off. Follow these instructions to insert a PCMCIA card: 1. Hold the PCMCIA card with the arrow side up and the connector side toward the socket. 2. Align the card connectors with the socket and carefully slide into the socket until it locks into place. The system will beep once to indicate that it has detected the PC card. To remove a PC card push the eject button, the button will pop-out, push the button again to eject the PCMCIA. When inserting a Type II PC card, make sure the connector is inserted in the socket. Before ejecting a PC card, ensure that it is not being accessed by the System. For example, if the message “Write protect error writing Drive x” is displayed, the user has to change the write protect switch setting on the memory card. To change the switch setting, (a) eject the card, (b) change the switch setting, and (c) re-insert the card. Always disconnect all telephone lines from the wall outlet before servicing or disassembling this equipment. To reduce the risk of fire, use only No. 26 AWG or larger telecommunication line cord. Power Saving Modes This section contains information on the Notebook’s power system, including the AC Adapter, the battery system, recharging the battery, and tips for conserving battery power. The power system is comprised of two parts, the AC Adapter and the battery system. The AC Adapter converts AC power from a wall outlet to the DC power required by the computer. 50 The Battery Power System A fully charged pack will provide approximately 2 hours of battery life depending on your system configuration application it runs. Before using the computer on battery power for the first time, check the battery status icon on the Windows Toolbar to make sure the battery is fully charged. See Battery Status later in this section for a description and explanation of the Windows Battery icon. Charging the battery takes about 3 hours to charge when the system is in off state. If possible, always charge the battery completely. Removing the Battery Pack To remove the battery pack from its compartment, please refer to Chapter Two, Inserting and Removing the Battery Pack. Preparing the Battery Pack for Use Before using the battery pack for the first time, the Smart Battery IC within the battery pack should be calibrated in order to get accurate reporting of remaining battery life status. To calibrate the battery pack follows the instructions below: 1. Insert the battery into the battery compartment and turn on the Notebook. If the battery is completely without power go to the next step. Otherwise, let the battery run down until the battery low-low warning beeps are heard. The system will automatically enter Suspend mode. 2. Turn the Notebook off. Connect the AC adapter and let the battery fully recharge. When the battery charge indicator turns off, the battery is fully charged. 3. Turn On the notebook, let the battery run down until the battery is in low-low state and you hear a warning beeps. The system will automatically enter the Suspend mode. You can now connect the AC adapter. 51 4. The battery pack is now calibrated properly. In general, using the battery until the low-low battery-warning indicator appears and fully recharges the battery each time (full discharge/charge cycle) will ensure the accurate reporting of the battery gauge status. Automatic Battery Pack Charging Function You can automatically charge the battery pack by using the AC Adapter. The charge time is about three hours when the Notebook power is turned off. The following table summarizes the charging modes: Charge Mode Charge Time Fast 3 hours with the system off or in Suspend mode. The temperature must be 25°C or below room temperature. Pre-Charge A pre-charge is supplied to the Li-Ion battery pack. Battery Status Windows 98/ME/2000/XP has an applet in the Control Panel that will display an icon in the Windows taskbar indicating when the Notebook is running on battery power or is attached to the AC adapter. This applet also displays a meter that indicates how much charge is remaining in the battery. Battery Low Warning When the pack initially reaches the “Battery Low” state approximately 10 ~ 15 minutes of the usable battery life is left. You will hear an audible beep signal every 1.5 seconds alerting you to the “Battery Low” status. When the battery power reaches the “Battery Low Low” status the beeping sound will accelerate. Your battery now has 1 ~ 2 minutes of battery charge remaining. You must save your data or connect AC power immediately; otherwise, you may lose your data. 52 Sound Meaning Continuous beeping every 1.5 seconds Battery Low: Indicates that there is 7 to 10 minutes charge remaining. Beeping accelerates Battery Low Low: Indicates that there is 1 to 2 minutes of battery charge remaining. Save your work and turn off the Notebook, or connect the AC adapter. When there is only one minute of battery charge remaining, the Notebook will suspend to the HDD and power off. You should connect AC power and resume to save your work. Small Battery for the Real Time Clock There is a small built-in battery pack that supplies power to the system in order to maintain certain system information while the power is off. If the Notebook is left without a power source for long period of time, this battery will be exhausted and system information will be lost. Danger of explosion if battery is incorrectly replaced. Replace only with the same or equivalent type recommended by the manufacturer. Dispose of used batteries according to the manufacturer's instructions. Never remove the battery pack while the power is on as this may result in data loss when the system loses power. Resetting the System After installing a software application package, you may be prompted to reset the system to load the changed operating environment. To reset the system, or “reboot,” press the [Ctrl] + [Alt] + [Delete] keys simultaneously. This is known as “warm boot.” This key combination acts as “software” reset switch when you encounter hardware or software problems, which lock up the Notebook. If this key combination does not shut down the Notebook, you can reset the Notebook by using the Notebook’s power button. Should the Notebook lock up for some reason, pressing this button powers the Notebook off. 53 Adjusting the Brightness To adjust the brightness on the LCD screen, press and hold down the [Fn] key in the lower left hand corner of the keyboard and press the [F7] key to reduce the brightness or [F8] to increase the brightness. 54 Desktop Operation 5 55 Your notebook is capable of providing you with efficient and productive mobile computing; it also has the speed and capacity to service as a desktop system. This chapter discusses those functions of your notebook that are typical of desktop systems. Audio The Multimedia Sound System The Notebook’s built-in audio capabilities allow you to take advantage of a wide range of education and entertainment multimedia software. The Notebook is equipped with two internal stereo speakers, a microphone, and input audio ports for external audio units. An external microphone can be connected to the microphone jack. External speakers or headphones can be connected to the Notebook’s audio-out jack. External audio devices can be connected to the Line in jack. All audio features are software controlled. The Notebook’s multimedia sound system includes the following features: • Supports Windows Sound System compatibility • Full Duplex operation • Dynamic filtering reduces noise and distortion rate • 16-bit digitized audio playback • A built-in microphone for convenient recording • Two built-in stereo speakers • Digitized audio recording through the Notebook’s built-in microphone or any external source Audio Volume Control The Notebook is equipped with hot-key volume controls: Pressing the [Fn] + [F3] hot-key combination decreases the audio output volume; press the [Fn] + [F4] hot-key combination increases the audio output volume. 56 Audio Software Your notebook comes equipped with an integrated sound system capable of providing you with quality audio sound through the built-in speakers or through external speakers connected via the system ports. Sound Recording Your system allows you to record sounds and store them as files using the microphone via the microphone jack on the rear of the notebook computer. Check the Windows Help and Support Center in Windows for information on using the various elements in sound recording. For a high-quality sound, click on the "Volume Control" at the lower right end of your screen. From the Volume Control windows, click on the "Advanced" tab, click and select the "Microphone Boost" item. Playing Sound Files Your notebook can play audio files stored in MIDI, WAVE or MP3 file format. Check the Help and Support Center in Windows for information on the functions of the Media Player. External Speakers and Microphone The sound system is capable in providing high-quality sound to external speakers and receiving and processing sounds from an external microphone or external sound source. Connecting Peripheral Devices Installing the External monitor This machine allows use of an external monitor. After you have finished installing it, press [FN]+[F12] simultaneously to change the display 57 Installing the Printer The installation of the printer is very easy. Simply connect the enclosed cable to connect the notebook computer printer port to the printer. You also have to install the printer driver. Please follow the instructions in the printer manual for installation. Installing USB Devices USB devices are Plug & Play, just plug the USB device into any USB port on the notebook computer to use it. There are some exceptions. Some devices will not be supported by the OS. In these cases you follow the instructions in the device’s manual to install the proper drivers in order use the USB devices. Installing 1394 Devices 1394 is a very common transfer interface widely used in many audiovisual devices. There are different sizes for 1394 plugs. The installation of 1394 devices is very easy, just follow the illustrations. If the OS you use does not support the 1394 devices you plan to use, please follow the instructions in the manual to install the proper drivers or software applications to make the devices work. Connecting to the network Unless you are a technician, we do not recommend that you install to the Ethernet all by yourself. The illustration only shows how to connect the notebook to the network, the actual application and setting should be done following the instructions in the OS manual, or you should ask for a technician’s professional assistance. Installing the modem Using the modem to connect to the Internet is a common practice. Connect the modem to this notebook according to the methods described on the right, and then use a phone cable to connect the slot on the modem to the jack of the phone line. The hardware installation is complete. 58 Then follow the instructions from your ISP (Internet Service Provider), to make the proper connection to the Internet. Connect peripheral devices to the computer's interface ports as shown below: 59 60 Configuring & Maintaining Your System 6 61 Introduction The BIOS (Basic Input and Output System) Setup program is a menu driven utility that enables you to make changes to the system configuration and tailor your system to reflect installed hardware or alter system performance. When the notebook computer is turned back on, the system is configured with the values stored in CMOS. Navigating through BIOS Setup The Setup program has been designed to make it as easy to use as possible. If you accidentally make a setting and don’t know which one to switch back to, the Setup program has a hot key that allows you to return to the previous value. Accessing the BIOS Setup Program To access the BIOS Setup program, press the Del key after the notebook computer has run through its POST. Item Specific Help On the right side of the Setup screen is an area labeled Item Specific Help. This area will list navigation key shortcuts and information that is specific for the item that you are currently editing. The Menu Bar The top of the screen has a menu bar with the following selections: Standard CMOS Setup Set the time and date. Configure disk drives. Advanced CMOS Setup Configure basic system performance parameters. 62 Peripheral Setup Configure I/O support for the Notebook computer. To access the menu bar items, press the desired item is highlighted. up or down arrow key on the keyboard until the The Legend Bar At the bottom of the Setup screen you will notice a legend bar. The keys in the legend bar allow you to navigate through the various setup menus. The following table lists the keys found in the legend bar with their corresponding alternates and functions. Function Legend Key Esc Jumps to the Exit menu or returns to the Main menu from a submenu. ↑ or ↓ Moves the cursor up and down between fields. PgUp/PgDn Set to modify the field selected. F2/F3 Set the color (8 colors) of the BIOS Setup screen. F10 Save and Exit. Enter Will select a sub menu or show a range of options for a field. Save Changes and Exit the Setup Program Refer to the "Save Settings and Exit" section of this chapter for detailed information on saving changes and exiting the setup program. The Standard CMOS Setup When the Setup program is accessed, the following screen appears: 63 Date/Time The current values for each category are displayed. keyboard. Enter new values through the Pri Master, Sec Master Select one of these hard disk drive icons to configure the hard disk drive named in the option. The Advanced CMOS Setup When the Setup program is accessed, the following screen appears: 64 Auto Detect CPUandDRAM Frequency Set this option to auto detect the system CPU and DRAM frequency. The settings are Disabled or Enabled (default value). Quick Boot Set this option to Enabled to instruct AMIBIOS to boot quickly when the computer is powered on. The settings are Disabled or Enabled (default value). 1st Boot Device This option sets the type of device for the first boot drives that the AMIBIOS attempts to boot from after AMIBIOS POST completes. The settings are Disabled, IDE-0, CD/DVD (default value), and Intel UNDI. 65 2nd Boot Device This option sets the type of device for the second boot drives that AMIBIOS attempts to boot from after AMIBIOS POST completes. The settings are Disabled, IDE-0 (default value), CD/DVD, and Intel UNDI. rd 3 Boot Device This option sets the type of device for the third boot drives that the AMIBOOS attempts to boot from after AMIBIOS POST completes. The settings are Disabled, IDE-0, CD/DVD, and Intel UNDI (default value). TouchPad Support Set this option to enabled or disabled the touchpad. The default setting is Enabled. Password Check This option enables password checking every time the system boots or when you run AMIBIOS Setup. If Always is chosen, a user password prompt appears every time the computer is turned on. If Setup is chosen, the password prompt appears if AMIBIOS is executed. Share Memory Size This field shows the share memory size available. The settings are 16M/32M (default value)/64MB Graphic Win Size This field shows the graphic win size available. The settings are 64M (default value)/128M/256M 66 The Peripheral Setup TV Display Type This field allows you to choose the television display option when using the TV out port. The settings are PAL, NTSC (default value). TV PAL Display Type This field allows you to choose the television PAL system type. The settings are PAL (default value), PAL-M, PAL-N. OnBoard IR Port This option specifies the IR port address for the IR Port. 67 The settings are Auto, Disabled, 3F8h/COM1, 2F8h/COM2 (default value), 3E8h/COM3, 2E8h/COM4 IR Mode Select This option specifies the infrared transmission method. OnBoard Parallel Port This option specifies the base I/O port address of the parallel port on the motherboard. The settings are Auto (default value), Disabled, 378h, 278h and 3Bch. Parallel Port Mode This option specifies the parallel port mode. The settings are EPP+ECP (default value), SPP, EPP and ECP. Change Supervisor Password This field allows you to set the Supervisor password. To set the Supervisor password, highlight this field and press the [Enter] key. The following dialog box appears: Enter new supervisor password: Auto Configuration with Optimal Settings The optimal default settings are best-case values that should optimize system performance. To set the configuration, highlight this field and press the [Enter] key. The following dialog box appears: Load high performance settings [Y/N] ? Battery Calibration This option helps execute the calibration of the system battery. 68 Execute Battery Calibration [Y/N] ? Save Settings and Exit This option saves your selections and exit the Setup program. Save current settings and exit [Y/N] ? Exit Without Saving This option should only be used if you do not want to save the changes you have made to the Setup program. Quit without saving [Y/N] ? 69 70 The Software Utilities Disks 7 71 There are two separate procedures on how to install the driver: AutoRun installation and Manual installation. AutoRun Installation • Follow the step-by-step procedures on the DVD-ROM to execute the “AutoRun” application by selecting the topic of “Driver Installation”. • To re-run the “AutoRun” installation, please refer to the procedures on the “Manual Installation” for a more detailed explanation. If you encounter this message when executing the Auto Run in Windows 2000, please perform the following procedures: Click on the “Start” – “Setting” – “Control Panel” – “System” – “Advanced” tab – “Performance” tab – “Change” tab – reduce the maximum Virtual Memory setting to 200MB. Installing VGA Display Drivers for Win2K\XP This section describes the operation and installation of VGA display software drivers supplied on the Driver Utility DVD-ROM that is shipped with your computer. 72 1. Insert the DVD-ROM Driver into your DVD-ROM drive. 2. Click “Start” and select “Run”. 3. Type the following: D:\Driver\VGA\ Setup.exe (If D is not your DVD-ROM drive, substitute D with the correct drive letter). 4. Click on “Setup” to begin the Installation Wizard. 5. Follow the Wizard’s on-screen instructions to complete the installation. 6. Restart the system. Intalling the Audio Driver for Win2K\XP 1. Insert the DVD-ROM Driver into your DVD-ROM drive. 2. Click “Start” and Select “Run”. 3. Type the following: D:\Driver\Audio\Setup.exe (If D is not your DVD-ROM drive, substitute D with the correct drive letter). 4. Click on “Setup” to begin the Installation Wizard. 5. Follow the Wizard’s on-screen instructions to complete the installation. 6. Restart the system. Intalling the LAN Driver for Win2K\XP To install the LAN driver you must first remove the currently installed driver. 1. Insert the DVD-ROM Driver into your DVD-ROM drive. 2. Click “Start” and Select “Run”. 3. Type the following: D:\Driver\LAN\Setup.exe (If D is not your DVD-ROM drive, substitute D with the correct drive letter). 4. Click on “Setup” to begin the Installation Wizard. 5. Follow the Wizard’s on-screen instructions to complete the installation. 6. Restart the system. Installing the USB20 Driver for WinXP To install the USB20 driver you must first remove the currently installed driver. 1. Insert the DVD-ROM Driver into your DVD-ROM drive. 2. Click “Start” and Select “Run”. 73 3. Type the following: D:\Driver\USB20\USB20.exe (If D is not your DVD-ROM drive, substitute D with the correct drive letter). 4. Click on “USB20” to begin the Installation Wizard. 5. Follow the Wizard’s on-screen instructions to complete the installation. 6. Restart the system. Please note that Window XP Service Pack 1 provides built-in driver for USB 2.0. Do not install USB 2.0 driver from driver CD if you already have Windows XP Service Pack 1 Installing the TouchPad Driver for WinXP To install the touchpad driver you must first remove the currently installed driver. 1. Insert the DVD-ROM Driver into your DVD-ROM drive. 2. Click “Start” and Select “Run”. 3. Type the following: D:\Driver\Touchpad\Setup.exe (If D is not your DVD-ROM drive, substitute D with the correct drive letter). 4. Click on “Setup” to begin the Installation Wizard. 5. Follow the Wizard’s on-screen instructions to complete the installation. 6. Restart the system. Intalling the Modem Driver for Win2K\XP To install the Modem driver you must first remove the currently installed driver. 74 1. Insert the DVD-ROM Driver into your DVD-ROM drive. 2. Click “Start” and Select “Run”. 3. Type the following: D:\Driver\Modem\Prewell\Setup.exe (If D is not your DVDROM drive, substitute D with the correct drive letter). 4. Click on “Setup” to begin the Installation Wizard. 5. Follow the Wizard’s on-screen instructions to complete the installation. 6. Restart the system. Manual Installation To install the driver manually, follow the step-by-step procedures described on each individual section for a more clear installation. Installing the CardBus Driver for WinXP Please follow these instructions to install the cardbus driver: 1. From Start, click on the "My Computer" icon and click the "View System Information". 2. Click on the "Hardware" tab from the "System Properties" dialog window. 3. Click the "Device Manager" button. 4. Click on the "PCMCIA adapters" , double click the "Generic CardBus Controller" and click on the "Driver" tab. 5. Click the "Update Driver" tab and select the "Install from a list or specific location (Advanced)" item and click "Next". 6. Select the "Include this location in the search" item and click on the "Browse" button and specify for the designate location of your CD driver d:\Driver\Cardbus\WinXP to proceed with the installation. Installing the CardBus Driver for Win2K Please follow these instructions to install the cardbus driver: 1. From your screen, click on the "My Computer" icon and use your mouse or touchpad right button to select the "Properties" item. 75 2. Click on the "Hardware" tab from the "System Properties" dialog window. 3. Double click to enter the "Device Manager" window. 4. Click on the "PCMCIA adapters",select the "Generic CardBus Controller" and click on the "Driver" tab. 5. Click the "Driver" tab then click the "Update Driver" item. 6. Select the "Search for a suitable driver for my device (recommended)" item and click "Next". 7. Select the “Specify a location” item and click “Next”. 8. Click "Browse" button and specify for the designate location of your CD driver D:\Driver\Cardbus\Win2K to proceed with the installation. VGA Utilities After you have restarted Windows, open the “Control Panel” and double click on the “Display” icon. From the “Display Properties” window, select the “Settings” tab and click on the “Advanced” tab to enter the "SiS 651 Properties" window. You will notice three new entries have been made in the Display Properties window: Display Mode Setting, Video Setting, and Gamma Correction. 76 Driver Mode Setting The SiS's driver allows five simultaneous outputs to LCD only, CRT only, TV only, LCD/CRT and TV/CRT. Before proceeding, be sure the monitor is connected to the computer. 77 Driver Mode This define the two status of Single, Mirror and Multi Monitor (when an external monitor is connected to your notebook computer). • When the "Single" is selected, the display can only be seen on the notebook computer LCD panel or external monitor. • When the "Mirror" is selected, you can toggle between the LCD and CRT display. Both the LCD and CRT screen display the same image. Display Combination This applies to the display that you prefer to use. The options are VGA1 and LCD2. REMINDER: The "Auto" tab will serve as additional function of the "Mirror" and "VGA1" respectively by removing the check mark under the "Display Combination" selection field. 78 • Select the "VGA1" if you want the picture to only display on the monitor screen. • Select "LCD2" if you want the picture to only display on the notebook computer screen. Use the [Fn] + [F12] hot keys to toggle between the LCD and external monitor display. If you prefer to use only one display in operating your system, press the [Fn] + [F12] hot keys will shut down the LCD display, external monitor display or both at this random order. Single This function will only show one single display whether it be on your notebook computer or external monitor. Mirror (Simultaneous Display) This function supports two asynchronous simultaneous display paths with the features of LCD, LCD/CRT or CRT). 1. Click on the “Control Panel” and double click on the “Display” icon. Click on the “Settings” tab to enter the “Display Properties” window. Click on the “Advanced” button. 2. From the “SiS 651 Properties” window, click on the “Display Modes” tab. Select the "VGA1" or "LCD2" tab by clicking on the button to enable and connect the video display to the external CRT screen. 3. Click on the “Apply” tab and you will be ask to keep the new setting. The notebook computer and external monitor/TV screen will now simultaneously display the same image. 79 Multi-Monitor "Multi-Monitor" is only applicable when the function of "Dual View" is being access. This function will only be available if an external monitor is connected to your notebook computer. Use this to achieve a large desktop display on a small size screen. To do this: • Adjust the screen resolution by increasing the desktop area in the “Display Area”. • Use your touch pad or mouse cursor to point at any area of the screen to move the window screen to a larger view. To achieve the “Dual View” function, follow the procedures below: 1. Click on the “Control Panel” and double click on the “Display” icon. 2. Click on the “Settings” tab to enter the “Display Properties” window. 3. Use the cursor to click on the Monitor “2” screen on the sub-screen of the “Display Properties” window. 4. A message is shown on your screen to ask you whether to enable the monitor that you have chosen. 5. Click “Yes” to accept the change. Click the “Apply” tab to run the function and restart the computer. 6. After the system has restarted, your notebook computer LCD screen and the external monitor screen are connected with each other. From the LCD display, open the “Display Properties” and use the cursor to drag it to the right thus moving the image to the external monitor screen. 80 Video Setting From the "Setting", you can also adjust the video of your display to overlay, contrast or brightness. 81 Gamma Correction You can adjust the right color for your window screen by moving the “Brightness” adjustment window to increase or decrease the right resolution for your screen display. 82 Troubleshooting 8 83 This chapter describes locating and solving problems that you may encounter while using your computer. Locating a Problem Problems with your computer can be caused by something as minor as an unplugged power cord – or as major as a damaged hard disk. The information in this chapter is designed to help you find and solve minor problems. If you try all the suggested solutions and you still have a problem, make a list of what steps you have taken to correct the problem and contact your dealer. Successful troubleshooting is the result of careful observation, deductive reasoning, and an organized approach to solving the problem. The problems that you will encounter can be divided into two basic categories: hardware problems and software problems. Hardware problems can be further divided into electrical and mechanical problems. You will know you have a hardware problem if the screen is dark, the computer cannot read the disk drives, or you get an error message during the Power-On Self Test (POST). Software errors can occur at several levels. The ROM BIOS and the operating system can give you a large number of error messages. On top of this, each application software package has its own set of error messages. It is important to determine whether the software error message you are getting is from the application or the operating system. Once you know this, you can look in the respective manual for a solution to the problem. Checking Cables and Connections Start by performing a careful visual inspection of the exterior of the computer. If no LEDs are illuminated, make sure that your computer and its peripherals are getting power and communicating with each other properly. To check the power cables, and connections: 1. 84 If you have been using battery power, connect the Notebook to an external power source and make sure that the battery has a charge. 2. If you are using the Notebook with the AC adapter, check the power outlet, the power cord, and any power switches that may affect your computer. • Check the wall outlet or power strip with an item that you know is functioning properly. A lamp or radio is • a convenient item for checking the power. You may also need to check the fuses and breakers in your electric box. • If the outlet is controlled by a wall switch, make sure that the switch is on. • If the outlet is controlled by a dimmer switch, use a different outlet. • If your computer is plugged into a power strip with an On/Off switch, make sure the switch is on. 3. With the computer’s power switched off, check all cable connections. If the computer is connected to any peripheral devices, look for loose or disconnected cables. • If the computer is too close to a wall, a cable connection may be loose or the cables may be crimped. • Do not substitute cables for different devices (other than the manufacturer recommended cables) even if they look exactly alike. The wiring inside the cable may be different. 4. When you are certain that you have power available and all connections are good, turn the computer on again. If the computer still does not start, you may have a hardware problem. The Power-On Self Test The Power-On Self Test (POST) runs every time you turn on or reset the Notebook. The POST checks memory, the main system board, the display, the keyboard, the disk drives, and other installed options. 85 A few seconds after you turn on your computer, a copyright message appears on your display screen. A memory test message appears next; as the test continues, memory size increases until all installed memory is tested. Normally, the only test routine visible on the screen will be the memory test. Two classifications of malfunctions can be detected during the POST: • Error messages that indicate a failure with either the hardware, the software, or the Basic Input/Output System (BIOS). These critical malfunctions prevent the computer from operating at all or could cause incorrect and apparent results. An example of a critical error is microprocessor malfunction. • Messages that furnish important information on the power-on and boot processes (such as memory status). These non-critical malfunctions are those that cause incorrect results that may not be readily apparent. An example of a non-critical error would be a memory chip failure. In general, if the POST detects a system board failure (a critical error), the computer halts and generates a series of beeps. If failure is detected in an area other than the system board (such as the display, keyboard, or an adapter card) an error message is displayed on the screen and testing is stopped. It is important to remember that the POST does not test all areas of the computer, only those that allow it to be operational enough to run diagnostic programs. If your system does not successfully complete the POST, but displays a blank screen, emits a series of beeps, or displays an error code, consult your dealer. General Hardware Problems A few common hardware problems and suggested solutions are presented in the table below: 86 Problem: The capacity of the battery is between 95 to 99% but can not fully charged. Solution: Please discharged to less than 95% of its capacity then recharge the battery. Problem: Failure in the installation of the Audio driver. Solution: Be sure to first remove the current audio device from your system. Please follow the instruction on the installation of audio driver. Problem: The display screen is dark Solution: Make sure that the computer is not in Suspend mode. Check the Brightness controls for the screen. If the controls are turned too far down, the screen will be dark. Problem: An incorrect date and time are displayed. Solution: Correct the date and time using the DOS DATE and TIME commands or the options in the Setup Utility. If the date and time become incorrect after a short time, your CMOS battery may be depleted. Contact your dealer to change the battery. Problem: The message: “Invalid system disk, Replace the disk, and then press any key” appears during boot. Solution: Check and make sure that you do not have a non-bootable floppy diskette inserted in your floppy drive. If your USB FDD is empty, you may not have an operating system installed on your drive. Contact technical support for assistance. Problem: You hear irregular beeps during operation of the Notebook and the system halts. Solution: The problem is beyond the scope of this manual. Contact technical support. Problem: An unidentified message is displayed. Solution: Reboot the computer and run the BIOS system setup. Confirm the Setup parameters. If the same message is displayed after booting up again, contact technical support for assistance. 87 Problem: The system cannot access the DVD-ROM drive. Solution: Check that a CD is properly inserted in the drive. Make sure that you are using the correct program for that kind of CD. For example, the system cannot read a data CD using an audio program. Problem: You cannot operate the printer. Solution: Check the printer cable connection. Ensure that the printer power switch is turned on. Confirm that the printer is on-line. Problem: You can’t save data to disk. Solution: Ensure that the disk has been formatted. Consult your operating system manual for information on formatting floppy diskettes. Problem: The diskette is write-protected. Solution: Eject the diskette, remove the write protection, and try again. Problem: The diskette if full. Solution: Try using another diskette or free up some space on the diskette. The disk drive is not operating. Contact your dealer for support. Problem: You cannot use the mouse. Solution: Check the cable connection. Check the mouse with another application to see if there is a software incompatibility problem. If possible, check the mouse with another computer to see if it works. If it doesn’t operate on a different system, the mouse might be broken. 88 Contacting Your Dealer If you still have a problem after reading the preceding sections, the next step is to contact your dealer. Your dealer can determine if the problem is something that requires the computer to be taken to the shop. Before you call your dealer, however, prepare the following information: • How is your computer configured? Your dealer needs to know what peripheral devices you are using. • What messages, if any, are on the screen? • What software were you running at the time? • What have you done already to try to solve the problem? If you have overlooked a step, your dealer may be able to solve the problem over the phone. 89 90 How do I expand my Notebook 9 91 Upgrading your Memory Refer to the following instructions and illustration for information on upgrading your notebook's memory. 92 1. Turn off the computer and disconnect the AC adapter and all peripherals. 2. Open your computer and locate on the 4 grip of the keyboard attaching to the slot. 3. Use any card to release the keyboard by inserting on the 4 grip attaching the keyboard. 4. Turn over the keyboard and locate for the RAM module compartment. 5. Remove the screws that secure the RAM module compartment cover and set it aside in a safe place. 93 94 6. Remove the compartment cover and then angling it up and out. 7. If you need to install a higher capacity module, gently push the edge clips on both sides to release the module. Angle the card slightly upward and gently slide it from its edge connector slot. Store the card in the anti-static bag that contains your new module(s). 8. To install the new memory card, hold the card with its gold edge connector toward the edge connector slot of the compartment. To help you orient the cards, the edge connector has been made with two unequal-length sections. You will only be able to insert the card in one direction. 9. Insert the edge connector into the slot. The gold edge connector of the card should not be visible when the card is fully inserted. 10. Press the card downward where you should hear an audible click as the latches of the connector secure the card in place. 11. Once the module is properly seated, you can replace the cover on this compartment. 12. Replace and tighten the screw. Easy to Upgrade HDD Module The hard drive in your notebook computer is made to be easily swapped out for upgrading. You should back up your hard drive before attempting o change the hard drive. Make sure that before you install a new drive, all the files in your system should be backed up. How to upgrade your Hard Drive 1. Power down the system completely. Turn the system over with the front of the unit facing you. 2. Remove the two screws that secure the compartment cover and set them in a safe place. 3. Slide the HDD cover away from the compartment. 4. The drive is attached to a special bracket that secures it to the notebook computer. There are 2 screws that hold the bracket. 5. Push the HDD slightly in the direction of the arrow as shown in the illustration to release it from the pins of the drive. 95 6. Gently hold the grip of the HDD, lift it up to release from its compartment. 7. To install the new HDD, you will need to align the tabs on the drive bracket with the slots on the bay. Press down gently on the drive bracket until it engages with the system. Do not force the drive into place this can bend the pins on the hard drive. 8. Slide the compartment cover into place and be sure the screw holes on the cover align completely with the screw holes in the case. 9. Secure the cover with the two screws. CPU Upgrade To upgrade your CPU, follow the procedures below: 96 1. Turn the notebook over so that the rear ports are facing you. 2. Locate for the expansion compartment. 3. Unscrew and remove the cover of the CPU compartment. 4. Remove all the screws attached to the heatsink. 5. Before removing the screws, there are certain measures to followed in removing the heatsink. 97 6. To remove the heatsink, first loosen the screw carefully. 7. After loosening one screw, be certain that the next to be loosen should be the screw on its adjacent side as shown on the illustration. Be sure to loosen all the screws first before removing it totally to release the heatsink. Failure to do so will cause a major damage to the heatsink. 8. Now you can totally remove all the screws also in that order when you first loosen the screw. Removing the DVD-ROM/Combo Drive 98 1. Remove the screws and push the drive into the direction of the arrow as described in the illustration. 2. Pull out the DVD-ROM drive from the bay. Specification A 99 Detailed Notebook Specifications General CPU • Intel P4 Northwood series 2.26GHz/2.4GHz /2.53GHz /2.66GHz /2.8GHz /3.06GHz (w/ Hyperthreading) CPU, 512KB l2 cache on die, CPU front-side bus (FSB) 533 MHz • Intel P4 series 1.4GHz/1.5GHz/1.6GHz/1.7GHz/1.8GHz CPU, 256KB L2 cache on die, CPU front-side bus 400MHz • Intel P4 Northwood series 2.0GHz/2.2GHz/2.4GHz CPU, 512KB L2 cache on die, CPU front-side bus 400MHz • Intel P4 Celeron series 1.7GHz/1.8GHz/2.0GHz/2.2GHz/2.4GHz/2.6GHz(0.13u) CPU, 128KB L2 cache on die, CPU front-side bus 400MHz • 478 pin socket Core Logic • SiS 651+962 • SiS 651 with embedded 3D engine • Supports host bus up to 533MHz • 3.3V PCI version 2.2 compliance • ACPI v2.0 • USB 2.0 compatible Memory Main Memory • 1 expandable memory slot up to 1GB with 512MB technology 100 • 128/256/512MB memory options • One 200 pin DDR SO DIMM type memory slot • 2.5V DDR SDRAM module • Supports DD266/333 Synchronous DRAM ROM • 512KB Flash ROM • Boot block protection Mass Storage HDD • Support enhanced IDE (PIO mode 4) and bus master (Ultra DMA 33/66/100 mode) • Easily upgradable 2.5" 9.5mm HDD Module Bay • Supports DVD-ROM/Combo/DVD-R/RW Drive; 5.25" 12.7mm height • Fast IDE and ATAPI interface DVD-ROM/Combo/DVD-R/RW Drive PCMCIA Sockets • 1 Type II, support CardBus Pointing Devices • Synaptics TouchPad • Support scrolling feature Keyboard 101 • US/Europe, DOS/V keyboard for Japan, full size keyboard alike pitch • 300 mm keyboard with key stroke 3.0mm • Twelve function keys and Windows Function key • Internal keyboard works a standard 101/102 desktop keyboard • 2 short-cut keys: WWW & eMail Audio Controller • Built-in Chipset Codec • Realtek ALC202A Features • Dual full-duplex Direct Sound Channels • Hardware SoundBlaster Pro for real-mode DOS legacy compatibility • 18-bit ADC & DAC resolution • Support SPDIF out • AC'97 2.2 & PC2001 compliant I/O Ports • One parallel port supported EPP/ECP (25-pin female D-connector) • One S-video TV out port for TV • One DC input port for External AC adapter (2-pin DC jack) • One Type II PCMCIA card socket • One video port for external analog VGA monitor (15-pin female D-connector) • USB 2.0 port x 4 102 • MIC-in, headphone jack w/ adaptor for 5.1 channel SP/DIP support • RJ-11 jack for Fax/Modem • RJ-45 jack for LAN • IEEE 1394 mini-jack • One SIR port Video System Display • Supports: 14.1” XGA/15.0” XGA TFT LCD Electrical AC Adapter • External universal type AC adapter, output maximum 90W Smart Battery • 12 x 18650 Lithium-Ion battery pack @87.02Whrs or 8 x 18650 Lithium-Ion battery pack @59.2Whrs • User interchangeable • Removable and rechargeable • Charge modes - 3.5 hours (12 cell) to full charge when system off or in suspend (8 cell: 2.5hrs) • More than 2.0 hours of battery life time under Ziff-Davis Inc. BatteryMark 4.0 Test with Intel 478 pin Northwood 2.0GHz CPU and 15.0" SXGA+TFT LCD installed at 25°C (8 cell: 1hr 10min, under Celeron 1.8GHz) Dimensions • Weight: 3.65Kg (8.03 lbs) with 14.1" display panel, battery and DVD-ROM drive installed 103 • Size: 332.0mm (W) x 281.0mm (D) x 39.7mm (H) or 13.07 in (W) x 10.81 in (D) x 1.56 in/1.96 in (H) Operating Environment Temperature • Operating: 5°C ~ 35°C • Storage: -20°C ~ 60°C Humidity • Operating: 30% ~ 90% (non-condensing) • Non-operating:10% ~ 90% (non-condensing) Altitude • Operating: -200 to 10,000 feet above sea level • Non-operating:-200 to 30,000 feet above sea level. Options • Li-Ion battery pack • Factory option: Fax/Modem miniPCI card, 802.11b wireless LAN + modem combo miniPCI card • Memory Extension card • Module bay: CD-ROM/DVD-ROM/Combo (DVD-ROM+CD-RW) Drive Accessories • Supporting CD title (include Drivers and User’s manual) • AC adapter • Power cord Software Specifications 104 System Software • System BIOS: AMI BIOS • Supported Operating Systems Optional Windows XP Home/Professional or above version Optional Windows 2000 or above version • Standard Software Drivers VGA driver, Audio driver, LAN driver TouchPad driver, Modem driver, USB20 driver CardBus driver 105