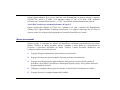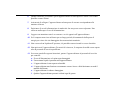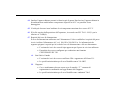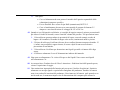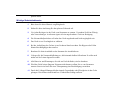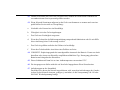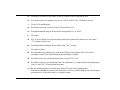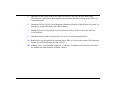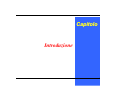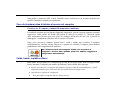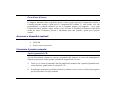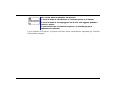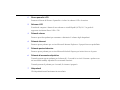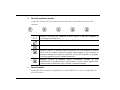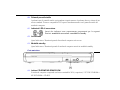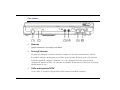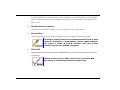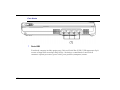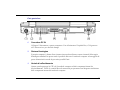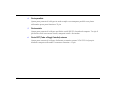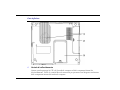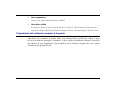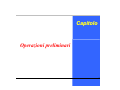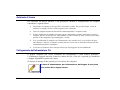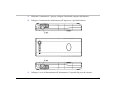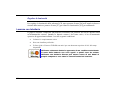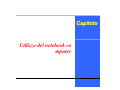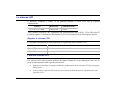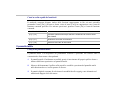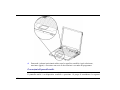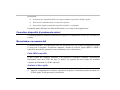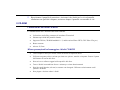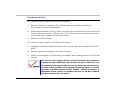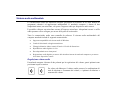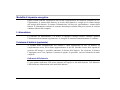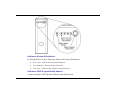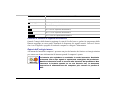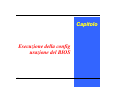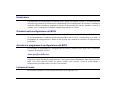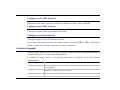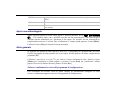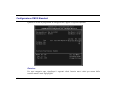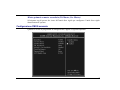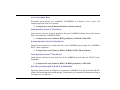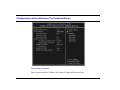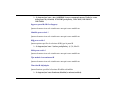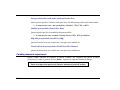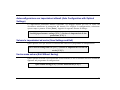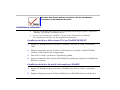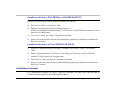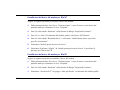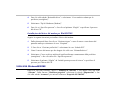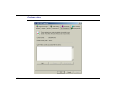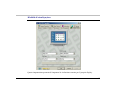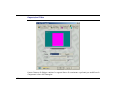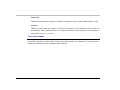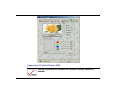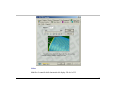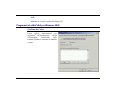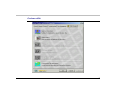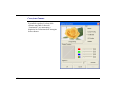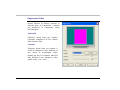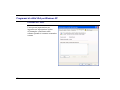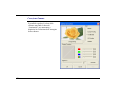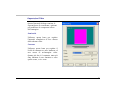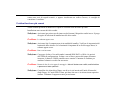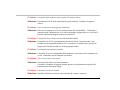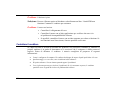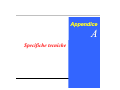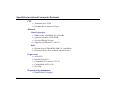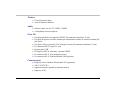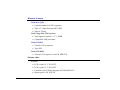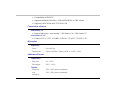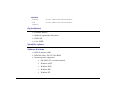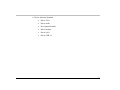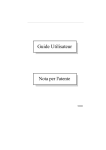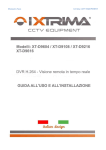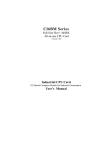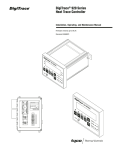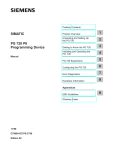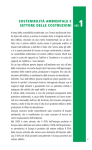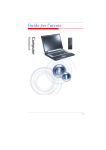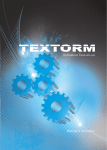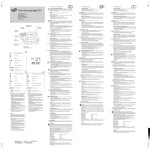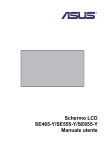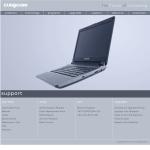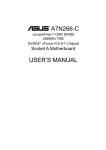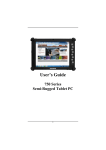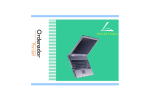Download G799 Standard
Transcript
DeskNote Computer Guida dell’utente Prefazione Copyright 2002 Tutti i diritti riservati. Edizione manuale, ottobre 2002 Documento numero A907 Le informazioni contenute in questo documento sono soggette a cambiamenti senza preavviso in modo da migliorare affidabilità, disegno e funzione e non rappresentano un impegno da parte del fabbricante. In nessun caso il fabbricante sarà responsabile di danni diretti, indiretti, speciali, incidentali o conseguenti che si presenteranno dall’utilizzo o incapacità d’utilizzo del prodotto o della documentazione, anche se avvertiti della possibilità di tali danni. Questo documento contiene informazioni di marchio registrato protette dai diritti d'autore. Tutti i diritti riservati. Nessuna sezione di tale manuale potrà essere in alcun modo riprodotta da mezzo meccanico, elettronico od altro senza precedente autorizzazione scritta da parte del produttore. Limite di responsabilità Sebbene siano stati fatti considerevoli sforzi per assicurare l’accuratezza di questo manuale, il fabbricante e il distributore non si assumono alcuna responsabilità riguardante errori o lacune in questo manuale, o dall’utilizzo delle informazioni in esso contenute. ii Avvisi Dichiarazione della commissione federale di comunicazioni sull’interferenza di frequenza radio Questa apparecchiatura è stata testata e trovata conforme ai limiti previsti per un dispositivo digitale della Classe B, in conformità alla Sezione 15 delle regole della FCC. Questi limiti sono stati disegnati al fine di fornire una protezione relativa ad interferenze dannose nelle installazioni residenziali. Questa apparecchiatura genera, utilizza e irradia energia a frequenza radio e se non è intallata e utilizzata secondo le istruzioni del manuale può causare interferenze dannose a comunicazioni radio. Ciononostante non ci sono garanzie che tali interferenze non si possano verificare in alcuna installazione specifica. verificabile dall’accensione e dallo spegnimento del computer, si consiglia all’utente di provare a correggere l’interferenza seguendo una o più misure riportate qui sotto: • Orientare nuovamente o localizzare in una nuova posizione l’antenna. • Aumentare la distanza che separa il dispositivo e l'apparecchio ricevente. • Collegare il computer ad una presa di corrente su un circuito diverso da quello a cui il ricevitore è collegato. • Consultare il venditore o un tecnico esperto in radio e TV per assistenza. Avviso: Cambiamenti e modifiche da parte del responsabile, non espressamente approvate, potrebbero privare l’utente dell’autorità di operare l’apparecchiatura. Cavi d’interfaccia schermati e un cavo d’alimentazione CA non schermato devono essere utilizzati in modo conforme ai limiti d’emissione. iii Questa apparecchiatura deve essere utilizzata con alimentazione di energia elettrica: ingresso 100-240 Vac, 50-60 o 47-63Hz, 1,5A massimo; output 12 Vdc, 3,75A min., 45W; segnalato sull’unità con "Limited Power Source" o "LPS". Non include alcuna alimentazione interna. Avviso DOC canadese per strumenti informatici di classe B Questo apparecchio digitale di Classe B è conforme con tutti i requisiti del Regolamento Canadese per Apparecchiature Emittenti Interferenze. Cet appareil numerique de la Classe B respecte toutes les exigences du Règlement sur le matèriel brouilleur du Canada. Misure precauzionali Questa sezione è concepita per aiutare ad identificare condizioni potenzialmente non sicure durante l’utilizzo di questo prodotto. Questo computer è stato dotato di caratteristiche di sicurezza a protezione dell’utente da danni. Tuttavia, l’utente dovrebbe identificare con l’adeguata cautela i potenziali pericoli: iv 1. Si prega di leggere attentamente queste misure precauzionali. 2. Si prega di conservare questo manuale d’utenza per futura consultazione. 3. Si prega di scollegare questa apparecchiatura dalla presa di corrente elettrica prima di procedere con la pulizia. Non fare uso di detergenti liquidi o spray. Per la pulizia utilizzare un panno umido o salvietta. 4. Collegare il computer ad una presa di corrente vicina all’unità e facilmente accessibile. 5. Si prega di tenere il computer lontano dall’umidità. 6. Quando installato, posizionare questa apparecchiatura su una superficie solida. Una caduta potrebbe causare lesioni. 7. Assicurarsi di collegare l’apparecchiatura ad una presa di corrente corrispondente alla tensione richiesta. 8. Posizionare il cavo di alimentazione in modo tale che non possa essere calpestato. Non collocare nulla sopra il cavo di alimentazione. 9. Leggere con attenzione tutte le avvertenze e avvisi apposti sull’apparecchiatura. 10. Se il computer non viene utilizzato per un lungo periodo, disconnetterlo dalla presa di energia per evitare che sia danneggiato da sovratensioni transitorie. 11. Non versare alcun liquido nell’apertura, ciò potrebbe causare incendi o scosse elettriche. 12. Non aprire mai l’apparecchiatura. Per motivi di sicurezza, il computer dovrebbe essere aperto solo da personale di servizio qualificato. 13. Se occorre una delle seguenti situazioni, portare l’apparecchiatura al personale di servizio per controlli: a. Il cavo d’alimentazione o la spina sono danneggiati b. Una sostanza liquida è penetrata nell’apparecchiatura. c. L’apparecchiatura è stata esposta ad umidità. d. L’apparecchiatura non funziona correttamente o non si riesce a farla funzionare secondo il manuale dell’utente. e. L’apparecchiatura è caduta e danneggiata. f. Qualora l’apparecchiatura presenti evidenti segni di guasto. v 14. Qualora l’apparecchiatura presenti evidenti segni di guasto.Non lasciare l’apparecchiatura in un ambiente non condizionato a temperature superiori ai 60°C :ne potrebbe essere danneggiata. 15. L’unità può lavorare in un’ambiente la cui temperatura massima deve essere di 35°C 16. Il livello acustico dalla posizione dell’operatore, in accordo con IEC 704-1: 1982, è pari o inferiore ai 70 dB(A). 17. Requisiti del cavo di alimentazione Il cavo di alimentazione utilizzato con l’alimentatore CA deve soddisfare i requisiti del paese in cui si utilizza l’alimentatore AC, se è 100-120 o 200-240 Vac. Le informazioni che seguono spiegano i requisiti per la scelta del cavo di alimentazione e del suo alimentatore. • L’assieme dei cavi dve essere di tipo approvato per il paese in cui viene utilizzato. • Il maschio deve essere configurato per combaciare una femmina CEE22/EN6032/IEC 320. A. Stati Uniti e Canada: • L’assieme dei cavi deve essere certificato CSA e appartenere all’elenco UL. • Le specificazioni minime per il cavo flessibile sono n° 18 AWG. B. Giappone: • Cavo e trasformatore devono essere avere il marchio “ T ” e numero di registrazione in conformità con legge Dentori del Giappone. • Le specificazioni minime per il cavo flessibile sono: conduttori 75m2. vi C. Altri paesi: • Cavo ed alimentaroredevono portare il marchio dell’agenzia responsabile della valutazione in un paese specifico. • Il cavo flessibile deve essere di tipo HAR (armonizzato) H03VV-F. • Cavo ed trasformatore devono avere una capacità di corrente di alemeno 2.5 Amperes e una classificazione di voltaggio di 125 o 250 Vac. 18. Quando si usa il dispositivo telefonico, si consiglia di seguire sempre le misure precauzionali per ridurre il rischio di incendi, scosse elettriche e danni alle persone. Tali precauzioni sono: 1. 1.Non utilizzare questo prodotto in prossimità d’acqua, come ad esempio vasche da bagno o di lavanderia, lavandini da bagno o da cucina, seminterrati umidi o piscine. 2. 2.Evitare di utilizzare il telefono (diverso da un cordless) durante tempeste elettriche. Vi è, infatti, una possibilità, seppur remota, di essere colpiti da una scossa elettrica proveniente da un fulmine. 3. 3.Non utilizzare il telefono per denunciare una fuga di gas nelle vicinanze della fuga stessa. 4. 4.Utilizzare solamente il cavo d’alimentazione indicato dal manuale. 19. Non usare un alimentatore CA vicino all’acqua o altri liquidi. Non versare mai liquidi sull’alimentatore CA. 20. Avvertenza laser: Prodotto laser di Class I Attenzione – Radizioni invisibili quando aperto, evitare l’esposizione al raggio. 21. Una sostituzione impropria della batteria può provocare il rischio di esplosioni. Sostituire solamente con un tipo uguale o equivalente consigliato dal produttore. Smaltire le batterie usate in accordo alle istruzioni del produttore. Non rimuovere la batteria pack quando se ne sta facendo uso; la mancanza improvvisa di alimentazione del computer può causare la vii perdita di dati. Wichtige Sicherheitshinweise 1. Bitte lesen Sie diese Hinweis sorgfältig durch. 2. Heben Sie dirse Anleitung für den späteren Gebrauch auf. 3. Vor jedem Reinigen ist das Gerät vom Stromnetz zu trennen. Versenden Sie Keine Flüssigoder Aerosolreiniger. Am besten eignet sich ein angefeuchtetes Tuch zur Reinigung. 4. Die Netzanschluβsteckdose soll nahe dem Gerät angebracht und leicht zugänglich sein. 5. Das Gerät ist vor Feuchtigkeit zu schützen. 6. Bei der Aufstellung des Gerätes ist auf sicheren Stand zu achten. Ein Kippen oder Fallen könnte Beschädigungen hervorrufen. 7. Beachten Sie beim Anschluß an das Stromnet die Anschlußwerte. 8. Verlegen Sie die Netzanschlußleitung so, daß niemand darüber fallen kann. Es sollte auch nichts auf der Leitun abgestellt werden. 9. Alle Hinweise und Warnungen, die sich am Gerät befinden, sind zu beachten. 10. Wird das Gerät üeinen längeren Zeitraum nicht benutzt, sollten Sie es vom Stromnetz trennen. Somit wird im Falle einer Überspannung eine Beschädigung vermieden. 11. Durch die Lüftungsöffnungen dürfen niemals Gegenstände oder Flüssigkeien in das Gerät gelangen. Dies könne einen Brand bzw. Elektrischen Schlag auslösen. viii 12. Öffnen Sie niemals das Gerät. Das Gerät darf aus Gründen der elektrischen Sicherheit nur von authorisiertem Servicepersonal geöffnet werden. 13. Wenn folgende Situationen auftreten ist das Gerät vom Stromnetz zu trennen und von einer qualifizierten Servicestelle zu Überprüfung.: a. Netzlabel oder Netzstecker sind beschädigt. b. Flüssigkeit ist in das Gerät eingedrungen. c. Das Gerät war Feuchtigkeit ausgesetzt. d. Wenn das Gerät nicht der Bedienungsanleitung entsprechend funktioniert oder Sie mit Hilfe dieser Anleitung keine Verbesserung erzielen. e. Das Gerät ist gefallen und/oder das Gehäuse ist beschädigt. f. Wenn das Gerät deutliche Anzeichen eines Defektes aufweist. 14. VORSICHT: Explosiongsgetahr bei unsachgemäßen Austausch der Batterie. Ersatz nur durch denselben oder einem vom Hersteller empfohlenem ähnlichen Typ. Entsorgung gebrauchter Batterien nach Angaben des Herstellers. 15. Dieses Schaltnetzteil kann bis zu einer Außentemperatur von maximal 35ºC. 16. Die Ausgangswerte dürfen nicht die auf dem Label angegebenen Werte überschreiten. 17. Anforderungen an das Stromkabel Das Kabel-Set, das an das Netzteil angeschlossen wird, muss den Anforderungen des Landes, in dem Sie das Netzteil einsetzen, genügen, je nachdem, ob die Netzspannung 100-120 oder 200-240V Wechselspannung beträgt. ix z Das Kabel-Set muss für das Land, in dem es eingesetzt wird, zugelassen sein. z Der Gerätestecker des Kabels muss in eine CEE22/ EN603/ IEC 320 Buchse passen. A. Für die USA und Kanada: z Das Kabel-Set muss UL-gelistet und CSA zertifiziert sein. z Die Minimalanforderungen für das Kabel entsprechen No. 18 AWG. B. Für Japan: z Alle Teile des Kabel-Sets müssen entsprechend dem japanischen Dentori Law mit einem “T”-Symbol markiert sein z Die Minimalanforderungen für das Kabel sind .75m ㎡ Leiter. C. Für andere Länder: z Die Zubehörteile des Kabel-Sets müssen das Prüfsiegel derjenigen Stelle, die in dem jeweiligen Land für die Sicherheitsprüfung zuständig ist, tragen. z Das Kabel muss vom HAR (harmonisierten) Typ H03VV-F sein. z Das Kabel-Set muss eine Stromkapazität von mindestens 2,5 Ampere haben und Spannungen von 125 oder 250 V Wechselstrom gestatten. 18. Bei der Benutzung Ihres Telefongerätes sollten Sie immer die grundlegenden Sicherheitsmaßnahmen beachten, um das Risiko von Feuer, Stromschlägen und Verletzungen zu minimieren. Zu beachten sind u.a. folgende Punkte: x 1. Benutzen Sie das Gerät nicht in der Nähe von Wasser, wie zum Beispiel Badewanne, Waschbecken, Spülbecken, Waschbottich, in feuchten Kellerräumen oder in der Nähe von Schwimmbecken. 2. Benutzen Sie kein Telefon (ausgenommen schnurlose Modelle) während eines Gewitters. Es besteht das geringe Restrisiko eines Blitzschlages. 3. Benutzen Sie das Telefon nicht um ein Gasleck zu melden, falls es sich in der Nähe des Lecks befindet. 4. Benutzen Sie nur solch ein Stromkabel, wie in dieser Anleitung beschrieben. 19. Benutzen Sie das Netzteil nicht in unmittelbarer Nähe zu Wasser oder anderen Flüssigkeiten. Gießen Sie nie Flüssigkeiten über das Netzteil. 20. Achtung Laser: Laser Produkt der Klasse I. Achtung - Unsichtbarer Laserstrahl, vermeiden Sie Kontakt mit dem Strahl bei offenem Gehäuse. xi Inventario personale Questo notebook computer è ideato per offrire anni di lavoro e di piacere. Utilizzare questa sezione per annotare informazioni sul proprio acquisto. Aggiornare questa sezione ogni volta che si aggiungono nuovi componenti. Data d’acquisto: Nome del venditore: Telefono : Indirizzo: E-Mail: Sito WWW: Numero di serie: Tipo di CPU : Capacità Hard Disk: Capacità memoria: Periferiche opzionali: xii Capitolo 1 Introduzione 1 Benvenuto al computer DeskNote PC Congratulazioni per l’acquisto del suo notebook computer. Il suo notebook computer rappresenta i più recenti avanzamenti nella tecnologia del computer portatile. Il notebook computer è concepito per coloro che hanno bisogno della massima potenza di un PC desktop, in design che garantisce massima espansibilità senza compromettere la sua portabilità. La CPU ad alta prestazione e un migliore hard disk IDE, Le forniscono maggior potenza d’elaborazione per gestire grafici complessi e per far funzionare grossi programmi. Il notebook computer presenta un modulo d’espansione fisso di fabbrica; un CD-ROM da 5¼" o un lettore DVD-ROM/CD-RW. Per essere al passo con i progressivi avanzamenti tecnologici, il Suo notebook computer Le permette di compiere notevoli aggiornamenti, sostituire il disco fisso e aumentare la memoria DIMM. Disimballare il notebook computer Il notebook computer è imballato in modo sicuro in una robusta scatola di cartone. Alla consegna del notebook computer, aprire la scatola rimuovendone con attenzione il contenuto. Nel caso manchi qualche cosa o vi siano dei danni, si prega di mettersi in contatto immediatamente con il venditore. La scatola di cartone dovrebbe contenere i seguenti articoli: • • • • • • 2 Il notebook computer Un alimentatore CA/CC Un cavo d’alimentazione CA Cavo SPDIF Cavo telefonico Il manuale dell’utente/CD con driver e programmi Non gettare il materiale della scatola. Potrebbe essere riutilizzata in un secondo momento per spedire il notebook computer per riparazioni. Cose da ricordare prima di iniziare a lavorare sul computer Lasciare che il computer si adatti alla temperatura ambiente Il notebook computer può facilmente sopportare temperature estreme, ma non sopporta variazioni improvvise, ocme passare dal freddo dell’esterno al calore di un ufficio. Le variazioni rapide della temperatura possono provocare gocce di condensa all’interno del case con il pericolo di danneggiare i componenti elettronici che si trovano all’interno. Dopo avere ricevuto il computer quando fuori è caldo o freddo, non accendere il computer immediatamente , lasciare passare almeno tre o quattro ore affinché il computer possa adattarsi gradualmente alla temperatura dell’ambiente. Se il sistema arriva nella stagione fredda, non accendere il computer o monitor fino a quando questi non abbiano raggiunto la temperatura dell’ambiente. Caldo, freddo, umidità e riflessi Individuare una posizione per il computer in cui non faccia troppo caldo, non sia troppo freddo, buio o luminoso. Il bagliore può rendere difficoltosa l’osservazione dello schermo. • Provare ad evitare che i componenti del computer vengano rovinati da surriscaldamento, è quindi importante garantire spazio sufficiente alla circolazione dell’aria intorno al case. • Non bloccare le aperture di ventilazione. • Non posizionare il computer alla luce diretta del sole. 3 Posto idoneo di lavoro Il computer funzionerà bene in qualsiasi posto ci senta a poprio agio ma le temperature estreme e l’umidità possono mettere a dura prova i componenti del sistema. Ci sono alcune cose che personalmente si possono tollerare ma che il computer porprio non sopporta – cose come l’elettricità statica, polvere, acqua, vapore e olio. Nel caso si deciddesse di fermarsi al lato della strada per usare il computer, provare a individuare una zona comoda e pulita per il proprio sistema. Accessori e dispositivi opzionali • Tastierino USB • FDD USB • Batteria esterna (opzionale) Conoscere il proprio computer Aprire il pannello LCD Sui lati del notebook computer si trovano, sul pannello del monitor, le sicure che mantengono lo schermo in posizione chiusa quando il notebook computer non è in uso. 4 1. Tirare a se le sicure da entrambi i lati del pannello del monitor fino a quando il pannello non viene rilasciato, quindi alzare lo schermo LCD . 2. In qualunque momento è possibile inclinare lo schermo verso se stessi o in direzione opposta per una posizione visiva più comoda. Per evitare danni al pannello del monitor: 1. Fare in modo di non sbattere lo schermo quendo lo si chiude. 2. Fare in modo di non appoggiare su di esso alun oggetto quando è chiuso o aperto. 3. Assicurarsi che il sistema sia spento o in standby prima di abbassare lo schermo. Con lo schermo LCD aperto, si possono osservare alcune caratteristiche importanti per l’utilizzo del notebook computer. 5 Ognuna di queste caratteristiche è brevemente descritta nei punti seguenti. 6 1. Sicura pannello LCD Permette all’utente di liberare il pannello e rivelare lo schermo LCD e la tastiera. 2. Schermo LCD Il notebook computer è dotato di uno schermo a cristalli liquidi (LCD) 14.1" in grado di supportare risoluzioni fino a 1024 x 768. 3. Pulsanti volume Premere questi due pulsanti per aumentare o diminuire il volume degli altoparlanti. 4. Pulsante Internet Premere questo pulsante per avviare Microsoft Internet Explorer o il proprio browser predefinito. 5. Pulsante posta elettronica Premere questo pulsante per avviare Microsoft Outlook Express per inviare/ricevere la posta. 6. Pulsante di accensione/ripristino Tenendo premuto questo pulsante per la durata di 1-2 secondi si avvierà il sistema o qualora esso sia in modalità standby riprenderà le sue normali funzioni.. Tenendo premuto il pulsante per 4 secondi, il sistema si spegnerà. 7. Altoparlanti Gli altoparlanti interni funzionano in stereofonia. 7 8. Pannello indicatore di stato Il pannello indicatore di stato mantiene l’utente informato sulle condizioni operative del computer. Indicatore d’accesso del computer al disco rigido. e that the computer is accessing the hard disk drive. Indicatore d’accesso del computer al lettore CD-ROM. Indicatore tastiera in modalità blocca tastierino numerico. Indicatore tastiera in modalità blocca maiuscole. In tale modalità la tastiera genera testo in caratteri maiuscoli qualora siano premuti i tasti. Qualora si prema nuovamente il tasto blocca maiuscole, la luce dell’indicatore si spegnerà e la tastiera genererà testo in formato minuscolo. Indicatore tastiera in modalità blocca scorrimento. Quando la luce dell’indicatore di modalità blocca scorrimento è accesa, alcune applicazioni visualizzeranno informazioni sullo schermo in modo alternativo. 9. Pannello tattile Il pannello tattile è hardware-compatibile con i mouse IBM PS/2 e software-compatible con i mouse Microsoft. 8 10. Pulsanti pannello tattile I pulsanti sotto il pannello tattile corrispondono rispettivamente al pulsante destro e sinistro di un mouse standard. Il mouse compatibile PS/2 opererà simultaneamente con il pannello tattile del notebook computer. 11. Indicatori LED di accensione Questi due indicatori sono separatamente programmati per le seguenti funzioni: modalità in accensione e modalità in standby. 12. Accensione Quest’indicatore s’illuminerà quando il notebook computer sarà acceso. 13. Modalità standby Quest’indicatore s’illuminerà quando il notebook computer entrerà in modalità standby. Lato anteriore 14. Lettore CD-ROM/DVD-ROM/CD-RW Il notebook computer comprende un lettore sostituibile 24X (o superiore) 5.25" IDE CD-ROM o 8X DVD-ROM o CD-RW. 9 Lato sinistro 1. Riservato Questo connettore è riservato per uso futuro. 2. Porta agli infrarossi La porta agli infrarossi consente al notebook computer di diventare assolutamente wireless. È possibile utilizzare questa porta per trasferire grosse quantità di dati in modo veloce da una macchina (notebook computer, stampanti, ecc.), che disponga anch’essa di una porta IR conforme all’interfaccia IrDA. Ciò consente di stampare documenti senza incorrere in scomodi assembramenti di cavi. 3. Cuffie audio/spinotto SPDIF Uscita cuffie: È possibile collegare delle cuffie esterne al notebook computer. 10 Il motore S/PDIF riceve informazioni in formato digitale sia da DVD-ROM sia da CD-ROM, unisce le informazioni in un unico segnale sincrono per poi scombinarlo in dati digitali come audio o altro. 4. Spinotto microfono esterno Quest’ingresso microfono (mono) serve per collegare un microfono esterno. 5. Porta modem Attraverso questa porta è possibile collegare il proprio computer alla linea telefonica. Scollegare sempre tutte le linee telefoniche dalla presa a muro prima di revisionare e disassemblare questa apparecchiatura. Per ridurre il rischio di incendi, utilizzare solo cavi di linea telefonica di tipo No. 26 AWG o maggiore. 6. Porta LAN Questa porta fornisce una connessione standard RJ-45 con una rete esistente per mezzo di un cavo di rete. Quando si usa una porta LAN, usare un cavo schermato EMI per ridurre le interferenze durante la trasmissione. 11 Lato destro 7. Porte USB Il notebook computer include quattro porte Universal Serial Bus (USB). USB rappresenta il più recente sviluppo della tecnologia Plug & Play. Sostituisce eventualmente la necessità di connettori separati per tastiere, porte seriali, porte parallele (stampante) esterne. 12 Lato posteriore 1. Connettore DC IN Collegare l’alimentatore a questo connettore. Fare riferimento al Capitolo Due, Collegamento dell’alimentazione per ulteriori dettagli. 2. Sistema Kensington Il proprio computer è dotato di un sistema sicurezza da utilizzare con un sistema di bloccaggio Kensington standard. In questo modo è possibile bloccare il notebook computer ad un oggetto di grosse dimensioni in modo da prevenire possibili furti. 3. Ventola di raffreddamento Questa ventola protegge la CPU ed il notebook computer ed altri componenti interni da surriscaldamenti. Tenere la ventola libera da ostruzioni per permettere un’adeguata ventilazione delle componenti interne del notebook computer. 13 4. Porta parallela Questa porta permette di collegare in modo semplice una stampante parallela o un plotter utilizzando questa porta femmina a 25 pin. 5. Porta seriale Questa porta permette di collegare periferiche seriali RS-232 al notebook computer. Tre tipi di periferiche seriali sono mouse esterni, stampanti seriali e fax/modem. 6. Porta CRT (Tubo a Raggi Catodici) esterna Questa porta consente di collegare facilmente un monitor esterno VGA/SVGA al proprio notebook computer utilizzando il connettore femmina a 15-pin. 14 Lato inferiore 1. Ventola di raffreddamento Questa ventola protegge la CPU ed il notebook computer ed altri componenti interni da surriscaldamenti. Tenere la ventola libera da ostruzioni per permettere un’adeguata ventilazione delle componenti interne del notebook computer. 15 2. Vano espansione Questo vano ospita i banchi di memoria DIMM. 3. Vano disco rigido Il computer è dotato di un disco rigido IDE da 2,5 pollici (9,5mm in altezza) di capacità pari o superiore a 10GB. Il BIOS del notebook computer riconosce automaticamente i dispositivi IDE. Preparazione del notebook computer al trasporto Per preparare il computer al trasporto, per prima cosa bisogna scollegare tutte le periferiche. Assicurarsi che il computer sia spento. Dopo aver scollegato tutte le periferiche, coprire le porte sul retro in modo da proteggere i connettori. Il disco rigido del notebook computer è fornito di una funzione di auto spegnimento. Questo significa che il desknote computer può essere spento direttamente dal prompt di DOS . 16 Capitolo 2 Operazioni preliminari 17 Ambiente di lavoro Per assicurare un utilizzo duraturo e alte prestazioni, durante la configurazione del computer considerare i seguenti fattori: • Posizionare il computer su una superficie orizzontale e stabile. Per prevenire danni, evitare di utilizzare il computer là dove risulta soggetto a forti vibrazioni. • Tenere il computer lontano da interferenze elettromagnetiche o frequenze radio. • Evitare di utilizzare il computer in luoghi esposti a temperature estreme. Non lasciare esposto il computer alla luce diretta del sole, sopra radiatori o nelle vicinanze di fonti di calore per un lungo periodo. L’alta temperatura può danneggiare i circuiti. • Se si sta utilizzando il computer con l’alimentatore, fare in modo che il cavo sia libero da ogni impedimento. Collocare il computer in modo tale che il cavo non sia d’intralcio alla persone che camminando potrebbero inciampare. • Le fessure sul computer sono concepite allo scopo di proteggerlo da surriscaldamenti. Collegamento dell’alimentatore CA Il proprio computer può essere alimentato dal trasformatore o dalla batteria opzionale . L’alimentatore supporta tensione elettrica in entrata da 100 a 240 volt, coprendo gli standard di voltaggio disponibili in quasi tutti i paesi. Si dispone di dunque di due opzioni per l’accensione del computer. Il cavo di alimentazione per l’alimentatore, ha bisogno di una presa di corrente CA a doppia entrata. 18 Utilizzo dell’alimentatore CA per l’alimentazione 1. 2. Inserire il connettore dell’alimentatore CA nella presa del connettore sul retro del notebook computer. Collegare il cavo d’alimentazione all’alimentatore CA quindi alla presa di corrente. Il miglior tipo di trasformatore CA al quale connettersi è UPS (Uninterruptible Power Supply). In mancanza di questo, utilizzare una presa multipla dotata di protezione da sovratensioni. Non utilizzare cavi inferiori inquanto potrebbero essere dannosi al notebook computer. Il notebook computer è dotato del suo proprio alimentatore CA . Non utilizzare altri adattatori o dispositivi elettrici per l’alimentazione del computer. Qualora sia possibile, mantenere l’alimentatore collegato al notebook computer . 19 Mai spegnere o riavviare il sistema qualora il disco rigido sia in uso e il suo indicatore di stato illuminato; il risultato di ciò potrebbe essere la perdita o la distruzione di dati. Attendere sempre almeno 5 secondi, dopo lo spegnimento del computer, prima di riaccenderlo; accendere e spegnere il computer in rapida sucessione, può causare danni al suo circuito elettrico. Utilizzo contemporaneo di batteria e alimentatore CA per l’alimentazione Il sistema è dotato di una batteria opzionale con due connettori (3 e 4 pin). Un capo va collegato ad un lato del notebook computer, l’altro al trasformatore 20 1. Utilizzare il connettore a 3 pin per collegare il notebook computer alla batteria. 2. Collegare il connettore del trasformatore all’ingresso a 4 pin della batteria. 3. Collegare il cavo d’alimentazione all’alimentatore CA quindi alla presa di corrente. 21 Accensione del notebook computer Accendere il proprio notebook computer tenendo premuto il pulsante d’accensione. Mantenere la pressione per un secondo o due quindi liberare il pulsante. Il Power-On Self Test (POST)) si avvierà automaticamente. Dopo che il POST sarà completato, il computer leggerà il sistema operativo dal disco rigido nella memoria del computer (quest’operazione prende comunemente il nome di “avvio” del computer). Se il proprio SO (sistema operativo, quale Windows ME, Windows 2000….ecc) è installato, dovrebbe avviarsi automaticamente. Per spegnere il notebook computer, salvare il lavoro svolto, chiudere tutte le applicazioni, fare click su Avvio (Start) quindi scegliere Chiudi sessione e selezionare Chiudi sessione, fare click infine su “Ok”. In alternativa, per spegnere il computer, si può tenere premuto il tasto d’accensione per la durata di 4 secondi. Il ROM BIOS Nel proprio notebook computer è installato e configurato il Basic Input/Output System (BIOS), che verifica il computer e determina le sue reazioni alle istruzioni specifiche che sono parte dei programmi. Il Power-On Self Test Il Power-On Self Test (POST) si avvia ogni volta che si accende il computer. Il POST controlla la memoria, la scheda madre, lo schermo, la tastiera, il lettore CD-ROM, il disco rigido ed altre opzioni installate. Due tipi di malfunzionamenti possono essere individuati durante il POST: 22 • Messaggi d’errore che indicano il malfunzionamento dell’hardware, del software, o del BIOS. Questi guasti critici impediscono totalmente al computer di operare o potrebbero essere causa di guasti successivi. Un esempio di guasto non critico potrebbe essere il malfunzionamento di un chip di memoria. • Messaggi che riportano importanti informazioni (come lo stato di memoria) durante la fase d’accensione e d’avvio. Questi malfunzionamenti non critici sono causa di successivi guasti che potrebbero non manifestarsi in modo palese. • Generalmente, se il POST individua un malfunzionamento della scheda madre (guasto critico), il computer si blocca ed emette una serie di segnali acustici. Se il malfunzionamento è individuato in un settore diverso da quello della scheda madre (come ad esempio, lo schermo, la tastiera o una scheda) un messaggio d’errore sarà visualizzato sullo schermo e la sequenza di verifica sarà interrotta. Il POST non controlla tutte le sezioni del computer, ma solamente quelle che gli consentono di essere sufficientemente operativo da poter avviare un programma di diagnostica. Se il proprio computer non completa con successo il POST, bensì lo schermo appare bianco, emette una serie di segnali acustici, o appare visualizzato un codice d’errore, si consiglia di consultare il venditore. Ripristino del sistema Dopo aver installato il pacchetto software, sarà richiesto di riavviare il sistema per caricare l’ambiente operativo appena cambiato. Per riavviare il sistema, premere contemporaneamente i tasti [Ctrl] + [Alt] + [Canc]. Quest’operazione è conosciuta come “avvio rapido”. Questa combinazione di tasti si comporta come un interruttore “software” qualora si verifichino problemi di hardware o software, che bloccano il computer. Se tale combinazione di tasti non riavvia il computer, è sempre possibile spegnere il notebook ricorrendo al suo pulsante d’accensione. Se per una qualunque causa il notebook computer si blocca, premendo questo tasto esso si spegnerà. 23 Regolare la luminosità Per regolare la luminosità dello schermo LCD, tener premuto il tasto [Fn] nell’angolo in basso a sinistra della tastiera e premere il tasto [F7] per ridurre la luminosità o [F8] per aumentarla. Lavorare con la batteria Il proprio computer comprende una batteria ricaricabile che permette ad esso di operare senza un’alimentazione esterna. Quando la batteria esterna è del tutto carica, si ha un’autonomia operativa di approssimativamente 1 ora alle seguenti condizioni: • La batteria è completamente carica. • Non sono installate periferiche. • Il disco rigido e il lettore CD-ROM sono attivi per una durata non superiore al 10% del tempo disponibile. Utilizzare solamente batterie approvate da un venditore autorizzato. Il resto delle batterie non sono uguali e quindi sono da evitare. Utilizzare una batteria diversa può essere causa di seri danni al proprio computer e a se stessi a causa di emissioni tossiche. 24 Capitolo 3 Utilizzo del notebook co mputer 25 Lo schermo LCD Il notebook computer è fornito di un pannello monitor a colori LCD con le seguenti caratteristiche: Schermo 13,3” 14.1" TFT XGA Risoluzione Intensità di colori 1024 x 768 32 bit Tutti i monitor esterni su CRT supportano una configurazione fino a 1024 x 768 x 64K colori. È possibile regolare l’inclinazione del pannello LCD e la sua luminosità per una migliore lettura Regolare lo schermo LCD Le seguenti combinazioni di tasti permettono la regolazione dello schermo LCD. Combinazioni di tasti Definizione [Fn] + [F7] Riduzione del livello di luminosità. [Fn] + [F8] Aumento del livello di luminosità. Cura dello schermo LCD Gli schermi LCD sono strumenti delicati che hanno bisogno di essere maneggiati con cura. Si prega di tener presente delle seguenti precauzioni: 26 • Quando non si utilizza il computer, abbassare completamente il suo schermo LCD per proteggerlo dalla polvere. • Se deve pulire lo schermo LCD, fare uso di un tessuto morbido da passare con delicatezza sulla superficie LCD. • Non appoggiare le dita od oggetti sulla sua superficie e non fare mai uso diretto di detergenti spray. • Non lasciare od appoggiare alcun oggetto sul pannello quando esso è chiuso. Facendo ciò si rischia di rompere lo schermo LCD. Monitor CRT esterno È possibile collegare un monitor esterno attraverso il connettore CRT a 15 pin. Sono disponibili due tipi di configurazioni: • Solo LCD • Solo CRT La tastiera del notebook computer I tasti della tastiera del notebook computer sono disposti secondo lo standard QWERTY con l’aggiunta di tasti di funzione speciale ed un tastierino numerico per digitare estesi dati numerici. La tastiera supporta Windows 98 avendo incorporati i due tasti specifici di Windows. Con i due tasti Windows 98 si può usufruire delle numerose caratteristiche di risparmio di tempo di Windows 98. La disposizione di tasti QWERTY rappresenta, sulla tastiera del computer, la disposizione dei tasti di una macchina da scrivere standard. I tasti di funzione (F1-F12) sulla fila in alto della tastiera, hanno scopi differenti e svolgono ruoli diversi a seconda dell’applicazione che si utilizza. I tasti del cursore (frecce collocate nell’angolo in basso a destra della tastiera) e y tasti [PgUp], [PgDn], [Home] e [End] (collocati lungo il limite destro della tastiera) permettono al cursore del computer di spostarsi in diverse posizioni dello schermo o all’interno di un documento. 27 Il tastierino numerico è formato da 15 tasti che facilitano la digitazione di numeri estesi. Come il tasto [Blocc. Num], questi sono contrassegnati in blu nell’angolo in alto a destra in ognuno di essi. Le assegnazioni numeriche sono situate in altoa destra in ogni tasto. Quando si fa uso del tastierino numerico, appare l’icona BloccNum sul Sistema di Windows. Il tastierino numerico si attiva premendo i tasti [Fn] + [BloccNum]. Se è collegata una tastiera esterna, premendo BloccNum su entrambe si attiva/disattiva BloccNum all’unisono. Per disattivare il tastierino numerico del notebook computer, mantenendo attivo quello della tastiera esterna, premere [Fn] + [BloccNum] dalla tastiera del notebook computer. 28 I tasti a scelta rapida del notebook Il notebook computer dispone inoltre delle funzioni rappresentate in blu sui tasti attivabile premendo il tasto [Fn] ( in basso a destra vicino al tasto [Ctrl]) in congiunzione con il tasto di funzione comando specifico. Per attivare questi tasti, premere il tasto [Fn] e il tasto di funzione comando. Combinazioni di tasti Definizione [Fn] + [F2] Premere questa funzione per attivare o disattivare le funzioni audio del sistema. [Fn] + [F7] Riduzione del livello di luminosità. [Fn] + [F8] Aumento del livello di luminosità. Il pannello tattile Utilizzo del pannello tattile Il pannello tattile è un dispositivo di puntamento sensibile a pressione che fornisce tutte le caratteristiche di un mouse a due pulsanti. 1. Il pannello tattile è facilmente accessibile grazie al movimento del proprio pollice destro o sinistro dalla barra spaziatrice sul pannello tattile. 2. Muovere delicatamente il pollice sulla superfice seesibile a pressione del pannello tattile nella direzione dove si vuole spostare il cursore. 3. Il pannelo digitale consente di selezionare la modalità double-tapping come alternativa al tradizionale doppio-click del mouse. 29 4. Premendo i pulsanti posizionati subito sotto la superfice sensibile si può selezionare, trascinare oggetti, o esercitare una serie di altre funzioni a seconda del programma. Precauzioni del pannello tattile Il pannello tattile è un dispositivo sensibile a pressione. Si prega di considerare le seguenti 30 precauzioni. • Assicurarsi che il pannello tattile non venga a contatto con sporcizia, liquidi o grassi. • Non toccare il pannello tattile se le dita sono sporche. • Non lasciare oggetti pesanti sulla superficie sensibile o sui pulsanti. Il pannello tattile funziona con Microsoft Windows così come in altre applicazioni. Connettere dispositivi di puntamento esterni Il sistema permette di utilizzare solamente un dispositivo di puntamento esterno sia esso interno o esterno. Memorizzare e recuperare dati La memorizzazione e il recupero dati sono due operazioni tra le più comuni ed importanti quando si opera con il computer. Il notebook computer è dotato di un disco rigido (HDD). L’HDD è rimovibile in modo da consentire la sua sostituzione con un’unità nuova. Unità HDD removibile Il disco rigido del computer notebook è un dispositivo elettronico integrato, comunemente denominato come drive IDE, del tipo 2.5 pollici. La capacità del disco rigido del notebook computer da formattato è 10GB o superiore. Sostituire il disco rigido 1. Spegnere completamente il sistema. Assicurarsi di togliere l’alimentatore prima di rimuovere il disco rigido. Scollegare tutte le periferiche. 31 32 2. Capovolgere il notebook computer. Il lato anteriore dovrebbe essere volto verso l’utente. Il vano del dico rigido (HDD) si trova verso il lato anteriore del computer. Rimuovere le due viti e collocarle in un luogo sicuro. 3. Far scorrere il pannello di protezione in direzione opposta all’utente come illustrato. 4. Rimuovere la staffa collegata al HDD dal disco rigido. Far scivolare l’unità disco rigido come illustrato. 5. Tirare fuori dal suo involucro antistatico il nuovo disco rigido. Utilizzare lo stesso involucro per salvare il vecchio disco rigido. 6. Per installare il nuovo disco rigido, allineare i riquadri della staffa del disco rigido con le slot sul ripiano dell’unità e spingere il disco rigido delicatamente nel suo ripiano. Far scivolare il disco rigido fino a che non combacia col sistema. 33 Riposizionare il pannello di protezione. Assicurarsi che i buchi per le viti sul pannello combacino con quelli del computer; assicurare dunque il pannello con entrambe le viti. 7. Il CD-ROM Caratteristiche dell’unità CD-ROM Le caratteristiche del CD-ROM sono sotto elencate. • La funzione Audio Play permettere di ascoltare CD musicali • Pulsante apri/chiudi del pannello frontale • Supporto CD-DA, CD-ROM modalità 1 e 2, multi-sessione Photo CD™, CD-I/Video CD (pcs.) • Basso consumo • Altezza 12,7mm Misure precauzionali nel maneggiare i dischi CD-ROM 34 • Tenere sempre il disco per i bordi, evitare di toccare la superficie incisa. • Utilizzare un panno pulito e asciutto per rimuovere polvere, macchie o impronte. Passare il panno dall’interno all’esterno del disco. • Non scrivere o collocare oggetti sulla superficie del disco. • Tenere i dischi in un ambiente fresco e asciutto per evitare deterioramenti. • Non fare uso di benzina, solventi, o sostanze con detergenti. Utilizzare esclusivamente set di pulitura CD-ROM. • Non piegare o lasciare cadere i dischi. Inserimento del disco Per utilizzare un disco seguire le istruzioni sotto riportate. 1. Premere il pulsante di espulsione del CD-ROM sulla porta del lettore CD Estrarre delicatamente il vassoio completamente 2. Afferrare delicatamente il CD per i bordi e accertarsi che la superficie lucida sia rivolta verso il basso (il lato senza scritte). Collocare con cura il CD sul vassoio. Esercitare una pressione sul CD sufficiente ad agganciarlo all’anello centrale. 3. Inserire il carrello nel lettore. Per rimuovere il disco, seguire le istruzioni sotto riportate. 1. Controllare l’indicatore LED ed assicurarsi che il computer non stia accedendo all’unità CDROM. 2. Premere il pulsante di espulsione ed estrarre il carrello. 3. Afferrare con attenzione il CD dai bordi e, premendo l’anello centrale, rimuovere il disco dal carrello. Non inserire alcun oggetto diverso da CD nel carrello. Se sorgono dei problemi durante l’espulsione del carrello del disco, iserire nel foro di espulsione d’emergenza che si trova alla destra del lato anteriore, la punta di una graffetta od un oggetto mettallico simile. Il carrello dovrebbe automaticamente essere espulso. Questa procedura è applicabile anche qualora si desideri estrarre un CD dal notebook computer qualora esso sia spento. 35 Sistema audio multimediale Le caratteristiche audio del notebook computer permettono di usufruire di un vasto numero di programmi educativi ed applicazioni multimediali. Il notebook computer è dotato di due altoparlanti interni, un microfono, e di porte d’ingresso audio per dispositivo audio esterni. È possibile collegare un microfono esterno all’ingresso microfono. Altoparlanti esterni e cuffie audio possono essere collegate per mezzo della porta d’uscita audio. Tutte le caratteristiche audio sono controlla da software. Il sistema audio multimediale del computer notebook include le seguenti caratteristiche: • Supporta compatibilità col sistema audio di Windows • Canale bi-direzionale a doppia trasmissione • Filtraggio dinamico riduce rumori di fondo e il livello di distorsione. • Riproduzione audio digitale a 16 bit • Due altoparlanti stereo incorporati • Registrazione audio digitale per mezzo del microfono interno al notebook computer o per mezzo di un’altro dispositivo esterno Regolazione volume audio Il notebook computer è dotato di due pulsanti per la regolazione del volume; questi pulsanti sono posizionati sopra la tastiera. Per alzare od abbassare il volume audio premere la combinazione di tasti di riduzione e d’aumento del volume, o i pulsanti di riduzione e aumento del volume. 36 Collegare periferiche Per aumentare le capacità del computer, è possibile collegare ad esso una serie di dispositivi esterni. Qualora lo si desideri, è possibile, ad esempio, aggiungere un mouse, un modem, o una stampante. Il computer è dotato di porte d’interfaccia, tra cui una porta parallela (stampante), una porta seriale, e 4 porte USB. Queste porte sono appositamente disegnate per la connessione al computer di dispositivi periferici. Collegare le periferiche alle porte d’interfaccia come sotto illustrato: Collegare periferiche al notebook computer 37 Collegare periferiche al lato sinistro del notebook computer Collegare periferiche al lato posteriore del notebook computer 38 Modalità di risparmio energetico Questa sezione contiene informazioni sul sistema d’alimentazione del notebook computer tra cui: l’alimentatore, il sistema della batteria, la ricarica della batteria e consigli per la conservazione dell’energia della batteria. Il sistema d’alimentazione è di due tipi, trasformatore e sistema della batteria. L’alimentatore trasforma la corrente alternata proveniente dalla presa a muro in corrente continua richiesta dal computer. L’alimentatore La funzione del trasformatore è di fornire il computer d’energia elettrica continua. Qualora l’alimentatore non funzioni regolarmente, si consiglia di contattare immediatamente il venditore. Il sistema di batteria (opzionale) A seconda della configurazione del sistema e delle applicazioni in uso, la batteria, se completamente carica, ha la durata approssimativa di un’ora. Facendo ricorso delle opzioni di gestione dell’energia, è possibile aumentare la durata della batteria. Per ricaricare la batteria s’impiegano circa 4 ore, qualora il sistema sia spento. Se possibile, caricare la batteria in modo completo. Indicatori della batteria Ci sono quattro indicatori LED ed un pulsante sull’angolo in alto della batteria. Tali indicatori LED forniscono informazioni sullo stato della batteria. 39 Indicatore di stato della batteria Il colore delle luci di quest’indicatore informa sullo stato della batteria. • Luce verde – utilizzo dell’energia della batteria • Luce arancione – batteria in stato di ricarica • Luce rossa – batteria quasi esaurita o temperatura alta. Indicatore LED di capacità della batteria I quattro indicatori LED indicano differenti stati della batteria. 40 Indicatore luminoso spenta Indicatore LED Livello basso di batteria lampeggiante 8% di capacità della batteria 9% - 24% di capacità della batteria 25% -49% di capacità della batteria 50% -74% di capacità della batteria 75% -100% di capacità della batteria Pulsante di controllo di capacità della batteria Quando l’energia della batteria raggiunge lo stato di livello basso o qualora la temperatura della batteria raggiunge un certo grado, aumenterà la frequenza dei segnali acustici. Salvare il lavoro che si sta svolgendo e spegnere il notebook computer o collegare l’alimentatore. Batteria dell’orologio interno All’interno del notebook computer è presente una piccola batteria che fornisce un’energia minima per conservare alcune informazioni di sistema quando il computer è spento. La batteria può esplodere se sostituita in modo incorretto. Sostituire solamente con un tipo uguale o equivalente consigliato dal produttore. Smaltire le batterie usate in accordo alle istruzioni del produttore. Non rimuovere la batteria quando se ne sta facendo uso; la mancanza improvvisa di alimentazione del computer può causare la perdita di dati. 41 Capitolo 4 Esecuzione della config urazione del BIOS 42 Introduzione Il programma di configurazione del BIOS (Basic Input and Output System) è un’utilità guidata del menu che permette di effettuare dei cambiamenti alla configurazione del sistema e lo adatta in modo da riflettere l’hardware installato o alterare la prestazione del sistema. Quando si riavvia il sistema, esso è configurato secondo le impostazioni salvate in CMOS. Orientarsi nella configurazione del BIOS Il programma di configurazione è studiato in modo tale da essere il più facile possibile da usare. Se accidentalmente si cambiano alcune impostazioni e non si riesce a riconoscerle tra le tante, il programma di configurazione è dotata di un’opzione che consente di ritornare all’impostazione precedente. Accedere al programma di configurazione del BIOS Per accedere al programma di configurazione del BIOS, premere DEL dopo che il DeskNote computer ha eseguito il POST. Aiuto specifico della voce Sulla destra della finestra di configurazione si trova una sezione denominata come aiuto specifico della voce (Item Specific Help). In questa sezione sono elencati i tasti di scelta rapida e informazioni specifiche sulla voce che si sta curando. La barra del menu In alto nello schermo si trova la barra del menu con le seguenti voci: 43 Configurazione CMOS Standard Impostazione della data e dell’ora. Configura le unità disco rigido e lettore CD-ROM. Configurazione CMOS Avanzata Configura i parametri base di prestazione del sistema. Configurazione delle periferiche Configura supporto I/O per il DeskNote computer. Per accedere agli oggetti della barra del menu, premere i tasti freccia Ï su o Ð gi_ sulla tastiera finche l’oggetto che si desidera impostare non viene evidenziato. La barra di legenda In basso nello schermo si trova una barra di legenda. I tasti nella barra di legenda permettono la muoversi attraverso i vari menu della configurazione. La tabella che segue elenca i tasti presenti nella barra di legenda con le loro funzioni corrispondenti. Tasto di legenda 44 Funzione Esc Spostarsi al menu di uscita o ritornare al menu principale da una sottocategoria. ↑o↓ Muovere il cursone in alto e in basso. PgUp/PgDn Selezionare per modificare il campo selezionato. F2/F3 Impostazione del colore (8 colori) dello schermo della configurazione del BIOS. F10 Salvare ed uscire. Invio Selezionare una sottomenu o visualizzare una lista di opzioni concernenti una campo. Aprire una sottocategoria Notare che alla sinistra di alcuni campi appare il simbolo puntatore destro 錯誤! 找不到參照來 源。_. Tale simbolo indica che è possibile accedere ad una sottocategoria. Una sottocategoria contiene opzioni addizionali per i parametri di un campo. Per accedere ad una sottocategoria, semplicemente muovere il cursore fino ad illuminare il campo quindi premere il tasto [Enter]. Utilizzare il tasto [Esc]per ritornare al menu principale. Aiuto generale In aggiunta alla finestra di aiuto specifico della voce, il programma di configurazione del BIOS fornisce un riquadro di aiuto generale che si può aprire da uno qualsiasi dei menu semplicemente premendo [F1] . Utilizzare i tasti frecce su e giù (↑↓) per scorrere l’intero documento d’aiuto. Premere il tasto [Home] per visualizzare la prima pagina, o premere il tasto [End] per visualizzare l’ultima pagina. Per uscire la finestra di aiuto, premere il tasto [Esc]. Salvare i cambiamenti e uscire dal programma di configurazione Fare riferimento alla sezione Uscita di questo capitolo per informazione dettagliate su come salvare i cambiamenti apportati ed uscire il programma di configurazione. 45 Configurazione CMOS Standard Quando si accede al programma di configurazione, appare il seguente riquadro: Data/ora Per ogni categoria sono visualizzati i seguenti valori. Inserire nuovi valori per mezzo della tastiera usando i tasti“PgUp/PgDn” 46 Master primario e master secondario (Pri Master, Sec Master) Selezionare una di queste due icone dell’unità disco rigido per configurare l’unità disco rigido identificata nell’opzione. Configurazione CMOS avanzata Quando si accede al programma di configurazione, appare il seguente riquadro: 47 Avvio veloce (Quick Boot) Selezionare quest’opzione per comandare all’AMIBIOS di effettuare l’avvio veloce del computer ogni qual volta lo si accende. ¾ Le impostazioni sono disattivata (disabled) o attivata (enabled). Primo dispositivo d’avvio (1st Boot Device) Quest’opzione seleziona il tipo di dispositivo dal quale l’AMIBIOS effettua l’avvio del sistema dopo aver completato il AMIBIOS POST. ¾ Le impostazioni sono disattivate, HDD (predefinito), CD-ROM e FDD USB. Secondo dispositivo d’avvio (2nd Boot Device) Quest’opzione seleziona la seconda unità d’avvio che AMIBIOS proverà dopo che il AMIBIOS POST è stato completato. ¾ Le impostazioni sono disattivate, HDD, CD-ROM e FDD USB (predefinito). Terzo dispositivo d’avvio (3rd Boot Device) Quest’opzione seleziona la terza unità d’avvio che AMIBIOS proverà dopo che il POST è stato completato. ¾ Le impostazioni sono disattivate, HDD, CD-ROM (predefinito) e FDD USB. S.M.A.R.T. per dischi rigidi (S.M.A.R.T. for Hard Disks) Impostare questa opzione su abilitato per permettere a AMIBIOS l'uso del protocollo SMART (Smart Sistema Management and Reporting Technologies) per comunicare informazioni relative al sistema server su una rete. 48 ¾ Le impostazioni sono attivate o disattivate (predefinito). BootUp Num-Lock Impostare questa opzione per configurare sulla tastiera il tasto numlock del sistema. ¾ Le impostazioni sono disattivata (disabled) o attivata (enabled). Supporto pannello tattile (TouchPad Support) Selezionare quest’opzione in “enabled” or “disabled” per attivare o disattivare il pannello tattile. L’impostazione predefinita è Attivata. Controllo parola d’ordine (Password Check) Questa opzione attiva il controllo password ad ogni avviamento del sistema o quando viene avviato l'impostazione AMIBIOS: Se si seleziona “Always”, ogni volta che si accenderà il computer un riquadro dove l’utente dovrà digitare la parola d’ordine. Se si seleziona “Setup” il riquadro apparirà se si avvia l’AMIBIOS. ACPI Standby State Questo comando serve per impostare lo standby del sistema. • Se viene impostato sullo stato "S1/POS" il processo di riavvio sarà più veloce e i dati del sistema non verranno persi quando il computer entra nella modalità di standby. • Se viene impostato sullo stato "S3/STR" il processo di riavvio sarà più lento e i dati di sistema non verranno persi quando il computer entra nella modalità di standby. ¾ Le impostazioni sono S1/POS (valore predefinito) o S3/STR 49 Configurazione delle periferiche (The Peripheral Setup) Porta seriale A integrata Quest’opzione specifica l’indirizzo della porta I/O base della porta seriale 1. 50 ¾ Le impostazioni sono: Auto (AMIBIOS riconosce automaticamente l’indirizzo esatto della porta I/O), Disabled, 3F8/COM1(predefinito), 2F8/COM2, 3E8/COM3 o 2E8/COM4. Supporto porta IR (IR Port Support) Questo elemento viene solo visualizzato e non può essere modificato. Modalità porta seriale 3 Questo elemento viene solo visualizzato e non può essere modificato. IRQ porta seriale 3 Questa opzione specifica la selezione di IRQ per la porta IR ¾ Le impostazioni sono 3 (valore predeficnito), 4, 5, 9, 10 e 11. DMA porta seriale 3 Questo elemento viene solo visualizzato e non può essere modificato. Tipo modulo ricetrasmittente IR Questo elemento viene solo visualizzato e non può essere modificato. Time-Out IR half-duplex Questa funzione specifica la funzione IR abilita o disabilita ¾ Le impostazioni sono disattivata (disabled) o attivata (enabled). 51 Porta parallela della scheda madre (OnBoard Parallel Port) Quest’opzione specifica l’indirizzo della porta base I/O della porta parallela sulla scheda madre. ¾ Le impostazioni sono: Auto (predefinito), Disabled , 378h, 278h, o 3BCh. Modalità porta parallela (Parallel Port Mode) Questa opzione specifica la modalità della porta parallela. ¾ Le impostazioni sono: normale (Normal), Bi-dir, EPP o ECP (predefinito). IRQ della porta parallela (Parallel Port IRQ) Questo elemento viene solo visualizzato e non può essere modificato. Canale DMA della porta parallela (Parallel Port DMA Channel) Questo elemento viene solo visualizzato e non può essere modificato. Cambia password supervisore Questo campo consente di scegliere la parola d’ordine. Per scegliere una parola d’ordine, selezionare il campo e premere il tasto [Enter]. Apparirà la seguente finestra di dialogo: Enter new supervisor password: (Inserire una nuova parola d’ordine) 52 Autoconfigurazione con impostazioni ottimali (Auto Configuration with Optimal Settings) Le impostazioni predefinite ottimali consistono, nel maggior numero dei casi, in valori che dovrebbero ottimizzare la prestazione del sistema. Per scegliere la configurazione, selezionare questo campo e premere il tasto [Enter]. Apparirà la seguente finestra di dialogo: Load high performance settings [Y/N] ? (Caricare le impostazioni di alta prestazione [Y/N] ?) Salvare le impostazioni ed uscire (Save Settings and Exit) Quest’opzione serve per salvare le selezioni fatte ed uscire il programma di configurazione. Save current settings and exit [Y/N] ? (Salvare le impostazioni correnti ed uscire [Y/N] ?) Uscire senza salvare (Exit Without Saving) Quest’opzione dovrebbe essere utilizzata esclusivamente se non si desidera salvare le modifiche apportate nel programma di configurazione. Quit without saving [Y/N] ? (Uscire senza salvare [Y/N] ?) 53 Capitolo 5 I dischi dei programmi di utilità Esistono due diversi modi per installare i driver: Installazione automatica e Installazione manuale. Installazione automatica • Seguire i procedimenti passo dopo passo sul CD-ROM/DVD-ROM per eseguire l’applicazione “AutoRun” selezionando “Installazione driver”. • Per riavviare l’installazione “AutoRun”, si prega di fare riferimento ai procedimenti nell’“Installazione manuale” per una spiegazione più dettagliata. Installazione dei driver delIo schermo VGA per Win98SE/2K/ME/XP 1. Inserire il CD-ROM dei driver nel lettore CD-ROM. Fare click su “Start” e selezionare “Run”. 2. Digitare il seguente percorso: D:\Driver\VGA\Setup.exe (Se D non è l’unità CD-ROM, sostituire D con la lettera che la rappresenta). 3. Fare click su “Setup” per iniziare l’installazione guidata. 4. Seguire le istruzioni sullo schermo dell’installazione guidata per completare l’installazione. Riavviare il sistema. Installazione dei driver dei tasti di scelta rapida per Win98SE 1. Inserire il CD-ROM dei driver nel lettore CD-ROM. Fare click su “Start” e selezionare “Run”. 2. Digitare il seguente percorso: D:\Driver\Hotkey Driver\Win98SE\Setup.exe (Se D non è 55 l’unità CD-ROM, sostituire D con la lettera che la rappresenta). 3. Fare click su “Setup” per iniziare l’installazione guidata. 4. Seguire le istruzioni sullo schermo dell’installazione guidata per completare l’installazione. Riavviare il sistema. Installazione del driver audio per Win98SE/2K/Me/XP 1. Inserire il CD-ROM dei driver nel lettore CD-ROM. Fare click su “Start” e selezionare “Run”. 2. Digitare il seguente percorso: D:\Driver\Audio\Win9X\Setup.exe(Win98SE/ME), D:\Driver\Audio\Win2KXP\Setup.exe (Win2K/XP) (Qualora D non sia il lettore CD, sostituire D con la lettera che gli corrisponde). 3. Fare click su “Setup” per iniziare l’installazione guidata. 4. Seguire le istruzioni sullo schermo dell’installazione guidata per completare l’installazione. Riavviare il sistema. Installazione del driver del pannello tattile per WinSE/2K/Me/XP 56 1. Inserire il CD-ROM dei driver nel lettore CD-ROM. Fare click su “Start” e selezionare “Run”. 2. Digitare il seguente percorso: D:\Driver\Touchpad\Setup.exe (Se D non è l’unità CD-ROM, sostituire D con la lettera che la rappresenta). 3. Fare click su “Setup” per iniziare l’installazione guidata. 4. Seguire le istruzioni sullo schermo dell’installazione guidata per completare l’installazione. Riavviare il sistema. Installazione dei driver ENE KB3886 per Win98SE/2K/ME/XP Inserire il CD-ROM dei driver nel lettore CD-ROM./DVD-ROM. 1. Fare click su “Start” e selezionare “Run”. 2. Digitare il seguente percorso: D:\keyboard\Setup.exe o D:\Driver\Touchpad\Win98&ME\Setup.exe (Se D non è l’unità CD-ROM, sostituire D con la lettera che la rappresenta). 3. Fare clic su “Setup” per iniziare l’installazione guidata. 4. Seguire le istruzioni sullo schermo dell’installazione guidata per completare l’installazione. Riavviare il sistema. Installazione del driver LAN per Win98SE//2K/ME/XP 1. Inserire il CD-ROM dei driver nel lettore CD-ROM. Fare click su “Start” e selezionare “Run”. 2. Digitare il seguente percorso: D:\Driver\LAN\Setup.exe (Se D non è l’unità CD-ROM, sostituire D con la lettera che la rappresenta). 3. Fare click su “Setup” per iniziare l’installazione guidata. 4. Seguire le istruzioni sullo schermo dell’installazione guidata per completare l’installazione. Riavviare il sistema. Installazione manuale Per l’installazione manuale del driver, seguire le procedure un passo alla volta descritte in ciascuna sezione singola per un’instllazione più chiara. 57 Installazione del driver del modem per WinXP Seguire le seguenti istruzioni per instllare il driver del modem: 1. Dalla schermata di base fare clic su “Gestione risorse” e usare il mouse o tasto destro del pannello tattile per selezionare la voce “Proprietà”. 2. Fare clic sulla scheda “Hardware” nella finestra di dialogo “Proprietà del sistema”. 3. Fare clic su “Altro” (Evidenziato dal simbolo giallo), selezionare “PCI Modem”. 4. Fare clic sulla scheda “Reinstalla driver” e selezionare “Installa da un elenco o percorso specifico (Avanazato)”. 5. Selezionare “Includi questo percorso di ricerca” 6. Selezionare il pulsante “Sfoglia” da “Includi questo percorso di ricerca” e specificare il percorso per il driver del CD. Installazione del driver del modem per Win2K Seguire le seguenti istruzioni per installare il driver del modem: 58 1. Dalla schermata di base fare clic su “Gestione risorse” e usare il mouse o tasto destro del pannello tattile per selezionare la voce “Proprietà”. 2. Fare clic sulla scheda “Hardware” nella finestra di dialogo “Proprietà del sistema”. 3. Selezionare “Periferica PCI” nel gruppo “Altre periferiche” (evidenziato dal simbolo giallo). 4. Fare clic sulla scheda “Reinstalla driver” e selezionare “Cerca un driver adatto per la periferica (consigliato)”. 5. Selezionare “Tipi di Hardware (Modem)”. 6. Fare clic su “Specifica percorso” e fare clic sul pulsante “Sfoglia” e specificare il percorso del driver CD. Installazione del driver del modem per Win98SE/ME Seguire le seguenti istruzioni per instllare il driver del modem: 1. Dalla schermata di base fare clic su “Gestione risorse” e usare il mouse o tasto destro del pannello tattile per selezionare la voce “Proprietà”. 2. 2. Fare clic su “Gestione periferiche” e selezionare la voce “Scheda PCI”. 3. Usare il cursore del mouse per fare doppio clic sulla voce “Reinstalla driver”. 4. Selezionare “Cerca un driver migliore di quello utilizzato correntemente dalla periferica (consigliato)” e fare clic sulla voce “Specifica percorso”. 5. Selezionare il pulsante “Sfoglia” da “Includi questo percorso di ricerca” e specificare il percorso per il driver del CD. Utilità VGA Windows98SE/ME Dopo aver riavviato Windows, aprire il “Pannello di controllo” e fare doppio click sull’icona “Schermo”. Dalla finestra “Visualizza proprietà” selezionare la scheda “Impostazioni” e fare clic sulla scheda “Avanzato” per attivare la finestra “Proprietà SiS 300/305”. 59 Gestione colore 60 Modalità di visualizzazione Questa impostazione permette di impostare la risoluzione corretta per il porprio display. 61 Impostazioni Video Questa finestra di dialogo contiene le seguenti barre di scorrimento e pulsanti per modificare le componenti colore dell’immagine. 62 Luminosità Utilizzare questa barra per regolare l’intensità complessiva di luce emessa dallo schermo video. Contrasto Utilizzare questa barra per regolare il livello di contrasto tra aree luminose ed aree oscure di un’immagine video. Quanto più alto è il contrasto, tanto più sono luminose le aree luminose e scure quelle oscure, e vice versa. Correzione Gamma È possibile regolare il colore dello schermo movendo la barra di “Luminosità” per aumentare o diminuire la risoluzione dell’immagine dello schermo. 63 Impostazioni 3D (Solo Windows 2000) Questa impostazione è possibile solo quando il sistema operativo è WIN ME 64 Colore Modifica il controllo della luminosità del display 3D da 0 a 255. 65 D3D Modifica la velocità e qualità del display 3D. Programmi di utilità VGA per Windows 2000 Gestione del Colore Usare questa impostazione per impostare un’impostazione colore all’immagine visualizzata sullo schemro quando si connette un monitor esterno. 66 Gestione utilità 67 Correzione Gamma È possibile regolare il colore dello schermo movendo la barra di “Luminosità” per aumentare o diminuire la risoluzione dell’immagine dello schermo. 68 Impostazioni Video Questa finestra di dialogo contiene le seguenti barre di scorrimento e pulsanti per modificare le componenti colore dell’immagine. Luminosità Utilizzare questa barra per regolare l’intensità complessiva di luce emessa dallo schermo video. Contrasto Utilizzare questa barra per regolare il livello di contrasto tra aree luminose ed aree oscure di un’immagine video. Quanto più alto è il contrasto, tanto più sono luminose le aree luminose e scure quelle oscure, e vice versa. 69 Programmi di utilità VGA per Windows XP Gestione del Colore Usare questa impostazione per impostare un’impostazione colore all’immagine visualizzata sullo schemro quando si connette un monitor esterno. 70 Gestione utilità 71 Correzione Gamma È possibile regolare il colore dello schermo movendo la barra di “Luminosità” per aumentare o diminuire la risoluzione dell’immagine dello schermo. 72 Impostazioni Video Questa finestra di dialogo contiene le seguenti barre di scorrimento e pulsanti per modificare le componenti colore dell’immagine. Luminosità Utilizzare questa barra per regolare l’intensità complessiva di luce emessa dallo schermo video. Contrasto Utilizzare questa barra per regolare il livello di contrasto tra aree luminose ed aree oscure di un’immagine video. Quanto più alto è il contrasto, tanto più sono luminose le aree luminose e scure quelle oscure, e vice versa. 73 Capitolo 6 Risoluzione dei proble mi 74 In questo capitolo si descrive come trovare e risolvere problemi in cui ci si può imbattere durante l’utilizzo del computer. Individuare un problema I problemi del computer possono essere banali come un cavo d’alimentazione non collegato, o gravi come un danno al disco rigido. Le informazioni contenute in questo capitolo servono ad aiutare a trovare e risolvere semplici problemi. Se dopo aver provato tutte le soluzioni suggerite il problema non è ancora risolto, fare una lista delle operazioni svolte per correggere il problema e contattare il venditore. Risolvere i problemi con successo è indice di un’attenta osservazione, un ragionamento deduttivo ed un approccio ben organizzato per risolvere il problema. I problemi che si possono incontrare possono essere suddivisi in due categorie: problemi di hardware e problemi di software. I problemi dell’hardware possono essere ulteriormente suddivisi in problemi di natura elettrica e problemi di natura meccanica. I problemi di natura meccanica si manifestano qualora lo schermo sia scuro, il computer non è in grado di leggere le unità disco rigido e lettore CD-ROM, o qualora sia visualizzato un messaggio d’errore durante la fase di Power-On Self Test (POST). Gli errori di software possono essere di diversa entità. Il ROM BIOS ed il sistema operativo possono visualizzare numerosi messaggi di differenti errori. Oltre a ciò, ogni pacchetto d’applicazioni software possiede il proprio elenco di messaggi d’errore. È di estrema importanza determinare se l’errore che si presenta proviene dall’applicazione in uso o dal sistema operativo. Una volta accertato ciò, si può consultare il rispettivo manuale per la soluzione del problema. Controllo dei cavi e dei collegamenti Incominciare l’ispezione da un’attenta osservazione della parte esterna del computer. Se nessun 75 indicatore LED è illuminato, assicurarsi che il computer e le sue periferiche sono alimentati e collegati fra di loro in modo appropriato. Controllare cavi d’alimentazione e collegamenti: 1. Se si è fatto uso dell’energia della batteria, collegare il notebook computer ad un’alimentatore e verificare che la batteria sia carica. 2. Se si fa uso dell’alimentatore CA , controllare la presa d’alimentazione, il cavo d’alimentazione ed ogni interruttore che possa influire sul computer. • Controllare la presa di corrente o la presa multipla con un apparecchio si è sicuri funzioni. Una lampada o una radio sono apparecchi utili per il controllo dell’alimentazione. È necessario inoltre controllare i fusibili e fili interni della scatola elettrica. • Se la presa elettrica è controllata da un’interruttore a muro, assicurarsi che esso sia acceso. • Se la presa elettrica è controllata da un interruttore regolabile, utilizzare una presa di corrente differente. • Se il computer è collegato ad un interruttore acceso/spento, assicurarsi che esso sia acceso. 3. Tenendo il computer spento, controllare tutti collegamenti dei cavi. Se il computer è collegato a qualche periferica, cercare cavi mancanti o non collegati. Se il computer è troppo vicino ad un muro i collegamenti dei cavi possono allentarsi o i cavi si possono guastare. Non fare uso di cavi diversi da quelli raccomandati dal fabbricante, anche se sembrano essere esattamente identici. I fili elettrici interni al cavo possono essere differenti. 4. 76 Una volta verificato che si dispone di alimentazione elettrica e che i collegamenti sono corretti, riaccendere il computer. Se il computer non si accende, il problema può essere dell’hardware. Il Power-On Self Test Il Power-On Self Test (POST) si avvia ogni volta che si accende il sistema o si riavvia il notebook computer. Il POST controlla la memoria, la scheda madre, lo schermo, la tastiera, il lettore CD-ROM, il disco rigido ed altre opzioni installate. Un paio di secondi dopo l’accensione del computer viene visualizzatosullo schermo un messaggio di copyright. Dopodiché viene visualizzato un messaggio di test dlla memoria e con l’avanzamento del test le dimensioni della memoria aumentano fino a quando tutta la memoria nonsia stata controllata. Normalmente l’unico controllo abituale visibile sullo schermo è quello della memoria. Due tipi di malfunzionamenti possono essere riscontrati durante il POST: • Messaggi d’errore che indicano il malfunzionamento dell’hardware, del software, o del BIOS. Questi guasti critici impediscono totalmente al computer di operare o potrebbero essere causa di guasti successivi. Un esempio di guasto critico è il malfunzionamento del microprocessore . • Messaggi che riportano importanti informazioni (come lo stato di memoria) durante la fase d’accensione e d’avvio. Questi malfunzionamenti non critici sono causa di successivi guasti che potrebbero non manifestarsi in modo palese. Un esempio di guasto non critico potrebbe essere il malfunzionamento di un chip di memoria. Generalmente, se il POST individua un malfunzionamento della scheda madre (guasto critico), il computer si blocca ed emette una serie di segnali acustici. Se il malfunzionamento è individuato in un settore diverso da quello della scheda madre (come ad esempio, lo schermo, la tastiera o una scheda) un messaggio d’errore sarà visualizzato sullo schermo e la sequenza di verifica sarà interrotta. Il POST non controlla tutte le sezioni del computer, ma solamente quelle che gli consentono di essere sufficientemente operativo da poter avviare un programma di diagnostica. Se il proprio computer non completa con successo il POST, bensì lo schermo appare bianco, 77 emette una serie di segnali acustici, o appare visualizzato un codice d’errore, si consiglia di consultare il venditore. Problemi hardware più comuni Alcuni comuni problemi di hardware e rispettive soluzioni sono descritti qui sotto. Installazione non corretta del driver audio. Soluzione: Assicurarsi per prima cosa di rimuovere dal sistema il dispositivo audio in uso. Si prega di seguire le istruzioni di installazione del driver audio. Problema: Lo schermo appare scuro Soluzione: Assicurarsi che il computer non sia in modalità di standby. Verificare le impostazioni di luminosità dello schermo. Se la luminosità è impostata ad un livello troppo basso, lo schermo appare scuro. Problema: Data e ora incorretta. Soluzione: Correggere la data e l’ora utilizzando i comandi DOS DATA e ORA o le opzioni dell’Utilità di configurazione. Se data e ora col breve passare del tempo diventano incorrette, la batteria CMOS potrebbe essere esaurita. Contattare il venditore per cambiare la batteria vecchia con una nuova. Problema: Durante la fase di avvio appare il messaggio: “disco di sistema non valido, sostituire disco e premere un tasto qualsiasi”. Soluzione: Controllare che alcun disco floppy non di avvio sia inserito nell’unità di lettura dei dischi floppy. Se l’unità FDD è vuota, può darsi che non vi sia alcun sistema operativo istallato. Contattare il supporto tecnico per assistenza. 78 Problema: Il computer emette segnali acustici irregolari e il sistema si blocca. Soluzione: Il problema è al di là della competenza di questo manuale. Contattare il supporto tecnico. Problema: Viene visualizzato un messaggio non identificato. Soluzione: Riavviare il computer e avviare la configurazione del sistema BIOS . Confermare i parametri della configurazione. Se lo stesso messaggio riappare dopo aver riavviato il sistema, contattare il supporto tecnico per asisitenza. Problema: Il sistema non riesce accedere all’unità CD-ROM/DVD-ROM. Soluzione: Controllare che il CD sia propriamente inserito nel lettore. Assicurarsi che si stia facendo uso del programma adatto al CD. Ad esempio, il sisitema non è in grado di leggere un CD di dati facendo uso di un programma audio. Problema: La stampante non risponde ai comandi. Soluzione: Controllare il cavo di collegamento della stampante. Assicurarsi che la stampante sia accesa. Confermare che la stampante sia in linea. Problema: Non si riesce a salvare dati su disco. Soluzione: Assicurarsi che il disco sia stato formattato. Consultare il manuale del proprio sistema operativo per informazioni riguardo alla formattazzione di dischetti floppy. Problema: Il dischetto è protetto da scrittura. Soluzione: Espellere il dischetto, rimuovere la protezione da scrittura e riprovare. 79 Problema: Il dischetto è pieno. Soluzione: Provare a liberare spazio nel dischetto o ad utilizzarne un’altro. L’unità FDD non funziona. Contattare il venditore per assistenza. Problema: Il mouse non funziona. ¾ Controllare il collegamento del cavo. ¾ Controllare il mouse con un’altra applicazione per verificare che non ci sia un’problema di incompatibilità del software. ¾ Se possibile, controllare il mouse con un altro computer per vedere se funziona. Se non funziona in un’altro sistema, il mouse potrebbe essere rotto. Contattare il venditore Se, dopo aver letto le sezioni di soluzione dei problemi, essi persistono, contattare il venditore. Il proprio venditore è in grado di determinare se è necessario che il computer si debba portare al negozio. Prima di chiamare il venditore è tuttavia consigliato di preparare le seguenti informazioni: 80 • Come è configurato il computer? Il venditore ha bisogno di sapere di quali periferiche si fa uso. • Quali messaggi, se ve ne sono, sono visualizzati sullo schermo? • Di quale software si fa uso durante quando appare il problema? • Cosa è già stato provato per risolvere il problema? Se si è trascurato un passo, il venditore potrebbe essere in grado di risolvere il problema dal telefono. Appendice A Specifiche tecniche 81 Specifiche tecniche del computer Desknote CPU • Transmeta serie 5XXX • Pacchetto BGA ceramica 474-pin Memoria Memoria principale • 0MB a bordo, espandibile fino a 256MB. • opzioni di memoria 128/256 MB • Uno slot SDRAM 168 pin • Supporto per SDRAM 3,3 100/133 ROM • Opzione di serie Flash ROM 2MB, 5V cancellabile. • Protezione blocco di avviamento, opzione di serie. Logica core • • • • • Ali M1535+ Interfaccia bus PCI Compatibile PCI versione 2.2 3,3V Compatibilità ACPI v1.0b I/O APIC Dispositivo di puntamentos • Pannello tattile Synaptics 82 Tastiera • 12 tasti funzione/19mm • Tasti di funzione Windows Audio • Software audio con AC '97 CODEC, S/PDIF • 2 altoparlanti stereo incorporati Porte I/O • Una porta parallela con supporto EPP/ECP (D-connettore femmina a 25 pin) • Una porta d’ingresso corrente continua per trasformatore esterno di corrente alternata (DC jack 4 pin) • Una porta video per monitor VGA analogico esterno (D-connettore femmina a 15 pin) • Un connettore RS-232 tipo D a 9 pin • Quattro porte USB • Un’ingresso MIC-in, auricolari e spinotti S/PDIF • Un connettore RJ-11 (Fax/modem)(opzione) • Un connettore RJ-45 (Scheda Ethernet LAN)(opzione) Comunicazioni • • • • Dispositivo Fax/<Modem (Scheda Mini PCI supportata) 56K V.90 ITU/TIA Supporto funzione riprendi su chiamata modem Supporto ACPI 83 Memorie di massa Unità disco rigido • Capacità standard: 10 GB o superiore • Tipo: 2.5" (Specificazione MCC) IDE • Altezza: 9,5mm Unità Floppy Disk FDD (opzione) • Tipo supporto/Capacità: 3.5", 1.44MB • Compatibile USB precedenti Unità CD-ROM • Velocità: 24X o superiore • Tipo: IDE Unità DVD-ROM • Velocità: 8X o superiore (con S/W MPEG II) Sistema video Schermo • LCD a colori 14,1” XGA TFT • LCD a colori 13,3” XGA TFT • Controller video Chipset integrato, SiS305&SiS302 LV • Motore grafico 3D, AGP 2X 84 • Compatibilità ACPI/PC99 • Supporto modalità colore fino a 1280x1024x64K bit su CRT esterno • Supporto 1024x768 Hi color TFT XGA LCD Connessione elettrica Alimentatore CA • Ingresso universale - auto-sensing - 2 fili elettrici CA e 2 fili elettrici CC Convertitore CC-CC • Fornisce VCC5, VCC3, VCORE e VCPUIO, +5VAUX, +3VAUX, 1.8V Meccanica Dimensioni Peso: Circa 2,3 Kg Dimensione: 320cm x 265cm x 39mm (12,59" x 10,43" x 1,53") Ambiente di lavoro Temperatura Esercizio: 5°C ~ 35°C Stoccaggio: -20°C ~ 60°C Umidità: Esercizio: 30% ~ 90% (senza condensa) Non operativo: 10% ~ 90% (senza condensa) 85 Altitudine Esercizio: da –60 a 3,000 m oltre il livello del mare Non operativo: da –60 a 9,000 m oltre il livello del mare. OpzioniOpzioni • Ricambio batteria • Moduli di espansione di memoria • FDD USB • Cavo SPDIF Specifiche software Software di sistema • BIOS di sistema: AMI • BIOS del video: SiS 305 VGA BIOS • Sistemi operativi supportati 86 ¾ MS-DOS 6.22 o versioni superiori ¾ Windows 98SE ¾ Windows 2000 ¾ Windows ME ¾ Windows XP • Driver Software Standard ¾ Driver VGA ¾ Driver audio ¾ Diver pannello tattile ¾ Driver modem ¾ Driver LAN ¾ Driver USB 1.1 87