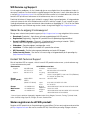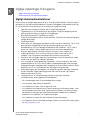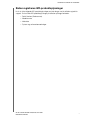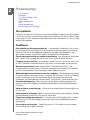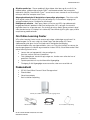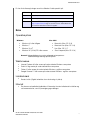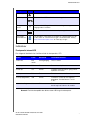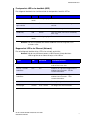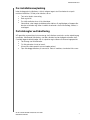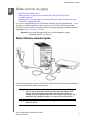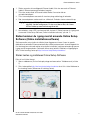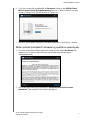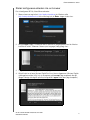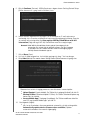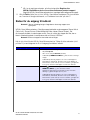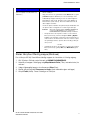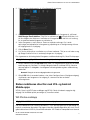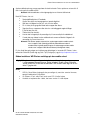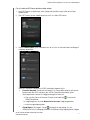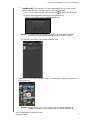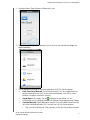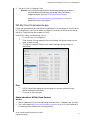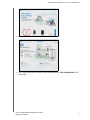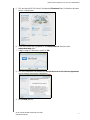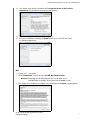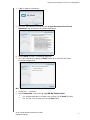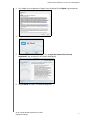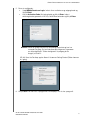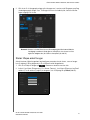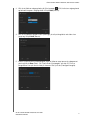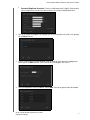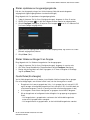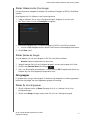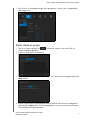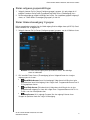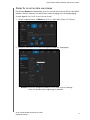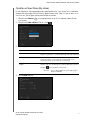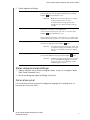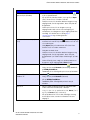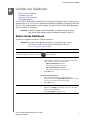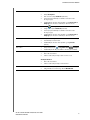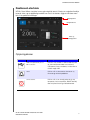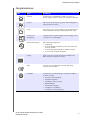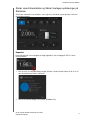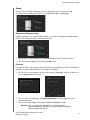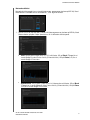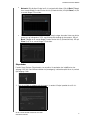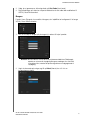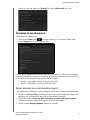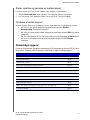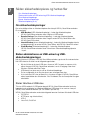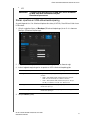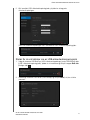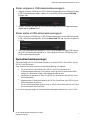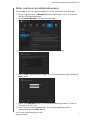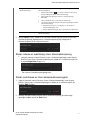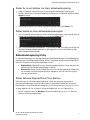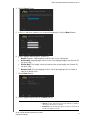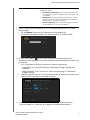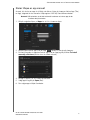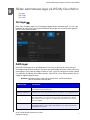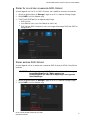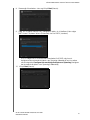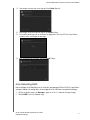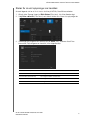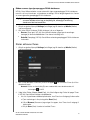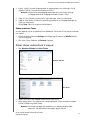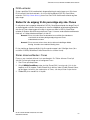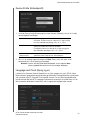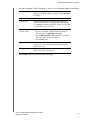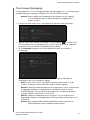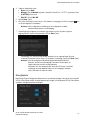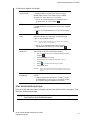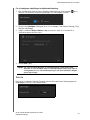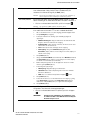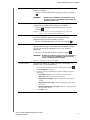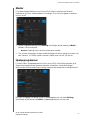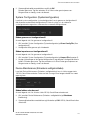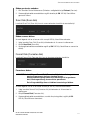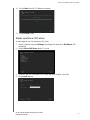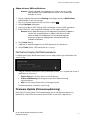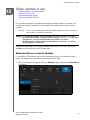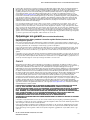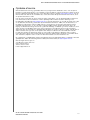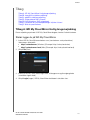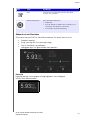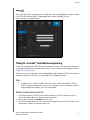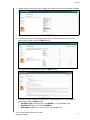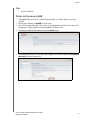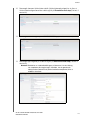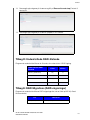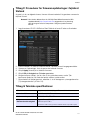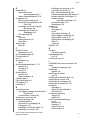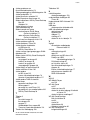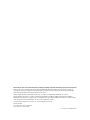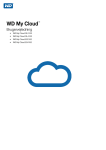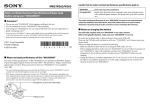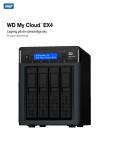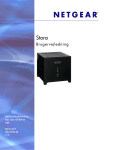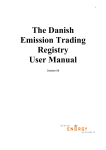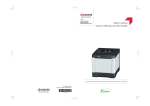Download My Cloud Mirror Personal Storage Drive User Manual
Transcript
™
WD My Cloud Mirror
Lagring på din personlige sky
Brugervejledning
™
WD Service og Support
Hvis du oplever problemer, så skal vi bede dig give os en mulighed for at løse problemet, inden du
returnerer Produktet. De fleste tekniske supportspørgsmål kan besvares i vores vidensbase eller via
e-mail på http://support.wd.com. Hvis du ikke kan finde svar eller hvis du foretrækker det, så kan du
kontakte WD på det mest bekvemme af de telefonnumre, der er vist ovenfor.
Produktet inkluderer 30 dages gratis telefonisk support i løbet af garantiperioden. 30-dagsperioden
starter på datoen for din første telefonkontakt med WDs tekniske support. E-mail support er gratis
i hele garantiperioden og vores omfattende vidensdatabase er tilgængelig 24/7. For at du kan holde
dig opdateret om nye funktioner og services, bedes du registrere dig på http://register.wd.com.
Sådan får du adgang til onlinesupport
Besøg vores websted med produktsupport på http://support.wd.com og vælg blandt disse emner:
Downloads (Overførsler) – Hent drivere, software og opdateringer til dit WD produkt.
Registration (Registrering) – Registrer WD-produktet for at få opdateringer og specialtilbud.
Garanti- & (RMA-) tjenester – Få garanti- & "godkendelse til returnering af materiale-" (RMA-)
tjenester, RMA-status og oplysninger om genoprettelse af data.
Vidensbase – Søg efter nøgleord, sætninger eller svar-id.
Installation – Få online-hjælp til at installere WD- produkt eller software.
WD Community – Del dine tanker og opret forbindelse med andre WD-brugere.
Online Learning Center – Start her for at få mest muligt ud af lagerenheden på din personlige sky
(http://www.wd.com/setup).
Kontakt WD Technical Support
Når du kontakter WD for support, skal du have dit WD-produktserienummer, systemhardware- og
systemsoftwareversion parat.
Nordamerika
Engelsk
Spansk
Europa
(gratis opkald)*
Europa
Mellemøsten
Afrika
800.ASK.4wd
855 556-5117
800.832.4778
00800 ASK4
WDEU
(00800 27549338)
+31 880062100
+31 880062100
+31 880062100
Asien/Stillehavsområdet
Australien
1 800 42 9861
Kina
800 820 6682/+65 62430496
Hongkong
+800 6008 6008
Indien
1 800 11 9393 (MNTL)/1 800 200 5789 (Reliance)
011 26384700 (Pilot Line)
Indonesien +803 852 9439
Japan
Korea
Malaysia
Filippinerne
Singapore
Taiwan
0120-994-120/00531-65-0442
02 703 6550
+800 6008 6008/1 800 88 1908/+65 6243 0496
1 800 1441 0159
+800 6008 6008/+800 608 6008/+65 6243 0496
+800 6008 6008/+65 62430496
* Numre til gratis opkald er tilgængelig i følgende lande: Østrig, Belgien, Danmark, Fankrig, Tyskland, Irland,
Italien, Holland, Norge, Spanien, Sverige, Schweiz, Storbritannien.
Sådan registrerer du dit WD-produkt
Registrer dit WD produkt for at få opdateringer og specialtilbud. Du kan nemt registrere drevet online
på http://register.wd.com eller ved at anvende WD My Cloud Mirror personlig skylager-software.
ii
Indholdsfortegnelse
WD Service og Support . . . . . . . . . . . . . . . . . . . . . . . . . . . . . . . . . . . . . . . . . . . . . . . . . . . . ii
Sådan registrerer du dit WD-produkt . . . . . . . . . . . . . . . . . . . . . . . . . . . . . . . . . . . . . . . . . . ii
1
Vigtige oplysninger til brugerne. . . . . . . . . . . . . . . . . . . . . . . . . . . . . . . . 1
Vigtigt sikkerhedsinstruktioner . . . . . . . . . . . . . . . . . . . . . . . . . . . . . . . . . . . . . . . . . . . . . . . 1
Sådan registreres WD-produktoplysninger . . . . . . . . . . . . . . . . . . . . . . . . . . . . . . . . . . . . . 2
2
Produktoversigt. . . . . . . . . . . . . . . . . . . . . . . . . . . . . . . . . . . . . . . . . . . . . 3
Om systemet. . . . . . . . . . . . . . . . . . . . . . . . . . . . . . . . . . . . . . . . . . . . . . . . . . . . . . . . . . . . . 3
Funktioner . . . . . . . . . . . . . . . . . . . . . . . . . . . . . . . . . . . . . . . . . . . . . . . . . . . . . . . . . . . . . . . 3
Om Online Learning Center . . . . . . . . . . . . . . . . . . . . . . . . . . . . . . . . . . . . . . . . . . . . . . . . . 4
Pakkeindhold . . . . . . . . . . . . . . . . . . . . . . . . . . . . . . . . . . . . . . . . . . . . . . . . . . . . . . . . . . . . 4
Krav. . . . . . . . . . . . . . . . . . . . . . . . . . . . . . . . . . . . . . . . . . . . . . . . . . . . . . . . . . . . . . . . . . . . 5
Produktkomponenter . . . . . . . . . . . . . . . . . . . . . . . . . . . . . . . . . . . . . . . . . . . . . . . . . . . . . . 6
For-installationsvejledning . . . . . . . . . . . . . . . . . . . . . . . . . . . . . . . . . . . . . . . . . . . . . . . . . . 9
Forholdsregler ved håndtering . . . . . . . . . . . . . . . . . . . . . . . . . . . . . . . . . . . . . . . . . . . . . . . 9
3
Sådan kommer du i gang . . . . . . . . . . . . . . . . . . . . . . . . . . . . . . . . . . . . 10
Sådan tilsluttes enheden fysisk . . . . . . . . . . . . . . . . . . . . . . . . . . . . . . . . . . . . . . . . . . . . . 10
Sådan kommer du i gang med at anvende Online Setup Software (Online
installationssoftware) . . . . . . . . . . . . . . . . . . . . . . . . . . . . . . . . . . . . . . . . . . . . . . . . . . . . . 11
Sådan kommer du i gang uden Online Setup Software (Online installationssoftware) . . . 17
Sådan får du adgang til indhold . . . . . . . . . . . . . . . . . . . . . . . . . . . . . . . . . . . . . . . . . . . . . 20
4
Sådan får du adgang til din Sky via fjernadgang . . . . . . . . . . . . . . . . . 22
Sådan aktiveres Skyadgang for WD My Cloud Mirror-enheden . . . . . . . . . . . . . . . . . . . . 22
Sådan konfigureres skyadgang for en bruger . . . . . . . . . . . . . . . . . . . . . . . . . . . . . . . . . . 22
Sådan mobiliseres dine filer med iOS- og Android Mobile-apps . . . . . . . . . . . . . . . . . . . . 23
5
Sådan administreres brugere, grupper og shares . . . . . . . . . . . . . . . . 39
Om brugere . . . . . . . . . . . . . . . . . . . . . . . . . . . . . . . . . . . . . . . . . . . . . . . . . . . . . . . . . . . . 39
Om grupper . . . . . . . . . . . . . . . . . . . . . . . . . . . . . . . . . . . . . . . . . . . . . . . . . . . . . . . . . . . . 46
Om Shares . . . . . . . . . . . . . . . . . . . . . . . . . . . . . . . . . . . . . . . . . . . . . . . . . . . . . . . . . . . . . 49
6
Overblik over Dashboard . . . . . . . . . . . . . . . . . . . . . . . . . . . . . . . . . . . . 55
Sådan startes Dashboard . . . . . . . . . . . . . . . . . . . . . . . . . . . . . . . . . . . . . . . . . . . . . . . . . . 55
Dashboard-startside . . . . . . . . . . . . . . . . . . . . . . . . . . . . . . . . . . . . . . . . . . . . . . . . . . . . . . 57
Opnåelse af kundesupport . . . . . . . . . . . . . . . . . . . . . . . . . . . . . . . . . . . . . . . . . . . . . . . . . 66
Almindelige opgaver . . . . . . . . . . . . . . . . . . . . . . . . . . . . . . . . . . . . . . . . . . . . . . . . . . . . . . 67
WD MY CLOUD MIRROR PERSONLIG SKYLAGER
BRUGERVEJLEDNING
iii
7
Sådan sikkerhedskopieres og hentes filer . . . . . . . . . . . . . . . . . . . . . . 68
Om sikkerhedskopieringer . . . . . . . . . . . . . . . . . . . . . . . . . . . . . . . . . . . . . . . . . . . . . . . . . 68
Sådan administreres en USB-enhed og USB-sikkerhedskopieringer . . . . . . . . . . . . . . . . 68
Fjernsikkerhedskopieringer. . . . . . . . . . . . . . . . . . . . . . . . . . . . . . . . . . . . . . . . . . . . . . . . . 71
Interne sikkerhedskopieringer . . . . . . . . . . . . . . . . . . . . . . . . . . . . . . . . . . . . . . . . . . . . . . 75
Sikkerhedskopiering til sky . . . . . . . . . . . . . . . . . . . . . . . . . . . . . . . . . . . . . . . . . . . . . . . . . 77
8
Sådan administreres apps på WD My Cloud Mirror . . . . . . . . . . . . . . 83
Om Apps . . . . . . . . . . . . . . . . . . . . . . . . . . . . . . . . . . . . . . . . . . . . . . . . . . . . . . . . . . . . . . 83
Sådan administreres Apps . . . . . . . . . . . . . . . . . . . . . . . . . . . . . . . . . . . . . . . . . . . . . . . . . 83
9
Sådan administreres lager på WD My Cloud Mirror . . . . . . . . . . . . . . 87
Om lager . . . . . . . . . . . . . . . . . . . . . . . . . . . . . . . . . . . . . . . . . . . . . . . . . . . . . . . . . . . . . . 87
RAID-lager . . . . . . . . . . . . . . . . . . . . . . . . . . . . . . . . . . . . . . . . . . . . . . . . . . . . . . . . . . . . . 87
Diskstatus . . . . . . . . . . . . . . . . . . . . . . . . . . . . . . . . . . . . . . . . . . . . . . . . . . . . . . . . . . . . . . 92
10
Sådan afspilles/streames videoer, fotos &musik. . . . . . . . . . . . . . . . . 94
Medieservere . . . . . . . . . . . . . . . . . . . . . . . . . . . . . . . . . . . . . . . . . . . . . . . . . . . . . . . . . . . 94
Medielagring . . . . . . . . . . . . . . . . . . . . . . . . . . . . . . . . . . . . . . . . . . . . . . . . . . . . . . . . . . . . 96
Sådan aktiveres DLNA og iTunes . . . . . . . . . . . . . . . . . . . . . . . . . . . . . . . . . . . . . . . . . . . . 96
Sådan får du adgang til din personlige sky vha. medieafspillere . . . . . . . . . . . . . . . . . . . 100
Sådan får du adgang til din personlige sky vha. iTunes . . . . . . . . . . . . . . . . . . . . . . . . . . 101
11
Sådan konfigureres indstillinger . . . . . . . . . . . . . . . . . . . . . . . . . . . . . 102
Generelt . . . . . . . . . . . . . . . . . . . . . . . . . . . . . . . . . . . . . . . . . . . . . . . . . . . . . . . . . . . . . . 102
Netværk . . . . . . . . . . . . . . . . . . . . . . . . . . . . . . . . . . . . . . . . . . . . . . . . . . . . . . . . . . . . . . 110
Medier. . . . . . . . . . . . . . . . . . . . . . . . . . . . . . . . . . . . . . . . . . . . . . . . . . . . . . . . . . . . . . . . 118
Hjælpeprogrammer. . . . . . . . . . . . . . . . . . . . . . . . . . . . . . . . . . . . . . . . . . . . . . . . . . . . . . 118
Notifikationer. . . . . . . . . . . . . . . . . . . . . . . . . . . . . . . . . . . . . . . . . . . . . . . . . . . . . . . . . . . 125
Firmware Update (Firmwareopdatering) . . . . . . . . . . . . . . . . . . . . . . . . . . . . . . . . . . . . . . 127
12
Sådan udskiftes et drev . . . . . . . . . . . . . . . . . . . . . . . . . . . . . . . . . . . . 130
Sådan identificeres en defekt harddisk . . . . . . . . . . . . . . . . . . . . . . . . . . . . . . . . . . . . . . 130
Sådan udskiftes et drev . . . . . . . . . . . . . . . . . . . . . . . . . . . . . . . . . . . . . . . . . . . . . . . . . . 131
Sådan genopbygges drevet . . . . . . . . . . . . . . . . . . . . . . . . . . . . . . . . . . . . . . . . . . . . . . . 133
Sådan returneres et WD-drev . . . . . . . . . . . . . . . . . . . . . . . . . . . . . . . . . . . . . . . . . . . . . . 133
13
Oplysninger om overholdelse af lovgivningen og garanti . . . . . . . . . 134
Overholdelse af lovgivningen . . . . . . . . . . . . . . . . . . . . . . . . . . . . . . . . . . . . . . . . . . . . . . 134
Oplysninger om garanti (Alle regioner undtagen Australien/New Zealand) . . . . . . . . . . . 135
Oplysninger om garanti (Kun australien/New Zealand) . . . . . . . . . . . . . . . . . . . . . . . . . . 136
WD MY CLOUD MIRROR PERSONLIG SKYLAGER
BRUGERVEJLEDNING
iv
Tillæg . . . . . . . . . . . . . . . . . . . . . . . . . . . . . . . . . . . . . . . . . . . . . . . . . . . 138
Tillæg A: WD My Cloud Mirror Hurtig brugervejledning . . . . . . . . . . . . . . . . . . . . . . . . . . 138
Tillæg B: Joomla!®-installationsvejledning. . . . . . . . . . . . . . . . . . . . . . . . . . . . . . . . . . . . 142
Tillæg C: phpBB-installationsvejledning. . . . . . . . . . . . . . . . . . . . . . . . . . . . . . . . . . . . . . 145
Tillæg D: Understøttede RAID-tilstande . . . . . . . . . . . . . . . . . . . . . . . . . . . . . . . . . . . . . . 150
Tillæg E: RAID Migrations (RAID-migreringer) . . . . . . . . . . . . . . . . . . . . . . . . . . . . . . . . . 150
Tillæg F: Procedurer for firmwareopdateringer i fejlsikret tilstand . . . . . . . . . . . . . . . . . . 151
Tillæg G Tekniske specifikationer . . . . . . . . . . . . . . . . . . . . . . . . . . . . . . . . . . . . . . . . . . . 151
Indeks. . . . . . . . . . . . . . . . . . . . . . . . . . . . . . . . . . . . . . . . . . . . . . . . . . . 153
WD MY CLOUD MIRROR PERSONLIG SKYLAGER
BRUGERVEJLEDNING
v
VIGTIGE OPLYSNINGER TIL BRUGERNE
1
Vigtige oplysninger til brugerne
Vigtigt sikkerhedsinstruktioner
Sådan registreres WD-produktoplysninger
Vigtigt sikkerhedsinstruktioner
Denne enhed er designet og produceret for at sikre personlig sikkerhed. Forkert brug kan
give elektrisk stød eller medføre ildebrand. Enhedens indbyggede sikkerhed beskytter dig,
hvis du overholder disse procedurer for installation, brug og servicering.
Følg alle advarsler og instruktioner, der er angivet på produktet.
Tag produktet ud af stikkontakten før det rengøres. Brug ikke rengøringsvæske
eller sprayvæsker. Brug en fugtig klud til rengøringen.
Brug ikke dette produkt i nærheden af væsker.
Placer ikke dette produkt på en ustabil overflade. Produktet kan falde ned og blive
alvorligt beskadiget.
Tab ikke produktet.
Bloker ikke slots og åbninger på toppen af eller i bunden af kabinettet. For at sikre
god ventilation og pålidelig funktion for produktet og beskytte det imod
overophedning, må disse åbninger ikke blokeres eller tildækkes. Ved at sikre at
drevet står i oprejst stilling, hjælper også med at forhindre overophedning.
Brug kun dette produkt sammen med den strømtype, der er angivet på
mærkningsetiketten. Hvis du ikke er sikker på hvilken strømtype du har til
rådighed, skal du kontakte forhandleren eller dit lokale strømselskab.
Sørg for at der ikke ligger noget på strømledningen. Placer ikke produktet nogen
steder, hvor personer kan træde på ledningen.
Hvis du bruger en forlængerledning til produktet, skal du sørge for at det totale
ampereområde for alt udstyr, der er koblet til forlængerledningen ikke overstiger
forlængerledningens ampereområde. Sørg også for at det totale område for alle de
produkter, der er sat i stikkontakten ikke overstiger sikringsområdet.
Skub aldrig nogen form for objekter ind i produktet igennem åbninger i kabinettet,
da de kan berøre farlige spændingspunkter eller kortslutte dele, og medføre
ildebrand eller elektrisk stød.
Tag produktet ud af stikkontakten og overlad servicering til uddannet
servicepersonale under følgende omstændigheder:
- Når strømledningen eller stik er beskadiget eller frynsede.
- Hvis der blevet spildt væske på produktet.
- Hvis produktet har været udsat for regn eller vand.
- Hvis produktet ikke fungerer normalt selvom betjeningsinstruktionerne følges. Juster
kun de kontroller, der er beskrevet i betjeningsinstruktionerne, da forkert justering
kan medføre skader og kræve omfattende reparationsarbejder af en kvalificeret
tekniker for at få produktet til at fungere normalt igen.
- Hvis produktet har været tabt eller kabinettet er blevet beskadiget.
- Hvis produktet udviser væsentlige ændringer i ydelse, så kontakt WD-kundesupport
på http://support.wd.com.
WD MY CLOUD MIRROR PERSONLIG SKYLAGER
BRUGERVEJLEDNING
1
VIGTIGE OPLYSNINGER TIL BRUGERNE
Sådan registreres WD-produktoplysninger
Husk at skrive følgende WD-produktoplysninger ned, der bruges ved installation og teknisk
support. Du kan finde WD-produktoplysninger på etiketten på bagpå enheden.
- Serial Number (Serienummer)
- Modelnummer
- Købsdato
- System- og softwarebemærkninger
WD MY CLOUD MIRROR PERSONLIG SKYLAGER
BRUGERVEJLEDNING
2
PRODUKTOVERSIGT
2
Produktoversigt
Om systemet
Funktioner
Om Online Learning Center
Pakkeindhold
Produktkomponenter
Krav
Produktkomponenter
Forholdsregler ved håndtering
Om systemet
Endelig, din helt egen sky Gem alt på et sted med den dobbelte databeskyttelse og få adgang
til det fra hvor som helst med computere, tablets og smartphones. My Cloud™ Mirror™-lager
på personlig sky virker samtidigt med flere operativsystemer herunder Mac OS, Win 8, iOS og
Android med mobilapps.
Funktioner
Dine mediefiler på din egen personlige sky – I modsætning til en offentlig sky, kan du med
My Cloud Mirror have alt dit indhold på et sikkert sted på dit hjemmenetværk i stedet for på en
fjernserver. Dine data er ikke beliggende et gådefuldt sted. Ingen månedlige gebyrer. Ingen
grænser. Blot rasende hurtig dual-drev-ydelse til dit digitale liv i overhalingsbanen.
Central lagring på dual-drev for familiens mediesamling – Gem og organiser alle familiens
fotos, videoer, musik og vigtige dokumenter på ét sikkert sted på dit hjemmenetværk.
Få adgang fra hvor som helst – Nyd dine fotos, videoer, musik osv. fra hvor som helst på din
pc, Mac®, tablet eller smartphone. Med WDs gratis apps, er din personlige sky altid med dig.
Mirrored data protection (Spejlet databeskyttelse) – Med Mirror Mode (RAID 1) som
standardindstilling, anvendes et drev til at gemme data og det andet anvendes til en duplikeret
kopi. Dine data er dobbelt så sikre, hvilket giver dig den dobbelte ro i sindet.
Sikkerhedskopiér automatisk filer for alle dine computere – Sikkerhedskopiér nemt filerne
fra alle pc'er og Mac-computere i dit hjem. Pc-brugere, WD SmartWare™ Pro har indstillinger til
hvordan, hvornår og hvor du sikkerhedskopierer filerne. Mac-brugere kan udnytte alle
funktionerne i sikkerhedskopieringssoftwaren Apple® Time Machine® til at beskytte deres data.
Fjernsikkerhedskopiering – Beskyt dine data med fjernbetjent sikkerhedskopiering til en
anden My Cloud Mirror, integreret skysikkerhedskopiering eller lokal sikkerhedskopiering over
LAN/WAN.
Udvid din tablets og telefons lager – Overfør fotos og videoer direkte til din personlige sky fra
hvor som helst.
Opret forbindelse til Dropbox™ osv. – Overfør nemt filer mellem din personlige sky, Dropbox
og andre offfentlige skykonti vha. WDs gratis My Cloud-apps.
Forøg din personlige skys kapacitet – Du skal blot tilslutte en kompatibel USB 3.0-harddisk
direkte til en af to USB-udvidelsesporte på My Cloud Mirror-drevet og øjeblikkeligt udvide din
lagerkapacitet.
Overfør og stream hurtigere – Gigabit Ethernet og 1,2 GHz processor giver hurtigere
filoverførsler og højhastighedsstreaming.
WD MY CLOUD MIRROR PERSONLIG SKYLAGER
BRUGERVEJLEDNING
3
PRODUKTOVERSIGT
Slip dine medier løs – Stream problemfrit dine videoer, dine fotos og din musik til tv'er,
medieafspillere, spillekonsolle og andre DLNA®-certificerede enheder, der har oprettet
forbindelse. Med My Cloud Mirrors iTunes®-server kan du nemt streame din musiksamling til
enhver pc eller Mac-computer med iTunes.
Adgangskodebeskyttet til beskyttelse af personlige oplysninger – Dine data er altid
sikret og helt under din kontrol. Beskyt din personlige sky fra uautoriseret adgang med
adgangskodebeskyttelse til rådighed for hver bruger.
Konfigurer på minutter – Kom igang i løbet at minutter med WDs rige webbaserede
brugergrænseflade til problemfri webstyret konfiguration. WDs software vil automatisk
registrere drevet for at gøre det nemt. Har du brug for ekstra hjælp? Besøg wd.com/setup/
wdmycloudmirror for at få hjælp til at installere My Cloud Mirror og WDs gratis apps på dine
computere og mobile enheder.
Om Online Learning Center
WDs online Learning Center har de seneste oplysninger, vejledninger og software til at
hjælpe brugere til at få mest muligt ud af deres lager i den personlige sky. Denne
webbaserede guide giver trin-for-trin hjælp med at konfigurere fjernadgang,
sikkerhedskopiere data, overvåge enhedens status osv. Det er en interaktiv ressource, der
fører brugere gennem installation og anvendelse af deres WD My Cloud Mirror-enhed. Med
online Learning Center kan du:
Lær om det nye lagerprodukt i den personlige sky.
Hent den seneste software til produktet.
Find dybdegående, interaktive oplysninger om, hvordan man udforsker hver af
produktets funktioner.
Opdater produktet når nye funktioner blive tilgængelige.
Få adgang til altid tilgængelige ressourcer online, uden en manual eller cd.
Pakkeindhold
WD My Cloud Mirror Personal Cloud Storage-enhed
Ethernetkabel
Vekselstrømadapter
Kort installationsvejledning
WD My Cloud Mirror Personal Cloud Lagringsenhed
Vekselstrømsadapter*
WD MY CLOUD MIRROR PERSONLIG SKYLAGER
BRUGERVEJLEDNING
Ethernetkabel
Kort installationsvejledning
4
PRODUKTOVERSIGT
Du kan finde flere oplysninger om ekstra tilbehør til dette produkt på:
USA
www.shopwd.com eller www.wdstore.com
Canada
www.shopwd.ca eller www.wdstore.ca
Europa
www.shopwd.eu eller www.wdstore.eu
Alle andre
Kontakt WD Technical Support i din region. Besøg
http://support.wd.com og se svar-id ID 1048 i vidensbasen for
en liste over kontakter til teknisk support.
Krav
Operativsystem
Windows®
Windows 8.1 eller tidligere
Windows 7
Windows Vista®
Windows XP (32 bit) SP3 eller senere
Mac OS X®
Mavericks (Mac OS 10.9)
Mountain Lion (Mac OS 10.8)
Lion (Mac OS 10.7)
Snow Leopard (Mac OS 10.6)
Bemærk! Kompatibiliteten kan variere afhængigt af computerens
hardwarekonfiguration og operativsystem.
Webbrowsere
Internet Explorer 8,0 eller senere på understøttede Windows-computere
Safari 6.0 og senere på understøttede Mac-computere
Firefox 21 eller senere på understøttede Windows- og Mac-computere
Google Chrome 27 eller senere på understøttede Windows- og Mac-computere
Lokalnetværk
Router/switch (Gigabit anbefales for maksimering af ydelse)
Internet
Der kræves en bredbåndsforbindelse til internettet for den indledende installation og
softwareoverførsler, samt til fjernadgang og mobilapps.
WD MY CLOUD MIRROR PERSONLIG SKYLAGER
BRUGERVEJLEDNING
5
PRODUKTOVERSIGT
Produktkomponenter
Forfra
Strøm-LED
Drev LED'er
Set bagfra
Knappen Nulstil
USB-porte
Ethernet-port
Kensington®
Sikkerhedsåbning
Ekstern DC In-strømport
WD MY CLOUD MIRROR PERSONLIG SKYLAGER
BRUGERVEJLEDNING
6
PRODUKTOVERSIGT
Komponent
Ikon
Beskrivelse
Ethernet-port
Tilslutter enheden til et lokalt neværk.
USB 3.0-porte
Forbinder til en USB-harddisk for ekstra lagerplads.
Knappen
Nulstil
()
Gendanner indstillinger f.eks. administratorbrugernavn og
adgangskode til enheden.
Strømport
Tilslutter enheden til en vekselstrømsadapter og stikkontakten.
Kensington
sikkerhedsslot
For enhedens sikkerhed har enheden en sikkerhedsåbning, der
understøtter et standard Kensington-sikkerhedskabel. Besøg
http://www.kensington.com/ for flere oplysninger.
Indikatorer
Frontpanelet strøm-LED
Den følgende tabel beskriver funktionsmåde for frontpanelets LED.
Status
Farve
Udseende
Tilstandsbeskrivelse
Effekt ned
Ikke
tændt
Ikke tilgængelig
Drev er slukket.
Standby
Blå
Pulserer
Drev er i standbytilstand.
Starter op
Gul
Blinker
Enheden starter op eller er i gang med at
opdateres firmwaren.
Start op
Blå
Fast
Enheden er i en tændt-tilstand.
Start op (degraderet)
Rød
Blinker
Enheden er startet op men lageret er
degraderet. Se vidensbasens svar-id
87607.
Krævet handling
Gul
Blinker
En tilstand, f.eks, at et netværkskabel er
blevet taget ud, kræver at du handler.
Bemærk! For ikke-kompatible drev blinker strøm-LED'en gult under opstart.
WD MY CLOUD MIRROR PERSONLIG SKYLAGER
BRUGERVEJLEDNING
7
PRODUKTOVERSIGT
Frontpanelets LED'er for harddisk (HDD)
Den følgende tabel beskriver funktionsmåde for frontpanelets harddisk-LED'er.
Funktion
Farve
Udseende
Funktionsbeskrivelse
Intet drev
Ikke
tændt
Ikke tilgængelig
Drevet er ikke tilstede.
Drev er tilstede,
ingen aktivitet
Blå
Fast
Drevet er tilstede, men der er ingen
aktivitet.
Aktivt drev
Blå
Blinker
Drev er tilstede og viser drevaktivitet.
Harddiskfejl
Rød
Blinker
Drev er til stede, men har en harddiskfejl
eller -svigt.
Harddisk i standby
Ikke
tændt
Ikke tilgængelig
Drev er inaktiv.
Bemærk! For ikke-kompatible drev blinker harddiskens LED'er hurtigt rødt, mens
enheden starter.
Bagpanelets LED'er for Ethernet (Netværk)
Den efterfølgende tabel beskriver LED'er for netværk og aktivitet:
Bemærk! Nár du ser på Ethernet-porten er LED'en øverst til højre AktivitetsLED'en og den der er nederst til højre, er link-LED'en.
Status
LED
Udseende
Tilstandsbeskrivelse
Link ned
Link
Slukket
Kablet eller enhed er ikke sat i eller den
ende af linket virker ikke.
Link up – 100 Mbforbindelse
Link
Gul
Kablet er sat i og linkets begge ende har
etableret kommunikation. 100 Mbnetværksforbindelse.
Link up – 1.000 Mbforbindelse
Link
Grøn
Kablet er sat i og linkets begge ende har
etableret kommunikation. 1.000netværksforbindelse.
Link inaktiv
Aktivitet
Fast
Der foregår ingen aktiv kommunikation.
Link optaget
Aktivitet
Grøn – Blinker
Der foregår aktiv kommunikation.
WD MY CLOUD MIRROR PERSONLIG SKYLAGER
BRUGERVEJLEDNING
8
PRODUKTOVERSIGT
For-installationsvejledning
Inden du begynder installationen, skal du vælge et egnet sted til enheden for at opnå
maksimal effektivitet. Stil det på en lokation, der er:
Tæt ved et jordet strømudtag
Rent og støvfrit
En stabil overflade, der er fri for vibrationer
Velventileret, uden noget der blokerer eller dækker stik og åbninger på toppen eller
bunden af enheden og i felter fra elektriske enheder såsom klimaanlæg, radioer, tvmodtagere.
Forholdsregler ved håndtering
WD-produkter er præcisionsinstrumenter og skal håndteres med omhu under udpakning og
installation. Hårdhændet håndtering, stød eller vibration kan beskadigede enhedens drev.
Overhold følgende forholdsregler, når du udpakker og installerer dit eksterne lagerprodukt:
Tab ikke og stød ikke enheden.
Flyt ikke enheden når det er tændt.
Anvend ikke dette produkt som en bærbar enhed
Fjern ikke begge datadrev på samme tid. Dette vil medføre, at enheden ikke svarer.
WD MY CLOUD MIRROR PERSONLIG SKYLAGER
BRUGERVEJLEDNING
9
SÅDAN KOMMER DU I GANG
3
Sådan kommer du i gang
Sådan tilsluttes enheden fysisk
Sådan kommer du i gang med at anvende Online Setup Software (Online
installationssoftware)
Sådan kommer du i gang uden Online Setup Software (Online installationssoftware)
Sådan får du adgang til indhold
Det er nemt at konfigurere WD My Cloud Mirror Personal Cloud Storage-enheden – alt du
skal gøre er at pakke enheden ud, tilslutte den, og vent til Strøm-LEDen på enhedens
forsiden lyser konstant blåt. Hent og kør derefter hurtig konfiguration installationssoftware,
tilgængelig på http://www.wd.com/setup.
Bemærk! Du kan finde flere oplysninger om at slukke og afbryde enheden
i "Hjælpeprogrammer" på side 118.
Sådan tilsluttes enheden fysisk
2
4
33
1
Følg trinene nedenfor for at tilslutte WD My Cloud Mirror Personal Cloud Storage-enheden til
et hjemmenetværk eller mindre kontornetværk.
Vigtigt! Sørg, for at undgå overophedning, for at enheden er i opret stilling,
som vist på illustrationen ovenfor og uden noget der blokerer eller
dækker stik og åbninger på enhedens top og bund. I tilfælde af
overophedning, vil enheden udføre en sikker nedlukning, afbryde alle
processer, der i øjeblikket udføres. Hvis det sker, kan data mistes.
Vigtigt! Vi anbefaler, at du anvender det medfølgende Ethernet-kabel for den
optimale ydelse.
WD MY CLOUD MIRROR PERSONLIG SKYLAGER
BRUGERVEJLEDNING
10
SÅDAN KOMMER DU I GANG
1. Sådan anvendes det medfølgende Ethernet-kabel, tilslut den ene ende af Ethernetkablet til Ethernet-porten på enhedens bagside.
2. Tilslut den anden ende af Ethernet-kablet direkte til en router eller en
netværkskontaktport.
3. Tilslut strømadapterens ene ende til strømforsyningssoklen bag på enheden.
4. Sæt strømadapterens anden ende i en stikkontakt. Enheden starter automatisk op.
Vigtigt! Vent på, at WD My Cloud Mirror-enheden afslutter opstarten (ca. tre
minutter), før den konfigureres. Du kan se at den er klar, når strømLED'en holder op med at blinke og bliver blå.
5. Når enhedens strøm-LED lyser konstant blåt, fortsæt til "Sådan kommer du i gang med
at anvende Online Setup Software (Online installationssoftware)" på side 11.
Sådan kommer du i gang med at anvende Online Setup
Software (Online installationssoftware)
Softwaren online setup (online installation) fører dig gennem trinene til nemt at oprette
forbindelse for enheden til hjemmenetværk eller mindre kontornetværk. Anvend følgende trin
til at hente og køre softwaren online setup (online installation), registrere enheden og komme
i gang med at bruge enheden. Softwaren online setup (online installation) er tilgængelig fra
WDs Online Learning Center på http://wd.com/setup/wdmycloudmirror.
Sådan hentes og installeres Online Setup Software
Efter du har tilsluttet drevet:
1. Åbn en webbrowser (Du kan finde oplysninger om browserkrav "Webbrowsere" på side
5).
2. Skriv i adressefeltet http://wd.com/setup/wdmycloudmirror for at få vist siden Welcome to
the Learning Center (Velkommen til Learning Center):
WD MY CLOUD MIRROR PERSONLIG SKYLAGER
BRUGERVEJLEDNING
11
SÅDAN KOMMER DU I GANG
3. Klik på WD My Cloud Mirror for at få vist siden Download Setup Software (Hent
installationssoftware):
Bemærk! Online Learning Center registrerer automatisk operativsystemet (OS).
Vælg, hvis du vil hente installationssoftware til et andet
operativsystem, dit operativsystem (OS), fra rullemenuen øverst på
siden, før du klikker på knappen Download Setup Software (Hent
installationssoftware).
4. Klik på knappen Download Setup Software (Hent installationssoftware). Siden
Downloads (Overførsler) viser.
5. Klik på knappen Download (Hent).
WD MY CLOUD MIRROR PERSONLIG SKYLAGER
BRUGERVEJLEDNING
12
SÅDAN KOMMER DU I GANG
6. Gå til dine hentede filer og dobbeltklik på Setup.exe (Windows) eller WD My Cloud
Mirror Personal Cloud Storage Setup.dmg (Mac) for at åbne installationssoftwaren.
Vinduets Getting Started (Sådan kommer du i gang) vises.
7. Fortsæt til "Sådan oprettes forbindelse til netværket og oprettes en personlig sky," nedenfor.
Sådan oprettes forbindelse til netværket og oprettes en personlig sky
1. På vinduet Getting Started (Sådan kommer du i gang) (ovenfor), klik på Get Started (Kom
i gang) for at få vist Western Digital End User License Agreement (Western Digitals
slutbrugerlicensaftale):
2. Læs aftalen og markér afkrydsningsfeltet “I accept the terms of the License
Agreement” (Jeg accepterer licensaftalens betingelser).
WD MY CLOUD MIRROR PERSONLIG SKYLAGER
BRUGERVEJLEDNING
13
SÅDAN KOMMER DU I GANG
3. Klik på Next (Næste) for at få vist skærmen Getting powered up and connected (Tænd
og opret forbindelse).
4. Gennemgå oplysningerne på skærmen, og klik, når strøm-LED'en på WD My Cloud
Mirror-enheden lyser konstant blåt, på Next (Næste). Softwaren registrerer enheden
ogviser den på skærmen Select your WD My Cloud Mirror (Vælg WD My Cloud Mirror).
Bemærk! Hvis der ikke registreres en enhed, skal du følge vejledningerne på
skærmen.
WD MY CLOUD MIRROR PERSONLIG SKYLAGER
BRUGERVEJLEDNING
14
SÅDAN KOMMER DU I GANG
5. Vælg WD My Cloud Mirror-enheden og klik på Next (Næste). Skærmen Set up your
personal cloud (Konfigurer din personlige sky) vises.
Bemærk! Med WD My Cloud Mirror får du gebyrfri fjernadgang til din personlige
skytjeneste. Når du opretter kontoen, kan du få adgang til enheden
vha. dine mobile enheder med internetadgang og fra WD My Cloudskrivebords-app'en.
6. Indtast fornavn og efternavn og, valgfrit, din e-mailadresse. E-mail-adressen er
nødvendig, hvis du ønsker at oprette en konto med fjernadgangsfunktioner. Sørg for at
markere afkrydsningsfeltet for Also register WD My Cloud Mirror with this
information (Registrer også WD My Cloud Mirror med disse oplysninger).
7. Klik på Next (Næste). Skærmen Your account (din konto) vises.
8. Klik, hvis du vil tilføje brugere, på Add more users (Tilføj flere brugere), og indtast
brugeroplysningerne og klik på plustegnet (+).
Hvis du vil springe tilføj en konto trinnet over, klik på Next (Næste). Du har muligheden
for at oprette en personlig sky, når du opretter en brugerkonto (se "Sådan tilføjes enkelt
bruger" på side 40).
Bemærk! Det kan tage nogle få minutter før din e-mail-indbakke modtager
vejledninger om at få fjernadgang til WD My Cloud Mirror.
WD MY CLOUD MIRROR PERSONLIG SKYLAGER
BRUGERVEJLEDNING
15
SÅDAN KOMMER DU I GANG
9. Tjek din e-mail for at bekræfte din nye konto og klik på Next (Næste) for at få vist
skærmen Setup Complete (Installationen er færdig).
Bemærk! Det kan være at du skal tjekke e-mail-spammappen, hvis spamfilteret
ikke tillader e-mail fra WD. Skærmen Congratulations! (Tillykke!) vises.
Du har nu installeret WD My Cloud Mirror-enheden. Du kan nu vælge
indstillingerne, der vises på skærmen.
Sådan vælges indstillinger
Alle indstillinger på skærmen Congratulations! (Tillykke!) (ovenfor) er aktiveret som standard.
Tabellen nedenfor forklarer, hvad der sker, når indstillingerne aktiveres eller deaktiveres.
1. Vælg de ønskede indstillinger, ryd afkrydsningsfeltet for enhver indstilling, du vil
deaktivere:
Indstilling
Resultat
Installer WD My Cloud-mobil-app'en
Hvis indstillingen er
aktiveret:
• En installationsguide starter
automatisk.
• Se "Sådan startes WD My Cloud
Desktop-app'en" på side 36 for
instruktioner.
• Ikonet WD My Cloud-app vises
på skrivebordet.
Hvis indstillingen er deaktiveret:
• Siden Welcome (Velkommen)
i Online Learning Center vises.
• Den offentlige share vises
i Stifinder (Windows) eller Finder
(Mac).
WD MY CLOUD MIRROR PERSONLIG SKYLAGER
BRUGERVEJLEDNING
16
SÅDAN KOMMER DU I GANG
Indstilling
Resultat
Anbring nyttige genveje på mit Skrivebord
(Installatiosnsoftware påkrævet)
• Siden Welcome (Velkommen)
i Online Learning Center.
• Den offentlige share i Stifinder
(Windows) eller Finder (Mac).
• WD My Cloud-dashboard til at
konfigurering af WD My Cloud
Mirror-enheden.
Anbefalet: Opdater automatisk My Cloud
hver gang nyt firmware bliver tilgængelig
• Siden Welcome (Velkommen)
i Online Learning Center vises.
• Den offentlige share vises
i Stifinder (Windows) eller Finder
(Mac).
• Hvis indstillingen er aktiveret,
slår firmwaren automatiske
opdateringer dagligt 03:00 til. For
at ændre indstillinger til
automatiske opdateringer, se
"Firmware Update
(Firmwareopdatering)" på side
127.
2. Klik på Finish (Udfør) for at lukke installationsguiden.
Sådan kommer du i gang uden Online Setup Software
(Online installationssoftware)
Hvis du ikke vil bruge installationssoftwaren til at komme i gang, kan du i stedet bruge en
browser. Hvis du ikke vil bruge nogen af dem, kan du stadigt:
Anvende WD My Cloud Mirror personlig skylager-enheden som en ekstern harddisk,
ved at trække og slippe filer til og fra den.
Konfigurer enheden vha. WD My Cloud Mirror-enhedens dashboard. (Se "Overblik
over Dashboard" på side 55).
Sikkerhedskopiér filer vha. USB, Fjern-, Intern- og Skysikkerhedskopiering (se
"Sådan sikkerhedskopieres og hentes filer" på side 68).
WD MY CLOUD MIRROR PERSONLIG SKYLAGER
BRUGERVEJLEDNING
17
SÅDAN KOMMER DU I GANG
Sådan konfigureres enheden vha. en browser
For at konfigurere WD My Cloud Mirror-enheden:
1. Åben en browser og indtast http://wdmycloudmirror for Windows eller
http://wdmycloudmirror.local for en Mac og tryk på Enter. Logon-siden vises:
2. Klik på Login (Logon). Du behøver ikke at indtaste en adgangskode, fordi du ikke har
indstillet en endnu. Skærmen Choose your language (Vælg sprog) vises:
3. Vælg fra rullelisten brugergrænseladens sprog.
4. Klik på linket for at læse Western Digital End User License Agreement (Western Digitals
slutbrugerlicensaftale). Klik, hvis du accepterer, på I accept (Jeg accepterer) eller gå
tilbage til forrige side og klik på afkrydsningsfeltet I agree check box (Jeg accepterer).
WD MY CLOUD MIRROR PERSONLIG SKYLAGER
BRUGERVEJLEDNING
18
SÅDAN KOMMER DU I GANG
5. Klik på Continue (Fortsæt). WDMyCloud.coms logon-skærm Getting Started Setup
(Sådan kommer du i gang med installation) vises.
6. Indtast fornavn og efternavn og valgfrit, din e-mailadresse. E-mail-adressen er
nødvendig, hvis du ønsker at oprette en konto med fjernadgangsfunktioner. Sørg for
at markere afkrydsningsfeltet for Also register WD My Cloud Mirror with this
information (Registrer også WD My Cloud Mirror med disse oplysninger).
Bemærk! Med WD My Cloud Mirror får du gebyrfri fjernadgang til din
personlige sky-enhed. Når du opretter kontoen, kan du få adgang
til enheden vha. dine mobile enheder med internetadgang og fra
WD My Cloud-skrivebords-app'en.
7. Klik på Save (Gem).
8. Hvis du vil tilføje brugere her, skal du blot gentage trin 6 og 7 for hver bruger.
9. Klik på Next (Næste). Den næste skærm Getting Started (Sådan kommer du i gang) vises.
Skærmen har tre links til vigtige processer, som diskuteres i senere kapitler:
Upload Content (Overfør indhold): Se "Sådan får du adgang til indhold" på side 20.
Backup PC/Mac (Sikkerhedskopiér PC/Mac): Se "Sådan sikkerhedskopieres og
hentes filer" på side 68.
Access Mobile App (Få adgang til mobilapp): Se "Sådan mobiliseres dine filer
med iOS- og Android Mobile-apps" på side 23.
10. Gør følgende (Valgfrit):
Klik, for at få enhedens firmware opdateret automatisk, på afkrydsningsfeltet
Automatically update device firmware when available (Opdater
automatisk enhedens firmware når tilgængelig).
WD MY CLOUD MIRROR PERSONLIG SKYLAGER
BRUGERVEJLEDNING
19
SÅDAN KOMMER DU I GANG
Klik, for at registrere enheden, på afkrydsningsfeltet Register the
WD My Cloud Mirror device to receive continuous product support
(Registrer WD My Cloud Mirror-enheden for at modtage kontinuerlig produktsupprt).
11. Klik på Finish (Udfør) for at få vist WD My Cloud Mirror-dashboard. For instruktioner
om, hvordan du bruger dashboard, se "Dashboard-startside" på side 57.
Sådan får du adgang til indhold
Bemærk! i denne vejledning bruger vi begreberne shares og mapper som
synonymer.
WD My Cloud Mirror-enhedens Offentlig mappe indeholder undermapperne Shared Music
(Delt musik), Shared Pictures (Delte billeder) og Delte videoer (Shared Videos). Det
eksisterende indhold af undermapper er filer, som du trukket og sluppet eller filer, der er
blevet sikkerhedskopieret fra computeren eller et tilsluttet USB-drev.
Bemærk! Enhver af mapperne kan holde enhver filtype.
Når du fysisk har tilsluttet WD My Cloud Mirror-enhed (se "Sådan tilsluttes enheden fysisk"
på side 10), nvend følgende trin til at få adgang til enhedens indhold.
Hvis operativsystemet er...
Så...
Windows 8 eller 8.1.1
1.
Indtast på Startsiden Computer.
2.
Klik på Computer.
Windows XP/Vista/Windows 7
3.
Klik i venstre rude på Network (Netværk).
4.
Dobbeltklik på WDMYCloudMirror og find enhedens Offentlige
mappe.
5.
Dobbeltklik på Offentlig mappe for at få vist undermapperne
Shared Music (Delt Musik), Shared Pictures (Delte billeder) og
Shared Videos (Delte videoer). Du kan nu trække og droppe filer
ind i (og fra) de delte mediemapper vha. Windows Stifinder.
1.
Klik på
eller Start > Computer > Network (Netværk) >
WDMYCloudMirror og, hvis det kræves indtast
legitimationsoplysningerne til netværket (router). Enhedens
Offentlige og private mapper (shares) vises.
2.
Dobbeltklik på Offentlig mappe for at få vist undermapperne
Shared Music (Delt Musik), Shared Pictures (Delte billeder) og
Shared Videos (Delte videoer). Du kan nu trække og droppe filer
ind i (og fra) de delte mediemapper vha. Windows Stifinder.
WD MY CLOUD MIRROR PERSONLIG SKYLAGER
BRUGERVEJLEDNING
20
SÅDAN KOMMER DU I GANG
Hvis operativsystemet er...
Så...
Mac OS X
(Snow Leopard, Lion, Mountain Lion,
Mavericks)
1.
Klik i en Finder-vindue, på WDMyCloudMirror under delte
emner i sidelinjen.
2.
Vælg, hvis der vises en godkendelsesside, Guest (Gæst) og klik
på Connect (Opret forbindelse) for at få vist Offentlige share:
3.
Dobbeltklik på mappen Offentlig for at få vist undermapperne:
Shared Music (Delt musik), Shared Pictures (Delte billeder) og
Shared Videos (Delte videoer). Nu kan du trække filer ind i de
delte mapper vha Finder.
4.
Hvis du vil oprette et delt drev-ikon permanent på skrivebordet skal
du oprette et alias. Det følgende er to måder at gøre dette på:
Bemærk!
-
-
Klik, før du opretter et alias, på Finder > Preferences
(Indstillinger) > General (Generelt) og sørg for at
Connected Servers (Tilsluttede servere) er markeret.
Klik på det emne du vil oprette en alias for (f.eks. Shared
Music (Delt musik)), hold museknappens Cmd og Optionknapper nede samtidigt og træk emnet du vil oprette alias for
til det sted hvor du vil have at den skal vises. Fremfor at flytte
det oprindelige element, opretter denne handling et alias på
det nye sted.
- ELLERHøjreklik på det emne, du vil oprette som alias (f.eks. Shared
Music (Delt musik) og klik på File (Fil) > Make Alias (Opret
Alias).
Sådan tilknyttes Offentlig mappe (Windows)
For at tilknytte WD My Cloud Mirror offentlig mappen for i fremtiden at få hurtig adgang:
1. Klik i Windows Stifinder under Netværk på WDMYCLOUDMIRROR.
2. Højreklik på mappen Offentlig og vælg Map Network Drive (Tilknyt netværkdsdrev) fra
menuen.
3. Vælg et tilgængeligt bogstav fra rullemenuen Drive (Drev).
4. Markér afkrydsningsfeltet Reconnect at login (Opret forbindelse igen ved logon).
5. Klik på Finish (Udfør). Drevet Offentlig er nu tilknyttet.
WD MY CLOUD MIRROR PERSONLIG SKYLAGER
BRUGERVEJLEDNING
21
SÅDAN FÅR DU ADGANG TIL DIN SKY VIA FJERNADGANG
4
8
Sådan får du adgang til din Sky via fjernadgang
Sådan aktiveres Skyadgang for WD My Cloud Mirror-enheden
Sådan konfigureres skyadgang for en bruger
Sådan mobiliseres dine filer med iOS- og Android Mobile-apps
En personlig sky er dit indhold, hjemme, sikkert og under din kontrol. I modsætning til med
offentlige skyer, kan du med en personlig sky have alt dit indhold på et sikkert sted på dit
hjemmenetværk. Del filer, stream medier og få adgang til dit indhold overalt, fra din pc eller
MAC-computer og fra mobile enheder. Ingen månedlige gebyrer. Dine data er ikke
beliggende et gådefuldt sted. Opbevar videoer, musik, fotos og filer sikkert der hjemme og
hav dem altid med dig.
Dette kapitel forklarer hvordan du konfigurerer WD My Cloud Mirror-enheden til fjernadgang
og beskriver nogle af de måder du kan udnytte dets mange funktioner.
Sådan aktiveres Skyadgang for WD My Cloud Mirrorenheden
Før du kan anvende WD My Cloud Mirror-enheden via fjernadgang, skal det være aktiveret til
skyadgang (aktuveret er standard). For at bekræfte at WD My Cloud-enheden er aktiveret til
fjernadgang og til at tjekke status for dens fjernforbindelser, se "Cloud Access (Skyadgang)"
på side 106.
Sådan konfigureres skyadgang for en bruger
Når du har aktiveret skyadgang på WD My Cloud Mirror-enheden, skal du bruge følgende
trin til at give fjernadgang til enhedens brugere.
1. Klik på navigationslinjen på ikonet Cloud Access (Skyadgang).
WD MY CLOUD MIRROR PERSONLIG SKYLAGER
BRUGERVEJLEDNING
22
SÅDAN FÅR DU ADGANG TIL DIN SKY VIA FJERNADGANG
2. Vælg i venstre rude brugerejn, du vil konfigurere til skyadgang.
3. Klik i WDMyCloud.com-logon'et for området <user name> (brugernavn), på ikonet
Add/Change Email Address (Tilføj/Skift e-mailadresse)
. Klik på dette ikon, hvis
du ikke tidligere har tilføjet en e-mailadresse til brugerkontoen, eller hvis du har brug
for at opdatere/ændre brugerens e-mailadresse.
4. Indtast brugerens e-mail-adresse. Denne e-mailadresse bruges til at sende
oplysninger om bekræftelse fra brugeren og vejledning om at konfigurere og aktivere
en adgangskode til skyadgang.
5. Klik på Save (Gem).
6. Hvis du har indtastet en e-mailadresse, er ikonet nedtonet. Tilføj en e-mail-adresse og
gå tilbage til dette link for at sende oplysninger.om skyadgang.
For at generere en aktiveringskode til brugerens mobile enheder og My Cloud Desktop app:
Vigtigt! Koder er gyldige 48 timer fra anmodningstidpunktet og kan kun anvendes en gang.
1. Klik på skærmens bund på Get Code (Hent kode). Du skal generere en kode for hver mobile
enhed og app du vil aktivere. Du skal også bruge en kode til at aktivere WD My Cloud for
desktop-app'en. En dialogboks viser brugerens aktiveringskoden og dens udløbsdato og
klokkeslæt.
Bemærk! Sørg for at notere adgangskoderne du genererer.
2. Klik på OK. Når du anvender koderne, viser siden Configure Access (Konfigurer adgang)
skyenheder, som brugeren nu har adgang til, sammen med den anvendte
aktiveringskode.
Sådan mobiliseres dine filer med iOS- og Android
Mobile-apps
WD My Cloud- og WD Photos-mobilapps og WD My Cloud-skrivebords-app giver dig
adgang til alt indholdet på din personlige sky fra enhver enhed.
WD Photos-mobilapp
Vigtigt! Med WD Photos kan du kun få vist fotos i .jpg-format.
Gør din mobilenhed til det ultimative fotoalbum. Få vist alle fotos gemt på din personlige sky
med din smartphone eller tablet. Eller tage et foto eller videoklip og overfør det straks fra dit
galleri direkte nemt til WD My Cloud Mirror-enheden. WD Photos er kompatibel med førende
WD MY CLOUD MIRROR PERSONLIG SKYLAGER
BRUGERVEJLEDNING
23
SÅDAN FÅR DU ADGANG TIL DIN SKY VIA FJERNADGANG
Apple-mobilenheder og mange populære Android-enheder. Fotos optimeres automatisk til
den visning på din mobile enhed.
Bemærk! Miniaturebilleder er ikke tilgængelige for en tilsluttet USB-enhed.
Med WD Photos, kan du:
Send øjeblikkeligt fotos til Facebook.
Afspil et diasshow med overgange for at oprette digitalart.
Åbn fotos du tidligere har fået vist, selv når du er offline.
Få vist fotos på en gang eller filtreret efter mapper eller album.
Søg efter filnavn, mappenavn eller dato vha. de indbyggede søgeindstillinger.
E-mail et foto til en ven.
Tildel et foto til en kontakt.
Hent et foto fra lageret på din personlige sky til camera roll på din mobilenhed.
Overfør fotos og videoer fra den mobile enheds camera roll direkte til lageret i din
personlige sky uanset hvor du er.
Bemærk! WD Photos opretter automatisk en undermappe med den mobile enheds
navn i mappen Public (Offentlig) på WD My Cloud Mirror-enheden til
overførte fotos. Ligeledes opretter app'en en undermappe med den mobile
enheds navn i mappen Public/Shared Videos (Offentlig/Delte video).
Du kan finde flere oplysninger om funktioner og vejledninger i at anvende WD Photos, i dens
onlineside Guide Me (Guide mig) og Quick Tips (Hurtige tips), og på http://wdphotos.wd.com.
Sådan installeres WD Photos-mobilapp på den mobile enhed
Vigtigt! Sørg for at fotos du vil have vist på den mobile enhed er gemt
i undermappen Shared Pictures (Delte billeder) i Public share (Offentlig
share) på WD My Cloud Mirror-enheden. WD Photos lader dig kun få vist
fotos i .jpg-format.
Krav
WD My Cloud Mirror-lagring på den personlige sky med den seneste firmware,
oprettet forbindelse til internettet.
An iPhone®, iPad®, eller iPod® touch med iOS 4.3 eller højere
Android-smartphone eller -tablet, der kører version 2.3 eller højere.
WD MY CLOUD MIRROR PERSONLIG SKYLAGER
BRUGERVEJLEDNING
24
SÅDAN FÅR DU ADGANG TIL DIN SKY VIA FJERNADGANG
For at installere WD Photos på den mobile enhed:
1. Hent WD Photos fra Apple App- eller Google Play-butikken og installer den på den
mobile enhed.
2. Start WD Photos på den mobile enhed for at få vist siden WD Photos:
3. Tap på Connect Now (Opret forbindelse nu) for at få vist en side med flere indstillinger til
at oprette forbindelse:
Siden WD Welcome (Velkommen til WD) indeholder følgende afsnit:
Found in Network (Fundet på netværket): Hvis den mobile enhed er på samme
lokalnetværk eller Wi-Fi-netværk som WD My Cloud Mirror-enheden, gives
aktiveringskoden automatisk i baggrunden og ikke indtastes.
a. Tap i afsnittet Found in Network (Fundet på netværk) på
til venstre for
WDMyCloudMirror.
b. Vælg brugernavn fra listen Select User Account (Vælg brugerkonto).
c. Indtast brugeradgangskode
Cloud Sign in (Sky-logon): Tap på
og log på din personlige sky vha.
WDMyCloud.com (skyadgang)-kontoens e-mailadresse og adgangskode til logon.
WD MY CLOUD MIRROR PERSONLIG SKYLAGER
BRUGERVEJLEDNING
25
SÅDAN FÅR DU ADGANG TIL DIN SKY VIA FJERNADGANG
Add Manually (Tilføj manuelt): Hvis den mobile enhed ikke er på det samme
lokalnetværk eller Wi-Fi-netværk som WD My Cloud-enheden:
a. Tap i afsnittet Add Manually (Tilføj manuelt) på
til venstre for WD-enhed.
b. Indtast aktiveringskoden genereret på dashboard'et på
WD My Cloud Mirror og tap på Activate (Aktivér).
Bemærk! Du skal generere en kode for hver app du vil aktivere. Koder er gyldige
48 timer fra anmodningstidpunktet og kan kun anvendes en gang.
En side der viser WD My Cloud Mirror-enheden vises:
4. Tap på WD My Cloud Mirror-enheden for at få vist dine albums og tap på et album for at
få vist fotos i det:
Bemærk! Besøg http://wd.com/setup/wdphotos, hvis du har problemer med at
installere WD Photos. Du kan finde flere oplysninger om funktioner og
WD MY CLOUD MIRROR PERSONLIG SKYLAGER
BRUGERVEJLEDNING
26
SÅDAN FÅR DU ADGANG TIL DIN SKY VIA FJERNADGANG
vejledninger i app'ens online Guide Me (Guide mig) og tip og ved at
besøge http://wdphotos.wd.com.
WD My Cloud-mobilapp
Du har altid oprettet forbindelse til din personlige sky. Spar værdifuld plads på din mobileenheder med nem foto- og video-overførsler direkte til din personlige sky, få derefter sikker
adgang til og del dine minder.
Med WD My Cloud-mobilapp'en kan du også nemt overføre filer mellem din personlige sky,
Dropbox™, og andre offfentlige skykonti.
Med WD My Cloud-mobilapp, kan du:
Åbn og få vist vigtige filer gemt på WD My Cloud Mirror-enheden fra hvor som
helst uden at kopiere dem til din mobilenhed.
Vis fotos gemt på WD My Cloud Mirror-enheden.
Opret forbindelse til andre skysteder f.eks. Dropbox fra din tablet eller
smartphone.
Stream og nyd musik- og videofiler gemt på WD My Cloud Mirror-enheden.
Bemærk! Videostreamingens ydelse er bedst over lokalnetværk og når den
mobile enhed har oprettet forbindelse vha. trådløse Wi-Fi-forbindelser.
Ydelsen af WAN-streaming kan være begrænset af
overførselshastigheden af hjemmets internetforbindelse.
Del dine præsentationer på dine Apple eller Android tablets. Din My Cloud-app
understøtter de fleste filtyper f.eks. Microsoft Word-dokumenter, Microsoft Excelregneark, PowerPoint-præsentationer.
Du kan finde flere oplysninger om funktioner og vejledninger på siden Help (Hjælp),
Guide Me (Guide mig) og Quick Tips (Hurtige tips) i WD My Cloud-mobilapp eller gå til
http://wdmycloud.wd.com.
Bemærk! WD My Cloud-app leverer dine data fra din personlige sky til tablet,
håndholdt telefon eller andre bærbare enheder vha. Google Android
eller Apple iOS. WD My Cloud har en bekvem filliste med indholdet på
WD My Cloud Mirror-enheden og starter derefter din favoritafspiller
eller fremviser for enhver fil du vil åbne. Du kan finde flere oplysninger
om hvilke filtyper den mobileenhed understøtter i enhedens
vejledning.
Krav
WD My Cloud Mirror-lagring på den personlige sky med den seneste firmware,
oprettet forbindelse til internettet.
Adgang til skytjenerster kræver WD My Cloud-app og en aktiv Dropbox-, Google
Drive- eller OneDrive™-konto.
iOS iPhone eller iPad kører version 5.0 eller senere software.
Android-smartphone eller -tablet kører version 2.3 eller senere software.
Sådan installeresWD My Cloud-mobilapp
1. Hent WD My Cloud-mobilapp fra Apple App- eller Google Play-butikken og installer den
på din mobile enhed.
2. Start app'en Slutbrugerlicensaftalen vises.
WD MY CLOUD MIRROR PERSONLIG SKYLAGER
BRUGERVEJLEDNING
27
SÅDAN FÅR DU ADGANG TIL DIN SKY VIA FJERNADGANG
3. Acceptér aftalen. Siden Welcome (Velkommen) vises:
4. Tap på Connect Now (Opret forbindelse nu) for at få vist en side med flere indstillinger til at
oprette forbindelse:
5. Du har følgende indstillinger til at oprette forbindelse til WD My Cloud-enheden:
From Your Local Network (Fra dit lokale netværk): Hvis den mobile enhed har
oprettet forbindelse med Wi-Fi til det samme lokalnetværk som WD My Cloudenheden, er app'en automatisk aktiveret.
Cloud Sign in (Sky-logon): Tap på
og log på din personlige sky vha.
WDMyCloud.com (skyadgang)-kontoens e-mailadresse og adgangskode til logon.
Connect Manually (Opret forbindelse manuelt): Hvis den mobile enhed ikke er på
det samme lokalnetværk eller Wi-Fi-netværk som WD My Cloud-enheden:
-
Tap i afsnittet Add Manually (Tilføj manuelt), på WD My Cloud Mirror-enheden.
WD MY CLOUD MIRROR PERSONLIG SKYLAGER
BRUGERVEJLEDNING
28
SÅDAN FÅR DU ADGANG TIL DIN SKY VIA FJERNADGANG
-
Indtast aktiveringskoden genereret på dashboard'et på WD My Cloud'ens og
tap på Activate (Aktivér). (Se "Sådan konfigureres skyadgang for en bruger"
på side 22).
.
Bemærk! Du skal generere en kode for hver app du vil aktivere. Koder er gyldige
48 timer fra anmodningstidpunktet og kan kun anvendes en gang.
En side der viser WD My Cloud Mirror-enheden vises:
6. Tap på enheden for at få vist dens shares:
7. Tap på en share for at få vist dens undermapper.
8. Tap på en undermapper for at få vist en liste med filer.
WD MY CLOUD MIRROR PERSONLIG SKYLAGER
BRUGERVEJLEDNING
29
SÅDAN FÅR DU ADGANG TIL DIN SKY VIA FJERNADGANG
9. Tap på en fil for at få adgang til den.
Bemærk! Du kan finde flere oplysninger om funktioner og vejledninger, på app'ens
onlineside Guide Me (Guide mig), Help (Hjælp), FAQs (Ofte Stillede
Spørgsmål) og tips, og på http://wd.setup/wd.mycloudapps.
Besøg http://wd.com/setup/wmycloudmobileapps, hvis du har
problemer med at installer app'en.
WD My Cloud til skrivebords-app
Denne app opretholder pc'ens eller Mac'ens forbindelsen til din personlige sky uanset hvor du
er. Fra programmet, kan du nemt trække og slippe for at overføre, administrere dine filer og
dele links til specifikke filer eller mapper via e-mail.
Med WD My Cloud-skrivebordsapp, kan du:
Få vist filer som du har adgang til.
Tildel favoritter til hurtig adgang til dine favoritmapper, filer og oplysninger, der har
været anvendt for nylig.
Tilføj og fjern enhedens indhold ved at trække og slippe filer og mapper fra
computeren.
Krav
WD My Cloud Mirror-lagring på den personlige sky med den seneste firmware,
oprettet forbindelse til internettet.
En pc eller en Mac-computer.
Sådan indstalleres WD My Cloud Desktop
Windows
1. Åbn en webbrowser Du kan finde oplysninger om browserkrav i "Webbrowsere" på side 5.
2. Skriv i adressefeltet http://wd.com/setup/wdmycloudmirror for at få vist siden Welcome to
the Learning Center (Velkommen til Learning Center):
WD MY CLOUD MIRROR PERSONLIG SKYLAGER
BRUGERVEJLEDNING
30
SÅDAN FÅR DU ADGANG TIL DIN SKY VIA FJERNADGANG
3. Klik på WD My Cloud Mirror for at få vist overførselssiden:
:
4. Klik, i området Software Downloads (Softwareoverførsler), på Go to Downloads (Gå til
overførsler).
WD MY CLOUD MIRROR PERSONLIG SKYLAGER
BRUGERVEJLEDNING
31
SÅDAN FÅR DU ADGANG TIL DIN SKY VIA FJERNADGANG
5. Klik i området på WD My Cloud til skrivebord på Download (Hent).Installationssoftwaren
hentes til computeren.
6. Gå til dine hentede filer og dobbeltklik på wdmycloud.exe (Windows) eller
wdmycloud.dmg (Mac).
7. Vælg et sprog fra rullemenuen og klik på OK.
8. Læs WDs licensaftale, klik derefter på I accept the terms of the License Agreement
(Jeg accepterer licensaftalens betingelser):
9. Klik på Next (Næste).
WD MY CLOUD MIRROR PERSONLIG SKYLAGER
BRUGERVEJLEDNING
32
SÅDAN FÅR DU ADGANG TIL DIN SKY VIA FJERNADGANG
10. Læs Apples licensaftale, klik derefter på I accept the terms of the License
Agreement (Jeg accepterer licensaftalens betingelser):
11. Klik på Install (Installer). Installationen begynder.
12. Klik, når installationer er færdig, på Done (Udført) for at lukke WD My Cloudinstallationsprogrammet.
Mac
1. Fuldfør trin 1 - 4 ovenrfor.
2. Klik på Downloads (Overførsler) og vælg WD My Cloud Installer.
Bemærk! Afhængigt af softwarekonfigurationen, kan der blive vist en
anmodning om at installere Java-runtime. Klik på Install (Installer).
3. Læs Apple License Agreement (Apples licensaftale) og klik på Agree (Jeg accepterer).
WD MY CLOUD MIRROR PERSONLIG SKYLAGER
BRUGERVEJLEDNING
33
SÅDAN FÅR DU ADGANG TIL DIN SKY VIA FJERNADGANG
4. Vælg et sprog fra rullemenuen
5. Læs WDs softwarelicensaftale og klik på I accept the terms of the License
Agreement (Jeg accepterer licensaftalens betingelser).
6. Klik på Install (Installer). Installationen begynder.
7. Klik, når installationer er færdig, på Done (Udført) for at lukke WD My Cloudinstallationsprogrammet.
Mac
1. Fuldfør trin 1 - 4 ovenrfor.
2. Klik på Downloads (Overførsler) og vælg WD My Cloud Installer.
Hvis du bliver bedt om at installere Java-runtime, klik på Install (Installer).
Klik, hvis der vises en advarsel vises, på Open (Åbn).
WD MY CLOUD MIRROR PERSONLIG SKYLAGER
BRUGERVEJLEDNING
34
SÅDAN FÅR DU ADGANG TIL DIN SKY VIA FJERNADGANG
3. Læs Apple License Agreement (Apples licensaftale) og klik på Agree (Jeg accepterer).
4. Vælg et sprog fra rullemenuen.
5. Læs WDs softwarelicensaftale og klik på I accept the terms of the License
Agreement (Jeg accepterer licensaftalens betingelser).
6. Klik på Install (Installer). Installationen begynder.
WD MY CLOUD MIRROR PERSONLIG SKYLAGER
BRUGERVEJLEDNING
35
SÅDAN FÅR DU ADGANG TIL DIN SKY VIA FJERNADGANG
7. Klik, når installationer er færdig, på Done (Udført) for at lukke WD My Cloudinstallationsprogrammet.
Sådan startes WD My Cloud Desktop-app'en
Når du har installeret programmet WD My Cloud Desktop-app'en, anvend følgende trin for
at få adgang til filer på din personlige sky:
Hvis du vil starte fra . . .
SÅ . . .
Ikon på skrivebord
Windows 8 eller 8.1
Windows 7/Vista/XP
Mac OS X
Dobbeltklik på WD My Cloud Desktop-ikonet.
1.
Skriv på startsiden WD My Cloud.
2.
Klik på WD My Cloud.
1.
Klik på
2.
Vælg i venstre panel WD My Cloud > WD My Cloud.
1.
Klik på Finder>-programmer.
2.
Vælg WD My Cloud > WD My Cloud.
eller Start > (Alle) programmer.
Sådan anvendes WD My Cloud for Desktop-app'en
1. Start WD My Cloud Desktop-app'en som beskrevet ovenfor.
2. Klik, hvis der vises en Sikkerhedsadvarselsskærm, på I understand (Jeg forstår).
Skærmen Choose Your Device (Vælg din enhed) vises.
WD MY CLOUD MIRROR PERSONLIG SKYLAGER
BRUGERVEJLEDNING
36
SÅDAN FÅR DU ADGANG TIL DIN SKY VIA FJERNADGANG
3. Hvis enheden vises på skærmen, vælg den.
Skærmen Getting Started (Sådan kommer du i gang) vises. Fortsæt til trin 6.
4. Klik, hvis enheden ikke ikke vises på skærmen, på Connect to a device manually
(Opret manuelt forbindelse til en enhed) for at få vist WD My Cloud Manual-skærmen.
WD MY CLOUD MIRROR PERSONLIG SKYLAGER
BRUGERVEJLEDNING
37
SÅDAN FÅR DU ADGANG TIL DIN SKY VIA FJERNADGANG
5. Der er to muligheder:
Vælg WDMyCloud.com Login, indtast din e-mailadresse og adgangskode og
klik på Enter.
Klik på Activation Code (Aktiveringskode) pg klik på Enter. Indtast
aktiveringskoden genereret af WD My Cloud Mirror-enheden og klik på Enter.
Bemærk! Koder er gyldige 48 timer fra anmodningstidpunktet og kan kun
anvendes en gang. Du kan finde flere oplysninger om at generere
en aktiveringskode i "Sådan konfigureres skyadgang for en
bruger" på side 22.
WD My Cloud for Desktop-app'en åbner til skærmen Getting Started (Sådan kommer
du i gang).
6. Klik på Start. Der henvises til programmets onlinehjælp, hvis du har spørgsmål.
WD MY CLOUD MIRROR PERSONLIG SKYLAGER
BRUGERVEJLEDNING
38
SÅDAN ADMINISTRERES BRUGERE, GRUPPER OG SHARES
5
Sådan administreres brugere, grupper og shares
Om brugere
Om grupper
Om Shares
Om brugere
Administratoren, der normalt er enhedens ejer, er ansvarlig for at konfigurere enheden.
Som WD My Cloud Mirror-enhedens ejer (administrator), har du en særlig brugerkonto
(administrator), der giver dig administratorrettigheder. Med disse rettigheder kan du
indstille og konfigurere enheden til dine specifikke behov, og tilføje andre brugere til din
personlige sky. Du har også beføjelse til at bestemme præcist, hvad andre brugere kan
få adgang til på enheden.
Som standard har (admin) administratorbrugernavnet ikke nogen adgangskode. Du kan
oprette en når som helst (se "Sådan opdateres en brugeradgangskode" på side 45).
Bemærk! Kun en person ad gangen kan anvende Administrator logon-id'et
til at logge på webbrowserens app. Sørg derfor for at logge ud af
WD My Cloud Mirror-enhedens app i webbrowseren, når du ikke
bruger den. Dette giver andre brugere, der er autoriseret til at
bruge Administrator logon-id'et adgang til webbrowserens app.
Se Energy Saver (Energisparer) – Web Access Timeout (Timeout
for Webadgang) på "Energisparer" på side 107 for automatisk at
logge ud af app'en efter en indstillet tidsrum.
Skærmen Users (Brugere) viser en liste med de nuværende brugere og lader
Administratoren få vist brugeroplysninger, oprette nye brugere, oprette grupper og give
en bruger adgang til bestående shares og grupper.
Sådan får du vist brugere
1. Klik på navigationslinjen, på Users (Brugere) for at få vist skærmen Set Up Users
(Konfigurer brugere).
WD MY CLOUD MIRROR PERSONLIG SKYLAGER
BRUGERVEJLEDNING
39
SÅDAN ADMINISTRERES BRUGERE, GRUPPER OG SHARES
2. Klik, for at få vist brugeroplysninger, på et brugernavn i venstre rude. Brugerens profil og
shareadgangsoplysninger vises. En bruger kan have skrivebeskyttet, læse/skrive eller
ingen adgang til en share.
Bemærk! Sharene i afsnittet Share Access (Shareadgang), der ikke kræver tilladelse
for adgang er nedtonet. Når du gør en share privat, vises sharen i en liste
og du kan redigere den. (Se "Gør en share privat" på side 52).
Sådan tilføjes enkelt bruger
Administratoren tilføjer brugerkonti og konfigurer parametre for de shares, som en bruger
kan få adgang til. Brug følgende trin til at tilføje en enkelt brugerkonto.
1. Klik, for at tilføje en bruger, på
i skærmens nederste venstre side.
2. Indtast User Name (Brugernavn), First Name (Fornavn), Last Name (Efternavn) og Email
address (E-mail-adresse) (valgfrit) for brugeren, du vil tilføje og klik på Next (Næste).
WD MY CLOUD MIRROR PERSONLIG SKYLAGER
BRUGERVEJLEDNING
40
SÅDAN ADMINISTRERES BRUGERE, GRUPPER OG SHARES
3. Klik, for at tildele en adgangskode, på til/fra-knappen
til ON, indtast en adgangskode
og bekræft brugerens adgangskode. Klik på Next (Næste).
4. Klik, for at tildele en gruppe til den nye bruger, på afkrydsningsfeltet ved siden af en
grupp og, klik på Next (Næste).
5. Indtast Quota Amount (Kvotemængde), eller lad felterne være tomme for ubegrænset
plads og klik på Save (Gem). (Se "Quota Rules (Kvoteregler)" på side 45.) Din nye
brugerkonto vises på venstre rude på skærmen Set Up Users (Konfigurer brugere).
WD MY CLOUD MIRROR PERSONLIG SKYLAGER
BRUGERVEJLEDNING
41
SÅDAN ADMINISTRERES BRUGERE, GRUPPER OG SHARES
Sådan tilføjes flere brugere
Brug følgende trin til at tilføje flere brugerkonti:
1. Klik, for at tilføje flere brugere, på Add Multiple Users (Tilføj flere brugere) i skærmens
nederste venstre side.
2. Vælg, hvordan du vil indtaste dine brugere i enheden klik på Next (Næste).
Create Multiple Users (Opret flere brugere): Lader dig indtaste brugere manuelt.
Se "Create Multiple Users (Opret flere brugere)" på side 42.
Import Users (Importér brugere): Lader dig importere en lister med bruger
i enheden. Fortsæt til "Import Multiple Users (Importér flere brugere)" på side 44
Create Multiple Users (Opret flere brugere)
1. Angiv følgende oplysninger på skærmen Create Multiple Users (Opret flere brugere) klik
på Next (Næste):
Username Prefix (Præfiks for brugernavn): Indtast et præfiks for brugernavnet.
Dette vil blive tilføjet til Account Prefix (Præfiks for konto) for at oprette User Name
(Brugernavnet). (Eksempel: HR)
Account Prefix (Præfiks for konto): Indtast et numerisk præfiks for konto. Dette vil
blive tilføjet til Username Prefix (Præfiks for brugernavn) for at oprette User Name
(Brugernavnet). (Eksempel: 143)
Number of Users (Altal brugere): Indtast antallet af brugerkonti, du vil oprette. Det
maksimale antal du kan du tilføje vises til højre.
Password (Adgangskode): Indtast en adgangskode for brugerkontiene.
Confirm Password (Bekræft adgangskode): Bekræft adgangskoden for
brugerkontiene.
WD MY CLOUD MIRROR PERSONLIG SKYLAGER
BRUGERVEJLEDNING
42
SÅDAN ADMINISTRERES BRUGERE, GRUPPER OG SHARES
Overwrite Duplicate Accounts (Overskriv duplikerede konti) (valgfrit): Markér dette
afkrydsningsfelt for at overskrive alle enhedens eksisterende duplikerede konti.
2. Klik, for at tildele nye brugere til en gruppe, på afkrydsningsfeltet ved siden af en gruppe
klik på Next (Næste).
3. Indtast Quota Amount (Kvotemængde), eller lad felterne være tomme for ubegrænset
plads og klik på Next (Næste). (Se "Quota Rules (Kvoteregler)" på side 45.)
4. Dine nye brugerkonti vises på skærmen. Klik på Save (Gem) for at gemme dem på enheden.
WD MY CLOUD MIRROR PERSONLIG SKYLAGER
BRUGERVEJLEDNING
43
SÅDAN ADMINISTRERES BRUGERE, GRUPPER OG SHARES
Import Multiple Users (Importér flere brugere)
1. Klik på Download (Hent) for at hente en .txt-fil, der identificerer formatet, du skal
konfigurere din brugers importfil.
2. Opret og gem din importfil. Importfilen skal formatere som følger:
Brugers importfil-format: #brugernavn/brugeradgangskode/brugergrupper/delte
mapper(rw)/delte mapper(ro)/deltemapper(deny)/brugerkvoter
Eksempel: #bruger/pw/g1:g2/mappe1:mappe2/mappe3:mappe4/
mappe5:mappe6/0:0:0:0
3. Klik på Import User List (Importér Brugerliste), og vælg importfilen du oprettede.
4. Klik på Next (Næste).
5. Vælg app'ene, du vil at de nye brugerkonti skal have adgang til og klik på Next (Næste).
6. Klik på Save (Gem). Dine nye brugerkonti gemmer til din personlige sky.
Sådan redigeres User Settings (Brugerindstillinger)
1. Vælg på skærmen Set Up Users (Konfigurer brugere), hvis brugeroplysninger du vil
redigere. Panelerne User Profile (Brugerprofil) og Share Access (Shareadgang) vises.
2. Ret de nødvendige og valgfrie indstillinger som ønsket.
3. Hvis en privat share er blevet oprettet på skærm Share (Del), vises den i området Share
Access (Shareadgang) af skærmen Set Up Users (Konfigurer brugere). Du kan tildele et
adgangsniveau til det for hver bruger. (Se "Gør en share privat" på side 52 for
oplysninger om at oprette en privat share).
WD MY CLOUD MIRROR PERSONLIG SKYLAGER
BRUGERVEJLEDNING
44
SÅDAN ADMINISTRERES BRUGERE, GRUPPER OG SHARES
Sådan opdateres en brugeradgangskode
Når der vises brugeroplysninger, kan Administratoren tilføje eller ændre brugerens
adgangskode (ingen adgangskode er standardindstillingen).
Brug følgende trin til at opdatere en brugeradgangskode:
1. Vælg på skærmen Set Up Users (Konfigurer brugere), brugeren fra listen til venstre.
2. Klik oå til/fra-kanppen
hvis der ikke tidligere er blevet oprettet en adgangskode.
3. Klik på Configure (Konfigurer) til højre for til/fra-knappen
for at få vist skærmen Edit
Password (Rediger adgangskode):
4. Indtast den nye adgangskode i både Password (Adgangskode)- og Confirm Password
(Bekræft adgangskode)-felterne.
5. Klik på Save (Gem).
Sådan tildeles en Bruger til en Gruppe
Brug følgende trin til at tildele en brugerkonto til en brugergrupper:
1. Vælg på skærmen Set Up Users (Konfigurer brugere), brugeren fra venstre rude.
2. Klik i feltet Group Membership (Gruppemedlemskab) på Configure (Konfigurer).
3. Marker afkrydsningsfeltet ved siden af gruppen, du vil have at brugeren skal deltage
i og klik på Save (Gem).
Quota Rules (Kvoteregler)
Ved at tildele brugekvoter kan du bedre styre diskplads tildelt en bruger eller en gruppe.
Der er forskellige regler, som dikterer hvilken kvote, der har forrang over en anden.
Brugerkvote skal være ≤ gruppekvote (f.eks., hvis gruppen har en kvote på 20 GB,
og du forsøger at konfigurere brugerkvote til en kvote på 30 GB, vil du blive bedt om
at reducere brugerens kvote til at være lig med eller mindre end gruppens kvote).
Hvis brugerens kvote ikke er konfigureret, er gruppens kvote tildelt til brugeren.
Når en brugerkvote er konfigureret inden deltagelse i en gruppe og en gruppe er
tildelt:
- Hvis brugerkvoten > gruppekvoten, reduceres den individuelle brugerkvote
automatisk til gruppekvotens mængde.
- Hvis brugerkvoten er ≤ gruppekvoten, er den individuelle brugerkvote uændret.
WD MY CLOUD MIRROR PERSONLIG SKYLAGER
BRUGERVEJLEDNING
45
SÅDAN ADMINISTRERES BRUGERE, GRUPPER OG SHARES
Sådan tildeles kvoter til en bruger
En kvote bestemmer mængden af diskplads, der er allokeret til brugeren på WD My Cloud Mirrorenheden.
Brug følgende trin til at tildele en kvote til en brugerkonto:
1. Vælg på skærmen Set Up Users (Konfigurer brugere), brugeren fra venstre rude.
2. Klik i feltet Quotas (Kvoter) på Configure (Konfigurer).
3. Indtast den mængde plads, at tildele til brugeren på WD My Cloud Mirror-enheden.
Lad, for at tildele ubegrænset plads, felterne Quota Amount (Kvotemængde) være tomme.
4. Klik på Save (Gem).
Sådan fjernes en bruger
Anvend følgende trin til at slette brugere fra WD My Cloud Mirror-enheden.
Bemærk! Administratorkontoen kan ikke slettes.
1. Vælg på skærmen Set Up Users (Konfigurer brugere) i venstre rude, brugeren du vil slette.
2. Klik på ikonet Remove User (Fjern bruger)
.
3. Som svar på bekræftelsesmeddelelsen, skal du klikke på OK. Brugerkontoen fjernes fra
enheden og vises ikke længere på brugerkonto-listen.
Om grupper
En gruppe letter styring af flere brugere. De tilladelser, og rettigheder du tildeler gruppekonti
bestemmer handlinger, der den pågældende gruppe kan foretage.
Sådan får du vist grupper
1. Klik på navigationslinjen, på Users (Brugere) for at få vist skærmen Set up User
(Konfigurer bruger).
2. Klik på fanen Group (Gruppe) neden under Set Up Users (Konfigurer brugere).
WD MY CLOUD MIRROR PERSONLIG SKYLAGER
BRUGERVEJLEDNING
46
SÅDAN ADMINISTRERES BRUGERE, GRUPPER OG SHARES
3. Klik, for at få vist gruppeoplysninger, på et gruppenavn i venstre rude. Gruppeprofilens
oplysninger vises.
Sådan tilføjes en gruppe
1. Klik, for at tilføje en gruppe, på
på skærmen nederst til venstre på Set Up
Groups (Konfigurer grupper).
2. Indtast et Group Name (Gruppenavn).
3. Klik på afkrydsningsfeltet ved siden af brugere, du vil tilføje til den nye gruppe, og klik på
Next (Næste).
4. Indtast Quota Amount (Kvotemængde), eller lad felterne være tomme for ubegrænset
plads og klik på Save (Gem). Den nye gruppekonto vises på venstre rude på skærmen
Set Up Groups (Konfigurer grupper).
WD MY CLOUD MIRROR PERSONLIG SKYLAGER
BRUGERVEJLEDNING
47
SÅDAN ADMINISTRERES BRUGERE, GRUPPER OG SHARES
Sådan redigeres gruppeindstillinger
1. Vælg på skærmen Set Up Groups (Konfigurer grupper), gruppen, hvis oplysninger du vil
redigere. Panelerne Group Profile (Gruppeprofil) og Share Access (Shareadgang) vises.
2. Ret de nødvendige og valgfrie indstillinger som ønsket. For at opdatere gruppens adgang til
shares, se "Sådan tildeles shareadgang til grupper" på side 48.
Sådan tildeles shareadgang til grupper
Når en gruppekonto er oprettet, kan du tildele adgang til de forskellige shares på WD My Cloud
Mirror- enheden vha. af følgende trin:
1. Vælg på skærmen Set Up Groups (Konfigurer grupper), gruppen, som du vil tildele en share.
Bemærk! En share skal først gøres privat på skærmen Shares. Alle offentlige
shares er nedtonede.
2. Klik i området Share Access (Shareadgang) på en af følgende ikoner for at angive
adgangstypen for sharen:
Read/Write Access (Læse/skriveadgang): Vælg denne indstilling for at give
guppekontoen læse/skriveadgang til den valgte share. Gruppemedlemmerne kan få
vist og opdatere sharen.
Read Only Access (Skrivebeskyttet): Vælg denne indstilling for kun at give
gruppekontoen adgang til at læse den valgte share. Gruppemedlemmet kan få vist
sharen, men kan ikke opdatere den.
Deny Access (Afvis adgang): Gruppen ikke har adgang til denne share:
Gruppen er opdateret med dine valg af shareadgang.
WD MY CLOUD MIRROR PERSONLIG SKYLAGER
BRUGERVEJLEDNING
48
SÅDAN ADMINISTRERES BRUGERE, GRUPPER OG SHARES
Sådan tildeles kvoter til en gruppe
Brug følgende trin til at tildele en kvote til en Gruppe. En kvote bestemmer mængden af
tildelt plads, der er allokeret til brugeren på WD My Cloud Mirror-enheden. (Se "Quota Rules
(Kvoteregler)" på side 45 for oplysninger om kvoter).
1. Vælg på skærmen Set Up Groups (Konfigurer grupper), gruppen fra venstre rude.
2. Klik i feltet Quotas (Kvoter) på Configure (Konfigurer).
3. Indtast den mængde plads, du vil tildele til gruppen på WD My Cloud Mirror-enheden.
Lad, for at tildele ubegrænset plads, felterne Quota Amount (Kvotemængde) være
tomme.
4. Klik på Save (Gem).
Sådan fjernes en gruppe
Anvend følgende trin til at slette en gruppe fra WD My Cloud Mirror-enheden.
1. Vælg på skærmen Set Up Group (Konfigurer gruppe), gruppen du vil slette på venstre rude.
2. Klik på ikonet Remove Group (Fjern gruppe)
.
3. Som svar på bekræftelsesmeddelelsen, skal du klikke på OK. Gruppekontoen fjernes fra
enheden og vises ikke længere på brugerkonto-listen.
Om Shares
En share er et område på WD My Cloud Mirror-enheden til at gemme filer (svarende til en
mappe eller et bibliotek).
Bemærk! i denne vejledning bruger vi begreberne share og mappe som
synonymer.
En share kan være offentlig, så alle brugere kan have adgang til indholdet, eller privat for at
begænse adgangen til udvalgte brugere. Shares-ikonet på navigationslinjen viser en liste
med shares på WD My Cloud Mirror-enheden og giver Administratoren mulighed for at
administrere shares og brugeradgang.
WD MY CLOUD MIRROR PERSONLIG SKYLAGER
BRUGERVEJLEDNING
49
SÅDAN ADMINISTRERES BRUGERE, GRUPPER OG SHARES
Sådan får du vist en liste over shares
Klik på ikonet Shares på navigationslinjen for at få vist en liste med shares på WD My Cloud Mirrorenheden. For hvert sharenavn vises beskrivelsen, media serving og status for offentlig adgang.
Anvend følgende trin til at få vist en liste over shares.
1. Klik på navigationslinjen, på Shares for at få vist siden About Shares (Om Shares).
2. Klik på en share for at få vist dens profil og oplysninger om shareadgang.
Bemærk! Du kan kun konfigurere tilladelser, hvis en share er privat. Offentlige
shares har altid læse/skrive-adgang og er nedtonede.
WD MY CLOUD MIRROR PERSONLIG SKYLAGER
BRUGERVEJLEDNING
50
SÅDAN ADMINISTRERES BRUGERE, GRUPPER OG SHARES
Opretter en New Share (Ny share)
Du kan oprette en share og betegne den offentlig eller privat. Hvis sharen f.eks. indeholder
økonomiske oplysninger, kan du ønske at gøren sharen privat. Eller, hvis der er fotos, du vil
vise til en ven, kan du gøre sharen pubGrouplic for vennen.
1. Klik på ikonet Shares
på navigationslinjen for at få vist skærmen About Shares
(Om shares).
2. Klik på ikonet Add a Share (Tilføj en share)
.
3. Indtast følgende indstillinger:
Diskenhed
Vælg diskenheden fra rullemenuen.
Sharenavn
Angiv et navn til den sharen (Ved navne skelnes mellem små og store
bogstaver og skal have 1 - 32 alfanumeriske tegn, men uden mellemrum).
Share beskrivelse (valgfrit)
Skriv en kort beskrivelse af sharen for at minde dig selv om dens
indhold. Bemærk at share-beskrivelser skal begynde med et
alfanumerisk værdi og kan indeholde op til 256 tegn.
Aktivér Recycle Bin (Papirkurv)
(valgfrit)
Papirkurven indeholder alle filer slettet fra WD My Cloud Mirrorenheden. Klik, hvis du vil bruge Recycle Bin (Papirkurven), på til/fraknappen
til ON. (Standard er OFF (FRA)).
Bemærk!
Recycle Bin (Papirkurven) er kun tilgængelig for
Windows SMB-filer.
4. Klik på Next (Næste).
WD MY CLOUD MIRROR PERSONLIG SKYLAGER
BRUGERVEJLEDNING
51
SÅDAN ADMINISTRERES BRUGERE, GRUPPER OG SHARES
5. Fuldfør følgende indstillinger:
Aktivér Media Serving (valgfrit)
Med denne indstilling kan du streame medier gemt i denne share til
andre enheder. Klik, hvis du vil Aktivere Media Serving, på til/fraknappen
til ON. Standarden er OFF.
Bemærk!
Medieserveren skal være aktiveret for enheden,
før du kan media serve til en share.
Se "Sådan aktiveres DLNA" på side 96 for
instruktioner om at aktivere media serving for
enheden.
oplocks (operationslåsninger)
Med denne indstilling kan du slå oplocks (operationslåsninger)
(Optimistisk concurrency control (optimistisk
overensstemmelseskontrol)) fra og til. Klik, for at slå den, til/fraknappen
til OFF. Standarden er ON.
oplocks (operationslåsninger), også kaldet OCC, er et værktøj til at
forbedre datastyring og -ydelse for systemer med lav data-konflikt.
FTP-adgang (valgtfrit)
Denne indstilling tillader FTP-adgang på denne share. Klik, hvis du vil
anvende FTP-adgang, på til/fra-knappen
Bemærk!
WebDAV-adgang (Valgtfrit)
til ON.
FTP-adgang skal være aktiveret, før du kan give
en share FTP-adgang. Se "Netværk-service" på
side 111 for vejledning i hvordan FTP-adgang
aktiveres.
Denne indstilling tillader WebDAV-adgang på denne share. Klik, hvis
du vil anvende WebDAV-adgang, på til/fra-knappen
Bemærk!
til ON.
WebDAV-adgang skal være aktiveret, før du kan
give en share WebDAV-adgang. Se "Netværkservice" på side 111 for vejledning i hvordan
WebDAV-adgang aktiveres.
Sådan redigeres shareindstillinger
1. Vælg på skærmen Set Up Shares (Konfigurer shares), sharen du vil redigere. Panelet
Share Profile (Shareprofil vises).
2. Ret de nødvendige og valgfrie indstillinger som ønsket.
Gør en share privat
Hvis du beslutter at der er en grund til at begrænse adgangen til en offentlig share, så
konverter den til en privat share:
WD MY CLOUD MIRROR PERSONLIG SKYLAGER
BRUGERVEJLEDNING
52
SÅDAN ADMINISTRERES BRUGERE, GRUPPER OG SHARES
1. Vælg på skærmen Set Up Shares (Konfigurer shares), sharen:
2. Skift knappen Public Access (Offentlig adgang) til OFF.
3. Vælg, for hver bruger vist i afsnittet User Access (Brugeradgang), adgangsniveauet ved
at klikke på ikonet for sharen (read/write
(læs/skriv), read only
(skrivebeskyttet), eller no access
(ingen adgang)).
Sådan slettes en share
ADVARSEL! Sletning af en deling sletter alle filer og mapper på sharen.
1. Vælg sharen fra listen over shares på siden About Shares (Om Shares).
2. Klik på ikonet Delete Share (Slet sharen)
.
3. Som svar på bekræftelsesmeddelelsen, skal du klikke på OK.
Sådan får du lokal adgang til indholdet af en share
Bemærk! Du kan finde flere oplysninger om at få adgang til indholdet af en share via
fjernadgang i "Sådan får du adgang til din Sky via fjernadgang" på side 22.
Der er adskillige tilgængelige indstillinger til at åbne en WD My Cloud Mirror-share. For en
privat share, skal brugen have:
Et brugernavn og en adgangskode tildelt til sharenavnet
Skrivenbeskyttet eller fuld adgang til sharen
Bemærk! Nedenstående tabel henviser til WD Quick View, et program, der
hjælper dig med at udføre vigtige funktioner hurtigt. Du kan hente
WD Quick View og dets hjælp fra online Learning Center.
WD MY CLOUD MIRROR PERSONLIG SKYLAGER
BRUGERVEJLEDNING
53
SÅDAN ADMINISTRERES BRUGERE, GRUPPER OG SHARES
IF du vil åbne en share vha. . .
SÅ . . .
Ikonet i WD Quick View
i processlinjen (Windows)
1.
Venstre- eller højreklik på ikonet WD Quick View
at få vist hovedmenuen.
2.
Klik på WD My Cloud-enhedens navn og klik på Open
(Åbn). Sharene vises i Windows Stifinder.
3.
Ved privat share, hvis du bliver bedt om brugernavn og
adgangskode, skal du angive dem, der er tilknyttet din
brugerkonto.
4.
Ved en privat share, hvis en brugers navns og
adgangskode er den samme som ved logning på
computeren, er et brugernavn og en adgangskode ikke
nøvendig. Hvis de ikke er ens, besøg http://
support.wd.com og se vidensgsbasens
svar-id 5681.
1.
Klik på WD Quick View-ikonet
på menulinjen og flyt
markøren hen over WD My Cloud-enhedens navn for at få
vist undermenuen.
2.
Vælg Open (Åbn) på undermenuen WD Quick View.
Sharene vises i en anden undermenu.
3.
Vælg den ønskede share.
4.
Ved privat share, hvis du bliver bedt om brugernavn og
adgangskode, skal du angive dem, der er tilknyttet
brugerkontoen (se "Sådan tilføjes enkelt bruger" på side
40).
5.
Ved en Offentlig share, vælg, hvis du bliver bedt om et
brugernavn og en adgangskode, Guest (Gæst).
1.
Klik i værktøjslinjen på Stifinder-ikonet
2.
Vælg i venstre panel Network (Netværk) og dobbeltklik
på WDMyCloudMirror.
3.
Dobbeltklik på en Offentlig eller privat share på enheden.
1.
Klik på
2.
Vælg i venstre panel Network (Netværk)
3.
Klik på WDMyCloudMirror.
4.
Dobbeltklik på den Offentlige eller private shares på
enheden.
1.
Åbn en Finder-vindue og find WD My Cloud-enheden
under overskriften Shared (Delt) i sidelinjen.
WD Quick View i menulinjen (Mac
OS X)
Windows 8 eller 8.1
Windows Vista/Windows 7/
Windows XP
Mac OS X
for
.
eller Start > Computer.
Vælg, hvis der vises en godkendelsesside, Guest (Gæst)
og klik på Connect (Opret forbindelse).
2.
Klik på på drevet for at få vist den Offentlige share og
enhver privat share, som du har tilladelse til at have
adgang til.
WD MY CLOUD MIRROR PERSONLIG SKYLAGER
BRUGERVEJLEDNING
54
OVERBLIK OVER DASHBOARD
6
Overblik over Dashboard
Sådan startes Dashboard
Dashboard-startside
Opnåelse af kundesupport
Almindelige opgaver
Anvend WD My Cloud Mirror-dashboard til at konfigure indstillingerne og til at administrere
enheden som du vil. Du kan f.eks. konfigurere brugerkonti og begrænse adgang til filerne på
WD My Cloud Mirror-enheden, indstille mapper til at gemme filer, aktivere fjernadgang og at
tilpasse enheden til dine behov.
Bemærk! Er det første gang, du åbner dashboard, se "Sådan kommer du i gang
uden Online Setup Software (Online installationssoftware)" på side 17.
Sådan startes Dashboard
Anvend en af følgende metoder til at åbne dashboard.
Bemærk! WD Quick View og WD SmartWare er nyttige WD-apps, som du
kan hente fra online Learning Center Downloads-siden på
wd.com/setup/mycloudmirrorapps.
Hvis du vil starte fra . . .
SÅ . . .
Skrivebordsikon (Du skal bruge
installationssoftwaren for ikonet for at være)
En browser eller Windows Stifinder
Dobbeltklik på dashboard-ikonet for at starte WD My Cloud
Mirror-dashboard.
Sådan anvendes Enhedsnavn:
1.
2.
Indtast WD My Cloud Mirror-enhedens navn (standardnavn:
wdmycloudmirror) i browserens adressefelt:
-
http://<enhedsnavn> (Windows)
(Eksempel: http://wdmycloudmirror)
-
http://<enhedsnavn>.local (Mac)
(Eksempel: http://wdmycloudmirror.local)
Klik på Go (Start).
Sådan anvendes IP-adresse:
WD SmartWare
1.
Indtast WD My Cloud Mirror-enhedens IP-adresse
i browserens adressefelt: http://<IP-adresse>. Du kan finde
IP-adressen fra routerens brugergrænseflade.
2.
Klik på Go (Start).
1.
Vælg på WD SmartWare-startsiden WD My Cloud-enheden.
2.
Klik på fanen Settings (Indstillinger) for at få vist siden Main
Settings (Hovedindstillinger).
3.
Klik på Setup Drive (Konfigurer drev).
WD MY CLOUD MIRROR PERSONLIG SKYLAGER
BRUGERVEJLEDNING
55
OVERBLIK OVER DASHBOARD
Windows 8 eller 8.1
Windows 7/Vista
Windows XP
Mac OS X
Mobile enheder
1.
Indtast på Startsiden Computer.
2.
Klik på Computer.
3.
Klik i venstre rude på Network (Netværk).
4.
Find i højre panel WD My Cloud Mirror-enheden under
Storage (Lager).
5.
Dobbeltklik på enheden eller højreklik og vælg View device
webpage (Vis enhedens webside) fra den viste menu.
1.
Klik på
2.
Vælg i venstre panel Network (Netværk).
3.
Find i højre panel WD My Cloud Mirror-enheden under
Storage (Lager).
4.
Dobbeltklik på enheden eller højreklik og vælg View device
webpage (Vis enhedens webside) fra den viste menu.
1.
Klik på Start > My Network Places (Mine netværkssteder).
2.
Find WD My Cloud-enheden.
3.
Dobbeltklik på enheden eller højreklik og vælg Invoke
(Aktivér).
> Computer.
1.
Klik på Safari-ikonet
2.
Dobbeltklik på WD My Cloud Mirror-enheden på netværket.
> bogmærk-ikon
> Bonjour.
iOS-enheder:
1.
Åbn et browservindue.
2.
Indtast i adresselinjen http://<device name>.local.
Android-enheder:
Ikonet WD Quick View,
1.
Åbn et browservindue.
2.
Indtast i adresselinjen http://<enhedsnavn>.
1.
Venstre- eller højreklik på ikonet WD Quick View.
2.
Vælg WD My Cloud-enhed og derefter Dashboard.
WD MY CLOUD MIRROR PERSONLIG SKYLAGER
BRUGERVEJLEDNING
56
OVERBLIK OVER DASHBOARD
Dashboard-startside
WD My Cloud Mirror-startsiden har en oplysningslinje øverst til højre, en navigationsikonlinje
henover siden, og et øjeblikkeligt overblik over status for drevets vigtigste funktioner med
links til at opdatere indstillinger.
Oplysningsikoner
Navigationsikoner
Status- og
opdateringspaneler
Oplysningsikoner
Ikon
Navn
Handlinger
USB-enhed på WD My Cloud
Mirror-enheden
Klik for at vise antallet af USB-enheder tilsluttet
(en hub med flere enheder kan tilsluttes til
USB-porten). Ikon er nedtonet, hvis der ikke er
tilsluttet noget USB.
Alarm
Klik for at få vist de seneste alarmer om ny
firmware og netværksproblemer.
Kritiske alarmer
Klik for at få vist en alvorlig advarsel: for høj
temperatur, for lav temperatur, SMART-drevfejl,
eller mislykket tilslutning af datadiskenhed.
WD MY CLOUD MIRROR PERSONLIG SKYLAGER
BRUGERVEJLEDNING
57
OVERBLIK OVER DASHBOARD
Navigationsikoner
Ikon
Navn
Handlinger
Startside
Dashboard viser et øjeblikkeligt overblik over status for
drevets vigtigste funktioner og links til at opdatere indstillinger.
Brugere
Opret, ændr og slet brugere og giv dem fuld eller begrænset
adgang til bestemte shares.
Shares
Opret, ændr og slet shares (mapper) og giv specifikke brugere
fuld eller begrænset eller ingen adgang til bestemte shares.
Cloud Access
(Skyadgang)
Konfigurer, ændr og fjern fjernadgang til sky til særlige shares.
Overvåg status for fjernadgang.
Sikkerhedskopieringer
Opret sikkerhedskopieringer til:
• Et USB-drev
• En anden WD My Cloud Mirror på det lokal netværk eller
på et fjernnetværk
• En anden placering på WD My Cloud Mirror-enheden
• Et sted i skyen til sikkerhedskopiering
Lagring
Vælg og specificer hvordan du vil have at WD My Cloud
Mirror-enheden skal gemme dine data.
Apps
Tilføj eller fjern forskellige apps, der lader dig at bruge
enheden mere produktivt.
Indstillinger
Konfigurer avancerede indstillinger for WD My Cloud Mirrorenheden, herunder:
• Generelle enhedsindstillinger
• Netværkskonfiguration
• Indstillinger for ISO-montering
• Medieindstillinger
• Enhedsværktøj opgaver
• Indstillinger for meddelelser
• Indstilling for firmwareopdatering
WD MY CLOUD MIRROR PERSONLIG SKYLAGER
BRUGERVEJLEDNING
58
OVERBLIK OVER DASHBOARD
Sådan vises Enhedsstatus og Sådan foretages opdateringer på
Startsiden
Startsidens hoveddel viser enhedens status og dens funktioner og har genveje til de mest
nødvendige opgaver.
Kapacitet
Kapacitetspanelet viser mængden af ledigt lagerplads, der er tilbage på WD My Cloud
Mirror-enheden.
1. Klik, for at få vist detaljerede oplysninger, på pilen i nederste højre hjørne af for at få vist
den aktuelle brug af drevets kapacitet:
2. Klik, for at komme tilbage til Startsiden, på Close (Luk).
WD MY CLOUD MIRROR PERSONLIG SKYLAGER
BRUGERVEJLEDNING
59
OVERBLIK OVER DASHBOARD
Enhed
Afsnittet Device (Enhed) identificerer systmets generelle tilstand, viser den aktuelle
firmwareversion, og informerer dig, hvis firmwareopdateringer er tilgængelige.
Diagnostics (Diagnosticering)
Diagnosticeringsafsnittet viser et øjebliksbillede af systemets komponenter og identificerer
WD My Cloud Mirror-enhedens overordnede tilstand.
1. Klik, for at få vist oplysninger om systemkomponenters status, på pilen til højre.
2. Klik, for at komme tilbage til Startsiden, på Close (Luk).
Firmware
Firmware-afsnittet viser version af den nuværende firmware indlæst på WD My Cloud Mirrorenheden. Et grønt flueben indikerer at firmwaren er opdateret.
1. Klik, for at få vist en opdateret version af firmwaren er tilgængelig, på pilen til højre for at
få vist tilgængelighed af firmware:
2. Klik, hvis der er en opdatering, på Install and Reboot (Installer og genstart) for at
opdatere enheden.
3. Klik, for at komme tilbage til Startsiden, på OK eller Cancel (Annuller).
Bemærk! Hvis en ny firmware er tilgængelig, se "Firmware Update
(Firmwareopdatering)" på side 127 for oplysninger om at opdatere
WD My Cloud Mirror-enheden.
WD MY CLOUD MIRROR PERSONLIG SKYLAGER
BRUGERVEJLEDNING
60
OVERBLIK OVER DASHBOARD
Netværksaktivitet
Netværksaktivitetspanelet viser systemaktiviteterne og - processerne, der kører på WD My Cloud
Mirror-enhed. I et overblik kan du se netværkets-, CPU- og RAM-aktivitet.
1. Klik, for at få vist en liste over alle systemets aktiviteter og processer, der kører på WD My Cloud
Mirror-enheden, på pilen til højre i panelet for at få vist enhedens aktivitetspanel. N
CPU: Klik på pilen til højre for få vist CPU-aktiviteten. Klik på Back (Tilbage) for at
vende tilbage til ruden Device Activity (Enhedsaktivitet). Klik på Close (Luk) for at
vende tilbage til Startsiden.
Hukommelse: Klik på pilen til højre for få vist Hukommelsesaktiviteten. Klik på Back
(Tilbage) for at vende tilbage til ruden Device Activity (Enhedsaktivitet). Klik på Close
(Luk) for at vende tilbage til Startsiden.
WD MY CLOUD MIRROR PERSONLIG SKYLAGER
BRUGERVEJLEDNING
61
OVERBLIK OVER DASHBOARD
Netværk: Klik på pilen til højre for få vist netværksaktiviteten. Klik på Back (Tilbage)
for at vende tilbage til ruden Device Activity (Enhedsaktivitet). Klik på Close (Luk) for
at vende tilbage til Startsiden.
Proces: Klik på pilen til højre for få vist procesoplysninger, herunder listen over aktive
processer og mængden af CPU- og hukommelsesforbrug for hver proces. Klik på
Back (Tilbage) for at vende tilbage til ruden Device Activity (Enhedsaktivitet). Klik på
Close (Luk) for at vende tilbage til Startsiden.
process.tif
Skyenheder
Panelet Cloud Devices (Skyenheder) viser antallet af skyenheder, der i øjeblikket er har
adgang til WD My Cloud Mirror-enheden via fjernadgang. I dette eksempel får en sky-enhed
fjernadgang til den.
1. Klik, for at tilføje skyadgang, på plustegnet (+) nederst til højre i panelet for at få vist:
WD MY CLOUD MIRROR PERSONLIG SKYLAGER
BRUGERVEJLEDNING
62
OVERBLIK OVER DASHBOARD
2. Vælg, for at generere en aktiveringskode, på Get Code (Hent kode).
3. Følg vejledningen på siden for at oprette forbindelse for din tablet eller mobilenhed til
WD My Cloud Mirror-enhed.
Brugere
Panelet Users (Brugere) viser antallet af brugere, der i øjeblikket er konfigureret til at bruge
WD My Cloud Mirror-enheden.
1. Klik, for at tilføje en bruger, på plustegnet (+) nederst til højre i panelet:
Bemærk! Når du indtaster e-mail-adressen på skærmen Add User (Tilføj bruger),
oprettes en ny konto til skyadgang. Brugeren modtager en e-mail med
instruktioner om, hvordan du opretter og aktiverer en adgangskode til
skyadgang.
2. Angiv de krævede oplysninger, og klik på Next (Næste) for at få vist en
brugeradgangsskærm.
WD MY CLOUD MIRROR PERSONLIG SKYLAGER
BRUGERVEJLEDNING
63
OVERBLIK OVER DASHBOARD
3. Klik, for at tildele en adgangskode, på knappen
, indtaste en adgangskode og
bekræfte adgangskoden. Klik på Next (Næste) for at få vist to brugergruppe-skærmen.
4. Klik, for at tildele en gruppe til den nye bruger, på afkrydsningsfeltet ved siden af en
gruppe og klik på Next (Næste) for at få vist skærmen Add User (Tilføj bruger).
5. Indtast Quota Amount (Kvotemængde), eller lad felterne være tomme for ubegrænset
plads og klik på Save (Gem). Du har tilføjet en ny bruger.
Apps
Apps-panelet viser de apps er nu er installeret på WD My Cloud Mirror-enheden.
1. Klik, for at få vist installeret apps, på pilen i panelets nederste højre hjørne for at vise:
Bemærk! For at installere en app, se "Sådan administreres apps på WD My Cloud
Mirror" på side 83.
2. Klik, for at komme tilbage til Startsiden, på Close (Luk).
WD MY CLOUD MIRROR PERSONLIG SKYLAGER
BRUGERVEJLEDNING
64
OVERBLIK OVER DASHBOARD
Sådan administreres Alarmer
Advarsler viser systemmeddelelser, der indeholder relevante oplysninger om WD My Cloud Mirrorenhedens status. Der vises tre alarmtyper til øverst til højre på på dashboard.
Alarmikon
Alarmtype
Beskrivelse
Informativ
Informative alarmer holder dig opdateret med ikke vitale
systemoplysninger. Eksempel: Genstart er nødvendig
Advarsel
Advarsler viser en tilstand, der kan forårsage et problem
i fremtiden. Eksempel: Netværksforbindelse afbrudt.
Kritisk
Denne advarsel præsenterer en fejl eller et problem, der er
opstået, som regel en systemfejl. Eksempel: Blæser virker ikke
Sådan får du vist alarmoplysninger
1. Klik på dashboard, på Alarmikonet
i øverste højre hjørne.
2. Klik fra listen Alert (Alarm) på pilen
ved siden af alarmen du vil have vist, eller klik på
View All Vis alle) for at gennemgå oplysninger om alle dine alarmer.
Når der er en alarm, vises alarmmeddelelsen viser Alarmikonet
og vindue window inden
for dashboardet. Klik for at lukke alarmmeddelelsen på Close (Luk).
Sådan afvises en alarm
1. Klik på dashboard, på Alarmikonet
i øverste højre hjørne.
2. Vælg ikonet slet
ved siden af alarmen du vil afvise.
WD MY CLOUD MIRROR PERSONLIG SKYLAGER
BRUGERVEJLEDNING
65
OVERBLIK OVER DASHBOARD
Klik, for at afvise alle alarmer, på View All (Vis alle) og Dismiss All (Afvis alle).
Opnåelse af kundesupport
Sådan åbner du supportsiden:
1. Klik på ikonet Help (Hjælp)
på enhver side for at få vist menuen Help (Hjælp).
2. Klik på Support for at få vist følgende side:
Hvis der opstår problemer med WD My Cloud Mirror-enheden, har WD Technical Support
brug for oplysninger om enheden til fejlsøgning og for at bestemme den bedste løsning. Der
er to måder at få enhedsoplysninger og anmode om support:
Kør en systemrapport automatisk og send det til WD.
Kør en systemrapport manuelt og send det til WD.
Sådan anmoder du om automatisk support
I afsnittet Request Automated Customer Support (Anmod om automatiseret kundesupport):
1. Klik på linket Privacy Policy (Erklæring om beskyttelse af personlige oplysninger) for at
gennemse WD's erklæring om beskyttelse af personlige oplysninger.
2. Klik på afkrydsfeltet Attach my device’s diagnostic report and request support
(Vedhæft min enheds diagnostiske rapport og anmod om support).
3. Klik på knappen Request Support (Anmod om support).
WD MY CLOUD MIRROR PERSONLIG SKYLAGER
BRUGERVEJLEDNING
66
OVERBLIK OVER DASHBOARD
Sådan oprettes og gemmes en systemrapport
I afsnittet Create and Save System Report (Opret og gem systemrapport):
1. Klik på Create and Save (opret og gem). Dette gemmer filen på computeren.
2. Hvis det ønskes, kan rapporten sendes i en e-mail til WD Technical Support.
Opnåelse af anden support
Afsnittet Support Resources (Supportressourcer) indeholder links til yderligere ressourcer:
Klik, for at få den seneste opdaterede brugervejledning, på linket Product
Documentation (Produktdokumentation).
Klik, for at se svarene på ofte stillede spørgsmål og vejledninger, på linket FAQ (Ofte stillede
spørgsmål).
Klik, for at diskutere din WD My Cloud Mirror-enhed med andre brugere, på Forum-linket.
Klik, for at se WD telefonnumre og andre kontaktoplysninger, på linket Contacts
(Kontakter).
Almindelige opgaver
De næste få kapitler fører dig igennem procedurerne til at konfigurere og anvende WD My Cloud
Mirror-enhed. Følgende tabel har genveje til vejledninger til nogle almindelige opgaver.
Hvordan kan jeg ...
Se ...
Konfigurer enheden på mit netværket
side 10
Anvend medieservere
side 94
Aktivér DLNA og iTunes
side 96
Sluk og genstart WD My Cloud Mirror-enheden
side 121
Opdater firmware
side 128
Få adgang til indhold fra enheden (offentlige og private shares)
side 20
Tilføj bruger
side 39
Opret shares
side 49
Overfør og sikkerhedskopier indhold til enheden
side 68
Sikkerhedskopier enheden
side 68
Aktivér eller deaktiver fjernadgang for dig og personer, du vil dele med
side 22
Hent WD-mobilapps
side 23
WD MY CLOUD MIRROR PERSONLIG SKYLAGER
BRUGERVEJLEDNING
67
SÅDAN SIKKERHEDSKOPIERES OG HENTES FILER
7
Sådan sikkerhedskopieres og hentes filer
Om sikkerhedskopieringer
Sådan administreres en USB-enhed og USB-sikkerhedskopieringer
Fjernsikkerhedskopieringer
Interne sikkerhedskopieringer
Sikkerhedskopiering til sky
Om sikkerhedskopieringer
Der er forskellige måder at sikkerhedskopiere dine data på WD My Cloud Mirror-enheden.
Disse omfatter:
USB Backup (USB-sikkerhedskopiering) – Lader dig sikkerhedskopiere
WD My Cloud Mirror-enhedens data til og fra en USB-enhed.
Remote Backup (Fjernsikkerhedskopiering) – Lader dig sikkerhedskopiere
WD My Cloud Mirror-enhedens data til og en anden WD My Cloud Mirror- eller
WD My Cloud EX4-enhed.
Internal Backup (Intern sikkerhedskopiering) – Lader dig sikkerhedskopiere data fra
en lagerplacering til en anden WD My Cloud Mirror- eller WD My Cloud EX4-enhed
Cloud Backup (Sikkerhedskopiering til) – Lader dig sikkerhedskopiere
WD My Cloud Mirror-enhedens data til en ekstern sikkerhedskopieringstjeneste
i skyen.
Sådan administreres en USB-enhed og USBsikkerhedskopieringer
Når du tilslutter et USB-drev til WD My Cloud Mirror-enheden, gør du det til et netværksdrev.
Når USB-drevet er tilsluttet har det følgende egenskaber:
Når du tilslutter et eksternt USB-drev, såsom en WD Passport, en memory stick,
eller et kamera til WD My Cloud Mirror-enheden, kan du få adgang til den med
Windows Stifinder eller Mac Finder.
USB-drevet kan tjene som et mål for sikkerhedskopieringer.
Du har muligheden for at tilknytte drevet som en brugershare-drev.
Hvis et eksternt WD-drev er blevet låst, når den er fastgjort til WD My Cloud Mirrorenhed, opretholder den sikkerheden. Vha. Dashboard, kan du låse op eller låse igen
efter behov.
Sådan tilsluttes et USB-drev
Tilsut en USB-harddosk til USB-porten bag på WD My Cloud Mirror-enheden for ekstra
lagerplads and muligheder for sikkerhedskopiering. USB-drevet vises som en share på
WD My Cloud Mirror-dashboard. (Se "Om Shares" på side 49).
WD My Cloud Mirror-enheden understøtter følgende formater til eksternt tilsluttede USB-drev:
FAT/FAT32
NTFS (læse- og skrivefunktion)
HFS+J
Linux Ext2, Ext3/Ext4
WD MY CLOUD MIRROR PERSONLIG SKYLAGER
BRUGERVEJLEDNING
68
SÅDAN SIKKERHEDSKOPIERES OG HENTES FILER
XFS
ADVARSEL! Tilslutning eller udskubning af et USB-drev, mens de udfører
en NFS- eller AFP-filoverførsel afbryder
filoverførselsprocessen.
Sådan oprettes en USB-sikkerhedskopiering
Anvend følgende trin til at sikkerhedskopiere dine data på WD My Cloud Mirror til eller fra en
USB-enhed.
1. Klik på navigationslinjen, på Backups (Sikkerhedskopieringer) for at få vist skærmen
Backups (Sikkerhedskopieringer).
2. Klik på USB Backups (USB-sikkerhedskopieringer), hvis ikke allerede valgt.
3. Indtast følgende oplysninger for at oprette en USB-sikkerhedskopieringsjob:
Job Name (Jobnavn)
Indtast et Jobnavn for sikkerhedskopieringen.
Retning
Angiv sikkerhedskopieringens retning fra rullemenuen. Indstillinger
omfatter:
• USB to NAS (USB til NAS): Sikkerhedskopiere data på
USB-enheden til WD My Cloud Mirror-enheden.
• NAS to USB (NAS til USB): Sikkerhedskopierer data på
WD My Cloud Mirror-enheden til en USB-enhed.
Kildemappe
Klik på Browse (Gennemse) og vælg mappen du vil
sikkerhedskopiere op.
Destinationsmappe
Klik på Browse (Gennemse) og vælg destinationsmappen til
sikkerhedskopieringen.
4. Klik på Create (Opret).
WD MY CLOUD MIRROR PERSONLIG SKYLAGER
BRUGERVEJLEDNING
69
SÅDAN SIKKERHEDSKOPIERES OG HENTES FILER
5. Klik i området USB-sikkerhedskopieringsjobs, på pilen for at begynde
sikkerhedskopieringen.
Status for sikkerhedskopieringen vises i området for USB-sikkerhedskopieringsjobs.
Sådan får du vist detaljer om en USB-sikkerhedskopieringsjob
1. Vælg på skærmen USB Backups (USB-sikkerhedskopieringer) under USB Backup Jobs
(USB--sikkerhedskopieringsjobs), jobbet du vil modificere og klik på knappen Edit Job
(Rediger Job)
.
2. Gennemgå skærmen USB Details (USB-detaljer) og klik på Close (Luk) for at lukke
skærmen.
WD MY CLOUD MIRROR PERSONLIG SKYLAGER
BRUGERVEJLEDNING
70
SÅDAN SIKKERHEDSKOPIERES OG HENTES FILER
Sådan redigeres et USB-sikkerhedskopieringsjob
1. Vælg på skærmen USB Backups (USB-sikkerhedskopieringer) under USB Backup Jobs
(USB-sikkerhedskopieringsjobs), jobbet du vil modificere og klik på ikonet Edit Job
(Rediger Job).
2. Foretag i området USB Backup (USB-sikkerhedskopiering) de nødvendige ændringer
i jobbet og klik på Save (Gem).
Sådan slettes et USB-sikkerhedskopieringsjob
1. Klik, på skærmen USB Backups (USB-sikkerhedskopieringer) under USB Backup Jobs
(USB--sikkerhedskopieringsjobs), på ikonet Delete Job (Slet job) ved siden af jobbet du
vil slette.
2. Som svar på bekræftelsesmeddelelsen, skal du klikke på OK. Det valgte USB Backup
job (USB-sikkerhedskopieringsjob) er nu slettet og fjernet fra listen USB Backup Jobs
(USB-sikkerhedskopieringsjob).
Fjernsikkerhedskopieringer
Sikkerhedskopiér WD My Cloud Mirror-enheden til en anden WD My Cloud Mirror- eller en
WD My Cloud EX4-enhed.
Sørg, inden du fortsætter med en fjernsikkerhedskopiering, for følgende:
Du har en WD My Cloud Mirror- eller WD My Cloud EX4-fjernenhed til at
sikkerhedskopiere enheden til. Bestående shares og data fra denne enhed bliver
kopieret til målenheden i tillæg til den tidligere bestående data.
Indstillinger for fjernserver er slået ON på WD My Cloud Mirror- eller WD My Cloud
EX4-fjernenheden.
Adgangakoden til sikkerhedskopiering for WD My Cloud Mirror- eller WD My Cloud
EX4-fjernenheden er aktiveret.
Du har aktiveret portvideresendelse for at se WD My Cloud Mirror eller WD My Cloud
EX4-fjernenheden over internettet.
Du kan finde flere oplysninger om fjernsikkerhedskopieringeri vidensbasens svar-id 10637.
WD MY CLOUD MIRROR PERSONLIG SKYLAGER
BRUGERVEJLEDNING
71
SÅDAN SIKKERHEDSKOPIERES OG HENTES FILER
Sådan oprettes en fjernsikkerhedskopiering
Anvend følgende trin til at sikkerhedskopiere din WD My Cloud Mirror til en fjernenhed.
1. Klik på navigationslinjen, på Backups (Sikkerhedskopieringer) for at få vist skærmen
Backups (Sikkerhedskopieringer).
2. Klik på Remote Backup (Fjernsikkerhedskopieringer).
3. Klik på Create Remote Backup (Opret fjernsikkerhedskopiering).
4. Sæt et flueben i feltet ved siden af sharen, du vil sikkerhedskopiere, og klik derefter på
Next (Næste).
5. Indtast i feltet Remote IP (Fjern-IP), fjernsikkerhedskopieringsserverens IP-adresse.
(Eksempel: 192.168.1.16)
6. Indtast i feltet Password (Adgangskode), fjernsikkerhedskopieringsserverens
adgangskode og klik på Next (Næste).
WD MY CLOUD MIRROR PERSONLIG SKYLAGER
BRUGERVEJLEDNING
72
SÅDAN SIKKERHEDSKOPIERES OG HENTES FILER
7. Markér afkrydsningsfeltet ved siden af sharen, hvor du vil sikkerhedskopiere dine data til
og klik på Next (Næste).
8. Indtast følgende oplysninger for at oprette en Fjernsikkerhedskopieringsjob og klik på
Next (Næste):
Job Name (Jobnavn)
Indtast et Jobnavn for sikkerhedskopieringen.
Automatisk Opdatering
Klik på til/fra-knappen
(Automatisk opdatering).
Sikkerhedskopiér nu
Klik på Yes (Ja) for at begynde fjernsikkerhedskopieringen nu. Klik
på No (Nej) til at oprette en fjernsikkerhedskopieringsjob til fremtidige
sikkerhedskopieringer.
for at aktivere funktionen Autoupdate
9. Gennemgå detaljerne i Fjernsikkerhedskopieringsjobbet og klik på Finish (Udfør).
WD MY CLOUD MIRROR PERSONLIG SKYLAGER
BRUGERVEJLEDNING
73
SÅDAN SIKKERHEDSKOPIERES OG HENTES FILER
Sådan får du vist detaljer om en Fjernsikkerhedskopieringsjob
1. Klik på skærmen Remote Backup (Fjernsikkerhedskopieringer), under Remote Backup
Jobs (Fjernsikkerhedskopieringsjobs), på ikonet Details (Detaljer)
ved siden af
jobbet du vil have vist.
2. Genenmgå skærmen Details (Detaljer) og klik på Close (Luk).
Sådan gendannes en fjernsikkerhedskopiering
Anvend følgende trin til at gendanne data gemt på en fjernserver. Denne proces gendanner
de data, du har gemt på fjernserveren til din lokale server.
1. Klik på skærmen Remote Backup (Fjernsikkerhedskopieringer), under Remote Backup Jobs
(Fjernsikkerhedskopieringsjobs), på Knappen Recover (Genopret) ved siden af jobbet du
vil have vist.
2. Klik på skærmen Recover (Gendan) på OK. Datagendannelsen begynder.
WD MY CLOUD MIRROR PERSONLIG SKYLAGER
BRUGERVEJLEDNING
74
SÅDAN SIKKERHEDSKOPIERES OG HENTES FILER
Sådan slettes en fjernsikkerhedskopiering
1. Klik på skærmen Remote Backup (Fjernsikkerhedskopieringer), under Remote Backup
Jobs (Fjernsikkerhedskopieringsjobs), på ikonet Delete (Slet)
ved siden af jobbet
du vil slette.
2. Som svar på bekræftelsesmeddelelsen, skal du klikke på OK. Det valgte Remote Backup
job (Fjernsikkerhedskopieringsjob) er nu slettet og fjernet fra listen Remote Backup Jobs
(Fjernsikkerhedskopieringsjob).
Interne sikkerhedskopieringer
Med intern sikkerhedskopieringer kan du foretage sikkerhedskopieringer af bestående
indhold fra en lagerplacering til en anden på WD My Cloud Mirror-enheden.
Sådan oprettes en intern sikkerhedskopiering
Anvend følgende trin til at sikkerhedskopiere din WD My Cloud Mirror internt.
1. Klik på navigationslinjen, på Backups (Sikkerhedskopieringer) for at få vist skærmen
Backups (Sikkerhedskopieringer).
2. Klik på Internal Backups (Interne sikkerhedskopieringer), hvis ikke allerede valgt.
3. Indtast følgende oplysninger for at oprette en USB-sikkerhedskopieringsjob:
Job Name (Jobnavn)
Indtast et Jobnavn for den interne sikkerhedskopiering.
Kildemappe
Klik på Browse (Gennemse) og vælg mappen du vil sikkerhedskopiere
op.
Destinationsmappe
Klik på Browse (Gennemse) og vælg destinationsmappen til
sikkerhedskopieringen.
WD MY CLOUD MIRROR PERSONLIG SKYLAGER
BRUGERVEJLEDNING
75
SÅDAN SIKKERHEDSKOPIERES OG HENTES FILER
Tilbagevendende
sikkerhedskopiering
Trinvis sikkerhedskopiering
Hvis du vil anvende funktionen Recurring Backup (Tilbagevendende
sikkerhedskopiering):
1.
Klik på til/fra-knappen
for at aktivere funktionen Recurring
Backup (Tilbagevendende sikkerhedskopiering).
2.
Vælg sikkerhedskopieringens frekvens: Dagligt, Ugentligt,
Månedligt.
3.
Vælg et tidspunkt (time og minutter) fra rullemenuen.
4.
Hvis du ikke aktiverede feltet Recurring backup (Tilbagevendende
sikkerhedskopiering):
• Klik på fletet Date (Dato), og vælg datoen, du vil have at
sikkerhedskopieringen sker.
• Vælg et tidspunkt på dagen (time og minutter) fra rullemenuen.
Klik på afkrydsningsfeltet, hvis du vil have at dette job skal at være trinvis
sikkerhedskopiering.
5. Klik på Create (Opret). Jobbet vises i området Internal Backup Queue (Kø for intern
sikkerhedskopiering) og begynder at sikkerhedskopiere på og vil begynde at
sikkerhedskopiere på det angivne tidspunkt.
Sådan initieres en øjeblikkelig intern sikkerhedskopiering.
Vælg på skærmen Internal Backups (Intern sikkerhedskopieringer) under Internal
Backup Queue (Intern sikkerhedskopieringskø), jobbet du vil modificere og klik på
knappen Begin Now (Begynd nu).
Den interne sikkerhedskopiering begynder.
Sådan modificeres en intern sikkerhedskopieringsjob
1. Vælg på skærmen Internal Backups (Intern sikkerhedskopieringer) under Internal
Backup Queue (Intern sikkerhedskopieringskø), jobbet du vil modificere og klik på
knappen Edit (Rediger).
2. Foretag i området Internal Backup (intern sikkerhedskopiering) de nødvendige
ændringer i jobbet og klik på Save (Gem).
WD MY CLOUD MIRROR PERSONLIG SKYLAGER
BRUGERVEJLEDNING
76
SÅDAN SIKKERHEDSKOPIERES OG HENTES FILER
Sådan får du vist detaljer om intern sikkerhedskopiering
1. Vælg på skærmen Internal Backups (Intern sikkerhedskopieringer) under Internal
Backup Queue (Intern sikkerhedskopieringskø), jobbet du vil modificere og klik på ikonet
Details (Detaljer).
2. Gennemgå detaljerne i det interne sikkerhedskopieringsjob klik på Close (Luk).
Sådan slettes en intern sikkerhedskopieringsjob
1. Klik, på skærmen Internal Backups (Intern sikkerhedskopieringer) under Internal Backup
Queue (Intern sikkerhedskopieringskø), på knappen Delete (Slet).
2. Som svar på bekræftelsesmeddelelsen, skal du klikke på OK. Det valgte Internal Backup
job (Intern sikkerhedskopieringsjob) er nu slettet og fjernet fra listen Internal Backup Jobs
(Intern sikkerhedskopieringsjob).
Sikkerhedskopiering til sky
En sikkerhedskopiering til sky lader dig oprette fjernsikkerhedskopieringer, der er tilgængelige via
internettet og via forskellige mobile enheder. WD My Cloud Mirror-enhed anvender følgende Skytjenester til at oprette fjernsikkerhedskopieringer til skyen:
ElephantDrive: ElephantDrive er en sikkerhedskopieringstjeneste i skyen, der giver sikre
og automatisk fjernsikkerhedskopieringer af dine filer.
Amazon S3: Amazon Simple Storage Service (S3) er et online webtjeneste til fillager, der
kan anvendes til at gemme og hente enhver mængde af data, når som helst og hvor
som helst på internettet.
Sådan aktiveres ElephantDrive Cloud Backup
ElephantDrive er en sikkerhedskopieringstjeneste i skyen, der giver sikre og automatisk
fjernsikkerhedskopieringer af dine filer. Når aktiveret, synkroniserer ElephantDrive automatisk
med enheden. Du kan finde flere oplysninger på http://home.elephantdrive.com/welcome/wdc/.
Anvend følgende trin til at aktivere en sikkerhedskopiering til sky vha. ElephantDrive.
1. Klik på navigationslinjen, på Backups (Sikkerhedskopieringer) for at få vist skærmen
Backups (Sikkerhedskopieringer).
WD MY CLOUD MIRROR PERSONLIG SKYLAGER
BRUGERVEJLEDNING
77
SÅDAN SIKKERHEDSKOPIERES OG HENTES FILER
2. Klik på Cloud Backups (Sikkerhedskopieringer til sky), hvis ikke allerede valgt.
3. Tryk på Elephant Drive øverst på skærmen.
4. Klik i feltet ElephantDrive på til/fra-knappen
for at slå ElephantDrivessikkerhedskopiering til sky til.
5. Klik på Register (Registrer). Skærmen Register (Registrer) vises.
6. Indtast følgende oplysninger klik på Register (Registrer):
Email address (E-mail-adresse): Indtast e-mail-adressen du vil anvende til at hente
oplysninger fra ElephantDrive.
Password (Adgangskode): Indtast en adgangskode for den nye konto.
Verify Password (Bekræft adgangskode): Indtast igen adgangskoden.
7. Du har nu aktiveret din ElephantDrive-sikkerhedskopiering til sky.
Sådan sikkerhedskopieres med ElephantDrive
Når du har aktiveret ElephantDrive, anvend følgende trin til at oprette en sikkerhedskopiering til sky.
1. Klik på navigationslinjen, på Backups (Sikkerhedskopieringer) for at få vist skærmen
Backups (Sikkerhedskopieringer).
2. Klik på Cloud Backups (Sikkerhedskopieringer til sky), hvis ikke allerede valgt.
WD MY CLOUD MIRROR PERSONLIG SKYLAGER
BRUGERVEJLEDNING
78
SÅDAN SIKKERHEDSKOPIERES OG HENTES FILER
3. Tryk på Elephant Drive øverst til højre på skærmen.
4. Klik i feltet Access Backups (Få adgang til sikkerhedskopieringer) på Login (Logon).
5. Indtast e-mail og adgangskoden, du brugte, da du registrerede med ElephantDrive i Trin
6 på side 78. Klik på Login (Logon).
6. Klik i feltet Elephant på New device backup wizard link (Ny enhed link til
sikkerhedskopieringsguide).
7. Følg trinene i guiden ElephantDrive-sikkershedskopiering til at oprette
sikkerhedskopieringen til sky.
Sådan aktiveres en Amazon S3 Cloud Backup
Bemærk! Før du opretter Sikkerhedskopierig til sky, skal du tilmelde dig Amazon
S3 service på http://aws.amazon.com/s3.
Når du har konfigureret Amazon S3-kontoen, anvend følgende trin til at oprette en
sikkerhedskopiering til sky.
1. Klik på navigationslinjen, på Backups (Sikkerhedskopieringer) for at få vist skærmen
Backups (Sikkerhedskopieringer).
2. Klik på Cloud Backups (Sikkerhedskopieringer til sky), hvis ikke allerede valgt.
3. Klik på knappen Amazon S3 øverst på skærmen.
WD MY CLOUD MIRROR PERSONLIG SKYLAGER
BRUGERVEJLEDNING
79
SÅDAN SIKKERHEDSKOPIERES OG HENTES FILER
4. Klik på Create (Opret).
5. Indtast et Job Name (Jobnavn) for sikkerhedskopiering til sky klik på Next (Næste).
6. Indtast følgende oplysninger fra Amazon S3:
Region (Region): Vælg Regionen anvendt til din sky fra rullemenuen.
Access Key (Adgangsnøgle): Indtast access key (adgangsnøglen) som Amazon S3
har givet til dig.
Private Key (Privat nøgle): Indtast private key (den private nøgle) som Amazon S3
har givet til dig.
Remote Path (Sti til fjernadgang): Indtast stien til fjernadgang til din sky. Dette er
normalt dit bucket-navn.
7. Klik på Next (Næste).
8. Indtast følgende oplysninger klik på Next (Næste):
Type
Vælg en af følgende indstillinger:
• Upload (Overfør): Sikkerhedskopierer dine WD My Cloud Mirror
data-data til din Amazon S3-bucket.
• Download (Hent): Sikkerhedskopierer din Amazon S3-bucket til
WD My Cloud Mirror-enheden.
WD MY CLOUD MIRROR PERSONLIG SKYLAGER
BRUGERVEJLEDNING
80
SÅDAN SIKKERHEDSKOPIERES OG HENTES FILER
Sikkerhedskopieringstype
Vælg sikkerhedskopieringstypen, du vil udføre fra rullemenuen.
Indstillinger omfatter:
• Overwriting existing file(s) (Overskrivning af bestående filer):
Overskriver filer i destinationsmappen, der har det samme navn
som kildefilen.
• Full Backup (Fuld sikkerhedskopiering): Opretter en separat
mappe, der indeholder alle de sikkerhedskopierede data hver
gang der udføres en sikkerhedskopiering.
• Incremental Backup (Trinvis sikkerhedskopiering): Overskriver
filer, med kildefiler, der er nyere end målfilerne.
9. I indtast i feltet Local Path (Lokal sti) en sti til sikkerhedskopiering af WD My Cloud
Mirror-serveren.
Klik på Browse (Gennemse) for at gennemse til placeringe af din
sikkerhedskopiering på enheden. (Eksempel Diskenhed_1/sikkerhedskopi)
10. Klik på til/fra-knappen
for at aktivere funktionen Autoupdate (Automatisk
opdatering). Dette opdaterer automatisk sikkerhedskopien baseret på en tidsplan, som
du opretter.
Hvis du opdaterer funktionen Autoupdate (Automatisk opdatering):
- Vælg tidsplan for Autoupdate (Aitomatisk opdatering): Dagligt, Ugentligt eller
Månedligt.
- Vælg Autoupdate Time (Tidspunkt for automatisk opdatering fra rullemenuen
(Daglig indstilling).
Vælg Autoupdate Date and Time (Dato og klokkeslæt for automatisk opdatering fra
rullemenuerne (Ugentligt eller Månedligt indstilling).
11. Hvis du ikke vælger Autoupdate (Automatisk opdatering) i feltet Backup Now
(Sikkerhedskopier nu), indiker om du vil begynde sikkerhedskopieringen nu.
WD MY CLOUD MIRROR PERSONLIG SKYLAGER
BRUGERVEJLEDNING
81
SÅDAN SIKKERHEDSKOPIERES OG HENTES FILER
Vælg Yes (Ja) for at begynde fjernsikkerhedskopieringen nu.
12. Klik på Next (Næste).
13. Gennemgå dine indstillinger og klik på Finish (Udfør). Din Amazon S3 Cloudssikkerhedskopiering er oprettet. Det nye job vises i afsnittet Amazon S3 Queue af siden
Amazon S3-sikkerhedskopiering.
14. Få adgang til din Amazon S3 Cloud-sikkerhedskopierings-bucket for at vist dine
enhedssikkerhedskopieringer.
WD MY CLOUD MIRROR PERSONLIG SKYLAGER
BRUGERVEJLEDNING
82
SÅDAN ADMINISTRERES APPS PÅ WD MY CLOUD MIRROR
8
Sådan administreres apps på WD My Cloud Mirror
Om Apps
Sådan administreres Apps
Om Apps
Apps er en forkortelse for Applications (Programmer). Apps er små selvstændige programmer,
der anvendes til at forbedre din enheds eller tjenestes funktioner. WD My Cloud Mirror-enheden
har forskellige apps, der lader dig anvende enheden mere produktivt.
Bemærk! WD anbefaler, at du fuldt ud forstår karakteren af enhver app, før du
installerer det på enheden.
Bemærk! Opnå suport fra hver app gennem den individuelle leverandør.
WD My Cloud Mirror leveres med forskellige apps installeret. Der er også en liste med
tilgængelige apps du kan vælge imellem på Tilføj en App-skærm.
Sådan administreres Apps
Skærmen Apps viser en liste med den nuvæende installerede apps. Fra denne skærm kan du
anvende de installerede apps, tilføje nye apps eller fjerne apps, du ikke længere vil anvende.
Sådan får du vist apps
1. Klik på navigationslinjen, på Apps for at få vist skærmen Apps:
2. Klik, for at vælge en app, på app'ens navn i venstre rude. App'en vises i højre rude.
WD MY CLOUD MIRROR PERSONLIG SKYLAGER
BRUGERVEJLEDNING
83
SÅDAN ADMINISTRERES APPS PÅ WD MY CLOUD MIRROR
Sådan tilføjes en app
Anvend følgende trin for at tilføje en app til WD My Cloud Mirror-enheden.
1. Klik på navigationslinjen, på Apps for at få vist skærmen Apps.
2. Klik på ikonet Add an App (Tilføj en app)
nederst til venstre på skærmen. Første
gang du tilføjer en app vises skærmen Terms of Service (Vilkår for brug). Læs og forstå
aftalen.
3. Sæt på skærmen Add an App (Tilføj en App) et flueben ved siden af app'en du vil tilføje
til enheden.
4. Klik for detaljer om app'en på Details (Detaljer). Luk skærmen Details (Detaljer).
5. Sæt et flueben ved siden af app'ene du vil tilføje til enheden og klik på Install (Installer).
De valgte apps er tilføjet til enheden.
WD MY CLOUD MIRROR PERSONLIG SKYLAGER
BRUGERVEJLEDNING
84
SÅDAN ADMINISTRERES APPS PÅ WD MY CLOUD MIRROR
Sådan tilføjes en app manuelt
Anvend, hvis du har en app, du vil tilføje, der ikke er i listen på skærmen Add an App (Tilføj
en App), følgende trin for manuelt at tilføje app'en til WD My Cloud Mirror-enheden.
Bemærk! WD anbefaler, at du fuldt ud forstår karakteren af enhver app, før du
installerer det på enheden.
1. Klik på navigationslinjen, på Apps for at få vist skærmen Apps.
2. Klik på ikonet Add an App (Tilføj en app)
nederst til venstre på skærmen.
3. Rul ned til bunden af skærmen Add an App (Tilføj en App) og klik på linket To install
manually, click here (Klik her for at installere manuelt).
4. Naviger til app'en, du vil installere på enheden.
5. Vælg app'en og klik på Open (Åbn).
6. Den valgte app er tilføjet til enheden.
WD MY CLOUD MIRROR PERSONLIG SKYLAGER
BRUGERVEJLEDNING
85
SÅDAN ADMINISTRERES APPS PÅ WD MY CLOUD MIRROR
Sådan slettes en app
Anvend følgende trin for at slette en app fra WD My Cloud Mirror-enheden.
1. Klik på navigationslinjen, på Apps for at få vist skærmen Apps.
2. Vælg fra listen Apps i venstre rude, app'en du vil slette fra enheden.
3. Klik på ikonet Remove an App (Fjern en app)
nederst til venstre på skærmen.
4. Som svar på bekræftelsesmeddelelsen, skal du klikke på OK. App'en fjernes fra
enheden og vises ikke længere på brugerkonto-listen.
Sådan opdateres en app
Anvend følgende trin for at opdatere en app du har tilføjet til WD My Cloud Mirror-enheden.
1. Klik på navigationslinjen, på Apps for at få vist skærmen Apps.
2. Hvis der er en opdatering til en af de apps, du har tilføjet til enheden, vises et link
Updates available (Opdateringer tilgængelige) i øverste højre hjørne af skærmen Apps.
3. Klik på linket Updates Available (Tilgængelige opdateringer) for at få vist skærmen
Updates Available (Tilgængelige opdateringer).
4. Vælg app'en du vil opdatere fra listen og klik på Update (Opdater).
Klik, hvis du vil have vist detaljer om opdateringen, på Details (Detaljer).
Klik på Back (Tilbage) for at gå tilbage til skærmen Update (Opdater)
WD MY CLOUD MIRROR PERSONLIG SKYLAGER
BRUGERVEJLEDNING
86
SÅDAN ADMINISTRERES LAGER PÅ WD MY CLOUD MIRROR
9
Sådan administreres lager på WD My Cloud Mirror
Om lager
RAID-lager
Diskstatus
Om lager
Med siden Storage (Lager) kan du konfigurere lageret inden i enheden og få vist status og
kapacitet for dets diske. Dette kapitel indeholder oplysninger om at administrere lager på
WD My Cloud Mirror-enheden.
RAID-lager
Med RAID (Redundant Array of Independent Disks) kan du gemme de samme data på
forskellige steder på flere harddiske, det giver den nødvendige redundans, bedre ydelse og
dataintegritet. Der er flere forskellige niveauer af RAID, som hver især giver en anden metode
til at dele eller distribuerer data mellem drevene. Med WD My Cloud Mirror-enheden kan du
vælge fra følgende lagertilstande:
Bemærk! Forskellen mellem et drev og en diskenhed er, at en diskenhed kan
være en enkelt drev eller flere drev.
RAID-tilstand
Beskrivelse
JBOD
Brugen af et eller flere drev, der ikke er i en RAID-konfiguration, men adminsitreret
som separate logiske diskenheder.
Spanning (Udbredelse)
Kombinationen af drev på en lineær måde for at skabe en stor, logisk diskenhed.
RAID 0
RAID 0-tilstand diske stribes på tværs af alle drev i RAID-drevgruppe. RAID 0 giver
ikke dataredundans, men giver den bedste ydelse af alle RAID-niveau. RAID 0
bryder data op i mindre segmenter og striber datasegmenter på tværs af hvert
drev i drevgruppen.
RAID 1 (strandard)
I RAID 1-tilstand duplikerer RAID-controlleren alle data fra et drev til et andet drev
i drevgruppen RAID 1 giver komplet dataredundans, men skærer den krævede
lagerkapacitet til det halve.
WD MY CLOUD MIRROR PERSONLIG SKYLAGER
BRUGERVEJLEDNING
87
SÅDAN ADMINISTRERES LAGER PÅ WD MY CLOUD MIRROR
Sådan får du vist den nuværende RAID-tilstand
Anvend følgende trin til at få vist RAID-tilstanden, der i øjeblikket anvendes på enheden.
1. Klik på navigationslinjen, på Storage (Lager) for at få vist skærmen Storage (Lager).
2. Klik på RAID, hvis ikke allerede valgt.
3. I RAID Profile (RAIDprofil) viser følgende oplysninger:
RAID-tilstand
Auto-Rebuild-status (om Auto Rebuild er slået til on)
RAID Volume (RAID-diskenhed) viser hvor mange diskenheder RAID eller JBOD er
konfigureret til.
Sådan ændres RAID-tilstand
Anvend følgende trin for at ændre den nuværende RAID-tilstand på WD My Cloud Mirrorenheden.
ADVARSEL! Ændringer foretaget i RAID-tilstanden, sletter alle data og
brugerindstillingerne. Se "Sådan gemems en
konfigurationsfil" på side 120 for oplysninger om at gemme
dine indstillinger.
1. Klik på navigationslinjen, på Storage (Lager) for at få vist skærmen Storage (Lager).
2. Klik på RAID, hvis ikke allerede valgt.
WD MY CLOUD MIRROR PERSONLIG SKYLAGER
BRUGERVEJLEDNING
88
SÅDAN ADMINISTRERES LAGER PÅ WD MY CLOUD MIRROR
3. Klik på Change RAID Mode (Ændr RAID-tilstand) nederst på skærmen.
4. Gennemgå advarselsmeddelelsen og klik på OK.
5. Vælg RAID-tilstanden, du vil anvende til WD My Cloud Mirror-enheden.
Indstillinger omfatter:
JBOD
Brugen af et eller flere drev, der ikke er i en RAID-konfiguration, men
adminsitreret som separate logiske diskenheder.
Spanning (Udbredelse)
Kombinationen af drev på en lineær måde for at skabe en stor, logisk
diskenhed.
RAID 0
Data stribes over flere harddiske, og tillader accellereret læsning og
optagelse af data ved kombination af to eller flere drev for at øge
ydelsen.
RAID 1 (strandard)
Der registreres to momentane kopier af data på separate harddiske,
så hvis en af dem fejler, fortsætter det andet med at læse/skrive data
indtil det fejlbehæftede harddisk er udskiftet.
6. Vælg afkrydsningsfeltet Switch to <RAID Mode> (Skift til RAID-tilstand) og klik på
Next (Næste).
7. Gennemgå harddiskens status og klik på Next (Næste).
WD MY CLOUD MIRROR PERSONLIG SKYLAGER
BRUGERVEJLEDNING
89
SÅDAN ADMINISTRERES LAGER PÅ WD MY CLOUD MIRROR
8. Gennemgå diskenhedens status og klik på Next (Næste).
9. Vælg, hvis skyderen Volume vises, mængden af plads, du vil dedikere til den valgte
RAID-tilstand. Skyderen Volume (Diskenhed) vises for RAID1 (standard).
Hvis du vælger ikke at anvende hele diskenheden til dit RAID-valg, kan du
konfigurere den resterende diskplads som Spanning (udbredelse) ved at markere
afkrydsningsfeltet Configure the remaining disk space as Spanning (Konfigurer
den resterende diskplads som Spanning (Udbredelse)).
10. Klik på Next (Næste).
WD MY CLOUD MIRROR PERSONLIG SKYLAGER
BRUGERVEJLEDNING
90
SÅDAN ADMINISTRERES LAGER PÅ WD MY CLOUD MIRROR
11. Gennemgå oversigt over dine valg og klik på Next (Næste).
12. Gennemgå advarselsskærmen og klik på Finish (Udfør).
13. De harddiskændringer der er anmodet om begynder. Sluk ikke WD My Cloud Mirrorenheden mens ændringerne foretages.
14. Klik, når processen er udført, igen på Finish (Udfør).
Auto-Rebuilding RAID
Med indstillingen Auto-Rebuilding kan du automatisk genopbygge RAID'en til WD My Cloud Mirrorenheden i tilfælde af et ødelagt drev. Anvend følgende trin til at aktivere auto-rebuild-indstillingen.
1. Klik på navigationslinjen, på Storage (Lager) for at få vist skærmen Storage (Lager).
2. Klik på RAID, hvis ikke allerede valgt.
WD MY CLOUD MIRROR PERSONLIG SKYLAGER
BRUGERVEJLEDNING
91
SÅDAN ADMINISTRERES LAGER PÅ WD MY CLOUD MIRROR
3. Gennemgå feltet Auto-Rebuild for at afgøre, om WD My Cloud Mirror-enheden
i øjeblikket er konfigureret til auto-rebuild.
Klik, hvis Auto-rebuild er slået OFF (FRA), på til/fra-knappen
Rebuild.
for at aktivere Auto-
Diskstatus
Skærmen Disk Status (Diskstatus) identificerer diskens tilstand samt status og oplysninger
om hvert drev, der bruges i WD My Cloud Mirror-enheden. Skærmen Disk Status
(Diskstatus) består af følgende områder:
Disks Profile (Diskprofil): Dette område viser den generelle status over alle de
enhedens diskdrev.
System Disks (Systemdiske): Dette område identificerer enhedens drev, status for
hvert drev, og mængden af plads på drevet.
Bemærk! Hvis drevet ikke understøttes, er status not compatible
(ikke kompatibel).
WD MY CLOUD MIRROR PERSONLIG SKYLAGER
BRUGERVEJLEDNING
92
SÅDAN ADMINISTRERES LAGER PÅ WD MY CLOUD MIRROR
Sådan får du vist oplysninger om harddisk
Anvend følgende trin for at få vist status af diske på WD My Cloud Mirror-enheden.
1. Klik på siden Storage (Lager) på Disk Status (Diskstatus), hvis ikke allerede valgt.
2. Vælg Drive <drive #> (Drev drev#) ved siden af disken du vil have vist oplysninger for.
3. Gennemgå oplysningerne om harddisk klik på Close (Luk). Skærmen Hard Drive
Information (Oplysningerne om harddisk) vises følgende data.
Vendor (Leverandør)
Leverandøren som harddisk blev erhvervet fra.
Model
Den valgte harddisks modelnummer.
Serial Number (Serienummer)
Den valgte harddisks serienummer.
Kapacitet
Den valgte harddisks kapacitet.
Firmwareversion
Det valgte drevs nuværende firmwareversion.
WD MY CLOUD MIRROR PERSONLIG SKYLAGER
BRUGERVEJLEDNING
93
SÅDAN AFSPILLES/STREAMES VIDEOER, FOTOS &MUSIK
10
Sådan afspilles/streames videoer, fotos &musik
Medieservere
Medielagring
Sådan aktiveres DLNA og iTunes
Sådan får du adgang til din personlige sky vha. medieafspillere
Sådan får du adgang til din personlige sky vha. iTunes
Medieservere
WD My Cloud Mirror er designet til at fungere som dit hjems medieserver. Det giver dig mulighed
for at streame fotos, musik og videoer til dine DLNA-kompatible enheder og musik til iTuneskompatible enheder.
Både DLNA-kompatible og iTunes-kompatible enheder søge efter medier gemt på enhver
Offentlig share, der har media serving aktiveret. Som standard er DLNA-medier deaktiveret.
Når du har aktiveret det på siden Settings > Media Server (Indstillinger for medieserver), er
media serving for den Offentlige share også automatisk aktiveret. For alle andre shares
forbliver media serving slået fra.
Hvis du ikke vil have at DLNA skal vise specifikke mediefiler, skal du placere dem i private shares,
der er indstillet til at deaktivere mediedeling. (Se "Gør en share privat" på side 52).
Media Server oversigt
WD My Cloud Mirror-enheden anvender TwonkyMedia som sin DLNA-medieserver. Den
streamer din musik, dine fotos og dine videoer til kompatible enheden i hjemmet. Det er
nemt af afspille medier på en kompatibel enhed.
Media-serveren søger efter alle medier lageret på offentlig share på WD My Cloud Mirror, der
har oprettet forbindelse til dit hjemmenetværk. Efter du har aktiveret media serving for
enheden (se "Sådan aktiveres DLNA og iTunes" på side 96),kan du blot overføre
multimedieindhold til den Offentlige share på WD My Cloud Mirror device-enheden, og du er
klar til at streame og at se indhold på dit hjemmeunderholdningscenter, spillekonsol (f.eks.
Xbox 360® eller PlayStation® 3), WD TV Live® media player eller DLNA® 1.5 digital media
adapters) og andre pc-computere på hjemme- eller kontornetværket. Du kan finde flere
oplysninger om DLNA på http://www.dlna.org.
iTunes Oversigt
Du eller enhver med oprettet forbindelse til WD My Cloud Mirror-enheden kan anvende iTunes til
at afspille gemte musikfiler. iTunes opretter et virtuelt musikbibliotek på enheden og behandler
det som et iTunes-depot, der gør det muligt at streame musikfiler fra WD My Cloud Mirrorenheden til Windows eller Mac-computere med iTunes.
iTunes scanner enhver share, der har aktiveret indstillingen Media Serving, herunder som
standard Offentlig share.
WD MY CLOUD MIRROR PERSONLIG SKYLAGER
BRUGERVEJLEDNING
94
SÅDAN AFSPILLES/STREAMES VIDEOER, FOTOS &MUSIK
Understøttede mediatyper
Lydfiler
Videofiler
Billedfiler
3GP
3GP
BMP
AAC
ASF
JPEG
AC3
AVI
PNG
AIF
DivX
TIF
ASF
DV
FLAC
DVR-MS
LPCM
FLV
M4A
M1V
M4B
M2TS
MP1
M4P
MP2
M4V
MP3
MKV
MP4
MOV
MPA
MP1
OGG
MP4
WAV
MPE
WMA
MPEG1
MPEG2
MPEG4
MPG
MTS
QT
QTI
QTIF
RM
SPTS
TS
VDR
VOB
WMV
Xvid
Bemærk! Nogle enheder understøtter måske ikke afspilning af alle disse filer. Se
enhedens brugervejledning for at se hvilke formater der understøttes.
WD MY CLOUD MIRROR PERSONLIG SKYLAGER
BRUGERVEJLEDNING
95
SÅDAN AFSPILLES/STREAMES VIDEOER, FOTOS &MUSIK
Medietyper understøttet af iTunes
Bemærk! iTunes 10.4 eller senere understøtter kun musikfiler. Se videnbasens svarid 8412 for at finde yderligere oplysninger om iTunes understøttede
versioner.
iTunes Media Server understøtter følgende filtypenavne: FLAC, M4A, MP3, MP4A og WAV.
Bemærk! Nogle enheder understøtter måske ikke afspilning af alle disse filer. Se
enhedens brugervejledning for at se hvilke formater der understøttes.
Medielagring
Du kan tilgå og gemme medieindhold på WD My Cloud Mirror-enheden via netværksshares.
Shares, svarende til mapper eller biblioteker, er områder indstillet til at organisere medier og at
give adgang til dem fra netværket. Delinger kan deles med enhver (offentlig) eller med udvalgte
brugere på dit netværk (privat).
Enheden er prækonfigureret med Public network share, som indeholder disse mapper til
medielagring:
• Shared Music (Delt musik) – Lagrer musikfiler, du vil dele med andre brugere.
• Shared Pictures (Delte billeder) – Lagrer musikfiler, du vil dele med andre brugere.
• Shared Videos (Delte videoer) – Lagrer musikfiler, du vil dele med andre brugere.
Bemærk! Du vil bemærke, at den Offentlige shares Delt Musik og Delte billeder
shares indeholder spejlet og overførte undermapper. Disse mapper er
nødvendige for Twonky 7.2. Du kan nu overføre alle medietyper til
overførsels undermappen fra en DLNA-klient med "overførsel"funktionalitet.
Gå til Twonky-konfigurationswebstedet (NAS_IP: 9000) at samle indhold
fra alle netværkstilsluttede enheder med DLNA-funktionalitet på
netværket til den spejlede mappe. Overførsel og spejling er bedst
overladt til erfarne brugere, da disse funktioner ikke understøttes af WDkundesupport.
Sådan aktiveres DLNA og iTunes
Med mediesiden på Settings Screen (Indstillingskærm) kan du aktivere eller deaktivere de DLNAog iTunes -medieservere. Medieserver-hjælpeprogrammer scanner netværkstilsluttede enheder
igen eller genopbygger helt DLNA-databasen er også på mediesiden.
Sådan aktiveres DLNA
1. Klik på navigationslinjen på Settings (Indstillinger) klik i venstre panel på Media (Medier).
WD MY CLOUD MIRROR PERSONLIG SKYLAGER
BRUGERVEJLEDNING
96
SÅDAN AFSPILLES/STREAMES VIDEOER, FOTOS &MUSIK
2. Skift i området DLNA Media Server (DLNA-medieserver),
(Mediestreaming) til ON.
Media Streaming
Bemærk! Mediastreaming er som standard slået FRA. Medieserveren skal være
aktiveret, før du kan media serve til en share. (Se "Opretter en New
Share (Ny share)" på side 51 for vejledning i hvordan media serving
aktiveres på en share).
3. Klik på View Media Players (Vis medieafspillere) for at få vist en liste med
medieafspillere/-modtagere på hjemmenetværket.
Bemærk! Hvis mediestreaming er slået OFF (FRA), vises dette felt ikke på
skærmen.
4. Vælg, på skærmen Media Streaming Options (Indstillinger for mediestreaming),
medieenheden du vil have skal modtage streaming musik, video eller fotos.
ON (TIL): Vælg denne indstilling for at tillade DLNA-mediestreaming til enheden.
OFF (FRA): Vælg denne indstilling for at deaktivere DLNA-mediestreaming til enheden.
5. Klik når du har foretaget dit valg, på Close (Luk).
Sådan får du vist oplysninger om DLNA-medieserver
DLNA området viser den nuværende version, antallet af musik, video og billeder, der er
tilgængelige på enheden, og hvornår den seneste opdatering fandt sted.
Klik, for at få vist oplysninger om DLNA-medieserver, på skærmen Settings
(Indstillinger), på Media (Medier) i venstre panel.
WD MY CLOUD MIRROR PERSONLIG SKYLAGER
BRUGERVEJLEDNING
97
SÅDAN AFSPILLES/STREAMES VIDEOER, FOTOS &MUSIK
Sådan scannes igen/genopnygges DLNA-databasen
WD My Cloud Mirror-enheden scaner automatisk igen og genopbygger DLNA-databasen,
men hvis du har mistanke om, at databasen er ødelagt, skal du bruge følgende trin til enten
at scanne igen eller genopbygge DLNA-databasen.
Vigtigt! Vær forsigtig, når du fuldfører denne procedure. Genopbygning af DLNAserverens database kan tage en betydelig tid, afhængig af antallet og
størrelsen af de involverede filer.
1. Klik på navigationslinjen på Settings (Indstillinger) og klik derefter på Media (Medier)
i det venstre panel.
2. Klik i feltet DLNA Database (DLNA-database), på en af følgende.
Rescan (Scan igen): WD My Cloud Mirror-enheden søger igen for ændringer
foretaget på dine mediebiblioteker. Prøv denne indstilling først.
Rebuild (Genopbyg): WD My Cloud Mirror-enheden genopbygger DLNA-databasen
fra bunden.
Sådan aktiveres iTunes
1. Klik på navigationslinjen på Settings (Indstillinger) og klik derefter på Media (Medier)
i det venstre panel.
2. Klik i iTunes områdets iTunes felt, på til/fra-knappen
allerede aktiveret).
for at aktivere iTunes (hvis ikke
Bemærk! iTunes er slået til (ON) (Til) som standard. Klik, for at deaktivere den, til/
til OFF.
fra-knappen
3. Vælg i feltet Folder (Mappe), Root (Rod), hvis ikke tidligere valgt. Dette felt peger iTunes
til WD My Cloud Mirror-enhedens rodbiblioteket.
Hvis du vil specificere et bibliotek på enheden, hvor iTunes kan få adgang til dine medier:
a. Fjern markeringen i afkrydsningsfeltet Root (Rod).
b. Klik på Browse (Gennemse) og naviger til mappen, hvor iTunes kan få adgang til
dine medier.
c. Klik på Save (Gem) i bundet af området iTunes.
WD MY CLOUD MIRROR PERSONLIG SKYLAGER
BRUGERVEJLEDNING
98
SÅDAN AFSPILLES/STREAMES VIDEOER, FOTOS &MUSIK
4. Indtast, i feltet Password (Adgangskode) en adgangskode, der skal bruges til at få
adgang til WD My Cloud Mirror-enheden på iTunes.
Bemærk! Lad feltet Password (Adgangskode) være tomt, hvis du ikke vil bruge
en adgangskode for at få adgang til enhedens medier i iTunes.
5. Vælg. hvis du vil ændre standard MP3 Tag Code page, siden fra rullemenuen.
6. Vælg for Auto Refresh (Automatisk opdatering) frekvensen af medieopdateringen for
iTunes fra rullemenuen.
7. Klik på Save (Gem) for at gemme indstillingerne.
Sådan opdateres iTunes
Anvend følgende trin for at opdatere iTunes-biblioteket. Dette lader iTunes hente eventuelle
nye medier.
1. Klik på navigationslinjen på Settings (Indstillinger) og klik derefter på Media (Medier)
i det venstre panel.
2. Klik i feltet iTunes database, på Refresh (Opdater).
Sådan tilføjes medieindhold til mapper
1. Åbn Windows Stifinder eller Mac Finder.
Windows Stifinder
Mac Finder
2. Kopiér musikfiler til den mappen Shared Music (Delt musik).
3. Følg samme proces til at placere dine videoer og billeder i deres respektive mapper
Pictures (Billeder) og Video (Video).
Bemærk! Du kan også få adgang til mediefilerne vha. WD My Cloud Desktopapp'en (se "WD My Cloud til skrivebords-app"på side 30).
WD MY CLOUD MIRROR PERSONLIG SKYLAGER
BRUGERVEJLEDNING
99
SÅDAN AFSPILLES/STREAMES VIDEOER, FOTOS &MUSIK
Sådan får du adgang til din personlige sky vha.
medieafspillere
Nu du har kopieret dine filer til en af de delte mapper, kan du bruge en række medieafspillere
at streame medier. Følgende filtyper understøttes:
WD TV Live Media Players
Windows Media Player 11 (leveret sammen med Windows Vista)
Windows Media Player 12 (leveret sammen med Windows 7 og Windows 8)
Xbox 360
PlayStation 3
Andre medieafspillere
- BluRay-afspillere
- Netværkstilsluttede tv
- Digital Picture Frames (Digital fotoramme)
- Network Music Player
DLNA-enheder
Bemærk! For specifikke oplysninger om at anvende og opdatere
medieafspilleren, skal du gå til det relevante supportwebsted.
WD Media Players
Du kan tilslutte forskellige WD TV og WD Media Players til hjemmenetværket for at gå til
medieindhold gemt på et netværksdrev f.eks. WD My Cloud Mirror-enheden. Du kan finde
yderligere oplysninger om at anvende en WD Media Player til at få adgang til filer på enheden
i vidensbasens svar-id 2676 eller se brugervejledningen til WD Media Player.
Andre medieafspillere
Det følgende er generelle trin til at indstille enheder f.eks. digitale billedrammer, Blu Rayafspillere, netværkstilsluttede tv og digitale medieadaptere:
1. Sørg for at WD My Cloud Mirror er tændt og tilsluttet dit hjems lokale netværk.
2. Følg brugervejledningerne som fulgte med medieafspilleren for at gå gennem evt.
indledende opsætning eller installation af drivere.
3. Brug navigationsfunktionen på afspilleren, scan og registrer WD My Cloud Mirrorenheden på netværket.
4. Afhængigt af din afspillers mærke, kan det være nødvendigt at gå til
brugergrænsefladens side til Indstillinger/Netværksopsætning for at oprette en
forbindelse, så afspilleren kan linke til WD My Cloud Mirror-enheden. Se venligst
afspillerens brugervejledning for specifikke instruktioner.
WD MY CLOUD MIRROR PERSONLIG SKYLAGER
BRUGERVEJLEDNING
100
SÅDAN AFSPILLES/STREAMES VIDEOER, FOTOS &MUSIK
DLNA-enheder
Se den specifikke DLNA-medieenheds brugervejledning for oplysninger om at tilslutte en
DLNA-enhed til det lokale netværk, så du kan tilgå indholdet på WD My Cloud Mirrorenheden. Gå til http://www.dlna.org for en liste med DLNA-certificerede enheder og flere
oplysninger.
Sådan får du adgang til din personlige sky vha. iTunes
Du eller enhver der har oprettet forbindelse til WD My Cloud Mirror-enheden kan bruge iTunes til
at afspille lagrede musikfiler. Denne tjeneste et virtuelt musikbibliotek på enheden og behandler
det som en iTunes-depot og gør det muligt at streame musikfiler fra WD My Cloud Mirrorenheden til Windows eller Mac-computere med iTunes. Liste over understøttede medieformater
findes på, se "Understøttede mediatyper" på side 95.
Bemærk! iTunes 10.4 eller senere understøtter kun musikfiler. Se videnbasens
svar-id 8412 for at finde yderligere oplysninger om iTunes
understøttede versioner.
Bemærk! iTunes scanner enhver share, der har aktiveret indstillingen Media
Serving, herunder som standard Offentlig share.
Du kan trække og slippe mediefiler til de tilsvarende mapper i den Offentlige share (f.eks.
musikfiler til WDMyCloudMirror/Public/Shared Music standard share).
Sådan streames Medier i iTunes
iTunes er som standard aktiveret i instrumentbrættet. Se "Sådan aktiveres iTunes"på
side 98. For flere oplysninger om at konfigurere iTunes.
1. Start iTunes på computeren.
2. Klik på WDMyCloudMirror under afsnittet Shared (Delt) i venstre rude. Hvis du har
kopieret musik til mappen /Public/Shared Music eller en video til/Public/Shared Videos,
og den ligger i et format, der understøttes af iTunes, står den på listen i højre vindue.
3. Dobbeltklik på en mediefil du vil afspille.
WD MY CLOUD MIRROR PERSONLIG SKYLAGER
BRUGERVEJLEDNING
101
SÅDAN KONFIGURERES INDSTILLINGER
11
Sådan konfigureres indstillinger
Generelt
Netværk
Medier
Hjælpeprogrammer
Notifikationer
Firmware Update (Firmwareopdatering)
Med indstillingen Settings (Indstillinger) på navigationslinjen kan Administratoren se og
tilpasse WD My Cloud Mirror-enhedens system, netværk, medier, hjælpeprogrammer,
beskeder og firmwareindstillinger. Dette kapitel forklarer hvordan du konfigurerer forskellige
indstillinger for WD My Cloud Mirror-enhed.
Generelt
På siden General (Generelt) kan du:
Få vist og ændre enhedens navn og beskrivelse
Vælge sproget som brugergrænsefladen skal vise
Indstille enhedens dato, klokkeslet og tidszone
Aktivere skyadgang for enheden.
Indstille energibesparende indstillinger
Aktivere og konfigurere Time Machine-sikkerhedskopiering til din Mac
Aktivere diverse services for enheden
ADVARSEL! Ved at omdøbe WD My Cloud Mirror-enheden, tvinges alle
netværkscomputerne til at tilknytte deres delte netværksressourcer
på ny. Skift kun enhedsnavn når det er nødvendigt.
WD MY CLOUD MIRROR PERSONLIG SKYLAGER
BRUGERVEJLEDNING
102
SÅDAN KONFIGURERES INDSTILLINGER
Sådan åbnes skærmen General (Generelt)
Klik på navigationslinjen på Settings (Indstillinger). Siden General (Generelt) viser:
WD MY CLOUD MIRROR PERSONLIG SKYLAGER
BRUGERVEJLEDNING
103
SÅDAN KONFIGURERES INDSTILLINGER
Device Profile (Enhedsprofil)
1. I afsnittet Device Profile (Enhedsprofil) på siden General (Generelt), kan du få vist eller
ændre følgende indstillinger:
Enhedsnavn
Angiv et entydigt navn til enheden for at identificere det på
netværket. Enhedsnavnet kan være op til 15 tegn lang og
kan ikke indeholde specialtegn (f.eks., @, #, $ osv.).
Enhedsbeskrivelse
Standardbeskrivelsen er WDMyCloudMirror. Du kan evt.
indtaste en anden beskrivelse for enheden.
Enhedsbeskrivelsen kan være op til 32 tegn lang og kan
ikke indeholde specialtegn (f.eks., @, #, $ osv.).
Serial Number
(Serienummer)
Viser det WD-tildelte nummer, der identificerer den
specifikke enhed. Dette felt kan ikke opdateres.
2. Klik, hvis du foretog nogen ændringer, på Save (Gem) (vises ved siden af det
opdaterede felt, når en ændring er foretaget).
Bemærk! Overalt i WD My Cloud Mirror-dashboard, vises knapperne Save
(Gem) og Cancel (Annuller) kun hvis du foretager ændringer.
Language and Clock (Sprog og ur)
I dette afsnit af skærmen General (Generelt) kan du skifte sproget, der vises i WD My Cloud
Mirror-enhedens grænseflade og indstille dato og klokkeslæt. Dato og klokkeslæt synkroniseres
som standard med NTP (Network Time Protocol)-serveren. Du kan lade dato og klokkeslæt
indstille manuelt eller lade NTP få adgang til internettet for automatisk at indstille tiden. Hvis du
ikke har oprettet forbindelse til Internettet, skal du angive dato og klokkeslæt manuelt.
WD MY CLOUD MIRROR PERSONLIG SKYLAGER
BRUGERVEJLEDNING
104
SÅDAN KONFIGURERES INDSTILLINGER
1. I afsnittet Language & Clock (Sprog og ur) kan du få vist og ændre følgende indstillinger:
Sprog
Vælg fra rullelisten sproget du vil have vist på websiderne
WD My Cloud Mirror personlig skylager. Standardsproget
er engelsk.
Tidszone
Vælg fra rullelisten tidszonen hvor enheden befinder sig.
NTP-tjeneste
Aktivér eller deaktivere NTP-tjeneste, der automatisk
synkroniserer drevet for at opdatere klokkeslæt og dato.
En dialogboks viser de aktuelle NTP-servere, Du kan tilføje
en anden NTP-server, hvis du vil.
Primary Server
(Primær server)
Skift den primære server, der bruges til NTP-tjenesten.
• Klik, for at skifte den primære server, der bruges til
NTP-tjenesten, på Configure (Konfigurer),
• Klik på Add User NTP (Tilføj bruger-NTP), og indtast
den nye primær servers URL-adresse.
• Klik på Save (Gem).
Dato og klokkeslæt
Viser enhedens dato og klokkeslæt. Disse oplysninger
synkroniseres som standard med NTP (network time
protocol)-serveren.
Tidsformat
Vælg fra rullelisten 12 (12-hour clock) (12-timers ur) eller
24 (24-hour clock) (24-timers ur).
2. Klik på Save (Gem) for hver ændring du foretager.
WD MY CLOUD MIRROR PERSONLIG SKYLAGER
BRUGERVEJLEDNING
105
SÅDAN KONFIGURERES INDSTILLINGER
Cloud Access (Skyadgang)
Anvend følgende trin til at slå skyadgang til eller fra for alle brugere (dvs., styr om computere
og mobile enheder har adgang til indhold på WD My Cloud Mirror-enheden).
Bemærk! Denne handling slår skyadgang til for hele enheden. For at slå adgang
til for en individule bruger, se "Sådan konfigureres skyadgang for en
bruger" på side 22.
1. Rul ned til området Cloud Access (Skyadgang) på skærmen General (Generelt).
2. Sørg for, i feltet Cloud Service (Skytjeneste), at Til/fra-knappen
er indstillet til ON
(TIL). Connection Status (Forbindelsesstatus) skifter til Connected (Relay connection
established) (Oprettet forbindelse (Relæforbindelse etableret)).
3. klik på Configure (Konfigurer) for at skifte forbindelsestypen, du anvender til
skyadgangen.
På skærmen Cloud Access Connection Options (Indstillinger for forbindelse til
skyadgang), er der tre indstillinger for adgang:
Auto: Auto anvender uPnP til at forsøge at åbne porte på routeren. Hvis det
lykkedes, etableres en direkte forbindelse mellem enheden og apps.
Manuel: Etablerer en forbindelse gennem de to valgte porte. Hvis en af portene ikke
er tilgængelig, etableres en relæforbindelse. Indstillingen kræver en manuel
routerkonfiguration. Du kan finde flere oplysninger om at konfigurere routeren til
manuel installation i vidensbasens svar-id 8526.
Win XP: Etablerer en forbindelse via port 80 og 443. Hvis disse porte ikke er
tilgængelige, etableres en relæforbindelse. Denne indstilling er nødvendig, hvis du
anvender XP.
Bemærk! Som standard etablerer WD My Cloud Mirror-enheden automatisk en
direkte forbindelse mellem de mobile enheder og router.
WD MY CLOUD MIRROR PERSONLIG SKYLAGER
BRUGERVEJLEDNING
106
SÅDAN KONFIGURERES INDSTILLINGER
4. Vælg en forbindelsestype:
Auto: Klik på Auto.
Manuel: Klik på Manual og indtast derefter External Port 1 (HTTP)- og External Port
2 (HTTPS)-nummerne.
Win XP: Klik på Win XP.
5. Klik på Save (Gem).
6. Klik i feltet Dashboard Cloud Access (Dashboard skyadgang), på til/fra-knappen
for
at slå fjernadgang til dashboard.
Bemærk! Ved at vælge denne indstilling har du mulighed for at udføre
administratorfunktioner via fjernadgang.
7. Gennemgå oplysningerne på skærmen, og derefter indtast og indtast igen en
adgangskode til administratorkontoen. Klik på Save (Gem).
Gennemgå, hvis administratorkontoen allerede har en adgangskode tilknyttet,
skærmen Dashboard Cloud Access (Dashboard skyadgang), og klik på Save (Gem).
Bemærk! Hvis du konfigurerer Cloud Setting (Skyindstillinger) til Manual
(Manuel), skal du have fjernadgang til enheden vha, de porte, du
valgte under den manuelle skykonfiguration.
Eksempel: Hvis du konfigurerer den manuelle HTTP-port, som 5040,
skal bruge anvende følgende adresse til at få adgang til enheden:
http://<Enhedens IP-adresse>:5040.
Energisparer
Med Energy Saver (Energisparer)-felterne kan du at reducere energien, der kræves for at køre din
WD My Cloud Mirror-enhed. Anvend følgende oplysninger til at konfigurere WD My Cloud Mirrorenhedens energibesparende indstillinger.
WD MY CLOUD MIRROR PERSONLIG SKYLAGER
BRUGERVEJLEDNING
107
SÅDAN KONFIGURERES INDSTILLINGER
Se eller ændr følgende indstillinger:
Drive Sleep (Drevets
slumretilstand)
Ved aktivering af funktionen går harddiskene
i standbytilstand for at spare strøm efter en fastlagt
periode uden aktivitet. Drive Sleep er som standard
aktiveret til at slumre efter cirka 10 minutter.
• Klik, for at aktivere/deaktivere Drive Sleep (Drevets
slumretilstand), på til/fra-knappen
.
LED
Ved aktivering af funktionen går enhedens LED'er
i standbyrilstand for at spare strøm. LED er som standard
aktiveret.
• Klik, for at aktivere/deaktivere LED, på til/fra-knappen
.
Gendannelse ved
strøm
Genstarter automatisk enheden fra en tidligere uventet
nedlukning på grund af strømsvigt. Gendannelse ved
strøm er som standard aktiveret
Note:
Hvis du deaktiverer funktionen, vil enheden ikke automatisk
starte op efter en uventet lukning.
• Klik, for at aktivere/deaktivere Power Recovery
(Gendannelse ved strøm), på til/fra-knappen
.
Power Schedule
(Strømplan)
Med Power Schedule (Strømplan) kan du planlægge
nedlukninger af WD My Cloud Mirror-enheden.
1.
Klik, for at aktivere Power Schedule (Strømplan), på til/fraknappen
.
2.
Klik på Configure (Konfigurer).
3.
Brug skyderen til at konfigurere enhedens start-og
stoptider.
4.
Klik på
5.
Klik på Save (Gem).
Bemærk!
Timeout for
Webadgang
for at lukke enheden ned i 24 timer.
Du kan anvende WD Quick View til at aktivere systemet. For
oplysninger og at hente denne app gå til WD online Learning
Center.
Logger dig automatisk ud af systemet efter et bestemt
tidsrum.
• Vælg fra rullemenuen Web Access Timeout (Timeout
for Webadgang), et tidsrum du vil anvende til timeoiur
for systemet. Systemet opdateres automatisk.
Mac-sikkerhedskopieringer
Dette afsnit på skærmen General (Generelt) aktiverer eller deaktiver Mac-somputeres Time
Machine-sikkerhedskopieringer.
Vigtigt! Du skal angive en adgangskode til Administratorkontoen for at gendanne
Time Machine-sikkerhedskopieringerne.
WD MY CLOUD MIRROR PERSONLIG SKYLAGER
BRUGERVEJLEDNING
108
SÅDAN KONFIGURERES INDSTILLINGER
For at konfigurere indstillinger for sikkerhedskoipering:
1. Klik i området Mac Backups (Mac-sikkerhedskopieringer) på til/fra-knappen
aktivere Time Machine-sikkerhedskopieringer, hvis ikke tidligere aktveret.
for at
2. Klik på linket Configure (Konfigurer) for at få vist dialogen Time Machine Settings (Time
Machine-indstillinger).
3. Vælg fra rullelisten Select a Share (Vælg en share) en share du vil anvende til at
sikkerhedskopiere dine Mac-data.
4. Klik på Save (Gem).
Vigtigt! Når Time Machine begynder at sikkehedskopiere til den valgte share,
anbefaler vi at du fortsætter med at sikkerhedskopiere til den share. Skift af
share genererer en ny sikkerhedskopieringsfil, der ikke indeholder tidligere
gemte oplysninger.
Service
Dette afsnit af skærmen General (Generelt) aktiverer eller deaktiverer Genbrugstjenesten
tilgængelige på WD My Cloud Mirror-enhed.
WD MY CLOUD MIRROR PERSONLIG SKYLAGER
BRUGERVEJLEDNING
109
SÅDAN KONFIGURERES INDSTILLINGER
Netværk
Skærmen Network (Netværk) viser enhedens MAC- og IP-adresser og lader dig
konfigurerte netværksindstillinger f.eks. FTP-adgang, fjernservere og arbejdsgrupper.
Netværksprofil
Afsnittet Network Profile (Netværksprofil) på skærmen Network (Netværk) viser
netværksoplysninger for WD My Cloud Mirror-enhed.
Afsnittet Network Profile (Netværksprofil) viser følgende oplysninger:
MAC-adresse
Enhedens MAC (Media Access Control)-adresse.
IPv4 IP-adresse
IP version 4-adressen for denne enhed.
WD MY CLOUD MIRROR PERSONLIG SKYLAGER
BRUGERVEJLEDNING
110
SÅDAN KONFIGURERES INDSTILLINGER
Netværk-service
I afsnittet Network Services (Netværkstjenester) på skærmen Network (Netværk) kan du
aktivere eller deaktivere tjenester, der er tilgængelig på WD My Cloud Mirror-enheden.
1. Gennemse eller opdatere følgende.
IPv4 Network Mode
(IPv4netværkstilstand)
Som standard, er netværkstilstanden indstillet til DHCP, hvilket
betyder WD My Cloud Mirror-enheden får automatisk IP-adressen
og andre indstillinger fra netværket.
Vælg metoden til at tildele enhedens entydig IPv4-adresse:
• Statisk: Med Statisk IP kan du manuelt indstille en IP-adresse.
Du vil blive bedt om angive IP-adresse, Undernetmaske, IPadresse for gateway og DNS-server. (Tjek routerens indstillinger,
hvis du ikke kender disse oplysninger).
• DHCP: DHCP-klient får WD My Cloud Mirror-enheden til
automatisk at hente en IP-adresse og tilknyttede indstillinger fra
den lokale DHCP-server.
Bemærk!
Linkhastighed
Registrer, når du konfigurerer Statisk eller DHCP, Undernetmaske, IPadresse for gateway og DNS-server på et sikkert sted til fremtidig brug.
Disse oplysninger vil ikke blive vist, når de er indtastet i WD My Cloud
Mirror-serveren.
Vælg linkhastighed for netværket fra rullemenuen og klik på Save
(Gem). Indstillinger omfatter:
• Automatisk
• 100
• 1.000
WD MY CLOUD MIRROR PERSONLIG SKYLAGER
BRUGERVEJLEDNING
111
SÅDAN KONFIGURERES INDSTILLINGER
Jumboramme
Jumborammer er store IP-rammer, der bruges til at øge ydelsen
over understøttede. Vælg Jumbo Frame (Jumboramme) for
netværket fra rullemenuen og klik på Save (Gem).
Bemærk!
Max SMB-protokol
Alle enheder på netværket (f.eks router, computer) skal understøtte og
være konfigureret til denne indstilling for at maksimere ydelsen.
Server Message Block (Servermeddelelsesblok), version 2. Vælg
denne indstilling for at understøtte Windows Filhistorik i Windows 8.
• Klik, for at aktivere/deaktivere SMB2, på til/fra-knappen
Bemærk!
FTP-adgang
AFP-tjeneste
.
Hvis du aktiverer SMB2, påvirkes læse/skrive-ydelse.
Med FTP (File Transfer Protocol) kan data overføres fra en computer
til en anden over et netværk. FTP er som standard deaktiveret.
1.
Klik, for at aktivere FTP Access (FTP-adgang), på til/fra-knappen til ON.
2.
Klik på Configure (Konfigurer).
3.
Indtast på skærmen FTP Settings (FTP-indstillinger) følgende
oplysninger:
• Maksimum brugere: Vælg fra rullemenuen det maksimale antal
brugere, du vil have skal have FTP-adgang.
• Inaktivitetstid: Indtast den tid, i minutter, du vil have at FTP skal
være inaktiv, før den får timeout.
• Port: Indtast porten der ska bruges til FTP-adgang.
• Flowstyring: Vælg enten Unlimited (Ubegrænset) eller
Customize (Tilpas). Indtast, hvis du vælger Customize (Tilpas), en
værdi for Flowstyring.
4.
Klik på Next (Næste).
5.
Vælg i feltet Passive Mode (Passivtilstand) enten Default (Standard)
eller Customize (Tilpas). Indtast, hvis du vælger Customize (Tilpas),
en værdi for Passive Mode (Passivtilstand).
6.
Markér afkrydsningsfeltet, hvis du vil rapportere ekstern IP i PASVtilstand og klik på Next (Næste).
7.
Indtast følgende oplysninger:
• Klientsprog: Vælg klientsprog fra rullemenuen.
• SSL/TLS: Markér dette afkrydsningsfelt, hvis du kun vil tillade
SSL/TLS-forbindelser.
• FXP: Klik, for at aktivere FXP, på til/fra-knappen
til ON.
8.
Klik på Next (Næste).
9.
Indtast alle IP-adresser, som du vil blokere fra FTP-adgang og vælg
enten Permanent (Permanent) eller Temporary (Midlertidig) fra
rullemenuen. Klik på Save (Gem) for at gemme indtastningerne.
10.
Klik på Finish (Udfør).
Apple File Protocol. AFP-tjeneste er automatisk aktiveret, hvis du
har oprettet Time Machine-sikkerhedskopieringer.
• Klik, for at aktivere/deaktivere AFP-tjeneste, på til/fra-knappen
.
ADVARSEL!
WD MY CLOUD MIRROR PERSONLIG SKYLAGER
BRUGERVEJLEDNING
Tilslutning eller udskubning af et USB-drev, mens
de udfører en NFS- eller AFP-filoverførsel afbryder
filoverførselsprocessen.
112
SÅDAN KONFIGURERES INDSTILLINGER
NFS-tjeneste
Network File System. Vælg denne indstilling for at aktivere NFStjeneste til netværket.
• Klik, for at aktivere/deaktivere NFS-tjeneste, på til/fra-knappen
.
ADVARSEL!
WebDAV-tjeneste
Tilslutning eller udskubning af et USB-drev, mens
de udfører en NFS- eller AFP-filoverførsel afbryder
filoverførselsprocessen.
WebDAV (Web Distributed Authoring and Versioning). Vælg denne
indstilling for at aktivere WebDAV-tjeneste til netværket.
• Klik, for at aktivere/deaktivere WebDAV-tjeneste, på til/fraknappen
.
Bemærk!
LLTD
Avend for at oprette forbindelse til WebDAV-tjeneste, følgende IPadresse: http://<server ip-adresse>:8080/Public
Link-layer-topologi-protokol Vælg denne indstilling for at aktivere
LLTD på netværket for forbedret netværksregistrering og
diagnosticering på Microsoft Windows-maskiner.
• Klik, for at aktivere/deaktivere LLTD, på til/fra-knappen
SSH
Secured Shell-protokol. Vælg denne indstilling for sikkert at få
adgang til din personlige sky og udføre kommandolinjehandlinger
via SSH (Secured Shell)-protokollen. SSH er som standard
deaktiveret.
• Klik, for at aktivere/deaktivere SSH, på til/fra-knappen
ADVARSEL!
Bemærk!
Dynamisk DNS
.
.
Bemærk at modificering eller forsøge på at modificere
denne enhed ud over produktets normale drift ved
medføre at WD-garantien bortfalder.
Brugernavnet til SSH-logon er sshd.
Vælg denne indstilling for at være vært for en server (Web, FTP,
Spilserver osv.) vha. et domænenavn.
1.
Klik, for at aktivere/deaktivere Dynamic DNS, på til/fra-knappen
2.
Klik på Configure (Konfigurer).
3.
Indtast på skærmen DDNS Settings (DDNS-indstillinger) følgende
oplysninger:
• Serveradresse: Vælg en serveradresse fra rullemenuen.
• Værtsnavn: Indtast et Værtsnavn for serveren.
• Bruger navn eller Nøgle: Indtast et Brugernavn eller Nøgle for
serveren.
• Adgangskode eller nøgle: Indtast en adgangskode eller nøgle
for serveren.
• Bekræft adgangskode eller nøgle: Indtast igen adgangskoden
eller nøglen for severen.
4.
Klik på Save (Gem).
WD MY CLOUD MIRROR PERSONLIG SKYLAGER
BRUGERVEJLEDNING
.
113
SÅDAN KONFIGURERES INDSTILLINGER
Netværks-UPS
En UPS-nødstrømsforsyning er en enhed, der arbejder fra et batteri og holder enheder, der
er tilsluttet til UPS-porten kører i det mindste en kort tid, hvis den primære strømkilde svigter.
Når en WD My Cloud Mirror-enhed er tilsluttet via USB til netværksdrevet, vil drevet
automatisk lukke ned, når UPS'en er drænet til en bestemt procentdel.
Kommunikation med WD My Cloud Mirror-enheden sker vha. en master/slave-protokol, hvor
master-enheden styrer slave-enheder.
Når UPS'en er tilsluttet WD My Cloud Mirror-enheden via USB'en, bliver enheden
automatisk en UPS Network Mester. Andre WD My Cloud-enheder, der er tilsluttet til UPS'en
kan peges på UPS Mesterens IP-adresse. Hvis UPS'en er afladet til den specificerede
procentdel, vil alle WD My Cloud Mirror-slavedrevene automatisk lukke korrekt ned.
For at konfigurere netværks-UPS:
1. Klik på Til/Fra-knappen Slave
til ON (TIL). Skærmen Netværks-UPS-slavetilstand vises.
2. Indtast UPS-masterens IP-adresse. En skærm “in progress” (igang) vises og når
indstillingen er opdateret, vises skærmen Network (Netværk) med Network UPS Slave
(Netværks UPS-slave) indstillet til OFF (FRA).
Netværksarbejdsgruppe (Windows)
I afsnittet Network Workgroup (Netværksarbejdsgruppe) på skærmen Network (Netværk) kan du
aktivere eller deaktivere indstillinger for arbejdsgruppe, der er tilgængelig på WD My Cloud Mirrorenheden.
WD MY CLOUD MIRROR PERSONLIG SKYLAGER
BRUGERVEJLEDNING
114
SÅDAN KONFIGURERES INDSTILLINGER
Arbejdsgruppe
Med funktionen Arbejdsgruppe kan enheder i samme arbejdsgruppe få adgang hinanden.
Denne indstilling er kun tilgængelig for Windows-operativsystemer. Hver gang du tilføjer en
enhed til netværket, skal du tildele den til den samme arbejdsgruppes navn for at aktivere
adgang.
1. Indtast i filen Workgroup (Arbejdgruppe), arbejdsgruppens navn i netværket.
2. Klik på Save (Gem).
Local Master Browser
Med funktionen Local Master Browser kan du samle og registrere oplysninger om ressource
og/eller tjeneste på tværs af flere lokationer.
Klik, for at aktivere/deaktivere Local Master Browser, på til/fra-knappen
.
Remote Server (Fjernserver)
Med afsnittet Remote Server (Fjernserver) på skærmen Network (Netværk) kan du aktivere
din WD My Cloud Mirror-enhed til at fungere som en fjernserver, der gør det muligt at
sikkerhedskopiere shares fra en anden WD My Cloud Mirror på det lokale LAN eller WAN.
Bemærk! Sørg, for at se WD My Cloud Mirror-enheden over internettet, for at du
har tilføjet regler for portvideresendelse for både SSH og tjenester til
Fjernsikkerhedskopiering ("Portvideresendelse" på side 116).
For at aktivere Fjernsupport:
1. Klik på Til/Fra-knappen
til ON (TIL).
2. Klik på Configure (Konfigurer). Skærmen Remote Server (Fjernserver) vises:
3. Indtast i feltet Password (Adgangskode) en adgangskode, der skal bruges til at få
adgang til fjernsikkerhedskopieringer for denne enhed til en fjernserver.
WD MY CLOUD MIRROR PERSONLIG SKYLAGER
BRUGERVEJLEDNING
115
SÅDAN KONFIGURERES INDSTILLINGER
4. Klik på Save (Gem).
5. Gennemgå SSH-oplysningerne og klik på afkrydsningsfeltet I accept (Jeg accepterer).
6. Opret en adgangskode til SSH-logon og klik derefter på OK.
Portvideresendelse
I afsnittet Port Forwarding (Portvideresendelse) på skærmen Network (Netværk) kan du
administrre dine forbindelser til bestemte tjenester ved at tildele standard eller tilpassede
portnumre.
Du kan finde flere oplysninger om portvideresendelse i Vidensbasens svar-id 10649.
Sådan tilføjes tjenester til portvideresendelse
1. Klik på Add for at tilføje tjenester til portvideresendelse til WD My Cloud Mirror-enheden.
Klik på skærmen Port Forwarding Settings (Indstillinger for portvideresendelse), på enten
Select the default service scan (Vælg standardscanning for tjeneste) eller Customize
a port forwarding service (Tilpas en tjeneste til portvideresendelse) og klik på Next
(Næste).
Hvis du valgte Select the default service scan (Vælg standardscanning for
tjeneste): Vælg standardscanning for tjeneste du vil bruge til portvideresendelse og
klik på Save (Gem).
WD MY CLOUD MIRROR PERSONLIG SKYLAGER
BRUGERVEJLEDNING
116
SÅDAN KONFIGURERES INDSTILLINGER
Hvis du valgte Customize a port forwarding service (Tilpas en tjeneste til
portvideresendelse), udfyld følgende felter.
Tjeneste: Indtast en tjeneste til portvideresendelse
Protokol: Vælg en protokol fra rullemenuen.
Ekstern port: Indtast et eksternt portnummer til portvideresendelse.
Intern port: Indtast det interne portnummer til portvideresendelse
2. Klik på Finish (Udfør).
Sådan ændres tjenester til portvideresendelse
1. Klik på Details (Detaljer) ved siden af tjenesten til portvideresendelse du vil ændre.
2. Foretag alle nødvendige ændringer og klik på Finish (Udfør).
Sådan slettes tjenester til portvideresendelse
1. Klik på Details (Detaljer) ved siden af tjenesten til portvideresendelse du vil slette.
2. Klik på Delete (Slet). Tjenesten til portvideresendelse er slettet og fjernet fra listen over
tjenesten til Portvideresendelse.
WD MY CLOUD MIRROR PERSONLIG SKYLAGER
BRUGERVEJLEDNING
117
SÅDAN KONFIGURERES INDSTILLINGER
Medier
På skæremnMedia (Medier) kan du indtaste DLNA (Digital Living Network Alliance)
medieserver og iTunes-medieafspillerens indstillinger, så du kan have glæde af medierne
over alt i huset.
1. Klik på navigationslinjen på ikonet Settings (Indstillinger) og klik derefter på Media
(Medier) i det venstre panel.
Bemærk! DLNA og ITunes virker kun på det lokale netværk.
2. Du kan finde vejledninger i at åbne medieindstillinger pår denne side og når medier vises
eller streames, se "Sådan afspilles/streames videoer, fotos &musik" på side 94.
Hjælpeprogrammer
På fanen Utilities (Hjælpeprogrammer) kan du teste WD My Cloud Mirror-enheden og få
diagnosticeringsoplysninger, gendanne enheden til fabrikkens standardindstillinger,
genstarte eller lukke enheden drevet ned og importere eller eksportere en konfigurationsfil.
Klik, for at få adgang til skærmen Utilities (Hjælpeprogreammer), på ikonet Settings
(Indstillinger) og klik derefter på Utilities (Hjælpeprogreammer) i venstre rude.
WD MY CLOUD MIRROR PERSONLIG SKYLAGER
BRUGERVEJLEDNING
118
SÅDAN KONFIGURERES INDSTILLINGER
System Diagnostics (Systemdiagnosticering)
Kør diagnosticeringstests, hvis du har problemer med enheden. Der er tre alarmtyper
diagnostiske tests:
Quick Test (Hurtig test): Den hurtige test af harddisken tjekker for væsentlige
ydelsesproblemer. Resultatet af en hurtige test er en bestået eller ikke bestået
vurdering af harddiskens tilstand. Det kan tage flere minutter at foretage en hurtig test.
Full Test (Fuld test): Den mere omfattende drevdiagnosticering er den fulde test. Den
tester metodisk hver eneste af harddiskens sektorer Du vil blive oplyst om harddiskens
tilstand, når testen er udført. Den fuldstændige test kan tage adskillige timer at fuldføre,
afhængig af harddiskens størrelse og datakonfiguration.
System Test (Systemtest): Systemtesten gennemgår tilstand for enhedens hardware
(harddiske, blæser, systemets ur og enhedens temperatur).
Sådan køres en diagnostisk test
1. Klik på siden Utilities (Hjælpeprogreammer) på Quick Test (Hurtig test), Full Test (Fuld
test) eller System Test (Systemtest). Der vises en statuslinje, der viser teststatus og om
enheden bestod eller dumpede testen.
2. Gennemgå testresultatterne og klik på Close (Luk).
Klik, hvis enheden dumper testen, på knappen
at få hjælp.
og klik derefter på Support for
Systemgendannelse
Med systemgendannelse kan administratoren udføre en fuld fabriksgendannelse på
WD My Cloud Mirror-enhed. Denne indstilling gendanner enheden til
fabriksindstillingerne uden tab af data.
Vigtigt! Inden en gendannelse af fabriksindstillinger eller en systemopdatering
udføres, kan du vælge at gemme enhedens nuværende konfiguration.
Senere kan du importere en tidligere gemt konfiguration Husk at import
af en konfiguration efter gendannelse af fabriksindstillinger ikke gendanner
indstillinger for shares eller brugere. Se "System Configuration
(Systemkonfiguration)," for at oprette eller gendanne en konfigurationsfil.
Bemærk! For at slette alle data på enhed, se "Format Disk (Formater disk)"
på side 121.
1. Klik i området System Restore (Systemgendannelse) på System Restore
(Systemgendannelse).
WD MY CLOUD MIRROR PERSONLIG SKYLAGER
BRUGERVEJLEDNING
119
SÅDAN KONFIGURERES INDSTILLINGER
2. Gennemgå bekræftelsesmeddelelsen og klik på OK.
Enheden genstarter. Tag ikke enheden ud af stikket under genstartprocessen.
Når genstarten er færdig, startes dashboard.
System Configuration (Systemkonfiguration)
I området system configuration (systemkonfiguration) kan du gemme en konfigurationsfil
eller importere en bestående konfigurationsfil. Dette er nyttigt, hvis du udfører en
systemgendannelse og ønsker at bevare dine nuværende konfigurationer.
Sådan gemems en konfigurationsfil
Anvend følgende trin til at gemme en konfigurationsfil.
1. Klik i området System Configuration (Systemkonfiguration) på Save Config File (Gem
konfigurationsfil).
2. Konfigurationsfilen gemmes på skrivebordet.
Sådan importeres en konfigurationsfil
Anvend følgende trin til at gemme en konfigurationsfil.
1. Klik i området System Configuration (Systemkonfiguration) på Import File (Importer fil).
2. Naviger til placeringen af den gemte konfigurationsfil, og vælg den. Konfigurationsfilen er
indlæst. Enheden genstarter. Tag ikke enheden ud af stikket under genstartprocessen.
Når genstarten er færdig, startes dashboard.
Device Maintenance (Enhedens vedligeholdelse)
I området Device Maintenance (Enhedens vedligeholdelse) kan du slukke og genstarte
WD My Cloud Mirror-enheden. Dette område viser også hvor længe enheden har været
oppe og køre.
Sådan lukkes enheden ned.
Anvend følgende trin til at sikkertat lukke WD My Cloud Mirror-enheden ned.
3. Klik i området Device Maintenance (Enhedens vedligeholdelse) på Shutdown
(Nedlukning).
4. Gennemgå bekræftelsesmeddelelsen og klik derefter på OK. WD My Cloud Mirror lukker
sikkert ned.
WD MY CLOUD MIRROR PERSONLIG SKYLAGER
BRUGERVEJLEDNING
120
SÅDAN KONFIGURERES INDSTILLINGER
Sådan genstartes enheden
1. Klik i området Device Maintenance (Enhedens vedligeholdelse) på Reboot (Genstart).
2. Gennemgå bekræftelsesmeddelelsen og klik derefter på OK. WD My Cloud Mirror
genstarter sikkert.
Scan Disk (Scan disk)
I området Scan Disk (Scan disk) kan du scanne enhedens harddisk for eventuelle fejl.
Sådan scannes disken
Anvend følgende trin for at køre en disk scan på WD My Cloud Mirror-enheden.
1. Vælg i området Scan Disk (Scan disk) diskenheden du vil scanne fra rullemenuen.
2. Klik på Scan Disk (Scan disk).
3. Gennemgå bekræftelsesmeddelelsen og klik på OK. WD My Cloud Mirror er scannet for
diskfejl.
Format Disk (Formater disk)
I området Format Disk (Formater disk) kan du formatere enhedens harddiske.
Formaterer disken
ADVARSEL! indstillingen Format Disk (Formater disk) sletter alle brugerdata
og shares permanent, bevarer standard shares.
Datagendannelsesprogrammer kan ikke bruges til at gendanne
data, alle brugerdata og shares slettes permanent.
Det vil tage adskillige timer at fuldføre formatering af disken.
Anvend følgende trin for at formatere diskene på WD My Cloud Mirror-enheden.
1. Vælg i området Format Disk (Formater disk) diskenheden du vil formatere fra
rullemenuen.
2. Klik på Format Disk (Formater disk).
3. Gennemgå bekræftelsesmeddelelsen, markér afkrydsningsfeltet, og klik på OK.
WD My Cloud Mirror er formateret.
WD MY CLOUD MIRROR PERSONLIG SKYLAGER
BRUGERVEJLEDNING
121
SÅDAN KONFIGURERES INDSTILLINGER
Sådan oprettes et ISO-billede
Et ISO-billede er en fil, der er en nøjagtig kopi af et bestående filsystem. Anvende følgende
trin til at oprette et ISO-billede.
1. Klik på navigationslinjen på Settings (Indstillinger) klik derefter på ISO Mount (ISO-montering).
2. Klik på Create ISO Image (opret ISO-billede).
3. Vælg, i feltet Image Size (Billedstørrelse) billedstørrelsen du vil bruge til ISO-billledet.
4. Indtast i feltet Image Path (Billedsti), stien for de data, du vil oprette billede af eller klik på
Browse (Gennemse,) vælg mappen, du vil oprette billede af og klik derefter på OK.
5. Indtast i feltet Image Name (Billednavn), et navn for ISO-billedet.
6. Klik på Next (Næste).
7. Klik i feltet Select (Vælg) på en af følgende:
Overwrite (Overskriv): Når overwrite (overskriv) er valgt, vil filer med samme navn
bliver overskrevet.
Skip (Spring over): Når skip (spring over) er valgt, vil filer med samme navn bliver
sprunget over.
8. Vælg mapperne og filerne, du vil føje til billedfilen i venstre kolonne og klik derefter på
Add>> (Tilføj>>).
9. Vælg mapperne og filerne, du vil fjerne fra ISO-billedet og klik derefter på <<Remove
(<<Fjern).
WD MY CLOUD MIRROR PERSONLIG SKYLAGER
BRUGERVEJLEDNING
122
SÅDAN KONFIGURERES INDSTILLINGER
10. Klik på Next (Næste). ISO-billedet er oprettet.
11. Klik på Finish (Udfør).
Sådan oprettes en ISO-share
Anvend følgende trin til at oprette en ISO-share.
1. Klik på navigationslinjen på Settings (Indstillinger) klik derefter på ISO Mount (ISOmontering).
2. Klik på Create ISO Share (opret ISO-share).
3. Gå til ISO-filen, du vil inkludere i ISO-sharen og sæt et flueben ud for filen.
4. Klik på Next (Næste).
WD MY CLOUD MIRROR PERSONLIG SKYLAGER
BRUGERVEJLEDNING
123
SÅDAN KONFIGURERES INDSTILLINGER
5. Indtast en beskrivelse for ISO-sharen og klik derefter Next (Næste).
6. Udfyld følgende felter:
Enable Media Serving (Aktivér Media Serving): Klik, for at aktivere Media Serving
for ISO-sharen, på til/fra-knappen
.
FTP Access (FTP-adgang): Klik, for at aktivere FTP Acces (FTP-adgang) for ISOsharen, på til/fra-knappen
.
WebDAV Access (WebDAV-adgang): Klik, for at aktivere WebDAV Access
(WebDAV-adgang) for ISO-sharen, på til/fra-knappen
.
Bemærk! Hvis FTP-adgang eller WebDAV-adgang er deaktiveret for enheden, vil
felterne FTP Access (FTP-adgang) og WebDAV Access (WebDAVadgang) være nedtonet.
7. Klik på Next (Næste).
8. Klik på til/fra-knappen
for at aktivere NFS-adgang for ISO-sharen.
Bemærk! Hvis NFS-adgang er deaktiveret for enheden, vil felterne NFS Access
(NFS-adgang) være nedtonet.
9. Klik på Save (Gem). ISO-sharen er oprettet.
Sådan får du vist detaljer om en ISO-share
Anvend følgende trin til at modificere en ISO-share.
WD MY CLOUD MIRROR PERSONLIG SKYLAGER
BRUGERVEJLEDNING
124
SÅDAN KONFIGURERES INDSTILLINGER
1. Vælg på skærmen ISO Mount (ISO-montering) Details (Detaljer) ved siden af ISOsharen du vil have vist.
2. Gennemgå IOS-sharens detaljer og klik på Close (Luk).
Sådan modificeres en ISO-share
Anvend følgende trin til at modificere en ISO-share.
1. Vælg på skærmen ISO Mount (ISO-montering)
ved siden af ISO-sharen du vil
modificere.
2. Foretag alle nødvendige ændringer og klik på Save (Gem).
Slet en ISO-share
Anvend følgende trin til at slette en ISO-share.
1. Vælg på skærmen ISO Mount (ISO-montering)
ved siden af ISO-sharen du vil slette.
2. Gennemgå bekræftelsesmeddelelsen og klik på OK. ISO-sharen er slettet og fjernet fra
listen ISO Share (ISO-share).
Notifikationer
WD My Cloud Mirror-enheden giver notifikationer om forskellige hændelser, f.eks,
firmwareopdateringer, en gennemført firmwareinstallation, systemnedlukninger.
Notifikationer vises i området Alert (Alarm) område øverst på skærmen, og er også
tilgængelige via e-mail, afhængigt af hvordan enheden er konfigureret (du kan finde
ynderligere oplysninger om Alerts (Alarmer) på "Sådan administreres Alarmer" på side 65).
Med sidens afsnit Notification Emails (E-mail-notifikationer) kan du konfigurere e-mailaddresser for op til fem brugere, der vil modtage notifikationer, konfigurere SMS-
WD MY CLOUD MIRROR PERSONLIG SKYLAGER
BRUGERVEJLEDNING
125
SÅDAN KONFIGURERES INDSTILLINGER
advarselsmeddelelser til mobile enheder, og konfigurere niveauet af alarmer som du vil blive
underrettet om.
Notificerings-e-mail
I området Notification Email (Notificerings e-mail) kan du konfigurere e-mail-alarmer og SMSnotifikationer til specificerede brugere.
Sådan aktiveres e-mail-alarmer
1. Klik på navigationslinjen på ikonet Settings (Indstillinger) og klik på Notifications
(Notifikationer) i den venstre rude.
2. Klik, for at aktivere/deaktivere Alarm-e-mails, på til/fra-knappen
til on.
3. Klik på Configure (Konfigurer).
4. Anvend på skærmen Alert Notification (Advarselsnotifikationer), skyderen til at vælge det
niveau af alarmer du vil modtage via e-mail:
Critical Only (Kun kritiske): Send kun kritiske alarmer til den angivne e-mail-adresse.
Critical and Warning (Kritiske og advarsler): Send både kritiske og
advarselsalarmer til den angivne e-mail-adresse.
Alle Send alle alarmer (Informative, Kritiske og Advarsler) til den angivne e-mailadresse.
5. Klik på New Email (Ny e-mail).
6. Indtast e-mail-adressen, der skal modtage alarm-e-mails og klik på Save (Gem).
7. Gentag trinnene 5 - 6 for at indtaste op til 5 e-mail-adresser.
8. Klik på Send Test Email (Send test-e-mail) for at validere de indtastede e-mail-adresser.
9. Klik på OK og tjek derefter din e-mail for en validerings-e-mail.
WD MY CLOUD MIRROR PERSONLIG SKYLAGER
BRUGERVEJLEDNING
126
SÅDAN KONFIGURERES INDSTILLINGER
Sådan aktiveres SMS-notifikationer
Bemærk! Tjek med din SMS-serviceudbyder for at få deres krav til at sende
SMS-beskeder. Visse teleoperatører kan kræve, at du sender SMSbeskeder via e-mail.
1. Klik på navigationslinjen på ikonet Settings (Indstillinger) og klik på Notifications
(Notifikationer) fra den venstre rude.
2. Klik, for at aktivere/deaktivere SMS, på til/fra-knappen
.
3. Klik på Configure (Konfigurer).
4. Indtast på skærmen SMS Settings (SMS-indstillinger) navnet på SMS-udbyderen.
5. Indtast SMS URL med meddelelsesindholdet sat til at være “Hello world”.
Bemærk! Denne SMS URL bruges kun til konfiguration? Ingen SMS-meddelelse
sendes efter at konfigurationen er fuldført. Hent kravene til URLformat fra SMS-serviceudbyderen. De bør indeholde følgende
parametre: brugernavn, adgangskode, destinationstelefon og
indholdet af beskeden.
6. Klik på Next (Næste).
7. Vælg den tilsvarende kategori for hver SMS-parameter fra rullemenuen.
8. Klik på Finish (Udfør). SMS-notifikation er nu sat op.
Notification Display (Notifikationsskærm)
På Notification Display (Notifikationsskærm) kan du vælge hvilken type notifikationer, der
sendes til dig.
1. Vælg på skærmen Notification Display (Notifikationsskærm), vha. skyderen det niveau af
notifikation du vil have vist:
Critical Only (Kun kritiske): Send kun kritiske alarmer.
Critical and Warning (Kritiske og advarsler): Send både kritiske og
advarselsalarmer.
Alle Sent alle alarmer(Informative, kritiske og advarsler).
Systemet opdaterer automatisk med dit valg.
Firmware Update (Firmwareopdatering)
Med siden Firmware Update (Firmwareopdatering) kan du konfigurere enheden til at
opdatere My Cloud Mirror-firmwaren automatisk eller til manuelt at søge efter en
WD MY CLOUD MIRROR PERSONLIG SKYLAGER
BRUGERVEJLEDNING
127
SÅDAN KONFIGURERES INDSTILLINGER
opdateringsfil. Den nuværende versionsnummer og dato for sidste opdatering af WD
firmwaren vises også på skærmen.
Automatisk Opdatering
Med Auto Update (Automatisk Opdatering) kan du planlægge WD My Cloud Mirror-enhed
til bekvemt at søge efter tilgængelige softwareopdateringer og installere dem automatisk.
Dette er den nemmeste måde at sikre at WD My Cloud Mirror-firmware er opdateret.
Bemærk! Efter at en firmwareopdatering er installeret genstarter WD My Cloud
Mirror-enheden. Planlæg, da en genstart påvirker brugernes mulighed
for at få adgang til skyen, opdateringerne til tidspunkter, hvor
sandsynligheden for brugere har adgang til skyen er minimal.
Bemærk! Hvis du aktiverer Auto Update (Automatisk opdatering), vil du
blive bedt om manuelt at genstarte systemet, når opdateringen
er fuldført.
Sådan opdateres firmware automatisk
1. Klik, for at aktivere/deaktivere Auto Update (Automatisk opdatering), på til/fra-knappen
til ON.
2. Specificer i feltet Update Schedule (Plan for opdatering) fra rullelisten, frekvensen (f.eks.
dagligt) og tidspunktet, hvor enheden skal søge efter en opdatering på WD-websted.
3. Klik på Save (Gem).
Når den er gemt, vil enheden søge efter firmwareopdateringer på det specificerede
klikkeslæt og dag. Hvis en opdatering er tilgængelig, vil den automatisk installere og
bede dig om en genstart.
WD MY CLOUD MIRROR PERSONLIG SKYLAGER
BRUGERVEJLEDNING
128
SÅDAN KONFIGURERES INDSTILLINGER
Opdateringer til rådighed
Du kan søge efter tilgængelige opdateringer på ethvert tidspunkt i området Available
Updates (Tilgængelige opdateringer). Dette område viser også den nuværende
firmwareversion og angiver, hvornår den sidste firmwareopdatering blev foretaget.
Sådan søges efter opdateringer
1. Klik i feltet New Firmware (ny firmware) på Check for Updates (Søg efter opdateringer).
2. Gennemgå skærmen Update Firmware (Opdater firmware), og klik på OK.
Hvis der er en opdatering tilgængelig, på Install and Reboot (Installer og genstart).
Manuel opdatering
Følg denne procedure for at foretage en manuel opdatering.
Bemærk! Sørg for, at du har hentet firmwarefilen, du har brug for at
installere på enheden fra WD Tech Support Downloads webisde
på http://support.wd.com/product/download.asp.
Sådan installeres en opdatering manuelt
1. Klik i afsnittet Manual Update (Manuel opdatering) på Update from File (Opdater fra fil).
2. Naviger til firmwarens opdateringsfil og klik på Åbn.
3. Gennemgå bekræftelsesmeddelelsen og klik på OK.Opdateringen installeres på
enheden. Når opdateringen er færdig, WD My Cloud Mirror-enhed genstarter.
WD MY CLOUD MIRROR PERSONLIG SKYLAGER
BRUGERVEJLEDNING
129
SÅDAN UDSKIFTES ET DREV
12
Sådan udskiftes et drev
Sådan identificeres en defekt harddisk
Sådan udskiftes et drev
Sådan genopbygges drevet
Sådan returneres et WD-drev
My Cloud Mirror-enheden er et begrænset brugerservicerbart produkt, der tillader at du
udskifter harddiskene i kabinettet. Du kan bruge WD-harddiske eller et andet mærkes
harddisk.
Bemærk!
Du kan se en fuldstændig liste med kompatible "Sådan returneres et WD-drev" på
side 133 drev, på wd.com/mycloudmirror.
Vigtigt! For at opnå den bedste ydelse, anbefaler WD at der indsættes WD Red™harddrivekonstruktioner i enhedens kabinet. Besøg support.wdc.com og søg
vidensbasens svar-id 8 for detaljerede instruktioner i at skaffe et
udskiftningsdrev til dette produkt for detaljerede instruktioner i at skaffe et
udskiftningsdrev til produktet.
Følgende er vejledninger til udskiftning af et defekt drev, eller hvis WD My Cloud Mirrormodellen ikke kom med drev, for at indsætte drev.
Sådan identificeres en defekt harddisk
Hvis enhedens LED'er blinker, eller du har modtaget en advarsel, kan harddisken være
defekt. Gør følgende for at bestemme hvilken drev, der har fejlen:
1. Klik, på dashbordets navigationspanel, på Storage (Lager) og derefter på Disk Status
(Diskstatus).
WD MY CLOUD MIRROR PERSONLIG SKYLAGER
BRUGERVEJLEDNING
130
SÅDAN UDSKIFTES ET DREV
2. Vælg, hvis et af drevene har fejl eller er defekt, det og få vist detaljerede oplysninger i
dialogfeltet Hard Drive Information (Oplysninger om harddisk):
Bemærk!
Tallet korresponderer til de 1 eller 2 decal på drevet.
Hvis der forekommer en fejl, og du gerne selv vil servicere enheden, skal du besøge WDs
teknisk support på support.wdc.com og søg vidensbasens svar-id 8 for detaljerede
instruktioner om at få et udskiftningsdrev. Når du kontakter teknisk support, skal du have
følgende oplysninger parat: WD My Cloud Mirror-enhedens serienummer, købsdato og
serienumre på de interne harddrives, der kræver udskiftning.
Sådan udskiftes et drev
Når du udskifter et drev, kan du bruge et drev lavet af et andet firma. Du kan se en liste med
kompatible drev på wd.com/mycloudmirror.
Sådan fjernes et drev
Vigtigt! Slå enheden fra og tag alle dets kabler ud, før du starter. Placér enheden på en
ren og stabil overflade.
Hvis WD My Cloud Mirror stadigt indeholder det defekte (drev), skal du først fjerne det, før
du kan indsætte det nye.
1. Afslør harddiskene ved at trykke på den indrykkede knap på øverst på enheden og
trække døren op.
2. Fjern beslaget, der anvendes til at holde dreve i.
3. Træk plastitappen på devets bagside og før med den anden hånd, drevet op og ud af
kabinettet.
Sådan isættes et drev
Vigtigt! Jordforbind dig selv ved at røre ved metal før håndtering af enheden for at
undgå problemer med elektrostatisk afladning (ESD).
WD MY CLOUD MIRROR PERSONLIG SKYLAGER
BRUGERVEJLEDNING
131
SÅDAN UDSKIFTES ET DREV
Sådan forbederes et drev
For WDs udskiftningsdrev, kan du genbruge skruer og tappe, der er knyttet til det defekte drev.
Bemærk!
En standard stjerneskruetrækker er alt du skal bruge.
1. Påsæt, vha. dele fra det defekte drev, vha. en plastiktap på det øverste hul i drevets side
(til højre, hvis det grønnekort vender mod dig).
2. Påsæt en skrue i det tilsvarende hul på drevets anden side.
3. Påsæt etiket 1 eller 2 på drevets top. Etiket 1 er til venstre og etiket 2 er til højre, når man
ser ned på enhedens top. Der er tilsvarende tal på etiketten på tværdrageren.
Sådan isættes et eller begge drev
1. Tryk på indhakket på enhedens top for at åbne døren og fjern beslaget der holder
drevene i.
2. Når man ser ned på enhedens top med frontpanelet mod dig, hvis du isætter to drev,
arrangere dem, så stikkene nederst vender indad. (De grønne kort skal vende mod
hinanden). Hvis der isættes et drev, skal det grønne kort vende ind mod midten af
enheden.
3. Skub forsigtigt et drev ind i åbningen. Sørg for, at plastiktappen stikker op bagved
enheden. Gentag, hvis det er relevant, med det andet drev.
WD MY CLOUD MIRROR PERSONLIG SKYLAGER
BRUGERVEJLEDNING
132
SÅDAN UDSKIFTES ET DREV
4. Skru beslaget på over drevenes toppe. Luk døren og skub den fast ned, til den falder
i hak.
5. Tilslut igen enhedens netværks- og strømkabler.
Sådan genopbygges drevet
Afhængigt af RAID-indstillingerne, kan det nye drev genopbygges automatisk, eller det kan
være nødvendigt at genopbygge det manuelt.
Hvis der er indstillet nogen form for RAID og Auto-Rebuild på skærmen Storage (Lager),
genopbygges drevet automatisk. Hvis Auto-Rebuild ikke er blevet indstillet, er
Hvis RAID er... Så...
RAID 0
Dataene på diskenheden vil ikke længere være tilgængelige og skal
genskabes.
1. Genopbyg drevet. Se "RAID-lager" på side 87.
2. Genindlæs data fra en sikkerhedskopi eller den oprindelige kilde.
RAID 1
Data er spejlet på diskenhedens andet drev og er stadigt tilgængelige. Data
er genoprettelig fra det gode fungerende drev.
1. Genopbyg drevet. Se "RAID-lager" på side 87.
Spanning
(Udbredelse)
Datae på diskenheden er ikke længere tilgængelige Data om det andet
drev kan være genoprettelige, men vil ikke længere være tilgængelige fra
WD My Cloud Mirror-enheden.
1. Genopbyg drevet. Se "RAID-lager" på side 87.
2. Genindlæs data fra en sikkerhedskopi eller den oprindelige kilde.
JBOD
Datae på diskenheden er ikke længere tilgængelige Data på det andet drev
er stadigt tilgængelige.
1. Genopbyg drevet. Se "RAID-lager" på side 87.
2. Genindlæs data fra en sikkerhedskopi eller den oprindelige kilde.
genopbygningsresultaterne som følger:
Du kan finde flere oplysninger om at genopbygge udskiftningsdrev, ved i WD-vidensbasen at
søger efter at søge efter vidensbasens svar-id 11107.
Sådan returneres et WD-drev
Vigtigt! Demonter ikke det interne drev og tilknyttede konstruktionskomponenter.
Returnér hele det interne drevs konstruktion intakt til WD.
Returner drevet med fejl ved at følge instruktionerne i WD vidensdatabasens svar-id 8.
WD MY CLOUD MIRROR PERSONLIG SKYLAGER
BRUGERVEJLEDNING
133
OPLYSNINGER OM OVERHOLDELSE AF LOVGIVNINGEN OG GARANTI
13
10
Oplysninger om overholdelse af lovgivningen og
garanti
Overholdelse af lovgivningen
Oplysninger om garanti (Alle regioner undtagen Australien/New Zealand)
Oplysninger om garanti (Kun australien/New Zealand)
Overholdelse af lovgivningen
FCC (Federal Communications Commission) klasse B-oplysninger
Betjeningen af denne enhed er underlagt følgende to betingelser:
1. Denne enhed må ikke forårsage skadelig interferens.
2. Denne enhed skal acceptere enhver modtaget interferens, herunder interferens som kan forårsage uønsket drift.
Ændringer eller modifikationer, der ikke udtrykkeligt er godkendt af den for overensstemmelse ansvarlige part, kan
ugyldiggøre brugerens beføjelse til at betjene udstyret.
FCC-krav, afsnit 15
Dette udstyr er testet og er fundet i overensstemmelse med grænserne for en Klasse B digitalenhed, i henhold til
del 15 af FCC-reglerne. Disse grænser er beregnet til at levere fornuftig beskyttelse mod farlig interferens i en
boliginstallation. Dette udstyr genererer, anvender og kan radiere radiofrekvent energi, og kan, hvis den ikke
installeres og anvendes iht. producentens instruktioner, forårsage farlig interferens i radio- eller tv-modtagelse.
Der er dog ingen garanti for, at der ikke vil forekomme interferens i en bestemt installation. Hvis denne enhed
forårsager farlig interferens i radio- eller tv-modtagelse, hvilket kan bestemmes ved at tænde og slukke udstyret,
så opfordres du til at prøve at rette interferencen ved en eller flere af de følgende tiltag.
Juster eller flyt modtagerantennen.
Flyt udstyret længere væk fra modtageren.
Tilslut udstyret til en kontakt i et andet kredsløb end det, modtageren er tilsluttet.
Kontakt forhandleren eller en kvalificeret radio-/tv-tekniker.
Enhver ændring eller modifikation, der ikke udtrykkeligt er godkendt af WD, kan ugyldiggøre brugerens
godkendelse til at anvende udstyret.
ICES/NMB-003 Overensstemmelse
Cet appareil DE la classe B est conform à la norm NMB-003 dew Canada.
Denne enhed stemmer overens med canadisk ICES-003 klasse B.
Sikkerhedsoverensstemmelse
Godkendt for US og Canada. CAN/CSA-C22.2 Nr. 60950-1, UL 60950-1: Sikkerhed ved udstyr til
informationsteknologi.
Approver pour els Etas-Units et el Canada. CAN/CSA-C22.2 Nr. 60950-1 : Secret equipment DE technologie de
l'information.
Detteprodukt er beregnet til at strømforsynes af en begrænset strønkilde, dobbeltisoleret, eller til direkte
tilslutning til en stikanordning, mærket "Klasse 2".
CE Overensstemmelseserklæring for Europa
alle andre grundliggende og avancerede funktioner til administration af enheden EN55022 for RF-emission; EN55024 for generisk immunitet, som gældende og EN-60950 for sikkerhed.
GS Mark (Kun Tyskland)
Maskinstøj - regulation 3. GPSGV: Med mindre andet er anført, er det højeste niveau for lydtryk fra dette produkt
70db(A) eller mindre, per EN ISO 7779. Maschinenlärminformations-Verordnung 3. GPSGV: Der höchste
Schalldruckpegel beträgt 70 db(A) oder weniger gemäß EN ISO 7779, falls nicht anders gekennzeichnet oder
spezifiziert.
WD MY CLOUD MIRROR PERSONLIG SKYLAGER
BRUGERVEJLEDNING
134
OPLYSNINGER OM OVERHOLDELSE AF LOVGIVNINGEN OG GARANTI
KC Notice (Kun Korea)
ὤ㦹ⷸ
㇠㟝㣄G㙼⇨ⱬ
iGἽὤὤ
㢨ὤὤ⏈ᴴ㥉㟝OiGἽPG㤸㣄䑀㤵䚝ὤὤ⦐㉐㨰⦐
Oᴴ㥉㟝ⵝ㋕䋩㐔ὤ㣄㣠PG ᴴ㥉㜄㉐㇠㟝䚌⏈ᶷ㡸⯝㤵㡰⦐䚌⮤SG⯜☔㫴㜡㜄
㉐㇠㟝䚔㍌㢼㏩⏼␘
Klasse B-enhed Bemærk venligst at denne enhed er godkendt til ikke-kommerciel anvendelse og må anvendes
i alle omgivelser inklusive beboelsesomgivelser.
Koreansk KCC-certificerings-id: MSIP-REM-WDT-D8C
VCCI-erklæring
Miljøoverensstemmelse (Kina)
䚼ӊ㓪ো
PCBA
䗖䜡఼Џԧ
⬉㓚
㶎ϱ
㛮ൿ
䞥ሲ
ล᭭
ㆅ
ᷛㅒ
䪙 (Pb)
Mercury (Hg)
Cadmium (Cd)
݁Ӌ䫀 ( Cr (VI))
⒈㘨㣃(PBB)
⒈㘨㣃䝮(PBDE)
ȋ
ȋ
ƻ
ƻ
ƻ
ƻ
ƻ
ƻ
ƻ
ƻ
ƻ
ƻ
ƻ
ƻ
ƻ
ƻ
ƻ
ƻ
ƻ
ƻ
ƻ
ƻ
ƻ
ƻ
ƻ
ƻ
ƻ
ƻ
ƻ
ƻ
ƻ
ƻ
ƻ
ƻ
ƻ
ƻ
ƻ
ƻ
ƻ
ƻ
ƻ
ƻ
ƻ
ƻ
ƻ
ƻ
ƻ
ƻ
ƻ
ƻ
ƻ
ƻ
ƻ
ƻ
ƻ˖㸼⼎ܗӊᵘ៤ৠ⾡ᴤ᭭ϡ᳝ᴖ䋼᠔ᴖ䋼ヺড় SJ/T 11363-2006 㾘㣗᠔㾘ᅮⱘ᳔ܕ䆌᧔ᴖ㣗ೈDŽ
ȋ ˖㸼⼎ܗӊ᠔⠽䋼䍙ߎ SJ/T 11363-2006 㾘㣗
Oplysninger om garanti (Alle regioner undtagen Australien/New Zealand)
Sådan opnår du service
WD værdsætter din forretning og tilstræber altid at forsyne dig med den allerbedste service. Hvis dette produkt
kræver vedligeholdelse, bedes du enten kontakte forhandleren, som du oprindeligt købte produktet af, eller
besøge vores produktsupport på webstedet http://support.wd.com for ar finde oplysninger om, hvordan du
opnår service eller en "Godkendelse til returnering af materiale" (RMA). Hvis det bestemmes, at produktet kan
være defekt, vil du få et RMA-nummer og instruktioner om returnering af produktet. En ikke-godkendt returnering
(f.eks. en, hvor der ikke er udstedt et RMA-nummer) vil blive returneret til dig for din regning. Godkendte
returneringer skal sendes i godkendt emballage, forudbetalt og forsikret, til adressen, der er angivet på dine
returneringsdokumenter. Din originale boks og emballage bør gemmes til at opbevare eller forsende dit WDprodukt i. For definitivt at fastsætte garantiperioden, bedes du kontrollere garantiens udløb (du skal bruge
serienummeret) via http://support.wd.com. WD påtager sig intet ansvar for mistede data uanset årsagen,
genoprettelse af mistede data eller data, der er indeholdt i et produkt, der er anbragt i WDs varetægt.
Begrænset ansvar
WD garanterer, at produktet, under forudsætning af normal brug, for det tidsrum, der defineres nedenfor, er fri for
defekter i materiale og fremstilling og overholder producentens specifikationer herfor. Vilkårene for det begrænsede
ansvar afhænger af i hvilket land dit produkt er købt. Gyldighedsperioden for det begrænsede ansvar er 2 år i Nord-,
Syd- og Centralamerika, 2 år i Europa, Mellemøsten og Afrika og 2 år i Asien og Stillehavsområdet medmindre andet
er stadfæstet i loven. Denne begrænsede ansvarsperiode skal begynde på købsdagen, der fremgår af din
købskvittering. WD kan efter eget skøn forlænge garantier, der kan købes. WD påtager sig intet ansvar for noget som
WD MY CLOUD MIRROR PERSONLIG SKYLAGER
BRUGERVEJLEDNING
135
OPLYSNINGER OM OVERHOLDELSE AF LOVGIVNINGEN OG GARANTI
helst produkt, der returneres, hvis WD konstaterer, at produktet blev stjålet fra WD, eller at den anfægtede defekt a)
ikke forefindes, b) ikke med rimelighed kan retfærdiggøres pga. beskadigelse, der er opstået, før WD modtager
produktet, eller c) har været udsat for misbrug, ukorrekt installation, ændring (inkl. fjernelse eller tilintetgørelse af labels
og åbning eller fjernelse af eksterne afskærmninger, medmindre produktet er på listen over begrænset brugerservicerbare produkter, og den specifikke ændring ligger inden for området for de gældende instruktioner, som
forefundet på http://support.wd.com), ulykke eller mishandling, mens det har været i besiddelse af andre end WD.
I henhold til ovenstående, specificerede begrænsninger, er din eneste og udelukkende garanti, under garantiperioden,
som specificeret nedenfor og efter WDs skøn, reparation eller udskiftning af dette produkt med et tilsvarende eller
bedre produkt. Ovenstående garanti fra WD udvides til reparation eller udskiftning af produktet for den resterende,
gældende periode af den oprindelige garantipeiode eller halvfems (90) dage fra forsendelse af et repareret eller
udskiftet produkt, hvilket måtte være længst.
Det ovennævnte begrænsede ansvar er WDs eneste garanti og gælder kun for produkter, der er solgt som
nye. Retsmidlerne heri træder i stedet for a) et hvilket som helst og alle andre retsmidler og garantier, om
udtrykt, insinueret eller lovbestemt, omfattende men ikke begrænset til ulykkes-, følge- eller specielle skader,
eller noget financielt tab, profittab eller omkostninger, eller mistede data, der opstår af eller i forbindelse med
købet, anvendelsen, udførelsen af produktet, selv hvis WD er blevet informeret om muligheden for sådanne
skader. I USA tillader nogle stater ikke udelukkelse eller begrænsning af tilfældige eller følgeskader, så måske
gælder ovenfor nævnte begrænsninger ikke for dig. Denne garanti giver dig specifikke lovmæssige rettigheder,
og du kan også have andre rettigheder, hvilket varierer fra stat til stat.
Oplysninger om garanti (Kun australien/New Zealand)
For forbrugerne der køber produkter i Australien og New Zealand, henvises til disse
oplysninger om garanti.
Intet i denne garanti ændrer eller udelukker dine juridiske rettigheder i henhold til Australian Competition and
Consumer Act eller New Zealand Consumer Guarantees Act. Denne garanti identificerer WD foretrukne tilgang til
løsning af garantikrav, der sandsynligvis vil være hurtig og enkel for alle parter.
Ingen andre garantier hverken udtrykkelige eller stiltiende ved lov, herunder men ikke begrænset til dem, der er
indeholdt i Sale of Goods Act, gives med hensyn til Produktet. Hvis du har købt produktet i New Zealand med
henblik på en virksomhed, anerkender og accepterer du, at New Zealand Consumer Guarantees Act ikke
gælder.
I Australien, har vores varer med garantier, der ikke kan udelukkes ifølge Australian Consumer Law. Du har ret til
udskiftning eller tilbagebetaling for en større fejl og erstatning for ethvert rimeligt forudsigelige tab eller skade. Du
har også ret til at få varen repareret eller udskiftet, hvis varerne ikke er af acceptabel kvalitet, og fejlen ikke er en
større fejl. Hvad der udgør en større fejl er fastlagt i Australian Consumer Law.
Garanti
WD garanterer, at produktet, under forudsætning af normal brug, for det tidsrum, der defineres nedenfor, er fri for
defekter i materiale og fremstilling og overholder WDs specifikationer. Betingelser for din garanti er 2 år i Australien og
New Zealand, medmindre andet er kræver af loven. Garantiperioden starter på købsdagen, der fremgår af
købskvitteringen fra en autoriseret distributør eller autoriseret forhandler. Der kræves købsbevis for at være berettiget til
denne garanti og til at afgøre datoen, hvor garantien indledes. Service under garantien vil ikke blive ydet medmindre
Produktet er returneret til en autoriseret distributør, autoriseret forhandler eller regionale WD return center, hvor
produktet først blev afsendt af WD. WD kan efter eget skøn forlænge garantier, der kan købes. WD bærer intet ansvar
for noget produkt, der returneres hvis WD fastslår at produktet (i) ikke er købt hos en autoriseret distributør eller
autoriseret forhandler, (ii) ikke anvendes i overensstemmelse med WD specifikationer og instruktioner, (iii) ikke
anvendes til den forudsatte funktion, eller (iv) stjålet fra WD eller at den hævdede defekt a) ikke findes, b) ikke med
rimelighed kan henføres til skader opstået før WD modtager produktet, eller c) er opstået som følge af misbrug, forkert
installation, ændring (inkl. fjernelse eller tilintetgørelse af etiketter, åbning eller fjernelse af det udvendige kabinet,
medmindre produktet er på listen over begrænset brugerservicerbare produkter og den specifikke ændring befinder
sig indenfor området for de gældende instruktioner, som angivet på http://support.wd.com, uheld eller mishandling
ved ihændehavelse af andre end WD.
PRODUKTER ER KOMPLEKSE OG SKRØBELIGE GENSTANDE, DER LEJLIGHEDSVIS KAN FEJLE
PGA. (A), YDRE ÅRSAGER, HERUNDER UDEN BEGRÆNSNING, FORKERT HÅNDTERING,
UDSÆTTELSE FOR VARME, KULDE OG FUGTIGHED, OG STRØMAFBRYDELSE ELLER (B) INTERNE
FEJL. SÅDANNE FEJL KAN RESULTERE I TAB, BESKADIGELSE, SLETNING ELLER ÆNDRING AF
DATA. BEMÆRK, AT DU ER ANSVARLIG FOR TAB, BESKADIGELSE, SLETNING ELLER ÆNDRING AF
DATA UANSET ÅRSAGEN, OG TIL AT SIKKERHEDSKOPIERE OG BESKYTTE DATA MOD TAB,
BESKADIGELSE, SLETNING ELLER ÆNDRING. DU ACCEPTERER LØBENDE AT
SIKKERHEDSKOPIERE ALLE DATA PÅ PRODUKTET, OG AT GENNEMFØRE EN
SIKKERHEDSKOPIERING INDEN DER SØGES NOGEN FORM FOR GENERAL SERVICE OG TEKNISK
STØTTE FRA WD.
I Australien, hvis produktet ikke er af en art, der normalt anskaffes til personlig brug, hjemmebrug eller brug
i husholdning, forudsat at det er fair og rimeligt at gøre det, begrænser WD sit ansvar til udskiftning af produktet
eller levering af et tilsvarende eller et bedre produkt.
Denne garanti udvides til reparation eller udskiftning af produktet for den resterende, gældende periode af den
oprindelige garantipeiode eller halvfems (90) dage fra forsendelse af et repareret eller udskiftet produkt, hvilket
måtte være længst. Denne garanti er WDs eneste producentgaranti og gælder kun for produkter, der er solgt
som nye.
WD MY CLOUD MIRROR PERSONLIG SKYLAGER
BRUGERVEJLEDNING
136
OPLYSNINGER OM OVERHOLDELSE AF LOVGIVNINGEN OG GARANTI
Opnåelse af service
WD værdsætter din forretning og tilstræber altid at forsyne dig med den allerbedste service. Hvis du oplever
problemer, så skal vi bede dig give os en mulighed for at løse problemet, inden du returnerer Produktet. De fleste
tekniske supportspørgsmål kan besvares i vores vidensbase eller via e-mail på http://support.wd.com. Hvis du
ikke kan finde svar, eller hvis du foretrækker det, så kan du kontakte WD på det relevante telefonnumre, der er
vist på dette dokuments forside.
Hvis du vil gøre et krav, bør du i første omgang kontakte forhandleren, som du oprindeligt købte Produktet fra.
Hvis du ikke kan kontakte forhandleren, som du oprindeligt købte Produktet af, bedes du besøge vores
produktsupport på webstedet http://support.wd.com for at finde oplysninger om, hvordan du opnår service eller
en "Godkendelse til returnering af materiale" (Return Material Authorization – RMA). Hvis det bestemmes, at
produktet kan være defekt, vil du få et RMA-nummer og instruktioner om returnering af produktet. En ikkegodkendt returnering (f.eks. en, hvor der ikke er udstedt et RMA-nummer) vil blive returneret til dig for din
regning. Godkendte returneringer skal sendes i godkendt emballage, forudbetalt og forsikret, til adressen, der er
oplyst sammen med dit RMA-nummer. Hvis efter modtagelsen af et kvalificerende krav i henhold til denne
garanti, WD eller den forhandler, du oprindeligt købte produktet af, fastslår, at dit krav er gyldig, skal WD eller en
sådan forhandler, efter eget skøn, enten reparere eller ombytte Produktet med et tilsvarende eller et bedre
Produkt eller refundere Produktets pris til dig. Du er ansvarlig for alle udgifter i forbindelse med en fordring
i henhold til denne garanti. Dine fordele under denne garanti er i tillæg til andre rettigheder og retsmidler du har
efter Australian Competition and Consumer Act eller New Zealand Consumer Guarantees Act.
Din originale boks og emballage bør gemmes til at opbevare eller forsende dit WD-produkt i. For definitivt at fastsætte
garantiperioden, bedes du kontrollere garantiens udløb (serienummer krævet) via http://support.wd.com.
Western Digital Technologies, Inc.
3355 Michelson Drive, Suite 100
Irvine, California 92612
Telefon: 949-672-7000
E-mail: [email protected]
WD MY CLOUD MIRROR PERSONLIG SKYLAGER
BRUGERVEJLEDNING
137
TILLÆG
Tillæg
Tillæg A: WD My Cloud Mirror Hurtig brugervejledning
Tillæg B: Joomla!®-installationsvejledning
Tillæg C: phpBB-installationsvejledning
Tillæg D: Understøttede RAID-tilstande
Tillæg E: RAID Migrations (RAID-migreringer)
Tillæg F: Procedurer for firmwareopdateringer i fejlsikret tilstand
Tillæg G Tekniske specifikationer
Tillæg A: WD My Cloud Mirror Hurtig brugervejledning
Denne vejledning er primært til WD My Cloud Mirror-brugere, fremfor til administratoren.
Sådan logger du på WD My Cloud Mirror
1. Indtast WD My Cloud Mirror-enhedens navn (standardnavn: wdmycloudmirror)
i browserens adressefelt:
http://<enhedsnavn> (Windows) (Eksempel: http://wdmycloudmirror)
http://<enhedsnavn>.local (Mac) (Eksempel: http://wdmycloudmirror.local)
2. Klik på Go (Start).
3. Indtast på WD My Cloud Mirror-logonsiden, dit brugernavn og din adgangskode
(standard er ingen aftale).
4. Klik på Login (Logon). WD My Cloud Mirror dashboard-startsiden vises.
WD MY CLOUD MIRROR PERSONLIG SKYLAGER
BRUGERVEJLEDNING
138
TILLÆG
Dashboard-startside
WD My Cloud Mirror-startsiden har en oplysningslinje øverst til højre, en navigationsikonlinje
henover siden, et øjeblikkeligt overblik over status for drevets vigtigste funktioner og links til
at opdatere indstillinger.
Oplysningsik
oner
Navigationsik
oner
Status- og
opdateringsp
aneler
Navigationsikoner
Ikon
Navn
Handlinger
Hjem
Dashboard viser et øjeblikkeligt overblik over status for
drevets vigtigste funktioner og links til at opdatere indstillinger.
Brugere
Opret, ændr og slet brugere og giv dem fuld eller begrænset
adgang til bestemte shares.
Shares
Opret, ændr og slet shares (mapper) og giv specifikke brugere
fuld eller begrænset eller ingen adgang til bestemte shares.
Cloud Access
(Skyadgang)
Konfigurer, ændr og fjern fjernadgang til sky til særlige shares.
Overvåg status for fjernadgang.
Sikkerhedskopieringer
Opret sikkerhedskopieringer til:
• Et USB-drev
• En anden WD My Cloud Mirror eller en WD My Cloud EX4
på det lokal netværk eller på et fjernnetværk
• Et sted i skyen til sikkerhedskopiering
Lagring
Vælg hvordan WD My Cloud Mirror-enheden gemmer dine
data.
WD MY CLOUD MIRROR PERSONLIG SKYLAGER
BRUGERVEJLEDNING
139
TILLÆG
Ikon
Navn
Handlinger
Apps
Tilføj eller fjern forskellige apps, der lader dig at bruge
enheden mere produktivt.
Sikkerhedskopieringer
Opret sikkerhedskopieringer til:
• Et USB-drev.
• En anden WD My Cloud Mirror eller en WD My Cloudenhed på et lokalt eller på et fjernnetværk.
• Et sted i Skyen til sikkerhedskopiering.
Sådan får du vist Startsiden
Startsiden er din port til WD My Cloud Mirror-enheden. Fra denne side kan du se:
Enhedens kapacitet
Hurtig status og links til at hente oplysninger
Links til skrivebords- og mobilapps
Indbyggede apps til at gøre enheden mere produktiv
Kapacitet
Kapacitetspanelet viser mængden af ledigt lagerplads, der er tilbage på
WD My Cloud Mirror-enheden.
WD MY CLOUD MIRROR PERSONLIG SKYLAGER
BRUGERVEJLEDNING
140
TILLÆG
1. Klik, for at få vist detaljerede oplysninger, på pilen i nederste højre hjørne af for at få vist
den aktuelle brug af drevets kapacitet:
2. Klik, for at komme tilbage til Startsiden, på Close (Luk).
Hurtig status
Bemærk! Skærme for brugere ikke administratoren.
Området Quick Status (Hurtig status) viset det samlede antal udførte FTP-, HTTP- og P2Poverførsler.
Cloud Access (Skyadgang) links
Bemærk! Skærme for brugere ikke administratoren.
Linkene Cloud Access (Skyadgang) giver dig adgang til nødvendigt software til at få adgang
til WD My Cloud Mirror-enheden fra dit skrivebords- og mobile apps.
Oplysninger om overførsler og apps
Bemærk! Skærme for brugere ikke administratoren.
Området Downloads and Applications (Overførsler og programmer) viser oplysninger om
overførsler og apps, der er tilgængelige for din enhed.
1. Klik, for at få adgang til siden, der er tilknyttet med hver overførsels- eller programside,
på plustegnet
eller pil >.
2. Klik i venstre rude på en overførselsmetode.
3. indtast, for at hente filer til din placering, de nødvendige oplysninger for hver
overførselsmetode.
WD MY CLOUD MIRROR PERSONLIG SKYLAGER
BRUGERVEJLEDNING
141
TILLÆG
Apps
Med siden Apps får du adgang til de forskellige apps, der er tilgængelige for dig at anvende
på WD My Cloud Mirror-enhed. Tilgængelige apps varierer afhængigt af hvad
administratoren har implementeret.
Tillæg B: Joomla!®-installationsvejledning
Joomla er et prisbelønnet CMS (Content Management System), som giver dig mulighed for
at opbygge websteder og kraftfulde online-apps. Du kan finde flere oplysninger om Joomla
på http://www.joomla.org//
Joomla! er en af de mange apps, der er tilgængelig for dig at bruge på WD My Cloud Mirrorenheden. I dette afsnit er de trin, du skal bruge for at konfigurere Joomla!
Krav
Database (f.eks., MySQL, FireBird, MS SQL-server, Oracle, PostgreSQL, SQLite)
Hvis du anvender phpMyAdmin som din SQL-database, skal du sørge for at du har
tilføjet phpMyAdmin-app'en til My WD Cloud Mirror.
Sådan konfigureres Joomla!
1. Tilføj Joomla-app'en til WD My Cloud Mirror-enheden (se "Sådan tilføjes en app" på
side 84 for oplysninger om at tilføje en app til enheden).
2. Klik på App-skærmen på Joomla! i venstre rude.
3. Klik i feltet Configuration URL (URL-adressen til konfiguration) på linket URL-adressen til
konfiguration. Joomla! Installationssiden vises.
WD MY CLOUD MIRROR PERSONLIG SKYLAGER
BRUGERVEJLEDNING
142
TILLÆG
4. Vælg et sprog fra rullevinduet. Det er sproget, der vil blive anvendt under instrallation af Joomla!
5. Klik på Next (Næste).
6. Gennemgå Joomlaen! Gennemgå Joomlas præ-installationstjek for at sikre at alle
elementer er bestået, og klik på Next (Næste).
7. Læs Joomlas licenserklæringen og klik på Next (Næste).
8. Fuldføre skærmen Database Configuration (Databasekonfiguration) med følgende
oplysninger og klik på Next (Næste).
Database Type (Databasetype): Vælg MySQL, hvis ikke allerede valgt.
Host Name (Værtsnavn): Indtast localhost.
Username (Brugernavn): Indtast MySQL-kontobrugernavn.
WD MY CLOUD MIRROR PERSONLIG SKYLAGER
BRUGERVEJLEDNING
143
TILLÆG
- Indtast, hvis du anvender phpMyAdmin-app'en, admin.
Password (Adgangskode): Skriv din MySQL-adgangskode.
- Indtast, hvis du anvender phpMyAdmin-app'en, admin.
Database Name (Databasenavn): Indtast et navn til databasen, der skal bruges til
Joomla!
Table Prefix (Præfiks for tabel): Indtast et præfiks for tabel. Præfikset skal være te til
fire tegn lang, kun indeholde alfanumeriske tegn, og SKAL ende med en
understregning. Sørg for, at det valgte præfiks ikke bruges af andre tabeller.
- Du kan også bruge tilfældigt genereret tabelprefikset præinstalleret i dette felt.
Old Database Process (Gamle databaseproces): Vælg en af følgende indstillinger:
- Backup (Sikkerhedskopiering): Sikkerhedskopierer til gammel database.
- Remove (Fjern): Fjerner den gamle database.
.
9. Hold skærmen FTP Configuration (FTP-konfiguration) standardindstillinger, som de er,
og klik på Next (Næste).
10. Fuldfør skærmen Database Configuration (Databasekonfiguration) med følgende
oplysninger:.
Site Name (navn på websted): Indtast et navn for dit Joomla!-websted.
Your Email (Din e-mail): Indtast e-mail-adresse på dei individ, der vil fungere som
administrator for dit Joomla!-websted.
Admin Username (Administratorbrugernavn): Indtast brugernavnet, du vil bruge til
at logge på dit Joomla!-websted.
Admin Password (Administratoradgangskode): Indtast adgangskoden, du vil bruge
til at logge på dit Joomla!-websted.
WD MY CLOUD MIRROR PERSONLIG SKYLAGER
BRUGERVEJLEDNING
144
TILLÆG
Confirm Admin Password ( Bekræft administratoradgangskode): Indtast igen
adgangskoden, som du indtastede i feltet Admin Password
(Administratoradgangskode).
11. Klik på Install Sample Data (Installer prøvedata).
12. Klik på Next (Næste).
13. Gennemgå oplysningerne på skærmen og klik på Remove installation folder (Fjern
installationsmappe).
14. Klik øverst på denne side på Site (Websted). Dit Joomla-websted er blevet oprettet og
installeret på WD My Cloud Mirror-enhed.
Tillæg C: phpBB-installationsvejledning
phpBB™ er et populær Internet forum pakke skrevet i PHP scripting sprog. Du kan bruge
phpBB til at oprette dit eget tilpassede forum, der kan tilgås og kommenteret fra enhver
internetforbindelse.
phpBB er en af de mange apps, der er tilgængelig for dig at bruge på WD My Cloud Mirrorenheden. I dette afsnit er de trin, du skal bruge for at konfigurere phpBB.
WD MY CLOUD MIRROR PERSONLIG SKYLAGER
BRUGERVEJLEDNING
145
TILLÆG
Krav
MySQL-database
Sådan konfigureres phpBB
1. Tilføj phpBB-app'en til WD My Cloud Mirror-enheden (se "Sådan tilføjes en app" på
side 84).
2. Klik på App-skærmen på phpBB i venstre rude.
3. Klik i feltet Configuration URL (URL-adressen til konfiguration) på linket URL-adressen til
konfiguration. Siden phpBB Installation (phpBB-installation) vises.
4. Gennemgå phpBB-introduktionen og klik på Install-fanen.
5. Gennemgå Velkommen til Installation-oplysningerne på skærmen og klik på Proceed to
next step (Fortsæt til næste trin).
WD MY CLOUD MIRROR PERSONLIG SKYLAGER
BRUGERVEJLEDNING
146
TILLÆG
6. Gennemgå Installation kompatibilitet-oplysningerne og klik på Start Install (Start
installation).
7. Indtast på skærmen Database configuration (Databasekonfiguration) følgende
oplysninger og klik på Proceed to Next Step (Fortsæt til næste trin).
Database Type (Databasetype): Vælg MySQL, hvis ikke allerede valgt.
Database-serverværstnavn eller DSN: Indtast localhost.
Databaseserverpost: Lad dette felt stå tomt.
Database name (Databasenavn): Indtast et navn til databasen, der skal bruges til
phpBB.
Database username (Databadebrugernavn): Indtast MySQL-kontobrugernavn.
- Indtast, hvis du anvender phpMyAdmin-app'en, admin.
Database password (Databaseadgangskode): Skriv din MySQL-adgangskode.
- Indtast, hvis du anvender phpMyAdmin-app'en, admin.
Table Prefix (Præfiks for tabel): Indtast et præfiks for tabel. Præfikset skal starte
med et bogstav og må kun indeholde bogstaver, tal og understregninger. Sørg for, at
det valgte præfiks ikke bruges af andre tabeller.
Du kan også bruge tilfældigt genereret tabelprefikset præinstalleret i dette felt.
WD MY CLOUD MIRROR PERSONLIG SKYLAGER
BRUGERVEJLEDNING
147
TILLÆG
8. Gennemgå skærmen Database connection (Database-forbindelse) for at sikre, at det
blev udført og klik på Proceed to next step (Fortsæt til næste trin).
9. Fuldføre skærmen Administrator Configuration (Administratorkonfiguration) med
følgende oplysninger og klik på Proceed to next step (Fortsæt til næste trin).
Standardsprog for meddelelser: Vælg sproget for opslagstavlen fra rullemenuen.
Administrator username (Administratorbrugernavn): Indtast brugernavnet, du vil
bruge til at logge på din opslagstavle.
Administrator password (Administratoradgangskode): Indtast adgangskoden, du
vil bruge til at logge på din opslagstavle.
Confirm administrator password (Bekræft administratoradgangskode): Indtast
igen adgangskoden, som du indtastede i feltet Administrator Password
(Administratoradgangskode).
Contact e-mail address (Kontakt-e-mail-adresse): Indtast e-mail-adressen på dei
individ, der administrerer opslagstavlen.
Confirm contact e-mail (Bekræft kontakt-e-mail-adresse): Indtast igen e-mailadressen, som du indtastede i feltet Contact e-mail address field (Kontakt-e-mailadresse).
WD MY CLOUD MIRROR PERSONLIG SKYLAGER
BRUGERVEJLEDNING
148
TILLÆG
10. Gennemgå skærmen Administrator details (Administratoroplysninger) for at sikre, at
Administratorkonfigurationen blev udført og klik på Proceed to next step (Fortsæt til
næste trin).
11. Gennemgå skærmen og klik på Proceed to next step (Fortsæt til næste trin).
12. Gennemgå oplysningerne på skærmen og klik på Proceed to next step (Fortsæt til
næste trin).
Bemærk! Behold for nu standardindstillingerne på skærmen. Hvis du får brug
for at opdatere disse oplysninger i fremtiden, kan du gøre det på
Administration Control Panel (adminsitrationskontrolpanalet) efter at
phpBB er installeret.
WD MY CLOUD MIRROR PERSONLIG SKYLAGER
BRUGERVEJLEDNING
149
TILLÆG
13. Gennemgå oplysningerne på skærmen og klik på Proceed to next step (Fortsæt til
næste trin).
14. Gennemgå oplysningerne på skærmen. phpBB er nu installeret.
Tillæg D: Understøttede RAID-tilstande
Diagrammet nedenfor identificerer de tilstande, der understøttes til RAID-lagring.
Understøttede RAIDtilstande
1 Disk
2 Diske
Spanning (Udbredelse)
Nej
Ja
RAID 0
Nej
Ja
RAID 1
Nej
Ja
JBOD
Ja
Ja
Tillæg E: RAID Migrations (RAID-migreringer)
Diagrammet nedenfor identificerer RAID-migreringestien, der er tilladt på WD My Cloud
Mirror-enheden.
Fra
JBOD (1 disk)
WD MY CLOUD MIRROR PERSONLIG SKYLAGER
BRUGERVEJLEDNING
Hvis du vil
RAID 1 (2 diske)
150
TILLÆG
Tillæg F: Procedurer for firmwareopdateringer i fejlsikret
tilstand
Anvend, hvis du ser følgende skærm, trinnene skitseret nedenfor til at gendanne serveren fra
fejlsikret tilstand.
Bemærk! Hent, før du udfører disse trin, WD My Cloud Mirror-firmware fra WDs
supportwebsted (http://support.wd.com) og gem den til en placering,
som du kan gennemse fra computeren. Sørg for at pakke firmwarefilen ud.
1. Log på routerens DHCP LAN/Device Client Table for at hente IP-adresse til enheden.
2.
3.
4.
5.
6.
Indtast enhedens IP-adresse i browservinduet. Fejlsikret tilstands brugergrænseflade.
Gennemse til placeringen, hvor du gemte den hentede firmware.
Klik på Apply (Anvend) for at indlæse firmwaren.
Klik på OK på dialogboksen. Enheden genstarter.
Når genstarten er fuldført, skal du sikre, at du rydder browserens cache. Tjek
browsernes hjælp for til at finde den bedste måde at rydde cachen.
7. Når enheden har fuldfært genstart, anbefaler vi, at du foretager en systemgendannelse
("Systemgendannelse" på side 119).
Tillæg G Tekniske specifikationer
Ethernet
Højtydende (100/1.000) Gigabit Ethernet-forbindelse
Intern harddisk
2 WD Red 3,5" SATA-harddiske
Understøttede protokoller
CIFS/SMB, NFS, FTP, AFP
I/O porte
Dataoverførselshastighed
Gigabit Ethernet (RJ-45)-port
USB 3.0 op til 5 Gb/s
*Der kræves en USB 3.0-vært og et USB 3.0-certifiseret kabel for at opnå USB 3.0-ydelse.
WD MY CLOUD MIRROR PERSONLIG SKYLAGER
BRUGERVEJLEDNING
151
TILLÆG
Kompatibilitet
Operativsystemer:
Bemærk! Kompatibilitet kan
variere afhængigt af brugers
hardware og operativsystem.
• Windows 8.1 eller tidligere
• Windows 7
• Windows Vista
• Windows XP (32-bit) SP3
• Mac OS X Mavericks
• Mac OS X Mountain Lion
• Mac OS X Lion
• Mac OS X Snow Leopard
Browsere:
• Internet Explorer 8.0 eller højere på understøttede Windowscomputere
• Safari 6,0 eller højrere på understøttede Mac-computere
• Firefox 21 eller senere på understøttede Windows- og Maccomputere
• Google Chrome 27 eller senere på understøttede Windowsog Mac OS-computere
Fysiske mål
Bredde
3,90" (99,06 mm)
Længde
6,10" (154,94 mm)
Højde
6,75" (171,45 mm)
Vægt
0 TB
4 TB
6 TB
8 TB
Strømforsyning
Vekselstrømsindgangssp
ænding
(Vekselstrømsadapter)
Vekselstrømsindgangsfr
ekvens
Jævnstrømsudgang
1,8 lbs (0,8 kg)
3,4 lbs (1,6 kg)
4,6 lbs (2,1 kg)
5,0 lbs (2,3 kg)
Input-spænding: 100 V til 240 V AC
Inputfrekvens: 50 til 60 Hz
Udgangsspænding: 12 VDC, 3 A
Strømforsyning: 36 W
Temperatur
Betjeningstemperatur: 5°C til 35°C (41°F til 95°F)
Ikke-betjeningstemperatur: -20°C til 65°C (-4°F til 149°F)
Overholder RoHs
Ja
WD MY CLOUD MIRROR PERSONLIG SKYLAGER
BRUGERVEJLEDNING
152
Indeks
Indeks
A
adgangskode
opdaterer 45
administrere
alarmer 65
apps 83
brugere 39
USB-sikkerhedskopieringer 68
Advarsel
modificering af enheden 113
omdøber drevet 102
sletter en share 53, 88
sådan ændres RAID-tilstand 88
tilslutnng at et USB-drev 69, 112
ved at omdøbe enheden 102
AFP-tjenester 112
aktivering
DLNA 96
ElephantDrive-sikkerhedskopiering 77
iTunes 98
skyadgang for en bruger 22
alamerikoner 65
alarmoplysninger 65
almindelige opgaver 67
apps
administrere 83
om 83
opdaterer 86
sletning af 86
sådan tilføjes manuelt 85
visning 83
Apps-panel 64
arbejdsgrupper 111, 115
automatisk support
sådan anmodes om 66
auto-rebuilding 91
B
Bruger
indstillinger 39
sådan får du vist liste med 39
brugeradgangskode
opdaterer 45
brugere
fjerne 46
kvoteregler for gruppe 45
om 39
sådan aktiveres skyadgang 22
sådan importeres flere 44
Sådan opdates adgangskode 45
WD MY CLOUD MIRROR PERSONLIG SKYLAGER
BRUGERVEJLEDNING
sådan oprettes flere 42
sådan redigeres indstillinger 44
sådan tildeles en gruppe til 45
sådan tildeles kvoter til 46
sådan tilføjes en enkelt 40
sådan tilføjes flere 42
visning 39
brugerindstillinger
redigere 44
Brugerpanel 63
D
Dashboard
navigationsikoner 58
slutbruger 139
starter 55
Startside 57
deaktivering
DLNA 96
iTunes 98
Defekt harddisk
sådan identificeres 130
sådan udskiftes 131
delinger
om 49
oprettelse af nye 51
redigere 52
sletning af 53
sådan får du lokal adgang til indholdet 53
sådan tildeles gruppeadgang 48
visning af en liste 50
Diagnosticeringspanel 60
Diagnostiske tests
kører 119
Diskstatus
om 92
DLNA
aktivering 96
deaktivering 96
enheder 101
om 101
sådan får du vist oplysninger om
medieserver 97
Sådan genopnygges
DLNA-databasen 98
Sådan scannes
DLNA-databasen igen 98
drev
udskiftning: 130
dyb slumring 108
Dynamisk DNS 113
153
Indeks
E
ElephantDrive
sådan aktiveres en
sikkerhedskopiering 77
sådan sikkerhedskopieres til 78
Energisparer 107
dyb slumring indstilling 108
Indstillinger for gendannelse ved
strøm 108
Indstillinger for Power Schedule
(Strømplan) 108
Indstillinger for Timeout for
Webadgang 108
LED-indstilling 108
enhed
status 59
sådan genstartes 121
tilstand 60
enkelt bruger
tilføje 40
indstillinger for sprog og ur 104
Local Master Browser 115
Mac.-sikkerhedsindstilling 108
Netværksarbejdsgruppe (Windows) 114
Netværkstjenester-indstillinger 111
Network settings
(Netværksindstillinger) 110
portvideresendelse 116
sådan åbnes 103
grupper 45
fjerne 49
kvoteregler 45
om 46
sdan tildeles en bruger 45
sådan redigeres indstillinger 48
sådan tildeles kvoter til 49
sådan tildeles shareadgang 48
tilføje 47
visning 46
GS Mark 134
F
H
fejlsikret tilstand
gendannelse fra 151
firmwareopdateringer 60
Firmwarepanel 60
fjern 71
fjernadgang til sky
om 22
fjernsikkerhedskopieringer 71, 74
oprettelse 72
sletning af 75
visning 74
flere brugere 42
oprettelse 42
sådan importeres 44
Forholdsregler 9
For-installationskrav 6
FTP-adgang 112
Funktioner 3
Harddisk
vise oplysninger 93
Hjælpeprogrammer
om 118
Hvordan kan jeg? 67
G
garantioplysninger
alle regioner undtagen Australien/New
Zealand 135
Australien/New Zealand 136
Gendannelse ved strøm 108
generelle indstillinger 102
arbejdsgruppe 115
cloud access (skyadgang) 106
Energisparer 107
Indstillinger for Netværksprofil 110
indstillinger for services 109
WD MY CLOUD MIRROR PERSONLIG SKYLAGER
BRUGERVEJLEDNING
I
ICES/NMB-003 overensstemmelse 134
ikoner
navigation (slutbruger) 139
indstillinger
generelt 102
indstillinger for medier
om 118
Indstillinger for Netværksprofil 110
indstillinger for services 109
indstillinger for skyadgang 106
indstillinger for sprog og ur 104
installation
mobilapps 27
WD My Cloud-mobilapp 27
WD Photos 24
installationsvejledning
Joomla 142
phpBB 145
interne sikkerhedskopieringer
om 75
oprettelse 75
sletning af 77
sådan initieres 76
sådan ændres 76
154
Indeks
visning 77
IPv4 Network Mode
(IPv4-netværkstilstand) 111
ISO-shares
oprettelse 123
sletning af 125
sådan ændres 125
visning 124
iTunes
aktivering 98
deaktivering 98
oversigt 94, 96
sådan får du adgang til personlige sky
med 101
sådan opdateres 99
sådan streames medier 101
J
Joomla
installationsvejledning 142
Jumborammer 112
K
kassens indhold 4
KC Notice 135
Kina RoHS 135
kontakt WD Technical Support ii
kundesupport 66
kvoter
sådan tildeles brugere til 46
sådan tildeles til en gruppe 49
kvoteregler 45
L
lagertyper
om 87
LAN
konfiguration 110
krav 5
LED
beskrivelse 7
stabilitetstilstand 108
LLTD 113
Local Master Browser 115
M
Mac
software-mappe 21
medie
tilføje 99
medieafspillere
andet 100
medietyper 95
sådan får du adgang til din personlige
WD MY CLOUD MIRROR PERSONLIG SKYLAGER
BRUGERVEJLEDNING
sky vha. 100
sådan får du adgang til
WD My Cloud Mirror 100
WD 100
medielagring
om 96
medieservere
indstillinger 96
om 94
oversigt 94
mediestreaming i iTunes 101
Miljøoverensstemmelse (Kina) 135
mobilapps
installation 27
sådan installeres
WD Photos-mobilapp 24
WD My Cloud 27
WD My Cloud Mirror 23
WD Photos 23
N
navigationsikoner
slutbruger 139
Netværksaktivitetspanel 61
Netværksarbejdsgruppe (Windows) 114
Netværksservicer
IPv4 Network Mode
(IPv4-netværkstilstand) 111
Netværkstjenester-indstillinger 111
Netværks-UPS 114
Network settings (Netværksindstillinger) 110
NFS-tjeneste 113
O
offentlig mappe
tilknytning 21
Offentlig share
sådan åbnes med Windows Vista/
Windows 7,Windows 8 20
sådan åbnes på Macoperativsystemer 21
om
apps 83
delinger 49
diskstatus 92
DLNA 101
interne sikkerhedskopieringer 75
medieservere 94
sikkerhedskopier 68
WD Media Players 100
WD My Cloud 27
WD Photos 23
155
Indeks
Online Learning Center
om 4
Online Setup (Online installation)-software
sådan hentes og installeres 11
opdateringer
sådan forestages på Startsiden 59
oprettelse
en ISO-share 123
en USB-sikkerhdskopiering 69
fjernsikkerhedskopieringer 72
flere brugere 42
interne sikkerhedskopieringer 75
nye shares 51
overholdelse
Europa 134
lovgivningsmæssigt 134
sikkerhed 134
overholdelse af lovgivningen 134
oversigt
DLNA 94
iTunes 96
P
Pakkeindhold 4
Panel for Skyenheder 62
phpBB-installationsvejledning 145
Portvideresendelse 116
sletning af 117
sådan ændres 117
tilføje 116
Power Schedule (Strømplan) 108
Procedurer for firmwareopdateringer
i fejlsikret tilstand 151
produkt
opnåelse af service 135
produktkomponenter 6
produktregistrering ii
R
RAID 91
auto-rebuilding 91
understøttede tilstande 150
RAID Migrations (RAID-migreringer) 150
RAID-lager
om 87
RAID-tilstand 88
redigere
brugerindstillinger 44
delinger 52
gruppeindstillinger 48
USB-sikkerhedskopieringer 71
registrering
online ii
WD MY CLOUD MIRROR PERSONLIG SKYLAGER
BRUGERVEJLEDNING
registrering af WD-produktoplysninger 2
remote server (fjernserver) 115
RoHS 135
S
Sikkerhed
instruktioner 1
sikkerhedskopier 71
Amazon S3 Cloud 79
ElephantDrive 78
om 68
USB 68
sikkerhedskopiering til sky
ElephantDrive 77
om 77
Sikkerhedsoverensstemmelse 134
sletning af
an app 86
en ISO-share 125
fjernsikkerhedskopieringer 75
interne sikkerhedskopieringer 77
Tjenester til portvideresendelse 117
USB-sikkerhedskopieringer 71
Slutbrugervejledning 138
SMB2 112
softwareversion 60
SSH
adgangskode 113
Streaming
medier i iTunes 101
videoer, fotos og musik 94
System Configuration
(Systemkonfiguration)
om 120
System Diagnostics
(Systemdiagnosticering)
om 60, 119
systemaktivitet 61
systemalarmer
ikoner 65
sådan afvises 65
Systemgendannelse
om 119
systemrapport 67
sådan sendes til Kundesupport 67
systemtilstand 60
sådan afvises en systemalarm 65
Sådan anvendes
Mac OS X Leopard/Snow Leopard/Lion/
Mountain Lion/Mavericks 21, 133
sådan fjernes en brugere 46
sådan fjernes en gruppe 49
156
Indeks
sådan gendannes en
fjernsikkerhedskopiering 74
sådan genopbygges et udskiftningsdrev 133
sådan genoprettes 74
sådan genstartes enheden 121
Sådan importeres flere bruger 44
Sådan indstalleres WD My Cloud Desktop
Mac 33
Windows 30
sådan initieres en intern
sikkerhedskopiering 76
Sådan kommer du i gang
med softwaren Online Setup
(Online installation) 11
uden softwaren Online Setup
(Online installation) 17
Sådan køres en diagnostisk test 119
sådan opdateres apps 86
sådan opdateres iTunes 99
sådan oprettes forbindelse
et USB-drev 68
WD My Cloud Mirror 10
sådan scannes igen/genopnygges DLNAdatabasen 98
Sådan startes WD My Cloud Desktop 36
sådan tildeles
en gruppe til en bruger 45
kvoter til en bruger 46
kvoter til en gruppe 49
shareadgang til grupper 48
sådan tilføjes en app manuelt 85
sådan udskiftes et drev 130
sådan ændres
en ISO-share 125
interne sikkerhedskopieringer 76
tjenester til portvideresendelse 117
sådan ændres RAID-tilstand 88
sådan åbnes
generelle indstillinger 103
onlinesupport ii
personlig sky med iTunes 101
personlige sky vha. medieafspillere 100
WD My Cloud Desktop 36
T
Tilbehør 5
tilføje
en enklet bruger 40
flere brugere 42
grupper 47
medieindhold til en mappe 99
Tjenester til portvideresendelse 116
Timeout for Webadgang 108
WD MY CLOUD MIRROR PERSONLIG SKYLAGER
BRUGERVEJLEDNING
Toldunion 135
U
udskiftningsdrev
sådan genopbygges 133
understøttede mediatyper 95
iTunes 96
Understøttede RAID-tilstande 150
UPS 114
USB-drev
sådan oprettes forbindelse 68
USB-sikkerhedskopieringer
administrere 68
oprettelse 69
redigere 71
sletning af 71
sådan får du vist detaljer 70
V
Vigtigt!
anvend den medfølgende
Ethernet-kabel 10
visning
alarmoplysninger 65
apps 83
detaljer om en ISO-share 124
Detaljer om USBsikkerhedskopieringer 70
DLNA-oplysninger 97
en liste over shares 50
fjernsikkerhedskopieringer 74
grupper 46
interne sikkerhedskopieringer 77
oplysninger om harddisk 93
RAID-tilstanden 88
W
WAN 5
WD Media Players
om 100
WD My Cloud
om 27
sletter en share 53
sådan får du lokal adgang til indhold
af shares 53
sådan installeres mobilapp 27
WD My Cloud Desktop
Mac-installation 33
om 30
starter 36
sådan åbnes 36
Windows-installation 30
WD My Cloud Mirror
brugerindstillinger 39
157
Indeks
Dashboard (slutbruger) 139
Hurtig brugervejledning 138
Indstillinger for Media Server 96
mobilapps 23
systemrapport 67
Sådan håndteres brugere 39
sådan logger du på (slutbruger) 138
WD My Cloud Mirror-startsiden
(slutvbruger) 140
WD Photos
installation 24
om 23
WD service og support ii
WD Technical Support
kontakt ii
WDs Online Learning Center 11
Webbrowserkompatibilitet. 5
WebDAV-tjeneste 113
Windows
sådan tilknyttes en offentlig mappe 21
Windows Vista/Windows 7/Windows 8
offentlig share 20
WD MY CLOUD MIRROR PERSONLIG SKYLAGER
BRUGERVEJLEDNING
158
WD har tiltro til, at den af os leverede information er nøjagtig og pålidelig, dog påtager WD sig ikke noget ansvar for brug af den
eller for nogen form for krænkelse af patenter eller andre rettigheder, tilhørende tredjemand, som kan være et resultat af
anvendelsen. Ingen licens er garanteret, ved antydning eller på anden vis, under noget patent eller WDs patentrettigheder.
WD forbeholder sig retten til at ændre specifikationer uden varsel.
Western Digital, WD, WD-logoet, My Book, My Passport og WD TV er registrerede varemærker, der er ejet af
Western Digital Technologies, Inc. i USA og andre lande og WD My Cloud, My Cloud Mirror, WD Red, WD SmartWare,
WD GreenPower, WD Photos og WD TV Live er varemærker, der er ejet af Western Digital Technologies, Inc. i USA og andre
lande. Der nævnes måske andre mærker heri, der er ejet af andre virksomheder.
© 2014 Western Digital Technologies, Inc. Alle rettigheder forbeholdt.
Western Digital
3355 Michelson Drive, Suite 100
Irvine, California 92612 USA.
4779-705122-P00 Mar 2014