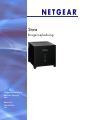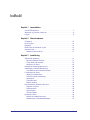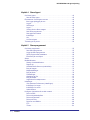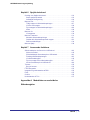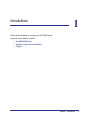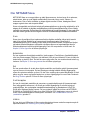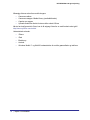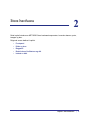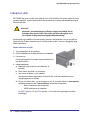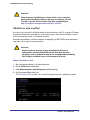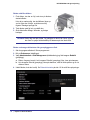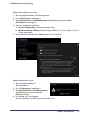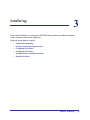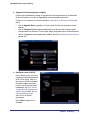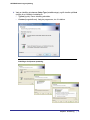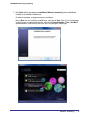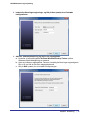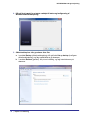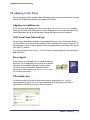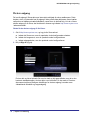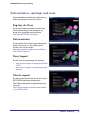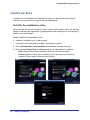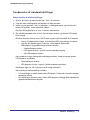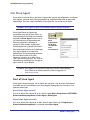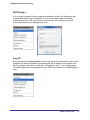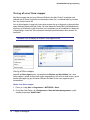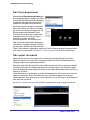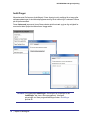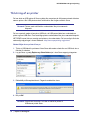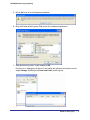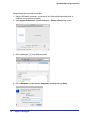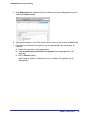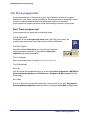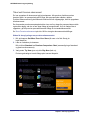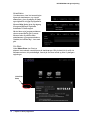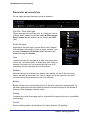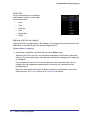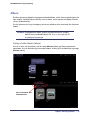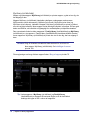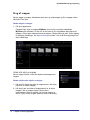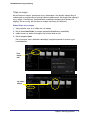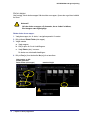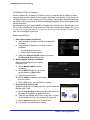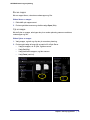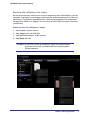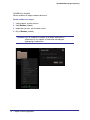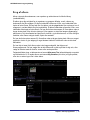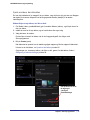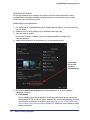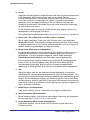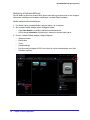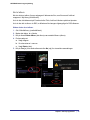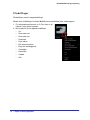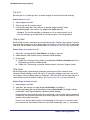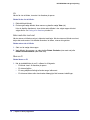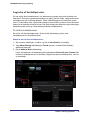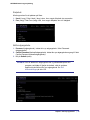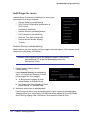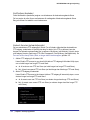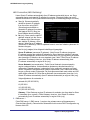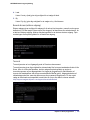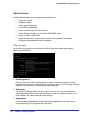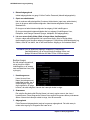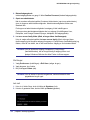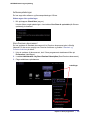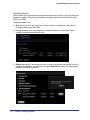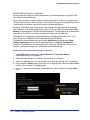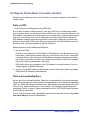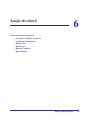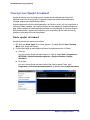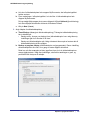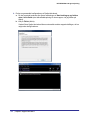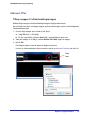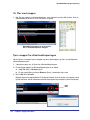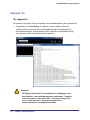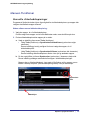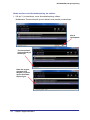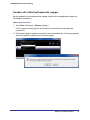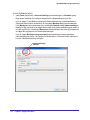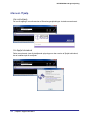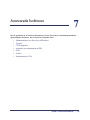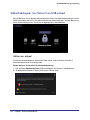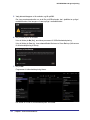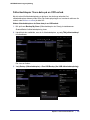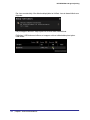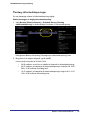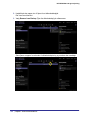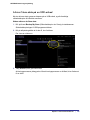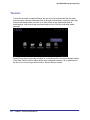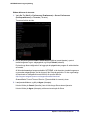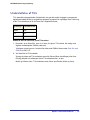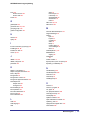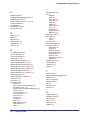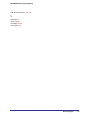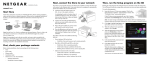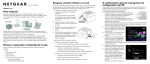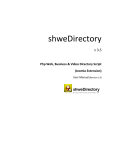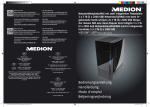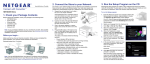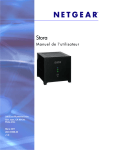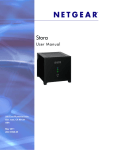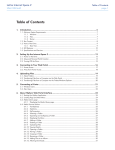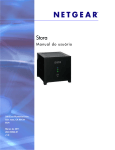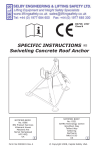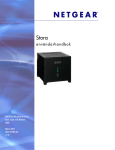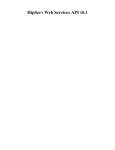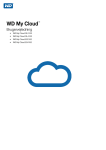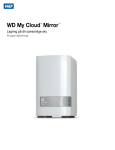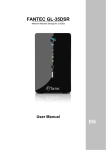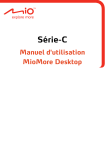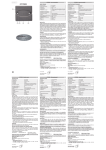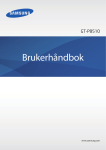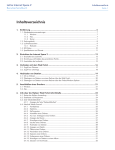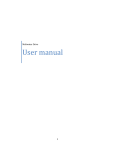Download NETGEAR Stora User Manual
Transcript
Stora
Brugervejledning
350 East Plumeria Drive
San Jose, CA 95134
USA
Marts 2011
202-10797-02
v1.0
NETGEAR Stora-brugervejledning
©2010-2011 NETGEAR, Inc. Alle rettigheder forbeholdes.
Ingen dele af denne publikation må reproduceres, overføres, transkriberes, gemmes i et downloadsystem eller
oversættes til noget sprog i nogen form eller på nogen måde uden skriftlig tilladelse fra NETGEAR, Inc.
Teknisk support
Tak, fordi du valgte NETGEAR. Hvis du vil registrere dit produkt, få de seneste produktopdateringer og få adgang
til online-support, kan du besøge os på http://support.netgear.com.
Telefon (kun USA og Canada): 1-888-NETGEAR
Telefon (andre lande): Se kortet med supportoplysninger.
Varemærker
NETGEAR, NETGEAR-logoet, ReadyNAS, ProSafe, Smart Wizard, Auto Uplink, X-RAID2 og NeoTV er
varemærker eller registrerede varemærker tilhørende NETGEAR, Inc., Microsoft, Windows og Windows NT og
Vista er registrerede varemærker tilhørende Microsoft Corporation. Andre mærke- og produktnavne er registrerede
varemærker eller varemærker tilhørende deres respektive ejere.
Særlige forhold
Med henblik på at forbedre det interne design, funktionaliteten og/eller pålideligheden forbeholder NETGEAR sig
retten til uden varsel at ændre de produkter, der er beskrevet i dette dokument. NETGEAR påtager sig intet ansvar
for forhold, der måtte opstå som følge af brugen af det eller de produkter, der er beskrevet i dette dokument.
Revisionshistorik
Publikationens varenummer
Version
Publiceringsdato
Kommentarer
202-10540-04
v1.0
Marts 2011
Funktionsopdateringer,
v2.5
202-10540-03
v1.0
April 2010
Funktionsopdateringer
202-10540-02
v1.0
Januar 2010
Funktionsopdateringer
202-10540-01
v1.0
September 2009
Første udgivelse
2 |
Indhold
Kapitel 1
Introduktion
Om NETGEAR Stora . . . . . . . . . . . . . . . . . . . . . . . . . . . . . . . . . . . . . . . . . . 7
Standard- og Premium-funktioner . . . . . . . . . . . . . . . . . . . . . . . . . . . . . . . . 8
Filtyper . . . . . . . . . . . . . . . . . . . . . . . . . . . . . . . . . . . . . . . . . . . . . . . . . . . . . 9
Kapitel 2
Stora-hardware
Frontpanel . . . . . . . . . . . . . . . . . . . . . . . . . . . . . . . . . . . . . . . . . . . . . . . . . 12
Diske og drev . . . . . . . . . . . . . . . . . . . . . . . . . . . . . . . . . . . . . . . . . . . . . . . 13
Bagpanel . . . . . . . . . . . . . . . . . . . . . . . . . . . . . . . . . . . . . . . . . . . . . . . . . . 14
Beskrivelse af indikatorer og stik . . . . . . . . . . . . . . . . . . . . . . . . . . . . . . . . 15
Indsæt en disk . . . . . . . . . . . . . . . . . . . . . . . . . . . . . . . . . . . . . . . . . . . . . . 16
Udskifte en disk med fejl. . . . . . . . . . . . . . . . . . . . . . . . . . . . . . . . . . . . . 17
Kapitel 3
Installering
Indledende opsætning . . . . . . . . . . . . . . . . . . . . . . . . . . . . . . . . . . . . . . . . 21
Kontroller pakkens indhold . . . . . . . . . . . . . . . . . . . . . . . . . . . . . . . . . . . 21
Tilslut Stora til dit netværk . . . . . . . . . . . . . . . . . . . . . . . . . . . . . . . . . . . 22
Konfigurer din Stora . . . . . . . . . . . . . . . . . . . . . . . . . . . . . . . . . . . . . . . . 23
Installer skrivebordsprogrammerne . . . . . . . . . . . . . . . . . . . . . . . . . . . . . . 29
Indstillinger for sikkerhedskopiering . . . . . . . . . . . . . . . . . . . . . . . . . . . . . . 34
Time Machine eller Windows Backup. . . . . . . . . . . . . . . . . . . . . . . . . . . 34
Få adgang til din Stora . . . . . . . . . . . . . . . . . . . . . . . . . . . . . . . . . . . . . . . . 37
Adgang via webbrowser . . . . . . . . . . . . . . . . . . . . . . . . . . . . . . . . . . . . . 37
LAN (Local Area Networking) . . . . . . . . . . . . . . . . . . . . . . . . . . . . . . . . . 37
Stora Agent. . . . . . . . . . . . . . . . . . . . . . . . . . . . . . . . . . . . . . . . . . . . . . . 37
Tilknyttede drev . . . . . . . . . . . . . . . . . . . . . . . . . . . . . . . . . . . . . . . . . . . 37
Ekstern adgang . . . . . . . . . . . . . . . . . . . . . . . . . . . . . . . . . . . . . . . . . . . 38
Dokumentation, værktøjer med mere . . . . . . . . . . . . . . . . . . . . . . . . . . . . . 39
Registrer din Stora . . . . . . . . . . . . . . . . . . . . . . . . . . . . . . . . . . . . . . . . . 39
Dokumentation . . . . . . . . . . . . . . . . . . . . . . . . . . . . . . . . . . . . . . . . . . . . 39
Stora Support . . . . . . . . . . . . . . . . . . . . . . . . . . . . . . . . . . . . . . . . . . . . . 39
Teknisk support . . . . . . . . . . . . . . . . . . . . . . . . . . . . . . . . . . . . . . . . . . . 39
Nulstille din Stora . . . . . . . . . . . . . . . . . . . . . . . . . . . . . . . . . . . . . . . . . . . . 40
Nulstille fra installations-cd'en . . . . . . . . . . . . . . . . . . . . . . . . . . . . . . . . 40
Gendannelse af standardindstillinger . . . . . . . . . . . . . . . . . . . . . . . . . . . 41
Indhold | 3
NETGEAR Stora-brugervejledning
Kapitel 4
Stora Agent
Om Stora Agent . . . . . . . . . . . . . . . . . . . . . . . . . . . . . . . . . . . . . . . . . . . . . 43
Start af Stora Agent . . . . . . . . . . . . . . . . . . . . . . . . . . . . . . . . . . . . . . . . 43
Elementerne i Stora Agent-menuen . . . . . . . . . . . . . . . . . . . . . . . . . . . . . . 44
Ikke logget på/logget på som . . . . . . . . . . . . . . . . . . . . . . . . . . . . . . . . . 44
Log på... . . . . . . . . . . . . . . . . . . . . . . . . . . . . . . . . . . . . . . . . . . . . . . . . . 44
Skift bruger . . . . . . . . . . . . . . . . . . . . . . . . . . . . . . . . . . . . . . . . . . . . . . . 45
Log af.... . . . . . . . . . . . . . . . . . . . . . . . . . . . . . . . . . . . . . . . . . . . . . . . . . 45
Visning af mine Stora-mapper . . . . . . . . . . . . . . . . . . . . . . . . . . . . . . . . 46
Åbn Stora-programmet . . . . . . . . . . . . . . . . . . . . . . . . . . . . . . . . . . . . . . 47
Åbn spejlet skrivebord . . . . . . . . . . . . . . . . . . . . . . . . . . . . . . . . . . . . . . 47
Indstillinger . . . . . . . . . . . . . . . . . . . . . . . . . . . . . . . . . . . . . . . . . . . . . . . 48
Om . . . . . . . . . . . . . . . . . . . . . . . . . . . . . . . . . . . . . . . . . . . . . . . . . . . . . 49
Luk Stora Agent . . . . . . . . . . . . . . . . . . . . . . . . . . . . . . . . . . . . . . . . . . . 49
Tilslutning af en printer . . . . . . . . . . . . . . . . . . . . . . . . . . . . . . . . . . . . . . . . 50
Kapitel 5
Stora-programmet
Om Stora-programmet . . . . . . . . . . . . . . . . . . . . . . . . . . . . . . . . . . . . . . . . 55
Start Stora-programmet . . . . . . . . . . . . . . . . . . . . . . . . . . . . . . . . . . . . . 55
Logge på Stora-programmet . . . . . . . . . . . . . . . . . . . . . . . . . . . . . . . . . 56
Stora-programmets startskærm . . . . . . . . . . . . . . . . . . . . . . . . . . . . . . . 59
Elementer på menulinjen . . . . . . . . . . . . . . . . . . . . . . . . . . . . . . . . . . . . 61
Album . . . . . . . . . . . . . . . . . . . . . . . . . . . . . . . . . . . . . . . . . . . . . . . . . . . . . 63
Mediebiblioteket . . . . . . . . . . . . . . . . . . . . . . . . . . . . . . . . . . . . . . . . . . . . . 65
Åbning af mediebiblioteket . . . . . . . . . . . . . . . . . . . . . . . . . . . . . . . . . . . 65
Dagens tip . . . . . . . . . . . . . . . . . . . . . . . . . . . . . . . . . . . . . . . . . . . . . . . 66
Området Media Sources (mediekilder). . . . . . . . . . . . . . . . . . . . . . . . . . 67
Brug af mapper. . . . . . . . . . . . . . . . . . . . . . . . . . . . . . . . . . . . . . . . . . . . 70
Mappeindstillinger. . . . . . . . . . . . . . . . . . . . . . . . . . . . . . . . . . . . . . . . . . 74
Brug af album . . . . . . . . . . . . . . . . . . . . . . . . . . . . . . . . . . . . . . . . . . . . . 79
Filindstillinger . . . . . . . . . . . . . . . . . . . . . . . . . . . . . . . . . . . . . . . . . . . . . 86
Håndtering af filer . . . . . . . . . . . . . . . . . . . . . . . . . . . . . . . . . . . . . . . . . . 87
Brug af billeder . . . . . . . . . . . . . . . . . . . . . . . . . . . . . . . . . . . . . . . . . . . . 91
Angivelse af kontaktpersoner . . . . . . . . . . . . . . . . . . . . . . . . . . . . . . . . . 93
Indstillinger . . . . . . . . . . . . . . . . . . . . . . . . . . . . . . . . . . . . . . . . . . . . . . . . . 96
Vise skærmen Preferences (indstillinger). . . . . . . . . . . . . . . . . . . . . . . . 96
Indstillinger for bruger. . . . . . . . . . . . . . . . . . . . . . . . . . . . . . . . . . . . . . . 97
Indstillinger for server . . . . . . . . . . . . . . . . . . . . . . . . . . . . . . . . . . . . . . 100
Administration. . . . . . . . . . . . . . . . . . . . . . . . . . . . . . . . . . . . . . . . . . . . 106
Konfigurer forbindelser til sociale netværk . . . . . . . . . . . . . . . . . . . . . . . . 117
Dele via RSS . . . . . . . . . . . . . . . . . . . . . . . . . . . . . . . . . . . . . . . . . . . . 117
Dele med medieafspillere . . . . . . . . . . . . . . . . . . . . . . . . . . . . . . . . . . . 117
Dele med Facebook . . . . . . . . . . . . . . . . . . . . . . . . . . . . . . . . . . . . . . . 118
Dele med Flickr. . . . . . . . . . . . . . . . . . . . . . . . . . . . . . . . . . . . . . . . . . . 119
Dele filer med DMA'er . . . . . . . . . . . . . . . . . . . . . . . . . . . . . . . . . . . . . 119
FTP. . . . . . . . . . . . . . . . . . . . . . . . . . . . . . . . . . . . . . . . . . . . . . . . . . . . 120
iTunes. . . . . . . . . . . . . . . . . . . . . . . . . . . . . . . . . . . . . . . . . . . . . . . . . . 121
4 |
Indhold
NETGEAR Stora-brugervejledning
Kapitel 6
Spejlet skrivebord
Oversigt over Spejlet skrivebord. . . . . . . . . . . . . . . . . . . . . . . . . . . . . . . .123
Starte spejlet skrivebord . . . . . . . . . . . . . . . . . . . . . . . . . . . . . . . . . . . .123
Indledende konfigurering . . . . . . . . . . . . . . . . . . . . . . . . . . . . . . . . . . .124
Menuen Filer. . . . . . . . . . . . . . . . . . . . . . . . . . . . . . . . . . . . . . . . . . . . . . . 127
Tilføje mapper til sikkerhedskopieringen . . . . . . . . . . . . . . . . . . . . . . .127
Vis filer med mapper. . . . . . . . . . . . . . . . . . . . . . . . . . . . . . . . . . . . . . .128
Fjern mapper fra sikkerhedskopieringen . . . . . . . . . . . . . . . . . . . . . . .128
Afslut. . . . . . . . . . . . . . . . . . . . . . . . . . . . . . . . . . . . . . . . . . . . . . . . . . . 129
Menuen Vis. . . . . . . . . . . . . . . . . . . . . . . . . . . . . . . . . . . . . . . . . . . . . . . . 130
Vis rapporten . . . . . . . . . . . . . . . . . . . . . . . . . . . . . . . . . . . . . . . . . . . . 130
Menuen Funktioner. . . . . . . . . . . . . . . . . . . . . . . . . . . . . . . . . . . . . . . . . .131
Manuelle sikkerhedskopieringer . . . . . . . . . . . . . . . . . . . . . . . . . . . . . .131
Gendan alle sikkerhedskopierede mapper . . . . . . . . . . . . . . . . . . . . . .133
Skift kontoindstillinger . . . . . . . . . . . . . . . . . . . . . . . . . . . . . . . . . . . . . .134
Menuen Hjælp . . . . . . . . . . . . . . . . . . . . . . . . . . . . . . . . . . . . . . . . . . . . . 138
Kapitel 7
Avancerede funktioner
Sikkerhedskopier min Stora til en USB-enhed . . . . . . . . . . . . . . . . . . . . .140
Aktiver en enhed. . . . . . . . . . . . . . . . . . . . . . . . . . . . . . . . . . . . . . . . . .140
Sikkerhedskopier Stora-data på en USB-enhed: . . . . . . . . . . . . . . . . .143
Planlæg sikkerhedskopieringer. . . . . . . . . . . . . . . . . . . . . . . . . . . . . . .145
Vis sikkerhedskopijob . . . . . . . . . . . . . . . . . . . . . . . . . . . . . . . . . . . . . .146
Fjern en mappe fra et sikkerhedskopijob . . . . . . . . . . . . . . . . . . . . . . .147
Arkiver Stora-data på en USB-enhed . . . . . . . . . . . . . . . . . . . . . . . . . .149
Torrents . . . . . . . . . . . . . . . . . . . . . . . . . . . . . . . . . . . . . . . . . . . . . . . . . . 150
Brug af torrents . . . . . . . . . . . . . . . . . . . . . . . . . . . . . . . . . . . . . . . . . . . 152
FTPS-integration . . . . . . . . . . . . . . . . . . . . . . . . . . . . . . . . . . . . . . . . . . . 153
Integration og understøttelse af RSS . . . . . . . . . . . . . . . . . . . . . . . . . . . .154
Flickr . . . . . . . . . . . . . . . . . . . . . . . . . . . . . . . . . . . . . . . . . . . . . . . . . . . . . 155
Cooliris . . . . . . . . . . . . . . . . . . . . . . . . . . . . . . . . . . . . . . . . . . . . . . . . . . . 156
Understøttelse af TiVo . . . . . . . . . . . . . . . . . . . . . . . . . . . . . . . . . . . . . . .157
Appendiks A
Meddelelse om overholdelse
Stikordsregister
Indhold
|
5
1.
Introduktion
1
Dette kapitel indeholder en oversigt over NETGEAR Stora.
Følgende emner dækkes i kapitlet:
•
Om NETGEAR Stora
•
Standard- og Premium-funktioner
•
Filtyper
Kapitel 1. Introduktion
|
6
NETGEAR Stora-brugervejledning
Om NETGEAR Stora
NETGEAR Stora er en meget sikker og stabil hjemmeserver, du kan bruge til at opbevare,
administrere, dele og nyde digitalt medieindhold, herunder fotos, musik, videoer og
dokumenter. Det er nemt at trække og slippe digitale medier til Stora, katalogisere dem i
mapper og dele dem ved at oprette album.
Stora er kompatibel med et bredt udvalg af hardwareplatforme og giver dig mulighed for at få
adgang til dit indhold via digitale medieafspillere på dit hjemmenetværk eller fra en vilkårlig
computer via internettet. Du kan tilmed få vist dit indhold på et mobilt håndsæt. Du kan også sikre
dine data mod at gå tabt ved at konfigurere Stora til at sikkerhedskopiere dataene automatisk.
Gem
Stora giver dig mulighed for at opbevare alle dine digitale mediefiler sikkert på ét samlet
sted og at uploade indhold fra en computer på hjemmenetværket. Brug Stora til
sikkerhedskopiering af en vilkårlig pc eller Mac på dit hjemmenetværk. Programmet Spejlet
skrivebod sikkerhedskopierer automatisk udvalgte mapper med regelmæssige tidsrum.
Sikkerhedskopieret indhold er altid tilgængeligt, selv om computeren er lukket ned. Se
Kapitel 4, Stora Agent for at få flere oplysninger.
Administrer
Du kan organisere dine digitale mediefiler i delte mapper i FamilyLibrary (familiebiblioteket)
eller i de private mapper i MyLibrary (mit bibliotek). Når du har overført en fil, kan du tilføje en
beskrivelse og koder til filen. Du kan så senere søge efter filer, der matcher beskrivelsen og
koderne. Se Kapitel 5, Stora-programmet for at få flere oplysninger.
Del
Du kan oprette album til at dele dine digitale mediefiler med familien på dit hjemmenetværk
og med venner via internettet. Du kan tilmed gøre udvalgt indhold offentligt tilgængeligt,
mens dine private mediefiler er sikret. Du kan f.eks. anbringe de nyeste babybilleder i et delt
album og give venner og familie besked om, at de er tilgængelige via e-mail eller Facebook.
Se Brug af album på side 79 for at få flere oplysninger.
God fornøjelse
Du kan få vist digitale mediefiler på computere og medieafspillere på dit hjemmenetværk.
Den indbyggede medieserver i din Stora gør indhold tilgængeligt for et bredt udvalg af
medieafspillere, der understøtter standardnetværksadgang og standarderne UPnP-AV,
DLNA eller Windows Media Connect. Du kan på denne måde få vist fotos via NETGEAR
EVA2000 og EVA9100/9150 eller på en Xbox 360 eller PS3 i dagligstuen, mens du lytter til
musik via et netværksbaseret musiksystem i alrummet. Se Området Media Sources
(mediekilder) på side 67.
Udskriv
Du kan slutte en USB-printer til Stora og derefter dele printeren med alle computerne på dit
hjemmenetværk. Se Tilslutning af en printer på side 50.
Kapitel 1. Introduktion
|
7
NETGEAR Stora-brugervejledning
Standard- og Premium-funktioner
Premium-funktioner giver flere muligheder med Stora. De er tilgængelige for brugere, der har
en licens. Denne tabel beskriver de væsentligste standard- og premium-funktioner.
Hvis du vil have adgang til premium-funktionerne, kan du opgradere dit abonnement under
installationen eller på et vilkårligt tidspunkt herefter. Se Tilbud ved Premium-abonnement på
side 57 for at få vist en komplet oversigt over Premium-funktionerne.
Yderligere oplysninger om opgradering af dit abonnement findes i Stora Premium-abonnement
på side 109.
Stora-funktioner
Standard Premium
Brugerkonti
5
ubegrænset
Ekstern adgang til Stora-programmer og mapper. Administrer din Stora, uanset hvor
du befinder dig
x
Mobil adgang og enhedsunderstøttelse
x
FTPS-integration
x
Integration og understøttelse af RSS
x
Visning af CoolIris-billedvæg
x
Integration og understøttelse af Flickr
x
Adgang til nye Premium-funktioner tilføjet under din abonnementsperiode
x
Integration og understøttelse af Facebook
8 | Kapitel 1. Introduktion
x
x
NETGEAR Stora-brugervejledning
Filtyper
Indbygget
Stora-programmet bruger en indbygget afspiller til at levere afspilning med høj ydeevne til
følgende filtyper.
Mediekategori
Understøttede formater
Billeder
JPEG, GIF, PNG
Lyd
MP3
Video
MPEG-4 (H.264), MOV, FLV
Eksternt
Stora-programmet bruger tredjepartsmedieafspillere og visse plug-ins som f.eks. Windows
Media Player og QuickTime til at afspille yderligere indholdstyper som f.eks. billed-, lyd- og
videofiler. Stora opbevarer også, afhængigt af din browsers indstillinger, andre filtyper som
dokumenter, der kan downloades eller åbnes ved hjælp af tredjepartsafspillere.
Hvis du have vist en oversigt over understøttede filtyper, kan du se plug-in-specifikationerne i
browseren på din computer.
Medieafspillere
Den indbyggede medieserver i din Stora gør indhold tilgængeligt for et bredt udvalg af
medieafspillere på dit hjemmenetværk. Medieafspilleren skal understøtte standarden
UPnP-AV (Universal Plug and Play - Audio Visual), DLNA (Digital Living Network Alliance)
eller Windows Media Connect.
Medieafspillere er også spilkonsoller (Xbox 360 and PS3), digitale billedrammer,
iTunes-klienter, IP-tv-apparater, netværksbaserede lydsystemet (Sonos), digitale
videoafspillere (Roku, NETGEAR EVA200 Digital Entertainer) og mange flere.
Se Dele med medieafspillere på side 117 for at få flere oplysninger.
iTunes
En iTunes-klient på netværket kan få adgang til musik, der er opbevaret på Stora.
Musikfilerne skal være placeret i mapper eller album, der er konfigureret til deling med
DMA'er eller medieafspillere. Musikfiler vises i mappen SHARED (delt) > Stora:iTunes.
Se iTunes på side 121 for at få flere oplysninger.
Mobile enheder
Du kan bruge et bredt udvalg af mobile enheder til at få adgang til din Stora. Mobile enheder,
der får adgang til Stora over internettet, omdirigeres automatisk til en mobil grænseflade.
Stora optimerer derefter automatisk den mobile grænseflade for enheden.
Kapitel 1. Introduktion
|
9
NETGEAR Stora-brugervejledning
Afhængig af deres enhed kan mobile brugere:
•
Gennemse album
•
Gennemse mapper i Media Library (mediebiblioteket)
•
Oprette nye mapper
•
Uploade mediefiler direkte fra den mobile enhed til Stora
Når du har konfigureret din Stora, kan du få adgang til den fra en mobil enhed ved at gå til
http://www.myStora.com/mobile.
Understøttede enheder:
•
iPhone
•
iPad
•
Blackberry
•
Android
•
Windows Mobile 7- og WebOS-understøttelse for mobile grænseflader og telefoner
10 | Kapitel 1. Introduktion
2.
Stora-hardware
2
Dette kapitel introducerer NETGEAR Stora hardwarekomponenter, herunder skærme, porte,
knapper og drev.
Følgende emner dækkes i kapitlet:
•
Frontpanel
•
Diske og drev
•
Bagpanel
•
Beskrivelse af indikatorer og stik
•
Indsæt en disk
Kapitel 2. Stora-hardware
|
11
NETGEAR Stora-brugervejledning
Frontpanel
Det slanke frontpanel på Stora angiver om systemet er aktivt eller inaktivt. Det kan nemt
fjernes for at få adgang til de bagvedliggende diske og drev.
1. Ventilator
2. LED-lampe for strømstatus
3. LED-statuslamper for disk 1 og 2
4. USB-port
1. Ventilator
2. LED-lampe for strømstatus
(blå)
3. LED-lamper for disk 1 og 2
(grønne)
4. USB-port
12 | Kapitel 2. Stora-hardware
NETGEAR Stora-brugervejledning
Diske og drev
Inde i enheden bag frontpanelet sidder der to disksokler med plads til to SATA-diske. Du
kan nemt sætte disse diske ind eller tage dem ud ved at trykke på frigørelsesbeslagene
på bagpanelet.
1. Drev til disk 1
2. Drev til disk 2
3. Indsæt eller tag en disk ud
Se Indsæt en disk på side 16 for oplysninger om indsætning, udskubning og udskiftning
af diske.
1. Drev til disk 1
2. Drev til disk 2
3. Indsæt eller fjern en disk
Bemærk: Diske kan være fra forskellige producenter, men diskstørrelsen
skal være den samme. Se listen Stora Hard Disk Compatibility
på http://kb.netgear.com/app/answers/detail/a_id/12109.
Kapitel 2. Stora-hardware
|
13
NETGEAR Stora-brugervejledning
Bagpanel
På bagsiden på Stora findes der en strømknap, et stik til strømkabel, en GB Ethernet-port,
en knap til nulstilling og to beslag til frigørelse af diske, en til hver disk.
1. Beslag til udskubning af diske
2. Enhedens serienummer og Mac-netværksadresse
3. Tænd-/sluk-knap.
4. Strømkabelstik
5. Ethernet-port
6. Nulstillingsknap
1. Disk udskubningsbeslag
2. Serienumre
3. Knappen Tænd/sluk
4. Strøm
kabelstik
5. Ethernet-port
14 | Kapitel 2. Stora-hardware
6. Nulstillingsknap
NETGEAR Stora-brugervejledning
Beskrivelse af indikatorer og stik
Funktionen af hvert Stora-element er beskrevet i følgende tabel:
Punkt
Aktivitet
Beskrivelse
Tænd/sluk
knap
Tryk på knappen
bag på enheden
for at tænde eller
slukke for den.
Tænd for Stora: Tryk éngang.
Sluk for Stora: Tryk på og hold tænd/sluk-knappen nede i ca.
5 sekunder for at slukke korrekt for Stora. Den blå lampe på
frontpanelet blinker, før enheden slukkes. Hvis enheden
hænger, skal du trykke på og holde tænd/sluk-knappen nede
for at gennemtvinge slukning.
BEMÆRK: Din Stora går automatisk i disknedlukningstilstand,
når den ikke er anvendt i 12 minutter for at spare på strømmen.
Strøm
statusindikator
LED-lampe foran
på enheden
Konstant blå. Strømmen er tændt.
Blinker blåt: Stora er ved at starte eller ved at lukke ned.
Ingen LED-lampe: System er lukket ned.
Disk 1:
Topindikator
Statusindikatorer
foran på enheden
for disk 1 og
disk 2.
Tændt: Disk er installeret.
Konstant grøn: Drevet kører normalt.
Blinker grønt: Stora er ved at starte eller ved at lukke ned.
Indikerer også aktivitet som f.eks. kopiering af data.
Konstant orange: Drevet er ikke klar. Hvis dette fortsætter, er
der et problem med drevet. Prøv ét eller flere af følgende tip til
fejlfinding:
• Kontroller, at kablet er tilsluttet korrekt, og at der er tændt for
strømmen.
• Tag disken ud, og sæt den ind igen.
• Sluk for Stora, og tænd igen for at genstarte systemet.
Slukket: Ingen disk er installeret.
USB-port
Sæt en ekstern
enhed i USBporten
Tilslut et USB-drev og en printer.
Der er ingen LED-lampe knyttet til USB-porten.
Ethernet
port
Sæt EthernetIndikatorer for Ethernet-forbindelsen på bagsiden:
kablet i porten bag Konstant orange: Indikerer en 10/100M-forbindelse.
på enheden.
Konstant grøn: Indikerer en 1G-forbindelse.
Blinker grønt eller orange: Indikerer forbindelsesaktivitet.
Strøm
kabelstik
Sæt strømkablet
i stikket bag på
enheden.
Sæt Stora-systemet i stikkontakten.
Der er ingen LED-lampe knyttet til strømkabelstikket.
Nulstil
knap
Nulstiller Stora til
fabriksindstillingerne
Indfør en papirklips eller kuglepen for at nulstille Storasystemet til de oprindelige fabriksindstillinger. Kan også
bruges, når du ændrer din adgangskode.
Disk 2:
Bund
indikator
Kapitel 2. Stora-hardware
|
15
NETGEAR Stora-brugervejledning
Indsæt en disk
NETGEAR Stora har to sokler med plads til op til to SATA-diske. Den første sokkel er til den
primære lagerdisk, og den anden sokkel kan anvendes til en spejlet sikkerhedskopiering af
den primære disk.
Advarsel!
Kontroller, at strømledningen til Stora er taget ud af stikket, før du
indsætter eller fjerner diske. Dine diske kan blive ubrugelige, hvis
du undlader at følge denne forsigtighedsforanstaltning.
Konfiguration og installation af et enkelt drev forklares i det følgende. Hvis du har købt en
Stora med kun ét drev installeret, og du vil tilføje endnu et drev, skal du omhyggeligt følge
disse instruktioner.
Sådan installeres en disk:
1. Tag strømstikket ud af kontakten.
2. Fjern frontdækslet for at tilføje eller fjerne en harddisk.
3. Lås drevet op.
En arm på bagsiden af enheden frigør harddisken fra
den låste position.
4. Indsæt harddisken.
a. Mærkaten skal vende ud mod ydersiden af
enheden.
b. Skub disken på plads i et af slottene.
c. Lås drevet på plads, og luk dækslet.
Den grønne indikator på forsiden af Stora blinker, indtil det installerede drevs
opbygningsproces er fuldført.
d. Et pop-op-vindue vises, og du spørges om, du vil anvende disken til max capacity
(maksimal kapacitet) eller max protection (maksimal beskyttelse).
• RAID1 maksimerer din beskyttelse.
•
JBOD maksimerer din kapacitet.
Se RAID1 på side 112 og JBOD på side 113 for at få flere oplysninger om disse
indstillinger.
16 | Kapitel 2. Stora-hardware
NETGEAR Stora-brugervejledning
Advarsel!
Stora formaterer harddiske på en anden måde, end en computer
gør. Byt ikke harddiske mellem en Stora og en computer, da data
i så fald vil gå tabt. Se listen Stora Hard Disk Compatibility på
http://kb.netgear.com/app/answers/detail/a_id/12109.
Udskifte en disk med fejl
Hvis der er fejl på en disk i din Stora-enhed, får du besked via e-mail. En orange LED-lampe
foran på Stora enheden, kan indikere, at der fejl på en disk. Den øverste indikator er disk 1,
mens den nederste er disk 2. Find disken med fejl.
Kontroller kompatibilitet. Se listen Hardware Compatibility på NETGEARs supportwebsted
med diske, der er egnet til brug med Stora.
Advarsel!
Husk at slukke for enheden og tage strømkablet til Stora ud af
stikkontakten, før diske tilføjes eller fjernes. Dine diske kan blive
ubrugelige, hvis du undlader at følge denne forsigtighedsforanstaltning
eller forsøger at udskifte et drev, mens strømmen er tændt.
Sådan udskubbes en disk:
1. Åbn brugergrænsefladen til Stora-programmet.
2. Klik på Preferences (indstillinger).
3. Vælg Administration > Disk Management (diskhåndtering).
4. Klik på knappen Eject (skub ud).
Se Diskadministration på side 110 for at få flere oplysninger om udskubning af diske.
Kapitel 2. Stora-hardware
|
17
NETGEAR Stora-brugervejledning
Sådan udskiftes disken:
1. Find disken, der har en fejl, ved at se på diskens
statusindikator.
Hvis det er nødvendigt, kan skuffelåsen låses op
ved at flytte den til højre, og disken med fejl
frigøres. Beslaget springer ud.
2. Træk disken med fejl ud, og udskift den.
3. Skub diskskuffen tilbage i enheden, og fastgør
beslaget.
Bemærk: Beskyt dig med tab af data. Føj yderligere en disk til din Stora, og brug
den som en spejlet sikkerhedskopi af dataene på den første disk.
Sådan undersøges diskstatus eller genopbygges en disk:
1. Åbn brugergrænsefladen til Stora-programmet.
2. Klik på Preferences (indstillinger).
3. Vælg Administration > Disk Management (diskhåndtering) og find knappen Rebuild
(genopbyg).
a. Disken fungerer korrekt, hvis knappen Rebuild (genopbyg) ikke vises på skærmen.
b. Hvis knappen Rebuild (genopbyg) vises på skærmen, skal du klikke på den og få vist
diskens status.
4. Udskift disken, hvis den har fejl. Se Diskadministration på side 110 for at få flere oplysninger.
18 | Kapitel 2. Stora-hardware
NETGEAR Stora-brugervejledning
Sådan omkonfigureres en disk:
1. Åbn brugergrænsefladen til Stora-programmet.
2. Klik på Preferences (indstillinger).
3. Vælg Administration > Disk Management (diskhåndtering) og find knappen
Reconfigure (omkonfigurer).
4. Vælg én af følgende indstillinger:
a. Current Configuration (nuværende konfiguration).
b. Maximum Storage (JBOD) (maksimalt lager (JBOD)). Se JBOD på side 113 for at
få flere oplysninger.
5. Klik på Ok for at fortsætte eller Cancel (annuller) for at afslutte.
Sådan formateres en disk:
1. Åbn brugergrænsefladen til
Stora-programmet.
2. Klik på Preferences (indstillinger).
3. Vælg Administration > Disk Management
(diskhåndtering), og klik på knappen
Format (formater).
4. Klik på Yes (ja) for at fortsætte
diskeformateringen eller No (nej) for at annullere den.
Kapitel 2. Stora-hardware
|
19
3.
Installering
3
Dette kapitel indeholder en oversigt over NETGEAR Stora systemet og dækker enhedens
fysiske elementer samt start af opsætning.
Følgende emner dækkes i kapitlet:
•
Indledende opsætning
•
Installer skrivebordsprogrammerne
•
Få adgang til din Stora
•
Få adgang til din Stora
•
Dokumentation, værktøjer med mere
•
Nulstille din Stora
Kapitel 3. Installering
|
20
NETGEAR Stora-brugervejledning
Indledende opsætning
NETGEAR Stora fungerer med både Macintosh og pc'er. Leveres med alt det nødvendige
til netværkstilslutning. Du kan finde en elektronisk kopi af installationsvejledningen på
produkt-cd'en og på NETGEAR webstedet: http://netgear.com.
Hvis du vil konfigurere din Stora, skal du følge disse trin:
1. Kontroller pakkens indhold på side 21
2. Tilslut Stora til dit netværk på side 22
3. Konfigurer din Stora på side 23
Kontroller pakkens indhold
1. Pak enheden ud, og kontroller
pakkens indhold.
Før installation påbegyndes, skal
enheden pakkes ud, og pakkens
indhold kontrolleres for at sikre,
at alle komponenter er tilgængelige:
•
Stora-enhed
•
Strømkabel
•
Ethernet-kabel
•
Installationsvejledning
•
Stora Ressource-cd'en,
der indeholder:
-
Stora-softwareprogrammer
-
Kort med garantioplysninger
-
Oplysninger om global kundesupport
Bemærk: Hvis du har købt en Stora-enhed med kun én disk, og vil tilføje
en sekundær disk til til sikkerhedskopiering, foreslår NETGEAR,
at du først installerer din Stora og opretter forbindelse til dit
netværk samt validerer installationen, før du tilføjer den
pågældende disk. Se Indsæt en disk på side 16 for at få
oplysninger om installation.
Kapitel 3. Installering
|
21
NETGEAR Stora-brugervejledning
Tilslut Stora til dit netværk
Den forventede installationstid for den indledende opsætning er på ca. 10 minutter.
1. Tilslut Ethernet- og strømkabler.
Slut den ene ende af det medfølgende Ethernet-kabel til routeren og den anden ende til
bagsiden af Stora-enheden. Sæt strømforsyningsadapteren i en stikkontakt, og slut den
anden ende til enheden.
Advarsel!
Kontroller, at enheden har tilstrækkelig ventilation. Undgå at stille
enheden et sted, hvor den let kan blive væltet omkuld. Placer ikke
genstande oven på Stora, og opbevar ikke væsker i nærheden af eller
oven på enheden. Ventilationsåbningerne er placeret oven på Stora.
Når du har fuldført tilslutningen af din Stora-enhed, bør dit netværk se ud som på
følgende illustration.
2. Tænd for Stora-enheden.
Tryk på knappen On (Tænd) på bagsiden af enheden. Den blå indikator blinker, mens
enheden genstartes og indhenter en IP-adresse. Efterfølgende lyser den konstant blåt.
Diskens LED-lamper lyser konstant orange, første gang enheden tændes. LED-lamperne
lyser konstant grønt, efter du har fuldført installation.
Bemærk: Routeren i dit netværk skal have en tilgængelig Ethernet-port
til tilslutning af Stora-enheden til routeren via Ethernet-kablet.
Din router skal også konfigureres til automatisk at levere en
IP-adresse til dine netværksenheder.
22 | Kapitel 3. Installering
NETGEAR Stora-brugervejledning
Konfigurer din Stora
Brug cd'en, der følger med Stora-enheden, til at installere og konfigurere enheden og gøre
den klar til at opbevare data. Du kan på dette tidspunkt også give enheden et unikt navn samt
oprette dit eget brugernavn og din egen adgangskode.
Sådan køres installationsprogrammet til Stora:
1. Skriv produktnøglen ned. Den er placeret på cd'ens omslag og i bunden af
Stora-enheden. Den skal bruges senere i installationsprocessen.
2. Sæt cd'en i din computer.
Vent i ca. to minutter på, at installationsprogrammet initialiseres.
Konfigurationsskærmbilledet "Welcome to Stora" (Velkommen
til Stora) vises.
Hvis cd'en ikke starter automatisk, skal du gå til Denne
Computer og dobbeltklikke på StoraSetup.exe for at starte
installationsprogrammet.
Kapitel 3. Installering
|
23
NETGEAR Stora-brugervejledning
3. Konfigurer din Stora
a. Klik på Step 1, Set Up Your Stora (Trin 1, Konfigurer din Stora) for at konfigurere
Stora, så den kan lagre data. Softwarelicensaftalen vises.
b. Klik på knappen I Accept (jeg accepterer).
4. Registrer din Stora.
a. Produktnøgle. Indtast den produktnøgle, du skrev ned i trin 1. Produktnøglen er
placeret på cd'ens omslag og i bunden af Stora-enheden.
b. Stora-navn. Indtast et entydigt navn for din Stora-enhed.
Bemærk: Stora-navnet er entydigt. Du kan ikke anvende navnet, hvis det
allerede er et registreret Stora-navn. Dette svarer til at vælge et
e-mail-navn. Der må ikke være nogen dubletter.
24 | Kapitel 3. Installering
NETGEAR Stora-brugervejledning
c. Klik på næste.
Din Stora registreres herefter på http://www.mystora.com. Skærmen skifter, når
processen er fuldført.
5. Opret din konto.
a. Brugernavn. Indtast et brugernavn. Dette er navnet, du bruger til at logge på
Stora-systemet. Dit brugernavn skelner mellem små og store bogstaver.
b. Skærmnavn. Dette er et navn med forskel på små og store bogstaver, som gæster
kan se, når de får vist dine delte filer og fotos.
c. Adgangskode. Indtast din adgangskode med forskel på små og store bogstaver, og
bekræft den.
d. Husk at skrive dit Stora-navn, brugernavn og din adgangskode ned.
e. Klik på Next (Næste), og følg vejledningen på skærmen for at afslutte installationen.
Kapitel 3. Installering
|
25
NETGEAR Stora-brugervejledning
6. Gennemgå oversigtsskærmbilledet.
Oversigtsskærmbilledet viser IP-adressen for Stora og søger automatisk efter eventuelle
opdateringer, der kan være udsendt, efter cd'en blev udgivet. Klik på Next (Næste).
7. Konfigurere beskeder
Indtast én eller flere e-mail-adresser til modtagelse af beskeder om eventuelle
opdateringer eller oplysninger i forbindelse med din NETGEAR Stora enhed. Disse
beskeder indeholder oplysninger om opdateringer, fejl og andet, som systemet skal
bruge for at fungere uden problemer.
Hvis du vil tilføje flere e-mail-adresser, skal de adskilles med et komma.
26 | Kapitel 3. Installering
NETGEAR Stora-brugervejledning
8. Opgrader til Premium-tjenester (valgfrit).
Du kan under installationen vælge at opgradere dit Stora-abonnement til at indeholde
Premium-funktioner, der ikke er tilgængelige med standardabonnementet.
Du kan se en oversigt over Premium-funktioner i Standard- og Premium-funktioner på
side 8.
•
Klik på Upgrade Now! (opgrader nu!) for at starte din Premium-tjeneste med det
samme.
•
Klik på Continue Trial (fortsæt prøveperiode) for at aktivere din 30-dages gratis
prøveperiode med Premium. Du kan også vælge at opgradere på et senere tidspunkt.
•
Hvis du vil opgradere, når prøveperioden er udløbet, skal du se Stora Premium-abonnement
på side 109.
9. Konfigurer router til UPnP.
Denne skærm vises, når der er
et problem med konfigurationen
af din UPnP-router, eller hvis
din router er UPnP-kompatibel.
De fleste brugere med nyere
routere, bør ikke få vist denne
meddelelse. Se UPnP Router
Configuration (konfiguration af
UPnP-router) på side 101 og
UPnP-porttilknytning på
side 101 for at få flere
oplysninger.
Klik på Next (næste) for at
fortsætte.
Kapitel 3. Installering
|
27
NETGEAR Stora-brugervejledning
10. Afslut installationsguiden.
Når du har konfigureret dit Stora-system, vises skærmen Configuration Wizard (guiden
Konfiguration). Klik på knappen Finish (afslut).
Når installationsskærmen vises igen, vises der et flueben ud for Set Up Your Stora
(konfigurere din Stora), som angiver, at trinnet er udført. Du kan nu afslutte proceduren
og bruge din Stora.
Installer herefter software til skrivebordsprogrammet. Se Installer
skrivebordsprogrammerne på side 29 for at få flere detaljer.
28 | Kapitel 3. Installering
NETGEAR Stora-brugervejledning
Installer skrivebordsprogrammerne
NETGEAR Stora indeholder programmer til at hjælpe dig med at administrere enheden.
Du kan vælge at installere disse programmer, når du har fuldført den indledende
konfiguration af din Stora.
Sådan installeres skrivebordsprogrammerne:
1. Klik på Step 2: Install Desktop Applications (trin 2: installere skrivebordsprogrammer).
InstallSheild Wizard (guiden InstallSheild) vises.
Kapitel 3. Installering
|
29
NETGEAR Stora-brugervejledning
2. Klik på Next (næste) på Welcome Screen (velkomstskærmen), for at fortsætte
installationen.
3. Accepter standarddestinationen, eller rediger placeringerne på skærmen Destination. Klik
på Next (næste) for at fortsætte installationen.
30 | Kapitel 3. Installering
NETGEAR Stora-brugervejledning
4. Vælg en indstilling på skærmen Setup Type (installationstype), og klik derefter på Next
(næste) for at fortsætte installationen
• Typical (typisk). Denne indstilling anbefales.
•
Custom (brugerdefineret). Vælg de programmer, du vil installere.
Indstillinger for tilpasset opsætning
Kapitel 3. Installering
|
31
NETGEAR Stora-brugervejledning
5. Bekræft indstillingerne på skærmen Ready to Install the Program (klar til at installere
programmet), og klik derefter på Install (installer) for at fortsætte installationen.
6. Klik på Next (næste) for at fortsætte installationen, når programmerne er installeret.
32 | Kapitel 3. Installering
NETGEAR Stora-brugervejledning
7. Klik Finish (afslut) på skærmen InstallShield Wizard Completed (guiden InstallShield
fuldført) for at fortsætte installationen.
Fluebenet bekræfter, at programmerne er installeret.
Klik på Exit (luk) for at afslutte installationen, eller klik på Step 3 (trin 3) for at planlægge
og konfigurere en sikkerhedskopiering, eller klik på Documentation, Tools, and More
(dokumentation, funktioner og mere) for at få vist yderligere indstillinger.
Kapitel 3. Installering
|
33
NETGEAR Stora-brugervejledning
Indstillinger for sikkerhedskopiering
NETGEAR Stora er kompatibel med Windows Backup og Time
Machine-sikkerhedskopiering.
Hvis du vil konfigurere sikkerhedskopiering uden cd'en, skal du se Sikkerhedskopiering for
computere på side 116.
Time Machine eller Windows Backup
Sådan konfigureres en sikkerhedskopiering:
1. På installations-cd'en klik på Step 3: Windows/Time Machine Backup Configuration
(trin 3: Konfigurering af Windows/Time Machine-sikkerhedskopiering).
Guiden Backup Configuration (konfiguration af sikkerhedskopiering) vises. Klik på Next
(Næste).
34 | Kapitel 3. Installering
NETGEAR Stora-brugervejledning
2. Indtast dine Stora-logon-oplysninger, og klik på Next (næste) for at fortsætte
konfigurationen.
3. Aktivere sikkerhedskopiering og angive en adgangskode.
a. Kontroller, at afkrydsningsfeltet Activate Windows Backup Feature (aktiver
Windows-sikkerhedskopiering) er markeret.
b. Opret og indtast en adgangskode. Denne er forskellig fra Stora-logon-oplysningerne.
Det er en god idé at skrive din adgangskode ned.
c. Klik på Next (næste) for at fortsætte konfigureringen.
Kapitel 3. Installering
|
35
NETGEAR Stora-brugervejledning
4. Klik på Next (næste) for at starte værktøjet til status og konfigurering af
Windows-sikkerhedskopiering.
5. Sikkerhedskopiere eller gendanne dine filer.
a. I området Backup (sikkerhedskopiering): klik på linket Set up backup (konfigurer
sikkerhedskopiering), og følg meddelelserne på skærmen.
b. I området Restore (gendan): klik på en indstilling, og følg instruktionerne på
skærmen.
36 | Kapitel 3. Installering
NETGEAR Stora-brugervejledning
Få adgang til din Stora
Du kan få adgang til Stora på flere måder. Afhængig af dine behov og placering kan du bruge
én eller alle af følgende metoder til at få adgang til din Stora.
Adgang via webbrowser
Det er nemmest at få adgang til din Stora ved at gå til http://www.mystora.com og indtaste
navnet på din Stora, samt dit brugernavn og din adgangskode. Du sendes automatisk til din
lokale forbindelse. Når du er tilsluttet lokalt, sendes der ingen data over internettet.
LAN (Local Area Networking)
Når du bruger almindelige værktøjer til netværksbrowsing (som f.eks. My Network Places),
vil alle systemer, der er sluttet til dit hjemmenetværk, registrere Stora som en computer i din
arbejdsgruppe. Hvis du vil have adgang til Stora-webgrænsefladen fra dit lokale LAN, skal du
gå til http://IP_Address
Hvis din IP-adresse til Stora f.eks. er 10.0.0.10, skal du indtaste følgende i din webbrowser:
http://10.0.0.10
Stora Agent
Stora Agent er en lokal agent, der er installeret på en pc
eller Mac. Den er tilgængelig via ikonet på den nederste
statuslinje. Der indsættes ligeledes en genvej på dit
skrivebord under installationen. Agenten kan ikke
anvendes til ekstern adgang. Se Kapitel 4, Stora Agent
for at få flere oplysninger.
Tilknyttede drev
I et Windows-miljø knytter Stora Agent automatisk tre drevbogstaver (x, y og z) til
netværksdeling på Stora. Det er en nem grænseflade med træk og slip, som altid er
tilgængelig fra vinduet My Computer (Denne computer).
Kapitel 3. Installering
|
37
NETGEAR Stora-brugervejledning
Ekstern adgang
Du kan få adgang til Stora-data over internettet ved hjælp af enhver webbrowser. Dette
betyder, at du via internettet kan få adgang til dine private data derhjemme fra en bærbar
computer med trådløs netværksforbindelse, uanset hvor du befinder dig. Hvis du vil have
ekstern adgang til din Stora, skal du åbne din browser og indtaste http://www.mystora.com
i adresseområdet.
Sådan får du ekstern adgang til din Stora:
1. Gå til http://www.mystora.com, og log på din Stora-enhed.
a. Indtast det Stora-navn, som du oprettede, da du konfigurerede enheden.
b. Indtast det brugernavn, som du oprettede under konfigurationen.
c. Indtast adgangskoden, som du oprettede under konfigurationen.
2. Klik på Sign In (log på).
Du kan dele og tilmed uploade filer med en træk og slip-grænseflade, men det er kun
bestemte standardmapper, der kan deles over internettet. Du kan med et Premiumabonnement aktivere yderligere indstillinger for ekstern adgang, herunder mere
vidtrækkende tilladelser og mappeadgang.
38 | Kapitel 3. Installering
NETGEAR Stora-brugervejledning
Dokumentation, værktøjer med mere
Stora-installationen indeholder vejledninger og
andre oplysninger om brug af din Stora.
Registrer din Stora
Når du har installeret enheden, skal du finde
serienummeret bag på Stora-enheden og
bruge det til at registrere dit produkt på
http://www.NETGEAR.com/register.
Dokumentation
Du kan finde et link til Stora-brugervejledningen
på den Ressource-cd, som fulgte med dit
produkt, eller ved at besøge:
http://documentation.netgear.com/ms200/enu/
202-10540-01/index.ht.
Stora Support
Du kan finde flere oplysninger om Stora på:
•
http://support.netgear.com/app/products/list/
p3/779
•
http://support.netgear.com/app/answers/list/
kw/stora
Teknisk support
Du skal registrere produktet, før du kan benytte
NETGEARs telefoniske kundesupport.
Ofte Stillede Spørgsmål og garantioplysninger
findes på:
http://support.netgear.com/app/answers/detail/
a_id/12027/kw/stora.
Kapitel 3. Installering
|
39
NETGEAR Stora-brugervejledning
Nulstille din Stora
Installations-cd'en indeholder en indstilling til nulstilling. Dit Stora-system skal muligvis
nulstilles, hvis du glemmer dit bruger-id eller din adgangskode.
Nulstille fra installations-cd'en
Når du nulstiller din Stora fra installations-cd'en, sletter det ikke data fra disken. Du skal dog
oprette de samme logon-oplysninger og adgangskoden efter nulstillingen for at få adgang til
dataene i de private mapper.
Sådan nulstilles fra installations-cd'en:
1. Indsæt din installations-cd, og åbn mappen.
Du behøver ikke at afinstallere softwaren, før systemet nulstilles.
2. Klik på Documentation, Tools and More (dokumentation, værktøjer og mere).
3. Klik på knappen Reset Tools (nulstillingsværktøjer), og vælg derefter en indstilling:
• Reset (nulstil). Klik på denne indstilling, når du kun har ét Stora-system.
•
Refresh (opdater). Klik på denne indstilling, hvis du har mere end én Stora på
systemet. Du kan vælge, hvilken der skal nulstilles.
40 | Kapitel 3. Installering
NETGEAR Stora-brugervejledning
Gendannelse af standardindstillinger
Sådan nulstilles til fabriksindstillinger:
1. Sluk for din Stora, og tænd for den igen. Vent i 10 sekunder.
2. Find den røde nulstillingsknap på bagsiden af Stora-enheden.
3. Indfør en tynd genstand, f.eks. en papirklips, i nulstillingsknappen, og hold den der i
mindst 30 sekunder, mens genstarten udføres.
Den blå LED-lampe blinker ca. hver 5. sekund i dette tidsrum.
4. Slip nulstillingsknappen efter 6 blink. Den blå lampe slukkes, og diskens LED-lamper
bliver orange.
Enheden anmoder derefter om en DHCP-lease og prøver på at anskaffe en IP-adresse.
•
Hvis en IP-adresse bliver hentet, bliver diskens LED2 også orange i ét sekund.
•
Hvis der ikke tildeles nogen IP-adresse, vises følgende mønster på
LED-lamperne og gendannelsesprocessen afbrydes:
-
Strømindikatoren slukkes.
-
LED-lamper for disk 1 og disk 2 blinker samtidigt tre gang.
-
Alle LED-lamperne slukkes.
Når netværket er oppe, påbegyndes nulstillingsprocessen. Under processen opfører
LED-lamperne sig således:
•
Strømindikatoren slukkes.
•
LED-lamperne for disk 1 og disk 2 skiftevis tændes og slukkes.
Nulstillingen tager ca. 4 til 5 minutter med en hurtig forbindelse.
Når nulstilling til fabriksindstilling er fuldført:
•
Hvis nulstillingen er udført, tændes alle LED-lamper i 5 sekunder, hvorefter enheden
genstartes normalt.
•
Hvis nulstillingen ikke blev udført, blinker LED-lamperne på begge diske samtidigt og
gendannelsesfunktionen afbrydes.
Kapitel 3. Installering
|
41
4.
Stora Agent
4
Dette kapitel omhandler følgende Stora Agent-emner:
•
Om Stora Agent
•
Elementerne i Stora Agent-menuen
•
Tilslutning af en printer
Kapitel 4. Stora Agent
|
42
NETGEAR Stora-brugervejledning
Om Stora Agent
Stora Agent er en lokal klient, der kører i baggrunden og giver dig mulighed for at udforske
dine mapper, hurtigt at åbne Stora-programmer og spejlet skrivebord eller at søge efter
opdateringer. Den kan valgfrit installeres på alle systemer, der er tilsluttet en Stora.
Bemærk: Stora Agent fungerer på nuværende tidspunkt ikke på Windows 7.
Stora Agent-ikonet er placeret på
proceslinjen (pc) eller docken (Mac), og
vises normalt, når du starter din computer.
Højreklik på Stora Agent-ikonet for at få
vist rullemenuen med menuelementer.
Menuen indeholder indstillinger til
visning af Stora-mapper og åbning af
Stora-programmer og spejlet skrivebord.
Menuelementet Preferences (indstillinger)
giver dig mulighed for at søge efter
opdateringer til skriveborsprogrammerne.
Der kan være forskel på de viste
elementer på en pc og en Mac. Det er
f.eks. kun menuen på en pc, der viser din
loginstatus og indstillinger for at logge på
og af. Dette er vist på billedet.
Højreklik på
Stora
Agent-ikonet
for at åbne
rullemenuen
med
menuelement
Bemærk: Stora Agent er kun udviklet til lokal brug. Hvis du vil have adgang
til din Stora fra en ekstern placering, skal du logge på via:
www.mystora.com.
Start af Stora Agent
Stora Agent vises automatisk, når du starter din computer. Hvis du lukker Stora Agent,
forsvinder ikonet fra proceslinjen og er ikke længere tilgængeligt. Det vises på ny, når
agenten startes igen.
Start af Stora Agent på en PC
Hvis du vil starte Stora Agent på en pc, skal du vælge Start > Programmer > NETGEAR >
Stora-skrivebordsprogrammer > Stora Agent > Stora Agent.
Start af Stora Agent på en Mac
Hvis du vil starte Stora Agent på en Mac, skal du starte Finder, gå til Programmer >
Stora-skrivebordsprogrammer, og derefter starte Stora Agent.
Kapitel 4. Stora Agent
|
43
NETGEAR Stora-brugervejledning
Elementerne i Stora Agent-menuen
Ikke logget på/logget på som
Teksten øverst i menuen viser, hvem der er logget på Stora på nuværende tidspunkt, eller
viser teksten: Not logged in (ikke logget på). Dette menuelement er kun tilgængeligt på en pc.
Log på...
Brug menuelementet Log in (log på) til at vælge din Stora, og indtast dit brugernavn og din
adgangskode. Hvis du markerer Remember Me (husk mig), gemmes din adgangskode til
næste gang, du logger på. Når du er logget på, åbnes servervinduet med de mapper, du har
adgang til. Dette menuelement er kun tilgængeligt på en pc.
44 | Kapitel 4. Stora Agent
NETGEAR Stora-brugervejledning
Skift bruger
Hvis en bruger er logget på Stora, logger menuelementet Switch User (skift bruger) den
nuværende bruger af og giver mulighed, for at en anden bruger logger på. Bemærk,
at dette element ikke vises, hvis der ikke er nogen bruger, der er logget på systemet.
Dette menuelement er kun tilgængeligt på en pc.
Log af...
Brug menuelementet Log out (log af) til at lukke den nuværende forbindelse til Stora. Husk
at logge af for dermed at forhindre, at andre brugere kan få adgang til dine mapper med
album og mapper i MyLibrary (mit bibliotek). Vælg Log in...(log in...) for at logge på igen,
og indtast brugernavnet og adgangskoden påny. Dette menuelement er kun tilgængeligt på
en pc.
Kapitel 4. Stora Agent
|
45
NETGEAR Stora-brugervejledning
Visning af mine Stora-mapper
Med Stora-mapper kan du bruge Microsoft Stifinder eller Mac Finder til at arbejde med
indholdet på din Stora. Du kan derved administrere dine filer i et velkendt miljø og overføre
filer, der er større end 2 GB.
Hvis du ikke allerede er logget på, beder dette program dig om at logge på og åbner derefter
enten Windows Stifinder eller Mac Finder. Det viser mapperne FamilyLibrary (familiebiblioteket),
MyLibrary (mit bibliotek) og MyComputers (mine computere) på et netværksdrev. Mapperne
er tilgængelige, uanset om Stora er placeret lokalt på hjemmenetværket eller eksternt via
internettet.
Bemærk: Hvis din adgang er blokeret, vises mapperne ikke.
Visning af Stora-mapper
Højreklik på Stora Agent-ikonet, og vælg derefter Explore my Stora folders (se i mine
Stora-mapper). Indtast dit Stora-navn og din adgangskode, hvis du bliver bedt om det, og klik
derefter på Log in (log på). Windows Stifinder eller Mac Finder viser mapperne på et
netværksdrev.
Sådan vises Stora-mapper:
1. På en pc: Vælg Start > Programmer > NETGEAR > Stora.
2. På en Mac: Start Finder, gå til Programmer > Stora-skrivebordsprogrammer, og klik
derefter på genvejen Smart Folder.
46 | Kapitel 4. Stora Agent
NETGEAR Stora-brugervejledning
Åbn Stora-programmet
Menuelementet Open Stora application (åbn
Stora-programmet) starter programmet. Dette
er en hurtig og fleksibel metode til at få adgang
til funktioner samt administrere indhold og
indstillinger ved hjælp af en webbrowser.
Når Stora-programmet startes fra agenten,
åbnes din browser, du bedes om at logge
på (hvis du ikke allerede er logget på), og
Stora-programmets startskærm vises.
Herfra kan du nu åbne dine mapper med
mediebiblioteker, få vist album, angive
indstillinger og køre eventuelle
premium-funktioner, der abonneres på.
Med Stora er dit indhold altid tilgængeligt i
velkendte fil- og mappevisninger, som dem
der anvendes i Windows Stifinder eller Mac
Finder. Dette element er tilgængeligt, uanset om Stora er placeret lokalt på hjemmenetværket
eller eksternt via internettet. Se Kapitel 5, Stora-programmet for at få flere oplysninger.
Åbn spejlet skrivebord
Spejlet skrivebord giver dig mulighed for at oprette sikkerhedskopier på Stora på dit
hjemmenetværk for din pc og Mac. Programmet Spejlet skrivebord sikkerhedskopierer
udvalgte mapper med regelmæssige tidsrum.
Menuelementet Open Desktop Mirror (åbn spejlet skrivebord) starter programmet Spejlet
skrivebord og bruges til at sikkerhedskopiere de udvalgte mapper. Alle computere på dit
hjemmenetværk kan bruge Spejlet skrivebord til automatisk sikkerhedskopiering af filer og
mapper til din Stora.
Stora Standard giver mulighed for at oprette sikkerhedskopier, hvis computeren er på det
samme netværk som Stora. Stora Premium giver yderligere mulighed for at oprette
sikkerhedskopier, hvis Stora er på en ekstern placering, og du har brug for at få adgang til
dine data over internettet.
Se Kapitel 6, Spejlet skrivebord for at få flere oplysninger om brug at spejlet skrivebord.
Kapitel 4. Stora Agent
|
47
NETGEAR Stora-brugervejledning
Indstillinger
Menuelementet Preferences (indstillinger) i Stora Agent giver dig mulighed for at søge efter
softwareopdateringer for skrivebordsprogrammerne og få vist navnet og IP-adressen til Stora
på dit hjemmenetværk.
Fanen Advanced (avanceret) vises Stora-enheder på dit netværk og giver dig mulighed for
eventuelt at lade Spejlet skrivebord køre i baggrunden.
Bemærk: De tilgængelige indstillinger i Stora Agent er forskellige fra de
indstillinger, der vises i Stora-programmet. Yderligere
oplysninger om Stora-programindstillinger findes i Indstillinger
på side 96.
48 | Kapitel 4. Stora Agent
NETGEAR Stora-brugervejledning
Om
Menuelementet About (om) viser den Stora Agent-version, der er installeret på din computer.
Luk Stora Agent
Menuelementet Exit (luk) Stora Agent lukker Stora Agent og fjerner ikonet fra proceslinjen.
Yderligere oplysninger om genstart af Stora Agent på en Mac eller PC findes i Start af Stora
Agent på side 43.
Kapitel 4. Stora Agent
|
49
NETGEAR Stora-brugervejledning
Tilslutning af en printer
Du kan slutte en USB-printer til Stora og lade alle computere på dit hjemmenetværk dele den
samme printer. Alle USB-printere uden multifunktion bør fungere med din Stora.
Bemærk: Printere med multifunktion understøttes ikke på nuværende
tidspunkt.
Du kan eventuelt vælge at benytte et USB-hub, så USB-porten både kan understøtte en
printer og flere USB-drev. Flere samtidige printere understøttes ikke på nuværende tidspunkt.
NETGEAR leverer ikke en oversigt med printere, der understøttes. Du kan muligvis finde de
nødvendige oplysninger i denne database: http://www.openprinting.org/printers.
Sådan tilføjer du en printer til en pc:
1. Tilslut et USB-kabel fra printeren til den Stora-aktiverede enhed eller en USB-hub, der er
tilsluttet til enheden.
2. Log på Stora, og vælg Explore my Stora folders (se i mine Store.mapper) på agenten.
.
3. Dobbeltklik på Stora-printerikonet. Følgende meddelelse vises.
4. Klik på OK.
Bemærk: Stora-ikonet vises kun, hvis der er koblet en printer til
USB-drevet på din Stora.
50 | Kapitel 4. Stora Agent
NETGEAR Stora-brugervejledning
5. Klik på OK, hvis du får vist følgende meddelelse.
6. Brug Add Printer Wizard (guiden Tilføj printer) til at indlæse printerdriveren.
7. Vælg producent og printer, og klik derefter på OK.
Printeren er nu tilgængelig via Stora. Du kan vælge den på listen med printere ved at
vælge Settings (indstillinger) ->Printer and Faxes (printer og fax).
Kapitel 4. Stora Agent
|
51
NETGEAR Stora-brugervejledning
Sådan tilføjer du en printer til en Mac:
1. Sæt et USB-kabel i printeren, og slut det til den Stora-aktiverede enhed eller et
USB-hub, der er tilsluttet enheden.
2. Vælg System Preferences (systemindstillinger) > Printer & Fax (printer og fax).
3. Klik på plustegnet
for at tilføje en printer.
4. Klik på Windows, og vælg derefter workgroup (arbejdsgruppe) og Stora.
52 | Kapitel 4. Stora Agent
NETGEAR Stora-brugervejledning
5. Vælg Registered User (registreret bruger), indtast dit navn og din adgangskode, og klik
derefter på Connect (tilslut).
6. Vælg printermodellen i listen Print Using (udskriv med), og klik derefter på Add (tilføj).
7. Du bedes om at indtaste dit brugernavn og din adgangskode den første gang, du
udskriver.
a. Indtast dit brugernavn og din adgangskode.
b. Vælg remember this password in my keychain (husk adgangskoden i min
nøglering).
c. Klik på Connect (tilslut).
Næste gang du udskriver, bedes du ikke om at indtaste dit brugernavn og din
adgangskode.
Kapitel 4. Stora Agent
|
53
5.
Stora-programmet
5
Dette kapitel viser, hvordan de almindelige funktioner i Stora-programmet anvendes.
•
Om Stora-programmet
•
Album
•
Mediebiblioteket
•
Indstillinger
•
Konfigurer forbindelser til sociale netværk
Kapitel 5. Stora-programmet
|
54
NETGEAR Stora-brugervejledning
Om Stora-programmet
Stora-programmet kører i din browser og giver dig mulighed for at åbne dine mapper i
MediaLibrary, vise album og angive indstillinger. Stora-programmet er tilgængeligt, uanset
om Stora er placeret lokalt på hjemmenetværket eller eksternt via internettet.
Stora-programmet fungerer på samme måde med forskellige computere og browsere.
Start Stora-programmet
Stora-programmet kan startes på fire forskellige måder.
Fra skrivebordet
Dobbeltklik på ikonet Navigate to My Stora (www) (Gå til My Stora (www)), der
er placeret på skrivebordet. Ikonet blev aktiveret under installationen.
Fra Stora Agent
Højreklik på ikonet Stora Agent, der er placeret i det nederste
højre hjørne på din computer, og vælg derefter Open Stora
application (åbn Stora-programmet).
Fra en browser
Åbn et nyt browservindue, og vælg http://www.mystora.com.
Fra startmenuen
På en pc
Hvis du vil starte Stora-programmet på en pc, skal du vælge Start > Programmer > NETGEAR >
Stora-skrivebordsprogrammer > QuickConnect > Navigate to My Stora (www) (Gå til My
Stora (www)).
På en Mac
Hvis du vil starte Stora-programmet på en Mac, skal du starte Finder, gå til Programmer >
Stora-skrivebordsprogrammer og derefter klikke på genvejen Smart Web (intelligent web).
Kapitel 5. Stora-programmet
|
55
NETGEAR Stora-brugervejledning
Logge på Stora-programmet
Når du starter Stora-programmet, skal du logge på med de logon-oplysninger, du oprettede,
da du installerede Stora-systemet.
Sådan logges på:
1. Gå til www.mystora.com.
2. Vælg et sprog. Din sprogindstilling er muligvis allerede angivet som standard.
3. Indtast dit Stora-navn.
4. Indtast dit brugernavn.
5. Indtast din adgangskode.
6. Klik på knappen Sign In (log på).
56 | Kapitel 5. Stora-programmet
NETGEAR Stora-brugervejledning
Tilbud ved Premium-abonnement
Du kan opgradere dit abonnement på login-skærmen. Alle premium-funktionerne kan
benyttes gratis i en prøveperiode på 30 dage. Når prøveperioden udløber, udløber
Premium-abonnementet og de tilhørende funktioner bliver utilgængelige, indtil du opgraderer
dit abonnement.
Der fremsendes en abonnementspåmindelse via e-mail syv dage før prøveperiodens udløb
og derefter dagligt, når der er fem dage tilbage af prøveperioden. Hvis du vælger ikke at
opgradere, går dit premium-prøveabonnement tilbage til et standardabonnement.
Se Stora Premium-abonnement på side 109 for at angive abonnementsindstillinger.
Sådan får du oplysninger om premium-abonnementet:
1. Klik på knappen Get More From Your Stora (få mere ud af din Stora) på
login-skærmen.
2. Læs om fordelene på skærmen.
Klik på linket Standard vs. Premium Comparison Chart (sammenligning af standardog premium-abonnement).
3. Vælg enten Try Now (prøv nu) eller Buy Now (køb nu).
Du kan også vælge at vende tilbage på et senere tidspunkt.
Kapitel 5. Stora-programmet
|
57
NETGEAR Stora-brugervejledning
58 | Kapitel 5. Stora-programmet
NETGEAR Stora-brugervejledning
Stora-programmets startskærm
Når du er logget på Stora-programmet, vises Stora-startskærmen. Skærmen giver dig lokal
adgang til områderne med album, mediebiblioteker og indstillinger, samt menuen Hjælp, der
indeholder et link til brugervejledningen og Stora-support.
Du kan tilpasse startskærmen ved at føje et billede til baggrunden. Se Brug som
startbaggrund på side 91.
Hovedmenu
Storastandardfunktioner
Stora med
Premiumfunktioner
Kapitel 5. Stora-programmet
|
59
NETGEAR Stora-brugervejledning
Hovedmenu
Hovedmenuen vises i det øverste højre
hjørne på startskærmen, og viser dit
skærmnavn, giver dig adgang til Hjælp
og mulighed for at logge af programmet.
Menuen Help (hjælp) giver dig adgang
til brugervejledningen og direkte
forbindelse til Stora-support.
Når du åbner et af programområderne,
vises menuen Go To (gå til) øverst.
Menuen lader dig skifte mellem
startskærmen og programområderne.
Området, du befinder dig i, vises med
gråt.
Om Stora
Linket About Stora (om Stora) er
placeret i det nederste venstre hjørne på startskærmen. Klik på dette link for at få vist
softwareversionen, din produktnøgle, navnet på din Stora-enhed og links til yderligere
oplysninger.
Link til Om
Stora
60 | Kapitel 5. Stora-programmet
NETGEAR Stora-brugervejledning
Elementer på menulinjen
Du kan vælge yderligere elementer øverst på skærmen.
Vise filer - filtrer efter type
Filtrerer de angivne filer efter den type, du vil have vist. Hvis du
vil filtrere filerne, skal du på rullelisten vælge All Files, Images,
Music, Videos (alle filer, billeder, musik, videoer) eller Files
(filer).
Angiv visningen
Angivelse af visningen styrer, hvordan filerne vises i mappen
eller albummet, der er valgt. Hvis du vil angive visningen, skal
du vælge Thumbnail, List, Shuffle, Cover (miniature, liste,
blandet, omslag) eller CoolIris.
Liste
I listevisning vises filer ved hjælp af en tabel. Listevisning viser
en fils navn, om filen har koder, en beskrivelse, dato, filtype og
størrelse. Der vises en pil, når musen flyttes hen over en fil i
listevisning. Du kan bruge pilen til at få vist menuen.
Miniature
Miniaturevisning viser et billede, som angiver filens indhold, for hver fil. Det viser også
filnavn, størrelse og beskrivelse. Der vises en valgpil, når musen flyttes hen over en fil i
miniaturevisning. Du kan bruge pilen til at få vist menuen.
Blandet
Blandet visning viser et større billede for hver fil. Det viser også filnavn og beskrivelse. Du
kan bladre gennem filerne ved at klikke på billedet til venstre eller højre for den aktuelle fil.
Menuen er ikke tilgængelig i blandet visning.
Omslag
Omslagsvisning viser dine mapper og filer, så du kan klikke igennem dine foto- og mediefiler
én ad gangen.
CoolIris
Denne indstilling afspiller dine diasshow. Der findes tilmed en 3-D-indstilling.
Kapitel 5. Stora-programmet
|
61
NETGEAR Stora-brugervejledning
Sorter filer
Du kan sortere dine filer ved hjælp af
indstillingerne Sorted by (sorter efter).
Du kan sortere efter:
•
Navn
•
Type
•
Størrelse
•
Dato
•
Beskrivelse
•
Kodet
Søgning efter filer og mapper
Søgning efter filer og mapper søger i alle mapper, du har adgang til og viser elementer med
beskrivelser, koder eller filnavne, der matcher søgekriterierne.
Sådan udføres en søgning:
1. Indtast tekst i søgefeltet, og klik derefter på ikonet Search (søg).
Sektionen Files (filer) viser filer, der indeholder søgeteksten i beskrivelsen, koden eller
filnavnet. Den viser også mapper, der indeholder søgeteksten i mappenavnet. Søgeordet
er fremhævet.
Hvis du indtaster et ord, kan du se alle de elementer, som indeholder ordet. Hvis du
indtaster flere ord, begrænses søgeresultatet til elementer, der indeholder alle de
pågældende ord.
Når filerne vises, kan du føje dem til et album og dele dem med familien, venner eller
andre personer. Se Flyt en fil på side 89 og Tilføj koder på side 89.
62 | Kapitel 5. Stora-programmet
NETGEAR Stora-brugervejledning
Album
Et album giver dig mulighed for at gruppere relaterede billeder, musik, videoer og dokumenter fra
flere mapper. Området Albums (album) viser de album, du har oprettet ved hjælp af Media
Library (mediebibliotek).
Du eller personer, du har givet adgang, kan køre et diasshow eller downloade filer fra denne
skærm.
Bemærk: De pågældende album oprettes og administreres fra området
Media Library (mediebibliotektet). Se Brug af album på side 79
for yderligere oplysninger.
Visning af siden Albums (album)
Hvis du vil have vist dine album, skal du vælge Albums (album) på Stora-programmets
startskærm. Hvis du befinder dig på en anden skærm, skal du gå til hovedmenuen og vælge
Albums (album)
Køre et diasshow eller
downloade filer.
Kapitel 5. Stora-programmet
|
63
NETGEAR Stora-brugervejledning
Download af en fil
Albummerne streamer komprimerede billeder, musik og videoer for at spare på båndbredden
og forbedre ydeevnen. Et album kan konfigureres til at tillade brugerne at downloade de
oprindelige versioner af filerne i fuld opløsning. Dette er især vigtigt, hvis albummet
indeholder dokumenter, da albummet ikke kan åbne filerne, selvom de vises filerne i
oversigten. Hvis du vil tillade download af filer, skal du vælge indstillingen Allow downloads
for this album (tillad download for dette album).
Ved downlaod af en fil hentes den oprindelige version af filen i fuld opløsning. Du kan
downloade alle filerne fra skærmen Albums (album) eller enkelte filer, efter du har fået vist et
album.
Sådan downloader du alle filerne fra skærmen Albums (album):
1. Vælg albummet, og klik derefter på Download.
Et vindue åbnes med alle filerne i albummet. Klik på knappen Download ved siden af
den ønskede fil. Du kan, afhængigt af din browsers indstillinger, åbne filen, downloade
den til et bestemt bibliotek eller downloade den til standardbiblioteket.
2. Hvis du vil downloade en fil, efter du har fået vist et album, skal du vælge filen ved at
klikke på den.
Du kan vælge flere filer ved at holde Ctrl-tasten nede, mens du klikker på dem. Klik på
Download, når du valgt filerne
Et vindue åbnes med de valgte filer. Klik på knappen Download ved siden af den
ønskede fil. Afhængigt af din browsers indstillinger kan du åbne filen, downloade den til et
bestemt bibliotek eller downloade den til standardbiblioteket.
3. Du kan downloade et dokument ved at dobbeltklikke på det.
Visning af et diasshow
Visning af et diasshow viser billederne i albummet eller mappen et ad gangen og sammen
med deres beskrivelser. Musik, videoer og dokumenter vises ikke. Du kan vise en diasshow
fra skærmen Albums (album) eller efter, du har fået vist et album.
Sådan vises et diasshow fra skærmen Albums (album):
1. Vælg albummet, åbn menuen, og vælg derefter Slideshow (diasshow). Browseren viser
automatisk hvert billede sammen med dets tekst.
2. Du kan også vises et diasshow ved at dobbeltklikke på et billede og derefter klikke på
knappen Play (afspil). Værktøjslinjen, som er vist nedenfor, giver dig mulighed for at
styre diasshowet.
64 | Kapitel 5. Stora-programmet
NETGEAR Stora-brugervejledning
Mediebiblioteket
Mediebiblioteket indeholder alle dine data. Det er også her, du administrerer dine digitale
medier og opretter album til deling med dine venner og familien.
Åbning af mediebiblioteket
Fra Stora-programmets startskærm klik på Media Library (mediebibliotek).
Åbning af mediebiblioteket fører dig til skærmen Media Sources (mediekilde), hvor du kan
administrere dine filer, mapper og digitale medier og anbringe dem i albums, som du kan dele
med venner og familie. Hvis du vil dele filerne i en mappe med dine venner, skal du åbne
menuen for den pågældende mappe og derefter vælge Share Selected Items (del de valgte
elementer).
Kapitel 5. Stora-programmet
|
65
NETGEAR Stora-brugervejledning
Dagens tip
Tip of the Day (Dagens tip) vises hver gang, du
åbner MediaLibrary (mediebiblioteket), medmindre
du deaktiverer det. Stora giver dig praktiske tip og
trick til at bruge hele dit systems potentiale.
Du kan klikke på Previous tip (forrige tip) eller
Next tip (næste tip) for at få vist andre tip.
Hvis du ikke ønsker at få vist det pågældende tip,
kan du deaktivere det ved at markere
afkrydsningsfeltet Don’t show tips (Vis ikke tip)
nederst på skærmen.
Sådan aktiveres Tip of the Day (Dagens tip):
1. Vælg Preferences (indstillinger) på programmets startskærm.
2. Vælg User Preferences (brugerindstillinger) > User (bruger) > Hide help tips (skjul tip med
hjælp).
3. Vælg Yes/No (ja/nej).
4. Klik på Submit (send).
For yderligere oplysninger se Indstillinger på side 96.
Ikonet Information (oplysninger)
Du kan på alle skærme se ikonet Information (oplysninger) på værktøjslinjen.
Når du klikker på det, vises der detaljerede oplysninger om den valgte mappe.
Se Vis detaljer på side 76.
66 | Kapitel 5. Stora-programmet
NETGEAR Stora-brugervejledning
Området Media Sources (mediekilder)
Området Media Sources (mediekilder viser dine mapper i FamilyLibrary (familiebibliotek),
MyLibrary (mit bibliotek) og MyComputers (mine computere). Standardvisningen er
skærmen FamilyLibrary (familiebibliotek). Du kan også tilføje dine egne mapper.
FamilyLibrary (familiebibliotek)
Mappen FamilyLibrary (familiebibliotek) kommer med en række standardundermapper:
FamilyDocuments (familiedokumenter), FamilyMusic (familiemusik), FamilyPhotos
(familiefotos) og FamilyVideos (familievideoer) samt torrent-downloads, hvis du har et
Premium-abonnement.
Disse mapper kan åbnes af alle brugere, medmindre du blokerer adgangen. Disse mapper
kan desuden også deles med DMA'er (Digital Media Adapters) som f.eks. Xbox360, PS3 og
andre DLNA-kompatible enheder og dermed gøre indholdet tilgængeligt for medieafspillede
på hjemmenetværket. Se Let user access family folder (tillad, at bruger åbner
familiemappen) på side 107 og Indstillinger for server på side 100.
Flere oplysninger om brug af disse mapper findes i Brug af mapper på side 70.
Bemærk: Mapperne i MyLibrary (mit bibliotek) er ikke tilgængelige,
medmindre du har fået adgang til kontoen. Alle brugere kan dog
få adgang til mapperne i FamilyLibrary (familiebibliotek) via
Windows Stifinder eller Mac Finder, selv om adgangen er
blokeret eller brug af Windows-netværk er deaktiveret.
Kapitel 5. Stora-programmet
|
67
NETGEAR Stora-brugervejledning
MyLibrary (mit bibliotek)
Mapper og undermapper i MyLibrary (mit bibliotek) er private mapper, og det er kun dig, der
har adgang til dem.
Mappen MyLibrary (mit bibliotek) indeholder yderligere undermapper med navnene
MyDocuments (mine dokumenter), MyMusic (min musik), MyPhotos (mine fotos) og
MyVideos (mine videoer). Indholdet i mapper i MyLibrary (mit bibliotek) er privat og sikkert,
men du kan dele indholdet i disse mapper ved at anbringe indholdet i en mappe. Du kan også
deles med DMA'er, så indholdet er tilgængeligt for medieafspillere på hjemmenetværket.
Den overordnede forskel mellem mapperne i FamilyLibrary (familiebibliotek) og MyLibrary
(mit bibliotek) er, at mapperne i FamilyLibrary (familiebibliotek) kan åbnes direkte af andre,
mens mapperne i MyLibrary (mit bibliotek) er private dvs. det er kun dig, der har adgang til
dem.
Bemærk: Brug af Windows-netvæk skal være aktiveret for at du kan se
dine mapper i MyLibrary (mit bibliotek). Se Indstillinger for server
på side 100.
Flere oplysninger om brug af disse mapper findes i Brug af mapper på side 70.
Tip: Undermapperne i MyLibrary (mit bibliotek) og FamilyLibrary
(familiebibliotek) er beregnet til bestemte filtyper, men du kan faktisk
anbringe alle typer af filer i enhver af mapperne.
68 | Kapitel 5. Stora-programmet
NETGEAR Stora-brugervejledning
MyComputers (mine computere)
Mappen MyComputers (mine computere) indeholder en mappe for hver computer, der
bruger programmet Spejlet skrivebord. Du kan downloade filer eller mapper ved hjælp af
Stora-programmet, er du kan kopiere og indsætte dem via Stora-mapper.
Bemærk: Som en ekstra sikkerhed kan du kun få adgang til mappen
MyComputers (mine computere), hvis dine specifikke
login-oplysninger blev brugt til at konfigurere sikkerhedskopien.
Du kan dele indhold fra din computer med familien, venner eller andre personer ved at
anbringe filerne i et album. Mapper i MyComputers (mine computere) kan også deles med
DMA'er, så indholdet er tilgængeligt for medieafspillere på hjemmenetværket.
Flere oplysninger om brug af disse mapper findes i Brug af mapper på side 70.
Bemærk: Brug af Windows-netvæk skal være aktiveret for at du kan se
dine mapper i MyComputers (mine computere). Se Indstillinger
for server på side 100.
Kapitel 5. Stora-programmet
|
69
NETGEAR Stora-brugervejledning
Brug af mapper
Når du vælger en mappe, fremhæves dens navn og undermapper og filer i mappen vises i
sektionen Files (filer).
Sådan vælges en mappe:
1. Klik på mappenavnet.
Følgende figur vises, at mappen MyMusic (min musik) er valgt fra mediekilden
MyLibrary (mit bibliotek). Du kan se, at der vises en pil i det nederste højre hjørne af
mappen, når du flytter markøren henover mappen. Når du klikker på pilen, får du adgang
til yderligere indstillinger. Se Mappeindstillinger på side 74 for at få flere oplysninger om
disse indstillinger.
Udvid eller skjul en mappe
Når en mappe udvides, vises eller skjules undermapperne i
mappen.
Sådan udvides eller skjules en mappe
1. Klik på pil til højre ved siden af mappenavnet i det højre
panel for at udvide mappen.
2. Klik på pil ned ved siden af mappenavnet for at skjule
mappen. Når en mappe skjules, skjules dens
undermapper. Dette er praktisk, når mange mapper er
åbnet, og du ønsker at gøre skærmen mere overskuelig.
70 | Kapitel 5. Stora-programmet
NETGEAR Stora-brugervejledning
Tilføje en mappe
Når du tilføjer en mapper, oprettes der en ny undermappe i den aktuelle mappe. Brug af
undermapper er en god måde at holde dit indhold organiseret på. Alle brugere har adgang til
en ny mappe i FamilyLibrary (familiebibliotek) (medmindre brugerkontoen blokerer for
adgang). Det er kun dig, der kan åbne en mappe i MyLibrary (mit bibliotek).
Sådan tilføjer du en mappe:
1. Vælg området, hvor du vil tilføje den nye mappe.
2. Klik på ikonet New Folder (ny mappe) på panelet MediaSource (mediekilde).
3. Indtast navnet, du ønsker for mappen, når du bliver bedt om det.
4. Klik på knappen Opret.
Den nye mappe vises i alfabetisk rækkefølge i navigationspanelet til venstre og på
hovedskærmen.
Tilføj
mappe
ikon
Ny mappe
tilføjet
Kapitel 5. Stora-programmet
|
71
NETGEAR Stora-brugervejledning
Slet en mappe
Vær forsigtig, når du sletter mapper! Når du sletter en mapper, fjernes den og al dens indhold
fra Stora.
Advarsel!
Hvis du sletter en mappe, vil elementer, der er indsat i et album,
ikke længere være tilgængelige.
Sådan sletter du en mappe:
1. Vælg den mappe, du vil slette, i navigationspanelet til venstre.
2. Klik på ikonet Delete Folder (slet mappe).
3. Valgfri metode:
a. Vælg mappen.
b. Klik på pilen for få vist indstillingerne
c. Vælg Delete (slet) i menuen.
Du bedes om at bekræfte handlingen.
4. Klik på Yes (ja) for at slette eller No (nej) for at annullere.
Vælg mappe, og klik
derefter på Ikonet
Delete Folder (slet mappe)
72 | Kapitel 5. Stora-programmet
metoden Valgfri
NETGEAR Stora-brugervejledning
Overførsel af filer til mapper
Når du overfører filer, kopieres de fra kilden (f.eks. din computer eller et USB-drev) til den
valgte mappe. Hvis du overfører til dine mapper i MyLibrary (mit bibliotek), er det kun dig, der
har adgang til dem. Hvis du overfører en fil til en mappe i FamilyLibrary (familiebibliotek) kan
den åbnes af alle brugere med de rette kontoadgangsrettigheder. Der er ikke adgang til filen
fra blokerede konti.
Stora-programmet giver dig mulighed for at kopiere en fil eller flere filer, der er mindre end 2
GB. Hvis du vil kopiere filer, der er større end 2 GB, skal du bruge Stora-mapper. Se Visning
af mine Stora-mapper på side 46, Oversigt over Spejlet skrivebord på side 123 eller FTP på
side 120 for yderligere oplysninger.
Sådan overføres filer:
1. Åbn vinduet Upload (overførsel)
a. Vælg destinationsmappen i panelet til venstre eller
en mappe.
b. Vælg Upload (overførsel) for at åbne vinduet til
overførsel:
- Fra indstillingsmenuen eller
- Med knappe Upload (overfør)
c. Vælg enten Manual Upload (manuel overførsel)
eller Drag and Drop (træk og slip)
2. Manual Upload (manuel overførsel)
Med manuel overførsel kan du vælge
individuelle filer.
a. Klik på Manual Upload (manuel
overførsel)
b. Klik på Add File (tilføj fil), gå til filen,
og klik derefter på Open (åbn).
c. Tilføj eventuelt flere filer.
d. Klik på Upload (overfør) for at overføre
filen eller filerne.
e. Klik på Close (luk), når overførslen er færdig.
3. Drag and Drop (træk og slip)
Med træk og slip kan du trække flere filer og hele mapper fra
Stifinder eller Finder.
a. Klik på Drag and Drop (træk og slip) Et vindue åbnes, og
du bedes om at trække og slippe filerne her.
b. Træk filen fra Stifinder eller Finder, og slip dem i vinduet.
Du kan trække flere filer eller mapper på samme tid.
c. Klik på Upload (overfør) for at overføre filen.
d. Luk vinduet, når overførslen er færdig.
Kapitel 5. Stora-programmet
|
73
NETGEAR Stora-brugervejledning
Mappeindstillinger
Stora-programmet bruger indstillingskommandoer til at arbejde med mapper.
Sådan vises indstillinger fra listen MediaSource (mediekilde) eller undermapper:
1. Flyt musemarkøren hen over en mappe. Der vises en pil nederst i højre side af mappen.
2. Klik på pilen for få vist en menu.
a. Åben
Se Åbn en mappe på side 75.
b. Autoafspilning
Se Afspil sange på side 87.
Se Afspil en video på side 87.
c. Diasshow
Se Visning af et diasshow på side 64.
d. Download
Se Download af en fil på side 90.
e. Overfør
Se Overførsel af filer til mapper på side 73.
f.
Føj til album
Se Tilføj filer til et album på side 87.
g. Del valgte elementer
Se Oprette et delt album på side 82.
h. Del med DMA
Se Dele filer med DMA'er på side 119.
i.
Vis detaljer
Se Vis detaljer på side 76.
j.
Kopier, Klip, Sæt ind
Se Kopiering eller udklipning af en mappe på side 77 og Kopier eller udklip en fil på
side 88.
k. Omdøb
Se Omdøbe en mappe på side 78, Omdøbe et album på side 80 og Omdøbe en fil på
side 90.
l.
Slet
Se Slet en mappe på side 72, Slet et album på side 85 og Slet en fil på side 88.
74 | Kapitel 5. Stora-programmet
NETGEAR Stora-brugervejledning
Åbn en mappe
Når en mappe åbnes, vises dens undermapper og filer.
Sådan åbnes en mappe:
1. Dobbeltklik på mappenavnet.
2. Du kan også åbne menuen og derefter vælge Open (Åbn).
Flyt en mappe
Når du flytter en mappe, anbringes den på en anden placering sammen med dens
undermapper og filer.
Sådan flyttes en mappe:
1. Vælg mappe, og træk og slip den på en anden placering.
2. Du kan også vælge at bruge klip og sæt ind til at flytte filerne.
• Vælg de mapper, du vil flytte, og åbn menuen.
•
Vælg Cut (klip).
•
Vælg destinationsmappen, og åbn menuen.
•
Vælg Paste (sæt ind).
Kapitel 5. Stora-programmet
|
75
NETGEAR Stora-brugervejledning
Vis detaljer
Når du viser detaljer, får du vist oplysninger om den valgte mappe og kan redigere den.
Sådan får du vist mappens detaljer:
1. Vælg mappen, og åbn menuelementerne.
2. Vælg View Details (vis detaljer).
Detaljerne vises i området Details (detaljer) i skærmens højre side. Mappens detaljer
vises mappenavnet og antallet af filer og mapper i den.
3. Du kan også få vist detaljerne ved at markere mappen og klikke på ikonet Information
(oplysninger).
Bemærk: Detaljerne og avancerede indstillinger vises yderst til højre.
Detaljerne og avancerede indstillinger vises muligvis ikke, hvis
Stora-grænsefladen er i et lille vindue, eller skærmens
opløsninger er for lav. Du kan løse dette problem ved at øge
vinduets størrelse, indtil hele skærmen vises.
76 | Kapitel 5. Stora-programmet
NETGEAR Stora-brugervejledning
Kopiering eller udklipning af en mappe
Når du bruger kopiering, anbringer du en kopi af mappen og dens undermapper og filer på
yderligere en placering, mens mappen bevares på den oprindelige placering. Hvis den nye
placering er i FamilyLibrary (familiebibliotek), har alle brugere adgang til den (medmindre
brugerkontoen blokerer for adgang). Det er kun dig, der kan få åbne en mappe i MyLibrary
(mit bibliotek).
Sådan kopieres eller udklippes en mappe:
1. Vælg mappen, og åbn menuen.
2. Vælg Copy (kopier) eller Cut (klip).
3. Vælg destinationsmappen, og åbn menuen.
4. Vælg Paste (sæt ind).
Bemærk: Du kan ikke kopiere og indsætte en mappe til et andet program,
og du kan ikke kopiere og indsætte data fra et andet program i
Stora-programmet.
Kapitel 5. Stora-programmet
|
77
NETGEAR Stora-brugervejledning
Omdøbe en mappe
Når du omdøber en mappe, ændres dens navn.
Sådan omdøbes en mappe:
1. Vælg mappen, og åbn menuen.
2. Vælg Rename (omdøb).
3. Indtast det nye navn, når du bedes om det.
4. Klik på Rename (omdøb).
Bemærk: Hvis du omdøber en mappe, og et album indeholder en
reference til en fil i mappen, er elementet ikke længere
tilgængeligt fra albummet.
78 | Kapitel 5. Stora-programmet
NETGEAR Stora-brugervejledning
Brug af album
Album vises på albumskærmen, men oprettes og administreres fra Media Library
(mediebibliotek).
Et album giver dig mulighed for at organisere og gruppere billeder, musik, videoer og
dokumenter fra flere mapper. Et album indeholder referencer til filer, men indeholder ikke
kopier af selve filerne. Du kan føje filer til et album, når de pågældende filer er placeret i en af
mapperne i området Media Source (mediekilde). Et album indeholder referencer til filer, men
indeholder ikke kopier af selve filerne. Du kan derfor have den samme fil i flere album uden at
bruge ekstra plads. Men hvis du sletter en fil fra mappen, er den ikke længere tilgængelig i
albummene. Hvis du allerede har føjet filer til et album, og de ikke kan ses, er Stora muligvis
frakoblet, eller filerne muligvis slettet, flyttet eller omdøbt.
Du kan derfor have den samme fil i flere album uden at bruge ekstra plads. Album er meget
praktiske, når du vil give adgang til noget bestemt indhold i et bibliotek uden at dele hele
biblioteket.
Du kan føje et tema til dit album ved at vise baggrundsgrafik, der følger med
Stora-programmet. Du kan vælge ikke at dele albummet og blot nyde det for dig selv, eller
vælge at dele det med din familie, venner eller andre personer.
Følgende billeder viser, at albummet med navnet Afternoon Tea (eftermiddagste) er oprettet
og indeholder én fil. Et anden album med navnet My Vacation (min ferie) er også oprettet,
men der er endnu ingen filer i dette album.
Kapitel 5. Stora-programmet
|
79
NETGEAR Stora-brugervejledning
Visning af elementerne i menuen Album
Hvis du have vist menuelementerne for album, skal du
flytte musemarkøren henover et album og klikke på pilen,
der vises ved siden af navnet.
Omdøbe et album
Sådan omdøbes et album:
1. Vælg albummet, og åbn menuelementerne.
2. Vælg Rename (omdøb).
3. Indtast det nye navn, når du bedes om det.
4. 'Klik på Rename (omdøb) på skærmen Rename Album (omdøb album).
Bemærk: Hvis du omdøber et delt album (uanset, om det er delt med
venner eller med alle), fungerer det oprindelige link ikke
længere. Linket fører i stedet til en skærm, der viser alle dine
album, så andre personer kan finde det omdøbte album.
80 | Kapitel 5. Stora-programmet
NETGEAR Stora-brugervejledning
Opret en album, der ikke deles
Du kan føje indholdet af en mappe til et nye album, som det kun er dig, der kan se. Mappen
kan deles på et senere tidspunkt ved at bruge panelet Details (detaljer) til at ændre
indstillingerne.
Sådan tilføjes et nyt album, der ikke er delt:
1. Fra Media Library (mediebibliotek) gå til området Albums (album), og klik på ikonet for
det nye album.
2. Indtast et navn for dit nye album, og en beskrivelse efter eget valg.
3. Vælg det tema, du ønsker.
Du kan føje et tema til et album ved at vise baggrundsgrafik, der følger med
Stora-programmet.
4. Klik på Create (opret).
Når albummet er oprettet, kan du trække og slippe mapper og filer fra mapper til albummet.
Hvis det er et delt album, se Oprette et delt album på side 82.
Oplysninger om, hvordan et album, der ikke er delt, gøres til et delt album, findes i
Redigering af albumindstillinger på side 84.
Klik på dette link for at
få adgang til
yderligere
deleindstillinger
Kapitel 5. Stora-programmet
|
81
NETGEAR Stora-brugervejledning
Oprette et delt album
Du kan føje indholdet af en mappe til et nyt album, der kan deles med familie, venner,
medieafspillere på hjemmenetværket og andre personer over internettet og via sociale
medier som f.eks. Facebook og Flickr.
Sådan tilføjes et nyt delt album:
1. Fra Media Library (mediebibliotek) gå til området Albums (album), og klik på ikonet for
det nye album.
2. Indtast et navn for dit nye album, og en beskrivelse efter eget valg.
3. Vælg det tema, du ønsker.
Du kan føje et tema til et album ved at vise baggrundsgrafik, der følger med
Stora-programmet.
4. Indtast e-mail-adresserne for de personer, du vil dele albummet med.
Klik på dette
link for at få
vist færre
deleindstillinger
5. Klik på linket More Sharing Options (flere deleindstillinger) for at åbne yderligere
indstillinger for deling.
a. Familiekonti
Denne indstilling giver dig mulighed for at dele dine album med andre personer på
familienetværket. Når du deler et album med familien, bliver det tilgængeligt for andre
Stora-brugere, medmindre du blokerer deres konti. Se Let user access family folder
(tillad, at bruger åbner familiemappen) på side 107. Albummet vises derefter på deres
skærm med album.
82 | Kapitel 5. Stora-programmet
NETGEAR Stora-brugervejledning
b. Venner
Vælg dette afkrydsningsfelt for at dele albummet med venner og føje kontaktpersoner
til din adressebog. Når du deler et album med venner, sender Stora en
e-mail-meddelelse fa din e-mail-adresse med en invitation og et link til albummet.
Linket fører vennerne til et loginskærm for gæster, hvor deres e-mail-adresse
godkendes, før de får adgang til albummet. Alle, der klikke på linket, kan som
standard få vist albummet. Stora beder dig om din e-mail-adresse den første gang,
du deler et album med venner.
Du kan eventuelt vælge at angive en slutdato for den delte adgang og angive en
adgangskode til sikker adgang til dit album.
Flere oplysninger om adressebogen findes i Angivelse af kontaktpersoner på side 93.
c. Share until - Set an End Date (del indtil - angiv en slutdato)
Når du vælger indstillingen Friend (ven) eller Everyone (alle), vises indstillingen
Share until (del indtil), så du angive en slutdato, hvis du ønsker dette. Når du angiver
en slutdato, bestemmer du, hvor lang tid albummet skal deles. Hvis du vil angive en
slutdato, skal du bruge kalenderen og vælge din slutdato.
d. Beskyt dette album med en adgangskode
E-mail-beskeder indeholder et link til albummet. Alle, der klikke på linket, kan som
standard få vist albummet, medmindre du begrænser adgang ved at kræve en
adgangskode.. Hvis du vil begrænse adgangen, skal du vælge indstillingen
Password-protect this album (beskyt dette album med en adgangskode).
Hvis du vælger denne indstilling, genereres der automatisk en startadgangskode
til dine venner, så de kan få adgang til filen. Når dine venner klikker på linket i
e-mail-beskeden første gang, bliver de bedt om at oprette en adgangskode.
Næste gang de klikker på linket, bliver de bedt om at indtaste denne adgangskode.
e. Alle
Deling af et album med alle, gør albummet offentligt tilgængeligt via internettet.
Webstedets URL-adresse genereres automatisk og vises i albummets detaljer. Hvis
du deler et album med alle personer, deles det automatisk også med familien og med
brugere, der ikke har adgang til album, som deles med familien. Deling af en album
med alle personer, aktiverer også RSS. Du kan sende URL-adressen med e-mail eller
postere den, så alle kan se dit album. Denne indstilling giver dig også mulighed for at
angive en slutdato for delingen.
f.
Media Players (medieafspillere)
Vælg denne indstilling, hvis du vil dele album med digitale medieafspillere.
g. Allow Downloads (tillad download)
Denne indstilling tillader, at alle personer med adgang til albummet, kan downloade
filerne til eget brug. Se Download af en fil på side 90.
h. Social Networking Sites (sociale netværkssider)
Vælg denne indstilling, hvis du ønsker en RSS-feed eller at dele album med
Facebook og Flickr.
Kapitel 5. Stora-programmet
|
83
NETGEAR Stora-brugervejledning
Redigering af albumindstillinger
Du kan ændre et album fra at være delt til ikke at være delt og omvendt, eller du kan redigere
albummets indstillinger ved at ændre indstillinger i området Details (detaljer).
Sådan redigeres albumindstillinger:
1. Fra Media Library (mediebibliotek) vælg det album, du vil redigere.
2. Åbn området Details (detaljer) på en af følgende måder:
• Vælg View Details (vis detaljer) blandt menueelementerne.
•
Klik på ikonet Information (oplysninger) i skærmens øverste højre hjørne.
3. Du kan i området Details (detaljer) redigere følgende:
• Albummets navn
•
Beskrivelse
•
Tema
•
Deleindstillinger
•
Del albummet ved hjælp af RSS, eller føj det til sociale netværkssider som f.eks.
Facebook og Flickr.
84 | Kapitel 5. Stora-programmet
NETGEAR Stora-brugervejledning
Slet et album
Når du sletter et album, fjernes adgangen til albummets filer, men filerne selv forbliver i
mapperne i MyLibrary (mit bibliotek).
Hvis du har delt albummet på Facebook eller Flickr, forbliver billederne på disse tjenester.
Hvis du har delt et album via RSS, er billederne ikke længere tilgængelige for RSS-aflæsere.
Sådan sletter du et album:
1. Gå til MediaLibrary (mediebibliotek).
2. Marker det album, du vil slette.
3. Klik på ikonet Delete Album (slet album) nær området Albums (album).
4. Du kan vælge at:
a. Vælg mappen.
b. Vis elementerne i menuen
c. Vælg Delete (slet).
5. Klik på Yes (ja) for at slette albummet eller No (nej) for at annullere anmodningen.
Kapitel 5. Stora-programmet
|
85
NETGEAR Stora-brugervejledning
Filindstillinger
Filindstillinger svarer til mappeindstillinger.
Sådan vises indstillinger fra listen MediaSource (mediekilde) eller undermapper:
1. Flyt musemarkøren henover en fil. Der vises en pil
nederst i højre side af mappen.
2. Klik på pilen for få vist følgende indstillinger:
• Vis
•
Roter med uret
•
Roter mod uret
•
Download
•
Føj til album
•
Del valgte elementer
•
Brug som startbaggrund
•
Vis detaljer
•
Kopier/Klip
•
Omdøb
•
Slet
86 | Kapitel 5. Stora-programmet
NETGEAR Stora-brugervejledning
Håndtering af filer
Tilføj filer til et album
Du kan tilføje indhold fra en vilkårlig mappe til et eksisterende album. Du kan tilføje en enkelt
fil eller flere filer samtidig. Hvis du tilføjer filer fra en mappe til et album, medtages filer i
undermapper ikke.
Når du tilføjer en fil til et album, oprettes der en reference til filen, men selve filen kopieres
ikke. Du kan derfor have den samme fil i flere album uden at bruge mere plads. Hvis du
sletter en fil fra mappen, er den ikke længere tilgængelig i albummene.
Sådan føjes filer til et album:
1. Vælg mappen, åbn menuen, og vælg derefter Add to Album > [Album Name] (føj til
album > [albumnavn].
2. Træk og slip efter eget valg enkelte filer eller hele mapper til albummet.
Bemærk: Hvis du vælger flere filer og derefter vælger Add to Album (føj til
album) > New (nyt) eller Share Selected Items (del de valgte
elementer), har albummet ikke noget standardnavn.
Afspil sange
Når du afspiller sange, afspilles musikken i mappen eller albummet. Afspilningen starter fra
den valgte sang. Billeder, videoer, dokumenter og sange i undermapper afspilles ikke.
Sådan afspiller du sange:
1. Vælg albummet, åbn menuen, og vælg derefter Autoplay (autoafspil). Browseren
afspiller automatisk hver sang og viser albumgrafik og navnet på den aktuelle sang.
2. Hvis du vil afspille sange, efter visning af et album, skal du trykke på Play All (afspil alle).
Du kan også afspille en sang ved at dobbeltklikke på den. Alle sangene albummet afspilles
automatisk, og der startes ved den første sang, der er valgt.
Afspil en video
Når du afspiller en video, vises videoen.
Sådan afspilles en video:
1. Dobbeltklik på videoen.
2. Du kan også vælge videoen, åbne menuen og derefter vælge Play (afspil).
Du kan styre afspilningen ved hjælp af værktøjslinjen.
Kapitel 5. Stora-programmet
|
87
NETGEAR Stora-brugervejledning
Fjern en fil
Når du fjerner en fil, slettes den fra albummet, men filen forbliver i mappen. Du kan fjerne
flere filer samtidig.
Sådan fjerner du en fil:
1. Vælg mappen.
2. Vælg filen, og åbn menuen.
3. Vælg Remove (fjern).
Vis detaljer
Sådan vises og redigeres fildetaljer:
1. Vælg filen, åbn menuen, og vælg derefter View Details (vis detaljer).
2. Du kan også vælge filen og derefter klikke på ikonet Show Details (vis detaljer).
Detaljerne vises i området Details (detaljer), der vises ved siden af området Files (filer).
Detaljer for alle filer er: navn, størrelse, type og dato. Hvis filen er i en mappe, viser
sektionen Details (detaljer) koden og beskrivelsen. Sange viser deres varighed. Billeder
viser deres størrelsesforhold. Videoer viser deres varighed og størrelsesforhold.
Slet en fil
Når du sletter en fil, fjernes den fra mappen. Du kan slette flere filer samtidig.
1. Vælg mappen med filen.
2. Vælg filen, åbn menuen, og vælg derefter Delete (slet).
Bemærk: Hvis du sletter en fil, og et album indeholder en reference til den, er
den ikke længere tilgængelig fra albummet.
Kopier eller udklip en fil
Når du kopierer en fil, anbringes den i en ekstra mappe, mens den oprindelige mappe
bevares. Du kan kopiere flere filer samtidig. Når du kopierer en fil gemmer du en kopi af den
oprindelige version i fuld opløsning i mappen og ikke den komprimerede version, der vises i
Stora-programmet. Når du udklipper en fil, flyttes den fra en placering til en anden.
Sådan kopiererer du en fil:
1. Vælg mappen med filen.
2. Vælg filen, åbn menuen, og vælg derefter Copy (kopier). Vælg destinationsmappen, åbn
menuen, og vælg derefter Paste (sæt ind).
Bemærk: Du kan ikke kopiere og indsætte en fil til et andet program, og du kan
ikke kopiere og indsætte data fra et andet program i Stora-programmet.
88 | Kapitel 5. Stora-programmet
NETGEAR Stora-brugervejledning
Flyt en fil
Når du flytter en fil, anbringes den i en anden mappe. Du kan flytte flere filer samtidig.
Sådan flytter du en fil:
1. Vælg mappen med filen.
2. Træk og slip den til en anden mappe.
3. Du kan også vælge filen, åbne menuen og derefter vælge Cut (klip). Vælg
destinationsmappen, åbn menuen, og vælg derefter Paste (sæt ind).
Bemærk: Du kan ikke udklippe og indsætte en fil til et andet program, og du
kan ikke udklippe og indsætte data fra et andet program i Stora-programmet.
Tilføj en tekst
Når du tilføjer en tekst, opbevarer du en beskrivelse af filen. Teksten vises, når filen vises fra
en mappe eller et album, og når et billede deles via Facebook, Flickr eller RSS. Du kan søge
efter en fil ved at indtaste en del af denne tekst. Se Søgning efter filer og mapper på side 62.
Sådan tilføjer du en tekst til en fil:
1. Vælg filen, og vælg derefter View Details (vis detaljer) i menuen.
2. Indtast teksten i feltet Caption (tekst) i sektionen Details (detaljer).
3. Du kan også
a. Vælge filen i miniaturevisning, klikke på meddelelsen Click to add caption (klik for at
tilføje tekst) og derefter indtaste teksten.
b. Vælge filen i listevisning og derefter indtaste teksten i kolonnen Caption (tekst).
Tilføj koder
Når du tilføjer koder, opbevares der yderligere oplysninger om filen. Koderne vises i
sektionen Details (detaljer), når du får vist en fil i en mappe. Koderne vises ikke, når du får
vist et album, eller når billeder deles via Facebook, Flickr eller RSS. Du kan søge efter en fil
ved at indtaste en del af teksten i koderne. Se Søgning efter filer og mapper på side 62.
Sådan tilføjer du koder til en fil:
1. Vælg mappen med filen.
2. Vælg filen, åbn menuen, og vælg derefter View Details (vis detaljer).
3. Du kan også vælge filen og derefter klikke på ikonet Show Details (vis detaljer). Indtast
kodeteksten i feltet Tags (kodetekst) i sektionen Details (detaljer).
Du kan beskrive hver enkelt fil på din Stora med koder. Hvis du bruger koder konsekvent
på dine filer, kan du lettere finde dem på et senere tidspunkt. Dette er især praktisk, fordi
antallet af filer vokser hele tiden.
Hvis du f.eks. tog en række billeder til en fødselsdag for Jane på 11 år, som blev holdt i
jeres sommerhus. Du indtaster koder for hvert billede: fødselsdag, Jane, 11, sommerhus.
Kapitel 5. Stora-programmet
|
89
NETGEAR Stora-brugervejledning
Mary og Joe er med på nogle af billederne, så du indtaster deres navne som koder på
disse billeder.
Du kan nu søge efter fødselsdagsbillederne på et senere tidspunkt. Billeder med koder
fra alle fødselsdage vises, herunder billederne med koder fra Janes fødselsdag. Eller du
kan søge efter billeder fra dit sommerhus. Billeder med koder fra sommerhuset vises,
herunder billederne med koder fra Janes fødselsdag. Hvis du søger efter fødselsdag og
sommerhus, er det kun fødselsdagsbilleder fra sommerhuset, der vises. Bemærk, at du
kan kode musik, video og dokumenter samt fotos.
Omdøbe en fil
Når du omdøber en fil, ændres dens navn. Du kan kun omdøbe en fil i en mappe. Hvis du
omdøber en fil, og et album indeholder en reference til den, er den ikke længere tilgængelig
fra albummet.
Sådan omdøbes en fil:
1. Vælg mappen med filen.
2. Vælg filen, åbn menuen, og vælg derefter Rename (omdøb).
3. Indtast det nye navn, når du bedes om det, og klik derefter på Rename (omdøb).
Download af en fil
Ved download af en fil hentes den oprindelige version af filen i fuld opløsning. Du kan vælge
flere filer til download samtidigt. Du kan, afhængigt af din browsers indstillinger, åbne filen,
downloade den til et bestemt bibliotek eller downloade den til standardbiblioteket.
Sådan downloader du en fil:
1. Vælg filen, åbn menuen, og vælg derefter Download (overfør).
Et vindue åbnes med de valgte filer.
2. Klik på knappen Download ved siden af den ønskede fil.
90 | Kapitel 5. Stora-programmet
NETGEAR Stora-brugervejledning
Brug af billeder
Brug som startbaggrund
Når du bruger et billede som baggrund, vises det på din startskærm.
Sådan angiver du baggrundstemaet på startskærmen:
1. Vælg billedet fra MediaLibray (mediebibliotek).
2. Åbn menuen, og vælg Use as Home Background (brug som startbaggrund).
Brug som
startbaggrund
Sådan ændrer eller fjerner du startbaggrundsbilledet:
1. Gå til Preferences (indstillinger) > User (bruger).
a. Find Home Background Position (position for startbaggrund), og vælg Center
(midt) eller Fit to Screen (tilpas til skærm).
b. Du kan også finde Clear Home Background (ryd startbaggrund) i indstillingerne og
klikke på knappen Clear (ryd).
Angiv billedets position,
eller fjern det fra
startskærmen.
Kapitel 5. Stora-programmet
|
91
NETGEAR Stora-brugervejledning
Vis
Når du får vist et billede, vises det i et diasshow på pause.
Sådan får du vist et billede:
1. Dobbeltklik på billedet.
2. Du kan også vælge billedet, åbne menuen og derefter vælge View (vis).
Hvis du afspiller diasshowet, viser det de andre billeder i den valgte mappe eller det
valgte album. Se Visning af et diasshow på side 64.
Roter med eller mod uret
Når du roterer en billeder med uret, drejes det mod højre. Når du roterer en billeder mod uret,
drejes det mod venstre. Hvis billedet anvendes i et album, roteres det også der.
Sådan roterer du et billede:
1. Start ved at vælge dets mappe.
2. Vælg billedet, åbn menuen, og vælg derefter Rotate Clockwise (roter med uret) eller
Rotate Counterclockwise (roter mod uret).
Åbne en fil
Sådan åbnes en fil:
1. Når du dobbeltklikker på en fil, udføres ét af følgende:
• Et billede vises i et diasshow på pause.
•
En video afspilles.
•
En sang afspilles efterfulgt af andre sange i albummet.
•
Et dokument åbnes eller downloades afhængigt af din browsers indstillinger.
92 | Kapitel 5. Stora-programmet
NETGEAR Stora-brugervejledning
Angivelse af kontaktpersoner
Du kan angive dine kontaktpersoner i din adressebog og bruge listen med kontakter til at
dele album. Du skal kun oprette adressebogen én gang, men kan tilføje, redigere eller fjerne
kontaktpersoner på et vilkårligt tidspunkt. Listen med kontaktpersoner indeholder venner,
som du vil dele album med, og den skal oprettes for hvert enkelt nye album. Hvert album kan
deles med et forskelligt udvalg af venner. Alle Stora-brugere kan desuden angive deres egen
adressebog med navne og e-mail-adresse på deres kontaktpersoner.
Få vist dine kontaktpersoner
Når du får vist dine kontaktpersoner, får du vist din adressebog og listen med
kontaktpersoner for det aktuelle album.
Sådan får du vist dine kontaktpersoner:
1. Åbn menuen Indstillinger i et album, og klik på View Details (vis detaljer).
2. Vælg Album Sharing (albumdeling) > Friends (venner) i området Detail (detaljer) i
skærmens højre side.
3. Klik på Address Book (adressebog).
Listen med personer i din adressebog vises på skærmen Share with your Contacts (del
med dine kontaktpersoner). Du kan tilføje, redigere eller fjerne kontaktpersoner, som det
er nødvendigt.
Kapitel 5. Stora-programmet
|
93
NETGEAR Stora-brugervejledning
Konfigurer adressebogen
Når du tilføjer kontaktpersoner til din adressebog, kan du tilføje dem til listen Allowed Access
(tilladt adgang) for individuelle album.
Sådan tilføjes, redigeres og fjernes kontaktpersoner i din adressebog:
1. Åbn området Details (detaljer) i et album og marker afkrydsningsfeltet Friends
(venner).Listen med venner, hvis de er tilføjet, med adgang til albummet vises i feltet.
2. Klik på linket Address Book (adressebog).
3. Klik på ikonet Add Friends (tilføj venner) nederst på skærmen.
4. På skærmen Add a New Contract (tilføj en ny kontaktperson):
a. Indtast navnet på personen, du vil tilføje som en kontaktperson.
b. Indtast deres e-mail-adresse.
c. Klik på knappen Add (Tilføj).
5. Hvis du vil redigere en ven i din adressebog, skal du vælge vennen på listen Address Book
(adressebog) og derefter klikke på ikonet Edit Contact (rediger kontaktperson) nederst på
skærmen. Du kan herefter ændre navnet og e-mail-adressen.
6. Hvis du vil fjerne en ven i din adressebog, skal du vælge vennen på listen Address Book
(adressebog) og derefter klikke på ikonet Delete Contact (slet kontaktperson) nederst på
skærmen.
7. Brug knappen Add >> (tilføj >>) til at give dine kontaktpersoner tilladelse til at åbne albummet.
8. Brug knappen << Remove (<< fjern) til at stoppe deres adgang til albummet.
9. Klik på knappen Save (gem), når du er færdig.
Ikonerne Tilføj,
Rediger og Fjern
94 | Kapitel 5. Stora-programmet
NETGEAR Stora-brugervejledning
Konfigurer listen Allowed Access (tilladt adgang):
Når du har indtastet kontaktpersoner i din adressebog, kan du føje dem til listen Allowed
Access (tilladt adgang) for et album.
Sådan tilføjes eller fjernes en kontaktperson på listen Allowed Access (tilladt adgang):
1. Vælg kontaktpersonen på listen Address Book (adressebog), og klik derefter på Add >>
(tilføj >>).
2. Hvis du vil fjerne en kontaktperson, skal du vælge navnet på listen Allowed Access (tilladt
adgang) og klikke på << Remove (<< fjern).
3. Klik på knappen Save (gem), når du er færdig.
Bemærk: Hvis du sender en invitation i en e-mail til en ven og derefter
fjerner personen fra listen, har personen ikke længere adgang til
albummet.
Søg efter en ven
Hvis du har stor liste med venner, og du vil fjerne eller sende en besked til en bestemt
person, skal du indtaste nogle af bogstaverne i navnet i feltet Find (søg) i listen. Listen i
adressebogen viser nu kun de matchende poster.
Kapitel 5. Stora-programmet
|
95
NETGEAR Stora-brugervejledning
Indstillinger
Administratoren kan konfigurere indstillinger for bruger, server og administration. Nogle
indstillinger er tilgængelige for alle brugere, når dette er angivet. Andre indstillinger kræver
tilladelse fra administratoren.
Vise skærmen Preferences (indstillinger)
Klik på Preferences (indstillinger) i startskærmen eller fra en af de andre skærme, klik på
Home (start) i hovedmenuen, og vælg derefter Preferences (indstillinger).
Skærmen Preferences (indstillinger) indeholder forskellige
parametre, du kan ændre.
Der er tre sektionen med de overordnede indstillinger:
•
Indstillinger for bruger
•
Indstillinger for server
•
indstillinger for administration
96 | Kapitel 5. Stora-programmet
NETGEAR Stora-brugervejledning
Indstillinger for bruger
Bruger
Alle brugere kan angive deres brugerindstillinger på et vilkårligt tidspunkt.
1. Sprog
Dette er sproget for brugergrænsefladen i Stora-programmet. De tilgængelige sprog er
afhængige af din region. Standardsproget angives i forhold til computerens konfiguration.
2. Din e-mail
Der kræves en gyldig e-mail-adresse for at dele filer.
3. Home Background Position (position for startbaggrund)
a. Center (midt). Dette er standardpositionen.
b. Fit to screen (tilpas til skærm).
4. Clear Home Background (ryd startbaggrund)
Når du klikker på Clear Home Background (ryd baggrundsskærm) fjernes billedet fra
din startskærm.
Kapitel 5. Stora-programmet
|
97
NETGEAR Stora-brugervejledning
5. What to do when a file already exists (handling, når en fil allerede eksisterer)
Denne indstilling angiver handling, der skal udføres, hvis du kopierer eller flytter en fil til
en mappe, der allerede indeholder en fil med det samme navn.
Valgmulighederne er:
a. Overwrite old file (overskriv gammel fil). Den nye fil erstatter den gamle fil.
b. Keep existing file (behold eksisterende fil). Den gamle fil bevares, og den nye fil
kopieres eller flyttes ikke.
c. Rename new file (omdøb ny fil). Den gamle fil bevares, og den nye fil kopieres eller
flyttes, men omdøbes.
6. Share new albums with other family accounts by default (del som standard nye album
med andre familiekonti)
Denne indstilling styrer, om nye album som standard deles med andre Stora-brugere.
Du kan tilsidesætte indstillinger, når du opretter eller redigerer et album.
a. No - New albums are not shared with family (nej - nye album deles ikke med min familie).
b. Yes - New albums are shared with family (ja - nye album deles med min familie).
7. Share new albums with media players by default (del som standard nye album med
medieafspillere)
Denne indstilling styrer, om nye album som standard deles med medieafspillere på dit
hjemmenetværk. Du kan tilsidesætte indstillinger, når du opretter eller redigerer et album.
Medieafspilleren skal understøtte standarden UPnP-AV (Universal Plug and Play Audio
Visual), DLNA (Digital Living Network Alliance) eller Windows Media Connect.
Medieafspillere er også spilkonsoller (Xbox 360 and PS3), digitale billedrammer,
iTunes-klienter, IP-tv-apparater, netværksbaserede lydsystemet (Sonos, Logitech),
digitale videoafspillere (Roku, NETGEAR Digital Entertainer, DLink DSM) og mange flere.
a. Nej. New albums are not shared with media players (del som standard ikke nye album
med medieafspillere).
b. Ja. Share new albums with media players by default (del som standard nye album
med medieafspillere)
8. Enable scheduled backups (aktiver planlagt sikkerhedskopiering)
a. Nej. Deaktiverer planlagt sikkerhedskopiering.
b. Ja. Aktiverer planlagt sikkerhedskopiering. Standardindstillingen er Yes (ja).
9. Resume Audio Playback (genoptag lydafspilning)
a. Nej. Deaktiverer afspilning. Standardindstillingen er NO (nej).
b. Ja. Genoptager afspilning.
10. Skjule tip med hjælp
a. Nej - deaktiverer dagens tip.
b. Ja - standardindstillingen er Yes (ja).
11. Reset all ‘Do not show again’ prompts (nulstil alle prompter med "Do not show again"
(vis ikke igen))
Når du klikker på Reset all ‘Do not show again’ prompts (nulstil alle prompter med "Do
not show again" (vis ikke igen)), fjernes alle gemte prompter og vinduer, hvor indstillingen
"Do not show me again" tidligere er blevet valgt, genaktiveres.
98 | Kapitel 5. Stora-programmet
NETGEAR Stora-brugervejledning
Diskplads
Alle brugere kan få vist pladsen på Stora.
1. Used (I brug). Feltet Used (i brug) vises, hvor meget diskplads, der anvendes.
2. Free (ledig). Feltet Free (ledig) vises, hvor meget diskplads, der er til rådighed.
Skifte adgangskode.
1. Password (adgangskode). Indtast din nye adgangskode i feltet Password
(adgangskode).
2. Confirm Password (bekræft adgangskode). Indtast din nye adgangskode en gang til i feltet
Confirm Password (bekræft adgangskode).
3. Klik på Submit (send).
Bemærk: Hvis du ændrer din adgangskode her og sikkerhedskopierer din
computer ved hjælp af Spejlet skrivebord, skal du opdatere
Spejlet skrivebord med din nye adgangskode. Se Skift
kontoindstillinger på side 134.
Kapitel 5. Stora-programmet
|
99
NETGEAR Stora-brugervejledning
Indstillinger for server
Området Server Preferences (indstillinger for server) giver
dig mulighed for at angive følgende:
•
Network Sharing (netværksdeling)
•
UPnP Router Configuration (konfiguration af
UPnP-router)
•
Notifications (beskeder)
•
Network Services (netværkstjenester)
•
LAN Connection (LAN-tilslutning)
•
Data and Time (dato og tidspunkt)
•
Remote Access (ekstern adgang)
•
Torrents
Network Sharing (netværksdeling)
Administratoren kan styre adgang via Stora-mapper til private mapper i MyComputers (mine
computere) og MyLibrary (mit bibliotek).
Bemærk: Denne indstilling styrer ikke adgang til mapper i FamilyLibrary
(familiebibliotek). En bruger har altid adgang til disse via
Stifinder eller Finder.
1. Enable Network Sharing (aktiver
netværksdeling)
Listen Network Sharing (netværksdeling)
styrer, om brugere kan få adgang til deres
private mapper via Stora-mapper.
a. Ja. Brugere kan få adgang til deres
private mapper vis Stifinder/Finder.
b. Nej. Brugere kan ikke få adgang til deres
private mapper vis Stifinder/Finder.
2. Workgroup name (navn på arbejdsgruppe)
Feltet Workgroup Name (navn på arbejdsgruppe) angiver navnet på arbejdsgruppen.
Arbejdsgruppen giver computerne på dit hjemmenetværk adgang til Stora via Stifinder
eller Finder og adgang til den USB-printer, der eventuelt er sluttet til Stora.
100 | Kapitel 5. Stora-programmet
NETGEAR Stora-brugervejledning
UPnP Router Configuration (konfiguration af UPnP-router)
Du kan konfigurere routeren via
UPnP. Bemærk, at deaktivering af
UPnP-konfiguration af din router
reducerer din Storas ydeevne
betragteligt.
1. Konfiguration af router via UPnP
a. Ja
b. Nej
2. Forsøg på at overskrive
UPnP-konfigureret router?
a. Ja
b. Nej
UPnP-porttilknytning
Følgende tabel viser de routerporte, der er tildelt for Stora.
Aktiv
Protokol
Int. Port
Ekst. Port
IP-adresse
YES (JA)
TCP
21
21
192.168.1.2
YES (JA)
TCP
20
20
192.168.1.2
YES (JA)
TCP
22
22
192.168.1.2
YES (JA)
TCP
89
89
192.168.1.2
YES (JA)
TCP
443
443
192.168.1.2
Krav til indgående porte
•
Port 80 og/eller 443: For ekstern adgang til webgrænsefladen
•
Port 80 og/eller 443: For WebDAV-adgang
•
Port 21: For ekstern adgang til Stora FTP (når tjenesten er aktiveret)
Krav til udgående porte
•
Port 22: For forbindelse til central server under konfiguration eller geninstallation
•
Port 80: For søgning efter Stora-opdateringer
•
Port 443: For IP-adresseopdateringer til den centrale server
Kapitel 5. Stora-programmet
|
101
NETGEAR Stora-brugervejledning
Notifications (beskeder)
Feltet Notifications (beskeder) angiver e-mail-adressen for beskeder angående Stora.
Du kan angive én eller flere e-mail-adresser til modtagelse af beskeder angående Stora.
Brug et komma til at adskille e-mail-adresserne.
Network Services (netværkstjenester)
Du kan administrere FTP-adgangen til Stora. For at få bedre sikkerhed bør du deaktivere
FTP-adgang, medmindre du specifikt har brug for dette. Hvis FTP er aktiveret, kan den
bruges til at uploade og downloade filer i mapperne i MyLibrary (mit bibliotek). Hvis din konto
giver adgang, kan du også bruge FTP til filer i mapperne i FamilyLibrary (familiebibliotek). Se
Let user access family folder (tillad, at bruger åbner familiemappen) på side 107.
1. Aktiver FTP-adgang til dit lokale LAN
Listen Enable FTP access to your local LAN (aktiver FTP-adgang til dit lokale LAN) styrer,
om en lokal bruger kan bruge FTP med Stora.
a. Ja. A local user can FTP into Stora (en lokal bruger kan bruge FTP med Stora).
b. Nej. A local user cannot FTP into Stora (en lokal bruger kan ikke bruge FTP med Stora).
2. Aktiver FTP-adgang til internettet
Listen Enable FTP access to the Internet (aktiver FTP-adgang til internettet) styrer, om en
ekstern bruger kan bruge FTP med Stora.
a. Ja. A remote user can FTP into Stora (en ekstern bruger kan bruge FTP med Stora).
b. Nej. A remote user cannot FTP into Stora (en ekstern bruger kan ikke bruge FTP
med Stora).
102 | Kapitel 5. Stora-programmet
NETGEAR Stora-brugervejledning
LAN Connection (LAN-tilslutning)
Listen Obtain IP address automatically (hent IP-adresse automatisk) styrer, om Stora
automatisk henter en dynamisk IP-adresse fra routeren. The administrator can set IP
address information for Stora (administrator kan angive IP-adresseoplysninger for Stora).
a. Yes (ja). Stora automatically
obtains a dynamic IP address
from the router using DHCP
(Stora henter automatisk en
dynamisk IP-adresse fra routeren
ved hjælp af DHCP). Brug i de
fleste tilfælde denne indstilling.
b. No (nej). Stora uses the static IP
address entered into the Server
IP address field (Stora bruger
den statiske IP-adresse, der er
skrevet i feltet Server IP address
(Serverens IP-adresse)). Dette er sjældent krævet, men kan forbedre ydeevnen for
eksterne brugere.
Når No (nej) vælges, bliver følgende indstillinger tilgængelige:
Server IP address (serverens IP-adresse) - feltet Server IP address (serverens
IP-adresse) angiver den statiske IP-adresse for Stora. Hent den statiske IP-adresse
fra den internetudbyder (Internet Service Provider eller ISP), og brug den til at erstatte
den dynamiske IP-adresse, der som standard vises i feltet. Feltet Server IP address
(serverens IP-adresse) vises kun, hvis Obtain IP address automatically (hent
IP-adresse automatisk) er angivet til No (nej).
Server Netmask (servernetmaske) - Feltet Server Netmask (servernetmaske)
angiver undernetmasken. Undernetmasken bestemmer adresseintervallet for
undernettet. Data på adresser i undernettet (f.eks. mellem din computer og Stora)
routes i netværket. Data på adresser udenfor undernettet (f.eks. mellem en ekstern
bruger og Stora) routes til internettet. De fleste hjemmenetværk med mindre end 255
noder bruger netmask.24. Feltet Server Netmask (servernetmaske) vises kun, hvis
Obtain IP address automatically (hent IP-adresse automatisk) er angivet til No (nej).
Valgmulighederne for netmaske er:
netmask.24 (255.255.255.0)
/8 (255.0.0.0
/16 (255.255.0.0)
/32 (255.255.255.255)
Gateway - Feltet Gateway angiver IP-adressen for enheden, der fører data fra Stora
til internettet (dvs. routeren). Feltet Gateway vises kun, hvis Obtain IP address
automatically (hent IP-adresse automatisk) er angivet til No (nej).
3. DNS-server 1
Feltet DNS server 1 (DNS-server 1) angiver den primære server af domænenavne
(Domain Name Server). Denne hentes automatisk fra din routers DHCP-konfiguration og
leveres af din ISP.
Kapitel 5. Stora-programmet
|
103
NETGEAR Stora-brugervejledning
4. DNS-server 2
Feltet DNS server 2 (DNS-server 1) angiver den sekundære server af domænenavne
(Domain Name Server). Denne hentes automatisk fra din routers DHCP-konfiguration og
leveres af din ISP.
Data and Time (dato og tidspunkt)
Administratoren kan konfigurere dato og tidspunkt for Stora.
Sådan konfigureres dato og tidspunkt fra internettet:
1. Listen Set date and time from the Internet (konfigurere dato og tidspunkt fra internettet)
styrer, hvor Stora henter datoen og tidspunktet.
a. Ja. Stora obtains the date and time from Network Time Protocol (NTP) servers (Stora
henter dato og tidspunkt fra NTP-servere (Network Time Protocol)). Brug i de fleste
tilfælde denne indstilling. hvis Yes (ja) vælges, vises feltet Internet Time Servers
(internettidsservere).
Internet Time Servers (internettidsservere) - Feltet Internet Time Servers
(internettidsservere) angiver de NTP-servere, som Stora anvender. Brug i de fleste
tilfælde NTP-standardservere. Feltet Internet Time Servers (internettidsservere)
vises, hvis feltet Set date and time from the Internet (konfigurer dato og tidspunkt fra
internettet er sat til Yes (ja).
b. Nej. The administrator sets the date and time for Stora (Administratoren konfigurerer
dato og tidspunkt for Stora). Hvis der vælges No (nej), aktiveres kontrolelementerne
for dato og tidspunkt.
2. Dato
Feltet Date (dato) angiver den aktuelle dato. Angiv datoen ved at klikke på ikonet
Calendar (kalender) og derefter vælge året, måned og dato.
3. Time
Feltet Time (tidspunkt) angiver det aktuelle tidspunkt. Angiv tidspunktet ved hjælp af
piltasterne op og ned, efter der er klikket på time og minutter.
104 | Kapitel 5. Stora-programmet
NETGEAR Stora-brugervejledning
4. Land
Listen Country (land) giver dig mulighed for at vælge dit land.
5. By
Listen City (by) giver dig mulighed for at vælge en by i din tidszone.
Remote Access (ekstern adgang)
Ekstern adgang giver mulighed for adgang til din enhed via internetter, uanset hvor brugeren
befinder sig. Du skal angive Stora-navnet, der bruges til at identificere din enhed eksternt, for
at aktivere ekstern adgang. Marker afkrydsningsfeltet for at aktivere ekstern adgang. Fjern
markeringen af afkrydsningsfeltet for at deaktivere adgang.
Torrents
Torrent-tjenesten er kun tilgængelig med et Premium-abonnement.
Torrent-tjenesten giver dig mulighed for at downloade filer fra torrent-websteder direkte til din
Stora. Hvis du vil benytte tjenesten, skal du vælge afkrydsningsfeltet og angive et
torrent-brugernavn og en adgangskode til at logge på programmet til administration af
torrents fra startskærmen eller bruge menuelementet Go To (gå til). Adgangskode bør af
sikkerhedsgrunde ikke være det samme som din nuværende brugerkonto. Du kan også
vælge at downloade en kompatibel torrent-klient til din pc eller Mac fra denne adresse:
http://support.netgear.hipserv.com/support/torrents/download
Kapitel 5. Stora-programmet
|
105
NETGEAR Stora-brugervejledning
Administration
Området Administration giver dig adgang og mulighed for at:
•
Tilføje nye brugere
•
Redigere brugere
•
Lukke og genstarte Stora
•
Hent softwareopdateringer
•
Hente et abonnement på Stora Premium
•
Udføre diskadministration og kontrollere RAID/JBOD-status
•
Bruge en ekstern USB-enhed
•
Bruge strømtimeren til at tænde eller slukke for Stora-enheden automatisk
•
Konfiguere sikkerhedskopiering for computere
Tilføj ny bruger
Du kan tilføje nye brugere, så hver bruger i din familie kan have deres egne mapper i
MyLibrary (mit bibliotek).
1. Kontobrugernavn.
Feltet Account User Name (kontobrugernavn) angiver navnet på brugeren. Det skal
begynde med et bogstav, indeholde mindst tre tegn og være op til 32 tegn langt. Det kan
indeholde tal, punktummer, understregning og bindestreger.
2. Skærmnavn
Det valgfrie felt Display Name (vist navn) angiver navnet, der vises i hovedmenuen i
Stora-programmet. Navnet vises også før brugerens album på skærmen Album. Hvis
feltet udfyldes, skal navnet være på mindst tre tegn.
3. Adgangskode
Feltet Password (adgangskode) angiver brugerens adgangskode. Det skal være på
mindst seks tegn og et af tegnene skal være et tal.
106 | Kapitel 5. Stora-programmet
NETGEAR Stora-brugervejledning
4. Bekræft adgangskode
Indtast adgangskoden en gang til i feltet Confirm Password (bekræft adgangskode).
5. Opret som administrator
Når du markerer afkrydsningsfeltet Create as Administrator (opret som administrator),
giver du brugeren administratorrettigheder. Administratorrettigheder tildeles som
standard ikke.
En bruger med administratorrettigheder har adgang til alle indstillingerne.
En bruger uden administratorrettigheder har kun adgang til indstillingerne User,
Diskspace, and Change Password (bruger, diskplads, skift adgangskode).
6. Let user access family folder (tillad, at bruger åbner familiemappen)
Hvis du vælger afkrydsningsfeltet Let user access family (tillad, at bruger åbner
familiemappen) giver brugeren adgang til mapperne i FamilyLibrary (familiebiblioteket) og
tillader, at de får vist album, der er delt med familien. Adgang er som standard tildelt.
Bemærk: Hvis du deaktivere adgang til mapperne i FamilyLibrary
(familiebiblioteket), kan en bruger stadig få adgang til dem ved
hjælp af Windows Stifinder eller Mac Finder via Stora-mapper.
Rediger bruger
Du kan redigere brugerkonti,
når en bruger er tilføjet.
Indstillingerne er de samme
som med Add New User (tilføj
ny bruger).
1. Kontobrugernavn.
Listen Account User
Name (kontobrugernavn)
indeholder brugere, der er
tilføjet tidligere, og giver
dig mulighed for at vælge
kontoen, der skal redigeres. Navnet skal være på mindst tre tegn.
2. Skærmnavn
Det valgfrie afkrydsningsfelt Display Name (vist navn) angiver navnet, der vises i
hovedmenuen i Stora-programmet. Navnet vises også før brugerens album på skærmen
Album. Navnet skal være på mindst tre tegn, hvis det anvendes.
3. Adgangskode
Feltet Password (adgangskode) angiver brugerens adgangskode. Det skal være på
mindst seks tegn og et af tegnene skal være et tal.
Kapitel 5. Stora-programmet
|
107
NETGEAR Stora-brugervejledning
4. Bekræft adgangskode
Indtast adgangskoden en gang til i feltet Confirm Password (bekræft adgangskode).
5. Opret som administrator
Når du markerer afkrydsningsfeltet Create as Administrator (opret som administrator),
giver du brugeren administratorrettigheder. Administratorrettigheder tildeles som
standard ikke.
En bruger med administratorrettigheder har adgang til alle indstillingerne.
En bruger uden administratorrettigheder har kun adgang til indstillingerne User,
Diskspace, and Change Password (bruger, diskplads, skift adgangskode).
6. Let user access family folder (tillad, at bruger åbner familiemappen)
Hvis du vælger afkrydsningsfeltet Let user access family (tillad, at bruger åbner
familiemappen) giver brugeren adgang til mapperne i FamilyLibrary (familiebiblioteket) og
tillader, at de får vist album, der er delt med familien. Adgang er som standard tildelt.
Bemærk: Hvis du deaktivere adgang til mapperne i FamilyLibrary
(familiebiblioteket), kan en bruger stadig få adgang til dem ved
hjælp af Windows Stifinder eller Mac Finder via Stora-mapper.
Slet bruger
1. Vælg Preferences (indstillinger) > Edit User (rediger bruger).
2. Vælg brugeren, du vil slette.
3. Klik på knappen Delete (slet).
Bemærk: Hvis du sletter en specifik brugerkonto, slettes alle data for den
pågældende bruger også.
Luk ned
1. Hvis du vil lukke Stora, skal du klikke på Shutdown (luk).
2. Hvis du vil genstarte Stora, skal du klikke på Restart (genstart).
108 | Kapitel 5. Stora-programmet
NETGEAR Stora-brugervejledning
Softwareopdateringer
Du kan søge efter software- og firmwareopdateringer til Stora.
Sådan søges efter opdateringer:
1. Klik på knappen Check Now (søg nu).
Hvis der ikke er nogle opdateringer, vises teksten Your Stora is up-to-date (din Stora er
opdateret) på skærmen.
Stora Premium-abonnement
Du kan opdatere dit Standard-abonnement til et Premium-abonnement på et vilkårligt
tidspunkt. Du kan se en oversigt over Premium-funktioner og fordele i Standard- og
Premium-funktioner på side 8.
1. Hvis du opdatere dit abonnement, skal i Stora-programmets startskærm klikke på
Preferences (indstillinger).
2. I området Administration vælg Stora Premium Subscription (Stora Premium-abonnement).
3. Følg meddelelserne på skærmen.
Indstillinger
Kapitel 5. Stora-programmet
|
109
NETGEAR Stora-brugervejledning
Diskadministration
Dette områder giver dig mulighed for at kontrollere status for dine diske, og det viser disktypen,
størrelsen og status. Du har også mulighed for at ændre diskfunktionen til enten af bruge
RAID1 eller JBOD.
Følgende knapper vises:
1. Eject (skub ud). Giver dig mulighed for sikkert at fjerne og udskifte en disk uden af
beskadige disken eller miste data.
2. Format (formater). Giver dig mulighed for at slette alle data fra en Stora-disk. Denne
indstilling genstarter automatisk din Stora.
3. Rebuild (genopbyg) - Denne knap vises kun, hvis der er et problem med en disk. Hvis du vil
gendanne funktionalitet, skal du klikke på knappen Rebuild (genopbyg), og derefter klikke
på OK for at opdatere browseren.
110 | Kapitel 5. Stora-programmet
NETGEAR Stora-brugervejledning
4. Reconfigure (omkonfigurer) - Denne knap giver dig mulighed for at ændre brugen af dine
diske til RAID1- eller JBOD-funktionalitet. Når dette er valgt, viser skærmen den aktuelt
anvendte konfiguration og giver dig mulighed for at ændre den.
a. Hvis du vil beholde den samme funktionalitet, skal du klikke på Cancel (annuller).
b. Hvis du vil ændre funktionalitet, skal du vælge den anden alternativknap.
Yderligere oplysninger vises, og knappen Ok bliver tilgængelig.
c. Hvis du vil acceptere indstillingen, skal du klikke på OK.
Kapitel 5. Stora-programmet
|
111
NETGEAR Stora-brugervejledning
RAID1
Hvis du har en enkelt disk i din Stora, bruger dine data RAID1 og er ikke beskyttet mod
diskfejl eller tab af data.
Du kan maksimere databeskyttelsen ved at tilføje yderligere en disk som sikkerhedskopi til
din RAID1-konfiguration. Når du tilføjer yderligere en disk, kopieres dataene, der er gemt på
den første disk, til den anden disk som en spejlet sikkerhedskopi og beskytter dermed dine
data mod diskfejl og tab af data.
Når du tilføjer yderligere en disk, skal den muligvis formateres. Disken vises som ubrugt og
kan ikke indlæse data, før den er formateret.
Sådan formateres en ny disk:
1. Klik på knappen Format (formater).
2. Klik på Yes (ja) for at fortsætte formateringsprocessen.
3. Følg de prompter, der vises.
112 | Kapitel 5. Stora-programmet
NETGEAR Stora-brugervejledning
JBOD
Med RAID1 kan du vælge at bruge JBOD for at øge kapaciteten, når du har to diske i din
Stora. JBOD maksimerer din lagerplads og øger lagerpladsen ved at vælge disken som et
sekundært lagerdrev.
Med JBOD er dine data ikke beskyttet mod diskfejl eller tab af data. JBOD bør ikke
anvendes, hvis du opbevarer vigtige eller uerstattelige data som f.eks. digitale fotos.
Sådan konfigureres JBOD:
1. Vælg den indstilling, du vil implementere.
2. Klik på Yes (ja) for at fortsætte formateringsprocessen.
3. Følg de prompter, der vises, mens processen udføres.
Kapitel 5. Stora-programmet
|
113
NETGEAR Stora-brugervejledning
Eksternt lager - USB
Du kan bruge en ekstern enhed, der bruger en USB-port til at uploade eller downloade
indhold til og fra din Stora.
1. Sæt USB-enheden i den forreste USB-port på din Stora.
2. Du kan i MediaLibrary (mediebiblioteket) se enheden og alle mapper og filer på enheden.
3. Vælg Preferences (indstillinger) > Administration > External Storage (eksternt lager). Du
kan på skærmen se enhedens detaljer, og du kan skubbe enheden ud på en sikker måde.
Når enheden er skubbet ud, vises enheden som inaktiv.
Bemærk: Du kan eventuelt vælge at benytte en USB-hub, så USB-porten
både kan understøtte en printer og flere USB-drev.
Understøttelse af flere printere er ikke tilgængelig.
114 | Kapitel 5. Stora-programmet
NETGEAR Stora-brugervejledning
Strømtimer
Stora lukkes automatisk ned, når den ikke er blevet brugt i 12 minutter. Du kan holde den
"grønne linje" ved at sætte din Stora til at tænde og slukke automatisk. Sæt tiden, så den
passer til dine behov.
Bemærk: Når du sætter Stora til at slukke, afbrydes dataoverførsler og
ventende sikkerhedskopieringer køres ikke.
Kapitel 5. Stora-programmet
|
115
NETGEAR Stora-brugervejledning
Sikkerhedskopiering for computere
Du kan konfigurere Stora til at være destinationen for Windows Backup til pc og Mac OSX
Time Machine-sikkerhedskopier.
Når du aktiverer denne funktion, tildeles en særlig skjult sektion af Stora til at opbevare de
sikkerhedskopierede filer. Denne sektion er ikke synlig for brugeren, da indholdet ikke direkte
er anvendeligt for brugeren og kun kan bruges til gendannelsesformål.
Brugere af Vista Backup kan vælge enten at gennemgå øvelsesprogrammet til opsætning
efter installation af skrivebordsprogrammer eller på et senere tidspunkt ved at vælge Vista
Backup i programgruppen Stora-skrivebordsprogrammer. Gennemgangen giver detaljerede
instruktioner, der trin for trin forklarer, hvordan du konfigurerer Vista Backup.
Understøttelse af TimeMachine-sikkerhedskopiering er tilgængelig for Max OSX 1.5 og
nyere. Brugere af TimeMachine-sikkerhedskopiering kan konfigurere
TimeMachine-sikkerhedskopiering ved at vælge Applications (programmer) >Stora
Desktop Applications (Stora-skrivebordsprogrammer) > Configure TimeMachine
(konfigurer TimeMachine). Gennemgangen giver detaljerede instruktioner, der trin for trin
forklarer, hvordan du konfigurerer TimeMachine-sikkerhedskopiering.
Sådan anvendes sikkerhedskopiering af computere:
1. Vælg Preferences (indstillinger) > Administration > Computers Backup
(sikkerhedskopiering af computere).
2. Vælg afkrydsningsfeltet for at aktivere eller deaktivere funktionen.
3. Indtast en adgangskode, der skal anvendes med Windows Backup eller TimeMachine.
4. Klik på knappen Submit (send), hvis det er en ny adgangskode, eller på knappen Reset
(nulstil), hvis du ændrer din adgangskode.
5. Hvis du vil slette alle eksisterende sikkerhedskopier, skal du klikke på knappen Wipe
(slet).
116 | Kapitel 5. Stora-programmet
NETGEAR Stora-brugervejledning
Konfigurer forbindelser til sociale netværk
Følgende er en vejledning, der trin for trin forklarer, hvordan du konfigurerer forbindelser til
sociale medier.
Dele via RSS
- Trinvis instruktion til konfiguration/brug af RSS-feed
Hvis du deler et album med alle personer, vises der et RSS-ikon over albummets billeder.
Hvis en person, der får vist albummet, klikker på RSS-ikonet, viser browseren albummet i en
RSS-aflæser. RSS-aflæseren viser albummets navn og beskrivelse, og dets billeder sorteret
efter navn. Hvert billede viser sit navn, beskrivelse og hvornår det blev føjet til albummet.
RSS-aflæsere modtager automatisk nye billeder, når de føjes til albummet, og sletter dem
ligeledes, når de flyttes. RSS-feeds i album kan bogmærkes i alle RSS-aflæsere, herunder
browsere, Vista- og Google-gadgets og digitale fotorammer.
Sådan abonnerer du på albummets RSS-feed:
1. Klik på ikonet RSS.
Browseren viser albummet i en RSS-aflæser. RSS-aflæseren viser albummets navn og
beskrivelse, og dets billeder sorteret efter navn. Hvert billede viser sit navn, beskrivelse
og hvornår det blev føjet til albummet. RSS-aflæsere modtager automatisk nye billeder,
når de føjes til albummet, og sletter dem ligeledes, når de flyttes. RSS-feed'et medtager
ikke musik, videoer og dokumenter i albummet.
RSS-feeds i album kan bogmærkes i alle RSS-aflæsere, herunder browsere, Vista- og
Google-gadgets og digitale fotorammer.
2. Hvis du vil bruge RSS-feed'et i en RSS-aflæser, skal du indtaste eller kopiere og indsætte
RSS-feed'ets URL-adresse i RSS-aflæseren.
Dele med medieafspillere
Når du deler filer med medieafspillere, tillader du, at medieafspillere på dit hjemmenetværk
registrerer og får adgang til indhold i albummet. Medieafspilleren skal understøtte standarden
UPnP-AV, DLNA eller Windows Media Connect. Medieafspillere er også spilkonsoller (Xbox
360 and PS3), digitale billedrammer, iTunes-klienter, IP-tv-apparater, netværksbaserede
lydsystemer (Sonos, Logitech), digitale videoafspillere (Roku, NETGEAR Digital Entertainer,
DLink DSM) og mange flere.
Hvis du vil dele albummet med medieafspillere på dit hjemmenetværk, skal du vælge Share
with media players (del med medieafspillere).
Kapitel 5. Stora-programmet
|
117
NETGEAR Stora-brugervejledning
Dele med Facebook
Når du deler et album på Facebook, overfører Stora billederne fra albummet, og Facebook
føjer dem til et fotoalbum. Hvis du føjer flere billeder til albummet, overfører Stora dem
automatisk til det pågældende fotoalbum.
Sådan oprettes et fotoalbum på Facebook med billeder fra et album på Stora:
1. Vælg Share with Facebook (del med Facebook).
Vinduet Service Authorization (godkendelse af tjeneste) vises.
2. Klik på ikonet Facebook.
Et browservindue vises, og du bedes om at godkende, at Facebook bruger Stora. Indtast
dit brugernavn og adgangskode til Facebook, hvis dette er nødvendigt, og godkend, at
Stora linkes sammen med din Facebook-konto.
3. Luk browservinduet, og klik på Authorization complete (godkendelse udført).
4. Vælg et eksisterende fotoalbum, eller opret et nyt fotoalbum ved at indtaste dets navn og en
beskrivelse efter eget valg. Klik derefter på Submit (send).
Stora overfører billederne til fotoalbummet.
5. Hvis du vil færdiggøre fotoalbummet, skal du logge på Facebook og derefter vælge
fotoalbummet.
Du får vist en meddelelse, der svarer til denne: "This album contains photos uploaded
from another application" (dette album indeholder fotos, der er overført fra et andet
program).
6. Vælg fotos, der skal godkendes eller afvises. Klik på Approve Selected Photos (godkend
de valgte fotos).
Når du har godkendt de pågældende fotos, kan du redigere, organisere og dele dem,
som du plejer.
Stora overfører kun billeder fra albummet. Dokumenter, musik og videoer overføres ikke.
Billederne overføres med deres beskrivelse, men ikke med deres koder. Hvis du tilføjer
flere billeder til albummet, overfører Stora dem automatisk. Du skal godkende disse nye
fotos, som beskrevet i det foregående. Når du fjerner billeder fra et album, fjernes de ikke
fra Facebook.
118 | Kapitel 5. Stora-programmet
NETGEAR Stora-brugervejledning
Dele med Flickr
Du kan dele et album med Flickr. Din Stora overfører billederne fra albummet, og Flickr føjer
dem til fotostreammen eller til et sæt. Hvis du føjer flere billeder til albummet, overfører Stora
dem automatisk.
1. Hvis du vil oprette et sæt på Flickr med billederne fra dit album på Stora, skal du vælge
Share with Flickr (del med Flickr).
Vinduet Service Authorization (godkendelse af tjeneste) vises.
2. Klik på ikonet Flickr.
Et browservindue vises, og du bedes om at godkende, at Flickr bruger Stora. Indtast dit
brugernavn og adgangskoden til Flickr, hvis dette er nødvendigt. Klik på OK, I'll
Authorize It (ok, jeg godkender det), så Stora kan tilslutte til din Flickr-konto. Luk
browservinduet. Klik på Authorization complete (godkendelse fuldført).
3. Vælg standardfotostreammen, et eksisterende sæt eller opret et nyt sæt ved at indtaste dets
navn og en beskrivelse efter eget valg. Klik derfter på Submit (send).
Stora overfører billederne til fotostreammen eller sættet.
Stora overfører kun billeder fra albummet. Dokumenter, musik og videoer overføres ikke.
Billederne overføres med deres beskrivelse, men ikke med deres koder. Hvis du tilføjer
flere billeder til albummet, overfører Stora dem automatisk. Når du fjerner billeder fra et
album, fjernes de ikke fra Flickr.
Bemærk: Deling af et album med Flickr er kun tilgængelig med et
Premium-abonnement.
Dele filer med DMA'er
Når du deler filer med DMA (Digital Media Adapters), tillader du, at medieafspillere på dit
hjemmenetværk registrerer og får adgang til indhold i mappen. Medieafspilleren skal
understøtte standarden UPnP-AV, DLNA eller Windows Media Connect. Medieafspillere er
også spilkonsoller (Xbox 360 and PS3), digitale billedrammer, iTunes-klienter,
IP-tv-apparater, netværksbaserede lydsystemer (Sonos, Logitech), digitale videoafspillere
(Roku, NETGEAR EVA200 Digital Entertainer, DLink DSM) og mange flere.
Hvis du vil dele en mappe med medieafspillere, skal du vælge mappen, åbne menuen og
derefter vælge Share with DMA (del med DMA). Alle mappens undermapper deles
ligeledes.
Hvis du stoppe deling af en mappe med medieafspillere, skal du vælge mappen, åbne
menuen og derefter vælge Unshare with DMAs (stop deling med DMA'er). Du kan herefter
aktivere eller deaktivere deling for de enkelte undermapper.
Kapitel 5. Stora-programmet
|
119
NETGEAR Stora-brugervejledning
RAID1
Hvis du har en enkelt disk i din Stora, er dine data ikke beskyttet mod diskfejl. Hvis du tilføjer
yderligere en disk, kan du oprette en spejlet sikkerhedskopi og beskytte dine data mod
diskfejl.
Du kan finde yderligere oplysninger om konfiguration af RAID1 i RAID1 på side 112.
Det er bedst at benytte Stora-programmet til at stoppe et diskdrev, før det fjernes, for at sikre
maksimal dataensartethed. Det er ikke nødvendigt at slukke systemet. Se Udskifte en disk
med fejl på side 17.
JBOD
Hvis du har to diske i din Stora, kan du vælge at implementere JBOD i stedet for RAID1. Du
kan øge din lagerkapacitet ved at vælge at bruge disken som en sekundær lagerdisk, i stedet
for at spejle dataene mellem diske som med RAID1.
Du kan finde yderligere oplysninger om konfiguration af JBOD i JBOD på side 113.
Advarsel!
JBOD øger lagerkapaciteten til den samlede kapacitet af begge
diske, men giver ingen beskyttelse mod diskfejl. JBOD bør ikke
anvendes, hvis du opbevarer vigtige eller uerstattelige data som
f.eks. digitale fotos. NETGEAR tager ikke ansvar for tab af data og
yder ingen service til datagendannelse i forbindelse fejl på et drev.
FTP
Du kan uploade og downloade filer fra din Stora ved hjælp af FTP (File Transfer Protocol).
FTP giver adgang til dine mapper i MyLibrary (mit bibliotek). Hvis din konto har adgang, giver
FTP også adgang til mapperne i FamilyLibrary (familiebibliotek). Routeren skal videresende
port 21 til Stora. Dette er konfigureret automatisk, hvis UPnP er aktiveret for routeren.
Vælg Preferences (indstillinger) > Server Preferences (serverindstillinger) > Network
Services (netværkstjenester) for at aktivere FTP. Angiv Enable FTP access to your local LAN
(aktiver FTP-adgang til dit lokale LAN) og Enable FTP access to the Internet (aktiver
FTP-adgang til internettet) til Yes (ja).
Hvis du vil oprette forbindelse via FTP lokalt. skal du gå til ftp://[Stora IP Address]. Du kan
hente IP-adressen til Stor ved at højreklikke på ikonet Stora Agent, vælge Preferences
(indstillinger) og derefter vælge fanen Home Library(s) Found (fundne startbiblioteketer).
Hvis du vil oprette ekstern forbindelse, skal du gå til ftp://[Stora Name].myStora.com. Når
du logger på, er der forskel på små og store bogstaver i brugernavnet og adgangskoden.
120 | Kapitel 5. Stora-programmet
NETGEAR Stora-brugervejledning
iTunes
Computere kan bruge iTunes til at få adgang til musik, der er opbevaret i
iTunes-biblioteket på Stora. Disse iTunes-klienter skal forbindelse til det samme
hjemmenetværk som Stora. De kan ikke åbne til iTunes-biblioteket eksternt over
internettet.
1. Tilføje sange til iTunes-biblioteket
iTunes-serveren kan streame musik fra iTunes-biblioteket til iTunes-klienter på dit
startnetværk. iTunes-serveren kan køre på enten værtscomputeren eller Stora.
Når du tilføjer sange til iTunes-biblioteket, bliver de tilgængelige for iTunes-klienterne.
Hvis du vil føje sange til iTunes-biblioteket, skal du flytte musikfilerne til undermapperne i
FamilyLibrary (familiebibliotek) > FamilyMusic (familiemusik). Kontroller, at mappen er
delt, når du har flyttet musikfilerne. Vælg mappen FamilyMusic (familiemusik), og åbn
menuen. Hvis kommandoen Unshare with DMA (stop deling med DMA) vises, er mappen
delt. Hvis kommandoen Share with DMA (del med DMA) vises, skal du vælge den.
2. Konfigurere en iTunes-klient
Når du konfigurere en iTunes-klient, sikrer du, at den søger efter delte biblioteker,
herunder mappen FamilyMusic (familiemusik) på Stora.
Hvis du vil konfigurere en iTunes-klient, skal du vælge Edit (rediger)> Preferences
(indstillinger), og derefter vælge fanen Sharing (deling). Kontroller, at Look for shared
libraries (søg efter delte biblioteker) er markeret.
3. Afspille sange med en iTunes-klient
Musikfiler, der er opbevaret på Stora, vises i mappen SHARED (delt) > Stora:iTunes.
Du kan afspille disse sang i iTunes, men du kan ikke føje dem til en afspilningsliste.
Billeder, videoer og dokumenter, der er opbevaret på Stora, er ikke tilgængelige i
iTunes.
Op til fem iTunes-klienter på dit hjemmenetværk (dvs. computere og medieafspillere)
kan afspille iTunes DRM-beskyttet musik, men et ubegrænset antal iTunes-klienter kan
afspille iTunes Plus-musik eller sange, der er importeret fra en cd.
Hvis du vil afspille musik, skal du vælge mappen Stora:iTunes og dobbeltklikke på
sangen. Ideen er at tage alle musikfilerne på alle computerne, flytte dem til Stora >
FamilyLibrary (familiebibliotek) > FamilyMusic (familiemusik) og derefter gøre dem
allesammen tilgængelige via iTunes-programmet på hver computer
Kapitel 5. Stora-programmet
|
121
6.
Spejlet skrivebord
6
Dette kapitel omhandler følgende:
•
Oversigt over Spejlet skrivebord
•
Indledende konfigurering
•
Menuen Filer
•
Menuen Vis
•
Menuen Funktioner
•
Menuen Hjælp
Kapitel 6. Spejlet skrivebord
|
122
NETGEAR Stora-brugervejledning
Oversigt over Spejlet skrivebord
Spejlet skrivebord giver dig mulighed for at oprette sikkerhedskopier på Stora på dit
hjemmenetværk for din pc og Mac. Programmet Spejlet skrivebod sikkerhedskopierer
udvalgte mapper med regelmæssige tidsrum.
Sikkerhedskopieret indhold er altid tilgængeligt, når Stora er online, selv om computeren er
lukket ned. Både Standard- og Premium-brugere har lokal adgang til sikkerhedskopierede
data. Ekstern adgang til sikkerhedskopierede data er kun tilgængelig for Premium-brugere.
Biblioteksstrukturen i mappen MyComputers (mine computere) gør det nemt at finde og
gendanne individuelle filer eller hele mapper.
Starte spejlet skrivebord
Spejlet skrivebord kan startes på to måder:
1. Klik på ikonet Stora Agent for at starte agenten, og vælge derefter Open Desktop
Mirror (åbn Spejlet skrivebord).
2. Du kan også vælge at starte Spejlet skrivebord fra startmenuen eller fra Finder.
a. På en pc:
Hvis du vil starte Spejlet skrivebord på en pc, skal du vælge Start > Programmer >
NETGEAR > Stora-skrivebordsprogrammer > Spejlet skrivebord > Spejlet
skrivebord.
b. På en Mac:
Hvis du vil starte Spejlet skrivebord på en Mac, skal du starte Finder, gå til
Programmer > Stora-skrivebordsprogrammer, og derefter starte Spejlet skrivebord.
Kapitel 6. Spejlet skrivebord
|
123
NETGEAR Stora-brugervejledning
Indledende konfigurering
Spejlet skrivebord skal konfigureres, når det køres første gang. Hvis din computer har flere
brugere, skal hver bruger starte Spejlet skrivebord og konfigurere deres egen
sikkerhedskopiering.
1. Indtast dit Stora-navn og din adgangskode, hvis det er nødvendigt, og klik derefter på
Next (næste).
a. Stora name (Stora-navn). Indtast det entydige navn, du har valgt for din enhed. Hvis
du udfører en geninstallation af skriverbordsprogrammerne, er Stora-navnet allerede
indsat som navnet på din enhed.
b. User name (brugernavn). Indtast det brugernavn, som du oprettede under
konfigurationen.
c. Password (adgangskode). Indtast den valgte adgangskode.
Når du logger på Stora-programmet med disse logon-oplysninger, vises biblioteket til
sikkerhedskopiering for computeren under MyComputers (mine computere).
Windows
Windows 7
2. Vælg det indhold, du vil sikkerhedskopiere.
Mappen MyDocuments (mine dokumenter)(på pc) eller Documents (dokumenter)
(på Mac) er som standard valgt til sikkerhedskopiering.
124 | Kapitel 6. Spejlet skrivebord
NETGEAR Stora-brugervejledning
a. Hvis du vil sikkerhedskopiere hele mappen MyDocuments, skal afkrydsningsfeltet
holdes markeret.
b. Fjern markeringen i afkrydsningsfeltet, hvis du ikke vil sikkerhedskopiere hele
mappen MyDocuments.
Du kan stadig tilføje mapper på et senere tidspunkt. Klik på Unblock (fjern blokering),
hvis Stora Spejlet skrivebord er blokeret af Windows Firewall.
c. Klik på Next (Næste)
3. Angiv tidsplan for sikkerhedskopiering.
a. Timed Backup (tidsangivet sikkerhedskopiering). Tidsangivet sikkerhedskopiering
har to indstillinger:
• Backup every: choose your backup time (sikkerhedskopier hver: vælg tidsrum).
Indstillingen går fra 5 minutter til 24 timer.
•
Backup at (sikkerhedskopier på). Vælg et bestemt tidsrum på en bestem dato til
sikkerhedskopiering af dine mapper.
b. Backup at program startup (sikkerhedskopier ved programstart): Denne indstilling
sikkerhedskopierer dine filer, hver gang du starter Spejlet skrivebord.
Dette kan, alt efter mængden af data, tage flere timer, hvis du sikkerhedskopierer
mange gigabyte data. Vælg dine indstillinger, så alle dine ændringer er gemt, og
processen ikke forstyrrer dit arbejde.
Kapitel 6. Spejlet skrivebord
|
125
NETGEAR Stora-brugervejledning
4. Du har nu gennemført konfigurationen af Spejlet skrivebord.
a. Du kan eventuelt markere eller fjerne markeringen af Start backing up my folders
when I click finish (start sikkerhedskopiering af mine mapper, når jeg klikker på
Afslut).
b. Klik på Finish (Afslut).
Vinduet Stora Spejlet skrivebord åbnes automatisk med de mappeindstillinger, du har
valgt under konfigurationen.
126 | Kapitel 6. Spejlet skrivebord
NETGEAR Stora-brugervejledning
Menuen Filer
Tilføje mapper til sikkerhedskopieringen
Sådan tilføjes mapper til sikkerhedskopieringen i Spejlet skrivebord:
Når du tilføjer en mappe, medtages mappen og dens undermapper og filer i de efterfølgende
sikkerhedskopieringer.
1. Du kan tilføje mapper på to måder til din Stora:
a. Vælg File (filer) > Add (tilføj)
b. Du kan også klikke på ikonet Add (tilføj) i grænsefladens højre side.
2. Vælg den mappe, du vil tilføje, i vinduet Browse for Folder (angiv en mappe).
3. Klik på OK.
De tilføjede mapper vises på skærmen Spejlet skrivebord.
Hvis du vil sikkerhedskopiere filerne manuelt, skal du se Menuen Funktioner på side 131.
Tilføj
ikon
Kapitel 6. Spejlet skrivebord
|
127
NETGEAR Stora-brugervejledning
Vis filer med mapper
1. Når filer og mapper er sikkerhedskopieret, som markeret med det lilla flueben, skal du
dobbeltklikke på linket for at få vist filerne i mappen.
Dobbeltklik på mappen for at få vist filer,
der er sikkerhedskopieret i mappen.
Fjern mapper fra sikkerhedskopieringen
Når du fjerner en mappe, fjernes mappen og dens undermapper og filer i de efterfølgende
sikkerhedskopieringer.
1. Vælg den mappe, du vil fjerne fra sikkerhedskopieringen.
2. Du kan fjerne mapper fra sikkerhedskopieringen på to måder:
a. Vælg File (filer) > Remove (fjern)
b. Du kan også klikke på ikonet Remove (fjern) i skærmens højre side.
3. Klik på OK for at bekræfte.
Mappen fjernes fra grænsefladen til Spejlet skrivebord. Hvis du ønsker, at mapperne skal
fjernes fra Stora, kan du slette dem manuelt fra mappen MyComputers (mine computere).
Fjern
ikon
128 | Kapitel 6. Spejlet skrivebord
NETGEAR Stora-brugervejledning
Afslut
Hvis du vil afslutte Spejlet skrivebord, skal du vælge File (filer) > Quit (afslut).
Kapitel 6. Spejlet skrivebord
|
129
NETGEAR Stora-brugervejledning
Menuen Vis
Vis rapporten
Der genereres en rapport efter hver handling med sikkerhedskopiering eller gendannelse.
1. Vælg View (vis) > View Report (vis rapport) i menuen Spejlet skrivebord.
Vinduet Backup Activity (aktivitet for sikkerhedskopiering) med datalogfilen for
sikkerhedskopieringen. Vinduet Backup Activity (aktivitet for sikkerhedskopiering)
viser altid den nyeste del af logfilen øverst i rapporten.
Advarsel!
Hvis Spejlet skrivebord har nået grænsen for filstilængden, der
kan håndteres, viser aktivitetsrapporten meddelelsen: "skipping
overly long name: <name of the file>" ("springer for langt navn
over: <navnet på filen>"). Når denne advarsel vises,
sikkerhedskopieres den pågældende fil ikke.
130 | Kapitel 6. Spejlet skrivebord
NETGEAR Stora-brugervejledning
Menuen Funktioner
Manuelle sikkerhedskopieringer
Programmet Spejlet skrivebord giver dig mulighed for at sikkerhedskopiere nye mapper eller
redigere eksisterende mapper manuelt.
Sådan udføres manuel sikkerhedskopiering:
1. Vælg de mapper, du vil sikkerhedskopiere.
Du kan vælge flere mapper ved at holde Ctrl-tasten nede, mens du klikker på dem.
2. Du kan sikkerhedskopiere dine mapper på to måder.
a. Vælg en indstilling fra menuen Tools (funktioner)
• Vælg Tools (funktioner) > Synchronize Selected Items (synkroniser valgte
elementer).
Denne indstilling giver dig mulighed for kun at vælge de mapper, du vil
sikkerhedskopiere.
•
Vælg Tools (funktioner) > Synchronize All Items (synkroniser alle elementer).
Denne indstilling sikkerhedskopierer alle de viste nye og ændrede mapper.
b. Du kan også klikke på ikonet Synchronize (synkroniser) i skærmens højre side.
Denne indstilling medtager automatisk alle mapper i sikkerhedskopieringen.
Mapper, der er sikkerhedskopieret, vises med et lilla flueben ud for mappen, mens
teksten "Backup complete" (sikkerhedskopiering udført) vises på statuslinjen.
Synkroniser
ikon
Statuslinjen
Kapitel 6. Spejlet skrivebord
|
131
NETGEAR Stora-brugervejledning
Sådan annulleres en sikkerhedskopiering, der udføres:
1. Klik på "x" på statuslinjen, mens sikkerhedskopiering udføres.
Meddelelsen "Process aborted" (proces afbrudt) vises derefter på statuslinjen.
\
Klik på
lukknaptekst
"Process aborted"
(proces afbrudt) på
statuslinjen
Dette ikon angiver,
at mappen ikke
længere er synkron
og bør sikkerhedskopieres igen.
132 | Kapitel 6. Spejlet skrivebord
NETGEAR Stora-brugervejledning
Gendan alle sikkerhedskopierede mapper
Når du gendanner sikkerhedskopierede mapper, kopieres alle de pågældende mapper og
filer tilbage til computeren.
Sådan gendannes filer:
1. Vælg Tools (funktioner) > Restore (gendan).
Filer og mapper på Stora føjes til eller erstatter de tilsvarende filer og mapper på
computeren.
2. Du kan også vælge at gendanne en enkelt fil ved at downloade den via Stora-programmet
eller ved at kopiere og sætte den ind via Stora-mapper.
Kapitel 6. Spejlet skrivebord
|
133
NETGEAR Stora-brugervejledning
Skift kontoindstillinger
Kontoindstillinger er bl.a. indstillingerne Identity (identitet), Schedule (plan) og Advanced
(avanceret). Når du ændrer kontoindstillinger, giver det dig mulighed for at redigere
enhedsnavnet, brugernavnet, adgangskoden og planet for sikkerhedskopieringen.
Du kan få adgang til kontoindstillingerne på to måder: Begge valgmuligheder åbner de
samme skærme.
•
Vælg Tools (funktioner) > Account Settings (kontoindstillinger).
•
Vælg Tools (funktioner) > Options (indstillinger).
134 | Kapitel 6. Spejlet skrivebord
NETGEAR Stora-brugervejledning
Fanen Identity (identitet)
Du kan bruge fanen Identity (identitet) til at redigere Stora-navnet, brugernavnet eller
adgangskoden.
1. Vælg Tools (funktioner) > Account Settings (kontoindstillinger) > Identity (identitet).
Du kan finde oplysninger om redigering af en konto for en bruger, der ændrer sin
adgangskode i Rediger bruger på side 107.
Kontoindstillinger:
Identitet
Kapitel 6. Spejlet skrivebord
|
135
NETGEAR Stora-brugervejledning
Fanen Schedule (plan)
1. Vælg Tools (funktioner) > Account Settings (kontoindstillinger) > Schedule (plan).
Brug denne indstilling til at redigere tidspunktet for sikkerhedskopiering af filer.
Hvis du vælger Timed Backup (tidsangivet sikkerhedskopiering), sikkerhedskopierer
Spejlet skrivebord filerne automatisk. Du kan vælge Backup every (sikkerhedskopier
hver) Backup at (sikkerhedskopier på). Indstillingen Backup every (sikkerhedskopier
hver) giver dig mulighed for at vælge tiden mellem hver sikkerhedskopiering på mellem 5
minutter og 24 timer. Indstillingen Backup at (sikkerhedskopier på) giver dig mulighed for
at vælge dato og tidspunkt for sikkerhedskopieringen.
Hvis du vælger Backup at program startup (sikkerhedskopier ved programstart),
sikkerhedskopieres filerne, når Spejlet skrivebord åbnes. Du kan på denne måde styre,
hvornår sikkerhedskopiering foretages.
Kontoindstillinger:
Tidsplan
136 | Kapitel 6. Spejlet skrivebord
NETGEAR Stora-brugervejledning
Fanen Advanced (avanceret)
1. Vælg Tools (funktioner) > Account Settings (kontoindstillinger) > Advanced
(avanceret).
Spejlet skrivebord sikkerhedskopierer filerne i én retning: fra computeren til Stora. Filerne
sikkerhedskopieres til de viste mapper ved hjælp af indstillingerne på fanen Schedule
(plan). Filer, der ikke er ændret siden sidste sikkerhedskopiering, ignoreres. Nye og
opdaterede filer på computeren kopieres til Stora. Slettede filer forbliver på Stora, indtil de
flyttes manuelt.
Bemærk: Indstillingen "Alternate Ports" (alternative porte) understøttes
ikke på Stora.
Konto
Indstillinger:
Avanceret
Kapitel 6. Spejlet skrivebord
|
137
NETGEAR Stora-brugervejledning
Menuen Hjælp
Vise onlinehjælp
Du kan få adgang til en onlineversion af Stora-brugervejledningen via dette menuelement.
Om Spejlet skrivebord
Dette menuelement viser dig detaljerede oplysninger om den version af Spejlet skrivebord,
der er installeret på din computer.
138 | Kapitel 6. Spejlet skrivebord
7.
Avancerede funktioner
7
Når du opgraderer til et Premium-abonnement, leverer Stora udover standardegenskaberne
også yderligere funktioner, der er beskrevet i følgende afsnit:
•
Sikkerhedskopier min Stora til en USB-enhed
•
Torrents
•
FTPS-integration
•
Integration og understøttelse af RSS
•
Flickr
•
Cooliris
•
Understøttelse af TiVo
Kapitel 7. Avancerede funktioner
|
139
NETGEAR Stora-brugervejledning
Sikkerhedskopier min Stora til en USB-enhed
Brug USB-porten, der er placeret på forsiden af din Stora, til at sikkerhedskopiere filer fra din
Stora til en ekstern enhed. Du kan administrere disse sikkerhedskopier i område Backup my
Stora (Sikkerhedskopier min Stora), der er tilgængeligt fra startskærmen.
Aktiver en enhed
Før du kan sikkerhedskopiere data på din Stora-enhed, skal du aktivere enheden til
sikkerhedskopiering for at modtage data.
Sådan aktiverer du en enhed til sikkerhedskopiering:
1. Klik på ikonet Backup My Stora (Sikkerhedskopier min Stora) på startskærmen.
2. Skærmbilledet Welcome to Stora (Velkommen til Stora) vises.
140 | Kapitel 7. Avancerede funktioner
NETGEAR Stora-brugervejledning
3. Klik på kappen Enable USB Backup Now (Aktiver USB-sikkerhedskopiering nu).
Der vises et skærmbillede, som beder dig om at slutte en ekstern enhed til USB-porten
på forsiden af din Stora-enhed.
Når du har tilsluttet enheden, vises der en advarselsnotits om, at du skal fjerne evt. data,
du vil bevare, fra USB-enheden. Det skyldes, at alle data, der er lagret på enheden,
slettes uden mulighed for gendannelse under processen til sikkerhedskopiering.
4. Klik på Yes (Ja) for at fortsætte.
Hvis du klikker på No (Nej), annulleres aktivering af processen til
USB-sikkerhedskopiering. Dette gør det muligt at fjerne evt. data fra enheden, som du vil
bevare, og gemme dem andetsteds.
Hvis du klikker på Yes (Ja), vises Enable USB Backup (Aktiver
USB-sikkerhedskopiering).
Kapitel 7. Avancerede funktioner
|
141
NETGEAR Stora-brugervejledning
5. Vælg alternativknappen ud for enheden, og klik på OK.
Der vises en advarselsnotits om, at de filer på USB-enheden, der i øjeblikket er synlige i
mediebiblioteket, ikke længere vil være synlige i mediebiblioteket.
6. Klik på Yes (Ja) for at fortsætte.
Hvis du klikker på No (Nej), annulleres processen til USB-sikkerhedskopiering.
Hvis du klikker på Yes (Ja), vises skærmbilledet Welcome to Stora Backup (Velkommen
til sikkerhedskopiering af Stora).
7. Klik på OK.
Programmet til sikkerhedskopiering åbnes.
Din enhed er nu klar til at sikkerhedskopiere Stora-data.
142 | Kapitel 7. Avancerede funktioner
NETGEAR Stora-brugervejledning
Sikkerhedskopier Stora-data på en USB-enhed:
Når din enhed til sikkerhedskopiering er aktiveret, kan du bruge enheden til at
sikkerhedskopiere dataene på din Stora. Der findes oplysninger om, hvordan du aktiverer din
enhed, under Aktiver en enhed på side 140.
Sådan sikkerhedskopierer du Stora-data på en USB-enhed:
1. Klik på ikonet Backup My Stora (Sikkerhedskopier min Stora) på startskærmen.
Skærmbilledet til sikkerhedskopiering vises.
2. Højreklik på den mediekilde, som du vil sikkerhedskopiere, og vælg Tilføj sikkerhedskopi
fra rullemenuen.
Der vises et flueben.
3. Vælg Backup (Sikkerhedskopier) > Run USB Backup (Kør USB-sikkerhedskopiering).
Kapitel 7. Avancerede funktioner
|
143
NETGEAR Stora-brugervejledning
Der vises en statuslinje. Når sikkerhedskopijobbet er fuldført, vises et skærmbillede som
følgende:
Klik på knappen X øverst i højre hjørne for at lukke dette skærmbillede.
Et flueben i USB-kolonnen indikerer, at mappen er blevet sikkerhedskopieret på en
USB-enhed.
144 | Kapitel 7. Avancerede funktioner
NETGEAR Stora-brugervejledning
Planlæg sikkerhedskopieringer
Du kan planlægge udførsel af sikkerhedskopiering dagligt.
Sådan planlægger du daglig sikkerhedskopiering:
1. Vælg Backup (Sikkerhedskopier) > Schedule Backup (Planlæg
sikkerhedskopiering) fra skærmbilledet til enheden til sikkerhedskopiering.
Dialogboksen Backup Scheduling (Planlægning af sikkerhedskopiering) vises.
2. Brug pilene til at vælge et tidspunkt, og klik på OK.
Uret anvender intervaller af 24 timer, f.eks.:
•
00:00 indikerer, at der ikke er indstillet et tidspunkt for sikkerhedskopiering.
•
04:37 indikerer, at tidspunktet til sikkerhedskopiering er indstillet til kl. 04.37.
00:01-12:00 indikerer formiddag timer.
•
16:47 indikerer, at tidspunktet til sikkerhedskopiering er angiver til kl. 16.47.
12:01-24:00 indikerer eftermiddag timer.
Kapitel 7. Avancerede funktioner
|
145
NETGEAR Stora-brugervejledning
Vis sikkerhedskopijob
Du kan få vist aktive og tidligere sikkerhedskopijob.
Sådan får du vist aktive job:
Vælg Backup My Stora (Sikkerhedskopier min Stora) > Show Jobs (Vis job) > View
Active Jobs (Vis aktive job) fra skærmbilledet til enheden til sikkerhedskopiering.
Skærmbilledet viser oplysninger om evt. aktive job.
3. Klik på knappen X nederst i højre hjørne for at lukke vinduet.
146 | Kapitel 7. Avancerede funktioner
NETGEAR Stora-brugervejledning
Sådan får du vist jobhistorik:
1. Vælg Backup My Stora (Sikkerhedskopier min Stora) > Show Jobs (Vis job) >
History (Historik) fra skærmbilledet til enheden til sikkerhedskopiering.
Skærmbilledet Backup - History (Historik for sikkerhedskopiering) vises sammen med
oplysninger om evt. jobhistorik. Følgende historikfunktioner er tilgængelige:
•
Hvis du vil have vist flere oplysninger om et job, skal du klikke på ikonet
Information ud for det pågældende job.
•
Hvis du vil rydde et enkelt job fra historikken, skal du klikke på knappen X ud for
jobbet.
•
Hvis du vil rydde jobhistoriklisten helt, skal du klikke på knappen Ryd alle.
1
2
3
1. Ikonet Information (Oplysninger)
2. Knappen Clear Job (Ryd job)
3. Knappen Clear All (Ryd alle)
2. Klik på knappen X nederst i højre hjørne for at lukke skærmbilledet Backup - History
(Historik for sikkerhedskopiering).
Fjern en mappe fra et sikkerhedskopijob
Du kan fjerne data fra et sikkerhedskopijob.
Sådan fjerner du en mappe fra et sikkerhedskopijob:
1. Klik på ikonet Backup My Stora (Sikkerhedskopier min Stora) på startskærmen.
Sikkerhedskopieringen til USB-programmet åbnes.
Kapitel 7. Avancerede funktioner
|
147
NETGEAR Stora-brugervejledning
2. Højreklik på den mappe, du vil fjerne fra et sikkerhedskopijob.
Der vises en rullemenu.
3. Vælg Remove from Backup (Fjern fra sikkerhedskopi) på rullemenuen.
Stora fjerner mappen fra enheden til sikkerhedskopiering og markerer den samtidigt.
148 | Kapitel 7. Avancerede funktioner
NETGEAR Stora-brugervejledning
Arkiver Stora-data på en USB-enhed
Når du arkiverer data, gemmes dataene på en USB-enhed, og alle fremtidige
sikkerhedskopier af indholdet annulleres.
Sådan arkiverer du Stora-data:
1. Klik på ikonet Backup My Stora (Sikkerhedskopier min Stora) på startskærmen.
Sikkerhedskopieringen til USB-programmet åbnes.
2. Klik på afkrydsningsfeltet ud for den fil, du vil aktivere.
Der vises en rullemenu.
3. Vælg Archive (Arkiv) på rullemenuen.
Arkiveringsprocessen påbegyndes. Når arkiveringsprocessen er fuldført, bliver fluebenet
til en cirkel.
Kapitel 7. Avancerede funktioner
|
149
NETGEAR Stora-brugervejledning
Torrents
Torrent-filer anvender et særligt filformat, der gør det muligt at downloade filer fra andre
torrent-brugere, reducerer download-tiden og forøger succesraterne, navnlig for større filer.
Snarere end at downloade hele filen fra ét sted, hvilket er den traditionelle måde at
downloade på, lader torrents dig downloade stykker af en fil fra flere forskellige steder
samtidigt.
Storas Torrent-tjeneste giver dig mulighed for at downloade filer fra torrent-websteder direkte
til din Stora. Denne funktion kræver andre logon-rettigheder end dem, der er gældende for
din Stora. Før du kan bruge denne funktion, skal du aktivere torrents.
150 | Kapitel 7. Avancerede funktioner
NETGEAR Stora-brugervejledning
Sådan aktiverer du torrents:
1. Vælg Go To (Gå til) > Preferences (Præferencer) > Server Preferences
(Serverpræferencer) > Torrents (Torrents).
Torrents-afsnittet udvides.
2. Klik på afkrydsningsfeltet Enable Torrent Service (Aktiver torrent-tjeneste), opret et
torrent-brugernavn og en -adgangskode, og klik på Submit (Indsend).
Du kan bruge disse rettigheder til at logge på det pågældende program til administration
af torrents.
Af sikkerhedsmæssige årsager anbefaler NETGEAR, at du benytter et andet brugernavn
og en anden adgangskode, end du bruger til din Stora-brugerkonto. Du kan også vælge
at downloade en kompatibel torrent-klient til din pc eller Mac fra
http://support.netgear.hipserv.com/support/torrents/download.
Skærmbilledet Torrent Terms of Service (Tjenestevilkår for torrents) vises.
3. Læs tjenestevilkårene, og klik på Agree (Accepter).
Hvis du klikker på Cancel (Annuller), kan du ikke bruge Storas torrent-tjeneste.
Hvis du klikker på Agree (Accepter), aktiveres torrents på din Stora.
Kapitel 7. Avancerede funktioner
|
151
NETGEAR Stora-brugervejledning
Brug af torrents
Du kan bruge Stora-grænsefladen til at downloade filer ved brug af torrents. Bemærk, at du
ikke kan fjernbruge Storas torrent-grænseflade. Du kan kun få adgang til den fra dit LAN
(Local Area Network).
Sådan downloader du en torrent-fil:
1. Download et torrent-link, eller hav URL'et til din torrent klart.
2. Klik på ikonet Torrents på startskærmen til Stora.
Der vises et skærmbillede til logon.
3. Indtast de adgangsoplysninger, du oprettede, da du aktiverede torrents, og klik på knappen
OK.
4. Der vises et skærmbillede for torrents.
5. Klik på knappen Open (Åbn).
Dialogboksen Upload Torrent Files (Upload torrents-filer) vises.
6. Gå til det torrent-link, du tidligere har downloadet, eller indtast URL'et til torrent-filen, og klik
på knappen Upload.
Torrent-filen fremgår af skærmbilledet Download, og der vises en statuslinje for
download.
152 | Kapitel 7. Avancerede funktioner
NETGEAR Stora-brugervejledning
FTPS-integration
FTPS er en sikker version af FTP-filoverførselsprotokollen, som lader dig overføre filer
mellem computere på et netværk. Du kan uploade og downloade filer fra din Stora ved brug
af FTPS. FTPS leverer sikker adgang til dine MyLibrary-mapper. Hvis din konto har adgang,
giver FTPS også adgang til mapperne i FamilyLibrary. Routeren skal videresende port 21 til
Stora. Dette er konfigureret automatisk, hvis UPnP er aktiveret for routeren.
Bemærk: Til Premium-abonnementer er adgang til FTP og FTPS
sammenkædet. Hvis du deaktiverer adgang til FTP, deaktiverer du
også adgang til FTPS. Hvis du aktiverer adgang til FTP, aktiverer du
også adgang til FTPS.
Sådan aktiverer du FTPS:
1. Vælg Go To (Gå til) > Preferences (Præferencer) > Server Preferences
(Serverpræferencer) > Network Services (Netværkstjenester).
2. Angiv Enable FTP access to your local LAN (aktiver FTP-adgang til dit lokale LAN) og
Enable FTP access to the Internet (aktiver FTP-adgang til internettet) til Yes (Ja).
Sådan opretter du lokal forbindelse via FTPS:
Gå til ftps://<Stora IP Address>.
Du kan hente IP-adressen til Stora ved at højreklikke på ikonet Stora Agent, vælge
Preferences (indstillinger) og derefter vælge fanen Home Library(s) Found (fundne
startbiblioteker).
Sådan opretter du fjernforbindelse ved brug af FTPS:
Gå til ftps://<Stora Name>.myStora.com.
Der skelnes mellem store og små bogstaver i brugernavn og adgangskode.
Kapitel 7. Avancerede funktioner
|
153
NETGEAR Stora-brugervejledning
Integration og understøttelse af RSS
Really simple syndication (RSS) er et format, der opdaterer abonnementer på websteder
med hyppigt skiftende indhold, f.eks. blogs eller nyhedssider, når opdateringerne finder sted.
Det sammendrag, der genereres af RSS, kaldes et feed.
Hvis du deler et album med alle personer, vises der et RSS-ikon over albummets billeder.
Hvis en person, der får vist albummet, klikker på RSS-ikonet, viser browseren albummet
i en RSS-aflæser. RSS-aflæseren viser albummets navn, en beskrivelse af albummet og
billederne, der sorteres efter navn. Hvert billede viser sit navn, beskrivelse og hvornår det
blev føjet til albummet. RSS-aflæsere modtager automatisk nye billeder, når de føjes til
albummet, og sletter dem ligeledes, når de flyttes. RSS-feeds i album kan bogmærkes i alle
RSS-aflæsere, herunder browsere, Vista- og Google-gadgets og digitale fotorammer.
Sådan abonnerer du på et albums RSS-feed:
Klik på ikonet RSS.
Browseren viser albummet i en RSS-aflæser. Hvis du vil bruge RSS-feed'et i en
RSS-aflæser, skal du indtaste eller kopiere og indsætte RSS-feed'ets URL-adresse i
RSS-aflæseren.
154 | Kapitel 7. Avancerede funktioner
NETGEAR Stora-brugervejledning
Flickr
Flickr er et socialt mediewebsted, der hoster billeder og videoer og gør det muligt for brugere
at dele dem. Din Stora uploader billeder fra albummet til Flickr, hvorefter Flickr føjer dem til
fotostreamen eller til et sæt. Hvis du tilføjer flere billeder til albummet, overfører Stora dem
automatisk.
Sådan deler du Stora-billeder på Flickr:
1. Vælg Media Library (Mediebibliotek) > Albums (Album).
2. Vælg et album, åbn menuen, og vælg View Details (Vis detaljer).
Skærmbilledet Details (Detaljer) vises.
3. Maksimer området Social Networking (Sociale netværk).
4. Vælg Share with Flickr (Del med Flickr).
Vinduet Service Authorization (godkendelse af tjeneste) vises.
5. Klik på ikonet Flickr.
Et browservindue vises, og du bedes om at godkende, at Flickr bruger Stora. Indtast dit
brugernavn og adgangskoden til Flickr, hvis dette er nødvendigt.
6. Klik på OK, I'll Authorize It (OK, jeg godkender)
På den måde kan Stora knyttes til din Flickr-konto.
7. Luk browservinduet.
8. Klik på Authorization complete (godkendelse fuldført).
9. Vælg standardfotostreamen, et eksisterende sæt eller opret et nyt sæt ved at indtaste dets
navn og en beskrivelse efter eget valg.
10. Klik på Submit (send).
Stora overfører billederne til fotostreammen eller sættet.
Stora uploader kun billeder fra albummet. Dokumenter, musik eller videoer uploades ikke.
Billederne overføres med deres beskrivelse, men ikke med deres koder. Hvis du tilføjer
flere billeder til albummet, overfører Stora dem automatisk. Når du fjerner billeder fra et
album, fjernes de ikke fra Flickr.
Kapitel 7. Avancerede funktioner
|
155
NETGEAR Stora-brugervejledning
Cooliris
Cooliris er et plugin, der gør det muligt at få vist fotos og medier på Cooliris 3D Flying Wall.
Sådan bruger du Cooliris:
1. Download og installer Cooliris-plugin'et til din browser.
Plugin er tilgængelige på Cooliris' websted: www.cooliris.com.
2. Dobbeltklik på et album.
Albummets fotos vises med miniaturevisning.
3. Fra rullemenuen Viewing as (Vises som) skal du vælge Cooliris.
Cooliris Flying Wall-diasshowet vises.
156 | Kapitel 7. Avancerede funktioner
NETGEAR Stora-brugervejledning
Understøttelse af TiVo
TiVo fremstiller optageenheder til digitalvideo, der gør det muligt at optage tv-programmer
digitalt samt sætte direkte tv-programmer på pause og spole frem og tilbage i dem. Ved brug
af din TiVo-enhed kan du få vist Stora-filer i følgende formater:
Mediekatego
ri
Understøttet format
Billeder
JPEG
Lyd
MP3
Video
MPEG-2
Sådan får du vist Stora-filer på en TiVo-enhed:
1. Kontroller, at de Stora-filer, som du vil have vist på en TiVo-enhed, har deling med
digitale medieadaptere (DMA'er) aktiveret.
Yderligere oplysninger om, hvordan filer deles med DMA'er findes under Dele filer med
DMA'er på side 119.
2. Vis Stora-filer fra TiVo-enheden.
Visning af videoer på TiVo-enhedens menu My Shows (Mine forestillinger) eller Now
Playing (Afspiller nu) afhænger af den TiVo-enhedsversion, du ejer.
Musik og billeder vises i TiVo-enhedens menu Music and Photos (Musik og fotos).
Kapitel 7. Avancerede funktioner
|
157
A.
Meddelelse om overholdelse
NETGEAR® Stora
A
Oplysninger om overholdelse af lovgivning
Dette afsnit beskriver kravene til brugeren for at betjene dette produkt ifølge de nationale
lovgivning for brug af radiofrekvenser og radioenheder. Hvis slutbrugeren ikke overholder de
gældende krav, kan det medføre ulovlig betjening og repressalier for slutbrugeren fra den
gældende nationale lovmyndighed.
Dette produkts firmware begrænser betjeningen til de kanaler, der er tilladt i en bestemt region
eller et bestemt land. Derfor er alle funktioner, som er beskrevet i denne brugervejledning
muligvis ikke tilgængelige i din version af produktet.
FCC-krav til betjening i USA
FCC-oplysninger til brugeren
Dette produkt indeholder ingen komponenter, som skal serviceres af brugeren, og det må
kun anvendes med en godkendt antenne. Enhver produktændring eller tilpasninger vil
ophæve alle gældende lovmæssige certificeringer og godkendelser
Denne enhed overholder FCC art. 15. Brugen af denne enhed må kun ske, hvis: (1)
Enheden ikke er årsag til skadelig interferens, og (2) Enheden accepterer al modtaget
interferens, inklusive interferens, der kan føre til uønsket drift.
FCC-retningslinjer for menneskers eksponering
Dette udstyr overholder FCC-bestrålingsgrænserne for et ikke-kontrolleret miljø. Dette udstyr
skal installeres og betjenes med en afstand på minimum 20 cm mellem bestrålingselementet
og din krop.
Denne sender må ikke placeres sammen med eller anvendes sammen med andre antenner
eller sendere.
FCC Declaration of Conformity (Erklæring om overholdelse)
Vi, NETGEAR, Inc., 350 East Plumeria Drive, San Jose, CA 95134, erklærer, at vi har
eneansvaret for, at NETGEAR Stora overholder del 15 i FCC-reglerne.
Appendiks A. Meddelelse om overholdelse
|
158
NETGEAR Stora-brugervejledning
Brugen af denne enhed må kun ske, hvis:
•
Enheden ikke er årsag til skadelig interferens, og
•
Enheden accepterer al modtaget interferens, inklusive interferens, der kan føre til
uønsket drift
FCCs advarsler og anvisninger om interferens fra radiofrekvenser
Dette udstyr er blevet testet og overholder grænserne for en digital enhed i klasse B i
henhold til FCC-reglernes art. 15. Hensigten med disse grænser er at give en rimelig
beskyttelse mod skadelig interferens i beboelsesejendomme. Udstyret benytter og kan
udsende radiofrekvensenergi, og kan være anledning til skadelig interferens med
radiokommunikation, hvis det ikke installeres og anvendes korrekt. Der er dog ingen garanti
for, at interferens ikke vil forekomme ved nogen form for installation.
Hvis dette udstyr skaber skadelig interferens med modtagelse af radio- eller tv-signaler dette kan afgøres ved at tænde og slukke for udstyret - anbefaler vi brugeren at forsøge at
eliminere interferensen på en af følgende måder:
•
Drej modtagerantennen i en anden retning, eller placer den et andet sted.
•
Øg afstanden mellem udstyret og modtageren.
•
Slut udstyret til en elkontakt på et andet kredsløb end det, som radiomodtageren er
tilsluttet.
•
Spørg forhandleren eller en kvalificeret radio-/tv-tekniker til råds.
Forandringer udført på produktet, medmindre dette udtrykkeligt er godkendt af NETGEAR,
Inc., kan gøre brugerens bemyndigelse til at betjene dette udstyr ugyldig.
Canadian Department of Communications Radio Interference Regulations
(Bestemmelser om radiointerferens fra Canadian Department of Communications)
Dette digitale udstyr, NETGEAR Stora overskrider ikke Klasse B-grænserne for udledning af
radiostøj fra digitale apparater, sådan som det er anført i bestemmelserne om radiointerferens fra
Canadian Department of Communications.
EU
NETGEAR Stora overholder de essentielle krav i EU EMC-direktivet 2004/108/EC og
lavspændingsdirektivet 2006/95/EC som understøtte ved anvendelse af følgende testmetoder
og standarder:
•
EN55022: 2006 / A1: 2007
•
EN55024: 1998 / A1: 2001 / A2 : 2003
•
EN60950-1: 2005 2. udgave
•
EN 61000-3-2:2006
•
EN 61000-3-3:1995 w/A1: 2001+A2: 2005
Appendiks A. Meddelelse om overholdelse
|
159
Stikordsregister
A
adgangsindstillinger 37
administration 106
afslutte 129
afspille sange 87
afspille videoer 87
Agent-adgang 37
aktivere torrents 151
Album 63, 79
delte 82
menu 80
omdøbe 80
slette 85
tilføje filer 87
udelte 81
Arbejdsgruppe 100
arkivere data 149
B
beskeder 28, 102
beskrivelser, tilføje 89
beslag til udskubning af disk 14
Billeder
arbejde med 91
downloade en fil 64
få adgang til filer 92
rotere 92
vise 92
brugere, redigere 107
brugere, tilføje 106
brugerindstillinger 97
C
Cooliris 156
D
dato 104
dato og tidspunkt, konfigurere 104
diasshow 64
Disk
kontrollere status 18
Diske
drev 13
installere 16
udskifte 18
udskubbe 17
diskplads 99
DMA, dele 119
DNS-server 103
dokumentation 39
E
ekstern adgang 38
e-mail-beskeder 28
enhed til sikkerhedskopiering, aktivere 140
Ethernet-port 15
Ethernet-port. 14
F
Facebook 118
FamilyLibrary (familjebibliotek) 67
Filer
angivelse af visning 61
arbejde med 87
downloade 90
fjerne 88
flytte 89
føje en beskrivelse til en fil 89
føje en kode til en fil 89
kopiere 88
omdøbe 90
sortere efter 62
søgning 61
vælge 67
filtyper
billeder 9
lyd 9
video 9
fjerne data 147
Flickr 119, 155
formatere disk 112
formater-knap 110
Stikordsregister | 160
NETGEAR Stora-brugervejledning
FTP 120
aktiver internet 102
aktiver LAN 102
FTPS 153
G
gatewayfelt 103
gendanne filer 131, 133
genopbyg-knap 110
guiden Konfiguration 28
H
historik 147
hjælp 138
I
Ikonet Information (oplysninger) 66
indstillinger 48, 96
installere en disk 16
iTunes 9, 121
J
JBOD 113, 120
JBOD, konfigurere 113
jobhistorik 147
K
Kapitel 1, Introduktion 6
Kapitel 4, Spejlet skrivebord 122
koder, tilføje 89
konfiguration 23
konfiguration af router 26
konfigurere Spejlet skrivebord 124
Kontaktpersoner
arbejde med 93
konfigurere 93
kontoindstillinger 134
kontooprettelse 25
kontrollere diskstatus 18
krav til porte 101
køre et diasshow 64
L
LAN 103
LAN-adgang 37
LED
diske 15
Ethernet-port 15
nulstil-knap 15
strømkabelstik 15
strømstatus 15
USB 15
lukke ned 15, 115
lukke Stora 108
M
manuelle sikkerhedskopier 131
mappeindstillinger 74
mapper
flytte 75
kopiere 77
omdøbe 78
slette 72
tilføje 71
udvide, skjule 70
vise indstillinger 74
åbne 75
medieafspillere 9, 117
Mediebibliotek
adgang 65
mediekilder
67
mobile enheder 9
MyComputers (mine computere) 69
MyLibrary (mit bibliotek) 68
N
netværksdeling 100
netværkstjenester 102
nulstil fra cd 40
nulstil-knap 15
nulstillingsknap 14
O
om Stora 7
om Stora, program 60
om, Agent 49
om, Spejlet skrivebord 138
omkonfigurer-knap 111
onlinehjælp 138
opdatere software 109
opret forbindelse til netværk 22
opsætning, start 21
optageenhed til digital video 157
overholdelse 158
Stikordsregister
|
161
NETGEAR Stora-brugervejledning
P
pakkens indhold 21
planlægge sikkerhedskopieringer 145
porttilknytning, UPnP 101
premium-abonnement 27, 57, 60, 109
premium-funktioner 8
produktnøgle 23
produktnøgle, søge 60
programversion 60
R
RAID 18, 120
RAID1 112
rapportere 130
redigere bruger 107
registrering 24, 39
RSS 117, 154
S
se i MyStora-mapper 46
Serverindstillinger 100
servernetmaskefelt 103
sikkerhedskopi 125
sikkerhedskopier, manuelle 131
sikkerhedskopiere data 140, 143
sikkerhedskopiere til USB-enhed 143
sikkerhedskopiere, fjerne mapper 128
sikkerhedskopiere, tilføje mapper 127
sikkerhedskopiering af data 143
sikkerhedskopiering for computere 116
Skifte adgangskode. 99
skrivebordsprogram, installere 28
skub ud-knap 110
slette-knap 116
Spejlet skrivebord
afslutte 129
fjerne mapper fra sikkerhedskopi 128
gendanne filer 131, 133
konfigurere plan for sikkerhedskopiering 125
menuen Filer 127
menuen Funktioner 131
menuen Hjælp 138
menuen Vis 130
oversigt 123
pc, Mac 123
starte 123
startkonfiguration 124
tilføje mapper 127
åbne 47
162 | Stikordsregister
standardfunktioner 8
Stora
adgang 37
agent 42
agent, menu 44
konfigurere 23
lukke 108
mapper 46
mapper, vise 46
om 7, 138
opsætning 23
program, åbne 47
registrering 24
Stora Agent, start 43
Stora-agent 42
lukke 49
om 49
Stora-navn 60
Stora-opdateringer 109
Stora-programmet 54
ankomstside 59
logge på 56
starte fra agent 55
starte fra browser 55
starte fra Mac 55
starte fra pc 55
starte fra skrivebord 55
startside 60
strømkabelstik 14, 15
strømkontakt 14
strømtimer 115
support 39
T
teknisk support 2
tidsangivet sikkerhedskopiering 125
tidspunkt 104
tilføje ny bruger 106
tilknyttede drev 37
TiVo 157
torrent-filer 150
torrents 150
U
udskifte en disk 18
udskubbe en disk 17
uploade filer 73
UPnP 27, 101
USB, bruge 114
USB-port 15
NETGEAR Stora-brugervejledning
USB-sikkerhedskopiering 140, 143
V
varemærker 2
version, søg 60
vise detaljer 76, 88
vise opgaver 146
Stikordsregister
|
163