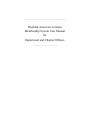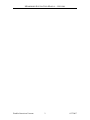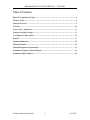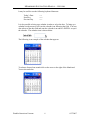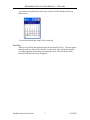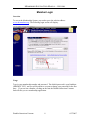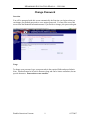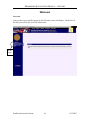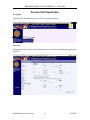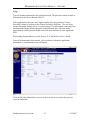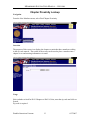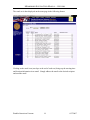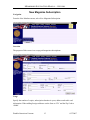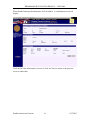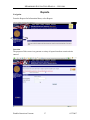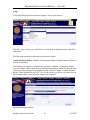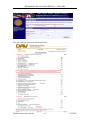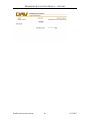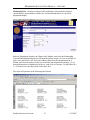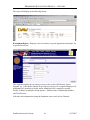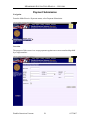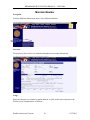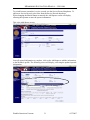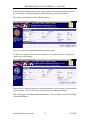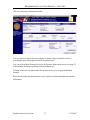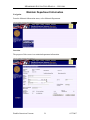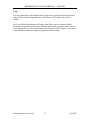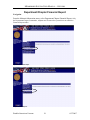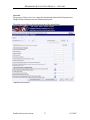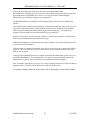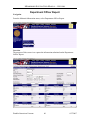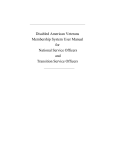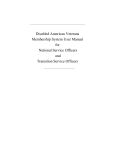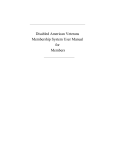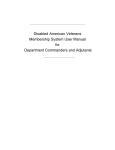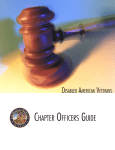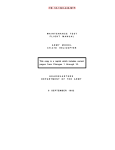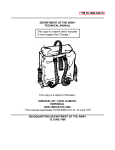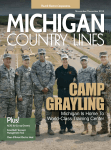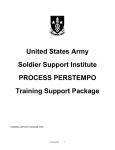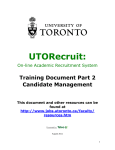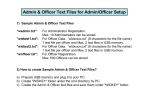Download Disabled American Veterans Membership System User Manual for
Transcript
_________________________________________________ Disabled American Veterans Membership System User Manual for Department and Chapter Officers ___________________________ MEMBERSHIP SYSTEM USER MANUAL – OFFICERS Disabled American Veterans 2 6/27/2007 MEMBERSHIP SYSTEM USER MANUAL – OFFICERS Table of Contents Basic Web Application Usage ............................................................................................ 4 Member Login .................................................................................................................... 8 Change Password ............................................................................................................... 9 Welcome ........................................................................................................................... 10 Process DAV Application................................................................................................. 11 Chapter Proximity Lookup .............................................................................................. 13 New Magazine Subscription ............................................................................................ 15 Reports .............................................................................................................................. 17 Payment Submission ........................................................................................................ 28 Maintain Member ............................................................................................................ 30 Maintain Department Information ................................................................................. 34 Department/Chapter Financial Report ........................................................................... 36 Department Officer Report .............................................................................................. 40 Disabled American Veterans 3 6/27/2007 MEMBERSHIP SYSTEM USER MANUAL – OFFICERS Basic Web Application Usage Full Screen Mode The membership application user interface has been designed to take advantage of as much screen space as possible and minimize scrolling. This requires the internal user to be in Full Screen Mode. To enter Full Screen Mode strike <F11> on the keyboard. To leave Full Screen Mode strike <F11> again. Tabbing Navigation through the page can be accomplished through the use of the <TAB> key on the keyboard. In most cases tabbing is left to right, top to bottom and follows the same order as data entry would from printed forms. <TAB> <SHIFT><TAB> Move the cursor forward one screen element Move the cursor backward one screen element Pull Down Menus Pull down menus allow the user to select from a list of many options. A pull down menu with no value selected. A pull down menu with the list expanded. A pull down list with the desired value selected. A pull down list with the selection complete. Disabled American Veterans 4 6/27/2007 MEMBERSHIP SYSTEM USER MANUAL – OFFICERS When selecting from long pull down menus, such as State or Country, it is possible to jump to the selected value using only the keyboard. For example, using the pull down menu above as an example we want to select Merchant Marines without using the mouse. With the cursor on the pull down menu hit the <M> key twice. The first strike of the <M> key brings up Marine Corps. The second strike of the <M> key brings up the next value in the list beginning with an ‘M’. In our example this is Merchant Marines. Also note that while on a pull down menu striking the <ENTER> key will not affect any buttons on the screen associated with the key. The user must tab out of the pull down menu before striking <ENTER>. Radio Buttons Radio buttons are used when selection values are unique. In other words, the user may only select one value in the list. When the user tabs into a list of radio buttons they may move from button to button using the left and right arrow keys on the keyboard. To select a button press the <SPACE BAR> while the cursor is on the desired button. WARNING: Once the user makes a selection in a list of radio buttons they will not be able to turn the selection off. They may change the selection to another button but will be required to have a selection. Check Boxes Check boxes are used when selection values can contain more than one value. In other words, the user may select as many of the check boxes as desired. When the user tabs into a list of check boxes they may move from box to box using the <TAB> key. To select a box press the <SPACE BAR> while the cursor is on the desired box. Calendars and Dates Capturing dates correctly is very important to the system. When entering the date it must be in one of the following formats: mm/dd/yyyy mmddyyyy Disabled American Veterans eg: 03/23/2003 eg: 03232003 5 6/27/2007 MEMBERSHIP SYSTEM USER MANUAL – OFFICERS It may be useful to use the following keyboard shortcuts: Today’s Date Next Day Previous Day <.> <+> <-> It is also possible to bring up a calendar in order to select the date. To bring up a calendar use the mouse to click on the calendar icon following the field. You may also tab out of the date field and onto the calendar icon and hit <ENTER> to open the calendar. The calendar icon is shown below. The following is an example of the calendar that appears: To advance forward one month click on the arrow to the right of the Month and Year as shown below: Disabled American Veterans 6 6/27/2007 MEMBERSHIP SYSTEM USER MANUAL – OFFICERS To go back one month click on the arrow to the left of the Month and Year as shown below: To select the desired date simply click on the day. Tool Tips Almost every field in the application has an associated Tool Tip. Tool tips appear when the mouse is left to hover briefly over the field. The tool tip then appears revealing important information concerning the field. Move the mouse away from the field and the tool tip disappears. Disabled American Veterans 7 6/27/2007 MEMBERSHIP SYSTEM USER MANUAL – OFFICERS Member Login Overview To access the Membership System, you need to go to the website address: www.davmembers.org. The following login screen will display: Usage Type in your membership number and password. The default password is your birth date (MM/DD/YYYY), and you will be taken to a screen to change your password for the first time. If you are not a member, clicking on the Join the Disabled American Veterans link will take you to a membership application. Disabled American Veterans 8 6/27/2007 MEMBERSHIP SYSTEM USER MANUAL – OFFICERS Change Password Overview You will be prompted with this screen automatically the first time you login so that you can change your default password to a new unique password. You may also access this screen from the Maintain Information menu if you decide to change your password again. Usage To change your password, type your passwords in the required fields and press Submit. Note: Passwords must be at least 6 characters long and can be letters or numbers, but no special characters. Passwords are case sensitive. Disabled American Veterans 9 6/27/2007 MEMBERSHIP SYSTEM USER MANUAL – OFFICERS Welcome Overview Once you have successfully logged in, the Welcome screen will display. On the left, in the blue you will be able to access Menu items. Menu Items Disabled American Veterans 10 6/27/2007 MEMBERSHIP SYSTEM USER MANUAL – OFFICERS Process DAV Application Navigation From the New Members menu, select Process Application DAV. Overview The purpose of this screen is to facilitate the process of entering membership applications for DAV. Disabled American Veterans 11 6/27/2007 MEMBERSHIP SYSTEM USER MANUAL – OFFICERS Usage Type all member information in the appropriate fields. The pull-down menu for Rank is determined by the Service Branch selected. If the applicant does not know the Chapter Number, they may perform a Chapter Proximity Lookup by clicking on the Chapter Preference field label. (The use of the Chapter Proximity Lookup screen is covered on page 13 in this manual.) Once they have determined the Chapter number using the lookup function, they can return to the application by clicking the back button on their browser and enter it in the appropriate field. When adding foreign addresses set the State to ‘XX’ and the Zip Code to ‘00000’. Once all information has been entered, click on submit to submit the application information. A confirmation screen will display: Click on OK if the information is correct or click on Cancel to return to the previous screen to make edits. Disabled American Veterans 12 6/27/2007 MEMBERSHIP SYSTEM USER MANUAL – OFFICERS Chapter Proximity Lookup Navigation From the New Members menu, select Find Chapter Proximity. Overview The purpose of this screen is to display the chapters or units that have members residing in the zip code entered. The results of the screen can be used to place a member into a chapter or to send meeting information via email. Usage Select whether to look for DAV Chapters or DAVA Units, enter the zip code and click on Search. Zip code is required. Disabled American Veterans 13 6/27/2007 MEMBERSHIP SYSTEM USER MANUAL – OFFICERS The result set is then displayed on the same page in the following format: Clicking on the email icon (envelope at the end of each row) brings up the meeting time and location information in an email. Simply address the email to the desired recipient and send the email. Disabled American Veterans 14 6/27/2007 MEMBERSHIP SYSTEM USER MANUAL – OFFICERS New Magazine Subscription Navigation From the New Members menu, select New Magazine Subscription. Overview The purpose of this screen is to accept paid magazine subscriptions. Usage Specify the number of copies, subscription duration in years, address and credit card information. When adding foreign addresses set the State to ‘XX’ and the Zip Code to ‘00000’. Disabled American Veterans 15 6/27/2007 MEMBERSHIP SYSTEM USER MANUAL – OFFICERS When finished entering all information, click on Submit. A confirmation screen will display: Click on OK if the information is correct, or click on Cancel to return to the previous screen to make edits. Disabled American Veterans 16 6/27/2007 MEMBERSHIP SYSTEM USER MANUAL – OFFICERS Reports Navigation From the Request for Information Menu, select Reports. Overview The purpose of this screen is to generate a variety of reports based on certain criteria entered. Disabled American Veterans 17 6/27/2007 MEMBERSHIP SYSTEM USER MANUAL – OFFICERS Usage Click on the Report pull down menu to display a list of report choices. Select the Type of report you would like to run, fill in the required parameters and click on generate. The following summary describes the reports in more detail: Annual Financial Report -Displays the Department/Chapter Annual Financial Report to include all schedules. The Chapter Unit Number is automatically entered for Chapters. Departments should leave the Chapter Unit Number blank to open the Department’s Annual Financial Report, or they may enter a Chapter Unit Number to open a specific Chapter’s Annual Financial Report. Enter the End Date (06/30/YYYY) for the report you wish to view then click on the Generate button. Once the report opens it can be printed. Department Annual Financial Report Disabled American Veterans 18 6/27/2007 MEMBERSHIP SYSTEM USER MANUAL – OFFICERS Chapter Annual Financial Report The report will generate in the following format: Disabled American Veterans 19 6/27/2007 MEMBERSHIP SYSTEM USER MANUAL – OFFICERS Disabled American Veterans 20 6/27/2007 MEMBERSHIP SYSTEM USER MANUAL – OFFICERS Chapter List - Displays a list of all chapters by department. Allows the user to specify chapters with all statuses, or only those with a specified status, such as Active, suspended, On Hold, etc. Enter the Department Number and select Chapter Unit Status using the dropdown arrow. To print labels, leave the check mark in the check box. Disabled American Veterans 21 6/27/2007 MEMBERSHIP SYSTEM USER MANUAL – OFFICERS The report will generate in the following label format: For report format, uncheck Print Labels by clicking in the check box. The report will generate in the following format: Disabled American Veterans 22 6/27/2007 MEMBERSHIP SYSTEM USER MANUAL – OFFICERS Membership List - Displays a listing of all memberships, along with the member's current address, phone number, balance due, and membership status in a specified department/chapter. Enter the Department Number, the Chapter Unit Number, and select the Membership Type and Membership Status desired from the dropdown menus, or if you would like all types, leave the field as 'All'. Select the Address Status from the dropdown menu, if desired, and select the order in which you would like the information to display, (i.e. by membership number or alphabetical order etc.) and click on Generate. To print labels in a 3 x 10 format, leave the check mark in the check box. The report will generate in the following label format: Disabled American Veterans 23 6/27/2007 MEMBERSHIP SYSTEM USER MANUAL – OFFICERS For report format, uncheck Print Labels by clicking in the check box. The report will generate in the following format: Membership Standings - Displays a list of all departments, and which division they belong to, based upon number of memberships. Division 1 - Over 35,000 members. Division 2 - 18,000 - 34,999 members. Division 3 - 10,000 - 17,999 members. Division 4 - 5,000 - 9,999 members. Division 5 - Under 5,000 members. No parameters, other than if the report is for DAV or DAVA or both are required. Simply click on Generate. Disabled American Veterans 24 6/27/2007 MEMBERSHIP SYSTEM USER MANUAL – OFFICERS The report will display in the following format: Population Summary - Displays a list of the current membership counts for a specified department, and all of its chapters. Enter the Department Number and click on Generate. Disabled American Veterans 25 6/27/2007 MEMBERSHIP SYSTEM USER MANUAL – OFFICERS The report will display in the following format: Recruitment Report - Displays a list of recruiters in a given department and chapter, for a specified fiscal year. This report has options for specifying a source code, such as NSO Promo, Presep Program, etc. It has further options for specifying to retrieve for a supplied Employee Id, Minimum DAV members recruited, and/or Minimum DAVA members recruited. Finally, it allows for multiple sorting options -- Member Name, Membership Number, and Total Recruits. Select the desired parameters using the dropdown arrows and click on Generate. Disabled American Veterans 26 6/27/2007 MEMBERSHIP SYSTEM USER MANUAL – OFFICERS The report will display in the following format: Disabled American Veterans 27 6/27/2007 MEMBERSHIP SYSTEM USER MANUAL – OFFICERS Payment Submission Navigation From the Make/Receive Payments menu, select Payment Submission. Overview The purpose of this screen is to accept payments against one or more memberships held by a single member. Disabled American Veterans 28 6/27/2007 MEMBERSHIP SYSTEM USER MANUAL – OFFICERS Usage Enter the Membership number and credit card information. The Beneficiary Membership number is optional and allows one person to pay for another person’s membership. In the future, the Campaign code will allow you to enter the code located on mailings and dues notices. Once the information is complete, click on Submit. A confirmation screen will display: Click on OK if information is correct or click on Cancel to return to the previous screen to make edits. Disabled American Veterans 29 6/27/2007 MEMBERSHIP SYSTEM USER MANUAL – OFFICERS Maintain Member Navigation From the Maintain Information menu, select Maintain Member. Overview The purpose of this screen is to maintain and update any member information. Usage Enter any changes to a member by typing them in, or click on the arrow adjacent to the field to access a dropdown list of choices. Disabled American Veterans 30 6/27/2007 MEMBERSHIP SYSTEM USER MANUAL – OFFICERS To switch between a member’s service records, use the Service Record dropdown. To add a new Service Record, select New from the Service Record dropdown. When changing the Marital Status to married, the Add Spouse screen will display, allowing the operator to enter the spouse information. This is the Add Spouse screen: Once all spousal information is complete, click on the Add button to add the information to the Member's profile. The following screen will display, reflecting the updated spousal information: Disabled American Veterans 31 6/27/2007 MEMBERSHIP SYSTEM USER MANUAL – OFFICERS From this Member Information screen, clicking on the Next button takes the operator to the second page of Maintain Member, which will display contact information. The contact screen displays in the following format: You may correct any contact information and click Update. To add a new contact, Click on the New Contact (see circled item above) and the New Contact screen will display: When you have finished entering all contact information, click on Insert Contact and then click on Update. Click on Next to access the last page of Maintain Member. This second page is for editing contact information. Click on Next to access the last page of Maintain Member. Disabled American Veterans 32 6/27/2007 MEMBERSHIP SYSTEM USER MANUAL – OFFICERS This is the last page of Maintain Member: You can request a transfer from one chapter to another chapter from this screen by selecting the desired department from the dropdown menu. You can click on Make Payment to access the Payment Submission screen. (See page 25 of this manual for details regarding Payment Submission.) Clicking on the Previous button takes the operator to the previous page of Maintain Member. When finished entering all information, press Update to submit and update the member information. Disabled American Veterans 33 6/27/2007 MEMBERSHIP SYSTEM USER MANUAL – OFFICERS Maintain Department Information Navigation From the Maintain Information menu, select Maintain Department. Overview The purpose of this screen is to maintain department information. Disabled American Veterans 34 6/27/2007 MEMBERSHIP SYSTEM USER MANUAL – OFFICERS Usage You may make edits to the information by typing in the appropriate fields and pressing Update. When adding foreign addresses set the State to ‘XX’ and the Zip Code to ‘00000’. The View Officer Report button will bring up the officer report associated with the department. The most recent report is displayed and the user may select other reports on record through the View Previous Reports pull down on the Officer Report. (See page 35 in this manual for details on using the Department Officer Report). Disabled American Veterans 35 6/27/2007 MEMBERSHIP SYSTEM USER MANUAL – OFFICERS Department/Chapter Financial Report Navigation From the Maintain Information menu, select Department/Chapter Financial Report. Only the Department/Chapter Commander, Adjutant and Treasurer have permissions to submit the Financial Report online. Department Financial Report Chapter Financial Report Disabled American Veterans 36 6/27/2007 MEMBERSHIP SYSTEM USER MANUAL – OFFICERS Overview The purpose of this screen is to capture the information submitted for Department or Chapter Financial Reports into the Membership System. The online report follows the layout and order of the printed form. Usage Department Financial Report Disabled American Veterans 37 6/27/2007 MEMBERSHIP SYSTEM USER MANUAL – OFFICERS The report follows the layout and order of the printed form. Chapter Financial Report Usage To view previously submitted reports, select the desired report period from the View Previous Report dropdown menu: To begin a new Annual Financial Report, be sure Current Report appears in the View Previous Reports box. Disabled American Veterans 38 6/27/2007 MEMBERSHIP SYSTEM USER MANUAL – OFFICERS Type in the accounting year and click on the Check Accounting Dates button. Provided that the accounting period is correct, the Annual Financial Report-In Process page will appear and allow for information to be entered. You may click on the Financial Report Instruction box to download a complete set of instructions. The Beginning Balance is brought forward from the last approved report on the Membership System. All lines that require a schedule are identified by a dollar amount link that, when clicked on, will open the corresponding schedule. When finished entering items and amounts on the schedule, click on the Save button located at the bottom right of the schedule page. The total for the schedule will be brought forward into the financial report on that line. Record any fixed assets, such as real estate, furniture, vehicles, and inventory by clicking on the Other Assets Schedule button at the bottom of the page. If Membership numbers are not known for the Audit Committee, click on the Membership # link to execute a Search for Member. Clicking on the Save button at the bottom of the page saves the report in its current state without approval. This is useful if the operator needs to leave a report incomplete and will be coming back to work on it later. Clicking on the Submit button enters a completed report into the Membership System for review by National Headquarters. It is important that your report is accurate and complete before the Submit button is clicked. Once a report has been submitted it cannot be changed. Once a report has been approved, it may be viewed by selecting it from the View Previous Report dropdown menu. The report will be displayed as read-only on the screen. To print the complete financial report, please refer to the Reports section of this manual. Disabled American Veterans 39 6/27/2007 MEMBERSHIP SYSTEM USER MANUAL – OFFICERS Department Officer Report Navigation From the Maintain Information menu, select Department Officer Report. Overview The purpose of this screen is to capture the information submitted on the Department Officer Report. Disabled American Veterans 40 6/27/2007 MEMBERSHIP SYSTEM USER MANUAL – OFFICERS Usage In most cases the operator will enter a report in its entirety. However, it is possible to save a partially completed report. Use the Save button at the bottom of the screen for this purpose. When the operator returns to the report all of the previously entered information is present. When entering officers it is only necessary to enter their Membership #. If the number is not known, the operator may look up the member by clicking on the Membership # field label for the desired officer position. This will take the operator to the Search for Member screen. Once the appropriate member is found, clicking on their ID will return that users information to the Officer Report. The Unlock button is used to allow modification of an approved report. The Force Approve button is used to accept a report that is in violation of the business rules. Disabled American Veterans 41 6/27/2007 MEMBERSHIP SYSTEM USER MANUAL – OFFICERS Disabled American Veterans 42 6/27/2007