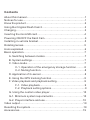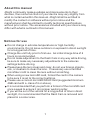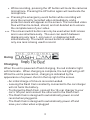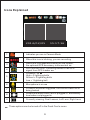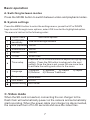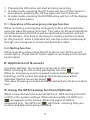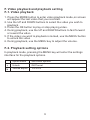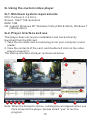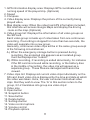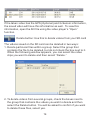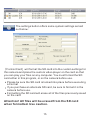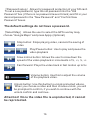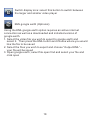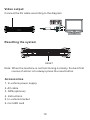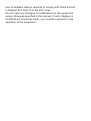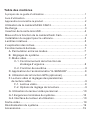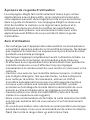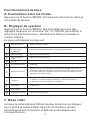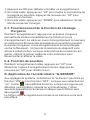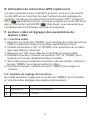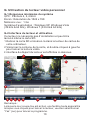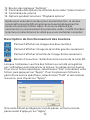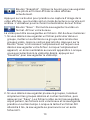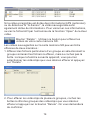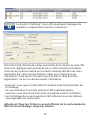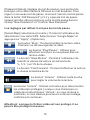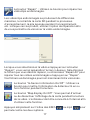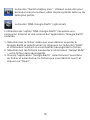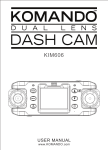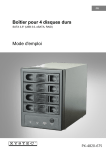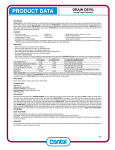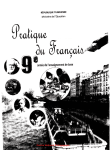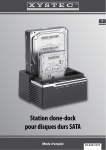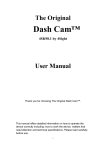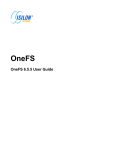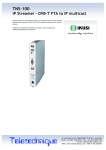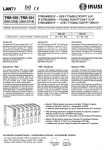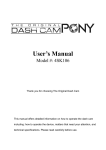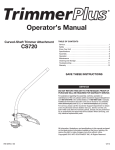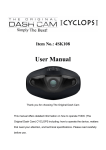Download 4sight 4sk606C说明书-EN+FR 20140220
Transcript
4SK606C 4SK606C Contents About this manual....................................................................1 Notices for use.........................................................................1 Know the product.....................................................................2 Using the Original Dash Cam 2..................................................3 Charging.................................................................................3 Inserting the microSD card........................................................4 Powering ON/OFF the Dash Cam................................................4 Installing in-vehicle bracket.......................................................5 Rotating lenses........................................................................5 Icons explained.........................................................................6 Basic operation........................................................................7 A. Switching between modes...............................................7 B. System settings..............................................................7 C. Video mode....................................................................7 C-1. Operation of the emergency storage function..........8 C-2. Muting function....................................................8 D. Application of G-sensor....................................................8 E. Using the GPS tracking function.......................................8 F. Video playback and playback setting.................................9 F-1. Video playback.....................................................9 F-2. Playback setting options........................................9 G. Using the custom video player........................................10 G-1. Minimum system requirements....................................10 G-2. Player interface and use.............................................10 Video output...........................................................................19 Resetting the system...............................................................19 Accessories...........................................................................19 About this manual 4Sight continually makes updates and improvements to their devices, thus some functions of your device may vary slightly from what is contained within this manual. 4Sight shall be entitled to modify the content or software without prior notice and the manufacturer shall be entitled to modify technical specifications without prior notice. The accessories included with your device may differ with what is outlined in this manual. Notices for use Do not charge in extreme temperatures or high-humidity environments. Do not leave outdoors or exposed in direct sunlight for a long period of time. Charge the unit fully prior to first use. An initial charge time of 6 hours is recommended. Do not make adjustment to the Dash Cam in any way while driving, be sure to make any necessary adjustments to the cameras settings before driving. Please keep the lens clean and clear, do not use foreign objects, oils, or cleaners to clean the lens. If necessary use a certified microfiber cloth to clean the lens without scratching. When using a new microSD card, format the card in the camera to be sure it is set to the correct settings. Please use a correct microSD/SDHC card (suggested minimum 4GB card with a class of 6 or above). It is recommended that you perform a format of the microSD card once a week to ensure it is in proper working order. If you will be out of the vehicle for a long period of time in direct sunlight, it is recommended that the Dash Cam is removed and placed in a cooler area. 1 Know the product Power button Charge indicator microSD card slot UP button * RESET button Menu button AV out Emergency event button ** DC in LCD display Bracket slide Screen switch button *** GPS connector Microphone Confirm button (OK key) Down button Mode button Lenses GPS indicator 2 * While recording, pressing the UP button will mute the cameras microphone. Pressing the UP button again will reactivate the microphone. ** Pressing the emergency event button while recording will store the currently recorded video immediately, and a protection mark will appear on the screen. The recorded video files will then be locked, stored, and not deleted as to ensure the completeness of your video. *** The screen switch button can only be used when both lenses are in use simultaneously. The user can switch between displaying only lens 1, only lens 2, or displaying both simultaneously. The switch screen button is useless when only one lens is being used to record. Using Charging When the unit is powered off and charging, the red indicator light will illuminate. When charging is complete, the red light will go off. While the unit is powered on, charging is indicated by the appearance of a power chord in the top right of the screen. - An initial charge of 6 hours is recommended. - Leaving the Dash Cam constantly connected to the car charger will not harm the battery. - To charge the Dash Cam, connect the 12v car charger to your car’s 12v port and connect the other end to the Dash Cam. - The Dash Cam is designed to automatically power on and record when plugged in. - The Dash Cam is designed to automatically power off and save your video when unplugged 3 Inserting the microSD card Insert the microSD card into the microSD card slot until you hear a click; the drawing outlined on the camera indicates the correct direction. SD card insert Note: You will be prompted to format the SD card when using the unit for the first time, perform this step. It is recommended that you format the SD card every time inserting a new card. Once the SD card has been formatted in this camera, it must be formatted in a computer for use with any other camera. Removing the microSD card: Push the card in until you hear a click and the card bounces out. Powering ON/OFF the Dash Cam Powering On: Press the power button for three seconds, the blue indicator light will illuminate when the camera is powered on, it will flick when the camera is recording. Powering Off: Press the power button again to power off the camera, the blue light will go off. Note: The Dash Cam will show a prompt and automatically shut down when the power level becomes too low. 4 Installing in-vehicle bracket The included suction cup bracket can be affixed to the windshield to securely place the Dash Cam. Please follow these steps to mount the Dash Cam effectively: A. Insert the sliding bracket into the port on the top of the Dash Cam and slide them together until they are locked into place. B. After locking the camera and mount, apply slight moisture to the rubber suction cup and place the camera in your desired location. C. Press down the plastic locking rod and the mount will lock into place. Rotating lenses The lenses can rotate up to 180 degrees as shown in the picture 5 Icons Explained 2014/02/05 15:17:16 1 Indicates you are in Camera Mode 2 When this icon is blinking, you are recording 3 4 5 6 When this icon appears blinking on the screen, the optional GPS accessory is connected GPS function is on, if blinking means it has GPS signal from GPS tracker G-sensor on High = 3 lightning bolts Normal = 2 lightning bolts Low = 1 lightning bolt Microphone is on. 8 G-sensor has been triggered, the current video file is being locked Shows this when Dash Cam is plugged in, and battery level when not plugged in 9 Currently viewing: Dual Lenses, Left Lens, Right Lens 7 These options can be turned off in the Dash Cam's menu 6 Basic operation A. Switching between modes Press the MODE button to switch between video and playback modes. B. System settings Press the MENU button to enter the settings menu; press the UP or DOWN keys to scroll through menu options, select OK to enter the highlighted option. The menu is laid out in the following order: Sub-menu options Option name G-SENSOR Low/Normal/High/Disable sensitivity GPS (Op tional) On/Off Audio record On/Off Format Yes/No TV Out NTSC/ PAL Time setup Press the UP or DOWN buttons to adjust the highlighted setting. Press the OK button to advance to the next setting. Once the time is set, press OK one more time to activate the setting and return to the menu Language 1) English 5) Russian Frequency 50HZ/60HZ LED mode Off/On Def aul t se tting OK/Cancel 2) Spanish 3) French 6) Chinese Traditional 4) Japan C. Video mode When the SD card is inserted, connecting the car charger to the Dash Cam will automatically power on the camera and automatically start recording. When the power cable (car charger) is disconnected, the camera will turn off in 30 seconds and save the video files. 7 1. Pressing the OK button will start and stop recording 2. In video mode, pressing the UP button will turn off the camera’s microphone, pressing the UP key again will turn it back on. 3. In video mode, pressing the DOWN button will turn off the display screen to save power. C-1. Operation of the emergency storage function While recording, pressing the emergency button will immediately store the video file being recorded. The video for 60 seconds before and after pressing the button will be captured and stored, and will not be deleted. One third of the device’s memory will be set aside for this function, when it indicates full, use the custom media player through your computer to unlock and delete the video. C-2. Muting function While recording video, press the UP button to turn off the record sound option. Press the UP button again to turn back on the record sound option. D. Application of G-sensor In system settings, the G-sensor can be set to ON or OFF; When choosing on, the screen will display this icon : When an emergency event is sensed (violent shake or abrupt breaking) on the screen will appear the following icon which indicates that the file will be saved . The video file being recorded will be stored and will not be recorded over. E. Using the GPS tracking function(Optional) When connected with the external GPS unit, GPS can be set to ON or OFF in the system settings. When choosing ON, the GPS icon will appear on the screen. When the signal of GPS is connected fully, the GPS icon will flicker, ensuring that your location and speed are being recorded. 8 F. Video playback and playback setting F-1. Video playback 1. Press the MODE button to enter video playback mode,on screen will appear the last video that you recorded. 2. Use the UP and DOWN buttons to select the video you wish to playback . 3. Press the OK button to play or stop playing video. 4. During playback, use the UP and DOWN buttons to fast forward or rewind the video 5. If the video you wish to playback is locked, use the MENU button to unlock the video 6. During playback, use the MENU key to adjust the volume. F-2. Playback setting options In playback mode, pressing the MENU key will enter the settings interface for the playback options. Option name Sub-menu options Unlock OK/Cancel Volume adjust 1/2/3/4/5 9 G. Using the custom video player G-1. Minimum system requirements CPU: Pentium 4 2.4 G H z Screen: 1024* 768 resolution RAM: 1GB OS: support Windows XP, Windows Vista (32bit & 64bit), Windows 7 (32bit & 64bit) G-2. Player interface and use This player does not require installation and can be directly launched from the SD card. 1. Take the microSD card out and plug it into your computer’s card reader. 2. View the contents of the card, and double left click on the video player to launch it. The startup interface of player is shown as below. 2 1 3 5 4 6 7 8 9 10 11 12 13 14 15 16 Note: When the firewall is active, a dialog box will appear when you click to launch the player, please select “yes” to run the program. 10 1. GPS information display area: Displays GPS coordinates and running speed of the played clip. (Optional) 2. Speed 3. Compass 4. Video display area: Displays the picture of the currently being played video. 5. Map display area: When the video has GPS information included, this interface will access Google Maps and display the driving route on the map.(Optional) 6. Video group list: Displays the information of all video groups on the SD card. Each video group is made up of video taken from one continuous recording. If recording is stopped for more than two seconds, the video will separate into a new group. Generally, continuous video clips will be in the same group except in the following circumstances: A). When the emergency storage button is pressed during recording, the protected clip appears as an isolated group. It will be displayed as “locked”. B). While recording, if recording is ended abnormally, for instance if the SD card is removed while recording, or the battery dies in the middle of recording, the video clip will appear as a separate group. These files are damaged and cannot be viewed. 7. Video clips list: Displays all current video clips individually on the SD card. Each video clip is displayed by the time and date at which the video was taken. Here, the user can select individual video clips that they wish to view. The ‘G’ in this section refers to the group, G1-2 translates into group one video clip 2. 8. Video size 9. Open button 10. Snapshot button 11. Save button 12. Delete button 13. Settings button 14. Video control options 15. Volume control 16. Playback options 11 After running the player for the first time, the player will recognize the SD card and automatically begin playing the first video file. If you do not wish to begin viewing the first video, simply stop the playback and select the video you wish to review. Operation description of button functions Display Image from both lenses Display left lens image only Display right lens image only Open button: Choose the source of your SD card When the user wants to playback files that were saved to the computer before launching the player, they would use this button. To play a specific file, select “File” and locate your file and then hit “Apply.” To play multiple files from a specific source, select “Path” and locate your source, then hit “Apply.” If the SD card is password protected, go ahead and enter the password before pressing “Apply”. 12 Snapshot button: Use this button to save a screenshot . JPG of the currently displayed video. Pressing this button will take a screenshot of the currently displayed video, whether the video is playing or stopped. The user will be free to choose the destination and name of their file. Save button: Save video in .AVI format to your desktop. The videos can be saved as AVI files in two ways: 1. If you want to save a particular file in a group, highlight that group in the video group list, but do not check the box. Press the Save button and choose a location where you wish to save your file. Once a location is chosen, a screen similar to the below will appear. Here you can select the individual clip you wish to download. Once you have all of the files you wish to save select, “SaveFile” and your file will be saved. 2. If you wish to Save multiple groups, simply find the groups you wish to save and check the boxes next to them then hit Save. The video files will begin to save, be patient if the file size is large as saving can take some time. The largest size of each AVI file is 2GB, once the file reaches 2GB, it will save into another AVI file. 13 If the taken video has the GPS (Optional) and G-Sensor information, the saved video will have this information as well. To view this information, open the AVI file using the video player’s “Open” function. Delete button: Use this to delete videos from your SD card The videos saved on the SD card can be deleted in two ways: 1. Delete particular files within a group: Select the group that contains the file to be deleted, but do not check the box next to it. When the following window appears, you can select the video clips you want to delete and then select “Delete.” 2. To delete videos from several groups, check the boxes next to the group that contains the videos you wish to delete and then select the Delete button. You will be asked to confirm if you want to delete these files, select yes. 14 The settings button offers some system settings as laid out below: 「Format Card」will format the SD card into the custom settings for this camera and place the custom video player on the card so that you can play your files on any computer. You must format the SD card either in this program, or on the camera before use. Please be sure the SD card is locked into place before executing a Format If you purchase an alternate SD card, be sure to format it in the camera before use. Formatting the SD card will erase all of the files previously saved on the card Attention! All files will be erased from the SD card when formatted. Use caution. 15 「Password setup」 Allows for password protection of your SD card. To set a new password, type the old password into the “Old Password” box (if there is no password leave it blank) and fill in your desired password in the “New Password” and “Confirm New Password” boxes The default settings do not have a password. 「Select Map」 Allows the user to select the GPS overlay map, choose “Google Maps” and press Apply.(Optional) Stop button: Stops playing video, cancels the saving of video Play/Pause button: Use to play and pause the video playback Slow motion button: Allows the user to slow down the speed of the video playback in increments of ½, 1/3 , ¼, 1/5 Fast forward: Plays the video back in fast motion up to 5x Volume button: Use this to adjust the volume of the playback video. Unlock button: Use this button to unlock protected videos. When you choose a video and then choose unlock, you will be prompted to confirm, if you wish to continue with the unlock confirm and continue. Attention! Once the video file is unprotected, it cannot be reprotected. 16 Repair button: Use to repair broken video clips Broken videos are created by several situations including, removing the SD card while recording is taking place, the battery dying mid recording. When this happens, using this repair option will allow you to view the damaged video. When you select the video and hit the repair button, you will see the above screen. Select the specific file that needs to be repaired, or choose, “repair all” to repair all damaged videos and then hit “Repair.” Your previously un-viewable damaged files will now be viewable. G-Sensor information On/Off: Use this button to turn on or off the G-Sensor information during playback. Map display On/Off: Turn on or off the map overlay during video playback. The computer must be connected to an active internet connection for this function to work. Simply tap KM/h or mph between the two options. to switch back and forth 17 Switch display size: select this button to switch between the larger and smaller video player KML google earth (Optional) Using the KML google earth option requires an active internet connection as well as a downloaded and installed version of google earth. 1. Select the video file you wish to export to google earth and select it. Then press the KML button and choose where you would like the file to be saved 2. Select the files you wish to export and choose “Output KML” – your file will be saved 3. Open google earth; select file open find and select your file and click open 18 Video output Connect the AV cable according to the diagram Resetting the system RESET Note: When the machine is not functioning normally, the best first course of action is to always press the reset button. Accessories 1. In-vehicle power supply 2. AV cable 3. GPS(optional) 4. Instructions 5. In-vehicle bracket 6. microSD card 19 FCC STATEMENT FCC declaration of conformity Responsible party: 4 SIGHT 3325 E. Shelby Street Ontario, CA 91764 (909) 944-5511 Fax: (866) 285-5828 This device complies with Part 15 of the FCC Rules. Operation is subject to the following two conditions: (1) This device may not cause harmful interference, and (2) This device must accept any interference received, including interference that may cause undesired operation. Note: This equipment has been tested and found to comply with the limits for Class B digital devices, pursuant to Part 15 of the FCC rules. These limits are designed to provide reasonable protection against harmful interference in a residential installation. This equipment generates, uses and can radiate radio frequency energy and, if not installed and used in accordance with the instructions, may cause harmful interference to radio communications. However, there is no guarantee that interference will not occur in a particular installation. If this equipment does cause harmful interference to radio or television reception, which can be determined by turning the equipment off and on, the user is encouraged to try to correct the interference by one or more of the following measures: • Reorient or relocate the receiving antenna • Increase the separation between the equipment and receiver • Connect the equipment into an outlet on a circuit different from that to which the receiver is connected • Consult the dealer or an experienced radio/TV technician for help Use of shielded cable is required to comply with Class B limits in Subpart B of Part 15 of the FCC rules. Do not make any changes or modifications to the equipment unless otherwise specified in the manual. If such changes or modifications should be made, you could be required to stop operation of the equipment. 4SK606C 4SK606C Table des matières À propos de ce guide d’utilisation...................................................1 Avis d’utilisation...........................................................................1 Apprendre à connaître le produit....................................................2 Utilisation de la caméra DASH CAM 2........................................3 Recharge................................................................................3 Insertion de la carte microSD....................................................4 Mise en/hors fonction de la caméra Dash Cam............................4 Installation du support pour le véhicule......................................5 Lentilles rotatives....................................................................5 L’explication des icônes............................................................6 Fonctionnement de base..........................................................7 A. Permutation entre les modes............................................7 B. Réglages du système......................................................7 C. Mode vidéo.....................................................................7 C-1. Fonctionnement de la fonction de stockage d’urgence................................................8 C-2. Fonction de sourdine..............................................8 D. Application de l’accéléromètre “G-SENSOR”.....................8 E. Utilisation de la fonction GPS (optionnel)...........................9 F. Lecture vidéo et réglages des paramètres de lecture vidéo................................................................9 F-1. Lectrue vidéo.........................................................9 F-2. Options de réglage de la lecture...............................9 G. Utilisation du lecteur vidéo personnel..............................10 G-1.Exigences minimales du système..................................10 G-2.Interface du lecteur et utilisation...................................10 Sortie vidéo...........................................................................19 Réinitialisation du système.....................................................19 Accessoires..........................................................................19 À propos de ce guide d’utilisation La compagnie 4Sight fait continuellement mises à jour et des améliorations à leurs dispositifs, ainsi certaines fonctions de votre appareil peuvent varier légèrement de ce qui est contenu dans ce guide d’utilisation. La compagnie 4Sight se réserve le droit de modifier le contenu ou le logiciel sans préavis et le fabricant se réserve le droit de modifier les spécifications techniques sans préavis. Les accessoires inclus avec votre appareil peuvent différer de ce qui est décrit dans ce guide d’utilisation. Avis d’utilisation • Ne rechargez pas l’appareil dans des endroits où la température est extrême dans des endroits où l’humidité est élevée. Ne laissez pas l’appareil à l'extérieur ou exposé aux rayons directs du soleil pendant une période prolongée. • Rechargez l’appareil complètement avant l’utilisation initiale. La durée initiale de la recharge recommandée est de 6 heures. • N’effectuez aucun ajustement à la caméra Dash Cam pendant la conduite et assurez-vous d’effectuer tous les réglages nécessaires à la caméra avant de vous mettre en route avec votre véhicule. • Veuillez vous assurer que la lentille demeure propre, n’utilisez pas d’objets étrangers, tels que des huiles, ou des nettoyeurs pour nettoyer la lentille. Si nécessaire, utilisez un chiffon microfibre spécialement conçu pour le nettoyage des lentilles. • Lorsque vous utilisez une nouvelle carte microSD, veuillez procéder au formatage de la carte dans la caméra afin de vous assurer qu’elle est réglée selon les réglages recommandés. • Veuillez utiliser une carte microSD/SDHC (carte de 4 Go de classe 6 ou supérieure est suggéré). • Nous vous recommandons de formater la carte mémoire microSD une fois par semaine afin de vous assurer d’un fonctionnement optimal. • Si vous devez laisser votre véhicule au soleil pendant une longue période de temps, nous vous recommandons de retirer la caméra Dash Cam et de la ranger dans un endroit plus frais. 1 Apprendre à connaître le produit Bouton d’alimentation Voyant de charge Fente pour carte microSD Bouton du haut “Up” * Bouton de réinitialisation “RESET” Bouton du menu Prise de sortie AV Bouton d’urgence ** Prise d’entrée CC Affichage ACL Bouton de dégagement du support Bouton de commande de l’écran *** Connecteur du GPS Microphone Bouton de confirmation (touche “OK”) Bouton du bas “Down” Bouton des modes “Mode” Lentilles Voyant du GPS 2 Pendant l'enregistrement, appuyez sur le bouton “UP” afin de mettre le microphone de la caméra en sourdine. Appuyez de nouveau sur le bouton “UP” pour réactiver le microphone. Appuyez sur le bouton situation d'urgence pendant un enregistrement afin de stocker immédiatement la vidéo en cours d'enregistrement, et une indication de protection apparaîtra à l'écran. Les fichiers vidéo enregistrés seront alors verrouillés, stockés, et non supprimés afin d’assurer l'intégralité de la vidéo. Le bouton de commande de l'écran peut être utilisé uniquement lorsque les deux lentilles sont utilisées simultanément. L'utilisateur peut basculer entre l’affichage de la lentille 1 seulement, ou l’affichage de la lentille 2, ou l’affichage simultané des deux lentilles. Le bouton de commande de l’écran est inutile lorsque seulement une lentille est utilisée pour l'enregistrement. Utilisation de la caméra Recharge Lorsque l'appareil est hors tension et se recharge, le voyant rouge s'allumera. Lorsque la recharge est terminée, le voyant rouge s'éteindra. Lorsque l'appareil est sous tension, la charge est indiquée par un symbole de cordon d’alimentation dans le coin supérieur droit de l’écran. • Une recharge initiale de 6 heures est recommandée. • Laisser la caméra Cam Dash constamment branchée au chargeur de voiture ne nuira pas à la batterie. • Pour charger la caméra Cam Dash, branchez le chargeur de voiture de 12 V au port de 12 V de votre véhicule et branchez l’autre extrémité à votre caméra Dash Cam. • La caméra Dash Cam est conçu pour se mettre automatiquement en fonction et procéder à l’enregistrement dès qu’elle est branchée. • La caméra Dash Cam est conçue pour se mettre hors fonction automatiquement et sauvegarder vos fichiers vidéos lorsque débranchée. 3 Insertion de la carte microSD Insérez la carte microSD dans la fente pour carte microSD jusqu'à ce que vous entendiez un clic, le schéma affiché sur l'appareil indique la bonne direction. Insertion de la carte SD Remarque : Vous serez invité à formater la carte SD lorsque vous utilisez l’unité pour la première fois, veuillez procéder à cette étape. Il est recommandé que vous formatiez la carte SD chaque fois que vous insérez une nouvelle carte. Une fois la carte SD a été formatée dans la caméra, toute autre caméra. Mise en/hors fonction de la caméra Dash Cam Mise sous tension : Appuyez sur le bouton d'alimentation pendant trois secondes, le voyant bleu s'allumera lorsque l'appareil est sous tension, il clignotera lorsque la caméra procède à l'enregistrement. Mise hors tension : Appuyez sur le bouton d’alimentation à nouveau afin de mettre la caméra hors fonction. Le voyant bleu s’éteindra. Remarque : La caméra Dash Cam affichera un message et se mettra automatiquement hors fonction lorsque le niveau d’énergie devient trop faible. 4 Installation du support pour le véhicule Le support à ventouse inclus peut être fixé au pare-brise afin d’y fixer la caméra Cam Dash. Veuillez suivre les étapes suivantes pour installer efficacement la caméra Dash Cam. A. Insérez le support coulissant dans le port situé sur le dessus de la caméra Dash Cam et glissez-les ensemble jusqu'à ce qu'ils soient bien en place. B. Après le verrouillage de caméra au support, appliquez une légère humidité à la ventouse de caoutchouc et installez l'appareil dans votre emplacement désiré. C. Appuyez sur la tige de verrouillage de plastique et le support de verrouillage en place. Lentilles rotatives Les lentilles sont rotatives jusqu’à 180 degrés, tel qu’indiqué sur les schémas ci-dessous. 5 L’explication des icônes 2014/02/05 15:17:16 1 Une indication que vous utilisez le mode de caméra 2 Quand cette icône clignote, vous enregistrez une vidéo 3 4 Quand cette icône clignote, l’accessoire optionnel du GPS est connecté Le GPS est activé, si l’icône clignote , cela signifie que vous avez du signal venant de GPS tracker. 5 Le G-sensor est activé Haut = 3 éclairs Normal = 2 éclairs Bas = 1 éclair 6 Le microphone est activé 7 8 9 Le G-sensor a été déclenché, le fichier vidéo est verrouillé Montre quand le Dash Cam se recharge et en plus , le niveau de la batterie quand il ne recharge pas Ce que vous voyez maintenant : Deux Lentilles, Lentille Gauche, Lentille Droite Ces options peuvent étre désactivées dans le menu du Dash Cam 6 Fonctionnement de base A. Permutation entre les modes Appuyez sur le bouton “MODE” afin de permuter entre la vidéo et les modes de lecture. B. Réglages du système Appuyez sur le bouton “MENU” afin d’accéder au menu des réglages. Appuyez sur la touche “UP” ou “DOWN” pour défiler à travers les options du menu, sélectionnez OK pour accéder à l’option désirée. Le menu est disposé comme suit : Nom de l’option Sensibilité de l’accéléromètre “G-SENSOR” Options des sous-menus Low/Normal/High/Disable (faible/normal/élevé/désactivé) GPS (optionnel) ON/OFF (En/hors fonction) Enregistrement audio ON/OFF (En/hors fonction) Format Yes/No (Oui/non) Sortie du téléviseur NTSC/PAL Réglage de l’heure Appuyez sur “UP” ou “DOWN” pour effectuer les réglages de l’option en surbrillance. Appuyez sur OK pour avancer au prochain réglage. Lorsque l’heure aura été réglée, appuyez sur OK une fois de plus pour activer le réglage et retourner au menu. Langage 1. Anglais 2, Chinois simplifié (optionnel) 3. Chonois traditionnel 4. Japonais 5. Russe 6. Français 7. Espagnol Fréquence 50 Hz/60 Hz Mode à DEL ON/OFF (En/hors fonction) Réglage par défaut OK/Cancel (OK/annuler) C. Mode vidéo Lorsque la carte mémoire SD est insérée, branchez le chargeur pour l’auto à la caméra Dash Cam afin de mettre la caméra automatiquement en fonction et débuter automatiquement l’enregistrement. 7 1. Appuyez sur OK pour débuter et arrêter un enregistrement. 2. En mode vidéo, appuyez sur “UP” pour mettre le microphone de la caméra en sourdine. Appuyez de nouveau sur “UP” pour remettre en fonction. 3. En mode vidéo, appuyez sur “DOWN” pour désactiver l’écran afin de conserver l’énergie. C-1. Fonctionnement de la fonction de stockage d’urgence Pendant l’enregistrement, appuyez sur le bouton d’urgence permettra de stocker immédiatement le fichier en cours d’enregistrement. La vidéo en cours d’enregistrement conservera en mémoire les 60 secondes précédents et suivants la pression du bouton d’urgence, et ces enregistrements seront protégés contre l’effacement. Un tiers de la mémoire du dispositif sera alloué à cette fonction. Lorsque cette portion de la mémoire est pleine, utilisez le lecteur média de votre ordinateur pour déverrouiller et effacer la vidéo. C-2. Fonction de sourdine Pendant l’enregistrement vidéo, appuyez sur “UP” pour désactiver l’option d’enregistrement sonore. Appuyez de nouveau sur “UP” pour rétablir le son. D. Application de l’accéléromètre “G-SENSOR” Aux réglages du système, le détecteur G “G-Sensor” peut être en fonction “ON” ou hors fonction “OFF”. Lorsque vous sélectionnez “on”, l’icône sera affichée à l’écran. Lorsqu’une urgence est détectée (une vibration voilente ou un bris abrupte), l’icône suivante apparaîtra à l’écran pour indiquer que le fichier sera sauvegardé . Le fichier vidéo enregistré sera conservé en mémoire et ne sera pas effacé. 8 E. Utilisation de la fonction GPS (optionnel) Lorsque connecté à une unité GPS externe, vous pourrez mettre l’unité GPS en ou hors fonction par l’entremise des réglages du système. Lorsque vous sélectionnez en fonction “ON”, l’icône du GPS apparaîtra à l’écran. Lorsque le signal de l’unité GPS est perçu, l’icône de l’unité GPS clignotera, vous assurant que l’emplacement et la vitesse sont bien enregistrés. F. Lecture vidéo et réglages des paramètres de lecture vidéo F-1. Lectrue vidéo 1. Appuyez sur le bouton “MODE” pour accéder au mode de lecture vidéo. La dernière vidéo enregistrée apparaîtra à l’écran. 2. Utilisez les boutons “UP” et “DOWN” pour sélectionner la vidéo que vous désirez visionner. 3. Appuyez sur “OK” pour débuter ou arrêter la lecture vidéo. 4. Pendant la lecture, utilisez les boutons “UP” et “DOWN” pour avancer ou reculer rapidement dans la vidéo. 5. Si la vidéo que vous désirez visionner est verrouillée, utilisez le bouton “MENU” pour déverrouiller la vidéo. 6. Pendant la lecture, utilisez le bouton “MENU” pour régler le volume. F-2. Options de réglage de la lecture En mode de lecture, appuyez sur le bouton “MENU” pour accéder à l’interface des réglages des options de la lecture. Nom de l’option Options des sous-menus Déverrouiller) OK/Cancel (OK/annuler) Réglage du volume 1/2/3/4/5 9 G. Utilisation du lecteur vidéo personnel G-1.Exigences minimales du système UPC : Pentium 4, 2,4 GHz Écran : Résolution de 1024 x 768 Mémoire vive : 1 Go Système d’exploitation : Windows XP, Windows Vista (32 bits & 64 bits), Windows 7 (32 bits & 64 bits) G-2.Interface du lecteur et utilisation Ce lecteur ne nécessite pas d’installation et peut être lancé à même la carte SD. 1.Retirez la carte SD et insérez-la dans le lecteur de cartes de votre ordinateur. 2.Visionnez le contenu de la carte, et double-cliquez à gauche pour lancer la lecture vidéo. L’interface de départ du lecteur est affichée ci-dessous. 2 1 3 5 4 6 7 8 9 10 11 12 13 14 15 16 Remarque : Lorsque le mur coupe-feu est activé, une fenêtre texte apparaîtra lorsque vous cliquez pour lancer le lecteur, veuillez sélectionner “Yes” (oui) pour lancer le programme. 10 1. Zone d'affichage de l'information du GPS : Affiche les coordonnées GPS et la vitesse de défilement de la vidéo en cours de lecture. (Optionnel). 2. Vitesse 3. Boussole 4. Zone d'affichage de la vidéo : Affiche l'image la vidéo actuellement en cours de lecture. 5. Zone d'affichage de la carte : Si la vidéo contient des informations GPS, cette interface accédera à Google Maps et afficher l’itinéraire sur la carte. (Optionnel). 6. Liste des groupes de la vidéo : Affiche les informations de tous les groupes vidéo sur la carte SD. Chaque groupe vidéo est constitué d'une vidéo provenant d’un enregistrement en continu. Si l'enregistrement est interrompu pendant plus de deux secondes, la vidéo se séparera dans un nouveau groupe. En général, les vidéoclips en continu seront dans le même groupe, sauf dans les circonstances suivantes : A. Lorsque le bouton de stockage d'urgence est enfoncé pendant enregistrement, le clip protégé apparaîtra en tant que groupe isolé. Il sera affiché comme "verrouillé". B. Pendant l'enregistrement, si celui-ci se termine anormalement, par exemple si la carte SD est retirée pendant l'enregistrement ou la batterie meurt au milieu de l'enregistrement, le vidéoclip apparaîtra en tant que groupe séparé. Ces fichiers sont endommagés et ne pourront être visionnés. 7. Liste des vidéoclips : Affiche tous les vidéoclips actuels individuellement sur la carte SD. Chaque vidéoclip sera affiché par l'heure et la date à laquelle la vidéo a été enregistrée. L'utilisateur peut sélectionner la vidéo individuelle qu'il souhaite visionner. Le 'G' dans cette section se réfère au groupe, G1-2 signifie le groupe un du vidéoclip 2. 8. Taille de la vidéo “Video size” 9. Bouton d’ouverture “Open” 10. Bouton de la prise de vue “Snapshot” 11. Bouton de sauvegarde “Save” 12. Bouton d’effacement “Delete” 11 13. Bouton des réglages “Settings” 14. Commande des options de contrôle de la vidéo “Video Control” 15. Commande de volume 16. Options pendant la lecture “Playback options” Après avoir exécuté le lecteur pour la première fois, le lecteur reconnaîtra la carte SD et commencera automatiquement la lecture du premier fichier vidéo. Si vous ne désirez pas commencer le visionnement à la première vidéo, il suffit d'arrêter la lecture et sélectionnez la vidéo que vous souhaitez consulter. Description du fonctionnement des boutons Permet d’afficher les images des deux lentilles Permet d’afficher l’image de la lentille gauche seulement Permet d’afficher la lentille de l’image droite seulement Bouton d’ouverture : Sélectionnez la source de la carte SD. Lorsque l'utilisateur veut lire des fichiers qui ont été enregistrés sur l’ordinateur avant de lancer le lecteur, ils utiliseront ce bouton. Pour lire un fichier spécifique, sélectionnez "File" et localisez votre fichier, puis appuyez sur "Apply". Pour lire plusieurs fichiers à partir d'une source spécifique, sélectionnez "Path" et de localiser la source, puis cliquez sur "Apply". Si la carte SD est protégée par mot de passe, entrez le mot de passe avant d'appuyer sur “Apply”. 12 Bouton “Snapshot” : Utilisez le bouton pour sauvegarder une photo en format JPG de la vidéo affichée actuellement. Appuyez sur ce bouton pour prendre une capture d’image de la vidéo affichée, que la vidéo soit en mode de lecture ou qu’elle soit arrêtée. L’utilisateur pourra choisir la destination de leur fichier. Bouton “Save” : Permet de sauvegarder la vidéo en format .AVI sur votre bureau. La vidéo peut être sauvegardée en fichiers .AVI de deux manières : 1. Si vous désirez sauvegarder un fichier particulier dans un groupe, mettez en surbrillance ce groupe dans la liste des groupes vidéo, mais ne cochez pas la boîte. Appuyez sur le bouton “Save” et choisissez l’emplacement sur lequel vous désirez sauvegarder votre fichier. Lorsque l’emplacement apparaît, un écran semblable au suivant apparaîtra. Lorsque vous avez sélectionné le vidéoclip désiré, appuyez sur “SaveFile” pour sauvegarder le vidéoclip. 2. Si vous désirez sauvegarder plusieurs groupes, localisez simplement les groupes désirés et cochez les boîtes, puis appuyez sur “Save”. Les fichiers vidéo seront sauvegardés, soyez patient, les fichiers sont volumineux et la sauvegarde prendra un certain temps. Lorsque la taille d’un fichier AVI atteindra 2 Go, la sauvegarde se poursuivra sur un autre fichier AVI. 13 Si la vidéo enregistrée est dotée des informations GPS (optionnel) ou du détecteur G “G-Sensor”, la vidéo sauvegardée sera également dotée de informations. Pour visionner ces informations, ouvrez le fichier AVI par l’entremise de la fonction “Open” du lecteur vidéo. Bouton “Delete” : Utilisez ce bouton pour effacer les vidéos de votre carte mémoire SD. Les vidéos sauvegardés sur la carte mémoire SD peuvent être effacées de deux manières : 1. Effacez des fichiers particuliers d’un groupe en sélectionnant le groupe contenant les fichiers à effacer, mais ne cochez pas la boîte. Lorsque la fenêtre suivante apparaît, vous pourrez sélectionner les vidéoclips que vous désirez effacer et appuyez sur “Delete”. 2. Pour effacer les vidéoclips de plusieurs groupes, cochez les boîtes à côté des groupes des vidéoclips que vous désirez effacer et appuyez sur le bouton “Delete”. On vous demandera de confirmer. 14 Le bouton “Settings” vous offre quelques réglages du système et apparaîtra comme ci-dessous : [Format Card] (format de carte) permettra de formater la carte SD selon les réglages personnalisés pour cette caméra et installer votre lecteur personnalisé sur la carte mémoire SD afin de vous permettre de visionner les fichiers vidéo sur n’importe quel ordinateur. Vous devez formater la carte SD à l’aide de cette application, ou sur la caméra avant l’utilisation. • Assurez-vous que la carte SD est insérée avant de procéder au formatage. • Si vous achetez une carte mémoire SD supplémentaire, assurez-vous de la formater dans la caméra avant l’utilisation. • Le formatage de la carte mémoire SD effacera tous les fichiers sauvegardés sur cette carte. Attention! Tous les fichiers seront effacés de la carte mémoire SD lors du formatage. Soyez prudents. 15 [Password Setup] (réglage du mot de passe) vous permet de protéger votre carte mémoire SD avec un mot de passe. Pour régler un nouveau mot de passe, inscrivez l’ancien mot de passe dans la boîte “Old Password” (s’il n’y a pas de mot de passe, laissez la boîte vide) et inscrivez votre mot de passe dans le champ “New Password” et “Confirm New Password”. Les réglages par défaut n’ont pas de mot de passe [Select Map] (sélectionner la carte) : Permet à l’utilisateur de sélectionner une carte GPS. Sélectionnez “Google Maps” et appuyez sur “Apply”. (Optionnel). Le bouton “Stop” : Permet d’arrêter la lecture vidéo, d’annuler ou de sauvegarder la vidéo. Le bouton “Play/Pause” : Utilisez pour effectuer la lecture ou une pause dans la lecture vidéo. Le bouton “Slow Motion” : Permet à l’utilisateur de ralentir la vitesse de lecture en échelons de ½, 1/3, ¼ et 1/5 de la vitesse. Le bouton “Fast Forward” : Permet d’effectuer la lecture à vitesse accélérée de 5x. Le bouton “Volume” : Utilisez cette touche pour régler le volume de la lecture. Le bouton “Unlock” : Utilisez ce bouton pour déverrouiller les vidéoclips protégés. Lorsque vous choisissez un vidéoclip et sélectionnez “Unlock”, on vous invitera à confirmer, si vous désirez poursuivre le déverrouillage, confirmez et continuez. Attention! Lorsque le fichier vidéo est non protégé, il ne pourra être protégé à nouveau. 16 Le bouton “Repair” : Utilisez ce bouton pour réparer les vidéoclips endommagés. Les vidéoclips endommagés se produisent de différentes manières, le retrait de la carte SD pendant le processus d’enregistrement, la pile épuisée pendant l’enregistrement, etc. Lorsque ceci se produit, utilisez l’option de réparation afin de vous permettre de visionner la vidéo endommagée. Lorsque vous sélectionnez la vidéo et appuyez sur le bouton “Repair”, vous verrez apparaître l’écran ci-dessus. Sélectionnez le fichier que vous désirez réparer, ou choisissez “Repair All” pour réparer tous les vidéos endommagés et appuyez sur “Repair”. Vos fichiers endommagés pourront maintenant être visionnés. Le bouton “G-Sensor information On/Off” : Utilisez ce bouton pour mettre l’information du détecteur G en ou hors fonction pendant la lecture. Le bouton “Map display On/Off” : Vous permet d’activer ou de désactiver l’affichage de la carte pendant la lecture de la vidéo. L’ordinateur doit être connecté à l’Internet afin d’utiliser cette fonction. Appuyez simplement sur l’icône des KM/h permuter entre les deux options. 17 ou mph pour Le bouton “Switch display size” : Utilisez ce bouton pour permuter entre le lecteur vidéo de plus grande taille ou de taille plus petite. Le bouton “KML Google Earth” (optionnel). L’utilisation de l’option “KML Google Earth” nécessite une connexion Internet et une version de l’application “Google Earth” installée. 1. Sélectionnez le fichier vidéo que vous désirez exporter à Google Earth et sélectionnez-le. Appuyez sur le bouton “KLM” et choisissez l’endroit où vous désirez sauvegarder le fichier. 2. Sélectionnez les fichiers à exporter et choisissez “Output KLM” – votre fichier sera sauvegardé. 3. Ouvrez l’application “Google Earth”, sélectionnez l'ouverture de fichier et sélectionnez le fichier que vous désirez ouvrir et cliquez sur “Open”. 18 Sortie vidéo Branchez le câble AV selon le schéma ci-dessous. Réinitialisation du système RÉINITIALISATION Remarque : Lorsque l’appareil ne fonctionne pas normalement, effectuez toujours la réinitialisation en premier en appuyant sur le bouton “Reset”. Accessoires 1. Alimentation du véhicule 2. Câble AV 3. GPS (optionnel) 4. Instructions 5. Support du véhicule 6. Carte microSD 19 Canada Industry Canada (IC) Unintentional emitter per ICES-003/NMB-003 This digital apparatus does not exceed the Class B limits for radio noise emissions from digital apparatus as set out in the radio interference regulations of Industry Canada. Le present appareil numerique n’emet pas de bruits radioelectriques depassant les limites applicables aux appareils numeriques de Classe B prescrites dans le reglement sur le brouillage radioelectrique edicte par Industrie Canada.