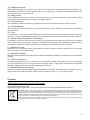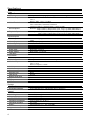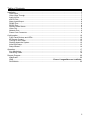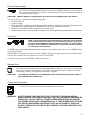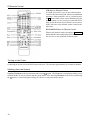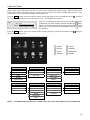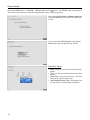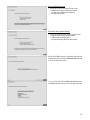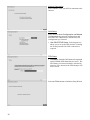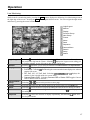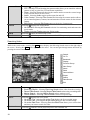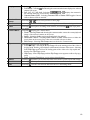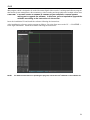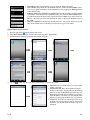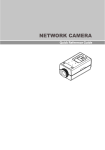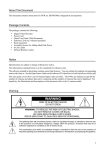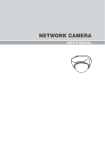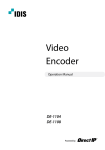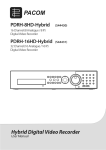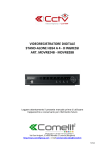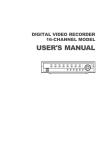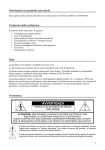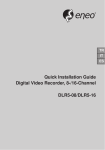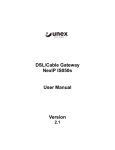Download WARNING - Comelit
Transcript
About This Document This document contains instructions for DVR art. MDVR808C (8 channels) and MDVR816C (16 channels) configuration and operation. Package Contents The package contains the following: Digital Video Recorder Power Cord Quick User Guide (This Document) Software CD (User’s Manual included) Rack-mount Kit Assembly Screws for Adding Hard Disk Drives SATA Cables Infrared Remote Control Notice Specifications are subject to change without prior notice. The information contained herein is to be considered for reference only. The software included in this product contains some Open Sources. You may obtain the complete corresponding source code from us. See the Open Source Guide on the software CD (OpenSourceGuide\OpenSourceGuide.pdf). This user guide covers the 8- and 16-channel digital video recorders. The DVRs are identical except for the number of cameras and alarms that can be connected and the number of cameras that can be displayed. For simplicity, the illustrations and descriptions in this document refer to the 16-camera model. Warning WARNING RISK OF ELECTRIC SHOCK DO NOT OPEN WARNING: TO REDUCE THE RISK OF ELECTRIC SHOCK, DO NOT REMOVE COVER (OR BACK). NO USER-SERVICEABLE PARTS INSIDE. REFER SERVICING TO QUALIFIED SERVICE PERSONNEL. The lightning flash with arrowhead symbol, within an equilateral triangle, is intended to alert the user to the presence of uninsulated "dangerous voltage" within the product’s enclosure that may be of sufficient magnitude to constitute a risk of electric shock. The exclamation point within an equilateral triangle is intended to alert the user to the presence of important operating and maintenance (servicing) instructions in the literature accompanying the appliance. 1 Important Safeguards 1. Read Instructions All the safety and operating instructions should be read before the appliance is operated. 2. Retain Instructions The safety and operating instructions should be retained for future reference. 3. Cleaning Unplug this equipment from the wall outlet before cleaning it. Do not use liquid aerosol cleaners. Use a damp soft cloth for cleaning. 4. Attachments Never add any attachments and/or equipment without the approval of the manufacturer as such additions may result in the risk of fire, electric shock or other personal injury. 5. Water and/or Moisture Do not use this equipment near water or in contact with water. 6. Ventilation Place this equipment only in an upright position. This equipment has an open-frame Switching Mode Power Supply (SMPS), which can cause a fire or electric shock if anything is inserted through the ventilation holes on the side of the equipment. 7. Accessories Do not place this equipment on an unstable cart, stand or table. The equipment may fall, causing serious injury to a child or adult, and serious damage to the equipment. Wall or shelf mounting should follow the manufacturer's instructions, and should use a mounting kit approved by the manufacturer. This equipment and cart combination should be moved with care. Quick stops, excessive force, and uneven surfaces may cause the equipment and cart combination to overturn. 8. Power Sources This equipment should be operated only from the type of power source indicated on the marking label. If you are not sure of the type of power, please consult your equipment dealer or local power company. 9. Power Cords Operator or installer must remove power and TNT connections before handling the equipment. 10. Lightning For added protection for this equipment during a lightning storm, or when it is left unattended and unused for long periods of time, unplug it from the wall outlet and disconnect the antenna or cable system. This will prevent damage to the equipment due to lightning and power-line surges. 11. Overloading Do not overload wall outlets and extension cords as this can result in the risk of fire or electric shock. 12. Objects and Liquids Never push objects of any kind through openings of this equipment as they may touch dangerous voltage points or short out parts that could result in a fire or electric shock. Never spill liquid of any kind on the equipment. 13. Servicing Do not attempt to service this equipment yourself. Refer all servicing to qualified service personnel. 14. Damage requiring Service Unplug this equipment from the wall outlet and refer servicing to qualified service personnel under the following conditions: A. When the power-supply cord or the plug has been damaged. B. If liquid is spilled, or objects have fallen into the equipment. C. If the equipment has been exposed to rain or water. D. If the equipment does not operate normally by following the operating instructions, adjust only those controls that are covered by the operating instructions as an improper adjustment of other controls may result in damage and will often require extensive work by a qualified technician to restore the equipment to its normal operation. E. If the equipment has been dropped, or the cabinet damaged. F. When the equipment exhibits a distinct change in performance ─ this indicates a need for service. 2 15. Replacement Parts When replacement parts are required, be sure the service technician has used replacement parts specified by the manufacturer or that have the same characteristics as the original part. Unauthorized substitutions may result in fire, electric shock or other hazards. 16. Safety Check Upon completion of any service or repairs to this equipment, ask the service technician to perform safety checks to determine that the equipment is in proper operating condition. 17. Field Installation This installation should be made by a qualified service person and should conform to all local codes. 18. Correct Batteries Warning: Risk of explosion if battery is replaced by an incorrect type. Dispose of used batteries according to the instructions. 19. Tmra A manufacturer’s maximum recommended ambient temperature (Tmra) for the equipment must be specified so that the customer and installer may determine a suitable maximum operating environment for the equipment. 20. Elevated Operating Ambient Temperature If installed in a closed or multi-unit rack assembly, the operating ambient temperature of the rack environment may be greater than room ambient. Therefore, consideration should be given to installing the equipment in an environment compatible with the manufacturer’s maximum rated ambient temperature (Tmra). 21. Reduced Air Flow Installation of the equipment in the rack should be such that the amount of airflow required for safe operation of the equipment is not compromised. 22. Mechanical Loading Mounting of the equipment in the rack should be such that a hazardous condition is not caused by uneven mechanical loading. 23. Circuit Overloading Consideration should be given to connection of the equipment to supply circuit and the effect that overloading of circuits might have on over current protection and supply wiring. Appropriate consideration of equipment nameplate ratings should be used when addressing this concern. 24. Reliable Earthing (Grounding) Reliable grounding of rack mounted equipment should be maintained. Particular attention should be given to supply connections other than direct connections to the branch circuit (e.g., use of power strips). Disposal WEEE (Waste Electrical & Electronic Equipment) Correct Disposal of This Product (Applicable in the European Union and other European countries with separate collection systems) This marking shown on the product or its literature, indicates that it should not be disposed with other household wastes at the end of its working life. To prevent possible harm to the environment or human health from uncontrolled waste disposal, please separate this from other types of wastes and recycle it responsibly to promote the sustainable reuse of material resources. Household users should contact either the retailer where they purchased this product, or their local government office, for details of where and how they can take this item for environmentally safe recycling. Business users should contact their supplier and check the terms and conditions of the purchase contract. This product should not be mixed with other commercial wastes for disposal. 3 Specifications Video Signal Format Video Input Monitor Outputs Video Resolution Record Speed Playback Speed NTSC or PAL (Auto Detect) Composite: 8/16 looping inputs, 1 Vp-p, auto-terminating, 75 Ohms HDMI: 1 HDMI VGA: 1 SPOT: 1 BNC, 1 Vp-p, 75 Ohms HDMI: 1920x1080, 1440x900, 1280x1024 VGA: 1920x1080, 1440x900, 1280x1024 Composite (SPOT): 720x480 (NTSC), 720x576 (PAL) Real-time: 480ips (NTSC), 400ips (PAL) @ D1, 267ips @ 960H (MDVR816C) Real-time: 240ips (NTSC), 200ips (PAL) @ D1, 133ips @ 960H (MDVR808C) Full Duplex: 480ips (NTSC), 400ips (PAL)@CIF,267ips@960H (MDVR816C) Full Duplex:240ips (NTSC),200ips (PAL)@CIF,133ips @ 960H (MDVR808C) Inputs/Outputs Alarm Input Alarm Output Alarm Reset Input Internal Buzzer Network Connectivity Audio Input Audio Output Text Input 8/16 terminal, programmable as NC or NO, 2.4V (NC) or 0.3V (NO) threshold, 5VDC 2 relay output, programmable as NC or NO, 2A@125VAC, 1A@30VDC 1 TTL, terminal block 80dB at 10cm 10/100Mbps, 1Gbps Ethernet (RJ-45) RCA Input: 4 Line In RCA Output: 1, Line Out POS Interface, ATM Interface Connectors Video Input Video Loop Monitor Output Audio In Audio Out Alarm Input/Output Ethernet Port eSATA Port RS232 Serial Port RS485 Serial Port IR Port USB Port Composite: 8/16 BNC Composite: 8/16 BNC (Auto Terminating) HDMI: 1 HDMI VGA: 1 VGA SPOT (Composite): 1 BNC 4 RCA connector 1 RCA connector Terminal Blocks RJ-45 eSATA Two-connector terminal block Two-connector terminal block 1 Remote Control 2 (USB 2.0) Storage Primary Storage Secondary Storage SATA hard disk drive (up to 4) eSATA hard disk drive, USB hard disk drive or flash drive General Dimensions Unit Weight Shipping Weight Shipping Dimensions Operating Temperature Operating Humidity Power Power Consumption Approvals 4 16.9" (W) x 3.5" (H) x 15.7" (D) (430mm x 88mm x 400mm) 14.20 lbs. (6.44kg) 21.20 lbs. (9.62kg) 23.2" (W) x 11.4" (H) x 21.3" (D) (590mm x 290mm x 540mm) 41°F to 104°F (5°C to 40°C) 0% to 90% 100 to 240 VAC, 1.2 – 0.6 A, 60/50Hz Max. 70W FCC, UL, CB, CE Table of Contents Installation .................................................................................................................................... 7 Video Input................................................................................................................................ 7 Video Loop Through.................................................................................................................. 7 Audio In/Out .............................................................................................................................. 7 eSATA Port ............................................................................................................................... 8 Alarm Input/Output .................................................................................................................... 8 RS485 Port ............................................................................................................................... 8 RS232 Port ............................................................................................................................... 8 Factory Reset Switch ................................................................................................................ 9 Video Out .................................................................................................................................. 9 Network Port ............................................................................................................................. 9 Power Cord Connector.............................................................................................................. 9 Configuration .............................................................................................................................. 10 Front Panel Buttons and LEDs ................................................................................................ 10 IR Remote Control .................................................................................................................. 12 Turning on the Power .............................................................................................................. 12 Shutting down the System....................................................................................................... 12 Initial Unit Setup ...................................................................................................................... 13 Setup Wizard .......................................................................................................................... 14 Operation.................................................................................................................................... 17 Live Monitoring........................................................................................................................ 17 Searching Video...................................................................................................................... 18 Remote Program ........................................................................................................................ 20 WebGuard .............................................................................................................................. 20 iRAS ................................................................................. Errore. Il segnalibro non è definito. RAS Mobile ............................................................................................................................. 22 5 6 Installation No special tools are required to install the DVR. Refer to the installation manuals for the other items that make up part of your system. Your DVR can be used with either NTSC or PAL equipment. NOTE: You cannot mix NTSC and PAL equipment. For example you cannot use a PAL camera and an NTSC monitor. < 16-Channel DVR rear panel > Video Input Alarm Input/Output Video Out Video Loop Through RS485 Port Network Port Audio In/Out eSATA Port RS232 Port Factory Reset Switch Power Cord Connector Video Input Connect the coaxial cables from the video sources to the BNC Video In connectors. Video Loop Through If you would like to connect your video source to another device, you can use the Loop BNC connectors. NOTE: The Loop BNC connectors are auto terminated. Do NOT connect a cable to the Loop BNC unless it is connected to a terminated device because it will cause poor quality video. Audio In/Out Your DVR can record audio from up to four sources. Connect the audio sources to Audio In 1, Audio In 2, Audio In 3 and Audio In 4 as needed using RCA jacks. Connect Audio Out to your amplifier. NOTE: It is the user’s responsibility to determine if local laws and regulations permit recording audio. The DVR does not have amplified audio output, so you will need a speaker with an amplifier. The DVR does not have a pre-amplifier for audio input, so the audio input should be from an amplified source, not directly from a microphone. 7 eSATA Port An eSATA port is provided to connect external storage devices for recording video. Connect the external eSATA hard disk drive (RAID) cable to the eSATA port. CAUTION: Do NOT connect or disconnect eSATA devices while the DVR power is on. The DVR must be powered down to connect or disconnect eSATA devices. Power up eSATA devices so they are ready for operation before powering up the DVR. Power down eSATA devices after powering down the DVR and then disconnect eSATA devices. CAUTION: If the eSATA device is shut down while the device is operating, the DVR system might not operate normally. Alarm Input/Output NOTE: To make connections on the Alarm Connector Strip, press and hold the button and insert the wire in the hole below the button. After releasing the button, tug gently on the wire to make certain it is connected. To disconnect a wire, press and hold the button above the wire and pull out the wire. AI 1 to 16 (Alarm-In): You can use external devices to signal the DVR to react to events. Mechanical or electrical switches can be wired to the AI (Alarm-In) and GND (Ground) connectors. The threshold voltage of electrical switches for NC (Normally Closed) is above 2.4V and for NO (Normally Open) is below 0.3V, and should be stable at least 0.5 seconds to be detected. The voltage range of alarm input is from 0V to 5V. GND (Ground): Connect the ground side of the Alarm input and/or alarm output to the GND connector. NOTE: All the connectors marked GND are common. NC/NO (Relay Alarm Outputs): The DVR can activate external devices such as buzzers or lights. Connect the device to the C (Common) and NC (Normally Closed) or C and NO (Normally Open) connectors. NC/NO is a relay output which sinks 2A@125VAC and 1A@30VDC. ARI (Alarm Reset In): An external signal to the Alarm Reset In can be used to reset both the Alarm Out signal and the DVR’s internal buzzer. Mechanical or electrical switches can be wired to the ARI (Alarm Reset In) and GND (Ground) connectors. The threshold voltage is below 0.3V and should be stable at least 0.5 seconds to be detected. Connect the wires to the ARI and GND connectors. RS485 Port The DVR can be controlled remotely by an external device or control system, such as a control keyboard, using RS485 half-duplex serial communications signals. The RS485 connector can also be used to control PTZ (pan, tilt, zoom) cameras. Connect RX+/TX+ and RX-/TX- of the control system to the P+ and N– (respectively) of the DVR. RS232 Port An RS232 port is provided to connect a remote control keyboard. 8 Factory Reset Switch The DVR has a Factory Reset switch to the left of the HDMI connector on the rear panel. This switch will only be used on the rare occasions that you want to return all the settings to the original factory settings. CAUTION: When using the Factory Reset, you will lose any settings you have saved. To reset the unit, you will need a straightened paperclip: 1. Turn the DVR off. 2. Turn it on again. 3. While the DVR is initializing, the front panel LEDs will blink. When the front panel LEDs blink, poke the straightened paperclip into the unlabeled hole to the left of the HDMI connector. 4. Hold the switch until the DVR’s internal buzzer sounds twice. 5. Release the reset switch. All of the DVR’s settings are now at the original settings it had when it left the factory. Video Out NOTE: Connect the monitor before the DVR boots so that video can be displayed on the monitor with the resolution you have set during system setup. If you want to use both the HDMI and VGA OUT Monitor connectors, one of the monitors should be connected before the DVR boots, and the other monitor should be connected after the DVR boots. An HDMI (High-Definition Multimedia Interface) connector is provided so that you can use an HDMI monitor as your main monitor. A VGA connector is provided so that you can use a standard, multi-sync computer monitor as your main monitor. Use the cable supplied with your monitor to connect it to the DVR. Connect the spot monitor to the SPOT connector as needed. Network Port The DVR can be networked using the 10/100Mb Ethernet connector. Connect a Cat5 cable with an RJ-45 jack to the DVR connector. The DVR can be networked with a computer for remote monitoring, searching, configuration and software upgrades. CAUTION: The network connector is not designed to be connected directly with cable or wire intended for outdoor use. Power Cord Connector Connect the AC power cord to the DVR and then to a wall outlet. WARNING: ROUTE POWER CORDS SO THAT THEY ARE NOT A TRIPPING HAZARD. MAKE CERTAIN THE POWER CORD WILL NOT BE PINCHED OR ABRADED BY FURNITURE. DO NOT INSTALL POWER CORDS UNDER RUGS OR CARPET. THE POWER CORD HAS A GROUNDING PIN. IF YOUR POWER OUTLET DOES NOT HAVE A GROUNDING PIN RECEPTACLE, DO NOT MODIFY THE PLUG. DO NOT OVERLOAD THE CIRCUIT BY PLUGGING TOO MANY DEVICES IN TO ONE CIRCUIT. 9 Configuration Front Panel Buttons and LEDs < 16-Channel DVR front panel > Power LED Clip Copy LED Menu/Cameo Button Display/SPOT Button Alarm Button NOTE: HDD LED Alarm Out LED Network LED Camera Buttons Play/Pause Button Arrow Buttons Playback Mode Button Zoom/PTZ Button Group/Sequence Button Clip Copy Button Panic Button USB Connector The infrared sensor on the DVR is just to the right of the camera buttons. Make certain that nothing blocks the sensor, or the remote control will not function properly. When you use wireless communication devices (such as Wi-Fi or Bluetooth) near the DVR, the remote control might not function properly. You can also use a USB mouse (not supplied) to navigate through the screens and menus much like you would on a computer. Power LED The Power LED is lit when the unit is On. HDD LED The HDD LED flickers when the DVR is recording or searching video on the hard disk drive. Alarm Out LED The Alarm Out LED is lit when alarm output or internal buzzer is activated. Network LED The Network LED is lit when the unit is connected to a network via Ethernet. Clip Copy LED The Clip Copy LED is lit when the DVR is clip-copying. Camera Buttons Pressing the individual camera buttons will cause the selected camera to display full screen. Buttons 1 to 9 are also used to enter passwords. In the PTZ mode, pressing the button 1 zooms in the screen and the button 2 zooms out the screen, pressing the button 3 focuses near and button 4 focuses far, and pressing the button 5 moves to the preset and button 6 saves the preset. PLAY/PAUSE Button In the live monitoring mode, pressing the button freezes the current screen and the screen displays icon. When in the playback mode, pressing the button plays back images at regular speed or pauses playing video. Pressing the button selects a highlighted item or completes an entry that you have made during system setup. 10 Arrow Buttons These buttons are used to navigate through menus and GUI. You can also use them to change numbers by highlighting a number in the menu and using the Up and Down arrow buttons to increase or decrease the number’s value. These buttons are also used to control Pan and Tilt when in the PTZ mode. When in the PIP display format, pressing the Up and Down arrow buttons moves the position of the small screen counter-clockwise and clockwise, and pressing the Left and Right buttons changes the PIP screen size. In the playback mode, pressing the button plays video backward at high speed. Pressing the button again toggles the playback speed from , and . Pressing the button plays video forward at high speed. Pressing the button again toggles the playback speed from , and . When in the pause mode, pressing the button moves to the next image and pressing the button moves to the previous image. MENU/CAMEO Button In the Live Monitoring mode and Search mode, pressing the MENU/CAMEO button displays the menu icons at the top of the screen. Pressing the button again hides the menu icons. During menu setup, pressing the button closes the current menu or setup dialog box. Pressing and holding the button for three seconds or longer enters the cameo mode. Pressing the button exits the Active Cameo mode. Selecting Exit Group Edit in the cameo menu displayed when pressing the MENU/CAMEO button also exits the Active Cameo mode. PLAYBACK Button Pressing the PLAYBACK button enters the playback mode, and pressing the button again exits the playback mode. When entering the playback mode, video is paused. Pressing the button plays back video at regular speed. The screen displays when the DVR is in the Pause mode and the screen displays when the DVR is playing back video. When in one of the multi-view formats, pressing this button enters the Triplex mode. The DVR supports the Triplex function: monitoring, recording and playing back at the same time. ZOOM/PTZ Button Pressing the ZOOM/PTZ button zooms in the current image in double on the screen. You can use the arrow buttons to move the rectangle to another area. Pressing the button zooms in the image in rectangle. Pressing and holding the button for three seconds or longer enters the PTZ (Pan/Tilt/Zoom) mode and the PTZ icon flickers. Pressing the button again exits the PTZ mode. Pressing the arrow buttons or MENU/CAMEO button allows you to control properly configured cameras. DISPLAY/SPOT Button Pressing the DISPLAY/SPOT button toggles between different display formats. The available formats are: PIP, 2x2, 1+5, 1+7, 3x3 and 4x4 (2x2, 1+5, 1+7, 3x3 and 4x4 on a Spot Monitor). Pressing and holding the button for three seconds or longer allows you to select which cameras will display on the Spot monitor. GROUP/ SEQUENCE Button When in the live mode, pressing the GROUP/SEQUENCE button changes the screen from the current camera group to the next camera group, and the screen displays the page number. Pressing and holding the button for three seconds or longer displays live channels sequentially. CLIP COPY Button Pressing the CLIP COPY button allows you to copy video clips. ALARM Button The ALARM button has two functions. First, it will reset the DVR’s outputs including the internal buzzer during an alarm. Second, it will display the event log when you are in the live monitoring mode unless there is an active alarm. This operation can be user password protected. PANIC Button Pressing the PANIC button starts panic recoding of all camera channels, and displays on the screen. Pressing the button again will stop panic recording. 11 IR Remote Control ID Button on Remote Control If a DVR System ID is set to 0, the infrared remote control will control that DVR without any additional operations. If the system ID is 1 to 16, you must to press the ID button on the remote control and then press the number button (1 to 16) in order to control that DVR. If the System ID of two or more DVRs is set to 0, those DVRs will react to the infrared remote control at the same time. BOOKMARK Button on Remote Control When in the playback mode, pressing the BOOKMARK button adds the current playback point to the bookmark list or moves to the registered bookmark point. Turning on the Power Connecting the power cord to the DVR turns on the unit. The unit takes approximately 50 seconds to initialize. Shutting down the System Highlight Shutdown in the System menu and press the button. The Shutdown screen displays asking you to confirm whether or not you want to shut the system down. After selecting Shutdown in the screen and pressing the button, a screen will appear telling you when it is safe to disconnect power. 12 Initial Unit Setup Before using your DVR for the first time, you will want to establish the initial settings. This includes items such as time and date, display language, camera, remote control, record mode, network and password. Your DVR can be set up using various screens and dialog boxes. Press the MENU button or move the mouse pointer on the right edge of the screen and then select the Live Monitoring menu to enter the setup screens. The Login screen appears. (Login) in Select a User and enter the password by pressing the appropriate combination of Camera number buttons and then the button. There is no default password when logging in the admin user for the first time. If you do not know the password, click the button for guidance. Press the MENU button or move the mouse pointer on the right edge of the screen and then select the Live Monitoring menu. System Setup Record Setup (Setup) in System Device Record Network Event Notification Camera Display Event Setup Camera Setup General General Motion General Date/Time Schedule Alarm-In PTZ User Pre-Event Video Loss Storage Video Blind System Event Text-In Device Setup Network Setup Notification Setup Audio General Callback OSD Alarm-Out LAN Mail Main Monitor FEN SNS Spot Monitor RTSP Schedule Remote Control Display Setup WebGuard VNC NOTE: For detailed descriptions of the system setup, refer to the User’s Manual on the software CD. 13 Setup Wizard Select the System menu → General → Wizard and press the button. The Wizard setup screen appears. The Wizard setup guides you through configuring the system for basic operation. Select either Quick wizard or Network wizard and select the Next button to start the selected setup wizard. If you selected the Quick wizard, selecting the Next button starts the Quick Setup Wizard. Date/Time Setup Date: Set the system date and select the date format. Time: Set the system time and select the time format. Time Zone: Select your time zone. The Time Zone can be selected on the map. Use Daylight Saving Time: Selecting the box sets the system to use daylight saving time. 14 Record Method Setup Select the desired recording mode from: – Motion Event Record (Recommended) – Continuous & Motion Event Record – Continuous Record Record Video Quality Setup Select the desired video quality profile from: – Higher Video Quality Priority Profile – Standard Recording Profile – Longer Recording Time Priority Profile Select the Finish button to finish the Quick Setup Wizard and select the Go to Network Setup button to start the Network Setup. If you selected the Go to Network Setup, select the Next button to start the Network Setup Wizard. 15 Internet Connection Select whether or not your DVR is connected to the Internet. LAN Setup Select between Auto Configuration and Manual Configuration for network configuration, and then select the Test button to test the network configuration you selected. Use DSL/PPPoE Setup: Selecting the box allows you to set up the DSL network. Entering the ID and password for DSL connection is required. FEN Setup FEN Name: Enter the DVR name to be registered on the DVRNS (DVR Name Service) server. The FEN Name you entered should be checked by selecting Test, otherwise the FEN changes will not be saved. Select the Finish button to finish the Setup Wizard. 16 Operation Live Monitoring While in the live monitoring mode, pressing the MENU button displays the following Live Monitoring menu on the right edge of the screen. Pressing the MENU button again hides the menu. You can navigate through menus and items by pressing the arrow buttons. Login/Logout Monitor Display Previous Group Next Group Freeze Alarm Panic Sequence Camera Menu Search Setup Status Login/Logout Monitor Display Previous/Next Group Freeze Alarm Panic Sequence Selecting accesses the Login screen, and you will be asked to select a User and enter the password to log into the system. Selecting displays the Logout screen asking you to confirm whether or not you want to log out the current user. Selecting will allow you to select the monitor from Main Monitor and Spot Monitor. Selecting displays the Display Menu. Full Screen: Selecting and choosing the camera number button displays the selected camera full screen. PIP, 2x2, 1+5, 1+7, 3x3, 4x4: Selecting , , , , or displays the cameras in the selected multiview screen mode. Camera/Status OSD: Selecting Camera OSD or Status OSD toggles Camera OSD or Status OSD On and Off. Selecting or moves to the previous or next page. Selecting will freeze the current image on the screen until you select again. Selecting resets the DVR’s outputs including the internal buzzer during an alarm. Selecting starts panic recording of all cameras, and selecting again stops panic recording. Selecting causes the cameras to display sequentially, and selecting again exits the Sequence mode. 17 Camera Menu Search Setup Status Selecting displays the Camera Menu. PTZ: Selecting PTZ and choosing the camera number allows you to control the selected camera as long as it has Pan, Tilt and Zoom capabilities. Zoom: Selecting Zoom and choosing the camera number zooms the current image of the selected camera on the screen. Audio: Selecting Audio toggles audio output On and Off. Color Control: Selecting Color Control and choosing the camera number allows you to control brightness, contrast, hue and saturation for each camera for the selected camera. Edit Group: Selecting Edit Group enters to the Active Cameo mode. Selecting displays the Search Menu. All Channels: Selecting All Channels exits the live monitoring mode and enters the search mode. Triplex: Selecting Triplex enters the Triplex mode. Selecting enters the Main Setup screen. Selecting will allow you to check the status of the DVR’s system, inputs and storage. Searching Video While in the search mode, pressing the MENU button displays the following Search menu on the right edge of the screen. Pressing the MENU button again hides the menu. You can navigate through menus and items by pressing the arrow buttons. Search Go To Bookmark Display Previous Group Next Group Alarm Panic Camera Menu Export Status Data Source Exit Search Go To Bookmark 18 Selecting displays the Search menu. Event Log Search: Selecting Event Log Search selects video from the event log. Record Table Search: Selecting Record Table Search selects using a recording table. Motion Search: Selecting Motion Search selects motion events. Text-In Search: Selecting Text-In Search selects text input strings. Selecting displays the Go to menu. Go to the First: Selecting Go to the First displays the first recorded image. Go to the Last: Selecting Go to the Last displays the last recorded image. Go to the Date/Time: Selecting Go to the Date/Time allows you to set the date and time you want to search for video. Selecting adds the current playback point to the bookmark list. Display Previous/Next Group Alarm Panic Camera Menu Export Status Data Source Exit Selecting displays the Display Menu. Full Screen: Selecting and choosing the camera number button displays the selected camera full screen. 2x2, 1+5, 1+7, 3x3, 4x4: Selecting , , , or displays the cameras in the selected multiview screen mode. Camera/Status OSD: Selecting Camera OSD or Status OSD toggles Camera OSD or Status OSD On and Off. Selecting or moves to the previous or next page. Selecting resets the DVR’s outputs including the internal buzzer during an alarm. Selecting starts panic recording of all cameras, and selecting again stops panic recording. Selecting displays the Camera Menu. Zoom: Selecting Zoom and choosing the camera number zooms the current playback image of the selected camera on the screen. Audio: Selecting Audio toggles audio playback On and Off. Show/Hide Text-In: Selecting Show Text-In or Hide Text-In shows or hides the text-in data on the screen if the video was recorded with text-in data. Edit Group: Selecting Edit Group enters to the Active Cameo mode. Selecting displays the Export menu. A–B Clip-Copy: Selecting A–B Clip-Copy will set the starting point of the video to be clip copied, and the icon displays at the bottom-left corner of the screen. Selecting A–B Clip-Copy again will set the ending point of the video to be clip copied and displays the Clip-Copy screen. Clip-Copy: Select Clip-Copy, and the Clip-Copy screen appears to allow clip copy setup. Print: Selecting Print allows you to print a selected image. Selecting will allow you to check the status of the DVR’s system, inputs and storage. Selecting allows you to select the data source to be searched. Selecting exits the search mode and enters the live monitoring mode. 19 Remote Program WebGuard WebGuard allows you to access a remote DVR, monitor live video images and search recorded video using Internet Explorer web browser anytime from virtually anywhere. Start Internet Explorer on your local PC. You can run the WebGuard program by entering the following information in the address field. – “http://IP address:port number” (The DVR IP address and the WebGuard port number (default: 12088) set in the Network setup screen (WebGuard tab)) – Or, “http://DVRNS server address/DVR name” (The DVRNS server address and the DVR name registered on the DVRNS server) – Or, “http://www.dvronline.net” (Entering the DVR IP address or the DVR name will be required when logging in) Select between the WEBWATCH (Web monitoring) and WEBSEARCH (Web search) modes. Entering ID and PASSWORD and clicking the [LOGIN] button logs in using the selected mode. You will need to enter the DVR IP address in the DVR ADDRESS field when running the WebGuard program by entering http://www.dvronline.net. Selecting the Use DVRNS option allows you to enter the DVR name registered on the DVRNS server instead of the IP address. You must enter the DVRNS server address and port number in the SETUP setting when selecting the Use DVRNS option. Web Monitoring NOTE: 20 Web Search For detailed instructions on operating the WebGuard program, refer to the User’s Manual on the software CD. iRAS iRas program, which is designed to be used with remote digital video recorder, is an integrated software program that controls system management, video monitoring, video recording and image playback of multiple remote sites. CAUTION: If an older version of software is installed on your computer, a screen appears asking you to upgrade the software. In this case, you are required to upgrade the software according to the instructions in the screen. Insert the installation CD and install the software following the instructions. After installing the software, run the program as follows: Go to the Start menu on the PC → Click iRAS → Enter login information. Install the software following the instructions. NOTE: For detailed instructions on operating the program, refer to the User’s Manual on the software CD. 21 RAS Mobile RAS Mobile allows you to access remote sites and monitor live video using mobile devices anytime from virtually anywhere. CAUTION: This program uses large amounts of data and you are responsible for all data charges. Please contact your service provider’s customer service to confirm or add an unlimited data plan. iOS-based mobile devices 1. Run the Play Store (Google Play) application in the device. 2. Enter RAS Mobile in the search field of the Play Store (Google Play) application. 3. Install the RAS Mobile program and run the program. 4. Run the RAS Mobile program. Push the Menu button of the device and the following default menu is displayed. New site: Tap to register DVRs. Delete site: Tap to delete a DVR. This menu will be available only when there are DVRs registered. Settings: Tap to edit the settings or check the information about the RAS Mobile program. 5. Tap the New site button and enter the DVR information to register the DVR. 22 Description: Enter the DVR name to use in the RAS Mobile program. Use DVRNS: If the DVR uses the DVRNS function, enable the Use DVRNS option. You can set up the information for the DVRNS server by tapping the Settings button in the default menu. Address, Watch Port, Search Port, Audio Port: Enter the IP address and port number of the DVR. If the DVR uses the DVRNS function, check that the Use DVRNS option is enabled and enter the DVR name registered on the DVRNS server instead of the IP address. The name you enter should match the name set during the DVRNS setup on the DVR. User ID, Password: Enter the user ID and password. The user ID and password you enter should match the user ID and password used to log on to the DVR. Apple-based mobile device 1. Run the App Store application in the device. 2. Enter RAS Mobile I in the search field of the App Store application. 3. Install the RAS Mobile I program and run the program. 4. Tap the button and enter the DVR information to register the DVR. General: Enter the DVR name to use in the RAS Mobile I program. Connection Info: Enter the IP address and port number of the DVR. If the DVR uses the DVRNS function, enable the DVRNS option and enter the DVR name registered on the DVRNS server instead of the IP address. The name you enter should match the name set during the DVRNS setup on the DVR. Login Info: Enter the user ID and password set on the DVR. The user ID and password you enter should match the user ID and password used to log on to the DVR. V1.0 23