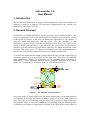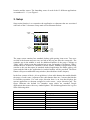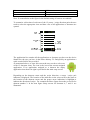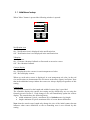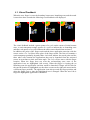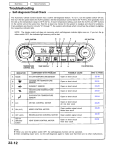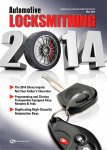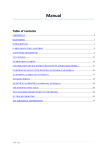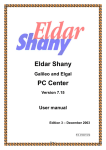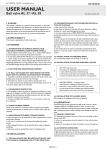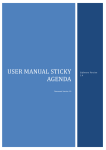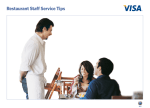Download Jet Launcher 1.0 User Manual 1. Introduction 2. General Concept
Transcript
Jet Launcher 1.0 User Manual 1. Introduction This document describes how to operate Android application called Jet Launcher. Jet launcher is property of JetKeys LTD and ideas implemented in the software are protected by US patent 6,597,345. 2. General Concept Jet Launcher is Android application which is resident service in Android device. The service is registered to receive the touch screen user interface events from the corners of the screen in all times so the user can launch new application in any instance of time and within any application and any screen view. The launching of new application is gesture based events that are initiated in one of the four corners of the screen. Lunching an application occurs whenever the user touches on the corners, which are typically not used by applications, and swipe his finger towards the center of screen. The corner area is "L" shaped with default corner leg length optimized to your device. You may also change this size in Jet Launcher setup screen. To activate an application the length of swipe should be long enough so the finger up is outside a quarter of cycle referred as "no activation zone". Each corner can launches three applications. Totally 12 application can be launched. Each application is launched by a swipe operation, referred also as "shortcut" illustrated at the below figure. The 12 shortcuts are numbered from 1 to 12 as illustrated below. Figure 1 - Jet launcher zones geometry Any touch in the "L" shape corner area, the initial contact zone, will be interpreted by Jet Launcher. If the finger up location is inside a quarter of cycle area with a radius of twice the corner, the no launching zone, no action will be taken. If a swipe follows the touch and the finger up location is outside the no launching zone, the launching zone, Jet launcher will launch an application according to the angle between the finger up location and the corner. The launching zones of each of the 12 different applications are numbered 1 – 12, see Figure 1. 3. Setup Setup main function is to customize the application or shortcuts that are associated with each of the 12 shortcuts. Setup main screen illustrated below screen title Jet Launcher Setup 10 9 8 11 12 7 More Help no launching zone Share 1 6 2 5 3 4 Corner disable radio button The setup screen contains four standard desktop grid spacing icons rows. Two rows are laid at the bottom and two rows are laid at the top just after the screen title. The reminder gap in the middle is used for additional buttons of the setup. Clicking on "Help" opens a help screen that explains how to use Jet launcher. Clicking on "Share" enables the user to share Jet Launcher with his friends. Standard Google share menu (similar to the one that opens in standard Android application like Photo gallery will opens and the link to the application in Android market will be provided. The More button will open an additional setup window (described later in this chapter). In the four corners of the 4 x 4 icon grid there is four radio buttons that enable/disable the usage of each corner. Adjacent to the radio burtons there are 3 arrows that hint the Jet launcher operation. For each swipe direction there is an icon that displays the current application or shortcut assigned to each corner / swipe direction pair. The figure illustrates the default Jet Launcher setup which are standard Google applications that come with every Android phone. The default application list is given in the following table: 1 2 3 4 5 6 7 8 9 Phone Messaging Email Contact Calendar Clock Calculator Camera Setting 10 11 12 Market Browser Google search Note: In contradiction to the figure in the default setting all corners are enabled! To customize a direction of each one of the 12 corner / swipe direction pairs the user need to select the appropriate icon and then a list of all applications or shortcuts are opened. The application list contains all the applications or shortcuts you have on the device identical to the one you have in the home desktop. To find quickly an application a quick search field is also provided. As mentioned above, to enter this screen the user needs to select one of the 12 shortcuts icons. The icon is the icon of the current assigned application. If no application assigned to a shortcut the empty application icon shown in right is provided in the main setup screen. Depending on the shortcut corner and the swipe direction, a corner / swipe pair indicator is displayed. The location of the indicator on the screen will be the same as the location of the shortcut corner and the proper arrow indication is highlight to indicate the direction of swipe. For example the above figure shows the set screen for shortcut number 2. In the next figure setup screens for shortcuts 6, 7 and 11 are illustrated. Customize shortcuts 10 9 Browser 8 11 Calculator 12 Calender 7 Clock Contacts Email 2 3 4 3 4 10 9 Browser 10 9 Browser 11 8 Calculator 12 Calender Camera 1 3 4 6 5 1 7 11 8 Calculator 12 Calender Camera Camera Clock Clock Contacts Email 2 6 5 1 Contacts Email 2 7 6 5 The quick search field is located next to the corner / swipe pair indicator. When entering corner / swipe pair setup screen a list of all applications installed in the device is shown. If the list is bigger then the screen the user can scroll the list. To help the user find the desired application quickly a quick search option is provided to the side of the corner / swipe pair indicator. The user enters the search field and then presses the search icon. An updated list is provided by the application containing only the application that there name contains the search string. When the user selects an application from the list the application is associated with the shortcut and the screen pop back to the main setup screen. The updated icon is displayed for the set shortcut. 3.1. Additional setup When "More" button is pressed the following window is opened. Notification icon A radio button On – Notification icon is displayed in the notification bar Off – Notification icon is not displayed in the notification bar Vibration A radio button On – Generate vibration feedback on first touch on an active corner Off – No vibration feedback Corners display A radio button On – Display the active corners in semi transparent red color Off – Do not display corners When on, each active corner is displayed, in semi transparent red color, in the real size and location (as demonstrated for all corners in the above figure) in all time. Note that in the additional setup window the corners are always displayed regardless of this setting. Corners size Two up/down controls for the length and width of corners legs is provided. The controller displays the current size setting and by default they are set using the formula given in section 2. Each change of size will immediately update the corners display. The controls have the following limits: • width: minimum 5 pixels, maximum 50% of default corner leg length • length: minimum 10 pixels maximum 20% of screen shorter dimension. Note: that the actual corner length only change the size of the initial contact but not influence other zones definitions so the no launching zone is not effected by this setting 4. Lunching operation The Jet Launcher is accessible anytime regardless of which application is currently running, using a simple directional gesture from one of the corners! Jet Launcher is fully independent and is another alternative to your home-screen app which still functioning the same. The application shortcuts don't interfere with the running applications. The following section will describe in details the UI options of launching applications. User should slowly slide his finger from the edge of one of the corners of the screen. If the swipe does not cross the "no launching zone", Jet launcher does nothing. Whenever a swipe is crossing to the launching zone JL (Jet launcher) will wait for the finger up event to decide its action. Depending on the finger up location, one of the three applications is launched. Jet Launcher is designed for quick and easy launching and it assumes that eventualy user will remembers the corner/swipe direction pair that launches an application. A fast swipe provides a quick launching operation and no visual feedback is given to the user other then performing the desired application launching. If the swipe is slower and the user did not raise his finger for more then three seconds a visual feedback, describe in more details later, will be presented. The purpose of the visual feedback is to give the user a reminder of JL setting so she can finish the quick launching even when she forgot the current setting. JL is intended to use for frequent launching shortcut for applications like writing message, memo, update your status. Anytime with one short swipe (shortcut) a user can launch an application. In most cases no visual feedback is provided and when the user lifts his finger the location of the lift up will determine which application will be launched. If the user swipe the finger back into the no launching zone (regret operation) no application will be launch. 4.1. Notification If notification icon setup is enabled, Jet launcher will display a notification icon in Android notification bar. When the notification window opens a notification item will be displayed. Tap on the item will toggle Jet Launcher between enable and disable modes. When Jet Launcher is disabled, Jet Launcher will not capture UI events in the corners so the running application will be able to capture the UI events from all screen area. 4.2. Visual Feedback When the user finger is cross the boundary between no launching zone and the touch is more then three seconds the following visual feedback will displayed. The visual feedback include a green quarter of a cycle on the corner of initial contact zone, a semi transparent orange quarter of a cycle to indicate the no launching zone and three red quarter of a cycles indicate the other corners that did not activated. In addition, the point of the finger touch and the three application associate with the corner create a 2 x 2 cell box in the place of the finger touch. The first cell contains a semi-transparent gradually degraded blue circle that indicate the touch point and the three other cells contains the applications that can be launched from the activated corner in accordance to their activation angle. The 2 x2 cell box move with the finger location. When the finger does not cross the no-launching zone, none of the application icons are highlighted (left screen). When the finger is crossing the no launching zone the application icon that would be launched if finger will be lifted in the current location is highlighted (see the three screens on the right each associated to a different finger position). The application icons always track the finger position and when the finger cross a zone the highlighted icon is changed. When the user lifts is finger the highlighted application is launched. 4.3. Secondary Visual Feedback If the finger stay on the screen for more the six seconds an additional visual feedback is added (see illustration in the figure below). In this visual feedback all other nine shortcuts application is shown with an arrows that indicate the swipe direction from each red corner. The purpose of this additional visual feedback is to remind the user of the entire available shortcuts. To encourage that user to memories the short cuts, the user will not be able to activate the application associated with the red corners. To launch application that associated with the other corners the user will have to go back to the no launching zone, lift the finger and start a new swipe from the desired corner (the right screen in the figure below). In case of object overlap the active corner objects (the 2 x 2 cell box that are moving with the finger will be on top as illustrated in the middle screen in the figure. If no application selected or back button is selected Jet Launcher will do nothing and the control will back to the last active application. 5. Screen sizes and Supported devices The app will supported all devices with Android 2.x and 3.x. All screen sizes as well as portrait and landscape orientation should be supported. The corners are defined logically so if, for example, the top left corner in portrait orientation, become the bottom left after tilting the device, this corner will activate in landscape orientation shortcuts 1 - 3 while in portrait shortcuts 10 - 12. Visual feedback is designed for best viewed in portrait mode, nether the less the same drawing code will be used in landscape as well (no changes is required to make visual feedback looks good in landscape mode). Setting is done only in portrait orientation.