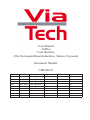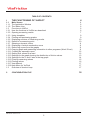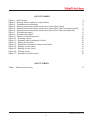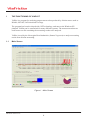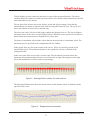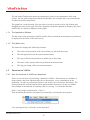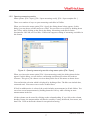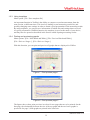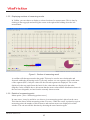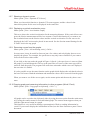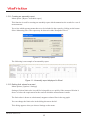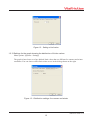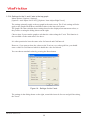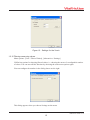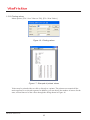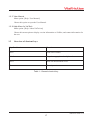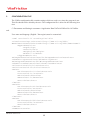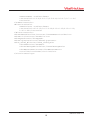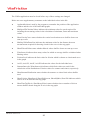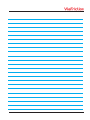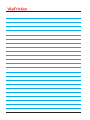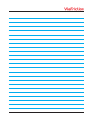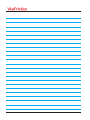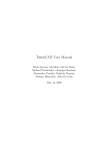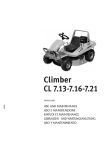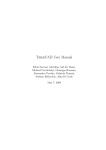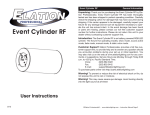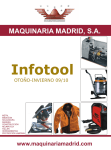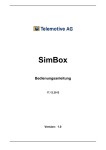Download User Manual ViaPlot User Interface (The Norwegian
Transcript
User Manual ViaPlot User Interface (The Norwegian Road Authorities, Statens Vegvesen) Document Number USR100131 Revision 1.0 Date Author 23.06.2006 Aslak Myklatun 2.4.1 2.4.2 2.4.3 2.4.4 2.4.5 20.01.2008 07.02.2008 14.02.2008 14.03.2008 26.03.2008 Aslak Myklatun Aslak Myklatun Aslak Myklatun Aslak Myklatun Aslak Myklatun Approval ECO No. - Pages 23 19 19 19 table of contents 1 The Functioning of ViaPlot 1.1 Main Screen 1.1.1 The Application Window 1.1.2 The Status Line 1.2 Functions in ViaPlot 1.2.1 How the functions in ViaPlot are described 1.2.2 Opening measuring results 1.2.3 Using templates 1.2.4 Printing and previewing graphs 1.2.5 Displaying sections of measuring results 1.2.6 Details of a measuring point 1.2.7 Showing a dynamic cursor 1.2.8 Displaying a vertical acceleration curve 1.2.9 Removing curves from the graphs 1.2.10Copying graph and measuring information to other programs (Word / Excel) 1.2.11Creating an assembly report 1.2.12Setting limit values for a road 1.2.13Settings for the graph showing the distribution of friction values 1.2.14Settings for the X- and Y-axis in the top graph 1.2.15Filtering measuring values 1.2.16Printing values 1.2.17User Manual 1.2.18Help Menu for ViaTech 1.3 Overview of shortcut keys 4 6 6 6 6 7 9 9 10 10 11 11 11 11 12 12 13 14 15 16 17 17 17 2Configuration file 18 USR100131 Version 4.2.6 2 4 List of figures Figure 1 - Main Screen Figure 2 - Average friction values for road sections Figure 3 - Temperature and humidity Figure 4 - Opening measuring results using menu option [File / Open] Figure 5 - Opening measuring results using menu option [File / Open measuring result] Figure 6 - Opening measuring results using menu option [File / Open template file] Figure 7 - Print preview page 1 Figure 8 - Print preview page 2 Figure 9 - Section of measuring result Figure 10 - Assembly report Figure 11 - Assembly report displayed in Excel Figure 12 - Setting a limit value Figure 13 - Distribution settings for summer and winter Figure 14 - Settings for the Y-axis Figure 15 - Settings for the X-axis Figure 16 - Printing values Figure 17 - Example of printed values 4 5 5 7 8 8 9 9 10 12 12 13 13 14 15 16 16 List of Tables Table 1 - General shortcut key 17 USR100131 Version 4.2.6 3 1 The Functioning of ViaPlot ViaPlot is a program for analysing measurement values produced by friction meters such as ROAR, OSCAR, ViaFriction and ViaTripµ. The program has been developed with .NET technology, and runs on the Windows XP platform. ViaPlot can be customised for many different systems. The measurement data are read from a text file containing the measuring results to be analysed. ViaPlot is used by the Norwegian Road Authorities (Statens Vegvesen) to analyse measuring results from friction measuring. 1.1 Main Screen Figure 1 - Main Screen USR100131 Version 4.2.6 4 ViaPlot displays friction values for the whole or parts of the measured distance. The above example shows the results of a fixed slip measurement. For variable slip measurements, the F60 value and µMin are also shown. The top part of the window shows the friction, speed and slip percentage. Note that the measurements are shown in relation to the road net along the bottom X-axis. The top X-axis shows the number of metres driven and the time. The text in the lower, left part of the graph explains the displayed curves. The lowest, highest and mean values of the curve are also displayed there. When the cursor is placed over this text, details about the measurement are displayed in a yellow note. The basis of calculation only includes values that are measured above a minimum speed. The minimum speed is specified in the configuration file for ViaPlot. In this graph, there are also some breaks in the curves. These are caused by breaks in the measurement series. The minimum distance to be regarded as a break, is defined in the configuration file. In the lower part of the screen, there are three tabs. The tab named Generally shows the minimum, mean and maximum friction, viewed from left to right. The diagram on the right shows the distribution of friction values in percentage. Figure 2 - Average friction values for road sections The tab named Subsections shows the mean values for the distance which is displayed in the top half of the screen. Figure 3 - Temperature and humidity USR100131 Version 4.2.6 5 The tab named Temperature shows the temperature in the air, the temperature of the road surface, the dew point temperature and the air humidity. The example above only includes the air and road surface temperature. The graph has a zoom function. You can select a section to zoom in on by left-clicking and dragging the cursor to the right. The other diagrams will then be updated so that they only show data for the area which is displayed in the graph. 1.1.1 The Application Window The file name of the measuring result file and the date on which the measurement is performed, is displayed in the frame of the main screen. 1.1.2 The Status Line 1.2 The status line displays the following elements: ●● The values of the position of the cursor when you left-click the mouse ●● The driving direction for the current measurement ●● The type of friction measurement (variable slip or fixed slip) ●● The name of the operator who has performed the measurement ●● The slip percentage of the current measurement Functions in ViaPlot 1.2.1 How the functions in ViaPlot are described There are several ways of performing a function in ViaPlot. All functions are available as menu options, and some functions also have a shortcut key (a key combination on the keyboard). In order to perform the function, you need to use one of these alternatives. The descriptions below include both the menu option and the shortcut key if one is available. One example is the function for opening a file for viewing. It is described like this: [Edit / Copy Graph to clipboard] or <Ctrl+C> This means that the function can either be performed by selecting the menu option, or by pressing the keys Ctrl and C on the keyboard. USR100131 Version 4.2.6 6 1.2.2 Opening measuring results Menu options: [File / Open], [File / Open measuring result], [File / Open template file...] There are a number of ways to open measuring result files in ViaPlot. When you choose the menu option [File / Open], the dialog shown below appears. In this dialog, you can choose a folder and a set of files. You can select several files by holding down the Ctrl key while clicking on the files in the dialog. Measuring result files from the frictionmeter OSCAR, are Excel files. ViaPlot also supports reading of measuring result files in this format. Figure 4 - Opening measuring results using menu option [File / Open] When you choose the menu option [File / Open measuring result], the dialog shown below appears. In this dialog, you can choose a measuring result based on a date and road net reference. This gives you a better overview than just the list of file names as shown above. You can limit the selection which is displayed by defining a filter. The filter can include date, count and road. You can use one or more of these filters. If Seek in subdirectories is selected, the search includes measurements in all sub-folders. You can select several measurements by holding down the Ctrl key while clicking on more measurements in the list. All the columns can be sorted by clicking on the column heading. If you click on the column heading County, the measurements will first be sorted by County, then Road, from meter, and then Lane. Click on the Road column for an equivalent sorting. USR100131 Version 4.2.6 7 Figure 5 - Opening measuring results using menu option [File / Open measuring result] When you choose the menu option [File / Open template file], the dialog shown below appears. In this dialog, you can choose from previously defined templates. See Section 1.2.3 for more information on templates. Figure 6 - Opening measuring results using menu option [File / Open template file] USR100131 Version 4.2.6 8 1.2.3 Using templates Menu option: [File / Save template file] An important function in ViaPlot is the ability to compare several measurements from the same section, at different times. This involves loading several measuring result files, and possibly changing some settings in order to obtain a good presentation of the measuring results. By using templates, you can preserve information on which files and settings that were used in a given presentation. With this function, the template is saved to the name of your choice, and may later be opened as described in the Section called Opening measuring results. 1.2.4 Printing and previewing graphs Menu options: [File / Print Black and White], [File / Preview Black and White], [File / Skriv ut i farger...], [File / Skriv ut i farger...] With this function, you can print and preview all graphs that are displayed in ViaPlot. Figure 7 - Print preview page 1 Figure 8 - Print preview page 2 The figures above show print previews in colour for two pages that are to be printed. On the first page, the relationship between the size of the top graph and the two lower graphs is preserved. On page 2, both graphs are printed in the same size. USR100131 Version 4.2.6 9 1.2.5 Displaying sections of measuring results In ViaPlot, you can choose to display a selected section of a measurement. This is done by clicking in the top graph and moving the cursor to the right while holding down the left mousebutton. Figure 9 - Section of measuring result A scrollbar will then appear under the graph. This may be used to move backwards and forwards within the measuring result. If you only want to see one segment, click on the name of the segment (HP3). Only the values for the selected segment are displayed. The section displayed in the top graph forms the basis for the values that are displayed in the other diagrams. In the example above, this means that the mean values and the distribution shown in the two lower diagrams, are based on the currently shown section. 1.2.6 Details of a measuring point Menu option: [View / Measuring point at curve] In some cases, it may be useful to see where a given measuring point is placed on the curve. This function shows all the measuring points on a curve. When the cursor is pointed at a given measuring point, the number of driven metres and road net metres are displayed in a little window. You can turn off this function by choosing the same function again. USR100131 Version 4.2.6 10 1.2.7 Showing a dynamic cursor Menu option: [View / Dynamic XY-Cursor] When you choose this function, a dynamic XY cursor appears, and the values for the intersection points for the axes are displayed in the status line. 1.2.8 Displaying a vertical acceleration curve Menu option: [View / Acceleration Graph] This curve shows the vertical acceleration for the measuring distance. If the vertical forces are great, the friction measurement will be less accurate. Choose this function if you want to see the correlation between the friction values and the vertical acceleration. For the curve to be displayed, the left Y-axis must be placed in auto mode. See the Section named Settings for the X- and Y-axis in the top graph 1.2.9 Removing curves from the graphs Menu option: [View / All measuring series] <Ctrl A> In some cases, it may be useful to focus on just a few values, and only display these so as to simplify the picture. For example, the speed curves may only cause confusion if you want to focus on the friction values alone. If you click on the text under the graph in Figure 9 (Speed..), the speed curve is removed from the graph. If you hold down the Ctrl key at the same time, all curves of the same type will be removed from the graph. The program will at all times remember which curves are displayed the next time it is started. It is also possible to use the same function on the graph which displays the calculated values in the lower left corner. Both the minimum and maximum values can be removed from the graph. When you want to see all the curves again, use the menu option and shortcut key above once more. 1.2.10Copying graph and measuring information to other programs (Word / Excel) Menu options: [Edit / Copy graph to clipboard], <Ctrl C>] All graphs can be copied to the clipboard, either by using the menu option from the main menu, or by using the context menu for each individual graph. The context menu appears when you click the right mouse button in a graph. This function is very useful for making a presentation in Word or sending information by e-mail. If you want to display the information in Word, use the Paste function to paste it into a document. USR100131 Version 4.2.6 11 1.2.11Creating an assembly report Menu option: [Report / Assemble report] This function is used for creating an assembly report which summarises the results for a set of measurements. You select which measurements that are to be included in the report by clicking on the button Select Measuring Files. The report may be shown in either Notepad or Excel. Figure 10 - Assembly report The following is an example of an assembly report. Figure 11 - Assembly report displayed in Excel 1.2.12Setting limit values for a road Menu options: [Options / Settings] Setting a friction limit value is useful for being able to see quickly if the measured friction is above or below the requirement for the road on which the measurement is made. The limit value is drawn as a horizontal, magenta-coloured line in the top graph. You can change the limit value in the dialog shown on the left. This dialog appears when you choose Settings on the menu. USR100131 Version 4.2.6 12 Figure 12 - Setting a limit value 1.2.13Settings for the graph showing the distribution of friction values Menu options: [Options / Settings] The graph is based on a set of pre-defined limit values that are different for summer and winter conditions. You can choose which limit values to use in the dialog shown on the right. Figure 13 - Distribution settings for summer and winter USR100131 Version 4.2.6 13 1.2.14Settings for the X- and Y-axis in the top graph Menu options: [Options / Settings], [Options / Auto Adjust Left Y-axis], [Options / Auto Adjust Right Y-axis] The settings primarily apply to the top graph in the main screen. The Y-axis settings will also apply to the graph which shows calculated values in the lower left corner. The graph can either calculate these settings based on the displayed measurement values, or they can be set using the dialog shown on the right. Choose Auto if you want the graph to calculate the values along the Y-axis. This function is also available via the main menu. See above. It is often practical to have the same value for Interval and Grid Interval. However, if you want to show the values on the Y-axis at every other grid line, you should enter a value for Grid Interval which is double the value for Interval. You can choose standard values by pressing the Reset button. Figure 14 - Settings for the Y-axis The settings in the dialog shown on the right, control the intervals for text and grid lines along the X-axis. USR100131 Version 4.2.6 14 Figure 15 - Settings for the X-axis 1.2.15Filtering measuring values Menu options: [View / Filtered Values], [Alternatives / Settings] ViaPlot has options for showing filtered values, i.e. showing the mean of a configurable number of values. You can turn off this function by choosing the same menu options again. You can configure the number in the dialog shown on the right. This dialog appears when you choose Settings on the menu. USR100131 Version 4.2.6 15 1.2.16Printing values Menu options: [File / Save Values to File], [File / Print Values] Figure 16 - Printing values Figure 17 - Example of printed values Values may be printed either to a file or directly to a printer. The printout can contain all the main segments or a selected segment. In addition, you can choose the number of metres for the start, end and interval of the values through the dialog shown in Figure 16. USR100131 Version 4.2.6 16 1.2.17User Manual Menu option: [Help / User Manual] Choose this option to open the User Manual. 1.2.18Help Menu for ViaTech Menu option: [Help / About ViaTech as] Choose this menu option to display version information on ViaPlot, and contact information for the user. 1.3 Overview of shortcut keys Key Combination Function Ctrl P Print out in colours. Ctrl C Copy the top graph to the clipboard. Ctrl A Show all measurement series. F2 Show dynamic cursor. Table 1 - General shortcut key USR100131 Version 4.2.6 17 2Configuration file The ViaPlot configuration file contains settings which are used every time the program is run. This file should not be edited by the user. The configuration file is stored in the following loca tion: xml. C:\Documents and Settings\<username>\Application Data\ViaTech\ViaPlot\2.0.0.0\ViaPlot. User name and language (English / Norwegian) must be customised. <?xml version=”1.0” encoding=”utf-8”?> <VitaPlotSettings xmlns:xsi=”http://www.w3.org/2001/ XMLSchemainstance”xmlns:xsd=”http://www.w3.org/2001/XMLSchema”> <AppFormPosition> <Top>0</Top> <Left>0</Left> <Height>518</Height> <Width>771</Width> </AppFormPosition> <MinSpeedToCalculateValues>30</MinSpeedToCalculateValues> <ShowGravityCurve>false</ShowGravityCurve> <MinStepToNotDrawLine>50</MinStepToNotDrawLine> <ShowFilteredValues>false</ShowFilteredValues> <FilterInterval>5</FilterInterval> <FrictionLevel>0.25</FrictionLevel> <AxisY> <GridInterval>0.2</GridInterval> <Interval>0.2</Interval> <MinValue>0</MinValue> <MaxValue>1.2</MaxValue> <Auto>false</Auto> </AxisY> <AxisY2> <GridInterval>20</GridInterval> <Interval>20</Interval> <MinValue>0</MinValue> <MaxValue>120</MaxValue> <Auto>false</Auto> </AxisY2> <AxisX> <GridInterval>500</GridInterval> <Interval>500</Interval> <Auto>false</Auto> </AxisX> <SummerIntervals> USR100131 Version 4.2.6 18 <Name>Sommer verdier</Name> <Intervals>0.0-0.4;0.4-0.5;0.5-0.6;0.6-0.7;0.7-1.0</ Intervals> </SummerIntervals> <WinterIntervals> <Name>Vinter verdier</Name> <Intervals>0.00-0.15;0.15-0.20;0.20-0.25;0.25-0.30; 0.30-1.00</Intervals> </WinterIntervals> <ShowSummerDistribution>true</ShowSummerDistribution> <ShowFriction>true</ShowFriction> <ShowSpeed>true</ShowSpeed> <ShowSlipProcent>true</ShowSlipProcent> <Show_x00B5_Min>true</Show_x00B5_Min> <ShowF60>true</ShowF60> <ShowTimeTagXAxis>false</ShowTimeTagXAxis> <ShowMetersXAxis>true</ShowMetersXAxis> <Localization>nb-NO</Localization> </VitaPlotSettings> USR100131 Version 4.2.6 19 The ViaPlot application must be closed before any of these settings are changed. Below are some supplementary comments to the individual values in the file: ●● AppformPosition is used by the program to remember the position of the application window and the size of the individual graphs. ●● MinSpeedToCalculateValues indicates the minimum value for speed required for including the measuring values in the calculation of minimum, mean and maximum values. ●● ShowGravityCurve states whether the vertical acceleration curve shall be shown on start-up or not. ●● MinStepToNotDrawLine indicates the minimum value for the distance between measurements required for drawing a break in the curve in the top graph. ●● ShowFilteredValues states whether filtered values shall be shown on start-up or not. ●● FilterInterval indicates how many values for which an average shall be calculated when filtering values. ●● FrictionLevel indicates the limit value for friction which is shown as a horizontal curve in the graph. ●● AxisY, AxsisY2, AxisX, AxisX2 indicates the values for the individual axes. ●● SummerIntervals, WinterIntervals indicates which limit values are used for the calculation of the distribution of friction values for summer and winter, respectively. ●● ShowSummerDistribution states whether the summer or winter limit values shall be used. ●● ShowFriction, ShowSpeed, ShowSlipProcent, ShowMyMin, ShowF60 indicates which curves are to be shown in the top graph. ●● ShowTimeTagXAxis, ShowMetersXAxis states whether time or number of driven metres shall be shown along the X-axis in the top graph. USR100131 Version 4.2.6 20