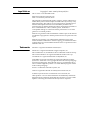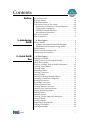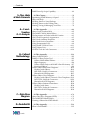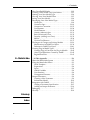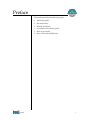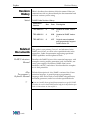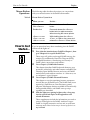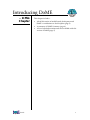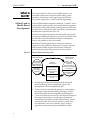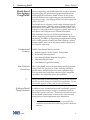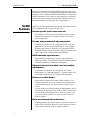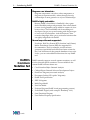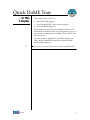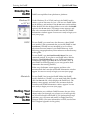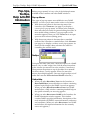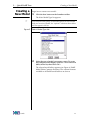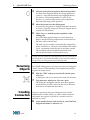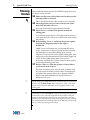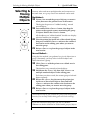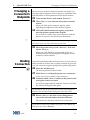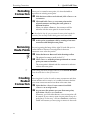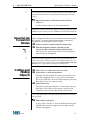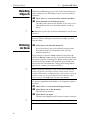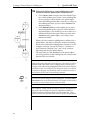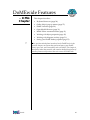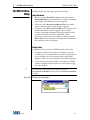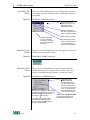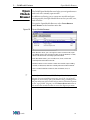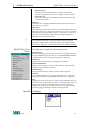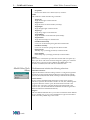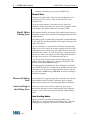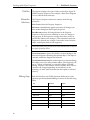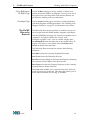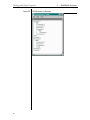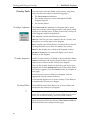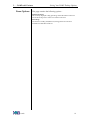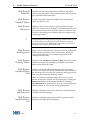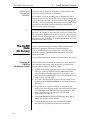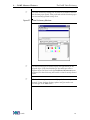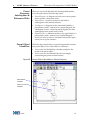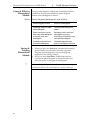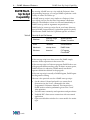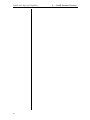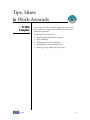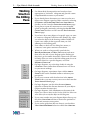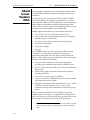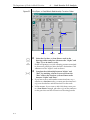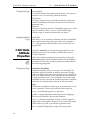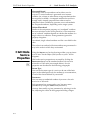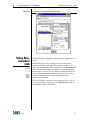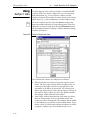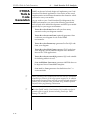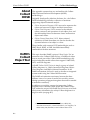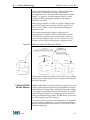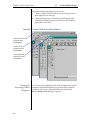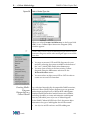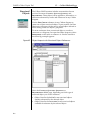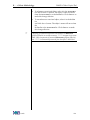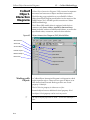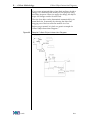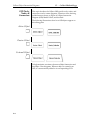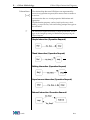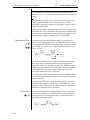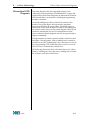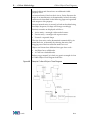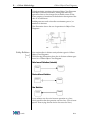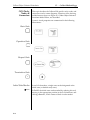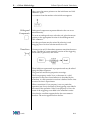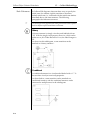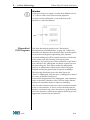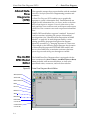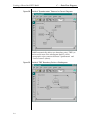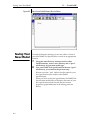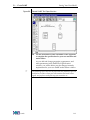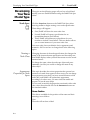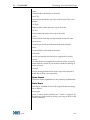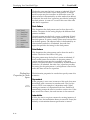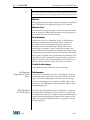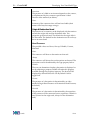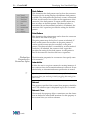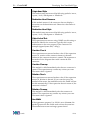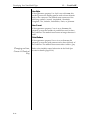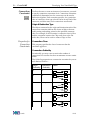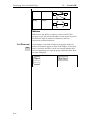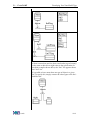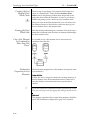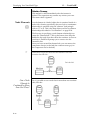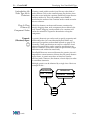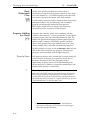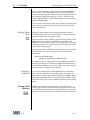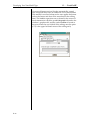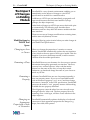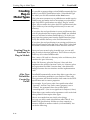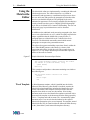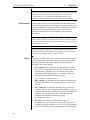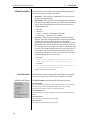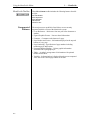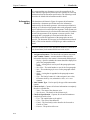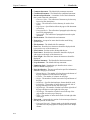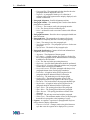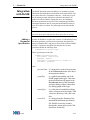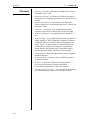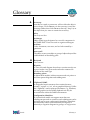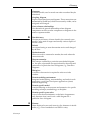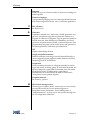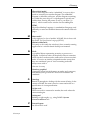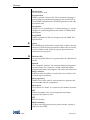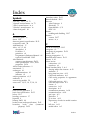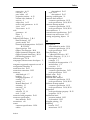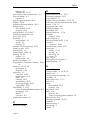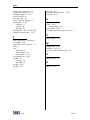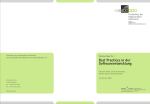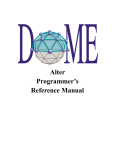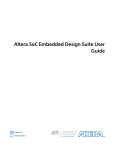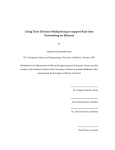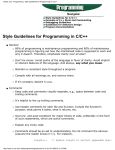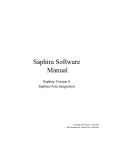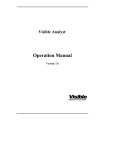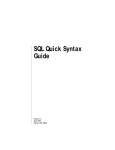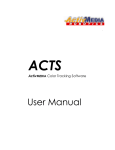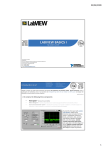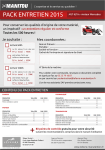Download User Manual
Transcript
Guide Legal Notices Copyright © 1992 – 1999 by Honeywell, Inc. This is version 5.2 of the DoME Guide. Email: [email protected] Web: www.htc.honeywell.com/dome The information contained in this guide is subject to change without notice. Neither Honeywell nor the developers of DoME make any warranty of any kind with regard to this guide or its associated products, including but not limited to the implied warranties of merchantability and fitness for a particular purpose. Neither shall Honeywell nor the developers be liable for errors contained herein, or direct, indirect, special, incidental, or consequential damages in connection with the performance or use of this guide or its associated products. Permission is granted to make and distribute verbatim copies of this manual provided the copyright notice and this permission notice are preserved on all copies. Permission is granted to copy and distribute modified versions of this manual under the conditions for verbatim copying, provided that the entire resulting derived work is distributed under the terms of a permission notice identical to this one. Trademarks Interleaf is a registered trademark of Interleaf, Inc. Macintosh is a registered trademark of Apple Computer, Inc. Microsoft Windows 95, and Windows NT are trademarks of Microsoft Corp. Microsoft and Windows are registered trademarks of Microsoft Corp. VisualWorks ia a registered trademarks of ObjectShare, Inc. FrameMaker, PostScript and Adobe are registered trademarks of Adobe Systems Inc. Adobe also owns copyrights related to the PostScript language and PostScript interpreter. The trademark PostScript is used herein only to refer to material supplied by Adobe or to Adobe-defined programs written in the PostScript language. Solaris is a trademark of Sun Microsystems, Inc. UNIX is a registered trademark of UNIX System Laboratories, Inc. X Window System and X11 are trademarks of X Consortium, Inc. Other products or services mentioned herein are identified by trademarks designated by the companies that market those products or services. Make inquiries concerning such trademarks directly to those companies. Contents Preface About This Guide . . . . . . . . . . . . . . . . . . . . . . . . . . . . . . . . . vi Revision History . . . . . . . . . . . . . . . . . . . . . . . . . . . . . . . . . . vii Related Documents . . . . . . . . . . . . . . . . . . . . . . . . . . . . . . . . vii Conventions Used in This Guide . . . . . . . . . . . . . . . . . . . viii Appearance of Windows & Screen Elements. . . . . . . viii Typographic Conventions. . . . . . . . . . . . . . . . . . . . . . . viii The Mouse Button Dilemma. . . . . . . . . . . . . . . . . . . . . . ix Mouse Button Operations . . . . . . . . . . . . . . . . . . . . . . . . . x How to Get Started.... . . . . . . . . . . . . . . . . . . . . . . . . . . . . . . . x How to Reach Us... . . . . . . . . . . . . . . . . . . . . . . . . . . . . . . . . xi 1...Introducing DoME . . In This Chapter . . . . . . . . . . . . . . . . . . . . . . . . . . . . . . . . . . 1 What is DoME? . . . . . . . . . . . . . . . . . . . . . . . . . . . . . . . . . . . . 2 A Brief Look at Model-Based Development. . . . . . . . . . 2 Model-Based Development Using DoME. . . . . . . . . . . . 3 DoME Features . . . . . . . . . . . . . . . . . . . . . . . . . . . . . . . . . . . . 4 DoME’s Common Notation Set . . . . . . . . . . . . . . . . . . . . . . . 5 Domain-Specific Notations . . . . . . . . . . . . . . . . . . . . . . . . . . 6 2...Quick DoME Tour . . In This Chapter . . . . . . . . . . . . . . . . . . . . . . . . . . . . . . . . . . 7 Entering the DoME . . . . . . . . . . . . . . . . . . . . . . . . . . . . . . . . . 8 Starting Your Tour Through the DoME . . . . . . . . . . . . . . . . 8 About the Launcher . . . . . . . . . . . . . . . . . . . . . . . . . . . . . . . . 9 Pop-Ups, Tooltips, Help & DoME Information . . . . . . . . 10 Creating a New Model . . . . . . . . . . . . . . . . . . . . . . . . . . . . . 11 Creating Nodes . . . . . . . . . . . . . . . . . . . . . . . . . . . . . . . . . . . 12 Renaming Objects . . . . . . . . . . . . . . . . . . . . . . . . . . . . . . . . . 13 Creating Connectors . . . . . . . . . . . . . . . . . . . . . . . . . . . . . . . 13 Moving Nodes . . . . . . . . . . . . . . . . . . . . . . . . . . . . . . . . . . . . 15 Selecting & Moving Multiple Objects. . . . . . . . . . . . . . . . . 16 Changing a Connector’s Endpoints . . . . . . . . . . . . . . . . . . 17 Routing Connectors. . . . . . . . . . . . . . . . . . . . . . . . . . . . . . . . 17 Rerouting Connectors . . . . . . . . . . . . . . . . . . . . . . . . . . . . . . 18 Removing Route Points . . . . . . . . . . . . . . . . . . . . . . . . . . . . 18 Creating Routed Connectors . . . . . . . . . . . . . . . . . . . . . . . . 18 Squaring Up Connector Routes. . . . . . . . . . . . . . . . . . . . . . 19 Cutting and Pasting Objects . . . . . . . . . . . . . . . . . . . . . . . . 19 Deleting Objects. . . . . . . . . . . . . . . . . . . . . . . . . . . . . . . . . . . 20 Undoing Actions . . . . . . . . . . . . . . . . . . . . . . . . . . . . . . . . . . 20 Creating a Parent Object & Subdiagram . . . . . . . . . . . . . . 21 Saving a Model . . . . . . . . . . . . . . . . . . . . . . . . . . . . . . . . . . . 23 Closing a Model. . . . . . . . . . . . . . . . . . . . . . . . . . . . . . . . . . . 23 Reopening a Saved Model . . . . . . . . . . . . . . . . . . . . . . . . . . 24 Printing with DoME . . . . . . . . . . . . . . . . . . . . . . . . . . . . . . . 24 Leaving the DoME. . . . . . . . . . . . . . . . . . . . . . . . . . . . . . . . . 24 Guide i . . . Contents ii 3...DoMEwide Features . . In This Chapter . . . . . . . . . . . . . . . . . . . . . . . . . . . . . . . . . 25 DoME Keyboard Shortcuts. . . . . . . . . . . . . . . . . . . . . . . . . . 26 DoME Online Help . . . . . . . . . . . . . . . . . . . . . . . . . . . . . . . . 27 DoME Pop-Up Menus . . . . . . . . . . . . . . . . . . . . . . . . . . . . . . 28 DoME Launcher . . . . . . . . . . . . . . . . . . . . . . . . . . . . . . . . . . . 28 Open Models Browser. . . . . . . . . . . . . . . . . . . . . . . . . . . . . . 31 Model Editor Common Features . . . . . . . . . . . . . . . . . . . . . 32 Model Editor Title Bar . . . . . . . . . . . . . . . . . . . . . . . . . . . 33 Model Editor Menus. . . . . . . . . . . . . . . . . . . . . . . . . . . . . 33 Model Editor Standard Toolbar . . . . . . . . . . . . . . . . . . . 38 Model Editor Drawing Toolbar . . . . . . . . . . . . . . . . . . . 39 Model Editor Editing Pane . . . . . . . . . . . . . . . . . . . . . . . 41 Menus in Editing Pane . . . . . . . . . . . . . . . . . . . . . . . . . . . 41 Auto-Scrolling in the Editing Pane. . . . . . . . . . . . . . . . . 41 Model Editor Message Area . . . . . . . . . . . . . . . . . . . . . . 42 Model Editor Object Properties. . . . . . . . . . . . . . . . . . . . 42 DoME File Formats . . . . . . . . . . . . . . . . . . . . . . . . . . . . . . 42 Printing Models. . . . . . . . . . . . . . . . . . . . . . . . . . . . . . . . . 43 Working with Object Properties . . . . . . . . . . . . . . . . . . . . . 45 The DoME Property Inspector . . . . . . . . . . . . . . . . . . . . 45 The DoME Hierarchy Browser . . . . . . . . . . . . . . . . . . . . 49 Working with Diagram Overlays . . . . . . . . . . . . . . . . . . . . 51 Overlay Tips & Guidelines . . . . . . . . . . . . . . . . . . . . . . . 51 Overlay Tools. . . . . . . . . . . . . . . . . . . . . . . . . . . . . . . . . . . 52 Setting Your DoME Desktop Options. . . . . . . . . . . . . . . . . 55 Editing Options . . . . . . . . . . . . . . . . . . . . . . . . . . . . . . . . . 55 Font Options . . . . . . . . . . . . . . . . . . . . . . . . . . . . . . . . . . . 56 Miscellaneous Options . . . . . . . . . . . . . . . . . . . . . . . . . . . 56 Window Options . . . . . . . . . . . . . . . . . . . . . . . . . . . . . . . . 56 Zoom Options . . . . . . . . . . . . . . . . . . . . . . . . . . . . . . . . . . 57 4...DoME Advanced Features . . In This Chapter . . . . . . . . . . . . . . . . . . . . . . . . . . . . . . . . . 59 The DoME Shelf . . . . . . . . . . . . . . . . . . . . . . . . . . . . . . . . . . . 60 Shelf Browser . . . . . . . . . . . . . . . . . . . . . . . . . . . . . . . . . . . 60 The DoME Data Dictionary . . . . . . . . . . . . . . . . . . . . . . . . . 62 Viewing & Editing Dictionary Items . . . . . . . . . . . . . . . 62 Hierarchical Decomposition in DoME Models . . . . . . . . . 64 Multiple Diagrams in a Single Model . . . . . . . . . . . . . . 64 Notations That Support Hierarchical Decomposition. 64 Parent Diagrams, Subdiagrams & Referenced Files . . 65 Parent Object Identifiers. . . . . . . . . . . . . . . . . . . . . . . . . . 65 Creating a Parent Object . . . . . . . . . . . . . . . . . . . . . . . . . 66 Creating Subdiagrams & File References . . . . . . . . . . . 66 Model Editor Window Menu . . . . . . . . . . . . . . . . . . . . . 67 Change Propagation . . . . . . . . . . . . . . . . . . . . . . . . . . . . . 67 Graph Labels . . . . . . . . . . . . . . . . . . . . . . . . . . . . . . . . . . . 67 Breaking Parent Object/Subdiagram Links . . . . . . . . . 67 Cause & Effect in Hierarchical Models . . . . . . . . . . . . . 68 Saving & Printing Hierarchical Models . . . . . . . . . . . . . 68 . . . Contents DoME Start-Up Script Capability . . . . . . . . . . . . . . . . . . . . 69 5...Tips, Hints & Work-Arounds . . In This Chapter . . . . . . . . . . . . . . . . . . . . . . . . . . . . . . . . . 71 Optimizing DoME Memory & Speed . . . . . . . . . . . . . . . . . 72 Help with Help. . . . . . . . . . . . . . . . . . . . . . . . . . . . . . . . . . . . 72 Working Smart on Your Desktop . . . . . . . . . . . . . . . . . . . . 72 Working Smart on the Editing Pane . . . . . . . . . . . . . . . . . . 73 Naming, Saving & Managing Your Files . . . . . . . . . . . . . . 74 A...CoadYourdon O-O Analysis . . In This Appendix . . . . . . . . . . . . . . . . . . . . . . . . . . . . . .A-1 About Coad-Yourdon OOA . . . . . . . . . . . . . . . . . . . . . . . .A-2 The DoME CYOOA Model Editor. . . . . . . . . . . . . . . . . . .A-3 The Importance of Order in Model Creation . . . . . . . . . .A-3 C&O Node Properties & Appearance. . . . . . . . . . . . . . . .A-5 C&O Node Attribute Properties . . . . . . . . . . . . . . . . . . . .A-6 C&O Node Service Properties . . . . . . . . . . . . . . . . . . . . . .A-8 Using Enumeration Lists. . . . . . . . . . . . . . . . . . . . . . . . . . .A-9 Using DoME CYOOA Views . . . . . . . . . . . . . . . . . . . . . .A-11 Using Subject Lists . . . . . . . . . . . . . . . . . . . . . . . . . . . . . . .A-12 CYOOA Tools & Code Generators . . . . . . . . . . . . . . . . .A-14 B...Colbert Methodology . . In This Appendix . . . . . . . . . . . . . . . . . . . . . . . . . . . . . . B-1 About Colbert OOSD. . . . . . . . . . . . . . . . . . . . . . . . . . . . . . B-2 DoME’s Colbert Project Tool . . . . . . . . . . . . . . . . . . . . . . . B-2 Colbert OOSD Model Editors . . . . . . . . . . . . . . . . . . . . B-3 Object Inspector. . . . . . . . . . . . . . . . . . . . . . . . . . . . . . . . B-6 Colbert OOSD Projects & DoME’s Data Dictionary . B-7 Nonvisual Objects . . . . . . . . . . . . . . . . . . . . . . . . . . . . . . B-8 Colbert Object-Interaction Diagrams . . . . . . . . . . . . . . . B-10 Working with Objects. . . . . . . . . . . . . . . . . . . . . . . . . . B-10 OID Tools, Nodes & Connectors . . . . . . . . . . . . . . . . B-12 Hierarchical OID Diagrams . . . . . . . . . . . . . . . . . . . . . B-15 Colbert Object-Class Diagrams . . . . . . . . . . . . . . . . . . . . B-18 Working with Objects, Classes & Class Templates . B-18 OCD Tools, Nodes & Connectors . . . . . . . . . . . . . . . . B-20 Hierarchical OCD Diagrams . . . . . . . . . . . . . . . . . . . . B-22 Colbert Object-Oriented Statecharts . . . . . . . . . . . . . . . . B-24 Working with States . . . . . . . . . . . . . . . . . . . . . . . . . . . B-24 OOS Tools, Nodes & Connectors . . . . . . . . . . . . . . . . B-26 Hierarchical OOS Diagrams . . . . . . . . . . . . . . . . . . . . B-29 C...Data Flow Diagram . . In This Appendix . . . . . . . . . . . . . . . . . . . . . . . . . . . . . .C-1 About Data Flow Diagrams (DFD) . . . . . . . . . . . . . . . . . .C-2 The DoME DFD Model Editor . . . . . . . . . . . . . . . . . . . . . .C-2 Creating a Hierarchical DFD Model . . . . . . . . . . . . . . . . .C-3 D...ProtoDoME . . In This Appendix . . . . . . . . . . . . . . . . . . . . . . . . . . . . . D-1 What is ProtoDoME? . . . . . . . . . . . . . . . . . . . . . . . . . . . . . .D-2 Guide iii . . . Contents How ProtoDoME Works. . . . . . . . . . . . . . . . . . . . . . . . . . .D-2 Creating a New DoME Tool Specification . . . . . . . . . . . .D-3 Naming Your New Model Type . . . . . . . . . . . . . . . . . . . .D-4 Viewing Your New Model Editor . . . . . . . . . . . . . . . . . . .D-5 Saving Your New Model. . . . . . . . . . . . . . . . . . . . . . . . . . .D-6 Developing Your New Model Type . . . . . . . . . . . . . . . . .D-8 Node Spec. . . . . . . . . . . . . . . . . . . . . . . . . . . . . . . . . . . . .D-8 Connector Spec . . . . . . . . . . . . . . . . . . . . . . . . . . . . . . .D-18 Connection Constraint . . . . . . . . . . . . . . . . . . . . . . . . .D-25 List Elements . . . . . . . . . . . . . . . . . . . . . . . . . . . . . . . . .D-26 Node Elements . . . . . . . . . . . . . . . . . . . . . . . . . . . . . . .D-30 Generic (Abstract) Spec . . . . . . . . . . . . . . . . . . . . . . . .D-31 Basic (Nonvisual) Class . . . . . . . . . . . . . . . . . . . . . . . .D-32 Property (Adding to a Class). . . . . . . . . . . . . . . . . . . .D-32 Menus . . . . . . . . . . . . . . . . . . . . . . . . . . . . . . . . . . . . . . .D-36 Custom Tool Buttons . . . . . . . . . . . . . . . . . . . . . . . . . .D-37 The Impact of Changes on Existing Models. . . . . . . . . .D-39 Modifications in DoME Tool Specs . . . . . . . . . . . . . .D-39 Deletions in DoME Tool Specs . . . . . . . . . . . . . . . . . .D-41 Creating Plug-in Model Types . . . . . . . . . . . . . . . . . . . . .D-42 Creating Plug-in Functions for Plug-in Models . . . .D-42 Alter Type Definitions Created by DoME. . . . . . . . .D-42 Registration Files. . . . . . . . . . . . . . . . . . . . . . . . . . . . . .D-43 E...MetaScribe Glossary Index iv . . In This Appendix . . . . . . . . . . . . . . . . . . . . . . . . . . . . . . E-1 About the MetaScribe System . . . . . . . . . . . . . . . . . . . . . . E-2 Using the MetaScribe Editor. . . . . . . . . . . . . . . . . . . . . . . . E-3 Word Template . . . . . . . . . . . . . . . . . . . . . . . . . . . . . . . . E-3 Expressions . . . . . . . . . . . . . . . . . . . . . . . . . . . . . . . . . . . E-4 Styles . . . . . . . . . . . . . . . . . . . . . . . . . . . . . . . . . . . . . . . . . E-4 Global Variables . . . . . . . . . . . . . . . . . . . . . . . . . . . . . . . E-6 User Interface. . . . . . . . . . . . . . . . . . . . . . . . . . . . . . . . . . E-6 Unsupported Features . . . . . . . . . . . . . . . . . . . . . . . . . . E-8 Output Formatters . . . . . . . . . . . . . . . . . . . . . . . . . . . . . . . . E-9 Creating a New Formatter . . . . . . . . . . . . . . . . . . . . . . . E-9 Information Model . . . . . . . . . . . . . . . . . . . . . . . . . . . . E-10 Integration with DoME . . . . . . . . . . . . . . . . . . . . . . . . . . . E-15 Adding a Document Specification . . . . . . . . . . . . . . . E-15 Adding an Output Formatter . . . . . . . . . . . . . . . . . . . E-16 Debugging. . . . . . . . . . . . . . . . . . . . . . . . . . . . . . . . . . . . . . E-17 Glossary . . . . . . . . . . . . . . . . . . . . . . . . . . . . . . . . . . . . . . . . E-18 Preface This preface includes the following topics... Guide • About this guide • Revision history • Related documents • Conventions used in this guide • How to get started • How to reach the DoME team v About This Guide About This Guide Preface Whether you are a new or experienced user, this guide is designed to help you “turn on the lights” in the DoME—and illuminate all the advanced technology available within this unique, powerful domain modeling environment. • The numbered chapters acquaint you with the features and functions of the DoME core tool-set, and show you how to create new models, work with/navigate through models, and save, print, and share your models. Advanced tools, tips, hints, and work-arounds that will make your life more pleasant in the DoME are also described. • The appendices describe some of the unique tools that have been built on the DoME framework but are not actually part of the core tool-set. Each appendix points out the notational and domain-specific/methodological differences between a specific tool and the DoME core. Chapter 1 Introducing DoME —A brief discussion of modelbased development and the primary contributions that DoME brings to the discipline Chapter 2 Quick DoME Tour — An introductory tour through DoME’s basic features, in a hands-on tutorial format Chapter 3 DoMEwide Features — Describes common features available across all DoME tools, from keyboard shortcuts and online help to model-editing tools and user-configurable desktop options Chapter 4 DoME Advanced Features — Describes the Shelf (reuse repository), Data Dictionary, parent diagram/ subdiagram features in hierarchically decomposable models, and DoME start-up script capability Chapter 5 Tips, Hints & Work-Arounds — A friendly gathering of tips, hints, shortcuts, and fixes Appendix A Coad-Yourdon O-O Analysis — How to use DoME’s extension to the Coad-Yourdon ObjectOriented Analysis notation (several code generators available, including SQL) Appendix B Colbert Methodology — How to use our Colbert Project Tool with Object-Interaction Diagrams, Object-Class Diagrams, and Object-Oriented Statecharts (Harel-based) Appendix C Data Flow Diagram — How to use DoME’s graphic representation of a system’s information flow Appendix D ProtoDome — How to create your own graphical editors from DoME Tool Specifications vi Revision History Preface Revision History Table 1 Related Documents Table 1 describes the evolution of this document. When you communicate with us, please identify the documentation and software versions you are using. DoME Guide Revision History Publication Number Rev. Date Description TRG-M99-001 A 1/99 Updated to DoME Version 5.2 TRG-M98-001 A 8/98 Updated to DoME Version 5.1 TRG-M97-001 A 4/97 Original manual updated and reorganized to support DoME version 5.0 This guide is your primary “how to” and reference for the DoME core tool-set, as well as a few specialized tools in the appendices. Other documentation supporting specialized DoME capabilities and disciplines include... DoME Extensions Manual Describes the DoME Projector/Alter extension languages, with examples covering artifact generation (code, documents, test cases), print engines, file formats, DoME client/server interfaces (via RPC), and others. Also describes the complete set of Alter primitives. Alter Programmer’s Reference Manual Technical description of Alter, DoME’s variant of the Scheme extension language. A general-purpose programming language, Alter can be used to write DoME code generators, document generators, and a host of other specialized tools. ☞ Guide If you can’t readily locate printed documentation on specific DoME functions, be sure to check DoME online help for the information you need or instructions on how to find it. vii Conventions Used in This Guide Preface Conventions Used in This Guide Throughout DoME printed documentation and online help, various conventions are used to identify technical terms, computer-language constructs, mouse/keyboard operations, and window/screen element appearance. Appearance of Windows & Screen Elements The desktop windows and screen elements shown in DoME documentation depict what you would typically see in the Microsoft Windows 95 or NT 4.0 (and up) environment. If you are running DoME on a Macintosh or UNIX platform, your actual DoME windows and screen elements will look different with respect to the title bar, buttons, window appearance, and various other desktop widgetry. ☞ Typographic Conventions Table 2 viii The important point we’d like to make here is that DoME is platformindependent, and performs identically on UNIX, Macintosh, and all flavors of Windows...regardless of the desktop decor and widgetry used. You will encounter various items distinguished by specific fonts or symbols: Formatting Conventions Example Description dome_dir Variable—Indicates an element for which you must supply a value ~/model.dome Literal text—Often used for file path-names and operating system commands Transcript show: ‘Hello’. Code fragments <RETURN>, <ESC>, <CTRL-C>, <SELECT>, <OPERATE> Key names/mouse button names—Brackets and names are not to be entered literally APPLY, REVERT FILE:NEW... LAYOUT:CONNECTORS: SWAP ENDS Widgetry selections—Button or menu selections are indicated by name...submenus and options are delimited by colons ☞ Notes, cautions, warnings— Indicated by this symbol pointing to the text Conventions Used in This Guide Preface The Mouse Button Dilemma Since DoME runs under multiple platforms, we’re obliged to deal with three distinct breeds of mice in a democratic manner: the one-, two-, and three-button varieties. From the perspective of a one-button mouse, for example, it could be confusing (if not insulting) to refer to the <LEFT>, <MIDDLE> and <RIGHT> buttons. To bypass the potentially serious problem of button envy between our three breeds of mice, we’ve decided to follow the convention that ObjectShare uses in its documentation—to use mouse button names that are generically descriptive: <SELECT>, <OPERATE>, and <WINDOW>. Use the descriptions below to identify your specific mouse button(s) name(s). Table 3 Guide Mouse Button Names <SELECT> Select a window, object, or menu item; position the pointer or highlight text. <OPERATE> Bring up a menu of operations applicable to the current view/area or selected object. In certain modes, this button has special functions, e.g., creating or going to a subdiagram for a selected node or connector in a hierarchically decomposable model. <WINDOW> When used in the title bar or toolbar, brings up a menu of actions that can be performed in any DoME window (except dialog boxes). 1 One-button mouse—The lone mouse button is <SELECT>. To perform an <OPERATE> function, press the <OPTION> key and click the mouse button. To perform a <WINDOW> function, press the <COMMAND> key and click the mouse button. 2 Right-handed two-button mouse—The left and right buttons are <SELECT> and <OPERATE>, respectively. To perform a <WINDOW> function, press the <CTRL> key and click the <OPERATE> button simultaneously. (If you operate your mouse left-handed, these buttons may be reversed.) 3 Right-handed three-button mouse—The correspondence is from left to right: Left = <SELECT>; Middle = <OPERATE>; Right = <WINDOW>. (If you operate your mouse lefthanded, these buttons may be reversed.) ix How to Get Started... Mouse Button Operations Table 4 How to Get Started... Preface The following table describes the actions you can perform with your mouse buttons in the DoME environment. Mouse Button Operations When you see.. Do this... Click or Click <SELECT> Press and release the <SELECT> button. Double-click Press and release the <SELECT> button twice in rapid succession without moving the mouse pointer. <SHIFT>-<CLICK> <CTRL>-<CLICK> <META>-<CLICK> While holding down the <SHIFT>, <CTRL>, or <META> key, press and release the <SELECT> mouse button. If you’re somewhat leery about wandering into the DoME without all the lights on... 1 First, skim the introduction to DoME in Chapter 1, then go to Chapter 2 for a quick DoME Tour. These steps will guide you through DoME start-up, the creation of a rudimentary Data Flow Diagram (DFD), and DoME shutdown...introducing you to many of DoME’s basic, most often-used features. 2 Go to Chapter 3, DoMEwide Features. This chapter describes DoME keyboard shortcuts, popup menus, online help, and other features available in the Launcher, Open Models Browser, and across all DoME model editors and resident notations. A “skim-once, use as a reference” type of chapter. 3 Go to Chapter 4, DoME Advanced Features. This chapter covers the remaining features common to several (but not all) DoME tools. The DoME Shelf (reuse repository), Shelf Browser, Data Dictionary, parent diagram/subdiagram features available in hierarchically decomposable models, and DoME start-up script capability are described. 4 With the lights now getting brighter, take a long step into the specialized topics in the appendices and related documents. These supplements include the information you need to turn on all the lights in the DoME. And don’t forget... DoME is a highly interactive tool-set and, as with most software, most often the best way to become proficient is to try it all out! x How to Reach Us... Preface How to Reach Us... We’d love to get your feedback on the DoME software and documentation. Feel free to drop us a note... Email: [email protected] Web: www.htc.honeywell.com/dome With all communications please include the version number of the software and/or documentation, as well as the type of computer and operating system you are using. Guide xi How to Reach Us... xii Preface Introducing DoME . . In This Chapter Guide 1 This chapter includes... • A brief discussion of model-based development and DoME’s contributions to the discipline (page 2) • A summary of DoME’s features (page 4) • A list of standard notations and tools available with this version of DoME (page 5) 1 What is DoME? What is DoME? A Brief Look at Model-Based Development 1 . . . Introducing DoME The Domain Modeling Environment (DoME) tool-set is an extensible collection of integrated model-editing, metamodeling, and analysis tools supporting a Model-Based Development approach to system/software engineering. In the model-based development paradigm, a “model” serves as the primary representation of a system under development. This implies, among other things, that engineers should treat a model as source code and rely upon (automatic) transformation mechanisms to produce the object code. In return, this approach requires that the model specification tool(s) provide adequate expressive power to say all that need be said and execute the translation steps in a transparent, robust, and painless-to-the-user manner. Model-based development fosters a division of labor in engineering and clarifies the objectives for system/software development. DoME supports this division of labor by partitioning the engineering processes as shown below. Figure 1 Model-Based Development Component/ Infrastructure Developers Methodologists Modeling Languages, Meta-Models, Methodologies Tool Specs, Ontology, Training Product Developers System Models Product Models, V&V Models, Configuration Models Processes, Domain-Specific Tools 2 Software Artifacts, Interface Specs, Analysis Algorithms, Generators Component and Infrastructure Tools 1 Methodologists analyze modeling methods and build model-authoring tools to support the capture and management of domain-specific models. 2 Product Developers describe the product or system being developed using formal modeling techniques and the model-authoring tools developed by methodologists. 3 Component/Infrastructure Developers use their knowledge of the target environment to a) develop model analysis mechanisms that enhance model understanding, and b) transform models into software artifacts (source code, documentation, test cases), interface specs, analysis algorithms, and generators (specialized back-ends). What is DoME? 1 . . . Introducing DoME Model-Based Development Using DoME Since its beginnings, the DoME project has sought to enhance the prototyping and production of graphical model-based development environments. DoME focuses on the second division of labor in the engineering process triad defined on the previous page—providing powerful tools and support for product developers. The DoME tool-set supports a wide range of domain-specific graphical notations. Currently, nearly a dozen resident tools are included with DoME—and more than 40 have been used in the past. Although each tool supports a specific notation, all tools derive real strength from a common foundation. This foundation consists of a multi-layered hierarchy of classes supporting both graphical model semantics and user interfacing. In addition to supporting multiple model-editing tools, GrapE provides a framework from which new, robust, domain-specific tools can be developed within a matter of a few hours to a few days. Foundational Features New Notation Generation ☞ Arbitrary Model Transformations DoME’s foundational features include... • Domain-Specific “Model Syntax” Enforcement • Hierarchical Decomposition • User-Directed Model/Diagram Navigation • Alternative Model Views • User-Defined, Typed Annotations Most of the DoME tool-set has been automatically generated using DoME Tool Specifications. When working with these specifications, methodologists first enter a graphical, highlevel specification of node and connector types, connection constraints, and additional syntax and semantics. Using ProtoDoME available with DoME 5.0 (and up), you can create and run new tools directly from DoME Tool Specifications. (See the ProtoDoME appendix in this guide for more information.) In addition to the foundation layer and ProtoDoME, support for component/infrastructure developers is enhanced with two more tools: Projector and Alter.1 These tools are built into and use the DoME infrastructure to assist in the extraction and manipulation of data represented in the foundation. 1 The Projector/Alter extension system is described in the DoME Extensions Manual and Alter Programmer’s Reference Manual. Guide 3 DoME Features 1 . . . Introducing DoME Projector is a data flow-based graphical language; Alter is its functional textual cousin. Together, they provide functionality needed to write complex model transformations. Current uses include document, code, and test case generation, simulation and test execution, and model migration. (The end result of the transformation is really up to your imagination.) DoME Features DoME can be distinguished from ordinary drawing tools and other applications of its type in many ways: Domain-specific syntax rules enforced... For example, our Petri Net model editor will not let you connect one transition to another transition since Petri Nets are bipartite. Change impacts automatically propagated... Changing a property of one visual object may affect the appearance of one or more related objects. For example, changing the name of a data flow in a parent Data Flow Diagram (DFD) will automatically change the names of all views of that flow in hierarchical subdiagrams. DoME inherently supports reuse... Some DoME notations may contain a reuse repository called the “Shelf.” Items placed on the Shelf can be reused with full traceability in subsequent diagrams. Objects in hierarchical models can have multiple subdiagrams... In notations that provide this capability, the various subdiagrams, or “implementations,” of parent objects are resolved through the use of configuration identifiers. Nodes can contain things... Nodes can be adorned with other kinds of objects. For example, Petri Net places can contain marks (tokens), and Coad-Yourdon classes can contain lists of attributes and services. In some notations, entire hierarchical subdiagrams can be contained and displayed from within a node or connector. You can directly manipulate these items in various ways, e.g., one common operation is to move them from one node to another. Node size automatically determined... Node boundaries generally expand or shrink to fit the text inside. This is a design decision for each specific notation, which often results in cleaner, simpler interfaces. 4 DoME’s Common Notation Set 1 . . . Introducing DoME Diagrams can interrelate... Diagram components can refer to other components or diagrams in separate models—either through hierarchy relationships or more general cross-reference relationships. DoME is highly extensible... Because DoME’s foundation is Smalltalk, it has a great deal of flexibility and growth potential. New editors based on new visual grammars can be added in a matter of a few hours or days. The ProtoDoME tool for modeling tool developers can get you up and running with the prototype of a new tool in just minutes. And the Projector/Alter extension languages allow you to write new functions that are tightly integrated with DoME. Several export formats supported... PostScript, Rich Text Format (RTF), Interleaf, and (Frame) Maker Interchange Format (MIF) are supported for documentation. And, for example, several software generators (specialized back-ends) have been written for the Coad-Yourdon tool that generate database schema code. In fact, you can write additional functions for any DoME tool. DoME’s Common Notation Set Guide DoME currently supports several common notations, as well as a few domain-specific notations. Those available in the current DoME software release are... • Coad-Yourdon Object-Oriented Analysis • Colbert Object-Oriented Software Development Project • Data Flow Diagram (structured analysis) • Document Outline (2D “spider” diagrams) • DoME Tool Specification • IDEF-0 diagrams • Multi-Page Model • Petri Net Model • Projector Diagram (DoME visual programming system) • ProtoDoME Engine (with a sample “Roadmap” tool) • State-Transition Diagram • User-Defined Property Specification 5 Domain-Specific Notations DomainSpecific Notations 1 . . . Introducing DoME DoME’s underlying GrapE infrastructure is a powerful launch-point for the prototyping of new domain-specific notations and general-purpose tools. Typical applications include the areas of multimedia, computer-supported cooperative work, and graphical languages. All model-editing tools created in the DoME environment have the same look-and-feel, and GrapE supports coupling between models using different notations...including explicit links across diagrams via hierarchical and arbitrary crossreferences. 6 Quick DoME Tour . . In This Chapter 2 This chapter tells you how to... • Enter the DoME (page 8) • Tour through DoME’s basic features (page 8) • Leave the DoME (page 24) This chapter does not include detailed descriptions of all DoME features and functions, but is designed to give you a quick hands-on introduction to DoME’s intuitive look, feel, and ease of use. See other chapters, appendices, related documents, and online help for detailed descriptions of specific DoME features and operations. ☞ Guide In this chapter we assume that you have already installed DoME. 7 Entering the DoME Entering the DoME 2 . . . Quick DoME Tour DoME start-up differs from platform to platform... Windows 95 or NT 4.0 Under Windows 95 or NT 4.0 (and up), the DoME installer creates a pair of shortcuts for you—one in a new DoME folder on the desktop, and another in the START menu on the taskbar. Either double-click the desktop folder icon or select the DOME option in the START menu. The banner screen appears, and after a few moments both the DoME Launcher and DoME Information window appear. You are now ready to begin your tour (next page). UNIX To start DoME, you must know the directory where DoME was installed. (We recommend that you install DoME in /usr/ local/dome.) If DoME was not installed in /usr/local/dome, substitute the actual name of your DoME directory in the following paragraph and any other references to that directory in this guide. To start DoME, type /usr/local/dome/bin/dome & at your command prompt. If you plan to use DoME often, add the directory /usr/local/dome/bin to your PATH environment variable and simply type dome & to start DoME. (The “&” puts DoME in the background so you can type more shell commands after starting DoME.) Either way, the banner screen appears and after a few moments both the Launcher and DoME Information window appear. You are now ready to begin your tour (next page). Macintosh Starting Your Tour Through the DoME 8 To start DoME, first locate the DoME folder (the DoME installer defaults to “DoME” on your main hard disk). Doubleclick the dome.im file, which displays the DoME icon. The banner screen appears, and after a few moments both the Launcher and DoME Information window appear. You are now ready to begin your tour (next page). To familiarize you with basic DoME features, the rest of this chapter takes you through a set of steps you would typically use to build a model with DoME. If you perform these steps verbatim, you will create and modify a simple Data Flow Diagram (DFD). (For more information on DFD, see the Data Flow Diagram appendix in this guide.) About the Launcher 2 . . . Quick DoME Tour As discussed previously, DoME behaves identically across all platforms, even though you will only see illustrations of Windows 95/NT 4.0 (and up) screen elements and windows in this guide. If you are not using Windows 95 or NT 4.0, the appearance of your actual windows, icons, and desktop widgetry will be different. ☞ About the Launcher Figure 2 You may generically apply the procedures in this chapter to other DoME tools. If you follow these steps to create a model other than the DFD example, simply “fill in the blanks” with information from the chapter, appendix, related documentation, or online documentation that describes the specific model you are using. When you start DoME, the Launcher appears shortly after the banner screen. The Launcher is your primary interface with DoME features and functions, and you will use it to create/ open/save models, browse open models, view/set your DoME desktop options, and perform other operations. Introducing the DoME Launcher Menu Bar Toolbar Create new model Open existing model Transcript area shows current status/ activity FILE menu—Create a new model, open an existing model, save all open models, view/open a recently-opened model, exit DoME VIEW menu—Toggle the toolbar or transcript area on/off TOOLS menu—Browse open models, open optional Alter Evaluator or Alter/Projector Browser, view/change DoME desktop options, reset tool caches WINDOW menu—Bring a specific open model to the front, refresh all open windows HELP menu—Access online help or the DoME Information window Guide 9 Pop-Ups, Tooltips, Help & DoME Information Pop-Ups, Tooltips, Help & DoME Information 2 . . . Quick DoME Tour Before you get started, let’s try a few of the desktop features available in the Launcher and other DoME windows... Pop-up Menus Two types of pop-up menus are available in every DoME window: a context-specific menu and a window control menu. • With the mouse pointer in the transcript area of the Launcher, click <OPERATE> (see page ix) to display a context-specific pop-up menu. As shown in the example, these selections are useful for general editing functions. In most model editing windows, a pop-up replica of the menu bar appears when you click <OPERATE> in an open space on the work area (editing pane). • With the mouse pointer in the menu bar or standard toolbar of the Launcher or a model editor, click <WINDOW> (see page ix) to display a window control pop-up menu. As shown in the example, these selections are useful for controlling the window itself. Tooltips To display the name (and often a brief description) of a DoME button, icon, or other widget, first click the mouse anywhere in the window (to return focus to the window, if necessary). Then position the pointer on top of the object for a moment. As shown above, a tooltip appears. When you move the mouse, the tooltip disappears. (You may toggle tooltips on/off under the Launcher TOOLS:OPTIONS:WINDOW selection.) Online Help 10 • When you select HELP:HELP TOPICS in the Launcher or HELP:DOME HELP in a model editor, a window containing indexed topical help on the DoME core tool-set appears. When you select HELP:EDITOR HELP TOPICS in a DoME model editor, a Help window containing detailed help on the specific notation you are using appears. • When you select HELP:ABOUT DOME in the Launcher, the DoME Information window appears. This window contains DoME copyright information, descriptions of the tools included with DoME, contact information, and terms and conditions. (When you select HELP:ABOUT in a DoME model editor, description information for the currently active tool appears.) Creating a New Model 2 . . . Quick DoME Tour Creating a New Model Begin here to create a new model... 1 Click the NEW button on the Launcher toolbar. The Select Model Type list appears. ☞ Figure 3 If the Projector/Alter and/or ProtoDoME options are not included with your version of DoME, the “optional” selections shown below will not appear in the list. Select Model Type List 2 Select the type of model you want to create. To create the example in this chapter, click DATA FLOW DIAGRAM (DFD) in the list, then click <OK>. The selected model editor appears (see Figure 4, DoME Model Editor Common Features). The common features available on all DoME model editors are shown. Guide 11 Creating Nodes Figure 4 2 . . . Quick DoME Tour DoME Model Editor Common Features Title Bar Menu Bar Standard Toolbar Select/Move Add bend Remove bend Note Notation-specific node tools Notation-specific connector tools Drawing Toolbar Graph Label Message Area Scrollbar Editing Pane Zoom Progress Bring Launcher Meter Area to front The basic look-and-feel of a typical DoME model editor is much like any general-purpose drawing tool: Creating Nodes • The TITLE BAR and GRAPH LABEL display the name of the diagram. • The MENU BAR gives you access to all model editor functions. • The STANDARD TOOLBAR gives you quick access to several often-used functions (also available in the menus). • The DRAWING TOOLBAR gives you quick access to objects and tools you will use in the EDITING PANE. • The MESSAGE AREA displays window- or action-specific information, including help messages. When you first open a DoME model editor, you will likely have at least one node already placed on the editing pane: the graph label (see above). This node displays the name of the diagram and provides access to other information about the diagram. Diagram entities typically include a variety of shapes, and are classified as nodes or connectors. Most DoME model editors display a single or double vertical row of buttons on the drawing toolbar representing various node and connector types. Creating a new node or connector on a diagram is a simple select/move operation. 12 Renaming Objects 2 . . . Quick DoME Tour 3 Click the circle (Process) node on the drawing toolbar. In a Data Flow Diagram (DFD), this shape represents a “process.” Note that the button stays highlighted after you select it. The drawing toolbar is a mode-driven interface; i.e., you first select a new mode of operation, then select the target of the operation. 4 Move the pointer over the editing pane. As you move the pointer, it changes shape from an arrow to a circle. (Typically, every tool used on a diagram has its own button and pointer.) 5 Click <SELECT> with the pointer anywhere on the editing pane. A circular shape appears where you click the mouse button, and the drawing toolbar mode switches back to the arrow (Select/Move) tool. The node you just created is automatically assigned the name “newProcess”. All newly created objects are named “new” concatenated with the type of the object created. The four black selection markers around the node indicate that the object is selected (has focus). ☞ Renaming Objects In most cases, the content of a node determines the size of the node on the editing pane. You cannot (normally) use the selection markers to change its size as with general-purpose drawing tools. On a DoME editing pane, you have several ways to change the “short” name of a selected object. The simplest and quickest requires no mouse action... 6 With the “TBD” node you created still selected, press <RETURN>. A dialog box asks you to enter a new name for the node. 7 Type Process A and press <RETURN> again. The dialog box disappears and the new name appears inside the Process node. (Note that the size of the node increases to accommodate the name.) Creating Connectors Connectors are the second type of diagram entity used in DoME models. Unlike nodes, you cannot create connectors until nodes are in place. Each end of a connector must be attached to a node. 8 Guide Create another Process node (circle) on your Data Flow Diagram and name it “Process B.” 13 Creating Connectors 2 . . . Quick DoME Tour 9 Select the uppermost connector tool (Data Flow Connector) in the drawing toolbar and move the pointer on top of “Process A.” The pointer changes to cross-hairs for a Data Flow Connector. Note that if you select the lower connector tool (Control Flow Connector), the pointer becomes a dimmed arrow. 10 Click <SELECT> and move the pointer around on the editing pane. The pointer itself does not change, but as you move the pointer a thin line dynamically connects “Process A” to the moving pointer (cross-hairs). ☞ ☞ The first node you select when working with connectors is the origin node. Interpretation of the specific notation used affects the meaning of origin node vs. destination node, but for now you don’t have to worry about that. When creating connectors between nodes, you may use the auto-scroll feature described under Step 16 to connect the destination endpoint. 11 Move the pointer on top of “Process B” and click <SELECT>. Exact positioning of the pointer on top of the destination node is not necessary since DoME clips the connector at the boundary of each endpoint node. When you have selected the second node, the drawing toolbar switches back to the arrow (Select/Move tool) mode again and the connector is drawn from the origin node to the destination node. An arrowhead on the connector indicates connector direction. ☞ If you want to cancel connector creation in progress, press <ESC> before you select the destination node. 12 ☞ 14 Name the new connector by pressing <RETURN> after you click <SELECT> on the connector. All named objects (except the graph label) can be renamed using this method. Moving Nodes 2 . . . Quick DoME Tour Moving Nodes When nodes have been placed on a DoME diagram, they’re by no means cast in concrete... 13 Make sure the arrow (Select/Move) tool at the top of the drawing toolbar is selected. This is the default mode when no other tool is selected. 14 Move the pointer on top of one of the Process nodes, then click and hold <SELECT>. Four selection markers appear around the node. 15 Hold <SELECT> and move the pointer around the editing pane. As you move the pointer, it will change from an arrow to cross-hairs and you will see an outline of the node under the pointer. 16 Keep holding <SELECT> and move the pointer against (beyond) the diagram borders to the right or downward. DoME’s auto-scroll feature lets you dynamically move nodes, connectors, or selected groups of objects outside the limitations of the visible editing pane on large diagrams. To move back to the original editing pane area, simply move the selected object(s) toward the upper left corner of the visible editing pane. The vertical/ horizontal scrollbars show your current location relative to the original editing pane area. 17 Release <SELECT> when the pointer is located where you want the node to move. The node is redrawn in its new position, complete with any connectors attached to other nodes. No matter how you physically arrange objects on a diagram, DoME’s object framework maintains all logical connection information for you. ☞ ☞ Guide If you change your mind and want to return the node to its previous location, use the EDIT:UNDO menu selection to “undo” your most recent action. The node will return to its original location on the editing pane. Depending on your VIEW:GRID... setting, the editing pane grid may be turned on. If so, you will not be able to move objects using the mouse in increments less than the size of a grid section. You may, however, incrementally move a node within a grid section by selecting the node with the mouse, holding down the <CTRL> key, and pressing the up, down, left, and right arrow keys. 15 Selecting & Moving Multiple Objects 2 . . . Quick DoME Tour Selecting & You may select and move multiple nodes and connectors at Moving the same time, as a group. One of two methods can be used: Multiple First Method... Objects 18 Picture a box around the group of objects you want to select, then move the pointer to one of the corners. This begins the process of “rubber-banding” around several objects. 19 Press and hold the <SELECT> button, then drag the pointer to the opposite corner, surrounding the group of objects. Release the <SELECT> button. All the objects you “rubber-banded” should now display selection markers (see example). 20 Place the pointer just inside one of the selected objects, then press and hold <SELECT> and move the outline to the location on the editing pane where you want to move the group. 21 Release <SELECT> to place the group of objects in the new location. Second Method... Using the first method, you gathered a region of objects into a group. Alternately, you may select individual objects and collect them into a group. 18 Click <SELECT> with the pointer over a blank area in the editing pane. This deselects any currently selected objects. 19 Hold down the <SHIFT> key, then click <SELECT> on multiple unrelated objects on the editing pane. Each time you select a node, the current group of selected objects expands. ☞ ☞ 16 20 Release the <SHIFT> key, then move the pointer just inside one of the selected objects. Press and hold <SELECT> and move the outline to the location on the editing pane where you want to move the group. 21 Release <SELECT> to place the group of objects in the new location. As described in Step 16, you can move the group of objects beyond the bounds of the currently visible editing pane area (auto-scrolling). If you have selected too many nodes, you can use <SHIFT><SELECT> to deselect individual or rubber-banded groups of objects. Changing a Connector’s Endpoints 2 . . . Quick DoME Tour Changing a Once you have created a connector between two nodes, you move either endpoint of the connector to a different node Connector’s may and still adhere to the requirements of the model notation. Endpoints 22 Create another Process node named “Process C.” 23 Click <SELECT> on a connector that you have already created. When you click on the connector, registry marks indicating the endpoints of the connector appear. 24 Click and hold the destination registry point, then move the pointer around on the diagram. You will see an outline of the connector move with the pointer as you move toward the new destination. ☞ As described in Step 16, you can move the connector endpoint beyond the bounds of the currently visible editing pane area. 25 Move the pointer on top of the “Process C” node and release <SELECT>. When you click <SELECT> again outside of the new destination node, the registry points disappear and the connector will be redrawn. Routing Connectors After placing multiple nodes and connectors, you may want to adjust connectors so they don’t overlap or otherwise get in the way. All connectors support multiple route (inflection) points. 26 Select the ADD BEND tool. The mouse pointer becomes a hand. 27 Hold <SELECT> and drag the pointer over a connector. A new route point is created on the connector. 28 Continue to hold <SELECT> and move the pointer to the route point location you want. You will see approximately what the connector will look like while you drag the route point. ☞ As described in Step 16, you can move the route point beyond the bounds of the currently visible editing pane area (auto-scroll). 29 Release <SELECT> and click on the editing pane to remove the selection markers from the connector. The connector is redrawn with the new route point. ☞ Guide If you want to cancel route creation in progress, press <ESC> any time before you release <SELECT>. 17 Rerouting Connectors Rerouting Connectors 2 . . . Quick DoME Tour Once you’ve created a route point, it’s often desirable to reposition an existing route point. 30 With the SELECT/MOVE tool selected, click <SELECT> on a connector. 31 Click and hold <SELECT> on a route point on the selected connector and drag the route point to a different location. When you release <SELECT>, the connector will be redrawn with the route point in its new location. ☞ As described in Step 16, you can move the route point beyond the bounds of the currently visible editing pane area (auto-scroll). 32 Removing Route Points At this point, experiment a bit by creating a few more connectors and multiple route points. So you’re getting the hang of this, right? It looks like you’ve created about a dozen or so route points in that one connector...now what do you do? 33 Select the REMOVE BEND tool in the drawing toolbar. The pointer becomes a small circled “X.” 34 Click <SELECT> with the pointer positioned on a route point you want to eliminate. The route point is deleted and the connector is redrawn without the route point. ☞ If the editing pane starts to appear blurred, select WINDOW: REFRESH from the menu bar to clear up the screen. Creating Knowing that it’s a lot of work to create a connector and then another tool to route it, we’ve added a feature that lets Routed select you create connectors and route them at the same time. Connectors 35 Select the DATA FLOW CONNECTOR tool and click <SELECT> on an origin node. 36 As you move the pointer over your first route point, click either <SELECT> or <OPERATE>. Whenever you click either button, a new route point will be created. If you want to create a route point on top of a node that is “in the way,” click on <OPERATE>, otherwise DoME will assume you are trying to connect to the node. 18 Squaring Up Connector Routes 2 . . . Quick DoME Tour ☞ As described in Step 16, you can move connectors and route points beyond the bounds of the currently visible editing pane area (autoscroll). 37 Move the pointer to a destination node and click <SELECT>. A fully routed connector is created and drawn. ☞ If you want to cancel connector creation or routing in progress, press <ESC> any time before you click <SELECT> on the destination node. Squaring Up Often, a diagram looks better if its connector routes are square. “square,” we mean that the intersections of connector Connector By segments at the route points are 90° angles. Routes 38 Select or create a connector that has route points. 39 With the connector selected, click the SQUARE CONNECTOR ROUTE button in the standard toolbar. The connector’s route points will move so all segment intersections are orthogonal. ☞ If, after the routing algorithm is done, there are more than two colinear route points, all but the outside two will be deleted. Also, if a connector has no route points and you use the SQUARE CONNECTOR ROUTE tool, a single route point may be created for you. Cutting and 40 Pasting 41 Objects 42 Click <SELECT> on the “Process A” node. Select EDIT:CUT from the menu bar. The node is removed and all connectors attached to the node also disappear! Don’t worry, they’re retrievable... but if you really don’t want the object anymore, just stop here and don’t go on to the next step. Select EDIT:PASTE. The node returns, but without its connector(s). You may think this is a bit odd, but the reason is that you only copied the node, not the node and the connector(s). ☞ “Cut” only saves what is selected; transitively attached connectors are not saved! 43 Select EDIT:PASTE again. A copy of the “Process A” node is added to the diagram, slightly offset from the original. Notice, again, that no connectors reappear. Guide 19 Deleting Objects Deleting Objects 2 . . . Quick DoME Tour While CUT and PASTE give you some of the functionality you need, sometimes you will simply want to toss out a node or connector. 44 45 Click <SELECT> on a node with a connector attached. Select EDIT:DELETE from the menu bar. The object and connector are deleted. If you were to use the PASTE function now, the deleted object would not return. ☞ DELETE (and say Good-bye) and CUT (and PASTE) are not the same operation! But wait! There’s still hope if you delete an object you hold near and dear... Undoing 46 Actions Select EDIT:UNDO from the menu bar. If you have done nothing since deleting that last node, note that the object does come back now, with any attached connectors. The good news is that the UNDO command can reverse the effects of a DELETE. UNDO can also reverse the effects of almost any other operation, including CUT, PASTE, node creation, and connector routing. (UNDO is the operation you should have used in the first case under the Cutting and Pasting Objects topic if you wanted your connectors back.) ☞ UNDO is a powerful operation; in fact, it can reverse almost any action you perform, even object creation! (Some actions, such as cutting and discarding a subdiagram from a parent object, cannot be undone. In this case, an actual diagram has been deleted.) Don’t forget, however, that UNDO only remembers one action! As another experiment with UNDO, try to change the name of an object. 47 48 Click <SELECT> on a node and change its name. Select EDIT:UNDO in the menu bar. The old name is restored. 49 Select EDIT:UNDO again. The old name disappears and your new name is restored. ☞ 20 What you just performed was the undoing of a previous UNDO. Creating a Parent Object & Subdiagram 2 . . . Quick DoME Tour Creating a Parent Object & Subdiagram On the previous page, we briefly mentioned parent diagrams and subdiagrams, which you probably don’t know about yet. We won’t go into great detail here, but a brief introduction is in order since several DoME notations feature this capability. In DoME notations that support hierarchical decomposition, e.g., Data Flow Diagrams, subdiagrams or “implementations” of selected parent objects can be easily created. In a nutshell, this feature gives you the ability to create and attach entire (sub)diagrams, or a hierarchical series of subdiagrams, to various parent nodes and connectors on a parent diagram. Creating and accessing subdiagrams (or referenced files) from a parent object is a simple process... 50 On your Data Flow Diagram, create at least one each of the Note, Process, External, Store, and Boundary objects. Connect several of these objects, if possible, using both Data Flow and Control Flow connectors. 51 Click <OPERATE> on each node and connector type, noting the results for each object. On all object types other than the Process node and Data Flow connector, a pop-up menu similar to the menu bar appears. On the Process node and Data Flow connector, however, you will see a single option: GO DOWN. 52 Click <OPERATE> on a Process node, then click the GO DOWN option. The Choose Implementation dialog box appears, giving you a choice to create a new subdiagram or select a file (model or diagram of any type) to reference from the parent object. Figure 5 Guide Choose Implementation Dialog Box 21 Creating a Parent Object & Subdiagram 53 2 . . . Quick DoME Tour Perform the following to create subdiagrams or file references linked to parent nodes and connectors... • Click CREATE NEW to display the Select Model Type list, which enables you to create a new (sub)diagram of any type that will be linked to the parent object. Once the subdiagram has been created, you will go to the subdiagram when you next select GO DOWN on the parent object. • Click REFERENCE FILE, which enables you to select an existing model of any type that will be linked to the parent object. (The model you want to select as a referenced file must be open.) When you next select GO DOWN on the parent object, you will go to the referenced model. When you have created a subdiagram or reference for a parent object, the object will display markers indicating that it has a hierarchical subdiagram or reference. In the example to the left, Process B, Process C, Connector 1, and Connector 2 display “box” and “circle” markers indicating that they are parent objects. The next time you click GO DOWN on the parent object, you will go directly to the subdiagram you created or the reference file you selected. ☞ ☞ ☞ 22 When you create a subdiagram, changes made will be propagated between the parent diagram and subdiagram. If you choose to select a reference file rather than create a subdiagram for a parent object, changes made will not be propagated between the parent diagram and reference file. For example, if you change the name of a connector in the parent diagram, any boundary nodes or related connectors in the reference file will not be automatically updated. To return to a parent diagram from a subdiagram, click the PARENT DIAGRAM button on the standard toolbar. You cannot use this method to return to a parent diagram from a referenced file. See Chapter 4, DoME Advanced Features, for more information on the parent object/subdiagram/reference capabilities available in DoME notations that support hierarchical decomposition. These features are also described in DoME notation-specific documentation. Saving a Model 2 . . . Quick DoME Tour Saving a Model When you’re finished working with your model, save it to disk... 54 Click the SAVE button on the standard toolbar. Clicking this button will save a previously saved model to its previously assigned file name (name displayed on title bar and in graph label). If you have not yet saved a model, a dialog box appears that lets you specify where to save the model (see below). Figure 6 “Save As” Dialog Box 55 Select the directory (folder) where you want to save the model. Select a directory or folder where you want to save your new model by selecting the appropriate icon in the SAVE IN: list box or directory tree. When you select a directory, it will appear in the SAVE IN: list box and the directory tree will be updated. 56 Type or select the new model name in the FILE NAME: list box and click <SAVE> or press <RETURN>. When you save your model in a file, DoME also saves its window size and position. When you reopen the model, the window will appear on your desktop at the same size and in the same location. If a model has several diagrams being edited when the last save occurred, DoME will reopen the model with the same diagrams visible in editing windows. Closing a Model Guide 57 Select FILE:CLOSE (single diagram only) or FILE:CLOSE MODEL (all diagrams in this model). In either case, if you haven’t saved your diagram or model since making changes to it, DoME will ask if you really want to close it. 23 Reopening a Saved Model Reopening a Saved Model 2 . . . Quick DoME Tour When a model has been saved in a file, you may reopen and modify it as follows... 58 Click the standard toolbar OPEN button on the Launcher or an open model editor window. An “Open” dialog box similar to the “Save As” dialog box appears. 59 Locate the file you want using the directory tree or list boxes (LOOK IN, FILE NAME, FILES OF TYPE, TEXT OR PROPERTY, LAST MODIFIED). 60 Click on the file name, then click <OPEN> or press <RETURN>. If the file you selected has an existing auto-save file, you will be asked if the auto-save file should be loaded rather than the last version of the file you saved manually. Printing with DoME DoME supports many print formats, and allows you to extend its print capabilities. PostScript output to either a file or printer is the most common DoME print application. 61 In the model editor window you want to print, click the PRINT button on the standard toolbar. The “Print” dialog box appears. The DoME default is to print the diagram on a single piece of paper. 62 63 Select a printer. Click the <OK> button. The diagram should be printing by the time you get to the printer. If the optional Projector/Alter extension language is included with your version of DoME, you can extend DoME printing options by implementing your own print engines. This capability is quite useful, but requires a bit of programming skill. (See the DoME Extensions Manual for more information.) Leaving the DoME When you’re ready to leave the DoME after a work session, shut down DoME by selecting FILE:EXIT in the Launcher menu bar. DoME will ask you to confirm that you want to exit. If any unsaved models are open, you will be given the option to either SAVE or DISCARD each model’s changes, or you may CANCEL the shutdown to keep DoME running and continue your session. 24 DoMEwide Features . . In This Chapter ☞ Guide 3 This chapter describes... • Keyboard shortcuts (page 26) • Online help & pop-up menus (page 27) • DoME Launcher (page 28) • Open Models Browser (page 31) • Model Editor common features (page 31) • Working with object properties (page 45) • Working with diagram overlays (page 51) • Setting your DoME desktop options (page 55) Since you have already been introduced to the DoME basics in the previous chapter, we assume that you know how to start DoME, create, open, save, and close models, and exit DoME. This chapter is descriptive rather than tutorial, and contains detailed descriptions of common features and functions that exist across all DoME tools. 25 DoME Keyboard Shortcuts DoME Keyboard Shortcuts 3 . . . DoMEwide Features When you work with DoME menus and toolbars, you can use keyboard shortcuts as well as mouse maneuvers to deftly navigate your course... Shortcuts for DoME Menu Selections The sample menu below shows how two types of keyboard shortcuts are indicated in DoME menus. For the first type of shortcut, the underlined character (_) in a selection indicates the key you can use to select an option. To use this type of keyboard shortcut: Figure 7 • In Windows, hold down the <ALT> key and press the shortcut key. • In the UNIX environment, hold down the <ALT> or <CTRL> key (depends on your X-windows configuration) and press the shortcut key. • In the Macintosh environment, hold down the <OPTION> key and press the shortcut key. Sample Keyboard Shortcuts for DoME Menus Depending on your environment (Windows, UNIX, Mac), hold down the appropriate key and press: N to create a new model O to open an existing model A to save all open models F to open a recently opened file X to exit DoME For the second type of DoME menu shortcut, hold down the <CTRL> key and press the appropriate key, e.g., <CTRL+O> to open a model. Shortcuts for Model Editor Drawing Toolbars In any DoME model editor window, you can use shortcuts to select tools, nodes, or connectors in the drawing toolbar. Drawing toolbar shortcuts for each model editor are listed in both the tooltips (underlined character) and DoME online help for the specific notation you are using (HELP:EDITOR HELP TOPICS:DRAWING TOOLBAR KEYBOARD SHORTCUTS). ☞ You may print the notation-specific lists of drawing toolbar keyboard shortcuts in online help. To select a tool or object in the drawing toolbar... 26 • Press the appropriate shortcut key, or • Click the appropriate button in the drawing toolbar DoME Online Help 3 . . . DoMEwide Features DoME Online Help DoME includes the following types of online help... Help Windows • When you select HELP:HELP TOPICS in the Launcher or HELP:DOME HELP in a model editor, a window containing topical help on DoMEwide functions appears. • When you select HELP:EDITOR HELP TOPICS in a model editor, a notation-specific help window appears. • When you select HELP:ABOUT DOME in the Launcher, the DoME Information window appears. This window contains copyright information, brief descriptions of the notations and tools included with DoME, contact information, and terms and conditions. When you select HELP:ABOUT in a model editor, description information for the currently active tool appears. Tooltip Help In addition to help windows, DoME includes tooltip help... ☞ Figure 8 Guide • To display the name or function of a button or icon in a window (see first example below), position the pointer on top of the object for a few moments and a tooltip label appears. When you move the pointer, the label disappears. • As shown in the second example, some objects in DoME windows display brief descriptions or instructions using the same method. You may toggle tooltip help on/off under the Launcher TOOLS:OPTIONS:WINDOW menu selection (ACTIVE TOOLTIP HELP checkbox). Tooltip Help Examples 27 DoME Pop-Up Menus DoME PopUp Menus Figure 9 DoME Launcher Figure 10 3 . . . DoMEwide Features Two pop-up menus are available in every primary DoME window—a context-specific menu and a window control menu. DoME Pop-Up Menus • In the editing pane or transcript area of a window, click <OPERATE> (see page ix) to display a context-specific popup menu. As shown in the first example, these selections are useful for general editing functions. In most diagram windows, a replica of the menu bar appears. • In the menu bar or standard toolbar area, click <WINDOW> (see page ix) to display a window control pop-up menu. As shown in the second example, these selections are useful for controlling the window itself. The DoME Launcher, which appears immediately after the banner screen when you start DoME, is your primary interface with DoME tools, features, and functions. You will use the Launcher to begin the creation of new models, open existing models, save models, set your DoME desktop options, and perform various other functions. The DoME Launcher The Menu Bar gives you access to dropdown menus where you can access all DoME features and functions. The Progress Meter Area displays a string describing the current action and a round gauge. Toolbar buttons give you quick access to the NEW and OPEN functions. You may toggle the toolbar on/off in the VIEW menu. 28 The Transcript area displays current DoME status or activity information, which is useful if you have a problem. You can toggle this area on/off in the VIEW menu. DoME Launcher 3 . . . DoMEwide Features Launcher File Menu Figure 11 When you click the FILE menu, you can begin the creation of a new model, open an existing model, save all open models, or quit DoME. File Menu—DoME Launcher Opens the SELECT MODEL TYPE list, which lists all notations available in DoME. Opens a dialog box that lets you select and open an existing model. DoME prompts you to save or discard changes to currently open models before shutdown. Launcher View Menu Figure 12 Launcher Tools Menu Figure 13 Lists models that have been recently opened and lets you select a file for viewing/editing. When you click the VIEW menu, you can toggle the Launcher toolbar or transcript area on/off. View Menu—DoME Launcher When you click the TOOLS menu, you can open the Open Models Browser, access optional Projector/Alter tools, view/ change your DoME desktop options, or reset tool caches. Tools Menu—DoME Launcher Permits you to change a wide range of DoME desktop options to suit your working habits and preferences. (See topic in this chapter.) Clears the tool caches so that new DoME Tool Specifications can be added to DoME without having to restart DoME. Guide Saves all open models. Opens the OPEN MODELS BROWSER window, which lets you work with a list of all open models. You can create, open, edit, save, or close models from this window. (See topic in this chapter.) These optional Projector/Alter tools are described in the DoME Extensions Manual. 29 DoME Launcher Launcher Window Menu Figure 14 3 . . . DoMEwide Features When you click the WINDOW menu, you can bring a specific model to the front or refresh all open windows. Window Menu—DoME Launcher Use this selection to display a list of currently open DoME models and bring a specific model to the front. Graphics-intensive application windows often become blurred or “dirty” during intense activity. Use this selection to redraw the display. ☞ Launcher Help Menu Figure 15 When you select WINDOW:MODELS, DoME always lists the “top of model” diagram only for parent diagram/subdiagram groups, even if the “top of model” diagram is not currently open. If the diagram is not currently open, DoME will open it when selected. When you click the HELP menu, you can access DoMEwide online help, notation-specific help, and the DoME Information window. Help Menu—DoME Launcher Opens a HELP window where you can access DoMEwide help on functions that apply to all DoME tools and notations, as well as notation-specific help. Opens the DOME INFORMATION window, which contains DoME copyright information, brief descriptions of DoME tools, contact information, and terms and conditions. 30 3 . . . DoMEwide Features Open Models Browser Open Models Browser The DoME Open Models Browser helps you navigate between and work with currently open models. In addition to allowing you to create new models and open existing models, the Open Models Browser lets you edit, save, and close files. To open the Open Models Browser, select TOOLS:BROWSE OPEN MODELS in the Launcher menu bar. Figure 16 Open Models Browser From the FILE menu, you can begin to create a new model, open an existing model, save all open models, close the browser, or view/ select a file from a list of recently opened models. From the MODEL menu, you can edit, save, close, or hide the currently selected model in the list. Toolbar buttons can be used to create new models, open existing models, or edit/save/close the currently selected model in the list. Click a model in the list to select it, then click EDIT, SAVE, or CLOSE. ☞ Guide In the Open Models Browser, DoME always lists the “top of model” diagram for a parent/subdiagram group, even if the “top of model” diagram is not currently open. If the browser brings a subdiagram to the front when you select a model and you want to edit/view its parent or the “top of model” diagram, use the PARENT DIAGRAM button on the model editor standard toolbar to access the diagram you want. 31 Model Editor Common Features Model Editor Common Features ☞ Figure 17 3 . . . DoMEwide Features Although the illustration below shows a Data Flow Diagram model editor, the editors for all DoME notations will always appear similar. Differences you will notice from notation to notation occur primarily on the drawing toolbar, where notation-specific tools, nodes, and connectors are available. For detailed information on notation-specific tools and functions, see the appendix, related documentation, or online help that applies to the notation you are currently working with. DoME Model Editor Common Features Title Bar Menu Bar Standard Toolbar Select/Move Add bend Remove bend Note Notation-specific node tools Notation-specific connector tools Drawing Toolbar Graph Label Message Area Editing Pane Scrollbar Zoom Progress Meter Area Bring Launcher to front The following pages describe the tools, features, and functions common to all DoME model editors. 32 3 . . . DoMEwide Features Model Editor Title Bar Model Editor Common Features The title bar at the top of a model editor window displays the name of the model (file) you are working with. An asterisk (*) appears to the left of the name once you make the first change to a diagram after creating or opening it, indicating that you have unsaved changes. The asterisk disappears when you save the diagram in an editable format. Model Editor Menus You will find all DoME model editor functions listed in the drop-down menus on the menu bar. Each DoME editor supports a common set of menu options, and some editors augment this set with notation-specific selections. ☞ All menu items have keyboard shortcuts. (See “DoME Keyboard Shortcuts” on page 26.) DoME model editor menu selections common to all notations are listed and described on the following pages. Model Editor File Menu The FILE menu includes the following selections: New... Create a new model (opens Select Model Type list). Open... Find/open an existing model (opens the Open dialog box). Merge... Read an existing model into an open window and add its contents to the currently displayed model (opens the Request File dialog box). Revert to Saved Replace the currently displayed model with the last saved version. Save Save the currently displayed model (or a whole set of diagrams, if hierarchical) in native (editable) DoME format under its current file name. Save As... Save a new model the first time, save a model under a different file name, or save a model in a different format for exporting (opens the Save As dialog box). Print... Print the visual aspect of the currently displayed diagram in one of the following standard formats (opens the Print Options dialog box): SinglePage, Mosiac, Single-Page PostScript, Mosaic (wallpaper) PostScript, Encapsulated PostScript (EPSF), (Frame)Maker Interchange Format (MIF), XWD bitmap, GIF, or RTF. You may also specify whether or not hierarchical subdiagrams should be printed at the same time. Close Close the currently displayed editing window. Guide 33 Model Editor Common Features 3 . . . DoMEwide Features Close Model Close all editing windows associated with the currently displayed model (a model can consist of multiple diagrams). Hide Model Unmap all editing windows for the currently displayed model, but do not close the model. Use the Launcher WINDOW:MODELS selection to redisplay (unhide) the model. Model Editor Edit Menu The EDIT menu includes the following selections: Undo Un-do (cancel) the effects of the most recent editing operation, such as movement, name changing, deletion, and so forth. Some operations cannot be undone, e.g., cutting and discarding a subdiagram (breaking a parent object/subdiagram link). Cut Remove the selected item(s) from the diagram and place them in the DoME clipboard, from where they can be pasted. Copy Place a copy of the selected item(s) in the DoME clipboard, from where they can be pasted. Does not remove the item(s) from the diagram. Paste Paste the contents of the DoME clipboard into the currently displayed diagram. Delete Permanently delete the selected item(s). Be sure to note that you may undo a Delete command. Select All Select all top-level objects in the currently displayed diagram. If some items are already selected, DoME will select the next level of items within those selected items. If, for example, nothing is initially selected, the first application of SELECT ALL will select all nodes and connectors, but not the name tags on the connectors. Applying SELECT ALL a second time selects the connector name tags as well. Find Use this dialog box to search for an item or set of items. You can search for text or TBDs (unset names, descriptions, rationales, traceability, properties). When searching for text, you can specify a pattern using wildcards, and can limit the search to names or properties within the entire model, parent diagrams, or subdiagrams. When the search is complete, DoME reports the item(s) that matched. You can then choose an item of interest and DoME will select the item and scroll the appropriate diagram to position the item as close to the center of the window as possible. Cut Subdiagram Use this selection to break (cut) the relationship between a parent object and its subdiagram(s). You may choose to discard the subdiagram(s) or keep them as independent (unlinked) models. Color This submenu contains the following commands... Set Item Color... Use this dialog box to set the color for one or more selected objects, and set the color to be locked or unlocked. You may change the lock but leave the colors alone (“as is”). 34 Model Editor Common Features 3 . . . DoMEwide Features Rotate Item Color Shift the colors of all non-black items according to the following sequence: red to green to blue to cyan to magenta to yellow to black. Reset Item Color Set the color of all items on the diagram to black. Objects with locked colors are not modified. Properties Use this selection to display the DoME Property Inspector for the selected object (see topic on page 45). Short Name... Use this dialog box (Enter the new name) to rename the selected object. The dialog box provides only a single line for the name string, but you can insert line breaks by typing the backslash character (\) wherever you want a line break. You can also display this dialog box by pressing the <INSERT> or <RETURN> key with an object selected. ☞ Model Editor View Menu We recommend that you use brief descriptive names for objects, especially circular nodes. Excessively long names entered into the Short Name dialog box can drastically slow down DoME processing. The VIEW menu includes the following selections: Parent Diagram Bring this subdiagram’s parent diagram to the front. If the parent diagram is not open, DoME will open it. (You may also use the PARENT DIAGRAM button on the standard toolbar to bring the parent diagram to the front.) Subdiagram Bring the selected object’s next lower subdiagram to the front. Top of Model Diagram Bring the top (root) diagram for this model to the front. If the top model diagram is not open, DoME will open it. Data Dictionary Display the Data Dictionary window for this model (see page 62). Hierarchy Use the Hierarchy Browser to inspect the object hierarchy of a diagram or multi-diagram model (see “The DoME Hierarchy Browser” on page 49). Map Large diagrams with many objects can make navigation difficult, and we’ve found that a map can help. The Map window is a miniature display of your diagram with a rectangle outlining the portion currently visible in the editing pane (see below). You can adjust the view of your diagram editing pane by dragging the rectangular outline in the Map window. Figure 18 Guide DoME Map 35 Model Editor Common Features 3 . . . DoMEwide Features Overlays See “Working with Diagram Overlays” on page 51 for more information on overlays. This submenu has the following commands... Create... Use this selection to create a new overlay on the currently displayed diagram. Edit... Use this selection to open the DoME Overlay Editor window for the currently displayed diagram. Display All Deactivate all overlays so all objects will be visible on the currently displayed diagram. [Overlay Names] Click to display a specific overlay. Set Change Color... Use this dialog box to set the color that DoME will use to mark changes on the currently displayed diagram. When semantic changes are made to a diagram item, e.g., its name is changed, DoME sets its color to the diagram's current “delta color.” You can choose from eight colors, which correspond to the eight colors commonly found in word processors. Description Coloring Toggles the description coloring (on/off). Description coloring is used to show which objects have non-empty descriptions. To do this, DoME shows objects that have descriptions as orange and those that don’t as black.. Normal (user-defined) coloring is temporarily suspended during description coloring. You will not lose the colors (if any) you have previously assigned to objects by using description coloring; the previous colors will return when description coloring is turned off. Grid... Use this dialog box to set snap gridding for the currently displayed diagram. Gridding has three states: off, on and hidden. Grid size is specified in pixels. Standard Toolbar Toggles the model editor standard toolbar (on/off). Drawing Toolbar Toggles the model editor drawing toolbar (on/off). Message Area Toggles the model editor message area at bottom of window (on/off). Model Editor Layout Menu The LAYOUT menu includes the following selections: Bring to Front Bring selected object(s) in front of other objects on a diagram. Send to Back Send selected object(s) behind other objects on a diagram. Connectors This submenu contains the following commands... Center Name Select a connector and use this command to move the connector’s name tag back to the default position (approximately at the connector’s midpoint). Square Route Square up the bends (route points) in a selected connector (creates right angles). 36 3 . . . DoMEwide Features Model Editor Common Features Swap Ends Reverses the direction of a directed (arrow) connector. Nodes This submenu contains the following commands... Align Lefts Align the left edges of selected nodes. Align Centers Align the centers of selected nodes (vertically). Align Rights Align the right edges of selected nodes. Align Tops Align the top edges of selected nodes. Align Middles Align the middles of selected nodes (horizontally). Align Bottoms Align the bottom edges of selected nodes. Distribute Horizontally “Even out” the horizontal spacing between selected nodes. Distribute Vertically “Even out” the vertical spacing between selected nodes. Flip Up/Down Vertically “flip” (exchange placement) of selected nodes. Flip Left/Right Horizontally “flip” (exchange placement) of selected nodes. Spread Spread out (or contract) the space between all nodes and route points by a factor you choose. This can be useful if a diagram is getting too crowded or has become too spread out. This is different from ZOOM in that only locations are affected; font and node sizes remain the same. Model Editor Tools Menu The TOOLS menu includes the following selections: Document Generator... Open the Document Generator Settings window to configure and generate documents for the currently displayed diagram. Output formats include plain text, RTF, MIF, Interleaf ASCII, PostScript, and unformatted (SGML). Alter Evaluator... If your version of DoME includes the Projector/Alter option, use this selection to open the Alter Evaluator window to write, test, and debug Alter programs. When the window opens, the selected item is bound to the symbol “self.” If no item is selected, the diagram itself is bound to the symbol “self.” (See the DoME Extensions Manual and Alter Programmer’s Reference Manual for detailed information.) Plug-ins This user-defined submenu allows you to select tools that have been defined by you, another user, or your system administrator. Typical tools include a node count utility, HTML maps, and so forth. Guide 37 Model Editor Common Features Model Editor Window Menu 3 . . . DoMEwide Features The WINDOW menu includes the following selections: Windows Lists all currently open diagrams in this model only (selectable). An asterisk (*) precedes the name of each diagram that contains unsaved changes. Reuse Window Click this selection if you want to reuse this editing window to start a new diagram rather than open a new window (check mark displayed when active). Refresh Clear the entire window and redisplay everything. This function is useful if the graphics have been corrupted or “blurred” for some reason, e.g., changing a connector's route over a wide area. Refresh (Extensive) DoME performs a regular refresh, and also verifies that all nodes and connectors are placed correctly. Model Editor Help Menu The HELP menu includes the following selections: Editor Help Topics Open a help window that contains notation-specific help for this model editor. Includes a list of keyboard shortcuts you may use to select drawing toolbar tools and objects on the currently displayed diagram. DoME Help Open a help window that contains information on common features and functions available across all DoME tools and model editors. You may also access notation-specific help from this window. About Displays DoME tool version and copyright information for the specific notation you are using. Model Editor Standard Toolbar Figure 19 The row of buttons just below the menu bar provides quick access to some of the more often-used menu commands (see previous topic for descriptions). Model Editor Standard Toolbar Buttons New (SELECT MODEL TYPE list) Open (OPEN dialog box) Bring Launcher to front Save (SAVE AS dialog box) Print (PRINT OPTIONS dialog box) Parent Diagram (bring to front) Properties Square Connector Route (90 degree angle routes on selected connector) 38 Adjust Zoom Set Item Color Model Editor Common Features 3 . . . DoMEwide Features Model Editor Drawing Toolbar The DoME model editor drawing toolbar for each notation is unique, containing both common and specialized tools and objects that simplify the creation and editing of models. Selecting a tool or object To select a tool or object, either... • Click <SELECT> on its button in the drawing toolbar, or • Type the shortcut key for the button (see HELP:EDITOR HELP TOPICS:DRAWING TOOLBAR KEYBOARD SHORTCUTS for a list of shortcuts, or view shortcuts in the tooltips) When a tool or object is active, its button is highlighted in the drawing toolbar. Only one tool can be selected at a time. Creating Multiple Nodes • If you want to create several nodes of the same type, press and hold the <SHIFT> key while you click <SELECT> on the node button. This keeps the button selected after you have created your first node on the editing pane. • If you want to have all nodes selected when you are finished creating multiple nodes, press and hold the <SHIFT> key as you create all nodes. Model Editor Common Tools The four tools nearest the top of the drawing toolbar are shared by most DoME model editors (SELECT/MOVE, ADD BEND, REMOVE BEND, NOTE). SELECT/MOVE is active by default, and is used to select objects. When you click <SELECT> on a node or connector with this tool selected, registry marks appear on or around the object. ADD BEND is used to create route points on connectors that attach nodes. To create a route point, simply select this tool and pass the pointer over the connector where you want to create a route point while holding the <SELECT> button down. When you release the button, the route point appears. REMOVE BEND is used to remove route points from connectors. With this tool selected, simply click <SELECT> on the route point that you want to delete. NOTE is primarily a communication device... Guide • To start a note, select the NOTE tool and click <SELECT> where you want the note positioned. • To change note contents, click <SELECT> on the note, then click the PROPERTIES button on the standard toolbar to display a multi-page inspector. You may edit note contents (Description) as well as other information in this window. 39 Model Editor Common Features 3 . . . DoMEwide Features Notation-Specific Tools Each notation’s drawing toolbar contains a unique set of node, connector, and element tools. Editing semantics are generally consistent across all tools, with primary differences in how the attributes are edited and how different node types connect. Node Categories DoME uses three categories of nodes: independent nodes, dependent nodes, and accessories. Independent nodes can be placed without constraint, while dependent nodes must be connected to at least one other node in order to exist. Accessories are similar to dependent nodes except that they are considered “part of” their containing node and always move with it. • Independent nodes are created in the usual manner, where a newly created node is automatically selected (so you can immediately edit its attributes). • When specifying a dependent node, you must specify the node that the new node is to connect to after you select its position. This means that you must have previously created the target node. DoME prompts you to do this by changing the mouse pointer to a “down arrow” and waiting for you to click <SELECT> inside the target node. (An examples of a dependent nodes the Coad-Yourdon Gen/Spec.) • Accessories are components that “adorn” nodes; they don’t affect the size of a node. (Projector operator ports and Colbert class operations are examples of accessories.) They are created just like other nodes except that you must click <SELECT> on the node that you want to contain the accessory. Connector Tools The minimum operation for creating a connector is to specify the origin and destination nodes for the connector. (Some model formalisms, such as IDEF-1x, do not attach importance to connector direction.) Also, you may specify intermediate route points when creating a new connector. 40 • Unrouted connectors (shortest path)—Click <SELECT> first on the origin node, then on the destination node. The connector will be drawn between the nodes, properly clipped to the edges of both nodes. To abort a connector creation once you have started it, press the <ESC> key. • Routed connectors—Click <SELECT> first on the origin node, then where you want intermediate routing points, and finally on the destination node. To abort during the Model Editor Common Features 3 . . . DoMEwide Features connector creation process, press the <ESC> key. Element Tools Elements sit inside nodes. They are often displayed as textonly items in a list, such as a list of attributes in a CoadYourdon class. To create a new element, first select the tool, then click <SELECT> on the node that you want as the “container” for the new element. By default, elements are named “TBD.” Model Editor Editing Pane The standard toolbar, drawing toolbar, and message area can be hidden to make more room for the editing pane (see bottom of VIEW menu). The editing pane is a plane that conceptually extends infinitely to the right and downward (think of the origin as being in the upper left corner). As you add objects to a model, the scroll bars automatically adjust so you can scroll over an area roughly twice the width and height of your model. You can exploit the area to the left and above the window as well. If you move a diagram item to the left of or above the origin, the entire diagram will slide to the right and/or down to accommodate the move. As you move the mouse pointer into the editing pane, the pointer adopts the shape of the currently selected tool. The default tool is SELECT/MOVE (arrow). The editing pane is initialized to show elements at “normal” size. DoME itself places no limits on the number of nodes and connectors you can put in a single diagram, and you can use the scroll bars, ZOOM utility, VIEW:MAP, and auto-scrolling to simplify navigation. Menus in Editing Pane Every object has a pop-up menu that is specific to it with the three default entries: Rename, Properties, and Go Down. Menu entries that are not currently applicable are disabled. Auto-Scrolling in the Editing Pane When you create a new node or connector, you are not restricted to placing it in the visible portion of the diagram. You may auto-scroll to a location outside the visible editing pane. Auto-Scrolling Nodes When you select a node in the drawing toolbar, click <SELECT> on a visible portion of the editing pane. The node will appear on the pane with selection marks around it. Guide 41 Model Editor Common Features 3 . . . DoMEwide Features Click and hold <SELECT> on the node, then drag the node beyond the border of the visible editing pane. The editing pane will shift to keep the object you are moving in view. When you reach the destination you want for the node, release the mouse button(s). ☞ Select VIEW:MAP to control the area you are viewing in the editor. Auto-Scrolling Connectors When you select a connector in the drawing toolbar, click <SELECT> on the origin node in the visible portion of the editing pane. When you move the mouse pointer, you will see an outline of the new connector move across the editing pane. To attach the connector to a destination node located outside the visible portion of the editing pane, simply move the mouse pointer in the direction of the destination node. When the destination node comes into view, click <SELECT> on the destination node. The connector will appear. ☞ Model Editor Message Area ☞ Model Editor Object Properties DoME File Formats 42 Select VIEW:MAP to control the area you are viewing in the editor. DoME displays informational messages in this area at the bottom of the editing pane. As you move the mouse pointer over various objects in the editing pane, DoME displays each object’s type in the message area. You may toggle this area on/off using VIEW:MESSAGE AREA. Nearly every object you see in a DoME model has a set of associated values you can edit called properties. Some of these properties can affect the appearance of an object, e.g., Name, while others can only be viewed or modified through a DoME “inspector” window (see “Working with Object Properties” on page 45). If you want to save an existing model under its current assigned name and format, simply click the SAVE button on the standard toolbar. If you want to save a model under a different name or in a different format, select FILE:SAVE AS. The following disk file formats are available... • Editable format—Save a model in this format in order to edit it again with DoME. The editable format is readable ASCII, using a simple attribute-value pair approach. It should be fairly easy to develop translators for it. • FM Spec. Document—Currently, this format is available Model Editor Common Features 3 . . . DoMEwide Features for Data Flow Diagram, Coad-Yourdon, and IDEF-0 models. DoME creates a (Frame)Maker Interchange File (MIF) that can be imported into a Framemaker document text flow. MIF format contains textual descriptions of all the pertinent features of a model. • Printing Models Figure 20 Hardcopy Formats ☞ Guide Other special formats—Some DoME tools allow you to export other types of files, e.g., for generating schema definition code from a Coad-Yourdon model. Selecting FILE:PRINT opens the Print dialog box that lets you choose the type of printout you want and the printer you want to send it to. Print Dialog Box Two hardcopy print formats are supported by DoME—single page and mosaic: • Single page —The diagram is scaled down (if necessary) to fit on a single 8.5" x 11" sheet of paper in portrait or landscape orientation. • Mosaic —The number of sheets is governed by setting the printout size. DoME uses 8.0" of the width of each page and 10.5" of the height. Setting the size to 21" square (the default) will produce a mosaic three sheets across and two sheets down. There will be some overlap between pages to help you line things up properly and make it easier to slice off the edges (most laser printers now allow printing right up to the edge of the paper). Output from these formats is sent to the default printer under Windows. In addition, both the Windows and UNIX platforms support postscript versions of these formats. 43 Model Editor Common Features Special Formats Printer Names (UNIX only) 3 . . . DoMEwide Features Additional formats are available for integrating DoME models into documents... • Encapsulated PostScript—Generates a form that can be included in documents developed using word processors such as LaTeX. The image is scaled to the size specified in the SAVE AS dialog window. You can apply additional scaling from within LaTeX. • Maker Interchange Format —Use this format if a diagram will be used as a picture in a FrameMaker document. The generated MIF file can be imported into an anchored frame and subsequently edited. (There is currently no way to re-export the model out of FrameMaker to be loaded into DoME; it is a one-way transfer.) • XWD Bitmap—Writes a bitmap version of the diagram to the named file in color X Window Dump format. • RTF—Writes a standard Rich Text Format version of the model to the named file. Under UNIX, you can tailor the Printer list in the PRINT OPTIONS dialog box since the field is initialized with the contents of your PRINTER environment variable. DoME first looks in a file called “.domePrinters” in your home directory for a list of printer names, e.g., csps2. If that file does not exist, it looks for “/usr/local/dome/etc/printerList.” If that file does not exist, it uses a trivial list consisting solely of the printer “ps.” 44 Working with Object Properties 3 . . . DoMEwide Features Working with Object Properties Nearly every object you see in a DoME model has editable properties. Most of these are not shown in the editing pane, however. As shown in the illustration below, common editable object properties in DoME models include Name, Description, Rationale, Traceability, Color, Cross References (X-Refs), and Overlays. Depending on the specific notation you are working with, other unique properties may be included. The DoME Property Inspector The DoME Property Inspector is the tool you will most often use to view or modify the properties of an object1. It is invoked by selecting an object on the editing pane and then clicking the PROPERTIES button on the standard toolbar. Object Property Selection To select an object property for inspection or editing, simply select the appropriate tabbed page in the Property Inspector window. The functions available on the Property Inspector are described on the following pages. Figure 21 DoME Property Inspector 1 As a convenience, you can modify the name of an object by pressing <RETURN> on the selected object. Also, some enumeration properties can be updated by rotating them through the available values using <CTRL>-<RETURN>. Guide 45 Working with Object Properties Title Bar Menu Bar Selections 3 . . . DoMEwide Features The title bar displays the type of object selected (in Figure 21, DoME Property Inspector, for example, a Data Flow Diagram Process node has been selected). The Property Inspector menu bar contains the following selections... FILE:CLOSE closes the Property Inspector. EDIT:APPLY immediately applies (activates) all changes you have made throughout the Property Inspector. EDIT:REVERT returns all changed items in the Property Inspector to their previous condition or state. No change to any property in the inspector actually takes effect until you specifically <APPLY> the changes. (This command causes the inspector to discard any changes, re-read the values from the object, and display them in the inspector.) ☞ DoME will warn you if you take some action that threatens to discard un-applied property values. VIEW:VIEW OBJECT opens, de-iconifies, or raises (brings to the front) the diagram containing the selected object. The object is centered within the diagram and selected. VIEW:FREEZE INSPECTOR forces the inspector to remain editing this object even if you select another object. (The inspector will try to “‘follow you around” as you select objects in DoME editing windows. The window will not actually move, but its contents will change depending on the objects you are selecting.) A check mark indicates that this option is selected (active). Editing Keys 46 Both the Windows and UNIX platforms define most of the platform specific keyboard bindings as shown in the following table: Key Windows UNIX Up Arrow Up Up Down Arrow Down Down Left Arrow Left Left Right Arrow Right Right Control Left Arrow Left Word Left Word Control Right Arrow Right Word Right Word Home Begin of Line Begin of Line End End of Line End of Line Working with Object Properties 3 . . . DoMEwide Features Key Windows UNIX Control Home Begin of Text Begin of Text Control End End of Text End of Text Page Up Page Up Page Up Page Down Page Down Page Down Backspace Delete Left Delete Left Delete Delete Right Delete Right Control Delete Delete Word Right Delete Word Right Control a Select All Begin of Line Control b Left Control c Copy Control d Delete Right Control e End of Line Control f Find Dialog Right Control h Replace Dialog Replace Dialog Control k Delete to End of Line Delete to End of Line Control n Down Control o Newline Control p Up Control r Replace Control s Guide Replace Find Dialog Control t Flip Characters Flip Characters Control v Paste Paste Control x Cut Cut Control y Name Field (Short Name) Copy Paste Control z Undo Undo F3 Find Find Esc b Left Word Esc d Delete Word Right Esc f Right Word Esc < Begin of Text Esc > End of Text The Name field immediately under the menu bar is used for viewing/editing the object Short Name. This field has focus when the window first opens up. 47 Working with Object Properties ☞ Name Page (Long Name) 3 . . . DoMEwide Features To quickly edit just the Short Name (displayed in the editing pane), you may simply select the object and press <RETURN>. If you want to give an object a long name (for example, on a Note object), you can select the NAME tab in the inspector window, fill in the text and click <APPLY>. You can include new lines, blank lines, and tabs in a name on this page. Description Page Under the DESCRIPTION tab, you can view or edit object Description properties just like the Long Name above. Normally, these properties have no effect on the appearance of an object. Rationale Page Under the RATIONALE tab, you can view or edit object Rationale properties just like the Long Name and Description properties above. Normally, these properties have no effect on the appearance of an object. Traceability Page The TRACEABILITY tab page shows two properties: Anchor and Uplink. These properties can be used to link your diagram to external documents (such as a requirements document). ☞ Color Page • Uplink is a reference to the anchor of an external object, e.g., a paragraph of text in a requirements document. DoME doesn’t care how that external object’s anchor got there or if it even exists, but your traceability report generator may care! • Anchor should be set to a string unique to the object. In a sense, it is the object’s name (for the purposes of registering it in a traceability database). Currently, DoME does not have a standard way of generating trace data files, but you can write your own using DoME’s optional Projector/Alter extension facility. On the COLOR tab page, you can set the color of any visible DoME object. Currently, eight colors are supported: black, white, red, green, blue, cyan, magenta and yellow. These are mapped accordingly when you print or export the graphics. If you are using a color to indicate changes, DoME will sometimes change the color of an object for you. To defeat this feature for a specific object, lock the object’s color by checking the FREEZE check box on this page. 48 3 . . . DoMEwide Features Working with Object Properties Cross References (X-Refs) Page Use the X-REFS tab page to set up, modify, or delete crossreferences between objects on diagrams. An easy to use set of drop-down lists, text entry fields, and function buttons are provided for working with cross-references. Overlays Page Use the OVERLAYS tab page to associate overlay information with both diagrams and diagram objects. See “Working with Diagram Overlays” on page 51 for information on overlays. The DoME Hierarchy Browser The Hierarchy Browser shown below is another tool you can use to inspect and edit DoME models, diagrams, and objects. Like the DoME Map (see page 35), this browser enables you to “step back” and get an overall view of your work. To display a graphic “tree” view of a model, simply select VIEW:HIERARCHY from the menu bar of any model editor. To display a full view of your model, select VIEW:SHOW ALL LEVELS in the browser menu bar. The Hierarchy Browser menu bar contains the following selections... FILE:PRINT prints the currently displayed hierarchy. FILE:CLOSE closes the Hierarchy Browser. EDIT:FOCUS raises (brings to the front) the diagram containing the currently selected object in the browser tree. EDIT:INSPECT invokes the Property Inspector for the currently selected object in the browser tree. The VIEW menu enables you to view the next level, all levels, or the top level only in the tree. This menu also allows you to select other hierarchies for viewing, if available. Guide 49 Working with Object Properties Figure 22 50 DoME Hierarchy Browser 3 . . . DoMEwide Features 3 . . . DoMEwide Features Working with Diagram Overlays Working with Diagram Overlays An overlay facility in DoME model editors allows you to select and group objects so they can be selectively displayed. An overlay is, in essence, a transparent sheet placed on the background of a diagram. This sheet contains only those objects that should be displayed when the overlay is active. An overlay can have both direct and indirect overlay objects: Overlay Tips & Guidelines Guide • A direct overlay object is explicitly specified. • An indirect overlay object is specified by a query. You can only specify queries using the Overlay Editor (page 52). When working with diagram overlays, observe these tips and guidelines... • An overlay can be visually represented on a diagram by using an overlay node (see example). An overlay node displays the queries and objects included in an overlay, and may be deleted without affecting the actual overlay. • Direct overlay objects listed on an overlay node have a pop-up selection that allows you to select the object on a diagram. Click <OPERATE> on the object name in the overlay node, then click the GO TO selection. • You can remove nodes and connectors from an overlay node by deleting their associated object from the overlay node. • You may only delete an overlay by using the Overlay Editor. • A node is visible from the model editor if the diagram has no active overlays or if the node is an overlay object in at least one of the active overlays. • A connector is visible in the model editor if the diagram has no active overlays or if the connector and the connector’s origin and destination nodes are overlay objects in at least one of the active overlays. • Nodes and connectors may be moved between overlay nodes by dragging the associated object from one overlay node to another overlay node. • You can drag-and-drop a node directly on top of an overlay node to add it to the overlay. • When an object is first created on a diagram, it is added to all active overlays that do not indirectly contain the new object. • If active overlays exist when a new overlay is created, the new overlay is immediately added to the list of active overlays. 51 Working with Diagram Overlays Overlay Tools Overlays Submenu 3 . . . DoMEwide Features You can interact with the DoME overlay facility using these tools, which are described on the following pages... • The VIEW:OVERLAYS submenu • The Overlay Inspector, accessed through the DoME Property Inspector • The Overlay Editor The VIEW:OVERLAYS submenu for a diagram allows you to create new overlays, edit existing overlays, and specify which overlays are currently active. If there are no active overlays, all of the diagram’s objects are displayed. This submenu contains the following selections... CREATE... first lets you enter a name for the new overlay, and then places an overlay object on the diagram. EDIT... displays the Overlay Editor, which lists all overlays for the diagram and lets you select and modify any overlay. DISPLAY ALL displays the contents of all diagram overlays. [OVERLAY NAME] lets you select and display one or more overlays on the diagram. Overlay Inspector Similar to some functions available on the model editor VIEW: OVERLAYS submenu, the Overlay Inspector allows you to view and activate or deactivate the overlays on a diagram. To access the Overlay Inspector, select the graph label on your diagram and click the PROPERTIES button on the toolbar. When the window appears), click the OVERLAYS tab (see example on next page). To activate one or more overlays on a diagram, click the appropriate overlay name(s) in the list. A check mark appears next to active overlays. Click <APPLY> to immediately activate your changes. Overlay Editor ☞ The DoME Overlay Editor allows you to create, delete, and manipulate the overlays on a diagram. Due to performance considerations, the Overlay Editor is a dialog rather than a standard window. The Overlay Editor must be closed before you can continue working with other DoME windows. Open the Overlay Editor by selecting VIEW:OVERLAYS:EDIT in the model editor (see example on next page). 52 3 . . . DoMEwide Features Figure 23 Overlay Inspector Figure 24 DoME Overlay Editor Guide Working with Diagram Overlays 53 Working with Diagram Overlays 3 . . . DoMEwide Features The tools available on the Overlay Editor enable you to easily add/remove any object to/from any number of overlays. The Overlay Editor consists of an EDIT menu and three regions... ☞ • The Overlay list displays the existing overlays associated with the model. • When you select a specific overlay, the Queries and Objects lists are updated to reflect the overlay. The DoME query mechanism is class-based, so those objects that are instances of the selected classes are made visible when the overlay is active. Those objects that are visible because of the query specification are called indirect query objects. Overlay Editor Edit Menu The following functions can be performed from the Overlay Editor EDIT menu... Create Creates a new overlay. A name is requested. Delete Deletes the selected overlay. Rename Renames the selected overlay. Active Activates or deactivates the selected overlay. Visible Overlay Node Creates or deletes the overlay node associated with the overlay. 54 3 . . . DoMEwide Features Setting Your DoME Desktop Options Figure 25 ☞ Editing Options Setting Your DoME Desktop Options DoME lets you tailor several aspects of the user interface to your liking, including background color, use of screen realestate, zoom sizes, and so forth. To view or change your DoME desktop options, select TOOLS:OPTIONS... in the Launcher menu bar. To access each category, simply select the appropriate tabbed page. DoME options are listed and described on the following pages. DoME Options Window Modified DoME Options settings are saved in a file: UNIX, “.domerc” in the home directory; Windows, in a file called “prefs.dom” in your HOME directory or in the directory where you installed DoME (usually C:\Program Files\DoME); Macintosh, in the directory where you start DoME. This page contains the following options... Default Grid Size Use this list box to turn editing pane gridding on, off, or hidden. Use the text box to change the number of pixels between each grid line. (You can also adjust gridding from any model editor VIEW menu.) Default Change Color Semantic changes to DoME objects are automatically colored according to the current change color. This setting initializes a diagram window’s change color, which can then be changed to some other color. If you don’t want item colors to change in this way, select “As Is.” Guide 55 Setting Your DoME Desktop Options 3 . . . DoMEwide Features Propagate Deletions to Subviews This currently applies only to Coad-Yourdon models. Use this list box to determine whether deletions will always extend to subviews, never extend to subviews, or prompt you whether you want to propagate the delete to subviews or not. Prompt for Name When Creating Objects Check this box if you want DoME to prompt you for a name whenever you create a new object in a diagram. Square New Connectors Check this box if you want DoME to automatically square connectors with one or more route points when you first create them. Auto Save Use these fields to specify when auto-saves should be performed. Auto saving can be specified to occur after a certain number of changes or after a specified period of inactivity. By default, auto saving occurs after 15 changes or 15 minutes of inactivity. The model is only auto saved if it was previously saved. Font Options This page contains the following options... Diagram Font Use this list box to select the font that will be used to display text in diagrams. Text Editing Font Use these list boxes to select the font and size that will be used for text editing. Miscellaneous Options This page contains the following options... Save Launcher Position Use this check box if you want DoME to remember the position of the Launcher window and position it in the same place the next time you start DoME. Tool Directories Use these fields to specify new tool directories that should be associated with DoME. The directories are searched for DoME related files such as DoME Tool Specifications, Alter files, and document registration files. A tool directory is expected to follow the following layout: registration files are placed in the ’etc’ directory, Alter files are placed in the ’lib’ directory, and DoME Tool Specifications are placed in the ’specs’ directory. Window Options This page contains the following options... Initial Window Parts Check these boxes to display the standard toolbar, drawing toolbar, and message area in all model editors. Active Tooltip Help Check this box if you want to display tooltips on all DoME windows. Reuse Diagram Windows Check this box if you want to reuse currently opened editing windows to start new diagrams (rather than opening new windows each time). 56 3 . . . DoMEwide Features Zoom Options Setting Your DoME Desktop Options This page contains the following options... Initial Zoom Factor The currently displayed scaling percentage will be the initial zoom factor. Use the Zoom Steps list to select a new initial zoom factor. Zoom Steps Use this list to modify (Add/Remove/Change) the Zoom selections available in model editor windows. Guide 57 Setting Your DoME Desktop Options 58 3 . . . DoMEwide Features DoME Advanced Features 4 . . In This Chapter ☞ Guide The features described in this chapter are common to several (but not all) DoME tools... • DoME “Shelf” reuse repository and Shelf Browser (page 60) • DoME Data Dictionary (page 62) • Hierarchical decomposition in DoME models (page 64) • DoME start-up script capability (page 69) See chapter 3 for detailed descriptions of the common features and functions that exist across all DoME tools. 59 The DoME Shelf The DoME Shelf 4 . . . DoME Advanced Features The Shelf is a special utility you can use with DoME notations that can generate and store reusable software components, such as Projector Diagrams. Note: the Shelf facility is not currently available to ProtoDoME-based models. Using the Shelf Browser, you can create reusable software component archetypes (objects with subdiagrams), store them in the Shelf reuse repository, and use them as needed on diagrams throughout your model. Shelf Browser To access the Shelf Browser from Projector... • Select VIEW:SHELF in the model editor menu bar. A window similar to the following example appears (with any existing archetype classes listed). • Select an existing archetype instance in your model, then select VIEW:ARCHETYPE in the menu bar. A window similar to the following example appears (with entries for the selected archetype in all four list boxes). Although the Shelf Browser looks somewhat different than a typical model editor, you will create your shelf in much the same way you work on a typical DoME diagram. The only difference is that you will use four list boxes (Classes, Archetypes, References, Implementations) and the Interface editing pane in addition to the menu and toolbar functions you normally use. Figure 26 Shelf Browser The following topics describe DoME Shelf Browser tools, features, and functions. 60 4 . . . DoME Advanced Features Shelf Browser Menu Bar Shelf Browser Standard Toolbar Shelf Browser Classes List ☞ The DoME Shelf Includes the same menu selections available in the model editor where the Shelf is used (standard model editor options plus specialized Shelf functions). Includes the same functions available in the model editor where the Shelf is used. Displays a list of classes used to organize Shelf archetypes. When you create a new archetype, it is automatically placed in the currently selected class in the list. When you select a class in the list, the archetypes included in that class appear in the Archetypes list box. Shelf archetypes can be organized by category as well as class. To view or edit the category in which the currently selected archetype is grouped (if any), use the <OPERATE> mouse button in the Class/ Category and Archetype panels of the shelf. Shelf Browser Archetypes List When a class is selected in the Classes list, this list displays the Shelf archetypes included in the selected class. When you create a new archetype, it is automatically placed in the currently selected class. Shelf Browser Drawing Toolbar Except for the ADD BEND and REMOVE BEND tools, this toolbar includes the same tools and objects available in the model editor where the Shelf is used. Shelf Browser Interface Editing Pane Similar to the model editor editing pane, this work area is used to view, select, or edit the currently selected archetype in the Archetypes list. You can also create new archetypes in this area using the tools in the drawing toolbar. When you select an archetype object in this area, you can invoke an inspector window for the archetype by clicking the PROPERTIES button on the standard toolbar or selecting EDIT:PROPERTIES in the menu bar. You can use this multi-page tabbed window to view or edit archetype properties. Shelf Browser References List Shelf Browser Implementations List Guide Displays archetype instances that have been created from the currently selected archetype. Displays archetype implementations that have been created from the currently selected archetype. 61 The DoME Data Dictionary Follow User Navigation Checkbox ☞ The DoME Data Dictionary 4 . . . DoME Advanced Features Check this box to have the Shelf focus on the reference that was most recently selected on a diagram. For example, if you are working with a diagram that has a reference on it and you would like to know what its archetype is, you can open the Shelf, check the Follow User Navigation checkbox, and then select the reference on the diagram. When you return to the Shelf, it will be focused on the selected reference (if it has an archetype). It’s possible to open a Shelf Browser and then close all diagrams for the model. All diagrams in the model will be directly accessible from the Shelf Browser Implementations list except for the parent diagram. (Double-click the diagram you want to open in the list.) You can open the parent diagram by clicking the PARENT DIAGRAM button on the Shelf Browser standard toolbar. As you create and modify a model, DoME automatically builds and updates a dictionary of model elements. Access the Data Dictionary window for a currently open model by selecting VIEW:DATA DICTIONARY in the model editor menu bar. A typical Data Dictionary window is shown on the next page. Viewing & Editing Dictionary Items 62 The Data Dictionary contains an inventory of items found in the currently open model, and can be used to inspect and modify various aspects of an item’s state. • To look at or modify a specific item’s state, first select the item type under the Data Dictionary VIEW menu, then select the item in the list at the top of the window. Select the appropriate tabbed page to access the information you want to view or work with. • To “undo” the most recent change you have made in the dictionary, select EDIT:UNDO/REDO in the Data Dictionary menu bar. • To go directly to a specific item on its diagram in the model, first select the item in the Data Dictionary list, then select EDIT:FOCUS in the Data Dictionary menu bar. The item’s diagram moves to the front with the Data Dictionary item selected. • Select EDIT:DELETE in the Data Dictionary menu bar to delete the currently selected item. • Select EDIT:FIND to locate text or unset item names, descriptions, or properties in the Data Dictionary. 4 . . . DoME Advanced Features ☞ Figure 27 ☞ ☞ Guide The DoME Data Dictionary The Data Dictionary initially lists all items in the model at the time the dictionary was opened. Edits performed with the dictionary open are automatically updated as they occur. Data Dictionary Window The data dictionary will initially display the information for the selected object. If the data dictionary is open while you select a different object and then invoke the VIEW:DATA DICTIONARY menu command, the data dictionary will switch to view the newly selected object. The data dictionary is not automatically updated as new objects are created. To have the data dictioary update itself just reselect the current type in the VIEW menu. 63 Hierarchical Decomposition in DoME Models Hierarchical Decomposition in DoME Models 4 . . . DoME Advanced Features In all DoME notations, various objects that can be placed on diagrams can contain things such as detailed descriptions, rationale, and lists of attributes. They can also be hidden or displayed in diagram overlays, color-coded, and categorized. The possibilities are practically endless, giving both your imagination and skills the freedom they need to accomplish your goals. One of the most valuable features DoME offers is the ability to create hierarchically decomposable models, which consist of multiple interrelated diagrams. In this type of model, the impacts of changes made on one diagram can be automatically propagated throughout all diagrams in the entire model. Multiple Diagrams in a Single Model In hierarchically decomposable models, various objects (nodes, connectors) on a diagram can actually contain another diagram or series of diagrams. These subdiagrams, or “implementations,” of parent objects are resolved through the use of configuration identifiers. Changing a property of one visual object may affect the appearance of one or more related objects throughout a model. For example, changing the name of a data flow in a parent diagram will automatically change the names of all views of that flow in hierarchical subdiagrams. Notations That Support Hierarchical Decomposition ☞ 64 In this version of DoME, notations that support hierarchically decomposable model structures include... • Colbert OOSD Project • Data Flow Diagram (DFD) • Document Outline • IDEF-0 Diagram • Multi-Page Model • Projector Diagram • ProtoDoME Model • State-Transition Diagram See notation-specific documentation or online help for parent diagram/subdiagram/reference file information that pertains to each notation only. 4 . . . DoME Advanced Features Parent Diagrams, Subdiagrams & Referenced Files Parent Object Identifiers Figure 28 Hierarchical Decomposition in DoME Models When you work with hierarchically decomposable models, you will need to know the following terms... • Parent Diagram—A diagram on which one or more parent objects (nodes, connectors) reside • Parent Object—A node or connector that holds a subdiagram or file (model) reference • Subdiagram—A diagram (in the same model) held by a parent object (node, connector) on a parent diagram; this subdiagram, in turn, can be the parent diagram for other subdiagrams in the model, and so forth • Referenced File—A different model (of any type) linked to a parent object (node, connector) on a parent diagram; a model you want to select as a reference file must be open when you set up the reference The following example shows a parent diagram that contains four parent objects: two nodes and two connectors. • Parent nodes are identified by a marker attached to the inside of the parent object. • Parent connectors are identified by a box (rectangle) surrounding the parent connector name. Parent Object Identifiers on Parent Diagram Parent Node Identifier Parent Connector Identifier Guide 65 Hierarchical Decomposition in DoME Models Creating a Parent Object 4 . . . DoME Advanced Features Typically, not all types of nodes and connectors on a hierarchically decomposable model can be used as parent objects. To determine whether a node or connector can be used as a parent object, click <OPERATE> on the object. Creating Subdiagrams & File References Figure 29 • If an object cannot be used as a parent object, a pop-up menu similar to the menu bar appears. • If an object can be used as a parent object, you will see a single selection appear on the object: GO DOWN. When you click the GO DOWN selection, the following dialog box appears. Choose Implementation Dialog Box The Choose Implementation dialog box gives you the choice of creating a new subdiagram or selecting a reference file for the parent object. Perform the following to create subdiagrams and file references linked to parent nodes and connectors... Subdiagrams 66 Click CREATE NEW on the Choose Implementation dialog box to display the Select Model Type list. From this list, you can create a new (sub)diagram of selected types (notations) that will be hierarchically linked to the parent object. • Once a subdiagram has been created, you will go directly to the subdiagram when you select GO DOWN on the parent object. • To return to the parent diagram, click the PARENT DIAGRAM button on the model editor standard toolbar. 4 . . . DoME Advanced Features Referenced Files ☞ Model Editor Window Menu Change Propagation Graph Labels Breaking Parent Object/ Subdiagram Links Guide Hierarchical Decomposition in DoME Models Click REFERENCE FILE on the Choose Implementation dialog box to select an existing model that will be hierarchically linked to the parent object. The file (model) you want to reference from the parent object must be open when you implement the reference. • Once a reference file link has been established, you will go directly to the referenced file when you select GO DOWN on the parent object. • Unlike subdiagrams, you will not be able to return to the parent diagram by clicking the PARENT DIAGRAM button. • When you have created one or more subdiagrams for a hierarchically decomposable model, all diagrams that were open when you saved the model will re-open when you load the model. • The WINDOW:WINDOWS selection in the model editor menu bar will display the primary diagram plus all open subdiagrams in the model. • Files (other models) referenced from a parent diagram will not open when the parent diagram is opened, and will not appear in the WINDOW:WINDOWS selection list. • In a hierarchically decomposable model, changes made will be propagated between parent diagrams and subdiagrams. • Changes made in a hierarchical model will not be propagated between parent diagrams and referenced files. • In a hierarchical model, the top-level diagram’s graph label is the name of the file in which the model is stored. • A subdiagram’s graph label is automatically set to the name of the node or connector it corresponds to on its parent diagram. You may break a parent object/subdiagram link as follows... • Click <SELECT> on the parent object, then select EDIT:CUT SUBDIAGRAM. The link between the two diagrams will be broken, and you may choose to delete or keep the subdiagram as a separate (top-level) model. • If you want to delete both a parent object and its related subdiagram, click <SELECT> on the parent object, then press the <DELETE> key. Click the <YES> button to confirm the action. 67 Hierarchical Decomposition in DoME Models Cause & Effect in Hierarchical Models Table 5 Saving & Printing Hierarchical Models ☞ 68 4 . . . DoME Advanced Features Once a parent diagram/subdiagram relationship has been established, actions performed in the parent diagram influence the subdiagram as follows... Parent Diagram/Subdiagram Cause & Effect Parent Diagram Action Effect on Subdiagram Connector added to node with subdiagram Connector boundary point added End of connector moved from node with subdiagram to another node with subdiagram Boundary point in previous subdiagram removed; boundary point added to new connected subdiagram. Connector removed from node with subdiagram Corresponding boundary point in subdiagram removed • When you select the FILE:SAVE command a hierarchical model, DoME saves the entire hierarchy (all parent diagrams and subdiagrams), not just the diagram displayed in the editing window. • When you select FILE:PRINT, DoME prints only the currently displayed diagram in the model unless you select the option to also print its subdiagrams. See notation-specific documentation for more information on parent/ subdiagram/reference file relationships for a specific model type. DoME Start-Up Script Capability 4 . . . DoME Advanced Features DoME StartUp Script Capability By creating a DoME start-up script with the Projector/Alter programming language, you can get DoME to perform a wide variety of actions as it starts up. A DoME start-up script is very similar to a Projector/Alter user-defined function (see the Alter Programmer’s Reference Manual). The difference is that it is executed immediately as DoME starts up, and no arguments are passed to it. DoME looks for a start-up script first in your home directory, then in DoME’s home directory (a platform-specific location). The filename DoME looks for is platform-specific as follows... Table 6 Start-Up Script File Names Platform Start-up Script File Name Default DoME “Home” Location UNIX .domeinit /usr/local/dome Macintosh startup.dome DoME folder Windows dome.ini C:\Program Files\DoMEa a. Or wherever you installed DoME If the start-up script is an Alter source file, DoME simply executes all the expressions in the source file. If the start-up script is a Projector program, DoME looks to see if the program defines an entry point. If there is an entry point, DoME executes it; otherwise, DoME merely installs the operator definitions defined in the program. If the start-up script is actually a DoME diagram, DoME opens the diagram for editing. Here are a few practical uses for a DoME start-up script... Guide • Set the value of *dome-load-path* to a custom list of directories (see the “load” command in the Alter Programmer’s Reference Manual). This impacts how DoME resolves relative pathnames given to the “load” Alter primitive. • Pre-load some commonly used operations and procedures. • Establish RPC client-server connections with an external application. • Open a model editor window for a new model of a certain type. 69 DoME Start-Up Script Capability 70 4 . . . DoME Advanced Features Tips, Hints & Work-Arounds . . In This Chapter 5 This chapter includes a friendly gathering of tips, hints, fixes, and work-arounds that will make your life in the DoME more pleasant. General topic areas include... Guide • Optimizing DoME Memory & Speed • Help with Help • Working Smart on Your Desktop • Working Smart on the Editing Pane • Naming, Saving & Managing Your Files 71 Optimizing DoME Memory & Speed Optimizing DoME Memory & Speed Help with Help Working Smart on Your Desktop 72 5 . . . Tips, Hints & Work-Arounds • Go to the Launcher TOOLS:OPTIONS:WINDOW page and select the REUSE DIAGRAM WINDOWS checkbox. Every time you open a new window, DoME will “reuse” a currently open window rather than open a new window. • If you don’t need them, shut off all remaining checkboxes on the TOOLS:OPTIONS:WINDOW page (toolbars, message area, tooltips). • Shut off the following Launcher TOOLS:OPTIONS:EDITING page functions if you don’t need them: new object name prompt, squaring of new connectors. • You can quickly access notation-specific help from the Launcher by clicking HELP:HELP TOPICS and then clicking the name of the notation on the opening page. • You may have more than one help window open, e.g., you could have general, Data Flow Diagram, and Document Outline help windows all open at the same time. • If you want to run DoME without opening help windows often, e.g., drawing toolbar keyboard shortcuts, print the information you need as you review online help topics. • When you want to open a model, check the Launcher FILE:RECENT FILES list first to see if the model you want is in the list. • To instantly minimize (iconify) all DoME open windows, minimize the Launcher. All DoME windows will minimize (iconify) along with the Launcher. • If you have several models open but are working on just one, select FILE:HIDE MODEL for each model you don’t want to close but want out of the way until later. • To redisplay a hidden model, select Launcher WINDOW: MODELS and the name of the model. • To quickly bring a different model to the front, click the RAISE LAUNCHER button and select WINDOW:MODELS and the name of the model. • To quickly check a file location, size, type, or last saved date/time, press <CTRL-O>. Press <ESC> to exit. • To quickly change your options (preferences) from any editor, click the RAISE LAUNCHER button and select TOOLS:OPTIONS. 5 . . . Tips, Hints & Work-Arounds Working Smart on the Editing Pane Guide Working Smart on the Editing Pane • Use hierarchical decomposition and overlays when appropriate to “declutter” a diagram and provide a more comprehensible structure to your model. • If you already know the names you want to use for new objects on a diagram, speed up object creation by selecting the PROMPT FOR NAME WHEN CREATING NEW OBJECTS checkbox on the Launcher TOOLS:OPTIONS:EDITING page. • If you plan to square all connectors on a new diagram, speed up diagram creation by selecting the SQUARE NEW CONNECTORS checkbox on the Launcher TOOLS:OPTIONS: EDITING page. • If you know how many objects of a specific type you want to create on a diagram, hold down the <SHIFT> key when you select the object in the drawing toolbar. DoME will create a new object of that type each time you click <SELECT> in the editing pane. • Press <ESC> to back out of a dialog box, menu, or connector/route point creation or movement. • When you work on a large model, open both the HIERARCHY BROWSER and MAP (VIEW menu) and move them off to the side of your diagram on the desktop (so they don’t get lost under the model). These tools will come in handy when you want to shift the editing pane, focus on a specific object on a specific diagram, or use the PROPERTY INSPECTOR. • On large diagrams, try to develop a habit of using the <OPERATE> menu rather than the menu bar to cut down on your mouse mileage. • On large diagrams, experiment often with the ADJUST ZOOM list box on the standard toolbar to enhance your perspective. • If you’re not content with the selections in the ADJUST ZOOM list box, you may concoct your own on the Launcher TOOLS:OPTIONS:ZOOM page. • On large diagrams, use the editor LAYOUT:SPREAD selection to shorten the distance between all your objects. (Objects remain the same size.) • On large diagrams, click <OPERATE> on the name of the object you want to select in the Overlay Node list. Select GO TO to select (focus on) the object on the diagram. • If you want to make sure your diagram objects line up, use the editor VIEW:GRID selection to restrict the positions of nodes and connector route points. • If you use the grid often (but not always), use the editor VIEW:GRID:GRID HIDDEN selection rather than GRID OFF. 73 Naming, Saving & Managing Your Files Naming, Saving & Managing Your Files 74 5 . . . Tips, Hints & Work-Arounds • If you want to run DoME with editor toolbars and tooltips turned off, print HELP:EDITOR HELP TOPICS:DRAWING TOOLBAR KEYBOARD SHORTCUTS for the notations you’ll be working with. • To quickly return to a parent diagram from a referenced file in a hierarchically decomposable model (clicking the PARENT DIAGRAM button won’t work), click the RAISE LAUNCHER button and then select WINDOW:MODELS and the name of the model. • Before saving a model, select the editor WINDOW:REFRESH (EXTENSIVE) function to make DoME verify correct node and connector placement on your model. • As you work, save your files (models) often when you know you want to keep the changes you’ve made. When you’re finished with a model, make a backup of the file. • Plan your file (model) names and where you will store models on disk before you get started. Use the FAVORITE FILES and NEW FOLDER buttons on the SAVE AS dialog box to set up your file management scheme. • When you are experimenting, shut off the AUTO SAVE function (Launcher TOOLS:OPTIONS:EDITING page) by entering zeroes in the two text fields. This way, you will not be forced to save a model with changes you may not want. • If you use the EDIT:UNDO selection too late but have saved often, use the FILE:REVERT TO SAVED selection to abandon the currently open model and replace it with the most recently saved version. Coad-Yourdon O-O Analysis . . In This Appendix Guide A This appendix includes the following topics... • About Coad-Yourdon Object-Oriented Analysis (page A-2) • The DoME Coad-Yourdon OOA Editor (page A-3) • The importance of order in model creation (page A-3) • Class & Object node properties and appearance (page A-5) • C&O node attribute properties (page A-6) • C&O node service properties (page A-8) • Using enumeration lists (page A-9) • Using DoME CYOOA views (page A-11) • Using subject lists (page A-12) • CYOOA tools and code generators (page A-14) A-1 About Coad-Yourdon OOA About CoadYourdon OOA A . . . Coad-Yourdon O-O Analysis This appendix assumes that you are familiar with the CoadYourdon Object-Oriented Analysis modeling notation and semantics.1 An extension to the Coad-Yourdon OOA notation, DoME’s CYOOA modeling tool supports typed attributes, services with signatures, data flows between objects, and ordinality on relationships and attributes (typically representing atomic values such as integers, dates, or enumerations). Also, several code generators are available, most notably SQL. DoME supports the following Coad-Yourdon notations... • Class & Object (C&O), with attributes and services • Subjects (but only as self-contained boxes; not as outlines around groups of C&O nodes) • Generalization/Specialization relationships (Gen/Spec) • Part/Whole relationships • Simple relationships • Messages Also, DoME features a set of extensions in addition to the “standard” Coad-Yourdon notations that support the generation of database code and other export formats (see page A-14 for export formats). Following is a list of some (but not all) of the extensions available... • Attributes can be annotated with several properties, including type, ordinality and initial (or default) value • Services can be annotated with return value and parameter information • Relationships can be annotated with several properties, including ordinality • A Data Flow connector type is available • Subjects can be used to dynamically restrict the set of nodes and connectors that are visible • Diagrams can be graphically annotated with “issue” nodes and links, which is a handy way to convey review comments or keep track of limitations while developing a model These extensions, combined with the ability to generate implementation code, give you a powerful set of specialized tools you can use to evolve models during your project, using them as up-to-date anchor points all the way through. 1 Peter Coad and Ed Yourdon, Object-Oriented Analysis, Second Edition, Yourdon Press Computing Series, Prentice Hall Inc., 1991. A-2 A . . . Coad-Yourdon O-O Analysis The DoME CYOOA Model Editor Figure 30 The DoME CYOOA Model Editor The DoME Coad-Yourdon OOA editor is equipped with the four common tools (SELECT/MOVE, ADD BEND, REMOVE BEND, NOTE) included with most model editors, as well as the specialized nodes, connectors, and tools shown below. DoME Coad-Yourdon Editor Select/Move Add bend Class & Object Note Attribute Remove bend Service Subject Issue Gen/Spec Smart Connector Part/Whole Message Connector Enumeration Enumeration Constant Data Flow Connector The Importance of Order in Model Creation Before you get started with a CYOOA model, it’s important to discuss a possible point of confusion: There is only one correct order for creating Gen/Spec or Part/ Whole relationships in CYOOA models! This order restriction is necessary in order to generate the correct code when your model is compiled. The following steps prescribe the acceptable order... 1 Select the CLASS & OBJECT node in the drawing toolbar and place two nodes on the editing pane. Place the nodes as shown in Figure 31, Gen/Spec or Part/ Whole Relationship Creation Order (first set of “Alpha” and “Beta” nodes to the left). Guide A-3 The Importance of Order in Model Creation Figure 31 A . . . Coad-Yourdon O-O Analysis Gen/Spec or Part/Whole Relationship Creation Order Destination Destination Origin Origin Step 1 2 Step 2 Step 3 Select the GEN/SPEC or PART/WHOLE node in the drawing toolbar and place it between the “Alpha” and “Beta” CLASS & OBJECT nodes. DoME will prompt you (with a floating connector attached to the mouse pointer) to select the link’s destination. Click <SELECT> on the “Alpha” node as shown. 3 A-4 Complete the relationship between “Alpha” and “Beta” by attaching a SMART CONNECTOR from the “Beta” node to the GEN/SPEC or PART/WHOLE node between “Alpha” and “Beta.” • If you later want to add another connection from, say, a subclass to a GEN/SPEC node, you must put the connector’s origin on the subclass and the destination on the node. • In like manner, if you want to add a link from a new part to a PART/WHOLE triangle, place the origin of the connector on the part class and the destination on the triangle node. A . . . Coad-Yourdon O-O Analysis C&O Node Properties & Appearance Figure 32 C&O Node Properties & Appearance The appearance of CLASS & OBJECT (C&O) nodes on CYOOA diagrams varies, depending on how you set their properties. The following illustration shows how C&O nodes appear with various property settings (Figure 33, C&O Node Properties Options). Each property can be set independently, so the various aspects of node appearance can be combined. C&O Node Appearance No instantiability, i.e., abstract (no outer border) External declaration (top corners missing) Instantiable once (dimmed outer border) No instantiability, external declaration, primitive (no outer border, top corners missing, bold inner border) Figure 33 Guide Instantiable many times, not primitive (normal) Instantiability TBD, primitive (bold inner border) Instantiable many times, external declaration, primitive (top corners missing, bold inner border) C&O Node Properties Options A-5 C&O Node Attribute Properties Properties Page A . . . Coad-Yourdon O-O Analysis Instantiability None means that the class represents an abstract class only; no instances exist. One and Many mean the obvious. Declaration If External, then the class is described in detail in some other model. Class&Objects declared external are not included in generated code. Primitive If this box is checked, then the Class&Object appears as a valid type for Attribute. This is a way to create relationships without using a connector between the two objects. Implementation Page C&O Node Attribute Properties Properties Page Source File This allows you to associate a filename with the Class&Object that can be used during artifact generation. For example, a C++ code generator could place the code for each class in a separate file. Using the ATTRIBUTE tool on the drawing toolbar, you can insert attributes into Class & Object (C&O) nodes on your CYOOA diagrams. C&O node attribute properties are accessed by clicking the PROPERTIES button on the standard toolbar with an attribute selected in a C&O node. Attribute properties are described in the following paragraphs. Ordinality (Low/High) Attribute ordinality comes in two parts: low and high. The ordinality specifies whether an attribute represents a single value or a collection of values. For example, a low ordinality of zero and a high ordinality of one indicates that the attribute is a single (optional) value. A low ordinality of one and a high ordinality of many says that the attribute represents a limitless collection of values (but there must be at least one value). Type You can set an attribute as a basic type, an enumeration, or one of the “primitive” classes in your model. Basic types are: String—an unlimited sequence of characters Symbol—a unique identifier commonly found in languages like Lisp and Smalltalk, and in some databases Integer—a platform-dependent quantity (CYOOA supports large positive and negative integers, so you need to be careful which values you pick if you intend to generate code.) Float—a platform-dependent, single-precision quantity A-6 A . . . Coad-Yourdon O-O Analysis C&O Node Attribute Properties Boolean—true or false Date—a platform-dependent type (If you designate a date attribute to have an initial value, it will be “creation date,” which means the date when that instance of the class was created by the target system.) Time—a platform-dependent type (If you designate a time attribute to have an initial value, it will be “creation time,” which means the time when that instance of the class was created by the target system. On some target systems, Time may include the information present in Date.) ☞ You may control the display of attributes on your diagram using the VIEW:ATTRIBUTES menu selection. Initial Value Specify that an attribute is to have an initial value by checking the “Initialize” checkbox. You may then specify a type-specific initial value for the attribute. Implementation Page Memory Layout This property applies only to collection attributes, and designates the type of data structure to use for storing them. The three options are: Array—contiguous, indexable storage Linked List—noncontiguous storage that may or may not be indexable Hash Table—noncontiguous, nonindexable, associative storage Publicity This property applies to data protection attributes: public, private, and protected Declaration Page Unique/Not Unique If an attribute is “duplicated” (not unique), its value can be set to any value legal for its type. A “unique” attribute, however, has restrictions on what values it can take. These restrictions depend on whether the attribute is a single value or a collection. For a single-valued attribute, uniqueness means that its value must be unique across all instances of the class it annotates. In database terminology, it acts as a “key.” For a collection attribute, e.g., one-to-many, uniqueness means that the values in the collection must be unique within the collection. Thus, a unique collection attribute is like a set. Guide A-7 C&O Node Service Properties A . . . Coad-Yourdon O-O Analysis Computed/Stored The storage class for an attribute can be either stored or computed. A stored attribute is generated as an instance variable, slot, column or other direct storage mechanism that the target has available. A computed attribute has no direct storage, and is instead computed from other stored or computed values. DoME may generate access stub methods for computed attributes, depending on the target system. Ordered/Unordered Similar to the uniqueness property, an “unordered” attribute has no restrictions on the values placed in it. The restrictions on an “ordered” attribute depend on whether the attribute is a single value or a collection. Some generators ignore this property altogether. An ordered, single-valued attribute acts like a sort field for the class. The values in an ordered collection attribute are guaranteed to stay in the order in which they are inserted. C&O Node Service Properties Using the SERVICE tool on the drawing toolbar, you can insert services into Class & Object (C&O) nodes on your CYOOA diagrams. C&O node service properties are accessed by clicking the PROPERTIES button on the standard toolbar with a service selected in a C&O node (see example below). Service properties are described in the following paragraphs. Return Type You can set the return type of a service to be one of the basic types (as described previously for attributes), an enumeration, or one of the classes defined in your model. Parameters You can create an unlimited number of parameters for each service in a C&O node. Each parameter has a name and a type. You may create parameters by using the ADD button (see below). You may then modify a given parameter by selecting it in the list, adjusting the values in the appropriate dialog widgets. A-8 A . . . Coad-Yourdon O-O Analysis Figure 34 Using Enumeration Lists Using Enumeration Lists C&O Node Service Properties Page In DoME CYOOA diagrams, enumerations are explicit lists of values. Enumeration nodes are not designed to be connected to anything, but they may appear as types for attributes. To create a new enumeration list, simply select the ENUMERATION tool in the drawing toolbar and place it on the editing pane. Enumeration constants may be added to enumeration lists by selecting the ENUMERATION CONSTANT tool in the drawing toolbar and placing one or more constants inside an enumeration list node. To view or edit the constants in an enumeration list, select a constant in the list and then click the PROPERTIES button on the standard toolbar (see below). Guide A-9 Using Enumeration Lists Figure 35 A-10 A . . . Coad-Yourdon O-O Analysis Enumeration Constant Properties A . . . Coad-Yourdon O-O Analysis Using DoME CYOOA Views Using DoME CYOOA Views Different from DoME overlays and parent diagram/subdiagram relationships described in chapters 3 and 4, DoME CoadYourdon OOA views are actual copies of a diagram. In DoME’s CYOOA notation... Hierarchically decomposable parent diagram/subdiagram capability is not available Standard DoME overlays can be used to hide/display specific groups of objects on a single diagram CYOOA subject lists can be used to hide/display specific types of objects on a single diagram (see next topic) CYOOA views can be used to create and modify dynamically linked copies of a diagram The VIEW:VIEWS menu option contains five commands related to CYOOA views... Create View Creates a linked copy of the displayed diagram and opens a new editor window on it. The copy is called a “derived view.” Changes to the original view such as renaming, deleting, and adding are automatically propagated to the derived view, but not vice versa. All changes to the derived view (except name changes) affect only the derived view. You can create a hierarchy of views. Name View Names the current view. This works for all Coad-Yourdon diagrams, even if you haven’t created any derived views yet. Each view can have a name, and it is advisable to give each one a distinct name, since this makes navigating among them with the GO TO VIEW command easier. Go to View Allows you to open a window on one of the derived views (if any) or the original view. When you choose this command, DoME pops up a list of currently defined views, with the original view appearing first if you are currently working in a derived view. (You can also use the WINDOW:WINDOWS selection on the menu bar.) Bring Item Into View If you delete an item from a derived view (that was originally copied from the original view) and later want to bring it back into the derived view, you can bring a linked copy back into the derived view by selecting the item in the original view and then invoking this command in the derived view. Kill View Use this option if you either accidentally created a view or you no longer need a view. You cannot kill a view that itself has derived views; you must delete its derived views first. Guide A-11 Using Subject Lists Using Subject Lists A . . . Coad-Yourdon O-O Analysis CYOOA diagram subject lists are similar to standard DoME overlays. When you create a subject list, you can selectively hide information, e.g., a list of classes, without actually altering a diagram. Each subject list may include one or more object types, e.g., C&O, enumeration, or other subject nodes. To create a subject list, first select the SUBJECT node in the drawing toolbar and place it on the editing pane. Then click <SELECT> on the new node and click the PROPERTIES button on the standard toolbar to display a subject members editing window (see below). Figure 36 Subject Members View You can alter the contents of a subject list as follows... A-12 • Directly edit the list of classes using the window shown above. The list on the left side shows the objects that are currently in the subject; the list on the right shows the remainder of all objects in the model. You can move an object type from one list to the other by simply clicking on the name in the list. When you click the <APPLY> button, the changes will be reflected in the subject. • Add classes while in the restricted view mode (or delete them in either mode). If you are in hidden mode, any nodes you add to the diagram will automatically be added to the subject(s) you selected to enter hidden mode. If you delete a node, it will be removed from all subjects in which it appears, whether you are in hidden mode or not. A . . . Coad-Yourdon O-O Analysis • Using Subject Lists You can add a class to a subject by dragging the class over the subject. The class will not move, but a reference to the class will be added to the subject. You can delete classes from the subject in a similar fashion: Select the name reference in the subject and drag it outside of the subject. DoME will ask if you really want to delete the item. Two options are available in the VIEW:SUBJECT submenu... Restrict View This redisplays the diagram with only the members of the selected subject(s) visible. Subjects can contain explicit references to Class & Object nodes, as well as general references to types of nodes and connectors. For example, you can construct a subject that includes just the inheritance structure of a diagram by making its members “All Class&Objects,” “All Gen/Specs,” and “All Inheritance Links.” Nodes are visible only if they are members of at least one of the restricting subjects. Connectors are visible only if their endpoint nodes are visible and they are members of at least one of the restricting subjects. Subjects can be nested, i.e., one subject can refer to another. Unrestrict View This shows all nodes and connectors, regardless of their subject membership. Guide A-13 CYOOA Tools & Code Generators CYOOA Tools & Code Generators A . . . Coad-Yourdon O-O Analysis DoME can be used to both design and implement your CoadYourdon OOA-based applications. Your choice of the actual implementation environment determines the format in which you need to save your models. As you work on your Coad-Yourdon OOA diagrams in the DoME environment, you can use the following specialized tools to both aid in model development and tailor your model specifically for your target environment... TOOLS:PLUG-INS:NODE COUNT tells you how many semantic nodes your diagram contains. TOOLS:PLUG-INS:ALTER CODE (optional) generates Alter code from your diagram for use in the DoME environment. TOOLS:PLUG-INS:FOXPRO SQL generates FoxPro SQL code from your diagram. TOOLS:PLUG-INS:CLOS CODE generates CLOS code from your diagram, which contains complete class definition macros for CLOS applications. TOOLS:PLUG-INS:ACCESS SQL generates SQL code suitable for defining tables in Access. SAVE AS:FM SPEC. DOCUMENT generates a MIF file that can be imported into a FrameMaker template SAVE AS:C++ CODE generates class definitions for C++ source modules ☞ ☞ A-14 When generating code, DoME defines the two sides of a Part/Whole relationship as inverses, if the target system supports it. In addition to the standard output formats and code generators already wired into DoME, you can add your own generators using DoME’s optional Projector/Alter programming environment. Like other DoME models, Coad-Yourdon OOA models can also be printed to files in specific formats including PostScript, XWD bitmap, GIF, and RTF. Colbert Methodology . . In This Appendix Guide B This appendix includes the following topics... • About Colbert Object-Oriented Software Development (OOSD) Methodology (page B-2) • DoME’s Colbert Project Tool (page B-2) • Colbert Object-Interaction Diagrams (page B-10) • Colbert Object-Class Diagrams (page B-18) • Colbert Object-Oriented Statecharts (page B-24) B-1 About Colbert OOSD About Colbert OOSD B . . . Colbert Methodology This appendix assumes that you are familiar with Colbert Object-Oriented Software Development (OOSD) methodology.1 Originally developed by Absolute Software, Inc., the Colbert OOSD methodology includes a collection of notations supporting objected-oriented analysis. • Object-Interaction Diagrams (OID) are used to represent the nature and structure of objects and their interactions. • Object-Class Diagrams (OCD) are used to describe the nature, structure, and operations of each object class, and the relationships that exist between classes and between objects and classes. • Object-Oriented Statecharts (OOS), object-oriented renditions of Harel Statecharts, are used to describe the dynamic behavior of an object or a class. Those familiar with common COTS methodologies such as OMT, Booch, ROSE, or UML should be immediately comfortable with these notations. DoME’s Colbert Project Tool This topic describes DoME’s unique Colbert Project Tool, an extension to the Colbert OOSD tool set. A DoME tool rather than an actual part of the Colbert OOSD methodology, this tool includes three model editors that support Colbert OID, OCD, and OOS diagrams. A DoME Colbert OOSD Project is simply a group of related Colbert diagrams, i.e., Object-Interaction Diagrams, ObjectClass Diagrams, and Object-Oriented Statecharts. In the DoME environment, this tool is used to describe an integrated system model using the Colbert OOSD notation. The DoME tool maintains consistency between the three different views of a system. In multi-view models, various editing operations propagate throughout the model as needed to maintain consistency. In addition to providing a means for integrating Colbert diagrams into a coherent system model, the Colbert Project Tool widens the scope of the DoME Data Dictionary to include all dictionary information for multiple Colbert diagrams in a single location (see page B-7). 1 For more information, contact Ed Colbert, ABS(S/W), Absolute Software, Inc., 4593 Orchid Drive, Los Angeles, CA 90043-3320, (213) 293-0783, e-mail: [email protected]. B-2 DoME’s Colbert Project Tool B . . . Colbert Methodology Like several other DoME notations, Colbert OOSD Project model editors adhere to the concept of hierarchical decomposition (see “Hierarchical Decomposition in DoME Models” on page 64). In multi-diagram models, various editing operations propagate throughout the diagram hierarchy as needed. Before you get started, let’s look at a generic Colbert Project model. The example shown below includes one OID, one OCD, and two OOS’s—with a hierarchical subdiagram attached to each. This model illustrates the dynamics of hierarchical decomposition in DoME’s Colbert OOSD Project models, which features seamless interconnection and consistency across all three diagram types—as well as between parent diagrams, and subdiagrams throughout a complex model. Figure 37 subdiagram Sample Colbert OOSD Project Model subdiagram subdiagram subdiagram The DoME notations and model editors used to create Colbert OOSD Project models similar to this example are described on the following pages. Colbert OOSD Model Editors DoME model editors have been created to support each of the Colbert OOSD notations used during Requirements Analysis and Preliminary Design: Object-Interaction Diagrams, ObjectClass Diagrams, and Object-Oriented Statecharts. The OOSD methodology also makes use of language-specific notations during the Detailed Design phase. (DoME editors do not exist for these language-specific notations.) These three editors support the development of an integrated system model by maintaining constraints and dependencies between the three different system views used in the Colbert OOSD methodology. Guide B-3 DoME’s Colbert Project Tool B . . . Colbert Methodology With these three model editor types, you can... Figure 38 • Create a Colbert OOSD Project model consisting of one or more diagrams of each type • Create multiple levels of hierarchical subdiagrams (like several other DoME notations) attached to each diagram type (OID, OCD, OOS) Colbert OOSD Project Model Editors Object-Interaction Diagram (OID) Model Editor Object-Class Diagram (OCD) Model Editor Object-Oriented Statechart (OOS) Model Editor Creating & Accessing Colbert Diagrams B-4 As with any other DoME notation, click the NEW button on the Launcher, Open Models Browser, or model editor standard toolbar to start a new Colbert OOSD Project model. The SELECT MODEL TYPE dialog box appears. DoME’s Colbert Project Tool B . . . Colbert Methodology Figure 39 Select Model Type List When you select COLBERT OOSD PROJECT in the list and click <OK>, a new Colbert Object-Interaction Diagram (OID) window appears. ☞ Creating MultiDiagram Hierarchies in a Colbert Model A new Colbert OOSD Project model always begins with an ObjectInteraction Diagram, and the other two diagram types are accessible from there. • You may create new OCD and OOS diagrams for your model by selecting the options available at the bottom of the “root” (initial) OID model editor VIEW menu. • You may open or bring to the front existing Colbert diagrams using the VIEW menu selections or the WINDOW:WINDOWS menu. • You must select an object on an OID or OCD in order to create or access an O-O Statechart. As with other hierarchically decomposable DoME notations, all three Colbert OOSD Project diagram types can generate and maintain multiple levels of hierarchical subdiagrams. Standard DoME hierarchical model features are available, including the ability to create and maintain a subdiagram from any allowable parent object on a Colbert diagram. In the DoME Colbert OOSD Project Tool, the parent object determines the type of subdiagram that will be created: • Guide An object in an OID can have an OID subdiagram B-5 DoME’s Colbert Project Tool B . . . Colbert Methodology • A class in an OCD can have an OCD subdiagram • A state or orthogonal in an OOS can have an OOS subdiagram When you click the GO DOWN option after clicking <OPERATE> on an object that can generate a hierarchical link to a subdiagram, the appropriate type of subdiagram is created, if necessary, and opened for editing. For more information on parent diagrams, parent objects, and subdiagrams, see “Hierarchical Decomposition in DoME Models” on page 64. Object Inspector Like other DoME notations, the properties of Colbert OOSD diagram entities, e.g., objects, classes, states, and so forth can be viewed and edited in an Object Inspector window. To access the inspector window for an object, click <SELECT> on the object, then click the PROPERTIES button on the model editor’s standard toolbar. A window similar to the following example appears, where you can view or edit a wide range of object properties. Figure 40 B-6 Object Inspector Window B . . . Colbert Methodology Colbert OOSD Projects & DoME’s Data Dictionary DoME’s Colbert Project Tool As you create and modify your Colbert OOSD Project models, DoME automatically creates and maintains a data dictionary of model elements. For most notations, DoME maintains a data dictionary for a single diagram type. With the Colbert OOSD Project, DoME maintains a data dictionary for all three diagram types (OID, OCD, OOS), as well as any hierarchical parent diagram/subdiagram relationships attached to each Colbert diagram. The dictionary maintains an inventory of items found in the diagrams in a project, and can be used to inspect various aspects of an item’s state as well as navigate the project. To switch from one item to another in the Data Dictionary window, click the VIEW menu and make a selection. You may view or edit any item in the list at the top of the window by selecting it and then accessing specific aspects of the item in the tabbed pages. Figure 41 Colbert OOSD Project Data Dictionary Window For more information, see “The DoME Data Dictionary” on page 62. Guide B-7 DoME’s Colbert Project Tool Nonvisual Objects B . . . Colbert Methodology The Colbert OOSD notation includes some entities that are nonvisual in nature: CONCEPT, QUALITY, QUESTION, and REQUIREMENT. These objects can be applied to, allocated to, or otherwise referenced by nodes and connectors in any Colbert diagram. Use the EDIT:CREATE submenu in any Colbert diagram to create one of these nonvisual objects. Upon creation, the Data Dictionary will open with the newly created object selected to allow editing of the new object’s properties. To create a reference from a nonvisual object to a node or connector on a diagram, first open the Object Inspector (select PROPERTIES) on the node or connector. A window similar to the following example appears. Figure 42 Object Inspector for Nonvisual Object Reference Select the CONCEPTS, QUALITIES, QUESTIONS, or REQUIREMENTS tabbed page, depending on which type of nonvisual object you wish to reference. B-8 • Objects listed in the IN USE list are nonvisual objects already referenced by the selected object. • Objects listed in the AVAILABLE list are nonvisual objects available for reference by the selected object. B . . . Colbert Methodology ☞ Guide DoME’s Colbert Project Tool • To reference a nonvisual object, select it in the AVAILABLE list and click the << button. The object’s name will move from the AVAILABLE list to the IN USE list. Click <APPLY> to make this change effective. • To un-reference a nonvisual object, select it in the IN USE list and click the >> button. The object’s name will move from the IN USE list to the AVAILABLE list. Click <APPLY> to make this change effective. Applying an unanswered question (one without its RESPONSE property filled in) to an object causes a “????” to appear in its name label. Once the question is answered (RESPONSE property filled in), the “????” is automatically removed from the object’s name label. B-9 Colbert Object-Interaction Diagrams Colbert ObjectInteraction Diagrams B . . . Colbert Methodology Colbert Object-Interaction Diagrams (OIDs) are used to represent the nature and structure of objects and their interactions. The following pages explain how to use DoME’s Colbert Object-Interaction Diagram model editor in the context of the DoME Project Tool, a DoME-specific extension to Colbert OOSD methodology. The Colbert OID model editor is equipped with the four common tools (SELECT/MOVE, ADD BEND, REMOVE BEND, NOTE) included with most DoME model editors, as well as the specialized nodes, connectors, and tools shown below. Figure 43 Object-Interaction Diagram (OID) Model Editor Select/Move Add bend Active Object Note Passive Object Remove bend External Object Data Flow Interaction Object Grant Flow Object Give Flow Error Flow Working with Objects A Colbert Object-Interaction Diagram is a diagram in which nodes represent objects. There are two types of objects in an OID: Internal and External. Both types have one visual property: IsMultiple. The IsCollection property is either true or false. Internal objects have an additional visual property: Kind. An object’s Kind property can be active or passive. ☞ B-10 An object’s default properties are Kind = Active and IsMultiple = false. Colbert Object-Interaction Diagrams B . . . Colbert Methodology If you create an internal object of one kind and later decide to change it to a different kind, modify its Kind property using the Object Inspector. When you apply the change, the object’s shape will change to reflect its new kind. The size of an object can be determined automatically by its name label size, or manually by selecting the object and dragging one of the four selection markers in or out. Before you get started, let’s look at a generic example of a Colbert Object-Interaction Diagram... Figure 44 Sample Colbert Object-Interaction Diagram objects are hierarchical Guide B-11 Colbert Object-Interaction Diagrams OID Tools, Nodes & Connectors B . . . Colbert Methodology This topic describes the Colbert OID-specific tools, nodes, and connectors used to create diagrams. Functions of the drawing toolbar buttons shown on Figure 43, Object-Interaction Diagram (OID) Model Editor, are described. The following illustrations show how OID objects appear on the editing pane. Active Object Passive Object External Object To help maintain consistency between Object-Interaction and the Object-Class diagrams: When an object is created in an OID, it is automatically added to its corresponding OCD. B-12 B . . . Colbert Methodology Interactions Colbert Object-Interaction Diagrams The relationships between OID objects are represented by interactions (operation requests) that connect from a sender to a receiver. An interaction has two visual properties: Mechanism and Operation. The Mechanism property can be simple/synchronous, timed, balking, or asynchronous, with each having unique line types as shown below. ☞ An interaction’s default mechanism is simple/synchronous, and its type can be changed by setting its Mechanism property using the Object Inspector. Simple Interaction (Operation Request) Timed Interaction (Operation Request) Balking Interaction (Operation Request) Asynchronous Interaction (Operation Request) External Interaction (Operation Request) Guide B-13 Colbert Object-Interaction Diagrams ☞ B . . . Colbert Methodology An interaction to or from an external object is displayed using a dashed line. This is an OOSD convention automatically enforced by DoME The Operation property can be either None or the name of a valid operation for the receiver of the request. A valid operation is one that is defined for the object’s class or one of its class’s superclasses. When an interaction’s Operation property is set to a particular operation (not None), the name of the operation is displayed as the interaction’s name label. If the Operation property is None, the interaction’s name is displayed as its name label. Information Flow An interaction (operation request) may have attached to it zero or more information flows. An information flow has two visual properties: Direction and Mechanism. Direction can be set to either In, Out, or In Out. Mechanism can be set to Copy, Grant, or Give. To create an information flow, select one of the information flow tools, move the mouse pointer over the appropriate operation request on the diagram, and click <SELECT>. Once created, the information flow can be repositioned to improve readability and will remain in that relative position if its associated operation request is moved. An information flow’s default Direction is In and Mechanism is Give. Direction and Mechanism may be changed using the Object Inspector. An information flow has one nonvisual property: Parameter. The Parameter property can be None or the name of a valid parameter for its interaction. A valid parameter is one that is defined for the interaction’s operation. Error Flow B-14 An interaction (operation request) may have zero or more error flows attached to it. An error flow is created using the same protocol as an information flow. An error flow has no properties associated with it. B . . . Colbert Methodology Hierarchical OID Diagrams Colbert Object-Interaction Diagrams Like other hierarchically decomposable notations (see “Hierarchical Decomposition in DoME Models” on page 64), Colbert Object-Interaction Diagrams are hierarchical in that an OID internal object can maintain a subdiagram representing an object’s internals. An initial subdiagram will be created that consists of the border of the parent object and interactions (operation requests) attached to the parent object. The initial layout of interactions to and from an object’s border in the subdiagram are relative to their layout in the parent diagram. Their layout within the subdiagram, however, is independent of their layout within the parent diagram and may be repositioned to improve readability. To help maintain consistency between Object-Interaction and the Object-Class diagrams, when a subdiagram is created for an object in an OID, a subdiagram is also created for its class in the corresponding OCD. If the object does not have a class in the OCD, one is automatically created for it. The following illustration shows the initial layout for “object Parent’s” subdiagram. Note that once a subdiagram is created for an object, its border is bold-faced. Guide B-15 Colbert Object-Interaction Diagrams Figure 45 B . . . Colbert Methodology Sample Hierarchical OID Diagram—Initial Layout go up go down object Parent’s subdiagram In the initial configuration of the subdiagram, note that interactions (operation requests) attach to the object’s border at a bar. This bar can be selected and moved around the border to improve readability of the diagram. Also, Interaction connectors can be attached to internal objects in the subdiagram to represent bindings of an operation request to an object’s implementation. To move an operation request from the border to an internal object, select the connector, grab the head/tail of the connector with the mouse pointer, then drag it to the appropriate internal object and release it. B-16 Colbert Object-Interaction Diagrams B . . . Colbert Methodology In addition, operation requests may be drawn to/from the border to internal objects, e.g., see the Initialize and Finalize operation requests below. The illustration below shows the six distinct binding patterns permitted. Note that interactions that are connected to one of the “contextual” objects (those without borders representing objects in the parent diagram) must be originally created and deleted in the parent diagram. The non-contextual end of the connector can be changed but the contextual end cannot. Figure 46 1 incoming connection attached to the border 2 incoming connection reattached to internal object 3 connection from border to internal object 4 outgoing connection from border to external object 5 outgoing connection from internal object to external object 6 outgoing connection from internal object to border Permissible OID Binding Patterns 5 2 1 6 3 4 Guide B-17 Colbert Object-Class Diagrams Colbert ObjectClass Diagrams B . . . Colbert Methodology Colbert Object-Class Diagrams are used to describe the nature, structure, and operations of each object class—and the relationships that exist between classes and between objects and classes. The following pages explain how to use DoME’s Colbert Object-Class Diagram (OCD) model editor in the context of the DoME Project Tool, a DoME-specific extension to Colbert OOSD methodology. The Colbert OCD model editor is equipped with the four common tools (SELECT/MOVE, ADD BEND, REMOVE BEND, NOTE) included with most DoME model editors, as well as the specialized nodes, connectors, and tools shown below. Figure 47 Colbert Object-Class Diagram (OCD) Model Editor Select/Move Add bend Active Class Note Remove bend Passive Class Active Object External Class Passive Object Subclass of Relation External Object Instance of Relation Derived from Relation Use Relation Class Association Selected by Relation Operation Relation Parameter Working with Objects, Classes & Class Templates In a Colbert Object-Class Diagram, one can draw four types of entities: internal objects, external objects, internal classes, and external classes. The DoME tool does not currently support meta-classes or parameterized classes (class templates). Each of these entity types has one visual property: IsMultiple. An entity’s IsMultiple property can be true or false. An entity’s default IsMultiple property is false. This property can be changed using the Object Inspector. Doing so will change the entity border’s appearance: false yields the normal border; true creates a cascading appearance for the border. B-18 Colbert Object-Class Diagrams B . . . Colbert Methodology Internal objects and classes have an additional visible property: Kind. An internal entity’s kind can be Active or Passive. Because the shape of an internal entity is determined by its kind, the entity creation tools described on the following pages are organized with respect to this property. Once an internal entity is created, its kind can be edited using the Object Inspector; its shape will change accordingly. Entities/externals are displayed as follows... • Active entity—rectangle with rounded corners • Passive entity—rectangle with square corners • External—trapezoid shape The size of an entity can be determined automatically by its name label size, or manually by selecting the entity and dragging one of the four selection marks in or out. Objects and classes have different line types for a node... • An Object has a solid border • A Class has a dashed border Before you get started, let’s look at a generic example of what a Colbert Object-Class Diagram looks like... Figure 48 Sample Colbert Object-Class Diagram Classes are hierarchical Guide B-19 Colbert Object-Class Diagrams OCD Tools, Nodes & Connectors B . . . Colbert Methodology This topic describes the Colbert OCD-specific tools, nodes, and connectors used to create diagrams. Functions of the drawing toolbar buttons shown on Figure 47, Colbert ObjectClass Diagram (OCD) Model Editor, are described. The following illustrations summarize the various entity types one can draw in a Colbert Object-Class Diagram. ☞ An external class template is not a legal entity in the Colbert methodology, and DoME prohibits their creation. Active Entities Passive Entities External Entities Operations ☞ Classes can have operations attached to their border. An operation has no visual properties. An operation requested of or received by an external object is displayed using a dashed line. (This is an OOSD convention automatically enforced by DoME.) To create an operation, select the OPERATION tool, move the mouse pointer to the appropriate entity’s border, and click <SELECT>. The operation will snap to the border at the closest point from the mouse pointer. Operations can be moved about the border of an entity by selecting the operation and dragging it to the appropriate location. To help maintain consistency between Object-Class and Object-Interaction diagrams, adding and removing operations from a class changes the available operations for the Operation property of interactions that represent requests made of instances of the class and its subclasses. B-20 B . . . Colbert Methodology Colbert Object-Class Diagrams To help maintain consistency between Object-Class Diagrams and Object-Oriented Statecharts, adding and removing operations from a class changes the available events for the Event property of transitions in the behavior description of the class or its subclasses. Subdiagrams are used to describe containment, part-of, or member-of relations. This illustration shows the use of operations in Object-Class Diagrams... Entity Relations You can describe six distinct entity relation types in Colbert Object-Class Diagrams. The following illustrations show the six distinct relation types found in a Colbert Object-Class Diagram... Subclass of Relation (Inherits) Derived from Relation Use Relation A use relation can also exist from an operation to a class, which specifies that the operation uses the class. (This is more specific than saying that the whole class uses the class.) Guide B-21 Colbert Object-Class Diagrams B . . . Colbert Methodology Instance of Relation (destination should be object) Class Association Selected by Relation Relation Parameter Relations can have parameters attached to them that represent parameter bindings in the receiving entity. Parameters have no visual properties other than a Name label that can be edited using the Object Inspector. This example shows a relation with a parameter... To create a parameter, select the RELATION PARAMETER tool, move the mouse pointer to the appropriate relation, then click <SELECT>. Its default position will overlay the relation and can be selected and moved to improve the readability of the diagram. When a relation with an attached parameter is moved, the parameter will move with the relation on the diagram. The positioning policy may not be aesthetically pleasing in some cases, requiring further repositioning of the parameter for improved readability. Hierarchical OCD Diagrams B-22 Like other hierarchically decomposable notations (see “Hierarchical Decomposition in DoME Models” on page 64), Colbert Object-Class Diagrams are hierarchical in that an OCD internal class can maintain a subdiagram representing that class’s internals. An initial subdiagram will be created consisting of the border of the parent class and outgoing use relations attached to the parent class. B . . . Colbert Methodology Colbert Object-Class Diagrams To help maintain consistency between Object-Class and the Object-Interaction diagrams, when a subdiagram is created for a class in an OCD, a subdiagram is also created for each of its instances in the corresponding OID. The initial layout of relationships to and from an entity’s border in the subdiagram are relative to their layout in the parent diagram. Their layout within the subdiagram is independent of their layout within the parent diagram, however, and may be repositioned to improve readability. This example shows the initial layout for “class Active_Class’s” subdiagram. (Note that once a subdiagram is created for a class, its border in the parent diagram becomes bold-faced.) Figure 49 Sample Hierarchical OCD Diagram—Initial Layout go up go down In the initial configuration of the subdiagram, class relations attach to the class’ border at a bar. This bar can be selected and moved around the border to improve readability. Also, relations can be attached to internal classes in the subdiagram to represent bindings of a class’ relation to a class’ implementation. To move a relation from the border to an internal entity, select the relation, grab the head/tail of the relation with the mouse pointer, and then drag it to the appropriate internal entity and release it. Guide B-23 Colbert Object-Oriented Statecharts Colbert ObjectOriented Statecharts B . . . Colbert Methodology Colbert Object-Oriented Statecharts (object-oriented renditions of Harel Statecharts) are used to describe the dynamic behavior of an object or a class. The following pages explain how to use DoME’s Colbert Object-Oriented Statechart (OOS) model editor in the context of the DoME Project Tool, a DoME-specific extension to Colbert OOSD methodology. The Colbert OOS model editor is equipped with the four common tools (SELECT/MOVE, ADD BEND, REMOVE BEND, NOTE) included with most DoME model editors, as well as the specialized nodes, connectors, and tools shown below. Figure 50 Colbert Object-Oriented Statechart Model Editor Select/Move Add bend Basic State Note Remove bend Operation State History Request State Conditional Selection Termination State Initial State Orthogonal Join Transition Working with States Colbert O-O Statecharts include three types of states: Basic, Operation, and Request. In DoME O-O Statecharts, the three state types are actually represented by a single State node type having the visual property Kind. Kind can be Basic, Operation, or Request. The kind property can be set using the Object Inspector. For convenience, three separate tools are provided for creating states. To create a state, first select the tool icon for the appropriate state type, then place the mouse pointer at the appropriate location on the diagram and click<SELECT>. B-24 Colbert Object-Oriented Statecharts B . . . Colbert Methodology If you create a state of one kind and later decide to change it to a different kind, modify its Kind property using the Object Inspector. When you apply the change, the state’s shape will change to reflect the new kind. The size of a state can be determined automatically by its name label size, or manually by selecting the state and dragging one of the four selection marks in or out. States potentially have two labels: Name and Activity. These labels are represented as properties and may be edited using the Object Inspector. The Activity label is a string. Only non-empty Activity strings are displayed, appearing below the state’s name separated by a line. Before you get started, let’s look at a generic example of a Colbert O-O Statechart... Figure 51 Sample Colbert Object-Oriented Statechart States are hierarchical Guide B-25 Colbert Object-Oriented Statecharts OOS Tools, Nodes & Connectors B . . . Colbert Methodology This topic describes the Colbert OOS-specific tools, nodes, and connectors used to create diagrams. Functions of the drawing toolbar buttons shown on Figure 50, Colbert Object-Oriented Statechart Model Editor, are described. A state’s visual properties are summarized in the following illustrations... Basic State Operation State Request State Termination State Initial State Marker In an O-O Statechart, a single state can be designated as the initial state (or default entry state). In DoME, the initial state can be marked by selecting this tool, moving to the appropriate position in the O-O Statechart, and clicking <SELECT>, which creates a black circular marker. B-26 B . . . Colbert Methodology Colbert Object-Oriented Statecharts Next, move the mouse pointer over the initial state and click <SELECT> again. A connector from the marker to the initial state appears. Orthogonal Components Orthogonal components represent behavior that can occur simultaneously. To create an orthogonal state, select the tool, place the mouse pointer on the appropriate location of the subdiagram and click <SELECT>. An orthogonal state may be resized by selecting it and dragging one of its four selection marks in or out. Transitions Connectors in an O-O Statechart represent transitions between states. The label of a state transition consists of the triggering event name, a guard test, and action... These labels are represented as properties and may be edited using the Object Inspector. The guard test and action properties are strings. The Event property can be None, or the name of a valid operation for the class whose behavior is described by the statechart. A valid operation is one that is defined for the class or one of its class’s superclasses. When a transition’s Event property is set to a particular operation (not None), the name of the triggering event label is the name of the operation. If the Event property is None, the name of the triggering event label is the transition’s name. Note that the condition appears below the event name in brackets. The action appears below the line. Guide B-27 Colbert Object-Oriented Statecharts State Entrances ☞ B . . . Colbert Methodology In Colbert OOS diagrams, there are three ways to specify the initial state of a substate: explicit transition to that state, default initial state, i.e., indicated with the initial state marker described above, and state entrances. The following paragraphs describe state entrances. The final topic in this appendix describing hierarchical states explains how one defines explicit transitions to substates. History A history entrance is simply a circular node labeled with an “H.” It has the single visual property Recursive, which can be either true or false. When Recursive is true, the label changes to H*. As shown in this subdiagram, a state transition can be attached to a history entrance... Conditional A conditional entrance is a circular node labeled with a “C.” It has no other visual (or nonvisual) properties. As shown below, a state transition can be attached to a conditional entrance, and the conditional entrance can be connected to multiple states in the subdiagram. B-28 B . . . Colbert Methodology Colbert Object-Oriented Statecharts Selection A selection entrance is simply a circular node labeled with an “S.” It has no other visual (or nonvisual) properties. As shown in this subdiagram, a state transition can be attached to a selection entrance... Hierarchical OOS Diagrams Like other hierarchical notations (see “Hierarchical Decomposition in DoME Models” on page 64), Colbert O-O Statecharts are hierarchical in that OOS states and orthogonals can maintain subdiagrams representing their internals. An initial subdiagram will be created consisting of the border of the parent state and incoming and outgoing state transitions. The initial layout of state transitions to and from a state’s border in the subdiagram are relative to their layout in the parent diagram. Their layout within the subdiagram, however, is independent of their layout within the parent diagram and may be repositioned to improve readability. The following illustration shows the initial layout for “State2’s” subdiagram. Note that once a subdiagram is created for a state, its border is bold-faced. In the initial configuration of the subdiagram, state transitions attach to the object’s border at a bar. This bar can be selected and moved around the border to improve readability. Also, the state transition connectors can be attached to internal states or state entrances. To move a state transition from the border to an internal state, select the connector, grab the head/ tail of the connector with the mouse pointer, then drag it to the appropriate internal state and release it. Guide B-29 Colbert Object-Oriented Statecharts Figure 52 Sample Hierarchical OOS Diagram—Initial Layout go up B-30 B . . . Colbert Methodology go down Data Flow Diagram . . In This Appendix Guide C This appendix includes the following topics... • About Data Flow Diagrams (DFD) (page C-2) • The DoME DFD Editor (page C-2) • Creating a hierarchical DFD model (page C-3) C-1 About Data Flow Diagrams (DFD) About Data Flow Diagrams (DFD) C . . . Data Flow Diagram This appendix assumes that you are familiar with the standard Structured Analysis (Data Flow Diagramming) notation and semantics. A Data Flow Diagram (DFD) enables you to graphically represent a system’s information flow. Transformations are applied to the information flow via Process nodes as the data moves from inputs to outputs. Externals (data source, data sink) and data Store nodes are used as the inputs and outputs, while Data Flow connectors are used to represent information flow. DoME’s DFD model editor supports “standard” Structured Analysis notation, including the concept of hierarchical decomposition (see “Hierarchical Decomposition in DoME Models” on page 64). In multi-diagram models, various editing operations propagate throughout the diagram hierarchy as needed, e.g., changing the name of a data store. The example on the following pages illustrates the dynamics of hierarchical decomposition in DoME DFD models, and shows what DoME does to maintain consistency between parent diagrams and subdiagrams throughout a model. The DoME DFD Model Editor Figure 53 Select/Move Add bend Remove bend Note Process External Store Boundary Data Flow Connector Control Flow Connector C-2 The DoME Data Flow Diagram editor is equipped with the four common tools (SELECT/MOVE, ADD BEND, REMOVE BEND, NOTE) included with most model editors, as well as the specialized nodes, connectors, and tools shown below. Data Flow Diagram Model Editor C . . . Data Flow Diagram Creating a Hierarchical DFD Model Figure 54 Creating a Hierarchical DFD Model To illustrate the process of creating a hierarchical DFD model, we will use an automotive “cruise control” example that begins with a top-level (VIEW:TOP OF MODEL DIAGRAM) diagram containing an assortment of externals, data flows, and control flows surrounding a process. DFD “Cruise Control” Top-of-Model Diagram To further develop the “cruise control” process, we will add a DFD subdiagram to the model... 1 Click <Select> on the Cruise Control process node. Selection marks appear around the process node. 2 Click <Operate> on the Cruise Control process node. The GO DOWN selection appears. 3 Click <Select> on the GO DOWN selection. The CHOOSE IMPLEMENTATION dialog box appears (see the following example). Guide C-3 Creating a Hierarchical DFD Model Figure 55 C . . . Data Flow Diagram Choose Implementation Dialog Box As described in “Parent Diagrams, Subdiagrams & Referenced Files” on page 65, you can either create a new subdiagram or select an existing (separate) model to reference at this point. In this example, we will create a new DFD subdiagram to further describe the "cruise control" process. 4 Click the CREATE NEW button. A SELECT MODEL TYPE dialog box appears, which lists the various types of models you may select from to create the new subdiagram. Figure 56 Select Model (Subdiagram) Type Dialog Box 5 Select DATA FLOW DIAGRAM (DFD) in the list and click the <OK> button. A new Data Flow Diagram editing window opens (see the following example), which is directly attached to the “CruiseControl.DFD” parent diagram. When you save the model, this subdiagram will become an actual part of the model. C-4 Creating a Hierarchical DFD Model C . . . Data Flow Diagram Figure 57 DFD “Cruise Control” Subdiagram Note that... • The new subdiagram has been automatically named “Cruise Control,” which identifies the parent node it is attached to on the parent diagram (CruiseControl.DFD). • Three automatically named boundary points have been placed on the subdiagram, which correspond to the three flow connectors (inputs) that enter the Cruise Control process on the parent diagram: On, Off, and Activated. • The automatically named “Acceleration” boundary point placed on the right side of the diagram corresponds to the flow connector (output) that exits from the process node on the parent diagram. DoME keeps subdiagram and boundary point names tightly linked to their parent counterparts, so if you change one or more names in a diagram, the name changes are propagated to all other components linked to it throughout the model. To further illustrate DoME’s bookkeeping in hierarchical DFD models, let’s say that sometime later, after developing our “Cruise Control” subdiagram, we want to add another data flow to the parent diagram. Guide 6 Click <SELECT> on the EXTERNAL node type in the drawing toolbar and create a new external named "Speedometer" on the parent diagram. 7 Click <SELECT> on the Data Flow connector in the drawing toolbar, then attach the connector from the "Speedometer" node to the “Cruise Control” node. C-5 Creating a Hierarchical DFD Model Figure 58 C . . . Data Flow Diagram Added “Speedometer” External on Parent Diagram DoME automatically adds a new boundary point (“TBD”) to the lower left area of the subdiagram (below), which corresponds to the connector between “Speedometer” and “Cruise Control” (above). Figure 59 C-6 Added “TBD” Boundary Point on Subdiagram ProtoDoME . . In This Appendix Guide D This appendix includes the following topics... • What is ProtoDoME? (page D-2) • How ProtoDoME works (page D-2) • Creating a new DoME Tool Specification (page D-3) • Naming your new model type (page D-5) • Viewing your new model editor (page D-5) • Saving your new model (page D-6) • Developing your new model type (page D-8) • The impact of changes on existing models (page D-39) • Creating plug-in model types (page D-42) D-1 What is ProtoDoME? What is ProtoDoME? D . . . ProtoDoME Supported by VisualWorks development tools, DoME has always offered a great deal of flexibility in the prototyping and production of graphical model-based development environments. Using DoME as a powerful launch-point, system designers and developers have been able to easily prototype domain-specific notations and general-purpose tools based on new visual grammars in a matter of a few hours or days. With DoME’s ProtoDoME option, you now have the ability to design, build, and run new tools from within DoME, directly from standard DoME Tool Specifications—without having to “step outside” and use VisualWorks development resources to finish the job. Figure 60 DoME Tool Specifications & ProtoDoME DoME Tool Specification Language (DTSL) included with all DoME packages ProtoDoME directly interprets and runs new notations and model editors from standard DoME Tool Specifications How ProtoDoME Works As described in this appendix, working with DoME Tool Specifications and ProtoDoME is a simple process... 1 2 D-2 Define and begin to develop a new object model using the graphical DoME Tool Specification Language (DTSL). Your new notation can include object classes, properties, and relationships, as well as new node and connector types, unique object appearances, tool buttons, menus, annotations, semantic relationships, and other elements. During development, use ProtoDoME to directly interpret, run, view, and make changes to your new model editor. ProtoDoME is a dynamic Meta-CAD environment that allows you to design, modify, and run new graphical language systems on-the-fly by directly interpreting your DTSL specifications. Your new graphical languages can include textual, numeric, and symbolic annotations. Creating a New DoME Tool Specification D . . . ProtoDoME Creating a New DoME Tool Specification The process of building a new DoME tool begins with the creation of a new DoME Tool Specification. In this specification, you can implement classes, properties, relationships, and connection constraints that will be used in your new notation and model editor. During this process, you can manipulate a wide range of appearance properties to fine-tune the visual syntax for your graphical language. Running both your specification and model-in-progress simultaneously under ProtoDoME, you will be able to immediately see the impact of your decisions since ProtoDoME directly interprets your DoME Tool Specifications and makes changes instantly. Follow these steps to begin working on a new DoME Tool Specification and model editor... 1 From the DoME Launcher or any DoME model editor, click the NEW toolbar button. 2 Select DOME TOOL SPECIFICATION in the “Select Model Type” list and click <OK>. The model editor shown below appears. To facilitate swifter creation of DoME Tool Specifications several objects are automatically placed in the specification. Figure 61 DoME Tool Specification Model Editor Select/Move Remove bend Add bend Gen/Spec Note Node Spec Connector Specification List Element Graph Handle Accessory Part/Whole List Element Part/Whole Context Properties (Graph Label) Generic (Abstract) Spec Graph Spec Basic Class Spec Relationship Spec Enumeration Spec Enumeration Constant Node Part/Whole Node Specification Property Spec Service Spec Smart Connector Link Specification Menu Spec Menu Item Spec Custom Tool Button Guide D-3 Naming Your New Model Type D . . . ProtoDoME Naming Your As shown in Figure 61, DoME Tool Specification Model Editor, properties are displayed in the graph label located in the New Model context upper left corner of the editing pane. Type 3 Click <SELECT> on the graph label, then click the PROPERTIES button on the standard toolbar. A property inspector window appears. Figure 62 DoME Tool Specification Properties 4 In the inspector window, set MODEL TYPE NAME to a descriptive string. Model Type Name This is the name of your new model type that will appear in the DoME “Select Model Type” list (see “Creating Plug-in Model Types” on page D-42). The other fields are optional. Class Prefix The class prefix is used to prefix the specification names in order to make them more unique. For example, if there was a node spec named ‘Place’ in the example that is D-4 Viewing Your New Model Editor D . . . ProtoDoME being developed then any alter method that needs to reference the place type would reference it with the name PetriNetPlace instead of just Place. Load File The load file is an alter file that is loaded when a model is created or loaded. Typically, the file contains alter functions that are used by the various custom methods of the DoME Tool Specification. Can Be Top Model The can be top model property specifies whether users are allowed to create models of this type via the DoME “Select Model Type” list. Those DoME Tool Specifications that are only going to be used as subdiagrams will have this value set to false. Tool Description The tool description merely describes the tool at a very high level to better inform an end user that may want to make use of the tool. 5 Viewing Your New Model Editor Click <APPLY> to implement your new model type name. ProtoDoME’s dynamic nature allows you to immediately create a model based on the specification by simply selecting a menu entry. 6 From the DoME Tool Specification model editor, select the TOOLS:CREATE PROTODOME MODEL option. The model editor for your (mostly empty) specification will look like the following example. Guide D-5 Saving Your New Model Figure 63 Saving Your New Model D . . . ProtoDoME New ProtoDoME-Based Model Editor To easily facilitate the sharing of your new editor it is best if your new DoME Tool Specification is saved in an appropriate location. 7 Using the same directory structure used for other DoME notations, create a new directory and a “specs” subdirectory for your new model type. 8 Save your DoME Tool Specification in the new “specs” subdirectory you created in the previous step. Be sure to use the “.met” suffix in the file name for your new specification (also used for other DoME specifications). When you have saved your specification, the DoME Tool Specification model editor will display the name of your new specification in both the title bar and context properties (graph label) area in the editing pane (see below) D-6 Saving Your New Model D . . . ProtoDoME Figure 64 Saved DoME Tool Specification 9 Use the information in the remainder of this appendix to complete the specification for your new notation and model editor. As you add and change properties, appearances, and other parameters in the DoME Tool Specification window, you will be able to see the changes instantly implemented in your new DoME model editor window. ☞ Guide The following topics describe the properties and parameters you can manipulate in order to have your new notation and model editor appear and perform exactly the way you want them to. D-7 Developing Your New Model Type Developing Your New Model Type Node Spec D . . . ProtoDoME The topics on the following pages tell you how to build and modify your new DoME notations using the DoME Tool Spec editor. Click the NODE SPEC button on the DoME Tool Spec editor drawing toolbar to begin creating a new node specification. Three things will happen... • First, DoME will show the new node class. • Second, DoME will create a specification for an instantiation button (Tool Palette). • Third, DoME will update any open editors for your notation to include a new button. This new button allows you to create instances of your new node class. Your new node class uses defaults for its appearance and semantics. We’ll cover how to change those in the following topics. Naming a Node Class Changing the name of the node specification also changes the name of the instance button specification and the tooltip text that DoME displays when you hold the mouse over the actual instance button. To change the name, select the node spec object and press <RETURN>, just like you would to change the name of any other object. Appearance Properties for Node Specs This topic describes the various properties that govern how instances of a node class appear. In most cases, you can change these properties even after you have created instances of the node class, and DoME will update their appearance accordingly. In other cases, you must close the model and reopen it to see the new shape. To view and/or modify the properties associated with a node class, select the node and click on the PROPERTIES button on the standard toolbar. Name Position The choices available for the position of the name and their meanings are as follows: None The node will not have a label. D-8 Developing Your New Model Type D . . . ProtoDoME Above Centered above the border of the node. Inside Top Centered just inside the top of the node’s border. This is the default. Top Right Right justified inside and at the top of the node. Top Left Left justified and inside at the top of the node. Center Centered both vertically and horizontally inside the node. Inside bottom Centered just inside at the bottom of the node’s border. Below Centered below the border of the node. Relocatable Let the user position the name (not supported for nodes). Custom An Alter method is supplied that indicates where to put the name (default is Inside Top if the Alter method is missing or raises an error). Inherited Use the setting defined on the node’s superclass (default is Inside Top if there is no superclass). Name Format The name format capabilities are not presently implemented. Node Shape The choices available for the node shape and their meanings are as follows: Rectangular A box. Corners can be rounded (see “Corners” on page D-11). By adjusting the Eccentricity setting, you can give more or less width to the node. Guide D-9 Developing Your New Model Type D . . . ProtoDoME Circular Includes elliptical shapes, defined by an Eccentricity setting (less than 1.0 makes the nodes narrow; greater than 1.0 makes them wide). Circular nodes also have the ability to auto-wrap their labels to minimize node size (see “Name Position” below). Polyline If you select the Polyline node shape, there are seven additional choices available: Rectangle (default), Diamond, Parallelogram, Trapezoid, Triangle, Custom Style and Custom Shape, If you select Custom Style, you need to supply an Alter method that determines the shape to use, e.g., one of the above choices. If you select Custom Shape, you must supply an Alter method that returns a sequence of vertices normalized to a unit square: lower left <0,0>, upper right <1,1>. (See Alter method discussions below.) Custom Rectangular An Alter method must be supplied to execute drawing commands to display the node (a regular box is displayed if the method is missing). The shape is assumed to be basically rectangular for the purpose of clipping connectors. Custom Circular An Alter method must be supplied to execute drawing commands to display the node (an ellipse is displayed if the method is missing). The shape is assumed to be basically elliptical for the purpose of clipping connectors. Inherited The node class’ superclass provides the shape property. If there is no superclass, the Rectangular setting is used. Resizable This specifies whether the user can interactively change the size of the node. Eccentricity This specifies the aspect ratio that the node should have for both rectangular and circular nodes. A value greater than 1.0 will make the node wider. A value less than 1.0 will make the node taller. D-10 Developing Your New Model Type D . . . ProtoDoME Corners This applies only to “Rectangular” node shapes (see above). The cornering may be fixed, custom, or inherited. If fixed, model context has no effect on the appearance of the node’s corners. If custom, model context may have an effect on the corners. The observed effect is determined by an Alter method (see below). If inherited, the node class’ superclass provides the setting for the corner appearance. The settings for the corner shape and their meanings are as follows: None The node will have no corners either on the top or on the bottom. Square The node will appear as a normal box. Rounded The corners will be rounded. The corner radius is determined as a fraction of the node's size, according to the “Radius Factor” setting. Chorded The corners will be diagonal lines (chords). The length of the chord is determined as a fraction of the node's size, according to the "Radius Factor" setting. None on top Like "None" except that rounded corners are used only for the bottom of the node; the top is left cornerless. Line Thickness (Width) This determines the thickness of the line used to draw the node’s outline. Units are pixels. You can choose from 1 to 4. The thickness may be fixed, custom, or inherited. If fixed, model context has no effect on the appearance of the node’s line thickness. If custom, model context may have an effect on the thickness. The observed effect is determined by an Alter method (see below). If inherited, the node class’ superclass provides the setting for the line thickness. Border Count A node can have between zero and three borders. A node with zero borders shows the name only. A node with two or three borders repeats the outline shape a few pixels further out each time. Guide D-11 Developing Your New Model Type D . . . ProtoDoME The border count may be fixed, custom or inherited. If fixed, model context has no effect on the dash pattern. If custom, model context may have an effect on the border count. The observed effect is determined by an Alter method (see below). If inherited, the node class’ superclass provides the setting for the dash pattern. A count of 1 is used in this case if the node class has no superclass. Dash Pattern This determines the dash pattern used to draw the node’s outline. The menu for the setting displays the different dash patterns available. The dash pattern may be fixed, custom, or inherited. If fixed, model context has no effect on the appearance of the node’s line dash pattern. If custom, model context may have an effect on the dash pattern. The observed effect is determined by an Alter method (see below). If inherited, the node class’ superclass provides the setting for the dash pattern. Paint Pattern This determines the paint pattern used to draw the node’s outline. The choices are solid or 50% gray. The paint pattern may also be fixed, custom or inherited. If fixed, model context has no effect on the paint pattern. If custom, model context may have an effect on the paint pattern. The observed effect is controlled by an Alter method (see below). If inherited, the node class’ superclass provides the setting for the paint pattern. A solid pattern is used of the node class does not have a superclass. Declaration Properties for Node Specs The declaration properties for a node class specify some of its semantics. Dependent If this property is set to true, instances of this node class must be attached with a connector to another node. The Gen/Spec focus in DTSL is an example of a dependent node. When creating an instance of a dependent node class, DoME will immediately prompt the user for a node to connect it to. If the user cancels the connect, the node instance is also removed. Instantiable If false, the user is not given a means for creating instances of the node class; the instantiation button is removed. If true (the default), an instantiation button specification is created. D-12 Developing Your New Model Type D . . . ProtoDoME ☞ If you have removed the instantiation button specification for a node class, you can bring it back by toggling this setting from false to true. External This property specifies if the external class property should be used. The node spec is displayed in gray if it is external. External Class The external class property allows a notation to use the classes that are defined in other DoME notations. Set this property to the external class you wish to reference. Be a Boundary Some nodes can act as “boundary nodes” in subdiagrams. Boundary nodes illustrate the parent node’s interface as determined by its incoming and outgoing connectors. Boundary nodes are automatically created when a new subdiagram is created, or a new connection is made to the parent node. Boundary nodes are automatically deleted when corresponding connections are removed from the parent node. This is really only half of the specification for boundaries. The other half is on the Connector Class Specification (see below). That is where you select which boundary node will serve to illustrate the interface for a particular class of connector. Can Be An Archetype If true then the node will behave like an archetype. Subdiagram Properties for Node Specs Subdiagrams A node can be specified to not have a subdiagram, to have a subdiagram that is restricted to a certain collection of model types, or to have a subdiagram that can be any model type. To create a subdiagram for an instance, double-click on the instance or click <OPERATE> with the instance selected. Click the GO DOWN option. Alter Methods for Node Specs Guide The following Alter methods may be supplied to customize the appearance and behavior of a node class. You specify all such methods as a body for a lambda expression that binds the symbols listed in the property inspector to an instance of the object and, possibly, other parameters, e.g., graphics context for drawing lines. D-13 Developing Your New Model Type D . . . ProtoDoME Object Label Text The expression must return a string. DoME uses this string to render the name (label) for the node. Typically this is some enhancement to the name property of the node. For example, (append (name self) “-thing”). Creation Check The expression must return a boolean value. If the expression returns #f, creation of the node instance is aborted. Otherwise, the node instance is created. The argument to the method is the diagram that would contain the new node. Creation Cleanup This method is called immediately after the new node is created. The expression may contain any actions you want. The return value is ignored. Deletion Check The expression must return a boolean value. If the expression returns #f, deletion is aborted. (If you want the user to be notified of the reason, the method must do this; DoME will not do this automatically). If the expression does not return #f, the node is deleted. Deletion Cleanup This method is called immediately after the node is deleted. The expression may contain any actions you want. The return value is ignored. Line Width If the appearance property Line Width is set to CUSTOM, this method governs the line width used to draw the outline of the node. The method must return an integer greater than 0. Line Style If the appearance property Line Style is set to CUSTOM, this method governs the dashing pattern used to draw the outline of the node. The method must return one of the following symbols: ’normal, ’simpledash, ’shortdash, ’longdash, ’dot, ’dashdot, ’dashdotdot, ’chain, or ’phantom. Line Count If the appearance property Count is set to CUSTOM, this property governs the number of progressively bigger outlines drawn for the node. The method must return an integer between 0 and 3. D-14 Developing Your New Model Type D . . . ProtoDoME Paint Pattern If the appearance property Pattern is set to CUSTOM, this property governs the paint pattern used to draw the outline of the node. The method must return either ‘solid or ‘gray. Name Position If the appearance property Name Position is set to CUSTOM, this method governs the position of the node’s name. Node Shape If the appearance property Shape is set to CUSTOM RECTANGULAR or CUSTOM CIRCULAR, DoME calls this method to draw the node shape. DoME first computes the bounds of the node assuming a normal rectangular or circular shape. Then it calls the method below (if provided) to make adjustments. Finally, this method is called to perform the actual rendering. There are many occasions when DoME needs to display all or part of a node, so the method should make no assumptions about the state of the screen (or printer). Node Bounds If the appearance property Shape is CUSTOM RECTANGULAR or CUSTOM CIRCULAR, DoME calls this method whenever it needs to compute the size or position of the node. When this method is called, DoME has already figured what the bounds would be for a normal rectangular or elliptical node, so this method can either start over from scratch, or simply make adjustments. Corner Type If the appearance property Corner Style is set to CUSTOM, this method governs the type of corner used for the rectangular node. The method must return one of the following symbols: ’rounded, ’square, ’chorded, ’none or ’noneontop. Corner Radius Factor If the appearance property Corner Style is set to ROUNDED, CHORDED or CUSTOM, this method governs the amount of the corner used. The method must return a number between 0 and 0.5. This represents a fraction of the longest side. For example, if the longer side of the node’s bounds is 100 pixels, a radius factor of 0.35 yields a corner radius of 35 pixels. Guide D-15 Developing Your New Model Type D . . . ProtoDoME Polyline Style If the Shape appearance property is set to Polyline, this method specifies the specific polyline shape to use, and must return one of the following symbols: ’trapezoid, ’parallelogram, ’default (rectangle), ’triangle, ’diamond, ’trapezoid, or ’parallelogram. Polyline Point Array If the shape of the node is designated as a custom polyline, this method must return a list or vector of points (a point is a pair of numbers (x . y)). The points are assumed to be normalized to the unit square (<0,0> to <1,1>). Eccentricity If the appearance property Shape is Rectangular or Circular, this method controls the aspect ratio of the node. The ratio is width over height. Changing an Icon, Cursor & Shortcut Key An instantiation button is created for every instantiable node, connector and list element class in the DoME Tool Specification. Each button has icon, cursor shape, and shortcut key properties that you can set with the property inspector. To view the properties, click on the button specification corresponding to the class and then click on the PROPERTIES button. The inspector look something like this... Figure 65 D-16 Icon, Cursor & Shortcut Key Properties Developing Your New Model Type D . . . ProtoDoME Predefined Icons To change an icon used for the button or the cursor, click on the graphic next to the label “Icon:” or “Cursor:,” respectively. DoME will show you a palette of predefined icons to choose from. To select one from the palette, simply click on its picture and click <OK>. Custom Icons If you would like to define a new icon that is not listed in the palette of predefined icons, click on the ADD ICON in the icon palette window. DoME will start the icon editor and focus it on the button specification. After editing the bitmap to suit your application, click <APPLY> in the bitmap editor to set the button’s graphic. Shortcut Keys A shortcut key for an object instantiation button is a single keyboard character that, when pressed, acts the same as clicking the instantiation button. To set the shortcut key property, simply type the character into the KEY field. DoME shows the currently spoken for shortcut keys in the list at the bottom of the property inspector. Enabling Method You can also supply an Alter method that controls whether the button is enabled or disabled. When the button is disabled it appears dimmed and the user is not allowed to activate it. The Alter method must return either true (#t) to enable the button or false (#f) to disable it. The graph being edited is passed in as an argument to the method. Guide D-17 Developing Your New Model Type Connector Spec D . . . ProtoDoME Select the CONNECTOR SPECIFICATION node in the drawing toolbar to create a new connector specification. Three things will happen: • First, DoME will show the new connector class. • Second, DoME will create a specification for an instantiation button. • Third, DoME will update any open editors for your notation to include a new button. This new button allows you to attempt to create instances of your new connector class.1 (See “Connection Constraint” on page D-25.) Your new connector class uses defaults for its appearance and semantics. We’ll cover how to change those in the following topics. Renaming a Connector Spec Changing the name of the connector specification also changes the name of the instance button specification and the tooltip text that DoME displays when you hold the mouse over the actual instance button. To change the name, click on the connector specification and press <RETURN>, just like you would to change the name of any other object. Appearance Properties for Connector Specs This topic describes the various properties that govern how instances of a connector class appear. In most cases, you can change these properties even after you have created instances of the connector class, and DoME will update their appearance accordingly. In other cases, you must close the model and reopen it to see the new shape. To view and/or modify the properties associated with a connector class, select the connector and click on the PROPERTIES button on the standard toolbar. Label Presence The choices for this property are: Always Every instance of the connector class will always have a name (default is “new<Connector Spec Name>”). If the user deletes the label object from a connector, that connector still has a (zero length) name. 1 You will need to specify connection constraints before DoME will allow you to create any instances of the connector. D-18 Developing Your New Model Type D . . . ProtoDoME Sometimes The presence of a label on an instance depends on the context, as implemented by the connector specification’s Label Presence Alter method (see below). Never Instances of the connector class will not have labels (their names will always be empty strings). Origin & Destination Head The direction of a connector can be displayed with decorations on both the origin side and the destination side. Two properties govern each end. The default for the origin side is no decoration. The default for the destination end is to always show an arrow head. Head Presence The possible values are Never, Always, Editable, Custom, Inherited. Never The connector will have no decoration on that end. Always The connector will always have a decoration on that end. The decoration used is determined by the Type property below. Editable The user can determine whether a decoration is displayed or not by adjusting a property. DoME will make this property available through the property inspector. The head will be displayed by default unless the ‘On By Default’ field is toggled off. Custom The presence of a decoration is determined by an Alter method (Origin Head Presence or Destination Head Presence; see below). Inherited The presence of a decoration is determined by the superclass of the connector. If the connector has no superclass, a default is used (Never for the origin end, Always for the destination end). Guide D-19 Developing Your New Model Type D . . . ProtoDoME Head Style This property has meaning only if the Presence is set to Always, Custom, or Editable. Its possible values are: Arrow, Circle, Filled Circle, Square, Filled Square, Custom, and Inherited. Appearances are as follows... Arrow Circle Filled Circle Square Filled Square If the decoration type is set to Custom, the decoration chosen is determined by an Alter method (Origin Head Style or Destination Head Style; see below). If the decoration type is set to Inherited, the decoration type of the connector’s superclass is used. If the connector has no superclass, the decoration type defaults to Arrow. Rounded Corners If this box is checked, instances of the connector class will have rounded bends. The curves are circular with a fixed radius, rather than using a spline. Line Thickness (Width) This determines the thickness of the line used to draw the connector. Units are pixels. You can choose from 1 to 4. The thickness may be fixed, custom, or inherited. If fixed, model context has no effect on the appearance of the connector’s line thickness. If custom, model context may have an effect on the thickness. The observed effect is determined by an Alter method (see below). If inherited, the connector class’ superclass provides the setting for the line thickness. Line Count Connectors typically appear as a single, possibly bent, line between two nodes. Increasing the count to two causes the connector to be rendered as two parallel lines. D-20 Developing Your New Model Type D . . . ProtoDoME Dash Pattern This determines the dash pattern used to draw the connector. The menu for the setting displays the different dash patterns available. The dash pattern may be fixed, custom, or inherited. If fixed, model context has no effect on the appearance of the connector’s line dash pattern. If custom, model context may have an effect on the dash pattern. The observed effect is determined by an Alter method (see below). If inherited, the connector class’ superclass provides the setting for the dash pattern. Paint Pattern This determines the paint pattern used to draw the connector. The choices are solid or 50% gray. The paint pattern may also be fixed, custom or inherited. If fixed, model context has no effect on the paint pattern. If custom, model context may have an effect on the paint pattern. The observed effect is controlled by an Alter method (see below). If inherited, the connector class’ superclass provides the setting for the dash pattern. A solid pattern is used if the connector class does not have a superclass. Declaration Properties for Connectors Specs The declaration properties for a connector class specify some of its semantics. Instantiable If false, the user is not given a means for creating instances of the connector class; the instantiation button is removed. If true (the default), an instantiation button specification is created. ☞ If you have removed the instantiation button specification for a connector class, you can bring it back by toggling this setting from false to true. External This property specifies if the external class property should be used. The connector spec is displayed in gray if it is external. External Class The external class property allows a notation to use the classes that are defined in other DoME notations. Set this property to the external class you wish to reference. Guide D-21 Developing Your New Model Type D . . . ProtoDoME Boundary Node Class Specifies the class of node that will serve to visualize the interface for this connector class in a subdiagram. The menu displays only those node classes that have been declared to Be A Boundary. (See “Be a Boundary” on page D-13.) For example, let’s say that you have defined a type of model called Circuit with two node classes called Chip and Pin, and one connector class called Wire. Chip has been declared as hierarchical and Pin has been declared as a boundary class. You then inspect the properties of the Wire class and specify its Boundary Node Class to be Pin. A connection constraint specifies that a Chip can be connected to another Chip with one or more Wires. In a Circuit model, the user creates two instances of Chip (called “A” and “B”) and connects the first to the second with an instance of Wire. The user then creates a subdiagram of “A.” In the new subdiagram, the user sees an instance of Pin on the right-hand side of the window representing the fact that the parent Chip has an outgoing connection to a Wire. In this example, the DoME tool specification would also need to specify how Pins can be connected to other objects. Subdiagram Properties for Connector Specs Subdiagrams A node can be specified to not have a subdiagram, to have a subdiagram that is restricted to a certain collection of model types, or to have a subdiagram that can be any model type. To create a subdiagram for an instance, double-click on the instance or click <OPERATE> with the instance selected. Click the GO DOWN option. Alter Methods for Connector Specs The following Alter methods may be supplied to customize the appearance and behavior of a connector class. You specify all such methods as a body for a lambda expression that binds the symbols listed in the property inspector to an instance of the object and, possibly, other parameters, e.g., graphics context for drawing lines. Label Presence If this method returns #f, the connector does not display a label. Otherwise a label is displayed. Origin Head Presence If this method returns #f, the connector does not display a decoration on the origin end. Otherwise a decoration is displayed. D-22 Developing Your New Model Type D . . . ProtoDoME Origin Head Style This method must return one of the following symbols: ‘arrow, ‘square, ‘circle, ‘filledsquare or ‘filledcircle. Destination Head Presence If this method returns #f, the connector does not display a decoration on the destination end. Otherwise a decoration is displayed. Destination Head Style This method must return one of the following symbols: ‘arrow, ‘square, ‘circle, ‘filledsquare or ‘filledcircle. Object Label Text The expression must return a string. DoME uses this string to render the label for the connector. Typically this is some enhancement to the name property of the connector. For example (append (name self) “-thing”). Creation Check The expression must return a boolean value. If the expression returns #f, creation of the connector instance is aborted. Otherwise the connector instance is created. The argument to the method is the diagram that would contain the new connector. Creation Cleanup This method is called immediately after the new connector is created. The expression may contain any actions you want. The return value is ignored. Deletion Check The expression must return a boolean value. If the expression returns #f, deletion is aborted. (If you want the user to be notified of the reason, the method must do this; DoME will not do this automatically). If the expression does not return #f, the connector is deleted. Deletion Cleanup This method is called immediately after the connector is deleted. The expression may contain any actions you want. The return value is ignored. Line Width If the appearance property Line Width is set to CUSTOM, this method governs the line width used to draw the connector. The method must return an integer greater than 0. Guide D-23 Developing Your New Model Type D . . . ProtoDoME Line Style If the appearance property Line Style is set to CUSTOM, this method governs the dashing pattern used to draw the main body of the connector. The method must return one of the following symbols: ’normal, ’simpledash, ’shortdash, ’longdash, ’dot, ’dashdot, ’dashdotdot, ’chain, or ’phantom. Line Count If the appearance property Count is set to CUSTOM, this property governs the number of parallel lines used to draw the connector. The method must return an integer between 0 and 3. Paint Pattern If the appearance property Pattern is set to CUSTOM, this property governs the paint pattern used to draw the body of the connector. The method must return either ‘solid or ‘gray. Changing an Icon, Cursor & Shortcut Key D-24 Refer to the similarly named subsection in the Node Spec section for details (page D-16). Developing Your New Model Type D . . . ProtoDoME Connection Constraint To allow the user to create an instance of a connector, you need to specify connection constraints for it. Connection constraints cumulatively determine how the connectors can be used to link nodes together. Each constraint specifies, for a particular class of connector, what type of node can be at each end of the connector, and how many such connections are allowed. Origin & Destination Type The objects connected to the origin and destination ends of the connection constraint indicate the classes of objects that are valid starting and ending points for the specified connector class. For example, if the constraint’s connection class is Wire and the constraint connects the Chip node class to the Pin node class, Wires can be used to connect Chips to Pins. Properties for Connection Constraints Connection Class This property specifies the class of connector that the constraint applies to. Connection Ordinality Occasionally, you may want to restrict the number of connections of a certain class that can emanate or enter certain nodes. The Ordinality properties on a connection constraint let you set such limits as follows... Guide Origin Ordinality Destination Ordinality 1 1 1 2 1 many 2 1 2 2 Pattern D-25 Developing Your New Model Type D . . . ProtoDoME 2 many many many Reflexive Reflexivity is the ability to connect a node to itself. If this property is true, the user will be able to create such a loop with the indicated class of connector. Otherwise, reflexive connections will be disallowed. List Elements D-26 A list element is one kind of object that appears inside of a node. List elements appear, as their name implies, in list form, that is, one above another. A node can contain multiple lists, each one appearing as a separate group within the node. Here are some examples... D . . . ProtoDoME Developing Your New Model Type If there is more than one list, their visual order (top to bottom) is the same as their left-to-right order in the specification. In the third example shown above, the “list1” list appears above the “list2” list. It’s possible to have more than one type of object in a given list. To specify this, simply connect the other types to the list’s hub like this... Guide D-27 Developing Your New Model Type Creating the List Element Part/ Whole Node D . . . ProtoDoME The first step in specifying a list/element relationship is to create an “element hub.” Select the LIST ELEMENT PART/ WHOLE tool in the drawing toolbar, then drop it below the node class that will be the container. As soon as you drop it, DoME will prompt you to connect it to the container class. Once you have created the element hub, you can connect the list element class(es) to the hub (the connector must go from the list element class to the element hub). Naming the Part/ Whole Link Can a List Element be Contained by More than One Class? Declaration Properties for List Elements Each list element relationship for a container class must have a name that is different from the other list element relationships for that container class. It’s possible to use a list element class in more than one container class, like this... The declaration properties for a list element class specify some of its semantics. Instantiable If false, the user is not given a means for creating instances of the list element class; the instantiation button is removed. If true (the default), an instantiation button specification is created. ☞ If you have removed the instantiation button specification for a node class, you can bring it back by toggling this setting from false to true. External This property specifies if the external class property should be used. The list element is displayed in gray if it is external. D-28 Developing Your New Model Type D . . . ProtoDoME External Class The external class property allows a notation to use the classes that are defined in other DoME notations. Set this property to the external class you wish to reference. Subdiagram Properties for List Elements Subdiagrams A list element can be specified to not have a subdiagram, to have a subdiagram that is restricted to a certain collection of model types, or to have a subdiagram that can be any model type. To create a subdiagram for an instance , double-click on the instance or click <OPERATE> with the instance selected. Click the GO DOWN option. Alter Methods for List Elements The following Alter methods may be supplied to customize the appearance and behavior of a list element. You specify all such methods as a body for a lambda expression that binds the symbols listed in the property inspector to an instance of the object and, possibly, other parameters, e.g., graphics context for drawing lines. Object Label Text The expression must return a string. DoME uses this string to render the name (label) for the instance. Typically this is some enhancement to the name property of the instance. For example, (append (name self) “-thing”). Creation Check The expression must return a boolean value. If the expression returns #f, creation of the instance is aborted. Otherwise, the instance is created. The argument to the method is the diagram that would contain the new instance. Creation Cleanup This method is called immediately after the new instance is created. The expression may contain any actions you want. The return value is ignored. Deletion Check The expression must return a boolean value. If the expression returns #f, deletion is aborted. (If you want the user to be notified of the reason, the method must do this; DoME will not do this automatically). If the expression does not return #f, the node is deleted. Guide D-29 Developing Your New Model Type D . . . ProtoDoME Deletion Cleanup This method is called immediately after the instance is deleted. The expression may contain any actions you want. The return value is ignored. Node Elements A node element is a kind of object that is contained inside of a node with a location specified by the user. Such a containment relationship is specified using the “element” hub (triangle with an “e” in it). This is the same object used for list element relationships described in “List Elements” on page D-26. The first step in specifying a node element relationship is to create the “element hub.” Click on the button, then drop the hub below the node class that will be the container. As soon as you drop it, DoME will prompt you to connect it to the container class. Once you have created the element hub, you can connect the component class(es) to the hub (the connector must go from the component class to the hub). ☞ DoME won’t let you mix nodes and list elements in the same container class like this... Can’t do this! Can a Node Element be Contained by More than One Class? D-30 Yes, it’s possible to use a node class in more than one container class, like this... Developing Your New Model Type D . . . ProtoDoME Instantiating the Node Type on its Container Drag & Drop Features of Component Nodes Generic (Abstract) Spec Creating a node within a node is just like any other kind of node creation. Click on the creation button for the class, then drop the cursor inside the container. DoME will create the new instance inside of it. This will probably cause DoME to recalculate the outline of the container node to make room for the new element. While list elements can be moved between containers by simply dragging them, node components do not behave this way. Instead, dragging a node outside of its container will cause the container to expand its boundaries to keep the component. A generic (abstract) spec can be used to specify properties and relationships that you want inherited by both nodes and connectors (properties are described in detail on page D-32). Normally, a node specification can only be a subclass of one other node specification, and a connector specification can only be a subclass of one other connector specification (single inheritance and within the same kind). ProtoDoME does not create tool buttons for generics, since it’s impossible to create instances of them; they are purely abstract superclasses. A generic must have at least one concrete subclass (node, connector, list element, or basic object) in order to contribute semantics. Multiple generics can be inherited by a single class. Here’s an example of this... Gravitational Habitational mass : Number population : Number Planet Guide D-31 Developing Your New Model Type Basic (Nonvisual) Class D . . . ProtoDoME A basic class specifies an object that will not have a visualization except through property inspectors. Since there is no user interface (i.e., no creation buttons) associated with such classes, they must be created with Alter methods. As with nodes, connectors and list elements, basic classes may participate in their own class hierarchy, and can inherit property and relationship definitions from generics. Basic classes usually serve as complex data structures contained by nodes, connectors or list elements. Property (Adding to a Class) Properties are variously called “slots, attributes, instance variables, characteristics,” or even “properties” in other objectoriented systems. They are essentially buckets for data. The DoME Tool Specification language permits properties to be added to node, connector, list element, generic, and basic classes. Each property has a type (defining the set of valid values), default value, and some visualization properties.2 To add a property to a class, select the PROPERTY SPEC tool and click on the class to hold the new property. The property’s properties can be modified with the object inspector. Property Name ☞ Each property needs to have a name that is unique among all of the classes in its ancestry (its superclass chain). This is because a class inherits all of the properties from its superclasses. Property names can be duplicated between classes that have to subclass or superclass relationship to one another, either directly or transitively. The name of a property can be anything you want it to be, but be aware that ProtoDoME removes spaces and changes capitalization when using the property name internally. Here’s what it does to capitalization: the first word is all lowercase; subsequent words are capitalized only in the first letter. So “Angular Momentum” becomes “angularMomentum” to Alter/Projector code. 2 When describing a meta-language like the DoME Tool Specification Language, some recursion of terminology is inevitable, though unfortunate. D-32 Developing Your New Model Type D . . . ProtoDoME Property Type ProtoDoME supports several primitive data types, as well as enumeration and user-defined types (Basic classes). Primitive Types ProtoDoME supports the following primitive types... Type Valid Values User Interface Boolean Simple true or false Either a menu or a check box Number Both integers and floating point numbers A numeric input field Numerical Range Same as Number A numeric input field with a slider, based on the lower bound, upper bound, and increment String Any string of characters, of any length. In Alter, two strings may be equal? but not eq? A string input field whose height is one line of text Long String Same as String A string input field whose height can be specified Symbol Like a String, but two symbols that are equal? are also eq? in Alter Same as String Filename A string that is a valid file name for the host String input field plus a “browse” button Enumeration User-defined A menu Enumerations Enumerations are user-defined types with an explicit set of symbolic values. Enumeration constants have a display name and a symbolic value. ProtoDoME munges the display name to come up with the symbolic name: It removes all spaces and capitalizes the first letter of each word except the first. This is relevant if you are writing Projector/Alter programs that operate on the models. Guide D-33 Developing Your New Model Type D . . . ProtoDoME Object This is a “none of the above” type. Properties of type Object can be used to hold instances of Basic classes, as well as any of the primitive types. Unfortunately, ProtoDoME does not have a generic user interface that would allow users to examine and set such properties manually, so the only way to manipulate them is with Projector/Alter. Collections Any property can be declared to be a collection of some primitive type rather than just a single value. There are three kinds of collections that ProtoDoME supports: ordered, sorted and sets. Ordered collections maintain the ordering of their elements as members are added and removed. Sorted collections insert new elements into their proper place in the sort ordering (determined by the “>” operation). Sets permit only one instance of any given member, but inserting or removing a member may change the order of the entire set. ProtoDoME adjusts the inspector user interface for collection properties accordingly. Interface Characteristics Each property definition has a set of user-interface related settings. DoME uses this information when constructing a widget (or group of widgets) to permit the user to modify an instance of the property, such as in the object inspector. Widget Label By default, ProtoDoME munges the property’s name to come up with a label to affix to the widget. Sometimes this is acceptable, sometimes not. DTSL gives you a way to override the default. Property Categories Properties can be grouped into categories, with each category given a separate “page” in the inspector. You can define as many categories as you like. By default, properties are in the category called “Properties.” ☞ Categories are inherited from property definitions in the superclass chain. If you want a property to be hidden from the user, with no user interface access for editing, specify a category of “None.” You still have access to this property via Projector/Alter. D-34 Developing Your New Model Type D . . . ProtoDoME Property (Partial) Ordering Normally, ProtoDoME will present a set of properties in alphabetical order in the inspector. You can override this ordering. For each property, specify which other property it is to come after. This constitutes a partial ordering of the properties. If you delete a property designated as another’s predecessor, the remaining property will be placed as close to alphabetically as possible. Sheet Build This must be set to Dynamic for ProtoDoME. Text Widget Height If the property is of type Long String, DTSL allows you to specify the height of the text editing widget in lines. The default is 5. Property Constraints Local Value Has Priority This value is used in conjunction with archetypes. By default any changes to a property are made directly to the requested object. If this is set to false and the object has an archetype then the change is made to the object’s archetype rather than to the requested object. Dependence If a property is of type Object and instances of the property may point to nodes, connectors, list elements or basic objects, you probably want to check this box. Doing so instructs ProtoDoME to automatically clear any such property whose referent goes away. Visual Impact If the property has an impact on how the object appears, check this box. This prompts ProtoDoME to update the object’s visual appearance when the property’s value changes. Transient If the property is transient then the value is never saved when the model is saved. Read-Only Declaring a property to be read-only disables the user interface widget for the property, but still displays the property’s value to the user. A read-only property can still be modified with Projector/Alter. Guide D-35 Developing Your New Model Type D . . . ProtoDoME Unsettability (Can Be TBD) In some cases, it’s preferable to allow a property to have no value (i.e., nil) rather than supply a default value. DoME often indicates this with “TBD.” Default Value Once you have specified a property’s type, you can also specify a default value. New instances of the property will automatically have this value. ☞ For a user’s model, DoME does not save to disk properties that have not been explicitly set by the user. This means that a property instance’s value may appear to change “spontaneously” if the property’s default value is changed. For example, Fred creates a DTSL specification with boolean property “inLine” in node class “Block.” The default value of “inLine” is false. Frieta creates a model of this type with two instances of Block. She leaves one alone but changes the inLine property of the other to true. Then she saves the model and closes it. Subsequently, Fred changes the default value of the inLine property to true. When Frieta loads her model the next time, both instances will show a value of true for the inLine property. Alter Methods for Properties The following Alter methods may be supplied to control the behavior of setting a property. You specify all such methods as a body for a lambda expression that binds the symbols listed in the property inspector to an instance of the object and, possibly, other parameters. Guard Condition The expression must return a boolean value. If the expression returns #f then the set property operation is prevented from happening. Post Action This method is called immediately after the set property operation is completed. The expression may contain any actions you want. The return value is ignored. Menus D-36 Menus and submenus can be added to the standard DoME user interface for ProtoDoME models. You can add items to existing menus or add entries to the pop-up menus on model objects. D . . . ProtoDoME Developing Your New Model Type If you want to add one or more items to an existing DoME menu, create a new Menu object in your DTSL specification and set its name to be the same as one of the existing menus in the standard DoME menu bar (e.g., “Edit”). The items you create inside this Menu object will be added to the end of the standard DoME menu. If you want to add entries to the pop-up menu for a particular class of object, set that class’s Menu property to the desired menu specification. Adding Menu Items Drop new menu items into the appropriate Menu objects. ProtoDoME uses the menu item’s name to construct the user interface label for the actual menu entry. The menu item’s Alter method is passed the argument called object. If the menu item is installed in the menu bar, the argument is the window’s graph. If the menu item is installed in the pop-up menu, the object associated with the mouse click is passed as the argument. Some typical menu commands operate on the set of currently selected items. You can retrieve this set by executing the expression (select (components object) (lambda (x) (get-property “isSelected” x))) If a menu is used as a pop-up menu, the enabling methods on the items can be used to enable and disable individual menu commands depending on the context. They are passed a single argument just as with the action method. Creating a Submenu If you want a menu item to be implemented as a submenu, first create the submenu in the same way as you create any other menu: Create a Menu object and fill it with Menu Items. Then drag that Menu object on top of the parent Menu object. The DTSL editor will create a submenu reference in the parent menu. Custom Tool Buttons DoME automatically creates buttons on the toolbar for creating the various kinds of objects you define in the DoME Tool Specification. With the custom tool button, you can add buttons to the tool bar that have essentially arbitrary behavior. Guide D-37 Developing Your New Model Type D . . . ProtoDoME Custom tool buttons are just like the automatically created ones except that they have an additional Action Alter method. This method is executed whenever the user applies the button (selects the button and then clicks somewhere in the editing area). The lambda expressions are evaluated in the context of an environment in which the symbol the-graph is bound to the window’s graph model, and the symbol location is bound to the point where the user clicked in the editing area (the point (0 . 0) is the upper left hand corner of the editing area). D-38 D . . . ProtoDoME The Impact of Changes on Existing Models The Impact of Changes on Existing Models ProtoDoME is a very dynamic environment, enabling you to immediately see the impact of changes to your DTSL specification in an editor for a model instance. Additions to a DTSL spec are immediately propagated to all open model instances and their user interfaces (except, perhaps, the object inspectors). Other kinds of changes to a DTSL spec are not dealt with quite so automatically. The following topic describes these limitations and how they affect the instance models and their user interfaces. There are two sorts of changes: modifications to existing items, and the removal (deletion) of items. Modifications in DoME Tool Specs Keep the following points in mind when you make changes in your DoME Tool Specifications... Changing an Icon or Cursor When you change the properties of a creation or custom button, ProtoDoME automatically updates the user interfaces of any windows that are open on that type of model. This also happens if you move the buttons around, or add or remove columns from the toolbar specification. Renaming a Class ProtoDoME does not use the name of a class except to present information through the generated user interface. However, you may have written Projector/Alter code that makes reference to the name of the class, so keep this in mind. Otherwise, go ahead and change the name of your classes as much as you like. Renaming a Property Whereas ProtoDoME does not use class names internally, it does use property names. If you save a ProtoDoME model with an instance of property “cost” set to 5 and then change the name to “material” in the DTSL specification, ProtoDoME preserves the model’s “cost” property instance while making available the new property definition. The old property cannot be edited (or even viewed) except through Projector/Alter code. The new property, however, assuming it has a valid type, will have a user interface in the object inspector. Changing an Appearance Property on a Node or Connector Guide ProtoDoME automatically updates the display of nodes and connectors if their appearance properties are changed, e.g., shape, line width, dash pattern. D-39 The Impact of Changes on Existing Models Changing the Declaration of a Class D . . . ProtoDoME Subdiagrams Specifying that a class can have subdiagrams enables it to be hierarchically decomposed. Specifying that is does not have subdiagrams disables hierarchical decomposition, but it does not delete any subdiagrams that have already been created for instances of that class. Instantiation By default, new node, connector and list item classes are declared as instantiable, that is, the user has a means of directly creating them. Setting the “Instantiable” property to false removes any button that may have been present for that class (and, transitively, updates the user interfaces for open models of that type). ProtoDoME does not, however, remove instances that may have been previously created. External If you change the declaration of a class from not external (default) to external, in effect the name as seen by Projector/ Alter programs changes. This is because the programmatic name consists of the class name prefixed by either the UI Class Prefix (Graph objects) or the Element Prefix (everything else). Changing an Alter Method Changes to Alter methods take effect immediately, although you may need to manually request DoME to refresh the window if the method affects the appearance of the object. Changes to Properties Most changes to properties must be done very carefully. Changes that do not affect the semantics of a property, e.g., increasing the height of a Long String property’s widget, can be done with impunity. Type Declaration Changing the type of a property, say, from Number to String, can cause problems. If you had set any of the property’s instances prior to the type change, those old values are not visible through the inspector. New values will conform to the new type. Constraints Changes to Has Initial Value, Initial Value, Read Only, Has Visual Effects and Local Value Has Priority take effect immediately, except that object inspectors that are already open on the affected property instances are not updated. You should close them and reopen them. Changes to Register Dependence affect only new property instances created after the change. D-40 The Impact of Changes on Existing Models D . . . ProtoDoME Widget Layout Any changes to widget layout take effect immediately, but open object inspectors are not updated automatically. You should close and reopen any object inspector windows that are displaying one or more of the affected properties. Menus Deletions in DoME Tool Specs All changes to menu specifications take effect immediately. Keep the following points in mind when you delete items from your DoME Tool Specifications... Deleting a Class Specification If you delete a class specification from a DTSL model, ProtoDoME does not remove instances of the class from open models. It will remove the creation button (if any) from the toolbar specification and, hence, the button instances from the corresponding user interfaces. Any existing instances of the class will remain in the model, but their properties (if any) will not be accessible from the object inspector. (They can, however, be accessed from Alter.) Deleting a Connection Constraint Deletion of a connection constraint will prevent the connection class from being used in that way in the future, but it does not cause the automatic removal of connections that, because of the constraint removal, are consequently in violation of the remaining constraints. Deleting a Menu or Menu Item Guide All deletions of menu or menu item specifications take effect immediately. D-41 Creating Plug-in Model Types Creating Plug-in Model Types D . . . ProtoDoME It’s possible to arrange things so that DoME automatically lists some of your DTSL specifications in the “Select Model Type” list when you click the standard toolbar NEW button. This is the most common way to publish a new model type for DoME users, and makes it most convenient to use the model type. Such DTSL specifications are called “Plug-In” model types. All you need to do is place the DTSL specification in the ‘specs’ directory of an existing tool directory or a new tool directory. If you place the tool specification in a new tool directory that was not placed under the location where DoME was installed then you will need to inform DoME about it. To do this you must open the options pane from the DoME Launcher (page D-55) and add the directory to the Tool Directories list. If you place the tool specification in an existing tool directory then you will need to select the Tools->Reset Tool Caches from the DoME Launcher for DoME to know about the new tool. Creating Plug-in Functions for Plug-in Models Once you have created a plug-in model type, you can add plug-in analysis function generators. This is done exactly the same way as for other DoME models. First, create a ‘lib’ and ‘etc’ directory in the tool directory that contains the ‘specs’ directory. In the ‘lib’ directory, place the Projector/Alter code that implements the analysis functions. In the ‘etc’ directory place the registration file called “function.dom” that defines the linkages between the user interface and the implementation code. Alter Type Definitions Created by DoME ProtoDoME automatically creates Alter object types that you can use for defining methods in your Projector/Alter code. The type names are derived from the class names in the DTSL specification and its context properties. For example, if you have a node class specification called “Operator” and the Class Prefix context property is set to “Control,” the generated Alter class will be called “controloperator.” (Case is not significant in Projector/Alter.) These object types can be used as arguments to add-method and other primitives that require Alter types. Here is an example that may clarify a few things. Let’s say you have a node specification called “Block” in a DoME Tool Specification, and that you have created an instance of Block in another window (via ProtoDoME). You can do the following: D-42 Creating Plug-in Model Types D . . . ProtoDoME 1 2 3 Select the instance and in that window invoke TOOLS:ALTER EVALUATOR menu command. This brings up an alter evaluator with the symbol “self” bound to the new instance. If you type self in the Input pane and hit RETURN, you will see something like #<value:TBD<Block>> in the Output pane. If you have set the Class Prefix in the DoME Tool Specification to, say, “ABC”, then the expression (get-type self) returns abcblock. The symbol abcblock has been bound to an Alter type that represents the type of the model object. You can use this type to define methods, and to create new instances. To continue the example, typing (new-in abcblock (container self) ‘(300 . 250)) 4 5 Registration Files will create a new instance of Block in the same graph as the original instance, and at the given x-y coordinates (y=0 is at the top of the window). Any properties on the Block instance must be retrieved with the get-property Alter primitive, and set with the setproperty! primitive. Attempting to manipulate instance variables on the Alter type will not work. Typing (get-property “specification” self) will return the actual node specification (“Block” itself). This can also be used with the new-in primitive, but this is rare since it is harder for the Alter programmer to get a hold of it. The “function.dom” registration file specifies the information about the plug-in functions. It is exactly like the other registration files in DoME’s “tools/*/etc” directories. The “graphType” property must match the DTSL specification’s “Model Type Name” property. (Click on the DTSL spec’s context node (graph label) and edit its properties.) This is an example file... [DoMEUserFunctionList [DoMEUserFunctionSpec functionName: ‘&Execute MI-Net...’! graphType: ‘Mixed Initiative Model’! sourceFile: ‘execution.alt’! ] [DoMEUserFunctionSpec functionName: ‘&Save MI-Net Marking...’! graphType: ‘Mixed Initiative Model’! sourceFile: ‘savemarks.alt’! ] ] Guide D-43 Creating Plug-in Model Types D-44 D . . . ProtoDoME MetaScribe . . In This Appendix Guide E This appendix includes the following topics... • About the MetaScribe System (page E-2) • Using the MetaScribe Editor (page E-3) • Output Formatters (page E-9) • Integration with DoME (page E-15) • Debugging (page E-17) E-1 About the MetaScribe System About the MetaScribe System Figure 66 1 . . . MetaScribe The MetaScribe document generation system is an extension to DoME that makes it quick and easy to create new kinds of documents. In addition, the creation of a new kind of document is very intuitive since its editor, called the MetaScribe Editor, is implemented upon a well known word processor and the word processor document, called the document specification, is very similar to the generated document. There are two components to a MetaScribe based document generator as shown in Figure 66: the document specification and the output formatter. MetaScribe Document Generation System MetaScribe Editor Document Specification Output Formatter DoME Document A document specification appears to be similar to any other word processor document except that there are certain paragraphs contained in it that are used by DoME to produce a generated document. One of these special paragraphs supports looping across the objects in a model and repeatedly generating the paragraphs that are within the loop’s scope. All of the special paragraphs are described in the Using the MetaScribe Editor section. Another difference is that there are expressions that retrieve information from the DoME model embedded within the text of the document. An output formatter describes how to transform a processed document specification into output that may be used by a specific tool. One output formatter that is included with DoME produces a FrameMaker based document. Details for defining an output formatter are described in the Output Formatters section. After a document specification and output formatter have been created they are associated with DoME as described in the Integration with DoME section. Users can then use the standard document generation dialog to generate MetaScribe based documents such as reports or source code. When DoME generates a document, it interprets the special paragraphs in the document specification as programming language constructs and performs the desired actions. It then feeds the produced paragraphs to the output formatter which writes the paragraphs out in the desired format. The Debugging section describes what can be done to fix problems with defective document specifications and output formatters. E-2 1 . . . MetaScribe Using the MetaScribe Editor Using the MetaScribe Editor The MetaScribe editor was implemented by extending the Microsoft Word word processor. The editor is therefore very similar in functionality and appearance to a traditional word processor where the user enters text and specifies the paragraph style that describes how the text should be displayed. The paragraph styles can be unlimited in appearance, from a simple paragraph style that displays exactly what the user has typed, to a highly specialized paragraph style such as a bulleted list or a numeric bold heading. The user can also specify page layout information as well as character information. In addition to the traditional word processing paragraph styles, there are several, called MetaScribe styles, which are tightly coupled to the unique capabilities that the MetaScribe system provides. A paragraph that uses a MetaScribe style is called a MetaScribe statement. The MetaScribe statements control which normal paragraphs are output to the generated document. The editor also supports embedding expressions directly within the text. When DoME generates a document, it evaluates each expression and replaces it with the result. The example shown in Figure 67 is a very simple document specification that outputs the names of the nodes in a model. Figure 67 Simple MetaScribe Document Specification The (name ms-model) model contains the nodes: For aNode in (nodes ms-model) Loop (name aNode) End Loop This example would produce a document containing text similar to the following text: The Airplane model contains the nodes: Glider Ultra-light Jet Word Template Guide A Word document template, which is installed into the default Microsoft Word directory when DoME is installed, contains the MetaScribe related capabilities including the MetaScribe styles, menus, and toolbar. This template can be specified as the base template from which to create new documents. If an existing document needs to have the MetaScribe template associated with it then attach the template to the document from the dialog opened by Tools-> Templates and Add-ins menu. The “Automatically update document styles” box must be checked otherwise the required MetaScribe paragraphs styles are not imported. The template, named MetaScribe.dot, may be found in either the Microsoft Word directory or the {dome-home}/tools/metascribe/templates directory. E-3 Using the MetaScribe Editor + Expressions 1 . . . MetaScribe The user is warned when opening a document specification since the MetaScribe template defines several macros. Be sure to select “Enable Macros” when loading the document otherwise the MetaScribe menu and toolbar capabilities will be unavailable. Expressions are used to access information from the model and are specified using the Alter extension language. Expressions that are in regular paragraphs have the result of the evaluated expression placed directly into the generated document. Expressions that are in MetaScribe statements are used in rendering of the generated document. + Expressions are implemented in Microsoft Word via the fill-in field object. Alter code that is outside the fill-in field is treated as regular text to be placed into the generated document unless the code is part of a Function statement. + To easily recognize expressions within a document set the Field Shading option to Always from the View page of the dialog which is opened by selecting the Tools-> Options... menu. Styles There are seven MetaScribe styles defined to support the MetaScribe system. MetaScribe statements produce no output to be placed in a generated document instead they control the generation of the document. These styles include: • MS Assignment: An assignment statement assigns a variable the result of evaluating an expression. The variable, which is an Alter identifier with global scope, can then be used in other expressions. This paragraph style uses a fixed blue font. The assignment statement has the following syntax: Set <aVariable> to {anExpression} • MS Comment: A comment statement captures a comment in the document specification. This paragraph style uses a non-fixed red font. • MS Conditional: A conditional statement has its expression evaluated and if it is true then the paragraphs within its scope are produced. Each conditional statement must have a matching end statement. This paragraph style uses a fixed blue font. The conditional statement has the following syntax: If {anExpression} Then • E-4 MS End: An end statement terminates the scope of a conditional, file, or loop statement. The text that is specified is optional but typically would be If, File, or Loop. This paragraph style uses a fixed blue font. The end statement has the following 1 . . . MetaScribe Using the MetaScribe Editor syntax: End [text] • MS File: A file statement sends the paragraphs produced within its scope to the file with the name returned from the evaluated expression. The file statement is typically used in those document specifications that must produce more than one document. A file statement is not required in a document specification and if no file statement is present then it is assumed that the output will all go to the single file specified by the document generation dialog. Each file statement must have a matching end statement. This paragraph style uses a fixed blue font. The file statement has the following syntax: File {anExpression} • MS Function: A function statement typically defines a new Alter function that may be called from an expression in the document specification though any valid Alter expression may be specified in a function statement. Function statements may appear anywhere in the document specification and are specified using Alter. This paragraph style uses a fixed black font. + Care must be taken when defining new functions. Each function statement must be a complete Alter expression. + Users are recommended to define all functions in a separate file that may be loaded via an Alter require procedure specified from a Function statement. The Alter code in that file may then be edited by an editor that supports Scheme. • MS Loop: A loop statement loops through a collection and repeatedly produces the paragraphs that are within its scope. Each pass through the loop updates the variable, which is an Alter identifier, to the next value in the collection. If the optional “Metered <text>” is specified then a dialog is displayed showing the <text> and the progress of the loop. Each loop statement must have a matching end statement. This paragraph style uses a fixed blue font. The loop statement has the following syntax: For <aVariable> in {anExpression} Loop [Metered <text>] + Guide The paragraph and character information for the MetaScribe styles can be customized in any manner the user desires. As long as the names of the MetaScribe styles remain unchanged, the MetaScribe system will work as described. For instance, if a smaller font is desired for comments then just change the font for the MS Comment paragraph style. E-5 Using the MetaScribe Editor Global Variables 1 . . . MetaScribe The MetaScribe system defines three global variables that may be used in expressions or function statements. • ms-model - This variable (a graphmodel) is a reference to the model being operated upon. • ms-settings - This variable (a metascribegeneratorsettings) is a reference to the settings that were specified from the generation dialog. The following properties may be accessed to get the settings information: • • filename • directory • scope => ‘current, ‘subdiagrams, ‘hierarchy • outputType => ‘directory, ‘file, ‘window ms-errors - This variable (a list-type) is used for collecting analysis errors that are displayed after the document generator finishes. It is initially an empty list that the document specification may modify by adding new associations. Refer to the display-errors Alter procedure for further details about the list. The following two examples show how to add an error to the error list. The second example places the errors into the list in reverse order. An Assignment statement near the end of the document specification is used to reverse the order of the list before displaying the errors to the user. • Example 1: (set! ms-errors (append ms-errors (list (list msmodel "The model has no name specified.")))) • Example 2: (set! ms-errors (cons (list ms-model "The model has no name specified.") ms-errors)) Set ms-errors to (reverse ms-errors) User Interface MetaScribe Menu The MetaScribe editor extends the Microsoft Word user interface with one new menu, one modified menu, and one new toolbar. The METASCRIBE menu includes the following selections: Save Intermediate Save the document specification to a previously specified file in a representation that can be processed by the DoME document generator. The document specification is checked for syntax errors before being saved. Save Intermediate As... Request a filename from the user and then perform the Save Intermediate menu action. Insert Expression... Insert an expression at the current cursor location. Insert Statement This submenu contains the following commands... E-6 1 . . . MetaScribe Using the MetaScribe Editor Assignment Insert an assignment statement on the line following the cursor. The inserted statement contains the text: Set aVariable to {anExpression} Comment Insert a comment statement on the line following the cursor. Conditional Insert a conditional statement on the line following the cursor. The inserted statement contains the text: If {anExpression} Then End Insert an end statement on the line following the cursor. The inserted statement contains the text: End File Insert a file statement on the line following the cursor. The inserted statement contains the text: File {anExpression} Function Insert a function statement on the line following the cursor. Loop Insert a loop statement on the line following the cursor. The inserted statement contains the text: For aVariable in {anExpression} Loop Check Syntax Check the syntax of the document specification and display a list of errors. The following errors are detected: • • • • • • Statements that are missing a matching End statement Extra End statements Incorrect syntax for Assignment, Conditional, File, and Loop statements Nested File statements Output producing paragraphs outside the scope of a File statement Expressions within Function statements View Error List Redisplay the list of syntax or document generation errors. View Document Generation Errors... Display a list of document generation errors after requesting a filename from the user and loading the errors from the specified file. Select All In Scope Highlight all of the paragraphs that are in the same scope as the cursor. Help Menu The HELP menu is extended with the following selection: MetaScribe Help Display the on-line help. Guide E-7 Using the MetaScribe Editor MetaScribe Toolbar 1 . . . MetaScribe There METASCRIBE toolbar includes the following buttons from left to right: Save Intermediate Insert Expression... Insert Statement Check Syntax View Error List Unsupported Features The word processor capabilities listed below are not currently supported with this version of the MetaScribe system. • Cross-References – References from one part of the document to another. • Figures/Graphics/Frames – Non-text based information. • Footnotes – Comments at the bottom of a page. • Page Headers and Footers – Information displayed at the top and bottom of every page. • Page Numbering – Specification of page numbers including numbering style and location. • Paragraph Borders/Shading – Various graphic information associated with a paragraph style. • Tables – An orderly arrangement of information with optional headers and dividers. • Variables – Information that is displayed based on some computed value such as the current page number or the date. E-8 1 . . . MetaScribe Output Formatters Output Formatters Although it is conceivable that DoME may have hundreds of document specifications available for use, there may only be a few output formatters. For instance, if a user creates a new document specification and wants to be able to produce a document that can be understood by FrameMaker then they do not need to create a new FrameMaker based output formatter since one already exists and can be used without change. As time goes on new output formatters for other tools will be created and made available by default with DoME. DoME currently supports a couple of output formatters: • Maker Interchange Format (MIF) [ms-mif-formatter.alt] which is used by Adobe FrameMaker. • Unformatted Text [ms-text-formatter.alt] which can be used to produce source code or any plain text file. These general use MetaScribe output formatters can be found in the {dome-home}/tools/metascribe/formatters directory. Before creating a new formatter, the formatters directory should be searched to see if one that satisfies the new formatter’s requirements already exists. If a formatter does not exist then you have two options: use an existing formatter as the basis for the new formatter or create the new formatter from scratch. Creating a New Formatter Guide A formatter is an Alter source code file that defines a formatter type along with three required procedures and returns the formatter type as the final statement in the file. Most formatters can just specialize the ms-formatter type which is defined in the ms-formatter.alt file. The three procedures that must be implemented are: • (start-file formatter document-specification filename) - This routine should open the output file for writing and output any necessary header information. The ms-formatter routine opens the output file and sets the instance variable named ‘port’ to the output port. • (end-file formatter document-specification) - This routine should output any necessary trailer information and then close the output file. The ms-formatter routine closes the output file and sets the instance variable named ‘port’ to nil. • (write-paragraph formatter paragraph) - This routine should output the contents of the paragraph as well as any paragraph specific formatting. The rendered-content procedure should be used to access the text of each segment of a paragraph rather than getting the content property. The ms-formatter routine does nothing. E-9 Output Formatters 1 . . . MetaScribe It is suggested that new formatters require the metascribe.alt file since it defines appropriately named accessor routines for retrieving information from the document specification. The following section describes the MetaScribe information model in detail. Information Model + The domain model shown in Figure 68 captures the information contained in a document specification and is the information understood by the document generator. A document specification is made up of a collection of paragraphs where each paragraph is made up of a collection of text and expression segments. Each segment can have a global character style associated with it that can be overridden to make the appearance of the segment even more specific. Each paragraph has a paragraph style associated with it that can be overridden to make the appearance of the paragraph even more specific. The document also has page layout information associated with it. This section describes each object type and its attributes in detail. Accessor routines for the entire information model are contained in the {dome-home}/tools/metascribe/lib/metascribe.alt file. • Assignment Statement - The MetaScribe assignment statement. • Auto Number Counter - An auto-number counter specifies information about how the counter is incremented and displayed. • Display - Specifies whether the counter should be displayed as part of the paragraph number. • Prefix - A string that is used to prefix the paragraph counter number. • Start Value - The initial number to use for the first paragraph. • Style - The numbering style to use for the paragraph counter number. • Suffix - A string that is appended to the paragraph counter number. • Type - The kind of counter. It’s either assigned a new value, increments itself by one, maintains its value, or is a text constant. • Auto Number Type - Used to specify the type of the auto number counter. • Character Style - Captures all relevant information to completely describe a reusable font. • Name - The name of the character style. • Specification - The details of the character style. • Character Specification - Captures all relevant information to completely describe a font. • Case - The capitalization style applied. • Color - The color of the characters. • Family - The font family used to describe the font such as Courier or Times. • Position - The position of the text. E-10 1 . . . MetaScribe Output Formatters • • • • • • Figure 68 Posture - The posture of the font. Size - The font size in points. Strike Through - Display in strike through style. Underline - Display in underline style. Variation - The compactness of the font as a percentage. Weight - The intensity of the font. MetaScribe Information Model Paragraph Alignment MetaScribe.cy Page Specification Document Specification Page Layout Paragraph Styles Center Justified Left Right Bottom Margin : Float Columns : Integer Height : Float Landscape : Boolean Left Margin : Float Right Margin : Float Top Margin : Float Width : Float Paragraph Placement Anywhere Column Top Left Page Top Page Top Right Page Top Next Paragraph Style Paragraphs Tab Alignment Paragraph Specification Paragraph Style Specification Name : String Paragraph Paragraph Tag Paragraph Override Alignment : Paragraph Alignment First Indent : Float Hyphenate : Boolean Keep with Next : Boolean Keep with Previous : Boolean Left Indent : Float Orphan Lines : Integer Placement : Paragraph Placement Right Indent : Float Space Above : Float Space Below : Float Space Between : Float Widow Lines : Integer Tab Stop Tab Stops Alignment : Tab Alignment Leader : String Position : Float Center Decimal Left Right Font Case Paragraph Number Numbering Lowercase Normal Small Capitals Uppercase Label : String Font Position Normal Subscript Superscript Segments Font Counters Font Posture Character Style Character Styles Specification Name : String Character Specification Case : Font Case Family : String Position : Font Position Posture : Font Posture Size : Integer Strike Through : Boolean Underline : Boolean Variation : Float Weight : Font Weight Segment Character Tag Character Override Text Color Font Italic Normal Auto Number Counter Display : Boolean Prefix : String Start Value : Integer Style : Numbering Style Suffix : String Type : Auto Number Type Font Weight Bold Extra-Bold Extra-Light Light Medium Semi-Bold Semi-Light Ultra-Bold Ultra-Light Content : String Color Colors Black : Float Cyan : Float Magenta : Float Name : String Yellow : Float Expression Auto Number Type Assign Increment Maintain Text Numbering Style Assignment Comment Conditional End File Function Loop Arabic Lowercase Alphabetical Lowercase Roman Uppercase Alphabetical Uppercase Roman • Color - A color is used to describe the color of a font. • Black - Percentage of black. • Cyan - Percentage of cyan. • Magenta - Percentage of magenta. • Name - The name of the color. • Yellow - Percentage of yellow. Guide E-11 Output Formatters 1 . . . MetaScribe • Comment Statement - The MetaScribe comment statement. • Conditional Statement - The MetaScribe conditional statement. • Document Specification - A container of all of the information that is used to describe a document. • Character Styles - The collection of character styles that may be used as font descriptions. • Colors - The collection of colors that may be used as font colors. • Page Layout - Specification of how the pages of the document are laid out. • Paragraph Styles - The collection of paragraph styles that may be used as paragraph tags. • Paragraphs - The collection of paragraphs that make up the document. • End Statement - The MetaScribe end statement. • Expression - A request for some data from the model being operated upon. • File Statement - The MetaScribe file statement. • Font Case - Describes how characters should be displayed with respect to the case of the character set. • Font Position - Position used to distinguish the text. • Font Posture - Describes how characters should be displayed with respect to the angle of the character set. • Font Weight - Describes how intense the characters should be displayed. • Function Statement - The MetaScribe function statement. • Loop Statement - The MetaScribe loop statement. • Numbering Style - Numbering style describes how various numbers should be displayed. • Page Specification - The page specification specifies information about how the pages are laid out. • Bottom Margin - The number of inches between the bottom of the page and the text at the bottom of the page. • Columns - The number of columns on each page. • Height - The number of inches between the top and bottom of the page. • Landscape - Specifies that landscape format should be used. • Left Margin - The number of inches between the left side of the page and the text at the left side of the page. • Right Margin - The number of inches between the right side of the page and the text at the right side of the page. • Top Margin - The number of inches between the top of the page and the text at the top of the page. • Width - The number of inches between the left and right sides of the page. • Paragraph - A paragraph is a portion of a document specification that may span one or more lines. • Paragraph Override - Changes made to the global paragraph style that cause the paragraph to be displayed in a more unique manner. E-12 1 . . . MetaScribe Output Formatters • • • • • • Guide • Paragraph Tag - The paragraph style that describes how the paragraph should be displayed to the user. • Segments - A paragraph in made up of a collection of segments where each segment can be uniquely displayed, such as bold or underlined. Paragraph Alignment - Possible alignment positions. Paragraph Number - The numbering that is used to show that the paragraphs are numbered. • Counters - The counters used by the paragraph number. • Font - The font used for the numbering text. • Label - An identifier used to associate counters with different paragraphs. Paragraph Placement - Describes where a paragraph should start in the document. Paragraph Style - The paragraph style captures all relevant information to completely describe a reusable paragraph tag. • Name - The name given to the paragraph style. • Next Paragraph Style - The paragraph style to use for the next paragraph. • Specification - The details of the paragraph style. Paragraph Specification - Captures all relevant information to completely format a paragraph. • Alignment - The alignment of the paragraph. • First Indent - A length in inches specifying how far the first line of the paragraph should be indented from the left margin in addition to the left indent. • Font - The font used when presenting characters. • Hyphenate - Specifies that hyphenation should be performed. • Keep with Next - Keep this paragraph with the next paragraph/ column when crossing page boundaries. • Keep with Previous - Keep this paragraph with the previous paragraph/column when crossing page boundaries. • Left Indent - A length in inches specifying how far the paragraph should be indented from the left margin. • Numbering - The numbering used for the paragraph. • Orphan Lines - The minimum number of lines of the paragraph that shall be kept together at the end of a page. • Placement - The location where the paragraph should begin. • Right Indent - A length in inches specifying how far the paragraph should be indented from the right margin. • Space Above - The spacing placed above the paragraph. • Space Below - The spacing placed below the paragraph. • Space Between - The spacing placed between lines in the paragraph. • Tab Stops - The tab stops associated with the paragraph. • Widow Lines - The minimum number of lines of the paragraph that shall be kept together at the beginning of a page. Segment - A segment is a portion of a paragraph that may have unique character display information. • Character Override - Changes made to the global character style that cause the segment to be displayed in a yet more E-13 Output Formatters 1 . . . MetaScribe unique manner. • Character Tag - Information that describes how the segment should be displayed to the user. • Tab Alignment - The tab alignment is used to describe where the text should be positioned with respect to the tab stop location. • Tab Stop - Describes the position of a tab stop. • Alignment - The alignment of the tab stop. • Leader - The string to be repeated from the last text to the tab location. • Position - The distance in inches from the left margin to the tab location. • Text - Text is a kind of segment that is made up of the characters that the user types in. • Content - The characters making up the text. E-14 1 . . . MetaScribe Integration with DoME Integration with DoME + Adding a Document Specification The DoME document generation dialog was extended to support MetaScribe based document specifications and output formats. The user selects the Tools->Document Generator... menu entry to open the document generator dialog from which the document to be produced is selected and the settings that are to be used during document generation are specified. New document specifications and output formatters must be associated with DoME in order for users to be able to use them. The following sections describe this process. DoME searches the {dome-home}/tools/*/etc directories for the generator description and formatter description files at start up. In order for DoME to recognize the existence of a MetaScribe based document generator you must create a generator description file, named “document.dom”, and place it in one of the locations DoME searches. A generator description file describes one or more generators and has the following form: [DoMESGMLDocList generatorspec . . .] Where generatorspec looks like: [DoMEMetaScribeGeneratorSpec functionName: ’menu-string’! graphType: #symbol! outputTypes: [OrderedCollection ’#symbol’*!] sourceFile: ’pathname’! ] where functionName is a string that is used to form an entry in the GENERATOR menu of the document generator dialog. graphType is a symbol representing one of the DoME graph model types. This document specification will appear in the GENERATOR menu of the document generator dialog of those editors that are editing graphs of this type. outputTypes is a collection of symbols describing where a document can be output. Valid values are #directory, #file, and #window. sourceFile is a string giving the filename of the intermediate document specification file. DoME recursively searches through the {dome-home}/tools/*/lib directories for this file. Guide E-15 Integration with DoME 1 . . . MetaScribe An example generator description file would be: [DoMESGMLDocList [MetaScribeGeneratorSpec functionName: ’Graph Summary’! graphType: #GraphModel! outputTypes: [OrderedCollection #file!] sourceFile: ’summary.mds’! ] ] Adding an Output Formatter In order for DoME to recognize the existence of an output formatter you must create a formatter description file, named “dformats.dom”, and place it in one of the locations DoME searches. A formatter description file describes one or more formatters and has the following form: [DoMEDocumentFormatList formatspec . . .] Where formatspec looks like: [DoMEDocumentFormatSpec fileSuffix: ’string’! formatName: ’menu-string’! sourceFile: ’pathname’! ] where fileSuffix formatName sourceFile is a string appended to the filename specified from the document generator dialog. is a string that is used to form the entry in the FORMAT menu of the document generator dialog. is a string giving the filename of the output formatter’s definition file. DoME recursively searches through the {dome-home}/tools/*/lib directories for this file. An example formatter description file would be: [DoMEDocumentFormatList [MetaScribeFormatSpec fileSuffix: ’mif’! formatName: ’Maker Interchange Format (mif)’! sourceFile: ’ms-mif-formatter.alt’! ] ] + E-16 Care should be exercised so that the formatName does not conflict with the formatName of existing formatters. 1 . . . MetaScribe Debugging Debugging + The document generator can produce an internal processing error if a document specification or output formatter has a syntax or semantic error. An example of this kind of error would be a loop statement whose expression fails to return a list. If and when an internal processing error is encountered, the generation is terminated and the user is notified with a dialog stating the problem. If the problem is associated with the document specification then the user is asked if they want the errors written to a file that may be read via the View Document Generation Errors menu available from the MetaScribe Editor. This file will allow the user to pin point the problem in the document specification. An internal processing error should only be encountered by those developing new document specifications or new output formatters. A fully tested document specification or output formatter should never produce this kind of error. To simplify debugging it is recommended that a new document specification and a new output formatter not be debugged at the same time. It may be very difficult to determine which one has the problem when an internal processing error is encountered. Guide E-17 Glossary 1 . . . MetaScribe Glossary E-18 • Document - A product generated from DoME such as a design document or source code. • Document Generator - A subsystem of DoME that produces a document given a document specification, an output format, and a model. • Document Specification - A description of the appearance, content, and structure of a document which can be edited by the MetaScribe Editor. • Formatter - A subsystem of the document generator that translates output from the renderer into tool specific output. • MetaScribe Statement - A paragraph that uses a MetaScribe style. • MetaScribe Style - A paragraph style that provides MetaScribe’s unique capabilities. These include the Assignment, Comment, Conditional, End, File, Function, and Loop paragraph styles. • Output Format - A representation of a document that can be understood by a specific tool. Examples of output formats include Interleaf ASCII format (IAF), FrameMaker Maker Interchange Format (MIF), and Rich Text Format (RTF). • Paragraph Style - Information that describes how a paragraph should be displayed. • Product Developer - Someone who uses DoME to produce a customer deliverable. • Renderer - A subsystem of the document generator that processes the document specification intermediate representation and passes the results to the formatter. • Tool Infrastructure Developer - A user that builds and integrates new functionality into a tool used by a product developer. Glossary A Accessory Attached to a node or connector, will not affect the object’s size or shape. Click <SELECT> on the accessory icon in the drawing toolbar, then click <SELECT> directly (“drop” it) on the object that you want to contain the accessory. Alter See Projector/Alter Archetype Object (node) type designated as a reusable component in the DoME Shelf. Classes are used to organize archetypes. Artifacts Code, documents, test cases, and so forth created by a generator. Auto-scroll The ability to move an object or group of objects beyond the visible bounds of the editing pane. B Back-end See Generator Bipartite A class of formal diagram that always contains exactly two types of nodes. Any given node cannot be connected to another of the same type. Boundary points In hierarchical models, indicate entrance and exit points to and from parent diagrams and subdiagrams. C Clipboard, DoME A designated area in memory that contains the most recently “copied” or “cut” text or graphical object(s). Unlike the “clipboard” used in other environments, e.g., Windows, text and graphics in the DoME clipboard can only be accessed from within the DoME environment. Configuration identifiers If a hierarchical model can support more than one subdiagram per node or connector, each subdiagram can be assigned one or more configuration identifiers. Identifiers are essentially names used consistently throughout a hierarchy to organize diagrams in groups, or configurations. Guide Glossary-1 Glossary Connector In DoME models, used to attach one node to another. May be directional. Coupling, diagram Explicit connections between diagrams. These connections are maintained by DoME and, while not necessarily visible, can be navigated and changed. Cross-reference relationships Non-hierarchical general relationships where diagram components can refer to other components or diagrams in the same or separate models. D Data dictionary Contains an inventory of items found in the currently open model. Can be used to inspect and modify various aspects of an item’s state. Default An original setting or state that remains active until changed by the user. Destination node When one node is connected to another, the node where the connection ends. Diagram semantics The concepts codified by a particular user-drafted diagram, i.e., the space of potential concepts induced by the nodes and connectors of a particular class of diagrams, e.g., Data Flow Diagrams. Dialog box A window where action is required in order to exit the window. Domain modeling environment Integrated model-editing, meta-modeling, and analysis tools supporting a model-based development approach to system/ software engineering. Domain-specific model A model adhering to the structure and semantics of a specific modeling technique, methodology, or discipline. Domain-specific syntax rules A set of rules that discriminates, on the basis of appearance only, between what is and is not a valid diagram for a particular class of diagram. E Glossary-2 Element Often displayed as text-only items in a list, elements sit inside nodes, e.g., a list of attributes in an IDEF-1x entity. Glossary Endpoint Either the origin or destination end of a connector attaching two nodes together. Extension language A programming language used to create specialized functions that can be integrated with the core of a software application. F G File, reference See Reference file Generator Sometimes referred to as “back-ends,” DoME generators can produce specialized output directly from the contents of a diagram or collection of diagrams. Typical generator products include software, data definitions for databases, and word processor document inserts. DoME’s optional Projector/Alter programming language can be used to write code generators, document generators, and other specialized tools. GIF Graphics Interchange Format GrapE (Graph Environment) DoME foundation consisting of a multi-layered hierarchy of classes supporting both graphical model semantics and user interfacing, built on VisualWorks. Graph label Node containing the name of a diagram (initially located in upper left corner of editing pane). In a hierarchical model, the top-level diagram’s graph label is the name of the file where the model is stored. A subdiagram’s graph label is automatically set to the name of the node or connector it corresponds to on its parent diagram. Graphical notation See Notation, graphical H Guide Hierarchical decomposition Various types of objects (nodes, connectors) in a hierarchically decomposable model can contain another diagram or hierarchical series of diagrams. These subdiagrams, or “implementations,” of parent objects are resolved through the use of configuration identifiers. Glossary-3 Glossary Hierarchical model One or more diagrams can be “embedded” in a parent object (node or connector) on another diagram. The embedded diagram is called the subdiagram, and the diagram containing it is called the parent diagram. A subdiagram is typically not visible when viewing the parent. To see it, you must “go down,” which creates a new window for the subdiagram. HTML HyperText Markup Language. A standardized language used primarily to create and maintain Internet documents and web pages. M Meta-model A description of a class of models. In DoME, this is done with the DoME Tool Specification Language (DTSL). Minimize/Maximize To iconify or de-iconify the window(s) for a currently running application in a window-based desktop environment. N Node A graphical object representing an entity or process on a diagram. Independent nodes can be placed without constraint, while dependent nodes must be connected to at least one other node. Accessories are similar to dependent nodes except that they are considered “part of” their containing node and always move with it. Also see Accessory Notation, graphical A language where lexical elements are nodes and connectors, and where syntax governs how those lexical elements are combined. O Ontology Branch of metaphysics dealing with the nature of being. In the context of DoME, the term is used as a noun and refers to a specification of a conceptualization. Origin node When one node is connected to another, the node where the connection begins. Orthogonal Relating to right angles, e.g., using DoME’s SQUARE CONNECTOR ROUTE tool. P Glossary-4 Parent diagram See Hierarchical model Glossary Parent object See Hierarchical model Projector/Alter DoME’s optional variant of the Scheme extension language, a general-purpose programming language that can be used to write DoME code generators, document generators, and other specialized tools. Propagation The process of “spreading out” or disseminating, e.g., certain changes on a parent diagram are also made on a hierarchical subdiagram. ProtoDoME DoME’s optional tool that can interpret and run DoME Tool Specifications. Q Query The DoME query mechanism is class-based, so objects that are instances of selected classes are made visible when an overlay is active. Objects made visible by a query specification are called indirect query objects. R Reference file An existing model linked from a parent object in a hierarchical model. Refresh This command “redraws” the currently displayed diagram to increase clarity. The “extensive” refresh command redraws diagrams and checks the integrity of all nodes and connectors. Reuse, software DoME provides the ability to reuse both active windows and software objects (artifacts). Reuse repository DoME’s Shelf can be used by some notations to generate and store reusable software components. Route point The location of a “bend” in a connector (for aesthetic reasons). RPC Remote Procedure Call. A tool integration mechanism supported by Projector/Alter. RTF Rich Text Format Rubber-banding Clicking and dragging the mouse pointer around a group of objects to select them. Guide Glossary-5 Glossary S Schema A description of a set of types and their interrelationships. A relational database schema defines a set of tables and their keys. Semantics, diagram See Diagram semantics Shelf DoME reuse repository for object archetypes. Shortcut Keyboard key combination used to perform a specific action. Software reuse See Reuse, software Specification, model In the DoME environment, every notation requires a specification that dictates the set of rules required to implement the methodology. SQL Standardized Query Language. A programming language used primarily to facilitate cross-application and crossplatform database access. Subdiagram See Hierarchical model T Target format Format of the output produced by a generator (back-end). Target medium Storage device used to store the generated output, and tools (other than DoME) used to process the generated output, e.g., C++ compiler for generated C++ data structures. Toggle Turn a switch on or off, e.g., add or remove a check mark in a checkbox. Top of model diagram The “root,” or original, diagram in a hierarchical model. Glossary-6 W Widget Tool, button, list, or other user-interface device used to perform a task in a window-based desktop environment. X XWD X Window Dump format Index Symbols "Esc" key 14, 17, 19, 73 "Operate" mouse button ix, 73 "Select" mouse button ix, x "Window" mouse button ix *dome-load-path* 69 A about this guide vi above D-9 abstract (generic) specification D-31 accessories, node 40 Add Bend tool 17 Alter vii, 3, 5, 69 description 4 Evaluator 9 primitives vii Programmer’s Reference Manual vii types in ProtoDoME D-42 Alter methods connector specifications D-22 node specifications D-13, D-29 properties D-36 Alter/Projector Browser 9 annotations 3 archetypes 61 implementations 61 instances 61 artifact generation vii, 2 attributes 4 auto-saving models 24 auto-scroll 14, 15, 16, 17, 18, 19 B back-end see generators 5 basic class specification D-32 below D-9 bending, connector 17 bipartite 4 bitmap, XWD 44 border count (node specification) D-11 boundary node class (connector property) D-22 Guide boundary nodes D-13 bounds method D-15 browser Alter/Projector 9 Hierarchy 73 Open Models 9, 31 Shelf 60 button enabling and disabling D-17 buttons custom D-37 mouse ix, x C can be an archetype D-13 categories 61 categories of properties D-34 center D-9 change propagation 4 chorded node corners D-11 classes 4, 61 client/server connections 69 interfaces vii Coad-Yourdon OOA 5, A-1 altering subject list contents A-12 attributes 4 bring item into view A-11 C&O node attributes A-6 C&O node properties & appearance A-5 C&O node services A-8 class and object node A-5 classes 4 create view A-11 description A-2 enumeration constants A-10 enumeration lists A-10 gen/spec A-3 generator 5 go to view A-11 importance of order in model creation A-3 kill view A-11 model editor A-3 Index-1 Index name view A-11 overview A-2 part/whole A-3 properties window A-12 schema code, database 5 services 4 subject lists A-12 tools & code generators A-14 views A-11 Views menu A-11 code generators vii object 2 source 2 Colbert OOSD Project 5, B-1 Data Dictionary B-7 generic model B-3 hierarchical decomposition B-5, B-15, B-22, B-29 object inspector B-6 Object-Class Diagram B-18 Object-Interaction Diagram B-10 Object-Oriented Statecharts B-24 OID binding patterns B-17 collection types D-34 component/infrastructure developers 2, 3 computer-supported cooperative work 6 configuration identifier 4 connection class D-25 connection constraints D-25 connector Add Bend tool 17 bending 17 changing endpoints 17 creating 13 naming 14 Remove Bend tool 17 renaming 13 rerouting 18 routing 17 selection 12, 14 tools 14, 40 connector head properties D-19 connector specification alter methods D-22 conventions viii corner connector specification D-20 radius Index-2 alter method D-15 style D-11 alter method D-15 creating a subdiagram 21 creation check method connector specification D-23 node specification D-14, D-29 creation cleanup method connector specification D-23 node specification D-14, D-29 cross-references 5 custom button specifications D-37 custom icons and cursors D-17 cutting and pasting, objects 19 D dash pattern alter method for nodes D-14 connector specification D-21 node specification D-12 Data Dictionary 62 Colbert OOSD Project B-7 Data Flow Diagram 4, 5, 8, C-1 description C-2 example C-3 hierarchical decomposition C-3 model editor C-2 overview C-2 declaration properties connector specifications D-21 node specification D-12 default value D-36 deleting objects 20 deletion check method connector specification D-23 node specification D-14, D-29 deletion cleanup method connector specification D-23 node specification D-14, D-30 dependent node specification property D-12 properties D-35 destination head presence method D-23 style method D-23 diagram printing 24 disabling buttons D-17 menu items D-37 Index document generators vii Document Outline 5 domain modeling environment vi, 2 DoME client/server interfaces vii core tool-set vi, 3 Data Dictionary 62, B-7 description 1 exiting 24 Extensions Manual vii, 24 features 4, 7 getting started x help vii, 9, 10, 27, 30, 72 home location 69 Information window 9, 10, 30 Launcher 9, 28 Map View 35 memory 72 options settings 9 overview 1 quick tour 7 Shelf 4 shutdown 24 speed 72 starting 8 start-up script 69 Tool Specification 3, 5, D-1 DoME Tool Specification 3, 5, D-1 ".met" suffix D-6 Alter methods connectors D-22 nodes D-13, D-29 Alter methods properties D-36 Alter type definitions created by DoME D-42 basic (nonvisual) class D-32 can be top model D-5 class prefix D-4 connection constraints D-25 connector specification D-18 context properties D-4 creating new D-3 creating plug-in model types D-42 deletions D-41 description D-2 enumeration constants D-33 enumerations D-33 generic (abstract) specification D-31 icon, cursor & shortcut key D-16, D- 24 Guide impact of changes on existing models D-39 interface characteristics D-34 Language (DTSL) D-2 list elements D-26 load file D-5 menus & menu items D-37 model editor D-3 model type name D-4 modifications D-39 naming new model type D-4 node element specification D-30 node specification D-8 overview D-2 primitive types D-33 property (adding to a class) D-32 property constraints D-35 registration files D-43 tool description D-5 viewing new editor D-5 drag and drop D-31 drawing toolbar 12, 32, 39 DTSL see DoME Tool Specification Language D-2 E eccentricity node shape method D-16 property D-10 editing pane 12, 32, 41 grid 15, 73 element tools 41 enabling buttons D-17 menu items D-37 encapsulated PostScript 44 engineering processes 2 engines, print vii enumerations D-33 Evaluator, Alter 9 Extensions Manual, DoME vii, 24 external D-13, D-28 connector specification D-21 external class D-13, D-21, D-29 F features, DoME 4, 7 file Index-3 Index auto-saving 24 formats vii, 42 naming 74 opening 24 printing 43 saving 23, 42, 74 Follow User Nagivation checkbox 62 FrameMaker 5 G gen/spec, Coad-Yourdon OOA A-3 generators 2, 5 code vii generic specification D-31 getting started x glossary of terms Glossary-1 Go Down selection 22 GrapE 3, 6 graph label 12, 32, D-4 graphical languages 3, 6 gray connector line pattern D-21 node line pattern D-12 grid, editing pane 15, 73 guard condition D-36 guide contents vi conventions used viii description vi publication number vii related documents vii revision history vii version vii window/screen appearance viii H head style D-20 help vii, 9, 10, 27, 30, 72 hide model 72 hierarchical decomposition 3, 4, 5, 21, 64 Hierarchy Browser 73 home location, DoME 69 how to get started x tool button D-16 IDEF-0 Diagram 5 IDEF-1x Diagram 5 inside bottom D-9 inside top D-9 instantiable connector specification D-21 list element specification D-28 node specification D-12 interface specifications 2 Interleaf 5 K keyboard shortcuts DoME menus 26, E-3 drawing toolbar 26 L label presence D-18, D-22 label text connector specification D-23 label text method node specification D-14, D-29 Launcher 9, 28 File menu 29 Help menu 30 Tools menu 29 transcript area 9 Window menu 30 line count D-20, D-24 line count method D-14 line style alter method connector D-24 nodes D-14 connector specification D-21 node specification D-12 line width alter method connector D-23 nodes D-14 connector specification D-20 node specification D-11 local value has prioerity D-35 I icon predefined D-17 Index-4 M Macintosh viii, 8 Index Maker Interchange Format (MIF) 5, 44 Map View, DoME 35, 73 mark 4 markers, parent object 22 menu bar 28 menu item specifications D-37 menu specifications D-36 creating submenus D-37 menus, Model Editor 33 menus, pop-up 28 message area 12, 32, 42 Meta-CAD D-2 meta-modeling 2 methodologists 2, 3 MIF see Maker Interchange Format 5 model auto-saving 24 closing 23 create new 11 hierarchical 21 opening 24 printing 24 saving 23 syntax enforcement 3 Model Editor common features 12, 32 common tools 39 drawing toolbar 39 editing pane 41 File menu 33 Help menu 38 Layout menu 36 Map View 35 menus 33 message area 42 notation-specific tools 40 standard toolbar 38 Tools menu 37 View menu 35 Window menu 38 model-based software development 2 mosaic PostScript 43 mouse buttons ix, x multimedia 6 Multi-Page Model 5 multiple objects, working with 16 N name position D-8 Guide alter method D-15 node accessories 40 boundaries 4 categories 40 creating 12 dependent 40 destination 14 independent 40 moving 15 objects contained within 4 origin 14 renaming 13 selecting multiple 16 selection 12, 13 size 4, 13 node corner shape D-11 node shape (DoME Tool Specification) D- 9 node shape method D-15 Node specification D-8 non-visual class specification D-32 O object code 2 cutting and pasting 19 deleting 20 properties 42 Open Models Browser 9, 31 options settings, DoME 9 ordering properties D-35 ordinality (of connection constraint) D-25 origin head presence method D-22 style method D-23 overlay node 73 P paint pattern D-12 alter method connectors D-24 nodes D-15 connector specification D-21 parent diagram 21, 64 object 21 parent object Index-5 Index markers 22 reference file 22, 67 part/whole, Coad-Yourdon OOA A-3 Petri Net Model 4, 5 bipartite 4 plug-in registration files D-43 polyline D-10 polyline point array method D-16 polyline style alter method D-16 property D-10 pop-up menus 10, 28, D-37 position of node name D-8 post action D-36 PostScript 5 encapsulated 44 mosaic 43 printing 43 presence, of connector head D-19 primitive types D-33 print engines vii printer names, UNIX 44 printing 24, 43 engines vii printer names 44 product developers 2, 3 Programmer’s Reference Manual, Alter R Raise Launcher button 72, 74 read-only properties D-35 recent files list 72 reference file, parent object 22, 67, 74 reflexivity (of connection constraint) D-26 refresh 9, 18, 74 registration files D-43 related documents vii relocatable D-9 Remove Bend tool 17, 18 resizable property D-10 reuse, software 4 Rich Text Format (RTF) 5, 44 rounded connectors D-20 rounded node corners D-11 route point adding 17, 18 moving 18 removing 18 square 19 RPC vii, 69 RTF see Rich Text Format 5 rubber-banding 16 vii Projector vii, 3, 5, 69 description 4 Diagram 5, 60 properties 45 categories D-34 default value D-36 object 42 ordering D-35 specifications D-32 text widget height D-35 widget label D-34 ProtoDoME 3, 5, D-1 Create ProtoDoME Model option D-5 description D-2 Model 5 overview D-2 publication number vii Q quick tour, DoME 7 Index-6 S save as 23 saving a model 23, 42, 68, 74 schema code 5 Scheme extension language vii scrollbars 32 Select/Move tool 13, 15 services 4 shape alter method D-15 property D-9 sheet build D-35 Shelf 4, 60 Browser 60 Follow User Navigation checkbox 62 shortcut keys D-17 shortcuts, keyboard 26, E-3 Smalltalk 5 software reuse 4 source code 2 spread 73 Index square new connectors 73 square node corners D-11 standard toolbar 12, 38 starting DoME 8 start-up script 69 State-Transition Diagram 5 subdiagram 4, 64 creating 21 cutting 20 deleting 20 subdiagrams D-13, D-22, D-29 submenu specifications D-37 top right D-9 transcript area, Launcher 9, 28 transient D-35 U undo 15, 20, 62 UNIX viii, 8 printer names 44 unsettability D-36 User-Defined Property Specification 5 V T visual impact D-35 terms, glossary of Glossary-1 text height D-35 tips, hints & work-arounds 71 token 4 tool Add Bend 17 Remove Bend 18 Select/Move 13, 15 tool button icons D-16 toolbar 28 drawing 12 standard 12 tooltips 10, 27 top left D-9 Guide W widget label D-34 Windows viii, 8, 9 working with multiple objects 16 X XWD bitmap 44 Z Zoom 32, 73 Index-7