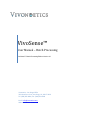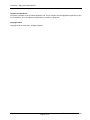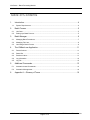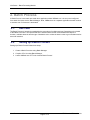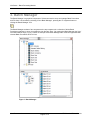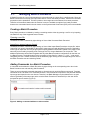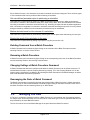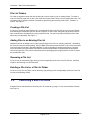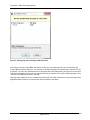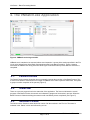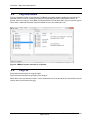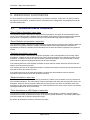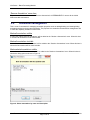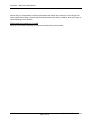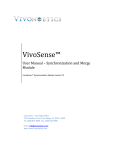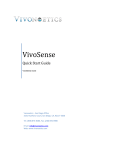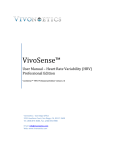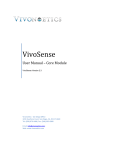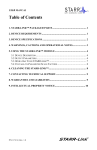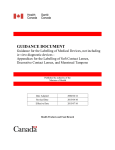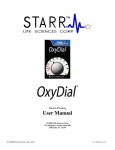Download VivoSense ® Batch Processing
Transcript
VivoSense™ User Manual – Batch Processing VivoSense™ Batch Processing Edition Version 2.0 Vivonoetics - San Diego Office 3231 Huerfano Court, San Diego, CA, 92117-3630 Tel. (858) 876-8486, Fax. (248) 692-0980 Email: [email protected]; Web: www.vivonoetics.com VivoSense – Batch Processing Module Cautions and disclaimer TM VivoSense software is not a medical diagnostic tool. It is for research and investigational purposes only and is not intended to be, or to replace, medical advice or review by a physician. Copyright Notice Copyright © 2012 Vivonoetics. All rights reserved. User Documentation HRV Standard Edition Module Page 2 of 16 VivoSense – Batch Processing Module Table of Contents 1. 1.1. 2. Introduction ............................................................................................................. 4 System Requirements ..................................................................................................................... 4 Batch Process ........................................................................................................ 5 2.1. Use Case ........................................................................................................................................ 5 2.2. Setting up a Batch Process ............................................................................................................. 5 3. Batch Manager ....................................................................................................... 6 3.1. Managing Batch Procedures ........................................................................................................... 7 3.2. Managing File Lists ......................................................................................................................... 8 3.3. Launching a Batch Process ............................................................................................................ 9 4. The VNBatch.exe Application ............................................................................... 11 4.1. Pause/Continue............................................................................................................................. 11 4.2. Status Bar ..................................................................................................................................... 11 4.3. Sessions Listbox ........................................................................................................................... 11 4.4. Log Information ............................................................................................................................. 12 4.5. Log File ......................................................................................................................................... 12 5. Additional Commands........................................................................................... 13 5.1. Annotation based Commands ....................................................................................................... 13 5.2. Annotation Management ............................................................................................................... 14 6. Appendix A – Glossary of Terms .......................................................................... 16 User Documentation HRV Standard Edition Module Page 3 of 16 VivoSense – Batch Processing Module 1. Introduction Vivosense is a visualization and analysis tool designed for compact user interaction and is ideal for processing recording sessions individually. VNBatch.exe is a non-interactive stand-alone application designed to apply the same sequence of commands (Batch Procedure) on an entire list of recording sessions (File List) in VivoSense. The VivoSense Batch Processing Module consists of three components within the Vivosense application: the Batch Manager, an additional menu item to launch a Batch Process, and the actual executable called VNBatch.exe. This manual describes how to use the Batch Manager for configuring a Batch Procedure and for the creation of File Lists, both used as input to a Batch Process. It is assumed that the user is familiar with the VivoSense application and it is recommended to read the Vivosense Core manual prior to reading this manual on Batch Processing. A Batch process allows the user to apply the same set of commands to a set of files to save time, eliminate human errors or to easily reproduce previous results. 1.1. System Requirements This module is an add-on processing module and requires the VivoSense core software. User Documentation HRV Standard Edition Module Page 4 of 16 VivoSense – Batch Processing Module 2. Batch Process A Batch Process is executed as a stand-alone application called VNBatch.exe. It is set up and configured from within Vivosense via the 'Batch Manager.' Note, VNBatch.exe is a separate application that will continue to execute even if Vivosense is terminated. 2.1. Use Case The Batch Process is intended to standardize the processing of multiple sessions. Depending on the details of the Batch Procedure it is expected that all the sessions have certain commonalities with respect to duration, available channels and the type of hardware use to collect the data in order to get consistent results across all sessions. 2.2. Setting up a Batch Process Setting up a Batch Process follows three steps: 1. Create a Batch Procedure using Batch Manager. 2. Compile a File List using Batch Manager. 3. Launch VNBatch.exe via 'Tools->Launch Batch Process'. User Documentation HRV Standard Edition Module Page 5 of 16 VivoSense – Batch Processing Module 3. Batch Manager The Batch Manager is a graphical component of Vivosense used to set up and manage Batch Procedures and File Lists. It is launched by selecting ‘View->Batch Manager’, pressing the ‘F8’ keyboard button or clicking the ‘Batch Manager’ icon. The Batch Manager consists of two components: the top component is a collection of all the Batch Procedures organized in a tree view within the root directory 'User'. On opening the Batch Manager the ‘User’ root folders will be empty. Figure 1 shows an example of the Batch Manager after it has been populated with relevant Batch Procedures and File Lists. Figure 1: Batch Manager User Documentation HRV Standard Edition Module Page 6 of 16 VivoSense – Batch Processing Module 3.1. Managing Batch Procedures A Batch Procedure is a set of commands that is to be performed on a single file in a defined order. Since the Batch Process does not accept user input other than to ‘Cancel’ the batch procedure, therefore all command properties must be predefined. The time location or time range cannot be selected for a batch procedure. Therefore all commands listed under the ’Session’ menu are available as options for a batch procedure however the commands listed in the sub menus on the Synchronized Chart Panel (SCP) will not be available. Creating a Batch Procedure Every Batch procedure is initiated by loading a recording session either by opening a vsn file or by importing raw data from any of the supported sensor formats. Opening a vsn file: The Batch Procedure is started by right clicking on 'User->New Vivosense Batch Procedure' Importing a support sensor format: The Batch Procedure is started by right clicking on 'User->New Import Batch Procedure->Import file', where ‘Import file’ is a generic placeholder for the specific import type used with this Batch Procedure. Depending on the type of import the user may be prompted to specify additional information related to the import in the same way as he would by importing a file of this type via ‘File->Import Hardware File->Import file’. This additional information will be stored together with any other Batch Procedure configurations for the later use in a Batch Process. The default name for the procedure is ’New Config n’ (where ‘n = 1,2,3,..’) and can be changed by the user. A Batch Procedure can be deleted by right clicking on the corresponding menu item in the Batch Procedure tree and selecting ‘Delete’. Adding Commands to a Batch Procedure A command can be added to a Batch Procedure by right clicking on the corresponding menu item in the Batch Procedure tree and selecting ‘Add Command’. There are some universal commands that apply to all sessions such as all the Export commands, Template commands or the ‘Set Start Time’ command. However, most commands are specific to the particular session import type and depend on the user license. Therefore, the Batch Manager requires that there be an open session (preferably of the same type as the ones the Batch Procedure is intended for) or the user will be prompted to open a session (Figure 2). Figure 2: Adding a command without an active session User Documentation HRV Standard Edition Module Page 7 of 16 VivoSense – Batch Processing Module Since a Batch Process is non-interactive, the batch commands must be pre-configured. There are three types of user interactions that can be performed after launching a command: Set user defined parameters prior to performing a calculation. This interaction is implemented by setting up a Batch Command in the same way in which a command is executed on a session in the interactive mode (not in batch mode). Note: there are small differences between executing a command in interactive and batch mode: e.g. launching an export file with the default application after a command is completed is convenient in interactive mode but launching an export file for every session being processed by a Batch Process will slow the process and may be undesirable . Make a decision based on the outcome of a calculation. This interaction is implemented by automatically selecting the default option rather than asking for user input. Display the result of the calculation to the user. This interaction is implemented by writing any output to a log file (see section 4.4). Deleting Command from a Batch Procedure A Batch Command can be deleted by right clicking on the command in the Batch Procedure tree and selecting ‘Remove’ to remove it from the tree. Renaming a Batch Procedure A Batch Procedure can be renamed by right clicking on the corresponding menu item in the Batch Procedure tree and selecting ‘Rename’ and entering a desired name. Changing Settings of Batch Procedure Command A Batch Command that has been configured and added to a Batch Procedure can be edited at any time. To edit the Batch Procedure, view the Property Window by pressing ‘F4’ or the ‘Property Window’ icon on the toolbar (see the VivoSense Core Manual). By selecting the Batch Command in the Batch Manager we will be able to edit that Batch Command’s properties. Rearranging the Order of Batch Command The Batch Commands are executed in the order they appear within a Batch Procedure. A Batch Command can be moved up or down within the Batch Procedure by right clicking on the Batch Command menu item in the Batch Procedure tree and selecting ‘Move Up’ or ‘Move Down’. 3.2. Managing File Lists A File List is a collection of sessions used by a Batch Process. It is a convenient way of organizing sessions for multiple uses. All the files within one File List must be of the same type in order to guarantee that they can be processed by the same Batch Procedure. The File List can be found in the Batch Manager in the panel below the Batch Procedures. User Documentation HRV Standard Edition Module Page 8 of 16 VivoSense – Batch Processing Module File List Folders File Lists are organized under the User directory and can be saved in new or existing folders. To create a new File List folder, right click on the “User” folder and choose “New Folder” from the subsequent menu. File List folders can be created, renamed or deleted by right clicking and selecting ‘New Folder’, ‘Rename’ or ’Delete’. See Figure 1. Creating a File List A File List is created by right clicking on the corresponding Folder in the File List tree going to ‘New Filelist’ and selecting the desired file type from the list of imports. A ‘Select Files’ dialog will pop up and prompt the user to select files to be added to the newly created File List. The user may select to add files now or add files at any time thereafter. See Figure 1. Adding Files to an Existing File List Additional files can be added to a File List by right clicking on the File List, selecting ‘Add Files’ and adding the new files using the resulting dialog. During a Batch Process the sessions within a File List are processed in the order they are shown in the Batch Manager. It may be desirable to arrange these files in a specific order, particularly if an export Batch Command is used as exported data will be appended in this specific order to the export file. Files can be ordered and moved by dragging and dropping the file in order to obtain the desirable file order. Renaming a File List A File List can be renamed by right clicking on the corresponding menu item in the File List tree, selecting ‘Rename’ and entering a new file list name. Deleting a File List or a File List Folder A File List or any File List Folder can be deleted by right clicking on the corresponding menu item in the File List tree, and selecting ‘Delete’. 3.3. Launching a Batch Process A Batch Process is launched from the main menu in Vivosense by going to ‘Tools->Launch Batch Process’. See Figure 3: User Documentation HRV Standard Edition Module Page 9 of 16 VivoSense – Batch Processing Module Figure 3: Configuring and Launching a Batch Process One of the previously created Batch Procedures as well as a corresponding File List is selected from the “Launch Batch Process” dialog box. The selection of the batch procedure is required input, while the File List is optional. If no File List is selected the user is prompted with a File Dialog asking to select one or more files. This allows the Batch Process to be run without first having to create a File List in the “Batch Manager”. Only .vsn files can be batch processed in this way. Note that while a Batch Process is configured and launched from within Vivosense it is runs as a stand-alone application that will continue to execute even after Vivosense is shut down. User Documentation HRV Standard Edition Module Page 10 of 16 VivoSense – Batch Processing Module 4. The VNBatch.exe Application Figure 4: VNBatch.exe during execution VNBatch.exe is intended to be executed without user interaction. It opens all the session specified in the File List in order and performs all the Batch Commands specified in the Batch Procedure. Figure 4 shows a screenshot of VNBatch.exe during execution while Figure 5 shows the same process after the execution is completed. 4.1. Pause/Continue The Pause/Continue button allows the user to temporarily interrupt the execution of the Batch Process. This is useful if one wants to minimize the CPU usage of VNBatch.exe in order to perform other tasks. This option is grayed out after completion of the process (Figure 5) 4.2. Status Bar There are up to two progress bars in the status bar of the application. The first one indicates the overall progress of the Batch Process, the second one indicates the progress of the session in process. When the Batch Process is finished executing the status bar will read ‘Batch process completed’ (see Figure 5). 4.3. Sessions Listbox The list box under ‘Sessions’ shows all the file names of all the sessions in the File List. The status is indicated in the ‘Status’ column and reflected by an icon User Documentation HRV Standard Edition Module Page 11 of 16 VivoSense – Batch Processing Module 4.4. Log Information The Log information list box on the right side of VNBatch.exe displays details regarding the processing of a particular session. It can be viewed by selecting the corresponding file name in the Sessions list box. In general, there is one entry for every Batch Command with the icon indication failure (red x) or success (green check mark). Additional information may be available for some commands (info icon) Figure 5: VNBatch.exe after execution is completed 4.5. Log File Every Batch process writes out a log file called: DOC\Vivonoetics\VivoSense\Logs\Logfile [Time Date].txt Where DOC is the user Document folder, Time is the creation time in the format hh.mm.ss and Date is the file creation date in the format mm-dd-yyyy. User Documentation HRV Standard Edition Module Page 12 of 16 VivoSense – Batch Processing Module 5. Additional Commands It is often desirable to perform a command only on a subset of a session. In this case it is useful to identify the region by an annotation. In addition, there a commands for the management of annotations that can be used from batch mode. 5.1. Annotation based Commands ‘Export Data by Annotation’ menu item The command ‘Session->Annotations->Export Data by Annotations’ will export all the data within the time range of any visible annotation. Multiple visible annotations yield multiple exports to the same file separated by a blank line. Overlapping annotations will result in the same data being exported multiple times. ‘Export Statistics by Annotation’ menu item The command ‘Session->Annotations->Export Statistics by Annotations’ will export all the statistics within the time range of any visible annotation. Multiple visible annotations yield multiple exports to the same file separated by a blank line. Statistics will be calculated over the entire annotation regardless of any potential overlap. ‘Duplicate Annotations’ menu item The command ‘Session->Annotations->Duplicate Annotations’ will create duplicates of all currently visible annotations. A dialog will pop up that lets the user enter a shift (in seconds) of the start and end time of the annotation. In addition, the user can enter annotation name and description. It is recommended to choose unique names so that the resulting annotations can be removed easily. If the resulting start time of the duplicate annotation is earlier than the session start time then the start time shall be set to the session start time. If the resulting end time of the duplicate annotation is later than the session end time then the annotation end time shall be set to the session end time. If the resulting end time of the duplicate annotation is earlier than the annotation start time then the annotation end time shall be set to the annotation start time. ‘Merge Annotations’ menu item The command ‘Session->Annotations->Merge Annotations’ creates a new annotation for every consecutive pair of visible annotations. The earlier (later) of the two annotations will define the start (end) time of the new annotation. When this item is selected a dialog will pop up and let the user enter an annotation name and description for the newly created annotations. It is recommended the user chose unique names such that the resulting annotations can be removed easily. ‘Clone Annotations as HRV Regions’ menu item The command ‘Session->Annotations->Clone Annotations as HRV Regions’ creates a new HRV Region annotations that match the start and end times of the currently visible annotations. The resulting HRV region must not overlap with an already existing HRV region. By default, all annotations created by command are visible. User Documentation HRV Standard Edition Module Page 13 of 16 VivoSense – Batch Processing Module ‘Remove Annotations’ menu item The command ‘Session->Annotations->Remove Annotations’ will PERMANENTLY remove all the visible AND removable annotations. 5.2. Annotation Management This is a set of commands for managing annotation properties such as adding/deleting and showing/hiding annotations based on the text and description. The purpose is to streamline the annotation management and to make the capability available in batch mode. Make all annotations visible A menu item called ‘Show all Annotations’ will be added to the ‘Session->Annotations’ menu. When this item is selected all annotations will be made visible. Make all annotations invisible A menu item called ‘Hide all Annotations’ will be added to the ‘Session->Annotations’ menu. When this item is selected all annotations will be made invisible. Make selected annotations visible A menu item called ‘Show Annotations’ will be added to the ‘Session->Annotations’ menu. When this item is selected a dialog opens as shown in Figure 6 Figure 6: Select annotations by name and description User Documentation HRV Standard Edition Module Page 14 of 16 VivoSense – Batch Processing Module After clicking ‘ok’ the application will select all annotations that match (don’t match) the search strings if the option ‘match search string’ is selected (de-selected) and make them visible. In addition, there is the option to set the matching to case sensitive. Make selected annotations invisible Same as last command except that the selected annotation will be made invisible. User Documentation HRV Standard Edition Module Page 15 of 16 VivoSense – Batch Processing Module 6. Appendix A – Glossary of Terms The following is a list of frequently used Batch Process terminology: Batch Command A Batch Command is any procedure performed on an open Vivosense session. Currently, any interactive Vivosense command launched from within the Session menu in Vivosense is a valid Batch Command. Note, the list of commands available is session depended. (For instance, the command ‘Automatic Artifact Marking’ is only available for sessions containing an ECG waveform.) Batch Procedure A Batch Procedure is a sequence of Batch Commands. Batch Procedures are created, configured and stored using the Batch Manager Batch Process A Batch Process is the execution of a windows application that performs a selected Batch Procedure on a list of selected files. The files used can either be .vsn files or any files of the supported import types. Note, only files of the same type can be processed within the same Batch Process. Batch Manager The Batch Manager is the graphical component in Vivosense used to manage Batch Procedures and File Lists File List A File List is a either a collection of .vsn files or a collection of files of any of the supported import files. Note, all the files within a File List must be of the same type. VNBatch.exe VNBatch.exe is the stand alone Windows application that executes the Batch Processes. User Documentation HRV Standard Edition Module Page 16 of 16