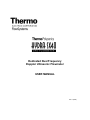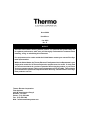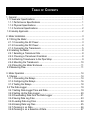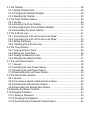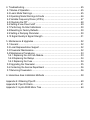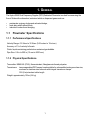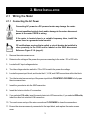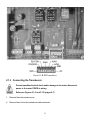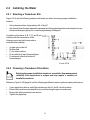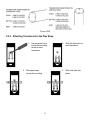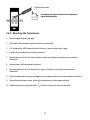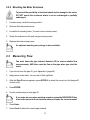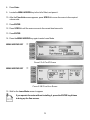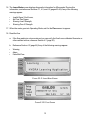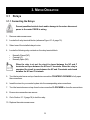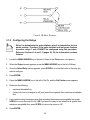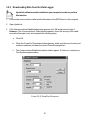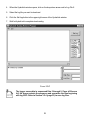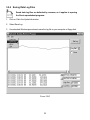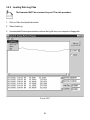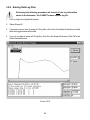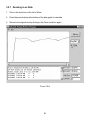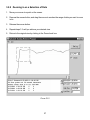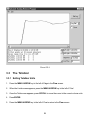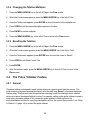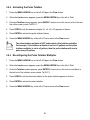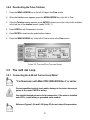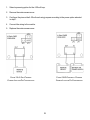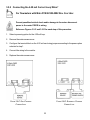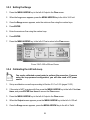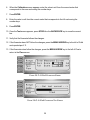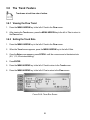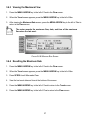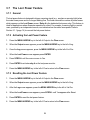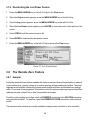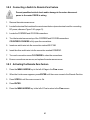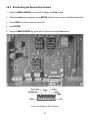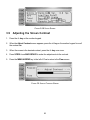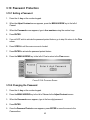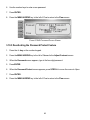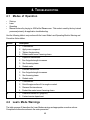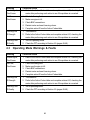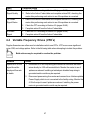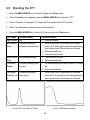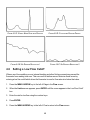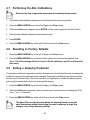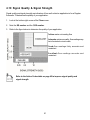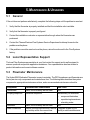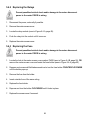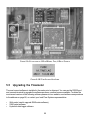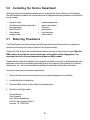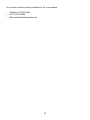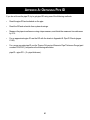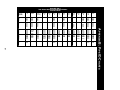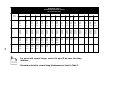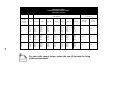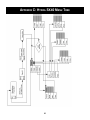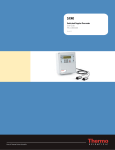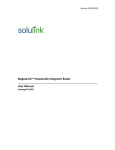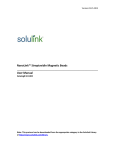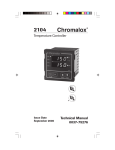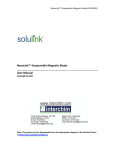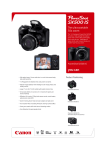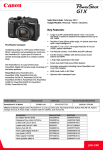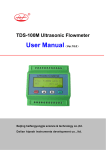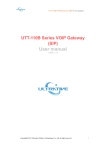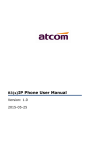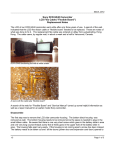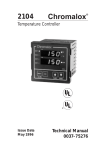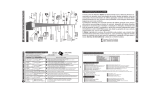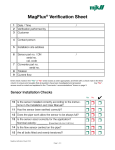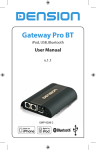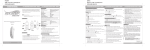Download Instruction Manual
Transcript
Dedicated Dual Frequency Doppler Ultrasonic Flowmeter USER MANUAL Rev. E (06/02) HYDRA SX40 USER MANUAL JUNE 2002 REV. E NOTICE Read this manual before working with the product. For personal and system safety and for optimum performance, make sure you thoroughly understand the contents before installing, using, or maintaining this instrument. For equipment service needs outside the United States contact your nearest Flow Systems representative. Within the United States, the Thermo Electron–Flow Systems Service Department is your single-point contact for all Thermo Polysonics equipment service needs. If at any time you are not sure what to do, you have a question about using the product, or you have a service or support request, call the service department at (713) 272-0404. This contact is your fastest link to quick and complete answers about any Thermo Electron–Flow Systems product or service. Thermo Electron Corporation Flow Systems 9303 W. Sam Houston Pkwy S. Houston, TX 77099 Phone: (713) 272-0404 Fax: (713) 272-5388 Web: www.thermoflowsystems.com TABLE OF CONTENTS 1. General ............................................................................................................ 1 1.1 Flowmeter Specifications .............................................................................. 1 1.1.1 Performance Specifications ..................................................................... 1 1.1.2 Physical Specifications ............................................................................ 1 1.1.3 Functional Specifications ......................................................................... 2 1.2 Industry Approvals ........................................................................................ 2 2. Meter Installation .............................................................................................. 3 2.1 Wiring the Meter ............................................................................................ 3 2.1.1 Connecting the AC Power ........................................................................ 3 2.1.2 Connecting the DC Power........................................................................ 4 2.1.3 Connecting the Transducers .................................................................... 5 2.2 Installing the Meter ........................................................................................ 8 2.2.1 Selecting a Transducer Site ..................................................................... 8 2.2.2 Choosing a Transducer Orientation ......................................................... 8 2.2.3 Attaching Transducers to the Pipe Strap ................................................. 9 2.2.4 Mounting the Transducers ..................................................................... 10 2.2.5 Mounting the Meter Enclosure ............................................................... 11 2.3 Measuring Flow ........................................................................................... 11 3. Meter Operation ............................................................................................. 14 3.1 Relays ......................................................................................................... 14 3.1.1 Connecting the Relays ........................................................................... 14 3.1.2 Configuring the Relays ........................................................................... 16 3.1.3 Testing the Relays .................................................................................. 18 3.2 The Data Logger ......................................................................................... 19 3.2.1 Setting Data Logger Time and Date ....................................................... 19 3.2.2 Setting Up the Data Logger.................................................................... 20 3.2.3 Downloading Data from the Data Logger ............................................... 21 3.2.4 Saving Data Log Files ............................................................................ 23 3.2.5 Loading Data Log Files .......................................................................... 24 3.2.6 Erasing Data Log Files ........................................................................... 25 3.2.7 Zooming in on Data ................................................................................ 26 3.2.8 Zooming in on a Selection of Data ......................................................... 27 3.3 The Totalizer................................................................................................ 28 3.3.1 Setting Totalizer Units ............................................................................ 28 3.3.2 Changing the Totalizer Multiplier ............................................................ 29 3.3.3 Resetting the Totalizer ........................................................................... 29 3.4 The Pulse Totalizer Feature ........................................................................ 29 3.4.1 General .................................................................................................. 29 3.4.2 Activating the Pulse Totalizer ................................................................. 30 3.4.3 Reconfiguring the Pulse Totalizer Multiplier ........................................... 30 3.4.4 Deactivating the Pulse Totalizer ............................................................. 31 3.5 The 4-20 mA Loop ...................................................................................... 31 3.5.1 Connecting the 4-20 mA Current Loop Wires* ....................................... 31 3.5.2 Connecting the 4-20 mA Current Loop Wires* ....................................... 33 3.5.3 Setting the Range .................................................................................. 34 3.5.4 Calibrating the 4-20 mA Loop ................................................................ 34 3.6 The Trend Feature ...................................................................................... 36 3.6.1 Viewing the Flow Trend .......................................................................... 36 3.6.2 Setting the Trend Rate ........................................................................... 36 3.6.3 Viewing the Maximum Flow ................................................................... 37 3.6.4 Resetting the Maximum Rate ................................................................. 37 3.7 The Lost Power Feature .............................................................................. 38 3.7.1 General .................................................................................................. 38 3.7.2 Activating the Lost Power Feature ......................................................... 38 3.7.3 Resetting the Lost Power Feature .......................................................... 38 3.7.4 Deactivating the Lost Power Feature ..................................................... 39 3.8 The Remote Zero Feature ........................................................................... 39 3.8.1 General .................................................................................................. 39 3.8.2 Connecting a Switch to Remote Zero Feature ....................................... 40 3.8.3 Activating the Remote Zero Feature ...................................................... 40 3.8.4 Deactivating the Remote Zero Feature .................................................. 41 3.9 Adjusting the Screen Contrast .................................................................... 42 3.10 Password Protection ................................................................................. 43 3.10.1 Setting a Password .............................................................................. 43 3.10.2 Changing the Password ....................................................................... 43 3.10.3 Deactivating the Password Protect Feature ......................................... 44 4. Troubleshooting .............................................................................................. 45 4.1 Modes of Operation..................................................................................... 45 4.2 Learn Mode Warnings ................................................................................. 45 4.3 Operating Mode Warnings & Faults ............................................................ 46 4.4 Variable Frequency Drives (VFD’s) ............................................................. 47 4.5 Checking the FFT ........................................................................................ 48 4.6 Setting a Low Flow Cutoff ........................................................................... 49 4.7 Performing On-Site Calibrations ................................................................. 50 4.8 Resetting to Factory Defaults ...................................................................... 50 4.9 Setting a Damping Parameter ..................................................................... 50 4.10 Signal Quality & Signal Strength ............................................................... 51 5. Maintenance & Upgrades ............................................................................... 52 5.1 General ....................................................................................................... 52 5.2 Local Representative Support ..................................................................... 52 5.3 Flowmeter Maintenance .............................................................................. 52 5.4 Maintenance Procedures ............................................................................ 53 5.4.1 Replacing the 4-20 mA Module .............................................................. 53 5.4.2 Replacing the Relays ............................................................................. 54 5.4.3 Replacing the Fuse ................................................................................ 54 5.5 Upgrading the Flowmeter ............................................................................ 55 5.6 Contacting the Service Department ............................................................ 56 5.7 Returning Flowmeters ................................................................................. 56 6. Hazardous Area Installation Methods ............................................................ 58 Appendix A: Obtaining Pipe ID ........................................................................... 60 Appendix B: Pipe ID Charts................................................................................ 61 Appendix C: Hydra SX40 Menu Tree ................................................................. 64 1. GENERAL The Hydra SX40 Dual Frequency Doppler (DFD) Dedicated Flowmeter is suited for measuring the flow of fluids with undissolved, entrained solids or dispersed gases such as: • • • wastewater–primary sludge and activated sludge, food–dairy and fluidized foods, industrial–crude oil and dredging. 1.1 Flowmeter Specifications 1.1.1 Performance Specifications Velocity Range: 0.2 ft/sec to 32 ft/sec (0.06 m/sec to 10 m/sec) Accuracy: ±1% of velocity full scale Fluids: liquids containing particulate or entrained gas bubbles Pipe Size: 0.5 in to 200 in (12 mm to 5000 mm) 1.1.2 Physical Specifications Transmitter: NEMA 4X (IP 65), flame retardant, fiberglass-reinforced polyester Transducers: two encapsulated DFD sensor heads suitable for submersible/underground service; enclosed in stainless steel shrouds with integral transducer clamps 30 ft (9 m) standard cable length Weight: approximately 12 lbs (5.4 kg) 1 1.1.3 Functional Specifications Outputs: 4-20 mA (into 750 Ohms), 12-bit, 5 kV, optically isolated; loop- or self-powered; RS232 interface Power Supply: 90 to 132 VAC and 190 to 250 VAC, 50/60 Hz (switch selectable); 11 to 28 VDC Temperature Transducers: -40ºF to +250ºF (-40ºC to +121ºC) Transmitters: -20ºF to +140ºF (-29ºC to +140ºC) (with integral heater) -40ºF to +140ºF (-40ºC to +60ºC) Keypad: 19-key with tactile action Display: high resolution, 240 x 60 dot, backlit graphics display Data Logger: 90,000-point data logger; programmable in log intervals of 30 sec, 1, 5, 15, 30, and 60 mins 1.2 Industry Approvals The Hydra SX40 is approved for installation in the following Hazardous Areas classifications: • Flowmeter: Nonincendive (Class I, Div 2 and Class II, Div 2) • Transducers: Intrinsically Safe (Class I, Div 1 and Class II, Div 1) Nonincendive (Class I, Div 2 and Class II, Div 2) The Hydra SX40 also meets European CE requirements. 2 2. METER INSTALLATION 2.1 Wiring the Meter 2.1.1 Connecting the AC Power Connecting AC power to a DC-powered meter may damage the meter. Prevent possible electrical shock and/or damage to the meter–disconnect power to the meter PRIOR to wiring. If the meter is located close to a variable frequency drive, install the power lines in a grounded metal conduit. CE certifications requires that a switch or circuit breaker be installed in close proximity to the SX40 and be labeled as the SX40 disconnect. Reference Figure 2.1-A (page 4). 1. Remove the meter access cover. 2. Determine the voltage of the power line you are connecting to the meter–110 or 220 volts. 3. Locate the AC input voltage selector. 4. Turn the voltage selection switch to 110 or 220 to match the power line voltage. 5. Locate the power input block, and locate the L1, L2/N, and GND connections within the block. 6. Turn the terminal screws on top of the power input block COUNTERCLOCKWISE to fully open the wire connections. 7. Insert the ground wire into the GND connection. 8. Insert the hot wire into the L1 connection. 9. If you selected 110 volts, insert the neutral wire into L2/N connection; if you selected 220 volts, insert the other hot wire into L2/N connection. 10. Turn each screw on top of the wire connections CLOCKWISE to close the connections. 11. Ensure the wires are securely connected to the input block, and replace the meter access cover. 3 • • • L1–hot wire L2/N–neutral wire (110 volts) OR second hot wire (220 volts) GND*–ground wire *CE certification requires less than 1 Ohm between terminal and ground. FIGURE 2.1-A: AC POWER SETUP 2.1.2 Connecting the DC Power Later versions of the SX40 (with P/N 22686-0002, Rev. G) have DC operation built into the flowmeter. Refer to Figure 2.1-B (page 5), and connect +24 VDC to P2 +24V and 24 VDC return to either of the P2 GND. 4 FIGURE 2.1-B: DC POWER SETUP 2.1.3 Connecting the Transducers Prevent possible electrical shock and/or damage to the meter–disconnect power to the meter PRIOR to wiring. Reference Figures 2.1-C and 2.1-D (pages 6-7). 1. Remove the meter access cover. 2. Remove the nut from the transducer cable connector. 5 3. Draw the transducer cable through the opening in the meter enclosure. 4. Thread the nut onto the cable connector to inside of meter enclosure. 5. Tighten the nut to 15 ft-lbs of torque using a torque wrench. 6. Locate the transducer I/F block. 7. Locate the XMT(DN), XMTGND, RCV (UP), and RCVGND wire connections. 8. Turn the screws on top of transducer block COUNTERCLOCKWISE to fully open the wire connections. 9. Identify the following transducer wires: • (2) signal wires, • (2) braided ground wires. 10. Insert the first signal wire into the XMT (DN) connection. 11. Insert the first braided ground wire into the XMT GND connection. 12. Insert the second signal wire into the RCV (UP) connection. 13. Insert the second braided ground wire into the RCV GND connection. 14. Turn each of screw on top of connections CLOCKWISE to close the connections. 15. Ensure wire connections are secure, and replace the meter access cover. FIGURE 2.1-C: TRANSDUCER CABLE SEAL ASSEMBLY 6 • • • • XMT (DN)–first signal wire XMT GND–first braided ground wire RCV (UP)–second signal wire RCV GND–second braided ground wire FIGURE 2.1-D: TRANSDUCER BLOCK 7 2.2 Installing the Meter 2.2.1 Selecting a Transducer Site Figure 2.2-A and the following questions will assist you when choosing a proper installation location: • • Is the chosen section of pipe always full of liquid? Are there at least five pipe diameters upstream and three pipe diameters downstream from any directional changes, pipe joints, or narrowing/widening of the pipe? Conditions at locations A, B, C, D, and E can interfere with the transmission of the ultrasonic wave and yield inaccurate or unreliable flow readings. • • • • • A–pipe may not be full B–down flow C–too close to elbow D–air collects at top of horizontal pipe E–sediment collects at bottom of horizontal pipe FIGURE 2.2-A 2.2.2 Choosing a Transducer Orientation Selecting the proper installation location is essential to flow measurement reliability. Each application is unique and may require a variation of installation locations. Reference Figure 2.2-B (page 9) and the following guidelines to ensure optimum meter performance: • • • • If your application allows, install the transducers at the 3 and 9 o’clock locations. Ensure the transducers are parallel to one another along the pipe circumference. Ensure the cable connections are secure. Tighten the pipe strap. 8 FIGURE 2.2-B 2.2.3 Attaching Transducers to the Pipe Strap 1. Use a screwdriver to loosen the mounting screw on each transducer. 3. Place pipe strap across the mounting. 2. Slide the lock back on each transducer. 4. Slide lock back into place. 9 5. Tighten the screws. Increasing the pipe strap tension improves signal transmission. 2.2.4 Mounting the Transducers 1. Wrap the pipe strap around pipe. 2. Slide end of pipe strap through the tension nut assembly. 3. Pull strap tightly, AND clamp tension nut down to secure pipe strap to pipe. 4. Loosen the mounting screw of one transducer. 5. Move transducer to the 3 o’clock position on pipe, and tighten mounting screw to secure transducer. 6. Repeat step 4 with remaining transducer. 7. Move transducer to 9 o’clock position on pipe, and tighten mounting screw to secure transducer. 8. Remove pipe strap from pipe, and apply sonic coupling compound to each transducer surface. 9. Reposition pipe strap on pipe, placing the transducers in the proper positions. 10. Tighten tension nut assembly with a 3/8-inch hex nut driver to secure pipe strap. 10 2.2.5 Mounting the Meter Enclosure To prevent the possibility of electrical shock and/or damage to the meter, DO NOT mount the enclosure where it can be submerged or partially submerged. 1. Locate a sturdy, vertical mounting surface. 2. Remove the meter access cover. 3. Locate the 4 mounting holes (1 in each corner of meter cover). 4. Attach the enclosure to the wall using mounting screws. 5. Replace the meter access cover. An optional mounting ear package is also available. 2.3 Measuring Flow You must know the pipe internal diameter (ID) to ensure reliable flow measurements, AND there must be flow in the pipe when you start the meter. 1. If you do not know the pipe ID, go to Appendix A (page 60). 2. Apply power to the meter. You are now in Start-up Mode. 3. After the Pipe ID screen appears, press SCROLL to select the correct unit for the pipe ID (inches, mm). 4. Press ENTER. 5. Use the number keys to enter pipe ID. If you make an error when entering a number, press the BACKSPACE key to move the cursor to the incorrect number, and enter the correct number. 6. Press Enter. 7. Press Scroll to select the correct pipe material. 11 8. Press Enter. 9. Locate the MENU ARROW key to the left of Next, and press it. 10. After the Flow Units screen appears, press SCROLL to move the cursor to the required volume units. 11. Press ENTER. 12. Press SCROLL until the cursor moves to the correct time base units. 13. Press ENTER. 14. Press the MENU ARROW key again to enter Learn Mode. MENU ARROW KEY ð FIGURE 2.3-A: PIPE ID SCREEN MENU ARROW KEY ð FIGURE 2.3-B: FLOW UNITS SCREEN 15. Wait for the Learn Mode screen to appear. If you operate the meter without installing it, press the ENTER key 4 times to bring up the flow screen. 12 16. The Learn Mode screen displays diagnostic information for 60 seconds. Review this information, and reference Sections 4.1, 4.2, and 4.3 (pages 45-46) if any of the following warnings appear: • • • • Invalid Signal, Can’t Learn, No Flow, Can’t Learn, Warning Low S Strength, Warning Poor S Strength. 17. When the meter goes into Operating Mode, wait for the Flow screen to appear. 18. Read the flow. a. If the flow reading is not accurate and you can verify the flow from a calibrated flowmeter or other certified source, reference Section 4.7 (page 50). b. Reference Section 4.3 (page 46) if any of the following warnings appear: • • • Warning, Alarm, Failed/No Flow. FIGURE 2.3-C: LEARN MODE SCREEN FIGURE 2.3-D: FLOW SCREEN 13 3. METER OPERATION 3.1 Relays 3.1.1 Connecting the Relays Prevent possible electrical shock and/or damage to the meter–disconnect power to the meter PRIOR to wiring. 1. Remove meter access cover. 2. Locate the 4 relay terminal blocks (reference Figure 3.1-A, page 15). 3. Select one of the installed relays to wire. 4. Locate the following relay contacts on the relay terminal block: • • • Normally Closed (NC), Common (C), Normally Open (NO). When the relay is at rest the circuit is closed between the NC and C terminals and open between the NO and C terminals. When the relay is energized the circuit is open between the NC and C terminals and closed between the NO and C terminals. 5. Turn the terminal screw on top of each wire connection COUNTERCLOCKWISE to fully open the connections. 6. Insert the wires for your control system into the corresponding wire connections. 7. Turn the terminal screw on top of each wire connection CLOCKWISE to close the connections. 8. Ensure wire connections are secure. 9. Go to Section 3.1.3 (page 18) to test the relay. 10. Replace the meter access cover. 14 FIGURE 3.1-A: RELAYS & RELAY TERMINAL BLOCKS 15 FIGURE 3.1-B: RELAY SCHEMATIC 3.1.2 Configuring the Relays Relay 1 is dedicated as the pulse totalizer; relay 4 is dedicated as the lost power monitor. Therefore, if the pulse totalizer and lost power features are active, relays 1 and 4 CANNOT be configured using this procedure. Reference Sections 3.4 and 3.7 (pages 29, 38) for information on these features. 1. Locate the MENU ARROW key to the left of Output in the Flow screen, and press it. 2. When the Output screen appears, press the MENU ARROW key to the left of Relays. 3. Once the Select Relay screen appears, press SCROLL to move the cursor to the relay you want to configure. 4. Press ENTER. 5. Press the MENU ARROW key to the left of Set Pts, and the Set Points screen appears. 6. Determine the following: • • maximum allowable flow, if relay is to turn on (energize) or off (rest) when flow is greater than maximum acceptable flow. 7. If you want the relay to energize when flow is greater than maximum acceptable flow, press SCROLL to move the cursor to On, OR if you want the relay to rest when flow is greater than maximum acceptable flow, press SCROLL to move the cursor to Off. 8. Press ENTER. 16 9. Use the number keys to enter value of maximum allowable flow. 10. Press ENTER. 11. Use the number keys to enter value of minimum allowable flow. 12. Press ENTER. 13. Press SCROLL to move the cursor to Yes. 14. Press ENTER to activate the relay. 15. Press the MENU ARROW key to the left of Flow to return to the Flow screen. FIGURE 3.1-C: SELECT RELAY SCREEN FIGURE 3.1-D: SET POINTS SCREEN 17 3.1.3 Testing the Relays You do not have to configure relays in order to test them. 1. Locate the MENU ARROW key to the left of Output in the Flow screen, and press it. 2. When the Output screen appears press the MENU ARROW key to the left of Relays in the Output screen. 3. Once the Select screen appears, press the MENU ARROW key to the left of Test in the Select Relay screen. 4. The Test Relays screen appears; press SCROLL to move the cursor to the relay you want to test. 5. Press ENTER to switch the relay to On (energize). 6. Press ENTER again to switch the relay to Off (at rest). 7. Press the MENU ARROW key to the left of Flow to return to the Flow screen. Exiting the Test Relays screen sets all the relays to the Off (at rest) position, i.e., you cannot activate relays from the Test Relays screen. FIGURE 3.1-E: TEST RELAYS SCREEN 18 3.2 The Data Logger 3.2.1 Setting Data Logger Time and Date 1. Locate the MENU ARROW key to the left of Outputs in the Flow screen, and press it. 2. When the Outputs screen appears press the MENU ARROW key to the left of Log. 3. Once the Log screen appears, press the MENU ARROW key to the left of Time. 4. When the Time screen appears, use the number keys to enter the correct hour. 5. Press ENTER. 6. Use the number keys to enter the correct minutes. 7. Press ENTER. 8. Use the number keys to enter the day. 9. Press ENTER. 10. Press SCROLL until the correct month appears. 11. Press ENTER. 12. Use the number keys to enter the correct year. 13. Press ENTER. 14. Press the MENU ARROW key to the left of Flow to return to the Flow screen, OR press the MENU ARROW key to the left of Log to go to the Log screen. FIGURE 3.2-A: TIME SCREEN 19 3.2.2 Setting Up the Data Logger You cannot select the file to store a specific log set. The flowmeter saves data in sequenced files 0 to 9. The flowmeter advances to the next file each time the logger is turned on or a file logs more than 9000 points. 1. Locate and press the MENU ARROW key to the left of Outputs in the Flow screen. 2. When the Outputs screen appears press the MENU ARROW key to the left of Log in the Outputs screen. 3. Once the Log screen appears, press SCROLL until the cursor moves to the desired time between points (30-second, 1-, 5-, 15-, 60-minute intervals). 4. Press ENTER. 5. Press SCROLL until the cursor moves to ON next to Log at the bottom of the screen. 6. Press ENTER. 7. Press the MENU ARROW key to the left of Flow to return to the Flow screen. FIGURE 3.2-B: LOG SCREEN 20 3.2.3 Downloading Data from the Data Logger HydraLink software must be installed on your computer in order to perform this function. 1. Connect the communication cable from the flowmeter to the RS232 port on the computer. 2. Open HydraLink. 3. If the Communications Established window appears, click OK and proceed to step 4. However, if the Communications Failed window appears, check the security of the cable, ensure the flowmeter is on, and complete the following steps: a. Click OK. b. When the CommPort Properties window appears, make sure the correct comm port number is selected, and enter the correct CommPort properties. c. The Communication Established window should appear. If it does not, contact your Flow Systems representative. FIGURE 3.2-C: COMMPORT PROPERTIES 21 4. When the HydraLink window opens, click on the drop-down arrow next to Log File 0. 5. Select the log file you want to download. 6. Click the Get Log button in the upper right corner of the HydraLink window. 7. Wait for HydraLink to complete downloading. FIGURE 3.2-D The logger saves data in sequenced files 0 through 9. Once all files are full, the logger restarts the sequence and overwrites the files beginning with log file 0. Refer to Section 3.2.4 (page 23) to save log files. 22 3.2.4 Saving Data Log Files Saved data log files are delimited by commas, as it applies to opening the files in spreadsheet programs. 1. Click on File in the HydraLink window. 2. Select Save Log. 3. Use standard Windows procedures to save the log file on your computer or floppy disk. FIGURE 3.2-E 23 3.2.5 Loading Data Log Files The flowmeter MUST be connected to your PC for this procedure. 1. Click on File in the HydraLink window. 2. Select Load Log. 3. Use standard Windows procedures to retrieve the log file from your computer or floppy disk. FIGURE 3.2-F 24 3.2.6 Erasing Data Log Files Performing the following procedure will erase ALL the log information stored in the flowmeter. You CANNOT erase a specific log file. 1. Click on Log in the HydraLink window. 2. Select Erase All. 3. If you are sure you want to erase all 10 log files, click Yes in the Erase All window, and wait while the logger erases all the files. 4. If you do not want to erase all 10 log files, click No in the Erase All window. Click OK in the Erase Aborted window. FIGURE 3.2-G 25 3.2.7 Zooming in on Data 1. Click in the check box to the left of Zoom. 2. Press the arrow buttons at the bottom of the data graph to view data. 3. Return to the original view by clicking in the Zoom check box again. FIGURE 3.2-H 26 3.2.8 Zooming in on a Selection of Data 1. Move your mouse to a point on the screen. 2. Depress the mouse button, and drag the mouse to enclose the range of data you want to zoom in on. 3. Release the mouse button. 4. Repeat steps 1-3 until you achieve your desired view. 5. Return to the original view by clicking in the Zoom check box. FIGURE 3.2-I 27 FIGURE 3.2-J 3.3 The Totalizer 3.3.1 Setting Totalizer Units 1. Press the MENU ARROW key to the left of Diags in the Flow screen. 2. When the Limits screen appears, press the MENU ARROW key to the left of Total. 3. Once the Total screen appears, press SCROLL to move the cursor to the correct volume units. 4. Press ENTER. 5. Press the MENU ARROW key to the left of Flow to return to the Flow screen. 28 3.3.2 Changing the Totalizer Multiplier 1. Press the MENU ARROW key to the left of Diags in the Flow screen. 2. When the Limits screen appears, press the MENU ARROW key to the left of Total. 3. Once the Total screen appears, press ENTER to move the cursor to the multiplier box. 4. Press SCROLL until the desired multiplier appears in the box. 5. Press ENTER to set the multiplier. 6. Press the MENU ARROW key to the left of Flow to return to the Flow screen. 3.3.3 Resetting the Totalizer 1. Press the MENU ARROW key to the left of Diags in the Flow screen. 2. When the Limits screen appears, press the MENU ARROW key to the left of Total. 3. Once the Total screen appears, press ENTER twice to move the cursor to Reset?. 4. Press SCROLL until Reset? reads Yes. 5. Press ENTER. 6. After the totalizer resets, press the MENU ARROW key to the left of Flow to return to the Flow screen. 3.4 The Pulse Totalizer Feature 3.4.1 General The pulse totalizer is designed to send a pulse whenever a preset rate of total flow occurs. The pulse is received by some external device set up in the relay loop. Relay 1 is the dedicated pulse totalizer relay. This feature is ideal for applications requiring a total flow reading from an external device such as an electromechanical counter. For example, setting up the pulse totalizer to send a pulse every thousand gallons of flow causes the pulse totalizer to send a pulse to the electromechanical counter for every thousand gallons of flow; the counter then records 1 unit. Refer to Section 3.1 (page 14) to connect the pulse totalizer. 29 3.4.2 Activating the Pulse Totalizer 1. Press the MENU ARROW key to the left of Diags in the Flow screen. 2. When the Limits screen appears, press the MENU ARROW key to the left of Total. 3. Once the Totalizer screen appears, press ENTER 3 times to move the cursor to No in the last line of the screen (reads Tot RLY 1). 4. Press SCROLL until the desired multiplier (x1, x2, x5, x10) appears in the box. 5. Press ENTER to activate the pulse totalizer feature. 6. Press the MENU ARROW key to the left of Flow to return to the Flow screen. The pulse totalizer multiplier is NOT independent of the totalizer multiplier. For example, if the totalizer multiplier is set to x10 gallons and the pulse totalizer multiplier is set to x2 gallons, then the pulse totalizer will send a pulse every 20 gallons. 3.4.3 Reconfiguring the Pulse Totalizer Multiplier 1. Press the MENU ARROW key to the left of Diags in the Flow screen. 2. When the Limits screen appears, press the MENU ARROW key to the left of Total. 3. Once the Totalizer screen appears, press ENTER 3 times to move the cursor to multiplier in the last line of the totalizer screen (reads Tot RLY 1). 4. Press SCROLL until the desired multiplier for the pulse totalizer appears in the box. 5. Press ENTER to activate the new multiplier. 6. Press the MENU ARROW key to the left of Flow to return to the Flow screen. 30 3.4.4 Deactivating the Pulse Totalizer 1. Press the MENU ARROW key to the left of Diags in the Flow screen. 2. When the Limits screen appears, press the MENU ARROW key to the left of Total. 3. Once the Totalizer screen appears, press ENTER 3 times to move the cursor to the multiplier in the last line of the totalizer screen (reads Tot RLY 1). 4. Press SCROLL until No appears in the box. 5. Press ENTER to deactivate the pulse totalizer feature. 6. Press the MENU ARROW key to the left of Flow to return to the Flow screen. FIGURE 3.4: TOTALIZER/PULSE TOTALIZER SCREEN 3.5 The 4-20 mA Loop 3.5.1 Connecting the 4-20 mA Current Loop Wires* * For flowmeters with Main PCB 22302-0002 Rev. F or earlier. Prevent possible electrical shock and/or damage to the meter–disconnect power to the meter PRIOR to wiring. Use shielded twisted pair wires for this connection. If the meter is installed near VFD’s, install wiring in grounded metal conduit. Reference Figures 3.5-A and 3.5-B (page 32) for each step of this procedure. 31 1. Select a powering option for the 4-20 mA loop. 2. Remove the meter access cover. 3. Configure the pins on the 4-20 mA card using jumpers according to the power option selected in step 1. 4. Connect the wiring to the module. 5. Replace the meter access cover. FIGURE 3.5-A: SELF-POWERED CURRENT LOOP AND PIN CONFIGURATION FIGURE 3.5-B: EXTERNALLY POWERED CURRENT LOOP AND PIN CONFIGURATION 32 3.5.2 Connecting the 4-20 mA Current Loop Wires* For flowmeters with Main PCB 22302-0002 Rev. G or later. Prevent possible electrical shock and/or damage to the meter–disconnect power to the meter PRIOR to wiring. Reference Figures 3.5-C and 3.5-D for each step of this procedure. 1. Select a powering option for the 4-20 mA loop. 2. Remove the meter access cover. 3. Configure the terminal block on the 4-20 mA card using jumpers according to the power option selected in step 1. 4. Connect the wiring to the module. 5. Replace the meter access cover. FIGURE 3.5-C: SELF-POWERED CURRENT LOOP FIGURE 3.5-D: EXTERNALLY POWERED CURRENT LOOP 33 3.5.3 Setting the Range 1. Press the MENU ARROW key to the left of Output in the Flow screen. 2. When the Log screen appears, press the MENU ARROW key to the left of 4-20 mA. 3. Once the Range screen appears, enter the minimum flow using the number keys. 4. Press ENTER. 5. Enter the maximum flow using the number keys. 6. Press ENTER. 7. Press the MENU ARROW key to the left of Flow to return to the Flow screen. FIGURE 3.5-E: 4-20 MA RANGE SCREEN 3.5.4 Calibrating the 4-20 mA Loop You need a calibrated current meter to perform this procedure. If you are using the loop-powered configuration, you will also need a DC power source. 1. Set up a calibration current loop according to Section 3.5.1 or 3.5.2 (pages 31-33). 2. If the meter is NOT on a pipe with flow, press the MENU ARROW key to the left of Next two times, and press ENTER four times to access the Flow screen. 3. Press the MENU ARROW key to the left of Output in the Flow screen. 4. When the Output screen appears, press the MENU ARROW key to the left of 4-20 mA. 5. Once the Range screen appears, press the MENU ARROW key to the left of Calib. 34 6. When the Calibration screen appears, enter the value in mA from the current meter that corresponds to the zero scale using the number keys. 7. Press ENTER. 8. Enter the value in mA from the current meter that corresponds to the full scale using the number keys. 9. Press ENTER. 10. Once the Test screen appears, press SCROLL or the BACKSPACE key to move the current bar. 11. Verify that the flowmeter follows the changes. 12. If the flowmeter does NOT follow the changes, press the MENU ARROW key to the left of Calib and repeat steps 6-11. 13. If the flow meter does follow the changes, press the MENU ARROW key to the left of Flow to return to the Flow screen. FIGURE 3.5-F: 4-20 MA CALIBRATION SCREEN FIGURE 3.5-G: 4-20 MA CALIBRATION TEST SCREEN 35 3.6 The Trend Feature Trend runs at real time rate of action. 3.6.1 Viewing the Flow Trend 1. Press the MENU ARROW key to the left of Trend in the Flow screen. 2. After viewing the Trend screen, press the MENU ARROW key to the left of Flow to return to the Flow screen. 3.6.2 Setting the Trend Rate 1. Press the MENU ARROW key to the left of Trend in the Flow screen. 2. When the Trend screen appears, press the MENU ARROW key to the left of Rate. 3. Once the Rate screen appears, press SCROLL until the cursor moves to the desired rate (0.5, 1, 15, 60 minutes/reading). 4. Press ENTER. 5. Press the MENU ARROW key to the left of Trend to return to the Trend screen. 6. Press the MENU ARROW key to the left of Flow to return to the Flow screen. FIGURE 3.6-A: TREND RATE SCREEN 36 3.6.3 Viewing the Maximum Flow 1. Press the MENU ARROW key to the left of Trend in the Flow screen. 2. When the Trend screen appears, press the MENU ARROW key to the left of Max. 3. After viewing the Maximum Rate screen, press the MENU ARROW key to the left of Flow to return to the Flow screen. The meter records the maximum flow, date, and time of the maximum flow since the last reset. FIGURE 3.6-B: MAXIMUM RATE SCREEN 3.6.4 Resetting the Maximum Rate 1. Press the MENU ARROW key to the left of Trend in the Flow screen. 2. When the Trend screen appears, press the MENU ARROW key to the left of Max. 3. Press SCROLL until Max reads Clear. 4. View the last reset date and time at the bottom of the screen. 5. Press the MENU ARROW key to the left of Trend to return to the Trend screen. 6. Press the MENU ARROW key to the left of Flow to return to the Flow screen. 37 3.7 The Lost Power Feature 3.7.1 General The lost power feature is designed to trigger a warning signal (e.g., an alarm or warning light) when the meter loses power and is no longer reading flow. The meter records the number of power losses which appears on the Lost Power screen. Relay 4 is the dedicated lost power relay. This feature is ideal for applications where flowmeter operation is critical. For example, a warning light in a control room, powered by an independent source, can indicate when the meter loses power. Refer to Section 3.1.1 (page 14) to connect the lost power feature. 3.7.2 Activating the Lost Power Feature 1. Press the MENU ARROW key to the left of Output in the Flow screen. 2. When the Output screen appears, press the MENU ARROW key to the left of Log. 3. Once the Log screen appears, press the MENU ARROW key to the left of Lst Pwr. 4. When the Lost Power screen appears press ENTER. 5. Press SCROLL until the cursor moves to Yes. 6. Press ENTER to activate relay 4 as the lost power monitor. 7. Press the MENU ARROW key to the left of Flow to return to the Flow screen. 3.7.3 Resetting the Lost Power Feature 1. Press the MENU ARROW key to the left of Output in the Flow screen. 2. When the Output screen appears, press the MENU ARROW key to the left of Log. 3. After the Log screen appears, press the MENU ARROW key to the left of Lst Pwr. 4. When the Lost Power screen appears, press SCROLL until Yes appears after Reset. 5. Press ENTER to reset the lost power feature. 6. Press the MENU ARROW key to the left of Flow to return to the Flow screen. 38 3.7.4 Deactivating the Lost Power Feature 1. Press the MENU ARROW key to the left of Output in the Flow screen. 2. When the Output screen appears, press the MENU ARROW key to the left of Log. 3. Once the Log screen appears, press the MENU ARROW key to the left of Lst Pwr. 4. When the Lost Power screen appears, press ENTER to move the cursor to the last line of the screen. 5. Press SCROLL until the cursor moves to No. 6. Press ENTER to deactivate the lost power monitor. 7. Press the MENU ARROW key to the left of Flow to return to the Flow screen. FIGURE 3.7: LOST POWER SCREEN 3.8 The Remote Zero Feature 3.8.1 General Activating the remote zero feature enables the meter to read zero flow until signaled by an external control system (e.g., a pump turning on or a valve opening) to begin reading actual flow. The meter registers zero flow within 2 seconds of remote power feature activation and restarts flow readings within 15 seconds of being signaled. This feature is ideal for systems requiring pump-activated flow readings only and not back flow or flow from possible valve leaks. To set the meter reading to zero flow, short the POSZERO connection to the RLYCOM connection using an external switch. To read flow, open the POSZERO-RLYCOM connection via the external switch. The required switch contacts are usually available in a pump motor controller or valve controller. 39 3.8.2 Connecting a Switch to Remote Zero Feature Prevent possible electrical shock and/or damage to the meter–disconnect power to the meter PRIOR to wiring. 1. Remove the meter access cover. 2. Locate the terminal that contains the remote zero feature (same terminal used for connecting DC power; reference Figure 3.8-A, page 41). 3. Locate the POSZERO and RLYCOM connections. 4. Turn the terminal screws on top of the POSZERO and RLYCOM connections COUNTERCLOCKWISE to fully open the connections. 5. Insert one switch wire into the connection marked RLYCOM. 6. Insert the other switch wire into the connection marked POSZERO. 7. Turn each connection screw CLOCKWISE to close the connections. 8. Ensure connections are secure, and replace the meter access cover. 3.8.3 Activating the Remote Zero Feature 1. Press the MENU ARROW key to the left of Diags in the Flow screen. 2. When the Limits screen appears, press ENTER until the cursor moves to the Remote Zero line. 3. Press SCROLL until the cursor moves to On. 4. Press ENTER . 5. Press the MENU ARROW key to the left of Flow to return to the Flow screen. 40 3.8.4 Deactivating the Remote Zero Feature 1. Press the MENU ARROW key to the left of Diags in the Flow screen. 2. When the Limits screen appears, press ENTER until the cursor moves to the Remote Zero line. 3. Press SCROLL until the cursor moves to Off. 4. Press ENTER. 5. Press the MENU ARROW key to the left of Flow to return to the Flow screen. FIGURE 3.8-A: REMOTE ZERO TERMINAL 41 FIGURE 3.8-B: LIMITS SCREEN 3.9 Adjusting the Screen Contrast 1. Press the +/- key on the number keypad. 2. When the Adjust Contrast screen appears, press the +/- key on the number keypad to scroll the contrast bar. 3. When the screen is the desired contrast, press the +/- key once more. 4. Press SCROLL and BACKSPACE to make fine adjustments to the contrast. 5. Press the MENU ARROW key to the left of Flow to return to the Flow screen. FIGURE 3.9: ADJUST CONTRAST SCREEN 42 3.10 Password Protection 3.10.1 Setting a Password 1. Press the +/- key on the number keypad. 2. When the Adjust Contrast screen appears, press the MENU ARROW key to the left of Passwd. 3. When the Password screen appears, type in four numbers using the number keys. 4. Press ENTER . 5. If you do NOT wish to activate the password protect feature, go to step 8 to return to the Flow screen. 6. Press SCROLL until the cursor moves to Locked. 7. Press ENTER to activate the password protect feature. 8. Press the MENU ARROW key to the left of Flow to return to the Flow screen. FIGURE 3.10-A: PASSWORD SCREEN 3.10.2 Changing the Password 1. Press the +/- key on the number keypad. 2. Press the MENU ARROW key to the left of Passwd in the Adjust Contrast screen. 3. When the Password screen appears, type in the four-digit password. 4. Press ENTER . 5. Once the Password Protect screen appears, press ENTER to move the cursor to the Password box. 43 6. Use the number keys to enter a new password. 7. Press ENTER . 8. Press the MENU ARROW key to the left of Flow to return to the Flow screen. FIGURE 3.10-B: PASSWORD PROTECT SCREEN 3.10.3 Deactivating the Password Protect Feature 1. Press the +/- key on the number keypad. 2. Press the MENU ARROW key to the left of Passwd in the Adjust Contrast screen. 3. When the Password screen appears, type in the four-digit password. 5. Press ENTER. 6. When the Password Protect screen appears, press SCROLL to move the cursor to Open. 7. Press ENTER . 8. Press the MENU ARROW key to the left of Flow to return to the Flow screen. 44 4. TROUBLESHOOTING 4.1 • • • • Modes of Operation Start-up Learn Operating Manual–entered by keying in 4088 at the Flow screen. This mode is used by factory trained personnel primarily for application troubleshooting. Use the following table in conjunction with the Learn Mode’s and Operating Mode’s Warning and Corrective Action tables. Action A B C D E 4.2 Description 1. Turn meter off. 2. Apply more compound. 3. Tighten the pipe strap. 4. Restart meter to see if warning clears. 1. Reposition transducers. 2. See if signal strength increases. 3. See if warning clears. 4. Restart meter. 1. Relocate transducers. 2. See if signal strength increases. 3. See if warning clears. 4. Restart meter. 1. Turn meter off. 2. Grind the pipe surface if it is rough or coated. 3. Remount the transducers. 4. Restart the meter to see if warning clears. 1. Reference Section 5.6 (page 56). 2. Contact service department. Learn Mode Warnings The table on page 46 describes the Learn Mode warnings and appropriate corrective actions. Complete the corrective actions in the order presented. 45 Warning Invalid Signal, Can’t Learn No Flow, Can’t Learn Corrective Action 1. Refer to the Action Codes table and complete actions A-E, checking the Warning Low S Strength 1. 2. 3. 4. 5. 1. 2. Warning Poor S Quality 1. 2. 4.3 meter after performing each action to see if the problem is corrected. Check for flowing fluid. Make sure pipe is full. Check BNC connections. Restart meter and see if warning clears. Complete action E from the Action Codes table. Turn meter off. Refer to the Action Codes table and complete actions A-E, checking the meter after performing each action to see if the problem is corrected. Go into Operating Mode. Check the FFT according to Section 4.5 (pages 48-49). Operating Mode Warnings & Faults Warning Invalid Signal, Can’t Learn No Flow, Can’t Learn Warning Low S Strength Warning Poor S Quality Corrective Action 1. Refer to the Action Codes table and complete actions A-E, checking the meter after performing each action to see if the problem is corrected. 1. Check for flowing fluid. 2. Make sure the pipe is full. 3. Check BNC connections. 4. Restart meter and see if warning clears. 5. Complete action E from the Action Codes table. 1. Turn meter off. 2. Refer to the Action Codes table and complete actions A-E, checking the meter after performing each action to see if the problem is corrected. 1. Go to Operating Mode. 2. Check the FFT according to Section 4.5 (pages 48-49). 46 Fault PQ–Poor Corrective Action 1. Check the FFT according to Section 4.5 (pages 48-49). Signal Quality 2. Refer to the Action Codes table and complete actions B-E, checking the meter after performing each action to see if the problem is corrected. 1. Refer to the Action Codes table and complete actions B-D, checking the meter after performing each action to see if the problem is corrected. 2. Check the FFT according to Section 4.5 (pages 48-49). 3. Complete action E from the Action Codes table. 1. Check the FFT according to Section 4.5 (pages 48-49). 2. Complete action E from the Action Codes table. FS–Failed Signal Status IS–Invalid Signal 4.4 Variable Frequency Drives (VFD’s) Doppler flowmeters are often used in installations which use VFD’s. VFD’s can cause significant noise, EMI, and voltage spikes. Refer to the following table when attempting to isolate the problem. Both actions may be required to resolve the problem. Problem Spikes on 4-20 mA signal line while displayed flow rate is stable Action 1. Disconnect 4-20 mA loop wiring and connect an ammeter with short wires directly to 4-20 mA terminal block. Monitor the meter to see if spikes are reduced. Installing a twisted pair shielded loop wiring in grounded metal conduit may be required. 2. Disconnect power wiring from meter and connect to an Uninterruptable Power Supply which is not connected to the facility wiring. Monitor the 4-20 mA output to see if spikes are reduced. Installing the power mains in grounded metal conduit may be required. 47 4.5 Checking the FFT 1. Press the MENU ARROW key to the left of Diags in the Flow screen. 2. When the Limits screen appears, press the MENU ARROW key to the left of FFT. 3. Refer to Figures 4.5-A through 4.5-F (pages 48-49) to determine the FFT condition. 4. Refer to the table below to determine the corrective action. 5. Press the MENU ARROW key to the left of Flow to return to the Flow screen. FFT Shape Ideal Doppler Broad Band Noise Possible Causes N/A Poor pipe coupling or multiple noise generators Steady Noise Electromagnetic noise Spike Fluctuating Constantly changing flow Doppler or noise No Doppler Ultrasound signal not Reflection I or transmitting II Corrective Action 1. Restart the meter. 1. Refer to the Action Codes table and complete actions A-D, checking the meter after performing each action to see if the problem is corrected. 2. Relocate transducers. 3. Turn off source of noise. 1. Turn off source of noise. 2. Relocate transducers. 1. Increase damping according to Section 4.9 (page 50). 2. Relocate transducers. 1. Refer to the Action Codes table and complete actions A-D, checking the meter after performing each action to see if the problem is corrected. FIGURE 4.5-A: IDEAL DOPPLER SHAPE FIGURE 4.5-B: BROADBAND NOISE 48 FIGURE 4.5-C: STEADY NOISE SPIKE WITH DOPPLER FIGURE 4.5-D: FLUCTUATING DOPPLER PROFILE FIGURE 4.5-E: NO DOPPLER REFLECTION I FIGURE 4.5-F: NO DOPPLER REFLECTION II 4.6 Setting a Low Flow Cutoff When a zero flow condition occurs, internal sloshing and other fluid movement may prevent the flowmeter from reading total zero. This can result in totalizer errors. Minimize these errors by entering a low flow cutoff which drives the flowmeter to zero for flow rates at or below that value. 1. Press the MENU ARROW key to the left of Diags in the Flow screen. 2. When the Limits screen appears, press ENTER until the cursor appears in the Low Flow Cutoff box. 3. Enter the rate for low flow using the number keys. 4. Press ENTER. 5. Press the MENU ARROW key to the left of Flow to return to the Flow screen. 49 4.7 Performing On-Site Calibrations Determine the flow using another source prior to completing this procedure. 1. Calculate the site calibration adjustment–divide the actual flow by the Hydra flow. 2. Press the MENU ARROW key to the left of Diags in the Flow screen. 3. When the Limits screen appears, press ENTER until the cursor appears in the Site Cal box. 4. Enter the site calibration adjustment calculated in step 1. 5. Press ENTER. 6. Press the MENU ARROW key to the left of Flow to return to the Flow screen. 4.8 Resetting to Factory Defaults 1. Press the MENU ARROW key to the left of Setup in the Flow screen. 2. Press the MENU ARROW key to the left of Yes to answer the question Reconfigure Flow Meter? (All of the settings will reset except: 4-20 mA calibration, pipe ID, and flow units/ time base). 4.9 Setting a Damping Parameter The damping coefficient suppresses short term fluctuations in the indicated flow rate. Increasing the coefficient increases the response time to changes. Damping should be kept at a minimum unless the flow rate fluctuates wildly. If this is the case with your application, increase the damping factor just enough to reduce the fluctuation to an acceptable degree. 1. Press the MENU ARROW key to the left of Diags in the Flow screen. 2. When the Limits screen appears, use the number keys to enter the amount of damping–0-99 units, 1 unit = 15 seconds. 3. Press the MENU ARROW key to the left of Flow to return to the Flow screen. The Smart Filter used by this meter allows the damping function to smooth small fluctuations without diminishing the meter’s response to large flow changes, even at high damping settings. 50 4.10 Signal Quality & Signal Strength Signal quality and signal strength are indicators of how well suited an application is for a Doppler flowmeter. To determine the quality of your application: 1. Look at the bottom right corner of the Flow screen. 2. Note the SQ number and the %SS number. 3. Refer to the figure below to determine the quality of your application. Failure–meter not reading flow Adequate–minimum quality; flow readings may be inconsistent or inaccurate Good–flow readings fairly accurate and consistent Excellent–flow readings accurate and consistent Refer to the Action Codes table on page 45 to improve signal quality and signal strength. 51 5. MAINTENANCE & UPGRADES 5.1 General If the unit does not perform satisfactorily, complete the following steps until the problem is resolved: 1. Verify that the flowmeter is properly installed and that the installation site is suitable. 2. Verify that the flowmeter is properly configured. 3. Contact the installation contractor or representative through whom the flowmeter was purchased. 4. Contact the Thermo Electron-Flow Systems Service Department to attempt to resolve the problem over thephone. 5. If the problem cannot be resolved over the phone, return the entire unit to the Flow Systems factory. 5.2 Local Representative Support The local Flow Systems representative is your first contact for support and is well equipped to answer questions and provide application assistance. Your representative also has access to product information and current software versions. 5.3 Flowmeter Maintenance The Hydra SX40 Dedicated Flowmeter is easy to maintain. The DFD transducers and flowmeter are factory service-only components and maintenance free. The following table describes the system components, appropriate maintenance actions, and a recommended maintenance schedule. Component Transducers Coupling compound Flowmeter Cable Connectors Recommended Maintenance None, this is a factory service item. Add more compound. How Often N/A Add annually OR whenever: • compound diminishes, • repositioning transducers, • relocating meter. None, this is a factory service item. N/A Ensure connections are secure; remove Complete as part of your any buildup within the connections. facility’s routine maintenance. 52 5.4 Maintenance Procedures 5.4.1 Replacing the 4-20 mA Module Prevent possible electrical shock and/or damage to the meter–disconnect power to the meter PRIOR to wiring. 1. Remove the meter access cover. 2. Locate the 4-20 mA board (seen in Figure 5.4-A, page 55), and disconnect the wiring to the current loop module. 3. Remove the two screws in the lower corners of the module. 4. Lift the module straight out to prevent damage to the connector on the main board. 5. Align the pins on the new module with the connector on the main board. 6. Press the module straight in towards the main board. 7. Ensure that the screw holes in the mounting posts on the main board align exactly with the screw holes in the module. 8. Replace the two screws. 9. Reference Sections 3.5.1 and 3.5.2 (pages 31-33) to wire and configure the 4-20 mA loop. 10. Reconnect power to the meter. 11. Calibrate the 4-20 mA current loop according to Section 3.5.4 (pages 34-35). 12. Replace the meter access cover. 53 5.4.2 Replacing the Relays Prevent possible electrical shock and/or damage to the meter–disconnect power to the meter PRIOR to wiring. 1. Disconnect the power, externally if possible. 2. Remove the meter access cover. 3. Locate the relay sockets (seen in Figure 5.4-A, page 55). 4. Push the relay into the socket until it is secure. 5. Replace the meter access cover. 5.4.3 Replacing the Fuse Prevent possible electrical shock and/or damage to the meter–disconnect power to the meter PRIOR to wiring. 1. Locate the hole in the meter access cover marked FUSE (seen in Figure 5.4-B, page 55), OR remove the meter access cover and locate the fuse holder (seen in Figure 5.4-A, page 55). 2. Depress and use a small flat blade screwdriver to turn the fuse holder COUNTERCLOCKWISE until the holder pops up. 3. Remove the fuse from the holder. 4. Insert a similar fuse of the same rating. 5. Replace the fuse holder. 6. Depress and turn the holder CLOCKWISE until it locks in place. 7. Replace the access cover if removed. 54 FIGURE 5.4-A: LOCATIONS OF 4-20 MA BOARD, FUSE, & RELAY SOCKETS FIGURE 5.4-B: FUSE ACCESS HOLE LABEL 5.5 Upgrading the Flowmeter The most current software is installed in the meter prior to shipment. You can use the RS232 port and a remote terminal to upgrade the software as newer versions become available. To obtain the most recent versions of the following software please visit our website, send written correspondence to the address on page 56, or contact your local Flow Systems representative: • • • WinLoader (used to upgrade SX40 meter software), SX40 meter software, HydraLink data logger software. 55 5.6 Contacting the Service Department Having the following information available prior to contacting the Thermo Electron-Flow Systems Service Department enables the service technician to diagnose flowmeter problems more efficiently and accurately: • • • • • • signal strength transducer mounting configuration pipe orientation pipe OD and ID liner material model number 5.7 • • • • • • process temperature power consumption fluid type pipe material liner thickness serial number. Returning Flowmeters If the Flow Systems technician determines that the problem cannot be resolved over the phone, return the entire unit to the Thermo Electron-Flow Systems facility. Contact the Flow Systems Service Department before returning an instrument for repair. Mark the RMA number issued by the service technician on the outside of the shipping box. The receiving dock will not accept shipments without an RMA number. Please include a letter fully explaining the symptoms of the failure as well as details describing the application where the unit was being operated (type of fluid, pipe size, pipe material, fluid velocity, temperature, etc.). Service cannot be adequately performed without this written information. To return an instrument to the service department: 1. Ensure that the instrument is well packed (in its original shipping box, if available). 2. Include the letter of explanation. 3. Write the RMA number of the outside of the shipping box. 4. Send the unit freight-paid to: Thermo Electron Flow Systems Attn: Service Department 9303 W. Sam Houston Pkwy S. Houston, TX 77099 USA 56 You can also contact our facility via telephone, fax, or our website: • • • Telephone: (713) 272-0404 Fax: (713) 272-5388 Web: www.thermoflowsystems.com 57 FIGURE 6-A: HAZARDOUS AREA INSTALLATION WITH BARRIERS 6. HAZARDOUS AREA INSTALLATION METHODS 58 59 FIGURE 6-B: HAZARDOUS AREA INSTALLATION WITHOUT BARRIERS APPENDIX A: OBTAINING PIPE ID If you do not know the pipe ID, try to get pipe OD using one of the following methods: • Read the pipe OD and schedule on the pipe. • Read the OD and schedule from system drawings. • Measure the pipe circumference using a tape measure, and divide the measured circumference by 3.14. • For an approximate pipe ID use the OD with the charts in Appendix B: Pipe ID Charts (pages 61-63). • For a more accurate pipe ID use the Thermo Polysonics Ultrasonic Pipe Thickness Gauge (part number 0704/0187), and perform the following calculation: pipe ID = pipe OD – (2 x pipe thickness). 60 Appendix B: Table 1 Steel, Stainless Steel and PVC Pipe Standard Schedules ID and OD in Inches Nominal Pipe Size (in inches) OD Sched. 5 Sched. 10 (Light Wall) Sched. 20 Sched. 30 Sched. 40 Sched. 60 Sched. 80 Sched. 100 Sched. 120 1.315 1.660 1.900 2.375 2.875 1.185 1.530 1.770 2.245 2.709 1.097 1.442 1.682 2.157 2.635 1.049 1.380 1.610 2.067 2.469 0.957 1.278 1.500 1.939 2.323 3 3.5 4 5 6 3.500 4.000 4.500 5.563 6.625 3.334 3.834 4.334 5.345 6.407 3.260 3.760 4.260 5.295 6.357 3.068 3.548 4.026 5.047 6.065 2.900 3.364 3.826 4.813 5.761 8 10 12 14 16 8.625 10.750 12.750 14.000 16.000 8.407 10.4 82 12.438 8.329 10.420 12.390 13.500 15.500 8.125 10.250 12.250 13.376 15.376 8.071 10.136 12.090 13.250 15.250 7.981 10.020 11.938 13.124 15.000 7.813 9.750 11.626 12.812 14.688 7.625 9.562 11.374 12.500 14.312 7.437 9.312 11.062 12.124 13.938 7.187 9.062 10.750 11.876 13.562 18 20 24 30 36 18.000 20.000 24.000 30.000 36.000 17.670 19.634 23.564 29.500 17.500 19.500 23.500 29.376 35.376 17.376 19.250 23.250 29 .000 35.000 17.124 19.000 22.876 28.750 34.750 16.876 18.812 22.624 28.500 34.500 16.500 18.376 22.062 16.124 17.938 21.562 15.688 17.438 20.938 15.255 17.000 20.376 42 48 42.000 48.000 41.000 40.750 40.500 47.250 15.670 Sched. 160 Std. Wall X STG 0.815 1.160 1.338 1.687 2.125 1.049 1.380 1.610 2.067 2.469 0.957 1.278 1.500 1.939 2.323 2.624 3.438 4.313 5.187 3.068 3.548 4.026 5.047 6.065 2.900 3.364 3.826 4.813 5.761 7.001 8.750 10.500 11.500 13.124 6.813 8.500 10.126 11.188 12.812 7.981 10.020 12.000 13.250 15.250 7.625 9.750 11.750 13.000 15.000 14.876 16.500 19.876 14.438 16.06 2 19.312 31.876 31.312 17.250 19.250 23.250 29.250 35.250 17.000 19.000 23.000 29.000 35.000 41.250 47.250 41.000 47.000 3.624 4.563 5.501 61 APPENDIX B: PIPE ID CHARTS 1 1.25 1.5 2 2.5 Sched. 140 Appendix B: Table 2 Cast Iron Pipe Standard Classes ID and OD in Inches Nominal Pipe Size (in inches) Class A Class B Class C Class D Class E Class F Class G Class H 62 OD ID OD ID OD ID OD ID OD ID OD ID OD ID OD ID 3 4 6 8 10 3.80 4.80 6.90 9.05 11.10 3.02 3.96 6.02 8.13 10.10 3.96 5.00 7.10 9.05 11.10 3.12 4.10 6.14 8.03 9.96 3.96 5.00 7.10 9.30 11.40 3.06 4.04 6.08 8.18 10.16 3.96 5.00 7.10 9.30 11.40 3.00 3.96 6.00 8.10 10.04 7.22 9.42 11.60 6.06 8.10 10.12 7.22 9.42 11.60 6.00 8.10 10.00 7.38 9.60 11.84 6.08 8.10 10.12 7.38 9.60 11.84 6.00 8.00 10.00 12 14 16 18 20 13.20 15.30 17.40 19.50 21.60 12.12 14.16 16.20 18.22 20.26 13.20 15.30 17.40 19.50 21.60 11.96 13.98 16.00 18.00 20.00 13.50 15.65 17.80 19.92 22.06 12.14 14.17 16.20 18.18 20.22 13.50 15.65 17.80 19.92 22.06 12.00 14.01 16.02 18.00 20.00 13.78 15.98 18.16 20.34 22.54 12.14 14.18 16.20 18.20 20.24 13.78 15.98 18.16 20.34 22.54 12.00 14.00 16.00 18.00 20.00 14.08 16.32 18.54 20.78 23.02 12.14 14.18 16.18 18.22 20.24 14.08 16.32 18.54 20.78 23.02 12.00 14.00 16.00 18.00 20.00 24 30 36 42 48 25.80 31.74 37.96 44.20 50.50 24.28 28.98 35.98 42.00 47.98 25.80 32.00 38.30 44.50 50.80 24.02 29.94 36.00 41.94 47.96 26.32 32.40 38.70 45.10 51.40 24.22 30.00 35.98 42.02 47.98 26.32 32.74 39.16 45.58 51.98 24.00 30.00 36.00 42.02 48.00 26.90 33.10 39.60 24.28 30.00 36.00 26.90 33.46 40.04 24.00 30.00 36.00 27.76 24.26 27.76 24.00 54 60 72 84 56.66 62.80 75.34 87.54 53.96 60.02 72.10 84.10 57.10 63.40 76.00 88.54 54.00 60.06 72.10 84.10 57.80 64.20 76.88 54.00 60.20 72.10 58.40 64.82 53.94 60.06 For pipes with cement linings: reduce the pipe ID by twice the lining thickness. Standard and double cement lining thicknesses are listed in Table 3. Appendix B: Table 3 Ductile Iron Pipe Standard Classes ID and OD in Inches Cement Lining Inside Diameter Nominal Pipe Size (in inches) OD Class 50 Class 51 Class 52 Class 53 Class 54 Class 55 Class 56 3 4 6 8 10 12 3.96 4.80 6.90 9.05 11.10 13.20 6.40 8.51 10.52 12.58 3.46 4.28 6.34 8.45 10.46 12.52 3.40 4.22 6.28 8.39 10.40 12.46 3.34 4.16 6.22 8.33 10.34 12.40 3.28 4.10 6.16 8.27 10.28 12.34 3.22 4.04 6.10 8.21 10.22 12.28 3.16 3.98 6.04 8.15 10.16 12.22 14 16 18 20 24 15.30 17.40 19.50 21.60 25.80 14.64 16.72 18.80 20.88 25.04 14.58 16.66 18.74 20.82 24.98 14.52 16.60 18.68 20.76 24.92 14.46 16.54 18.62 20.70 24.86 14.40 16.48 18.56 20.64 24.80 14.34 16.42 18.50 20.58 24.74 30 36 42 48 54 32.00 38.30 44.50 50.80 57.10 31.22 37.44 43.56 49.78 55.96 31.14 37.34 43.44 49.64 55.80 31.06 37.06 43.32 49.50 55.64 30.98 37.14 43.20 49.36 55.48 30.90 37.04 43.08 49.22 55.32 30.82 36.94 42.96 49.08 55.16 Double Thickness Standard Thickness 0.125 0.250 14.28 16.36 18.44 20.52 24.68 0.1875 0.375 30.74 36.84 42.84 48.94 55.00 0.250 0.500 63 For pipes with cement linings, reduce the pipe ID by twice the lining thickness listed above. APPENDIX C: HYDRA SX40 MENU TREE 64