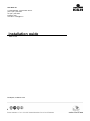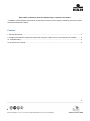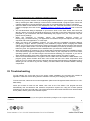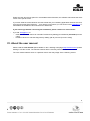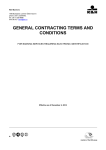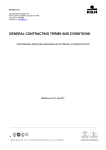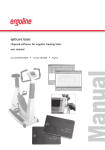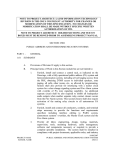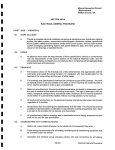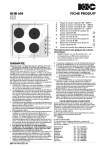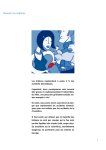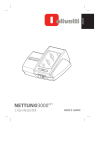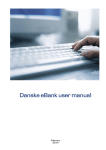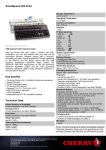Download installation guide - K&H e-bank belépés
Transcript
K&H Bank Zrt. H-1095 Budapest, Lechner Ödön fasor 9. phone: (06 1) 328 9000 fax: (06 1) 328 9696 Budapest 1851 www.kh.hu • [email protected] 1 installation guide K&H e-bank Budapest, 09 March 2015 K&H e-bank installation guide for implementing a chipcard environment - installation of the software and hardware components necessary for the usage of e-banking services by retail, trambulin and business clients - Content I. General information ............................................................................................................................................ 3 II. Installing the software components required for using the e-bank service, connecting the card reader .......... 3 III. Troubleshooting ................................................................................................................................................ 5 IV. About the user manual ..................................................................................................................................... 6 2 I. General information After signing a contract to use K&H’s chipcard e-bank (hereinafter: the e-bank) service, our clients can collect their e-bank starter kit containing all the devices needed for using the service. The e-bank function cannot be successfully installed without these devices, so we request you to start the installation procedure only when you have received the starter kit. To use the service, you must install the software on a computer that meets the following technical requirements as a minimum. Minimum system specifications: Hardware: any configuration that can run one of the operating systems listed below; 1 free USB port (for the chipcard reader) Operating systems: Windows XP1, Windows Vista, Windows 7, Windows 8 (Linux, Mac OS and Windows 3.1 operating systems are not supported) Internet browser: Windows Internet Explorer 81 or higher, Mozilla Firefox 19 or higher. If you have the latter, click the plug-in ‘Download and Install’ button when you first access the e-bank site, because otherwise you will not be able to use the e-bank service with this browser. You can log into your e-bank account once you have successfully installed the plug-in and restarted your browser. To use the e-bank service, you will also need an e-bank ID card provided by K&H Bank, a chipcard reader and driver programs for their operation. II. Installing the software components required for using the e-bank service; connecting the card reader The components required for the e-bank service must be installed in the following order: Step 1: Download and install a driver program for your card reader. Step 2: Connect the card reader to the computer. Step 3: Download and run the e-bank installation program (software required for using the chipcard). Important! If your computer runs Windows 2000, Windows XP, Windows Vista, Windows 7 or Windows 8, only users with administrator privileges can perform the installation. Step 1: Download and install the driver for the chipcard reader The starter kit currently contains one of the following readers: Omnikey Cardman 3121: a USB chipcard reader with a dark grey cover and a light grey pattern, standing on a round base; the make and the model number are indicated on the back of the device. Omnikey Cardman 3021: a compact-sized light grey USB reader made of transparent plastic, without a base; the make and the model number are indicated on the back of the device. Important! 1 Microsoft ended the support for Windows XP and the Internet Explorer 8 browser on 8 April, 2014. We recommend to upgrade your operating system to a newer, supported version and to always use the latest browser version. 3 If you are running Windows Vista or a newer operating system, you do not need to install any card reader drivers. If your card reader is of a different make or model than those listed above, please visit the nearest branch and have your reader device replaced. How to install the driver program for USB card readers Omnikey CardMan 3121 and Omnikey CardMan 3021: You can find all information necessary for the installation of your reader device as well as all driver installation files on K&H’s e-bank page (https://ebank.khb.hu). Find the ‘Technical information’ box on the K&H e-bank page, select the ‘K&H e-bank and K&H ebox installation’ link, then click on the option matching your operating system in the ‘Install the driver needed for the chipcard reader’ list. The ‘File Download’ dialog will be displayed on your screen. Click on the ‘Save file’ button, then select the directory where you want to download the program and click on the ‘Save’ button here as well. When the download is completed, close the dialog, exit all running applications and launch the downloaded application. The English-language installation wizard will install the necessary programs onto your computer in a few steps. The last page will inform you that the setup changes required by your ActivCard reader will only take effect after your computer is restarted. You can restart your computer by clicking on the ‘Start’ button, or you can select the ‘No’ button, in which case the changes will take effect after the next restart. Step 2: Connect the card reader to your computer Connecting a USB chipcard reader Connect the reader device to an available USB port on your computer as shown in Figure 1. Figure 1: A CardMan 3121 USB chipcard reader 4 Step 3: Download and run the e-banking installation program Remove any previous versions of the e-banking application installed on your computer. You can do that by selecting the Start->Settings->Control Panel->Install/Uninstall a program option. Select the e-bank2 application in the list displayed, then click on the ‘Modify/Remove’ button to uninstall it. Select the ‘K&H e-bank and K&H e-box installation’ link in the ‘Technical information’ box on the K&H e-bank homepage, then click on the installation program / e-bank2_143_setup.exe link on the new page. The ‘File Download’ dialog is displayed on your screen. Click on the ‘Save’ button, then select the directory where you want to download the program to, and click on the ‘Save’ button here as well. If prompted so, you should also authorise downloading this program onto your computer using the proper security settings. When the download is complete, launch the installation program named ’ebank2_setup_143.download.exe’. This application will install all components required for using your chipcards and a test application2 in a few steps. When you launch the installation program, you can select the installation language (Magyar (Hungarian), English, Deutsch (German)). The installation program allows changing the default values. You can move to the next page by clicking on the ‘Next’ button and move back to the previous one by using the ‘Back’ button. You can interrupt the installation procedure by clicking on the ‘Cancel’ button any time. The applications will be installed when you select the ‘Install’ button. When the installation is complete, a pop-up window will be displayed showing the installation results. You must exit the program by clicking on the ‘Finish’ button. If your computer runs one of the newer operating systems, you can start using the service without restarting your computer. If you use an older operating system, the e-bank components will operate properly only after a restart. After a successful installation the ‘Programs’ list in the Start menu will contain the K&H ebank2 1.4.3 program group, which includes three links: test e-bank will test if all e-bank components work correctly; log in to e-bank will launch the browser with the https://ebank.khb.hu/ URL-address set as default (you can use this to log into the e-bank); uninstall e-bank2 will uninstall installed e-banking components. III. Troubleshooting To help identify any errors that may occur during e-bank installation, the program also installs an application called test e-bank along with the software necessary for managing your chipcard. To launch the test, select the test e-bank application (Start menuProgramsK&H e-bank2 1.4.3ebank tester). Insert your e-bank ID card into the reader, then click on the Test button. The program will then automatically test all hardware and software components required for using the e-bank (without prompting you to enter your PIN code). The components where the test has found an error will be marked red or yellow, while a green mark indicates a pass. 2 You can complete the installation only if you have system administrator privileges on the computer selected for installation. 5 Select the View test results option for more detailed test information; the software will indicate the exact cause of the specific errors. If you have fixed the errors based on the test results and your e-banking application still does not work, save the test results (FileSave as ...) to a directory from where you can send it to the [email protected] email address of the Bank’s client service as an attachment. If you have any problems concerning the installation, please contact our client service: by e-mail: [email protected], or retail and Trambulin clients can call K&H TeleCenter by dialling (06 1/20/30/70) 335 3355 (24 hours a day) business clients can call K&H Cégvonal by dialling (06 40) 444-444 (24 hours a day) IV. About the user manual Please read the user manual (also available on the e-banking homepage https://ebank.khb.hu) before starting to use the e-bank. The manual contains all the necessary information about the e-bank. The user manual will also serve as a practical tool for the daily usage of the e-banking service. 6