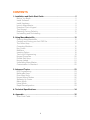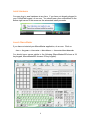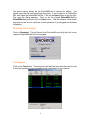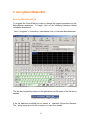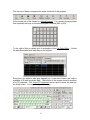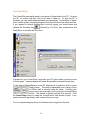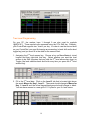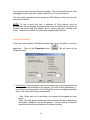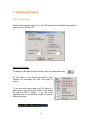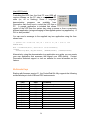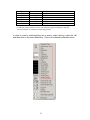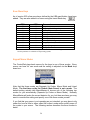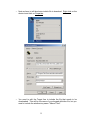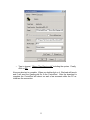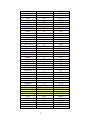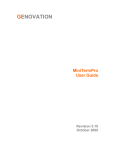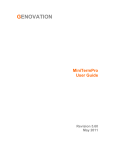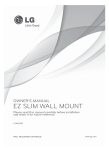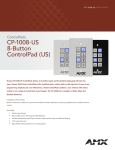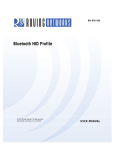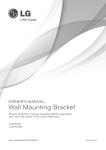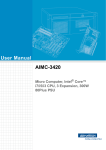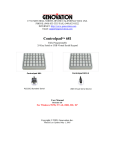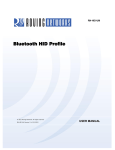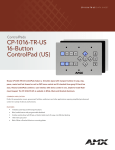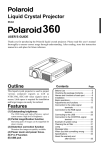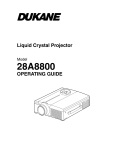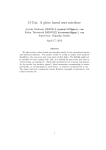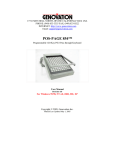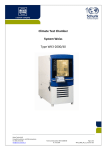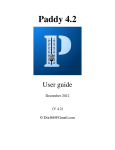Download Now - Genovation Computer Input Devices
Transcript
GENOVATION
ControlPad / MacroMaster 68x
User Guide
Revision 5.2
November 2008
WARRANTY REPAIR SERVICE AND LICENSE
Genovation, Incorporated ("Genovation") warrants this product to be in good
working order and free of defects in materials and workmanship under normal
use for a period of one year from the date of purchase. Any implied warranties,
including warranties of merchantability and fitness for a particular purpose, are
limited in duration to a period of thirty (30) days from date of purchase. Any
abuse including opening the case will void the warranty. Your sole remedy and
Genovation's entire liability for this product will be repair or replacement as
provided for above, or at Genovation's option, the refund of your purchase price.
A RETURN MATERIAL AUTHORIZATION (RMA) number is absolutely
required before returning a product. Any shipment received without an
RMA will be returned unopened. Please contact Customer Service for
instructions before returning any product. Genovation makes software
available and licenses its use to you for world wide for use.
FCC CERTIFICATION
This product has been certified to comply with FCC, EC, TUV and other test
standards. See label on the product for confirmation.
FCC CERTIFICATION REQUIRED STATEMENT WARNING:
This equipment has been certified to comply with the limits for a Class B
Computing Device, pursuant to Subpart J of Part 15 of the FCC rules. Only
peripherals (computer, computer input/output devices, terminals, printers, etc.)
certified to comply with the Class B limits may be attached to this device.
Operation with non-certified peripherals is likely to result in interference to radio
and TV reception.
NOTE: This equipment generates and uses radio frequency energy and if not
installed and used properly, that is, in strict accordance with the manufacturer's
instructions, may cause interference to radio and television reception. It has been
type tested and found to comply with the limits for Class B computing devices in
accordance with the specifications in Subpart J of part 15 of the FCC Rules,
which are designed to provide reasonable protection against such interference in
a particular installation. If this equipment does cause interference to radio or
television reception, which can be determined by turning the equipment off or on,
the user is encouraged to try to correct the interference by one or more of the
following measures:
o
o
o
o
Reorient the receiving antennas
Relocate the computer with respect to the receiver
Move the computer away from the receiver
Plug the computer and receiver into different circuits
2
If necessary, the user should consult the dealer or an experienced
radio/television technician for additional suggestions. The user may find the
following booklet prepared by the Federal Communications Commission helpful:
“How to identify and Resolve Radio-TV Interference Problems". This booklet is
available from the U.S. Government Printing Office, Washington, DC 20402.
(Stock #004-000-00345-4).
TECHNICAL SUPPORT
If you require technical support or if you wish to make suggestions about the
product, don’t hesitate to contact us. We can be reached Monday though Friday
from 7:30 AM to 11:00 AM and from 11:30 AM to 4:00 PM Pacific Time. If the
customer support lines are busy or if you are calling after hours, leave a
message or send a FAX or E-MAIL and a representative will respond, typically
within 24 hours.
VOICE NUMBER:
FAX NUMBER:
(949) 833-3355 ext. 112
(949) 833-0322
EMAIL:
WEB:
FORUM:
[email protected]
http://www.genovation.com
http://www.genovation.com/forum/
POST:
Genovation, Inc.
17741 Mitchell North
Irvine, CA
92614
USA
3
CONTENTS
1: Installation and Quick Start Guide................................................................ 5
Before You Begin .......................................................................................... 5
Install Software.............................................................................................. 6
Install Hardware ............................................................................................ 8
Launch MacroMaster .................................................................................... 8
Download File to Keypad .............................................................................. 9
Test Keypad.................................................................................................. 9
Restoring Factory Defaults.......................................................................... 10
Un-Installing and Re-Installing .................................................................... 11
2: Using MacroMaster68x ................................................................................ 12
Running MacroMaster68x ........................................................................... 12
Creating and Saving your first CKD file....................................................... 14
The Green Keys .......................................................................................... 15
Correcting Mistakes .................................................................................... 15
Key Codes .................................................................................................. 15
Modifiers ..................................................................................................... 16
Inserting Delays .......................................................................................... 18
Two-Level Programming ............................................................................. 19
Keypad Properties....................................................................................... 20
Double Size Keys........................................................................................ 21
Keycap Labels............................................................................................. 21
Uninstalling MacroMaster............................................................................ 22
Customization Is Standard .......................................................................... 22
3: Advanced Topics ......................................................................................... 23
LED Programming....................................................................................... 23
Multimedia Keys.......................................................................................... 24
Even More Keys.......................................................................................... 26
Keypad Macro Modes ................................................................................. 26
Separate Up Codes..................................................................................... 27
Macro Mode ................................................................................................ 27
Literal Mode ................................................................................................ 28
Rapid Reconfiguration................................................................................. 29
4: Technical Specifications ............................................................................. 34
A: Appendix ...................................................................................................... 35
Scan Code Table ........................................................................................ 35
4
1: Installation and Quick Start Guide
Before You Begin
Your ControlPad 682 or 683 packages should include the following items:
o
o
o
o
o
A Quick Start page
Product/Installation CD
ControlPad 682 or 683 PS2/USB keypad
PS/2 to USB adapter
Double size keycaps (2) and keycap puller
The ControlPad is designed to connect to the keyboard port or PS/2 port of an
IBM PC or compatible computer or any USB port (USB 2.0 or earlier). The
MacroMaster program is designed to work with computers running Microsoft
Windows 98SE/ME, 2000/XP or 32-bit Vista operating systems.
Once
programmed, the keypad will work with any computer or operating system that
supports USB human interface devices and/or PS/2 keyboard
devices.
The female PS/2 receptacle on the attached PS/2 cable is designed
to “wedge” or “pass-through” another PS/2 device under certain
circumstances:
o If the ControlPad is connected to a PC/laptop via the PS/2 port then a
standard PS/2 keyboard can be connected to the “wedge” input.
o If the ControlPad is connected to a PC/laptop via the USB port, then a
standard PS/2 keyboard can be connected to the “wedge” input.
The ControlPad may also operate in stand-alone mode. In this mode the
ControlPad will successfully boot and operate a PC in PS/2 or USB mode. In
addition, the ControlPad supports USB boot protocol (this allows the ControlPad
to navigate the BIOS screens).
5
Install Software
If you have a Genovation CD, insert the CD into the target computer’s CD drive.
If the Installation program does not start immediately, navigate to the CD using
Explorer and run Setup.exe. If you downloaded the software, unzip the file if
required and then run Setup.exe.
If you are installing MacroMaster on Microsoft Vista, you may see the following
warning:
Click on Allow. Once Setup begins you should see the following screen:
6
Click on Next as required and choose the path you would like to use for storing
the PC applications. Click Install to copy the files to your computer from the
CD. Click on Finish when prompted.
The following files will be installed on your computer:
File
MacroMaster.pdf
MacroMaster68x.exe[1]
WinLoad68x.exe
KeyTest.exe
Getting Started.pdf
\Macro Files\*.ckd
\Keycap Labels\*.*
Description
This document.
Keypad macro creator/editor (redefinition application).
Downloader utility for copying macros to the keypad.
Keyboard testing application.
Quick start guide.
Sample Custom Keypad Definition (.ckd) files.
Pages for printing custom keycap labels.
The Setup procedure will create the necessary icons on your Start Menu.
1
The “x” in this document represents either a “2” or “3” depending on which product you purchased. For
example, the actual file installed will be MacroMaster683.exe if you purchased a ControlPad683 or
MacroMaster682.exe if you purchased a ControlPad682.
7
Install Hardware
You may plug in new hardware at any time. If you have not already plugged in
your ControlPad keypad, do so now. You should see a few notifications on the
bottom right corner of the screen as the automated install proceeds:
Launch MacroMaster
If you have not started your MacroMaster application, do so now. Click on:
Start >> Programs >> Genovation >> MacroMaster >> Genovation MacroMaster68x
You should see a screen similar to the following (MacroMaster683 shows a 24
key keypad, MacroMaster682 shows a 35 key keypad):
8
The picture above shows the file Default683.ckd is opened for editing. You
should open that file now following these steps. If your keypad is a ControlPad
682, then open the Default682.ckd file. Click on the Open button at the top right.
The open file dialog appears. Click on the file named Default683.ckd (or
Default682.ckd) and then click the Open button. This file contains a few simple
keys that can be used to verify the correct operation of your keypad and software
installation.
Download File to Keypad
Click on Download. This will launch the WinLoad68x.exe utility that will in turn
copy the Default68x.ckd file to the keypad.
Test Keypad
Click on the Test button. This will launch the KeyTest.exe utility that can by used
to test the operation of your keypad and the correctness of your macros.
9
Type on your ControlPad. You should see the data that is programmed into the
keypad appearing in the KeyTest panel. Click on Exit to close KeyTest when
you are finished with it.
Congratulations, your installation is complete!
Restoring Factory Defaults
At any time your ControlPad can be returned to factory defaults. In order to wipe
out the user configuration, press and hold two keys down while plugging the
keypad in. Continue to hold the two keys down until the keypad is completely
plugged in and then release the two keys.
ControlPad683 ROM key table:
F1
F2
F3
F4
F5
F6
F7
F8
7
8
9
F9
4
5
6
F10
1
2
3
F11
Back
0
Enter F12
ControlPad682 ROM key table:
2
3
4
5
6
7
1?
8
9
10 11 12 13 14
15 16 17 18 19 20 21
22 23 24 25 26 27 28
29 30 31 32 33 34 35
Default683.ckd key table:
Esc Tab
\
Back
Num
/
*
7
8
9
4
5
6
+
1
2
3
0
.
Enter
Default682.ckd key table:
*
F1
Num /
7
8
9
F4
4
5
6
+
F7
1
2
3
0
. Enter <-
F2
F5
F8
Up
Dn
F3
F6
F9
->
The layouts on the left indicate the factory (ROM) defaults. The layouts on the
right are provided tables (CKD files) that can be modified and downloaded to the
keypad.
10
Un-Installing and Re-Installing
It’s a quick and simple matter to remove, re-install or upgrade MacroMaster. To
un-install MacroMaster, click on:
Start >> Programs >> Genovation >> MacroMaster68x >> Uninstall MacroMaster68x
The un-installer will NOT remove any macro files you have created. If you are not
installing a newer version, you may delete the macro files and directories
manually.
If you are installing a newer version (upgrading), your macro files will be saved
for you.
11
2: Using MacroMaster68x
Running MacroMaster68x
To program the ControlPad key codes or change the keypad properties use the
MacroMaster application. To begin, click on the following (assumes default
installation directories):
Start >> Programs >> Genovation >> MacroMaster v5.0 >> Genovation MacroMaster68x
The title bar contains the name of the application and the name of the file that is
opened.
If the file had been modified but not saved, a * character follows the filename.
The * will go away once the file is saved or a new file is loaded.
12
The top row of buttons accesses the major functions of the program.
At the center left of the screen is a Virtual Keypad. It is a series of gray squares
that represent the keys on the actual keypad hardware (682 or 683).
To the right of this is a black grid of rectangles is the Key Data Editor. It holds
the data associated with each key on the keypad.
Every time you select a new gray keypad key, a new set of black grid cells is
available to fill with keystroke data. The bottom of the screen shows a rendition
of a PC keyboard. This Virtual PC Keyboard can be used to place the data into
the black boxes. You may also type the data in.
13
Creating and Saving your first CKD file
The file type used by MacroMaster is a .CKD file. CKD stands for Custom
Keypad Definition file. The file is simply a collection of key macros. Its contents
are arranged in standard INI file format. To start a new project, click New at the
top left. This will provide a completely blank template with no keys assigned.
1. Select a key to program. Click on one of the keys on the virtual keypad. Note
that whenever you select a new key, the Key Data Editor reflects the key
number, for example:
. Each key on the virtual
keypad can contain 111 bytes of macro data (per level). We will discuss
levels later, but for now you can assume that you may assign up to
approximately 100 characters per key.
2. Enter some key data. Try typing in the phrase “hello world” (without the
quotes). You should see something like the following.
3. Provide a description. Although it’s optional you should consider typing in a
short description for your macro. For example,
.
4. Select repeat mode. If you want the macro to repeat over and over when you
hold the keypad key down, click the repeat checkbox:
5. Save the file. Once you are happy with your macro, save the file by clicking
on the Save As button at the top left. Name the file something appropriate
and click Save.
14
Congratulations, you have completed your first macro! It’s only one key, but you
now understand the basics of macro programming.
The Green Keys
MacroMaster’s virtual PC keyboard has keys that are standard gray color and
keys that are green. The green keys can be used to enter macro data directly by
typing on your real PC keyboard. The gray keys can be used to enter macro
data only by clicking the virtual keys with the mouse. The gray keys on your real
PC keyboard retain their original function. For instance, the arrow keys allow you
to navigate the cells in the black grid.
Correcting Mistakes
If you make a mistake while entering your key macro data, there are several
ways to correct it.
o If you want to erase only one cell in the grid, double-click the mouse on
that cell. Remember to select the cell at the end of the macro before you
begin typing again. The dashed blue box indicates where new data will go.
o If you want to erase only one cell in the grid, use the Backspace key on
your PC keyboard. Recall that this is a gray key so it does not generate a
macro entry.
o For a given macro, if you want to start over, right-click on the grid and
select “Erase all key codes for this macro”. This operation only affects the
current Level.
Key Codes
The macro you created at the start of this section is very simple. Each square in
the black grid contains exactly one byte. You can reveal the underlying codes at
any time by right clicking on the grid and selecting “View key codes as hex”.
15
MacroMaster displays the codes in AT scan code format (see Appendix) since
the keypad supports both PS/2 and USB.
To return to the original (text) view, right click on the grid again and select “View
key codes as text”.
Although you may not be aware of it, the ControlPad generates (but does not
store) three bytes for each of the cells in the grid above. When you press a key, a
“make” code is generated. For an h key the ControlPad (or PC keyboard) sends
the byte 33 to the PC. The PC interprets this as “h key is pressed”. When you
release the h key, the ControlPad (or PC keyboard) sends a break code. For the
h key this would be the two-byte pair F0 33. The PC interprets this as “h key is
released”.
If you press and hold the h key, the ControlPad (or PC keyboard) generates a
series of make codes. This is what causes a key to repeat.
Your ControlPad “compresses” standard alphanumeric key data into one byte.
This way your h key only takes up one byte of the 111 available, instead of three
(the 33 alone instead of the 33 make plus the F0 33 break).
Some keys on the PC keyboard require more than one byte (the extended keys).
These are also compressed by the ControlPad, but generally take only 2 bytes
instead of the uncompressed 5 bytes they would normally require. For instance
the Enter key on the numeric keypad looks like this in text mode
and like this is hex mode
E0 F0 5A.
. The break code for that key would be
Modifiers
Modifiers (shift, control, alt, win) are different again. The ControlPad doesn’t
compress modifiers.
When used with alphanumeric keys to create uppercase letters or symbols (for
example), you must create at least three cells:
16
o The first is the modifier make. When you click on one of the modifier keys,
the key “sticks” down. The data entered in the cell has a D appended to it
to indicate that it represents the down (make) code.
o Enter the alphanumeric data you want “modified” (shifted).
o Click on the modifier that is stuck in the down position. This will release
the modifier.
As an example, to create “Hello World!” you would use the shift modifier three
times. The first to capitalize H, the second to capitalize W and the third to create
the exclamation mark on the 1 key.
NOTE: Be careful not to leave a modifier in the stuck down position. This can
cause your PC to become stuck in the shifted/modified state. It is a common
mistake for ControlPad novices. If you manage to create a stuck key on your
PC, try the following steps:
1. Press the same key that is stuck down on your regular PC keyboard. This
can cause the PC to release the key. For the modifiers, simply press each
of the left and right modifier keys once.
2. If the above fails, try unplugging and re-plugging your keyboard. This will
cause the PC to reset its keyboard status.
Always test your macros using the TEST application first.
SEE ALSO: There are other ways to use modifiers in combination with each
other or alone. Refer to the advanced topic, Macro Modes, later in this
document.
17
Inserting Delays
The ControlPad can rapidly send a long series of keystrokes to the PC. At times
the PC, no matter how fast, will not be able to keep up. To give the PC a
breather, you can insert delays between your keystrokes. An example of where
this is useful is when launching programs from the Windows Run command line.
If you wanted to launch Notepad.exe by strictly typing, you would press and
release the Windows key
, followed by r for Run, then notepad.exe and
finally Enter to activate the OK button.
Compared to your ControlPad, it may take your PC quite a while to perform some
of these steps. Inserting delays will make the operation successful every time.
To the right of MacroMaster’s virtual PC keyboard is a small box with an Insert
Delay button. The delay is adjustable over a range of 4ms
to 500ms (half a second) using the slider. Hovering your
mouse over the slider tells you how long the inserted delay
will be. The default is 200ms (one fifth of a second). Click
the Insert Delay button to pause the ControlPad for that amount of time. If you
need extremely long delays, click it several times in a row.
For our notepad example above, the finished macro might look like this:
18
Two-Level Programming
On your PC, the number keys 1 through 9 are also used for symbols
!@#$%^&*(). These symbols are accessed using the PC’s Shift key. Similarly,
your ControlPad supports two “levels” per key. In order to use the second level
on your ControlPad, you must first assign an access key (a level shift and/or level
toggle key) and you must fill in the data for the second level.
1. Assigning the 2nd level access key. Choose a key on MacroMaster’s virtual
keypad and then right-click that key. Select whether you want the level
access to be Shift (requires that you hold the 2nd level access key down) or
Toggle (the level switches back and forth every time you press the 2nd level
access key).
2. Fill in the 2nd level data. Click on the Level 2 tab that is located right above
the words Macro for Key 1, Level 1. The words should change to Macro for
Key 1, Level 2 and the virtual keypad background should change to black.
You now have access to a new grid of 111 bytes for your 2nd level macro.
19
You may have up to two level shifts and toggles. The keys that perform the level
shift/toggle function may also contain macros, but it’s not very common.
The next section describes how to assign an LED indicator so that you can see
which level is active.
NOTE: To use a level shift key, a minimum of 2-key rollover must be
programmed via the Keypad Properties panel since the shift level key must be
pressed and held along with another key to access that key's second level
macro. See the next section for information regarding Key Rollover.
Keypad Properties
There are several global ControlPad settings that can be modified to suit your
application. Click on the Properties button.
Properties panel:
This will open up the
1. Key Rollover. This parameter controls how many keys may be pressed at the
same time and be accepted by the keypad. For most control applications, 1key rollover is recommended. If the ControlPad is used for higher speed data
entry, then 2-key rollover may be preferable.
o 1 Key: When one key is held down, the keypad will recognize no other
key(s).
o 2 Key: Two keys pressed and held at the same time will be recognized by
the keypad. Additional keys will be ignored. Two key rollover is required
when using a shift level access key or double size keys.
20
2. Inter-character Pacing. This parameter inserts a short pause between all
bytes sent to the PC. The range for this parameter is 2ms to 20ms. It has the
effect of slowing down the typing slightly in case you are working with a slow
PC.
3. LED Function. You may select one of 5 modes for the LED in your
ControlPad. The default is for the LED to perform no function (Not Used).
You may assign the LED to duplicate the PC’s internal LED (Caps Lock or
Num Lock) or you may assign it to illuminate when the keypad’s own 2nd level
is active (Level Indicator). You may also control the LED from within a macro
or from the Host PC.
4. Download Delay. If you are connected via USB you may ignore this
parameter. If you are connected via PS/2 you may include short pauses in
the download process to give the host PC and keypad time to synchronize
during the download operation. Normally you should not have to adjust this
unless you are having trouble performing downloads to your keypad.
Double Size Keys
Genovation sells an accessory kit for those who wish to utilize double size keys.
When programming double size keys it is recommended to program only one of
the two keys that are combined into the double size key. In addition, you should
select a key rollover of 2 on the Keypad Properties page.
Keycap Labels
Click on the Key Labels button
. The ControlPad keys have clear lenses
which allow for labels may be inserted under the lens to indicate the key function.
A template is provided for Wordpad or Word in the "Keycap Files" folder. Text,
images or icons may be inserted in the template. The resulting file can be printed
and saved. The labels can then be cut with scissors and placed under the lens
caps.
21
Uninstalling MacroMaster
Before you uninstall the application you should backup and remove any .CKD
files or keycap labels you have created. This will allow the uninstaller to
completely remove the MacroMaster application and all folders. Once you have
done that, click on the following (assumes default installation path):
Start >> Programs >> Genovation >> MacroMaster >> Uninstall MacroMaster68x
There is no need to reboot your computer.
Customization Is Standard
The ControlPad product line has been designed with customization in mind.
Contact our sales or technical support staff for full-custom or semi-custom
variations of our products.
22
3: Advanced Topics
LED Programming
Starting with firmware version 5.0, the LED state can be controlled from within a
macro or from the Host PC.
Macro LED Control:
To insert an LED state code in a macro, click the Insert Media key.
At the bottom of the pop-up list are the three
choices for controlling the LED from within a
macro.
If you are using more than one LED state in a
given macro you should also insert some delays
so that the LED is visible. If you are using
separate keys to turn the LED on and off, then no
delay is required.
23
Host LED Control:
Controlling the LED from the Host PC over USB will
require software on the PC side to control the LED
state (on, off or flashing). Some C language
demonstration
programs
are
available
from
Genovation that show how to control the LED from a
PC. A sample application is included that allows
control of the LED from the system tray using a mouse or from a completely
different application (using messaging to the supplied system tray application). A
DLL is also provided.
You can send a message to the supplied tray icon application using the form
shown here:
// Lparam: 06 = flash the led, 05 = turn it on, 04 = turn it off.
HANDLE Wnd;
Wnd = FindWindow(NULL, "Genovation ControlPadLED");
if(Wnd)
PostMessage(Wnd, WM_APP+0x0683, (WPARAM)0x00E4, (LPARAM)0x0006);
Alternatively, using the demonstration tray application as a guide, you can create
your own application that accesses the keypad over USB directly. Contact
Genovation technical support or visit our website for more information on this
feature.
Multimedia Keys
Starting with firmware version 5.1, the ControlPad 68x fully supports the following
multimedia keys in both USB and PS/2 environments.
PS/2
USB
Comment
E0 4D
E0 15
E0 3B
E0 34
E0 23
E0 32
E0 21
E0 50
E0 48
E0 2B
E0 40
E0 10
00B5
00B6
00B7
00CD
00E2
00E9
00EA
0183
018A
0192
0194
0221
Scan Next Track*
Scan Previous Track*
Stop*
Play/Pause*
Mute*
Volume Up*
Volume Down*
Media Select*
Mail*
Calculator*
My Computer*
Web Search*
24
E0 3A
0223
Web Browser/Home*
E0 38
0224
Web Back*
E0 30
0225
Web Forward*
E0 28
0226
Web Stop*
E0 20
0227
Web Refresh*
E0 18
022A
Web Favourites*
E0 3B
00B7
USB Eject**
* Please note that the Multimedia values are only available with firmware v5.10 or higher.
** USB Eject requires firmware version 5.20. Only Mac supports USB Eject at this time.
Not all operations are available on all operating systems.
In order to insert a multimedia key into a macro, select the key, select the cell
and then click on the Insert Media key. Click on the desired multimedia action.
25
Even More Keys
As of version 5.20 a few more keys, defined by the USB specification, have been
added. They are also added to a macro using the Insert Media key.
PS/2
USB
0F
6D
51
13
6A
64
67
27
63
62
61
67
85
87
88
89
8A
8B
8C
92
93
64
Comment
Keypad =*
Keypad , (Brazil Keypad . )*
Int’l 1* (Ro)
Int’l 2 (a: Katakana/Hiragana)*
Int’l 2 (b: Yen)*
Int’l 4 (Henkan)*
Int’l 5 (Muhenkan)*
Int’l 6 (PC9800 Keypad , )*
Lang 3 (Katakana)*
Lang 4 (Hiragana)*
Europe 2*
* Please note that these values are only available with firmware v5.20 or higher.
Not all operations are available on all operating systems.
Keypad Macro Modes
The ControlPad plays back macros for the keys in one of three modes. Every
macro can have it’s own mode and the setting is adjusted via the Mode drop
down box:
Note that the three modes are Separate Up Codes, Macro Mode and Literal
Mode. The first item on the list, Default (Auto Sense) is not a mode. The
default setting actually tells MacroMaster to choose one of the following two
modes for you automatically (Separate Up Codes or Macro Mode). Normally
MacroMaster will make the correct decision for you, but there are times you may
want to override this setting and specify one of the three modes yourself.
If you find that your macro is not operating as you intended, you may have to dig
under the hood a little to either select the correct mode and/or modify some of
the codes in your macro. The following section describes the three modes in
detail.
26
Separate Up Codes
This mode is used to generate combinations of keys or individual keys that may
be used in combination with other keys. In this mode your macro supplies the
standard code for:
o All modifier key make codes (only)
o Alphanumeric make codes only
In this mode the make codes are all played at once on ControlPad key down
(and repeats if enabled). On ControlPad key up, the macro is rewound to the
beginning and this time the break codes are generated. For musicians this is
like a “chording” style. If you had a macro containing the letters t h and e, then
it would be implemented as: t make, h make, e make, … repeat(s) … t break, h
break, e break.
This is not normal for the PC because it allows multiple alphanumeric keys to be
pressed at once (which can have it’s uses, though rare). It works well for true
single keys or modifiers or for combinations of modifiers, etc.
If you only have a single key in your macro, this is the best way to implement it.
The “Default (Auto Sense)” feature of MacroMaster selects this automatically
when it detects a macro that is a single key.
Macro Mode
This mode is used to emulate normal typing. Or more accurately, the typing that
a “two-fingered peck and poke” typist would do. In this mode your macro supplies
the standard code for:
o All modifier key make and break codes
o Alphanumeric make codes only
When the keypad plays the macro back, the modifier codes are played literally
but the alphanumeric codes are “uncompressed” to create make codes followed
by break codes. The alphanumeric codes are played one at a time. For our
earlier Hello World! example the keypad would generate the following keys: shift
make, h make, h break, shift break, e make, e break, etc…
All of the operations described above happen on the ControlPad key down (and
repeats, if enabled). Nothing happens when you release the key on your
ControlPad.
The “Default (Auto Sense)” feature of MacroMaster selects this automatically
when it detects a macro that has more than a single key.
27
Literal Mode
In this mode you know exactly what you want, byte-for-byte. In this mode your
macro supplies:
o Everything
The macro is played literally on ControlPad key down (and repeats). Nothing
happens on ControlPad key up.
There are two ways to edit the codes literally. The first method is to edit the CKD
(INI) file by hand. You will need to look at the key table in the appendix to enter
the correct codes. The second method is to use MacroMaster, though it may
have some limitations since there is no “hex editor”. The most important tool
here is the “Manually Insert a break code”operation. This is selected by
clicking on the Insert Media key.
As a simple example, here is the literal macro for “Hi” (not including the quotes):
Remember that you need to supply all of the break codes too. So for each
key you will have make code, F0, make code.
28
Here is the hex view of the same macro:
The above macro was all done inside MacroMaster. The CKD file entry for this
macro looks like this:
Level_1_Codes=1233f033f01243f043
Rapid Reconfiguration
If you would like to have several keypad layouts defined, and quickly switch
between them, then follow the steps below for each layout.
o Build your keypad layout with MacroMaster and test it with your
ControlPad.
o Create a new shortcut in a handy location, for instance right-click on the
desktop.
29
o Browse to the MacroMaster folder and choose WinLoad.exe. The location
will normally be C:\Program Files\Genovation\MacroMaster68x or similar.
30
o Click on OK and then Next.
o Enter a suitable name for the shortcut, for instance Gaming.
o Click Finish. You should now have a new shortcut called Gaming.
31
o Next we have to tell the shortcut which file to download. Right click on the
shortcut and click on Properties.
o You need to edit the Target line to include the file that needs to be
downloaded. This will be the name of your keypad definition file, but you
need to include the subdirectory name “\Macro Files\”.
32
o Type in (space) “\Macro Files\Gaming.ckd” including the quotes. Finally,
click on OK.
Now your shortcut is complete. When you double-click on it, WinLoad will launch
and it will send the Gaming.ckd file to the ControlPad. After the download is
complete the ControlPad will reboot so wait a few moments while the PC reinitializes the connection.
33
4: Technical Specifications
Number of
Keys
Key Type
USB Port
Keyboard
Port
Wedge
Capability
Power
Number of
LEDs
LED Modes
Temperature
Dimensions
Weight
Macro
Storage
Level shift
keys
Level toggle
keys
Storage Type
Endurance
Data
Retention
Program
Method
TSR/Driver
Requirements
MacroMaster
OS
Requirements
Keypad OS
Supported
Will boot PC
in standalone
mode
ControlPad
683
24 relegendable, mounted
on an industrial strength
metal sub panel.
Gold plated industrial quality
Cherry MX key switches.
Travel 3.5 mm (0.14").
Operating force is 0.686N
(79gf). Life 5 X 107 Cycles.
USB 1.0, 1.1 and USB 2.0
compatible. HID keyboard
and multimedia.
Connects to standard PS/2
keyboard port.
Will pass-thru a PS/2 device
to a PS/2 or USB host.
Self powered from the
keyboard port or USB port.
No external power supply
required.
1
ControlPad
682
35 relegendable, mounted
on an industrial strength
metal sub panel.
Gold plated industrial quality
Cherry MX key switches.
Travel 3.5 mm (0.14").
Operating force is 0.686N
(79gf). Life 5 X 107 Cycles.
USB 1.0, 1.1 and USB 2.0
compatible. HID keyboard
and multimedia.
Connects to standard PS/2
keyboard port.
Will pass-thru a PS/2 device
to a PS/2 or USB host.
Self powered from the
keyboard port or USB port.
No external power supply
required.
1
CapsLock, NumLock, Level,
Host/Macro control.
0C to 70C (32F to 158F)
6 x 3.75 x 1.25 (inches)
1.1 lbs. shipping weight
Two levels, 111 bytes per
level, 222 bytes per key.
0, 1 or 2 assignable.
CapsLock, NumLock, Level,
Host/Macro control.
0C to 70C (32F to 158F)
6 x 4.5 x 1.25 (inches)
1.1 lbs. shipping weight
Two levels, 111 bytes per
level, 222 bytes per key.
0, 1 or 2 assignable.
0C to 60C (32F to 140F)
8.7 x 13.8 x 2 (inches)
5.0 lbs shipping weight
Two levels, 30 bytes per
level, 60 bytes per key.
0, 1 or 2 assignable.
0, 1 or 2 assignable.
0, 1 or 2 assignable.
0, 1 or 2 assignable.
High reliability EEPROM
1 million write cycles
100 years
High reliability EEPROM
1 million write cycles
100 years
High reliability EEPROM
1 million write cycles
100 years
MacroMaster 683 Windows
application
None
MacroMaster 682 Windows
application
None
MacroMaster 854
Windows application
None
Windows 98se, ME, 2000,
XP, 32-bit Vista
Windows 98se, ME, 2000,
XP, 32-bit Vista
Windows 98se, ME,
2000, XP
All
(PS/2 or USB)
Yes
(PS/2 or USB)
All
(PS/2 or USB)
Yes
(PS/2 or USB)
All
(PS/2 only)
Yes
(PS/2 only)
34
Page
854
120
120 sealed tactile
membrane switches in
an easy-to-update 8.5 x
11 inch page format
n/a
Connects to standard
PS/2 keyboard port.
Will pass-thru a PS/2
device to a PS/2 host.
Self powered from the
keyboard port. No
external power supply
required.
0
n/a
A: Appendix
Scan Code Table
All values are hexadecimal AT (PS/2) scan codes.
Function
F9
F5
F3
F1
F2
F12
F13 (new)
F10
F8
F6
F4
TAB
`~
Keypad =
Function
F14 (new)
L Alt
L Shift
Int’l 2 (a)
L Ctrl
qQ
1!
F15 (new)
zZ
sS
aA
wW
2@
Function
F16
cC
xX
dD
eE
4$
3#
Int’l 6
Make Code(s)
01
03
04
05
06
07
08
09
0A
0B
0C
0D
0E
0F
Make Code(s)
10
11
12
13
14
15
16
18
1A
1B
1C
1D
1E
Make Code(s)
20
21
22
23
24
25
26
27
35
Break Codes
F0 01
F0 03
F0 04
F0 05
F0 06
F0 07
F0 08
F0 09
F0 0A
F0 0B
F0 0C
F0 0D
F0 0E
F0 0F
Break Codes
F0 10
F0 11
F0 12
F0 13
F0 14
F0 15
F0 16
F0 18
F0 1A
F0 1B
F0 1C
F0 1D
F0 1E
Break Codes
F0 20
F0 21
F0 22
F0 23
F0 24
F0 25
F0 26
F0 27
F17
Space
vV
fF
tT
rR
5%
F13 (old)
Function
F18
nN
bB
hH
gG
yY
6^
F14 (old)
F19
mM
jJ
uU
7&
8*
F15 (old)
Function
F20
,<
kK
iI
oO
0)
9(
F21
.>
/?
lL
;:
pP
-_
Function
F22
Int’l 1
‘“
[{
=+
28
29
2A
2B
2C
2D
2E
2F
Make Code(s)
30
31
32
33
34
35
36
37
38
3A
3B
3C
3D
3E
3F
Make Code(s)
40
41
42
43
44
45
46
48
49
4A
4B
4C
4D
4E
Make Code(s)
50
51
52
54
55
36
F0 28
F0 29
F0 2A
F0 2B
F0 2C
F0 2D
F0 2E
F0 2F
Break Codes
F0 30
F0 31
F0 32
F0 33
F0 34
F0 35
F0 36
F0 37
F0 38
F0 3A
F0 3B
F0 3C
F0 3D
F0 3E
F0 3F
Break Codes
F0 40
F0 41
F0 42
F0 43
F0 44
F0 45
F0 46
F0 48
F0 49
F0 4A
F0 4B
F0 4C
F0 4D
F0 4E
Break Codes
F0 50
F0 51
F0 52
F0 54
F0 55
F23
Caps Lock
R Shift
Enter
]}
\|
F24
Function
Europe 2
Lang 4
Lang 3
Int’l 4
Backspace
Int’l 5
Keypad 1
Int’l 2 (b)
Keypad 4
Keypad 7
Keypad ,
Function
Keypad 0
Keypad .
Keypad 2
Keypad 5
Keypad 6
Keypad 8
Escape
Num Lock
F11
Keypad +
Keypad 3
Keypad Keypad *
Keypad 9
Scroll Lock
Function
F7
Function
R Alt
R Ctrl
L Win
R Win
App
Power
Keypad /
57
58
59
5A
5B
5D
5F
Make Code(s)
61
62
63
64
66
67
69
6A
6B
6C
6D
Make Code(s)
70
71
72
73
74
75
76
77
78
79
7A
7B
7C
7D
7E
Make Code(s)
83
Make Code(s)
E0 11
E0 14
E0 1F
E0 27
E0 2F
E0 37
E0 4A
37
F0 57
F0 58
F0 59
F0 5A
F0 5B
F0 5D
F0 5F
Break Codes
F0 61
F0 62
F0 63
F0 64
F0 66
F0 67
F0 69
F0 6A
F0 6B
F0 6C
F0 6D
Break Codes
F0 70
F0 71
F0 72
F0 73
F0 74
F0 75
F0 76
F0 77
F0 78
F0 79
F0 7A
F0 7B
F0 7C
F0 7D
F0 7E
Break Codes
F0 83
Break Codes
E0 F0 11
E0 F0 14
E0 F0 1F
E0 F0 27
E0 F0 2F
E0 F0 37
E0 F0 4A
Keypad Enter
Wake
End
Left
Home
Insert
Delete
Down
Right
Up
Page Down
Page Up
E0 5A
E0 5E
E0 69
E0 6B
E0 6C
E0 70
E0 71
E0 72
E0 74
E0 75
E0 7A
E0 7D
E0 F0 5A
E0 F0 5E
E0 F0 69
E0 F0 6B
E0 F0 6C
E0 F0 70
E0 F0 71
E0 F0 72
E0 F0 74
E0 F0 75
E0 F0 7A
E0 F0 7D
Media Function
Search
Prev Track
WWW Favorites
Eject (mac)
WWW Refresh
Volume Down
Mute
WWW Stop
App 1 (Calc)
WWW Forward
Volume Up
Play/Pause
WWW Back
WWW Home
Stop
App 2 (My PC)
Mail
Next Track
Media Select
Make Code(s)
E0 10
E0 15
E0 18
E0 1A
E0 20
E0 21
E0 23
E0 28
E0 2B
E0 30
E0 32
E0 34
E0 38
E0 3A
E0 3B
E0 40
E0 48
E0 4D
E0 50
Break Codes
E0 F0 10
E0 F0 15
E0 F0 18
E0 F0 1A
E0 F0 20
E0 F0 21
E0 F0 23
E0 F0 28
E0 F0 2B
E0 F0 30
E0 F0 32
E0 F0 34
E0 F0 38
E0 F0 3A
E0 F0 3B
E0 F0 40
E0 F0 48
E0 F0 4D
E0 F0 50
Additional information can be found in “translate.pdf” (courtesy of Microsoft) and
“Hut1_12.pdf” (courtesy of USB.org).
38