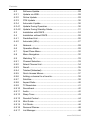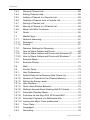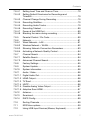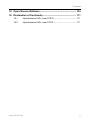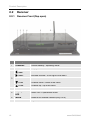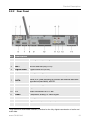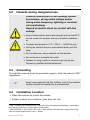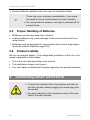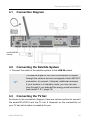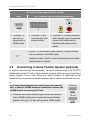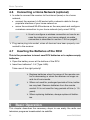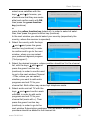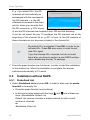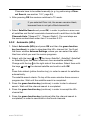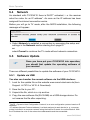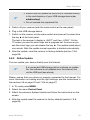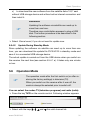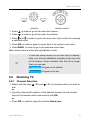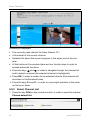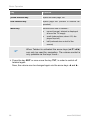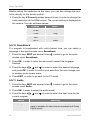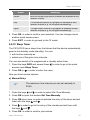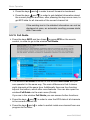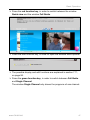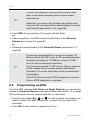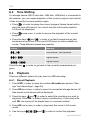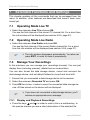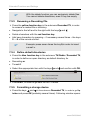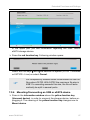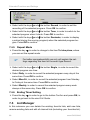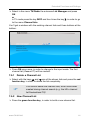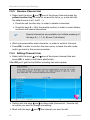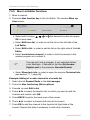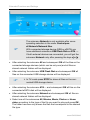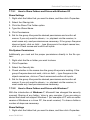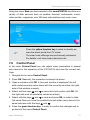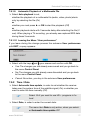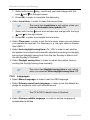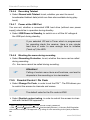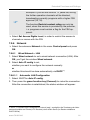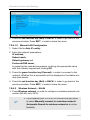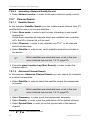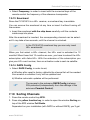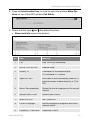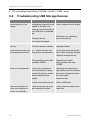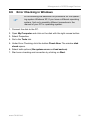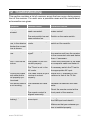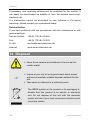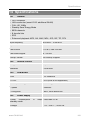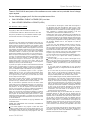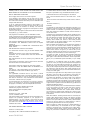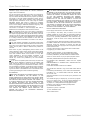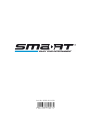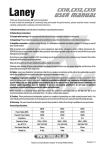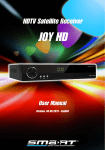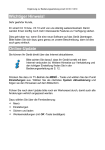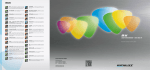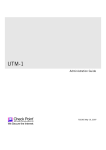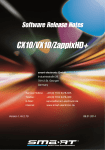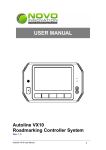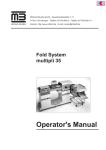Download HDTV Satellite Receiver CX10/VX10 User Manual
Transcript
HDTV Satellite Receiver CX10/VX10 User Manual Version: 14.05.2013 - English Preface Preface Dear customer! Thank you for purchasing a smart CX10/VX10 HDTV satellite receiver. This manual explains how to • install, • connect, • customize, • operate, • clean or depollute the receiver. Please read the manual carefully before operating the unit. We hope you enjoy using your smart receiver. Your smart electronic GmbH Industriestrasse 29 78112 St. Georgen Germany Service-Hotline: +49 (0) 7724 94 78 555 Telefax: +49 (0) 7724 94 78 333 E-Mail: [email protected] Internet: www.smart-electronic.de © smart electronic GmbH 2013 All rights, technical changes, errors as well as printing mistakes reserved. Any reproducing or copying of the contents requires prior written permission from smart. 2 smart CX10/VX10 Contents Contents 1 2 3 4 5 General Advice ....................................................................... 10 1.1 Use of this Manual ............................................................... 10 1.2 Symbols and Illustration Agreements.................................. 10 Product Description .............................................................. 11 2.1 Scope of Delivery ................................................................ 11 2.2 Receiver ............................................................................... 12 2.2.1 Receiver Front (flap open) ................................................... 12 2.2.2 Rear Panel ........................................................................... 13 2.3 Remote Control Unit ............................................................ 14 2.4 Save Energy ......................................................................... 16 2.5 Warranty .............................................................................. 16 Safety Instructions ................................................................ 16 3.1 Designated Use ................................................................... 16 3.2 Hazards during designated use........................................... 17 3.3 Grounding ............................................................................ 17 3.4 Installation Location............................................................. 17 3.5 Proper Handling of Batteries ............................................... 18 3.6 Product Liability ................................................................... 18 Connecting smart CX10/VX10 .............................................. 18 4.1 Connection Diagram ............................................................ 19 4.2 Connecting the Satellite System ......................................... 19 4.3 Connecting the TV Set ........................................................ 19 4.4 Connecting a Home Theater System (optional) ..................20 4.5 Connecting a Data Storage Device (optional) ..................... 21 4.6 Connecting a Home Network (optional) .............................. 22 4.7 Inserting the Batteries of the RCU....................................... 22 Basic Operation ..................................................................... 22 5.1 smart CX10/VX10 Switching on the Receiver ................................................... 23 3 Contents 4 5.2 Software Update ................................................................. 28 5.2.1 Update via USB................................................................... 28 5.2.2 Online Update ..................................................................... 29 5.2.3 OTA Update ........................................................................ 30 5.2.4 5.2.4.1 5.2.4.2 Automatic Update ............................................................... 30 Update During Operation .................................................... 30 Update During Standby-Mode............................................ 31 5.3 Installation with RAPS ......................................................... 24 5.4 Installation without RAPS.................................................... 26 5.4.1 Predefined List .................................................................... 26 5.4.2 Automatic (HD+) .................................................................. 27 5.5 Network ............................................................................... 28 5.6 Operation Mode .................................................................. 28 5.7 Open/Close Menu ............................................................... 32 5.8 Menu Navigation ................................................................. 32 5.9 Watching TV ........................................................................ 33 5.9.1 Channel Selection ............................................................... 33 5.9.2 Select Channel List ............................................................. 34 5.9.3 Recall................................................................................... 35 5.9.4 Teletext (Videotext) ............................................................. 35 5.9.5 Quick Access Menus .......................................................... 37 5.9.6 Adding a channel to a favorite ............................................ 39 5.9.7 Subtitles .............................................................................. 39 5.9.8 Aspect Ratio ........................................................................ 40 5.9.9 TV Resolution ...................................................................... 41 5.9.10 Soundtrack .......................................................................... 42 5.9.11 Audio ................................................................................... 42 5.9.12 Sleep Timer ......................................................................... 43 5.9.13 Parental Control .................................................................. 44 5.9.14 Mini Guide ........................................................................... 44 5.9.15 Full Guide ............................................................................ 46 5.9.16 Personal Planner ................................................................. 48 5.9.17 List Manager ....................................................................... 48 smart CX10/VX10 Contents 5.10 6 7 HbbTV .................................................................................. 48 PVR ......................................................................................... 49 6.1 Record ................................................................................. 49 6.2 Programming via EPG ......................................................... 50 6.3 Time Shifting ........................................................................ 52 6.4 Playback .............................................................................. 52 6.4.1 Direct Playback.................................................................... 52 6.4.2 Playback via the Media Player ............................................ 53 6.5 Recording one Channel and Watching another at the same Time ........................................................................... 53 6.6 Recording and Playing EPG Data ....................................... 53 Extended Functions and Settings ........................................ 54 7.1 Operating Mode Live TV ...................................................... 54 7.2 Operating Mode Live Radio................................................. 54 7.3 Manage Your Recordings .................................................... 54 7.3.1 Display and Playback Recordings....................................... 54 7.3.2 Deleting a Recording File .................................................... 55 7.3.3 Renaming a Recording File ................................................. 56 7.3.4 Define default directories..................................................... 56 7.3.5 Formatting a storage device ................................................ 56 7.3.6 Mounting/Unmounting an USB or eSATA device ...............57 7.3.7 Testing a Storage Device .................................................... 58 7.4 Programming a Timer .......................................................... 58 7.4.1 Setting Start Time and End Time ........................................ 59 7.4.2 Setting Start Date and End Date ......................................... 59 7.4.3 Setting the Channel ............................................................. 59 7.4.4 Setting the Event Type ........................................................ 59 7.4.5 Repeat Mode ....................................................................... 60 7.4.6 Ending Timer Setting ........................................................... 60 7.5 List Manager ........................................................................ 60 7.5.1 Delete a Channel List........................................................... 61 7.5.2 New Channel List................................................................. 61 smart CX10/VX10 5 Contents 6 7.5.3 Rename Channel List .......................................................... 62 7.5.4 Editing Channel Lists .......................................................... 62 7.5.5 Adding a Channel to a Favorite List .................................... 63 7.5.6 Deleting a Channel from a Favorite List .............................. 63 7.5.7 Sorting a Channel List ......................................................... 63 7.5.8 Moving a Channel in a Channel List ................................... 63 7.5.9 More List Editor Functions .................................................. 64 7.6 Guide ................................................................................... 65 7.7 Media Player ....................................................................... 65 7.7.1 7.7.1.1 7.7.1.2 Network streaming .............................................................. 67 Password ............................................................................ 67 Firewall ................................................................................ 67 7.7.2 Receiver Settings for Streaming ......................................... 67 7.7.3 7.7.3.1 7.7.3.2 How to Share Folders and Drives ....................................... 68 How to Share Folders and Drives with Windows XP .......... 69 How to Share Folders and Drives with Windows 7 ............ 69 7.7.4 Example Music .................................................................... 71 7.7.5 Example Photos .................................................................. 72 7.8 Web ..................................................................................... 72 7.9 Control Panel ...................................................................... 73 7.9.1 7.9.1.1 7.9.1.2 7.9.1.3 7.9.1.4 7.9.1.5 7.9.1.6 7.9.1.7 7.9.1.8 7.9.1.9 7.9.1.10 User Preferences................................................................. 74 Default State of the Receiver After Power-Up .................... 74 Number of Channels in the Channel Memory..................... 74 Setting the Energy mode .................................................... 74 User Interface ...................................................................... 74 Quick View Window Behavior ............................................. 75 Getting Informed About Existing HbbTV Content .............. 75 Automatic Standby-Mode ................................................... 76 Functions for the Keys FAV, EPG and HELP ...................... 76 Automatic Playback of a Multimedia File............................ 77 Leaving the Menu “User preferences” ................................ 77 7.9.2 Time / Date .......................................................................... 77 7.9.3 Languages ........................................................................... 78 7.9.4 Recording ............................................................................ 79 smart CX10/VX10 Contents 7.9.4.1 7.9.4.2 7.9.4.3 7.9.4.4 7.9.4.5 7.9.4.6 7.9.4.7 7.9.4.8 Setting Lead Time and Overrun Time.................................. 79 Setting Default Directories for Recordings and Timeshift .............................................................................. 79 Channel Change During Recording..................................... 79 Recording Subtitles ............................................................. 79 Recording Audio Tracks ...................................................... 79 Recording Teletext .............................................................. 80 Power at the USB Port ........................................................ 80 Blocking the menu during recording ................................... 80 7.9.5 Parental Control / Pin Code................................................. 80 7.9.6 7.9.6.1 7.9.6.2 7.9.6.3 7.9.6.4 Network ............................................................................... 81 Wired Network – LAN .......................................................... 81 Wireless Network – WLAN................................................... 82 Showing Network Connection Parameters ......................... 83 Activating a Network Quality Control .................................. 84 7.9.7 7.9.7.1 7.9.7.2 Channel Search ................................................................... 84 Satellite Search .................................................................... 84 Advanced Channel Search .................................................. 84 7.9.8 Factory Settings .................................................................. 85 7.9.9 System Update .................................................................... 85 7.9.10 System information.............................................................. 86 7.9.11 7.9.11.1 7.9.11.2 7.9.11.3 7.9.11.4 7.9.11.5 7.9.11.6 Audio / Video ....................................................................... 86 Digital Audio Out.................................................................. 86 HDMI Output........................................................................ 86 TV Scart ............................................................................... 86 HDCP ................................................................................... 86 Disable Analog Video Output .............................................. 87 Adaptive Scan HDMI ........................................................... 87 7.9.12 Antenna................................................................................ 87 7.9.13 Smartcard ............................................................................ 89 7.9.14 RAPS Config ........................................................................ 89 7.10 Sorting Channels ................................................................. 89 7.11 EPG More options ............................................................... 90 7.12 Using USB Input Devices (Mouse, Keyboard)..................... 92 smart CX10/VX10 7 Contents 8 9 7.12.1 The USB Mouse or the USB Keyboard is the only USB Device ................................................................................. 93 7.12.2 Several USB Devices .......................................................... 94 Operation in a Unicable System ........................................... 94 8.1 About Unicable.................................................................... 94 8.2 Allocation ZF Channels and Frequencies ........................... 95 8.3 Installation ........................................................................... 95 Management of USB Storage Devices ................................. 96 9.1 USB Sticks .......................................................................... 96 9.2 USB Hard Drive 2.5 "(Inch) ................................................. 96 9.3 USB Hard Drive 3.5 "(Inch) ................................................. 97 9.4 Check the Read and Write Speed ...................................... 97 9.5 File System .......................................................................... 97 9.6 Partitions on the Storage Device ........................................ 97 9.7 Memory Requirements for Recording................................. 97 9.8 Troubleshooting USB Storage Devices .............................. 98 9.9 Error Checking in Windows ................................................ 99 10 Cleaning ................................................................................ 100 11 Transport and Shutdown ..................................................... 100 12 Troubleshooting ................................................................... 101 13 Disposal ................................................................................ 102 14 Specifications ....................................................................... 103 8 14.1 General .............................................................................. 103 14.2 Remote Control ................................................................. 103 14.3 LAN/WLAN ........................................................................ 103 14.4 Power Supply .................................................................... 103 14.5 Connections ...................................................................... 104 14.6 Temperature ...................................................................... 104 14.7 Dimensions and Weight .................................................... 104 smart CX10/VX10 Contents 15 Open-Source-Software ....................................................... 104 16 Declaration of Conformity .................................................. 111 16.1 Hybridreceiver HD+ smart CX10 ....................................... 111 16.2 Hybridreceiver HD+ smart VX10 ....................................... 111 smart CX10/VX10 9 General Advice 1 1.1 General Advice Use of this Manual • This manual is valid for both, the smart HDTV satellite receivers smart CX10 and smart VX10. Both units differ only in the WLAN compatibility of the VX10. Therefore, due to simpleness below we mention only the combination CX10/VX10. Differences are pointed out if necessary. • Read the manual completely before starting up the receiver the first time. • Pay attention to all warnings and notes in the manual. • Consider the manual as a part of the product and preserve it well accessible. • If passing the set to third party, do not forget to attach this manual. • In the support area of our website www.smart-electronic.de you can download the up-to-date version of the manual, e. g. if the original manual is lost. • After purchasing the receiver mainly the software will still be enhanced. Therefore, it may be possible that there are differences in e. g. operating instructions or illustrations between the manual and the reality. • For many menu items there is detailed help shown as part of the OSD. In these cases there will not be any additional explanation in the manual. 1.2 Symbols and Illustration Agreements Illustration Meaning WARNING Hazard of electric shock with possibly serious bodily harm effect. CAUTION Warning of material damage. 10 smart CX10/VX10 Product Description Illustration 2 Meaning Advice Additional information and hints. You are asked to do something. 1. 2. Act in the described order enumeration italic various possibilities of an adjustable value are written in italics bold menu windows, menu items and key names are printed in bold Product Description The smart CX10 hybrid receiver uses up-to-date HDTV chip technology. It offers satellite reception and a LAN interface for the connection to your home network and internet access. The smart VX10 offers the same features and additionally WLAN compatibility. 2.1 Scope of Delivery • HDTV satellite receiver smartCX10/VX10. • remote control (rc) • 2 batteries (AAA) for the rc • HDMI cable • WLAN antenna (only VX10) • HD+ smartcard (in the CA bay behind the front flap), HD+ info flyer • user’s manual smart CX10/VX10 11 Product Description 2.2 Receiver 2.2.1 Receiver Front (flap open) No. Description 1 STANDBY Switch standby / operating mode 2 MENU Display menu or exit menu 3 / VOL- Decrease volume / to the left in the menu / VOL+ Increase volume / to the right in the menu OK Show channel list / confirm menu item / CH- Channel Down / down in the menu / CH+ Channel Up / up in the menu 4 EXIT Exit menu or menu item 5 Display and LED Green LED = operational mode 6 WLAN Antenna for wireless network (only VX10) 7 CA Bay for smartcard 12 smart CX10/VX10 Product Description 2.2.2 Rear Panel No. Description 1 LNB OUT SAT signal - loop through for additional receivers 2 LNB IN Antenna connection 3 WIFI WLAN antenna (only VX10) 4 Digital Audio Digital audio out (SPDIF) 5 AUDIO - R Analog audio right 6 LAN/Ethernet Ethernet connector (home network / internet) 7 SATA Serial ATA, data interface to connect an external data storage device (hard disk), eSATA 9 USB 9 HDMI 10 TV Scart connection to a TV set 11 Video Composite, analog TV video signal 12 AUDIO L Analog audio left 13 SPDIF Digital audio optical out (SPDIF) 14 ON / OFF Mains switch USB data storage medium 1 0F Digital audio / video out 1 High Definition Multimedia Interface, interface for the fully digital transmission of audio and video data. smart CX10/VX10 13 Product Description 2.3 Remote Control Unit No. Key 1 14 Description Switches between operating mode and standby 2 V-FORMAT Toggles video resolution 3 0-9 Program selection, alphanumeric input 4 TV/R Switches between TV mode and Radio mode 5 +/- Volume +/- smart CX10/VX10 Product Description No. Key Description 6 Green function key 7 Red function key 8 MENU Display main menu Program Up / up in the menu Program Down / down in the menu Decrease volume / to the left in the menu 9 Increase volume / to the right in the menu OK Show channel list / confirm menu item 10 INFO Shows information on the current program 11 FAV Shows favorite program list 12 Fast forward and backward 13 Jump forward and backward 14 USB 15 Opens Personal Planner Mute 16 16:9 Toggle video format 17 AUDIO Change audio mode 18 RECALL Switch back to the last viewed program 19 +/- Program +/- 20 Yellow function key 21 Blue function key 22 EXIT Exit menu or menu item 23 BACK Back to the previous menu item 24 EPG Opens electronic program guide (EPG) 25 TXT Opens / close teletext 26 Starts direct record 27 Starts / pause playback 28 Stops record / playback smart CX10/VX10 15 Safety Instructions No. Key Description 29 HELP Opens the smart support center (internet) 30 PVR Opens data storage menu 2.4 2 1F Save Energy The CX10/VX10 receiver is equipped with special energy-saving electric and electronic components. Moreover, a well thought-out energy management will help you save energy. The Save Energy standby mode will reduce the power consumption to less than 0,5 Watt (energy mode economic, see section 7.9.1, page 74)! 2.5 Warranty The warranty for the HDTV Satellite Receiver smartCX10/VX10 complies with the legal regulations at the time of purchase. 3 3.1 Safety Instructions Designated Use The HDTV satellite receiver CX10/VX10 is intended for the reception of both, free to air and scrambled digital satellite programs (DVB-S/S2) in the private sector. It is designed exclusively for this purpose and may be used only for this. Any other use is not considered as to be designated. We will not be liable for damage caused by any use contrary to the designated use. 2 PVR = Personal Video Recorder, hard disk recorder for digital recording of audio and video 16 smart CX10/VX10 Safety Instructions 3.2 Hazards during designated use Possible malfunction or unit damage caused by moisture, wrong mains voltage and/or wrong mains frequency, lightning or mechanical overstraining. Hazard of electric shock by contact with line voltage. CAUTION! Ensure that receiver and mains plug as well as the RCU do not come into contact with any moisture whatsoever. Connect the receiver to 175…250 V ~, 50/60 Hz only. WARNUNG! During an electric storm or operational faults, pull the plug. Do not place any heavy objects on the receiver. Do not bend or squeeze the cable. Repairs on plug, cable or receiver may only be performed by qualified skilled personnel. 3.3 Grounding The satellite antenna must be grounded properly. Note the relevant VDE 3 regulations 4. 2F 3F 3.4 smart recommends that the outdoor unit of the satellite system should be installed by a professional! Installation Location Place the receiver on a solid flat surface. Protect receiver from moisture, heat, dust, dirt, etc. 3 VDE = Verband der Elektrotechnik, Elektronik, Informationstechnik (German) = Association for Electrical, Electronic & Information Technologies 4 DIN EN 60728-11 VDE 0855-1:2011-06: Cable networks for television signals, sound signals and interactive services, Part 11: Safety smart CX10/VX10 17 Connecting smart CX10/VX10 Ensure sufficient ventilation (do not cover the ventilation slots). 3.5 There may occur moisture condensation, if you move the receiver from a cold location to a warm location. Do not operate the receiver, but keep it switched off for several hours. Proper Handling of Batteries • Batteries must be kept away from children. • Leaking batteries may cause damage to the environment and the remote control. Batteries must be disposed of in accordance with current legal regulations (see chapter Disposal, page°102). 3.6 Product Liability We do not assume liability, if the designated protection of the unit is impaired, especially in these cases: • The unit is not used according to the manual. • The application range is not correct. • The user makes unauthorized changes regarding the receiver hardware . 4 Connecting smart CX10/VX10 Connect the receiver first to the antenna and then to all other devices, before plugging the mains plug into the socket. CAUTION! 18 Pay also attention to the respective notes in the manuals of the other devices. smart CX10/VX10 Connecting smart CX10/VX10 4.1 Connection Diagram Home Network Internet 4.2 Connecting the Satellite System Connect the cable of the satellite system to the LNB IN socket. 4.3 The satellite signal at the LNB IN connection is looped through the receiver and can be tapped at the LNB OUT connection, to connect, if desired, additional receivers. If your receiver is in standby mode, you only can use loop through if you selected the energy mode economic (see section 7.9.1, page 74). Connecting the TV Set As shown in the connection diagram, there are various options to connect the smartCX10/VX10 and the TV set. It depends on the connectivity of your TV set which option is possible for you. smart CX10/VX10 19 Connecting smart CX10/VX10 Is there a HDMI socket at the TV set? YES Connect TV set and receiver with a HDMI cable. 4.4 NO. Choose one of below possibilities. Connect TV set Connect TV set and receiver and receiver with with a single-pole composite a scart cable. video cinch cable and a double-pole stereo cinch cable. If your TV-Set has all these sockets, always choose the connection via HDMI cable. Quality is best, if both, audio transmission and video transmission is digital. Connecting a Home Theater System (optional) In order to improve the sound quality, you can connect to your CX10/VX10 additionally to the TV set, a home theater system with surround sound or a stereo system. Once more, there are various options. It depends on the connectivity of your home theater system which option is possible for you. a. Your home theater system can loop through the HDMI signal, i. e. there is a HDMI socket to connect the receiver and a HDMI socket to connect the TV set. Connect the home theater system and the receiver with a HDMI cable and connect the home theater system with your TV set with another HDMI cable. 20 Receiver TV set smart CX10/VX10 Connecting smart CX10/VX10 b. Your home theater system can process digital audio data – there is a digital audio socket. Connect your home theater system and your receiver with an optical cable or a singlepole cinch cable. SPDIF oder c. Your home theater system cannot process digital audio data – there is no digital audio socket. Connect your home theater system and your receiver with a double-pole cinch cable (stereo). 4.5 If your home theater system (or stereo system) has all these sockets, always choose the connection via HDMI cable. Quality is best, if both, audio transmission and video transmission is digital. Connecting a Data Storage Device (optional) Connect the receiver via the USB socket or the eSATA socket to a data storage device (USB stick or hard disk with USB or eSATA socket) with a suitable cable. Then you can • store video recordings (see chapter 6, page 49) or • access various media files (see section 7.7, page 65). smart CX10/VX10 An eSATA device has always to be connected before you switch on the receiver. Only then, the storage device will be detected properly by the receiver. Attention: The eSATA socket at the receiver rear panel does not provide power. Therefore, only use eSATA devices with own power supply! 21 Basic Operation 4.6 Connecting a Home Network (optional) In order to connect the receiver to the internet (www) or to a home network, • connect the receiver’s LAN socket with a network cable to the appropriate interface of your home network or • screw the enclosed WLAN antenna on the rear panel and configure a wireless connection to your home network (only smart VX10). How to configure a wireless connection or how to access the internet or your home network via cable connection is described in section 7.9.6 on page81. Plug mains plug into socket, when all devices have been properly connected to the receiver: 4.7 Inserting the Batteries of the RCU This is the procedure to insert new RCU batteries or to replace empty batteries: Open the battery cover at the bottom of the RCU. Insert two batteries 1.5 V (Type: AAA). Take care of the right polarity! Replace batteries when the range of the remote control is decreasing or when the receiver no longer reacts to all commands. When not used for prolonged periods of time, batteries may leak. Remove batteries from the remote control if it is not used for long periods of time (> 1.5 years). When replacing batteries, always replace all batteries. 5 Basic Operation This chapter describes the necessary steps to use easily the radio and television programs broadcasted via satellite. 22 smart CX10/VX10 Basic Operation 5.1 Switching on the Receiver 1. Ensure that you chose the right AV input at your TV set (i. e. that the receiver signal will be displayed). 2. Ensure that you chose the right audio input at your home theater or stereo system. 3. Switch on all connected devices. 4. Switch on the receiver with the mains switch on the rear panel (I, ON). The receiver boots up. For a short time the smart welcome screen is displayed, then the first installation window. You see “WELCOME” in the receiver display. Now, you can choose the menu language. 5. If you don’t want to take over the default value Deutsch for the menu language, proceed like this: − Press the key , in order to go to the options. − Choose the desired language with the keys and . − Press OK, in order to confirm the chosen language. − Press the green function key, in order to go to the next installation window. 6. In the second installation window you can select whether you want to install the receiver with or without smart RAPS 5. 4F 7. Press the key , in order to go to the options. 8. Select the desired installation with the keys and . Possible are: 5 • RAPS • Automatic (HD+) • Satellite Search • Predefined List RAPS = Receiver Automatic Programming System, see below for details smart CX10/VX10 23 Basic Operation 5.2 Installation with RAPS Your CX10/VX10 is equipped with RAPS. RAPS means Receiver Automatic Programming System and works like this: Always when you switch off your receiver, RAPS is looking for changes in the channel lists. This takes only a few seconds. If there are any, the new data will be taken automatically as new channel list. If the channel parameters of a program will be changed, RAPS will take over these automatically. If there are new programs, these will be added. If programs are switched off forever, the channel list positions will be deleted. New programs will not simply be added but divided in logical blocks in order to allow fast find. For example for Germany there are a basic list and additionally the groups 3rd programs, info and sports, special interest, local TV, news (beginning position 100) and many music channels (beginning position 123). After you selected RAPS: 1. Press OK, in order to confirm the chosen installation type. 2. Press the green function key (continue) in order to go to the next installation window. The third installation window Antenna Settings starts the RAPS installation. You only have to wait 10 seconds. The installation begins with a „DiSEqC scan“, searching through the antenna signal for receivable satellites. Press the green function key (continue).after the search for satellites is completed. Note that for the RAPS installation you must be able to receive signal from Astra 19.2° East. The next window displays the found satellites (marked with +): 3. Press the green function key (continue), in order to take over these satellites or 24 smart CX10/VX10 Basic Operation select more satellites with the keys and (of course, you should know that they are receivable) and confirm each with OK, then press the green function key (continue) or press the yellow function key (select all), in order to select all satellites, then press the green function key (continue). In the next window you should select your country (respectively the country, where the receiver is operated). 4. Select the country with the keys and and press the green function key (continue), in order to confirm and to go to the next window, where you can select your preferred regional program (“3rd program“). 5. Select the desired program, whose position should be 3 in the channel list, with the keys and and press the green function key (continue), in order to confirm and to go to the next window Channel - Filter, where you can select, whether you want to add erotic programs and call TV to your channel list. Both offers may cause high telephone costs. 6. Select erotic and call TV with the keys and and confirm each with OK, in order to add erotic programs and call TV to your channel list (mark with +). Then press the green function key (continue), in order to go to the next window Subscription packages. You are asked, whether pay TV providers should be added to the channel list: smart CX10/VX10 25 Basic Operation E. g. if you select HD+, the SD channels will automatically be exchanged with the corresponding HD channels, i. e. the HD channels are located in the channel list, where you normally find the SD versions (e. g. RTL at pos. 4) and the SD channels are located at pos. 333 and the following. If you do not select the pay TV package, the SD channels are at the beginning of the channel list (e. g. RTL at pos. 4), the HD versions of these channels are not anymore included in the channel list. By default HD+ is activated. Press OK, in order to deactivate HD+. Press OK once more, in order to activate HD+ again. If you first choose HD+ channels, but do not want them later, you have to perform a new RAPS configuration deselecting the pay TV package. 7. Press the green function key (continue), in order to start the installation of the channel list. When the installation is complete the receiver switches automatically to TV mode. 5.3 Installation without RAPS 5.3.1 Predefined List Select Predefined List and press OK, in order to take over the predefined list or an empty list. Press the green function key (continue). In the next window select with the keys and one of these options: Standardliste: Default List Default, the receiver contains a simple channel list with a small number of channels. or Blankoliste: Plain List, 26 smart CX10/VX10 Basic Operation Channels have to be added manually (e. g. by performing a Channel Search, see section 7.9.7, page 84). After pressing OK the receiver switches to TV mode. If you selected Plain List, the screen remains black, because there is not yet a filled channel list. Select Satellite Search and press OK, in order to perform a scan over all satellites and find all receivable channels and to add them to the All Channels Lists (“Gesamt TV”, “Gesamt Radio”). The next steps are the same as described under item 2 in section 5.3.2. 5.3.2 Automatic (HD+) 1. Select Automatic (HD+) and press OK and then the green function key (continue), in order to download the HD+ channel list. You‘ll get the menu window Antenna Settings, where you can select the satellites from which you want to receive programs. 2. Select with the keys and the items Satellite1, Satellite2, Satellite3 or Satellite4 (you can select maximum four receivable satellites). Change with the key to the right side of the window. Select there with the keys and the desired satellite and confirm with OK or Press Auto detect (yellow function key), in order to search for satellites automatically. The satellite search starts. On top of the menu window there occurs a progress bar. Wait until the satellite search is completed. 3. Press the green function key (continue), in order to start a channel search. Wait until the channel search is completed. 4. Press the green function key (continue), in order to accept the HD+ channel list. 5. Press the green function key (continue) after the channel search is completed, in order to save/confirm the found channels. smart CX10/VX10 27 Basic Operation 5.4 Network As standard with CX10/VX10 there is DHCP 6 activated, i. e. the receiver asks the router for an IP address 7. As soon as the IP address has been assigned the internet connection works. 5F 6F Before you will go to TV mode, after the RAPS installation, the following message will appear: Select Network to establish a connection by accessing the setup and settings in the Network section starting from page 81 or select Cancel to continue the TV mode without network connection. 5.5 Software Update Once you have put your CX10/VX10 into operation, you should first update the operating software of your receiver! There are different possibilities to update the software of your CX10/VX10. 5.5.1 Update via USB You also can transfer the current software via the USB interface: 1. Look for the update file on the website www.smart-electronic.de (item Support CX10 or VX10 Download). 2. Save the file to your PC. 3. Unpack the file, which is a .zip archive. 4. Copy the new software file (30-35 MB) on a USB storage device. Do not rename the file after unpacking. 6 DHCP = Dynamic Host Configuration Protocol, is an auto configuration protocol used on IP networks. 7 IP address (Internet Protocol address), is a label assigned to each device (e. g., computer, printer) included in a computer network using the Internet Protocol for communication. With the IP address the units in the network are addressable and thus accessible. 28 smart CX10/VX10 Basic Operation Ensure that the update file (idl5k.bin) is included directly in the root directory of your USB storage device (no subdirectory)! Do not rename the unpacked file! 5. Switch off your receiver (with the mains switch at the rear panel). 6. Plug in the USB storage device. 7. Switch on the receiver via the mains switch and press at the same time the key ▲ at the front panel. The text in the receiver’s display is „WAIT“ and then „LOAD“. On the TV screen you see the smart logo and a progress bar. As soon as you see the smart logo you can release the key ▲. The update needs about one minute. After the update normal operation is started automatically. 8. After the update, reset the receiver to factory defaults (section 7.9.8, page 85). 5.5.2 Online Update You can update your device directly over the Internet. If a connected USB storage device contains an update file, the software is not updated over the Internet, but via the USB port (see above). Please, ensure that your device is properly connected to the Internet. For more information on cabling and the right settings, see the instructions in the sections 4.6 on page 22 and 7.9.6 on page 81. 1. In TV mode press MENU. 2. Select the menu Control Panel. 3. Select the submenu System Update and follow the instructions on the screen. 4. After the update reset the receiver to factory defaults (section 7.9.8, page 85). smart CX10/VX10 29 Basic Operation 5.5.3 OTA 8 Update 7F Updating the software is also possible via satellite. Attention! Updating the software via satellite can need up to more than one hour. When there is a connection to the internet or an attached USB storage device contains a valid update file, the receiver will not be updated via satellite, but online (internet) or via the USB port (see above). Please ensure, that you can receive Astra 19.2° east. 1. In TV mode press MENU. 2. Select the menu Control Panel. 3. Select the submenu System Update and follow the instructions on the screen. 4. After the update reset the receiver to factory defaults (section 7.9.8, page 85). 5.5.4 Automatic Update The receiver also checks in subsequent operation continuously, whether online or via satellite a newer software file than the already installed is available. 5.5.4.1 Update During Operation If a new software is available you’ll get a corresponding message a few minutes after turning on the receiver: Select Confirm to a) load the new software from a connected USB storage device and then install it, or b) to download the new software from the internet without USB storage device but with an active internet connection and then install it or 8 OTA = Over The Air = via satellite 30 smart CX10/VX10 Basic Operation c) to download the new software from the satellite Astra 19,2° east without USB storage device and without active internet connection and then install it. Attention! Updating the software via satellite can need up to more than one hour. Therefore now a solicitation appears to plug a USB disk. The further procedure is as described in the following section. Select Cancel event, if you do not want to update now. 5.5.4.2 Update During Standby-Mode Since updating the software via satellite can need up to more than one hour, you can download the update file CX10/VX10 in standby mode and save it to a connected USB storage device. The actual update is carried out from the USB device when you switch on the receiver the next time (see section 5.5.4.1 a). It takes only one minute or two. 5.6 Operation Mode The operation mode after the first switch on (or after restoring the factory settings) is television (TV). When you switch-on the receiver after it was off, the mode is always the selected prior to switch-off. You can select the modes TV (television programs) and radio (radio): Press the key TV/R on the remote control. Following window appears: Select with the keys , , smart CX10/VX10 and the valid channel list: 31 Basic Operation Select Gesamt TV, in order to set the TV mode. Select Gesamt Radio, in order to set the Radio mode. Select an own list (here Meine Favoriten 1), in order to define a favorite list as basis for the further operation (Radio or TV). Press OK, in order to confirm your selection. The window disappears and you see or hear the first channel of the selected channel list. 5.7 In order to keep descriptions simple, we will assume "normal" TV mode. The menu operation is basically independent from the operation mode (Radio or TV). Open/Close Menu Your smart receiver is operated via an OSD (OnScreenDisplay). Press the key MENU (of the remote control or at the receiver) in order to open the menu: If you open the menu during watching TV, the first menu window is always the one shown above. Press the key EXIT, in order to close the menu again. 5.8 Menu Navigation You can navigate in the menu with the keys on the remote control as well as with the keys at the receiver. 32 smart CX10/VX10 Basic Operation receiver remote control Press , in order to go to the menu item above. Press , in order to go to the menu item below. Press and , in order to go to the menu item right or left or to change a selected value. Press OK, in order to select a menu item or to confirm a set value. Press BACK, in order to go to the previous menu item. Menu items that are active are highlighted in color. If there are more values in a list than what is displayable, you will get additional symbols at the top and at the bottom, which indicate, that the list is longer than you can see. list goes on at bottom. list goes on at top. 5.9 Watching TV 5.9.1 Channel Selection Select with the keys see or / P+ and / P- the channel which you want to Type the channel list position of the desired channel via the numeric keys of the remote control and confirm with OK or Press OK, in order to open the window Quick view. smart CX10/VX10 33 Basic Operation Following is displayed: • The currently used channel list (here Gesamt TV ). • A thumbnail of the current channel. • Detailed info about the current program in the upper part of the window. • At the bottom of the window there are four function keys in order to access enhanced functions. Press the keys and , in order to navigate through the channel list and to select a channel (the selected channel is highlighted). Press OK, in order to switch to the selected channel (this channel will be shown in the thumbnail view). Press the keys P+ and P-, in order to move eight positions in the channel list up or down. 5.9.2 Select Channel List 1. Press the key FAV (on the remote control), in order to open the window Choose default list: 34 smart CX10/VX10 Basic Operation 2. Press the keys and in order to select the channel list, which you want to define as standard for further operation. 3. Press OK, in order to confirm your selection and to close the window. 5.9.3 From now on the selected list will be displayed when you press OK in TV mode (see section 5.9.1). Recall Press the key RECALL of the remote control in order to switch to the previous channel. 5.9.4 Teletext (Videotext) Teletext (or "broadcast teletext", in Germany “Videotext”) is a television information retrieval service. To receive teletext the broadcast station must support this function. 9 8F Press the key TXT of the remote control, in order to switch on teletext. The first teletext page 100 is displayed. When you switch on teletext the first time your receiver loads and saves maximum 1800 pages (incl. all sub-pages), which then can be accessed very fast. The number of already loaded teletext pages is displayed at the bottom left side. The page memory will be cleared if you switch to another channel. This way you can navigate between teletext pages: Key Function or the green function key next main page or the red function key previous main page next subpage or next main page if there are no or no more sub pages previous subpage or previous main page if there are no or no more sub pages 9 Teletext information is broadcast in the vertical blanking interval between image frames in a broadcast television signal. smart CX10/VX10 35 Basic Operation Key Function yellow function key opens the start page 100 blue function key opens page 200 (content is channel dependent) Menu key switches the view of teletext : • normal (normal, teletext is displayed all over the TV image) • small (reduced size, about 1/6, displayed top left) • half (reduced size on half of the screen) When Teletext is activated the arrow keys (▲/▼/◄/►) can only be used for navigation. The volume control is only possible via the keys + and -. Press the key EXIT or once more the key TXT, in order to switch off teletext again. Now, the volume can be changed again via the arrow keys ◄ and ►. 36 smart CX10/VX10 Basic Operation 5.9.5 Quick Access Menus Press the key INFO. You see the info window with details about the current channel: No. Function 1 Press the keys nel. 2 Logo of the current channel 3 Position of the current channel in the channel list 4 Name of the current program 5 Name of the current channel 6 Beginning and end of the current program 7 USB storage device is connected 8 Receiver is connected to a LAN via a wired connection. 9 The current channel is included in a RAPS channel list. 10 Name of the following program 11 Current day, date and time 12 Signal strength 13 The current channel provides HbbTV 14 Press the key 15 16 and , in order to switch to the previous or next chan- in order to go to the previous quick access menu. The current channel is broadcasted with legacy resolution Definition) or with high resolution (Standard (High Definition). The current channel is included in a favorite list (the standard channel list is also considered as a favorite list). smart CX10/VX10 37 Basic Operation No. Function 17 The current program provides subtitles. 18 19 20 The current channel is broadcasted in legacy 4:3 format mat or in 16:9 for- . For the current program various languages / different audio modesare available. The current channel is broadcasted with legacy stereo sound Dolby Digital or in . 21 The current channel is locked 22 The current channel is receivable freely . 23 The current channel is broadcasted with Teletext. 24 Indication of pressing the red function key to show HbbTV messages and HbbTV content. 25 Graphical representation of the sequence of the current program. 26 Indication of pressing the yellow function key to directly access the smartPORTAL. 27 Indication of pressing the blue function key to directly access the sorting function. 28 Beginning and end of the following program. 29 Press , in order to go to the next quick access menu. / not locked (parental control). 10 9F Press the key INFO during TV mode or Radio mode, in order to open the info window any time. The info window is automatically closed, but you can also Press the key EXIT, in order to close it manually. Press the keys menus: and , in order to go to the various quick access Add to favorite Mini Guide 11 Subtitles Full Guide 10 11 10F FTA = Free To Air, the channel is broadcasted without scrambling EPG = Electronic Program Guide = electronic program guide, electronic program magazine 38 smart CX10/VX10 Basic Operation Aspect Ratio Personal Planner TV Resolution List Manager Soundtrack Audio Sleep Timer Parental Control 5.9.6 The quick access menus correspond partly to the ‘normal‘ menus as explained below, but in some cases the functional range is restricted. Therefore, these menus are easier to operate. Example: In the quick access menu Add to favorite you add simply the current channel to a favorite list by pressing OK two times. Adding a channel to a favorite 1. Press the keys INFO and one time , in order to go to the window Add to favorite. 2. Press OK, in order to select the first favorite list. 3. Press the keys and , in order to select the favorite list, to which you want to add the current channel and confirm with OK. 4. Press EXIT, in order to go back to the TV mode. 5.9.7 Subtitles If the current channel contains subtitles in different languages you can select the desired subtitles in the quick access menu Subtitles. 1. During watching TV, press the keys INFO and two times , in order to go to the quick access menu Subtitles. 2. Press OK, in order to select the first option 3. Press the keys and in order to select between the different options and confirm with OK. 4. Press EXIT, in order to go back to the TV mode. smart CX10/VX10 39 Basic Operation 5.9.8 Aspect Ratio 1. Press the keys INFO and several times , in order to go to the quick access menu Aspect Ratio. 2. Press OK, in order to select the first format. 3. Press the keys , , Possible values are: and , in order to select the desired format. Meaning Value 4:3 Automatic Independently from the current program you do not lose any image information. 4:3 Pan & Scan • • 4:3 programs are displayed optimal. 16:9 programs: the image size is changed in order to fit the screen height, at both sides right and left, there is image information missing. • • 4:3 programs are displayed optimal. 16:9 programs: the image size is reduced in order to fit the screen width; a lack of height is filled up by black bars. 4:3 TV set 4:3 Letter/Pillar Box 16:9 Automatic Independently from the current program, you do not lose any image information. • 16:9 Pan & Scan 16:9 TV set • • 16:9 Letter/Pillar Box • 4:3 programs: the image size is changed in order to fit the screen width, at top and bottom, there is image information missing. 16:9 programs are displayed optimal. 4:3 programs: the image size is reduced in order to fit the screen height; a lack of width is filled up by black bars. 16:9 programs are displayed optimal. 4. Press OK, in order to confirm your selection. 5. Press EXIT, in order to go back to the TV mode or change to another quick access menu. 40 Sometimes there are programs on the HD+ channels in 4:3 format, where you cannot change the aspect ratio! smart CX10/VX10 Basic Operation Beside the quick access menu Aspect Ratio, you can also change the aspect ratio directly via the key 16:9 of the remote control. The current setting is displayed on the receiver: Display 5.9.9 Meaning 4/3 A 4:3 Automatic 4/3 C 4:3 Center Cut-Out = 4:3 Pan & Scan 4/3 L 4:3 Letter/Pillar Box 16 L 16:9 Letter/Pillar Box 16 C 16:9 Center Cut-Out = 16:9 Pan & Scan TV Resolution 1. Press the keys INFO and several times , in order to go to the quick access menu TV Resolution. 2. Press OK, in order to select the first resolution value 12. 11F 3. Press the keys , , can show. and Value 1080p 13 12F , in order to the highest value your TV set Order Highest value 1080i 720p 576p 576i Smallest value 4. Press OK, to confirm your selection. Now, you can change to another quick access menu. 5. Press EXIT, in order to go back to the TV mode. 12 13 If your receiver and your TV set are connected via Scart, the maximum resolution 576i. Vertical resolution in lines p = progressive, i = interlaced smart CX10/VX10 41 Basic Operation Beside setting the resolution via the menu, you can also change the resolution directly via the remote control: Press the key V-Format (perhaps several times), in order to change the video resolution at the HDMI output. The current setting is displayed on the receiver You can set these values: Display Value 576P 576p 720P 720p HD I 1080i HD P 1080p 5.9.10 Soundtrack If a program is broadcasted with multi-channel tone, you can select a language in the quick access menu Soundtrack. 1. Press the keys INFO and several times , in order to go to the quick access menu Soundtrack. 2. Press OK, in order to enter the menu and to select the language Deutsch. 3. Press the keys , , and , in order to select the desired language and press OK, in order to confirm your selection. You can change now to another quick access menu. 4. Press EXIT, in order to go back to the TV mode. 5.9.11 Audio 1. Press the keys INFO and several times , in order to go to the quick access menu Audio. 2. Press OK, in order to select the audio mode. 3. Press the keys , , current program. Mode Dolby Digital 42 and , in order to select the best value for the Meaning At the receiver outputs the encoded Dolby Digital audio signal is available (for items that are broadcast with Dolby Digital sound). smart CX10/VX10 Basic Operation Mode Meaning Stereo Both the left and right stereo channels are available at the receiver outputs. (left) The left audio channel of a program is available at both receiver outputs (e. g. for bilingual broadcasting). (right) The right audio channel of a program is available at both receiver outputs (e. g. for bilingual broadcasting). 4. Press OK, in order to confirm your selection. You can change now to another quick access menu. 5. Press EXIT, in order to go back to the TV mode. 5.9.12 Sleep Timer The CX10/VX10 has a sleep timer that allows that the device automatically goes to the standby mode (standby). You can set the time manually or select one of the given time intervals. You can also switch off a programmed or already active timer. 1. Press the keys INFO and several times , in order to go to the quick access menu Sleep Timer. 2. Press OK or , in order to enter the menu. Now you have various options: a) Manual Entry: The maximum time interval you can set manually is 23:59 1. Press the keys and , in order to select Set Time Manually. 2. Press OK to open the window Set Time Manually. 3. Press OK once more, in order to activate the entry of the hours and set them with the keys and . 4. Press , in order to go to the entry of the minutes and set them with the keys and . 5. Press OK, in order to confirm your entries. smart CX10/VX10 43 Basic Operation 6. Press EXIT, in order to go back to the TV mode. b) Select from the Given Time Intervals: 1. Press the keys and , in order to select the desired time interval. 2. Press OK, in order to confirm your selection to activate the timer. You can change now to another quick access menu. 3. Press EXIT, in order to go back to the TV mode. c) Deactivate the Timer: 1. Press the keys and in order to select the key Off. 2. Press OK, in order to confirm your selection. You can change now to another quick access menu. 3. Press EXIT, in order to go back to the TV mode. 5.9.13 Parental Control When enabled in Settings / Parental blocking channels, you can simply edit the list of blocked channels. 1. Press the keys INFO and several times , in order to go to the quick access menu Parental Control. 2. Press the keys and , in order to decide, whether you want to block or deblock the current channel. 3. Press OK, in order to confirm your selection. You can change now to another quick access menu. 4. Press EXIT, in order to go back to the TV mode. 5.9.14 Mini Guide The Electronic Program Guide (EPG) is a convenient substitute for a printed program guide. You can also use EPG to program records easily. The CX10/VX10 offers two EPG versions. Press the keys INFO and one time , in order to open the window Mini Guide: 44 smart CX10/VX10 Basic Operation No. Meaning 1 Name of the current channel list 2 EPG original time (first time mark) 3 EPG day and date 4 Next full hour after the original time (second time mark) 5 Second program of the current channel 6 Third program of the current channel 7 Third time mark (second time mark + 30 minutes) 8 Current day, current date and current time 9 Fourth time mark (third time mark + 30 minutes) 10 Logo of the current channel 11 Logo of the next channel in the channel list 12 Position of the current channel in the channel list 13 Position of the next channel in the channel list 14 Name of the next channel in the channel list 15 Name of the current channel 16 Name of the current program 17 Name of the current program of the next channel 18 Second program of the next channel 19 Third program of the next channel 20 Fourth program of the current channel If you are in the window Mini Guide you can access further functions: Press OK, in order to get detailed information about the current program and in order to get access to following functions: smart CX10/VX10 45 Basic Operation Press the keys and , in order to scroll forward or backward. Press the keys and , in order to get detailed information about the current program and then, after pressing the keys once more, to get EPG data for all channels of the current channel list If the existing text in the detailed information can not be displayed at once, an automatic scrolling process starts after 3 seconds. 5.9.15 Full Guide Press the keys INFO and two times or press EPG on the remote control, in order to go to the window Full Guide. The window Full Guide is similar to the window Mini Guide and you can operate it in the same way. The main difference is that it shows eight channels at the same time. Additionally there are four function keys at the bottom, which offer more features. You can also open the window Full Guide via the main menu (Guide). If you are in the window Full Guide you can access further functions: Press the keys and , in order to view the EPG data of all channels in the current channel list. Press the keys and , in order to switch inside one channel from one program to the other. 46 smart CX10/VX10 Basic Operation Press the red function key, in order to switch between the window Quick view and the window Full Guide. Press the blue function key, in order to open the window More options: The possible display and edit functions are explained in section 7.11, on page 90. Press the green function key, in order to switch between Full Guide and Single Channel. The window Single Channel only shows the programs of one channel: smart CX10/VX10 47 Basic Operation Press EXIT, possibly several times, in order to close all EPG windows and to go back to the TV mode. 5.9.16 Personal Planner The Personal Planner which is available via the key INFO, is the same as the Personal Planner explained in section 7.4 on page 58. 5.9.17 List Manager The submenu List Manager which is available via the key INFO, is the same as the List Manager explained in section 7.5 on page 60. 5.10 HbbTV 14 13F Your CX10/VX10 allows you to use the various HbbTV offers of the broadcast stations. For that purpose you need to proceed as follows: 1. Ensure that, beside the connection to the SAT antenna, your receiver is connected to the internet. How to connect your receiver to a home network and thus to the internet is described in the sections 4.6 on page 22 and 7.9.6 on page 81. 2. Press the red function key in order to view the HbbTV notification. 14 HbbTV = Hybrid Broadcast Broadband TV, HbbTV is intended to extend the reach of multimedia content to the television set, and to enable the TV viewer to more conveniently access both broadcast digital content (especially HD) and Internet. 48 smart CX10/VX10 PVR The HbbTV notification will only be displayed, if the current channel is broadcasting HbbTV content. 3. Press the red function key once more in order to view the HbbTV content. Now you can, depending on the broadcast station, access other functions, mostly via the colored function keys. 4. Press the red function key again in order to hide the HbbTV content. 6 6.1 If you want to access the menu, you must leave HbbTV completely. For that purpose, press EXIT! PVR Record There are three options, to use the personal video recorder with an external USB or eSATA disk to record TV and radio programs: First, connect an USB disk to the USB port at the rear panel of the CX10/VX10 and wait until it is detected by the receiver. You must connect your eSATA storage device before switching on the receiver. For a short time the info window (section 5.9.2) will be displayed, extended by a disk icon. smart CX10/VX10 49 PVR You will find adequate USB sticks and external hard disks in the smart accessory shop on www.smartelectronic.de. Note that if you have a disk divided into multiple partitions you first must specify the default folders for record and timeshift (see section 7.3.4, page 56)! Press REC during watching a TV program (Quick Shot) or Select programs in the EPG screen and add them to the Personal Planner (see section 6.2, page 50) or Schedule a record directly in the Personal Planner (see section 7.4, page 58). The storage requirements for records are approx. 40 MB per minute (2.5 GB / hour) for SD records (standard resolution) and approx. 120 MB per minute (7.0 GB / hour) for HD records (high resolution). The records are stored in .TRP format. There a directory will be created which includes several files/streams (container). Of course, these files will be connected during playback. The CX10/VX10 uses the FAT32 file system for records. It has a NTFS detection for playback. 6.2 Programming via EPG From the EPG windows Full Guide and Single Channel you can directly access the Personal Planner event type window (see section 7.4 on page 58) and schedule records, channel selection, or reminders. Press the keys and or and , in order to select the program you want to record, you want to switch to, or about that you want to be reminded. Press OK. A new window is opened at the top. 50 smart CX10/VX10 PVR 1. Press the keys and , in order to select under Edit scheduled event which event should be controlled. Select Record, in order to schedule the record of the selected program. Select Tune, in order to switch to the selected program, when that begins. Select Reminder, in order to display a hint in the current program, when the selected program begins. 2. Press mode. , in order to go to To take place and to change the repeat Since it is easier to understand we will describe the settings only for the event Record. Select Single, in order to record the selected program only once. Select Daily, in order to record the selected program every day (at the same time). Select Mon-Fri, in order to record the selected program from Monday to Friday at the same time. Select Weekly, in order to record the selected program every week at the same day of the week. 1. Press , in order to go to the button Confirm. 2. Press OK, in order to go back to the EPG window. You cannot schedule recordings for programs which began in the past! You can record a running program by pressing the key REC (starting a quick shot). Press the key REC once more, in order to open a query window. Here you can • stop the record immediately, • stop the record after 15 minutes or • create a link to the EPG. Select the option Bind EPG, in order to stop the record at the end of the current program. smart CX10/VX10 51 PVR 6.3 Time Shifting If a storage device (SATA hard disk, USB disk, USB stick) is connected to the receiver, you can pause playback of the current program and resume it later at exactly the same position again. Press , in order to pause the current program (freeze frame) and to start the time shift record. For a short time the info window (section 5.9.5) will be displayed. Press once more, in order to resume the playback of the current program. Press the keys and , in order to go fast-forward and go fastbackward as you know it from your DVD player or video cassette recorder. Three different speeds are possible: Display Meaning Fast forward / fast backward or Higher speed or Highest speed or Press the key gram. 6.4 , in order to go back to the currently broadcasted pro- Playback There are different options for play back an USB recording: 6.4.1 Direct Playback 1. Press PVR, in order to open the window All media (see section “Manage Your Recordings”, page 54). 2. Press OK two times, in order to open the connected storage device. All files stored on the device will be displayed. 3. Press the keys and , in order to select the recording you want to playback. Press OK, in order to open a subdirectory. If you open a file with OK, the movie will be played back in a preview window. 4. Press OK once more, in order to play back the movie in full screen mode. 5. Use the keys 52 , and , in order to control the playback. smart CX10/VX10 PVR 6.4.2 Playback via the Media Player You can also playback USB recordings via the Media Player described in section 7.7, page 65. 6.5 Recording one Channel and Watching another at the same Time If you start a record with the key REC and then want to open the channel list with OK, you’ll get such a message: However, during an on-going recording you can switch the screen to another channel broadcasted via the same transponder as the recorded channel: Press the keys 6.6 and or the keys + and –. Note: You can record from HD+ channels, but the record files are subject to the HD+ restrictions (e. g. only the scrambled program will be stored, the fast forward and fast backward functions are limited). Recording and Playing EPG Data During recording EPG Data is stored. Press INFO two times to show this information during playback. smart CX10/VX10 53 Extended Functions and Settings 7 Extended Functions and Settings This chapter explains all the commands that can be accessed from the menu. In addition, other features are described that haven’t been mentioned yet. 7.1 Operating Mode Live TV Select the submenu Live TV and press OK. You see the first channel of the current TV channel list. For a short time the info window will be displayed (see section 5.9.5, page 37). 7.2 Operating Mode Live Radio Select the submenu Live Radio and press OK. You see the first channel of the current Radio channel list. For a short time the info window will be displayed (see section 5.9.5, page 37). 7.3 The info window disappears automatically. You also can press EXIT, in order to close it prematurely. Manage Your Recordings In this submenu you can manage your recordings (movies). You can just display them (including preview), delete them or rename them. You can also format the data storage device, mount and unmount the data storage device, and set default folders for record and time shift. 1. Ensure that you connected a data storage device to the receiver. 2. Select the submenu Recorded TV and press OK. 3. Press OK two times, in order to open the connected data storage device. All files stored on the device will be displayed. 7.3.1 If you have not connected a data storage device, you’ll receive an appropriate error message. Display and Playback Recordings Press the keys and , in order to mark a file or a subdirectory. In the preview window you see a short description of the selected file. 54 smart CX10/VX10 Extended Functions and Settings Press OK, in order to open the file or subdirectory. The movie will be played back in the preview window If you are already in a subdirectory, you can select Up folder in order to go to the parent directory. Press OK once more, in order to play back the movie in full screen mode. For a short time an info window will be displayed: No. Meaning 1 Codec which was used during recording, record file format 2 Name of the recorded program 3 Date of the recorded program 4 Record resolution 5 Record file duration 6 Symbol for playback / pause (to be changed with the key 7 Current date, time 8 Numerical indication of the current playback position 9 Graphical indication of the playback progress ) The info window disappears automatically. You can press EXIT, in order to close it prematurely. 7.3.2 Deleting a Recording File Press the red function key in the submenu Recorded TV, in order to delete a marked file. smart CX10/VX10 55 Extended Functions and Settings 7.3.3 With the delete function you can exclusively delete files. You cannot delete directories, even if they are empty Renaming a Recording File Press the yellow function key in the submenu Recorded TV, in order to rename a marked file or directory. • Navigate to the left and to the right with the keys and . • Delete characters with the red function key. • Add new characters by pressing – if necessary several times – the keys 0 … 9 of the remote control. 7.3.4 Example: press seven times the key 9,in order to insert a small x. Define default directories Press the blue function key in the submenu TV/Radio / Recorded TV, in order to define an open directory as default directory for • Recording or • Timeshift Select the appropriate item with the keys and and confirm with OK. Press EXIT, in order to go back to the TV mode. 7.3.5 Formatting a storage device Press the keys and in the submenu Recorded TV, in order to go Up folder and press OK (probably several times). Following window opens: 56 smart CX10/VX10 Extended Functions and Settings In the upper part you see information regarding the USB- and/or eSATA storage device. Press the red function key. Following window opens: Select with the keys and the desired file system (FAT32 – Windows or EXT3FS – Linux) or select Cancel. 7.3.6 For compatibility reasons smart recommends to use the file system FAT32. With FAT32 the maximum file size is 4GB. If a recording exceeds this size, the file will automatically be split in several parts. Mounting/Unmounting an USB or eSATA device Press in the information window above the yellow function key (Unmount device), in order to unmount the storage device, before unplugging it. The meaning of the yellow function key changes now to Mount device. smart CX10/VX10 57 Extended Functions and Settings 7.3.7 Testing a Storage Device Press in the information window the green function key (Benchmark), in order to check the storage device speed (see help text). 7.4 You can get the window for formatting your storage device, as well as for mounting and unmounting and for checking it also via the menu Media. Programming a Timer Personal Planner is the CX10/VX10 timer menu. You can program recordings, channel selections or reminders. Select the submenu Personal Planner and press OK. or press INFO and three times the key or Press the key USB of the remote control. Following window opens: Press OK, in order that this window becomes an input window. 58 smart CX10/VX10 Extended Functions and Settings Press the green function key, in order to add an event. Navigate with the keys and to the start time, to the start date, to the end time, to the end date, to the channel and to the event settings. 7.4.1 Setting Start Time and End Time After you selected the time, the four digits begin to flash. 1. Press OK, in order to set the hours. 2. Press the keys and , in order to change to the right hour value. 3. Press the key , in order to set the minutes. 4. Press the keys and , in order to change to the right minute value. 5. Press the key , in order to go to the next input field (date). 7.4.2 Setting Start Date and End Date 1. Press OK, in order to set the day. 2. Press the keys and , in order to change to the right date. 3. Press the key , in order to set the month. 4. Press the keys and , in order to change to the right month. 5. Press the key , in order to go to the next input field. 7.4.3 Setting the Channel 1. Press OK, in order to change to set the channel. 2. Press the keys and , in order to change to the right channel. 3. Press the key , in order to go to the next input field. 7.4.4 Do not press OK during the procedures above! Setting the Event Type Press OK, in order to change to the setting of the event type. You’ll get following window: smart CX10/VX10 59 Extended Functions and Settings Select with the keys and the button Record, in order to set the recording of the selected program. Press OK to confirm. Select with the keys and the button Tune, in order to switch to the selected program when it starts. Press OK to confirm. Select with the keys and the button Reminder, in order to display a notice (during the running program) when the selected program begins. Press OK to confirm. 7.4.5 Repeat Mode Press the key , in order to change to the item To take place, where you can set the repeat mode. For better comprehensibility we only will explain the settings regarding this item for the event type Record. Select with the keys and desired program one time. the button Single, in order to record the Select Daily, in order to record the selected program every day at the same time. Press OK to confirm. Select Mon-Fri, in order to record the selected program from Monday to Friday at the same time. Press OK to confirm. Select Weekly, in order to record the selected program every week always at the same day. Press OK to confirm. 7.4.6 Ending Timer Setting Press the key , in order to go to the button Confirm and press OK, in order to go back to the wind Full Guide. 7.5 List Manager In this submenu you can delete the existing favorite lists, add new lists, rename existing lists and edit all channel lists (including your favorites list). 60 smart CX10/VX10 Extended Functions and Settings Select in the menu TV/Radio the submenu List Manager and press OK or in TV mode press the key INFO and four times the key , in order to go to the menu Channel lists. You’ll get a window with the existing channel lists and three buttons at the bottom. Press OK once more, in order to change to the input mode. The first channel list (Gesamt TV) will be marked. 7.5.1 Delete a Channel List Select with the keys and one of the shown lists and press the red function key, in order to delete the list completely. 7.5.2 You cannot delete the channel lists, which have been created during channel search (e. g. the HD+ channel list Deutschland TV)! New Channel List Press the green function key, in order to build a new channel list. smart CX10/VX10 61 Extended Functions and Settings 7.5.3 Rename Channel List Select with the keys and one of the shown lists and press the yellow function key, in order to rename the list (e. g. a new list with the default name List1, List2, …): Press the red function key, in order to delete a character. Press the keys 0 … 9 of the remote control, in order to insert letters, numbers and special characters. Special characters are available via multiple pressing of the keys 0 (., !, ?, &, @) and 1 (all others). Wait one second after each character, in order to confirm the input. Press OK, in order to confirm the new name, to leave the edit mode, and to go back to the previous window. 7.5.4 Editing Channel Lists Select with the keys and one of the shown channel lists and press OK, in order to edit them additionally. After OK you’ll get the List Editor including two active areas: Switch with the keys and to those side (channel list / favorite list), on which you want to change something. Mark with the keys 62 and the channel you want to edit. smart CX10/VX10 Extended Functions and Settings 7.5.5 Adding a Channel to a Favorite List Press OK on the left side of the List Editor, in order to add the selected channel to the favorite list. 7.5.6 Deleting a Channel from a Favorite List Press OK on the right side of the List Editor, in order to delete the selected channel from the favorite list. The order of the channels in a favorite list depends on the order of copying the channels from the channel list (is independent from the channels’ positions in the channel list). Furthermore, in the List Editor you have these possibilities (on both sides): Press the red function key, in order to delete the selected channel. Press the green function key, in order to mark the first of several channels. Enlarge the marking with the keys and and press once more the green function key, in order to set the end of the marking. Now, you can add the marked channels to a favorite list or delete them from a favorite list. 7.5.7 Sorting a Channel List Press the yellow function key in the List Editor, in order to open the sorting function described in section 7.10, page 89. 7.5.8 Moving a Channel in a Channel List 1. Press on one side of the List Editor the green function key, in order to mark a channel. Enlarge the marking with the keys several channels (sequent). and , if you want to mark 2. Press the green function key once more, in order to set the end of the marking (independently whether you marked one program or several programs). 3. Press the keys and , in order to select the new position of the marked channel / the marked channels in the channel list. 4. Press OK, in order to move the marked channel / channels. smart CX10/VX10 63 Extended Functions and Settings 7.5.9 More List Editor Functions 1. Mark a channel. 2. Press the blue function key in the List Editor. The window More options opens. Select with the keys OK in each case. , , and the desired function and press Select Edit from list, in order to set the list on the left side of the List Editor. Select Edit to list, in order to set the list on the right side of the List Editor. Select Lock/unlock channel, in order to lock the access to the marked program or to unlock it. You can only lock a program, if you selected before Lock Settings + Channels for the item Set Access Rights Level in the submenu Parental Control. Select Show tech info, in order to open the window Technical Info (see section 7.11, page 90). Example: Adding of a radio channel to a favorite list 1. Select the list Gesamt Radio in the List manager. 2. Press the blue fuction key (More options). 3. Press ► to mark Edit to list. 4. Press ◄/► to select the favorite list, to which you want to add the channel and confirm with OK. 5. Press BACK to get to the lower part of the screen. 6. Press ◄/► to select a channel (left side of the screen). 7. Press OK to add the channel to the favorite list (right side of the screen). Repeat this step if necessary to add other channels. 64 smart CX10/VX10 Extended Functions and Settings 7.6 Guide The submenus Today, Tomorrow, … in the menu Guide offer for every day direct access to the EPG. Select with the keys and one of the seven weekdays and press OK. The window Full Guide (for each day) opens (see paragraph 0, page 46). 7.7 Media Player Via the menu Media you can play own TV recordings as well as audio, video and image files (photos), which are stored on a connected storage device (USB or eSATA) or on a shared network folder in your home network. How to share a folder or a drive in a Windows network is described in section 7.7.3 on page 68. The CX10 and VX10 can play this formats: Audio • MP3 Video • • • AVI MKV MP4 Photo • • • JPG GIF PCX The list of supported formats may be extended by software updates. Ensure that a storage device containing the files you want to play is plugged in or that the receiver is connected to a home network If you want to play files stored on a network drive, make sure you have set the network settings accordingly (see section 7.9.6, page 81). Navigate to the menu Media. smart CX10/VX10 65 Extended Functions and Settings The submenu Network is only available after corresponding selection in the menu Control panel/Network/Network files. With connected storage device (USB or eSATA) you have additional submenus USB Flash Disk or ATA …. If both external devices are connected, you will get the submenu Network only after pressing the keys or . • After selecting the submenu All and subsequent OK all the files on the connected storage devices (which can be only one) and all files on shared network folders will be displayed. • After selecting the submenu USB Flash Disk and subsequent OK all files on the connected USB storage device will be displayed. In TV mode press STOP to show all files on the connected USB storage device. • After selecting the submenu ATA ... and subsequent OK all files on the connected eSATA disk will be displayed. • After selecting the submenu Network and subsequent OK all files on shared network folders will be displayed. Select one of the submenus All, Movies, Music, Photos or Home video according to the type of the file you want to play and press OK. The folder tree now only shows the files that correspond to the desired file type. 66 smart CX10/VX10 Extended Functions and Settings 7.7.1 Only if you have selected, for example music, you will see existing music files. Network streaming There are two basic requirements to be met for network streaming, i. e. the playback of files on a shared network folder: 7.7.1.1 Password Assign a password to the user who is logged on the computer where the file to play back is located. To identify the computer in the network this is mandatory. 7.7.1.2 Firewall For smooth streaming process, you must also ensure that the receiver is not blocked by a firewall. To prevent this, but keep the firewall activated, you need the IP address of the receiver (as seen via Menu / Control panel / Network / Status after the receiver has connected to the network) entering under allowed addresses (or similar). 7.7.2 Receiver Settings for Streaming 1. Connect the receiver to a home network (as described in section 4.6 “Connecting a Home Network (optional)“. 2. Go to Control panel / Network and press OK. 3. Ensure that Network service is On. Change the value if necessary. 4. Go to Network files and press OK. The window Network files opens. 5. Select Network files and press OK. Select the value An with the keys und . Press once more OK, to go back to the window Network files. 6. Select Auto-reconnection and press OK. Select the values An or Aus with the keys und , depending on whether you want the receiver connecting to your home network automatically after booting. Press once more OK, to go back to the window Network files. 7. Select Network login und and press OK. Insert the name of the computer containing the file to be played back with the numeric keys of the smart CX10/VX10 67 Extended Functions and Settings remote control, the sliderX 15-keyboard or a connected USB keyboard. The input format should be: 14F Workgroup or Domain/Computername Example.: The file to be played back is located in a shared folder of the computer with the IP address 192.168.178.30 in the workgroup „Company1“. Insert Company1/192.168.178.30 under Network login and press OK to go back to the window Network files. 8. If your share requires a password, select Network password and press OK. Now use the numeric keys of the remote control, the sliderX keyboard or an external USB keyboard to enter the login password of the computer that hosts the file to play. If no password is required, this field remains empty. Press OK to return to the window Network files. 9. Press the green function key twice to confirm your entries and return to the Settings menu. 10.Turn off the receiver using the power switch on the back. Turn on the receiver again. Now, under Media / Network you see the computer that hosts the shared file or folder. 11.Press OK to see the shared file or folder. 7.7.3 How to Share Folders and Drives Here we describe the folder sharing in a windows home network while using a computer with Windows 7 Professional or Windows XP Professional. If you are working with a different operating system (Mac OS, Linux) or a NAS 16 drive, please refer to the respective manual for the right procedure. 15F For other Windows operating systems, the sharing of folders is similar, but often there is no possibility of detailed security settings! 15 sliderX = 4 in 1 universal remote control which is available as an accessory for the smart receivers CX10, VX10 and Zappix HD+. 16 NAS = Network Attached Storage, storage device (hard disk) which is directly connected to the network 68 smart CX10/VX10 Extended Functions and Settings 7.7.3.1 How to Share Folders and Drives with Windows XP Share Settings 1. Right-click the folder that you want to share, and then click Properties. 2. Select the Sharing tab. 3. Click the Share This Folder option. 4. Type the Share Name. 5. Click Permissions. 6. Set for the group Everyone the desired permissions and confirm all menus. If you only want to stream, i. e. playback via the receiver, in most cases only read permissions are necessary. If the group Everyone does not exist, click on Add…, type Everyone in the object names box, click on Check names and confirm all inputs. File System Permissions Additionally you must set the proper permissions directly in the file system: 1. Right-click the file or folder you want to share. 2. Click Properties. 3. Select the Security tab. 4. Check whether in the names box the group Everyone is existing. If the group Everyone does not exist, click on Add…, type Everyone in the object names box, click on Check names and confirm all inputs. 5. Set for the group Everyone the desired permissions and confirm all menus. If you only want to stream, i. e. playback via the receiver, in most cases only read permissions are necessary. 7.7.3.2 How to Share Folders and Drives with Windows 7 With the introduction of Windows 7, Microsoft has changed the security concept. Sharing of any folder / drive is very complex, if you are using a device that does not support Windows 7 (for example a PC with an earlier version of Windows or a Linux PC, the smart receiver). To share a folder a number of steps are necessary: Share Settings 1. Right-click the folder that you want to share, and then click Properties. smart CX10/VX10 69 Extended Functions and Settings 2. Select the Sharing tab. 3. Click the button Advanced Sharing. 4. Click the Share This Folder option. 5. Type the Share Name. 6. Click Permissions. 7. Check whether in the names box the group Everyone is existing. If the group Everyone does not exist, click on Add…, type Everyone in the object names box, click on Check names and confirm all inputs. 8. Set for the group Everyone the desired permissions and confirm all menus. If you only want to stream, i. e. playback via the receiver, in most cases only read permissions are necessary. File System Permissions Additionally you must set the proper permissions directly in the file system: 1. Right-click the file or folder you want to share. 2. Click Properties. 3. Select the Security tab. 4. Click Edit. 5. Click Add. 6. Type Everyone in the textbox and confirm the menu. 7. Set for the group Everyone the desired permissions and confirm all menus. If you only want to stream, i. e. playback via the receiver, in most cases only read permissions are necessary. Disable Password Protection You need to ensure that the access is allowed from other PC with one user name and one password. 1. Open the Control Panel. 2. Click Home group; (if you are in category view it’s directly on the first page, if you are in symbol view open Network and Sharing Center). 3. Click Advanced Sharing Settings. 4. Open the active profile (probably home or work). 70 smart CX10/VX10 Extended Functions and Settings 5. Scroll until you see password protected sharing. 6. Switch off password protected sharing and confirm all. 7.7.4 If you can adjust security settings for the user group Everyone, your home network does not include several workgroups or domains and your sharing is not password protected, you can insert what you want for Network login– but the Field must not be empty! Example Music Select with the keys directory with OK). and the file you want to play (you open a If you are already in a subdirectory, you go to the parent directory by selecting the icon “. .”. Press OK, in order to start playback (or press the key Use the keys , , and ). to control the playback. In order to go quickly to a certain point in an audio or video file, use the keys and (13). Keep the key pressed until the desired position is reached. Do you release the key, the device conducts synchronization and playback starts. Via the buttons at the bottom of the media player window further options are available. Select with the keys and a music file and press the red function key, in order to delete the file. Following window opens: Select with the keys and Yes or No and confirm with OK. If you select Yes the file will be deleted and you get back to the smart CX10/VX10 71 Extended Functions and Settings previous window. If you select No only the current window will be closed. Select with the keys and a music file and press the yellow function key, in order to enter the edit mode, in which you can rename the file: Press the red function key, in order to delete a character. Press the keys 0 … 9 of the remote control, in order to insert letters, numbers and special characters. Wait one second after each character, in order to confirm the input. Press OK, in order to confirm the new name, to leave the edit mode and to go back to the previous window. Do not change the file suffix (e. g. .mp3), in order to ensure that the file is recognized as music file and played back properly. Press the blue function key, in order to define an opened directory as standard directory for recording or time shift (see section “Setting Default Directories…”, page 79). 7.7.5 Example Photos The basic procedure for image files is similar to those for music files. Press OK, after you selected an image file, in order to show a preview of the image. Press OK once more, in order to show the image in full screen format. Press , in order to start a slide show of all images in the selected directory. 7.8 Web The speed of displaying content from the Internet depends on many factors, e. g. 72 • The internet access speed, • the number of current users on a dial-in node • the transmitted data volume via this dial-in node . smart CX10/VX10 Extended Functions and Settings Using the menu Web you have access to the smartPORTAL and thus to a variety of Web services such as weather forecast, audiobooks, music, video portals, magazines, over 300 web radio stations and much more. 7.9 Press the yellow function key in order to directly access the smart portal from TV mode. The smart web offerings are continuously enhanced. For details, visit www.smart-electronic.de. Control Panel In the menu Control Panel you can adjust many parameters in several sub-menus for the operation of the CX10/VX10 and view the current settings. 1. Navigate to the menu Control Panel. 2. Press OK. Basically, the procedure is always the same: 3. Open a submenu with OK. A two-part window is displayed: the left side contains several menu items with the currently set value; the right side of the window is empty. 4. Select with the keys and a menu item and confirm with OK. On the right side now all selectable values are shown. 5. Select with the keys and a value and press OK, in order to take this value. Now you have the possibility to edit other menu items in the same submenu with the keys and . 6. Press the green function key, in order to confirm the changes and to go back to the menu Control Panel. smart CX10/VX10 73 Extended Functions and Settings Press the red function key, in order to go back to the menu Control Panel discarding the changes. 7.9.1 7.9.1.1 User Preferences Default State of the Receiver After Power-Up Select Start-up mode to define, whether your CX10/VX10 starts up with the live-TV screen or whether there is already the menu opened („Lobby“). 7.9.1.2 Number of Channels in the Channel Memory Select “Last“ history depth, in order to set how many channels are stored in the channel memory. Whenever you see a channel a few seconds, this is then stored in memory. Use the RECALL key to call easily after maximum five switching operations one of these channels. 7.9.1.3 Setting the Energy mode Select Energy mode, in order to set the energy mode being used in standby mode: Energy mode Meaning Economic Minimum power consumption, longer start-up time Light standby Middle power consumption, middle start-up time Rapid start-up Higher power consumption, very short start-up time 7.9.1.4 User Interface Select User interface and press OK to set the appearance of the menu windows. 7.9.1.4.1 Background Image Select Interface color scheme to set the background image of the OSD. You can select between Default and Skin1. 7.9.1.4.2 OSD Transparency Select OSD transparency to set the transparency of the info window and the quick access menus. You can select between these values: 100% (opaque), 90% and 80%. Default value is 100%. 74 smart CX10/VX10 Extended Functions and Settings 7.9.1.4.3 Pop-Up Menus Duration Select Pop-up menus duration, in order to set the time, how long the info window (see section 5.9.5, page 37) and other info text is displayed. You can select the values 3s, 6s und 9s. Default value is 3s. 7.9.1.4.4 EPG Font Size Select EPG font size, in order to set the font size in the Full Guide window. Default value is small. 7.9.1.4.5 Menu Font Size Select GUI font size, in order to set the font size in the menu windows. Default value is small. 7.9.1.5 Quick View Window Behavior Select Quick Tuning, in order to set, whether in the Quick view window (see section 5.9.1, page 33) the channel should switch with the selection of a channel (On) or whether you must press OK to switch (Off). 7.9.1.6 Getting Informed About Existing HbbTV Content Select HbbTV Applications, in order to set, how you want to be informed about existing HbbTV content or how you want to use it. There are these options: Value Description Disabled HbbTV contents (or just the availability of HbbTV contents) are not displayed. Auto-start Immediately after channel switch you’ll get the „HbbTV-indication“button (e. g. for most German channels it is „Einblenden“), the keys for Navigation and the function keys are assigned to the HbbTV content (the receiver operation may be restricted). Notify In the info window you‘ll get an icon ( contains HbbTV content. Auto-Red Similar to Auto-start; until you open the HbbTV application the keys for Navigation and the function keys except the red function key are reserved for the receiver operation. smart CX10/VX10 ), if the selected channel 75 Extended Functions and Settings 7.9.1.7 Automatic Standby-Mode Select Auto Standby to set, whether the receiver should automatically switch to standby mode, when there isn’t any key pressed for a certain time. 7.9.1.8 Functions for the Keys FAV, EPG and HELP There are default functions for the keys FAV, EPG and HELP. Nevertheless you can assign other functions. 7.9.1.8.1 Function of the Key FAV Select key ‘FAV‘ to set the function for the key FAV: Value Meaning FAV Choose default list (section 5.9.2, page 34), default function Planner Personal Planner (section 5.9.16, page 48) Web portal Internet applications (section 7.8, page 72) Library Open the menu Media / USB … (section 7.7, page 65) 7.9.1.8.2 Function of the Key EPG Select key ‘GUIDE/EPG’ to set the function for the key EPG: Value Meaning TV guide Open the EPG (section “Full Guide”, page 46), default function single channel guide Open the Quick view (section 5.9.1, page 33) 7.9.1.8.3 Function of the Key HELP Select key ‘HELP‘, in order to set the function for the key HELP: Value Meaning WEB help Opens the VX10/CX10 support website, default function WEB portal Opens the smart portal 76 smart CX10/VX10 Extended Functions and Settings 7.9.1.9 Automatic Playback of a Multimedia File Select Auto playback to set, whether the playback of a multimedia file (audio, video, photo) starts only by selecting the file (On) or whether you must press ► or OK to start the playback (Off) or whether playback starts with 3 seconds delay after selecting the file (3 sec). When playing a TV recording, you already see captured EPG data during these 3 seconds. 7.9.1.10 Leaving the Menu “User preferences” If you leave during the change process the submenu User preferences with EXIT, a query appears: Select with the keys and your answer and confirm with OK. • Yes: The changes you did already were saved and you go back to the menu Control Panel. • No: The changes you did already were discarded and you go back to the menu Control Panel. • Cancel: No action, you stay in the submenu User preferences. 7.9.2 Time / Date Select Automatic time update, in order to set whether the receiver takes over the system time of the satellite signal (On), or whether you want to enter the time manually (Off). Select On if you want to use HD + programs in future! Select Date, in order to enter the current date: smart CX10/VX10 The menu item Date is only active, when you selected Automatic time update Off ! 77 Extended Functions and Settings 1. Select with the key day, month and year and change with the keys and to the right values. 2. Press OK, in order to complete the date entry. Select Local time, in order to insert the current time: The menu item Local time is only active, when you selected Automatic time update Off ! 1. Select with the key hours and minutes and change with the keys and to the right values 2. Press OK, in order to complete the time entry. Select Time zone, in order to set the time zone, where you are (where you operate the receiver). For Germany e. g. the right value is Amsterdam GMT+1. Select Auto-daylight saving time (On / Off), in order to set whether the system time should automatically adjusted according the daylight saving time (daylight saving time from the last Sunday in March until the last Sunday in October) Select Daylight saving time, in order to adjust the system time according the Daylight saving time manually. 7.9.3 The menu item Daylight saving time is only active, when you selected Auto-daylight saving time Off! Languages Select Menu Language, in order to set the OSD language. Select Primary sound track language, in order to set the default language for programs with multi-channel sound. The CX10/VX10 default value is Deutsch. Select Primary subtitle language, in order to set the language of broadcasted subtitles. 78 smart CX10/VX10 Extended Functions and Settings 7.9.4 7.9.4.1 Whether the selected language is really played, depends on whether the current program with multichannel sound contains this language. The same applies analogously to Primary subtitle language. Recording Setting Lead Time and Overrun Time Select Start guard buffer, in order to set with the keys and the minutes a recording should start earlier than set in the Personal Planner. Select End guard buffer, in order to set with the keys and the minutes a recording should stop later than set in the Personal Planner. 7.9.4.2 Setting Default Directories for Recordings and Timeshift Select Default Record Folder to get advice in which menu you can set the default directory for recordings. Select Default Timeshift Folder to get advice in which menu you can set the default directory for timeshift. 7.9.4.3 Channel Change During Recording Select Independent Watch & Record to set, whether the receiver always shows the program that is been recorded or not: On Channel change is possible (default) Off Channel change is not possible. 7.9.4.4 Recording Subtitles Select Record with Subtitles to set, whether you want to record subtitles (which are then also available during playback). 7.9.4.5 Recording Audio Tracks Select Record with Audio Tracks to set, whether you want to record all broadcasted audio tracks (which are then also available during playback). smart CX10/VX10 79 Extended Functions and Settings 7.9.4.6 Recording Teletext Select Record with Teletext to set, whether you want to record broadcasted teletext data (which are then also available during playback). 7.9.4.7 Power at the USB Port You can set, whether a connected USB hard drive (without own power supply) should be in operation during standby. Select USB Power in Standby, to switch on or off the 5V voltage at the USB port during standby. 7.9.4.8 If you selected Off and a Timer which is programmed for recording starts the receiver, there is one minute lead time in order to save enough time to initialize (“boot up”) the HDD. Blocking the menu during recording Select Recording Protection, to set, whether the menu can be called during recording. On the menu cannot be called during recording. 7.9.5 Attention! Calling of certain menu items and functions, can lead to dropouts in the recording or to a termination. Parental Control / Pin Code Select Change Pin Code, in order to set the PIN 17. The PIN allows you to restrict the access to channels and menus. 16F The default value for the Pin code is 0000. Select Restrict content rating, in order to restrict the access to channels with limited FSK-approval 18. 17F 17 PIN = Personal Identification Number, secret numeric password FSK = Freiwillige Selbstkontrolle der Filmwirtschaft (German) = Voluntary Self-Regulation of the Movie Industry, FSK approval: e. g. rating of a film according to the youth protection law 18 80 smart CX10/VX10 Extended Functions and Settings Example: If you set the value to 12 years old, during the further operation channels will be blocked, broadcasting currently programs with a higher FSK approval (16, 18). The function Restrict content rating can only be used, when this service is provided by the provider, i. e. programs must contain a flag for the FSK approval. Select Set Access Rights Level, in order to restrict the access to channels or menus with the PIN. 7.9.6 Network Select the submenu Network in the menu Control panel and press OK. 7.9.6.1 Wired Network – LAN 1. Select Wired network to set a wired network connection (LAN). After OK, you’ll get the window Wired network. 2. Select Auto IP config to set, whether you want to configure the network manually or whether this should be done automatically via DHCP 19. 18F 7.9.6.1.1 Automatic LAN Configuration 1. Select DHCP for Auto IP config. 2. Then press the green function key (Connect) to make the connection. After the connection is established, the status window will appear: 19 DHCP = Dynamic Host Configuration Protocol (engl.), ermöglicht die Zuweisung der Netzwerkkonfiguration an Clients (z. B. Receiver) durch einen Server (im Router enthaltener DHCP-Server) smart CX10/VX10 81 Extended Functions and Settings 3. Press the red function key (Exit) or BACK, in order to go back to the previous window. Press EXIT, in order to leave the menu. 7.9.6.1.2 Manual LAN Configuration 1. Select No for Auto IP config. 2. Enter the network parameters: IP address, Subnet mask, Default gateway and Preferred DNS server, by selecting the relevant parameters, entering the appropriate value with the numeric keypad and clicking OK. 3. Press the green function key (Connect), in order to connect to the network. Whether this is successful will be displayed in the status window (see above). 4. Press the red function key (Exit) or BACK, in order to go back to the previous window. Press EXIT, in order to leave the menu. 7.9.6.2 Wireless Network – WLAN Press Wireless network, in order to configure a wireless network connection (WLAN, only VX10). 82 If you operate your CX10/VX10 the first time you have to select Manually connect to a wireless network (Automatic Search for wireless networks is not selectable). smart CX10/VX10 Extended Functions and Settings 7.9.6.2.1 Automatic WLAN Configuration Select Automatic search for wireless networks. After OK the receiver looks for the wireless network you gave during first install and establishes the connection. 7.9.6.2.2 Manual WLAN Configuration Select Manually connect to a wireless network. After OK the receiver looks for the wireless network looks for the available wireless networks. 1. Select your network and press OK. Beside the network connection you should insert your key / password. 2. Insert your WLAN key with the numeric keys of the remote control and press OK, in order to confirm your entry. 3. Press the green function key (Connect). The receiver connects with the network. At the top of the screen it is indicated if the connection is established successfully. 7.9.6.2.3 Connecting to a hidden wireless network 1. Select Connect to a hidden wireless network. The window Connect to a hidden wireless network opens. 2. Select SSID 20, press OK, and enter the network name. 19F 3. Select Security to set the encryption method. You can select between None, WEP, WPA, WPA2. 4. Press the red function key (Exit) or BACK, in order to go back to the previous window. Press EXIT, in order to leave the menu. 7.9.6.2.4 WLAN: fixed IP Address or DHCP Select Auto IP config to set, whether you the receiver shoul have a fixed IP address in the wireless network (No) or whether the IP address should be given via DHCP (DHCP). 7.9.6.3 Showing Network Connection Parameters Select Status, in order to open the Status window (see above). 20 Secure Set Identifier (engl.) = Netzwerkkennung smart CX10/VX10 83 Extended Functions and Settings 7.9.6.4 Activating a Network Quality Control Select Network service, in order to activate a network quality control. 7.9.7 Channel Search 7.9.7.1 Satellite Search In the submenu Satellite Search you can create overall channel lists (TV and Radio) for one or for several satellites. Select Scan mode, in order to set the way of creating a new overall channel list: Quick Scan: searches all channels which are available from a satellite. HD+: the HD+ channel list will be used. Select Channels, in order to set, whether only FTA 21 or all channels should be searched. 20F Select Satellite, in order to set, which satellites should be included in the search. Which satellites are selectable here, is set in the submenu Antenna (see section 7.9.12, page 87). Press the green function key (Start Search), in order to start the channel search. 7.9.7.2 Advanced Channel Search In the submenu Advanced Channel Search you can search for channels of a certain transponder. Select Satellite, in order to select the satellite, where the transponder is located. Which satellites are selectable here, is set in the submenu Antenna (see section 7.9.12, page 87). Select Frequency, in order to set the transponder frequency. Select Polarity, in order to set the polarization of the desired channel. Select Symbol Rate, in order to set the symbol rate of the desired channel. 21 FTA = Free To Air = unscrambled channel 84 smart CX10/VX10 Extended Functions and Settings Select DVB-S2, in order to set, whether you look for a HD channel (DVB-S2) or a SD channel (DVB-S). Select FEC, in order to set the FEC mode. If you set the FEC mode (i. e. do not leave it Automatic), the search will be simpler and the search time will be shorter. Select PIDs, in order to set the PID values. If you do not know them, set the value to Automatic. Then the PIDs provided by the broadcaster will be used. Only if you select manual, you can insert values for Video PID, Audio PID and PCR PID with the numeric keys of the remote control Select Channels, in order to set, whether only FTA or all channels should be searched. 7.9.8 Factory Settings The access to the submenu Factory Settings is always protected by the PIN (independently from the settings in Parental Control). Select Factory Defaults, in order to reset the receiver (to set the delivery status). Select Preprogrammed Channel Lists, in order to set Standardliste or Blankoliste as default channel list (see section 5.3.1, page 26). Select Export settings to USB, in order to save settings and channel lists to a USB storage device. Select Import settings from USB, in order to load settings and channel lists from an external a USB storage device. 7.9.9 System Update Select the submenu System Update, in order to update the receiver software (see section 5.5, page 28). smart CX10/VX10 Please, ensure that the receiver is connected to the internet, if you want to update the receiver software online. 85 Extended Functions and Settings 7.9.10 System information Here you can get various information regarding your CX10/VX10. Especially if you want to contact the smart service hotline, you should know the receiver’s software version. 7.9.11 Audio / Video 7.9.11.1 Digital Audio Out Select Digital Audio Out, in order to switch the digital audio out between Stereoy (downmix) and Dolby bitstream 22. 21F Value Meaning Stereo (downmix) The multichannel audio signal is reduced to two channels. Dolby bitstream The audio signal is available in multichannel format to be transferred to a multichannel amplifier. If a DTS signal is transmitted, this is available at the SPDIF output (Digital Audio Out must be set to Dolby bitstream). 7.9.11.2 HDMI Output Select HDMI Output, in order to switch the HDMI output signal between RGB, YPbPr 4:4:4 and YPbPr 4:2:2. Please, follow the instructions of your TV manual for proper adjustment. 7.9.11.3 TV Scart Select TV Scart, in order to switch the Scart output signal between RGB and FBAS. 7.9.11.4 HDCP Select HDCP, in order to select, whether the HDMI signal should be transferred with a HDMI security code. 22 Gemeint ist das Dolby Digital Mehrkanal-Tonsystem (auch bekannt als Dolby Digital, AC3) 86 smart CX10/VX10 Extended Functions and Settings If you turn off HDCP (for example, because your TV set cannot handle HDCP signals), certain playback functions may be blocked. 7.9.11.5 Disable Analog Video Output Select Analogue video output to select, whether you want to deactivate the analog video outputs completely (Off) or whether only the pure video signal (without OSD information windows) should be available. Press the key 16:9, in order to undo the deactivation. The deactivation of the analog outputs (Scart), you can increase the quality of the Internet presentation. When recording with an external video recorder you can avoid distracting video overlays by selecting the menu option Video. 7.9.11.6 Adaptive Scan HDMI Select Adaptive Scan HDMI to select whether the refresh rate on the HDMI output should be adjusted to the refresh rate of the film material (24Hz, 25Hz, 50Hz, 59.94 Hz, 60 Hz). However, this can lead to an image loss of 2-5 seconds each time you start playback. The adjustment is suitable when playing NTSC recordings (59.94 or 60 Hz) and movies (24 Hz), for which a frequency of 50 Hz is not optimal. You can choose between Off, 50/60 Hz und 24/50/60 Hz Off: no adjustment 50/60 Hz: adjustment between 50 and 60 Hz (Europa / USA) 24/50/60 Hz: adjustment between 24, 50 and 60 Hz. 7.9.12 Antenna The settings made by smart (factory-settings) are valid for a standard satellite system. Any additional system features (like multi-feed LNB, unicable system ...) need to manual adjustments in the submenu Antenna: [16:59:32] Stephan S.: gibt es deinerseits noch Änderungswünsche zum jetzigen PM Entwurf? smart CX10/VX10 87 Extended Functions and Settings Leave the settings in this menu to a professional. For normal use, you do not have to make any settings here. With the help of the indication of signal quality and signal strength you can verify your entries immediately. Select LNB Type, in order to select Universal LNB or Unicable LNB. Select Satellite, in order to select the satellite, for which you want to change the settings. Press the green function key (Insert satellite), in order to increase the list of satellites. Select LOF Low Band, in order to define the LOF Low Band value (depends on the LNB). Select LOF High Band, in order to define the LOF High Band value (depends on the LNB). Select Band Switching, in order to set, whether the switch between Low Band and High Band should be done automatically. Select DiSEqC type, in order to set the used DiSEqC mode: Mini DiSEqC, DiSEqC 1.0 or DiSEqC 1.1. Select DiSEqC input, in order to set, which DiSEqC input should be valid for a selected satellite. Depending on the DiSEqC mode you have these options: DiSEqC mode Inputs None Not selectable Mini DiSEqC A, B DiSEqC 1.0 A, B, C, D DiSEqC 1.1 1, 2, 3, 4, 5, 6, 7 Select Ref. Transponder, in order to set the transponder, which should be used to evaluate signal quality and signal strength (i. e. the transponder, which provides your preferred channel) or 88 smart CX10/VX10 Extended Functions and Settings Select Frequency, in order to insert with the numerical keys of the remote control the frequency of the reference transponder. 7.9.13 Smartcard Since the CX10/VX10 is a HD+ receiver, a smartcard bay is available. You can remove the smartcard at any time or insert it without turning off the receiver. Insert the smartcard with the chip down carefully until the contacts inside snap into place. After the smartcard is inserted, the corresponding channel can be selected. It may take a few seconds, until the channel is unlocked. In the CX10/VX10 smartcard bay you can only insert HD+ smartcards! When you first select a HD+ channel, the HD+ card is activated for 12 months! When these first 12 months are over, you have to extend the HD+ subscription with Astra HD+. With the extension of the subscription you give your HD+ card number; then an activation code is sent via satellite. 7.9.14 RAPS Config Select RAPS Config, in order to set, a) Whether after reset to factory defaults the channel list will be created from scratch or whether it only will be updated and b) Whether automatic updates will be performed. The access to the submenu RAPS Config is always PIN-protected (independently from the settings in the submenu Parental Control). 7.10 Sorting Channels 1. Press the remote control key EPG. 2. Press die yellow function key, in order to open the window Sorting on top of the EPG window Full Guide. Dependent on your installation (with RAPS or without RAPS), you’ll get smart CX10/VX10 89 Extended Functions and Settings different windows Sorting e. g. with RAPS: In TV mode you can press the blue function key, in order to access directly the sorting function. 3. Press the keys , , and in order to select the desired sorting function and confirm with OK: • Unsort: the channel list is displayed unchanged. • Sort A-Z: all channels will be displayed in alphabetical order. • Sort Satellite: all channels will be displayed sort by the transmitting satellite. • Sort Language: all channels will be displayed sort by the broadcasted language. • Sort. CAS 23: all channels will be displayed sort by the channel type FTA or „scrambled“. 22F • HD filter: only HD channels will be displayed. • CAS filter: the window CAS filter opens: Select with the keys , , and a kind of scrambling and confirm with OK. Now, only channels with this kind of scrambling and FTA channels will be displayed. • Genre filter: the window Genre filter opens. Select with the keys , , and a Genre and confirm with OK. Now, only channels which belong to this Genre will be displayed. 4. Press EXIT, in order to leave the EPG window and to go back to normal TV operation. 7.11 EPG More options 1. Press the remote control key EPG. 23 CAS = Conditional Access Sender = scrambled broadcasting 90 smart CX10/VX10 Extended Functions and Settings 2. Press die blue function key, in order to open the window More Options on top of the EPG window Full Guide: 3. Select with the keys and the desired function. • Show tech info opens this window: No. Item Meaning 1 FTA Free To Air (not scrambled) 2 ASTRA 1F,H,KR,L,M Satellite name 3 Polarity: H Polarization of the satellite signal H = horizontal, V = vertical 4 Video PID: 3071 Each table or each elementary stream in a transport stream is determined by a 13 bit PID. 5 Genre: Documentation Shows the kind of programs on the current channel 6 Symbol Rate: 27500 Symbol Rate in MHz 7 Audio PID: 515 See "Video PID" 8 Current Language Default language for programs with multichannel sound 9 Frequency: 12460 MHz Frequency in MHz smart CX10/VX10 91 Extended Functions and Settings No. Item Meaning 10 Service ID: 61201 For each channel there is a unique number. 11 PCR PID: 6110 PCR = Program Clock Reference, built on the PIDs, necessary that the decoder works properly. • Edit scheduled event opens the programming window of the EPG, where you can program recordings, channel selection or reminders (see section 6.2, page 50). 4. Press EXIT, in order to leave the EPG window and to go back to normal TV operation. 7.12 Using USB Input Devices (Mouse, Keyboard) For your convenience you can operate a USB keyboard with the CX10/VX10. For easy navigation on smartPORTAL pages (Internet), it may be helpful to have a mouse available. In some cases (e. g. if alphanumerical entries are necessary), it can be reasonable to use, a complete keyboard, additionally with the remote control. In the menus/submenus keys are available with these functions: Taste Bedeutung Numbers 0 … 9 Letters Navigation in the menu or change of a value RETURN key OK 92 smart CX10/VX10 Extended Functions and Settings In the Internet application you can use these keys: Taste Bedeutung Numbers 0 … 9 Letters Shift key Upper / lower case Space bar Deletion key Del RETURN key TAB Go to next field Alt + TAB Go to previous field F3 Go to previous page F4 Go to next page F5 Refresh F6 Display video in full screen mode F7 Video pause F8 Video play SHIFT KEY + - Slash (/) CTRL ± Magnification / reduction (software) Num lock + CTRL ± Magnification / reduction (hardware) 7.12.1 The USB Mouse or the USB Keyboard is the only USB Device Example: You want to use only live TV (no recordings) and therefore do not need a USB disk or you use an eSATA disk for recording, time shift, or media playback. You also use the Internet either with mouse or with keyboard. smart CX10/VX10 93 Operation in a Unicable System Connect a USB mouse or a USB keyboard to the receiver (USB interface at the rear). You can use the device now. 7.12.2 Several USB Devices If you want to use the recording and / or time shift functions in conjunction with a USB storage device, or mouse and keyboard should be available simultaneously, you need to connect several USB devices. 1. Connect a USB hub to the USB socket on the back of the receiver 2. Connect a USB keyboard to the USB hub. You can use the keyboard now. 3. Connect to the USB hub one or several USB storage devices. Instead of a USB mouse and USB keyboard, you can also use a wireless keyboard-mouse combination ("wireless desktop"). This has the advantage that only one USB slot is occupied. The total power consumption of all connected USB devices may not exceed 500 mA. 8 8.1 Operation in a Unicable System About Unicable The HDTV receiver smartCX10/VX10 can be operated at a unicable system. Depending on the type of system it is possible to connect up to eight receivers to one trunk line. In order to achieve that, at each receiver in the setup menu, a separate IF channel and a corresponding frequency must be set. The allocation of channels and frequencies depends on the used LNBs or multiswitches. The data sheet and the technical documentation for your LNB and / or multiswitch contain a mapping table similar to the following. 94 smart CX10/VX10 Operation in a Unicable System 8.2 Allocation ZF Channels and Frequencies Receiver ZF channel Example frequency (MHz) Receiver 1 1 1210 Receiver 2 2 1284 Receiver 3 3 1400 Receiver 4 4 1420 Receiver 5 5 1516 Receiver 6 6 1632 Receiver 7 7 1748 Receiver 8 8 1864 8.3 Frequency (MHz) Fill in the last column of the table the frequencies of your system, thus you always have all the relevant information at a glance. The rule of thumb is: maximum frequency shortest cable path. Installation 1. If the receiver is connected to a unicable system, start the installation as described in section 5.2, page 24. 2. Press the blue function key at the end of the countdown to the RAPSinstall, in order to open the submenu Antenna. 3. Select the LNB Type Unicable. 4. Check whether the values for LOF Low Band and LOF High Band correspond to the used LNB (default values are 9750 and 10600). You may need to adjust the values. 5. Set the IF frequency (one of the selectable IF frequencies in ascending order for each connected receiver in the system. 6. Set the respective channel (one of the selectable channels in ascending order for each connected receiver in the system). smart CX10/VX10 95 Management of USB Storage Devices 7. Exit the menu by pressing EXIT (the settings are stored). 8. Select the menu Control Panel, the submenu Config RAPS and enter the PIN code. 9. Make sure that the value for RAPS Mode is Config. You may need to change this value. 10.Press the yellow function key to start the RAPS installation. 11.Go on as described in section 5.2, page 24. 9 Management of USB Storage Devices For recording, time shift and media player functions mainly USB storage devices (USB sticks, USB hard drives) are used. Therefore, their use is described below in detail. 9.1 USB Sticks In general, USB sticks can be used. However, it must be ensured, that the read and write speed of the USB stick is higher than 12 MByte / s. Too low read and write speed can cause problems during recording (stuttering, still images). The internal memory (buffer) is overloaded and the recording is stuttering for a moment. As soon as the data is processed in the internal memory, the recording will continue. 9.2 If the write speed of a connected storage device is not high enough for proper recording, a corresponding notification window opens. USB Hard Drive 2.5 "(Inch) 2.5" USB hard drives are normally powered via the USB connector. Check the power consumption of your hard drive (consult the hard drive user manual), since the smart receivers provide a maximum current of 500 - 600 mA. If the power consumption of the drive is higher, it must be supplied with an external AC adapter. If this is not possible, programmed recordings cannot be processed or they are defective. 96 smart CX10/VX10 Management of USB Storage Devices 9.3 USB Hard Drive 3.5 "(Inch) 3.5" USB hard drives have their own power supply. Therefore, we recommend hard drives of this size for the operation along with smart receivers. 9.4 Check the Read and Write Speed You can test the read and write speed of your USB storage device with various programs. In the support section of the website www.smart-electronic.de you can find such a program to download. The read and write speed of your storage device must be more than 12 MByte / s to ensure an error-free operation. 9.5 File System The smartCX10/VX10 supports the file systems FAT16, FAT32 and Ext2. In addition, you can play files on NTFS-formatted disks. 9.6 Partitions on the Storage Device The memory of a USB storage device can be split in several parts - socalled partitions. smart recommends to partition disks with a size of 500 GB, while the partitions should be no larger than 500 GB. Examples: • You do not need partition a disk with 400 GB. • A 1000 GB hard disk should be divided into two partitions of 500 GB. 9.7 Use the second (or third) partition on the disk to archive recordings. Connect the external disk to your PC and move the recordings to the second partition. So, you have always enough disk space on the first partition, and have the possibility to clean up the first partition from time to time. Memory Requirements for Recording • SD recordings need about 40 MB / minute (2.5 GB / hour). smart CX10/VX10 97 Management of USB Storage Devices • HD recordings need about 120 MB / minute (7.0 GB / hour). 9.8 Troubleshooting USB Storage Devices Symptom Possible reason Corrective Recording jerky, still image Inadequate read and write speed of the disk: the internal memory (buffer) of the USB stick is overloaded. Check read and write speed Storage device/ fie system damaged Recording stops prematurely Windows error checking (see next section) Disk full, No more space available. Disk cleanup, Windows disk defragmentation Disk does not start with 2.5 "hard drive with too the programmed timer high power consumption Check the power consumption of disk, possibly using a different storage device Disk is not recognized Hard drive keeps running, even though receiver is in standby 98 First partition on the disk exceeds 250GB Repartition the disk; First partition with max. 250GB Disk is not compatible with the receiver, unsupported file system, inadequate read and write speed Matching and tested storage devices can be found at the smart accessories store (at www.smartelectronic.de) Cable connection broken Check USB cable Hard drive does not support standby function Check technical data of the hard disk smart CX10/VX10 Management of USB Storage Devices 9.9 Error Checking in Windows In the following we describe the procedure for the operating system Windows XP. If you have a different operating system, find out a possibly different procedure in the manual of your PC or operating system. 1. Connect the disk to the PC. 2. Open My Computer and click on the disk with the right mouse button. 3. Select Properties. 4. Go to the Tools tab. 5. Under Error Checking click the button Check Now. The window disk check opens. 6. Select both options (file system errors and bad sectors). 7. Start error checking and correction by clicking on Start. smart CX10/VX10 99 Cleaning 10 Cleaning Risk of electric shock! Pull the mains plug from the mains socket before cleaning. WARNING! Never clean the receiver with a moist cloth. Liquids must be prevented from entering the unit. Risk of damage! Do not use any solvent-containing cleaners such as benzin or thinner. CAUTION! Clean the housing of the receiver with a dry cloth. 11 Transport and Shutdown This is the procedure, if you want to transport the receiver or do not want to use it anymore: 1. Disconnect the receiver and the connected units from the power supply. 2. Pull all connected cables. 3. Remove the batteries from the remote control. 4. Place the receiver, cables and remote control in the original packaging. 5. Store the receiver and all accessories at a dry and dust-free location. 6. Protect the receiver from frost. 100 smart CX10/VX10 Troubleshooting 12 Troubleshooting This section contains a list of common errors that can occur during operation of the receiver. For each error a possible cause and the recommended correction are given. Symptom Possible cause Corrective Action Display is not illuminated. The power cable has not been connected. Connect the power cable to the mains socket. The main switch has not been switched on. Switch on the mains switch. No sound or picReceiver is in standby ture, in the receiver mode. display the current time is shown. Press the power key, in order to switch on the receiver. No sound or picture. No signal or only a weak signal. Check the cable connections to the receiver and from the receiver to the connected units and fasten them, if necessary. The TV set has no picture. The system is not connected properly. Check the connection of the scart or composite cable and fasten it. The TV set is not in the AV mode. If necessary switch the TV set to the appropriate AV input. The video format of your receiver is not set properly. Adjust the TV standard of your receiver to that of the TV set. Picture only black and white and/or not properly synchronized. The remote control The batteries are used is not working. up. The remote control is aligned incorrectly. The display is flashing. Short circuit at the antenna input. Replace the batteries with new ones. Direct the remote control at the front panel of the receiver. Unplug the antenna connector at the LNB input and check it. Make sure that your antenna system is installed properly. smart CX10/VX10 101 Disposal If necessary, new operating software will be published for the receiver. It can easily be downloaded via satellite or from the website www.smartelectronic.de. If a malfunction cannot be eliminated by new software or the above measures, please contact your specialized dealer. Service Hotline If you have problems with the procedures, with the connections or with general settings: Service-Hotline: +49 (0) 7724 94 78 555 Fax: +49 (0) 7724 94 78 333 E-mail: [email protected] Internet: www.smart-electronic.de 13 Disposal Never throw receiver and batteries in the normal domestic waste! CAUTION! Inquire at your city or local government about proper and environmentally suitable disposal methods for the unit. Take used-up batteries to a collection point. The WEEE symbol on the product or its packaging indicates that this product is an electric or electronic unit. Do not dispose of this unit with the domestic waste, but take it your local communal collection point (recycling center). 102 smart CX10/VX10 Specifications 14 Specifications 14.1 • • • • • • • • General HD+ compliant LAN connection (smart VX10: additional WLAN) FULL HD 1080p Standby Save Energy Mode 6000 channels 8 favorite lists EPG Enhanced playback: MP3, AVI, MKV, MP4, JPG, GIF, TIF, PCX Input frequency 950 MHz ~ 2150 MHz Input level -65 dBm to -25 dBm LNB current 13/18 V, max. 400 mA LNB control signal 0 / 22 kHz DiSEqC control full DiSEqC support 14.2 Remote Control Range Up to 7 m Batteries 2 size AAA 14.3 LAN/WLAN LAN 10/100Mbit/s TCP/IP IPv4 (IPv6 is not supported!) WLAN (VX10 only) 802.11b/g - Speed 54Mbit/s - Encryption WEP, WPA and WPA2 14.4 Power Supply Power consumption standby mode Voltage smart CX10/VX10 in deep Less than 0.5 W 175 - 250 V ~, 50/60 Hz 103 Open-Source-Software 14.5 Connections Storage device interfaces USB 2.0, eSATA Tuner input (LNB IN) IEC 169-24 Tuner loop through (LNB OUT) IEC 169-24 Audio output 1 cinch socket - digital audio (SPDIF) 1 opt. socket - digital audio (SPDIF) 2 cinch sockets Video output 1 HDMI socket 1 scart socket (EURO AV) 1 chinch socket - composite video (FBAS) network / WWW 14.6 1 Ethernet / RJ45 socket 1 connection for WLAN antenna (only VX10) Temperature Operating temperature 0° C to +40° C Storage temperature -40° C to +65° C 14.7 Dimensions and Weight Width 260 mm Height 50 mm Depth 215 mm Weight Approx. 1,5 kg 15 Open-Source-Software The smartCX10/VX10 software contains different modules of an open source operating system, which are available according to the • GNU GENERAL PUBLIC LICENSE, Version 2 and the • GNU LESSER GENERAL LICENCE, Version 2.1 Both licenses have been defined and published by the FSF (Free Software Foundation). 104 smart CX10/VX10 Open-Source-Software These in CX10/VX10 used parts of the software source code can be provided free of charge upon request. On the following pages you’ll find the complete terms of the • GNU GENERAL PUBLIC LICENSE (GPL) and der • GNU LESSER GENERAL LICENCE (LPGL) GNU GENERAL PUBLIC LICENSE Version 2, June 1991 Copyright (C) 1989, 1991 Free Software Foundation, Inc. 51 Franklin Street, Fifth Floor, Boston, MA 02110-1301, USA Everyone is permitted to copy and distribute verbatim copies of this license document, but changing it is not allowed. Preamble The licenses for most software are designed to take away your freedom to share and change it. By contrast, the GNU General Public License is intended to guarantee your freedom to share and change free software--to make sure the software is free for all its users. This General Public License applies to most of the Free Software Foundation's software and to any other program whose authors commit to using it. (Some other Free Software Foundation software is covered by the GNU Lesser General Public License instead.) You can apply it to your programs, too. When we speak of free software, we are referring to freedom, not price. Our General Public Licenses are designed to make sure that you have the freedom to distribute copies of free software (and charge for this service if you wish), that you receive source code or can get it if you want it, that you can change the software or use pieces of it in new free programs; and that you know you can do these things. To protect your rights, we need to make restrictions that forbid anyone to deny you these rights or to ask you to surrender the rights. These restrictions translate to certain responsibilities for you if you distribute copies of the software, or if you modify it. For example, if you distribute copies of such a program, whether gratis or for a fee, you must give the recipients all the rights that you have. You must make sure that they, too, receive or can get the source code. And you must show them these terms so they know their rights. We protect your rights with two steps: (1) copyright the software, and (2) offer you this license which gives you legal permission to copy, distribute and/or modify the software. Also, for each author's protection and ours, we want to make certain that everyone understands that there is no warranty for this free software. If the software is modified by someone else and passed on, we want its recipients to know that what they have is not the original, so that any problems introduced by others will not reflect on the original authors' reputations. Finally, any free program is threatened constantly by software patents. We wish to avoid the danger that redistributors of a free program will individually obtain patent licenses, in effect making the program proprietary. To prevent this, we have made it clear that any patent must be licensed for everyone's free use or not licensed at all. The precise terms and conditions for copying, distribution and modification follow. TERMS AND CONDITIONS FOR COPYING, DISTRIBUTION AND MODIFICATION 0. This License applies to any program or other work which contains a notice placed by the copyright holder saying it may be distributed under the terms of this General Public License. The "Program", below, refers to any such program or work, and smart CX10/VX10 a "work based on the Program" means either the Program or any derivative work under copyright law: that is to say, a work containing the Program or a portion of it, either verbatim or with modifications and/or translated into another language. (Hereinafter, translation is included without limitation in the term "modification".) Each licensee is addressed as "you". Activities other than copying, distribution and modification are not covered by this License; they are outside its scope. The act of running the Program is not restricted, and the output from the Program is covered only if its contents constitute a work based on the Program (independent of having been made by running the Program). Whether that is true depends on what the Program does. 1. You may copy and distribute verbatim copies of the Program's source code as you receive it, in any medium, provided that you conspicuously and appropriately publish on each copy an appropriate copyright notice and disclaimer of warranty; keep intact all the notices that refer to this License and to the absence of any warranty; and give any other recipients of the Program a copy of this License along with the Program. You may charge a fee for the physical act of transferring a copy, and you may at your option offer warranty protection in exchange for a fee. 2. You may modify your copy or copies of the Program or any portion of it, thus forming a work based on the Program, and copy and distribute such modifications or work under the terms of Section 1 above, provided that you also meet all of these conditions: a) You must cause the modified files to carry prominent notices stating that you changed the files and the date of any change. b) You must cause any work that you distribute or publish, that in whole or in part contains or is derived from the Program or any part thereof, to be licensed as a whole at no charge to all third parties under the terms of this License. c) If the modified program normally reads commands interactively when run, you must cause it, when started running for such interactive use in the most ordinary way, to print or display an announcement including an appropriate copyright notice and a notice that there is no warranty (or else, saying that you provide a warranty) and that users may redistribute the program under these conditions, and telling the user how to view a copy of this License. (Exception: if the Program itself is interactive but does not normally print such an announcement, your work based on the Program is not required to print an announcement.) These requirements apply to the modified work as a whole. If identifiable sections of that work are not derived from the Program, and can be reasonably considered independent and separate works in themselves, then this License, and its terms, do not apply to those sections when you distribute them as separate works. But when you distribute the same sections as part of a whole which is a work based on the Program, the distribution of the whole must be on the terms of this License, whose permissions for other licensees extend to the entire whole, and thus to each and every part regardless of who wrote it. Thus, it is not the intent of this section to claim rights or contest your rights to work written entirely by you; rather, the intent is to exercise the right to control the distribution of derivative or collective works based on the Program. 105 Open-Source-Software In addition, mere aggregation of another work not based on the Program with the Program (or with a work based on the Program) on a volume of a storage or distribution medium does not bring the other work under the scope of this License. 3. You may copy and distribute the Program (or a work based on it, under Section 2) in object code or executable form under the terms of Sections 1 and 2 above provided that you also do one of the following: a) Accompany it with the complete corresponding machinereadable source code, which must be distributed under the terms of Sections 1 and 2 above on a medium customarily used for software interchange; or, b) Accompany it with a written offer, valid for at least three years, to give any third party, for a charge no more than your cost of physically performing source distribution, a complete machine-readable copy of the corresponding source code, to be distributed under the terms of Sections 1 and 2 above on a medium customarily used for software interchange; or, c) Accompany it with the information you received as to the offer to distribute corresponding source code. (This alternative is allowed only for noncommercial distribution and only if you received the program in object code or executable form with such an offer, in accord with Subsection b above.) The source code for a work means the preferred form of the work for making modifications to it. For an executable work, complete source code means all the source code for all modules it contains, plus any associated interface definition files, plus the scripts used to control compilation and installation of the executable. However, as a special exception, the source code distributed need not include anything that is normally distributed (in either source or binary form) with the major components (compiler, kernel, and so on) of the operating system on which the executable runs, unless that component itself accompanies the executable. If distribution of executable or object code is made by offering access to copy from a designated place, then offering equivalent access to copy the source code from the same place counts as distribution of the source code, even though third parties are not compelled to copy the source along with the object code. 4. You may not copy, modify, sublicense, or distribute the Program except as expressly provided under this License. Any attempt otherwise to copy, modify, sublicense or distribute the Program is void, and will automatically terminate your rights under this License. However, parties who have received copies, or rights, from you under this License will not have their licenses terminated so long as such parties remain in full compliance. 5. You are not required to accept this License, since you have not signed it. However, nothing else grants you permission to modify or distribute the Program or its derivative works. These actions are prohibited by law if you do not accept this License. Therefore, by modifying or distributing the Program (or any work based on the Program), you indicate your acceptance of this License to do so, and all its terms and conditions for copying, distributing or modifying the Program or works based on it. 6. Each time you redistribute the Program (or any work based on the Program), the recipient automatically receives a license from the original licensor to copy, distribute or modify the Program subject to these terms and conditions. You may not impose any further restrictions on the recipients' exercise of the rights granted herein. You are not responsible for enforcing compliance by third parties to this License. 7. If, as a consequence of a court judgment or allegation of patent infringement or for any other reason (not limited to patent issues), conditions are imposed on you (whether by court order, agreement or otherwise) that contradict the conditions of this License, they do not excuse you from the conditions of this License. If you cannot distribute so as to satisfy simultaneously your obligations under this License and any other pertinent obligations, then as a consequence you may not distribute the Program at all. For example, if a patent license would not permit royalty-free redistribution of the Program by all those who 106 receive copies directly or indirectly through you, then the only way you could satisfy both it and this License would be to refrain entirely from distribution of the Program. If any portion of this section is held invalid or unenforceable under any particular circumstance, the balance of the section is intended to apply and the section as a whole is intended to apply in other circumstances. It is not the purpose of this section to induce you to infringe any patents or other property right claims or to contest validity of any such claims; this section has the sole purpose of protecting the integrity of the free software distribution system, which is implemented by public license practices. Many people have made generous contributions to the wide range of software distributed through that system in reliance on consistent application of that system; it is up to the author/donor to decide if he or she is willing to distribute software through any other system and a licensee cannot impose that choice. This section is intended to make thoroughly clear what is believed to be a consequence of the rest of this License. 8. If the distribution and/or use of the Program is restricted in certain countries either by patents or by copyrighted interfaces, the original copyright holder who places the Program under this License may add an explicit geographical distribution limitation excluding those countries, so that distribution is permitted only in or among countries not thus excluded. In such case, this License incorporates the limitation as if written in the body of this License. 9. The Free Software Foundation may publish revised and/or new versions of the General Public License from time to time. Such new versions will be similar in spirit to the present version, but may differ in detail to address new problems or concerns. Each version is given a distinguishing version number. If the Program specifies a version number of this License which applies to it and "any later version", you have the option of following the terms and conditions either of that version or of any later version published by the Free Software Foundation. If the Program does not specify a version number of this License, you may choose any version ever published by the Free Software Foundation. 10. If you wish to incorporate parts of the Program into other free programs whose distribution conditions are different, write to the author to ask for permission. For software which is copyrighted by the Free Software Foundation, write to the Free Software Foundation; we sometimes make exceptions for this. Our decision will be guided by the two goals of preserving the free status of all derivatives of our free software and of promoting the sharing and reuse of software generally. NO WARRANTY 11. BECAUSE THE PROGRAM IS LICENSED FREE OF CHARGE, THERE IS NO WARRANTY FOR THE PROGRAM, TO THE EXTENT PERMITTED BY APPLICABLE LAW. EXCEPT WHEN OTHERWISE STATED IN WRITING THE COPYRIGHT HOLDERS AND/OR OTHER PARTIES PROVIDE THE PROGRAM "AS IS" WITHOUT WARRANTY OF ANY KIND, EITHER EXPRESSED OR IMPLIED, INCLUDING, BUT NOT LIMITED TO, THE IMPLIED WARRANTIES OF MERCHANTABILITY AND FITNESS FOR A PARTICULAR PURPOSE. THE ENTIRE RISK AS TO THE QUALITY AND PERFORMANCE OF THE PROGRAM IS WITH YOU. SHOULD THE PROGRAM PROVE DEFECTIVE, YOU ASSUME THE COST OF ALL NECESSARY SERVICING, REPAIR OR CORRECTION. 12. IN NO EVENT UNLESS REQUIRED BY APPLICABLE LAW OR AGREED TO IN WRITING WILL ANY COPYRIGHT HOLDER, OR ANY OTHER PARTY WHO MAY MODIFY AND/OR REDISTRIBUTE THE PROGRAM AS PERMITTED ABOVE, BE LIABLE TO YOU FOR DAMAGES, INCLUDING ANY GENERAL, SPECIAL, INCIDENTAL OR CONSEQUENTIAL DAMAGES ARISING OUT OF THE USE OR INABILITY TO USE THE PROGRAM (INCLUDING BUT NOT LIMITED TO LOSS OF DATA OR DATA BEING RENDERED INACCURATE OR LOSSES SUSTAINED BY YOU OR THIRD PARTIES OR A FAILURE OF THE PROGRAM TO OPERATE WITH ANY OTHER PRO- smart CX10/VX10 Open-Source-Software GRAMS), EVEN IF SUCH HOLDER OR OTHER PARTY HAS BEEN ADVISED OF THE POSSIBILITY OF SUCH DAMAGES. END OF TERMS AND CONDITIONS How to Apply These Terms to Your New Programs If you develop a new program, and you want it to be of the greatest possible use to the public, the best way to achieve this is to make it free software which everyone can redistribute and change under these terms. To do so, attach the following notices to the program. It is safest to attach them to the start of each source file to most effectively convey the exclusion of warranty; and each file should have at least the "copyright" line and a pointer to where the full notice is found. one line to give the program's name and an idea of what it does. Copyright (C) yyyy name of author This program is free software; you can redistribute it and/or modify it under the terms of the GNU General Public License as published by the Free Software Foundation; either version 2 of the License, or (at your option) any later version. This program is distributed in the hope that it will be useful, but WITHOUT ANY WARRANTY; without even the implied warranty of MERCHANTABILITY or FITNESS FOR A PARTICULAR PURPOSE. See the GNU General Public License for more details. You should have received a copy of the GNU General Public License along with this program; if not, write to the Free Software Foundation, Inc., 51 Franklin Street, Fifth Floor, Boston, MA 02110-1301, USA. Also add information on how to contact you by electronic and paper mail. If the program is interactive, make it output a short notice like this when it starts in an interactive mode: Gnomovision version 69, Copyright (C) year name of author Gnomovision comes with ABSOLUTELY NO WARRANTY; for details type `show w'. This is free software, and you are welcome to redistribute it under certain conditions; type `show c' for details. The hypothetical commands `show w' and `show c' should show the appropriate parts of the General Public License. Of course, the commands you use may be called something other than `show w' and `show c'; they could even be mouse-clicks or menu items--whatever suits your program. You should also get your employer (if you work as a programmer) or your school, if any, to sign a "copyright disclaimer" for the program, if necessary. Here is a sample; alter the names: 51 Franklin Street, Fifth Floor, Boston, MA 02110-1301 USA Everyone is permitted to copy and distribute verbatim copies of this license document, but changing it is not allowed. [This is the first released version of the Lesser GPL. It also counts as the successor of the GNU Library Public License, version 2, hence the version number 2.1.] Preamble The licenses for most software are designed to take away your freedom to share and change it. By contrast, the GNU General Public Licenses are intended to guarantee your freedom to share and change free software--to make sure the software is free for all its users. This license, the Lesser General Public License, applies to some specially designated software packages--typically libraries--of the Free Software Foundation and other authors who decide to use it. You can use it too, but we suggest you first think carefully about whether this license or the ordinary General Public License is the better strategy to use in any particular case, based on the explanations below. When we speak of free software, we are referring to freedom of use, not price. Our General Public Licenses are designed to make sure that you have the freedom to distribute copies of free software (and charge for this service if you wish); that you receive source code or can get it if you want it; that you can change the software and use pieces of it in new free programs; and that you are informed that you can do these things. To protect your rights, we need to make restrictions that forbid distributors to deny you these rights or to ask you to surrender these rights. These restrictions translate to certain responsibilities for you if you distribute copies of the library or if you modify it. For example, if you distribute copies of the library, whether gratis or for a fee, you must give the recipients all the rights that we gave you. You must make sure that they, too, receive or can get the source code. If you link other code with the library, you must provide complete object files to the recipients, so that they can relink them with the library after making changes to the library and recompiling it. And you must show them these terms so they know their rights. We protect your rights with a two-step method: (1) we copyright the library, and (2) we offer you this license, which gives you legal permission to copy, distribute and/or modify the library. To protect each distributor, we want to make it very clear that there is no warranty for the free library. Also, if the library is modified by someone else and passed on, the recipients should know that what they have is not the original version, so that the original author's reputation will not be affected by problems that might be introduced by others. signature of Ty Coon, 1 April 1989 Ty Coon, President of Vice Finally, software patents pose a constant threat to the existence of any free program. We wish to make sure that a company cannot effectively restrict the users of a free program by obtaining a restrictive license from a patent holder. Therefore, we insist that any patent license obtained for a version of the library must be consistent with the full freedom of use specified in this license. This General Public License does not permit incorporating your program into proprietary programs. If your program is a subroutine library, you may consider it more useful to permit linking proprietary applications with the library. If this is what you want to do, use the GNU Lesser General Public License instead of this License. Most GNU software, including some libraries, is covered by the ordinary GNU General Public License. This license, the GNU Lesser General Public License, applies to certain designated libraries, and is quite different from the ordinary General Public License. We use this license for certain libraries in order to permit linking those libraries into non-free programs. GNU LESSER GENERAL PUBLIC LICENSE When a program is linked with a library, whether statically or using a shared library, the combination of the two is legally speaking a combined work, a derivative of the original library. The ordinary General Public License therefore permits such linking only if the entire combination fits its criteria of freedom. Yoyodyne, Inc., hereby disclaims all copyright interest in the program `Gnomovision' (which makes passes at compilers) written by James Hacker. Version 2.1, February 1999 Copyright (C) 1991, 1999 Free Software Foundation, Inc. smart CX10/VX10 107 Open-Source-Software The Lesser General Public License permits more lax criteria for linking other code with the library. We call this license the "Lesser" General Public License because it does Less to protect the user's freedom than the ordinary General Public License. It also provides other free software developers Less of an advantage over competing nonfree programs. These disadvantages are the reason we use the ordinary General Public License for many libraries. However, the Lesser license provides advantages in certain special circumstances. For example, on rare occasions, there may be a special need to encourage the widest possible use of a certain library, so that it becomes a de-facto standard. To achieve this, non-free programs must be allowed to use the library. A more frequent case is that a free library does the same job as widely used nonfree libraries. In this case, there is little to gain by limiting the free library to free software only, so we use the Lesser General Public License. In other cases, permission to use a particular library in non-free programs enables a greater number of people to use a large body of free software. For example, permission to use the GNU C Library in non-free programs enables many more people to use the whole GNU operating system, as well as its variant, the GNU/Linux operating system. Although the Lesser General Public License is Less protective of the users' freedom, it does ensure that the user of a program that is linked with the Library has the freedom and the wherewithal to run that program using a modified version of the Library. The precise terms and conditions for copying, distribution and modification follow. Pay close attention to the difference between a "work based on the library" and a "work that uses the library". The former contains code derived from the library, whereas the latter must be combined with the library in order to run. TERMS AND CONDITIONS FOR COPYING, DISTRIBUTION AND MODIFICATION 0. This License Agreement applies to any software library or other program which contains a notice placed by the copyright holder or other authorized party saying it may be distributed under the terms of this Lesser General Public License (also called "this License"). Each licensee is addressed as "you". A "library" means a collection of software functions and/or data prepared so as to be conveniently linked with application programs (which use some of those functions and data) to form executables. The "Library", below, refers to any such software library or work which has been distributed under these terms. A "work based on the Library" means either the Library or any derivative work under copyright law: that is to say, a work containing the Library or a portion of it, either verbatim or with modifications and/or translated straightforwardly into another language. (Hereinafter, translation is included without limitation in the term "modification".) "Source code" for a work means the preferred form of the work for making modifications to it. For a library, complete source code means all the source code for all modules it contains, plus any associated interface definition files, plus the scripts used to control compilation and installation of the library. Activities other than copying, distribution and modification are not covered by this License; they are outside its scope. The act of running a program using the Library is not restricted, and output from such a program is covered only if its contents constitute a work based on the Library (independent of the use of the Library in a tool for writing it). Whether that is true depends on what the Library does and what the program that uses the Library does. 1. You may copy and distribute verbatim copies of the Library's complete source code as you receive it, in any medium, provided that you conspicuously and appropriately publish on each copy an appropriate copyright notice and disclaimer of 108 warranty; keep intact all the notices that refer to this License and to the absence of any warranty; and distribute a copy of this License along with the Library. You may charge a fee for the physical act of transferring a copy, and you may at your option offer warranty protection in exchange for a fee. 2. You may modify your copy or copies of the Library or any portion of it, thus forming a work based on the Library, and copy and distribute such modifications or work under the terms of Section 1 above, provided that you also meet all of these conditions: a) The modified work must itself be a software library. b) You must cause the files modified to carry prominent notices stating that you changed the files and the date of any change. c) You must cause the whole of the work to be licensed at no charge to all third parties under the terms of this License. d) If a facility in the modified Library refers to a function or a table of data to be supplied by an application program that uses the facility, other than as an argument passed when the facility is invoked, then you must make a good faith effort to ensure that, in the event an application does not supply such function or table, the facility still operates, and performs whatever part of its purpose remains meaningful. (For example, a function in a library to compute square roots has a purpose that is entirely well-defined independent of the application. Therefore, Subsection 2d requires that any application-supplied function or table used by this function must be optional: if the application does not supply it, the square root function must still compute square roots.) These requirements apply to the modified work as a whole. If identifiable sections of that work are not derived from the Library, and can be reasonably considered independent and separate works in themselves, then this License, and its terms, do not apply to those sections when you distribute them as separate works. But when you distribute the same sections as part of a whole which is a work based on the Library, the distribution of the whole must be on the terms of this License, whose permissions for other licensees extend to the entire whole, and thus to each and every part regardless of who wrote it. Thus, it is not the intent of this section to claim rights or contest your rights to work written entirely by you; rather, the intent is to exercise the right to control the distribution of derivative or collective works based on the Library. In addition, mere aggregation of another work not based on the Library with the Library (or with a work based on the Library) on a volume of a storage or distribution medium does not bring the other work under the scope of this License. 3. You may opt to apply the terms of the ordinary GNU General Public License instead of this License to a given copy of the Library. To do this, you must alter all the notices that refer to this License, so that they refer to the ordinary GNU General Public License, version 2, instead of to this License. (If a newer version than version 2 of the ordinary GNU General Public License has appeared, then you can specify that version instead if you wish.) Do not make any other change in these notices. Once this change is made in a given copy, it is irreversible for that copy, so the ordinary GNU General Public License applies to all subsequent copies and derivative works made from that copy. This option is useful when you wish to copy part of the code of the Library into a program that is not a library. 4. You may copy and distribute the Library (or a portion or derivative of it, under Section 2) in object code or executable form under the terms of Sections 1 and 2 above provided that you accompany it with the complete corresponding machinereadable source code, which must be distributed under the terms of Sections 1 and 2 above on a medium customarily used for software interchange. smart CX10/VX10 Open-Source-Software If distribution of object code is made by offering access to copy from a designated place, then offering equivalent access to copy the source code from the same place satisfies the requirement to distribute the source code, even though third parties are not compelled to copy the source along with the object code. 5. A program that contains no derivative of any portion of the Library, but is designed to work with the Library by being compiled or linked with it, is called a "work that uses the Library". Such a work, in isolation, is not a derivative work of the Library, and therefore falls outside the scope of this License. However, linking a "work that uses the Library" with the Library creates an executable that is a derivative of the Library (because it contains portions of the Library), rather than a "work that uses the library". The executable is therefore covered by this License. Section 6 states terms for distribution of such executables. When a "work that uses the Library" uses material from a header file that is part of the Library, the object code for the work may be a derivative work of the Library even though the source code is not. Whether this is true is especially significant if the work can be linked without the Library, or if the work is itself a library. The threshold for this to be true is not precisely defined by law. If such an object file uses only numerical parameters, data structure layouts and accessors, and small macros and small inline functions (ten lines or less in length), then the use of the object file is unrestricted, regardless of whether it is legally a derivative work. (Executables containing this object code plus portions of the Library will still fall under Section 6.) Otherwise, if the work is a derivative of the Library, you may distribute the object code for the work under the terms of Section 6. Any executables containing that work also fall under Section 6, whether or not they are linked directly with the Library itself. 6. As an exception to the Sections above, you may also combine or link a "work that uses the Library" with the Library to produce a work containing portions of the Library, and distribute that work under terms of your choice, provided that the terms permit modification of the work for the customer's own use and reverse engineering for debugging such modifications. You must give prominent notice with each copy of the work that the Library is used in it and that the Library and its use are covered by this License. You must supply a copy of this License. If the work during execution displays copyright notices, you must include the copyright notice for the Library among them, as well as a reference directing the user to the copy of this License. Also, you must do one of these things: a) Accompany the work with the complete corresponding machine-readable source code for the Library including whatever changes were used in the work (which must be distributed under Sections 1 and 2 above); and, if the work is an executable linked with the Library, with the complete machine-readable "work that uses the Library", as object code and/or source code, so that the user can modify the Library and then relink to produce a modified executable containing the modified Library. (It is understood that the user who changes the contents of definitions files in the Library will not necessarily be able to recompile the application to use the modified definitions.) b) Use a suitable shared library mechanism for linking with the Library. A suitable mechanism is one that (1) uses at run time a copy of the library already present on the user's computer system, rather than copying library functions into the executable, and (2) will operate properly with a modified version of the library, if the user installs one, as long as the modified version is interface-compatible with the version that the work was made with. c) Accompany the work with a written offer, valid for at least three years, to give the same user the materials specified in Subsection 6a, above, for a charge no more than the cost of performing this distribution. smart CX10/VX10 d) If distribution of the work is made by offering access to copy from a designated place, offer equivalent access to copy the above specified materials from the same place. e) Verify that the user has already received a copy of these materials or that you have already sent this user a copy. For an executable, the required form of the "work that uses the Library" must include any data and utility programs needed for reproducing the executable from it. However, as a special exception, the materials to be distributed need not include anything that is normally distributed (in either source or binary form) with the major components (compiler, kernel, and so on) of the operating system on which the executable runs, unless that component itself accompanies the executable. It may happen that this requirement contradicts the license restrictions of other proprietary libraries that do not normally accompany the operating system. Such a contradiction means you cannot use both them and the Library together in an executable that you distribute. 7. You may place library facilities that are a work based on the Library side-by-side in a single library together with other library facilities not covered by this License, and distribute such a combined library, provided that the separate distribution of the work based on the Library and of the other library facilities is otherwise permitted, and provided that you do these two things: a) Accompany the combined library with a copy of the same work based on the Library, uncombined with any other library facilities. This must be distributed under the terms of the Sections above. b) Give prominent notice with the combined library of the fact that part of it is a work based on the Library, and explaining where to find the accompanying uncombined form of the same work. 8. You may not copy, modify, sublicense, link with, or distribute the Library except as expressly provided under this License. Any attempt otherwise to copy, modify, sublicense, link with, or distribute the Library is void, and will automatically terminate your rights under this License. However, parties who have received copies, or rights, from you under this License will not have their licenses terminated so long as such parties remain in full compliance. 9. You are not required to accept this License, since you have not signed it. However, nothing else grants you permission to modify or distribute the Library or its derivative works. These actions are prohibited by law if you do not accept this License. Therefore, by modifying or distributing the Library (or any work based on the Library), you indicate your acceptance of this License to do so, and all its terms and conditions for copying, distributing or modifying the Library or works based on it. 10. Each time you redistribute the Library (or any work based on the Library), the recipient automatically receives a license from the original licensor to copy, distribute, link with or modify the Library subject to these terms and conditions. You may not impose any further restrictions on the recipients' exercise of the rights granted herein. You are not responsible for enforcing compliance by third parties with this License. 11. If, as a consequence of a court judgment or allegation of patent infringement or for any other reason (not limited to patent issues), conditions are imposed on you (whether by court order, agreement or otherwise) that contradict the conditions of this License, they do not excuse you from the conditions of this License. If you cannot distribute so as to satisfy simultaneously your obligations under this License and any other pertinent obligations, then as a consequence you may not distribute the Library at all. For example, if a patent license would not permit royalty-free redistribution of the Library by all those who receive copies directly or indirectly through you, then the only way you could satisfy both it and this License would be to refrain entirely from distribution of the Library. If any portion of this section is held invalid or unenforceable under any particular circumstance, the balance of the section is 109 Open-Source-Software intended to apply, and the section as a whole is intended to apply in other circumstances. It is not the purpose of this section to induce you to infringe any patents or other property right claims or to contest validity of any such claims; this section has the sole purpose of protecting the integrity of the free software distribution system which is implemented by public license practices. Many people have made generous contributions to the wide range of software distributed through that system in reliance on consistent application of that system; it is up to the author/donor to decide if he or she is willing to distribute software through any other system and a licensee cannot impose that choice. This section is intended to make thoroughly clear what is believed to be a consequence of the rest of this License. 12. If the distribution and/or use of the Library is restricted in certain countries either by patents or by copyrighted interfaces, the original copyright holder who places the Library under this License may add an explicit geographical distribution limitation excluding those countries, so that distribution is permitted only in or among countries not thus excluded. In such case, this License incorporates the limitation as if written in the body of this License. 13. The Free Software Foundation may publish revised and/or new versions of the Lesser General Public License from time to time. Such new versions will be similar in spirit to the present version, but may differ in detail to address new problems or concerns. Each version is given a distinguishing version number. If the Library specifies a version number of this License which applies to it and "any later version", you have the option of following the terms and conditions either of that version or of any later version published by the Free Software Foundation. If the Library does not specify a license version number, you may choose any version ever published by the Free Software Foundation. 14. If you wish to incorporate parts of the Library into other free programs whose distribution conditions are incompatible with these, write to the author to ask for permission. For software which is copyrighted by the Free Software Foundation, write to the Free Software Foundation; we sometimes make exceptions for this. Our decision will be guided by the two goals of preserving the free status of all derivatives of our free software and of promoting the sharing and reuse of software generally. NO WARRANTY 15. BECAUSE THE LIBRARY IS LICENSED FREE OF CHARGE, THERE IS NO WARRANTY FOR THE LIBRARY, TO THE EXTENT PERMITTED BY APPLICABLE LAW. EXCEPT WHEN OTHERWISE STATED IN WRITING THE COPYRIGHT HOLDERS AND/OR OTHER PARTIES PROVIDE THE LIBRARY "AS IS" WITHOUT WARRANTY OF ANY KIND, EITHER EXPRESSED OR IMPLIED, INCLUDING, BUT NOT LIMITED TO, THE IMPLIED WARRANTIES OF MERCHANTABILITY AND FITNESS FOR A PARTICULAR PURPOSE. THE ENTIRE RISK AS TO THE QUALITY AND PERFORMANCE OF THE LIBRARY IS WITH YOU. SHOULD THE LIBRARY PROVE DEFECTIVE, YOU ASSUME THE COST OF ALL NECESSARY SERVICING, REPAIR OR CORRECTION. 110 16. IN NO EVENT UNLESS REQUIRED BY APPLICABLE LAW OR AGREED TO IN WRITING WILL ANY COPYRIGHT HOLDER, OR ANY OTHER PARTY WHO MAY MODIFY AND/OR REDISTRIBUTE THE LIBRARY AS PERMITTED ABOVE, BE LIABLE TO YOU FOR DAMAGES, INCLUDING ANY GENERAL, SPECIAL, INCIDENTAL OR CONSEQUENTIAL DAMAGES ARISING OUT OF THE USE OR INABILITY TO USE THE LIBRARY (INCLUDING BUT NOT LIMITED TO LOSS OF DATA OR DATA BEING RENDERED INACCURATE OR LOSSES SUSTAINED BY YOU OR THIRD PARTIES OR A FAILURE OF THE LIBRARY TO OPERATE WITH ANY OTHER SOFTWARE), EVEN IF SUCH HOLDER OR OTHER PARTY HAS BEEN ADVISED OF THE POSSIBILITY OF SUCH DAMAGES. END OF TERMS AND CONDITIONS How to Apply These Terms to Your New Libraries If you develop a new library, and you want it to be of the greatest possible use to the public, we recommend making it free software that everyone can redistribute and change. You can do so by permitting redistribution under these terms (or, alternatively, under the terms of the ordinary General Public License). To apply these terms, attach the following notices to the library. It is safest to attach them to the start of each source file to most effectively convey the exclusion of warranty; and each file should have at least the "copyright" line and a pointer to where the full notice is found. one line to give the library's name and an idea of what it does. Copyright (C) year name of author This library is free software; you can redistribute it and/or modify it under the terms of the GNU Lesser General Public License as published by the Free Software Foundation; either version 2.1 of the License, or (at your option) any later version. This library is distributed in the hope that it will be useful, but WITHOUT ANY WARRANTY; without even the implied warranty of MERCHANTABILITY or FITNESS FOR A PARTICULAR PURPOSE. See the GNU Lesser General Public License for more details. You should have received a copy of the GNU Lesser General Public License along with this library; if not, write to the Free Software Foundation, Inc., 51 Franklin Street, Fifth Floor, Boston, MA 02110-1301 USA Also add information on how to contact you by electronic and paper mail. You should also get your employer (if you work as a programmer) or your school, if any, to sign a "copyright disclaimer" for the library, if necessary. Here is a sample; alter the names: Yoyodyne, Inc., hereby disclaims all copyright interest in the library `Frob' (a library for tweaking knobs) written by James Random Hacker. signature of Ty Coon, 1 April 1990 Ty Coon, President of Vice That's all there is to it! smart CX10/VX10 Declaration of Conformity 16 Declaration of Conformity The smart electronic GmbH, Industriestrasse 29, 78112 St. Georgen, Germany declares that this product complies with the following guidelines and standards: 16.1 Hybridreceiver HD+ smart CX10 • EMC Directive 2004/108/EC • EN 55013: 2001 + A1: 2003 + A2: 2006 • EN 55020: 2007 • EN 55022: 2006 + A1: 2007 • EN 55024: 1998 + A1: 2001 + A2: 2003 • EN 61000-3-2:2006 • EN 61000-3-3:2008 • Low Voltage Directive (LVD) 2006/95/EC • EN 60065: 2002 + A1: 2006 + A11: 2008 16.2 Hybridreceiver HD+ smart VX10 • EMC Directive 2004/108/EC • EN 55013: 2001 + A1: 2003 + A2: 2006 • EN 55020: 2007 • EN 55022: 2006 + A1: 2007 • EN 55024: 1998 + A1: 2001 + A2: 2003 • EN 61000-3-2:2006 • EN 61000-3-3:2008 • Low Voltage Directive (LVD) 2006/95/EC • EN 60065: 2002 + A1: 2006 + A11: 2008 • Directive on radio equipment and telecommunications terminal equipment 1999/5/EC • EN 301489-17: V 2.1.1 • EN 300328: V 1.7.1 • EN 50371: 2002 smart CX10/VX10 111 Art.-Nr. 90-60-01-0139