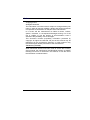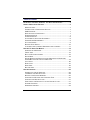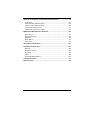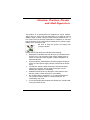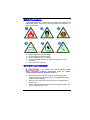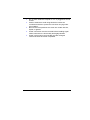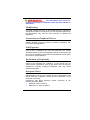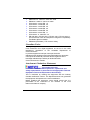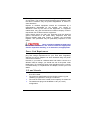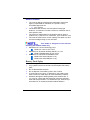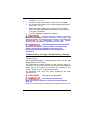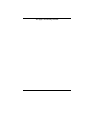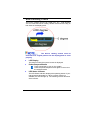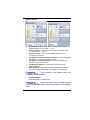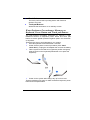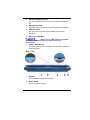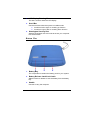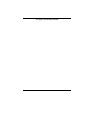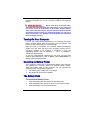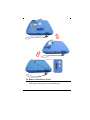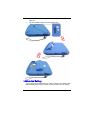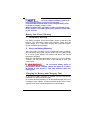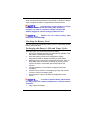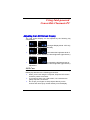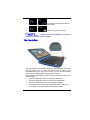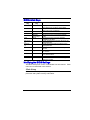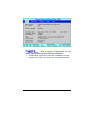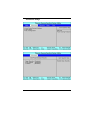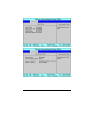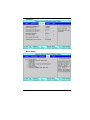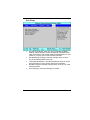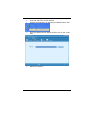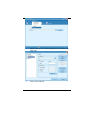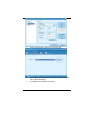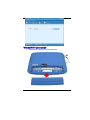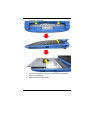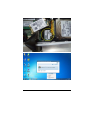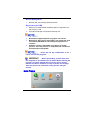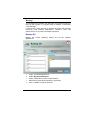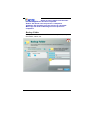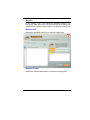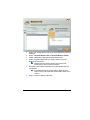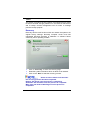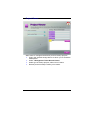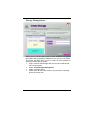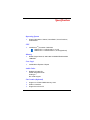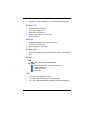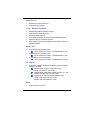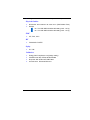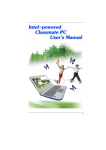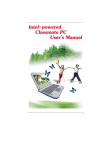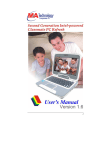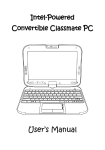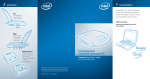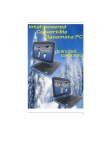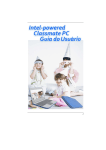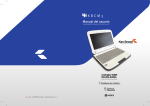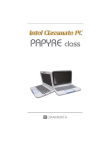Download China
Transcript
i Preface Copyright 2011 All Rights Reserved. The information in this document is subject to change without prior notice in order to improve reliability, design and function and does not represent a commitment on the part of the manufacturer. In no event will the manufacturer be liable for direct, indirect, special, incidental, or consequential damages arising out of the use or inability to use the product or documentation, even if advised of the possibility of such damages. This document contains proprietary information protected by copyright. All rights are reserved. No part of this manual may be reproduced by any mechanical, electronic, or other means in any form without prior written permission of the manufacturer. Limitation of Liability While reasonable efforts have been made to ensure the accuracy of this manual, the manufacturer and distributor assume no liability resulting from errors or omissions in this manual, or from the use of the information contained herein. i Table of Content ATTENTION: TEACHERS, PARENTS AND ADULT SUPERVISORS ................. 2 AGENCY REGULATORY NOTICES ............................................................. 6 MODIFICATIONS ................................................................................... 7 CONNECTIONS TO PERIPHERAL DEVICES .............................................. 7 SAR EXPOSURE ................................................................................. 7 DECLARATION OF CONFORMITY............................................................ 7 EUROPEAN NOTICE ............................................................................. 7 CANADIAN NOTICE............................................................................... 8 ATTACHMENT LIMITATIONS STATEMENT ................................................ 8 POWER CORD REQUIREMENT .............................................................. 9 U.S. AND CANADA ............................................................................... 9 BATTERY PACK SAFETY ..................................................................... 10 LITHIUM BATTERY WARNING / BRIDGE BATTERY WARNING .................... 11 GETTING TO KNOW THE BASICS ........................................................... 14 OPENING THE LCD PANEL ................................................................. 14 FRONT VIEW ..................................................................................... 15 BUILT-IN ROTATING CAMERA ............................................................. 16 QUICK MENU..................................................................................... 18 WATER RESISTANCE PRECAUTIONARY MEASURES ON KEYBOARD, POWER BUTTON AND TOUCH PAD BUTTONS ....................................... 19 LEFT VIEWS ...................................................................................... 20 RIGHT VIEW ...................................................................................... 21 REAR VIEW ....................................................................................... 22 BOTTOM VIEW ................................................................................... 23 GETTING STARTED ............................................................................... 26 CONNECTING THE AC ADAPTER ......................................................... 26 TO REMOVE THE BATTERY PACK: ...................................................... 28 BATTERY LOW-POWER WARNING....................................................... 30 CHARGING THE BATTERY AND CHARGING TIME ................................... 30 CHECKING THE BATTERY LEVEL ......................................................... 31 PROLONGING THE BATTERY’S LIFE AND USAGE CYCLES...................... 31 STANDBY SUSPEND ........................................................................... 32 HIBERNATE SUSPEND ........................................................................ 32 ii USING INTEL-POWERED CONVERTIBLE CLASSMATE PC......................... 34 LCD CARE ........................................................................................ 34 FUNCTION KEYS (QUICK KEYS) .......................................................... 35 FUNCTION KEYS (QUICK KEYS) .......................................................... 35 TOUCHPAD PRECAUTIONS ................................................................. 37 TO ROTATE THE DISPLAY PANEL: ........................................................ 38 BIOS SETUP AND SECURITY FEATURE .................................................. 42 MAIN SETUP ..................................................................................... 43 ADVANCED SETUP ............................................................................. 45 SECURITY ......................................................................................... 47 BOOT SETUP ..................................................................................... 47 EXIT SETUP ...................................................................................... 48 3G CONNECTION (OPTION) ................................................................... 50 ONE-BUTTON RECOVERY ...................................................................... 60 BACKUP ............................................................................................ 62 BACKUP FOLDER ............................................................................... 63 RESTORE .......................................................................................... 64 TOOLS .............................................................................................. 66 STORAGE MANAGEMENT: .................................................................. 68 TROUBLESHOOTING .............................................................................. 70 SPECIFICATION ..................................................................................... 72 iii 1 Attention: Teachers, Parents and Adult Supervisors This product is an educational tool designed for school children, ages 6 and up. There must be supervision by an adult on school children under 10 when using this Intel-powered classmate PC. It is a must to have a thorough explanation to students on safe and proper handling of the Intel-powered classmate PC, power supply, battery pack, and power cord. Be sure to keep the power cord away from younger children Please ensure that students understand the following: Emphasize to students that this device is an educational tool and not a toy. The computer, power supply, battery pack or power cord should not be dropped, crushed, stepped on or otherwise abused. Ensure students understand the safe and proper handling of power cord and power supply. Misuse could result in serious injury. The teacher, parent or adult supervisor should periodically inspect the computer; power supply and power cord for damage and replace it, if necessary. Students should report any damage or loose parts to their teacher, parent or adult supervisor, immediately. Do not leave the PC plugged in or “on” when enclosed in a non-vented container, such as a school backpack, as overheating may occur. It is recommended that students should take a 5 minute break every 30 minutes of use. 2 Safety Precautions The following are lists of precautionary measure the students must understand before using this computer inside the classroom or home environment: 1. 2. 3. 4. 5. 6. Do not place near the fire or other sources of heat. Do not expose to magnetic fields. Do not expose to direct sunlight. Do not expose to rain or moisture. Do not place heavy objects to add heavy pressure on the computer. Do not drop the computer. Caring for your Computer To reduce the risk of electric shock when connecting external peripherals such as printer, communication network, antenna, LAN, etc.,. Disconnect power from the computer by unplugging the power cord from the AC outlet (not by unplugging the power cord from the computer). Be sure not to clean the computer when it is plugged into a wall socket. When cleaning the unit, clean only with a damp soft cloth. Do not pour liquid onto the unit. 3 4 Do not clean while the computer is “on” or plugged into a wall socket. Caution students to avoid using this device under wet conditions and also to protect the unit when carrying under this condition. Be sure the touch pad does not come into contact with dirt, liquids, or grease. Power connection must be removed before installing signal cables, whenever it is functionally and legally allowed. Power cords must be reconnected only after all signal interconnections have been completed. 5 Agency Regulatory Notices Federal Communications Commission Notice You are cautioned that changes or modifications not expressly approved by the party responsible for compliance could void your authority to operate the equipment. This device complies with Part 15 of the FCC Rules. Operation is subject to the following two conditions: (1) this device may not cause harmful interference and (2) this device must accept any interference received, including interference that may cause undesired operation. This equipment has been tested and found to comply with the limits for a Class B digital device, pursuant to part 15 of the FCC rules. These limits are designed to provide reasonable protection against harmful interference in a residential installation. This equipment generates, uses and can radiate radio frequency energy and, if not installed and used in accordance with the instructions, may cause harmful interference to radio communications. However, there is no guarantee that interference will not occur in a particular installation. If this equipment does cause harmful interference to radio or television reception, which can be determined by turning the equipment off and on, the user is encouraged to try to correct the interference by one or more of the following measures: Reorient or relocate the receiving antenna. Increase the separation between the equipment and the receiver. Connect the equipment into an outlet on a circuit different from that to which the receiver is connected. Consult the dealer or an experienced radio or television technician for help. 6 This transmitter must not be colocated or operating in conjunction with any other antenna or transmitter. Modifications The FCC requires the user to be notified that any changes or modifications made to this device that is not expressly approved by the Manufacture may void the user’s authority to operate the equipment. Connections to Peripheral Devices Connections to this device must be made with shielded cables with metallic RFI/EMI connector hoods to maintain compliance with FCC Rules and Regulations. SAR Exposure Intel-powered convertible classmate PC has been tested for and found to be in compliance with FCC RF Exposure Limit. During extended periods of use the integrated antenna located at the top left corner of the display screen should be positioned at least 20cm from users or nearby persons. Declaration of Conformity This device complies with Part 15 the FCC Rules. Operation is subject to the following two conditions: (1) this device may not cause harmful interference, and (2) this device must accept any interference received, including interference that may cause undesired operation. European Notice Products with the CE Marking comply with both the EMC Directive (2004/108/EC) and the Low Voltage Directive (2006/95/EC) and R&TTE Directive (1999/5/EC) issued by the Commission of the European Community. Compliance with these directives implies conformity to the following European Norms: EN55022: 2006, CLASS B EN61000-3-2: 2006, CLASS D 7 EN61000-3-3: 1995+A1: 2001+A2: 2005 EN55024: 1998+A1: 2001+A2: 2003 IEC61000-4-2: 2001 ED. 1.2 IEC61000-4-3: 2006 ED. 3.0 IEC61000-4-4: 2004 ED. 2.0 IEC61000-4-5: 2005 ED. 2.0 IEC61000-4-6: 2006 ED. 2.2 IEC61000-4-8: 2001 ED. 1.1 IEC61000-4-11: 2004 ED. 2.0 EN 300 328-2, EN 300 328-1, EN 301 489-1, EN 301 489-17 (ETSI 300 328, ETSI 301 489) Electro-magnetic Compatibility and Radio Spectrum Matter. EN60950 (IEC60950) I.T.E. Product Safety Canadian Notice This digital apparatus does not exceed the Class B limits for radio noise emissions from digital apparatus as set out in the radio interference regulations of the Canadian Department of Communications. Le present appareil numerique nemet pas de bruits radioelectriques depassant les limites applicables aux appareils numeriques de Classe B prescrites dans le reglement sur le brouillage radioelectrique edicte par le Ministere des Communications du Canada. Attachment Limitations Statement This equipment meets telecommunications network protective, operational and safety requirements as prescribed in the appropriate Terminal Equipment Technical Requirements document(s). This is confirmed by marking the equipment with the Industry Canada certification number. The Department does not guarantee the equipment will operate to the user's satisfaction. Before installing this equipment, users should ensure that it is permissible to be connected to the facilities of the local telecommunications company. 8 The equipment must also be installed using an acceptable method of connection. The customer should be aware that compliance with the above conditions may not prevent degradation of service in some situations. Repairs to certified equipment should be coordinated by a representative designated by the supplier. Any repairs or alterations made by the user to this equipment, or equipment malfunctions, may give the telecommunications company cause to request the user to disconnect the equipment. Users should ensure for their own protection that the electrical ground connections of the power utility, telephone lines and internal metallic water pipe system, if present, are connected together. This precaution may be particularly important in rural areas. Users should not attempt to make such connections themselves, but should contact the appropriate electric inspection authority, or an electrician, as appropriate. Power Cord Requirement The power cord supplied with the AC adapter should match the plug and voltage requirements for your local area. Regulatory approval for the AC adapter has been obtained using the power cord for the local area. However, if you travel to a different area and need to connect to a different outlet or voltage, you should use one of the power cords listed below. To purchase a power cord (including one for a country not listed below) or a replacement AC adapter, contact your local dealer. U.S. and Canada The cord set must be UL/ETL-Listed and CSA-Certified or UL/C-ETL Listed. The minimum specifications for the flexible cord are (1) No. 18 AWG, (2) Type SPT-2, and (3) 2-conductor. The cord set must have a rated current capacity of at least 7A. The attachment plug must be NEMA 1-15P (7A, 125V) configuration. 9 Other Countries The cord set fittings must bear the certification mark of the agency responsible for evaluation in a specific country. Acceptable agencies are: CCC (China) The flexible cord must be of a HAR (harmonized) type HO5VV-F 3-conductor cord with a minimum conductor size of 0.03 square inches. The minimum specification for the flexible cord for Class II product are: (1) 2X0.75 mm2 conductors, (2) 2-conductor cord. The cord set must have a current capacity of at least 10 A and a nominal voltage rating of 125 / 250 VAC. This model is designed to use with the following AC Adapter model only. Manufacturer: Lite-On Technology Corp. Model: PA-1400-11 (AC 2 Pin) Manufacturer: Shenzhen Huntkey Electric Co., Ltd. Model: HKA03619021-8C (AC 2 Pin) Manufacturer: DELTA ELECTRONICS, INC. Model: ADP-40PH AB (AC 2 Pin) Model: ADP-40PH BB (AC 3 Pin) Battery Pack Safety 10 The battery pack is intended to use only with this notebook. Only qualified service technicians should replace the battery pack. Do not disassemble the pack. Do not dispose of the battery pack in fire or water. To avoid risk of fire, burns, or damage to your battery pack, does not allow a metal object to touch the battery contacts. Handle a damaged or leaking battery with extreme care. If you come in contact with the electrolyte, wash the exposed area with soap and water. If it contacts the eye, flush the eye with water for 15 minutes and seek medical attention. Do not charge the battery pack if the ambient temperature exceeds 45℃ (113℉). To obtain a replacement battery, contact your local dealer. Do not expose the battery pack to high storage temperatures (above 60℃, 140℉). When discarding a battery pack, contact your local waste disposal provider regarding local restrictions on the disposal or recycling of batteries. Use only supplied AC Adapter for charging. Danger of explosion if battery is incorrectly replaced. Only qualified service technicians should replace and discard the battery pack. Replace only with same or equivalent type recommended by the manufacturer. Discard used batteries according to the manufacturer’s instructions or local laws. Explisionsgefahr bei unsachgernazen Austausch der Batterie. Ersatz nur durch denselben oder einem vom Hersteller empfohlenem ahnlichen Typ. Entsorgung gebrauchter Batterien navh Angaben des Herstellers. Lithium battery warning / Bridge battery warning This computer contains a lithium battery to power the clock and calendar circuitry. Der Arbeitsplatzbezogene Schalldruckpegel nach DIN 45 635 betragt 70dB (A) oder weniger. Zum Netzanschlua dieses Gerates ist eine geprufte Leitung zu verwenden. Fur einen Nennstrom bis 6A und einem Gerategewicht groBer 3kg ist eine Leitung nicht leichter als (1)H05VV-F, 3G, 0.75mm2 (2)2X0.75 mm2 conductors einzusetzen. Die Steckdose muB nahe dem Gerat angebracht und leicht zuganglich sein. This part is hot. Be careful. Diese Flachewird sehr heiss. When you see this symbol, be careful as this spot may be very hot. When you see this symbol, be careful as this spot may be very hot. 11 This page is intentionally left blank 12 13 Getting To Know The Basics Welcome to the Intel-powered Convertible Classmate PC Congratulations on your purchase of Intel-powered classmate PC. Intel-powered convertible classmate PC features the latest advances in portable computing technology. Intel-powered convertible classmate PC modular design provides maximum expandability without compromising portability. Never try to use this computer with the battery removed thus exposing the battery compartment which might cause hazardous accidents to the kids if it is powered by an AC adapter. Getting to Know Your Computer Opening the LCD Panel 14 The Intel-powered convertible classmate PC also features a rugged design that helps protect the computer from scratches and light falls. Please be careful when handling your computer and recommended not to let the computer fall from high places. To avoid damage to the display panel: 1. Try not to slam the display upon closing it. 2. Try not to place any object on top when it is closed or open. 3. Be sure the system is turned off or in suspend mode before you close the display panel. With the LCD screen open, you will see several features important for operating your Intel-powered convertible classmate PC. Front View 1. Built-in Rotating Camera Use the Built-in rotating camera for video conference. 15 Built-in Rotating Camera The built-in rotating camera can rotate from -35 ~ +200 degrees. You can rotate the built-in rotating camera back and forth using on both sides of the display panel. The built-in rotating camera must be returned to its original position for the display panel to close properly. 2. LCD Display The panel is where the system content is displayed. 3. Power/Suspend Button Press momentarily to turn on the system. Press the power/suspend button again to return from the suspend mode. 4. LED Status Indicator The LED Status Indicator displays the operating status of your Intel-powered classmate PC. When a certain function is enabled, the LED will light up. The following section describes each indicator. 16 System and Power Status Indicators LED Graphic Symbol Indication Blue light indicates the numeric keypad is activated. Blue light indicates the cap-lock is activated. Blue light indicates the is reading/writing data. Blue light indicates the WLAN module is active. The battery LED reflects according to the following status: Blue light indicates the battery is fully charged and the AC Adapter is plugged in. Orange light indicates the battery power is low. 5. Built-in Microphone The microphone is used when you are having an audio/video conference with the other party. 6. Home Press this button twice to launch the quick menu display panel when the computer is turned to tablet mode. 17 Quick Menu Brightness Control – Decrease or increase the screen brightness after you click the + / - key. Volume Control – Decrease or increase the volume when you click on the + / - key. Switch Display – This function applies when you are connecting a projector. 90 Degrees Counter Clockwise Rotation – The LCD display will rotate in a counter clockwise position. 90 Degrees Clockwise Rotation – The LCD display will rotate in a clockwise position. 180 Degrees Rotation – The screen will rotate at 180 degrees direction. Auto Rotation – When this function is selected, the screen will automatically rotate after you rotated the LCD display. This function only applies when the computer is in tablet mode. 7. Camera Button Press this button to take picture. Press this button once to enable and pop up the webcam application. Press this button twice to capture video. 18 8. TouchPad The touch pad is a built-in pointing device with functions similar to a mouse. 9. Touchpad Buttons Works like the two buttons on an ordinary mouse. Water Resistance Precautionary Measures on Keyboard, Power Button and Touch pad Buttons The Intel-powered convertible classmate PC features a spillresistance function on keyboard, power button and touch pad buttons to ensure greater protection against spills in the classroom or anywhere. These are the ways to avoid damage to your system: Save all important documents within 3-minutes. Power off the system in normal procedure (Click “Start” “Shut down”), unplug the AC adapter then remove the battery. Tilt the system to the leftmost or rightmost position and gently wipe the liquid on the keyboard (Remember not to press the keyboard). Power On the system after letting it dry up for four hours. These procedures only apply for water resistance keyboard, power button and touchpad buttons. 19 Please take note that it can cause a severe damage to the system if the user uses the abnormal procedure (pressing the Ctrl-Alt-Del key combination) and forcibly shut down the system. Left Views 1. External Monitor Port Use this port to connect to an external monitor. 2. HDMI Port (USB 2.0 port is optional, either one) Compact audio/video interface for transmitting uncompressed digital data. 20 3. USB 2.0 Port This port conforms to the latest USB2.0 plug-and-play standards. 4. Ventilation Opening The ventilation opening allows the computer to cool off and prevent overheating. Do not block this opening when the computer is turned on. 5. 2 in 1 CardReader Supports SDHC / MMC memory card. Right View 1. Stylus Pen Slot The stylus pen for the touch screen is stored here. 21 2. Stereo Headphone Jack Use the headphone jack to connect an external headphone set. 3. Microphone Jack Use the microphone jack to connect an external microphone. 4. USB 2.0 Ports This port conforms to the latest USB2.0 plug-and-play standards. 5. Ethernet / LAN Port When using a LAN, please use an EMI Shielding Cable to minimize an interference when transmitting. 6. Power Jack (DC-in) The DC-out jack of the AC Adapter connects here and power on the computer. Rear View 1. Handle Use the handle to carry the computer. 2. Name Field Place your name tag here. 22 3. LCD Display Rotating Bar This bar is used to rotate the LCD display. 4. Scroll Bar Use the scroll bar when the system is in tablet mode. 5. Scroll from left to right: for scrolling up function Scroll from right to left: for scrolling down function Kensington Security Slot Attach a Kensington lock to this slot to secure your computer to a fixed location. Bottom View 1. Battery Bay This compartment contains the battery pack for your system. 2. Battery Release Latch/Lock Latch Slide this latch to release or lock the battery from the battery bay. 3. Handle Use this to carry the computer. 23 This page is intentionally left blank 24 25 Getting Started Connecting to a Power Source Connecting the AC Adapter A universal AC adapter is provided to supply your computer with power and also charge the computer’s battery pack. The adapter’s AC input voltage can range anywhere from 100 to 240 volts, covering the standard voltages available in almost every country. To connect the computer to an external power source: Do not use inferior extension cords as this may result in damage to your Intel-powered classmate PC. Intel-powered convertible Classmate PC comes with its own AC adapter. Do not use a different adapter to power the computer and other electrical devices. 26 Whenever possible, keep the AC adapter plugged into the Intelpowered classmate PC and an electrical outlet to recharge the battery. Never turn off or reset your Intelpowered classmate PC while the hard disk is in use; doing so can result in loss or destruction of your data. Always wait at least 5 seconds after turning off your Intel-powered classmate PC before turning it back on; turning the power on and off in rapid succession can damage the Intel-powered classmate PC’s electrical circuitry. Turning On Your Computer Turn on your Intel-powered classmate PC by pressing the power button. Hold the button down for a second or two and release. The Power-On Self Test (POST) runs automatically. After the POST is completed, the computer reads the operating system from the hard disk drive into computer memory (this is commonly referred to as “booting” a computer). If your OS (Operating System such as Windows 7…. Etc.) is installed, it should start automatically. To turn the Intel-powered classmate PC off, save your work and close all open applications, click on “Start”, select “Shut down” or slightly press the power button. Operating on Battery Power Your computer comes with a rechargeable battery pack that lets you operate the computer without an external power source. When the battery pack is fully charged, you can operate the computer under the following conditions: The battery pack initially has a full charge. No peripheral devices are installed. The Battery Pack To Install the Battery Pack: Align the battery pack and insert into the battery bay. Slide the battery pack gently but firmly until it locks into place. Slide the battery lock into locked position. 27 To Remove the Battery Pack: 28 Slide the battery lock switch left into unlocked position. The battery pack will pump up from the battery bay. Slide and hold the battery release latch then slide the battery pack up. Lift up the battery pack from the battery bay. Lithium-Ion Battery Your Intel-powered classmate PC uses a Lithium-Ion battery pack that provides power when you don’t have access to an AC outlet. 29 You must charge the battery pack for at least six hours before using it for the first time. In the Standby Suspend mode, a fully charged battery loses its power in roughly 1/2 day or less. When not being used, the battery’s power will deplete in one to two months. The battery pack in this system is replaceable by the end user. Battery Low-Power Warning 1. Low Battery Warning Low battery condition occurs when battery power is reduced to 10 percent. The red battery status LED indicator blinks and the system beeps 3x in 1.2sec (each beeping last 200ms and 200ms off interval before the next beep). 2. Very Low Battery Warning Very Low battery condition occurs at 5 percent power remaining. The red battery status LED indicator blinks and the system beeps 3x in 1.2sec (each beeping last 200ms and 200ms off interval before the next beep). When the Intel-powered classmate PC warns you of its low battery condition, you will have about three to five minutes to save your current work. Do not expose battery packs to temperatures below 0 degree Celsius (32 degree F) or above 60 degree C (140 degree F). This may adversely affect the battery pack. Charging the Battery and Charging Time To charge the battery, plug the AC adapter into the Intel-powered classmate PC and an electrical outlet. For a totally discharged battery, it will take approximately two hours to charge to 90% capacity, and approximately three hours to 100% capacity while Intel-powered classmate PC is powered off. 30 It will take about 5 hours to charge the battery to 100% capacity while Intel-powered classmate PC is powered on. When the battery is fully charged, the battery charge indicator becomes blue. If system runs at heavy loads or in a high temperature environment, the battery may not be fully charged. You need to continue to charge it with the AC adapter plugged in until the charging LED turns blue. System will not charge battery when temperature exceeds 45C. Checking the Battery Level You can check the remaining battery power in Operating System battery status indicator. Prolonging the Battery’s Life and Usage Cycles There are ways you can prolong the use of battery. Use the AC adapter wherever AC wall outlet is available. This will ensure uninterrupted computing. Store the battery pack at room temperature. Higher temperature tends to deplete the battery’s power faster. Make good use of the power management function. Save To Disk (Hibernate) saves the most energy by storing current system contents in a hard disk space reserved for this function. The life expectancy of the battery is approximately 300 recharges. See the notices section in the beginning of the user manual on how to care for the battery pack. Use Function+F7 key to decrease the brightness of the screen. To achieve optimal battery performance, you may need to do a battery calibration at a 3-month interval. To do this: Fully charge the battery. 31 Then discharge the battery by entering the BIOS setup screen. (Press DEL key as soon as you turn on the computer. And let it remain on the setup screen until the battery runs out. Fully charge the battery again. Using Power Options Operating System Power Management provides basic power saving features. In the power configuration dialogue box, you may enter time-out values for display and hard disk drive. Operating System power manager saves power by turning off hard drive after 1 minute of inactivity, for example. Also consult Operating System user guide for more information on how to use Operating System power management functions. Actual dialogue box shown above may appear slightly different. Suspend M ode Standby Suspend The system automatically enters this mode after a period of inactivity, which is set in the Power Scheme dialog box. In Standby mode, hardware devices, such as display panel and hard disk, are turned off to conserve energy. Hibernate Suspend In this mode, all system data are saved in the hard disk before powering down. When this mode is activated, all system state and contents are saved to the hard disk drive after a period of inactivity defined by the user. No power or very little power is drawn from the battery module under this mode. However, depending on how much RAM that has been installed on your computer, the amount of time the system requires to restore all its previous contents can range from five to 20 seconds. Power Button Action Intel-powered convertible classmate PC power button can be set to turn off the system or activate the suspend mode. 32 33 Using Intel-powered Convertible Classmate PC Adjusting the LCD Screen Display The LCD screen display can be adjusted by the following key combinations. + - Changes Display Mode: LCD-only, CRT-only, LCD/CRT simultaneously + - Decreases the brightness level of the screen. It also disables the auto brightness (Light Sensor) adjustment. + - Increases the brightness level of the screen. It also disables the auto brightness (Light Sensor) adjustment. LCD Care LCD screens are delicate devices that need careful handling. Please pay attention to the following precautions: When you are not using the computer, keep the LCD screen closed to protect it from dust. If you need to clean your LCD screen, use a soft tissue to gently wipe the LCD surface. Do not put your fingers or sharp objects directly on the surface and never spray cleaner directly onto the display. 34 Do not press on, or store any objects on the cover when it is closed. Doing so may cause the LCD to break. Intel-powered Convertible Classmate PC Hot Key C o nt r o l s Function Keys (Quick Keys) Function Keys (Quick Keys) + - WLAN/3G/BT on/off. + - Enters the Suspend Mode. + - Mute the system volume + - Decreases the speaker volume. + - Increases the speaker volume. + - Changes Display Mode: LCD-only, CRT-only, LCD/CRT simultaneously + - Decreases the brightness level of the screen. 35 + - Increases the brightness level of the screen. + - Hotkey for system recovery. Please refer to the Chapter 8 on how to execute in recovering your system. The TouchPad The touchpad is a rectangular electronic panel located just below your keyboard. You can use the static-sensitive panel of the touchpad and slit it to move the cursor. You can use the buttons below the touchpad as left and right mouse buttons. Move the tip of your finger across the touch pad to move the cursor on the screen. Press the left button once for a left-click operation. Press the left button twice for double click operations. Press the right button once for right-click operation To drag and drop, press and hold the left button, and move your finger on the touch pad to the desired location. 36 TouchPad Precautions The TouchPad is a pressure sensitive device. Please take note of the following precautions. Make sure the TouchPad does not come into contact with dirt, liquids or grease. Do not touch the TouchPad if your fingers are dirty. Do not rest heavy objects on the TouchPad or the TouchPad buttons. You can use the TouchPad with Microsoft Windows as well as nonWindows applications. Resetting the System After installing a software application package, you may be prompted to reset the system to load the changed operating environment. To reset the system, or “reboot,” press the [Ctrl]+[Alt]+[Delete] keys simultaneously. This is known as “warm boot.” This key combination acts as “software” reset switch when you encounter hardware or software problems, which lock up the Intel-powered classmate PC. If this key combination does not shut down the Intel-powered classmate PC, you can reset the computer by using the Intelpowered classmate PC’s power button. Should the computer lock up for some reason, pressing this button powers the system off. Using the Touch Screen This model display panel also works as a touch screen. You can use the stylus pen to control system operations or as a pen for writing or illustration applications. When using the computer for the first time, power on and follow the on screen instructions to active the touch screen. Never try to tap or write on the screen with excessive force, this may damage the LCD display. 37 Rotating the Display Panel Your computer can be rotated up to 180 degrees, clockwise or counterclockwise. Fold it down with the display facing up to use it as writing pad. You can rotate the screen horizontally or vertically to suit your needs. To rotate the display panel: 38 Do not try to turn the display panel more than 180 degrees. If you start to rotate the display panel in clockwise position, you must also turn it in counterclockwise position to return to its original position or vice versa. 39 To use the display panel as a writing pad: Make sure the display panel is rotated to 180 degrees. Hold the display panel upper corners and gently lower the display panel to close position. G Sensor (Optional) The Hard-Disk Drive (HDD) Protection application protects the system’s HDD from damage caused by sudden harmful shocks. It monitors system movements that exceed the defined shock threshold. Once a shock is detected, the application instructs the HDD to temporarily park its heads which protects against potential damage the drive. 40 41 BIOS Setup And Security Feature The Setup Utility is a hardware configuration program built into your computer’s BIOS (Basic Input/Output System). It runs and maintains a variety of hardware functions. It is menu-driven software, which allows you to easily configure and change the settings. The BIOS contains manufacturers default settings for the computer’s standard operations. However, there are occasions when you may be required to modify the default settings in the BIOS. The BIOS allows you to set up passwords to limit access to users. This is an important feature because a great deal of vital information is carried within the computer nowadays. Unauthorized access can be prevented. Later in this chapter, you will learn how to use this security feature. Entering the BIOS Setup Screen First turn on the power. When the BIOS performs the POST (Power-On Self Test), press DEL key quickly to activate the Setup Utility. You may need to press DEL key fairly quickly. Once the system begins to load operating system, you may have to retry by cycle-power on again Leaving the BIOS Setup Screen When you have finished modifying the BIOS settings, exit the BIOS. It takes a few seconds to record changes in the CMOS. 42 BIOS Action Keys Legend Key F1 Alternate Key Esc Or Tab Keypad arrow keys Enter Minus key (-) Plus key (+) Home PgUp End PgDn F9 F10 Enter Function Displays the General Help window. It can be enabled from anywhere in the BIOS. Jumps to the Exit menu or returns to the Main menu from a submenu. Selects the menu item to the left. Selects the menu item to the right. Moves the cursor up and down between fields. Moves the cursor to the next position available in the field. Scrolls backward through the values for the highlighted field. Scrolls forward through the values for the highlighted field. Moves the cursor to the field at the top of the window. Moves the cursor to the field at the bottom of the window. Sets the parameters for the current menu to their default values. Save and Exit. Will select a sub menu or show a range of options for a field. Modifying the BIOS Settings The BIOS setup main menu is subdivided into sub-menus. Each menu item is described in this section. Main Setup Under this menu, you may change time/date and view basic processor and system memory information. 43 Due to various configurations on this model, your system may show different information. 44 System Date: Type in the current date, in MM/DD/YY format. System Time: Type in the current time, in HH:MM:SS format. Advanced Setup 45 46 Security Boot Setup 47 Exit Setup 48 Exit Saving Changes: After you have completed the BIOS settings, select this item to save all settings, exit BIOS Setup utility, and reboot. New system settings will take effect on next power-up. F10 key can be used for this operation. Exit Discarding Changes: Discards changes done so far to any of the setup questions and exit. Load Optimal Defaults: Load Optimal Default value for all the setup questions. F9 key can be used for this operation Discard Changes: Discards changes done so far to any of the setup questions. Save Changes: Save the changes you made. 49 3G Connection (Option) 3G Connection 3G is the third generation of mobile phone standards and technology. 3G enable users a wide range of more advanced services while achieving greater network capacity through improved spectral efficiency. 50 Procedures in installing the application Insert the SIM card into the SIM slot. Execute the application by pressing the Mobile Partner icon From the Mobile Partner display window, click on the “Tools” item Select the “Options”. 51 52 Double click on the “Profile Management” and click on the “New” tab Click on the “OK” tab. On the next window, click on the “Connect” tab. All configuration settings were completed, please click save icon to save all settings. The HSPA is successfully connected 53 Wimax\WiFi Connection 54 Remove the battery from its compartment. Press the two knobs inside the battery compartment to release the keyboard. Turn the computer over facing you and lift up the keyboard from its compartment. Slide the plate to left direction. 55 56 Locate the Wimax\WiFi connector as shown in the illustration. Remove the screw to release the Wimax\WiFi card. 57 This page is intentionally left blank 58 59 One-Button Recovery One-Button Recover (OBR) This program is a powerful, easy-to-use, Linux-based data recovery program that can help users to prevent from losing data when their PC is crashed. The system includes four main functions, “Recovery”, “Backup”, “Restore”, and “Tools”. It is also intended for the users who are executing the recovery tool, with knowledge of: Data protection concepts. Data backup and restore procedures. Recovery Recover system to factory setting. Recover system even if Windows operating system fails to boot. Backup Backup entire PC includes new added software applications Compress backups to save space on the storage device. Support backup files/OS to USB external storage devices. Restore Restore entire PC includes new added software applications. Restore important files and OS to any previous state. Storage Management 60 Format and adjust the volume of backup partition. Record Management Review, edit, and manage backup records. Requirement for OBR Minimum of 10GB internal hardware space is required to run the recovery code. An external storage is required for backup use. Resolution support depends on graphic card driver. Backing up data into the host HDD is not supported, thus an external USB HDD as the backup storage device is required. Partition volume is adjustable only during its format process. Once the process is completed, the volume will be fixed and unchangeable. Press the hot key combination of Fn + F12 to execute this program. Before proceeding, please make sure the computer is connected to an AC power before starting the process. An action window will pop up for you to choose whether to reboot, shutdown, or stay on at the current page when the process is finished for every process that you chosen. Main Frame 61 Backup As user adds new software and data files, they should continue to back up their system on a regular basis to maintain a reasonably current backup. In this section, users are able to backup the whole PC including commonly used software applications. Therefore, users can restore the PC to any state it has been backed up. Backup OS Backup the current operating system and all the software applications. 62 Plug in a USB storage device. Select: Backup>Backup OS Select a destination to store image backups. Make some notes about this backup. (Optional) Click on “Next” to start the process. Select an action what PC will do when the recovery process has been completed. Reboot: PC reboot once the process is completed. Shutdown: PC shutdown once the process is completed. Main Page: Go back to Main Page once the process is completed. Backup Folder Backup the selected data folder such as pictures, important documents, videos, etc. 63 Restore In this section, even if the Windows operating system is not functioning, OBR able users to access the utility by restarting their computer and restore the OS or folders to its previous backup point. Restore OS: Restore the operating system to its previous backup point. Restore Folder Restore the selected data folders to its previous backup point. 64 Plug in the storage device which you have stored the previous backups. Select: Restore>Restore OS or Restore>Restore Folder Select a destination where the backup data saved. Select a system state/folder you wish to restore from the Backup record review. Backup Record Preview shows the records and information of each previous backups. Review the information regarding the system/folder about to be restored. Information about the Project Name, Backup Date, Source Path, and Notes will automatically show in the column. Click on “Next” to start the process. 65 Tools This section provides a backup partition management tool for users to format the data storage partitions on the external USB device and a backup records management tool for users to manage previous backup projects. Recovery Recovery has the main function which can restore the system to its original factory settings. Normally computer would crush like unbootable Windows because of hardware or software failure caused by users’ operating mistake. Click on “Recovery” to enter the recovery page. Read the system information which is about to be restored. Click on the “Next” to start the recovery process. Select an action what PC will do when the recovery process has been completed. Reboot: PC reboot once the process is completed. Shutdown: PC shutdown once the process is completed. Main Page: Go back to Main Page once the process is completed. 66 Project Viewer: Allow users to manage and edit their previous backup projects. Plug in the external storage device on which you’ve saved the backup data. Select: Management Tools>Record Viewer Select type of backup projects, either OS or Folders. Review previous backup records you’ve made. 67 Storage Management: OBR limits its data storage format to EXT3; therefore, the type of file system and compression attributes of the volume must match. This sector provides users a tool to create an EXT3 partition to save their backup files or folders. Plug in a blank USB storage device to format to OBR format, the ext3 file system. Select Tools>Storage Management. Select a storage device. Select either to format the whole or only a portion of storage space for backup use. 68 69 Troubleshooting Your computer has been fully tested and complies with the system specifications before shipping. However, incorrect operations and/or mishandling may cause problems. You may also encounter simple setup or operating problems that can solve by considering the following suggestions. If the problem persists, contact your dealer for service. Check to see if the power cord is properly plugged into the wall outlet and into the computer. Check to see the power indicator of the computer is on. Check to see if your keyboard is operational by pressing and holding any key. Check for any incorrect or loose cable connections. Make sure the latches on the connectors latch securely on to the receptor end. Be sure you have not performed an incorrect setting on the hardware devices in the BIOS Setup utility. A faulty setting may cause the system to malfunction. If you are not sure of the changes you made, try to restore all the settings to factory defaults. Be sure all the device drivers are installed properly. For example, without the audio driver properly installed, the speakers and microphone will not work. Some software programs, which have not gone through rigorous coding and testing, may cause problems during your routine use. Consult the software vendor for problem solving. 70 71 Specification Operating System Support Windows 7 Starter, Home Basic, Home Premium, Professional. CPU Intel® AtomTM processor Cedarview N2600 CPU: 1.6GHz/512K L2, 3.5W N2800 CPU: 1.86GHz/512K L2, 6.5W (Optional) Memory DDR3 Single Channel, 800/1066 So-DIMM DRAM module 1GB/2GB Core Logic Intel® NM10 Express Chipset Audio Codec Realtek ALC269-VB Azalia integrated audio Analog 2.1 D3 mode support Card reader (Optional) 72 Support 2-1 SDHC/ MMC Memory Card. USB 2.0 interface Support boot from CR LAN Controller Supports 10 and 100 Mb/sec. Full and half Duplex operation Wireless LAN Half Mini-card form factor Wi-Fi 802.11 B/G/N 1x1 Wi-Fi 802.11 A/G/N 2x2 Open mesh support on Linux only PCI-E interface Keyboard Integrated QWERTY keyboard W/ Hot key 83 UK / 84 US KEY K/B Multi-languages Supported Pointing Device PS/2 Touch Pad with Left and Right Click Button and scrolling Bar Storage SSD SATA 8G/ 16G / 32G SSD MLC 2.5” HDD Single-HDD for 2.5" 9.5mm SATA support Support SATA 2.0 5400rpm support 250/320G LCD 10.1” with 1024X600 (Anti-Glare) 10.1” with 1366X768(HD) (Anti-Glare)/optional 10.1” with 1024X600 (High Brightness) (Anti-Glare)/optional 73 Touch Screen Resistive type (ETT/Catcher) Capacitive type (N-trig) 3.75G / WIMAX (Optional) Wireless Broadband module support USB interface, Mini-card type HSPA/ modules support Connection Manager AP support for Broadband section HSPA module w/ 2 antenna support GPS Support (3G module support GPS function, GPS is an optional feature) Battery Pack 3 cell (3S1P) Li-ion battery pack 10.8V/ 2200mAH (3S1P), 3.6V/2200mAH LG cell 6 cell (3S2P) Li-ion battery pack 10.8V/ 4400mAH (3S2P), 3.6V/2200mAH LG cell 6 cell (3S2P) Li-ion battery pack 10.8V/ 5200mAH (3S2P), 3.65V/2600mAH LG cell AC-Adapter Automatics Voltage adjustment between 100 and 240VAC 50/60Hz, 40Watts Manufacturer: Lite-On Technology Corp. Model: PA-1400-11 (AC 2 Pin) Manufacturer: Shenzhen Huntkey Electric Co., Ltd. Model: HKA03619021-8C (AC 2 Pin) Manufacturer: DELTA ELECTRONICS, INC. Model: ADP-40PH AB (AC 2 Pin) Model: ADP-40PH BB (AC 3 Pin) BIOS 74 Support PnP & ACPI 2.0 Support external USB flash memory card boot up. Physical Outline Dimension: 269 x 208.5 x 30.2~36.1mm (W/O Rubber Foot) Weight: 10.1" W LCD /HDD/ CAM/ 6cell battery pack: 1.6 Kg 10.1" W LCD /HDD/ CAM/ 3cell battery pack: 1.5 Kg EMC CE, FCC, CCC RF FCC&SAR / R&TTE Safety UL / CB Validation Energy Star Compliance 5.2 (Design ready) Vibration test: MIL-STD-810F/EN-60068 Drop test: MIL-STD-810F /GB/T4857 Acoustic test: ISO3745/ISO7779 75