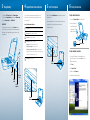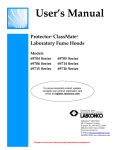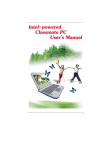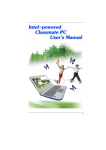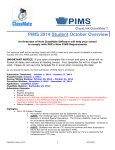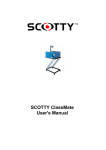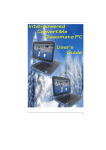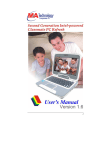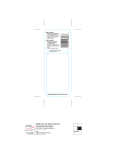Download Intel-powered clamshell classmate PC
Transcript
2 1 Connections Congratulations! Congratulations on your purchase of an Intel-powered clamshell classmate PC. Follow these simple instructions to get your classmate PC up and running. Left 1. Headphone jack 2. Microphone jack 3. USB 2.0 port #1 What’s in the box Intel-powered clamshell classmate PC Power adapter 1 2 3 Right 4.USB 2.0 port #2 5.SD Card Reader 6.Ethernet Port 7.Power Input 4 5 6 7 Intel-powered clamshell classmate PC Replace Battery 1. Unlock static latch 2.Hold spring latch and lift battery out 3.Snap replacement battery into slot 4.Lock static latch Hardware Quick Start Guide Part of the Intel® Learning Series © 2008, Intel Corporation. All rights reserved. Intel, and the Intel logo are trademarks of Intel Corporation in the U.S. and other countries. * Other marks and brands may be claimed as the property of others. 1208/MG/CMD/PDF 318938-002 US 3 4 Charge Battery System/Power Status Indicators 1. Connect the AC Power Cord to the Power Adapter. 2.Connect the Power Adapter to the computer Power Input. 3.Plug the Power Cable into a Wall Outlet. The row of icons located above the keyboard light up with different colors to indicate the system and power status of your classmate PC. IMPORTANT: The battery must be charged for at least six hours before first use. The battery charge indicator will become green when the battery is fully charged. Keep the power cable away from young children. Icon System/power indication Green light: Wireless local area network (WLAN) module is active. Green light: Numeric keypad is activated. Green light: Caps lock is activated. Green light: The battery is charged. Orange light: The battery is being charged. Blinking orange light: Battery power is low. Alternating green and orange light (when the AC adapter is 5 Start The Computer Press and hold the Power Button for three seconds or until the screen turns on. If the screen does not turn on, check the power connection and strength of the battery. Refer to the user’s manual for troubleshooting tips. Set Up A Connection Set Up a Wired Connection 1.Connect an Ethernet Cable to your classmate PC. 2.Connect the other end of the Ethernet cable to a cable modem, DSL modem, or network. Ethernet Port Set Up a Wireless Connection plugged in): The system has stopped charging the battery because the battery pack temperature is too high. 6 Green light: The system is on. Power Button 1.Verify the WLAN module is active (the wireless icon light will be green). If it is not, press the Fn key and the F1 key simultaneously. 2.Click Start. 3.Click Control Panel. Power Input 4.Double-click the Wireless icon. AC Power Cord 5.Follow the instructions on screen. Power Cable Power Adapter Status Indicators