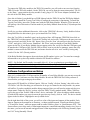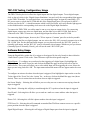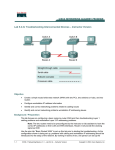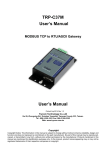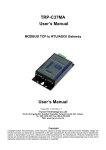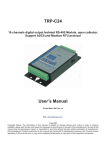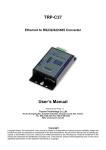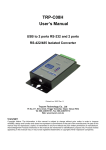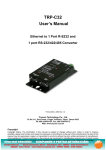Download TRP Series Relay Module – TRP-C28M Connection
Transcript
TRP Series Relay Module – TRP-C28M The ‘TRP’ series Relay module grants the ability to control relay inputs and relay outputs within the EZ Watch Pro 4.0 Software. The TRP-C28M has 4 relay inputs, and 4 relay outputs which allow you to control both external devices, as well as accepting control from internal devices. It provides a link to your external sensors and devices which can be triggered from (Or can trigger) your EZ Watch Pro software. The TRP-C08 controller is required for for the C28M relay module to function. Please ensure that the C28M is present within the system. Connection To begin, connect the TRP-C08 controller to your PC. The driver for the TRP-C08 controller is located on the EZ Watch Pro 4.0 CD; if the system asks you to install a driver, simply insert the CD and choose to install the driver automatically. Once the driver has been installed, you will need to verify which port the TRP-C08 unit is using. To do so, open the device manager (Start -> Control Panel -> System -> Hardware -> Device Manager), and look under ‘Ports (COM & LPT)’. The TRP-C08 controller will be listed as ‘Prolific USB-to-Serial Comm Port’, and will be followed with (COM *). ‘*’ is the port that the TRP-C08 is using. Write down the COM port, as you will need it when configuring the EZ Watch system. NOTE – The COM port the TRP-C08 is using MUST be 4 or lower! If the COM port is 5 or above, then right-click on the Prolific USB-To-Serial Comm Port, click on Properties, go to Port Settings, then Advanced. In the bottom-left, select a COM port 1-4 which is not listed as (in use). If all four ports are in use, contact your PC manufacturer to make one of them available. If the COM port is not 4 or lower, then the unit will not function. Before connecting the relay module to the TRP-C08 controller, please ensure that the relay module is set to ‘ascii’ mode by flipping dip switch 32 to the ‘on’ position. Be sure Dip Switch #1 is left in the ‘off’ position. Do not power the relay module on with both switches turned on. To connect the TRP relay module to the TRP-C08 controller, you will need to run two wires from the TRP-C08 to the TRP relay module. On the TRP-C08, run a wire from the connection marked ‘TX+/D+’ to the ‘Data+’ connection on the relay module. Lastly, plug a 12V DC Power Adapter (Included) into the side of the TRP Relay module. Once this is finished, you should have a PWR light on both the TRP-C08 and the TRP Relay Module. Now you must install the Trycom Test Utility to confirm the connection is functioning. To install the Trycom Test Utility, insert the CD that came with the TRP Relay Module. When the CD is inserted, it will pull up a list of directories. Find the model of your Relay Module from the list (C28) and open that directory. It will give you three additional directories, click on the ‘TRPCOM’ directory. Lastly, double-click on Setup and follow the directions it gives you to install the Test Utility. Once the Test Utility is installed, open it up by going to Start, All Programs, TRPCOM, then click on the ‘TRPCOM’ icon that appears. Click on the ‘Setting’ tab, and set the COM port to the port you wrote down previously and click on the ‘OK’ button. Next, go to the ‘Scan’ tab and type in the port # next to ‘COM’, and type in ‘9600’ next to ‘Baud Rate’. Hit ‘Scan’, and you should see your Relay Module appear on the list. If your Relay Module does not appear on the list, verify first that the COM port typed in matches the COM port of the ‘Prolific USB to Serial’ item in your device manager, ensure the relay module is connected to the TRP-C08 unit, and ensure that the unit is in ‘ascii’ mode by having only switch #2 in the ‘ON’ (Down) position. If the Relay Module does appear, then write down the ID number it gives you. You now have enough information to set up the relay module within the EZ Watch Pro software. NOTE – By Default, the ID number is normally 00 or 01; if you are planning to use multiple relay modules within the system, each relay module will need to be configured on a different ID. To change the ID, please see the ‘Advanced Configuration’ section at the bottom of the page. Software Configuration and Setup Once you’ve obtained the COM port and the ID number of your Relay Module, you can now set up the EZ Watch Pro 4.0 software to use the Relay Module. Be sure the TRPCOM Test Utility software is closed before you begin setting up the software. Open up the EZ Watch Pro 4.0 Main Console. Click on ‘Config’, click on ‘Setting’, then click on the ‘I/O Device’ tab. The first thing you will need to do is type in a name for the relay module. Any name will suffice; if you have multiple modules being connected, then you will need to assign each device a unique name. Under the ‘Device’ section, select the TRP-C28 relay module model. Under COM Port type in the port of the ‘Prolific USB to Serial’ device, and under ‘ID’ select the address which matches up with the ID number you wrote down on the previous step. Lastly, click on ‘Add’. The device should appear in the list below. Highlight the newly-added device. On the right-hand side of the screen, you will see a list of the inputs and outputs of that module. Each Input or Output can be named for its function – an Input could be named ‘Front Room Motion Sensor’ or ‘Front Door Sensor’, while an output could be named ‘Hallway Siren’ or ‘Back Entrance PTZ’. This feature allows you to keep track of what inputs/outputs are controlled/controlling what devices. Next to the name, you can set the normal untriggered state of that input/output, with N/O being Normally Open and ‘N/C’ being Normally Closed. TRP-C28 Testing, Configuration, Usage The TRP-C28 relay device is offers four digital inputs and four digital outputs. To test digital output, click on the red circles in the ‘Digital Output Simulation’ area and verify the corresponding light appears on the TRP-C28 module. To test digital input, you can manually trigger an input by connecting a 12V DC power source t to both the IN-COM and one of the Digital Input ports (Use one port for the DC + and one port for the DC -, it should not matter which is used for which), and verify that the light appears on the module and the corresponding circle turns red on the Digital Input Simulation. To connect the TRP-C28M, two cables must be run to every input or output device. For connecting digital inputs, connect one wire to a digital input, and the other wire to the IN-COM. Each device connected to the TRP-C28 must use a separate digital input but all use the same IN-COM. For connecting digital outputs, however, the C28 has separate ‘Common’ ports for each relay module. For connecting the first two digital outputs, run one wire to the ‘RL1-NO’ port and a separate wire to the ‘RL1-COM’ port. For the third and fourth outputs, you can choose between the ‘RL3-NO’ port for a normally open output, and the ‘RL3-NC’ port for a normally closed output. Whichever port you choose (Normally Open or Normally Closed), you will use the same ‘RL3-COM’ port. Software Relay Usage Using the Digital Relay within the 4.0 to trigger or be triggered by the relay boards is done within the ‘Smart Guard’ system. Click on the ‘Guard’ button to open the smart guard setup box. Digital Inputs – To configure an event based on the triggering of a digital input, first highlight the ‘Digital Input’ line on the Event list, and click on the blank blue page in the top left area of the list (Insert Event). The system will allow you to select which Input will be triggering the event. Select the input you are using, and click ‘OK’. The input name and module name will now appear under the event list. To configure an action to be taken when the input is triggered, first highlight the input on the event list. To the right of the ‘Event’ list is the ‘Action’ list – at the top, click on the blank blue page icon (Insert Action). There are six actions that can be taken when an input is triggered : On Screen Display – Selecting this will allow you to overlay text on a camera screen saying when the input is triggered. Play Sound – Selecting this will play a sound through the PC’s speakers when the input is triggered. Send E-mail – Selecting this will allow you to send an e-mail to a remote address when the input is triggered. Phone Call – Selecting this will dial a phone number when the input is triggered. PTZ Preset Go – Selecting this will command an attached Pan/Tilt/Zoom camera to move to a specific preset position when the input is triggered. Signal Digital Output – Selecting this will trigger a Digital Output port when the input is triggered. Additionally, you can set a camera to begin recording when triggered by a digital input device. To do so, click on the ‘Schedule’ button on the Main Console, double-click on the schedule you are configuring, and set the Mode to ‘Record on Event’. Click on the ‘Select Event’ button, and place check marks next to the inputs you wish to trigger the camera. When the camera is set to trigger on the inputs, the circle that appears in the top-right corner of the screen is going to appear in Blue when waiting to be triggered; when it has been triggered, it turns red for the duration of the recording. Digital Outputs – Triggering a digital output requires a separate event to do so. That event can be any of the ‘Smart Guard’ actions (See the EZ Watch Pro User Manual for a full list), or it can be a separate Digital Input (See previous section). The Digital Outputs are assigned in the ‘Action’ pane of the Smart Guard system. Select an event, click on the New Action, select ‘Signal Digital Output’, then select which outputs you wish to be triggered by that event. If you wish to manually trigger a digital output, you will need to go into Config, Settings, I/O Device, and change that output from N/O to N/C and back again to manually trigger it. Advanced Configuration If you have more than 1 relay device, then you will need to make certain each one has its own unique ID. If you have more than 1 relay device connected on the same ID then the devices may not function or may have a number of unpredictable results. Changing a device’s ID is done from within the TRPCOM software. Open the software, assign the COM ports and scan until you locate the device you wish to readdress. Once you have the ID of the device you wish to readdress, click on the ‘Terminal’ tab. There will be a box there to type in a command. Type in the following command into the box : %IDNN400600 Where it says ‘ID’, type in the CURRENT ID of the module (Such as 00, 01, 05, etc). Where it says ‘NN’, type in the NEW ID of the module. An example of a valid command which changes the module’s ID from 01 to 05 would be : %0105400600 If the command succeeds, you will see in the box “!<new ID>”. So for the above command, the response will be : !05 Which indicates the ID of the module has successfully changed to 05.