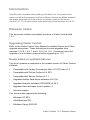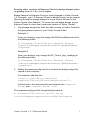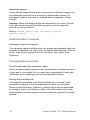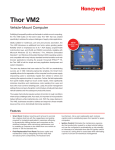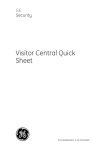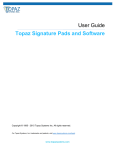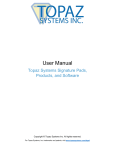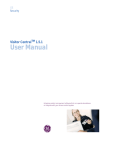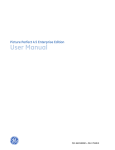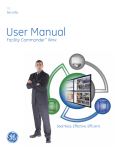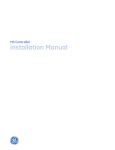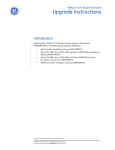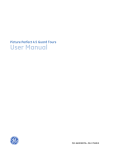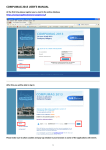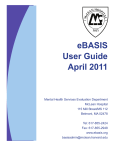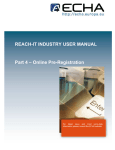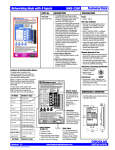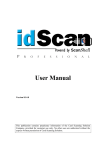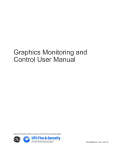Download Visitor Central 1.5.1 Release Notes
Transcript
GE Security Visitor Central 1.5.1 Release Notes P/N 460606001G • ISS 07AUG09 © 2009 GE Security, Inc. This document may not be copied in whole or in part or otherwise reproduced without prior written consent from GE Security, Inc., except where specifically permitted under US and international copyright law. 2 Visitor Central 1.5.1 Release Notes Content Introduction 4 Release notes 4 Upgrading Visitor Central 4 Newly added or updated features 4 Known Limitations 5 General Application Notes 5 Access control integration 8 Administrator’s module 10 Preregistration module 10 Preregistration module/Express Kiosk 11 Enterprise Kiosk 11 Visitor Central 1.5.1 Release Notes 3 Introduction This document includes late-breaking information on this product and notes on new enhancements and fixes. Where information differs between this paper document and the manual or release notes on the Visitor Central 1.5.1 CD, this document supersedes the documentation on the CD. Release notes This document includes information inclusive of Visitor Central build 1.5.1. Upgrading Visitor Central Refer to the Visitor Central User Manual for detailed Server and Client upgrade instructions. These instructions include upgrades from versions 1.2.2.8, 1.4.0.7, and 1.5.0.12 to 1.5.1. Customers must first upgrade to one of these versions before upgrading to 1.5.1. Newly added or updated features This list of updates is supported in the newest version of Visitor Central software: • Compatible with Facility Commander Wnx v7.0 SP3 and v7.5 • Compatible with Picture Perfect v4.0 SP3 • Compatible with Secure Perfect v6.1.1 • Upgraded Adobe flash player software v9.0.159 • Upgraded scanner software CSSN SDK v9.34.3 • Upgraded Java software Java 6 update 13 • Unicode support This release also supports the following: • Windows XP SP3 • Vista Business SP1 • Windows Server 2003 R2 4 Visitor Central 1.5.1 Release Notes • Windows Server 2008 • SQL Server 2008 • SQL Server 2008 Express (replaces MSDE) • Internet Explorer v6.0 or Internet Explorer v7.0 Known Limitations Windows 2008 Server Document scanner drivers are not currently available for support on Windows 2008 Server. Passport license is not supported in Express check-in on Windows 2008 Server. Export to text does not export After creating a database report, attempting to export in .txt format does not work properly. Export as another format such as HTML or PDF. General Application Notes Check-in using signature tablet Enterprise visitor check-in (via Operator Check-in/Enterprise Kiosk) using new signature tablet (Model T-LBK766) cannot be completed when there is a difference between the pixel length of the NDA text displayed in the Monitor Page and the signature device. Solution: Adjust the NDA text (Configuration > Parameters > Display Document) using the spacebar and Enter keys in such a way that each line should contain 30 characters. Badge Designer description field In the Badge Designer toolbar selections, the dynamic text fields dropdown list displays a field titled “Description.” This refers to the personnel Type, such as Employee, Contractor, or Visitor. Visitor Central 1.5.1 Release Notes 5 Logoff option on right-click shortcut menu When the user right-clicks the Visitor Central desktop, a shortcut menu displays the option to log off. When selected, a logoff prompt does not display. The log off command should be executed from the File menu on the main application toolbar. Modify badge design file for printing position when upgrading from v1.2 to v1.4 or higher In order to successfully print a badge design from a v1.2 design file, you’ll need to make the following adjustments: 1. Locate the “card width” line in the badge design file. For example, in the file GE-EscortRequired.xml, there is a line similar to this: <card width="225" height="375" sides="1"/> 2. Change the card width line to the new format. The new line has this format (but should use your specific values): <badge height="375" left="7" sides="1" top="54" width="225"/> 3. If necessary for a successful print size, modify the prefs.xml file. This file is located at: C:\Program Files\Visitor Central Server \server\webapps\expresscheckin\BadgeRender\Config There is a line similar to: <station ip="default" width="60" height="60" top="0" left="0" rotation="0" /> In the example the values for width and height are percentages. You can modify this number to a smaller value if the printed badge is too large, or you can modify the value to a larger number if the printed badge is too small. 6 Visitor Central 1.5.1 Release Notes Reusing older versions of Express Check-in badge designs when upgrading from v1.2 to v1.4 or higher Badge designs for Express Check-in client changed in Visitor Central 1.4. However, your 1.2 Express Check-in badge design can be reused. (Reusing Enterprise badge designs is a new feature covered in the Visitor Central User Manual.) To reuse your old badge design at your Express Check-in client from a previous version of Visitor Central: 1. Copy badge design files from the older version of Visitor Central to the appropriate location in your Visitor Central folder. Example 1: From your backup, copy the design file GE-EscortRequired.xml to the following folder: C:\Program Files\Visitor Central Server \server\webapps\expresscheckin\BadgeRender \Layouts\ Example 2: From your backup, copy image file GE_Torino_logo_small.jpg to the following folder: C:\Program Files\Visitor Central Server \server\webapps\expresscheckin\BadgeRender| \graphics\ 2. Modify the expressconfig.xml file to include the badge design file copied to the computer. For example, add this line: <visitor type="Escort Required" template="Layouts/GE-EscortRequired.xml"/> Add the line to the expressconfig.xml between the <expresssetup> and </express-setup> tags. The expressconfig.xml file is typically located at: C:\Program Files\Visitor Central Server \server\webapps\expresscheckin\WEB-INF\Express Visitor Central 1.5.1 Release Notes 7 Server name A Visitor Central Server computer name must not contain an underscore. During installation, a window displays for input of the Visitor Central Server host. Installation does not proceed if the system recognizes an underscore in the computer name. Access control integration Assigned category/access right from Express Kiosk not dependent on visitor type From Express Kiosk, only one access right can be given to the access control system regardless of the visitor type. Since visitors choose their visitor type at the Express Kiosk, different permissions are not being associated with different visitor types. Each Express Kiosk has an Access/Category defined instead of each Visitor type on that Express Kiosk. E-mail field not updated Importing of an e-mail address is required. In case no access control system user field has e-mail, we recommend that you map e-mail to a user field in the access control system that does not have any data. During import, the user must select a user field from which e-mail should be imported from the access control system. On subsequent imports, if the user needs to overwrite the imported data in Visitor Central, then in the Import Options grouping of the Synchronization tab, click Force Import to begin the import process. While creating export configuration, it is mandatory to select corresponding user fields in the access control system for all 10 Visitor Central user fields and Company Name. Import or other user fields Other than importing the user field containing an e-mail address from the access control system as discussed above, no other user field can be imported to Visitor Central. 8 Visitor Central 1.5.1 Release Notes Picture Perfect: APB is not privileged in Picture Perfect 4.0 Enterprise for a checked in visitor APB is set to “Privileged” in Picture Perfect 2.0 as the badge is not deleted from the database during checkout. If APB is not “privileged” and the badge is not presented to an OUT reader, then on next reassignment to someone else, access would be denied. To resolve such conflict, APB is set as “Privileged.” However, in Picture Perfect 4.0, the badge is not “Privileged” and is permanently deleted from the database at checkout. Picture Perfect checkout on subhost retains state as active from network host Picture Perfect Enterprise: Never export data on a Picture Perfect subhost. Data can be imported from subhost/host having imaging installed but export (check-in/check out) should always be done at the network host. Otherwise, deletions and updates would be a temporary delete/update at the subhost and the network would refresh the old data at the subhost causing hanging records in the access control system. Picture Perfect Server in backup mode On a Picture Perfect Redundant system, if the primary Picture Perfect Server fails and the backup or redundant Server becomes the primary Server, it is recommended that you reconfigure the Visitor Central settings before recovering the failed Picture Perfect Server. Otherwise, Visitor Central may continue to communicate with the recovered primary, causing problems when checking visitors in or out. Secure Perfect or Facility Commander Wnx: Same day appointment expiration Access control badges do not function as expected when Secure Perfect appointments start and end in the same day. The end date of an appointment must be set to the next or a future day. Visitor Central 1.5.1 Release Notes 9 Importing images Verify that the images folder share is properly configured. Images that are improperly imported do not import on subsequent imports. On subsequent import, only new or modified data is updated in Visitor Central. Solution: Share the images folder as instructed in the Visitor Central User Manual and execute the following query to force import all records on the next import. Query: UPDATE import_map SET modify_date=0, modify_time=0 Administrator’s module Automatic signature capture The signature capture window does not display automatically when the operator is checking in a visitor from the Appointment Monitor. Select a visitor, right-click to display the short-cut menu, then select Take Signature. Preregistration module E-mail notification for watch-list visitor When an appointment created in the Administrator’s module includes a visitor who is on a watch list, an e-mail alert is generated. E-mail alert notification is not supported via the Preregistration module. Saving Express Reports Following the generation of an Express Report for checked in and checked out visitors, in the Preregistration module, your Express Report cannot be saved. However, a similar report can be generated by writing a query in the Reports utility of the Administrator’s module. Administrator’s module reports can be printed and exported in several formats. 10 Visitor Central 1.5.1 Release Notes Preregistration module/Express Kiosk Appointment Monitor check-in data not immediately reflected in Preregistration module When a visitor is checked in from the Appointment Monitor, the visitor information fields in the Add Visitor page of the Preregistration module are disabled. In order to ensure the latest data updates from the Appointment Monitor are reflected in the Preregistration module, you should log out and log back in to the Preregistration screen before attempting any updates. Performing an existing visitor search In a facility that has a large volume of records, the response time can be extremely slow when performing a search for all existing visitors in a facility or when attempting to add one of the resulting visitors to an appointment. To avoid this problem, use search criteria and wildcards to limit the results. Country scan field When you want to scan a driver’s license and include the Country as a scanned field, select County. The field entitled County is meant to read Country. Enterprise Kiosk Copying Kiosk records While copying Enterprise Kiosk records in order to create another Kiosk record for an additional facility, verify the order of the kiosk pages on the Page Detail tab. After copying, renaming all pages, and saving to the new facility, the list box indicates that the Kiosk record is incomplete. Verify that the order of pages in Page Detail of your new Kiosks record is as follows: xxxx Page 1, xxxx Page 2, xxxx Page 3, xxxx Page 4, xxxx Page 5, xxxx Page 6 (where xxxx is the renamed page record). The Confirmation page must be last. Visitor Central 1.5.1 Release Notes 11 12 Visitor Central 1.5.1 Release Notes