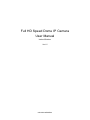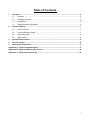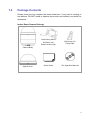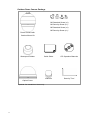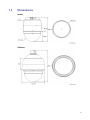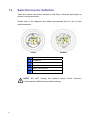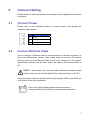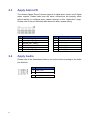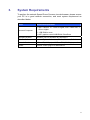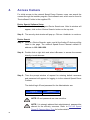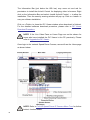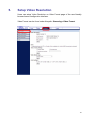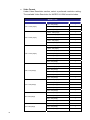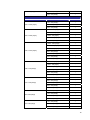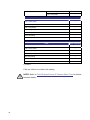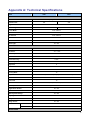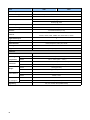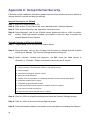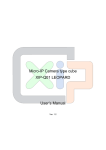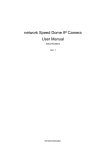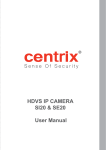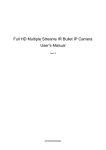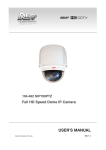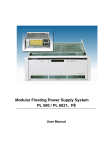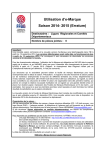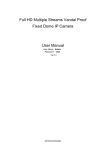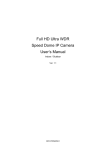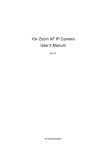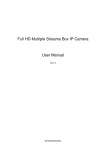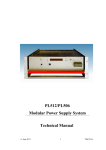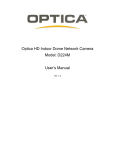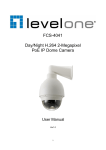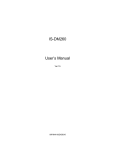Download Full HD Speed Dome IP Camera User Manual
Transcript
Full HD Speed Dome IP Camera User Manual Indoor/Outdoor Ver1.5 00P3NH720ZXSEA5 Table of Contents 1. 2. Overview .................................................................................................................................. 2 1.1 Features ........................................................................................................................ 2 1.2 Package Contents ......................................................................................................... 3 1.3 Dimensions.................................................................................................................... 5 1.4 Switch/Connector Definition .......................................................................................... 6 Camera Cabling....................................................................................................................... 7 2.1 Connect Power.............................................................................................................. 7 2.2 Connect Ethernet Cable ................................................................................................ 7 2.3 Apply Alarm I/O ............................................................................................................. 8 2.4 Apply Audio ................................................................................................................... 8 3. System Requirements ............................................................................................................ 9 4. Access Camera ..................................................................................................................... 10 5. Setup Video Resolution........................................................................................................ 13 Appendix A: Technical Specifications........................................................................................ 17 Appendix B: Delete the Existing DC Viewer ............................................................................... 19 Appendix C: Setup Internet Security .......................................................................................... 20 1 1. Overview The Full HD Speed Dome IP Camera transmits digital video and audio data using wire connection. Live video can be monitored and recorded from window-based computer via network. The video encoder supports real-time Main Profile H.264 Full HD resolution. Simultaneous dual streams, H.264/H.264 and H.264/MJPEG, are available for various network applications via speeding or limited bandwidth. Better image quality and high resolution are delivered by IP support. It eliminates the “combing” effect due to scene change and performs more stabilized image. With IP solution, multiple and authorized users can view the immediate image from any location through network even using a standard web-browser. It enables users to access and remote the camera without at specific locations. 1.1 Features z z z z z z z z z 2 18x, 20x Optical Zoom 8x Digital Zoom Simultaneous dual streams: H.264 and MJPEG Full HD Real-time Resolution Two-way audio support Removable IR Cut Filter Motion Detection Wide Dynamic Range (WDR) Digital Noise Reduction 1.2 Package Contents Please check the box contains the items listed here. If any item is missing or has defects, DO NOT install or operate the product and contact your dealer for assistance. Indoor Dome Camera Package Hard Ceiling Mount M4 Screw (x4) Plastic Anchors (x4) M3 Screw (x3) Fixing Plate Camera Body Optical Cover Quick Guide CD: Operation Manuals 3 Outdoor Dome Camera Package M3 Standard Screw (x1) M3 Security Screw (x1)* M5 Standard Screw (x1) M5 Security Screw (x1)* Dome Camera with Outdoor Mount Kit Waterproof Rubber Quick Guide CD: Operation Manuals Lubricant Security Torx* Optical Cover *Optional: For Vandal Proof Cover only. 4 1.3 Dimensions Indoor Outdoor 5 1.4 Switch/Connector Definition There are various connectors located on the Dome Camera’s back plate as shown in the figures below. Please refer to the diagrams and tables accompanied with for use of each switch/connector. Indoor A RJ-45 Connector B ALARM I/O C Power D Micro SD Card Slot E Factory Reset Button F Audio I/O Outdoor NOTE: DO NOT change the network Speed Dome Camera’s Communication Switch factory default settings. 6 2. Camera Cabling Please follow the instructions below to complete network Speed Dome Camera connection. 2.1 Connect Power Please refer to the illustrations below to connect power core through the supplied power adaptor. Pin 2.2 Definition 1 AC 24_1 2 FG 3 AC 24_2 Connect Ethernet Cable Use of Category 5 Ethernet cable is recommended for network connection; to have best transmission quality, cable length shall not exceed 100 meters. Connect one end of the Ethernet cable to the RJ-45 connector of the network Speed Dome Camera, and the other end of the cable to the network switch or PC. NOTE: In some cases, you may need use an Ethernet crossover cable when connecting the network Speed Dome Camera directly to the PC. Check the status of the link indicator and activity indicator LEDs; if the LEDs are unlit, please check LAN connection. Green Link Light indicates good network connection. Orange Activity Light flashes for network activity indication. 7 2.3 Apply Alarm I/O The network Speed Dome Camera supports 4 digital alarm inputs and 2 digital alarm outputs. Please make sure the alarm connections are properly wired before starting to configure alarm related settings on this “Application” page. Please refer to the pin definition table below for alarm system wiring. Pin 1 2 3 4 5 6 2.4 Definition Pin 7 8 9 10 11 12 ALARM_OUT_NO_1 ALARM_OUT_NC_1 ALARM_OUT_COM_1 GND ALARM_OUT_NO_2 ALARM_OUT_NC_2 Definition ALARM_OUT_COM_2 GND ALARM_IN_4 ALARM_IN_3 ALARM_IN_2 ALARM_IN_1 Apply Audio Please refer to the illustrations below to set up the audio according to the Audio pin definition. Pin 8 Definition 1 LINE_OUT 2 GND 3 LINE_IN 3. System Requirements To perform the network Speed Dome Camera via web browser, please ensure your PC is in good network connection, and meet system requirement as described below. Items Minimum Requirement 1. Intel® Pentium® IV, 3 GHz or higher, Intel® Core2 Duo, 2 Personal Computer GHz or higher 2. 1 GB RAM or more 3. AGP graphics card 64 MB RAM, DirectDraw Operating System Windows VISTA/ Windows XP/ Windows 7 Web Browser Internet Explorer 6.0 or later, Firefox, Chrome, Safari Network Card 10Base-T (10 Mbps) or 100Base-TX (100 Mbps) operation Viewer ActiveX control plug-in for Microsoft IE 9 4. Access Camera For initial access to the network Speed Dome Camera, users can search the camera through the installer program: DeviceSearch.exe, which can be found in “DeviceSearch” folder in the supplied CD. Device Search Software Setup Step 1: Double click on the program Device Search.exe. After its window will appear, click on the <Device Search> button on the top side. Step 2: The security alert window will pop up. Click on <Unblock> to continue. Device Search Step 3: Click on <Device Search> again, and all the finding IP devices will be listed in the page. The network Speed Dome Camera’s default IP address is: 192.168.0.250. Step 4: Double click or right click and select <Browse> to access the camera directly via web browser. Step 5: Then the prompt window of request for entering default username and password will appear for logging in to the network Speed Dome Camera. The default login ID and password for the Administrator are: Login ID Password Admin 1234 NOTE: ID and password are case sensitive. NOTE: It is strongly advised that administrator’s password be altered for the security concerns. Refer to Full HD Speed Dome IP Camera Menu Tree for further details. 10 Additionally, users can change the network Speed Dome Camera’s network property, either DHCP or Static IP directly in the device finding list. Refer to the following section for changing the network Speed Dome Camera’s network property. Example of Changing IP Camera’s Network Property Users can directly change a Network Speed Dome Camera’s network property, ex. from static IP to DHCP, in the finding device list. The way to change the camera’s network property is specified below: Step 1: In the finding device list, click on the network Speed Dome Camera that you would like to change its network property. On the selected item, right click and select <Network Setup>. Meanwhile, record the network Speed Dome Camera’s MAC address, for future identification. Step 2: The <Network Setup> page will come out. Select <DHCP>, and click on <Apply> button down the page. Step 3: Click on <OK> on the Note of setting change. Wait for one minute to re-search the network Speed Dome Camera. Step 4: Click on the <Device Search> button to re-search all the devices. Then select the network Speed Dome Camera with the correct MAC address. Double click on the IP Camera, and the login window will come out. Step 5: Enter User name and Password to access the network Speed Dome Camera. Installing DC Viewer Software Online For the initial access to the network Speed Dome Camera, a client program, DC Viewer, will be automatically installed to your PC when connecting to the network Speed Dome Camera. If the Web browser doesn’t allow DC Viewer installation, please check the Internet security settings or ActiveX controls and plug-ins settings (refer to Internet Security Settings) to continue the process. 11 The Information Bar (just below the URL bar) may come out and ask for permission to install the ActiveX Control for displaying video in browser. Right click on the Information Bar and select <Install ActiveX Control…> to allow the installation. Then the security warning window will pop up. Click on <Install> to carry on software installation. Click on <Finish> to close the DC Viewer window when download is finished. For the detailed software download procedure, please refer to DC Viewer Download Procedure. NOTE: If the Live Video Pane on Home Page can not be shown for users who have installed the DC Viewer in the PC previously. Please refer to Upgrade the DC Viewer. Once login to the network Speed Dome Camera, users will see the Home page as shown below: NOTE: Refer to Full HD Speed Dome IP Camera Menu Tree for further button/ function details. 12 5. Setup Video Resolution Users can setup Video Resolution on Video Format page of the user-friendly browser-based configuration interface. Video Format can be found under this path: Streaming> Video Format. 13 z Video Format Under Video Resolution section, select a preferred resolution setting. The available Video Resolution for MJPEG & H.264 format includes: MJPEG+ H.264 H.264 1920 x 1080 (30fps) 1920 x 1080 (15fps) 1280 x 1024 (30fps) 1280 x 720 (30fps) 1024 x 768 (30fps) 800 x 600 (30fps) 720 x 480 (30fps) 14 MJPEG BNC SUPPORT 720 x 480 (30fps)* √ 640 x 480 (30fps) √ 352 x 240 (30fps) √ 1920 x 1080 (15fps) √ 1280 x 1024 (30fps) √ 1280 x 720 (30fps) √ 1024 x 768 (30fps) √ 800 x 600 (30fps) - 1280 x 1024 (15fps) √ 1280 x 720 (30fps) - 1024 x 768 (30fps) - 800 x 600 (30fps) - 720 x 480 (30fps) √ 640 x 480 (30fps) √ 352 x 240 (30fps) √ 1280 x 720 (30fps) √ 1024 x 768 (30fps) - 800 x 600 (30fps) - 720 x 480 (30fps) √ 640 x 480 (30fps) √ 352 x 240 (30fps) √ 1024 x 768 (30fps) √ 800 x 600 (30fps) - 720 x 480 (30fps) √ 640 x 480 (30fps) √ 352 x 240 (30fps) √ 800 x 600 (30fps) √ 720 x 480 (30fps) √ 640 x 480 (30fps) √ 352 x 240 (30fps) √ 720 x 480 (30fps) √ 640 x 480 (30fps) √ 352 x 240 (30fps) √ 640 x 480 (30fps) 640 x 480 (30fps) √ 352 x 240 (30fps) √ H.264 + H.264 H.264-1 1920 x 1080 (30fps) 1920 x 1080 (15fps) 1280 x 1024 (30fps) 1280 x 720 (30fps) 1024 x 768 (30fps) 800 x 600 (30fps) 720 x 480 (30fps) H.264-2 BNC SUPPORT 720 x 480 (30fps)* √ 640 x 480 (30fps) √ 352 x 240 (30fps) √ 1920 x 1080 (15fps) √ 1280 x 1024 (30fps) √ 1280 x 720 (30fps) √ 1024 x 768 (30fps) √ 800 x 600 (30fps) - 1280 x 1024 (15fps) √ 1280 x 720 (30fps) - 1024 x 768 (30fps) - 800 x 600 (30fps) - 720 x 480 (30fps) √ 640 x 480 (30fps) √ 352 x 240 (30fps) √ 1280 x 720 (30fps) √ 1024 x 768 (30fps) - 800 x 600 (30fps) - 720 x 480 (30fps) √ 640 x 480 (30fps) √ 352 x 240 (30fps) √ 1024 x 768 (30fps) √ 800 x 600 (30fps) - 720 x 480 (30fps) √ 640 x 480 (30fps) √ 352 x 240 (30fps) √ 800 x 600 (30fps) √ 720 x 480 (30fps) √ 640 x 480 (30fps) √ 352 x 240 (30fps) √ 720 x 480 (30fps) √ 640 x 480 (30fps) √ 352 x 240 (30fps) √ 15 640 x 480 (30fps) 640 x 480 (30fps) √ 352 x 240 (30fps) √ MJPEG ONLY MJPEG BNC SUPPORT 1920 x 1080 (30fps) √ 1280 x 1024 (30fps) √ 1280 x 720 (30fps) √ 1024 x 768 (30fps) √ 800 x 600 (30fps) √ 720 x 480 (30fps) √ 640 x 480 (30fps) √ H.264 ONLY H.264 BNC SUPPORT 1920 x 1080 (30fps) √ 1280 x 1024 (30fps) √ 1280 x 720 (30fps) √ 1024 x 768 (30fps) √ 800 x 600 (30fps) √ 720 x 480 (30fps) √ 640 x 480 (30fps) √ (*) Default Click on <Save> to confirm the setting. NOTE: Refer to Full HD Speed Dome IP Camera Menu Tree for further function details. 16 Appendix A: Technical Specifications Items 18N1 20N1 CAMERA Sensor 1/2.8” Sony Progressive Scan CMOS Sensor Optical Zoom 18X 20X 1~8x variable Digital Zoom 4.7~84.6 mm Focal Length 4.7~94 mm Auto / Manual Focus Mode Auto/ Indoor/ Outdoor/ ATW White Balance Auto / Manual Iris Control Electronic Shutter 1/30 ~ 1/10k sec. Auto / Manual AGC control On / Off Back Light OPERATION Pan Travel 360° endless Tilt Travel -10° ~ 190° 0.5° ~ 90°/s Manual Speed 256 Presets 0.225° Preset Accuracy 5°~400°/s Preset Speed Sequence 8 Auto Pan 4 Cruise 8 Privacy Mask 16 Proportional Pan & Tilt Resume after Power loss On/Off (Pan and tilt speed proportional to zoom ratio) Yes 16 Zone Title Preset, Sequence, Auto pan, Cruise Home Function Digital / Mechanical / Off Auto Flip Digital Slow Shutter On / Off Motion Detection On / Off Wide Dynamic Range On / Off Day/Night: IR Cut Filter Auto / Manual Image Inverse On / Off Image Freeze On / Off Noise Reduction 2D On / Off 3D On / Off NETWORKING 17 Items 18N1 Video Compression 20N1 H.264 Main Profile/ MJPEG Video Streaming Multiple Streams, H.264 + MJPEG/ H.264 + H.264 Video Resolution 1080P/ 720P/ VGA/ D1 30/25 fps @ 1080P Frame Rate 60/50 fps @ 720P Audio Compression G711/ G.726 ADPCM/AAC Two-way Audio Streaming 10/100 Mb Ethernet (RJ-45) Interface IPv4/v6, TCP/IP, UDP, RTP, RTSP, HTTP, HTTPS, ICMP, FTP, SMTP, DHCP, Protocol PPPoE, UPnP, IGMP, SNMP, QoS, IEEE 802.1x, ONVIF Digital Alarm Input 4 Digital Alarm Output 2 Preset, Sequence, Auto pan, Cruise Alarm Reaction User Account and Password Protection Security Supported Web Browser Internet Explorer (6.0+), Chrome, Firefox, Safari GENERAL Indoor / Outdoor Environment Operating NH720 0°C ~ 40°C (32°F ~ 104°F) Temperature NH820 -45°C ~ 50°C (-49°F ~ 122°F) NH720 ∅171.7 x 228.71 mm (∅ 6.76 x 9 Inches) NH820 ∅191.97 x 282.11 mm (∅ 7.55 x 11.1 Inches) w/ sunshield NH720 1.62 kg (3.57 lbs) NH820 2.32 kg (5.11 lbs) w/ sunshield NH720 PoE+/ AC24V ± 10% NH820 AC24V ± 10% Power NH720 20 W Consumption NH820 65 W (with Heater) Dimension Weight Power Source Regulatory 18 CE, FCC, RoHS, IP66 (NH820 series) Appendix B: Delete the Existing DC Viewer For users who have installed the DC Viewer in the PC previously, please first remove the existing DC Viewer from the PC before accessing to the network Speed Dome Camera. Deleting the DC Viewer Activate <Control Panel>, and then double click on <Add or Remove Programs>. In the <Currently installed programs> list, select <DCViewer> and click on the button <Remove> to uninstall the existing DC Viewer. Deleting Temporary Internet Files To improve browser performance, it is suggested to clean up the all the files in the Temporary Internet Files. The procedure is as follows: Step 1: Click on the <Tools> tab and select the option <Internet Options>. Step 2: Click on <Delete> button under <Browsing history> section. Then click on the <Delete Files> button under the <Temporary Internet files> section. A confirmation window will pop up. Click on <Yes> to start deleting the files. 19 Appendix C: Setup Internet Security If ActiveX control installation is blocked, please either set Internet security level to default or change ActiveX controls and plug-ins settings. Internet Security Level: Default Step 1: Start the Internet Explorer (IE). Step 2: Click on the <Tools> tab on the menu bar and select <Internet Options>. Step 3: Click on the <Security> tab, and select <Internet> zone. Step 4: Down the page, click on the <Default Level> button and click on <OK> to confirm the setting. Close the browser window, and restart a new one later to access the network Speed Dome Camera. ActiveX Controls and Plug-ins Settings Step 1: Repeat Step 1~3 of the previous section above. Step 2: Down the page, click on the <Custom Level> button to change ActiveX controls and plug-ins settings. The Security Settings window will pop up. Step 3: Under <ActiveX controls and plug-ins>, set ALL items (as listed below) to <Enable> or <Prompt>. Please note that the items vary by IE version. ActiveX controls and plug-ins settings: 1. Allow previously unused ActiveX controls to run without prompt. 2. Allow Scriptlets. 3. Automatic prompting for ActiveX controls. 4. Binary and script behaviors. 5. Display video and animation on a webpage that does not use external media player. 6. Download signed ActiveX controls. 7. Download unsigned ActiveX controls. 8. Initialize and script ActiveX controls not marked as safe for scripting. 9. Run ActiveX controls and plug-ins. 10. Script ActiveX controls marked safe for scripting. Step 4: Click on <OK> to accept the settings and close the Security Settings window. Step 5: Click on <OK> to close the Internet Options screen. Step 6: Close the browser window, and restart a new one later for accessing the Camera. 20