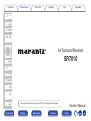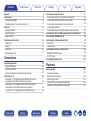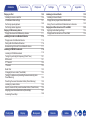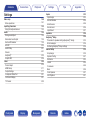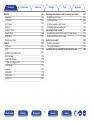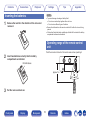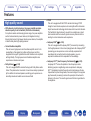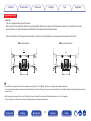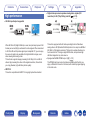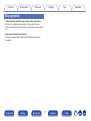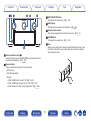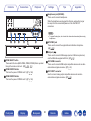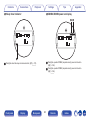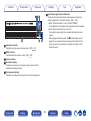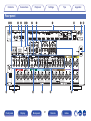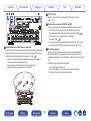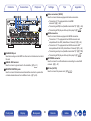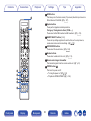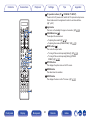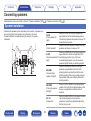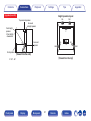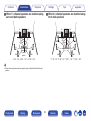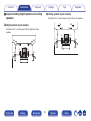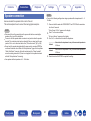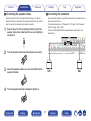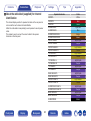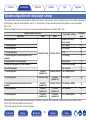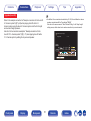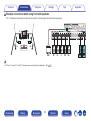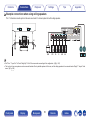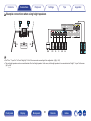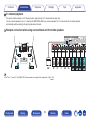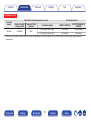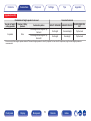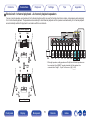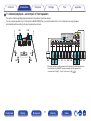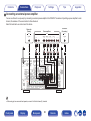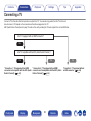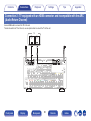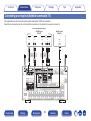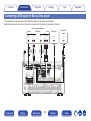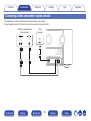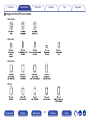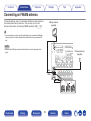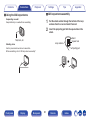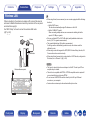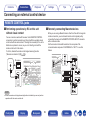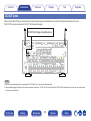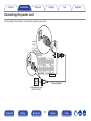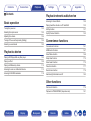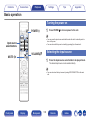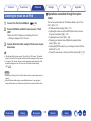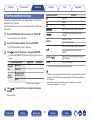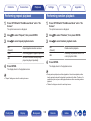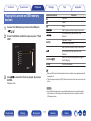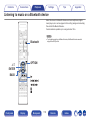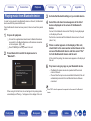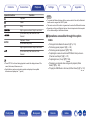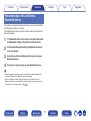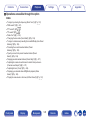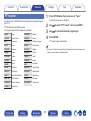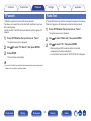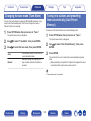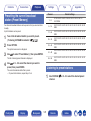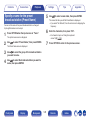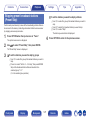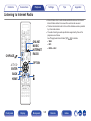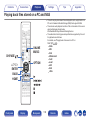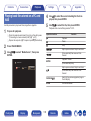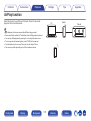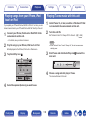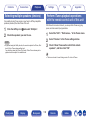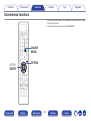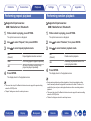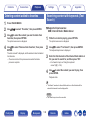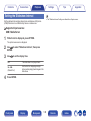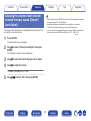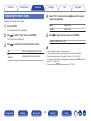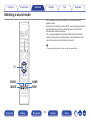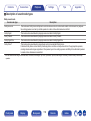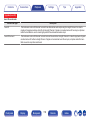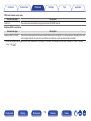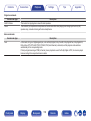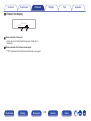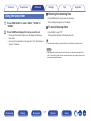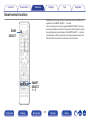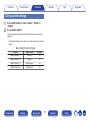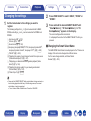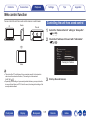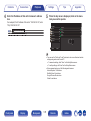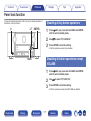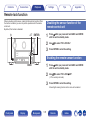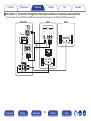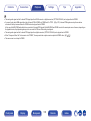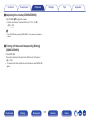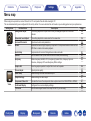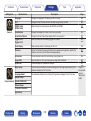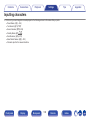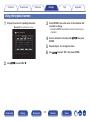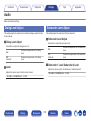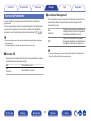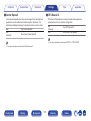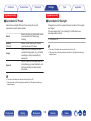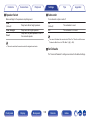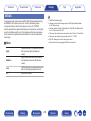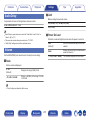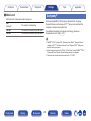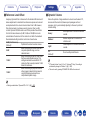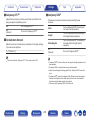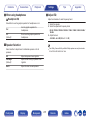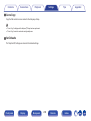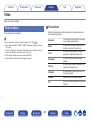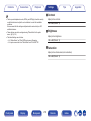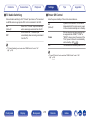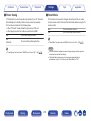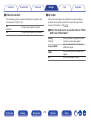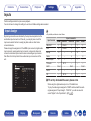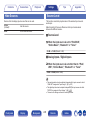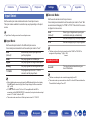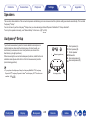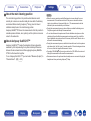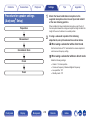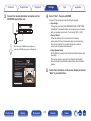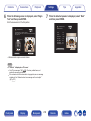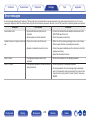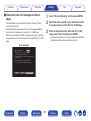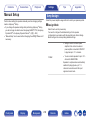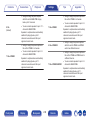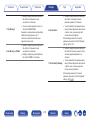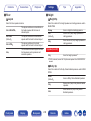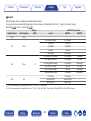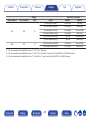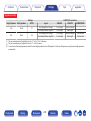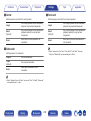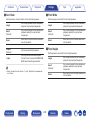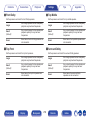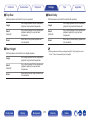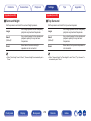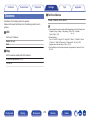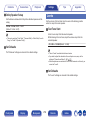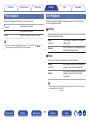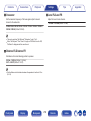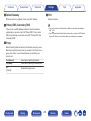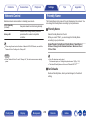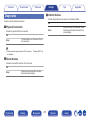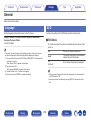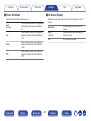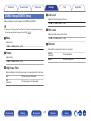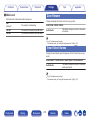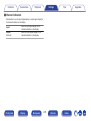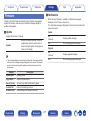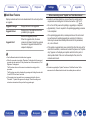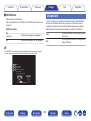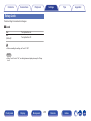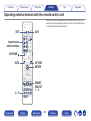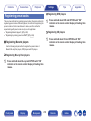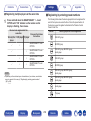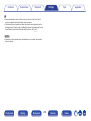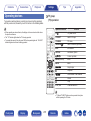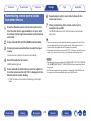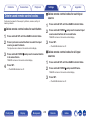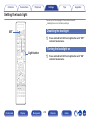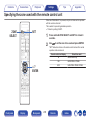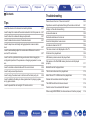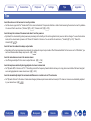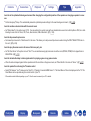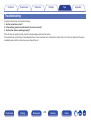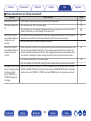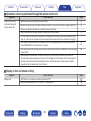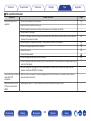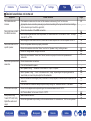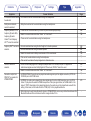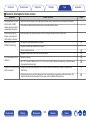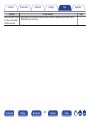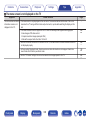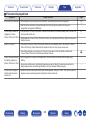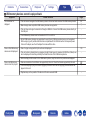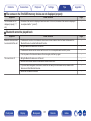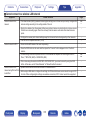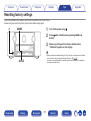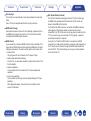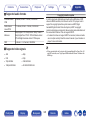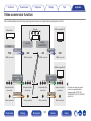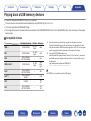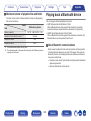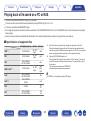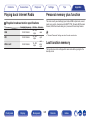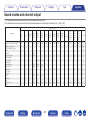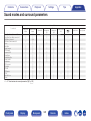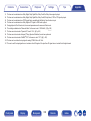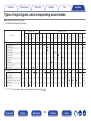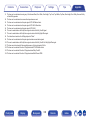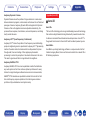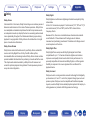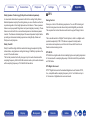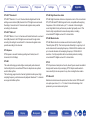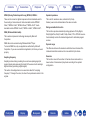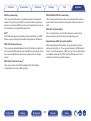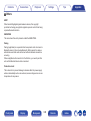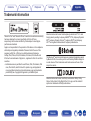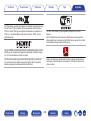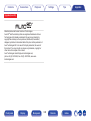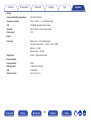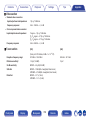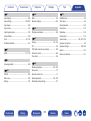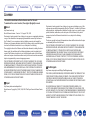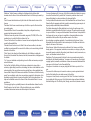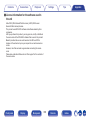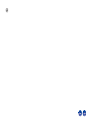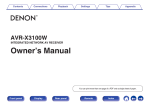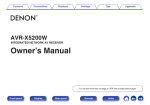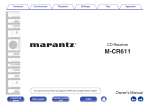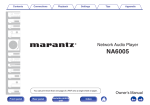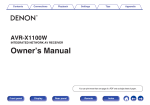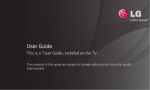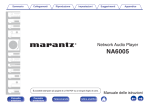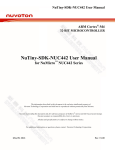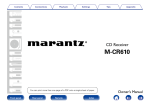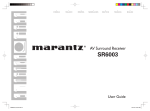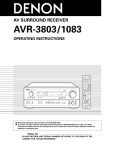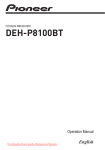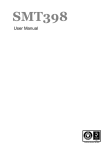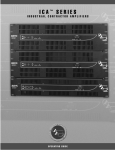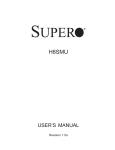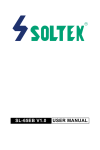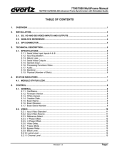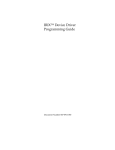Download Manual - AudioVisual Online
Transcript
Contents Connections Playback Settings Tips Appendix . AV Surround Receiver SR7010 You can print more than one page of a PDF onto a single sheet of paper. Front panel Display Rear panel 1 Remote Owner’s Manual Index Contents Connections Playback Upgrade Accessories Inserting the batteries Operating range of the remote control unit Features High quality sound High performance Easy operation Part names and functions Front panel Display Rear panel Remote control unit Settings Front panel Display Rear panel Appendix 8 9 10 10 11 11 14 17 18 18 23 27 31 Connecting a playback device Connecting a set-top box (Satellite tuner/cable TV) Connecting a DVD player or Blu-ray Disc player Connecting a video camcorder or game console Connecting a turntable Connecting a device with a multi-channel output connector Connecting an iPod or USB memory device to the USB port Connecting an FM/AM antenna Connecting to a home network (LAN) Wired LAN Wireless LAN Connecting an external control device REMOTE CONTROL jacks DC OUT jacks Connecting the power cord 36 36 46 50 83 Playback Connections Connecting speakers Speaker installation Speaker connection Speaker configuration and “Amp Assign” settings Connecting a TV Connection 1 : TV equipped with an HDMI connector and compatible with the ARC (Audio Return Channel) Connection 2 : TV equipped with an HDMI connector and incompatible with the ARC (Audio Return Channel) Connection 3 : TV equipped without an HDMI connector Tips Basic operation Turning the power on Selecting the input source Adjusting the volume Turning off the sound temporarily (Muting) Playback a DVD player/Blu-ray Disc player 84 85 86 2 Remote Index 87 88 89 90 91 92 93 95 97 97 98 99 99 100 101 103 103 103 104 104 104 Contents Connections Playback Playing an iPod Listening to music on an iPod iPod Browse Mode settings Performing repeat playback Performing random playback Playing a USB memory device Playing files stored on USB memory devices Listening to music on a Bluetooth device Playing music from Bluetooth device Pairing with other Bluetooth devices Reconnecting to this unit from a Bluetooth device Listening to FM/AM broadcasts Listening to FM/AM broadcasts Tuning in by entering the frequency (Direct Tune) RDS search PTY search TP search Radio Text Changing the tune mode (Tune Mode) Tuning in to stations and presetting them automatically (Auto Preset Memory) Presetting the current broadcast station (Preset Memory) Listening to preset stations Specify a name for the preset broadcast station (Preset Name) Skipping preset broadcast stations (Preset Skip) Cancelling Preset Skip Front panel Display Rear panel Settings 105 106 107 109 109 110 111 113 114 116 117 118 119 121 121 122 123 123 124 Tips Appendix Listening to Internet Radio Listening to Internet Radio Playing the last played Internet Radio station Using vTuner to add Internet Radio stations to favorites Playing back files stored on a PC and NAS Applying media sharing settings Playing back files stored on a PC and NAS 124 125 125 126 127 128 3 Remote Index 129 130 131 132 133 134 135 Contents Connections Playback AirPlay function Playing songs from your iPhone, iPod touch or iPad Playing iTunes music with this unit Selecting multiple speakers (devices) Perform iTunes playback operations with the remote control unit of this unit Spotify Connect function Playing Spotify music with this unit Convenience functions Performing repeat playback Performing random playback Registering to Favorites Playing back content added to the “Save to Favorites” Deleting content added to favorites Searching content with keywords (Text Search) Playing back music and a favorite picture at the same time (Slideshow) Setting the Slideshow Interval Adjusting the volume of each channel to match the input source (Channel Level Adjust) Adjusting the tone (Tone) Displaying your desired video during audio playback (Video Select) Adjusting the picture quality for your viewing environment (Picture Mode) Playing the same music in all zones (All Zone Stereo) Front panel Display Rear panel Settings 137 138 138 139 Tips Appendix Selecting a sound mode Selecting a sound mode Direct playback Pure Direct playback Auto surround playback HDMI control function Setting procedure Smart Menu function Sleep timer function Using the sleep timer Smart select function Calling up the settings Changing the settings Web control function Controlling the unit from a web control Panel lock function Disabling all key button operations Disabling all button operations except VOLUME Canceling the Panel lock function Remote lock function Disabling the sensor function of the remote control unit Enabling the remote sensor function Switches light illumination on/off Playback in ZONE2/ZONE3 (Separate room) Connecting ZONE Playback in ZONE2/ZONE3 139 140 140 141 142 142 143 143 144 144 145 146 147 148 149 150 151 4 Remote Index 152 153 154 154 155 167 167 168 170 171 172 173 174 175 175 177 177 177 178 179 179 179 180 181 181 186 Contents Connections Playback Settings Settings Front panel Inputs Input Assign Source Rename Hide Sources Source Level Input Select Speakers Audyssey® Setup Procedure for speaker settings (Audyssey® Setup) Error messages Retrieving Audyssey® Setup settings Manual Setup Amp Assign Speaker Config. Distances Levels Crossovers Bass Front Speaker 2ch Playback 188 191 192 193 194 194 194 195 200 201 201 202 206 209 209 211 217 221 221 222 Menu map Menu operations Inputting characters Using the keyboard screen Audio Dialog Level Adjust Subwoofer Level Adjust Surround Parameter M-DAX Audio Delay Volume Audyssey® Graphic EQ Video Picture Adjust HDMI Setup Output Settings Component Video Out On Screen Display TV Format Display Rear panel Tips 5 Remote Index Appendix 223 223 225 226 226 227 228 228 230 236 238 239 239 247 253 254 255 256 257 257 Contents Connections Playback 260 260 260 261 264 266 266 267 268 269 269 269 272 274 274 275 275 277 279 280 281 Network Information Connection Wi-Fi Setup Settings Network Control Friendly Name Diagnostics Maintenance Mode General Language ECO ZONE2 Setup/ZONE3 Setup Zone Rename Smart Select Names Trigger Out 1/Trigger Out 2 Front Display Firmware Information Usage Data Setup Lock Front panel Display Settings Rear panel Tips Appendix Operating external devices with the remote control unit Registering preset codes Operating devices Checking registered preset codes Initializing registered preset codes Operating learning function Remembering remote control codes from other devices Delete saved remote control codes Setting the back light Disabling the backlight Turning the backlight on Specifying the zone used with the remote control unit 6 Remote Index 282 283 287 290 290 291 292 293 294 294 294 295 Contents Connections Playback Settings Tips Tips 297 299 317 Tips Troubleshooting Resetting factory settings Appendix About HDMI Video conversion function Playing back a USB memory devices Playing back a Bluetooth device Playing back a file saved on a PC or NAS Playing back Internet Radio Personal memory plus function Last function memory Sound modes and channel output Sound modes and surround parameters Types of input signals, and corresponding sound modes Explanation of terms Trademark information Specifications Index License Front panel Display Rear panel 318 321 323 324 325 326 326 326 327 329 333 337 347 350 356 359 7 Remote Index Appendix Contents Connections Playback Settings Tips Appendix Upgrade Upgrade (Auro-3D) Audio Auro-3D (Europe only) Auro-Matic 3D Preset 198 Auro-Matic 3D Strength 198 Inputs Features High quality sound Decode Mode 13 227 Manual Setup Connecting speakers Speaker installation Amp Assign 38, 41 Layout including height speakers and top speakers 45 Speaker configuration and “Amp Assign” settings 51 Auro-3D 9.1/10.1-channel system Speaker Config. Selecting a sound mode 158 Sound mode that can be selected for each input signal 165 252 Appendix 65, 71 Description of sound mode types Auro-3D sound mode 243, 246 Sound modes and channel output 328 Sound mode and surround parameters 331 Types of input signals, and corresponding sound modes 335 Explanation of terms 338 Trademark information 349 Upgrade (Auro-3D) The text marked with this symbol that will enable after the upgrade of the Auro-3D. You can experience the best performance of Auro-3D if you install front height and surround height in addition to standard 5.1-channel. The “Setup Assistant” will lead you to this setting. AVR also can play Auro-3D using standard 5.1-channel and front height speakers. If you install any height speakers instead of surround height speakers, you can set the speaker configuration in setup menu. Front panel Display Rear panel 8 Remote Index Contents Connections Playback Settings Tips Appendix Thank you for purchasing this Marantz product. To ensure proper operation, please read this owner’s manual carefully before using the product. After reading this manual, be sure to keep it for future reference. Accessories . Check that the following parts are supplied with the product. Quick Start Guide CD-ROM (Owner’s Manual) Safety Instructions Notes on radio Cable labels Power cord FM indoor antenna AM loop antenna Sound calibration microphone (ACM1HB) Sound calibration microphone stand Remote control unit (RC026SR) R03/AAA batteries External antennas for Bluetooth/wireless connectivity Front panel Display Rear panel 9 Remote Index Connections Contents Playback Settings Inserting the batteries 1 Tips Appendix NOTE 0 To prevent damage or leakage of battery fluid: 0 Do not use a new battery together with an old one. 0 Do not use two different types of batteries. 0 Remove the batteries from the remote control unit if it will not be in use for long periods. 0 If the battery fluid should leak, carefully wipe the fluid off the inside of the battery compartment and insert new batteries. Remove the rear lid in the direction of the arrow and remove it. Operating range of the remote control unit . Point the remote control unit at the remote sensor when operating it. 2 Insert two batteries correctly into the battery compartment as indicated. R03/AAA batteries Approx. 7 m . 30° Put the rear cover back on. . 3 Front panel Display Rear panel 10 Remote Index 30° Contents Connections Playback Settings Tips Appendix Features 0 DTS:X High quality sound This unit is equipped with the DTS:X decoder technology. DTS:X brings the home theater experience to new heights with its immersive object based audio technology which removes the bounds of channels. The flexibility of objects allows for sound to be scaled large or small and moved around the room with greater accuracy than ever before leading to a richer immersive audio experience. 0 With discrete circuit technology, the power amplifier provides identical quality for all 9-channels (165 Watts x 9-channels) For optimum realism and stunning dynamic range, the power amplifier section features discrete power devices (not integrated circuitry). By using high current, high power discrete power devices, the amplifier is able to easily drive high quality speakers. 0 Audyssey DSX® (v p. 205) This unit is equipped with Audyssey DSX® processor. By connecting front height speakers to this unit and playing back with Audyssey DSX® processing you can experience a more vertically expansive front soundstage. By connecting two front wide speakers, you can experience a wider and more expanded front soundstage. 0 Current feedback amplifier This unit uses a high-speed current feedback amplifier circuit for its preamplifier so that signals from a Blu-ray Disc player and other equipment that support high-definition audio formats can be amplified with high fidelity. The high-speed current feedback amplifier also reproduces a natural sound space. 0 Audyssey LFC™ (Low Frequency Containment) (v p. 205) Audyssey LFC™ solves the problem of low frequency sounds disturbing people in neighboring rooms or apartments. Audyssey LFC™ dynamically monitors the audio content and removes the low frequencies that pass through walls, floors and ceilings. It then applies psychoacoustic processing to restore the perception of low bass for listeners in the room. The result is great sound that no longer disturbs the neighbors. 0 Dolby Atmos (v p. 339) This unit is equipped with a decoder that supports Dolby Atmos audio format. The placement or movement of sound is accurately reproduced by the addition of overhead speakers, enabling you to experience an incredibly natural and realistic surround sound field. Front panel Display Rear panel 11 Remote Index Contents Connections Playback Settings Tips 0 Discrete subwoofers and Audyssey Sub EQ HT™ (v p. 229) The unit has two subwoofer output capability and can adjust the level and delay for each subwoofer individually. Audyssey Sub EQ HT™ makes the integration seamless by first compensating for any level and delay differences between the two subwoofers and then applying Audyssey MultEQ® XT32 to both subwoofers together for improved deep bass response and detail. Front panel Display Rear panel 12 Remote Index Appendix Contents Connections Playback Settings Tips Appendix Upgrade (Auro-3D) 0 Auro-3D This unit is equipped with an Auro-3D decoder. With Auro-3D, Front Height (FHL+FHR), Surround Height (SHL+SHR) and Top Surround (TS/optional) are added to a conventional 5.1-channel system to achieve a natural and realistic sound field that is three-dimensional and fully immersive. After performing the Auro-3D upgrade you will be able to fully enjoy Auro-3D playback if you properly place the speakers for Auro-3D. 2Auro-3D playback 2Dolby Atmos playback TS TS FHL SHL FHR FL FR C FHR FL SR SL SW SHR FR C SR . SW FHL SHL . SL SHR 0 Auro-3D does not support a Dolby Atmos configuration using Top Front, Top Middle, Top Rear, or any Dolby Atmos Enabled speakers. If you are using these speakers and want to take full advantage of the Auro-3D Upgrade, you need to relocate them to Front Height and Surround Height speaker locations as shown above. 0 But it is possible to support both an Auro-3D and Dolby Atmos by adding Front Height and Rear Height speakers* to a 5.1 configuration. z For an optimum Auro-3D experience Surround Height speakers are strongly recommended. Front panel Display Rear panel 13 Remote Index Contents Connections Playback Settings Tips Appendix 0 Digital video processor upscales analog video signals (SD High performance resolution) to HD (720p/1080p) and 4K (v p. 219) 0 4K 60Hz input/output supported 4K Up scaling . Up to 1080p . This unit is equipped with a 4K video upscaling function that allows analog video or SD (Standard Definition) video to be output via HDMI at 4K (3840 × 2160 pixels) resolution. This function enables the device to be connected to a TV using a single HDMI cable, and produces high definition images for any video source. 0 Equipped with HDMI ZONE2 output (v p. 181) The ZONE2 multi-room output includes an HDMI output that lets you enjoy a different A/V source in that room, with another program playing in the main room. When 4K Ultra HD (High Definition) is used, an input/output speed of 60 frames per second (60p) is achieved for video signals. When connected to 4K Ultra HD and 60p video signal input compatible TV, you can enjoy the sense of realism only available from high-definition images, even when viewing fast-moving video. This unit also supports image processing for 4K 60p, 4:4:4 and 24-bit videos. By processing the video at the original resolution, this unit lets you enjoy flawless, high-definition picture quality. 0 HDCP 2.2 This unit is compatible with HDCP 2.2 copyright protection standard. Front panel Display Rear panel 14 Remote Index Contents Connections Playback Settings 0 HDMI connections enable connection to various digital AV Tips Appendix 0 The device is equipped with a AirPlay® function in addition to devices (8 inputs, 3 outputs) network functions such as Internet radio etc. (v p. 137) 8 3 Out . . In You can enjoy a wide variety of content, including listening to Internet Radio, playing audio files stored on your PC, and displaying photographs stored on your PC on our television. This unit also supports Apple AirPlay which lets you stream your music library from an iPhone®, iPad®, iPod touch® or iTunes®. For connection to a broad range of digital sources, this unit features 8 HDMI inputs, including 1 on the front panel that lets you quickly and conveniently connect a camcorder, game console or other HDMIequipped device. There are dual HDMI outputs for the main room, and a third HDMI output for another room. 0 Playback of DSD and FLAC files via USB and networks This unit supports the playback of high resolution audio formats such as DSD (2.8 MHz) and FLAC 192 kHz files. It provides high quality playback of high resolution files. Front panel Display Rear panel 15 Remote Index Contents Connections Playback Settings 0 Wireless connection with Bluetooth devices can be carried out Tips Appendix 0 Multi-Room audio (v p. 151) easily (v p. 113) 【MAIN ZONE】 . 【ZONE2】/【ZONE3】 . You can select and play back the respective inputs in MAIN ZONE, ZONE2 and ZONE3. In addition, when the All Zone Stereo function is used, the music being played back in MAIN ZONE can be enjoyed in all the zones at the same time. This is useful when you want to let the BGM propagate throughout the whole house. You can enjoy music simply by connecting wirelessly with your smartphone, tablet, PC, etc. 0 Compatible with the “Marantz 2015 AVR Remote”z for performing basic operations of the unit with an iPad, iPhone or Android™ devices (Google, Amazon Kindle Fire) “Marantz 2015 AVR Remote” is application software that allows you to perform basic operations with an iPad, iPhone, Android smartphone or Android tablet such as turning the unit ON/OFF, controlling the volume, and switching the source. 0 Energy-saving design This unit is equipped with an ECO Mode function that allows you to enjoy music and movies while reducing the power consumption during use, and also an auto-standby function that automatically turns off the power supply when the unit is not in use. This helps reduce unnecessary power use. z Download the appropriate “Marantz 2015 AVR Remote” for your iOS or Android devices. This unit needs to be connected to the same LAN or Wi-Fi (wireless LAN) network that the iPhone or iPod touch is connected to. Front panel Display Rear panel 16 Remote Index Contents Connections Playback Settings Tips Easy operation 0 “Setup Assistant” provides easy-to-follow setup instructions First select the language when prompted. Then simply follow the instructions displayed on the TV screen to set up the speakers, network, etc. 0 Easy to use Graphical User Interface This unit is equipped with a Graphical User Interface for improved operability. Front panel Display Rear panel 17 Remote Index Appendix Connections Contents Playback Settings Tips Appendix Part names and functions Front panel q w e r t y . u Front panel Display Rear panel 18 Remote Index Contents Connections qw e r t Playback Settings y Tips Appendix C INPUT SELECTOR knob This selects the input source. (v p. 103) D Main Display This displays various pieces of information. (v p. 23) E Remote control sensor This receives signals from the remote control unit. (v p. 10) . F VOLUME knob This adjusts the volume level. (v p. 104) G Door When you are using buttons and/or connectors behind the door, press the bottom of the door to open it. Be careful not to catch your fingers when closing the door. u A Power operation button (X) Used to turn the power of the MAIN ZONE (room where this unit is located) on/off (standby). (v p. 103) Front panel Display Rear panel . B Power indicator This is lit as follows according to the power status: 0 Off: Power on 0 Red: Normal standby 0 Orange: 0 When “HDMI Control” is set to “On” (v p. 213) 0 When “HDMI Pass Through” is set to “On” (v p. 214) 0 When “Network Control” is set to “Always On” (v p. 266) 19 Remote Index Contents Connections Playback Settings With the door open qw e r t y u Tips Appendix C M-DAX button/indicator This enables the M-DAX mode. (v p. 200) This lights when the M-DAX mode is selected. io D Dynamic Volume button (DYNAMIC VOL) This switches the Dynamic Volume settings. (v p. 204) E Sub display This displays various pieces of information. (v p. 25) F BACK button This returns to the previous screen. G Cursor buttons (uio p) These select items. H ENTER button This determines the selection. . I SETUP button This displays the menu on the TV screen. (v p. 191) A DYNAMIC EQ button This switches the Dynamic EQ settings. (v p. 203) B PURE DIRECT button/indicator This switches the sound mode between Direct, Pure Direct and Auto. (v p. 154 – 155) This lights when the Pure Direct mode is selected as the sound mode. Front panel Display Rear panel 20 Remote Index Contents Connections Playback Settings Tips Appendix M Audyssey DSX® button (A-DSX) This switches the Audyssey DSX® settings. (v p. 205) N Speaker A/B switching button (SPKR A/B) This sets the front speakers to use. (v p. 257) Q0 Q1 O HDMI OUT button This sets the HDMI monitor output. (v p. 212) Q2 Q3 Q4 Q5 Q6 Q7 P DIMMER button Each press of this switches the brightness of the display. (v p. 275) . Q STATUS button Each press of this switches the status information that is shown on the display. J MOVIE button This switches the sound mode to “Movie”. (v p. 153) K MUSIC button This switches the sound mode to “Music”. (v p. 153) L GAME button This switches the sound mode to “Game”. (v p. 153) Front panel Display Rear panel 21 Remote Index Contents Connections Playback Settings Tips Appendix U Headphones jack (PHONES) This is used to connect headphones. When the headphones are plugged into this jack, audio will no longer be output from the connected speakers or from the PRE OUT connectors. Q9 W0 Q8 NOTE 0 To prevent hearing loss, do not raise the volume level excessively when using headphones. W2 W3 W4 W5 V SETUP MIC jack This is used to connect the supplied Sound calibration microphone. (v p. 231) W USB port (T) This is used to connect USB storages (such as USB memory devices) and the USB cable supplied with iPod. (v p. 93) . W1 R ZONE SELECT button These switch the zone (MAIN ZONE, ZONE2, ZONE3) that is operated through the remote control unit. (v p. 186, 191) X AUX1 HDMI connector This is used to connect HDMI output compatible devices such as video camcorders and game consoles. (v p. 90) S ZONE2 ON/OFF button This turns the power of ZONE2 on/off. (v p. 186) Y AUX1 INPUT connector Used to connect analog output compatible devices such as video camcorders and game consoles. (v p. 90) T ZONE3 ON/OFF button This turns the power of ZONE3 on/off. (v p. 186) Front panel Display Rear panel 22 Remote Index Contents Connections Playback Settings Tips Appendix Display o Main Display The input source name, sound mode, setting values and other information are displayed here. n Standard display n Tuner display These light up according to the reception conditions when the input source is set to “Tuner”. r t . q w e Front panel Display Rear panel . A Light illumination When the power to this device is switched on, the surrounding area is lit blue. The settings can be changed so the light does not switch on. (v p. 180) B Volume indicator C Input source indicator The currently selected input source name is displayed. If the input source name has been changed using “Source Rename” in the menu, the input source name after the change is displayed. (v p. 225) D Lights up when the broadcast is properly tuned in. E In the FM mode, this lights up when receiving stereo broadcasts. 23 Remote Index Contents Connections Playback Settings n Sleep timer indicator Tips Appendix n ZONE2/ZONE3 power on display . u i . y G This lights up when ZONE2 (separate room) power is turned on. (v p. 186) F This lights when the sleep mode is selected. (v p. 170) H This lights up when ZONE3 (separate room) power is turned on. (v p. 186) Front panel Display Rear panel 24 Remote Index Contents Connections Playback Settings Tips Appendix o Sub Display w e r t y Q0 . q ui o Q1 A Input signal indicators The respective indicator will light corresponding to the input signal. (v p. 227) Q2 B Decoder indicators These light when Dolby or DTS signals are input or when the Dolby or DTS decoder is running. D Tuner reception mode indicators These light up according to the reception conditions when the input source is set to “Tuner”. TUNED: Lights up when the broadcast is properly tuned in. STEREO: Lights up when receiving FM stereo broadcasts. RDS : Lights up when receiving RDS broadcasts. C Audyssey® indicator This lights when “MultEQ® XT32”, “Dynamic EQ”, “Dynamic Volume”, “Audyssey DSX®” or “Audyssey LFCTM” is set. (v p. 202) E Monitor output indicator These light according to the HDMI monitor output setting. When set to “Auto(Dual)”, the indicators light according to connection status. Front panel Display Rear panel F MULTI ZONE indicator This lights up when ZONE2 or ZONE3 (separate room) power is turned on. (v p. 186) 25 Remote Index Contents Connections Playback Settings Q0 When playing HD Audio sources, the A indicator lights when a signal from an extension channel (a channel other than the front, center, surround, surround back, front height, front wide or LFE channel) is input. Q1 Q2 G Sleep timer indicator This lights when the sleep mode is selected. (v p. 170) H MUTE indicator This blinks while the sound is muted. (v p. 104) I Volume indicator J Information display The input source name, sound mode, setting values and other information are displayed here. K Front speaker indicator This lights according to the setting of the front A and B speakers. Front panel Display Rear panel Appendix L Input/output signal channel indicators The channel for input/output signals is displayed according to the setting configured for “Channel Indicators”. (v p. 276) 0 When “Channel Indicators” is set to “Output” (Default) These light when audio signals are being output from the speakers. 0 When “Channel Indicators” is set to “Input” These light corresponding to the channels that include the input signals. ui o . Tips 26 Remote Index Contents Connections Playback Settings Tips Appendix Rear panel . qw Q2 Front panel e r ty Q3 u i Q4 Display Rear panel o Q5 Q0 Q6 27 Remote Q7 Index q Q1 Contents Connections Playback Settings . C Digital audio connectors (DIGITAL AUDIO) Used to connect devices equipped with digital audio connectors. 0 “Connection 2 : TV equipped with an HDMI connector and incompatible with the ARC (Audio Return Channel)” (v p. 85) 0 “Connection 3 : TV equipped without an HDMI connector” (v p. 86) 0 “Connecting a set-top box (Satellite tuner/cable TV)” (v p. 88) 0 “Connecting a DVD player or Blu-ray Disc player” (v p. 89) A Bluetooth/wireless LAN antenna connectors Used to connect the included external antennas for Bluetooth/wireless connectivity when connecting to a network via wireless LAN, or when connecting to a handheld device via Bluetooth. (v p. 98) D RS-232C connector Used to connect home automation controller devices fitted with RS-232C connectors. Consult the owner’s manual of the home automation controller for more information about serial control of this unit. Perform the operation below beforehand. A Place the external antennas for Bluetooth/wireless connectivity evenly over the screw terminal of rear. B Turn clockwise until the antennas is fully connected. C Rotate the antenna upwards for best reception. w A Turn on the power of this unit. B Turn off the power of this unit from the external controller. C Check that the unit is in the standby mode. e . q Front panel Display Rear panel Appendix B DC OUT jacks Used to connect devices equipped with the trigger function. (v p. 100) q q w er Tips 28 Remote Index Contents Connections o Q0 Settings J NETWORK connector Used to connect to a LAN cable when connecting to a wired LAN network. (v p. 97) F SIGNAL GND terminal Used to connect a ground wire for the turntable. (v p. 91) K AC inlet (AC IN) Used to connect the power cord. (v p. 101) G REMOTE CONTROL jacks Used to connect infrared receivers/transmitters in order to operate this unit and external devices from a different room. (v p. 99) Display Rear panel Appendix I HDMI connectors Used to connect devices equipped with HDMI connectors. 0 “Connection 1 : TV equipped with an HDMI connector and compatible with the ARC (Audio Return Channel)” (v p. 84) 0 “Connection 2 : TV equipped with an HDMI connector and incompatible with the ARC (Audio Return Channel)” (v p. 85) 0 “Connecting a set-top box (Satellite tuner/cable TV)” (v p. 88) 0 “Connecting a DVD player or Blu-ray Disc player” (v p. 89) E FLASHER IN jack Used when using a control BOX or other such control devices to control this unit. Front panel Tips H Video connectors (VIDEO) Used to connect devices equipped with video connectors. 0 “Connection 3 : TV equipped without an HDMI connector” (v p. 86) 0 “Connecting a set-top box (Satellite tuner/cable TV)” (v p. 88) 0 “Connecting a DVD player or Blu-ray Disc player” (v p. 89) Q1 . ty u i Playback 29 Remote Index Contents Connections Playback Settings Tips Appendix O Speaker terminals (SPEAKERS) Used to connect speakers. (v p. 46) P PRE OUT connectors Used to connect a subwoofer with built-in amplifier or an external power amplifier. 0 “Connecting the subwoofer” (v p. 47) 0 “Connecting ZONE” (v p. 181) . Q2 Q3 Q4 Q5 Q6 Q Component video connectors (COMPONENT VIDEO) Used to connect devices equipped with component video connectors. 0 “Connection 3 : TV equipped without an HDMI connector” (v p. 86) 0 “Connecting a set-top box (Satellite tuner/cable TV)” (v p. 88) 0 “Connecting a DVD player or Blu-ray Disc player” (v p. 89) Q7 L FM/AM antenna terminals (ANTENNA) Used to connect FM antennas and AM loop antennas. (v p. 95) NOTE M Analog audio connectors (AUDIO) Used to connect devices equipped with analog audio connectors. 0 “Connecting a set-top box (Satellite tuner/cable TV)” (v p. 88) 0 “Connecting a DVD player or Blu-ray Disc player” (v p. 89) 0 Do not touch the inner pins of the connectors on the rear panel. Electrostatic discharge may cause permanent damage to the unit. N 7.1-channel input connectors (7.1CH IN) Used to connect to a device that has multi-channel audio output connectors. (v p. 92) Front panel Display Rear panel 30 Remote Index Connections Contents Playback Settings Tips Appendix Remote control unit q w e r q w e A Display A LEARN indicator This is lit when setting the learning function for the remote control unit. (v p. 291) B Information display 0 This displays “AVR” when operating this unit. 0 This displays the input source name when operating an external device. 0 This displays “TV” when operating TV. C l indicator This is lit when signals are sent from the remote control unit. B AVR operation button When preset codes are registered to the remote control unit, press this button and then operate the menu on the unit. C SET button This is used for various settings on the remote control unit. 0 “Operating external devices with the remote control unit” (v p. 282) 0 “Operating learning function” (v p. 291) 0 “Setting the back light” (v p. 294) 0 “Specifying the zone used with the remote control unit” (v p. 295) D ZONE SELECT button These switch the zone (MAIN ZONE, ZONE2, ZONE3) that is operated through the remote control unit. 0 “Playback in ZONE2/ZONE3” (v p. 186) 0 “Menu operations” (v p. 191) Front panel Display Rear panel 31 Remote Index Contents Connections Playback Settings Tips Appendix E Device operation buttons (DEVICE X / DEVICE MENU) These turn the power of external devices on/off and call up menus. Preset codes need to be registered in order to use these buttons. (v p. 283) t F Input source select buttons These select the input source. 0 “Selecting the input source” (v p. 103) 0 “Playback in ZONE2/ZONE3” (v p. 186) y G SLEEP button This sets the sleep timer. (v p. 170) u H Channel/page search buttons (CH/PAGE df) These select radio stations registered to presets or switch pages. (v p. 107) i o Q0 Q1 Q2 I ECO Mode button This switches to ECO Mode. (v p. 269) J Information button (INFO) This displays the status information on the TV screen. (v p. 280) K Cursor buttons (uio p) These select items. L BACK button This returns to the previous screen. Front panel Display Rear panel 32 Remote Index Contents Connections Playback Settings Tips Appendix M HOME button This takes you to the Home screen (Top screen) when the input source is Online Music or iPod/USB. (v p. 107) Q8 N System buttons These perform playback related operations. Tuning up / Tuning down buttons (TUNE +, –) These select either FM broadcast or AM broadcast. (v p. 119) Q9 O SMART SELECT buttons (1 - 4) These call up settings registered to each button, such as input source, volume level and sound mode settings. (v p. 172) P SOUND MODE buttons These select the sound mode. (v p. 152) Q Number buttons These enter numbers into the unit. (v p. 119) R Remote control signal transmitter This transmits signals from the remote control unit. (v p. 10) S POWER button (X) This turns the power on/off. 0 “Turning the power on” (v p. 103) 0 “Playback in ZONE2/ZONE3” (v p. 186) Q3 Q4 Q5 Q6 Q7 Front panel Display Rear panel 33 Remote Index Contents Connections Playback Settings Tips Appendix T TV operation buttons (TV X / TV MENU / TV INPUT) These turn the TV power on/off, switch the TV input and call up menus. Preset codes need to be registered in order to use these buttons. (v p. 287) U Light button This turns on the backlight for approx. 2 seconds. (v p. 294) W0 V VOLUME buttons (df) These adjust the volume level. 0 “Adjusting the volume” (v p. 104) 0 “Adjusting the volume (ZONE2/ZONE3)” (v p. 187) W MUTE button (:) This mutes the output audio. 0 “Turning off the sound temporarily (Muting)” (v p. 104) 0 “Turning off the sound temporarily (Muting) (ZONE2/ ZONE3)” (v p. 187) W1 W2 W3 W4 W5 X OPTION button This displays the option menu on the TV screen. W6 Y ENTER button This determines the selection. Z SETUP button This displays the menu on the TV screen. (v p. 191) W5 Front panel Display Rear panel 34 Remote Index Contents Connections Playback Settings o Contents Tips Appendix o Cables used for connections Connecting a TV 83 Connecting a playback device 87 Connecting an iPod or USB memory device to the USB port 93 Connecting an FM/AM antenna 95 Connecting to a home network (LAN) 97 Connecting an external control device 99 Speaker cable Subwoofer cable HDMI cable 101 . Connecting the power cord Provide necessary cables according to the devices you want to connect. . 36 . Connecting speakers NOTE Component video cable . 0 Do not plug in the power cord until all connections have been completed. However, when the “Setup Assistant” is running, follow the instructions in the “Setup Assistant” (page 9 in the separate “Quick Start Guide”) screen for making connections. (During “Setup Assistant” operation, the input/output connectors do not conduct current.) 0 Do not bundle power cords together with connection cables. Doing so can result in noise. . Video cable . Coaxial digital cable . Optical cable L L R R . Audio cable . LAN cable Front panel Display Rear panel 35 Remote Index Contents Connections Playback Settings Tips Appendix Connecting speakers Install speakers and connect them to this unit. (“Speaker installation” (v p. 36), “Speaker connection” (v p. 46)) Speaker installation Determine the speaker system depending on the number of speakers you are using and install each speaker and subwoofer in the room. Speaker installation is explained using this example of a typical installation. SL FWL FL FWR SW2 SR SW1 SB SBR . SBL Front panel Display Rear panel Place the FRONT left and right speakers an equal distance from the main listening position. The distance between each speaker and your TV should also be the same. C (Center speaker): Place the CENTER speaker in between the front speakers and above or below your TV. Place the SURROUND left and right speakers an SL/SR equal distance to the left and right sides of the (Surround speaker left/ main listening position. If you don’t have surround back speakers, move the surround right): speakers slightly behind your listening position. FR C FL/FR (Front speaker left/ right): 36 SBL/SBR (Surround back speaker left/right): Place the SURROUND BACK left and right speakers an equal distance from the main listening position and directly behind the main listening position. When using a single surround back speaker (SB), place it directly behind the listening position. FWL/FWR (Front wide speaker left/right): Place the FRONT WIDE left and right speakers outside of the front left and right speakers so that there is an equal distance between all front speakers. SW 1/2 (Subwoofer) : Place the SUBWOOFER at a convenient location near the front speakers. If you have two subwoofers, place them asymmetrically across the front of your room. Remote Index Contents RHL Connections TRL TML TFL FHL TRR TMR TFR Playback Settings Tips Appendix Place the FRONT HEIGHT left and right speakers FHL/FHR directly above the front speakers. Mount them as (Front height speaker close to the ceiling as possible and aim them left/right): towards the main listening position. RHR FHR TFL/TFR (Top front speaker left/right): Mount the TOP FRONT left and right speakers on the ceiling slightly in front of your main listening position and aligned with the left and right front speakers. . TML/TMR Mount the TOP MIDDLE left and right speakers (Top middle speaker directly above the main listening position and left/right): aligned with the left and right front speakers. TRL/TRR (Top rear speaker left/right): Mount the TOP REAR left and right speakers on the ceiling slightly behind your main listening position and aligned with the left and right front speakers. Place the REAR HEIGHT left and right speakers RHL/RHR directly behind the main listening position. Mount (Rear height speaker them as close to the ceiling as possible and left/right): aligned with the left and right front speakers. Front panel Display Rear panel 37 Remote Index Contents Connections Playback Settings Upgrade (Auro-3D) TS FHL SHL FHR FL FR SW C Front panel Display Place the SURROUND HEIGHT left and right speakers directly above the surround speakers. TS (Top surround speaker): Place the TOP SURROUND speaker directly above the main listening position and aligned with the center channel speaker. SR Rear panel 38 Appendix SHL/SHR (Surround height speaker left/right): . SL SHR Tips Remote Index Contents Connections FDL Playback Settings Tips About Dolby Atmos Enabled speakers Dolby Atmos Enabled speakers reflect the sound off the ceiling to allow the sound to come from over your head by using a special upwardpointing speaker that is placed on the floor. You can enjoy the Dolby Atmos 3D sound even in an environment where speakers cannot be installed on the ceiling. FDR SDL SDR BDR . BDL Place the FRONT Dolby Atmos Enabled speaker FDL/FDR on the front speaker. For a Dolby Atmos Enabled (Front Dolby speaker integrated with a front speaker, place the Dolby Atmos Enabled speaker instead of the front left/right): speaker. SDL/SDR (Surround Dolby speaker left/right): . Place the SURROUND Dolby Atmos Enabled speaker on the surround speaker. For a Dolby Atmos Enabled speaker integrated with a surround speaker, place the Dolby Atmos Enabled speaker instead of the surround speaker. Place the BACK Dolby Atmos Enabled speaker on BDL/BDR the surround back speaker. For a Dolby Atmos (Back Dolby speaker Enabled speaker integrated with a surround back left/right): speaker, place the Dolby Atmos Enabled speaker instead of the surround back speaker. Front panel Display Appendix Rear panel 39 Remote Index Contents Connections Playback Settings Tips Appendix Height speakers layout DSX®, 0 This unit is compatible with Audyssey Dolby Atmos and DTS:X which offers an even wider and deeper surround sensation. When using Audyssey DSX®, install front wide speakers or front height speakers. 0 Use the illustration below as a guide for how high each speaker should be installed. The height does not need to be exactly the same. FHL Front speaker z 5 z2 30° - 55° z5 135° - 150° SR TRL RHL TRR RHR GViewed from the topH Surround speaker z3 65° - 100° . z1 30° - 45° z4 125° - 150° SL Surround back speaker GViewed from the sideH TMR TML Rear height speaker Point slightly downwards z1 Front wide speaker z4 TFR C . z3 2 z FR FL TFL Top middle speaker Top front speaker Top rear speaker Front height speaker Point slightly downwards FHR Front panel Display Rear panel 40 Remote Index Contents Connections Playback Settings Tips Upgrade (Auro-3D) Height speakers layout Front speaker FHR FHL Top surround speaker Surround height speaker FR FL C z1 Front height speaker Point slightly downwards Appendix SL Surround speaker SHL SR TS GViewed from the sideH GViewed from the topH . . z1 30° - 45° Front panel Display Rear panel 41 Remote Index SHR Contents Connections Playback Settings o When 7.1-channel speakers are installed using surround back speakers Tips o When 9.1-channel speakers are installed using front wide speakers FR FL C SW z1 z2 FWL z1 z3 z3 SL Listening position FWR z4 SR SL SR SBR SBL SBR . . SBL FR FL SW C z2 Appendix z1:22° - 30° z2:90° - 110° z3:135° z1: - 150° 22° - 30° z2: 55° - 60° z3: 90° - 110° 0 When using a single surround back speaker, place it directly behind the listening position. Front panel Display Rear panel 42 Remote Index z4: 135° - 150° Contents Connections Playback Settings Tips o When 5.1-channel speakers are installed FL FR SW C z1 z2 SL . SR z1:22° Front panel - 30° z2:120° Display Rear panel 43 Remote Index Appendix Contents Connections Playback Settings o Layout including height speakers and ceiling speakers Tips Appendix n Ceiling speaker layout example Combination of 5.1-channel layout and top front/top rear speakers. n Height speaker layout example TRL TRR TFL Combination of 5.1-channel layout and front height/rear height speakers. TFR FL RHL RHR FHL SW FR C FHR FR C SR . SW . FL SL SL Front panel Display Rear panel 44 Remote Index SR Contents Connections Playback Settings n Dolby Atmos Enabled speaker layout example Tips Appendix Upgrade (Auro-3D) Combination of 5.1-channel layout and front Dolby/surround Dolby speakers. n Auro-3D layout example Combination of 5.1-channel speakers with Front Height/Surround Height/Top Surround speakers. TS FDL SDL FL SW FDR C SL SDR FR FHL SHL SR FHR FL SW C . . SL Front panel Display Rear panel 45 Remote SHR FR Index SR Contents Connections Playback Settings Speaker connection NOTE 1. Press and hold the main unit’s ZONE SELECT and STATUS at the same time for at least 3 seconds. “Video Format < PAL>” appears on the display. 2. Press i on the main unit twice. NOTE 0 Disconnect this unit’s power plug from the power outlet before connecting the speakers. Also, turn off the subwoofer. 0 Connect so that the speaker cable core wires do not protrude from the speaker terminal. The protection circuit may be activated if the core wires touch the rear panel or if the + and - sides touch each other. (“Protection circuit” (v p. 346)) 0 Never touch the speaker terminals while the power cord is connected. Doing so could result in electric shock. When the “Setup Assistant” (page 9 in the separate “Quick Start Guide”) is running, follow the instructions in the “Setup Assistant” screen for making connections. (Power is not supplied to the speaker terminals while the “Setup Assistant” is running.) 0 Use speakers with an impedance of 4 – 16 Ω/ohms. Display Appendix 0 Carry out the following settings when using a speaker with an impedance of 4 – 6 Ω/ohms. Here we connect the speakers in the room to this unit. This section explains how to connect them using typical examples. Front panel Tips Rear panel “Sp.Imp. <8ohms>” appears on the display. 3. Use o or p on the main unit to select the impedance. 6ohms: Select when the impedance for any of the connected speakers is 6 Ω/ohms. 4ohms: Select when the impedance for any of the connected speakers is 4 Ω/ohms. 4. Press the main unit’s ENTER to complete the setting. 46 Remote Index Contents Connections Playback Settings Appendix o Connecting the subwoofer o Connecting the speaker cables Use a subwoofer cable to connect the subwoofer. Two subwoofers can be connected to this unit. To use two subwoofers, set “Subwoofer” to “2 spkrs” in the “Speaker Config.” setting. (v p. 248) The level and distance can be set separately for Subwoofer 1 and Subwoofer 2. Carefully check the left (L) and right (R) channels and + (red) and – (black) polarities on the speakers being connected to this unit, and be sure to connect the channels and polarities correctly. Peel off about 10 mm of sheathing from the tip of the speaker cable, then either twist the core wire tightly or terminate it. . 1 Tips Turn the speaker terminal counterclockwise to loosen it. . 2 . Insert the speaker cable’s core wire to the hilt into the speaker terminal. SW1 SW2 . 3 Turn the speaker terminal clockwise to tighten it. . 4 Front panel Display Rear panel 47 Remote Index Contents Connections Playback Settings o About the cable label (supplied) for channel identification Speaker terminals FRONT L FRONT R CENTER SURROUND L SURROUND R SURROUND BACK L SURROUND BACK R FRONT WIDE L FRONT WIDE R FRONT HEIGHT L FRONT HEIGHT R TOP FRONT L TOP FRONT R TOP MIDDLE L TOP MIDDLE R TOP REAR L TOP REAR R REAR HEIGHT L REAR HEIGHT R FRONT DOLBY L FRONT DOLBY R SURROUND DOLBY L SURROUND DOLBY R BACK DOLBY L BACK DOLBY R SUBWOOFER The channel display section for speaker terminals on the rear panel is color-coded for each channel to be identifiable. Attach the cable label corresponding to each speaker to each speaker cable. This makes it easy to connect the correct cable to the speaker terminals on the rear panel. Front panel Display Rear panel Tips 48 Remote Appendix Color White Red Green Light blue Blue Beige Brown Light Purple Purple Light Yellow Yellow Light Yellow Yellow Light Purple Purple Light Purple Purple Light Purple Purple Light Yellow Yellow Light Purple Purple Light Purple Purple Black Index Contents Connections Playback Settings Tips Attach the cable label for each channel to its speaker cable as shown in the diagram. Refer to the table and attach the label to each speaker cable. Then, make connection so that the color of the speaker terminal matches that of the cable label. G How to attach the cable label H Speaker . This unit Front panel Display Rear panel 49 Remote Index Appendix Contents Connections Playback Settings Tips Appendix Speaker configuration and “Amp Assign” settings This unit has a built-in 9-channel power amplifier. In addition to the basic 5.1-channel system, a variety of speaker systems can be configured by changing the “Amp Assign” settings to suit the application, such as 7.1-channel systems, bi-amp connections and 2-channel systems for multi-zone playback. (v p. 239) Perform “Amp Assign” settings to suit the number of rooms and speaker configuration to be installed. (v p. 239) MAIN ZONE Playback speaker in each zone ZONE2 5.1-channel playback 7.1-channel playback 9.1-channel playback 11.1-channel playback 7.1-channel playback (bi-amp connection of front speakers) 2-channel speakers for stereo playback 2-channel bi-amp speakers for stereo playback Second front speakers 7.1-channel playback 7.1-channel playback 5.1-channel playback (bi-amp connection of front speakers) 5.1-channel playback 7.1-channel playback 2-channel (Pre-out) 2-channel (Speaker out) 2-channel (Pre-out) 2-channel (Speaker out) 2-channel (Speaker out) 1-channel (Speaker out) ZONE3 “Amp Assign” settings Connection page Can be set in all “Amp Assign” modes. 7.1ch + ZONE2 9.1ch (Default) 11.1ch 2-channel (Pre-out) 7.1ch (Bi-Amp) 52 9.1ch/2ch Front 7.1ch/2ch Front (Bi-Amp) 7.1ch + Front B 2-channel (Pre-out) 7.1ch + ZONE2 (Default) 75 76 77 78 2-channel 7.1ch + ZONE3 (Speaker out) 2-channel (Pre-out) 5.1ch (Bi-Amp) + ZONE2 78 2-channel (Speaker out) 1-channel (Speaker out) 53 58 68 74 79 5.1ch + ZONE2/3 80 7.1ch + ZONE2/3-MONO 81 The sound mode that can be selected varies according to the speaker configuration. See “Relationship between sound modes and channel output” (v p. 327) for the sound modes that are supported. The following pages provide basic connection examples. Front panel Display Rear panel 50 Remote Index Contents Connections Playback Settings Tips Appendix Upgrade (Auro-3D) 0 In addition to the connections described in p.52 - 82, this unit allows for various speaker connections with the “Amp Assign” setting. Also refer to the menu screen in “View Terminal Config.” on the “Amp Assign” setting screen, which shows how to make connections in your environment. Refer to the example connection for “Example connection for the Auro-3D 9.1-channel system” (v p. 65) when playing Auro-3D with a 9.1channel system using the basic 5.1-channel system and the front height and surround height speakers. Also refer to the connection example for “Example connection for the Auro-3D 10.1-channel system” (v p. 71) when playing Auro-3D with a 10.1 channel system by adding the top surround speaker. Speakers/Amp Assign Assign Mode 11.1ch PRE OUT T.REAR HEIGHT1 HEIGHT1 SUBWOOFER 1 HEIGHT1 AUTO SWITCHING 2 SPEAKERS FRONT FRONT CENTER SURROUND SURROUND SURROUND BACK SURROUND BACK AUTO SWITCHING AUTO SWITCHING . Back Front panel Display Rear panel 51 Remote Index Contents Connections Playback Settings Tips Appendix o 5.1-channel playback This serves as a basic 5.1-channel surround system. FL FR SW C SL SW FR FL C SR SL . . SR Front panel Display Rear panel 52 Remote Index Contents Connections Playback Settings Tips Appendix o 7.1-channel playback n Example connections when using surround back speakers This 7.1-channel surround system is the same as a basic 5.1-channel system but with surround back speakers. FL FR SW C SL SR SBR . . SBL 0 Set “Floor” - “Layout” to “5ch & SB” in the menu when connecting in this configuration. (v p. 243) Front panel Display Rear panel SW FR FL C SR SL SBR SBL 0 When using a single surround back speaker, connect it to the SURROUND BACK L terminal. 53 Remote Index Contents Connections Playback Settings Tips Appendix n Example connections when using front wide speakers This 7.1-channel surround system is the same as a basic 5.1-channel system but with front wide speakers. FL FWL FR SW C SL FWR . . SR FR SW FL C SR SL 0 Set “Floor” - “Layout” to “5ch & FW” in the menu when connecting in this configuration. (v p. 243) Front panel Display Rear panel 54 Remote Index FWR FWL Contents Connections Playback Settings Tips Appendix n Example connections when using ceiling speakers This 7.1-channel surround system is the same as a basic 5.1-channel system but with ceiling speakers. TML TMR FL FR SW C SR . . SL SW FR FL C SR SL TMR TML 0 Set “Floor” - “Layout” to “5ch” and “Height Sp” to “2ch” in the menu when connecting in this configuration. (v p. 243) 0 The top front or top rear speakers can be connected instead of the top middle speakers. In this case, set the ceiling speakers to be connected under “Height” - “Layout” in the menu. (v p. 244) Front panel Display Rear panel 55 Remote Index Contents Connections Playback Settings Tips Appendix n Example connections when using height speakers FHL FHR FL FR SW C SL . . SR SW FR FL C SR SL FHR FHL 0 Set “Floor” - “Layout” to “5ch” and “Height Sp” to “2ch” in the menu when connecting in this configuration. (v p. 243) 0 The rear height speakers can be connected instead of the front height speakers. In this case, set the height speakers to be connected under “Height” - “Layout” in the menu. (v p. 244) Front panel Display Rear panel 56 Remote Index Contents Connections Playback Settings Tips Appendix n Example connections when using Dolby Atmos Enabled speakers This 7.1-channel surround system is the same as a basic 5.1-channel system but with front Dolby speakers. FDL FL SW FDR C FR SR . . SL SW FR FL C SR SL FDR FDL 0 Set “Floor” - “Layout” to “5ch” and “Dolby Sp” to “2ch” in the menu when connecting in this configuration. (v p. 243) 0 The surround Dolby speakers can be connected instead of the front Dolby speakers. In this case, set the Dolby Atmos Enabled speakers to be connected under “Height” “Layout” in the menu. (v p. 244) Front panel Display Rear panel 57 Remote Index Contents Connections Playback Settings Tips Appendix o 9.1-channel playback This system, which is based on a 5.1-channel system, plays back up to 9.1-channels at the same time. You can connect speakers for up to 11-channels for MAIN ZONE. When you connect speakers for 10 or more channels, the output speakers automatically switch according to the input signal and sound mode. n Example connection when using surround back and front wide speakers FL FWL FR SW C SL FWR SR SBR . . SBL SW FR FL C SR SL 0 Set “Floor” - “Layout” to “5ch & SB & FW” in the menu when connecting in this configuration. (v p. 243) Front panel Display Rear panel 58 Remote Index SBR SBL FWR FWL Contents Connections Playback Settings Tips Appendix n Example connection when using one set of ceiling speakers TML TMR FL SL FR SW C SBL SR SBR FR FL C SR SL SBR Display Rear panel TMR TML z The top front or top rear speakers can be connected instead of the top middle speakers. In this case, set the ceiling speakers to be connected under “Height” “Layout” in the menu. (v p. 244) 0 Set “Height” - “Height Sp” to “2ch” in the menu when connecting in this configuration. (v p. 243) Front panel SBL HEIGHT 1 z . . SW 59 Remote Index Contents Connections Playback Settings Tips Appendix n Example connection when using two sets of ceiling speakers TRL TRR TFL TFR FL SL FR SW C SR FR FL C SR SL TRR TRL TFR TFL . SW . HEIGHT 2 z z You can change the combination of the HEIGHT1 and HEIGHT2 channels in the settings. (v p. 66) 0 Set “Floor” - “Layout” to “5ch” or set “5ch & SB” and “Height Sp” to “4ch” in the menu when connecting in this configuration. (v p. 243) Front panel Display Rear panel HEIGHT 1 z 60 Remote Index Contents Connections Playback Settings Tips Appendix n Example connection when using one set of height speakers FHL FHR FL SL FR SW C SBL SR SBR FR FL C SR SL SBR Display Rear panel FHR FHL z The rear height speakers can be connected instead of the front height speakers. In this case, set the height speakers to be connected under “Height” - “Layout” in the menu. (v p. 244) 0 Set “Height” - “Height Sp” to “2ch” in the menu when connecting in this configuration. (v p. 243) Front panel SBL HEIGHT 1 z . . SW 61 Remote Index Contents Connections Playback Settings Tips Appendix n Example connection when using two sets of height speakers RHL FHL FHR FL SL RHR FR SW C SR FR FL C SR SL RHR RHL FHR FHL . SW . HEIGHT 2 z z You can change the combination of the HEIGHT1 and HEIGHT2 channels in the settings. (v p. 66) 0 Set “Floor” - “Layout” to “5ch” or set “5ch & SB” and “Height Sp” to “4ch” in the menu when connecting in this configuration. (v p. 243) Front panel Display Rear panel HEIGHT 1 z 62 Remote Index Contents Connections Playback Settings Tips Appendix n Example connection when using one set of Dolby Atmos Enabled speakers FDL SL FL SW FDR C SBL FR SR SBR FR FL C SR SL SBR Display Rear panel FDR FDL z The surround Dolby speakers can be connected instead of the front Dolby speakers. In this case, set the Dolby Atmos Enabled speakers to be connected under “Height” - “Layout” in the menu. (v p. 244) 0 Set “Height” - “Dolby Sp” to “2ch” in the menu when connecting in this configuration. (v p. 243) Front panel SBL HEIGHT 1 z . . SW 63 Remote Index Contents Connections Playback Settings Tips Appendix n Example connection when using two sets of Dolby Atmos Enabled speakers FDL SDL FL SW FDR C SL SDR FR SR FR FL C SR SL SDR SDL FDR FDL . SW . HEIGHT 2 z z You can change the combination of the HEIGHT1 and HEIGHT2 channels in the settings. (v p. 66) 0 Set “Floor” - “Layout” to “5ch” or set “5ch & SB” and “Dolby Sp” to “4ch” in the menu when connecting in this configuration. (v p. 243) Front panel Display Rear panel HEIGHT 1 z 64 Remote Index Contents Connections Playback Settings Tips Appendix Upgrade (Auro-3D) n Example connection for the Auro-3D 9.1-channel system This speaker configuration is optimized for Auro-3D playback. FHL FHR FL FR SHL SW C SR SW FR FL C SR SL Display Rear panel FHL HEIGHT 1 z z You can change the combination of the HEIGHT1 and HEIGHT2 channels in the settings. (v p. 67) 0 Set “Floor” - “Layout” to “5ch” or set “5ch & SB” and “Height Sp” to “4ch” in the menu when connecting in this configuration. (v p. 243) Next, set “Height” - “Layout” to “Front Height & Surr. Height”. (v p. 244) Front panel SHR SHL FHR HEIGHT 2 z . . SL SHR 65 Remote Index Contents Connections Playback Settings Tips Appendix z Channels output from the HEIGHT1 and FRONT WIDE/HEIGHT2 speaker terminals can be changed to the following patterns according to the speaker systems being used. The two sets of height speakers can be used if you are not using the front wide speakers. Set this from “Amp Assign” in the menu. (v p. 239) Front wide speaker Used Not used Front panel Combination of height speakers to be used Number of height/ Number of Dolby Combination pattern ceiling speakers Speakers Front Height Top Front 2 speakers None Top Middle Top Rear Rear Height Front Dolby None 2 speakers Surround Dolby Back Dolby Front Height & Top Middle Front Height & Top Rear Front Height & Rear Height 4 speakers None Top Front & Top Rear Top Front & Rear Height Top Middle & Rear Height Front Dolby & Top Rear Front Dolby & Rear Height 2 speakers 2 speakers Front Height & Surr. Dolby Top Front & Surround Dolby None 4 speakers Front Dolby & Surround Dolby Display Rear panel 66 Remote Connected terminals FRONT WIDE/HEIGHT2 HEIGHT1 SPEAKER SPEAKER Front Height Front Wide Top Front Front Wide Top Middle Front Wide Top Rear Front Wide Rear Height Front Wide Front Dolby Front Wide Surround Dolby Front Wide Back Dolby Front Wide Front Height Top Middle Front Height Top Rear Front Height Rear Height Top Front Top Rear Top Front Rear Height Top Middle Rear Height Front Dolby Top Rear Front Dolby Rear Height Front Height Surround Dolby Top Front Surround Dolby Front Dolby Surround Dolby Index Contents Connections Playback Settings Tips Appendix Upgrade (Auro-3D) Front wide speaker Not used Combination of height speakers to be used Number of height/ Number of Dolby Combination pattern ceiling speakers Speakers Front Height & Surr. Height 4 speakers None Front Height & Rear Height z Connected terminals FRONT WIDE/HEIGHT2 HEIGHT1 SPEAKER SPEAKER Front Height Surround Height Front Height Rear Height z You can use the Rear Height speakers instead of Surround Height speakers for Auro-3D playback. For best Auro-3D experience, using Surround Height speakers is recommended. Front panel Display Rear panel 67 Remote Index Contents Connections Playback Settings Tips Appendix o 11.1-channel playback This system, which is based on a 5.1-channel system, plays back up to 11.1-channels at the same time. You can connect speakers for up to 13-channels for MAIN ZONE by using an external power amplifier. When you connect speakers for 12 or more channels, the output speakers automatically switch according to the input signal and sound mode. n Example connection when using two sets of ceiling speakers TRL TFL SL FWL HEIGHT 2 z TRR FL FR SW TRR TFR C SBL FWR TRL Power amplifier SR . SBR 0 Set “Height” - “Height Sp” to “4ch” in the menu when connecting in this configuration. (v p. 243) SW FR FL C SR SL SBR SBL FWR FWL TFR TFL . HEIGHT 1 z z You can change the combination of the HEIGHT1 and HEIGHT2 channels in the settings. (v p. 72) Front panel Display Rear panel 68 Remote Index Contents Connections Playback Settings Tips Appendix n Example connection when using two sets of height speakers HEIGHT 2 z RHL SL FHL FWL FHR FL FR SW RHR C SBL FWR RHR RHL Power amplifier SR . SBR 0 Set “Height” - “Height Sp” to “4ch” in the menu when connecting in this configuration. (v p. 243) SW FR FL C SR SL SBR SBL FWR FWL FHR FHL . HEIGHT 1 z z You can change the combination of the HEIGHT1 and HEIGHT2 channels in the settings. (v p. 72) Front panel Display Rear panel 69 Remote Index Contents Connections Playback Settings Tips Appendix n Example connection when using two sets of Dolby Atmos Enabled speakers HEIGHT 2 z SDR SDL SDL FWL FDL FL SW Power amplifier FDR C SL FR FWR SDR SR SBL . SBR 0 Set “Height” - “Dolby Sp” to “4ch” in the menu when connecting in this configuration. (v p. 243) SW FR FL C SR SL SBR SBL FWR FWL FDR FDL . HEIGHT 1 z z You can change the combination of the HEIGHT1 and HEIGHT2 channels in the settings. (v p. 72) Front panel Display Rear panel 70 Remote Index Contents Connections Playback Settings Tips Appendix Upgrade (Auro-3D) n Example connection for the Auro-3D 10.1-channel system This speaker configuration is optimized for Auro-3D playback. TS TS FHL FHR FL FR SHL SW C Power amplifier SR . SL SHR 0 Set “Height” - “Height Sp” to “5ch” in the menu when connecting in this configuration. Next, set “Height” - “Layout” to “Front Height & Surr. Height”. SW FR FL C SR SL SHR SHL FHR . HEIGHT 2 z FHL HEIGHT 1 z z You can change the combination of the HEIGHT1 and HEIGHT2 channels in the settings. (v p. 73) Front panel Display Rear panel 71 Remote Index Contents Connections Playback Settings Tips Appendix z The combination of the HEIGHT1 and HEIGHT2 channels can be changed to the following patterns according to the speaker system being used. Set this from “Amp Assign” in the menu. (v p. 239) Number of height/ ceiling speakers 2 speakers 4 speakers None 2 speakers None Front panel Combination of height speakers to be used Number of Dolby Combination pattern Speakers Front Height Top Front None Top Middle Top Rear Rear Height Front Height & Top Middle Front Height & Top Rear Front Height & Rear Height None Top Front & Top Rear Top Front & Rear Height Top Middle & Rear Height Front Dolby 2 speakers Surround Dolby Back Dolby Front Dolby & Top Rear Front Dolby & Rear Height Front Height & Surr. Dolby 2 speakers Front Height & Back Dolby Top Front & Surround Dolby Top Front & Back Dolby Front Dolby & Surround Dolby 4 speakers Front Dolby & Back Dolby Display Rear panel 72 Connected terminals Remote HEIGHT1 SPEAKER HEIGHT2 PRE OUT Front Height Top Front Top Middle Top Rear Rear Height Front Height Front Height Front Height Top Front Top Front Top Middle Front Dolby Surround Dolby Back Dolby Front Dolby Front Dolby Front Height Front Height Top Front Top Front Front Dolby Front Dolby Top Middle Top Rear Rear Height Top Rear Rear Height Rear Height Top Rear Rear Height Surround Dolby Back Dolby Surround Dolby Back Dolby Surround Dolby Back Dolby Index Contents Connections Playback Settings Tips Appendix Upgrade (Auro-3D) Combination of height speakers to be used Number of height/ Number of Dolby Combination pattern ceiling speakers Speakers Front Height & Surr. Height & Top Surround 5 speakers None Front Height & Rear Height & Top Surroundz Connected terminals HEIGHT1 SPEAKER HEIGHT2 PRE OUT SUBWOOFER2 PRE OUT Front Height Surround Height Top Surround Front Height Rear Height Top Surround z You can use the Rear Height speakers instead of Surround Height speakers for Auro-3D playback. For best Auro-3D experience, using Surround Height speakers is recommended. Front panel Display Rear panel 73 Remote Index Contents Connections Playback Settings Tips Appendix o 7.1-channel playback (bi-amp connection of front speakers) This system plays back 7.1-channels. You can use the bi-amp connection for front speakers. Bi-amp connection is a method to connect separate amplifiers to the tweeter terminal and woofer terminal of a speaker that supports bi-amplification. This connection enables back EMF (power returned without being output) from the woofer to flow into the tweeter without affecting the sound quality, producing a higher sound quality. You can connect speakers for up to 9-channels for MAIN ZONE. When you connect speakers for 8 or more channels, the output speakers automatically switch according to the input signal and sound mode. FHL FHR FL (Bi-Amp) SW FR (Bi-Amp) C SL SR C SW SBL SR SL SBR FHRz FHLz SBL . SBR (R) (L) NOTE 0 When making bi-amp connections, be sure to remove the short-circuiting plate or wire between the speaker’s woofer and tweeter terminals. q w q w FL . FR z The height speakers, ceiling speakers and Dolby Atmos Enabled speakers can be connected to the HEIGHT1 speaker terminals. Set the speaker to be connected from “Height” - “Layout” in the menu. (v p. 244) Front panel Display Rear panel 74 Remote Index Contents Connections Playback Settings Tips Appendix o Exclusive 9.1-channel playback + 2-channel playback speakers You can connect speakers used exclusively for 2-channel playback, which are used for the direct and stereo modes, and speakers used exclusively for 9.1 multi-channel playback. The speakers used exclusively for multi-channel playback and the speakers used exclusively for 2-channel playback are automatically switched for playback in accordance with the sound mode. Multi-channel playback FHL FHR FL’ FL C SL SR SBL SBR . SW FR FR’ FL’ FL FR FL C SR SL SBR FR FR’ C SL SR SBL SBR . 2-channel playback Front panel Display SBL FR’ FL’ FHRz FHLz z The height speakers, ceiling speakers and Dolby Atmos Enabled speakers can be connected to the HEIGHT1 speaker terminals. Set the speaker to be connected from “Height” - “Layout” in the menu. (v p. 244) Switching FHR FHL SW Rear panel 75 Remote Index Contents Connections Playback Settings Tips Appendix o Exclusive 7.1-channel playback + 2-channel playback (bi-amp connection) speakers You can connect speakers used exclusively for 2-channel playback, which are used for the direct and stereo modes, and speakers used exclusively for 7.1 multi-channel playback. You can use the bi-amp connection for the speakers exclusively used for 2-channel playback. The speakers used exclusively for multi-channel playback and the speakers used exclusively for 2-channel playback are automatically switched for playback in accordance with the sound mode. Multi-channel playback FL’ FR FR’ FL SW C SL SR SBL SBR SW FR C FL SR SL SBR SBL Switching FL’ FL’ (Bi-Amp) FR’ FL’ (Bi-Amp) FL C (R) (L) FR q SR SBL SBR q FR’ FL’ . SL w . 2-channel playback Front panel Display Rear panel 76 Remote Index w Contents Connections Playback Settings Tips Appendix o 7.1-channel playback + second pair of front speakers This system enables switching playback between front speakers A and B as desired. You can connect speakers for up to 9-channels for MAIN ZONE. When you connect speakers for 8 or more channels, the output speakers automatically switch according to the input signal and sound mode. FHL FHR FL FL (B) (A) SW FR FR (A) (B) C SR SBL SBR SW FR (A) FL (A) C SR SL SBR SBL FR (B) FL (B) FHRz FHLz . . SL z The height speakers, ceiling speakers and Dolby Atmos Enabled speakers can be connected to the HEIGHT1 speaker terminals. Set the speaker to be connected from “Height” - “Layout” in the menu. (v p. 244) Front panel Display Rear panel 77 Remote Index Contents Connections Playback Settings Tips Appendix o 7.1-channel playback (MAIN ZONE) + 2-channel playback (ZONE2 or ZONE3) This type of configuration plays back 7.1-channels in MAIN ZONE and 2-channels in ZONE2. (Speakers can output audio from ZONE3 instead of ZONE2 (Assign Mode: 7.1ch + ZONE3)). You can connect speakers for up to 9-channels for MAIN ZONE. When you connect speakers for 8 or more channels, the output speakers automatically switch according to the input signal and sound mode. MAIN ZONE FHL FHR FL FR SW C SL SR SW SBL FR FL C SR SL SBR FHRz FHLz ZONE2 L . SBR SBL ZONE2 R ZONE2 ZONE2 R . ZONE2 L z The height speakers, ceiling speakers and Dolby Atmos Enabled speakers can be connected to the HEIGHT1 speaker terminals. Set the speaker to be connected from “Height” - “Layout” in the menu. (v p. 244) Front panel Display Rear panel 78 Remote Index Contents Connections Playback Settings Tips Appendix o 5.1-channel playback (bi-amp connection of front speakers: MAIN ZONE) + 2-channel playback (ZONE2) This type of configuration plays back 5.1-channels in MAIN ZONE and 2-channels in ZONE2. You can use the bi-amp connection for front speakers in MAIN ZONE. MAIN ZONE FL (Bi-Amp) SW FR (Bi-Amp) C SL SR C SW SR SL ZONE2 ZONE2 R L ZONE2 (R) ZONE2 L (L) ZONE2 R q w q FL . . FR Front panel Display Rear panel 79 Remote Index w Contents Connections Playback Settings Tips Appendix o 5.1-channel playback (MAIN ZONE) + 2-channel playback (ZONE2) + 2-channel playback (ZONE3) This type of configuration plays back 5.1-channels in MAIN ZONE and 2-channels in ZONE2 and ZONE3. MAIN ZONE FL FR SW SW C SL SR ZONE2 ZONE3 FR FL C SR SL ZONE2 L . ZONE2 R ZONE2 R ZONE3 L ZONE3 R . ZONE2 L Front panel Display Rear panel 80 Remote Index ZONE3 R ZONE3 L Contents Connections Playback Settings Tips Appendix o 7.1-channel playback (MAIN ZONE) + 1-channel playback (ZONE2) + 1-channel playback (ZONE3) This type of configuration plays back 7.1-channels in MAIN ZONE and 1-channel (monaural) in ZONE2 and ZONE3. You can connect speakers for up to 9-channels for MAIN ZONE. When you connect speakers for 8 or more channels, the output speakers automatically switch according to the input signal and sound mode. MAIN ZONE FHL FHR FL FR SW C SL SR SW SBL FR FL C SR SL SBR FHRz FHLz ZONE2 Mono . SBR SBL ZONE3 Mono ZONE2 ZONE3 ZONE3 Mono . ZONE2 Mono z The height speakers, ceiling speakers and Dolby Atmos Enabled speakers can be connected to the HEIGHT1 speaker terminals. Set the speaker to be connected from “Height” - “Layout” in the menu. (v p. 244) Front panel Display Rear panel 81 Remote Index Contents Connections Playback Settings Tips Appendix o Connecting an external power amplifier You can use this unit as a pre-amp by connecting an external power amplifier to the PRE OUT connectors. By adding a power amplifier to each channel, the realness of the sound can be further enhanced. Select the terminal to use and connect the device. Subwoofer (Primary) AUDIO FRONT L CENTER R HEIGHT2 L R AUDIO HEIGHT1 L FRONT WIDE R L R SURROUND BACK L R SURROUND L R L R L R L R L R L R L R L R L R L R L R L R L R SUBWOOFER 2 . SUBWOOFER 1 Subwoofer (Secondary) Power amplifiers AUDIO 0 When using just one surround back speaker, connect it to the left channel (L) terminal. Front panel Display Rear panel 82 Remote Index Contents Connections Playback Settings Tips Appendix Connecting a TV Connect a TV to this unit so that the input video is output to the TV. You can also enjoy audio from the TV on this unit. How to connect a TV depends on the connectors and functions equipped on the TV. ARC (Audio Return Channel) function plays TV audio on this unit by sending the TV audio signal to this unit via HDMI cable. Is the TV equipped with an HDMI connector? Yes Is the TV compatible with the ARC (Audio Return Channel) ? No No . Yes “Connection 1 : TV equipped with an HDMI connector and compatible with the ARC (Audio Return Channel)” (v p. 84) Front panel Display “Connection 2 : TV equipped with an HDMI connector and incompatible with the ARC (Audio Return Channel)” (v p. 85) Rear panel 83 Remote “Connection 3 : TV equipped without an HDMI connector” (v p. 86) Index Contents Connections Playback Settings Tips Appendix Connection 1 : TV equipped with an HDMI connector and compatible with the ARC (Audio Return Channel) Use an HDMI cable to connect a TV that is compatible with the ARC function to this unit. Set “HDMI Control” to “On” when using a TV that supports the ARC function. (v p. 213) TV . HDMI IN (ARC) 0 When using the HDMI control function, connect to the HDMI MONITOR 1 connector. Front panel Display Rear panel 84 Remote Index Contents Connections Playback Settings Tips Appendix Connection 2 : TV equipped with an HDMI connector and incompatible with the ARC (Audio Return Channel) Use an HDMI cable to connect the TV to this unit. To listen to audio from TV on this unit, use an optical cable to connect the TV to this unit. TV IN OPTICAL OUT HDMI IN . OUT Front panel Display Rear panel 85 Remote Index Contents Connections Playback Settings Tips Connection 3 : TV equipped without an HDMI connector Use a component video or a video cable to connect the TV to this unit. To listen to audio from TV on this unit, use an optical cable to connect the TV to this unit. TV OUT OPTICAL OUT IN VIDEO IN COMPONENT VIDEO IN Y PB PR . or Front panel Display Rear panel 86 Remote Index Appendix Contents Connections Playback Settings Tips Appendix Connecting a playback device This unit is equipped with three types of video input connectors (HDMI, component video and composite video) and three types of audio input connectors (HDMI, digital audio and audio). Select input connectors on this unit according to the connectors equipped on the device you want to connect. If the device connected to this unit is equipped with an HDMI connector, it is recommended to use HDMI connections. In the HDMI connection, audio and video signals can be transmitted through a single HDMI cable. 0 0 0 0 0 “Connecting a set-top box (Satellite tuner/cable TV)” (v p. 88) “Connecting a DVD player or Blu-ray Disc player” (v p. 89) “Connecting a video camcorder or game console” (v p. 90) “Connecting a turntable” (v p. 91) “Connecting a device with a multi-channel output connector” (v p. 92) 0 Connect devices to this unit as indicated by the input sources printed on the audio/video input connectors of this unit. 0 The source that is assigned to the HDMI IN, DIGITAL AUDIO IN, COMPONENT VIDEO IN, VIDEO IN and AUDIO IN connectors can be changed. See “Input Assign” on how to change the input source assigned to the input connectors. (v p. 223) 0 To play back audio signals that are input to this unit on a TV connected via HDMI, set in the menu “HDMI Audio Out” to “TV”. (v p. 212) 0 To enjoy content that is copyright protected by HDCP 2.2, use a playback device and TV compatible with HDCP 2.2 only. Front panel Display Rear panel 87 Remote Index Contents Connections Playback Settings Tips Connecting a set-top box (Satellite tuner/cable TV) This explanation uses the connection with a satellite tuner/cable TV STB as an example. Select the input connectors on this unit to match the connectors on the device that you want to connect to. (HDMI incompatible device) Satellite tuner/ Cable TV AUDIO VIDEO AUDIO OUT R L COAXIAL OUT Satellite tuner/ Cable TV R VIDEO OUT COMPONENT VIDEO OUT Y PB PR HDMI OUT L or or L . R Front panel Display Rear panel 88 Remote Index Appendix Contents Connections Playback Settings Tips Connecting a DVD player or Blu-ray Disc player This explanation uses the connection with a DVD player or Blu-ray Disc player as an example. Select the input connectors on this unit to match the connectors on the device that you want to connect to. (HDMI incompatible device) DVD player AUDIO AUDIO OUT R L COAXIAL OUT DVD player Blu-ray Disc player HDMI OUT HDMI OUT VIDEO R VIDEO OUT COMPONENT VIDEO OUT Y PB PR L or or L . R Front panel Display Rear panel 89 Remote Index Appendix Contents Connections Playback Settings Tips Connecting a video camcorder or game console This explanation uses the connection with a video camcorders as an example. Connect a playback device to this unit, such as a video camcorder or game console. (HDMI incompatible device) Video camcorder AUDIO VIDEO AUDIO OUT L R VIDEO OUT R L R HDMI OUT . L Video camcorder Front panel Display Rear panel 90 Remote Index Appendix Contents Connections Playback Settings Tips Appendix Connecting a turntable This unit is compatible with turntables equipped with a moving magnet (MM) phono cartridge. When you connect to a turntable with a low output moving coil (MC) cartridge, use a commercially available MC head amp or a step-up transformer. If you set this unit’s input source to “Phono” and you accidentally increase the volume without having a turntable connected, you may hear a hum noise from the speakers. Turntable (MM cartridge) AUDIO OUT GND L R NOTE 0 The earth terminal (SIGNAL GND) of this unit is not for safety grounding purposes. If this terminal is connected when there is a lot of noise, the noise can be reduced. Note that depending on the turntable, connecting the ground line may have the reverse effect of increasing noise. In this case, it is not necessary to connect the ground line. Front panel Display Rear panel 91 Remote Index Contents Connections Playback Settings Tips Appendix Connecting a device with a multi-channel output connector You can connect this unit to an external device fitted with multi-channel sound audio output connectors to enjoy music and video. To play analog signals input from 7.1CH IN connectors, set “Input Mode” to “7.1CH IN”. (v p. 227) Devices with a multi-channel output connector (Blu-ray Disc player, DVD player, External decoder etc.) AUDIO SUBWOOFER FRONT L R CENTER SURROUND L R SURROUND BACK L R L R L R L R L R L R L R 0 The video signal can be connected in the same way as a Blu-ray Disc player/DVD player. “Connecting a DVD player or Blu-ray Disc player” (v p. 89) Front panel Display Rear panel 92 Remote Index Contents Connections Playback Settings Tips Appendix Connecting an iPod or USB memory device to the USB port To connect an iPod to this unit, use the USB adapter cable that was supplied with the iPod. For operating instructions see “Playing an iPod” (v p. 105) or “Playing a USB memory device” (v p. 110). iPod USB memory device . or 0 Marantz does not guarantee that all USB memory devices will operate or receive power. When using a portable USB hard disk drive (HDD) which came with an AC adapter, use that device’s supplied AC adapter. NOTE 0 USB memory devices will not work via a USB hub. 0 It is not possible to use this unit by connecting the unit’s USB port to a PC via a USB cable. 0 Do not use an extension cable when connecting a USB memory device. This may cause radio interference with other devices. Front panel Display Rear panel 93 Remote Index Contents Connections Playback Settings Tips o Supported iPod/iPhone models • iPod classic • iPod nano • iPod touch . • iPhone Front panel Display Rear panel 94 Remote Index Appendix Contents Connections Playback Settings Tips Appendix Connecting an FM/AM antenna Connect the antenna, tune in to a broadcast and then move the antenna to the location where there is least noise. Then use tape, etc. to fix the antenna in this location. (“Listening to FM/AM broadcasts” (v p. 118)) AM loop antenna (supplied) 0 If you are unable to receive a good broadcast signal, we recommend installing an outdoor antenna. For details, inquire at the retail store where you purchased the unit. NOTE 0 Make sure the AM loop antenna lead terminals do not touch metal parts of the panel. FM indoor antenna (supplied) Black White w . q Front panel Display Rear panel 95 Remote Index e Contents Connections Playback Settings Tips o AM loop antenna assembly o Using the AM loop antenna 1 Suspending on a wall Suspend directly on a wall without assembling. 2 Put the stand section through the bottom of the loop antenna from the rear and bend it forward. Insert the projecting part into the square hole in the stand. Stand Square hole . Nail, tack, etc. Loop antenna Standing alone Use the procedure shown above to assemble. When assembling, refer to “AM loop antenna assembly”. . Projecting part . Front panel Display Appendix Rear panel 96 Remote Index Contents Connections Playback Settings Tips Appendix Connecting to a home network (LAN) This unit can connect to a network using a wired LAN or wireless LAN. You can connect this unit to your home network (LAN) to enable various types of playback and operations as described below. 0 Playback of network audio such as Internet Radio and from your media server(s) 0 Playback of music content from online streaming services 0 Using the Apple AirPlay function 0 Operation on this unit via the network 0 Firmware Update Wired LAN . To make connections via wired LAN, use a LAN cable to connect the router to this unit as shown in the figure below. PC NAS (Network Attached Storage) LAN port/ Ethernet connector LAN port/ Ethernet connector Modem For connections to the Internet, contact an ISP (Internet Service Provider) or a computer shop. Internet To WAN side To LAN port To LAN port Router Front panel Display Rear panel 97 Remote Index Contents Connections Playback Settings Wireless LAN Tips Appendix 0 When using this unit, we recommend you use a router equipped with the following functions: When connecting to the network via wireless LAN, connect the external antennas for Bluetooth/wireless connectivity connection to the rear panel and stand them upright. See “Wi-Fi Setup” on how to connect to a wireless LAN router. (v p. 261) Internet 0 Modem 0 0 To WAN side 0 0 Built-in DHCP server This function automatically assigns IP addresses on the LAN. 0 Built-in 100BASE-TX switch When connecting multiple devices, we recommend a switching hub with a speed of 100 Mbps or greater. Only use a shielded STP or ScTP LAN cable (readily available at electronics stores). (CAT-5 or greater recommended) The normal shielded-type LAN cable is recommended. If a flat-type cable or unshielded-type cable is used, other devices could be affected by noise. When using a router that supports the WPS (Wi-Fi Protected Setup) function, WiFi connection can be carried out easily. When using this unit connected to a network with no DHCP function, configure the IP address, etc. in “Network”. (v p. 260) NOTE 0 The types of routers that can be used depend on the ISP. Contact your ISP or a computer shop for details. 0 This unit is not compatible with PPPoE. A PPPoE compatible router is required if your contracted line is not set using PPPoE. 0 Do not connect a NETWORK connector directly to the LAN port / Ethernet connector on your computer. 0 Various online services may be discontinued without prior notice. . Router with access point Front panel Display Rear panel 98 Remote Index Contents Connections Playback Settings Tips Appendix Connecting an external control device REMOTE CONTROL jacks o Performing operations by RC on this unit without visual contact o Remotely connecting Marantz devices When you are using a Marantz device other than this unit that supports remote connection, you can transmit remote control signals just by connecting the device to the REMOTE CONTROL IN/OUT connector with a monaural cable. Set the remote control switch located on the rear panel of the connected audio component to “EXTERNAL” or “EXT.” to use this feature. You can connect an external IR receiver to the REMOTE CONTROL connectors to perform operations on this unit with the supplied remote control unit without visual contact. This might be necessary if the unit is hidden in a cupboard or corner, so you can’t directly point with the remote control unit to the device. To do this, disable the remote control signal receiving function (“Remote lock function” (v p. 179)). IR receiver . RC OUT NOTE Front panel Display Rear panel . 0 When the remote control signal receiving function is disabled, you can not perform operations with the remote control unit. 99 Remote Index Contents Connections Playback Settings Tips Appendix DC OUT jacks When a device with DC IN jack is connected, the connected device’s power on/standby can be controlled through linked operation to this unit. The DC OUT jack outputs a maximum 12 V DC /150 mA electrical signal. . 12 V DC/150 mA trigger-compatible device NOTE 0 Use a monaural mini-plug cable for connecting the DC OUT jack. Do not use a stereo mini-plug cable. 0 If the permissible trigger input level for the connected device is larger than 12 V DC/150 mA, or has shorted, the DC OUT jack cannot be used. In this case, turn off the power to the unit, and disconnect it. Front panel Display Rear panel 100 Remote Index Contents Connections Playback Settings Tips Connecting the power cord After completing all the connections, insert the power plug into the power outlet. Power cord (supplied) . To household power outlet (AC 230 V, 50/60 Hz) Front panel Display Rear panel 101 Remote Index Appendix Contents Connections Playback Settings o Contents Tips Appendix Playback network audio/service Basic operation Turning the power on 103 Selecting the input source 103 Adjusting the volume 104 Turning off the sound temporarily (Muting) 104 Selecting a sound mode 152 104 Playing an iPod 105 Playing a USB memory device 110 Listening to music on a Bluetooth device 113 Listening to FM/AM broadcasts 118 129 Playing back files stored on a PC and NAS 133 AirPlay function 137 Spotify Connect function 140 Convenience functions Playback a device Playing a DVD player/Blu-ray Disc player Listening to Internet Radio Convenience functions 141 HDMI control function 167 Smart Menu function 168 Sleep timer function 170 Smart select function 172 Panel lock function 177 Remote lock function 179 Switches light illumination on/off 180 Other functions Front panel Display Rear panel 102 Web control function 175 Playback in ZONE2/ZONE3 (Separate room) 181 Remote Index Contents Connections Playback Settings Tips Appendix Basic operation Turning the power on 1 POWER X Press POWER X to turn on power to the unit. 0 You can press the input source select button when the unit is in standby mode to turn on the power. 0 You can also switch the power to standby by pressing X on the main unit. Input source select buttons Selecting the input source VOLUME df MUTE : 1 Press the input source select button to be played back. The desired input source can be selected directly. . 0 You can also select the input source by turning INPUT SELECTOR on the main unit. Front panel Display Rear panel 103 Remote Index Contents Connections Playback Settings Adjusting the volume 1 Use VOLUME df to adjust the volume. The following describes the procedure for playing DVD player/Blu-ray Disc player. 1 2 3 Turning off the sound temporarily (Muting) 4 Press MUTE :. 0 “MUTE” appears on the display. 0 : appears on the TV screen. Prepare for playback. A Turn on the power of the TV, subwoofer and player. B Change the TV input to the input of this unit. Press POWER X to turn on power to the unit. Press DVD or Blu-ray to switch an input source for a player used for playback. Play the DVD player or Blu-ray Disc player. o Surround playback (v p. 152) 0 The sound is reduced to the level set at “Mute Level” in the menu. (v p. 202) 0 To cancel mute, either adjust the sound volume or press MUTE : again. Front panel Display Appendix Playback a DVD player/Blu-ray Disc player 0 The variable range differs according to the input signal and channel level setting. 0 You can also adjust the master volume by turning VOLUME on the main unit. 1 Tips Rear panel 104 Remote Index Contents Connections Playback Settings Tips Appendix Playing an iPod 0 You can use the USB cable provided with the iPod to connect the iPod with the unit’s USB port and enjoy music stored on the iPod. 0 For information on the iPod models that can be played back with this unit, see “Supported iPod/iPhone models” (v p. 94). 0 See “AirPlay function” (v p. 137) on how to play a music file saved on an iPhone, iPod touch, iPad or iTunes on this unit via the network. iPod/USB CH/PAGE df OPTION uio p ENTER BACK 1 89 67 3 2 . HOME Front panel Display Rear panel 105 Remote Index Contents Connections Playback Settings This can be operated when the “iPod Browse Mode” is set to “From iPod”. (v p. 107) 0 “iPod Browse Mode settings” (v p. 107) 0 “Adjusting the volume of each channel to match the input source (Channel Level Adjust)” (v p. 147) 0 “Adjusting the tone (Tone)” (v p. 148) 0 “Displaying your desired video during audio playback (Video Select)” (v p. 149) 0 “Adjusting the picture quality for your viewing environment (Picture Mode)” (v p. 150) 0 “Playing the same music in all zones (All Zone Stereo)” (v p. 151) Connect the iPod to the USB port. (v p. 93) Press iPod/USB to switch the input source to “iPod/ USB”. “Browse from iPod” is displayed on the display of this unit. 0 Nothing is displayed on the TV screen. 3 Operate iPod itself while seeing the iPod screen to play back music. 0 “iPod Browse Mode” has two modes, “From iPod” and “On-Screen”. The default setting is “From iPod” that operate the iPod itself while looking at the iPod screen. 0 To change to “On-Screen”, where you perform operations while having the iPod information displayed on the TV screen, see “iPod Browse Mode settings” (v p. 107). NOTE 0 Depending on the type of iPod and the software version, some functions may not operate. 0 Note that Marantz will accept no responsibility whatsoever for any problems arising with the data on an iPod when using this unit in conjunction with the iPod. Front panel Display Rear panel Appendix o Operations accessible through the option menu Listening to music on an iPod 1 2 Tips 106 Remote Index Contents Connections Playback Settings iPod Browse Mode settings Operation buttons In this mode, various lists and screens during playback on the iPod are displayed on the TV screen. This section describes the steps up to playing back tracks on the iPod in “On-Screen”. 1 2 3 Press OPTION when the input source is “iPod/USB”. The option menu screen is displayed. 0 Operations available for “On-Screen” and “From iPod” are listed below. Pause 2 Stop 89 Skip to previous track / Skip to next track 67 (Press and hold) Fast-reverse / Fastforward Playback / Pause (Press and hold) Stop (Press and hold) Fast-reverse / Fastforward CH/PAGE d f Switch to the previous page/next page in the list display HOME Go to Home screen From iPod On-Screen Music file P P Video file 0 The actions of the operation buttons may differ. z Remote control unit (This unit) P P 0 The display switches between track title, artist name, and album title etc. each time the main unit’s STATUS is pressed during playback with “iPod Browse Mode” set to “On-Screen”. 0 English letters, numbers and certain symbols are displayed. Incompatible characters are displayed as “.” (period). iPod P zOnly 4 3 ui Use o p to select “On-Screen”, then press ENTER. Active buttons Playback Skip to previous track / Skip to next track The “iPod Browse Mode” screen is displayed. Playable files the sound is played. Use ui p to select the file to be played, then press ENTER. Playback starts. Front panel Appendix Function 1 ENTER Select “iPod Browse Mode”, then press ENTER. iPod Browse Mode Tips Display Rear panel 107 Remote Index Contents Connections Playback Settings Tips o Operations accessible through the option menu This can be operated when the “iPod Browse Mode” is set to “OnScreen”. (v p. 107) 0 “iPod Browse Mode settings” (v p. 107) 0 “Performing repeat playback” (v p. 109) 0 “Performing random playback” (v p. 109) 0 “Adjusting the volume of each channel to match the input source (Channel Level Adjust)” (v p. 147) 0 “Adjusting the tone (Tone)” (v p. 148) 0 “Displaying your desired video during audio playback (Video Select)” (v p. 149) 0 “Playing the same music in all zones (All Zone Stereo)” (v p. 151) Front panel Display Rear panel 108 Remote Index Appendix Contents Connections Playback Settings 1 Press OPTION with “iPod Browse Mode” set to “OnScreen”. 4 Press OPTION with “iPod Browse Mode” set to “OnScreen”. The option menu screen is displayed. The option menu screen is displayed. 2 3 Appendix Performing random playback Performing repeat playback 1 Tips 2 3 Use ui to select “Repeat”, then press ENTER. Use o p to select repeat playback mode. Off (Default) : Repeat playback mode is canceled. One: A file being played is played repeatedly. All: All files in the folder currently being played are played repeatedly. 4 Press ENTER. Use ui to select “Random”, then press ENTER. Use o p to select random playback mode. Off (Default): Disable random playback. On: Randomly play back all tracks in the current playback folder. Press ENTER. The display returns to the playback screen. The display returns to the playback screen. 0 During random playback, each time playback of a track is completed, another track is randomly selected for playback from tracks in the folder. Therefore, it’s possible that you may hear a track played back more than once during random playback. 0 “Random” settings are stored for each input source. 0 “Repeat” settings are stored for each input source. Front panel Display Rear panel 109 Remote Index Contents Connections Playback Settings Tips Appendix Playing a USB memory device 0 Playing back music or viewing still picture (JPEG) files stored on a USB memory device. 0 Only USB memory devices conforming to mass storage class standards can be played on this unit. 0 This unit is compatible with USB memory devices in “FAT16” or “FAT32” format. 0 The audio/video format types and specifications supported by this unit for playback are as follows. See “Playing back a USB memory devices” (v p. 323) for details. iPod/USB 0 WMA 0 MP3 0 WAV CH/PAGE df 0 MPEG-4 AAC 0 FLAC OPTION uip ENTER BACK HOME 0 ALAC 0 AIFF 0 DSD 0 JPEG . 1 89 67 3 2 Front panel Display Rear panel 110 Remote Index Contents Connections Playback Settings Playing files stored on USB memory devices 1 2 Operation buttons Appendix Function 1 Playback 3 Pause Connect the USB memory device to the USB port. (v p. 93) 2 Stop 89 Skip to previous track / Skip to next track Press iPod/USB to switch the input source to “iPod/ USB”. 67 (Press and hold) Fast-reverse / Fastforward USB Playback / Pause ENTER (Press and hold) Stop Skip to previous track / Skip to next track [1/9] ui Folder1 (Press and hold) Fast-reverse / Fastforward Folder2 Folder3 Music1 Music2 Music3 Music4 CH/PAGE d f Switch to the previous page/next page in the list display HOME Go to Home screen Option 0 When an MP3 music file includes album art data, the album art can be displayed while playing the file. 0 This unit plays back picture (JPEG) files in the order in which they are stored in the folder. . OPTION 3 Tips Use ui p to select the file to be played, then press ENTER. Playback starts. NOTE 0 Note that Marantz will accept no responsibility whatsoever for any problems arising with the data on a USB memory device when using this unit in conjunction with the USB memory device. Front panel Display Rear panel 111 Remote Index Contents Connections Playback Settings Tips o Operations accessible through the option menu 0 “Performing repeat playback” (v p. 142) 0 “Performing random playback” (v p. 142) 0 “Searching content with keywords (Text Search)” (v p. 144) 0 “Playing back music and a favorite picture at the same time (Slideshow)” (v p. 145) 0 “Setting the Slideshow Interval” (v p. 146) 0 “Adjusting the volume of each channel to match the input source (Channel Level Adjust)” (v p. 147) 0 “Adjusting the tone (Tone)” (v p. 148) 0 “Displaying your desired video during audio playback (Video Select)” (v p. 149) 0 “Adjusting the picture quality for your viewing environment (Picture Mode)” (v p. 150) 0 “Playing the same music in all zones (All Zone Stereo)” (v p. 151) Front panel Display Rear panel 112 Remote Index Appendix Contents Connections Playback Settings Tips Appendix Listening to music on a Bluetooth device Music files stored on Bluetooth devices such as smartphones, digital music players, etc. can be enjoyed on this unit by pairing and connecting this unit with the Bluetooth device. Communication is possible up to a range of about 10 m. NOTE 0 To play back music from a Bluetooth device, the Bluetooth device needs to support the A2DP profile. Bluetooth OPTION ui ENTER BACK . 1 89 67 3 2 Front panel Display Rear panel 113 Remote Index Contents Connections Playback Settings Playing music from Bluetooth device 3 4 In order to enjoy music from a Bluetooth device on this unit, the Bluetooth device must first be paired with this unit. Once the Bluetooth device has been paired, it does not need to be paired again. 2 A Connect the supplied external antennas for Bluetooth/wireless connectivity to the Bluetooth/wireless LAN antenna connectors on the rear panel. (v p. 28) B Press POWER X to turn on power to the unit. 5 Press Bluetooth to switch the input source to “Bluetooth”. 6 Bluetooth Turn on Bluetooth from your mobile device’s settings menu, then select “Marantz SR7010” when it appears in the device list. Select this unit when its name appears in the list of devices displayed on the screen of the Bluetooth device. When a number appears on the display of this unit, check that it is the same number as that shown on the screen of the Bluetooth device and then select “Pair” for both the Bluetooth device and the unit. Play music using any app on your Bluetooth device. 0 The Bluetooth device can also be operated with the remote control of this unit. 0 The next time the input source is switched to Bluetooth, this unit automatically connects to the last Bluetooth device that was connected. Cancel 0 Enter “0000” when the password is requested on the screen of the Bluetooth device. When using for the first time, the unit will go into the pairing mode automatically and “Pairing...” will appear on the display of the unit. Display Activate the Bluetooth settings on your mobile device. At the end of the pairing, the device name appears on the display of this unit. Pairing Mode Front panel Appendix Connect to the Bluetooth device while “Pairing” is being displayed on the display of the unit. Perform the connection with the Bluetooth device close to the unit (about 1 m). Prepare for playback. . 1 Tips Rear panel 114 Remote Index Contents Connections Operation buttons Playback Function 1 Playback 3 Pause 2 Stop 89 Skip to previous track / Skip to next track 67 (Press and hold) Fast-reverse / Fastforward ENTER Settings Appendix NOTE 0 To operate the Bluetooth device with the remote control of this unit, the Bluetooth device needs to support the AVRCP profile. 0 The remote control of this unit is not guaranteed to work with all Bluetooth devices. 0 Depending on the type of Bluetooth device, this unit outputs audio that is coupled to the volume setting on the Bluetooth device. o Operations accessible through the option menu Playback / Pause (Press and hold) Stop 0 “Pairing with other Bluetooth devices” (v p. 116) 0 “Performing repeat playback” (v p. 142) Skip to previous track / Skip to next track ui Tips 0 “Performing random playback” (v p. 142) (Press and hold) Fast-reverse / Fastforward 0 “Adjusting the volume of each channel to match the input source (Channel Level Adjust)” (v p. 147) 0 “Adjusting the tone (Tone)” (v p. 148) 0 “Displaying your desired video during audio playback (Video 0 Press STATUS on this unit during playback to switch the display between Title name, Artist name, Album name, etc. 0 English letters, numbers and certain symbols are displayed. Incompatible characters are displayed as “.” (period). Front panel Display Rear panel Select)” (v p. 149) 0 “Playing the same music in all zones (All Zone Stereo)” (v p. 151) 115 Remote Index Contents Connections Playback Settings Pairing with other Bluetooth devices 3 4 5 Activate the Bluetooth settings on your mobile device. Press OPTION when the input source is “Bluetooth”. The option menu screen is displayed. Use ui to select “Pairing Mode”, then press ENTER. The device will go into the pairing mode. Select this unit when its name appears in the list of devices displayed on the screen of the Bluetooth device. When a number appears on the display of this unit, check that it is the same number as that shown on the screen of the Bluetooth device and then select “Pair” for both the Bluetooth device and the unit. At the end of the pairing, the device name appears on the display of this unit. Front panel Display Rear panel Appendix 0 This unit can be paired with a maximum of 8 Bluetooth devices. When a 9th Bluetooth device is paired, it will be registered in place of the oldest registered device. 0 Enter “0000” when the password is requested on the screen of the Bluetooth device. 0 Press and hold the Bluetooth on the remote control for at least 3 seconds to go into pairing mode. Pair a Bluetooth device with this unit. 1 2 Tips 116 Remote Index Contents Connections Playback Settings Tips Reconnecting to this unit from a Bluetooth device After pairing is completed, the Bluetooth device can be connected without performing any operations on this unit. This operation also needs to be performed when switching the Bluetooth device for playback. 1 2 3 4 If a Bluetooth device is currently connected, deactivate the Bluetooth setting of that device to disconnect it. Activate the Bluetooth setting of the Bluetooth device to be connected. Select this unit from the Bluetooth device list on your Bluetooth device. Play music using any app on your Bluetooth device. 0 When the power of this unit is turned on, the input source will be automatically switched to “Bluetooth” if a Bluetooth device is connected. 0 When the “Network Control” setting of this unit is set to “Always On” and a Bluetooth device is connected with the unit in the standby state, the power of the unit will be turned on automatically. (v p. 266) Front panel Display Rear panel 117 Remote Index Appendix Contents Connections Playback Settings Tips Appendix Listening to FM/AM broadcasts You can use the built-in tuner of this unit to listen to FM broadcasts and AM broadcasts. Make sure the FM antenna and AM loop antenna are connected to this unit first. TUNER CH/PAGE df OPTION uio p ENTER BACK TUNE +, – . 0–9 Front panel Display Rear panel 118 Remote Index Contents Connections Playback Settings Listening to FM/AM broadcasts 1 2 5 Connect the antenna. (“Connecting an FM/AM antenna” (v p. 95)) 6 Press TUNER to switch the input source to “Tuner”. G TV screen H STEREO OPTION Option . . 4 When listening to an FM broadcast. AM: When listening to an AM broadcast. Press TUNE + or TUNE - to select the station you want listen to. Operation buttons G Display of this unit H 3 FM: 0 The modes for receiving FM broadcasts consists of “Auto” mode that automatically searches available broadcast stations and “Manual” mode that lets you tune in using buttons to change the frequency. The default setting is “Auto”. You can also use “Direct Tune” to tune in by entering the frequency directly. In “Auto” mode, you cannot tune in to radio stations if the reception is not good. If this is the case, then use the “Manual” mode or “Direct Tune” mode to tune in. FM 87.50MHz Preset Use o p to select “FM” or “AM”, then press ENTER. AUTO Now Playing Tune Press OPTION. The option menu screen is displayed. Function TUNE +, – Selects the radio station (up/down) CH/PAGE d f Selects preset radio stations ui Selects the radio station (up/down) op Selects preset radio stations 0–9 Preset channel selection/Direct frequency tuning Use ui to select “FM/AM”, then press ENTER. This displays the reception band input screen. Front panel Display Appendix Scanning is performed until it finds an available radio station. When it finds a radio station, it stops the scan automatically and tunes in. Tuner CH 1 Tips Rear panel 119 Remote Index Contents Connections Playback Settings Tips o Operations accessible through the option menu 0 “Tuning in by entering the frequency (Direct Tune)” (v p. 121) 0 “RDS search” (v p. 121) 0 “PTY search” (v p. 122) 0 “TP search” (v p. 123) 0 “Radio Text” (v p. 123) 0 “Changing the tune mode (Tune Mode)” (v p. 124) 0 “Tuning in to stations and presetting them automatically (Auto Preset Memory)” (v p. 124) 0 “Presetting the current broadcast station (Preset Memory)” (v p. 125) 0 “Specify a name for the preset broadcast station (Preset Name)” (v p. 126) 0 “Skipping preset broadcast stations (Preset Skip)” (v p. 127) 0 “Adjusting the volume of each channel to match the input source (Channel Level Adjust)” (v p. 147) 0 “Adjusting the tone (Tone)” (v p. 148) 0 “Displaying your desired video during audio playback (Video Select)” (v p. 149) 0 “Playing the same music in all zones (All Zone Stereo)” (v p. 151) Front panel Display Rear panel 120 Remote Index Appendix Contents Connections Playback Settings Tuning in by entering the frequency (Direct Tune) 2 3 4 5 RDS is a broadcasting service which allows a station to send additional information along with the regular radio program signal. Use this function to automatically tune to FM stations that provide the RDS service. Note that the RDS function only works when receiving RDS compatible stations. Press OPTION when the input source is “Tuner”. The option menu screen is displayed. 1 Use ui to select “Direct Tune”, then press ENTER. The screen that lets you enter the frequency is displayed. 2 3 Use ui or 0 – 9 to select a number and press p. 0 If o is pressed, the immediately preceding input is cancelled. Repeat step 3 and enter the frequency of the radio station you want to hear. When setting is completed, press ENTER. Display Rear panel Press OPTION when the input source is “Tuner”. The option menu screen is displayed. Use ui to select “RDS Search”, then press ENTER. Press ENTER. The search for RDS stations begins automatically. 0 If you use o p within 5 seconds after the broadcast station name is shown on the display, you can search for a different station. The preset frequency is tuned in. Front panel Appendix RDS search You can enter the receiving frequency directly to tune in. 1 Tips 121 Remote Index Contents Connections Playback Settings PTY search 1 Use this function to find RDS stations broadcasting a designated program type (PTY). PTY identifies the type of RDS program. The program types and their displays are as follows: NEWS News WEATHER Weather AFFAIRS Current Affairs FINANCE Finance INFO Information CHILDREN Children’s program SPORT Sports SOCIAL Social Affairs EDUCATE Education RELIGION Religion DRAMA Drama PHONE IN Phone In CULTURE Culture TRAVEL Travel SCIENCE Science LEISURE Leisure VARIED Varied JAZZ Jazz Music POP M Pop Music COUNTRY Country Music ROCK M Rock Music NATION M National Music EASY M Easy Listening Music OLDIES Oldies Music LIGHT M Light Classical FOLK M Folk Music CLASSICS Serious Classical DOCUMENT Documentary OTHER M Other Music Front panel Display Rear panel 2 3 4 Tips Appendix Press OPTION when the input source is “Tuner”. The option menu screen is displayed. Use ui to select “PTY Search”, then press ENTER. Use ui to call out the desired program type. Press ENTER. PTY search begins automatically. 0 If you use o p within 5 seconds after the broadcast station name is shown on the display, you can search for a different station. 122 Remote Index Contents Connections Playback Settings TP search Tips Appendix Radio Text TP identifies programs that carry traffic announcements. This allows you to easily find out the latest traffic conditions in your area before leaving home. Use this function to find RDS stations broadcasting traffic programs (TP stations). RT allows RDS stations to send text messages that appear on the display. “Radio text” appears on the display when radio text data is received. 1 2 3 2 3 1 Press OPTION when the input source is “Tuner”. The option menu screen is displayed. Use ui to select “TP Search”, then press ENTER. Press OPTION when the input source is “Tuner”. The option menu screen is displayed. Use ui to select “Radio text”, then press ENTER. Use o p to select “On”, then press ENTER. 0 While receiving an RDS broadcast station, the text data broadcast from the station is displayed. Press ENTER. 0 If no text data is being broadcast, “NO TEXT DATA” is displayed. TP search begins automatically. 0 If you use o p within 5 seconds after the broadcast station name is shown on the display, you can search for a different station. Front panel Display Rear panel 123 Remote Index Contents Connections Playback Settings Changing the tune mode (Tune Mode) 2 3 A maximum of 56 radio stations can be automatically preset. Press OPTION when the input source is “Tuner”. 1 The option menu screen is displayed. Use ui to select “Tune Mode”, then press ENTER. 2 Use o p to select the tune mode, then press ENTER. Auto: Automatically search for and tune to a receivable radio station. Manual: Manually change the frequency one step at a time each time the button is pressed. 3 Press OPTION when the input source is “Tuner”. The option menu screen is displayed. Use ui to select “Auto Preset Memory”, then press ENTER. Press ENTER. The unit starts to tune in to radio stations automatically and preset them. 0 When presetting is completed, “Completed” is displayed for about 5 seconds and the option menu screen turns off. 0 The preset memory is overwritten. Front panel Display Rear panel Appendix Tuning in to stations and presetting them automatically (Auto Preset Memory) You can change the mode for tuning into FM and AM broadcasts. If you cannot tune in automatically with “Auto” mode, change the mode to “Manual” and tune in manually. 1 Tips 124 Remote Index Contents Connections Playback Settings Presetting the current broadcast station (Preset Memory) Channel 2 3 4 Appendix Default settings 1–8 87.50 / 89.10 / 98.10 / 108.00 / 90.10 / 90.10 / 90.10 / 90.10 MHz 9 – 16 90.10 / 90.10 / 90.10 / 90.10 / 90.10 / 90.10 / 90.10 / 90.10 MHz 17 – 24 Tune in the broadcast station you want to preset. (“Listening to FM/AM broadcasts” (v p. 119)) 90.10 / 90.10 / 90.10 / 90.10 / 90.10 / 90.10 / 90.10 / 90.10 MHz 25 – 32 90.10 / 90.10 / 90.10 / 90.10 / 90.10 / 90.10 / 90.10 / 90.10 MHz Press OPTION. 33 – 40 90.10 / 90.10 / 90.10 / 90.10 / 90.10 / 90.10 / 90.10 / 90.10 MHz 41 – 48 90.10 / 90.10 / 90.10 / 90.10 / 90.10 / 90.10 / 90.10 / 90.10 MHz 49 – 56 90.10 / 90.10 / 90.10 / 90.10 / 90.10 / 90.10 / 90.10 / 90.10 MHz Your favorite broadcast stations can be preset so that you can tune them in easily. Up to 56 stations can be preset. 1 Tips The option menu screen is displayed. Use ui to select “Preset Memory”, then press ENTER. The list of already preset channels is displayed. Use ui or 0 – 9 to select the channel you want to preset, then press ENTER. Listening to preset stations The current broadcast station that is preset. 0 To preset other stations, repeat steps 1 to 4. Front panel Display 1 Rear panel 125 Use CH/PAGE df or 0 – 9 to select the desired preset channel. Remote Index Contents Connections Playback Settings Specify a name for the preset broadcast station (Preset Name) 5 You can set the name to the preset broadcast station or change it. Up to eight characters can be input. 1 2 3 4 6 Press OPTION when the input source is “Tuner”. The option menu screen is displayed. Tips Use ui to select a name label, then press ENTER. The screen that lets you edit the Preset Name is displayed. 0 If you select “Set Defaults”, then the unit returns to displaying the frequency. Enter the characters, then press “OK”. 0 For character input, see “Using the keyboard screen” (v p. 193). 7 Use ui to select “Preset Name”, then press ENTER. The Preset Name screen is displayed. Press OPTION to return to the previous screen. Use o p to select the group of the broadcast station you want to name. Use ui to select the broadcast station you want to name, then press ENTER. Front panel Display Appendix Rear panel 126 Remote Index Contents Connections Playback Settings Skipping preset broadcast stations (Preset Skip) 2 3 A Use o p to select the group of broadcast stations you want to skip. B Use ui to select the broadcast station you want to skip. C Use o p to select “Skip”. The station you selected is not displayed. Press OPTION when the input source is “Tuner”. 4 The option menu screen is displayed. Press OPTION to return to the previous screen. Use ui to select “Preset Skip”, then press ENTER. The “Preset Skip” screen is displayed. n To set the stations you want to skip by groups A Use o p to select the group of broadcast stations you want to skip. B Press u to select “Set No.z – z to Skip”, then press ENTER. Skip all the broadcast stations that are included in the selected group “z-z”. (z is the selected group number.) Front panel Display Rear panel Appendix n To set the stations you want to skip by stations Perform auto preset memory to save all the broadcasting stations that can be received in the memory. Selecting a broadcast station becomes easier by skipping unnecessary memories. 1 Tips 127 Remote Index Contents Connections Playback Settings Tips Cancelling Preset Skip 1 2 3 While the “Preset Skip” screen is displayed, use o p to select a group containing a broadcast station to cancel the skip for. Use ui to select a broadcast station to cancel the skip for. Use o p to select “On”. The skip is cancelled. NOTE 0 “Preset Skip” cannot be cancelled for groups. Front panel Display Rear panel 128 Remote Index Appendix Contents Connections Playback Settings Tips Appendix Listening to Internet Radio 0 Internet Radio refers to radio broadcasts distributed over the Internet. Internet Radio stations from around the world can be received. 0 The Internet radio station list on this unit the database service provided by vTuner radio station. 0 The audio format types and specifications supported by this unit for playback are as follows. See “Playing back Internet Radio” (v p. 326) for details. 0 WMA ONLINE MUSIC INTERNET RADIO CH/PAGE df 0 MP3 0 MPEG-4 AAC OPTION uio p ENTER BACK 1 2 . HOME Front panel Display Rear panel 129 Remote Index Contents Connections Playback Settings Listening to Internet Radio 1 4 Prepare for playback. 0 Check the network environment, then turn on this unit’s power. (“Connecting to a home network (LAN)” (v p. 97)) 2 Press ONLINE MUSIC. 0 You can also press INTERNET RADIO to select the input source “Internet Radio” directly. Use uio p to select “Internet Radio”, then press ENTER. Online Music Favorites Internet Radio Front panel Display Rear panel 130 Appendix Use ui to select the search method for the radio station that you wish to playback and then press ENTER. Name of country: Select the various regions. Displays typical Internet Radio stations. Search Stations : Displays all Internet Radio stations that this unit can tune in to. Search Podcasts : Displays Internet Radio stations in the podcasts that this unit can tune in to. Recommended Stations : Displays recommended Internet Radio stations. radiomarantz.com : Displays Internet Radio stations added to favorites in vTuner. For instructions on how to add to favorites in vTuner, see “Using vTuner to add Internet Radio stations to favorites” (v p. 132). Recently Played : Displays recently played Internet Radio stations. Up to 20 stations can be stored in “Recently Played”. Search by Keyword: Displays Internet Radio stations searched by keyword. For character input, see “Using the keyboard screen” (v p. 193). Media Server . 3 Tips Remote Index Contents 5 Connections Playback Settings Operation buttons Function Playback 2 Stop ENTER (Press and hold) Stop CH/PAGE d f Switch to the previous page/next page in the list display HOME Go to Home screen Appendix Playing the last played Internet Radio station Use ui p to select the station, then press ENTER. Playback starts once buffering reaches “100%”. 1 Tips 1 Press INTERNET RADIO. The source switches to “Internet Radio” and the last played radio station plays. o Operations accessible through the option menu 0 “Searching content with keywords (Text Search)” (v p. 144) 0 “Playing back music and a favorite picture at the same time 0 The display switches between track title and radio station name etc. each time the main unit’s STATUS is pressed. 0 Any characters that cannot be displayed are replaced with “.” (period). (Slideshow)” (v p. 145) 0 “Adjusting the volume of each channel to match the input source (Channel Level Adjust)” (v p. 147) 0 “Adjusting the tone (Tone)” (v p. 148) NOTE 0 “Displaying your desired video during audio playback (Video 0 The radio station database service may be suspended or be otherwise unavailable without notice. Front panel Display Rear panel Select)” (v p. 149) 0 “Playing the same music in all zones (All Zone Stereo)” (v p. 151) 131 Remote Index Contents Connections Playback Settings Using vTuner to add Internet Radio stations to favorites 4 5 There are many Internet Radio stations in the world, and this unit can tune into these stations. But finding the radio station you want to hear may be difficult, because there are too many stations. If this is the case, then please use vTuner, an Internet Radio station search website specifically designed for this unit. You can use your PC to search Internet Radio stations and add them as your favorites. This unit can play radio stations added to vTuner. 1 6 7 Check the MAC address of this unit. (“Information” (v p. 260)) Use your PC to access the vTuner website (http://www.radiomarantz.com). Display Rear panel Select the search criteria (genre, region, language, etc.) of your choice. Select the radio station of your choice from the list, and then click the Add to Favorites icon. Enter the name of the favorite group, then click “Go”. A new favorite group that includes the selected radio station is created. 0 Internet Radio stations added to favorites in vTuner can be played from “radiomarantz.com” with this unit. (v p. 130) 0 You can also add a radio station that is not in the vTuner list. Enter the MAC address of this unit, then click “Go”. Front panel Enter your E-mail address and a password of your choice. hear. vTuner. 3 Appendix 0 You can also enter a keyword to search for a station you want to 0 The MAC address is necessary when you create an account for 2 Tips 132 Remote Index Contents Connections Playback Settings Tips Appendix Playing back files stored on a PC and NAS 0 This unit can play back music files and playlists (m3u, wpl) stored on a PC and on Network Attached Storage (NAS) that supports DLNA. 0 The network audio playback function of this unit connects to the server using technologies shown below. Windows Media Player Network Sharing Service 0 The audio/video format types and specifications supported by this unit for playback are as follows. For details, see “Playing back a file saved on a PC or NAS” (v p. 325). 0 WMA ONLINE MUSIC 0 MP3 0 WAV CH/PAGE df 0 MPEG-4 AAC 0 FLAC 0 ALAC OPTION uio p ENTER BACK 0 AIFF 0 DSD 0 JPEG 1 89 67 3 2 . HOME Front panel Display Rear panel 133 Remote Index Contents Connections Playback Settings Tips Appendix Applying media sharing settings Here, we apply the settings to share music files stored on a PC and NAS on the network. If you are using a Media Server, be sure to apply this setting first. . o When using Windows Media Player 11 o When using Windows Media Player 12 (Windows 7 / Windows 8) 1 2 3 4 5 1 2 3 Start up Windows Media Player 12 on the PC. Select “More streaming options...” in the “Stream”. Select “Allowed” in the “Marantz SR7010” drop-down list. 4 Select “Allowed” in the drop-down list for “Media programs on this PC and remote connections...”. 5 Follow the screen instructions to end the setting. Start up Windows Media Player 11 on the PC. Select “Media Sharing” in the “Library”. Click the “Share my media” check box, select “Marantz SR7010”, and then click “Allow”. As you did in step 3, select the icon of the device (other PCs and mobile devices) you want to use as a media controller, and then click “Allow”. Click “OK” to finish. o Sharing media stored in NAS Change settings on the NAS to allow this unit and other devices (PCs and mobile devices) used as media controllers to access the NAS. For details, see the owner’s manual that came with the NAS. Front panel Display Rear panel 134 Remote Index Contents Connections Playback Settings Playing back files stored on a PC and NAS 4 5 Use this procedure to play music files, image files or playlists. 2 3 Prepare for playback. Use iu p to select the file, then press ENTER. Playback starts once buffering reaches “100%”. A Check the network environment, then turn on this unit’s power. (“Connecting to a home network (LAN)” (v p. 97)) B Prepare the computer. (vComputer’s operating instructions) Operation buttons Press ONLINE MUSIC. Use uio p to select “Media Server”, then press ENTER. Favorites Internet Radio Function 1 Playback 3 Pause 2 Stop 89 Skip to previous track / Skip to next track 67 (Press and hold) Fast-reverse / Fastforward Playback / Pause ENTER Online Music (Press and hold) Stop Skip to previous track / Skip to next track Media Server ui Front panel Display Rear panel Appendix Use ui to select the server including the file to be played, then press ENTER. (Press and hold) Fast-reverse / Fastforward CH/PAGE d f Switch to the previous page/next page in the list display HOME Go to Home screen . 1 Tips 135 Remote Index Contents Connections Playback Settings Appendix o Operations accessible through the option menu 0 The display switches between track title, artist name, and album title each time the main unit’s STATUS is pressed. 0 When a WMA (Windows Media Audio), MP3 or MPEG-4 AAC file includes album art data, the album art can be displayed while the music files are playing. 0 If you use Ver.11 or later of Windows Media Player, the album art for WMA files can be displayed. 0 WMA Lossless files can be played when using a server supporting transcoding, such as Windows Media Player (Ver.11 or later). 0 This unit plays back picture (JPEG) files in the order in which they are stored in the folder. 0 “Performing repeat playback” (v p. 142) 0 “Performing random playback” (v p. 142) 0 “Searching content with keywords (Text Search)” (v p. 144) 0 “Playing back music and a favorite picture at the same time (Slideshow)” (v p. 145) 0 “Setting the Slideshow Interval” (v p. 146) 0 “Adjusting the volume of each channel to match the input source (Channel Level Adjust)” (v p. 147) 0 “Adjusting the tone (Tone)” (v p. 148) NOTE 0 “Displaying your desired video during audio playback (Video 0 When playing back music files with your PC or NAS connected through wireless LAN, audio may be interrupted depending on your wireless LAN environment. In this case, connect using a wired LAN. 0 Depending on the size of the still picture (JPEG) file, some time may be required for the file to be displayed. 0 The order in which the tracks/files are displayed depends on the server specifications. If the tracks/files are not displayed in alphabetical order due to the server specifications, searching by the first letter may not work properly. Front panel Tips Display Rear panel Select)” (v p. 149) 0 “Adjusting the picture quality for your viewing environment (Picture Mode)” (v p. 150) 0 “Playing the same music in all zones (All Zone Stereo)” (v p. 151) 136 Remote Index Contents Connections Playback Settings Tips Appendix AirPlay function Music files stored on your iPhone, iPod touch, iPad or iTunes can be played on this unit via the network. PC Router . 0 X is displayed on the menu screen while AirPlay is being operated. 0 Source input will be switched to “Online Music” when AirPlay playback is started. 0 You can stop AirPlay playback by pressing o or choosing other input source. 0 To see song and artist names together, press STATUS on the main unit. 0 For information about how to use iTunes, also see the Help for iTunes. 0 The screen may differ depending on the OS and software versions. Front panel Display Rear panel 137 Remote Index This unit Contents Connections Playback Settings Playing songs from your iPhone, iPod touch or iPad 1 2 Connect your iPhone, iPod touch or iPad Wi-Fi to the same network as this unit. 0 For details, see your device’s manual. 2 Install iTunes 10, or later, on a Mac or Windows PC that is connected to the same network as this unit. Turn this unit ON. Set “Network Control” to “Always On” for this unit. (v p. 266) NOTE Play the song on your iPhone, iPod touch or iPad. 0 When “Network Control” is set to “Always On”, the unit consumes more standby power. ' is displayed on the iPhone, iPod touch or iPad screen. 3 Tap the AirPlay icon '. Start iTunes and click the AirPlay icon ' to select the main unit. . 3 Appendix Playing iTunes music with this unit If you update your “iPhone/iPod touch/iPad” to iOS 4.2.1 or later, you can stream music stored in your “iPhone/iPod touch/iPad” directly to this unit. 1 Tips 4 AirPlay The music will stream to this unit. . AirDrop Choose a song and click play in iTunes. 4 Select the speaker (devices) you want to use. Front panel Display Rear panel 138 Remote Index Contents Connections Playback Settings Selecting multiple speakers (devices) Appendix Perform iTunes playback operations with the remote control unit of this unit It is possible to play iTunes songs on your home’s AirPlay compatible speakers (devices) other than those of this unit. 1 2 Tips With this unit’s remote control unit, you can perform iTunes song play, pause, and auto search (cue) operations. Click the AirPlay icon ' and select “Multiple”. 1 2 3 Check the speakers you want to use. NOTE 0 In playback using the AirPlay function, the sound is output at the iPhone, iPod touch, iPad or iTunes volume setting level. You should turn down the iPhone, iPod touch, iPad or iTunes volume prior to playback and then adjust it to a suitable level. Select the “Edit” - “Preferences...” in the iTunes menu. Select “Devices” in the iTunes setting window. Check “Allow iTunes audio control from remote speakers”, and then click “OK”. 0 This does not need to be set if using version 12 or later of iTunes. Front panel Display Rear panel 139 Remote Index Contents Connections Playback Settings Tips Appendix Spotify Connect function Spotify is the world’s most popular streaming service. If you subscribe to Spotify Premium, you can control your new speaker with your phone or tablet. Because Spotify is built-in to your speaker, you can still take calls or use other apps - the music never stops. For information on how to set up and use Spotify Connect please visit www.spotify.com/connect Playing Spotify music with this unit Download the “Spotify App” onto your Android or iOS device beforehand. To play a Spotify track in this unit, you need to register in the Spotify premium account first. 1 Spotify server 2 3 4 Connect the Wi-Fi settings of the iOS or Android device in the same network as this unit. Launch the Spotify App. Play back the Spotify track. Tap the F icon to select the unit. The music will stream to this unit. Spotify App This unit Control . Audio streaming/ control Front panel Display Rear panel 140 Remote Index Contents Connections Playback Settings Tips Appendix Convenience functions 0 This section explains how to use convenient functions that can be used for each input source. 0 These functions can only be set in the MAIN ZONE. ONLINE MUSIC OPTION . uio p ENTER Front panel Display Rear panel 141 Remote Index Contents Connections Playback Settings Tips Performing random playback Performing repeat playback n Supported input sources: USB / Media Server / Bluetooth n Supported input sources : USB / Media Server / Bluetooth 1 1 2 3 While content is playing, press OPTION. The option menu screen is displayed. 4 2 3 Use ui to select “Repeat”, then press ENTER. Use o p to select repeat playback mode. Off (Default): Appendix Repeat playback mode is canceled. One: A file being played is played repeatedly. All: All files in the folder currently being played are played repeatedly. 4 Press ENTER. While content is playing, press OPTION. The option menu screen is displayed. Use ui to select “Random”, then press ENTER. Use o p to select random playback mode. Off (Default): Disable random playback. On: Randomly play back all tracks in the current playback folder. Press ENTER. The display returns to the playback screen. The display returns to the playback screen. 0 During random playback, each time playback of a track is completed, another track is randomly selected for playback from tracks in the folder. Therefore, it’s possible that you may hear a track played back more than once during random playback. 0 This cannot be set up if the Bluetooth device does not support the random setting under the AVRCP profile. 0 “Random” settings are stored for each input source. 0 This cannot be set up if the Bluetooth device does not support the repeat setting under the AVRCP profile. 0 “Repeat” settings are stored for each input source. Front panel Display Rear panel 142 Remote Index Contents Connections Playback Settings Registering to Favorites n Supported input sources: Internet Radio / Media Server 1 2 While content is playing, press OPTION. Press ONLINE MUSIC. Use uio p to select “Favorites”, then press ENTER. The option menu screen is displayed. Online Music Use ui to select “Save to Favorites”, then press ENTER. Favorites Internet Radio Media Server “Favorite added” is displayed, and the current content is added to favorites. 0 The display returns to the playback screen when the procedure is completed. . 2 Appendix Playing back content added to the “Save to Favorites” You can register a total of 100 favorites. 1 Tips 3 Use ui to select the content you want to play, then press ENTER. Playback starts. Front panel Display Rear panel 143 Remote Index Contents Connections Playback Settings Deleting content added to favorites 1 2 3 Appendix Searching content with keywords (Text Search) Press ONLINE MUSIC. Use uio p to select “Favorites”, then press ENTER. n Supported input sources : USB / Internet Radio / Media Server Use ui to select the content you want to delete from favorites, then press OPTION. 1 The option menu screen is displayed. 4 Tips 2 Use ui to select “Remove from Favorites”, then press ENTER. “Favorite removed” is displayed, and the selected content is deleted from favorites. 0 The screen returns to the previous screen when the delete process is complete. 3 While the content is playing, press OPTION. The option menu screen is displayed. Use ui to select “Text Search”, then press ENTER. The keyboard input screen is displayed. Enter the first character of the Internet Radio station or file you want to search for, and then press “OK”. 0 For character input, see “Using the keyboard screen” (v p. 193). 4 Use ui to select the content you want to play, then press ENTER. Playback starts. 0 “Text Search” searches for Internet Radio stations or files that start with the entered first character from the displayed list. NOTE 0 Text Search may not work for some lists. Front panel Display Rear panel 144 Remote Index Contents Connections Playback Settings Tips Appendix Playing back music and a favorite picture at the same time (Slideshow) n Supported input sources : USB n Supported input sources : Internet Radio / Media Server 1 1 Play back a still picture. 0 Playing back still pictures stored on USB memory devices. (v p. 110) 2 3 4 2 Play back a music file. (v p. 110) 0 Play back still pictures stored on Media Server. (v p. 133) Play back a music file of Media Server or Internet Radio station. 0 “Listening to Internet Radio” (v p. 129) Press OPTION. 0 “Playing back files stored on a PC and NAS” (v p. 133) The option menu screen is displayed. 3 Use ui to select “Slideshow”, then press ENTER. The option menu disappears, and the picture you were viewing is shown on the screen. Front panel Play back a still picture. Display Rear panel 4 145 Press OPTION. The option menu screen is displayed. Use ui to select “Slideshow”, then press ENTER. The option menu disappears, and the picture you were viewing is shown on the screen. Remote Index Contents Connections Playback Settings Setting the Slideshow Interval Tips 0 The “Slideshow Interval” settings are reflected for all input sources. Set the playback interval when playing back a slideshow of still picture (JPEG) files stored on a USB memory device or media server. n Supported input sources: USB / Media Server 1 2 3 4 While the list is displayed, press OPTION. The option menu screen is displayed. Use ui to select “Slideshow Interval”, then press ENTER. Use o p to set the display time. Off: The slide show is not played back. 5s - 60s (Default: 5s): Set the time for displaying a single picture when playing back images in the slide show. Press ENTER. Front panel Display Rear panel Appendix 146 Remote Index Contents Connections Playback Settings Adjusting the volume of each channel to match the input source (Channel Level Adjust) 2 Press OPTION. The option menu screen is displayed. Use ui to select “Channel Level Adjust”, then press ENTER. The “Channel Level Adjust” screen is displayed. 3 4 Use ui to select the channel that you wish to adjust. Use o p to adjust the volume. –12.0 dB – +12.0 dB (Default : 0.0 dB) 5 Use uio p to select “Exit”, then press ENTER. Front panel Display Rear panel Appendix 0 Select “Reset” and press ENTER if you want to restore the adjustment values of the various channels to “0.0 dB” (default). 0 Headphone volume can be adjusted when a headphone is connected. 0 “Channel Level Adjust” settings are stored for each input source. 0 You can only set this for speakers that output audio. In addition, you cannot set this when in the menu “HDMI Audio Out” is set to “TV”. (v p. 212) The volume of each channel can be changed while listening to music. You can set this for each input source. 1 Tips 147 Remote Index Contents Connections Playback Settings Adjusting the tone (Tone) 4 Adjusts the tonal quality of the sound. 1 2 3 Press OPTION. The option menu screen is displayed. 5 Use ui to select “Tone”, then press ENTER. The “Tone” screen is displayed. Tips Appendix Select “On” in step 3 and press i to select the sound range to be adjusted. Bass: Adjust bass. Treble: Adjust treble. Use o p to adjust the tone, then press ENTER. -6 dB – +6 dB (Default : 0 dB) Use o p to set the tone control function to on/off. On: Allow tone adjustment (bass, treble). Off (Default): Playback without tone adjustment. Front panel Display Rear panel “Tone” settings are stored for each input source. This cannot be set when the sound mode is set to “Direct” or “Pure Direct”. This item cannot be set when “Dynamic EQ” is set to “On”. (v p. 203) You cannot set this when no audio signal is input or in the menu “HDMI Audio Out” is set to “TV”. (v p. 212) 0 This cannot be set when the input mode is set to “7.1CH IN”. 0 0 0 0 148 Remote Index Contents Connections Playback Settings Displaying your desired video during audio playback (Video Select) 4 5 This unit can display video from a different source on TV during audio playback. You can set this for each input source. n Supported input sources: iPod/USB / CDz / Tuner / Online Music / Bluetooth / Phono Tips If you selected “On” in step 3, press i and select “Source”. Use o p to select the input source for video you want to play back, then press ENTER. 0 “Video Select” settings are stored for each input source. z This cannot be set when any of the HDMI, component video or video connectors are assigned. 1 2 3 Press OPTION during audio playback. The option menu screen is displayed. Use ui to select “Video Select”, then press ENTER. Use o p to select the Video Select mode. Off (Default): Disable Video Select mode. On: Enable Video Select mode. Front panel Display Rear panel 149 Appendix Remote Index Contents Connections Playback Settings Adjusting the picture quality for your viewing environment (Picture Mode) 3 n Supported input sources : CBL/SAT / DVD / Blu-ray / Game / AUX1 / AUX2 / Media Player / iPod/USB / Online Music / CDz / TV Audioz z You can set the picture mode when an HDMI, component video or video connector is assigned. 1 2 Press OPTION during video playback. The option menu screen is displayed. Use ui to select “Picture Mode”, then press ENTER. 4 Tips Use o p to select picture mode. Off: No picture quality adjustment is done with this unit. Standard: The standard mode suited for most living room viewing environments. Movie: A mode suited for watching movies in a dark room such as a theater room. Vivid: A mode that makes graphic images for games, etc. brighter and more vivid. Streaming: A mode suited for low bit rate video sources. ISF Day: A mode suited for watching movies in a bright room during the day. ISF Night: A mode suited for watching movies in a dark room at night. Custom: Adjusts the picture quality manually. Press ENTER. 0 “Picture Mode” settings are stored for each input source. Front panel Display Rear panel 150 Appendix Remote Index Contents Connections Playback Settings 1 You can play back the music being played back in MAIN ZONE simultaneously in ZONE2 and ZONE3 (separate rooms). It is useful when you want to enjoy the same music at the same time in multiple rooms during home party or when you want to play back the same BGM in the entire house. 2 3 Appendix o Stopping the All Zone Stereo mode Playing the same music in all zones (All Zone Stereo) 1 Tips During playback in All Zone Stereo mode, press OPTION. The option menu screen is displayed. 2 3 Press OPTION. Use ui to select “All Zone Stereo”, then press ENTER. Select “Stop”, then press ENTER. The option menu screen is displayed. Use ui to select “All Zone Stereo”, then press ENTER. 0 The All Zone Stereo mode is canceled even when the power supply of the MAIN ZONE is turned off. 0 In the All Zone Stereo mode, only the “Multi Ch Stereo” and “Stereo” sound modes can be selected. 0 When “HDMI Audio Out” is set to “TV”, the All Zone Stereo mode is not available. (v p. 212) 0 When “Input Mode” is set to other than “7.1CH IN”, the All Zone Stereo mode is available. (v p. 227) Select “Start”, then press ENTER. 0 The input sources for ZONE2 and ZONE3 are switched to the same input source as for MAIN ZONE, and playback starts in the All Zone Stereo mode. 0 When you do not want ZONE2 or ZONE3 to participate in All Zone Stereo, press ENTER to clear the check mark and then press “Start”. Front panel Display Rear panel 151 Remote Index Contents Connections Playback Settings Tips Appendix Selecting a sound mode This unit allows you to enjoy various kinds of surround and stereo playback modes. Disc formats such as Blu-ray Disc and DVD, as well as being supported by digital broadcasting, and even by streaming movies and music from internet-based subscription services. This unit supports playback of almost all of these multi-channel audio formats. It also supports surround playback of audio formats other than multi-channel audio such as 2-channel stereo audio. 0 For audio formats recorded on a disc, see the disc jacket or label. ui GAME PURE . MUSIC MOVIE Front panel Display Rear panel 152 Remote Index Contents Connections Playback Settings 0 Press MOVIE, MUSIC or GAME to display a list of the sound modes that can be selected. Each time you press MOVIE, MUSIC or GAME, the sound mode changes. 0 While the list is displayed, you can also use ui to select a sound mode. 0 Try out various sound modes and enjoy sound mode in your favorite mode. GExampleH When MOVIE is pressed Press MOVIE, MUSIC or GAME to select a sound mode. MOVIE : Switches to the sound mode suitable for enjoying movies and TV programs. MUSIC : Switches to the sound mode suitable for enjoying music. GAME : Switches to the sound mode suitable for enjoying games. MOVIE SOUND Stereo 0 The MOVIE, MUSIC, or GAME button memorizes the last sound mode selected for its button. Pressing MOVIE, MUSIC, or GAME recalls the same sound mode as the one selected at the previous playback. 0 If the content played back does not support the previously selected sound mode, the most appropriate sound mode for the content is automatically selected. 0 This can also be set by pressing MOVIE, MUSIC or GAME on the main unit. Dolby Surround DTS Neural:X Multi Ch Stereo Virtual . Front panel Display Appendix o Switching the sound mode Selecting a sound mode 1 Tips Rear panel 153 Remote Index Contents Connections Playback Settings Appendix Pure Direct playback Direct playback This mode is for playback with higher sound quality than in Direct playback mode. This mode turns off the main unit display and analog video circuit. Doing so suppresses noise sources that affect sound quality. Sound recorded in source is played as is. 1 Tips Press PURE to select “Direct”. Direct playback begins. 1 0 While DSD signals are played back, “DSD Direct” is displayed. 0 This can also be set by pressing PURE DIRECT on the main unit. Press PURE to select “Pure Direct”. The display goes dark, and Pure Direct playback begins. The PURE DIRECT indicator lights. 0 In Direct and Pure Direct sound modes, the following items cannot be adjusted. 0 Tone (v p. 148) 0 M-DAX (v p. 200) 0 MultEQ® XT32 (v p. 203) 0 Dynamic EQ (v p. 203) 0 Dynamic Volume (v p. 204) 0 Graphic EQ (v p. 206) 0 This can also be set by pressing PURE DIRECT on the main unit. NOTE 0 Video signals are only output when HDMI signals are played in the Pure Direct mode. 0 When the Pure Direct mode has been selected, the display turns off after about 5 seconds. Front panel Display Rear panel 154 Remote Index Contents Connections Playback Settings Tips Auto surround playback This mode detects the type of input digital signal, and automatically selects the corresponding mode for playback. Perform stereo playback when the input signal is PCM. When the input signal is Dolby Digital or DTS, the music is played back according to the respective channel number. 1 Press PURE to select “Auto”. Auto surround playback begins. 0 This can also be set by pressing PURE DIRECT on the main unit. Front panel Display Rear panel 155 Remote Index Appendix Contents Connections Playback Settings Tips Appendix o Description of sound mode types Dolby sound mode Sound mode type Description Dolby Surround This mode uses Dolby Surround Upmixer to extend various sources to natural and realistic multi channels for playback. Use ceiling speakers such as top middle speakers to realize a three-dimensional sound field. Dolby Digital This mode can be selected when playing sources recorded in Dolby Digital. Dolby TrueHD This mode can be selected when playing sources recorded in Dolby TrueHD. Dolby Digital Plus This mode can be selected when playing sources recorded in Dolby Digital Plus. Dolby Atmosz This mode can be selected when playing back content encoded with Dolby Atmos. It decodes Dolby Atmos content and its positioning data in real time and outputs audio from the appropriate speakers, creating natural audio images regardless of the speaker layout. Use ceiling speakers and Dolby Atmos Enabled speakers to realize a three-dimensional sound field. z Can be selected when using the Surround Back, Front Wide, Front Height, Top Front, Top Middle, Top Rear, Rear Height, Front Dolby, Surround Dolby or Back Dolby speakers. Front panel Display Rear panel 156 Remote Index Contents Connections Playback Settings Tips Appendix DTS sound mode Sound mode type Description DTS Surround This mode can be selected when playing sources recorded in DTS. DTS ES Dscrt6.1z This mode is suitable for playing discs recorded in DTS-ES. The surround back channel added using the discrete method is played as an independent channel. Since all channels are independent, the 360-degree spacial expressiveness and sound localization are enhanced. DTS ES Mtrx6.1z This mode is suitable for playing discs recorded in DTS-ES. The surround back channel added to the surround-left and surround-right channels by a matrix encoder at software recording time is decoded by this unit’s matrix decoder and played from each channel (surround left, surround right, surround back). DTS 96/24 This mode can be selected when playing sources recorded in DTS 96/24. DTS-HD This mode can be selected when playing sources recorded in DTS-HD. DTS Express This mode can be selected when playing sources recorded in DTS Express. DTS:X This mode can be selected when playing back content encoded with DTS:X. It decodes DTS:X content and its positioning data in real time and outputs audio from the appropriate speakers, creating natural audio images regardless of the speaker layout. Use height speakers to realize a three-dimensional sound field. DTS Neural:X This mode uses DTS Neural:X Upmixer to extend various sources to natural and realistic multi channels for playback. Use height speakers such as front height speakers to realize a three-dimensional sound field. z This can be selected when “Speaker Config.” - “Surr. Back” is not set to “None”. (v p. 249) Front panel Display Rear panel 157 Remote Index Contents Connections Playback Settings Tips Appendix Upgrade (Auro-3D) Auro-3D sound mode Sound mode type Description Auro-3D This mode uses an Auro-3D decoder to create three-dimensional audio output using the Height Channel. It is ideal for playback of signals encoded as Auro-3D with a Height Channel. If signals not encoded as Auro-3D are input, an Upmixer called the Auro-Matic is used to create highly realistic three-dimensional audio output. Auro-2D Surround This mode uses an Auro-3D decoder to create Surround Sound without a Height Channel. It is ideal for playback of signals encoded as Auro-3D without a Height Channel. If signals not encoded as Auro-3D are input, an Upmixer called the AuroMatic is used to output Surround Sound. Front panel Display Rear panel 158 Remote Index Contents Connections Playback Settings Tips Appendix PCM multi-channel sound mode Sound mode type Multi Ch In Audyssey Description This mode can be selected when playing multi-channel PCM/DSD sources. DSX® sound mode Sound mode type Audyssey DSX® (A-DSX)z Description This mode creates playback for the new channels (front wide or front height) in 5.1-channel systems. By adding front wide or front height channels, the surround sound effects sound become more three dimensional and realistic. z This can be selected when a setting other than “None” is selected for “Front Height” or “Front Wide”, and a setting other than “None” is selected for “Center” in “Speaker Config.”. (v p. 247) Front panel Display Rear panel 159 Remote Index Contents Connections Playback Settings Tips Appendix Original sound mode Sound mode type Description Multi Ch Stereo This mode is for enjoying stereo sound from all speakers. Virtual This mode lets you experience an expansive surround sound effect when playing back through just the front (L/R) speakers only, and when listening with stereo headphones. Auto sound mode Sound mode type Auto Front panel Description In this mode, the type of digital signal input, such as Dolby Digital, Dolby TrueHD, Dolby Digital Plus, Dolby Digital EX, Dolby Atmos, DTS, DTS-HD, DTS:X, DTS-ES, PCM (multi-channel) is detected, and the playback mode switches automatically to the corresponding mode. If the input signal is analog or PCM (2-channel), stereo playback is used. For Dolby Digital or DTS, the music is played back according to the respective channel number. Display Rear panel 160 Remote Index Contents Connections Playback Settings Tips Appendix Stereo sound mode Sound mode type Stereo Description This mode plays 2-channel stereo audio with no additional surround sound processing. 0 Sound is output from the front left and right speakers, and subwoofer if connected. 0 When multi-channel signals are inputted, they are mixed down to 2-channel audio and are played back with no additional surround sound processing. Direct sound mode Sound mode type Description Direct This mode plays back audio as recorded in the source. Pure Direct This mode plays back an even higher quality sound than the “Direct” mode. The following circuits are stopped in order to further improve sound quality. 0 Display indicator circuit of the main body (display will go off.) 0 The analog video input/output switcher and processor is disabled. Front panel Display Rear panel 161 Remote Index Contents Connections Playback Settings Tips Appendix o Sound mode that can be selected for each input signal 0 The following sound modes can be selected using the MOVIE, MUSIC and GAME buttons. . 0 Adjust the sound field effect with the menu “Surround Parameter” to enjoy surround sound the way you like it. (v p. 195) Input signal 2-channel z1 Sound mode MOVIE button S S S S S Stereo Dolby Surround DTS Neural:X z2 Multi Ch Stereo Virtual MUSIC button S S S S S GAME button S S S S S z1 2-channel also includes analog input. z2 This mode plays back 2-channel sources in 5.1, 7.1, 9.1 or 11.1-channel playback. It cannot be selected when headphones are used or when the speaker configuration is front speakers only. Front panel Display Rear panel 162 Remote Index Connections Playback Settings Tips Appendix . Contents Input signal Multi-channel z3 Dolby Digital Dolby TrueHD Dolby Digital Plus Dolby Atmos DTS Sound mode Stereo Dolby Digital Dolby Digital + Dolby Surround Dolby Digital A-DSX z4 Dolby TrueHD Dolby TrueHD + Dolby Surround z5 Dolby Atmos z6 Dolby TrueHD A-DSX z4 Dolby Digital Plus Dolby Digital Plus + Dolby Surround z5 Dolby Atmos z6 Dolby Digital Plus A-DSX z4 Dolby Atmos DTS Surround DTS ES Dscrt 6.1 DTS ES Mtrx 6.1 DTS 96/24 DTS + Neural:X DTS Surround A-DSX z4 MOVIE button S S S S S S S S S S S S S S S S S S S MUSIC button S S S S S S S S S S S S S S S S S S S GAME button S S S S S S S S S S S S S S S S S S S z3 The sound mode that can be selected differs depending on the audio format of the input signal and the number of channels. For details, see “Types of input signals, and corresponding sound modes” (v p. 333). z4 These modes add new channels to 5.1-channel surround using Audyssey DSX® processing. (v p. 205) z5 This can be selected when the input signal does not contain Dolby Atmos. z6 This can be selected when the input signal contains Dolby Atmos. Front panel Display Rear panel 163 Remote Index Connections Playback Settings Tips Appendix . Contents Input signal DTS-HD / DTS Express DTS:X PCM multi-channel Multi-channel z3 Sound mode DTS-HD HI RES DTS-HD MSTR DTS-HD MSTR A-DSX z4 DTS Express DTS Express A-DSX z4 DTS-HD + Neural:X DTS-HD HI RES A-DSX z4 DTS:X DTS:X MSTR Multi Ch In Multi Ch In 7.1 Multi In + Dolby Surround Multi In A-DSX z4 Multi Ch In + Neural:X Multi Ch Stereo Virtual MOVIE button S S S S S S S S S S S S S S S S MUSIC button S S S S S S S S S S S S S S S S GAME button S S S S S S S S S S S S S S S S z3 The sound mode that can be selected differs depending on the audio format of the input signal and the number of channels. For details, see “Types of input signals, and corresponding sound modes” (v p. 333). z4 These modes add new channels to 5.1-channel surround using Audyssey DSX® processing. (v p. 205) Front panel Display Rear panel 164 Remote Index Contents Connections Playback Settings Tips Appendix . Upgrade (Auro-3D) Input signal 2-channel z1 / Multi-channel z3 Sound mode Auro-3D z7 Auro-2D Surround z8 MOVIE button S S MUSIC button S S GAME button S S z1 2-channel also includes analog input. z3 The sound mode that can be selected differs depending on the audio format of the input signal and the number of channels. For details, see “Types of input signals, and corresponding sound modes” (v p. 333). z7 It cannot be selected when headphones are used, or when a speaker configuration without front height speakers is used. z8 It cannot be selected when headphones are used, or when only front speakers are used. Front panel Display Rear panel 165 Remote Index Contents Connections Playback Settings Tips o Views on the display . Blu-ray Dolby D + S q w A Shows a decoder to be used. 0 In the case of the Dolby Digital Plus decoder, “Dolby D +” is displayed. B Shows a decoder that creates sound output. 0 “k” indicates that the Dolby Surround decoder is being used. Front panel Display Rear panel 166 Remote Index Appendix Contents Connections Playback Settings Tips Appendix HDMI control function A recent addition to the HDMI standard is CEC (Consumer Electronics Control), which allows control signals from one device to communicate with another device via the HDMI cable connection. Setting procedure 1 2 3 5 Enable the HDMI control function of this unit. Set “HDMI Control” to “On”. (v p. 213) Turn the power on for all the devices connected by HDMI cable. 6 Set the HDMI control function for all devices connected by HDMI cable. 0 Some functions may not operate depending on the connected TV or player. Check the owner’s manual of each device for details beforehand. 0 The HDMI ZONE2 function is not compatible with the HDMI control function. 0 When the HDMI ZONE2 function is used with “HDMI Control” in the menu set to “On”, the HDMI ZONE2 function may not fully work. devices to check the settings. 0 Carry out steps 2 and 3 should any of the devices be unplugged. Switch the television input to the HDMI input connected to this unit. Front panel Display Rear panel When you turn the TV’s power to standby, check that the power of this unit also goes to standby. NOTE 0 Please consult the operating instructions for the connected 4 Switch the input source of this unit to check that video from the player connected by HDMI is played back correctly. 167 Remote Index Contents Connections Playback Settings Tips Appendix Smart Menu function This function can be used to configure the settings of this unit, select an input source and set Tuner and Internet Radio stations using the TV remote control. 2 3 Enjoy content from the input source currently selected on this unit. o Source Enable the HDMI control function of this unit and the TV. (v p. 213) Switch the input of this unit. If you select “Online Music”, “iPod/USB” or “Tuner”, you can continue to operate this unit using the TV remote control. Set “Smart Menu” to “On” on this unit. (v p. 216) Select “AV Receiver” in a TV menu such as “Input”z or “Operate Connected HDMI Device”z. o Sound Mode The Smart Menu of this unit is displayed on the TV. 0 This unit can be operated with the TV remote control while the Smart Menu is displayed. Change the sound mode of this unit. You can select from the following three sound modes. z The selection method differs depending on your TV. Surround: Surround sound playback according to the input signal. Stereo: Stereo playback. Multi Ch Stereo: Multi-channel stereo playback. Smart Menu Now Playing Source Sound Mode Setup Menu Smart Smart Select 2 Smart Select 3 Smart Select 4 Blu-ray Smart Select 1 Help . 1 o Now Playing Front panel Display Rear panel 168 Remote Index Contents Connections Playback Settings Tips o Setup Menu Displays a setup menu for configuring the settings of this unit. o Smart Select Calls up the SMART SELECT items registered to this unit. NOTE 0 If the “HDMI Control” or “Smart Menu” settings have been changed, always reset the power to connected devices after the change. 0 The Smart Menu function may not work properly depending on the specifications of your TV. In this case, set “Smart Menu” to “Off”. (v p. 216) Front panel Display Rear panel 169 Remote Index Appendix Contents Connections Playback Settings Tips Appendix Sleep timer function You can have the power automatically switched to standby once a set time has elapsed. This is convenient for viewing and listening while going to sleep. The sleep timer function can be set for each zone. ZONE SELECT . SLEEP Front panel Display Rear panel 170 Remote Index Contents Connections Playback Settings 2 Appendix o Checking the remaining time Using the sleep timer 1 Tips Press SLEEP when the sleep timer is in operation. The remaining time appears on the display. Press ZONE SELECT to switch “MAIN”, “ZONE2” or “ZONE3”. o To cancel the sleep timer Press SLEEP and display the time you want to set. Press SLEEP to select “Off”. The sleep timer indicator on the display turns off. 0 The sleep timer indicator lights up on the display and the sleep timer starts. 0 You can set the sleep timer in the range from 10 to 120 minutes in 0 The sleep timer setting is canceled when the unit switches to standby mode. steps of 10 minutes. NOTE 0 The sleep timer function cannot turn off the power of devices connected to this unit. To turn off the power of those connected devices, set up sleep timers on the connected devices themselves. Front panel Display Rear panel 171 Remote Index Contents Connections Playback Settings Tips Appendix Smart select function Settings such as the input source, volume level and sound mode can be registered to the SMART SELECT 1 - 4 buttons. You can simply press one of the registered SMART SELECT buttons in subsequent playbacks to switch to the group of saved settings in a batch. By saving frequently used settings at the SMART SELECT 1 – 4 buttons, you will always be able to easily call up the same playback environment. The Smart Select function can be memorized for each zone. ZONE SELECT . SMART SELECT 1–4 Front panel Display Rear panel 172 Remote Index Contents Connections Playback Settings Tips Calling up the settings 1 2 Press ZONE SELECT to switch “MAIN”, “ZONE2” or “ZONE3”. Press SMART SELECT. The Smart Select settings registered to the button you pressed are called up. 0 The default settings for the input source and volume are as shown below. GMAIN ZONEH / GZONE2H / GZONE3H Button Input source Volume SMART SELECT 1 CBL/SAT 40 SMART SELECT 2 Blu-ray 40 SMART SELECT 3 Media Player 40 SMART SELECT 4 Online Music 40 Front panel Display Rear panel 173 Remote Index Appendix Contents Connections Playback Settings Changing the settings 1 2 Set the items below to the settings you want to register. 3 The following settings from A to I can be memorized for MAIN ZONE, and settings A and B can be memorized for ZONE2 and ZONE3. Tips Press ZONE SELECT to switch “MAIN”, “ZONE2” or “ZONE3”. Press and hold the desired SMART SELECT until “Smartz Memory”, “Z2 Smartz Memory” or “Z3 Smartz Memory” appears on the display. The current settings will be memorized. z is displayed the number for the SMART SELECT button you pressed. A Input source (v p. 103) B Volume (v p. 104) C Sound mode (v p. 152) D Audyssey (Audyssey MultEQ® XT32, Audyssey Dynamic EQ®, Audyssey Dynamic Volume®, Audyssey LFC™) (v p. 202) E “M-DAX” (v p. 200) F “Adjusting the volume of each channel to match the input source (Channel Level Adjust)” (v p. 147) G “Displaying your desired video during audio playback (Video Select)” (v p. 149) H “Adjusting the picture quality for your viewing environment (Picture Mode)” (v p. 150) I “Video Output” (v p. 212) o Changing the Smart Select Name The MAIN ZONE Smart Select name displayed on the TV screen or display of this unit can be changed to a different name. For the name change method, see “Smart Select Names” (v p. 274). 0 Press and hold SMART SELECT while a radio station is being received or a track is being played back with any of the following sources, the current radio station or track is memorized. 0 Tuner / Internet Radio / Media Server / Favorites / iPod/USB Front panel Display Rear panel Appendix 174 Remote Index Contents Connections Playback Settings Tips Appendix Web control function You can control this unit from a web control screen on a web browser. PC Router Controlling the unit from a web control 1 This unit 2 Switch the “Network Control” setting to “Always On”. (v p. 266) Check the IP address of this unit with “Information”. (v p. 260) Network/Information Friendly Name DHCP Connection IP Address MAC Address Marantz SR7010 On Wired (Ethernet) 192.168.100.19 zzzzzz-000000 Checking the IP address. . Tablet Displays the current network settings of the AVR Front panel Display Rear panel . 0 This unit and the PC or tablet need to be connected correctly to the network in order to use the web control function. (“Connecting to a home network (LAN)” (v p. 97)) 0 Depending on the settings of your security-related software, you may not be able to access this unit from your PC. If this is the case, then change the settings of the security-related software. 3 175 Start up the web browser. Remote Index Contents Playback Settings 5 Enter the IP address of this unit in browser’s address box. For example, if the IP address of this unit is “192.168.100.19”, enter “http://192.168.100.19”. Tips Setup Menu MAIN ZONE CBL/SAT Audio http://192.168.100.19 File Edit View Appendix When the top menu is displayed, click on the menu item you want to operate. Video Favorites Tools Help ZONE2 Online Music Inputs ZONE3 CBL/SAT . Speakers Network General Save Load . 4 Connections 0 You can use the “Save” and “Load” functions to store or recall various function settings using web control from a PC. 0 To memorize settings, click “Save” on the Setup Menu screen. 0 To call up settings, click “Load” on the Setup Menu screen. 0 We recommend using one of the following web browsers. Internet Explorer 10 and above Mozilla Firefox 24 and above Google Chrome 29 and above Safari 5.x and above Front panel Display Rear panel 176 Remote Index Contents Connections Playback Settings Tips Appendix Panel lock function To prevent accidental operation of this unit, you can disable operation of the buttons on the front panel. X Disabling all key button operations 1 ui ENTER 2 3 . 2 3 Display Use ui to select “P/V LOCK On”. Press ENTER to enter the setting. All button operations except X are disabled. Disabling all button operations except VOLUME BACK 1 Front panel Press X while you press and hold BACK and ENTER with the unit in standby mode. Rear panel 177 Press X while you press and hold BACK and ENTER with the unit in standby mode. Use ui to select “FP LOCK On”. Press ENTER to enter the setting. All button operations except X and VOLUME are disabled. Remote Index Contents Connections Playback Settings Tips Canceling the Panel lock function 1 2 3 Press X while you press and hold BACK and ENTER with the unit in standby mode. Use ui to select “FP LOCK zOff”. (z The currently set mode.) Press ENTER to enter the setting. The Panel lock function is canceled. 0 Even when the Panel lock function is set, you can operate the unit using the remote control unit. Front panel Display Rear panel 178 Remote Index Appendix Contents Connections Playback Settings Tips Appendix Remote lock function When connecting an IR receiver, enable the Remote lock function. When the function is enabled, you can not perform operations with the remote control unit. By default, this function is disabled. X Disabling the sensor function of the remote control unit 1 ui ENTER 2 3 Press X while you press and hold BACK and ENTER with the unit in standby mode. Use ui to select “RC LOCK On”. Press ENTER to enter the setting. Enabling the remote sensor function 1 . BACK 2 3 Front panel Display Rear panel 179 Press X while you press and hold BACK and ENTER with the unit in standby mode. Use ui to select “RC LOCK zOff”. (z The currently set mode.) Press ENTER to enter the setting. Infrared light receiving function on the main unit is enabled. Remote Index Contents Connections Playback Settings Tips Appendix Switches light illumination on/off You can switch the light illumination around the main display on or off. The default setting is “On”. Light illumination 1 Press and hold DIMMER on the main unit for 3 seconds. 0 Carry out the same procedure if you want to change the settings again. . DIMMER Front panel Display Rear panel 180 Remote Index Contents Connections Playback Settings Tips Appendix Playback in ZONE2/ZONE3 (Separate room) You can operate this unit to enjoy video and audio in a room (ZONE2 and ZONE3) that is different from the room where this unit is placed (MAIN ZONE). You can simultaneously play back the same source in both the MAIN ZONE, ZONE2 and ZONE3. You can also play back separate sources in the MAIN ZONE, ZONE2 and ZONE3. Connecting ZONE You can use the following three methods to play back video and audio in ZONE2 and ZONE3. 0 “Connection through the HDMI ZONE2 connector” (v p. 181) 0 “Connection through the video output connector and speaker output connector” (v p. 182) 0 “Connection through the video output connector and external power amplifiers” (v p. 184) o Connection 1 : Connection through the HDMI ZONE2 connector When a TV is connected to the HDMI ZONE2 OUT connector, you can play back a video or audio from the device connected to the HDMI 1 – 7 IN connector in ZONE2 (HDMI ZONE2 function). ZONE2 MAIN ZONE HDMI ZONE2 . HDMI 0 When a TV is connected to the HDMI ZONE2 OUT connector, and the MAIN ZONE and ZONE2 are set to the same input source, the MAIN ZONE audio may be mixed down to 2-channel audio. Front panel Display Rear panel 181 Remote Index Contents Connections Playback Settings Tips Appendix o Connection 2 : Connection through the video output connector and speaker output connector When “Assign Mode” in the menu is set to any of the following audio is output from speakers in ZONE2 or ZONE3. (v p. 239) n Assign Mode: 7.1ch + ZONE2 n Assign Mode: 7.1ch + ZONE3 MAIN ZONE This unit ZONE2 ZONE3 MAIN ZONE This unit VIDEO (L) COMPONENT VIDEO IN Y PB PR w . VIDEO IN or (L) q w q . w (R) Front panel Display Rear panel 182 Remote Index (R) qw q Contents Connections Playback Settings Tips Appendix n Assign Mode: 7.1ch + ZONE2/3-MONO MAIN ZONE This unit ZONE2 ZONE3 VIDEO COMPONENT VIDEO IN Y PB PR VIDEO IN w or q . w Front panel Display Rear panel 183 Remote Index q Contents Connections Playback Settings Tips Appendix o Connection 3 : Connection through the video output connector and external power amplifiers The audio signals of this unit’s ZONE2 and ZONE3 audio output connectors are played on the ZONE2 and ZONE3 power amplifiers. ZONE2 MAIN ZONE ZONE3 VIDEO VIDEO IN This unit COMPONENT VIDEO IN Y PB PR Power amplifier AUX IN or Power amplifier L R AUX IN . L R Front panel Display Rear panel 184 Remote Index Contents Connections Playback Settings Tips Appendix 0 The analog audio signal and the 2-channel PCM signal input from HDMI connector or digital connectors (OPTICAL/COAXIAL) can be played back in ZONE2. 0 If you want to play back HDMI signals other than 2-channel PCM in ZONE2, set “HDMI Audio” to “PCM”. (v p. 272) 2-channel PCM signals are output from a device connected to the input source selected for ZONE2 and can be played back in ZONE2. In this case, the MAIN ZONE audio will also be converted to 2-channel PCM signals if the MAIN ZONE and ZONE2 are set to the same input source. However, depending on the playback device, the playback signal may not be converted to PCM even if this setting is configured. 0 The analog audio signal and the 2-channel PCM signal input from digital connectors (OPTICAL/COAXIAL) can be played back in ZONE3. 0 When “Component Video Out” in the menu is set to “ZONE2”, the component video output connector outputs the ZONE2 video. (v p. 221) 0 The menu screen is not output in ZONE2. Front panel Display Rear panel 185 Remote Index Contents Connections Playback Settings Playback in ZONE2/ZONE3 . 1 2 POWER X ZONE SELECT 3 Appendix Press ZONE SELECT to switch “ZONE2” or “ZONE3”. Press POWER X to turn on the ZONE2 or ZONE3 power. The multi zone power indicator on the display lights. 0 Power in ZONE2 or ZONE3 can be turned on or off by pressing ZONE2 ON/OFF or ZONE3 ON/OFF on the main unit. Press the input source select button to select the input source to be played. The audio signal of the selected source is output to ZONE2 or ZONE3. 0 To perform an operation with the main unit, press ZONE SELECT. Each time you press ZONE SELECT, the input source changes. Input source select buttons VOLUME df MUTE : Front panel Tips Display Rear panel 186 Remote Index Contents Connections Playback Settings Tips o Adjusting the volume (ZONE2/ZONE3) Use VOLUME df to adjust the volume. 0 At time of purchase, “Volume Limit” is set to “70 (–10 dB)”. (v p. 273) 0 Turn VOLUME after pressing ZONE SELECT on the main unit to adjust the volume. o Turning off the sound temporarily (Muting) (ZONE2/ZONE3) Press MUTE :. The sound is reduced to the level set at “Mute Level” in the menu. (v p. 274) 0 To cancel mute, either adjust the sound volume or press MUTE : again. Front panel Display Rear panel 187 Remote Index Appendix Contents Connections Playback Settings Tips Appendix Menu map When using menu operations, connect this unit to a TV and operate this unit while viewing the TV. The recommended settings are configured for this unit by default. You can customize this unit based on your existing system and your preferences. Detailed items Description Page Dialog Level Adjust This setting adjusts the output level to clarify the dialogue output from the center channel. 194 Subwoofer Level Adjust This setting adjusts the volume level for the subwoofer. 194 Surround Parameter Adjusts surround sound parameters. 195 M-DAX Expands the low and high frequency components of compressed audio content such as MP3 files to enable richer audio playback. 200 Audio Delay Compensates for incorrect timing between video and audio. 201 Volume Sets the MAIN ZONE (room where the unit is located) volume setting. 201 . Setting items Audio . Video Front panel Audyssey Makes Audyssey XT32, Audyssey Dynamic Audyssey Dynamic Volume®, Audyssey LFCTM and Audyssey DSX® settings. 202 Graphic EQ Uses the graphic equalizer to adjust the tone of each speaker. 206 Picture Adjust Adjusts picture quality. 209 HDMI Setup Makes settings for HDMI video/audio output. 211 Output Settings Makes settings for video output. 217 Component Video Out Sets whether to use the component video output connector for MAIN ZONE or ZONE2. 221 On Screen Display Configures the on-screen display settings. 221 TV Format Sets the video signal format to be output for the TV you are using. 222 Display MultEQ® Rear panel 188 EQ®, Remote Index Contents . Setting items Inputs Connections Playback Settings Detailed items Tips Appendix Description Page Input Assign Changes input connector assignment. 223 Source Rename Changes the display name for input source. 225 Hide Sources Removes from the display input sources that are not used. 226 Source Level Adjusts the playback level of the audio input. 226 Input Select Sets the audio input mode and decode mode. 227 Audyssey® Setup The acoustic characteristics of the connected speakers and listening room are measured and the optimum settings are made automatically. 228 Manual Setup Sets up the speakers manually or changes the Audyssey® Setup settings. 239 Information Displays network information. 260 Connection Selects whether to connect the home network to a wireless LAN or a wired LAN. 260 Settings Used for manually setting the IP address or when using a proxy server. 264 Network Control Enables network communication in standby power mode. 266 Friendly Name The “Friendly Name” is the name of this unit displayed on the network. You can change the Friendly Name according to your preferences. 266 Diagnostics Used to check the network connection. 267 Maintenance Mode Used when receiving maintenance from a Marantz service engineer or custom installer. This mode is not designed for use by the end user, and should only be used by a trained service technician or custom installation professional. 268 . Speakers . Network Front panel Display Rear panel 189 Remote Index Contents Connections Setting items Playback Settings Detailed items Tips Appendix Description Page Changes the language of the display on the TV screen. 269 ECO Configures the ECO Mode and Auto Standby energy-saving functions. 269 ZONE2 Setup/ ZONE3 Setup Makes settings for audio playback with ZONE2 and ZONE3. 272 Zone Rename Changes the display title of each zone to one you prefer. 274 Smart Select Names Changes the Smart Select Name display title to one you prefer. 274 Trigger Out 1/ Trigger Out 2 Select the conditions for activating trigger out function. 275 Front Display Makes settings related to the display on this unit. 275 Firmware Checks for the latest firmware information about updates and upgrades, updates the firmware, and sets up the notification message display. 277 Information Shows information about this unit settings, input signals, etc. 279 Usage Data Selects whether or not to send anonymous usage data to Marantz. 280 Setup Lock Protects settings from inadvertent changes. Begin Setup... Performs basic installation/connections/settings from the beginning according to the guidance indicated on the TV screen. Language Select Sets individual setting items according to the guidance displayed on the TV screen. . Language General 281 Speaker Setup . Setup Assistant Speaker Calibration Network Setup TV Audio Connection Input Setup Front panel Display Rear panel 190 Remote Index Page 9 of the separate manual “Quick Start Guide” Contents Connections Playback Settings Tips Appendix Menu operations 1 2 ZONE SELECT 3 4 5 uio p ENTER Press ZONE SELECT to switch “MAIN”. Press SETUP. The menu is displayed on the TV screen. Use ui p to select the menu to be set or operated, then press ENTER. Use o p to change to desired setting. Press ENTER to enter the setting. 0 To return to the previous item, press BACK. 0 Exiting the menu, press SETUP while the menu is displayed. The menu display disappears. SETUP . BACK Front panel Display Rear panel 191 Remote Index Contents Connections Playback Settings Tips Inputting characters 0 On this unit, you can change the name displayed on the following screens to the names that you prefer. 0 Preset Name (v p. 126) 0 Text Search (v p. 144) 0 Source Rename (v p. 225) 0 Friendly Name (v p. 266) 0 Zone Rename (v p. 274) 0 Smart Select Names (v p. 274) 0 Character input for the network functions Front panel Display Rear panel 192 Remote Index Appendix Contents Connections Playback Settings Tips Appendix Using the keyboard screen 1 3 Display the screen for inputting characters. GExampleH “Source Rename” screen Inputs/Source Rename CBL/SAT Insert Delete A B C D E F G H N O P Q R S I J K L M T U V W X Y Z 0 1 2 3 4 5 6 7 8 9 ! $ % & < = > a/A 4 CBL/SAT Clear ‘ ( ) * + Space , ; Cancel “ 5 6 # O K Select a character to be input with uio p then press ENTER. Repeat steps 2 - 4 to change the name. Use uio p to select “OK”, then press ENTER. . Changes the display name for this source Press ENTER to move the cursor to the character that you wish to change. 0 Each time ENTER is pressed, the cursor moves by one character. 2 Use uio p to select , or .. Front panel Display Rear panel 193 Remote Index Contents Connections Playback Settings Tips Appendix Audio Make audio-related settings. Dialog Level Adjust Subwoofer Level Adjust This setting adjusts the output level to clarify the dialogue output from the center channel. This setting adjusts the volume level for the subwoofer. o Subwoofer Level Adjust o Dialog Level Adjust Set whether to adjust the subwoofer level. Set whether to adjust the dialog level or not. On: Enables the adjustment of the dialog level. Off (Default): Disables the adjustment of the dialog level. Enables the adjustment of the subwoofer level. Off (Default): Disables the adjustment of the subwoofer level. o Subwoofer 1 Level /Subwoofer 2 Level o Level Adjusts the volume level for the Subwoofer 1 and Subwoofer 2. Adjusts the volume output from the center channel. –12.0 dB – +12.0 dB (Default : 0.0 dB) –12.0 dB – +12.0 dB (Default : 0.0 dB) Front panel On: Display Rear panel 194 Remote Index Contents Connections Playback Settings Tips Appendix o Loudness Management Surround Parameter This sets whether to output as specified in “Dynamic Compression” or output directly without compressing the dynamic range of audio recorded in the disc. You can adjust the surround audio sound field effects to match your preferences. The items (parameters) that can be adjusted depend on the signal being input and the currently set sound mode. For details on the adjustable parameters, see “Sound modes and surround parameters” (v p. 329). On (Default): Outputs are given based on enabling the settings made in “Dynamic Compression” and Dialog normalization function. 0 Some setting items cannot be set while playback is stopped. Make the settings during playback. 0 “Surround Parameter” settings are stored for each sound mode. Off: “Dynamic Compression” settings and Dialogue Normalization are disabled, and the signals on the disc are output as is. o Cinema EQ 0 “Loudness Management” can be set when Dolby Digital, Dolby Digital Plus, Dolby TrueHD and Dolby Atmos signal is input. Gently softens the upper treble range of movie soundtracks to reduce possible harshness and improve clarity. On: “Cinema EQ” is used. Off (Default): “Cinema EQ” is not used. Front panel Display Rear panel 195 Remote Index Contents Connections Playback Settings Tips Appendix o Low Frequency Effects o Dynamic Compression Adjust the low frequency effects level (LFE). Compress dynamic range (difference between loud and soft sounds). Auto: Automatic dynamic range compression on/off control according to source. Low / Medium / High: These set the compression level. Off: Dynamic range compression is always off. n When “Input Mode” is set other than to “7.1CH IN” -10 dB – 0 dB (Default : 0 dB) n When “Input Mode” is set to “7.1CH IN” 0 dB / +5 dB / +10 dB / +15 dB (Default: +10 dB) 0 “Dynamic Compression” can be set when Dolby Digital, Dolby Digital Plus, Dolby TrueHD or Dolby Atmos signal is input. 0 The default setting is “Off”. When the input signal is the Dolby TrueHD or Dolby Atmos source, the default setting is “Auto”. 0 For proper playback of the different sources, we recommend setting to the values below. 0 Dolby Digital sources : 0 dB 0 DTS movie sources : 0 dB 0 DTS music sources: -10 dB o Dialog Control Adjust the volume of dialog in movies, vocals in music, etc. so these can be heard more easily. 0 – 6 (Default : 0) 0 This can be set when a DTS:X signal that is compatible with the Dialog Control function is input. Front panel Display Rear panel 196 Remote Index Contents Connections Playback Settings o Center Spread Tips Appendix o DTS Neural:X Center spread expands the center channel signal to left and right front speakers to create a wider frontal audio image for the listener. It is optimized and designed primary for playback of stereo music content. On: Use “Center Spread”. Off (Default): Do not use “Center Spread”. DTS Neural:X Expands the non-object based audio signals and optimizes them for your speaker configuration. On (Default): Use “DTS Neural:X”. Off: Do not use “DTS Neural:X”. 0 You can set this when sound mode is “DTS:X” or “DTS:X MSTR”. 0 You can set this when sound mode is “Dolby Surround”. Front panel Display Rear panel 197 Remote Index Contents Connections Playback Settings Upgrade (Auro-3D) Tips Upgrade (Auro-3D) o Auro-Matic 3D Preset o Auro-Matic 3D Strength Selects the Auro-Matic 3D Preset for fine tuning the Auro-3D experience to specific audio material. Small: Small is ideal for pop and chamber music or movies with a lot of dialog. (e.g. comedy) Medium (Default): Medium is best used on jazz music or typical movies and TV shows. Large: Large is ideal for recordings that were recorded in large spaces. (e.g. orchestral recordings or action movies with big explosions.) Speech: Speech is ideal for recordings which are mostly dialog (e.g. news broadcast), and that have virtually no inherent spatial information. Changes the level of the up-mixed channels in relation to the original input signal. The value ranges from 1 (no up-mixing) to 16 (Maximum level, providing maximum effect). 1 - 16 (Default:10) 0 You can set this when the sound mode is set to Auro-3D. 0 This cannot be set if the input signal contains Auro-3D signals containing a Height channel. 0 You can set this when the sound mode is set to Auro-3D. 0 This cannot be set if the input signal contains Auro-3D signals containing a Height channel. Front panel Appendix Display Rear panel 198 Remote Index Contents Connections Playback Settings Tips Appendix o Subwoofer o Speaker Select Makes settings for the speakers outputting sound. Turn subwoofer output on and off. Floor (Default): Plays back without height speakers. On (Default): The subwoofer is used. Floor & Height: Plays back with height speakers. Off: The subwoofer is not used. Front: Plays back only with speakers in front of the surround speaker. 0 You can set this when the sound mode is “Direct” or “Stereo” and in the menu “Subwoofer Mode” is set to “LFE+Main”. (v p. 256) 0 This can be set when the sound mode is the original sound mode. o Set Defaults The “Surround Parameter” settings are returned to the default settings. Front panel Display Rear panel 199 Remote Index Contents Connections Playback Settings Tips Appendix M-DAX 0 The M-DAX indicator lights. 0 This item can be set with analog signals or PCM signal (Sample Rate = 44.1/48 kHz) is input. 0 This item default setting for “Online Music”, “iPod/USB” and “Bluetooth” is “Low”. All others are set to “Off”. 0 This cannot be set when the sound mode is set to “Direct” or “Pure Direct”. 0 This cannot be set when the input mode is set to “7.1CH IN”. 0 “M-DAX” settings are stored for each input source. 0 This can also be set by pressing M-DAX on the main unit. Compressed audio formats such as MP3, WMA (Windows Media Audio) and MPEG-4 AAC reduce the amount of data by eliminating signal components that are hard for the human ear to hear. The “M-DAX” function generates the signals eliminated upon compression, restoring the sound to conditions near those of the original sound before compression. It also restores the original bass characteristics for a rich and expanded tonal range. o Mode High: Optimized mode for compressed sources with very weak highs (64 kbps and under). Medium: Apply suitable bass and treble boost for all compressed sources (96 kbps and under). Low: Optimized mode for compressed sources with normal highs (96 kbps and over). Off: Do not use “M-DAX”. Front panel Display Rear panel 200 Remote Index Contents Connections Playback Settings Tips o Limit Audio Delay Make a setting for maximum volume. Compensates for incorrect timing between video and audio. 60 (–20 dB) / 70 (–10 dB) / 80 (0 dB) 0 ms – 200 ms (Default : 0 ms) Off (Default) o Power On Level 0 Audio Delay for game mode can be set when “Video Mode” is set to “Auto” or “Game”. (v p. 217) 0 This cannot be set when the input mode is set to “7.1CH IN”. 0 “Audio Delay” settings are stored for each input source. Define the volume setting that is active when the power is turned on. Volume Set the MAIN ZONE (room where the unit is located) volume setting. Last (Default): Use the memorized setting from the last session. Mute: Always use the muting on condition when power is turned on. 1 – 98 (–79 dB – 18 dB) : The volume is adjusted to the set level. o Scale Set how volume is displayed. 0 - 98 (Default): Display in the range 0 (Min) to 98. –79.5 dB – 18.0 dB: Display ---dB (Min), in the range –79.5 dB to 18.0 dB. 0 “Scale” settings are reflected in all the zones. Front panel Appendix Display Rear panel 201 Remote Index Contents Connections Playback Settings o Mute Level Tips Appendix Audyssey® Set the amount of attenuation when muting is on. Full (Default): The sound is muted entirely. –40 dB : The sound is attenuated by 40 dB down. –20 dB : The sound is attenuated by 20 dB down. Set Audyssey MultEQ® XT32, Audyssey Dynamic EQ®, Audyssey Dynamic Volume® and Audyssey LFC™. These can be selected after Audyssey® Setup has been performed. For additional information on Audyssey technology, please see “Explanation of terms” (v p. 337). 0 “MultEQ® XT32”, “Dynamic EQ”, “Reference Level Offset”, “Dynamic Volume”, “Audyssey LFC™”, “Containment Amount” and “Audyssey DSX®” settings are stored for each input source. 0 When the sound mode is in the “Direct” or “Pure Direct” mode, “MultEQ® XT32”, “Dynamic EQ” and “Dynamic Volume” settings cannot be configured. 0 This cannot be set when the input mode is set to “7.1CH IN”. Front panel Display Rear panel 202 Remote Index Contents Connections Playback Settings Tips o Dynamic EQ o MultEQ® XT32 Solves the problem of deteriorating sound quality as volume is decreased by taking into account human perception and room acoustics. Works with MultEQ® XT32. MultEQ® XT32 compensates for both time and frequency characteristics of the listening area based on Audyssey® Setup measurement results. Selection is done from three types of compensation curves. We recommend the “Reference” setting. Reference (Default): Selects the default calibrated setting with a slight roll off at high frequencies, which is optimized for movies. L/R Bypass: Selects the reference setting, but bypasses MultEQ® XT32 on the front left and right speakers. Flat: Selects the calibrated setting which is optimized for small rooms where your listening position is closer to the speakers. Off : Do not use “MultEQ® XT32”. On (Default): Use Dynamic EQ. Off: Do not use Dynamic EQ. 0 When the menu “Dynamic EQ” setting is “On”, it is not possible to do “Tone” adjustment. (v p. 148) 0 This can be set by pressing DYNAMIC EQ on the main unit. 0 When using headphones, “MultEQ® XT32” is automatically set to “Off”. Front panel Appendix Display Rear panel 203 Remote Index Contents Connections Playback Settings o Reference Level Offset Solves the problem of large variations in volume level between TV, movies and other content (between quiet passages and loud passages, etc.) by automatically adjusting to the user’s preferred volume setting. Audyssey Dynamic is referenced to the standard film mix level. It makes adjustments to maintain the reference response and surround envelopment when the volume is turned down from 0 dB. However, film reference level is not always used in music or other non-film content. Dynamic EQ Reference Level Offset provides three offsets from the film level reference (5 dB, 10 dB, and 15 dB) that can be selected when the mix level of the content is not within the standard. Recommended setting levels for content are shown below. 5 dB : 10 dB : 15 dB : Optimized for content such as movies. Select this setting for content that has a very wide dynamic range, such as classical music. Select this setting for jazz or other music that has a wider dynamic range. This setting should also be selected for TV content as that is usually mixed at 10 dB below film reference. Select this setting for pop/rock music or other program material that is mixed at very high listening levels and has a compressed dynamic range. Heavy: Most adjustment to softest and loudest sounds. Medium: Medium adjustment to loudest and softest sound. Light: Least adjustment to loudest and softest sounds. Off (Default): Do not use Dynamic Volume. 0 If “Dynamic Volume” is set to “Yes” in “Audyssey® Setup”, the setting is automatically changed to “Medium”. (v p. 228) 0 This can be set by pressing DYNAMIC VOLUME on the main unit. 0 Setting is enabled when “Dynamic EQ” is “On”. (v p. 203) Front panel Display Appendix o Dynamic Volume EQ® 0 dB (Film Reference) (Default): Tips Rear panel 204 Remote Index Contents Connections Playback Settings o Audyssey LFC™ Tips Appendix o Audyssey DSX® Adjusts the low frequency band to prevent bass and vibration from being conveyed to neighboring rooms. On: Use “Audyssey LFC™”. Off (Default): Do not use “Audyssey LFC™”. Provides more immersive surround sound by adding the new channels. o Containment Amount Adjusts the amount of low frequency containment. Use higher settings if you have close neighbors. 1 – 7 (Default : 4) 0 This can be set when “Audyssey LFC™” in the menu is set to “On”. Wide: Turn on Audyssey DSX® processing for front wide channel expansion. Height: Turn on Audyssey DSX® processing for front height channel expansion. Wides/Heights: Turns on Audyssey DSX® processing for front wide and front height channel expansion. Off (Default): Do not set “Audyssey DSX®”. 0 “Audyssey DSX®” can be set when you are using front height speakers or front wide speakers. 0 “Audyssey DSX®” is only valid when using a center speaker. 0 When 2-channel signals are being played back, “Audyssey DSX®” cannot be used. 0 “Audyssey DSX®” cannot be configured if the HD Audio source being played includes Front height and Front wide channels. In this case, the respective channels are played back using the input signals. 0 This can be set by pressing A-DSX on the main unit. Front panel Display Rear panel 205 Remote Index Contents Connections Playback Settings o Stage Width Tips Appendix Graphic EQ Adjust sound stage width when using front wide speakers. Uses the graphic equalizer to adjust the tone of each speaker. –10 – +10 (Default : 0) o Stage Height 0 Speakers for which “Graphic EQ” can be set differ according to the sound mode. 0 This can be set when the “MultEQ® XT32” setting is “Off”. (v p. 203) 0 This cannot be set when the sound mode is set to “Direct” or “Pure Direct”. 0 If you are using headphones, you can set the equalizer for headphones. (v p. 207) 0 This cannot be set when the input mode is set to “7.1CH IN”. Adjust sound stage height when using front height speakers. –10 – +10 (Default : 0) o Graphic EQ Set whether to use the graphic equalizer or not. Front panel Display Rear panel 206 On: Use the graphic equalizer. Off (Default): Do not use the graphic equalizer. Remote Index Contents Connections Playback Settings o When using headphones Tips Appendix o Adjust EQ n Headphone EQ Adjust tonal balance for each frequency band. Set whether to use the graphic equalizer for headphones or not. On: Use the graphic equalizer for headphones. Off (Default): Do not use the graphic equalizer for headphones. 1. Select the speaker. 2. Select the adjustment frequency band. 63 Hz / 125 Hz / 250 Hz / 500 Hz / 1 kHz / 2 kHz / 4 kHz / 8 kHz / 16 kHz 3. Adjust the level. –20.0 dB – +6.0 dB (Default : 0.0 dB) o Speaker Selection 0 Front Dolby, Surround Dolby and Back Dolby speakers can only be set when 63 Hz/125 Hz/250 Hz/500 Hz/1 kHz. Select whether to adjust tones for individual speakers or for all speakers. All: Adjust all speaker tones together. Left/Right (Default): Adjust the left and right speaker tones together. Each: Adjust the tone for each speaker. Front panel Display Rear panel 207 Remote Index Contents Connections Playback Settings Tips o Curve Copy Copy the Flat correction curve created in the Audyssey® Setup. 0 “Curve Copy” is displayed after Audyssey® Setup has been performed. 0 “Curve Copy” cannot be used when using headphones. o Set Defaults The “Graphic EQ” settings are returned to the default settings. Front panel Display Rear panel 208 Remote Index Appendix Contents Connections Playback Settings Tips Appendix Video Make video-related settings. o Picture Mode Picture Adjust Select the desired picture mode according to the video content and your viewing environment. Picture quality can be adjusted. 0 Can be set when the “Video Conversion” setting is “On”. (v p. 218) 0 Can be set when “HDMI”, “COMP” or “VIDEO” is assigned for each input source. (v p. 224) 0 “Contrast”, “Brightness”, “Saturation”, “Noise Reduction” and “Enhancer” can be set when “Picture Mode” is set to “Custom”. (v p. 150) 0 “Picture Adjust” settings are stored for each input source. 0 “Picture Adjust” cannot be set when 4K signals are input. Front panel Display Rear panel 209 Standard: The standard mode suited for most living room viewing environments. Movie: A mode suited for watching movies in a dark room such as a theater room. Vivid: A mode that makes graphic images for games, etc. brighter and more vivid. Streaming: A mode suited for low bit rate video sources. ISF Day: A mode suited for watching movies in a bright room during the day. ISF Night: A mode suited for watching movies in a dark room at night. Custom: Adjusts the picture quality manually. Off: No picture quality adjustment is done with this unit. Remote Index Contents Connections Playback Settings Tips o Contrast Adjust picture contrast. 0 The two special adjustment modes, ISF Day and ISF Night, should be used by a certified technician to adjust the color calibration to match the installation conditions. We recommend that the settings and adjustments be carried out by an ISFcertified technician. 0 These settings can also be configured using “Picture Mode” in the option menu. (v p. 150) 0 The default settings are as follows. 0 For “Online Music” and “iPod/USB” input sources: Streaming 0 For input sources other than “Online Music” and “iPod/USB”: Off -50 – +50 (Default : 0) o Brightness Adjust picture brightness. -50 – +50 (Default : 0) o Saturation Adjust picture chroma level (color saturation). -50 – +50 (Default : 0) Front panel Display Rear panel 210 Remote Index Appendix Contents Connections Playback Settings o Noise Reduction Tips Appendix HDMI Setup Reduce overall video noise. Make settings for HDMI video/audio output. Low / Medium / High / Off (Default : Off) NOTE 0 When “HDMI Control” and “HDMI Pass Through” is set to “On”, it consumes more standby power. (“HDMI Control” (v p. 213), “HDMI Pass Through” (v p. 214)) If you are not using this unit for an extended period, it is recommended that you unplug the power cord from the power outlet. o Enhancer Emphasize picture sharpness. 0 – +12 (Default : 0) o Auto Lip Sync Make automatic compensation for timing shift in audio and video output. Front panel Display Rear panel 211 On (Default): Correct automatically. Off: Do not correct automatically. Remote Index Contents Connections Playback Settings o HDMI Audio Out Tips Appendix o Video Output Select HDMI audio output device. Select the HDMI monitor connector to be used. AVR (Default): Play back through speakers connected to the unit. TV: Play back through TV connected to the unit. 0 When the HDMI control function is activated, priority is given to the TV audio setting. (v p. 167) 0 When the power of this unit is on and “HDMI Audio Out” is set to “TV”, audio is output as 2-channel from the HDMI OUT connector. Auto(Dual) (Default): The presence of a TV connected to the HDMI MONITOR 1 or HDMI MONITOR 2 connector is detected automatically, and that TV connection is used. Monitor 1: A TV connected to the HDMI MONITOR 1 connector is always used. Monitor 2: A TV connected to the HDMI MONITOR 2 connector is always used. 0 If both the HDMI MONITOR 1 and HDMI MONITOR 2 connectors are connected and “Resolution” is set to “Auto”, the signals are output with a resolution that is compatible with both TVs. (v p. 219) When the “Resolution” setting in the menu is not set to “Auto”, set the resolution in “Video” - “HDMI Monitor 1” and “HDMI Monitor 2” to one that is compatible with both TVs. (v p. 279) 0 You can check which resolutions are compatible with your TV in “HDMI Monitor 1” and “HDMI Monitor 2”. (v p. 279) 0 This can be set by pressing HDMI OUT on the main unit. Front panel Display Rear panel 212 Remote Index Contents Connections Playback Settings o HDMI Control Tips Appendix o ARC You can link operations with devices connected to HDMI and compatible with HDMI Control. On the TV connected to the HDMI MONITOR 1 connector, set whether to receive sound from the TV via HDMI. On: Use HDMI control function. On: Use ARC function. Do not use HDMI control function. Off (Default): Do not use ARC function. Off (Default): 0 If using the HDMI control function, connect a TV compatible with HDMI control to the HDMI MONITOR 1 connector. 0 Please consult the operating instructions for each connected device to check the settings. 0 Refer to “HDMI control function” for more information about the HDMI control function. (v p. 167) 0 You can adjust the volume of this unit using the TV remote control. 0 If using this function, use a TV compatible with ARC (Audio Return Channel) and enable the HDMI control function of the TV. 0 When “HDMI Control” is set to “On”, the “ARC” settings automatically switch “On”. (v p. 213) NOTE NOTE 0 If the “ARC” settings have been changed, always reset the power to connected devices after the change. 0 If the “HDMI Control” settings have been changed, always reset the power to connected devices after the change. Front panel Display Rear panel 213 Remote Index Contents Connections Playback Settings o HDMI Pass Through Tips Appendix o Pass Through Source Selects how this unit will transmit HDMI signals to the HDMI output in standby power mode. On: Transmits the selected HDMI input through the AV receiver’s HDMI output when this unit is in standby power mode. Off (Default): No HDMI signals are transmitted through this unit’s HDMI output in standby power mode. Sets the HDMI connector that inputs HDMI signals when in standby. Last (Default): The most recently used input source will go into standby mode. CBL/SAT / DVD / Blu-ray / Game / AUX1 / AUX2 / Media Player / CDz: Pass through the selected input source. z“Pass Through Source” can be set when any of the HDMI connectors is assigned to “CD” for the input source in the “Input Assign” setting. (v p. 223) 0 “Pass Through Source” can be set when “HDMI Control” is set to “On” or “HDMI Pass Through” is set to “On”. (“HDMI Control” (v p. 213), “HDMI Pass Through” (v p. 214)) Front panel Display Rear panel 214 Remote Index Contents Connections Playback Settings o TV Audio Switching Tips Appendix o Power Off Control Sets automatic switching to the “TV Audio” input when a TV connected via HDMI sends an appropriate CEC control command to the AVR. On (Default): Select the “TV Audio” input automatically when receiving a command from the TV. Off: Do not select the “TV Audio” input automatically when receiving a command from the TV. Links the power standby of this unit to external devices. 0 “TV Audio Switching” can be set when “HDMI Control” is set to “On”. (v p. 213) All (Default): If power to a connected TV is turned off independently of the input source, power to this unit is automatically set to standby. Video: With an input source being selected that is assigned either “HDMI”, “COMP” or “VIDEO”, when you turn the power of the TV off, power to this unit is automatically set to standby. (v p. 224) Off: This unit does not link with power to a TV. 0 “Power Off Control” can be set when “HDMI Control” is set to “On”. (v p. 213) Front panel Display Rear panel 215 Remote Index Contents Connections Playback Settings o Power Saving Tips Appendix o Smart Menu If “TV Speaker” is set as the audio output setting of your TV, this unit is automatically set to standby mode to reduce power consumption. This function is activated in the following cases. 0 When “TV Audio” is selected as the input source of this unit 0 When playing content from a device connected by HDMI On: Use Power Saving function. Off (Default): Do not use Power Saving function. This function can be used to configure the settings of this unit, select an input source and set Tuner and Internet Radio stations using the TV remote control. On: Use Smart Menu function. Off: Do not use Smart Menu function. 0 “Smart Menu” can be set when “HDMI Control” is set to “On”. (v p. 213) NOTE 0 If the “Smart Menu” settings have been changed, always reset the power to connected devices after the change. 0 The Smart Menu function may not work properly depending on the specifications of your TV. In this case, set “Smart Menu” to “Off”. 0 “Power Saving” can be set when “HDMI Control” is set to “On”. (v p. 213) Front panel Display Rear panel 216 Remote Index Contents Connections Playback Settings Tips Appendix o Video Mode Output Settings Configure the video processing method to match the type of video content. Makes settings for video output. 0 Can be set when “HDMI”, “COMP” or “VIDEO” is assigned for each input source. (v p. 224) 0 “Resolution”, “Progressive Mode” and “Aspect Ratio” can be set when “i/p Scaler” is set to anything other than “Off”. (“Resolution” (v p. 219), “Progressive Mode” (v p. 220), “Aspect Ratio” (v p. 220)) 0 “Output Settings” cannot be set when 4K signals are input. 0 “Video Conversion”, “i/p Scaler”, “Resolution”, “Progressive Mode” and “Aspect Ratio” settings are stored for each input source. (“Video Conversion” (v p. 218), “i/p Scaler” (v p. 218), “Resolution” (v p. 219), “Progressive Mode” (v p. 220), “Aspect Ratio” (v p. 220)) Auto (Default): Process video automatically based on the HDMI content information. Game: Always process video for game content. Minimize the video delay when the video is delayed compared to the button operations on the controller of the game console. Movie: Perform image processing that is suitable for contents other than games. 0 If “Video Mode” is set to “Auto”, the mode is switched according to the input contents. Front panel Display Rear panel 217 Remote Index Contents Connections Playback Settings o Video Conversion Appendix o i/p Scaler The input video signal is converted automatically in conjunction with the connected TV. (v p. 321) On (Default): The input video signal is converted. Off: The input video signal is not converted. Front panel Tips Display Rear panel Set the video input signal to be subjected to i/p scaler processing. i/p Scaler will convert the resolution of the input video signal to the value set in “Resolution”. (v p. 219) n When the input source is set other than to “iPod/ USB” and “Online Music” 218 Analog (Default): Use i/p (interlace-to-progressive) scaler function for analog video signals. Analog & HDMI: Use i/p scaler function for analog and HDMI video signal. HDMI: Use i/p scaler function for HDMI video signals. Off: Do not use i/p scaler function. Remote Index Contents Connections Playback Settings Use i/p scaler function. Off: Do not use i/p scaler function. Appendix o Resolution n When the input source is set to “iPod/USB” and “Online Music” On (Default): Tips Set the output resolution. You can set “Resolution” separately for HDMI output of the analog video input and HDMI input. 0 “Analog & HDMI” can be set for input sources for which an HDMI input connector is assigned. 0 Which items can be set depend on the input source assigned to each input connector. 0 This function is not effective when the input signal is “x.v.Color”, 3D, sYCC601 color, Adobe RGB color, Adobe YCC601 color or computer resolutions. Auto (Default): The resolution supported by the TV connected to the HDMI MONITOR OUT connector is detected automatically and the appropriate output resolution is set. 480p/576p / 1080i / 720p / 1080p / 1080p:24Hz / 4K / 4K(60/50) : Set the output resolution. 0 When “i/p Scaler” is set to “Analog & HDMI”, the resolution of both the analog video input signal and HDMI input signal can be set. (v p. 218) 0 When set to “1080p:24Hz”, you can enjoy film-like pictures for film sources (in 24 Hz). For video sources and mixed sources, we recommend setting the resolution to “1080p”. 0 It is not possible to convert a 50 Hz signal into 1080p/24Hz. It is output at a resolution of 1080p/50Hz. Front panel Display Rear panel 219 Remote Index Contents Connections Playback Settings o Progressive Mode Tips Appendix o Aspect Ratio Set an appropriate progressive conversion mode for the source video signal. Auto (Default): The video signal is automatically detected and the appropriate mode is set. Video: Select mode suitable for video playback. Video and Film: Select mode suitable for video and 30frame film material playback. Set the aspect ratio for the video signals output to the HDMI. 16:9 (Default): Output at 16:9 aspect ratio. 4:3 : Output at 4:3 aspect ratio with black bars on the sides of a 16:9 TV screen. (except for 480p/576p output) 0 This item can be set when “i/p Scaler” is set to anything other than “Off”. (v p. 218) 0 This item can be set when “i/p Scaler” is set to anything other than “Off”. (v p. 218) Front panel Display Rear panel 220 Remote Index Contents Connections Playback Settings Component Video Out Tips Appendix On Screen Display Set the zone to which the component video output connector is assigned. Select the on-screen display user interface preferences. MAIN ZONE (Default): Assigns the component video output connector to MAIN ZONE. o Volume ZONE2: Assigns the component video output connector to ZONE2. Sets where to display the volume level. Bottom (Default): Top: Off: Display at the bottom. Display at the top. Turn display off. 0 When the master volume display is hard to see when superimposed text (closed captioning) or movie subtitles are present, set to “Top”. o Info Displays status of operation temporarily when the input source is switched. On (Default): Off: Front panel Display Rear panel 221 Remote Turn display on. Turn display off. Index Contents Connections Playback Settings o Now Playing Tips Appendix TV Format Sets the display time for the playback display when the input source is “Online Music”, “iPod/USB”, “Bluetooth” or “Tuner”. Set the video signal format to be output for the TV you are using. Always On (Default): Show display continuously. o Format Auto Off: Show display for 30 seconds after operation. PAL (Default): Select PAL output. NTSC: Select NTSC output. 0 “Format” can also be set by the following procedure. However, the menu screen is not displayed. Following the display content to make the setting. 1. Press and hold the main unit’s STATUS and ZONE SELECT at the same time for at least 3 seconds. “Video Format <PAL>” appears on the display. 2. Use the main unit’s o or p and set the video signal format. 3. Press the main unit’s ENTER to complete the setting. NOTE 0 When a format other than the video format of the connected TV is set, the picture will not be displayed properly. Front panel Display Rear panel 222 Remote Index Contents Connections Playback Settings Tips Appendix Inputs Perform settings related to input source playback. You do not have to change the settings to use the unit. Make settings when needed. Input Assign 0 By default, each item is set as follows. By making connections as indicated by the input sources printed on the audio/video input connectors of this unit, you can just press one of the input source select buttons to easily play back audio or video from a connected device. Please change the assignment of the HDMI input connector, digital audio input connector, analog audio input connector, component video input connector and video input connector when connecting an input source that differs from that printed to the audio/video input connectors of this unit. Input source Inputs/Input Assign Set Defaults CBL/SAT DVD Blu-ray Game Media Player TV Audio AUX1 AUX2 CD HDMI DIGITAL ANALOG COMP VIDEO 1 2 3 4 5 Front 6 - COAX1 COAX2 OPT1 OPT2 1 2 3 4 Front 5 1 2 3 - 1 2 3 Front - Rear panel ANALOG COMP CBL/SAT 1 COAX1 1 1 VIDEO 1 DVD 2 COAX2 2 2 2 Blu-ray 3 – 3 3 – Game 4 – 4 – 3 Media Player 5 – – – – TV Audio – OPT1 – – – AUX1 Front – Front – Front AUX2 6 – – – – CD – OPT2 5 – – When using the digital audio output on a TV/satellite box: To play the video signal assigned to “HDMI” combined with the audio signal assigned at “Input Assign” - “DIGITAL”, you will also need to select “Digital” in the “Input Mode”. (v p. 227) . Display DIGITAL n TV set top box/satellite users please note Changes HDMI input assignments Front panel Input connector HDMI 223 Remote Index Contents Connections Playback Settings o HDMI Tips Appendix o ANALOG Set this to change the HDMI input connectors assigned to the input sources. Set this to change the analog audio input connectors assigned to the input sources. 1/2/3/4/5/6/7/ Front: Assign an HDMI input connector to the selected input source. 1 / 2 / 3 / 4 / 5 / Front: –: Do not assign an HDMI input connector to the selected input source. –: o COMP (Component video) 0 When “HDMI Control” or “ARC” is set to “On” in the menu, “HDMI” cannot be assigned to “TV Audio”. (v p. 213) Set this to change the component video input connectors assigned to the input sources. o DIGITAL 1 / 2 / 3: Set this to change the digital audio input connectors assigned to the input sources. COAX1 (Coaxial) / COAX2 / OPT1 (Optical) / OPT2: Assign a digital audio input connector to the selected input source. –: Do not assign a digital audio input connector to the selected input source. Front panel Display Rear panel Assign a analog audio input connector to the selected input source. Do not assign a analog audio input connector to the selected input source. –: 224 Remote Assign the component video input connector to the selected input source. Do not assign a component video input connector to the selected input source. Index Contents Connections Playback Settings o VIDEO –: Appendix Source Rename Set this to change the composite video input connectors assigned to the input sources. 1 / 2 / 3 / Front: Tips Change the display name for input source. This is convenient when the name of your device and the input source name of this unit are different. You can change the name to suit your needs. When the renaming is completed, the name is displayed on this unit’s display and on the menu screen. Assign the video input connector to the selected input source. Do not assign a video input connector to the selected input source. CBL/SAT / DVD / Blu-ray / Game / AUX1 / AUX2 / Change the display name for input source. Media Player / CD / TV Audio / Phono: o Set Defaults The “Input Assign” settings are returned to the default settings. Set Defaults: The Source Rename settings are returned to the default settings. 0 Up to 12 characters can be input. For character input, see “Using the keyboard screen” (v p. 193). Front panel Display Rear panel 225 Remote Index Contents Connections Playback Settings Hide Sources Tips Appendix Source Level Remove from the display input sources that are not used. Show (Default): Use this source. Hide: Do not use this source. This function corrects the playback level of the selected input source’s audio input. Make this setting if there are differences in the input volume levels between the different sources. o Source Level n When the input source is set to “iPod/USB”, “Online Music”, “Bluetooth” or “Tuner” -12 dB – +12 dB (Default : 0 dB) o Analog Inputs / Digital Inputs n When the input source is set other than to “iPod/ USB”, “Online Music”, “Bluetooth” or “Tuner” -12dB – +12dB (Default : 0dB) 0 The analog input level can be adjusted independently for input sources for which “ANALOG” is assigned at “Input Assign”. (v p. 223) 0 The digital input level can be adjusted independently for input sources for which “DIGITAL” is assigned at “Input Assign”. (v p. 223) 0 “Source Level” settings are stored for each input source. Front panel Display Rear panel 226 Remote Index Contents Connections Playback Settings Appendix o Decode Mode Input Select Set the audio decode mode for input source. It is normally recommended to set the audio input mode to “Auto”. But we recommend changing it to “PCM” or “DTS” if the start of the source is clipped or noise occurs. Set the audio input mode and decode mode of each input source. The input modes available for selection may vary depending on the input source. 0 “Input Select” settings are stored for each input source. o Input Mode Set the audio input modes for the different input sources. It is normally recommended to set the audio input mode to “Auto”. Auto (Default): Automatically detect input signal and perform playback. HDMI: Play only signals from HDMI input. Digital: Play only signals from digital audio input. Analog: Play only signals from analog audio input. 7.1CH IN: Only signals input from the 7.1CH IN connector will be played back. Display Rear panel Auto (Default): Detect type of digital audio input signal and decode and play automatically. PCM: Decode and play only PCM input signals. DTS: Decode and play only DTS input signals. 0 This item can be set for input sources for which “HDMI” or “DIGITAL” is assigned at “Input Assign”. (v p. 223) Upgrade (Auro-3D) Auro-3D: The input signal is decoded using an Auro-3D decoder. 0 This item can always be set on models supporting Auro-3D. 0 The sound modes you can select are Auro-3D or Auro-2D Surround when the “Decode Mode” setting is “Auro-3D”. 0 When digital signals are properly input, the ~ indicator lights on the display. If the ~ indicator does not light, check “Input Assign” and the connections. (v p. 223) 0 If “HDMI Control” is set to “On” and a TV compatible with the ARC is connected via the HDMI MONITOR 1 connectors, the input mode whose input source is “TV Audio” is fixed to ARC. 0 The sound mode cannot be set if the input mode is set to “7.1CH IN”. Front panel Tips 227 Remote Index Contents Connections Playback Settings Tips Appendix Speakers The acoustic characteristics of the connected speakers and listening room are measured and the optimum settings are made automatically. This is called “Audyssey® Setup”. You do not have to perform Audyssey® Setup when you have already performed “Speaker Calibration” in “Setup Assistant”. To set up the speakers manually, use “Manual Setup” on the menu. (v p. 239) Audyssey® Setup To perform measurement, place the Sound calibration microphone in multiple locations all around the listening area. For best results, we recommend you measure in six or more positions, as shown in the illustration (up to eight positions). When measuring the second and subsequent positions, install the Sound calibration microphone within 60 cm of the first measurement position (main listening position). FL SW C ( 0 If you perform the Audyssey® Setup, the Audyssey MultEQ® XT32, Audyssey Dynamic EQ®, Audyssey Dynamic Volume® and Audyssey LFC™ functions are enabled. (v p. 202) FL Front speaker (L) FR Front speaker (R) C Center speaker SW Subwoofer SL Surround speaker (L) SR Surround speaker (R) :Measuring positions) Listening position SR . SL FR Front panel Display Rear panel 228 Remote Index Contents Connections Playback Settings o About the main listening position 0 Make the room as quiet as possible. Background noise can disrupt the room measurements. Close windows and turn off the power on electronic devices (radios, air conditioners, fluorescent lights, etc.). The measurements could be affected by the sounds emitted by such devices. 0 During the measurement process, place cell phones outside the listening room. Cell phone signals could disrupt the measurements. 0 Do not stand between the speakers and Sound calibration microphone or allow obstacles in the path while the measurements are being made. Also, install the Sound calibration microphone at least 50 cm away from the wall. Failure to do so will result in inaccurate readings. 0 During the measurement process, audible test tones will come from the speakers and subwoofer(s), but this is part of normal operation. If there is background noise in the room, these test signals will increase in volume. 0 Operating VOLUME d f on the remote control unit or VOLUME on the main unit during the measurements will cancel the measurements. 0 Measurement cannot be performed when headphones are connected. Unplug the headphones before performing Audyssey® Setup. o About Audyssey Sub EQ HT™ Audyssey Sub EQ HT™ makes the integration of dual subwoofers seamless by first compensating for any level and delay differences between the two subwoofers and then applying Audyssey MultEQ® XT32 to both subwoofers together. To run Audyssey Sub EQ HT™ you must select “Measure (2 spkrs)” in “Channel Select”. (v p. 231). Display Appendix NOTE The main listening position is the position where listeners would normally sit or where one would normally sit alone within the listening environment. Before starting Audyssey® Setup, place the Sound calibration microphone in the main listening position. Audyssey MultEQ® XT32 uses the measurements from this position to calculate speaker distance, level, polarity, and the optimum crossover value for the subwoofer. Front panel Tips Rear panel 229 Remote Index Contents Connections Playback Settings Procedure for speaker settings (Audyssey® Setup) 1 Tips Appendix Attach the Sound calibration microphone to the supplied microphone stand or own tripod and install it at the main listening position. When installing the Sound calibration microphone, point the tip of the microphone toward the ceiling and adjust the height to match the height of the ears of a listener in a seated position. Preparation 2 Measurement If using a subwoofer capable of the following adjustments, set up the subwoofer as shown below. n When using a subwoofer with a direct mode Set the direct mode to “On” and disable the volume adjustment and crossover frequency setting. Calculation & Store n When using a subwoofer without a direct mode Make the following settings: 0 Volume : 12 o’clock position 0 Crossover frequency : Maximum/Highest Frequency 0 Low pass filter : Off 0 Standby mode : Off Check . Finish Front panel Display Rear panel 230 Remote Index Contents Playback Settings 4 Connect the Sound calibration microphone to the SETUP MIC jack of this unit. When the Sound calibration microphone is connected, the following screen is displayed. . Audyssey Setup Your AV receiver can automatically measure the acoustics of your room then optimize your speakers using the included microphone and microphone stand. Set the following items if necessary. 5 Amp Assign Channel Select Dolby Speaker Setup Tips Select “Start”, then press ENTER. Follow the instructions on the screen display and press “Next” to proceed further. Start Front panel Display Rear panel 231 Appendix Audyssey® Setup can also make the following settings. 0 Amp Assign The signals output from the SURROUND BACK, FRONT WIDE and HEIGHT1 speaker terminals can be switched in accordance with your speaker environment. (“Amp Assign” (v p. 239)) 0 Channel Select If channels that are not to be used are set in advance, measurement for the set channels is skipped, and measuring time can be reduced. You can also change the number of surround back speakers and subwoofer. 0 Dolby Speaker Setup Set the distance between the Dolby Atmos Enabled speaker and the ceiling. This can be set when using the Front Dolby Atmos Enabled, Surround Dolby Atmos Enabled or Back Dolby Atmos Enabled speaker. . 3 Connections Remote Index Contents 6 Connections Playback Settings 7 When the following screen is displayed, select “Begin Test” and then press ENTER. Start the measurement of the first position. Tips Appendix When the detected speaker is displayed, select “Next” and then press ENTER. Audyssey Setup Speaker Detection Audyssey Setup Select “Begin Test” to start the calibration. NOTE: You will hear a series of loud chirps starting and stopping during the tests. Front Center Subwoofer Surround Surr. Back Front Wide Front Height Ear Height :Yes :Yes :1 spkr :Yes :No :No :No Repeat Last Test Next . Back Begin Test . 0 Measurement requires several minutes. NOTE 0 If “Caution!” is displayed on TV screen: 0 Go to “Error messages” (v p. 236). Check any related items, and perform the necessary procedures. 0 If the volume level for the subwoofer is not appropriate, an error message is displayed. See “Subwoofer level error message and how to adjust” (v p. 237). Front panel Display Rear panel 232 Remote Index Contents Playback Settings 9 Move the Sound calibration microphone to position 2, select “Continue”, then press ENTER. The measurement of the second position starts. Measurements can be made in up to eight positions. Tips Appendix Repeat step 8, measuring positions 3 to 8. 0 To skip measuring the fourth and subsequent listening position, press o to select “Complete” and press ENTER to proceed to step 11. 10 Audyssey Setup Place the microphone ear level at the 2nd listening position, which should be no more than 60 cm away from the 1st position, then select “Continue”... Select “Continue”, then press ENTER. Audyssey Setup Ear Height Back Measurements complete. Select Continue to analyze the data... Continue . n Stopping Audyssey® Setup Repeat Last Test A Press BACK to display the popup screen. B Press o to select “Yes”, then press ENTER. Continue . 8 Connections Start the analysis and storage of the measurement results. 0 Analysis takes several minutes to complete. The more speakers and measurement positions that there are, the more time it takes to perform the analysis. NOTE 0 When the measurement results are being saved, make sure the power is not turned off. Front panel Display Rear panel 233 Remote Index Contents 11 Connections Playback Settings 12 Perform the settings for Audyssey Dynamic EQ® and Audyssey Dynamic Volume®. The following screen is displayed during the analysis. Configure the settings as preferred. Tips Appendix When the analysis and storage ends, unplug the Sound calibration microphone from the SETUP MIC jack on the main unit and then press “Next”. Audyssey Setup Now Analyzing and correcting the your room data. Please disconnect the microphone from your AV receiver. Audyssey Setup Audyssey Dynamic EQ maintains bass, clarity and surround sound at low volumes letting you enjoy late-night movies and television. Turn on the Dynamic EQ? Yes No Applying room corrections 100% Analyzing room data Back Next . . 50% 0 Dynamic EQ corrects the frequency response in consideration of the audio characteristics of the room and human hearing ability so that sound can be heard even at low volume. This is recommended when using the unit with the volume turned down, e.g. when enjoying a movie or TV program in the middle of the night. 0 Dynamic Volume adjusts the output volume to the optimal level while constantly monitoring the level of the audio input to the unit. Optimal volume control is performed automatically without any loss in the dynamism and clarity of the sound when, for example, the volume suddenly increases for commercials shown during television programs. Front panel Display Rear panel 234 Remote Index Contents 13 Connections Playback Settings Tips Select “Details” and press ENTER to verify the measurement results. 0 Subwoofers may measure a greater reported distance than the actual distance due to added electrical delay common in subwoofers. NOTE 0 Do not change the speaker connection or subwoofer volume after Audyssey® Setup. If these are changed, run Audyssey® Setup again in order to configure the optimum equalizer settings. Front panel Display Rear panel 235 Remote Index Appendix Contents Connections Playback Settings Tips Appendix Error messages An error message is displayed if Audyssey® Setup could not be completed due to speaker placement, the measurement environment, etc. If an error message is displayed, check the relevant items and perform the necessary measures. Be sure to turn off the power before checking speaker connections. Examples Error details No speakers found. Measures 0 Sound calibration microphone is not 0 Connect the included Sound calibration microphone to the 0 Not all speakers could be detected. 0 Check the speaker connections. detected. Ambient noise is too high or level is too 0 There is too much noise in the room. low 0 Speaker or subwoofer sound is too low. SETUP MIC jack of this unit. 0 Either turn off any device generating noise or move it away. 0 Perform again when the surroundings are quieter. 0 Check the speaker installation and the direction in which the speakers are facing. 0 Adjust the subwoofer’s volume. Front R : None 0 The displayed speaker could not be Front R : Phase 0 The displayed speaker is connected with the detected. polarity reversed. 0 Check the connections of the displayed speaker. 0 Check the polarity of the displayed speaker. 0 For some speakers, this error message may be displayed even if the speaker is properly connected. If you are sure the connection is correct, press p to select “Ignore”, then press ENTER. Front panel Display Rear panel 236 Remote Index Contents Connections Playback Settings o Subwoofer level error message and how to adjust 1 2 The optimal level of each subwoofer channel for Audyssey® Setup measurement is 75 dB. During subwoofer level measurement, an error message is displayed when one level of subwoofers is outside the 72 – 78 dB range. When using a subwoofer with built-in amplifier (active type), adjust the subwoofer volume so that the subwoofer level is within the 72 to 78 dB range. 3 Tips Select “SW Level Matching” and then press ENTER. Adjust the volume control on your subwoofer so that the measured level is within the 72 to 78 dB range. When the measured level is within the 72 to 78 dB range, select “Next” and then press ENTER. 0 If you use two subwoofers, the second subwoofer’s adjustment will be started. Repeat the operation from step 2, 3. G Error message H Audyssey Setup Your Subwoofer 1’s level is too high. If your subwoofer has a volume control on it, select “SW Level Matching” to interactively adjust the level of your subwoofer. If your subwoofer does not have a volume control, or if you do not want to use a subwoofer, select “Skip”. Skip SW Level Matching . Back Front panel Display Rear panel Appendix 237 Remote Index Contents Connections Playback Settings Tips Retrieving Audyssey® Setup settings If you set “Restore...” to “Restore”, you can return to Audyssey® Setup measurement result (value calculated at the start by MultEQ® XT32) even when you have changed each setting manually. Audyssey Setup Your AV receiver can automatically measure the acoustics of your room then optimize your speakers using the included microphone and microphone stand. Set the following items if necessary. Amp Assign Channel Select Dolby Speaker Setup Check Results Restore... . Start Front panel Display Rear panel 238 Remote Index Appendix Contents Connections Playback Settings Manual Setup Tips Appendix Amp Assign Select the power amplifier usage method to match your speaker system. Perform when setting the speakers manually or when changing settings made in Audyssey® Setup. 0 If you change the speaker settings after performing Audyssey® Setup, you will no longer be able to select Audyssey MultEQ® XT32, Audyssey Dynamic EQ® or Audyssey Dynamic Volume®. (v p. 202) 0 “Manual Setup” can be used without changing the settings. Please set if necessary. o Assign Mode Select how to use the power amp. You need to configure the detailed settings for the speaker configuration in accordance with the selected mode. Select Assign Mode configure the corresponding detailed settings. 0 Setting to use the 9-channel power 11.1ch: Front panel Display Rear panel 239 Remote amplifier in this unit and an external power amplifier connected to PRE OUT to play back up to 11.1-channels. 0 You can connect speakers for up to 13.1channels for MAIN ZONE. Speakers to output audio are automatically switched for playing back up to 11.1channels in accordance with the input signal and sound mode. Index Contents Connections Playback Settings 0 Settings to assign all power amplifier 9.1ch (Default): Front panel this unit for ZONE3 to 2-channels 0 You can connect speakers for up to 9.1- 7.1ch + ZONE3: 5.1ch + ZONE2/3: this unit for ZONE2 to 2-channels. 0 You can connect speakers for up to 9.1channels for MAIN ZONE. Speakers to output audio are automatically switched for playing back up to 7.1channels in accordance with the input signal and sound mode. Display Rear panel Appendix 0 Setting to assign the power amplifiers in within this unit to MAIN ZONE to play back up to 9.1-channels. 0 You can connect speakers for up to 11.1channels for MAIN ZONE. Speakers to output audio are automatically switched for playing back up to 9.1channels in accordance with the input signal and sound mode. 0 Setting to assign the power amplifiers in 7.1ch + ZONE2: Tips channels for MAIN ZONE. Speakers to output audio are automatically switched for playing back up to 7.1channels in accordance with the input signal and sound mode. 0 Setting to assign the power amplifiers within this unit for ZONE2 and ZONE3 each to two different channel. 0 Setting to assign the power amplifiers in 7.1ch + ZONE2/3-MONO: 240 Remote this unit for ZONE2 and ZONE3 each to a different channel. 0 You can connect speakers for up to 9.1channels for MAIN ZONE. Speakers to output audio are automatically switched for playing back up to 7.1channels in accordance with the input signal and sound mode. Index Contents Connections Playback Settings 0 Setting to assign the power amplifiers in 7.1ch (Bi-Amp): Front panel 9.1ch/2ch Front: this unit for front speaker bi-amp connection to 2-channels. 0 Setting to assign the power amplifiers in this unit for ZONE2 to 2-channels. Display Rear panel Appendix 0 Setting to assign the power amplifiers in this unit for front speaker bi-amp connection to 2-channels. 0 You can connect speakers for up to 9.1channels for MAIN ZONE. Speakers to output audio are automatically switched for playing back up to 7.1channels in accordance with the input signal and sound mode. 0 Setting to assign the power amplifiers in 5.1ch (Bi-Amp) + ZONE2: Tips this unit for connecting 2-channel playback speakers to 2-channels. 0 You can switch the front speakers when using 2-channel playback in direct mode or stereo mode, or when using multichannel surround playback. When setting speakers for 2-channel playback, also perform the “2ch Playback” setting. (v p. 257) 0 Setting to assign the power amplifiers in this unit for the bi-amp connection of the 2-channel playback speakers to 4channels. 0 You can switch the front speakers when using 2-channel playback in direct mode 7.1ch/2ch Front (Bi-Amp): or stereo mode, or when using multichannel surround playback. When setting speakers for 2-channel playback, also perform the “2ch Playback” setting. (v p. 257) 241 Remote Index Contents Connections Playback Settings Front panel within this unit for connecting the second set of front speakers. 0 You can switch between the desired combination of front speakers A and front speakers B. Switch the front speaker using the “Front Speaker” setting. (v p. 257) Display Rear panel Appendix o Speakers for ZONE2 / Speakers for ZONE3 / Speakers for ZONE2/ZONE3 / Speakers for BiAmp/ Speakers for 2ch/ Speakers for Front B 0 Setting to assign the power amplifiers 7.1ch + Front B: Tips When “Assign Mode” is set to “7.1ch + ZONE2”, “7.1ch + ZONE3”, “7.1ch + ZONE2/3-MONO”, “7.1ch (Bi-Amp)”, “9.1ch/2ch Front” or “7.1ch + Front B” in the menu, select the speaker terminal from which to output the channels to which the internal amplifier is assigned. (v p. 239) 242 FRONT WIDE/HEIGHT2 (Default): The assigned channels are output from the FRONT WIDE/HEIGHT2 speaker terminals. The front wide channel cannot be used. Up to one set of height, ceiling, and Dolby Atmos Enabled channels can be used. HEIGHT1: The assigned channels are output from the HEIGHT1 speaker terminals. The height, ceiling, and Dolby Atmos Enabled channels cannot be used. SURROUND BACK: The assigned channels are output from the SURROUND BACK speaker terminals. The surround back channel cannot be used. Up to one set of height, ceiling, and Dolby Atmos Enabled channels can be used. Remote Index Contents Connections Playback Settings o Floor Appendix o Height n Layout n Height Sp Select the floor speakers location. 5ch & SB & FW: Tips Select the number of the height speakers and ceiling speakers used in MAIN ZONE. This layout combines a surround back or front wide speaker with the basic 5channel layout. 5ch & SB (Default): This layout combines a surround back speaker with the basic 5-channel layout. 5ch & FW: This layout combines a front wide speaker with the basic 5-channel layout. 5ch: This is a basic 5-channel layout that uses front speakers, center speakers and surround speakers. None: Uses no height and ceiling speakers. 2ch (Default): Uses a set of (two) height speakers or ceiling speakers. 4ch: Uses two sets of (four) height speakers or ceiling speakers. Upgrade (Auro-3D) 5ch: Uses five height speakers z z If “5ch” is selected, connect the Top Surround speaker to the SUBWOOFER 2 terminal. n Dolby Sp Select the number of the Dolby Atmos Enabled speakers used in MAIN ZONE. Front panel Display Rear panel 243 None (Default): Uses no Dolby Atmos Enabled speakers. 2ch: Uses a set of (two) Dolby Atmos Enabled speakers. 4ch: Uses two sets of (four) Dolby Atmos Enabled speakers. Remote Index Contents Connections Playback Settings Tips Appendix n Layout Select the height, ceiling, or Dolby Atmos Enabled speaker location. The layouts that can be selected differ depending on the combinations of “Assign Mode” and “Floor” - “Layout” in the menu. (“Assign Mode” (v p. 239), “Floor” - “Layout” (v p. 243)) Height Speakers None Dolby Speakers None 2ch None 4ch None None 2ch Settings NOTE z1 Layout Front Height (Default) Top Front Top Middle Top Rear Rear Height Front Height & Top Middle Front Height & Top Rear Front Height & Rear Height Top Front & Top Rear Top Front & Rear Height Top Middle & Rear Height Front Dolby Surround Dolby Back Dolbyz2 AUDIO OUT connectors HEIGHT1 HEIGHT2 Front Height Top Front Top Middle Top Rear Rear Height Front Height Top Middle Front Height Top Rear Front Height Rear Height Top Front Top Rear Top Front Rear Height Top Middle Rear Height Front Dolby Surround Dolby Back Dolby - z1 This can be selected when “Assign Mode” is set to “11.1ch” or “9.1ch” in the menu. z2 This can be selected when “Assign Mode” is set to “11.1ch” or “9.1ch” and “Floor” - “Layout” is set to “5ch & SB & FW” or “5ch & SB” in the menu. Front panel Display Rear panel 244 Remote Index Contents Connections Playback Settings NOTE Height Speakers Dolby Speakers 2ch 2ch z1 None 4ch z1 Settings Layout Front Dolby & Top Rear Front Dolby & Rear Height Front Height & Surr. Dolby Front Height & Back Dolbyz3 Top Front & Surround Dolby Top Front & Back Dolbyz3 Front Dolby & Surround Dolby Front Dolby & Back Dolbyz3 Tips Appendix AUDIO OUT connectors HEIGHT1 HEIGHT2 Front Dolby Top Rear Front Dolby Rear Height Front Height Surround Dolby Front Height Back Dolby Top Front Surround Dolby Top Front Back Dolby Front Dolby Surround Dolby Front Dolby Back Dolby z1 This can be selected when “Assign Mode” is set to “11.1ch” or “9.1ch” in the menu. z2 This can be selected when “Assign Mode” is set to “11.1ch” or “9.1ch” and “Floor” - “Layout” is set to “5ch & SB & FW” or “5ch & SB” in the menu. z3 This can be selected when “Assign Mode” is set to “11.1ch” and “Floor” - “Layout” is set to “5ch & SB & FW” or “5ch & SB” in the menu. Front panel Display Rear panel 245 Remote Index Contents Connections Playback Settings Tips Appendix Upgrade (Auro-3D) Settings NOTE Height Speakers Dolby Speakers 4ch None z1 5ch None z4 Layout Front Height & Surr. Height Front Height & Rear Heightz5 Front Height & Surr. Height Front Height & Rear Heightz5 HEIGHT1 Front Height Front Height Front Height Front Height AUDIO OUT connectors HEIGHT2 SUBWOOFER2 Surround Height Rear Height Surround Height Top Surround Rear Height Top Surround z1 This can be selected when “Assign Mode” is set to “11.1ch” or “9.1ch” in the menu. z4 This can be selected when “Assign Mode” is set to “11.1ch” in the menu. z5 You can use the Rear Height speakers instead of Surround Height speakers for Auro-3D playback. For best Auro-3D experience, using Surround Height speakers is recommended. Front panel Display Rear panel 246 Remote Index Contents Connections Playback Settings o Pre-out Tips Appendix Speaker Config. When “Assign Mode” is set to “11.1ch”, selects the PRE OUT connect the external power amplifier used in MAIN ZONE. The PRE OUT connectors that can be selected differ depending on the combination of “Floor” - “Layout” and “Height” - “Layout” settings configured in the menu. Select whether or not speakers are present, playback capacity for low bass frequencies and speaker size. 0 When speakers for which you assigned Height1 in “Amp Assign” are set to “None”, “None” is automatically set for Height2. o View Terminal Config. o Front This shows how to connect the speaker terminals and PRE OUT connectors for your “Amp Assign” setting on the menu screen. Set the front speaker size. Large (Default): Use a large speaker that can adequately play back very low bass frequencies. Small: Use a small speaker that has inadequate playback capacity for very low bass frequencies. 0 When “Subwoofer” is set to “No”, “Front” is automatically set to “Large”. 0 When “Front” is set to “Small”, you cannot set speakers other than “Front” to “Large”. Front panel Display Rear panel 247 Remote Index Contents Connections Playback Settings Tips Appendix o Surround o Center Set the presence and size of the surround speakers. Set the presence and size of the center speaker. Large: Use a large speaker that can adequately play back very low bass frequencies. Large: Use a large speaker that can adequately play back very low bass frequencies. Small (Default): Use a small speaker that has inadequate playback capacity for very low bass frequencies. Small (Default): Use a small speaker that has inadequate playback capacity for very low bass frequencies. None: Select when a center speaker is not connected. None: Select when the surround speakers are not connected. o Subwoofer 0 When “Surround” is set to “None”, “Surr. Back”, “Front Wide”, “Surround Dolby” and “Back Dolby” are automatically set to “None”. Set the presence of a subwoofer. 2 spkrs: Use two subwoofers. 1 spkr (Default): Use only one subwoofer. None: Select when a subwoofer is not connected. 0 When “Subwoofer” is set to “None” and you set “Front” to “Small”, “Subwoofer” is automatically set to “1 spkr”. Front panel Display Rear panel 248 Remote Index Contents Connections Playback Settings o Surr. Back Tips Appendix o Front Wide Set the presence, size and number of surround back speakers. Set the presence and size of the front wide speakers. Large: Use a large speaker that can adequately play back very low bass frequencies. Large: Use a large speaker that can adequately play back very low bass frequencies. Small (Default): Use a small speaker that has inadequate playback capacity for very low bass frequencies. Small (Default): Use a small speaker that has inadequate playback capacity for very low bass frequencies. None: Select when the surround back speakers are not connected. None: Select when the front wide speakers are not connected. 2 spkrs (Default): Use two surround back speakers. 1 spkr: Use only one surround back speaker. Connect to the L terminal to SURROUND BACK when this setting is selected. o Front Height Set the presence and size of the front height speakers. 0 When “Surr. Back” is set to “None” or “1 spkr”, “Back Dolby” is automatically set to “None”. Front panel Display Rear panel 249 Large: Use a large speaker that can adequately play back very low bass frequencies. Small (Default): Use a small speaker that has inadequate playback capacity for very low bass frequencies. None: Select when the front height speakers are not connected. Remote Index Contents Connections Playback Settings Tips Appendix o Top Middle o Front Dolby Set the presence and size of the top middle speakers. Set the presence and size of the front Dolby speakers. Large: Use a large speaker that can adequately play back very low bass frequencies. Large: Use a large speaker that can adequately play back very low bass frequencies. Small (Default): Use a small speaker that has inadequate playback capacity for very low bass frequencies. Small (Default): Use a small speaker that has inadequate playback capacity for very low bass frequencies. None: Select when the front Dolby speakers are not connected. None: Select when the top middle speakers are not connected. o Top Front o Surround Dolby Set the presence and size of the top front speakers. Set the presence and size of the surround Dolby speakers. Large: Use a large speaker that can adequately play back very low bass frequencies. Large: Use a large speaker that can adequately play back very low bass frequencies. Small (Default): Use a small speaker that has inadequate playback capacity for very low bass frequencies. Small (Default): Use a small speaker that has inadequate playback capacity for very low bass frequencies. None: Select when the top front speakers are not connected. None: Select when the surround Dolby speakers are not connected. Front panel Display Rear panel 250 Remote Index Contents Connections Playback Settings Tips Appendix o Back Dolby o Top Rear Set the presence and size of the back Dolby speakers. Set the presence and size of the top rear speakers. Large: Use a large speaker that can adequately play back very low bass frequencies. Large: Use a large speaker that can adequately play back very low bass frequencies. Small (Default): Use a small speaker that has inadequate playback capacity for very low bass frequencies. Small (Default): Use a small speaker that has inadequate playback capacity for very low bass frequencies. None: Select when the top rear speakers are not connected. None: Select when the back Dolby speakers are not connected. o Rear Height 0 When speakers for which you assigned Height1 in “Amp Assign” are set to “None”, “None” is automatically set for Height2. Set the presence and size of the rear height speakers. Large: Use a large speaker that can adequately play back very low bass frequencies. Small (Default): Use a small speaker that has inadequate playback capacity for very low bass frequencies. None: Select when the rear height speakers are not connected. Front panel Display Rear panel 251 Remote Index Contents Connections Playback Settings Upgrade (Auro-3D) Tips Appendix Upgrade (Auro-3D) o Surround Height o Top Surround Set the presence and size of the surround height speakers. Set the presence and size of the top surround speaker. Large: Use a large speaker that can adequately play back very low bass frequencies. Large: Use a large speaker that can adequately play back very low bass frequencies. Small (Default): Use a small speaker that has inadequate playback capacity for very low bass frequencies. Small (Default): Use a small speaker that has inadequate playback capacity for very low bass frequencies. None: Select when the surround height speakers are not connected. None: Select when the top surround speaker is not connected. 0 When “Front Height” is set to “None”, “Surround Height” is automatically set to “None”. Front panel Display Rear panel 0 When “Surround Height” or “Rear Height” is set to “None”, “Top Surround” is automatically set to “None”. 252 Remote Index Contents Connections Playback Settings Tips o Set the distance Distances 0.00 m – 18.00 m / 0.0 ft – 60.0 ft Set distance from listening position to speakers. Measure beforehand the distance from the listening position to each speaker. 0 The speakers that can be selected differ depending on the “Amp Assign” and “Speaker Config.” settings. (“Amp Assign” (v p. 239), “Speaker Config.” (v p. 247)) 0 Default settings: Front L / Front R / F. Height L / F. Height R / F. Wide L / F. Wide R / Center / F. Dolby L / F. Dolby R / Subwoofer 1 / Subwoofer 2: 3.60 m (12.0 ft) Speakers other than the above: 3.00 m (10.0 ft) 0 Set the difference in the distance between the speakers to less than 6.00 m (20.0 ft). o Unit Set the unit of distance. Meters (Default) Feet o Step Set the minimum variable width of the distance. 0.1 m / 0.01 m (Default: 0.1 m) 1 ft / 0.1 ft Front panel Appendix Display Rear panel 253 Remote Index Contents Connections Playback Settings o Dolby Speaker Setup Tips Appendix Levels Set the distance between the Dolby Atmos Enabled speaker and the ceiling. Set the volume of the test tone to be the same at the listening position when it is output from each speaker. 0.90 m - 3.30 m / 3.0 ft - 11.0 ft (Default : 1.80 m / 6.0 ft) o Test Tone Start A test tone is output from the selected speaker. While listening to the test tone, adjust the volume output from the selected speaker. 0 This can be set when “Front Dolby”, “Surround Dolby” or “Back Dolby” is set to “Large” or “Small” in “Speaker Config.”. –12.0 dB – +12.0 dB (Default : 0.0 dB) o Set Defaults The “Distances” settings are returned to the default settings. 0 The set “Levels” are reflected in all sound modes. 0 If you wish to adjust the channel level for each input source, carry out the settings in “Channel Level Adjust”. (v p. 147) 0 When headphones are connected to the PHONES connector on this unit, you cannot set “Levels”. o Set Defaults The “Levels” settings are returned to the default settings. Front panel Display Rear panel 254 Remote Index Contents Connections Playback Settings Tips Appendix o Set the crossover frequency Crossovers 40 Hz / 60 Hz / 80 Hz / 90 Hz / 100 Hz / 110 Hz / 120 Hz / 150 Hz / 200 Hz / 250 Hz (Default : 80 Hz) Set in accordance with the lower limit frequency of the base frequencies that can be played back through each speaker. See the speaker manual for information concerning speaker crossover frequency. o Speaker Selection 0 “Crossovers” can be set when the “Subwoofer Mode” setting is “LFE+Main”, or when you have a speaker that is set to “Small”. (v p. 256) 0 The default crossover frequency is “80 Hz”, which will work best with the widest variety of speakers. We recommend setting to a higher frequency that the crossover frequency when small speakers are used. For example, set to “250 Hz” when the frequency range of the speakers is 250 Hz – 20 kHz. 0 Sound below the crossover frequency is cut off from the output of the speakers set in “Small”. This cut off bass frequency is output from the subwoofer or front speakers. 0 The speakers that can be set when “Individual” is selected differ depending on to the “Subwoofer Mode” setting. (v p. 256) Selects how to set the crossover frequency. All (Default): Sets the same crossover frequency for all speakers. Individual: Selects the crossover points for each speaker individually. 0 When “LFE” is selected, speakers set to “Small” at “Speaker Config.” can be set. If the speakers are set to “Large”, “Full Band” is displayed and the setting cannot be made. (v p. 247) 0 When “LFE+Main” is selected, speakers can be set regardless of the “Speaker Config.” setting. (v p. 247) Front panel Display Rear panel 255 Remote Index Contents Connections Playback Settings Tips o LPF for LFE Bass Set LFE signal playback range. Set this when you want to change the playback frequency (low pass filter point) of the subwoofer. Set subwoofer and LFE signal range playback. o Subwoofer Mode 80 Hz / 90 Hz / 100 Hz / 110 Hz / 120 Hz / 150 Hz / 200 Hz / 250 Hz (Default : 120 Hz) Select low range signals to be reproduced by subwoofer. LFE (Default): The low range signal of the channel set to “Small” speaker size is added to the LFE signal output from the subwoofer. LFE+Main: The low range signal of all channels is added to the LFE signal output from the subwoofer. 0 “Subwoofer Mode” can be set when “Speaker Config.” - “Subwoofer” is set to other than “No”. (v p. 248) 0 Play music or a movie source and select the mode offering the strongest bass. 0 If “Speaker Config.” - “Front” and “Center” are set to “Large”, and “Subwoofer Mode” is set to “LFE”, no sound may be output from the subwoofers, depending on the input signal or selected sound mode. (v p. 248) Select “LFE+Main” if you want the bass signals to always be produced from the subwoofer. Front panel Appendix Display Rear panel 256 Remote Index Contents Connections Playback Settings Front Speaker Tips Appendix 2ch Playback Set the front speaker A/B to use for every sound mode. A (Default): Front speaker A is used. B: Front speaker B is used. A+B : Both front speakers A and B are used. Select the method for setting the speakers used in the 2-channel direct and stereo playback modes. o Setting Select the method for setting the speakers used in the 2-channel direct and stereo playback modes. 0 This can be set when “Assign Mode” is set to “7.1ch + Front B”. (v p. 242) 0 This can be set by pressing SPKR A/B on the main unit. Auto (Default): The settings in “Speakers” are applied. (v p. 228) Manual: Set the speakers for 2-channel playback. Make the following settings: o Front Set the size of the front speakers for 2-channel playback. Large (Default): Use a large speaker that can adequately play back very low bass frequencies. Small: Use a small speaker that has inadequate playback capacity for very low bass frequencies. 0 When “Speaker Config.”-“Subwoofer” in the menu is set to “None”, “Large” is automatically set. (v p. 248) Front panel Display Rear panel 257 Remote Index Contents Connections Playback Settings o Subwoofer Tips Appendix o SW Mode Set the presence of a subwoofer. Select low range signals to be reproduced by subwoofer. Yes (Default): Use a subwoofer. No: Select when a subwoofer is not connected. 0 When “Speaker Config.”-“Subwoofer” in the menu is set to “None”, No is automatically set. (v p. 248) If the “Front” setting is “Small”, the setting is automatically “Yes”. LFE (Default): When “2ch Playback”-“Front” is set to “Large”, only LFE signals are output from the subwoofer. Also, when “2ch Playback” - “Front” is set to “Small”, the front channel low range signals are added to the LFE signals and output from the subwoofer. LFE+Main: The front channel low range signal is added to the LFE signal output from the subwoofer. 0 This can be set when “2ch Playback”-“Subwoofer” is set to “Yes”. Front panel Display Rear panel 258 Remote Index Contents Connections Playback Settings o Crossover Tips o Level FL/Level FR Set the maximum frequency of the bass signal output from each channel to the subwoofer. Adjust the level of each channel. -12.0dB – +12.0dB (Default : 0.0dB) 40 Hz / 60 Hz / 80 Hz / 90 Hz / 100 Hz / 110 Hz / 120 Hz / 150 Hz / 200 Hz / 250 Hz (Default : 80 Hz) 0 This can be set when “2ch Playback”-“Subwoofer” is set to “Yes”. 0 When “2ch Playback”-“Front” is set to “Large” and “SW Mode” is set to LFE, “Full Band” is displayed and this cannot be set. o Distance FL/Distance FR Set distance from main listening position to speaker. 0.00 m – 18.00 m (Default : 3.60 m) / 0.0 ft – 60.0 ft (Default : 12.0 ft) 0 Set the difference in the distance between the speakers to less than 6.00 m (20.0 ft). Front panel Display Rear panel 259 Remote Index Appendix Contents Connections Playback Settings Tips Appendix Network To use this unit by connecting it to a home network (LAN), you must configure network settings. If you set up your home network (LAN) via DHCP, set “DHCP” to “On”. (Use the default setting.) This allows this unit to use your home network (LAN). When assigning an IP address to each device manually, you need to assign an IP address to this unit using the “IP Address” settings, and enter information about your home network (LAN) such as the gateway address and subnet mask, etc. Connection Information Display network information. Choose whether to connect the home network to a wireless LAN or a wired LAN. When connecting to the network using wired LAN, select “Wired (Ethernet)” after connecting a LAN cable, When connecting to the network using wireless LAN, select “Wireless (WiFi)” and configure the “Wi-Fi Setup”. (v p. 261) Friendly Name / Connection / SSID / DHCP / IP Address / MAC Address 0 MAC Address is required to create a vTuner account. o Wi-Fi You can stop the Wi-Fi function when connecting this unit to the network using Wired LAN. Front panel Display Rear panel 260 Enabled (Default): The Wi-Fi function is used. Disabled: The Wi-Fi function is stopped. Remote Index Contents Connections Playback Settings o Connect Using Wireless (Wi-Fi): Appendix Wi-Fi Setup Select the method for connecting to the home network (LAN). Wired (Ethernet): Tips Connect to a wireless LAN (Wi-Fi) router. The router can be connected in the following ways. Select the connection method to suit your home environment. Use a LAN cable to connect to a network. Use the wireless LAN (Wi-Fi) function to connect to a network. o Scan Networks Select the network you wish to connect to from the list of possible networks shown on the TV screen. 0 This can be set when “Wi-Fi” is set to “Enabled”. (v p. 260) 1. Select the network you wish to connect to from the list of wireless networks. Select “Rescan” if the network cannot be found. 2. Enter your password and select “OK”. o Use iOS Device Use your iOS device (iPhone/iPod/iPad) to connect to the network. By connecting your iOS device to this unit, the unit can be automatically connected to the same network as your device. This unit can be connected to your iOS device in two ways, using a USB cable and using Wi-Fi. Front panel Display Rear panel 261 Remote Index Contents Connections Playback Settings Tips o WPS Router n When connecting using Wi-Fi Use a WPS-compatible router to connect. There are two ways to connect, using the push button method or the PIN code method. Select the connection method to match your router. 1. Select “Wireless connection” on the TV screen. 2. Check that your iOS device is connected to the wireless LAN (Wi-Fi) router and select “Marantz SR7010” from “SET UP NEW AIRPLAY SPEAKER...” at the bottom of the Wi-Fi configuration screen of your iOS device. 3. Tap “Next” on the screen of the iOS device. n When connecting using the push button method 1. Select “Push Button” on the TV screen. 2. Switch to the WPS mode by pressing the WPS button of the router you wish to connect to. 0 The time for pressing the button varies depending on the router. 3. Select “Connect” on the TV screen within 2 minutes. 0 The iOS device firmware version needs to support iOS 7 or later. n When using a USB cable 1. Select “USB cable” on the TV screen. 2. Check that your iOS device is connected to the wireless LAN (Wi-Fi) and connect it to the USB port on the front panel using a USB cable. 3. Select “Connect” on the TV screen. 4. Tap “Allow” when the connection message appears on the screen of your iOS device. n When connecting using the PIN code method 1. Select “PIN” on the TV screen. 2. Register the PIN code of the unit in the router. 0 The iOS device firmware version needs to support iOS 5 or later. Front panel Display Appendix Rear panel 262 Remote Index Contents Connections Playback Settings Tips Appendix o Manual Enter the name (SSID) and password of the network you wish to connect to. 0 The wireless LAN (Wi-Fi) settings of this unit can also be configured from a PC or tablet that supports wireless LAN connection. 0 When using a device that has a firmware version of iOS 7 or later, “When connecting using Wi-Fi” (v p. 262) in “Use iOS Device”. 1. Set the following items. SSID: Input the name of the wireless network (SSID). Security: Select the encryption method according to the encryption setting of the access point you are using. Password: Input the password. Default Key: Select the Default Key. When connecting to a “WEP” encrypted network, “Default Key” menu is displayed. 1. Press and hold the DIMMER and ZONE SELECT buttons on the main unit for at least 3 seconds when the power of the unit is on. 2. Connect the wireless LAN of the PC or tablet used to “Marantz SR7010” when the message “Connect your Wi-Fi device to Wi-Fi network called “Marantz SR7010”” appears in the display. 3. Start up the browser and enter “192.168.1.16” in the URL. 4. Use the browser to enter the settings, select “Connect” and then exit the settings. 2. Select “Connect” at the end of the setting. Front panel Display Rear panel 263 Remote Index Contents Connections Playback Settings Tips o DHCP Settings Selects how to connect to the network. Configure the proxy settings and IP address. 0 If you are using a broadband router (DHCP function), the information required for network connection such as the IP address will be automatically configured since the DHCP function is set to “On” in the default settings of this unit. 0 Set up the IP Address, Subnet Mask, Default Gateway and DNS server information only when assigning a fixed IP address or when connecting to a network without DHCP function. 0 Configure the proxy settings when using a proxy server to connect to the Internet. On (Default): Configure the network settings automatically from your router. Off: Configure the network settings manually. o IP Address Set the IP address within the ranges shown below. 0 The Network Audio function cannot be used if other IP addresses are set. CLASS A:10.0.0.1 - 10.255.255.254 CLASS B:172.16.0.1 - 172.31.255.254 CLASS C:192.168.0.1 - 192.168.255.254 Network/Settings DHCP Off -IP Address 192.168.001.002 -Subnet Mask 255.255.255.000 -Default Gateway 192.168.001.001 -Primary DNS 192.168.001.001 -Secondary DNS 000.000.000.000 Proxy On(Address) -Address 000.000.000.000 -Port 00000 Save Cancel Configures the network settings manually o Subnet Mask When connecting an xDSL modem or connector adapter directly to this unit, input the subnet mask indicated in the documentation supplied by your provider. Normally input 255.255.255.0. . Front panel Appendix Display Rear panel 264 Remote Index Contents Connections Playback Settings o Default Gateway Tips o Port When connected to a gateway (router), input its IP address. Enter port number. o Primary DNS, Secondary DNS 0 If you cannot connect to the Internet, recheck the connections and settings. (v p. 97) 0 If you do not understand about Internet connection, contact your ISP (Internet Service Provider) or the store from which you purchased your computer. If there is only one DNS address indicated in the documentation supplied by your provider, input it at “Primary DNS”. If two or more DNS are provided by your provider, enter both “Primary DNS” and “Secondary DNS”. o Proxy Make this setting when connecting to the Internet via a proxy server. Make the proxy settings only when you connect to the Internet via a proxy server that is on your internal network or provided by your provider, etc. On(Address): Select when inputting by address. On(Name): Select when inputting by domain name. Off (Default): Disables the proxy server. Front panel Appendix Display Rear panel 265 Remote Index Contents Connections Playback Settings Network Control Tips Appendix Friendly Name Enables network communication in standby power mode. Off In Standby (Default): Suspend network function during standby. Always On: Network is on during standby. Main unit operable with a network compatible controller. The Friendly Name is the name of this unit displayed on the network. You can change the Friendly Name according to your preferences. o Friendly Name Selects Friendly Name from the list. When you select “Other”, you can change the Friendly Name according to your preferences. Home Theater / Living Room / Family Room / Guest Room / Kitchen / Dining Room / Master Bedroom / Bedroom / Den / Office / Other 0 When using the web control function or Marantz 2015 AVR Remote, use with the “Network Control” setting set to “Always On”. NOTE 0 When “Network Control” is set to “Always On”, the unit consumes more standby power. 0 Up to 63 characters can be input. For character input, see “Using the keyboard screen” (v p. 193). 0 The default Friendly Name on first use is “Marantz SR7010”. o Set Defaults Restores Friendly Name, which you had changed, to the default setting. Front panel Display Rear panel 266 Remote Index Contents Connections Playback Settings Checks whether this unit has access to the Internet (WAN). Used to check the network connection. OK o Physical Connection Error: Checks the physical LAN port connection. OK Failed to connect to the Internet. Check the Internet connection environment or router settings. The LAN cable is not connected. Check the connection. 0 When connected using a wireless LAN, “Connection be displayed. Wireless (Wi-Fi)” will o Router Access Checks the connection from this unit to the router. OK Error: Front panel Appendix o Internet Access Diagnostics Error: Tips Failed to communicate with the router. Check the router settings. Display Rear panel 267 Remote Index Contents Connections Playback Settings Tips Maintenance Mode Use when receiving maintenance from a Marantz service engineer or custom installer. Ordinarily, this mode isn’t suitable for use by the end user, only by a trained service technician or custom installation professional. NOTE 0 Only use this function if so instructed by a Marantz serviceperson or installer. Front panel Display Rear panel 268 Remote Index Appendix Contents Connections Playback Settings Tips Appendix General Make various other settings. ECO Language Set the language for display the menu on the TV screen. Configure the settings of the ECO Mode and auto standby mode. English / Deutsch / Français / Italiano / Español / Nederlands / Svenska / Pусский / Polski (Default : English) o ECO Mode This mode can reduce the power consumption when the power of the unit is on. 0 “Language” can also be set up by the following operation. However, the menu screen is not displayed. Watch the display while configuring the settings. 1. Press and hold the main unit’s STATUS and ZONE SELECT at the same time for at least 3 seconds. “Video Format <PAL>” appears on the display. 2. Press the main unit’s i. “GUI Language ENGLISH” appears on the display. 3. Use the main unit’s o or p and set the language. 4. Press the main unit’s ENTER to complete the setting. Front panel Display Rear panel On: Reduce the power consumption. Auto: The power consumption is automatically reduced to match the volume. Off (Default): Do not reduce the power consumption. 0 When you want to output audio at a high volume level, it is recommended to set “ECO Mode” to “Off”. 0 Eco mode can also be switched by pressing ECO G on the remote control unit. 269 Remote Index Contents Connections Playback Settings o Power On Default Appendix o On Screen Display Set the mode to ECO when the power is on. Last (Default): The ECO Mode will be set to the previous setting before the power was switched off. On: When power is turned on, the mode will always be switched to the ECO Mode in “On”. Auto: When power is turned on, the mode will always be switched to the ECO Mode in “Auto”. Off: When power is turned on, the mode will always be switched to the ECO Mode in “Off”. Front panel Tips Display Rear panel Display the power consumption of this unit using a meter on the TV screen. 270 Always On: Always display the meter on the TV screen. Auto (Default): Display the meter when changing the mode or volume. Off: Do not display the meter. Remote Index Contents Connections Playback Settings o Auto Standby Tips Appendix n ZONE2 / ZONE3 When there are no operations for a certain period of time as set here, the power is automatically shut off even if there is audio or video input. Set so the unit power automatically switches to standby. n MAIN ZONE Sets the time for switching to auto standby when there are no audio or video signals input into this unit. Before the unit enters standby mode, “Auto Standby” is displayed on the unit display and the menu screen. 8 hours: Switches ZONE2/ZONE3 the standby state after about 8 hours. 4 hours: Switches ZONE2/ZONE3 to the standby state after about 4 hours. 60 min: The unit goes into standby after 60 minutes. 2 hours: 30 min: The unit goes into standby after 30 minutes. Switches ZONE2/ZONE3 to the standby state after about 2 hours. 15 min (Default): The unit goes into standby after 15 minutes. Off (Default): Does not automatically switch ZONE2/ ZONE3 to the standby state. Off: The unit does not go into standby automatically. Front panel Display Rear panel 271 Remote Index Contents Connections Playback Settings Tips o Lch Level ZONE2 Setup/ZONE3 Setup Adjust the left channel output level. Makes settings for audio playback with ZONE2 and ZONE3. -12 dB – +12 dB (Default : 0 dB) o Rch Level 0 Values set for “Volume Limit” and “Power On Volume” are displayed according to the setting specified for the volume “Scale” (v p. 201). Adjust the right channel output level. o Bass -12 dB – +12 dB (Default : 0 dB) Adjust bass. o Channel -10dB – +10dB (Default : 0dB) Set whether to playback in stereo or monaural. o Treble Adjust treble. -10dB – +10dB (Default : 0dB) Stereo (Default): Stereo playback. Mono: Monaural playback. o High Pass Filter Make settings for cutting the low range to reduce distortion in the bass. On: The low range is attenuated. Off (Default): The low range is not attenuated. Front panel Display Rear panel 272 Remote Index Appendix Contents Connections Playback Settings o HDMI Audio (ZONE2 only) Tips Appendix o Volume Limit Selects the audio signal format for playing an HDMI source in ZONE2. Make a setting for maximum volume. Through (Default): The HDMI audio signal is passed through this unit to the device in ZONE2. 60 (-20 dB) / 70 (-10 dB) / 80 (0 dB) (Default : 70 (-10 dB)) The HDMI audio signal input into this unit is converted to a PCM signal that can be output from the ZONE2 PRE OUT connectors or speaker terminals. Off: PCM: Do not set a maximum volume. 0 This can be set when “Volume Level” is set to “Variable”. (v p. 273) o Volume Level o Power On Volume Set the volume output level. Define the volume setting that is active when the power is turned on. Variable (Default): Volume can be adjusted. 1 - 98 (–79.5 dB – 18.0 dB) : Volume is fixed at the desired level. The volume cannot be adjusting using the remote control unit. Last (Default): Use the memorized setting from the last session. Mute: Always mute when power is turned on. 1 - 98 (–79.5 dB – 18.0 dB) : The volume is adjusted to the set level. 0 This can be set when “Volume Level” is set to “Variable”. (v p. 273) Front panel Display Rear panel 273 Remote Index Contents Connections Playback Settings o Mute Level Tips Appendix Zone Rename Set the amount of attenuation when muting is on. Change the display title of each zone to one you prefer. Full (Default): The sound is muted entirely. MAIN ZONE / ZONE2 / ZONE3 –40 dB : The sound is attenuated by 40 dB down. Set Defaults: –20 dB : The sound is attenuated by 20 dB down. The default setting is restored for the edited zone name. 0 Up to 10 characters can be input. For character input, see “Using the keyboard screen” (v p. 193). Smart Select Names Change the smart select name that appears on the TV screen to one you prefer. Smart Select 1 / Smart Select 2 / Smart Select 3 / Smart Select 4 Set Defaults: The default setting is restored for the edited smart select name. 0 Up to 16 characters can be input. For character input, see “Using the keyboard screen” (v p. 193). Front panel Display Rear panel 274 Remote Index Contents Connections Playback Settings Trigger Out 1/Trigger Out 2 Tips Appendix Front Display Select the conditions for activating trigger out. For details about how to connect the DC OUT jacks, see “DC OUT jacks” (v p. 100). Makes settings related to the display on this unit. o Dimmer n When setting for zone (MAIN ZONE / ZONE2 / ZONE3) Adjust the display brightness of this unit. Trigger out is activated through linkage to the power of the zone set to “On”. n When setting for input source Activate trigger out when the input source set to “On” is selected. Bright (Default): Normal display brightness. Dim: Reduced display brightness. Dark: Very low display brightness. Off: Turns the display off. n When setting for HDMI monitor 0 You can also adjust the display by pressing DIMMER on the main unit. Activate trigger out when the HDMI monitor set to “On” is selected. On: Activate trigger on this mode. – – –: Do not activate trigger on this mode. Front panel Display Rear panel 275 Remote Index Contents Connections Playback Settings Tips o Channel Indicators Sets whether to use the input signal display or output signal display for the channel indication on the display. Input: Uses the input signal display for the channel indication on the display. Output (Default): Uses the output signal display for the channel indication on the display. Front panel Display Rear panel 276 Remote Index Appendix Contents Connections Playback Settings When the latest firmware is available, a notification message is displayed on the TV screen at power on. The notification message is displayed for about 40 seconds when the power is turned on. Checks for the latest firmware information about updates and upgrades, updates the firmware, and sets up the notification message display for updates and upgrades. o Update Update Updates the firmware of this unit. Execute the update process. When the update starts, the menu screen is shut down. During the update, the progress is shown on the display. Display On (Default): Display update message. Off: Do not display update message. Upgrade 0 This unit automatically retries updating if updating fails. If the update still fails, either one of the following messages will appear on the screen. If the display reads as shown below, check the settings and network environment, then update again. On (Default): Display upgrade message. Off: Do not display upgrade message. Description Updating fail Updating failed. Login failed Failure to log into server. Server is busy Server is busy. Wait a while then try again. Connect fail Failure in connecting to server. Download fail Downloading of the firmware has failed. Front panel Appendix o Notifications Firmware Update: Tips Display Rear panel 277 Remote Index Contents Connections Playback Settings o Add New Feature Notes concerning use of “Update” and “Add New Feature” Upgrade Package: Display the items to be upgraded. Upgrade Status: Display a list of the additional functions provided by the upgrade. requirements and settings for an Internet connection. (v p. 97) 0 Do not turn off the power until updating or upgrading is completed. 0 Approximately 1 hour is required for the updating/upgrading procedure to be completed. 0 Once updating/upgrade starts, normal operations on this unit cannot Execute the upgrade process. When the upgrade starts, the menu screen is shut down. During the upgrade, the amount of upgrade time which has elapsed is displayed. be performed until updating/upgrading is completed. Furthermore, there may be cases where backup data is reset for the parameters, etc., set on this unit. 0 If the update or upgrade fails, press and hold the X on the main unit for more than 5 seconds, or remove and re-insert the power cord. “Update retry” appears on the display and update restarts from the point at which update failed. If the error continues despite this, check the network environment. 0 See the Marantz website for details about upgrades. 0 When the procedure is complete, “Registered” is displayed in this menu and upgrades can be carried out. If the procedure has not been carried out, “Not Registered” is displayed. The ID number shown on this screen is needed when carrying out the procedure. The ID number can also be displayed by pressing and holding the main unit’s o and SETUP for at least 3 seconds. 0 If the upgrade is not successful, an error message identical to those in “Firmware” - “Update” will appear on the display. Check the settings and network environment and then perform the upgrade again. Front panel Appendix 0 In order to use these functions, you must have the correct system Display new features that can be downloaded to this unit and perform an upgrade. Upgrade Start: Tips Display Rear panel 0 Information regarding the “Update” function and “Add New Feature” will be announced on the Marantz web site each time related plans are defined. 278 Remote Index Contents Connections Playback Settings Tips Appendix o Video Information Show information about this unit settings, input signals, etc. Show the HDMI input/output signals and HDMI monitor information for MAIN ZONE. o Audio HDMI Signal Info. Resolution / Color Space / Pixel Depth Show the audio information for MAIN ZONE. Sound Mode: The currently set sound mode. Input Signal: The input signal type. Format: The number of input signal channels (presence of front, surround, LFE). Sample Rate: The input signal’s sampling frequency. Offset: The dialogue normalization correction value. Flag: This is displayed when inputting signals including a surround back channel. “MATRIX” is displayed with DTS-ES Matrix input signals, “DISCRETE” with DTS-ES Discrete signals. HDMI Monitor 1 / HDMI Monitor 2 Interface / Resolutions o ZONE Show information about current settings. MAIN ZONE: This item shows information about settings for MAIN ZONE. The information displayed differs according to the input source. ZONE2: This item shows information about settings for ZONE2. ZONE3: This item shows information about settings for ZONE3. o Firmware Front panel Display Rear panel 279 Version: Displays information for the current firmware. DTS Version: Displays the current DTS version. Remote Index Contents Connections Playback Settings o Notifications Tips Appendix Usage Data Displays and sets notifications. Also, sets whether or not to display the notification when the power is turned on. To help us improve our products and customer service, Marantz collects anonymous information about how you use your AV receiver (such as frequently used input sources and sound modes and speaker settings). Marantz will never provide any information we collect to third parties. Notification Alerts On (Default): Notification messages are displayed. Yes: Provide information on the operating status of this unit. Off: Notification messages are not displayed. No: Do not provide information on the operating status of this unit. 0 Press INFO on the remote control unit to display current source name, volume, sound mode name, and other information at the bottom of the screen. SOURCE SOUND SIGNAL AUDYSSEY Blu-ray Dolby TrueHD Dolby TrueHD MultEQ XT32 : Reference Dynamic EQ : On Dynamic Volume : Medium INPUT SIGNAL FHL LFE FWL FL SL SBL EXT C SB FR SR SBR ACTIVE SPEAKERS FHR FWR SW FL SL SBL C FR SR SBR . 50.0 Front panel Display Rear panel 280 Remote Index Contents Connections Playback Settings Tips Setup Lock Protect settings from inadvertent changes. o Lock On: Turn protection on. Off (Default): Turn protection off. 0 When cancelling the setting, set “Lock” to “Off”. NOTE 0 When “Lock” is set to “On”, no setting items are displayed except for “Setup Lock”. Front panel Display Rear panel 281 Remote Index Appendix Contents Connections Playback Settings Tips Appendix Operating external devices with the remote control unit When preset codes are registered in the included remote control unit, it can then be used to operate any devices you have, such as DVD players or TVs made by different manufacturers. SET AVR Input source select buttons CH/PAGE d INFO OPTION ENTER SMART SELECT 1–4 . 0–9 Front panel Display Rear panel 282 Remote Index Contents Connections Playback Settings Tips n Registering DVD players Registering preset codes 1 There are two methods for registering preset codes; the simple method for registering preset codes of Marantz players, the method for registering the preset numbers of other manufacturers’ devices, and the method for experimenting with preset codes one by one for registration. 0 “Registering Marantz players” (v p. 283) 0 “Registering by entering preset numbers” (v p. 284) Press and hold down DVD and OPTION until “OK” indicator on the remote control display is flashing, then release. n Registering CD players 1 o Registering Marantz players Use the following simple method to register the preset codes of Marantz Blu-ray Disc players, DVD players and CD players. Press and hold down CD and OPTION until “OK” indicator on the remote control display is flashing, then release. n Registering Blu-ray Disc players 1 Press and hold down Blu-ray and OPTION until “OK” indicator on the remote control display is flashing, then release. Front panel Display Appendix Rear panel 283 Remote Index Contents Connections Playback Settings n Registering multiple players at the same time 1 The following table shows the device groups that can be registered for each of the input source select buttons. Check the preset number of the device you want to register beforehand in the “Remote Control Preset Codes” file. Devices to be registered at the same time Button Press and hold down the buttons Blu-ray Disc DVD player CD player player BD/DVD group P SMART SELECT 2 and OPTION CBL/SAT group, BD/DVD group, Audio group P P SMART SELECT 3 and OPTION CBL/SAT group P P SMART SELECT 4 and OPTION BD/DVD group P P Device groups that can be registered CBL/SAT group SMART SELECT 1 and OPTION P CBL/SAT group, BD/DVD group, Audio group NOTE 0 Depending on the model and year of manufacture of your device, some buttons may not operate. In this case, try “Registering by entering preset numbers” (v p. 284). CBL/SAT group, BD/DVD group, Audio group Audio group TV group Front panel Display Rear panel Appendix o Registering by entering preset numbers Press and hold down the SMART SELECT 1 – 4 and OPTION until “OK” indicator on the remote control display is flashing, then release. P Tips 284 Remote Index Contents 1 2 Connections Playback Settings 1 Enter the preset number (4 digits) listed for the device in the Preset Code Table using the number buttons (0 – 9) on the remote control. 2 0 Some manufacturers use more than one type of remote control code. Preset codes to change the number and verify correct operation. 0 If the device does not operate even when the preset code is registered, use the learning function. Remote codes for different devices can be remembered for use by the Marantz remote control included with this device. (v p. 291) 3 4 5 NOTE Rear panel Switch the power on of the device for which you want to set the preset code. Press and hold down the input source select button that you want to register the preset code to and SET until “PRSET” indicator on the remote control display is flashing, then release. Aim the remote control at the appliance and slowly alternate between pressing CH/PAGE d and DEVICE X for the appliance. The preset code is shown in the remote control display. 0 Depending on the model and year of manufacture of your device, some buttons may not operate. Display Appendix o Experimenting with preset codes one by one for registration Press and hold down the input source select button that you want to register the preset code to and SET until “PRSET” indicator on the remote control display is flashing, then release. Front panel Tips 285 Stop when the appliance turns off. Press ENTER once to lock in the code. Remote Index Contents Connections Playback Settings Tips 0 Some manufacturers use more than one type of remote control code. Preset codes to change the number and verify correct operation. 0 If the device does not operate even when the preset code is registered, use the learning function. Remote codes for different devices can be remembered for use by the Marantz remote control included with this device. (v p. 291) NOTE 0 Depending on the model and year of manufacture of your device, some buttons may not operate. Front panel Display Rear panel 286 Remote Index Appendix Contents Connections Playback Settings Operating devices Tips Appendix n TV group (TV) operation To operate an external device, press the input source button registered with the preset code, followed by one of the buttons in the following tables. Operation buttons 0 When operating an external device, the display on the remote control unit shows the input source name. 0 The “TV” indicator lights when the TV is being operated. 0 To operate the menu of this unit, press AVR before operating the unit. The “AVR” indicator lights when this unit is being operated. Function TV X TV power on/off TV INPUT Switch TV input TV MENU TV menu CH/PAGE df Switch channels (up/down) INFO Information OPTION Sub menu, Option uiop Cursor operation ENTER(Cursor) Enter BACK Back 89 Skip chapter 1 Playback 67 Fast-reverse / Fast-forward 3 Pause 2 Stop 0 – 9, +10 Channel selection 0 TV X and TV INPUT buttons can be operated at any time without pressing the TV button. Front panel Display Rear panel 287 Remote Index Contents Connections Playback Settings n DVD group (DVD player / DVD recorder) operation Operation buttons Tips Appendix n CD group (CD player / CD recorder) operation Function Operation buttons Function DEVICE X Power on/off DEVICE X Power on/off DEVICE MENU (Popup) Menu DEVICE MENU (Popup) Menu INFO Information INFO Information OPTION Top menu uiop Cursor operation uiop Cursor operation ENTER Enter ENTER Enter 2 Stop BACK Back 3 Pause SETUP Setup 1 Playback 2 Stop 89 Skip chapter 3 Pause 67 Fast-reverse / Fast-forward 0 – 9, +10 Select title, chapter or channel selection 1 Playback 89 Skip chapter 67 Fast-reverse / Fast-forward 0 – 9, +10 Select title, chapter or channel selection 0 Depending on the device, the DEVICE X button only performs the power-on operation. Front panel Display Rear panel 288 Remote Index Contents Connections Playback Settings Appendix n BD group (Blu-ray Disc player) operation n CBL/SAT group (Set top box for satellite (SAT)/cable TV (CBL)/ Media player/IP TV) operation Operation buttons Tips Operation buttons Function Function DEVICE X Power on/off DEVICE X Power on/off DEVICE MENU (Popup) Menu DEVICE MENU Menu INFO Information CH/PAGE df Switch channels (up/down) OPTION Top menu INFO Information uiop Cursor operation uiop Cursor operation ENTER Enter ENTER Enter BACK Back BACK Back SETUP Setup SETUP Setup HOME Home menu HOME Home menu 2 Stop 2 Stop 3 Pause 3 Pause 1 Playback 1 Playback 89 Skip chapter 89 Skip chapter 67 Fast-reverse / Fast-forward 67 Fast-reverse / Fast-forward 0 – 9, +10 Channel selection 0 – 9, +10 Select title, chapter or channel selection 0 Depending on the device, the DEVICE X button only performs the power-on operation. Front panel Display Rear panel 289 Remote Index Contents Connections Playback Settings Checking registered preset codes 1 2 Tips Initializing registered preset codes 1 Press and hold an input source select button for which you want to check the preset code and the SET button until the display on the remote control unit shows “PRSET”. Press and hold down AVR and OPTION until “OK” indicator on the remote control display is flashing, then release. Press INFO. The set code is shown for 3 seconds in the remote control display. Front panel Display Rear panel Appendix 290 Remote Index Contents Connections Playback Settings Tips Appendix Operating learning function If the device does not operate even when the preset code is registered, use the learning function. Remote codes for different devices can be remembered for use by the Marantz remote control included with this device. SET . Input source select buttons Front panel Display Rear panel 291 Remote Index Contents Connections Playback Settings Remembering remote control codes from other devices 1 2 3 6 7 Place the Marantz remote control and remote control from the other device approximately 5 cm apart, with the remote control signal transmission sections facing each other. 5 Press and hold SET until the LEARN indicator blinks. Repeat steps 4 and 5 to learn other buttons for the same input source. When programming of the remote control unit is completed, press SET. 0 There are some remote control units that cannot be programmed, or even if they can be programmed, they may not operate correctly. If this happens, use the remote control unit supplied with the AV equipment to operate it. 0 If the remote control memory becomes full, “FULL” is shown on the remote control display. If you want to learn the code, you should erase other learned button. Press input source select buttons to select the input source. NOTE Select the button to be learned. 0 The learning function is unavailable for all ZONE SELECT, SET, AVR, POWER X, VOLUME df, SMART SELECT, SOUND MODE and input source select buttons in any mode. 0 If no buttons are pressed for approximately 1 minutes while in the LEARN mode, the remote control unit automatically exits from the LEARN mode. LEARN indicator lights up. Press and hold the button that you want to register on the other remote control until “OK” is displayed on the Marantz remote control display. 0 If “NG” is shown on the remote control display, perform step 4 again. Front panel Display Appendix The LEARN indicator turns off, and the remote control unit exits learn mode. The input source is shown in the remote control display. 4 Tips Rear panel 292 Remote Index Contents Connections Playback Settings Codes can be erased in three ways: by buttons, sources, and by all memory contents. 1 2 o Delete remote control codes for each button Press and hold SET until the LEARN indicator blinks. Press and hold POWER X and press the learned input source select buttons to be erased twice. Press input source select buttons to select the input source you want to delete. 3 Press and hold POWER X and press the learned button to be erased twice. o Delete remote control codes for all input sources “ERASE” is shown in the remote control display. 4 Press and hold SET until the LEARN indicator blinks. “ERASE” is shown in the remote control display. The input source is shown in the remote control display. 3 Appendix o Delete remote control codes for each input source Delete saved remote control codes 1 2 Tips 1 2 Press SET. 0 The LEARN indicator turn off. 3 Front panel Display Rear panel 293 Press SET. 0 The LEARN indicator turn off. Press and hold SET until the LEARN indicator blinks. Press and hold POWER X and press AVR twice. “ERASE” is shown in the remote control display. Press SET. 0 The LEARN indicator turn off. Remote Index Contents Connections Playback Settings Tips Appendix Setting the back light You can turn off the backlight of the remote control unit. 0 Backlight is set on in the factory settings. Disabling the backlight SET 1 Press and hold both SET and Light button until “OFF” indicator flashes twice. Turning the backlight on Light button Press and hold both SET and Light button until “ON” indicator flashes twice. . 1 Front panel Display Rear panel 294 Remote Index Contents Connections Playback Settings Tips Appendix Specifying the zone used with the remote control unit ZONE SELECT When the ZONE SELECT is pressed, only the set zone can be operated with the remote control unit. This is useful for preventing mistaken operation. 0 The factory setting is “M23”. SET 1 2 Press and hold ZONE SELECT and SET for at least 3 seconds. Use ui to set the zone to be used and press ENTER. “SET” flashes four times on the remote control unit and the normal operation mode is restored. Remote control unit display MAIN ZONE only M2 MAIN ZONE / ZONE2 M23 MAIN ZONE / ZONE2 / ZONE3 . ui ENTER Zone to be used M Front panel Display Rear panel 295 Remote Index Contents Connections Playback Settings o Contents Tips Appendix Troubleshooting Tips I want the volume not to become too loud by mistake 297 I want to keep the volume at the same level when I turn the power on 297 I want to have the subwoofer always output audio 297 I want to make human voices in the movies clearer 297 I want to keep bass and clarity during playback at a lower volume level 297 I want to automatically adjust the volume level difference in content such as TV and movies 297 Power does not turn on / Power is turned off 300 Operations cannot be performed through the remote control unit 301 Display on this unit shows nothing 301 No sound comes out 302 Desired sound does not come out 303 Sound is interrupted or noise occurs 305 No video is shown on the TV 306 The menu screen is not displayed on the TV 308 iPod cannot be played back 309 I want to set the optimized listening environment after changing the configuration/position of the speakers or changing a speaker to a new one 298 USB memory devices cannot be played back 310 File names on the iPod/USB memory device are not displayed properly 311 I want to combine a desired video with the current music 298 Bluetooth cannot be played back 311 I want to skip unused input sources 298 The Internet radio cannot be played back 312 I want to enjoy the same music in all zones at the home party, etc. 298 Music files on PC or NAS cannot be played back 313 I want to minimize the delay in video signals when I’m playing a game on my game console 298 I want to operate this unit using the TV remote control Front panel Display 298 Rear panel 296 Various online services cannot be played 313 The HDMI control function does not work 314 Cannot connect to a wireless LAN network 315 When using HDMI ZONE2, the devices does not function properly 316 Remote Index Contents Connections Playback Settings Tips Appendix Tips I want the volume not to become too loud by mistake 0 Set the volume upper limit for “Volume Limit” in the menu beforehand. This prevents children or others from increasing the volume too much by mistake. You can set this for each zone. (“Volume” (v p. 201), “Volume Limit” (v p. 273)) I want to keep the volume at the same level when I turn the power on 0 By default, the volume setting when power was previously set to standby on this unit is applied at next power on with no change. To use a fixed volume level, set the volume level at power on for “Power On Volume” in the menu. You can set this for each zone. (“Volume” (v p. 201), “Power On Volume” (v p. 273)) I want to have the subwoofer always output audio 0 Depending on the input signals and sound mode, the subwoofer may not output audio. When “Subwoofer Mode” in the menu is set to “LFE+Main”, you can have the subwoofer always output audio. (v p. 256) I want to make human voices in the movies clearer 0 Use “Dialog Level Adjust” in the menu to adjust the level. (v p. 194) I want to keep bass and clarity during playback at a lower volume level 0 Set “Dynamic EQ” in the menu to “On”. This setting corrects the frequency characteristics to allow you to enjoy clear sound without the bass being lost even during playback at a lower volume level. (v p. 203) I want to automatically adjust the volume level difference in content such as TV and movies 0 Set “Dynamic Volume” in the menu. Volume level changes (between quiet scenes and loud scenes) in TV shows or movies are automatically adjusted to your desired level. (v p. 204) Front panel Display Rear panel 297 Remote Index Contents Connections Playback Settings Tips Appendix I want to set the optimized listening environment after changing the configuration/position of the speakers or changing a speaker to a new one. 0 Perform Audyssey® Setup. This automatically makes the optimized speaker settings for the new listening environment. (v p. 228) I want to combine a desired video with the current music 0 Set “Video Select” in the option menu to “On”. You can combine the current music with your desired video source from a Set-top Box or DVD, etc. while listening to music from the Tuner, CD, Phono, Internet radio, USB or Bluetooth. (v p. 149) I want to skip unused input sources 0 Set unused input sources for “Hide Sources” in the menu. This allows you to skip unused input sources when turning the INPUT SELECTOR knob on this unit. (v p. 226) I want to enjoy the same music in all zones at the home party, etc. 0 Set “All Zone Stereo” in the option menu to “Start”. You can simultaneously play back music in another room (ZONE2, ZONE3) that is played back in MAIN ZONE. (v p. 151) I want to minimize the delay in video signals when I’m playing a game on my game console 0 When the video is delayed against button operations with the controller on the game console, set “Video Mode” in the menu to “Game”. (v p. 217) I want to operate this unit using the TV remote control 0 Select “AV Receiver” in a TV menu such as “Input”z or “Operate Connected HDMI Device”z. The Smart Menu of this unit is displayed on the TV. This Smart Menu can be operated using the remote control of your TV. z The selection method differs depending on your TV. See the owner's manual of your TV for details. Front panel Display Rear panel 298 Remote Index Contents Connections Playback Settings Tips Appendix Troubleshooting If a problem should arise, first check the following: 1. Are the connections correct? 2. Is the set being operated as described in the owner’s manual? 3. Are the other devices operating properly? If this unit does not operate properly, check the corresponding symptoms in this section. If the symptoms do not match any of those described here, consult your dealer as it could be due to a fault in this unit. In this case, disconnect the power immediately and contact the store where you purchased this unit. Front panel Display Rear panel 299 Remote Index Contents Connections Playback Settings Tips Appendix o Power does not turn on / Power is turned off Symptom Cause / Solution Page Power does not turn on. 0 Check whether the power plug is correctly inserted into the power outlet. 101 Power automatically turns off. 0 The sleep timer is set. Turn on the power again. 170 0 “Auto Standby” is set. “Auto Standby” is triggered when there is no operation for a set amount of time. To 271 Power turns off and the power indicator flashes in red approx. every 2 seconds. 0 The protection circuit has been activated due to a rise in temperature within this unit. Turn the power off, 346 0 Please re-install this unit in a place having good ventilation. - Power turns off and the power indicator flashes in red approx. every 0.5 seconds. 0 Check the speaker connections. The protection circuit may have been activated because speaker cable 46 disable “Auto Standby”, set “Auto Standby” on the menu to “Off”. wait about an hour until this unit cools down sufficiently, and then turn the power on again. core wires came in contact with each other or a core wire was disconnected from the connector and came in contact with the rear panel of this unit. After unplugging the power cord, take corrective action such as firmly re-twisting the core wire or taking care of the connector, and then reconnect the wire. 0 Turn down the volume and turn on the power again. 103 0 This unit’s amplifier circuit has failed. Unplug the power cord and contact our customer service center. - The power to this unit does 0 Power in either ZONE2 or ZONE3 is on. To turn off the power of this unit (standby), press the ZONE2 not turn off when you press ON/OFF or ZONE3 ON/OFF button on the main unit or press the ZONE SELECT button on the remote the Power operation control unit to select a “ZONE2” or “ZONE3”, then press POWER X button on the remote control unit. button. “ZONE2 On” or “ZONE3 On” appears on the display. - Front panel Display Rear panel 300 Remote Index Contents Connections Playback Settings Tips Appendix o Operations cannot be performed through the remote control unit Symptom Operations cannot be performed through the remote control unit. Cause / Solution Page 0 Batteries are worn out. Replace with new batteries. 10 0 Operate the remote control unit within a distance of about 7 m from this unit and at an angle of within 30°. 10 0 Remove any obstacle between this unit and the remote control unit. - 0 Insert the batteries in the proper direction, checking the q and w marks. 10 0 The set’s remote control sensor is exposed to strong light (direct sunlight, inverter type fluorescent bulb - 0 The operation target zone does not correspond to the zone setting specified on the remote control unit. 191 0 The remote control unit operating mode is used to operate other devices. Press MAIN to set the operating 287 light, etc.). Move the set to a place in which the remote control sensor will not be exposed to strong light. Press ZONE SELECT to select the zone to operate. mode to AVR. 0 When using a 3D video device, the remote control unit of this unit may not function due to effects of infrared communications between units (such as TV and glasses for 3D viewing). In this case, adjust the direction of units with the 3D communications function and their distance to ensure they do not affect operations from the remote control unit of this unit. - o Display on this unit shows nothing Symptom Display is off. Front panel Cause / Solution Page 0 Set “Dimmer” on the menu to something other than “Off”. 275 0 When the sound mode is set to “Pure Direct”, the display is off. 154 Display Rear panel 301 Remote Index Contents Connections Playback Settings Tips Appendix o No sound comes out Symptom No sound comes out of speakers. Cause / Solution Page 0 Check the connections for all devices. 36 0 Insert connection cables all the way in. - 0 Check that input connectors and output connectors are not reversely connected. - 0 Check cables for damage. - 0 Check that speaker cables are properly connected. Check that cable core wires come in contact with the 46 metal part on speaker terminals. 0 Securely tighten the speaker terminals. Check speaker terminals for looseness. 46 0 Check that a proper input source is selected. 103 0 Adjust the volume. 104 0 Cancel the mute mode. 104 0 Check the digital audio input connector setting. 223 0 Check the digital audio output setting on the connected device. On some devices, the digital audio output - 0 When a headphone is plugged into the PHONES jack on the main unit, sound is not output from the - No sound comes out when using the DVI-D connection. 0 When this unit is connected to a device equipped with a DVI-D connector, no sound is output. Make a - No sound comes out of a TV that is connected via HDMI. 0 Audio signals input to 7.1CH IN connectors on this unit cannot be output to the TV. - is set to off by default. speaker terminal and PRE OUT connector. Front panel separate audio connection. Display Rear panel 302 Remote Index Contents Connections Playback Settings Tips Appendix o Desired sound does not come out Symptom The volume does not increase. Cause / Solution Page 0 The maximum volume is set too low. Set the maximum volume using “Limit” on the menu. 0 Appropriate volume correction processing is performed according to the input audio format and settings, so the volume may not reach the upper limit. No sound comes out with the HDMI connection. 0 Check the connection of the HDMI connectors. 84 212 0 When using the HDMI control function, check that the audio output is set to the AV amplifier on the TV. 167 0 Check that speaker cables are properly connected. - 0 Check that a selection other than “None” is set for the “Speaker Config.” setting in menu. 247 0 Check the “Assign Mode” setting in the menu. 239 0 When the sound mode is “Stereo” and “Virtual”, audio is only output from the front speakers and subwoofer. No sound is produced from 0 Check the subwoofer connections. subwoofer. 0 Turn on the subwoofer’s power. - 0 Set “Speaker Config.” - “Subwoofer” in the menu to “1 spkr” or “2 spkrs”. 248 0 When “Speaker Config.” - “Front” in the menu is set to “Large”, depending on the input signal and the 248 0 When no subwoofer audio signal (LFE) is included in the input signals, no sound may be output from the 256 0 You can make the subwoofer always output sound by setting the “Subwoofer Mode” to “LFE+Main”. 256 subwoofer. 0 Check that the digital audio output setting on the connected device is set to “DTS”. - 0 Set “Decode Mode” on the menu to “Auto” or “DTS”. Dolby Atmos, Dolby TrueHD, DTS-HD, Dolby Digital Plus audio is not output. Front panel - - sound mode, no sound may be output from the subwoofer. DTS sound is not output. - 0 When outputting HDMI audio from the speakers, set “HDMI Audio Out” on the menu to “AVR”. To output from the TV, set “TV”. No sound comes out of a specific speaker. 201 227 0 Make HDMI connections. 88 0 Check the digital audio output setting on the connected device. On some devices, “PCM” is set by default. - Display Rear panel 303 Remote Index Contents Connections Playback Symptom Settings Tips Appendix Cause / Solution Page DTS Neural:X mode cannot 0 DTS Neural:X cannot be selected when using the headphones. be selected. Dolby Surround mode cannot be selected. - 0 Dolby Surround cannot be selected when using the headphones. - Audyssey MultEQ® XT32, 0 These cannot be selected when you have not performed Audyssey® Setup. Audyssey Dynamic EQ®, 0 Switch to a sound mode other than “Direct” or “Pure Direct”. Audyssey Dynamic 0 These cannot be selected when using the headphones. Volume® and Audyssey LFC™ cannot be selected. 228 Audyssey DSX® cannot be 0 It can be selected when using the front height or front wide speakers. selected. 0 It can be selected when using the center speaker. 249 154 - 247 0 Switch the sound mode to Dolby sound mode or DTS sound mode. 153 0 This cannot be selected when using the headphones. - 0 This cannot be set when the input signal is a 2-channel source. - “M-DAX” cannot be selected. 0 Check that an analog signal or PCM signal (Sample Rate = 44.1/48 kHz) is input. For playback of 200 0 Switch to a sound mode other than “Direct” or “Pure Direct”. 154 No audio is output from PRE OUT or speakers for ZONE2/ZONE3. 0 In ZONE2/ZONE3, the audio can be played back when signals input from digital connectors (OPTICAL/ multichannel signals such as Dolby Digital or DTS surround, “M-DAX” cannot be used. COAXIAL) are in 2ch PCM format. 0 In ZONE2, the audio can be played back when signals input from the HDMI connector are in 2ch PCM format. To play back the audio in ZONE2 irrespective of the input signal format, set “HDMI Audio” in the menu to “PCM”. Depending on the played back device, the audio may not be played back even with this setting. In that case, set the audio format to “PCM (2ch)” on the played back device. 0 When listening to audio from a Bluetooth device in ZONE2/ZONE3, remove any obstructions between the Bluetooth device and this unit and use it within a range of about 10 m. Front panel Display Rear panel 304 Remote Index - 273 - Contents Connections Playback Settings Tips Appendix o Sound is interrupted or noise occurs Symptom During playback from the Internet radio or USB memory device, sound is occasionally interrupted. Cause / Solution Page 0 When the transfer speed of the USB memory device is slow, sound may occasionally be interrupted. - 0 The network communication speed is slow or the radio station is busy. - When making a call on iPhone, noise occurs in audio output on this unit. 0 When making a call, keep a distance of 20 cm or longer between iPhone and this unit. - Noise often occurs in FM/AM broadcasting. 0 Change the antenna orientation or position. 95 The sounds appear to be distorted. 0 Separate the AM loop antenna from the unit. - 0 Use an outdoor antenna. 95 0 Separate the antenna from other connection cables. 95 0 Lower the volume. 104 0 Set “Off” to the ECO Mode. When “On” or “Auto” is in the ECO Mode, the audio may by distorted when 269 the playback volume is high. Sound cuts out when using 0 If nearby devices cause playback to cut out due to electronic interference, switch to a wired LAN Wi-Fi connection. connection. 0 Particularly when you play back large music files, depending on your wireless LAN environment, the playback sound may be interrupted. In this case, make the wired LAN connection. Front panel Display Rear panel 305 Remote Index 97 261 Contents Connections Playback Settings Tips Appendix o No video is shown on the TV Symptom No picture appears. 0 Check the connections for all devices. Cause / Solution Page 84 0 Insert connection cables all the way in. - 0 Check that input connectors and output connectors are not reversely connected. - 0 Check cables for damage. - 0 Match the input settings to the input connector of the TV connected to this unit. 223 0 Check that the proper input source is selected. 103 0 Check the video input connector setting. 223 0 Check that the resolution of the player corresponds to that of the TV. 279 0 Check whether the TV is compatible with copyright protection (HDCP). If connected to a device not 320 compatible with HDCP, video will not be output correctly. 0 To enjoy content that is copyright protected by HDCP 2.2, use a playback device and TV compatible with HDCP 2.2 only. 0 The HDMI signal cannot be converted to an analog signal. Use analog connections. 0 Use an “High Speed HDMI cable with Ethernet” or “High speed cable” that comes with the HDMI logo if - 321 - you wish to playback 4K (60/50 Hz) video. 0 With the DVI-D connection, on some device combinations, devices may not function properly due to the copy guard copyright protection (HDCP). 320 No video from an input source such as a game console is shown on the TV. 0 When special video signals are input from a game console, etc., the video conversion function may not - While the menu is being displayed, no video is shown on the TV. 0 The video being played will not appear in the background of the menu when the menu is operated during - No video is shown on the TV with the DVI-D connection. Front panel function. Connect the input connector to the monitor output connector of the same type. playback of the following video signals. - Some images of 3D video contents - Computer resolution images (example: VGA) - Video with an aspect ratio other than 16:9 or 4:3 - 4K video Display Rear panel 306 Remote Index Contents Connections Playback Settings Tips Symptom Cause / Solution When using HDMI ZONE2, 0 When ZONE2 is operated with the same input source selected for MAIN ZONE and ZONE2, video in MAIN ZONE may be interrupted. the video output in MAIN ZONE is interrupted. Front panel Display Rear panel 307 Remote Index Appendix Page - Contents Connections Playback Settings Tips Appendix o The menu screen is not displayed on the TV Symptom The menu screen or status information screen is not displayed on the TV. Cause / Solution Page 0 The menu screen is only displayed on this unit and a TV connected with an HDMI cable. If this unit is connected to a TV using a different video output connector, operate while watching the display on this unit. 0 The status information will not appear on the TV when the following video signals are being played. 280 0 When a 2D video is converted to a 3D video on the TV, the menu screen or status information screen is 280 0 In the pure direct playback mode, the menu screen or status information is not displayed. Switch to a 153 0 Set the “TV Format” setting in the menu to a selection that is appropriate for the TV. 222 - Some images of 3D video content - Computer resolution images (example: VGA) - Video with an aspect ratio other than 16:9 or 4:3 not displayed properly. sound mode other than the pure direct mode. Front panel - Display Rear panel 308 Remote Index Contents Connections Playback Settings Tips Appendix o iPod cannot be played back Symptom Cause / Solution Page iPod cannot be connected. 0 When using iPod by connecting it to the USB port, some iPod variations are not supported. 0 When iPod is connected by using a USB cable other than the genuine cable, iPod may not be - 0 This unit and PC / iPhone / iPod touch / iPad are not connected to the same network (LAN). Connect it to 97 0 The firmware on iTunes / iPhone / iPod touch / iPad is not compatible with AirPlay. Update the firmware to - 0 The volume on iTunes / iPhone / iPod touch / iPad is set to the minimum level. The volume on iTunes / - recognized. Use a genuine USB cable. The AirPlay icon ' is not displayed on iTunes / iPhone / iPod touch / iPad. the same LAN as this unit. the latest version. Audio is not output. iPhone / iPod touch / iPad is linked with the volume on this unit. Set a proper volume level. 0 The AirPlay playback is not performed, or this unit is not selected. Click the AirPlay icon ' on the 138 0 Quit the application running in the background of the iPhone/iPod touch/iPad, and then play using - 0 Some external factors may be affecting the wireless connection. Modify the network environment by - 0 Enable the “Allow iTunes audio control from remote speakers” setting on iTunes. Then, you can perform - iTunes / iPhone / iPod touch / iPad screen and select this unit. Audio is interrupted during the AirPlay playback on iPhone / iPod touch / iPad. AirPlay. taking measures such as shortening the distance from the wireless LAN access point. iTunes cannot be played back through the remote control unit. Front panel 93 playback, pause, and skip operations through the remote control unit. Display Rear panel 309 Remote Index Contents Connections Playback Settings Tips Appendix o USB memory devices cannot be played back Symptom “No connection” is displayed. Cause / Solution Page 0 This unit cannot recognize the USB memory device. Disconnect and reconnect the USB memory device. 93 0 Mass storage class compatible USB memory devices are supported. - 0 This unit does not support a connection through a USB hub. Connect the USB memory device directly to - 0 The USB memory device must be formatted to FAT16 or FAT32. - 0 Not all USB memory devices are guaranteed to work. Some USB memory devices are not recognized. - the USB port. When using a type of portable hard disc drive compatible with the USB connection that requires power from an AC adapter, use the AC adapter that came with the drive. Files on the USB memory device are not displayed. 0 Files of a type not supported by this unit are not displayed. 110 0 This unit is able to display files in a maximum of eight folder layers. A maximum of 5000 files (folders) can also be displayed for each layer. Modify the folder structure of the USB memory device. Files on a USB memory device cannot be played. 0 When multiple partitions exist on the USB memory device, only files on the first partition are displayed. - 0 Files are created in a format that is not supported by this unit. Check the formats supported by this unit. 323 0 You are attempting to play a file that is copyright protected. Files that are copyright protected cannot be - 0 Playback may not be possible if the album art file size exceeds 2 MB. - played on this unit. Front panel - Display Rear panel 310 Remote Index Contents Connections Playback Settings Tips Appendix o File names on the iPod/USB memory device are not displayed properly Symptom The file names are not displayed properly (“...”, etc.). Cause / Solution Page 0 Characters that cannot be displayed have been used. On this unit, characters that cannot be displayed are replaced with a “. (period)”. - o Bluetooth cannot be played back Symptom Bluetooth devices cannot be connected to this unit. The sound is cut off. Cause / Solution Page 0 The Bluetooth function in the Bluetooth device has not been enabled. See the Owner’s Manual of the - 0 Bring the Bluetooth device near to this unit. - Bluetooth device to enable the Bluetooth function. 0 The Bluetooth device cannot connect with this unit if it is not compatible with the A2DP profile. - 0 Turn the power of the Bluetooth device off and on again, and then try again. - 0 Bring the Bluetooth device near to this unit. - 0 Remove obstructions between the Bluetooth device and this unit. - 0 To prevent electromagnetic interference, locate this unit away from microwave ovens, wireless LAN - 0 Reconnect the Bluetooth device. - devices and other Bluetooth devices. Front panel Display Rear panel 311 Remote Index Contents Connections Playback Settings Tips Appendix o The Internet radio cannot be played back Symptom Cause / Solution Page A list of broadcasting stations is not displayed. 0 The LAN cable is not properly connected, or the network is disconnected. Check the connection status. Internet Radio cannot be played. 0 The selected radio station is broadcasting in a format that is not supported by this unit. Formats that can 0 Perform the network diagnostic mode. 97 - be played back in this unit are MP3, WMA and AAC. 0 The firewall function is enabled on the router. Check the firewall setting. 326 - 0 The IP address is not properly set. 264 0 Check the power of the router is on. - 0 To obtain the IP address automatically, enable the DHCP server function on the router. Also, set the 264 0 To obtain the IP address manually, set the IP address and proxy on this unit. 264 0 Some radio stations broadcast silently during some time period. In this case, no audio is output. Wait for a 130 DHCP setting to “On” on this unit. while and select the same radio station, or select another radio station. Cannot connect to favorite radio stations. 0 Radio station is not currently in service. Register radio stations in service. - For some radio stations, “Connection down” is displayed and station cannot be connected to. 0 The selected radio station is not in service. Select a radio station in service. - Front panel Display Rear panel 312 Remote Index Contents Connections Playback Settings Tips Appendix o Music files on PC or NAS cannot be played back Symptom Files stored on a computer cannot be played. Cause / Solution Page 0 Files are stored in a non-compatible format. Record in a compatible format. 325 0 Files that are copyright protected cannot be played on this unit. - 0 The set’s USB port cannot be used for connection to a computer. - 0 Media sharing settings are not correct. Change media sharing settings so that the unit can access the folders on your computer. Server is not found, or it is not possible to connect to the server. 0 The computer’s or router’s firewall is activated. Check the computer’s or router’s firewall settings. - 0 Computer’s power is not turned on. Turn on the power. - 0 Server is not running. Launch the server. - 0 Set’s IP address is wrong. Check the set’s IP address. Music files on PC cannot be played back. 260 0 Even if PC is connected to the USB port on this unit, music files on it cannot be played back. Connect PC to this unit through the network. Files on PC or NAS are not 0 Files of a type not supported by this unit are not displayed. displayed. Music stored on a NAS cannot be played. 134 97 325 0 If you use a NAS in conformity with the DLNA standard, enable the DLNA server function in the NAS setting. 0 If you use a NAS that does not conform with the DLNA standard, play the music via a PC. Set Windows Media Player’s media sharing function and add NAS to the selected play folder. 0 If connection is restricted, set audio equipment as the connection target. - 134 - o Various online services cannot be played Symptom Various online services cannot be played. Front panel Cause / Solution Page 0 The online service may have been discontinued. Display Rear panel 313 - Remote Index Contents Connections Playback Settings Tips Appendix o The HDMI control function does not work Symptom The HDMI control function does not work. Cause / Solution Page 0 Check that “HDMI Control” in the menu is set to “On”. 213 0 You cannot operate devices that are not compatible with the HDMI control function. In addition, 167 0 Check that the HDMI control function setting is enabled on all devices connected to this unit. 167 0 When you make connection related changes such as connecting an additional HDMI device, the link 167 depending on the connected device or the settings, the HDMI control function may not work. In this case, operate the external device directly. operation settings may be initialized. Turn off this unit and devices connected via HDMI, and turn them on again. 0 The HDMI MONITOR 2 connector is not compatible with the HDMI control function. Use the HDMI MONITOR 1 connector to connect to the TV. Front panel Display Rear panel 314 Remote Index 84 Contents Connections Playback Settings Tips Appendix o Cannot connect to a wireless LAN network Symptom Cannot connect to the network. Cause / Solution Page 0 The network name (SSID), password and encryption setting have not been set up correctly. Configure the 263 0 Shorten the distance from the wireless LAN access point and remove any obstructions to improve access - network settings according to the setting details of this unit. first before re-connecting again. Place the unit away from microwave ovens and other network access points. Cannot connect to WPS. 0 Configure the access point channel settings away from channels that are being used by other networks. - 0 This unit is not compatible with WEP (TSN). - 0 Check that the WPS mode of the router is operating. - 0 Press the WPS button on the router and then press the “Connect” button displayed on the TV within 2 - 0 A router/settings that are compatible with WPS 2.0 standards are required. Set the encryption time to 263 minutes. “None”, “WPA-PSK (AES)” or WPA2-PSK (AES). 0 If the router encryption method is WEP/WPA-TKIP/WPA2-TKIP, you cannot connect by using the WPS button. In this case, use the “Scan Networks” or “Manual” method to connect. Cannot connect to the network using iPhone/iPod touch/iPad. Front panel - 0 Update the iPhone/iPod touch/iPad firmware to the latest version. - 0 When using a USB cable to configure the settings, the iOS device firmware version needs to support iOS - 5 or later. When configuring the settings via a wireless connection, iOS 7 or later needs to be supported. Display Rear panel 315 Remote Index Contents Connections Playback Settings Tips Appendix o When using HDMI ZONE2, the devices does not function properly Symptom When using MAIN ZONE, video output is interrupted in HDMI ZONE2. Cause / Solution Page 0 With the same input source selected for MAIN ZONE and ZONE2, when you operate MAIN ZONE, video - may be interrupted in HDMI ZONE2. When using HDMI ZONE2, 0 Check that the power is on for ZONE2. no video or audio is output 0 Check the input source for ZONE2. from the TV in ZONE2. 0 The AUX1-HDMI connector on the front panel does not support the HDMI ZONE2 function. 0 In ZONE2, playback is only possible when the input signals are HDMI signals. on the playback device. Alternatively, set “ZONE2 Setup” - “HDMI Audio” in the menu to “PCM”. 0 When the TV is not compatible with the resolution of the input video, no video is output. Set the output resolution on the playback device to a resolution that is compatible with the TV. When using HDMI ZONE2, 0 When the same input source is selected for MAIN ZONE and ZONE2, the audio format is limited MAIN ZONE audio is according to the specifications of the TV in ZONE2. played back as PCM. Display Rear panel 316 Remote 186 - - 0 When the TV does not support the input audio format, audio is not output. Set the audio format to “PCM” Front panel 186 Index 273 - - Contents Connections Playback Settings Tips Appendix Resetting factory settings Perform this procedure if the display is abnormal or if operations cannot be performed. Various settings are reset to the factory default values. Make settings again. X 1 2 GAME 3 . Display Press X while simultaneously pressing GAME and A-DSX. Remove your fingers from the two buttons when “Initialized” appears on the display. 0 Before restoring the default setting, the “Save” function of the web control function can be used to store the various settings of the unit. (v p. 176) However, account information for network content and information on registered favorites cannot be stored. A-DSX Front panel Turn off the power using X. Rear panel 317 Remote Index Contents Connections Playback Settings Tips Appendix About HDMI HDMI is an abbreviation of High-Definition Multimedia Interface, which is an AV digital interface that can be connected to a TV or amplifier. With the HDMI connection, high definition video and high quality audio formats adopted by Blu-ray Disc players (Dolby Digital Plus, Dolby TrueHD, DTS-HD, DTS-HD Master Audio) can be transmitted, which is not possible with the analog video transmission. Furthermore, in the HDMI connection, audio and video signals can be transmitted through a single HDMI cable, while in conventional connections it is necessary to provide audio and video cables separately for connection between devices. This allows you to simplify the wiring configuration that tends to be quite complex in a home theater system. This unit supports the following HDMI functions. 0 3D This unit supports input and output of 3D (3 dimensional) video signals of HDMI. To play back 3D video, you need a TV and player that provide support for the HDMI 3D function and a pair of 3D glasses. 0 4K This unit supports input and output of 4K (3840 x 2160 pixels) video signals of HDMI. 0 Content Type It automatically makes settings suitable for the video output type (content information). 0 Adobe RGB color, Adobe YCC601 color 0 Deep Color The color space defined by Adobe Systems Inc. Because it is a wider color space than RGB, it can produce more vivid and natural images. An imaging technology supported by HDMI. Unlike RGB or YCbCr, which uses 8 bits (256 shades) per color, it can use 10 bits (1024 shades), 12 bits (4096 shades), or 16 bits (65536 shades) to produce colors in higher definition. Both devices linked via HDMI must support Deep Color. 0 sYCC601 color Each of these color spaces defines a palette of available colors that is larger than the traditional RGB color model. 0 “x.v.Color” This function lets HDTVs display colors more accurately. It enables display with natural, vivid colors. “x.v.Color” is trademark of Sony Corporation. Front panel Display Rear panel 318 Remote Index Contents Connections Playback Settings 0 Auto Lip Sync 0 ARC (Audio Return Channel) This function can automatically correct delay between the audio and video. Use a TV that is compatible with the Auto Lip Sync function. Even when the power to this unit is set to standby, signals input from the HDMI input connector are output to a TV or other device that is connected to the HDMI output connector. 0 HDMI Control If you connect the unit and an HDMI control function compatible TV or player with an HDMI cable and then enable the HDMI control function setting on each device, the devices will be able to control each other. 0 Power off link This unit power off can be linked to the TV power off step. 0 Audio output destination switching From the TV, you can switch whether to output audio from the TV or the AV amplifier. 0 Volume adjustment You can adjust this unit’s volume in the TV volume adjustment operation. 0 Input source switching You can switch this unit input sources through linkage to TV input switching. When playing the player, this unit input source switches to the source for that player. Display Rear panel Appendix This function transmits audio signals from the TV to this unit through the HDMI cable and plays back the audio from the TV on this unit based on the HDMI control function. If a TV without the ARC function is connected via HDMI connections, video signals of the playback device connected to this unit are transmitted to the TV, but this unit can not play back the audio from the TV. If you want to enjoy surround audio for TV program, a separate audio cable connection is required. In contrast, if a TV with the ARC function is connected via HDMI connections, no audio cable connection is required. Audio signals from the TV can be input to this unit through the HDMI cable between this unit and the TV. This function allows you to enjoy surround playback on this unit for the TV. 0 HDMI Pass Through Front panel Tips 319 Remote Index Contents Connections Playback Settings o Supported audio formats 2-channel, 32 kHz – 192 kHz, 16/20/24 bit Multi-channel Linear PCM 7.1-channel, 32 kHz – 192 kHz, 16/20/24 bit Bitstream Dolby Digital / DTS / Dolby Atmos / Dolby TrueHD / Dolby Digital Plus / DTS:X / DTS-HD Master Audio / DTS-HD High Resolution Audio / DTS Express DSD 2-channel – 5.1-channel, 2.8224 MHz In order to play back digital video and audio such as BD video or DVD video via HDMI connection, both this unit and the TV or player must to support the copyright protection system known as HDCP (Highbandwidth Digital Content Protection System). HDCP is copyright protection technology comprised of data encryption and authentication of the connected AV devices. This unit supports HDCP. 0 If a device that does not support HDCP is connected, video and audio are not output correctly. Read the owner’s manual of your television or player for more information. o Supported video signals 0 When connecting this unit to a device that is compatible with the Deep Color, 4K and ARC functions, use a “High Speed HDMI cable with Ethernet” that bears the HDMI logo. 0 480i 0 480p 0 576i 0 576p 0 720p 60/50Hz 0 1080i 60/50Hz 0 1080p 60/50/24Hz 0 4K 60/50/30/25/24 Hz Display Appendix Copyright protection system 2-channel Linear PCM Front panel Tips Rear panel 320 Remote Index Contents Connections Playback Settings Tips Appendix Video conversion function This unit automatically converts the input video signals as shown in the diagram before outputting them to the TV. This unit Video device Input (IN) Output HDMI-compatible TV Output (MONITOR OUT) HDMI signal HDMI signal HDMI connector HDMI connector HDMI connector HDMI connector HDMI-incompatible TV Component video signal Component video signal Component video connectors Video connector Front panel Video signal Component video connectors Video connector Display Component video connectors Video signal Component video connectors Video connector Rear panel 321 0 The main zone video conversion function is compatible with the following formats: NTSC, PAL, SECAM, NTSC4.43, PAL-N, PAL-M and PAL-60. Video connector Remote Index Contents Connections Playback Settings Tips Appendix . This unit can convert the input video signals to the resolution that is set for “Resolution” in the menu before outputting them to the TV. (v p. 219) Input signal HDMI Component Video Video Output signal HDMI 1080p 1080p 24Hz 480i/576i 480p/576p 720p 1080i 4K 30/25/24Hz 4K 60/50Hz 480i/576i 480p/576p 720p 1080i 1080p 24Hz 1080p 4K 30/25/24Hz 4K 60/50Hz 480i/576i 480p/576p 720p 1080i 1080p 480i/576i Rear panel 322 z z The HDMI connector on the front panel supports YCbCr420 format only. Front panel Display Remote Index Contents Connections Playback Settings Tips Appendix Playing back a USB memory devices 0 This unit is compatible with MP3 ID3-Tag (Ver. 2) standard. 0 This unit can show the artwork that was embedded by using MP3 ID3-Tag Ver. 2.3 or 2.4. 0 This unit is compatible with WMA META tags. 0 If the image size (pixels) of an album artwork exceeds 500 × 500 (WMA/MP3/WAV/FLAC) or 349 × 349 (MPEG-4 AAC), then music may not be played back properly. o Compatible formats Sampling frequency Bit rate 48 – 192 kbps 32 – 320 kbps Extension – .wav 32/44.1/48 kHz 16 – 320 kbps 32/44.1/48/88.2/ 96/176.4/192 kHz 32/44.1/48/88.2/ 96 kHz .aac/ .m4a/ .mp4 – .flac – .m4a DSD 2.8 MHz – AIFF 32/44.1/48/88.2/ 96/176.4/192 kHz – .dsf/ .dff .aif/ .aiff WMAz1 32/44.1/48 kHz MP3 32/44.1/48 kHz WAV 32/44.1/48/88.2/ 96/176.4/192 kHz MPEG-4 AACz1 FLAC ALACz2 Front panel Display z1 Only files that are not protected by copyright can be played on this unit. Content downloaded from pay sites on the Internet are copyright protected. Also, files encoded in WMA format when ripped from a CD, etc. on a computer may be copyright protected, depending on the computer’s settings. .wma .mp3 Rear panel z2 Copyright [2012] [D&M Holdings. Inc.] Licensed under the Apache License, Version 2.0 (the “License”); you may not use this file except in compliance with the License. You may obtain a copy of the License at http://www.apache.org/licenses/LICENSE-2.0 0 In ZONE2, it is not possible to play the DSD signal. 323 Remote Index Contents Connections Playback Settings The limits on the number of folders and files that can be displayed by this unit are as follows. Media Memory capacity USB memory device 8 levels Number of folders 500 filesz2 5000 Number of This unit supports the following Bluetooth profile. 0 A2DP (Advanced Audio Distribution Profile): When a Bluetooth device that supports this standard is connected, monaural and stereo sound data can be streamed at a high quality. 0 AVRCP (Audio/Video Remote Control Profile): When a Bluetooth device that supports this standard is connected, the Bluetooth device can be operated from this unit. FAT16 : 2 GB, FAT32 : 2 TB Number of folder directory levels z1 o About Bluetooth communications z1 The limited number includes the root folder. z2 The allowable number of files may differ according to the USB memory device capacity and the file size. Front panel Display Rear panel Appendix Playing back a Bluetooth device o Maximum number of playable files and folder Item Tips Radio waves broadcast from this unit may interfere with the operation of medical devices. Make sure you turn off the power of this unit and Bluetooth device in the following locations as radio wave interference may cause malfunctions. 0 Hospitals, trains, aircraft, petrol kiosks and places where flammable gases are generated 0 Near automatic doors and fire alarms 324 Remote Index Contents Connections Playback Settings Tips Appendix Playing back a file saved on a PC or NAS 0 This unit is compatible with MP3 ID3-Tag (Ver. 2) standard. 0 This unit can show the artwork that was embedded by using MP3 ID3-Tag Ver. 2.3 or 2.4. 0 This unit is compatible with WMA META tags. 0 If the image size (pixels) of an album artwork exceeds 500 × 500 (WMA/MP3/WAV/FLAC) or 349 × 349 (MPEG-4 AAC), then music may not be played back properly. 0 A server or server software compatible with distribution in the corresponding formats is required to play music files via a network. o Specifications of supported files Sampling frequency Bit rate 48 – 192 kbps 32 – 320 kbps Extension – .wav 32/44.1/48 kHz 16 – 320 kbps 32/44.1/48/88.2/ 96/176.4/192 kHz 32/44.1/48/88.2/ 96 kHz .aac/ .m4a/ .mp4 – .flac – .m4a DSD 2.8 MHz – AIFF 32/44.1/48/88.2/ 96/176.4/192 kHz – .dsf/ .dff .aif/ .aiff WMAz1 32/44.1/48 kHz MP3 32/44.1/48 kHz WAV 32/44.1/48/88.2/ 96/176.4/192 kHz MPEG-4 AACz1 FLAC ALACz2 Front panel Display z1 Only files that are not protected by copyright can be played on this unit. Content downloaded from pay sites on the Internet are copyright protected. Also, files encoded in WMA format when ripped from a CD, etc. on a computer may be copyright protected, depending on the computer’s settings. .wma .mp3 Rear panel z2 Copyright [2012] [D&M Holdings. Inc.] Licensed under the Apache License, Version 2.0 (the “License”); you may not use this file except in compliance with the License. You may obtain a copy of the License at http://www.apache.org/licenses/LICENSE-2.0 0 In ZONE2, it is not possible to play the DSD signal. 325 Remote Index Contents Connections Playback Settings Tips Appendix Playing back Internet Radio Personal memory plus function o Playable broadcast station specifications The most recently used settings (input mode, HDMI output mode, sound mode, tone control, channel level, MultEQ® XT32, Dynamic EQ, Dynamic Volume, M-DAX and audio delay, etc.) are saved for each input source. WMA Sampling frequency 32/44.1/48 kHz MP3 32/44.1/48 kHz Bit rate 48 – 192 kbps 32 – 320 kbps MPEG-4 AAC 32/44.1/48 kHz 16 – 320 kbps Front panel Display Extension .wma 0 “Surround Parameter” settings are stored for each sound mode. .mp3 Last function memory .aac/ .m4a/ .mp4 Rear panel This function stores the settings which were made before going into the standby mode. 326 Remote Index Contents Connections Playback Settings Tips Appendix Sound modes and channel output S This indicates the audio output channels or surround parameters that can be set. D This indicates the audio output channels. The output channels depend on the settings of “Speaker Config.”. (v p. 247) Channel output . Sound mode Direct/Pure Direct (2-channel) Direct/Pure Direct (Multi-channel) DSD Direct (2-channel) DSD Direct (Multi-channel) Stereo Multi Ch In Dolby Surround z1 DTS Neural:X z2 Audyssey DSX® Dolby Digital Dolby Digital Plus Dolby TrueHD Dolby Atmos DTS Surround DTS 96/24 DTS-HD DTS Express DTS:X Multi Ch Stereo Virtual Front panel Front L/R S S S S S S S S S S S S S S S S S S S S Front Dolby Atmos Enabled L/R Surround Dolby Atmos Enabled L/R Back Dolby Atmos Enabled L/R Dz3 Dz3 Dz3 Dz3 D D D D D D D D D D D D D D D D D Dz5 D Dz5 D Dz5 D Dz5 D Dz5 D Dz5 Center Surround L/R Surround Back L/R Front Wide L/R Front Height L/R Top Front L/R Top Middle L/R Top Rear L/R Rear Height L/R D D Dz3 Dz3 Dz3 Dz3 Dz3 Dz3 D D D D D D D D D D D D D D D D D D D D D D D D D D D D D D D Dz6 D D Dz6 D D D D Dz3 Dz3 D Dz3 Dz3 D D Dz3 Dz3 D Dz5 D Dz5 D Dz5 Display Dz3 Dz4 D Dz3 Dz3 D D D Dz3 D D Dz5 Rear panel 327 Remote Surround Top Height Surround L/R Index Subwoofer Dz7 D Dz7 D D D D D D D D D D D D D D D D D Contents z1 z2 z3 z4 z5 z6 z7 Connections Playback Settings Tips Appendix The applicable sound mode includes “Dolby Surround” and sound modes that have “+Dolby Surround” in the sound mode name. The applicable sound mode includes “DTS Neural:X” and sound modes that have “+Neural:X” in the sound mode name. A signal for each channel contained in an input signal is output as audio. Audio is not output when “Speaker Config.” - “Surr. Back” in the menu is set to “1 spkr”. (v p. 249) Audio is output from the speakers specified in the “Surround Parameter” – “Speaker Select” settings. (v p. 199) Audio is output from the speakers specified in the “Audyssey DSX®” settings. (v p. 205) Audio is output when “Subwoofer Mode” in the menu is set to “LFE+Main”. (v p. 256) . Upgrade (Auro-3D) Channel output Sound mode Auro-3D Auro-2D Surround Front L/R Center Surround L/R S S D D D D Surround Back L/R Front Wide L/R Front Height L/R Top Front L/R Top Middle L/R Top Rear L/R D Rear Height L/R Dz8 Surround Top Height Surround L/R D Dz9 D Front Dolby Atmos Enabled L/R Surround Dolby Atmos Enabled L/R Back Dolby Atmos Enabled L/R Subwoofer D D z8 You can use the Rear Height speakers instead of Surround Height speakers for Auro-3D playback. For best Auro-3D experience, using Surround Height speakers is recommended. z9 This is output if an Auro-3D signal is input and the input signal contains Top Surround. Front panel Display Rear panel 328 Remote Index Contents Connections Playback Settings Tips Appendix . Sound modes and surround parameters Surround Parameter Sound mode Direct/Pure Direct (2-channel) z5 Direct/Pure Direct (Multi-channel) z5 DSD Direct (2-channel) DSD Direct (Multi-channel) z5 Stereo Multi Ch In Dolby Surround DTS Neural:X Audyssey DSX® Dolby Digital Dolby Digital Plus Dolby TrueHD Dolby Atmos DTS Surround DTS 96/24 DTS-HD DTS Express DTS:X Multi Ch Stereo Virtual z1 Dialog Level Adjust S S S S S S S S S S S S S S S S S Subwoofer Level Adjust Sz6 S Sz6 S S S S S S S S S S S S S S S S S Cinema EQ Loudness Management z1 S S Dynamic Compression z2 S S S S S S S S S S S S S Dialog Control z3 Low Frequency z4 Display Center Spread S S S S S S S S S S S S S S S S S S S S S S S S S S S S S S S S S S S S S S S - z6 : “Sound modes and surround parameters” (v p. 332) Front panel Speaker Select Rear panel 329 Remote Index S Connections Playback Settings Tips Appendix . Contents Surround Parameter Sound mode Direct/Pure Direct (2-channel) z5 Direct/Pure Direct (Multi-channel) z5 DSD Direct (2-channel) DSD Direct (Multi-channel) z5 Stereo Multi Ch In Dolby Surround DTS Neural:X Audyssey DSX® Dolby Digital Dolby Digital Plus Dolby TrueHD Dolby Atmos DTS Surround DTS 96/24 DTS-HD DTS Express DTS:X Multi Ch Stereo Virtual z5, z7 DTS Neural:X Auro-Matic 3D Preset Auro-Matic 3D Strength Tone z7 S S S S S S S S S S S S S S S S S Audyssey MultEQ® XT32 Dynamic EQ z8 z9 S S S S S S S S S S S S S S S S S S S S S S S S S S S S S S S S Dynamic Volume z9 Audyssey LFC™ z9 S S S S S S S S S S S S S S S S S S S S S S S S S S S S S S S S - z10: “Sound modes and surround parameters” (v p. 332) Front panel Display Rear panel 330 Remote Index Audyssey DSX® M-DAX z10 S S S S S S S S S S S S S S Contents Connections Playback Settings Tips Appendix . Upgrade (Auro-3D) Surround Parameter Sound mode Dialog Level Adjust Auro-3D Auro-2D Surround Subwoofer Level Adjust Cinema EQ S S S S Surround Parameter Sound mode DTS Neural:X Auro-3D Auro-2D Surround z1 Auro-Matic 3D Preset Auro-Matic 3D Strength Sz11 Sz11 Loudness Management z1 Tone z7 S S Dynamic Compression z2 Dialog Control z3 Low Frequency z4 S S Audyssey MultEQ® XT32 z8 Dynamic EQ z9 S S S S Dynamic Volume z9 S S Audyssey LFC™ z9 S S - z4, z7 - z11 : “Sound modes and surround parameters” (v p. 332) Front panel Display Rear panel 331 Speaker Select Remote Index Audyssey DSX® Center Spread M-DAX z10 S S Contents z1 z2 z3 z4 z5 z6 z7 z8 Connections Playback Settings Tips This item can be selected when a Dolby Digital, Dolby Digital Plus, Dolby TrueHD or Dolby Atmos signal is played. This item can be selected when a Dolby Digital, Dolby Digital Plus, Dolby TrueHD, Dolby Atmos, DTS:X or DTS signal is played. This item can be selected when a DTS:X signal that is compatible with the Dialog Control function is input. This item can be selected when a Dolby Digital or DTS signal or DVD-Audio is played. During playback in Pure Direct mode, the surround parameters are the same as in Direct mode. This setting is available when “Subwoofer Mode” in the menu is set to “LFE+Main”. (v p. 256) This item cannot be set when “Dynamic EQ” is set to “On”. (v p. 203) This item cannot be set when Audyssey® Setup (Speaker Calibration) has not been performed. z9 This item cannot be set when “MultEQ® XT32” in the menu is set to “Off”. (v p. 203) z10 This item can be set when the input signal is analog, PCM 48 kHz or 44.1 kHz. z11 This can be set if the input signal does not contain an Auro-3D signal or if the input Auro-3D signal does not contain Front Height channels. Front panel Display Rear panel 332 Remote Index Appendix Contents Connections Playback Settings Tips Appendix Types of input signals, and corresponding sound modes . F This indicates the default sound mode. S This indicates the selectable sound mode. 2-channel signal Sound mode NOTE Analog / PCM Dolby Digital (+/HD) DTS (-HD) Multi-channel signal DSD (Super Audio CD) PCM Multi DTS Surround DTS:X MSTR / DTS:X DTS-HD MSTR DTS-HD HI RES DTS ES Dscrt6.1 DTS ES Mtrx6.1 DTS Surround DTS 96/24 DTS Express DTS (-HD) + Neural:X DTS Neural:X Dolby Surround Dolby Atmos z1 Dolby TrueHD Dolby Digital+ Dolby (D+) (HD) + Dolby Surround Dolby Digital Dolby Surround z1 DTS:X DTS-HD DTS DTS ES DTS ES Express Dscrt6.1 Mtrx6.1 DTS Dolby Atmos Dolby TrueHD Dolby Digital (EX) DSD (Super Audio CD) Auro-3D F Fz3 Fz4 Sz12 z2 F z2 S S F F S S F S S S F Fz5 S S F Sz6 Sz7 S F S F S – z7, z12, z13 : “Types of input signals, and corresponding sound modes” (v p. 336) Front panel Dolby Digital Plus Display Rear panel 333 Remote Index Sz13 S F F S Sz13 Connections Playback Settings Tips Appendix . Contents 2-channel signal Sound mode Multi Ch In Multi Ch In Multi Ch In + Dolby Surround Multi Ch In 7.1 Multi Ch In + Neural:X Audyssey Audyssey DSX® Direct Direct DSD Direct Pure Direct Pure Direct DSD Pure Direct Original sound mode Multi Ch Stereo Virtual Stereo Stereo z2, z8 NOTE Analog / PCM Dolby Digital (+/HD) DTS (-HD) Multi-channel signal DSD (Super Audio CD) PCM Multi DTS:X DTS-HD DTS DTS ES DTS ES Express Dscrt6.1 Mtrx6.1 DTS Dolby Atmos Dolby TrueHD Dolby Digital (EX) F S Sz9 S z2 S S Sz8 S S S S S S S S S Sz10 S S S S S S S S S S S S S S S S S S S S S S S S S S S S S S Display DSD (Super Audio CD) F S S S S S S S S S S S S S S S S S S S S S S S S S Sz10 S S S S S S S S F S S F S S S S S S S S S S S S – z10, z14 : “Types of input signals, and corresponding sound modes” (v p. 336) Front panel Dolby Digital Plus Rear panel 334 Remote Index Auro-3D Sz14 Contents Connections Playback Settings Tips Appendix . Upgrade (Auro-3D) 2-channel signal Sound mode Auro-3D Auro-3D Auro-2D Surround z6, z7, z11 NOTE z11 z11 Analog / PCM Dolby Digital (+/HD) S S S S Multi-channel signal DTS (-HD) DSD (Super Audio CD) PCM Multi S S S S S S DTS:X DTS-HD S S S S DTS DTS ES DTS ES Express Dscrt6.1 Mtrx6.1 S S S S S S DTS Dolby Atmos Dolby TrueHD Dolby Digital Plus Dolby Digital (EX) DSD (Super Audio CD) Auro-3D S S Sz6z7 Sz6z7 S S S S S S S S S S : “Types of input signals, and corresponding sound modes” (v p. 336) Front panel Display Rear panel 335 Remote Index Contents Connections Playback Settings Tips Appendix z1 This item can be selected when using any of the Surround Back, Front Wide, Front Height, Top Front, Top Middle, Top Rear, Rear Height, Front Dolby, Surround Dolby or Back Dolby speaker. z2 This item can be selected when surround back speakers are used. z3 This item can be selected when the input signal is DTS-HD Master Audio. z4 This item can be selected when the input signal is DTS-HD Hi Resolution. z5 This item can be selected when the input signal is DTS 96/24. z6 This can be selected when the Dolby Atmos signal contains the Dolby TrueHD signal. z7 This can be selected when the Dolby Atmos signal contains the Dolby Digital Plus signal. z8 The default sound mode for the AirPlay playback is “Direct”. z9 This item can be selected when the input signals contain surround back signals. z10 This can be selected when the Dolby Atmos signal contains the Dolby TrueHD or Dolby Digital Plus signal. z11 This item cannot be selected if the sampling frequency of the input signal is 32 kHz. z12 This item can be selected if the Auro-3D signal contains DTS-HD Master Audio. z13 This item can be selected if the Auro-3D signal contains Dolby TrueHD. z14 This item can be selected if the Auro-3D signal contains Multi Channel PCM. Front panel Display Rear panel 336 Remote Index Contents Connections Playback Settings Tips Appendix Explanation of terms o Audyssey Audyssey Dynamic Surround Expansion (A-DSX) Audyssey DSX® is a new surround enhancement technology that raises the surround effect and impression to realize a larger surround space by adding a new channel to the existing 5.1 channel system. In research on human hearing characteristics, two points can be broadly cited as elements that enhance the surround effect. The most important point is the creation of horizontal spread (wide channel) at the front (forward) area in composing a realistic surround space. The next important point is the creation of vertical spread (height channel) in the front (forward) area using recognizable (audible) acoustic signals so as to create a surround space with depth. Audyssey Dynamic EQ® Dynamic EQ solves the problem of deteriorating sound quality as volume is decreased by taking into account human perception and room acoustics. Audyssey Dynamic EQ® works in tandem with Audyssey MultEQ® XT32 to provide well-balanced sound for every listener at any volume level. Audyssey DSX® then creates a pair of Height channels to reproduce the next most important acoustical and perceptual cues. In addition, Audyssey DSX® does not simply add a channel but combines the existing front, surround and rear surround sound to develop a technology known as “Surround Envelopment Processing” which has been incorporated into Audyssey DSX® to further enhance the effect. Front panel Display Rear panel 337 Remote Index Contents Connections Playback Settings Tips Upgrade (Auro-3D) Audyssey Dynamic Volume® Dynamic Volume solves the problem of large variations in volume level between television programs, commercials, and between the soft and loud passages of movies. Audyssey Dynamic EQ® is integrated into Dynamic Volume so that as the playback volume is adjusted automatically, the perceived bass response, tonal balance, surround impression, and dialog clarity remain the same. o Auro-3D Auro-3D® The Auro-3D® technology suite is a groundbreaking new audio technology that combines height-based listening formats with powerful creative tools to deliver an unrivaled three-dimensional sound experience. Auro-3D® is the general format name for Sound in 3D and its related speaker lay-outs. Audyssey LFC™ (Low Frequency Containment) Audyssey LFC™ solves the problem of low frequency sounds disturbing people in neighboring rooms or apartments. Audyssey LFC™ dynamically monitors the audio content and removes the low frequencies that pass through walls, floors and ceilings. It then applies psychoacoustic processing to restore the perception of low bass for listeners in the room. The result is great sound that no longer disturbs the neighbors. Auro-Matic® Auro-Matic® up-mixing technology software is a unique creative tool that transforms legacy Mono, Stereo and Surround content into a natural 3D or 2D listening experience. Audyssey MultEQ® XT32 Audyssey MultEQ® XT32 is a room equalization solution that calibrates any audio system so that it can achieve optimum performance for every listener in a large listening area. Based on several room measurements, MultEQ® XT32 calculates an equalization solution that corrects for both time and frequency response problems in the listening area and also performs a fully automated surround system setup. Front panel Display Appendix Rear panel 338 Remote Index Contents Connections Playback Settings o Dolby Tips Appendix Dolby Digital Dolby Digital is a multi-channel digital signal format developed by Dolby Laboratories. A total of 5.1-channels are played: 3 front channels (“FL”, “FR” and “C”), 2 surround channels (“SL” and “SR”) and the “LFE” channel for low frequency effects. Because of this, there is no crosstalk between channels and a realistic sound field with a “three-dimensional” feeling (sense of distance, movement and positioning) is achieved. This delivers a thrilling surround sound experience in the home. Dolby Atmos Introduced first in the cinema, Dolby Atmos brings a revolutionary sense of dimension and immersion to the Home Theater experience. Dolby Atmos is an adaptable and scalable object based format that reproduces audio as independent sounds (or objects) that can be accurately positioned and move dynamically throughout the 3 dimensional listening space during playback. A key ingredient of Dolby Atmos is the introduction of a height plane of sound above the listener. Dolby Atmos Stream Dolby Digital Plus Dolby Atmos content will be delivered to your Dolby Atmos enabled AV receiver via Dolby Digital Plus or Dolby TrueHD on Blu-ray Disc, downloadable files and streaming media. A Dolby Atmos stream contains special metadata that describes the positioning of sounds within the room. This object audio data is decoded by a Dolby Atmos AV receiver and scaled for optimum playback through Home Theater speaker systems of every size and configuration. Dolby Digital Plus is an improved Dolby Digital signal format that is compatible with up to 7.1-channels of discrete digital sound and also improves sound quality thanks to extra data bit rate performance. It is upwardly compatible with conventional Dolby Digital, so it offers greater flexibility in response to the source signal and the conditions of the playback device. Dolby Surround Dolby surround is a next generation surround technology that intelligently up mixes stereo; 5.1 and 7.1 content for playback through your surround speaker system. Dolby surround is compatible with traditional speaker layouts, as well as Dolby Atmos enabled playback systems that employ inceiling speakers or products with Dolby speaker technology. Front panel Display Rear panel 339 Remote Index Contents Connections Playback Settings Tips Appendix o DTS Dolby Speaker Technology (Dolby Atmos Enabled speakers) A convenient alternative to speakers built into the ceiling, Dolby Atmos Enabled speakers employ the ceiling above you as a reflective surface for reproducing audio in the height plane above the listener. These speakers feature a unique upward firing driver and special signal processing. These features can be built into a conventional speaker or standalone speaker module. The features minimally impact the overall speaker footprint while providing an immersive listening experience during Dolby Atmos and Dolby surround playback. Dialog Control Gives you control of the listening experience. You can lift the dialog out from the background sounds when clarity and intelligibility are desired. This requires that content has been authored to support Dialog Control. DTS This is an abbreviation of Digital Theater System, which is a digital audio system developed by DTS. DTS delivers a powerful and dynamic surround sound experience, and is found in the world’s finest movie theaters and screening rooms. Dolby TrueHD Dolby TrueHD is a high definition audio technology developed by Dolby Laboratories, using lossless coding technology to faithfully reproduce the sound of the studio master. This format provides the facility to support up to 8 audio channels with a sampling frequency of 96 kHz/24 bit resolution and up to 6 audio channels with a sampling frequency of 192 kHz/24 bit resolution. DTS 96/24 DTS 96/24 is a digital audio format enabling high sound quality playback in 5.1-channels with a sampling frequency of 96 kHz and 24 bit quantization on DVD-Video. DTS Digital Surround DTS™ Digital Surround is the standard digital surround format of DTS, Inc., compatible with a sampling frequency of 44.1 or 48 kHz and up to 5.1-channels of digital discrete surround sound. Front panel Display Rear panel 340 Remote Index Contents Connections Playback Settings Tips Appendix DTS-ES™ Discrete 6.1 DTS-HD High Resolution Audio DTS-ES™ Discrete 6.1 is a 6.1-channel discrete digital audio format adding a surround back (SB) channel to the DTS digital surround sound. Decoding of conventional 5.1-channel audio signals is also possible according to the decoder. DTS-HD High Resolution Audio is an improved version of the conventional DTS, DTS-ES and DTS 96/24 signals formats, compatible with sampling frequencies of 96 or 48 kHz and up to 7.1-channels of discrete digital sound. High data bit rate performance provides high quality sound. This format is fully compatible with conventional products, including conventional DTS digital surround 5.1-channel data. DTS-ES™ Matrix 6.1 DTS-ES™ Matrix 6.1 is a 6.1-channel audio format that inserts a surround back (SB) channel to the DTS digital surround sound through matrix encoding. Decoding of conventional 5.1-channel audio signals is also possible according to the decoder. DTS-HD Master Audio DTS Express is an audio format supporting low bit rates (max. 5.1channels, 24 to 256 kbps). DTS-HD Master Audio is a lossless audio format created by Digital Theater System (DTS). This format provides the facility to support up to 8 audio channels with a sampling frequency of 96 kHz/24 bit resolution and up to 6 audio channels with a sampling frequency of 192 kHz/24 bit resolution. It is fully compatible with conventional products, including conventional DTS digital surround 5.1-channel data. DTS-HD DTS:X DTS Express This audio technology provides higher sound quality and enhanced functionality than the conventional DTS and is adopted as an optional audio for Blu-ray Disc. This technology supports multi-channel, high data transfer speed, high sampling frequency, and lossless audio playback. Maximum 7.1-channels are supported in Blu-ray Disc. Front panel Display Rear panel DTS:X produces a hemisphere of audio, where flyovers as well as ambient backgrounds become truly enveloping. DTS:X objects enable audio to move smoothly from one speaker to any other creating life-like realism. DTS Neural:X Enables an immersive audio experience for older content. DTS Neural:X can upmix your stereo, 5.1 or 7.1 content to take full advantage of all speakers in your surround sound system. 341 Remote Index Contents Connections Playback Settings o Audio This is a codec for lossless audio compression method developed by Apple Inc. This codec can be played back on iTunes, iPod or iPhone. Data compressed to approximately 60 – 70 % can be decompressed to exactly the same original data. FLAC (Free Lossless Audio Codec) FLAC stands for Free lossless Audio Codec, and is a lossless free audio file format. Lossless means that the audio is compressed without any loss in quality. The FLAC license is as shown below. Copyright (C) 2000, 2001, 2002, 2003, 2004, 2005, 2006, 2007, 2008, 2009 Josh Coalson Redistribution and use in source and binary forms, with or without modification, are permitted provided that the following conditions are met: 0 Redistributions of source code must retain the above copyright notice, this list of conditions and the following disclaimer. 0 Redistributions in binary form must reproduce the above copyright notice, this list of conditions and the following disclaimer in the documentation and/or other materials provided with the distribution. 0 Neither the name of the Xiph.org Foundation nor the names of its contributors may be used to endorse or promote products derived from this software without specific prior written permission. Display Rear panel Appendix THIS SOFTWARE IS PROVIDED BY THE COPYRIGHT HOLDERS AND CONTRIBUTORS “AS IS” AND ANY EXPRESS OR IMPLIED WARRANTIES, INCLUDING, BUT NOT LIMITED TO, THE IMPLIED WARRANTIES OF MERCHANTABILITY AND FITNESS FOR A PARTICULAR PURPOSE ARE DISCLAIMED. IN NO EVENT SHALL THE FOUNDATION OR CONTRIBUTORS BE LIABLE FOR ANY DIRECT, INDIRECT, INCIDENTAL, SPECIAL, EXEMPLARY, OR CONSEQUENTIAL DAMAGES (INCLUDING, BUT NOT LIMITED TO, PROCUREMENT OF SUBSTITUTE GOODS OR SERVICES; LOSS OF USE, DATA, OR PROFITS; OR BUSINESS INTERRUPTION) HOWEVER CAUSED AND ON ANY THEORY OF LIABILITY, WHETHER IN CONTRACT, STRICT LIABILITY, OR TORT (INCLUDING NEGLIGENCE OR OTHERWISE) ARISING IN ANY WAY OUT OF THE USE OF THIS SOFTWARE, EVEN IF ADVISED OF THE POSSIBILITY OF SUCH DAMAGE. ALAC (Apple Lossless Audio Codec) Front panel Tips LFE This is an abbreviation of Low Frequency Effect, which is an output channel that emphasizes low frequency effect sound. Surround audio is intensified by outputting 20 Hz to 120 Hz deep bass to the system subwoofer(s). MP3 (MPEG Audio Layer-3) This is an internationally standardized audio data compression scheme, using the “MPEG-1” video compression standard. It compresses the data volume to about one eleventh its original size while maintaining sound quality equivalent to a music CD. 342 Remote Index Contents Connections Playback Settings Tips Appendix MPEG (Moving Picture Experts Group), MPEG-2, MPEG-4 Speaker impedance These are the names for digital compression format standards used for the encoding of video and audio. Video standards include “MPEG-1 Video”, “MPEG-2 Video”, “MPEG-4 Visual”, “MPEG-4 AVC”. Audio standards include “MPEG-1 Audio”, “MPEG-2 Audio”, “MPEG-4 AAC”. This is an AC resistance value, indicated in Ω (ohms). Greater power can be obtained when this value is smaller. Dialog normalization function This function operates automatically during playback of Dolby Digital, Dolby Digital Plus, Dolby TrueHD, Dolby Atmos, DTS or DTS-HD sources. It automatically corrects the standard signal level for individual program sources. WMA (Windows Media Audio) This is audio compression technology developed by Microsoft Corporation. WMA data can be encoded using Windows Media® Player. To encode WMA files, only use applications authorized by Microsoft Corporation. If you use an unauthorized application, the file may not work properly. Dynamic range The difference between the maximum undistorted sound level and the minimum discernible level above the noise emitted by the device. Downmix Sampling frequency This function converts the number of channels of surround audio to a lower number of channels and plays back according to the system’s configuration. Sampling involves taking a reading of a sound wave (analog signal) at regular intervals and expressing the height of the wave at each reading in digitized format (producing a digital signal). The number of readings taken in one second is called the “sampling frequency”. The larger the value, the closer the reproduced sound is to the original. Front panel Display Rear panel 343 Remote Index Contents Connections Playback Settings Tips Appendix o Video o Network ISF AirPlay ISF (Imaging Science Foundation) is an organization that certifies video technicians who are then qualified to carry out calibration and adjustment to match the installation conditions. It also sets quality standards for the optimization of device video performance. AirPlay sends (plays) contents recorded in iTunes or on an iPhone/iPod touch/iPad to a compatible device via the network. DLNA DLNA and DLNA CERTIFIED are trademarks and/or service marks of Digital Living Network Alliance. Some contents may not be compatible with other DLNA CERTIFIED® products. Progressive (sequential scanning) This is a scanning system of the video signal that displays 1 frame of video as one image. Compared to the interlace system, this system provides images with less flickering and jagged edges. Front panel Display Rear panel vTuner This is a free online content server for Internet Radio. For inquiries about this service, visit the vTuner site below. vTuner website: http://www.radiomarantz.com This product is protected by certain intellectual property rights of Nothing Else Matters Software and BridgeCo. Use or distribution of such technology outside of this product is prohibited without a license from Nothing Else Matters Software and BridgeCo or an authorized subsidiary. 344 Remote Index Contents Connections Playback Settings Tips Appendix WEP Key (network key) WPA-PSK/WPA2-PSK (Pre-shared Key) This is key information used for encrypting data when conducting data transfer. On this unit, the same WEP key is used for data encryption and decryption, so the same WEP key must be set on both devices in order for communications to be established between them. This is a simple authentication system for mutual authentication when a preset character string matches on the wireless LAN access point and client. Wi-Fi® This is a standard drawn up by the Wi-Fi Alliance to ease the task of setting up wireless LAN connections and configuring security. WPS (Wi-Fi Protected Setup) Wi-Fi Certification assures tested and proven interoperability by the Wi-Fi Alliance, a group certifying interoperability among wireless LAN devices. Network Names (SSID: Service Set Identifier) WPA (Wi-Fi Protected Access) When forming wireless LAN networks, groups are formed to prevent interference, data theft, etc. These groups are based on “SSID (network names)”. For enhanced security, a WEP key is set so that communication is unavailable unless both the “SSID” and the WEP key match. This is suitable for constructing a simplified network. This is a security standard established by the Wi-Fi Alliance. In addition to the conventional SSID (network name) and WEP key (network key), it also uses a user identification function and encrypting protocol for stronger security. WPA2 (Wi-Fi Protected Access 2) This is a new version of the WPA established by the Wi-Fi Alliance, compatible with more secure AES encryption. Front panel Display Rear panel 345 Remote Index Contents Connections Playback Settings Tips o Others HDCP When transmitting digital signals between devices, this copyright protection technology encrypts the signals to prevent content from being copied without authorization. MAIN ZONE The room where this unit is placed is called the MAIN ZONE. Pairing Pairing (registration) is an operation that is required in order to connect a Bluetooth device to this unit using Bluetooth. When paired, the devices authenticate each other and can connect without mistaken connections occurring. When using Bluetooth connection for the first time, you need to pair this unit and the Bluetooth device to be connected. Protection circuit This is a function to prevent damage to devices within the power supply when an abnormality such as an overload, excess voltage occurs or over temperature for any reason. Front panel Display Rear panel 346 Remote Index Appendix Contents Connections Playback Settings Tips Appendix Trademark information . . Manufactured under license from Audyssey Laboratories™. U.S. and foreign patents pending. Audyssey MultEQ® XT32, Audyssey Dynamic EQ®, Audyssey Dynamic Volume®, Audyssey DSX® and Audyssey LFC™ are registered trademarks of Audyssey Laboratories. . “Made for iPod” and “Made for iPhone” mean that an electronic accessory has been designed to connect specifically to iPod, or iPhone, respectively, and has been certified by the developer to meet Apple performance standards. Apple is not responsible for the operation of this device or its compliance with safety and regulatory standards. Please note that the use of this accessory with iPod, or iPhone, may affect wireless performance. AirPlay, iPad, iPhone, iPod, iPod classic, iPod nano, iPod shuffle and iPod touch are trademarks of Apple Inc., registered in the U.S. and other countries. 0 Individual users are permitted to use iPhone, iPod, iPod classic, iPod nano, iPod shuffle, and iPod touch for private copy and playback of non-copyrighted contents and contents whose copy and playback is permitted by law. Copyright infringement is prohibited by law. . The Bluetooth® word mark and logos are registered trademarks owned by Bluetooth SIG, Inc. and any use of such marks by D&M Holdings Inc. is under license. Other trademarks and trade names are those of their respective owners. Manufactured under license from Dolby Laboratories. Dolby, Dolby Atmos, Dolby Audio, Dolby Digital Plus, Pro Logic, and the double-D symbol are trademarks of Dolby Laboratories. Front panel Display Rear panel 347 Remote Index Connections Playback Settings Tips Appendix . Contents For DTS patents, see http://patents.dts.com. Manufactured under license from DTS, Inc. DTS, the Symbol, DTS in combination with the Symbol, DTS:X, and the DTSX logo are registered trademarks or trademarks of DTS, Inc. in the United States and/or other countries. © DTS, Inc. All Rights Reserved. . . The Wi-Fi CERTIFIED logo is a registered trademark of the Wi-Fi Alliance. Wi-Fi Certification provides assurance that the device has passed the interoperability test conducted by the Wi-Fi Alliance, a group that certifies interoperability among wireless LAN devices. . The terms HDMI and HDMI High-Definition Multimedia Interface, and the HDMI Logo are trademarks or registered trademarks of HDMI Licensing LLC in the United States and other countries. Adobe, the Adobe logo and Reader are either registered trademarks or trademarks of Adobe Systems Incorporated in the United States and/or other countries. This item incorporates copy protection technology that is protected by U.S. patents and other intellectual property rights of Rovi Corporation. Reverse engineering and disassembly are prohibited. Front panel Display Rear panel 348 Remote Index Contents Connections Playback Settings Tips . Upgrade (Auro-3D) Manufactured under license from Auro Technologies. Auro-3D® and the related symbols are registered trademarks of Auro Technologies. All materials contained in this work are protected by copyright law and may not be reproduced, distributed, transmitted, displayed, published or broadcast without the prior written permission of Auro Technologies NV or in case of third party materials, the owner of that content. You may not alter or remove any trademark, copyright or other notice from copies of the content. Auro Technologies: mail [email protected], phone +32-(0)-14314343, fax +32-(0)-14321224, www.aurotechnologies.com Front panel Display Rear panel 349 Remote Index Appendix Contents Connections Playback Settings Tips Specifications o Audio section 0 Power amplifier Rated output: Front: 125 W + 125 W (8 Ω/ohms, 20 Hz – 20 kHz with 0.05 % T.H.D.) 165 W + 165 W (6 Ω/ohms, 1 kHz with 0.7 % T.H.D.) Center: 125 W (8 Ω/ohms, 20 Hz – 20 kHz with 0.05 % T.H.D.) 165 W (6 Ω/ohms, 1 kHz with 0.7 % T.H.D.) Surround: 125 W + 125 W (8 Ω/ohms, 20 Hz – 20 kHz with 0.05 % T.H.D.) 165 W + 165 W (6 Ω/ohms, 1 kHz with 0.7 % T.H.D.) Surround back / Height1 / Front wide/Height2: 125 W + 125 W (8 Ω/ohms, 20 Hz – 20 kHz with 0.05 % T.H.D.) 165 W + 165 W (6 Ω/ohms, 1 kHz with 0.7 % T.H.D.) Output connectors: Front panel 4 – 16 Ω/ohms Display Rear panel 350 Remote Index Appendix Contents Connections Playback Settings Tips 0 Analog Input sensitivity/Input impedance: 200 mV/47 kΩ/kohms Frequency response: 10 Hz – 100 kHz — +1, –3 dB (Direct mode) S/N: 100 dB (IHF–A weighted, Direct mode) Distortion: 0.005 % (20 Hz – 20 kHz) (Direct mode) Rated output: 1.2 V 0 Digital D/A output: Rated output — 2 V (at 0 dB playback) Total harmonic distortion — 0.008 % (1 kHz, at 0 dB) S/N ratio — 102 dB Dynamic range — 100 dB Digital input: Format — Digital audio interface 0 Phono equalizer Input sensitivity: 2.5 mV RIAA deviation: ±1 dB (20 Hz to 20 kHz) S/N: 74 dB (IHF-A) Distortion factor: 0.03 % (1 kHz, 3 V) Front panel Display Rear panel 351 Remote Index Appendix Contents Connections Playback Settings Tips o Video section 0 Standard video connectors Input/output level and impedance: 1 Vp-p, 75 Ω/ohms Frequency response: 5 Hz – 10 MHz — 0, –3 dB 0 Color component video connector Input/output level and impedance: Y signal — 1 Vp-p, 75 Ω/ohms PB / CB signal — 0.7 Vp-p, 75 Ω/ohms PR / CR signal — 0.7 Vp-p, 75 Ω/ohms Frequency response: 5 Hz – 60 MHz — 0, –3 dB o Tuner section [FM] [AM] (Note: μV at 75 Ω/ohms, 0 dBf = 1 x 10 –15 W) Reception frequency range: 87.5 MHz – 108.0 MHz 522 kHz – 1611 kHz Effective sensitivity: 1.2 μV (12.8 dBf) 18 μV 50 dB sensitivity: MONO ― 2.8 μV (20.2 dBf) S/N ratio: MONO ― 70 dB (IHF–A weighted, Direct mode) STEREO ― 67 dB (IHF–A weighted, Direct mode) Distortion: MONO ― 0.7 % (1 kHz) STEREO ― 1.0 % (1 kHz) Front panel Display Rear panel 352 Remote Index Appendix Contents Connections Playback Settings Tips o Wireless LAN section Network type (wireless LAN standard): Security: Conforming to IEEE 802.11b Conforming to IEEE 802.11g Conforming to IEEE 802.11n (Wi-Fi® compliant)z1 WEP 64 bit, WEP 128 bit WPA/WPA2-PSK (AES) WPA/WPA2-PSK (TKIP) Radio frequency: 2.4 GHz No. of channels: 1 – 13 ch z1 The Wi-Fi® CERTIFIED Logo and the Wi-Fi CERTIFIED On-Product Logo are registered trademarks of the Wi-Fi Alliance. Front panel Display Rear panel 353 Remote Index Appendix Contents Connections Playback Settings Tips Appendix o Bluetooth section Communications system: Bluetooth Version 2.1 + EDR (Enhanced Data Rate) Transmission power: Maximum 2.5 mW (Class 2) Maximum communication range: Approx. 10 m in line of sightz2 Frequency band: 2.4 GHz band Modulation scheme: FHSS (Frequency-Hopping Spread Spectrum) Supported profiles: A2DP (Advanced Audio Distribution Profile) 1.2 AVRCP (Audio Video Remote Control Profile) 1.4 Corresponding codec: SBC, AAC Transmission range (A2DP): 20 Hz - 20,000 Hz z2 The actual communication range varies depending on the influence of such factors as obstructions between devices, electromagnetic waves from microwave ovens, static electricity, cordless phones, reception sensitivity, antenna performance, operating system, application software etc. o General Power supply: AC 230 V, 50/60 Hz Power consumption: 710 W Power consumption in standby mode: 0.2 W Power consumption in CEC standby mode: 0.5 W Power consumption in network standby mode: 2.7 W For purposes of improvement, specifications and design are subject to change without notice. Front panel Display Rear panel 354 Remote Index Contents Connections Playback Settings Tips Appendix 401 267 20 18 53 411 361 62 32 o Dimensions (Unit : mm) 340 185 50 . 50 14 60 247 171 440 o Weight: 13.8 kg Front panel Display Rear panel 355 Remote Index Contents Connections Index Playback Settings vB v Numerics 11.1-channel .................................................. 68 3D ................................................................ 318 4K ................................................................ 318 5.1-channel .............................................. 43, 52 7.1-channel .............................................. 42, 53 9.1-channel .............................................. 42, 58 vA AirPlay .......................................................... 137 All Zone Stereo ............................................ 151 Audio formats ....................... 320, 323, 325, 326 Audio settings ....................................... 188, 194 Audyssey DSX® .......................................... 337 Audyssey Dynamic EQ® ............................. 337 Audyssey Dynamic Volume® ...................... 338 Audyssey MultEQ® XT32 ............................ 338 Audyssey settings ................................ 202, 230 Tips vF Bi-amp ............................................................ 74 Favorites .............................................. 143, 144 Bluetooth device .......................................... 114 Firmware Update .......................................... 277 Blu-ray Disc player ................................. 89, 104 Front panel ..................................................... 18 vC vG Cable TV ........................................................ 88 Game console ................................................ 90 General settings ................................... 190, 269 vD Direct sound mode ....................................... 161 vH Display ........................................................... 23 HDCP ........................................................... 320 DLNA ........................................................... 344 HDMI Control ....................................... 167, 213 Dolby Atmos ................................................. 339 Dolby sound mode ............................... 156, 339 DTS sound mode ................................. 157, 340 DVD player ............................................. 89, 104 vE ECO Mode ................................................... 269 External control device ................................... 99 Audyssey® Setup ........................................ 228 Auto sound mode ......................................... 160 Auto Standby ............................................... 271 Front panel Display Appendix Rear panel 356 Remote Index Contents Connections vI Playback Settings vN Tips Appendix vS Input Assign ................................................. 223 NAS ............................................................. 133 Satellite tuner ................................................. 88 Input settings ........................................ 189, 223 Network settings .......................................... 260 Set-top box ..................................................... 88 Input signal ................................................... 333 Input source ................................................. 103 Inputting characters ...................................... 192 Internet Radio ............................................... 129 iPod ........................................................ 93, 105 iPod Browse Mode ....................................... 107 vJ Setup Assistant ............................................ 190 vO Original sound mode .................................... 160 vL Listening position ......................................... 228 vM vP Pairing .................................................. 114, 116 PC ................................................................ 133 Protection circuit .......................................... 346 Pure direct .................................................... 154 Sound mode ................................. 153, 327, 329 Speaker connection ....................................... 36 Speaker settings .................................. 189, 228 Spotify .......................................................... 140 Stereo sound mode ...................................... 161 vR Random playback ................................ 109, 142 Rear panel ...................................................... 27 M-DAX ......................................................... 200 Remote control unit ........................................ 31 Menu map .................................................... 188 Repeat playback .................................. 109, 142 Muting .......................................................... 104 Resetting factory settings ............................. 317 Front panel Slideshow .................................................... 145 Smart select ................................................. 172 PCM multi-channel sound mode .................. 159 JPEG .................................................... 110, 133 Sleep timer ................................................... 170 Display Rear panel 357 Remote Index Contents Connections vT Playback Settings Tips vW Text Search .................................................. 144 Web control .................................................. 175 Tips .............................................................. 297 Wi-Fi settings ............................................... 261 Troubleshooting ........................................... 299 Wired LAN .............................................. 97, 261 Tuner ...................................................... 95, 118 TV ....................................................... 84, 85, 86 vU vZ ZONE2/ZONE3 ...................................... 78, 181 USB memory device .............................. 93, 110 vV Video camcorder ............................................ 90 Video Conversion ................................. 218, 321 Video Select ................................................. 149 Video settings ....................................... 188, 209 Volume ................................................. 104, 147 Front panel Display Rear panel 358 Remote Index Appendix Contents Connections Playback Settings Tips Appendix License This section describes software license used for this unit. To maintain the correct content, the original (English) is used. Permission is hereby granted, free of charge, to any person obtaining a copy of this software and associated documentation files (the “Software”), to deal in the Software without restriction, including without limitation the rights to use, copy, modify, merge, publish, distribute, sublicense, and/or sell copies of the Software, and to permit persons to whom the Software is furnished to do so, subject to the following conditions: The above copyright notice and this permission notice shall be included in all copies or substantial portions of the Software. o Boost http://www.boost.org/ Boost Software License – Version 1.0 – August 17th, 2003 Permission is hereby granted, free of charge, to any person or organization obtaining a copy of the software and accompanying documentation covered by this license (the “Software”) to use, reproduce, display, distribute, execute, and transmit the Software, and to prepare derivative works of the Software, and to permit third-parties to whom the Software is furnished to do so, all subject to the following: THE SOFTWARE IS PROVIDED “AS IS”, WITHOUT WARRANTY OF ANY KIND, EXPRESS OR IMPLIED, INCLUDING BUT NOT LIMITED TO THE WARRANTIES OF MERCHANTABILITY, FITNESS FOR A PARTICULAR PURPOSE AND NONINFRINGEMENT. IN NO EVENT SHALL THE AUTHORS OR COPYRIGHT HOLDERS BE LIABLE FOR ANY CLAIM, DAMAGES OR OTHER LIABILITY, WHETHER IN AN ACTION OF CONTRACT, TORT OR OTHERWISE, ARISING FROM, OUT OF OR IN CONNECTION WITH THE SOFTWARE OR THE USE OR OTHER DEALINGS IN THE SOFTWARE. The copyright notices in the Software and this entire statement, including the above license grant, this restriction and the following disclaimer, must be included in all copies of the Software, in whole or in part, and all derivative works of the Software, unless such copies or derivative works are solely in the form of machine-executable object code generated by a source language processor. THE SOFTWARE IS PROVIDED “AS IS”, WITHOUT WARRANTY OF ANY KIND, EXPRESS OR IMPLIED, INCLUDING BUT NOT LIMITED TO THE WARRANTIES OF MERCHANTABILITY, FITNESS FOR A PARTICULAR PURPOSE, TITLE AND NON-INFRINGEMENT. IN NO EVENT SHALL THE COPYRIGHT HOLDERS OR ANYONE DISTRIBUTING THE SOFTWARE BE LIABLE FOR ANY DAMAGES OR OTHER LIABILITY, WHETHER IN CONTRACT, TORT OR OTHERWISE, ARISING FROM, OUT OF OR IN CONNECTION WITH THE SOFTWARE OR THE USE OR OTHER DEALINGS IN THE SOFTWARE. o FastDelegate http://www.codeproject.com/KB/cpp/FastDelegate.aspx THE WORK (AS DEFINED BELOW) IS PROVIDED UNDER THE TERMS OF THIS CODE PROJECT OPEN LICENSE (“LICENSE”). THE WORK IS PROTECTED BY COPYRIGHT AND/OR OTHER APPLICABLE LAW. ANY USE OF THE WORK OTHER THAN AS AUTHORIZED UNDER THIS LICENSE OR COPYRIGHT LAW IS PROHIBITED. o Expat BY EXERCISING ANY RIGHTS TO THE WORK PROVIDED HEREIN, YOU ACCEPT AND AGREE TO BE BOUND BY THE TERMS OF THIS LICENSE. THE AUTHOR GRANTS YOU THE RIGHTS CONTAINED HEREIN IN CONSIDERATION OF YOUR ACCEPTANCE OF SUCH TERMS AND CONDITIONS. IF YOU DO NOT AGREE TO ACCEPT AND BE BOUND BY THE TERMS OF THIS LICENSE, YOU CANNOT MAKE ANY USE OF THE WORK. http://www.jclark.com/xml/expat.html Expat License. Copyright (c) 1998, 1999, 2000 Thai Open Source Software Center Ltd Front panel Display Rear panel 359 Remote Index Contents Connections Playback Settings Definitions. “Articles” means, collectively, all articles written by Author which describes how the Source Code and Executable Files for the Work may be used by a user. “Author” means the individual or entity that offers the Work under the terms of this License. “Derivative Work” means a work based upon the Work or upon the Work and other pre-existing works. “Executable Files” refer to the executables, binary files, configuration and any required data files included in the Work. “Publisher” means the provider of the website, magazine, CD-ROM, DVD or other medium from or by which the Work is obtained by You. “Source Code” refers to the collection of source code and configuration files used to create the Executable Files. “Standard Version” refers to such a Work if it has not been modified, or has been modified in accordance with the consent of the Author, such consent being in the full discretion of the Author. “Work” refers to the collection of files distributed by the Publisher, including the Source Code, Executable Files, binaries, data files, documentation, whitepapers and the Articles. “You” is you, an individual or entity wishing to use the Work and exercise your rights under this License. Display Rear panel Appendix You may otherwise modify Your copy of this Work (excluding the Articles) in any way to create a Derivative Work, provided that You insert a prominent notice in each changed file stating how, when and where You changed that file. You may distribute the standard version of the Executable Files and Source Code or Derivative Work in aggregate with other (possibly commercial) programs as part of a larger (possibly commercial) software distribution. The Articles discussing the Work published in any form by the author may not be distributed or republished without the Author’s consent. The author retains copyright to any such Articles. You may use the Executable Files and Source Code pursuant to this License but you may not repost or republish or otherwise distribute or make available the Articles, without the prior written consent of the Author. Any subroutines or modules supplied by You and linked into the Source Code or Executable Files this Work shall not be considered part of this Work and will not be subject to the terms of this License. Patent License. Subject to the terms and conditions of this License, each Author hereby grants to You a perpetual, worldwide, non-exclusive, no-charge, royalty-free, irrevocable (except as stated in this section) patent license to make, have made, use, import, and otherwise transfer the Work. Restrictions. The license granted in Section 3 above is expressly made subject to and limited by the following restrictions: You agree not to remove any of the original copyright, patent, trademark, and attribution notices and associated disclaimers that may appear in the Source Code or Executable Files. You agree not to advertise or in any way imply that this Work is a product of Your own. The name of the Author may not be used to endorse or promote products derived from the Work without the prior written consent of the Author. You agree not to sell, lease, or rent any part of the Work. This does not restrict you from including the Work or any part of the Work inside a larger software distribution that itself is being sold. The Work by itself, though, cannot be sold, leased or rented. Fair Use/Fair Use Rights. Nothing in this License is intended to reduce, limit, or restrict any rights arising from fair use, fair dealing, first sale or other limitations on the exclusive rights of the copyright owner under copyright law or other applicable laws. License Grant. Subject to the terms and conditions of this License, the Author hereby grants You a worldwide, royalty-free, non-exclusive, perpetual (for the duration of the applicable copyright) license to exercise the rights in the Work as stated below: You may use the standard version of the Source Code or Executable Files in Your own applications. You may apply bug fixes, portability fixes and other modifications obtained from the Public Domain or from the Author. A Work modified in such a way shall still be considered the standard version and will be subject to this License. Front panel Tips 360 Remote Index Contents Connections Playback Settings You may distribute the Executable Files and Source Code only under the terms of this License, and You must include a copy of, or the Uniform Resource Identifier for, this License with every copy of the Executable Files or Source Code You distribute and ensure that anyone receiving such Executable Files and Source Code agrees that the terms of this License apply to such Executable Files and/or Source Code. You may not offer or impose any terms on the Work that alter or restrict the terms of this License or the recipients’ exercise of the rights granted hereunder. You may not sublicense the Work. You must keep intact all notices that refer to this License and to the disclaimer of warranties. You may not distribute the Executable Files or Source Code with any technological measures that control access or use of the Work in a manner inconsistent with the terms of this License. You agree not to use the Work for illegal, immoral or improper purposes, or on pages containing illegal, immoral or improper material. The Work is subject to applicable export laws. You agree to comply with all such laws and regulations that may apply to the Work after Your receipt of the Work. Display Rear panel Appendix This License and the rights granted hereunder will terminate automatically upon any breach by You of any term of this License. Individuals or entities who have received Derivative Works from You under this License, however, will not have their licenses terminated provided such individuals or entities remain in full compliance with those licenses. Sections 1, 2, 6, 7, 8, 9, 10 and 11 will survive any termination of this License. If You bring a copyright, trademark, patent or any other infringement claim against any contributor over infringements You claim are made by the Work, your License from such contributor to the Work ends automatically. Subject to the above terms and conditions, this License is perpetual (for the duration of the applicable copyright in the Work). Notwithstanding the above, the Author reserves the right to release the Work under different license terms or to stop distributing the Work at any time; provided, however that any such election will not serve to withdraw this License (or any other license that has been, or is required to be, granted under the terms of this License), and this License will continue in full force and effect unless terminated as stated above. Representations, Warranties and Disclaimer. THIS WORK IS PROVIDED “AS IS”, “WHERE IS” AND “AS AVAILABLE”, WITHOUT ANY EXPRESS OR IMPLIED WARRANTIES OR CONDITIONS OR GUARANTEES. YOU, THE USER, ASSUME ALL RISK IN ITS USE, INCLUDING COPYRIGHT INFRINGEMENT, PATENT INFRINGEMENT, SUITABILITY, ETC. AUTHOR EXPRESSLY DISCLAIMS ALL EXPRESS, IMPLIED OR STATUTORY WARRANTIES OR CONDITIONS, INCLUDING WITHOUT LIMITATION, WARRANTIES OR CONDITIONS OF MERCHANTABILITY, MERCHANTABLE QUALITY OR FITNESS FOR A PARTICULAR PURPOSE, OR ANY WARRANTY OF TITLE OR NONINFRINGEMENT, OR THAT THE WORK (OR ANY PORTION THEREOF) IS CORRECT, USEFUL, BUG-FREE OR FREE OF VIRUSES. YOU MUST PASS THIS DISCLAIMER ON WHENEVER YOU DISTRIBUTE THE WORK OR DERIVATIVE WORKS. Indemnity. You agree to defend, indemnify and hold harmless the Author and the Publisher from and against any claims, suits, losses, damages, liabilities, costs, and expenses (including reasonable legal or attorneys’ fees) resulting from or relating to any use of the Work by You. Limitation on Liability. EXCEPT TO THE EXTENT REQUIRED BY APPLICABLE LAW, IN NO EVENT WILL THE AUTHOR OR THE PUBLISHER BE LIABLE TO YOU ON ANY LEGAL THEORY FOR ANY SPECIAL, INCIDENTAL, CONSEQUENTIAL, PUNITIVE OR EXEMPLARY DAMAGES ARISING OUT OF THIS LICENSE OR THE USE OF THE WORK OR OTHERWISE, EVEN IF THE AUTHOR OR THE PUBLISHER HAS BEEN ADVISED OF THE POSSIBILITY OF SUCH DAMAGES. Termination. Front panel Tips Publisher. The parties hereby confirm that the Publisher shall not, under any circumstances, be responsible for and shall not have any liability in respect of the subject matter of this License. The Publisher makes no warranty whatsoever in connection with the Work and shall not be liable to You or any party on any legal theory for any damages whatsoever, including without limitation any general, special, incidental or consequential damages arising in connection to this license. The Publisher reserves the right to cease making the Work available to You at any time without notice Miscellaneous This License shall be governed by the laws of the location of the head office of the Author or if the Author is an individual, the laws of location of the principal place of residence of the Author. If any provision of this License is invalid or unenforceable under applicable law, it shall not affect the validity or enforceability of the remainder of the terms of this License, and without further action by the parties to this License, such provision shall be reformed to the minimum extent necessary to make such provision valid and enforceable. 361 Remote Index Contents Connections Playback Settings http://www.xiph.org/vorbis/ Copyright (c) 2002-2004 Xiph.org Foundation Redistribution and use in source and binary forms, with or without modification, are permitted provided that the following conditions are met: 0 Redistributions of source code must retain the above copyright notice, this list of conditions and the following disclaimer. 0 Redistributions in binary form must reproduce the above copyright notice, this list of conditions and the following disclaimer in the documentation and/or other materials provided with the distribution. 0 Neither the name of the Xiph.org Foundation nor the names of its contributors may be used to endorse or promote products derived from this software without specific prior written permission. o libogg http://www.xiph.org/ogg/ Copyright (c) 2002, Xiph.org Foundation Redistribution and use in source and binary forms, with or without modification, are permitted provided that the following conditions are met: THIS SOFTWARE IS PROVIDED BY THE COPYRIGHT HOLDERS AND CONTRIBUTORS “AS IS” AND ANY EXPRESS OR IMPLIED WARRANTIES, INCLUDING, BUT NOT LIMITED TO, THE IMPLIED WARRANTIES OF MERCHANTABILITY AND FITNESS FOR A PARTICULAR PURPOSE ARE DISCLAIMED. IN NO EVENT SHALL THE FOUNDATION OR CONTRIBUTORS BE LIABLE FOR ANY DIRECT, INDIRECT, INCIDENTAL, SPECIAL, EXEMPLARY, OR CONSEQUENTIAL DAMAGES (INCLUDING, BUT NOT LIMITED TO, PROCUREMENT OF SUBSTITUTE GOODS OR SERVICES; LOSS OF USE, DATA, OR PROFITS; OR BUSINESS INTERRUPTION) HOWEVER CAUSED AND ON ANY THEORY OF LIABILITY, WHETHER IN CONTRACT, STRICT LIABILITY, OR TORT (INCLUDING NEGLIGENCE OR OTHERWISE) ARISING IN ANY WAY OUT OF THE USE OF THIS SOFTWARE, EVEN IF ADVISED OF THE POSSIBILITY OF SUCH DAMAGE. 0 Redistributions of source code must retain the above copyright notice, this list of conditions and the following disclaimer. 0 Redistributions in binary form must reproduce the above copyright notice, this list of conditions and the following disclaimer in the documentation and/or other materials provided with the distribution. 0 Neither the name of the Xiph.org Foundation nor the names of its contributors may be used to endorse or promote products derived from this software without specific prior written permission. THIS SOFTWARE IS PROVIDED BY THE COPYRIGHT HOLDERS AND CONTRIBUTORS “AS IS” AND ANY EXPRESS OR IMPLIED WARRANTIES, INCLUDING, BUT NOT LIMITED TO, THE IMPLIED WARRANTIES OF MERCHANTABILITY AND FITNESS FOR A PARTICULAR PURPOSE ARE DISCLAIMED. IN NO EVENT SHALL THE FOUNDATION OR CONTRIBUTORS BE LIABLE FOR ANY DIRECT, INDIRECT, INCIDENTAL, SPECIAL, EXEMPLARY, OR CONSEQUENTIAL DAMAGES (INCLUDING, BUT NOT LIMITED TO, PROCUREMENT OF SUBSTITUTE GOODS OR SERVICES; LOSS OF USE, DATA, OR PROFITS; OR BUSINESS INTERRUPTION) HOWEVER CAUSED AND ON ANY THEORY OF LIABILITY, WHETHER IN CONTRACT, STRICT LIABILITY, OR TORT (INCLUDING NEGLIGENCE OR OTHERWISE) ARISING IN ANY WAY OUT OF THE USE OF THIS SOFTWARE, EVEN IF ADVISED OF THE POSSIBILITY OF SUCH DAMAGE. Display Rear panel Appendix o libvorbis No term or provision of this License shall be deemed waived and no breach consented to unless such waiver or consent shall be in writing and signed by the party to be charged with such waiver or consent. This License constitutes the entire agreement between the parties with respect to the Work licensed herein. There are no understandings, agreements or representations with respect to the Work not specified herein. The Author shall not be bound by any additional provisions that may appear in any communication from You. This License may not be modified without the mutual written agreement of the Author and You Front panel Tips o Tremolo http://wss.co.uk/pinknoise/tremolo Copyright (C) 2002 – 2009 Xiph.org Foundation Changes Copyright (C) 2009 – 2010 Robin Watts for Pinknoise Productions Ltd Redistribution and use in source and binary forms, with or without modification, are permitted provided that the following conditions are met: 362 Remote Index Contents Connections Playback Settings 0 Redistributions of source code must retain the above copyright notice, this list of conditions and the following disclaimer. 0 Redistributions in binary form must reproduce the above copyright notice, this list of conditions and the following disclaimer in the documentation and/or other materials provided with the distribution. 0 Neither the name of the Xiph.org Foundation nor the names of its contributors may be used to endorse or promote products derived from this software without specific prior written permission. o Mersenne Twister http://www.math.sci.hiroshima-u.ac.jp/~m-mat/MT/MT2002/CODES/mt19937ar.c Copyright (C) 1997 – 2002, Makoto Matsumoto and Takuji Nishimura, All rights reserved. Redistribution and use in source and binary forms, with or without modification, are permitted provided that the following conditions are met: Redistributions of source code must retain the above copyright notice, this list of conditions and the following disclaimer. Redistributions in binary form must reproduce the above copyright notice, this list of conditions and the following disclaimer in the documentation and/or other materials provided with the distribution. The names of its contributors may not be used to endorse or promote products derived from this software without specific prior written permission. o Tremor http://wiki.xiph.org/index.php/Tremor Copyright (c) 2002, Xiph.org Foundation Redistribution and use in source and binary forms, with or without modification, are permitted provided that the following conditions are met: 0 Redistributions of source code must retain the above copyright notice, this list of conditions and the following disclaimer. 0 Redistributions in binary form must reproduce the above copyright notice, this list of conditions and the following disclaimer in the documentation and/or other materials provided with the distribution. 0 Neither the name of the Xiph.org Foundation nor the names of its contributors may be used to endorse or promote products derived from this software without specific prior written permission. Display Rear panel Appendix THIS SOFTWARE IS PROVIDED BY THE COPYRIGHT HOLDERS AND CONTRIBUTORS “AS IS” AND ANY EXPRESS OR IMPLIED WARRANTIES, INCLUDING, BUT NOT LIMITED TO, THE IMPLIED WARRANTIES OF MERCHANTABILITY AND FITNESS FOR A PARTICULAR PURPOSE ARE DISCLAIMED. IN NO EVENT SHALL THE FOUNDATION OR CONTRIBUTORS BE LIABLE FOR ANY DIRECT, INDIRECT, INCIDENTAL, SPECIAL, EXEMPLARY, OR CONSEQUENTIAL DAMAGES (INCLUDING, BUT NOT LIMITED TO, PROCUREMENT OF SUBSTITUTE GOODS OR SERVICES; LOSS OF USE, DATA, OR PROFITS; OR BUSINESS INTERRUPTION) HOWEVER CAUSED AND ON ANY THEORY OF LIABILITY, WHETHER IN CONTRACT, STRICT LIABILITY, OR TORT (INCLUDING NEGLIGENCE OR OTHERWISE) ARISING IN ANY WAY OUT OF THE USE OF THIS SOFTWARE, EVEN IF ADVISED OF THE POSSIBILITY OF SUCH DAMAGE. THIS SOFTWARE IS PROVIDED BY THE COPYRIGHT HOLDERS AND CONTRIBUTORS “AS IS” AND ANY EXPRESS OR IMPLIED WARRANTIES, INCLUDING, BUT NOT LIMITED TO, THE IMPLIED WARRANTIES OF MERCHANTABILITY AND FITNESS FOR A PARTICULAR PURPOSE ARE DISCLAIMED. IN NO EVENT SHALL THE FOUNDATION OR CONTRIBUTORS BE LIABLE FOR ANY DIRECT, INDIRECT, INCIDENTAL, SPECIAL, EXEMPLARY, OR CONSEQUENTIAL DAMAGES (INCLUDING, BUT NOT LIMITED TO, PROCUREMENT OF SUBSTITUTE GOODS OR SERVICES; LOSS OF USE, DATA, OR PROFITS; OR BUSINESS INTERRUPTION) HOWEVER CAUSED AND ON ANY THEORY OF LIABILITY, WHETHER IN CONTRACT, STRICT LIABILITY, OR TORT (INCLUDING NEGLIGENCE OR OTHERWISE) ARISING IN ANY WAY OUT OF THE USE OF THIS SOFTWARE, EVEN IF ADVISED OF THE POSSIBILITY OF SUCH DAMAGE. Front panel Tips 363 Remote Index Contents Connections Playback Settings http://curl.haxx.se COPYRIGHT AND PERMISSION NOTICE Copyright (c) 1996 – 2011, Daniel Stenberg, <[email protected]>. All rights reserved. Permission to use, copy, modify, and distribute this software for any purpose with or without fee is hereby granted, provided that the above copyright notice and this permission notice appear in all copies. THE SOFTWARE IS PROVIDED “AS IS”, WITHOUT WARRANTY OF ANY KIND, EXPRESS OR IMPLIED, INCLUDING BUT NOT LIMITED TO THE WARRANTIES OF MERCHANTABILITY, FITNESS FOR A PARTICULAR PURPOSE AND NONINFRINGEMENT OF THIRD PARTY RIGHTS. IN NO EVENT SHALL THE AUTHORS OR COPYRIGHT HOLDERS BE LIABLE FOR ANY CLAIM, DAMAGES OR OTHER LIABILITY, WHETHER IN AN ACTION OF CONTRACT, TORT OR OTHERWISE, ARISING FROM, OUT OF OR IN CONNECTION WITH THE SOFTWARE OR THE USE OR OTHER DEALINGS IN THE SOFTWARE. o zlib http://www.zlib.net/ zlib.h -- interface of the “zlib” general purpose compression library version 1.2.3, July 18th, 2005 Except as contained in this notice, the name of a copyright holder shall not be used in advertising or otherwise to promote the sale, use or other dealings in this Software without prior written authorization of the copyright holder. Copyright (C) 1995 – 2004 Jean-loup Gailly and Mark Adler This software is provided “as-is”, without any express or implied warranty. In no event will the authors be held liable for any damages arising from the use of this software. o c-ares Permission is granted to anyone to use this software for any purpose, including commercial applications, and to alter it and redistribute it freely, subject to the following restrictions: http://c-ares.haxx.se Copyright 1998 by the Massachusetts Institute of Technology. The origin of this software must not be misrepresented; you must not claim that you wrote the original software. If you use this software in a product, an acknowledgment in the product documentation would be appreciated but is not required. Altered source versions must be plainly marked as such, and must not be misrepresented as being the original software. This notice may not be removed or altered from any source distribution. Permission to use, copy, modify, and distribute this software and its documentation for any purpose and without fee is hereby granted, provided that the above copyright notice appear in all copies and that both that copyright notice and this permission notice appear in supporting documentation, and that the name of M.I.T. not be used in advertising or publicity pertaining to distribution of the software without specific, written prior permission. M.I.T. makes no representations about the suitability of this software for any purpose. It is provided “as is” without express or implied warranty. Jean-loup Gailly [email protected], Mark Adler [email protected] Display Rear panel Appendix o cURL THIS SOFTWARE IS PROVIDED BY THE COPYRIGHT HOLDERS AND CONTRIBUTORS “AS IS” AND ANY EXPRESS OR IMPLIED WARRANTIES, INCLUDING, BUT NOT LIMITED TO, THE IMPLIED WARRANTIES OF MERCHANTABILITY AND FITNESS FOR A PARTICULAR PURPOSE ARE DISCLAIMED. IN NO EVENT SHALL THE COPYRIGHT OWNER OR CONTRIBUTORS BE LIABLE FOR ANY DIRECT, INDIRECT, INCIDENTAL, SPECIAL, EXEMPLARY, OR CONSEQUENTIAL DAMAGES (INCLUDING, BUT NOT LIMITED TO, PROCUREMENT OF SUBSTITUTE GOODS OR SERVICES; LOSS OF USE, DATA, OR PROFITS; OR BUSINESS INTERRUPTION) HOWEVER CAUSED AND ON ANY THEORY OF LIABILITY, WHETHER IN CONTRACT, STRICT LIABILITY, OR TORT (INCLUDING NEGLIGENCE OR OTHERWISE) ARISING IN ANY WAY OUT OF THE USE OF THIS SOFTWARE, EVEN IF ADVISED OF THE POSSIBILITY OF SUCH DAMAGE. Front panel Tips 364 Remote Index Contents Connections Playback Settings Tips o License information for the software used in the unit About GPL (GNU-General Public License), LGPL (GNU Lesser General Public License) License This product uses GPL/LGPL software and software made by other companies. After you purchase this product, you may procure, modify or distribute the source code of the GPL/LGPL software that is used in the product. Marantz provides the source code based on the GPL and LPGL licenses at the actual cost upon your request to our customer service center. However, note that we make no guarantees concerning the source code. Please also understand that we do not offer support for the contents of the source code. Front panel Display Rear panel 365 Remote Index Appendix . 3520 10421 01AM Copyright © 2015 D&M Holdings Inc. All Rights Reserved. 366