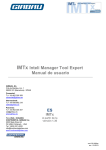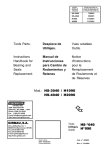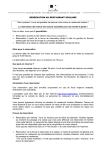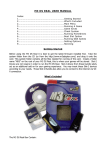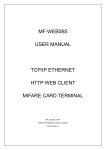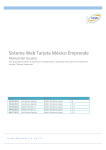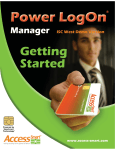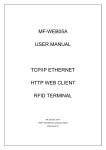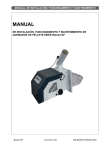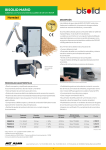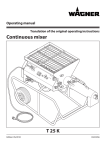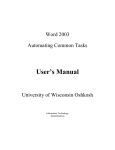Download IMTx Inteli Manager Tool Expertl User manual
Transcript
IMTx Inteli Manager Tool Expertl User manual GIRBAU, SA Crta de Manlleu, km. 1 08500 VIC (Barcelona) • SPAIN National sales: T.(+ 34) 902 300 359 [email protected] International sales: T.(+ 34) 938 862 219 [email protected] Service: T.(+ 34) 902 300 357 [email protected] www.girbau.es For USA and CANADA: CONTINENTAL GIRBAU Inc. 2500 State Road 44 WI 54904 Oshkosh • USA Tel. 1(920) 231-8222 [email protected] www.continentalgirbau.com EN IMTx From version 1.30 Cod. No. 531020en Rev. No. 01/0913 Contents 2 INDEX Safety instructions ................................................................................................................................ 3 1. INTRODUCTION ................................................................................................................................. 4 2. INSTALLING THE SOFTWARE ......................................................................................................... 4 3. SELECTION PANEL ........................................................................................................................... 5 3.1. Create, open, save and delete an project ................................................................................ 5 3.2. List of machines in your project ................................................................................................ 6 3.3. Active machine - options and settings ...................................................................................... 6 3.3.1. Settings ............................................................................................................................. 6 3.4. Virtual card ............................................................................................................................... 7 4. CREATE A WASH PROGRAM FOR THE INTELI ............................................................................. 8 4.1. Creating a wash program ......................................................................................................... 8 4.2. Using the table.......................................................................................................................... 8 5. TRANSFER THE PROGRAM ............................................................................................................. 9 5.1. Transferring the program from a support to the table .............................................................. 9 5.2. Transferring the program from the table to a support .............................................................. 9 5.3. Deleting a program from a support........................................................................................... 9 5.4. Printing on a printer the program from the table ...................................................................... 9 5.5. Save - open a program ............................................................................................................. 9 6. USE THE CARD READER ............................................................................................................... 10 6.1. Installing the reader drivers .................................................................................................... 10 6.2. Using the card reader ............................................................................................................. 10 6.3. Copying an active card into a virtual card and vice versa ...................................................... 10 7. TRANSLATE THE INTELI PROGRAM INTO A CHART PROGRAM ............................................. 11 7.1. Reliability ................................................................................................................................ 12 8. PROGRAM TABLE. CREATE A WASH PROGRAM ...................................................................... 13 8.1. Modifying a default program ................................................................................................... 13 8.2. Other possible actions ............................................................................................................ 13 Cod. No. 531020en Rev. No. 01/0913 Safety instructions 3 SAFETY INSTRUCTIONS INTELI MANAGER TOOLx (IMTx) is an application for PC developed by Girbau S.A. and designed to manage Control washing machines manufactured by Girbau S.A. Any other application is totally prohibited. Before transferring any information created using the IMT application to a washing machine, THE USER MUST: BE PERFECTLY FAMILIAR with the functioning of the washing machine, especially the safety warnings and the contraindications of use. INQUIRE the chemical product supplier about the risks of chemicals and its combination. It must be assured that the products ARE COMPATIBLE and will not produce machine oxidation or damage either to people or to the washer. OBSERVE the manufacturer’s advice regarding the treatment of each of the textiles. GIRBAU S.A. REFUSES ANY RESPONSIBILITY IF THESE SAFETY INSTRUCTIONS AND ALL INFORMATION IN THE CORRESPONDING INSTALLATION AND OPERATION MANUALS CONCERNING THE WASHING MACHINE ARE NOT FOLLOWED. KEEP THESE INSTRUCTIONS IN A SAFE PLACE. TRANSLATION OF ORIGINAL MANUAL Cod. No. 531020en Rev. No. 01/0913 Introduction 4 1. INTRODUCTION The electronic control is the brain of a professional washer, a correct usage and the creation of optimum wash programs is the key to obtain the best wash results with the lowest consumptions. The Inteli control, based on the graphic mode, is the easiest to use and most flexible among the controls for professional washers. To be able to get the best from this programming system, we suggest you to discover it on your PC. The CD contains software developed by GIRBAU: IMTx = INTELI MANAGER TOOL eXpert. It allows you to use a smart-card reader to create wash programs, to optimize them, and transfer them into the machine. It is sold with the smart-card reader. System Requirements: • Windows Microsoft 98, 2000, XP, Vista, 2007, 2008. • Monitor with a minimum resolution of 1024 x 768. • 80 Mb available on your hard disk. • CD-Rom reader to read the installation CD. The program has two pages (or screens): The INTELI MODE page allows you to: Create a wash program using the Inteli icons, or create a machine configuration. Use the card reader to copy a program into a real washer. Save a program or a memory card in your computer. The TABLE MODE page allows you to: Display the wash program in a table and a chart. Calculate the water, energy and chemical consumptions and costs, as well as the detergent dilution. Translate a classic program into an Inteli program or the other way round. 2. INSTALLING THE SOFTWARE IMPORTANT: The installation must be carried out with the smart-card reader disconnected. The installation media (CD, USB key, Internet download) contains the setupIMT.exe or Girbau.exe. files. Run the file, or, let it run by itself, if it is a CD. It installs the programs named IMTx.exe and SCR3xxx.exe in the “Program files” “GirbauSoft” “IMTx” folders, as well as the data bases. For the smart-card reader, run the program SCR3xxx.exe, which installs the card reader drivers. The icon IMTx. appears on your desk. Double click on it to run the program. Or, select: Programs, GirbauSoft, Cod. No. 531020en Rev. No. 01/0913 Selection panel 5 3. SELECTION PANEL Once the program is open and it has been selected, the following control panel will be displayed: Wash program name Icons to open, save, delete the project (list of updated machines) or to delete the machine that is active. Active machine Active machine options. Active machine settings. Program support and settings Programs on a memory card, a virtual card or virtual machine. Free programs and free phases on the active program support. List of the programs and settings on the active support. Action on the selected program and setting: Read, save, delete, and print after reading. 3.1. Create, open, save and delete an project A project involves the list of selected machines with all their programs, their settings and their options. After creating a program or a setting you must confirm that you want to save it. To create a new project go to menu: [File] [New project]. Select a name for the project, for instance: “MyProject”. This will create file named “lxp-MyProject.txt” in the “Projects” folder. From now on, you can open your project with the icon, save it with the icon or delete it with the icon. The icon allows to delete the active machine from the selected project. This can also be done using the menus: [File] [New project] [Open a project] [Save the project] [Save a project as] [Delete a project]. Cod. No. 531020en Rev. No. 01/0913 Selection panel 6 3.2. List of machines in your project Open the list of washers (1). At the top of the list (3) you will find the machines in your laundry, i.e. your project. At the bottom (2), all the Girbau machines with Inteli control. To add machines to your project, select the machine model from the catalogue (2) and it will pass to the list of machines of your project (3). Select a machine from the list of machines of your project (3), it will be activated (4) and this will be the machine you will be working with. In the catalogue “HS-6013 ele12” means HS-6013 electric heated 13 Kw; “ste” for steam and "wit" for without heater. To delete the machine that is active (4) use the icon. The other icons allow you to open, save or delete the project. A project includes the list of machines (3), as well as all the programs and settings created for each machine. Therefore, after creating the programs or the settings, do not forget to save your project with a name of your choice. 3.3. Active machine - options and settings Active machine List of the available options on this machine. List of possible settings. The options and the settings are necessary for the wash programs that will be created. 3.3.1. Settings This menu offers the possibility to activate or modify a group of parameters and values, distributed among different sub menus, conditioning the washing machine’s operation. Operation parameters Table of modifiable values The settings are accessed through the menu: [Memory card] [Open the configuration window] or by opening a configuration on the active support (virtual machine, virtual card, active card). Each setting is shown together with its possible values: maximum, minimum and by default. The values change according to the machine model and the type of heating. To modify the settings of a virtual machine, you must open the machine settings, edit them and save them. You can only open a configuration from the card reader or the virtual card, if the selected machine model is the same as the configuration model. Otherwise, you must first select a machine model suitable for the configuration to open. Cod. No. 531020en Rev. No. 01/0913 Selection panel 7 3.4. Virtual card Click on the virtual card icon (1), a screen opens that allows either to choose another card (3) or to enter a new name (4) in order to create a new blank card. Then press Open (5). The list of programs contained on the card is displayed (2), together with its status: number of free programs and free phases. For instance, if you write “MyCard”, a new file entitled “ivc-MyCard.txt” will be created in the "Projects" folder. “ivc” means Inteli Virtual Card and “.bin” shows that this is a binary file. It is the exact copy of a card. Use the scroll bar on the right to access the 5 settings that can be saved in the virtual card. Cod. No. 531020en Rev. No. 01/0913 Creating an Inteli program 8 4. CREATE A WASH PROGRAM FOR THE INTELI 4.1. Creating a wash program The row phase 1 appears empty. Click in a cell (1) to get the list of possible values of the function. Click on the list (2) to validate the value desired for this function. You can let the program select the next function to be programmed or you can select the function you want. Or, click on the first cell on the left (1), and select DEFAULT PHASE (2), the default values for that phase are displayed and you only need to modify them. After finishing the first phase, come back to the first cell on the left and select [Add a row at the end], to create a new blank phase. 4.2. Using the table Activate a cell, row, column or complete table you want to act with, to do so use the icons or the menus. Possible actions: Click on a cell to activate it, or click and drag to activate several cells. Click on a cell on the left column “No” to activate a complete row. Click on an upper cell row to activate a complete column. Click on “No” or “PHAS” to activate the complete table. The activated part becomes red. Icons: Show/Hide the machine screen Open/Close all the hidden columns due to the machine configuration [Menu] [Edition] [Cut] [Copy] [Paste]: Cut/Copy/Paste the content of the active cell or of a group of active cells or rows [Menu] [Edition] [Delete]: Delete the content of the active cell or of a group of active cells [Menu] [Edition] [Insert rows after]: Insert one or several rows after the active row (yellow row) [Menu] [Edition] [Add a row at the end]: Add one more row at the end of the table [Menu] [Edition] [Move rows up] [Move rows down]: Move the active rows up or down Widen/Narrow the active columns Editor. When there is a list in the active cell, just click on the list without modifying the editor Cod. No. 531020en Rev. No. 01/0913 Transferring the program 9 5. TRANSFER THE PROGRAM 5.1. Transferring the program from a support to the table [1] Select a support: memory card (reader), virtual card or virtual machine (the one in your computer), the list of existing programs is displayed. [2] Select one program from this support. [3] Transfer from the support to the table, so you can see the content of this program. 5.2. Transferring the program from the table to a support Repeat the same procedure: select the support (1), then select de program (2). Press the the support. icon to transfer the program from the table to 5.3. Deleting a program from a support Press to delete the selected program from the active support (green). This action will not affect the program on the table. 5.4. Printing on a printer the program from the table To print the program press or select [Menu] [Program] [Print]. A screen appears showing the page as it will be printed. Select print or cancel. 5.5. Save - open a program To save a program created with the table, select [Menu] [Program] [Save]. A screen appears. The program is saved by default as “program.gir” in the “Projects” folder. Select a new name or enter a new name and confirm. In this screen, you can delete a file by clicking on the file name with the right button and selecting delete. To open a program, select [Menu] [Program] [Open], select the name of the file and confirm. The program is transferred from the file to the table. Cod. No. 531020en Rev. No. 01/0913 Card reader 10 6. USE THE CARD READER 6.1. Installing the reader drivers IMPORTANT: The program installation must be carried out with the smart-card reader disconnected. Your means of installation (CD, USB key, Internet downloading) contains a file named setupIMT.exe. Run it, or let it run by itself, if it is a CD. Install the programs named IMTx.exe and SCR3xxx.exe in the “Program files” “GirbauSoft” folders, containing the data bases. For the smart-card reader, run the SCR3xxx.exe program to install the drivers. 6.2. Using the card reader Click on the icon or select [Menu] [Memory card] [Activate the card reader] If your card reader is not connected to an USB port, the following message is displayed in blue: “Connect the reader”. If a card has not been inserted, the following message is displayed in blue: “Insert a card in the reader”. If the card has been badly inserted, the following message is displayed in blue: “Non valid card”. When the card has been correctly inserted, the reader will read the card, display its contents and write in green: “Active card”. Otherwise, try it again several times. This will allow you to read, save and delete a program or a setting. If the card is blank or corrupted, you will be asked to initialize it. When you initialize it all the data contained will be destroyed. Also, you can use [Menu] [Memory card] [Initialize the active card]. It is possible to initialize with virtual cards, selecting: [Menu] [Memory card] [Initialize the virtual card]. 6.3. Copying an active card into a virtual card and vice versa To copy the card reader or a virtual card in a file (virtual card), follow these steps: Card reader active: Icon or [Menu] [Memory card] [Active the card reader]. Copy the real card on a virtual card: [Menu] [Memory card] [Copy the active card on a virtual card]. A screen asks you to copy it in a file named “ivc-inteli.bin”. Confirm this name, select another name from the list or enter a new name. For example "MyCard" creates the file “ivc-MyCard.txt”. This creates an Inteli virtual card (ivc=inteli virtual card) which is the exact copy of the initial card. Insert a new card in the card reader. Copy the virtual card on the new card: [Menu] [Memory card] [Copy a virtual card on the active card]. With this action, a new card is being created that is the exact copy of the previous one. It is also possible to copy the programs or the settings of a washing machine in your laundry in a memory card; to copy the card of a washing machine into a virtual card; to send the contents of a card by email to another user who can copy the contents into a washing machine card and, then, load them on a machine in his/her laundry. To copy from a virtual card to another virtual card, follow these steps: Active virtual card: icon or [Menu] [Memory card] [Activate/Create a virtual card]. Copy the virtual card on another virtual card: [Menu] [Memory card] [Copy the virtual card on a virtual card]. A screen asks you to copy it in a file named “ivc-inteli.bin”. Confirm this name, select another name from the list or enter a new name. Cod. No. 531020en Rev. No. 01/0913 Chart 11 7. TRANSLATE THE INTELI PROGRAM INTO A CHART PROGRAM If you use the buttons at the top, you can navigate from one screen to another without any modification or treatment. On the top of the chart, the action button [Program chart] translates the Inteli wash program into a more classic presentation including all the charts, and addresses to the [PROGRAM] screen. Select PROGRAM SUPPORT = virtual machine. Select the wash program No. 3 COTTON WHITE. Read the selected program (3) and copy it (4) in the table. Click on the Action Button [Program chart] (5). The resulting chart will look like that: Cod. No. 531020en Rev. No. 01/0913 Chart 12 Quantity of water: the blue line shows the quantity of water in the washing machine, that is: the water soaking the linen, together with the water in the drum, and the water that is entering the inner and the outer drum. The scale on the left shows the drum volume. Bath temperature: red line. This line shows what is going on in the machine. The time passes from left to right: The first step (ph) is the "main wash". At first, there isn't water, so the blue line starts at "zero" time and "zero" water. Then the “soft water” water valve (1v) opens. The soft water icon is blue, the hard water icon is grey and the hot water icon is red. The detergent is introduced (C), “detergent = 5” means 5 grams (or cubic centimetres per liquid) of detergent per kilo of linen. The water fills the gap between the inner and the outer drum (1w) and reaches the required level. The temperature is at the cold water temperature (1t). Then, the heater starts and the bath temperature increases (2t), meanwhile the water is slowly soaking the linen (2w). When the temperature reaches the programmed temperature, 50 °C, the washing time starts for the programmed action time, 8 minutes. The quantity of water (3w) and the temperature (3t) are stable. Then the drain valve opens (2v), so the quantity of water decreases (4w), and then the machine spins for 2 minutes. When there is no more free water, the first step is finished, but there is still some water soaking the linen, this is why the blue line does not come back to zero. Next step “rinse”, cold water is introduced, so the temperature drops (4t). Until the final spin (5w) and the time to stop the drum and open the door. The final time (1) and the final residual moisture (2) are shown. It contains several other information as well (3) Detergent = 0.006 g/kgl quantity of detergents and alkaline products still present in the linen after rinses and spinning. Energy = 0.27 kWh/kgl energy used in heating and rotating the machine per kg of linen. Water = 20 L/kgl quantity of water per kg of linen. Chemical products = 0.05 eur/kgl cost of the chemical products based on the information of this screen. Total = 0.1 eur/kgl washing cost: chemicals products, water and energy per kg of linen. 7.1. Reliability This simulation of a wash cycle is a theoretical simulation based on the laboratory tests. Please bear in mind that, even though the quantity of energy needed to heat a volume of water is already known and even though it is possible to do a quite accurate estimate on the loses, it is not possible to calculate the residual moisture in the linen, as two items that apparently are identical will give different results on the same machine. Therefore, the resulting values are an average of the different tests. Comparing two parameters will give you reliable values that you can use to optimise your laundry. For instance, if a 50 °C temperature has a cycle time of 52 minutes and an energy consumption of 0.26 kWh/kgl; and a temperature of 70 °C has a cycle time of 59 minutes and an energy consumption of 0.38 kWh/kgl, the difference between both values reveals the consumptions and how the wash programs can be optimised. Cod. No. 531020en Rev. No. 01/0913 Program table 13 8. PROGRAM TABLE. CREATE A WASH PROGRAM 8.1. Modifying a default program To modify a program, place the cursor on the parameter that you want to modify. Enter the desired value in the temperature and time cells. The program does not allow to introduce impossible values, as for instance: 15 minutes spinning or 50 grams of bleach. On the other cells, a blue dropdown menu opens. Click on the desired value. The dropdown list contains information on the corresponding values, according to the machine settings. To open or close the hidden columns press the To calculate, activate the desired column or the cells and press . Once the default value of a cell has been modified, the light goes red which means that this cell cannot be modified by an automatic process. Click on the for group of cells, rows, columns or complete table. icon. light to come back to the green colour. This works Clicking on INTELI MODE , you come back to the Inteli screen without doing any modification or change on the data. With the [Create inteli] action button, all the modifications carried out on the table will be taken into account to create a new Inteli program. Use the upper buttons to navigate between the screens and the action buttons to translate the programs. 8.2. Other possible actions The program allows changing the filling ratio (in this example 1/10 means 1 kg of linen per 10 litres of drum volume) and changing the weight of the linen. In order to translate the wash program into an Inteli program, click on the [Create inteli] action program. To print the table and the graph, click on the [Print] button at the top or [Menu] [Program] [Print]. On the top right corner of the table, on the 1st row, the addition of the other rows is displayed. Cod. No. 531020en Rev. No. 01/0913