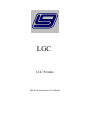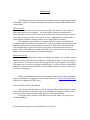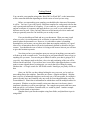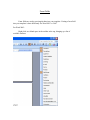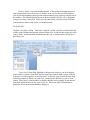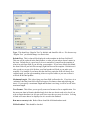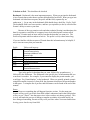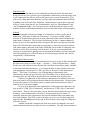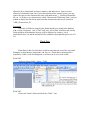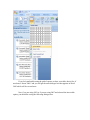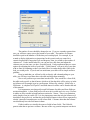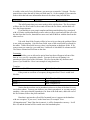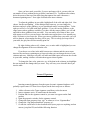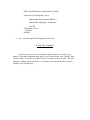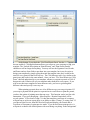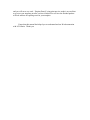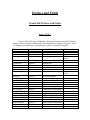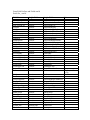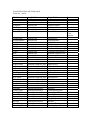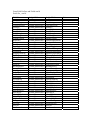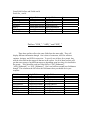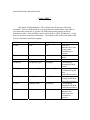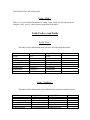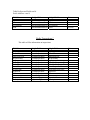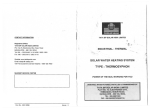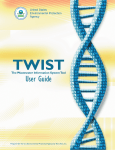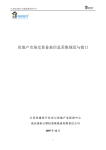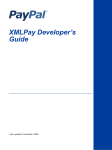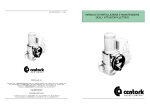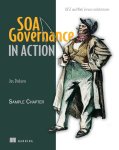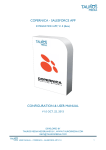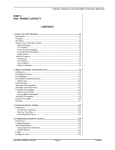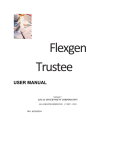Download MS Word Automation Manual
Transcript
LGC LGC Permits MS Word Automation User Manual Introduction This manual is to use as a reference for creating a template using Microsoft Word and linking it with LGC Permits, allowing faster and easier creation and modification of custom forms. What can it do? In its current state, you will be able to use Microsoft Word to create a custom permit and certificate of occupancy. You will be able to insert any data into these documents that was used in the access report versions of the same documents, as well as some that was not used in the Access report versions. Additionally you will be able to insert data that could have multiple entries, fees or inspections for example. The advantage to this is that, if a customer wants their permit or certificate of occupancy modified, either they can themselves, or they can email us their document, the modifications are made, and the document is sent back. This will be much faster and easier than having to create a new release of the entire software package whenever a report needs to be modified or created, and MS Word is a much easier to use and intuitive interface for documents than the Access Report designer. What can it not do? Currently, It cannot print a range of anything, for example, you could not print 10 different permits at the same time, though you could print 10 copies of the same permit if you so desired. It also does not care where it page breaks, if your template is too long, it will simply move over to a second page when printing. It will not, however, break in the middle of a table (more on tables later). It also currently cannot be used for a temporary Certificate of Occupancy. If there is anything that you do not understand or that doesn’t work as it should or that you would like to see improved, please contact Mike Joyce ([email protected]) or Beth Aylor ([email protected]) If you are Mike or Beth, contact Ryan. This manual is not intended as a how-to on using Microsoft Word and only really covers that parts that are necessary to get word automation for Permits working. Fine tuning may require some trial and error or practice with using MS Word. I am by no means a master of MS Word, but I will do what I can to help if you run into something. So lets get started making a word template for LGC Permits. Getting Started You can make your template using either Word 2003 or Word 2007, so the instructions will be somewhat different depending on which version of word you are using. Before you start making your template you should decide what sort of document it will be. You can, if you wish, specify a different template for each permit code for that code’s permit and certificate of occupancy. If you wanted to, you could make one permit and one certificate of occupancy and apply them to every code, or you could make different ones for each. Once you know what sort of document you wish to make and what you generally want for it to look like you are ready to start. First you should open Word and save your document. What you name it and where you save it is not important as far as Permits is concerned, later you will tell permits where the document is at. However, it is advisable to name it something meaningful to you because you may have more than one template, and also it is a good idea to save it somewhere that it will not be inadvertently deleted or edited for obvious reasons. You should make note of where it is being saved because later on you will have to give this location to permits. Now that you have your template open you can type in anything you want and it will show up in the eventual result. You can type in your permit header, insert a logo, or anything else you want. You can also put in labels for where your data is going to be if you wish. Any changes made to the font, color, size and positioning of the text will be reflected in the end result. If you wish to have several lines right-aligned about a certain point or center aligned about a certain point, you can do that sort of thing by setting absolute tabs. A Google search for ‘MS Word set tabs’ should get you plenty of info on that. Once you feel like you have things looking the way you want, you’re ready to start adding data to the template. Data takes two forms—singular and plural. Singular data is a piece of information that there can be only one of for one permit, for example a permit can only have one PermitID, only one result for SewerImpactNumber, only one OwnerAddress1. Plural data is information for which there could be multiple entries for one permit. Whether or not there actually exists more than one is irrelevant, what is important is that there could be more than one. For example one permit could have more than one sub fee, so FeeName, PermitFeesID, etc. would be plural. Another example would be fields related to inspections. Singular data is put into the template using form fields, and plural data is put in using tables. Form Fields Form fields are used to put singular data into your template. Putting a form field into your template is done differently for Word 2003 vs. 2007. For Word 2003: Right click on a blank space in the toolbar at the top, bringing up a list of available toolbars. Choose ‘Forms’ if it is not already checked. If the toolbar is floating around on your document and you wish to have it ‘docked’ at the top like the rest of the toolbars, click on the blue heading at the top of the toolbar and drag it up to the top with the rest of the toolbars. The leftmost button, the one with an icon that looks like: ab| is the button you press to insert a form field. When you click this button it will put a form field into your document wherever the cursor is currently located. For Word 2007: Click the ‘developer’ ribbon. Then in the ‘controls’ section, click the icon that looks like a folder with a hammer and wrench crossed in front of it. In the box that comes up, in the ‘legacy forms’ section click the icon that looks like: ab| to insert a form field wherever the cursor is at. To get rid of a form field, highlight it and press the delete key on the keyboard. Once you have created a form field, the next step is the same for both versions of Word. You have to set the properties of the form field. To do this, right click on the form field and select properties. When you right click, you may notice that there is also a ‘Font’ option. This is how you design the way that the data that will eventually be put into the form field will look as far as size, font, color, etc. When you right click and choose properties, this is the box that should be displayed. Type: This should say ‘Regular Text’ by default, and should be left so. If it does not say ‘Regular Text’ you should change it so that it does. Default Text: This is what will be displayed on the template in the form field itself. This text will be replaced in the final product, so what you put in here doesn’t matter in the least. Default text is a good way to leave a reminder to yourself on the template of what is in each form field as you develop your template. If you leave default text blank, the form field will just look like an empty light blue box on the template. Default text is also a good way to get a feel for how your final product will look as you make your template. For example if you know that the data for a particular field will always be a certain length, you can type something in here as a place holder so you can see how it will look in the final product. Maximum Length: This is how long your form field is allowed to be. If you leave it as ‘unlimited’ then the form field will grow longer to fit whatever data ends up being put into it. If you specify a maximum length and the data is too long, it will be cut off at the maximum length. Text Format: This allows you to specify some text formats as far as capitalization. For the most part, data in Permits should already be in the case that it needs to be, but if you wish to ensure that data is in all caps or all lower case then you may do so here. Leaving it blank will cause data to be displayed as it is saved in the database. Run macro on entry/exit: Both of these should be left blank and not used. Fill In Enabled: This should be checked. Calculate on Exit: This should not be checked. Bookmark: Bookmark is the most important property. What you put into the bookmark is how Permits knows what data to put into that particular form field. What you type into bookmark is divided into two parts, the prefix and the field, separated by an undercurse(_). So an entry in the bookmark field should always look like: Prefix_Field. The bookmark field is not case sensitive, and how you capitalize (or don’t) will not affect Permits’ ability to retrieve your data. Because of the way permits works and other technical (boring) considerations, the data for a permit or certificate of occupancy has to be divided up into sections called recordsets. Permits needs to know which recordset the data that you want is in. The Prefix tells permits which recordset to look in. The prefix is always three letters long. If you are familiar with the structure of Permits then this information may be helpful, if not, it is not necessary that you learn this. Prefix PER AED CON SUP MSC CHR Tables used in query Permits PermitCharacteristics RemittanceAddressCodes PermitCodes TaxpayersLocations TaxpayersLocations TaxpayersLocations Various Characteristics PermitsCharacteristics Type in the prefix for that data that you want, followed by an undercurse (_) followed by the field name. The field name is the specific piece of information that you want from a recordset. For example, if you wanted to display the permit number, you would type “Per_PermitNumber” as the bookmark. When you actually printed a permit using this template, instead of a form field, the document would have the permit number in that space. A complete list of prefixes and field names can be found at the end of this manual. Errors Errors are something that will happen from time to time. For the most part, Permits will try to tell you which form field it didn’t understand, and in the final product will try to put “*Error*” into that space since it does not have any data to go there. This is to try and make the process of making a template as painless as possible and if you have mistyped something, Permits will try to let you know where it occurred rather than leaving you to check every form field. Duplicate Fields In a Word Document, no two bookmarks are allowed to have the same name. Word will not tell you if you have given a bookmark a name that was already being used, it will simply erase the old one, and you will get an error on your final product. If you wish to use a field name more than once, you may make the bookmark names different by adding zeros to the end of the field name. Permits knows to ignore these zeros and will give you the same data for “per_PermitNumber” and “per_PermitNumber0” and “Per_PermitNumber0000”. So if you need to use a field more than one time on your template, be sure to add different numbers of zeros to the ends so that it works properly. Aliasing A bookmark is limited to a length of 20 characters, so after a prefix and an undercurse, a field name is limited to 16 characters. If you have worked with the structure of Permits before, then you are aware that many of the actual field names are longer than 16 characters. This is solved with aliasing; an alias is a name temporarily given to a piece of data, and the recordset recognizes the data by its alias, not its actual name. The fields that have names that are longer than 16 characters have been aliased with shorter names, and some of the longer fields that were less than 16 characters were aliased as well to allow for ending zeros if needed. So if you are accustomed to the structure of permits and are getting errors on a particular bookmark, check the list at the end of this manual to see if the field that you are referencing got aliased, and could be recognized by a different name. User Defined Characteristics There are characteristics of a permit that the user may create on their own through the software by going to “Permit Setup” > “Permits” > “Permit Characteristics”. Doing this the users can create their own characteristics and then from within a permit, add data to that permit for that characteristic. You can put the data for these characteristics onto your template by using the prefix “CHR_ [the first 16 characters of the characteristic name]”. This is not a very intuitive way of doing things, unfortunately while characteristics of this type give the user a lot of versatility as far as their permits, the developers have no way of knowing what the users will name their characteristics. If the first 16 characters of more than one characteristic are identical, when you print your permit it will just display the data from the first characteristic. For this reason, in some rare instances it may be necessary to rename some characteristics in order to make the first 16 characters unique. If you wish to display the same characteristic on the permit more than once, you may do one as “CHR_[first 16 characters]” and the next as “CHR_[first 15 characters]” and so forth. However, the more times you use the same characteristic, the more unique it must be. In the example above, the first 15 characters must now be unique, so repeatedly using the same characteristic increases the likelihood that some names may need to be changed. The CHR_ prefix is the only one where you can shorten the field name like this, and adding zeros to the end of the field name when using the CHR prefix will cause an error. Another reason that a characteristic name may need to be changed is because it contains characters that are not allowed to be in a bookmark. The only characters that are allowed to be in a bookmark are letters, numbers, and undercurses. Spaces are not allowed in a bookmark name, but if your characteristic name contains spaces, you may replace the spaces in the characteristic name with undercurses(_). Permits will translate for you. So if there was a characteristic called “Characteristic With Long Name” and you wanted to display the data for the permit for that characteristic then in you would use “CHR_Characteristic_W”. Formatting Currently all fields are printed in the format that they are found in the database with a couple exceptions. “msc_PTotal” and “msc_AFeesTotal”(which are not actually fields anywhere in the database anyway) will be displayed as currency, it will automatically have a $ and the decimal will be extended to the hundreths place even if it is 0. Plural Data Plural Data is data for which there could be more than one record for one permit. Examples of plural data are inspections, sub fees, etc. Plural data is represented in a template by a table, so the first thing that we will need to do is to create a table. Word 2003: At the top choose Table > Insert > Table Word 2007: Choose the “Insert” ribbon and click the “Table” icon. If you feel comfortable using the grid of squares to draw your table, that is fine, if not choose “Insert Table” and you will get the same dialogue box that appears in Word 2003 which will be covered next. Now if you are using 2003 or if you are using 2007 and selected the insert table option, you should be seeing the following dialogue box. The number of rows should be changed to one. If you use a number greater than one, you will have empty rows at the bottom of your table. The number of columns should be equal to the number of fields that you want displayed. For example, if you wanted to display information on inspections for this permit, and you wanted it to contain: InspectionID, InspectionType and Inspector, then you would set the number of columns to 3. Under autofit behavior, you can just leave this alone and adjust the columns one at a time once you have your table made. Under autoformat there are some options for adjusting the looks of your table. “Table Normal” will put in all of your data with no lines or formatting so that it just looks like a list rather than a table if that is the look you would prefer. If you do not use autoformat your table will be simple and have gridlines. Keep in mind that you will not be able to directly add column headings to your table, you will have to put them above the table and align them manually. Now to tell permits to put some data into the table. First, much like a form field, the table needs a prefix so that it knows which set of data the table will be using, so in the top leftmost cell (rectangle) type in a prefix name, followed by a dash(-), followed by a field name. A complete list of prefix’s and field names for tables can be found at the end of this manual. It is important to note that prefixes and field names for tables and form fields are not interchangeable. A form field prefix will not work in a table and vice versa. Prefixes in tables are also variable in length and not restricted to 3 letters. There is no limitation on the length of text in a table cell. It is also important to note that only the leftmost cell should have the prefix in it, and that the prefix and field name in that cell are separated by a dash(-) instead of an undercurse as with a form field. Columns other than the leftmost one should only have the field name in them. Fields in tables are virtually the same as fields in form fields. The field tells permits what data to put into a column. Because of the way permits interprets text that is in a table, at the end of every field name, you must type an asterisk (*) though. This lets permits know where the end of what your field name is. So for example if you wanted to make a table that had some information about sub fees then it may look like this: Fees-FeeID* FeeName* OutputAmount* This tells Permits that you want to make a table with fees data. The first column will have the Fee ID of each fee, the second will have the Fee Name, and the third will have the Output Amount. If you had this in your permit template and that permit had three fees associated with it, Permits would automatically remove what you have typed and refill the cells with the data from the first fee, then add two more rows and fill them in with the data from the other two fees. Like with form fields, Permits will do its best to let you know the problem if there is one with your template. Also like form fields, some of the actual fields are aliased for the tables. Unlike form fields however, there is no limitation on duplicate fields. If for some reason you wanted to, you could have 5 tables all of which had 10 columns and all 50 of those columns had FeeName as the data. Formatting With tables, you are allowed to put in literal text that will appear in front of the data on every row for a particular column. You specify this text by putting it in parenthesis right in front of the field name. This text can include any characters and spaces if you would like. Here is an example of using literal text: Template: Fees-(Meow: )FeeID* (Bark: )FeeName* If the permit or certificate of occupancy being printed had 3 fees it would look like this: Meow: 1 Meow: 2 Meow: 3 Bark: Thumbtack Fee Bark: Coffeecup Fee Bark: Computer Fee Notice that the text that was in parenthesis prints out in front of the data for every row in that column. You may put whatever you want in parenthesis, or you may not put anything. Also notice that the parenthesis is in front of the field name, and in the case of the first column, follows the prefix and dash. Data that is put into the cells will be formatted just as it appears in the database with one exception. If you use a $ as the literal text, for example “Fees($)OutputAmount*” then if the data is numeric, it will be formatted as currency. It will have a $ and the decimal will be carried out to the hundreths place. Once you have made your table, if you are not happy with it, you may edit it in any number of ways without having to delete it and start over. To add an extra column, hover the mouse at the top of the table along the topmost line until it becomes a downward pointing arrow. Now right click and select insert columns. To adjust the gridlines in your table, highlight all of the cells and right click. Now choose ‘borders and shading’. In the dialogue that comes up, you can change the thickness and style of the gridlines, or you can add and remove certain gridlines. To the right you will see a 2x2 table with black gridlines. If you click on the gridlines, or the empty spaces where gridlines would be if you have already removed them, you will add and remove those gridlines from your table. You can remove all of them to have your table appear as a list, or you can remove the inside ones and just have a box around your table, or whatever you want to do. When you remove gridlines from your table, you will still see them in your template, but they will be gray. This is to help you keep track of your table, the gray lines will not actually print out. By right clicking when a cell, column, row, or entire table is highlighted you can change the alignment of the text within the cells. If you hover over a line in the table between two columns and the cursor turns into two bars and arrows pointing away from each other you can change the size of your columns and rows. Making a row taller will add extra blank space in between the records in your table, making it shorter will make them appear closer together. To change the font, color, point size, etc. of the data in the columns, just highlight the text and make the changes that you want. They will carry over when the data is put into the table. Scanned Signatures Inserting scanned signatures from the topaz electronic signature hardware will probably require some OJT from Lisa or Ryan, but the basic steps are as follows: 1. Add a reference to the Topaz signature scan library to the document 2. Insert a signature active X control onto the document 3. Position and size the signature control as you want it to appear on the final product 4. Open the properties window for the signature control 5. Change the name property from ‘sig1’ or whatever it is to ‘SignatureBox’ 6. Change the ‘SigCompressionMode’ property to 1 7. Go into the visual basic for the document itself (not a project or anything, and not macros, just plain VB) and add the following function: Public Sub FillSignature1(strSignature As String) On Error GoTo FillSignature_Error SignatureBox.SigCompressionMode = 1 SignatureBox.SigString = strSignature Exit Sub FillSignature_Error: Exit Sub End Sub 8. Save it and that should let the signature scan work. Using The Template Now that you have made your template, all that remains is to hook it up to permits. From the switchboard main menu, select “Permit Setup” then “Permits” then “Permit Codes”. From the list of permit codes select the one that you want. This will bring up a window with some tabs in it. The tabs we are concerned with are Permit Message and COO Message. At the bottom if you check the “Use Word Permit Form” box the “…” button will become enabled. Clicking this button allows you to browse your computer to find your template. The “Include Description on Printed Permit” and “Print Permit Details” checkboxes will no longer do anything. You may still use the Signature Line, Header, and Footer and use form fields to put them into your template, but it may be easier to design your template by simply typing them into the template since they would be the same for every permit of that code anyway. The COO Message tab is very similar to the permit one, and works in the same manner. Once you have “Use Word Permit (or COO) Form” checked and pointed it to your template, whenever you print a permit or COO of that permit code, Permits will use your template rather than the Access reports. If you wish to use that same template for more than one code, you have to go through the different codes and specify it on every one. When printing a permit, there are a few different ways you can get it printed. If you accept a payment for the permit or a permit invoice and choose to print the permit, you have the option of printing more than one copy. This function works just fine with automation. If you go to Reporting > More Reports > Reprint Permit there will be several options. If you choose Temp C.O. then the temporary certificate of occupancy will print out as an access report, there is no ability to make a Temp C.O. using word. If you choose Print Preview, then MS Word will open and display your Permit and or Certificate of Occupancy in print preview mode. If you do not choose print preview, it will print it or them to the default printer with word doing everything ‘in the background’ and you will never see word. “Reprint Permit” using print preview mode is an excellent way to test your template out after you have finished it to see how the finished product will look and test for spelling errors in your template. I hope that this manual has helped you to understand and use Word automation with LG Permits. Thank you. Prefixes and Fields Form Field Prefixes And Fields Prefix “PER_” Use in a form field as per_[fieldname]. Don’t put brackets around the field name though. The Per recordset contains most of the fields that are unique to a permit. The far left column is the field name or alias that you would use in making a template. Field Name Origin Table Origin Field PermitID PermitNumber PStatus Permits Permits Permits PermitID PermitNumber Status IssueDate PermitCode PEU AppliedDate ApprovedBy Residential Permits Permits Permits Permits Permits Permits IssueDate PermitCode PeriodEffectiveUsed AppliedDate ApprovedBy Residental Drawing OccupancyID ImpTypeID JobCost PermitFee ConTaxID ConLocNum ConLicCode AEDTaxpayerID AEDLocNum AEDLicenseCode SuperTaxID SuperLocNum SuperLicCode Notes Permits Permits Permits Permits Permits Permits Permits Permits Permits Permits Permits Permits Permits Permits Permits Drawing/Diagram OccupancyID ImprovementTypeID JobCost PermitFee ContractorTaxpayerID ContractorLocationNumber ContractorLicenseCode AEDTaxpayerID AEDLocationNumber AEDLicenseCode SupervisorTaxpayerID SupervisorLocationNumber SupervisorLicenseCode Notes Notes Displays as one letter Displays as yes or no Form Field Prefixes and Fields cont’d Prefix Per_ cont’d Field Name Origin Table Origin Field Notes JobAddress1 JobAddress2 JobLocationCity JobState JobZip JobPhone JobSurvey JobLocationLot JobBlock JobMapNum JobGroup JobCtrlMap JobParcel JobGEOCode JobNotes PVerifiedBy OwnerName OwnerAddress1 OwnerAddress2 OwnerCity OwnerState OwnerZipCode OwnerPhone Paid Permits Permits Permits Permits Permits Permits Permits Permits Permits Permits Permits Permits Permits Permits Permits Permits Permits Permits Permits Permits Permits Permits Permits Permits JobLocationAddress1 JobLocationAddress2 JobLocationCity JobLocationState JobLocationZipCode JobLocationPhoneNumber JobLocationSurvey JobLocationLot JobLocationBlock JobLocationMapNumber JobLocationGroup JobLocationControlMap JobLocationParcel JobLocationGEOCode JobLocationNotes VerifiedBy OwnerName OwnerAddress1 OwnerAddress2 OwnerCity OwnerState OwnerZipCode OwnerPhoneNumber Paid Void FootPrint JobSpecInterest ProposedUse WorkDescription Hold MasterPermitID ProjectID SubDivision StreetNumber StreetID NumberOfUnits COIssued ExpirationDate PermitCode PCodeDesc Permits Permits Permits Permits Permits Permits Permits Permits Permits Permits Permits Permits Permits Permits PermitCodes PermitCodes Void Footprint JobLocationSpecialInterest ProposedUse WorkDescription Hold Yes/No MasterPermitID ProjectID SubDivision StreetNumber StreetID NumberOfUnits COIssued ExpirationDate PermitCode Description Displays as Yes or No Yes/No Form Field Prefixes and Fields cont’d Prefix Per_ cont’d Field Name Origin Table Origin Field ShortDesc MediumDesc LongDesc PCodeStatus PermitType PermitHeader PermitCodes PermitCodes PermitCodes PermitCodes PermitCodes PermitCodes ShortDescription MediumDescription LongDescription Status PermitType PermitHeader PermitFooter PermitSignature COOHeader COOFooter COO1 COO2 COO3 RAC CalcLabel ExpirationDays RACDesc AddressLine1 AddressLine2 AddressLine3 AddressLine4 AddressLine5 RACZip ContactName RACPhone PhoneExtension FaxNumber EmailAddress PayTo DrawnBy ConstTypeID HeatTypeID CentralAir SewageDisposal SIN Elevator NumParking WaterSupply PermitCodes PermitCodes PermitCodes PermitCodes PermitCodes PermitCodes PermitCodes PermitCodes PermitCodes PermitCodes RemittanceAddressCodes RemittanceAddressCodes RemittanceAddressCodes RemittanceAddressCodes RemittanceAddressCodes RemittanceAddressCodes RemittanceAddressCodes RemittanceAddressCodes RemittanceAddressCodes RemittanceAddressCodes RemittanceAddressCodes RemittanceAddressCodes RemittanceAddressCodes PermitCharacteristics PermitCharacteristics PermitCharacteristics PermitCharacteristics PermitCharacteristics PermitCharacteristics PermitCharacteristics PermitCharacteristics PermitCharacteristics Notes One Letter From Permit Code Options PermitFooter “ PermitSignature “ COOHeader “ COOFooter “ CertificateOfOccupancy1 “ CertificateOfOccupancy2 “ CertificateOfOccupancy3 “ RemittanceAddressCode CalculationLabel ExpirationDays Description AddressLine1 AddressLine2 AddressLine3 AddressLine4 AddressLine5 Zip/PostalCode ContactName PhoneNumber PhoneExtension FaxNumber EmailAddress MakeChecksPayableTo DrawnBy ConstructionTypeID HeatingTypeID CentralAir SewageDisposal SewageImpactNumber Elevator NumberOfParking WaterSupply Form Field Prefixes and Fields cont’d Prefix Per_ cont’d Field Name Origin Table Origin Field Stories TotalLiving TotalNonLiving PlotArea FrontWidth RearWidth Side1Length Side2Length ZoningClassID Bedrooms Bathrooms TotalRooms TypeExplosives NumOfCharges DetMethod ExplosivePerChg DistToRes ChargePerDet WaterService WaterSvcSize PlumLoc BuildingSewer SewerSvcSize ImprType SepticTank ConOrDiscon Excavation MvAddress1 MvAddress2 MovingCity MovingState MvZip MovingSurvey MovingLot MovingBlock CVerifiedBy MvDateTime ExType PavType SizeCut GasDemand PermitCharacteristics PermitCharacteristics PermitCharacteristics PermitCharacteristics PermitCharacteristics PermitCharacteristics PermitCharacteristics PermitCharacteristics PermitCharacteristics PermitCharacteristics PermitCharacteristics PermitCharacteristics PermitCharacteristics PermitCharacteristics PermitCharacteristics PermitCharacteristics PermitCharacteristics PermitCharacteristics PermitCharacteristics PermitCharacteristics PermitCharacteristics PermitCharacteristics PermitCharacteristics PermitCharacteristics PermitCharacteristics PermitCharacteristics PermitCharacteristics PermitCharacteristics PermitCharacteristics PermitCharacteristics PermitCharacteristics PermitCharacteristics PermitCharacteristics PermitCharacteristics PermitCharacteristics PermitCharacteristics PermitCharacteristics PermitCharacteristics PermitCharacteristics PermitCharacteristics PermitCharacteristics NumberOfStories TotalLiving TotalNonLiving PlotArea FrontWidth RearWidth Side1Length Side2Length ZoningClassID NumberOfBedrooms NumberofBathrooms TotalRooms TypeOfExplosives NumberOfCharges MethodOfDetonation ExplosivesPerCharge DistanceToResidence ChargePerDetonation WaterService WaterServiceSize PlumbingLocation BuildingSewer SewerServiceSize ImprovementType SepticTank ConnectOrDisconnect Excavation MovingAddress1 MovingAddress2 MovingCity MovingState MovingZipCode MovingSurvey MovingLot MovingBlock VerifiedBy MovingDateTime ExcavationType PavementType SizeCut GasDemand Notes Form Field Prefixes and Fields cont’d Prefix Per_ cont’d Field Name Origin Table Origin Field SignLength SignWidth SignSqFt Misc1 Misc2 MinPadEle PermitCharacteristics PermitCharacteristics PermitCharacteristics PermitCharacteristics PermitCharacteristics PermitCharacteristics SignLength SignWidth SignSquareFeet Misc1Information Misc2Information MinPadElevation Notes Prefixes “CON_”, “AED_”, and “SUP_ ” These three prefixes all use the same fields from the same table. They will display different information though. Con is short of contractor, AED for architect, engineer, designer, and SUP for supervisor. To specify one of these for a permit, they must be selected from the taxpayers that are in the system. So all of those prefixes will get data on a taxpayer, but different taxpayers depending upon how they are classified in the permit. They should be used in a form field as “CON_[fieldname]”, “AED_[fieldname]”, or “SUP_[fieldname]”. Don’t use brackets around your fieldnames though. The column on the far left are the field names that you should use in your template. Field Name Origin Table Origin Field DBA MailAttn MailAddress1 MailAddress2 MailCity MailState MailZip MCN TaxpayersLocations TaxpayersLocations TaxpayersLocations TaxpayersLocations TaxpayersLocations TaxpayersLocations TaxpayersLocations TaxpayersLocations DoingBusinessAs MailingAttention MailingAddress1 MailingAddress2 MailingCity MailingState MailingCity MasterCertificateNumber Notes Form Field Prefixes and Fields cont’d Prefix “MSC_” Msc stands for Miscellaneous. These fields do not fit into any of the other recordsets. These are fields that have to query different records from the same table as one of the other recordsets, or get only one field from one table and do not need a dedicated recordset. They should be used in a form field as “MSC_[Fieldname]”, except don’t use brackets around your field names. The column on the far left is the name of the field as it should be used in the template. Field Name Origin Table Origin Field Notes PTotal N/A N/A MastPermitNum Permits PermitNumber =Sub fees + additional fees, total for the permit. Preformatted as currency. For the master permit ProjNum Occupancy Projects OccupancyTypes ProjectNumber Occupancy ConstType ConstructionTypes ConstructionType ZoningClass ZoningClasses ZoningClass ZCDesc ZoningClasses Description AFeesTotal N/A N/A Corresponds to OccupancyID from Permits Corresponds to ConstructionTypeID from PermitCharacteristics Corresponds to ZoningClassID from PermitCharacteristics Corresponds to ZoningClassID from PermitCharacteristics Total of all additional fees without sub fees. Formatted as currency. Form Field Prefixes and Fields cont’d Prefix “CHR_” Please see “User Defined Characteristics” under “Form Fields” for the instructions on using the CHR_ prefix, it does not have predefined field names. Table Prefixes And Fields Prefix “Fees-“ This table will list information on the sub fees associated with the permit. Field Name Origin Table Origin Field FeeID FeeName UnitOfMeasure PermitFeesID PermitID InputAmount UnitAmount OutputAmount Fees Fees Fees PermitFees PermitFees PermitFees PermitFees PermitFees FeeID FeeName UnitOfMeasure PermitFeesID PermitID InputAmount UnitAmount OutputAmount Notes Prefix “AddFees-“ This table will list information on the additional fees associated with the permit Field Name Origin Table Origin Field Name UnitOfMeasure PermitAdditionalFeesID PermitID AdditionalFeeID AdditionalFees AdditionalFees PermitAdditionalFees PermitAdditionalFees PermitAdditionalFees Name UnitOfMeasure PermitAdditionalFeesID PermitID AdditionalFeeID Notes Table Prefixes and Fields cont’d Prefix AddFees- cont’d Field Name Origin Table Origin Field Notes InputAmount UnitAmount FeeAmount Paid PermitAdditionalFees PermitAdditionalFees PermitAdditionalFees PermitAdditionalFees InputAmount UnitAmount FeeAmount Paid Yes/No Prefix “Inspections-“ This table will list information on inspections. Field Name Origin Table Origin Field InspectionID PermitID InspectionType RequestedBy Inspector SchedDate SchedTime ActualDate ActualTime Approved Fee Notes InspectionName Description PermitInspections PermitInspections PermitInspections PermitInspections PermitInspections PermitInspections PermitInspections PermitInspections PermitInspections PermitInspections PermitInspections PermitInspections InspectionTypes InspectionTypes InspectionID PermitID InspectionType RequestedBy Inspector ScheduledInspectionDate ScheduledInspectionTime ActualInspectionDate ActualInspectionTime Approved Fee Notes InspectionName Description Notes