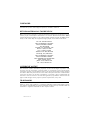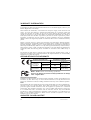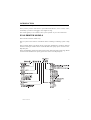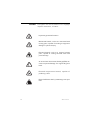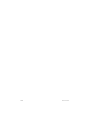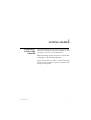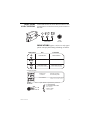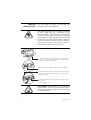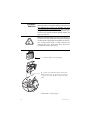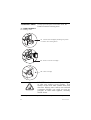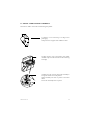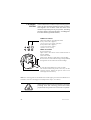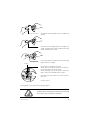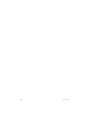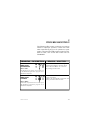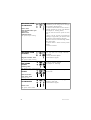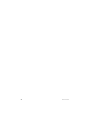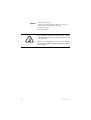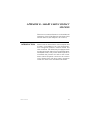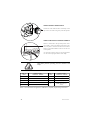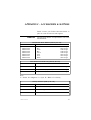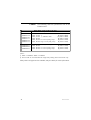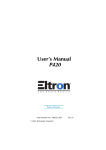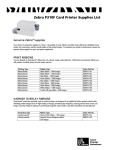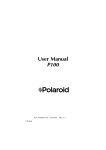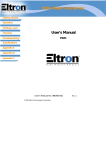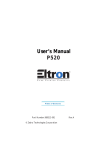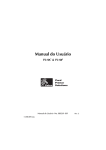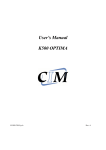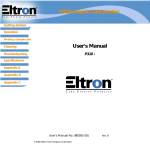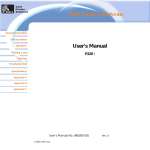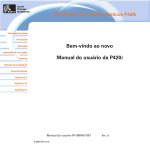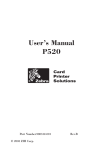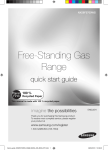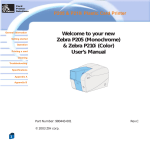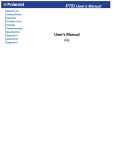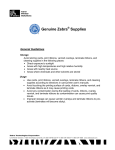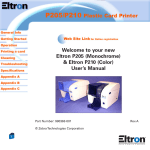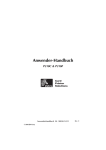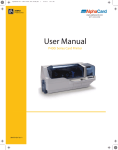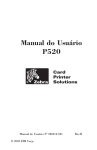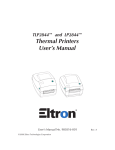Download User`s Manual
Transcript
User's Manual P310C & P310F User's Manual No. 980261-001 1999 Zebra Technologies Corporation Rev. B FOREWORD This manual contains installation and operation information for the P310 Series card printers manufactured by Zebra Technologies Corporation, Camarillo, California. RETURN MATERIALS AUTHORIZATION Before returning any equipment to Zebra Technologies Corporation for in-warranty or out-ofwarranty repair, contact Repair Administration for a Return Materials Authorization (RMA) number. Repack the equipment in the original packing material and mark the RMA number clearly on the outside. Ship the equipment, freight prepaid, to the address listed below: For USA and Latin America: Zebra Technologies Corporation Eltron Card Printer Products 1001 Flynn Road Camarillo, CA. 93012-8706. USA Phone: +1 (805) 579 1800 Fax: +1 (805) 579 1808 Toll Free in US: (800) 452-4056 For Europe, Asia, and Pacific: Zebra Technologies Corporation Eltron Card Printer Products Zone Industrielle, Rue dAmsterdam 44370 Varades, France phone: +33 (0) 240 097 070 Fax: +33 (0) 240 834 745 COPYRIGHT NOTICE This document contains information proprietary to Zebra Technologies Corporation. This document and the information contained within is copyrighted by Zebra Technologies Corporation and may not be duplicated in full or in part by any person without written approval from Zebra. While every effort has been been made to keep the information contained within current and accurate as of the date of publication, no guarante is given or implied that the document is error-free or that it is accurate with regard to any specification. Zebra reserves the right to make changes, for the purpose of product improvement, at any time. TRADEMARKS P310 is a service mark and Eltron is a registered trademark of Zebra Technologies Corporation. Windows and MS-DOS are registered trademarks of Microsoft Corp. All other marks are trademarks or registered trademarks of their respective holders. 980261-001 Rev. B iii WARRANTY INFORMATION WE NEED TO HEAR FROM YOU! To Establish Your Warranty Period And Provide Access To Technical Support, Send Us your Product Registration Card Today! Zebra warrants the mechanism, control electronics and power supply, under normal use and service, to be free from defects in material and workmanship for a period of twelve (12) months from the date of purchase by the end user. Zebra warrants the print head, under normal use and service, to be free from defects in material and workmanship for a period of twelve (12) months from the date of purchase by the end user. Proof of purchase or product registration is required. If proof of purchase or product registration cannot be established, shipment date to the original buyer (dealer or distributor) will be used to establish the warranty period. Failure to exercise caution to protect the equipment from electrostatic discharge damage, adverse temperature and humidity conditions or physical abuse, including, but not limited to, improper packaging, shipping, service or repairs performed by personnel not authorized by Zebra may void the warranty. Failure to use only Zebra approved media may void the warranty. Zebra will, at its option, repair or replace the equipment or any parts which are determined to be defective within this warranty period, and which are returned to Zebra F.OB. factory of origin. The warranty set forth above is exclusive and no other warranty, whether written or oral, is expressed or implied. Zebra specifically disclaims the implied warranties of merchantability and fitness for a particular purpose. DECLARATIONS OF CONFORMITY European Council Directive 89/336/EEC modified by 92/31/EEC and 93/68/EEC Compliance to Standards EMC Directive EN 55022-B EMC Directive EN 500082-1, 1992 RF Emissions control Immunity to Electromagnetic Disturbances EN 60950 Product Safety 73/23/EEC modified Low voltage Directive by 93/68/EEC Model : P310 conforms to the following spécification: FCC Part 15, Subpart A, Section 15.107(a) and Section 15.109(a) Class A digital device Supplemental Information: This device complies with Part 15 of the FCC Rules. Operation is subject to the following Two Conditions: (1) This device may not cause harmful interference, and (2) this device must accept any interference received, including interference that may cause undesired operation. Note: This equipment has been tested and found to comply with the limits for a class A digital device, pursuant to Part 15 of the FCC Rules. These limits are designed to provide reasonable protection against harmfull interference when the equipment is operated in a commercial environment. This equipment generates, uses, and can radiate radio frequency energy and, if not installed and used in accordance with the instruction manual, may cause harmfull interference to radio communications. Operation of this equipment in a residential area is likely to cause harmfull interference in which case the user will be required to correct the interference at his own expense. INDUSTRY CANADA NOTICE This device complies with Industry Canada ICS-003 class A requirements. iv 980261-001 Rev. B INTRODUCTION Thank you for choosing the Eltron P310 Plastic Card Printer. These printers produce cards ideal for personalized identification, access control, visitor, membership, promotion and luggage card, badges and tags. This manual guides you to an efficient start up and operation of your new Card Printer. P310 PRINTER MODELS Eltron's Product Numbers tell the story: Here is a quick review of Eltron's Card Printer Series numbering and lettering system to help you. Eltron's P310C Plastic Card Printer Series employ Dye Sublimination and Resin Thermal Transfer Technologies. Model numbers include identifiers that specify options and items in the Ship-Away kits. Eltron's P310F Plastic Card Printer Series employ Resin Thermal Transfer Technology. Model numbers include identifiers that specify options and items in the Ship-Away kits. 980261-001 Rev. B v ICONS Throughout this manual, different icons highlight important information, as follows: Important general information. Mechanical hazard, such as one associated with moving parts, capable of resulting in equipment damage or personal injury. Electrical hazard, such as an exposed voltage point, capable of causing electrical shock and personal injury. An area where electrostatic discharge (ESD) can cause component damage. Use a grounding wrist band. Elevated temperature hazard, capable of producing a burn. Keep Card Printer clean by minimizing cover open time. vi 980261-001 Rev. B Table of contents ICONS ............................................................................... vi GETTING STARTED ............................................................ UNPACKING YOUR CARD PRINTER ................................... INDICATORS AND CONTROLS ........................................... PRINTER INSTALLATION ..................................................... 1 1 3 4 OPERATION ............................................................ P310 PRINTER FEATURES ................................................... LOADING RIBBONS ............................................................ LOADING CARDS ............................................................... FEEDING ONE CARD AT A TIME ........................................ REMOVING CARD CARTRIDGE ........................................... PRINTING A TEST CARD .................................................... 5 5 6 8 10 11 12 PRINTING A SAMPLE CARD ................................................ 13 CLEANING ......................................................................... CLEANING SYSTEM ............................................................ CLEANING THE PRINT HEAD ............................................. CARD CLEANING CARTRIDGE ........................................... 17 18 19 20 TROUBLESHOOTING .......................................................... 23 TECHNICAL SPECIFICATIONS ............................................. 27 APPENDIX A - MAGNETIC CARD STRIPE ENCODER ............ 31 APPENDIX B - SMART CARD CONTACT STATION ................ 33 INTRODUCTION ................................................................. 33 APPENDIX C - ACCESSORIES AND SUPPLIES ..................... RIBBONS ............................................................................. CARDS ................................................................................ ACCESSORIES ..................................................................... 980261-001 Rev. B 35 35 36 37 vii viii 980261-001 Rev. B 1 GETTING STARTED UNPACKING YOUR CARD PRINTER Your P310 printer ships in a carton and protective anti-static bag. Keep all packing material in case you need to move or re-ship the printer. While unpacking, inspect the carton to ensure that no damage occurred during shipping. Please ensure that you have a clean and nearly dust free environment for proper operation and storage of the printer. 980261-001 Rev. B 1 In addition to user documentation, make sure the following items are included with your P310 printer: CARD CARTRIDGE CARD OUTPUT HOPPER CLEANING KIT POWER CABLE INTERFACE CABLE PRINTER DRIVER DISK (Floppy or/and CD Rom for P310C only) + OPERATOR HELP GUIDE (Not Shown) CARD CLEANING CARTRIDGE If any items are missing, please contact your dealer. To reorder, please refer to Appendix C of this manual. 2 980261-001 Rev. B INDICATORS AND CONTROLS Your P310 Printer has three Status indicators and a panel button on the front and a power switch on the rear: PANEL BUTTON INDICATORS INDICATORS (green, amber & red) signal printer activity by illuminating or flashing, as follows: INDICATOR ON FLASHING POWER ON PROCESSING LOAD CARDS REPLACE RIBBON PRINTER ALERT ENCODER ALERT REFER TO TROUBLESHOOTING REFER TO TROUBLESHOOTING OTHER ALERTS AMBER & RED FLASHING ALL FLASHING PANEL BUTTON PRINTER CLEANING PROCESS REQUIRED PRINT HEAD COOL DOWN MODE PRINTING WILL RESTART SHORTLY This is a push button to operate the printer for: - CLEAR ERROR - CLEANING PROCESS SEE CHAPTER 4 - TEST CARD SEE CHAPTER 2 980261-001 Rev. B 3 PRINTER INSTALLATION The following will guide you through the installation of your P310 Printer. CAUTION: Limit AC power supplied to the P310 to 110 ~ 230 volts, 60 ~ 50 Hertz, for an associated 680 ~ 280 milliamps. Limit excess current draw to 16 amps or less, using an associated circuit breaker or other such device. Never operate the printer in a location where operator, computer, or printer can get wet. Personal injury could result. The electrical security of the printer is based on the reliability of the mains power source. 1. Place the printer in a location that allows easy access to all sides. The printer should never be operated while resting on its side or upside down. 2. Place the printer's power swith in the OFF (0) position. 3. Insert the power cable into the printer power socket and attach to grounded electrical socket of the proper voltage and type. 4. Attach interface cable to printer and computer and then secure. 5. Switch power on. CAUTION: Intermittent or unpredictable operation may occur from unsecured connectors. If damaged, the power cable must be replaced by an exact equivalent. 4 980261-001 Rev. B 2 OPERATION P310 PRINTER FEATURES The following shows the features found on your P310 Printer. PLEASE NOTE: Any blue items inside the printer can be operated by the user. STANDARD FEATURES 1. Print Head 2. Print Head Unlock Lever 3. Manuel Holder 4. Card Output Hopper 980261-001 Rev. B OPTIONAL FEATURES A. Magnetic Encoding Station B. Smart Card Contact Station 5. Status Indicators 6. Panel Button 7. Card Cleaning Cartridge 8. Card Cartridge 9. Card Thickness Control 5 LOADING RIBBONS The P310 Printer requires approved ribbons (See Appendix C). The Resin Thermal Transfer and Dye Sublimation ribbons for P310C only and monochrome ribbons for P310F only are specifically designed for your P310 Printer. For optimum performance and printer life (Print Head), always use approved ribbons. DO NOT TOUCH the print head or the electronic components on the print head carriage. Discharges of electrostatic energy that accumulates on the surface of the human body or other surfaces can damage the print head and other electronic components used in the device. 1. Remove ribbon from packaging. 2. Open cover and press down on the print head unlock lever to open the print head carriage. The print head carriage will pop open. Continued on next page ....... 6 980261-001 Rev. B SUPPLY SPINDLE 3. Load ribbon onto the supply spindle (under print head carriage) and empty core (with tape attached) onto the take-up spindle. Make sure the ribbon comes off of the top of the supply spindle and feeds to the top of the take-up spindle. TAKE-UP SPINDLE `CLICK' 4. Push down on the Print Head Lock Lever until an audible 'click' signals the locked-down position. 5. Close Cover. Please note that the ribbon automatically synchronizes whenever the print head lock down occurs with the P310C only, The ribbon will not synchronize on the P310F. 980261 -001 Rev. B 7 LOADING CARDS To help you load, print, and collect cards, the P310 has with the following items: A - CARD CARTRIDGE For loading cards. 1. Install Card Cartridge by hooking onto printer as shown and clicking down. 'CLICK' 2. Install cards into Cartridge.* 3. Close Cartridge. DO NOT bend cards or touch print surfaces as this can reduce print quality. The surface of the cards must remain clean and dust free. Always store cards in an enclosed container. Ideally, use cards as soon as possible. If cards stick together, carefully shuffle them. * See Chapter 6, Technical Specifications, for card requirements and capacities. 8 980261-001 Rev. B B - INSTALL CARD CLEANING CARTRIDGE This item is used to clean the cards entering the printer. 1. Remove Card Cleaning Cartridge from packaging. Peel protective wrapper from adhesive roller. 2. Open Printer cover and remove the yellow reminder tape from the location for the Cleaning Cartridge. 3. Make sure the arrow on top of the assembly is facing toward the rear of the printer. Hook assembly into slot on printer and rotate down. Ensure the assembly locks in place. 980261-001 Rev. B 9 C - CARD THICKNESS CONTROL LEVER This item is operated by the user to prevent more than one card feeding into the printer at the same time and causing a jam. Open Cover, and adjust lever to correct position. Repeat for different card thickness. (Factory setting is for 30mil (0.762mm) card thickness. See diagram below: Card Thickness: A - 60mil (1.524mm) to 50mil (1.27mm) B - 40mil (1.016mm) C - 30mil (0.762mm) D - 20mil (0.508mm) E* - Less than 20mil (0.508mm) * Start at lowest position and move lever up to match card thickness. For other card thickness, start lever at lowest position and move up until cards feed. D - CARD OUTPUT HOPPER For collecting printed cards. Install Card Output Hopper onto printer by hooking over button edge of card exit aperture. 980261-001 Rev. B 10 FEEDING ONE CARD AT A TIME A Manual Feed Slot is available on the size of the Card Input Hopper for feeding single cards. Cleaning Cards are fed manually through this slot. The Card Cartridge must be empty for manual card feeding to work properly. For one-at-a-time printing, feed cards through slots on side of Hopper. Do not feed more than one card at a time. REMOVING CARD CARTRIDGE Remove the Card Cartridge prior to packaging the printer for shipment. To remove, pull hook back, and lift hopper out. HOOK 980261-001 Rev. B 11 PRINTING A TEST CARD With ribbon and cards loaded, your P310 printer is ready to print. To check the operation of the printer you should print a test card. 1. Place the printer's power switch in the OFF (0) position. 2. While pressing the panel button, switch printer on. Green indicator will show. 3. Keep pressing panel button until green indicator starts flashing. 4. Release panel button and a test card will print after a few seconds. This is an example of the test card 12 980261-001 Rev. B 3 PRINTING A SAMPLE CARD Printing with the P310 Printer requires the Windows printer driver, your card design/issuing Windows Software , or printer command level programming through the printer interface. The P310 Card Printer can be used with any Windows 95/98 and Windows NT 4.0 software application program, using the drivers provided with the printer. This section contains information on the printing of a sample card in color (using the 5-Panel color ribbon YMCKO) for P310C, in monochrome for P310F and the Windows printer driver. BEFORE installing updated printer driver versions, always delete the existing printer driver version from your computer. 980261-001 Rev. B 13 A. To install the P310 Printer Driver in Windows 95/98, use the following steps: IMPORTANT NOTE: ENSURE THAT YOUR PC PRINTER PORT IS SET TO STANDARD MODE AND ALSO ENSURE THAT YOU HAVE DELETED ANY PREVIOUS VERSIONS OF THIS PRINTER DRIVER. IF YOU HAVE ANY DOUBTS PLEASE CONTACT YOUR IT DEPARTMENT. This installation uses floppy drive 'A' or from CD Rom as the installation drive with the printer used as stand alone. ° Start your computer and then Windows. ° Insert your 'Eltron Software' diskette into the drive 'A' or CD drive. ° Under Windows click the Start button, select Settings, then Printers. ° Double click on the Add Printer icon and also Next. ° Ensure Local Printer is selected and click on Next. ° Click on Have Disk and then type in 'A:\win95' and click OK. ° Eltron P310 Card Printer should be displayed after which click on Next. ° Choose LPT1 : Standard Printer Port, click on Next, select Yes to set as Default Printer and click on Finish to install. The Printer Wizard will copy the necessary files to the PC for you and the P310 printer driver installation will be completed. 14 980261-001 Rev. B B. To install the P310 Printer Driver in Windows NT4.0: ENSURE THAT YOU HAVE ADMINISTRATIVE PRIVILEGES TO PERFORM THIS INSTALLATION OR CONTACT YOUR IT DEPARTMENT. Set printer as Not Shared for stand alone use. Use the steps provided for Windows 95/98 installation with the exception of step 6. where you must type in 'A:\nt40' instead and click OK. Once the printer driver has been successfully installed, you will need to configure it for your printer. This driver provides control of several printer features when printing from Windows applications. These features are accessed through the P310 Plastic Card Printer Properties. To access these properties select the Eltron P310 Card Printer icon in Printers. Then click File Menu and select Properties. C. Set Printer Driver Options The P310 Printer screen appears. Change the options as follows: ° On the Printer tab configure the magnetic encoder feature. If your printer is equipped with a Magnetic Encoder option, select With Magnetic Encoder option. ° On the Card tab select card orientation: Landscape or Portrait - Select 'Landscape'. ° For P310C: On the Ribbon tab, select the Ribbon Type. Select YMCKO for the standard 5-panel ribbon. ° For P310F: On the Ribbon tab, select the Ribbon Type. Select K for the standard Monochrome Resin Ribbon. ° For P310C only: In the same tab, go to Black Panel area and select Text Only. This option allows the text printing using the Black Resin Panel from the Color Ribbon. ° Close the Eltron P310 Printer Properties screen. Now that you have loaded media and set up the printer driver, the P310 Printer is ready to print. 980261-001 Rev. B 15 D. Printing a sample card: Follow the steps to print your first card ° Go to the Microsoft Word Software. ° If the printer was not selected as the default printer, go to the File menu and Select Printer and choose Eltron P310 Card Printer in the printer names list. Then Close the print dialog box. ° Come back to File menu and choose Page Setup. ° Select Paper Size tab and in Paper Size choose Card. Then select the orientation: "landscape". ° Go to Margins tab, put the Top, Bottom, Left and Right margins with O values. ° Press OK to close Page Setup window. ° The card appears on the screen. ° For P310C: Design a card with both black and colored text and with colored pictures (see example below). ° For P310F: Design a card with black text and with black pictures (see example below). Symbols in Color with a P310C, in pixeled black with a P310F Logo in Black and White Text in Red with P310C only Text in Black ° Once you are ready to print, go to File and point Print ° The printer will feed in a card and start printing ( the data download time will vary depending on the complexity of the card design and the processing speed of your computer). ° Once the printing job is achieved the card is ejected from the printer. 16 980261-001 Rev. B 4 CLEANING PROTECT YOUR WARRANTY! FACTORY The recommended maintenance procedures must be performed to maintain your factory warranty. Other than the recommended cleaning procedures described in this manual, allow only Zebra authorized technicians to service the P310 Printer. NEVER loosen, tighten, adjust, or bend, etc. a part or cable inside the printer. NEVER use a shop air compressor to remove particles in the printer. 980261 -001 Rev. B 17 CLEANING SYSTEM Your P310 Printer includes a simple cleaning system using the Pre-saturated Cleaning Cards provided. The regular use of these cards will clean and maintain important parts of your printer: including the Print Head, Transport Rollers, and Magnetic Encoder Station (optional feature). WHEN TO CLEAN When the amber & red indicators flash (Every 1000 cards* approx.) *Using 5-panel color ribbon (YMCKO). (Every 5000 cards* approx.) *Using monochrome ribbon. *Optional factory setting. HOW TO CLEAN 1. Leave power on. Open Cover and release Print Head Bracket to remove ribbon. Close Print Head. Close Cover. Remove cards from Card Cartridge 2. Insert one Pre-saturated Cleaning Card (provided) through slot on the side of the Card Cartridge. 3. Press the Panel Button for a few seconds. The Card will feed into printer and carry out the cleaning process. Repeat the process with a new Cleaning Card if necessary. Note: For cleaning prior to the WHEN TO CLEAN signal, press the Panel Button for 3 seconds to start the cleaning process (Repeat first steps 1 & 2 above). Although the amber and red indicators will keep flashing until the cleaning process has been performed, the printer will continue to operate. 18 980261-001 Rev. B CLEANING THE PRINT HEAD A cleaning using the Cleaning Cards usually suffices. However, a seperate Print Head cleaning using swabs can remove more stubborn deposites when print anomalies persist. To avoid deposits, only use foam-tipped swabs. 1. Turn power OFF. Raise Print Head and remove the Ribbon. 2. Clean Print Head by moving alcoholmoistened swab tip side-to-side across Print Head elements. Only use moderate force. (To reorder swabs see Appendix C). 3. Turn power ON. Allow two minutes for the print head components to dry before resume printing. Never use a sharp object to scrape deposites from the print head. Permanent damage will result. 980261-001 Rev. B 19 CARD CLEANING CARTRIDGE Your P310 Printer also has a Card Cleaning Cartridge. This item cleans the cards entering the printer. To ensure print quality, the cleaning roller requires periodic replacements. WHEN TO MAINTAIN When the amber & red indicators flash (Every 1000 cards* approx.) *Using 5-panel color ribbon (YMCKO). (Every 5000 cards* approx.) *Using monochrome ribbon.. *Optional factory setting. HOW TO MAINTAIN 1. Open Cover and locate Cleaning Cartridge. 2. Gently remove by rotating up and away from printer. Continued on next page... 20 980261-001 Rev. B 3. Remove Cleaning Roller from Cartridge and discard. 4. Install new Cleaning Roller into Cartridge*. To avoid contamination, always hold the Cleaning Roller assembly by the ends. SLOT 5. Carefully peel off wrapper from new Cleaning Roller while in Cartridge. 6. To replace Cartridge into printer: Make sure the arrow on top of the assembly is facing toward the rear of the printer. Hook assembly into slot on printer and rotate down. Ensure the assembly locks in place. DO NOT touch the roller surface that contacts the card. 7. Close Cover. * See Appendix C for replacement Cleaning Rollers. Although the amber and red indicators will keep flashing until maintenance has been performed, the printer will continue to operate. 980261-001 Rev. B 21 22 980261-001 Rev. B 5 TROUBLESHOOTING The following offers causes or solutions to symtoms related to improper operation. Check this table when experiencing any loss of operation or print quality. Note that the LEDs appear white for ON, dark for OFF, and circled with radial lines for FLASHING. PROBLEMS / DESCRIPTION AMBER INDICATOR ILLUMINATES Alert: cards The Printer stops and an error comes up in the Windows application program or in WindCard Software. AMBER INDICATOR FLASHES REASON / SOLUTION 1.Check for Cards in Card Cartridge. 2.Check Card Thickness Control setting. 3.Press the Panel Button for 1 second. The printing job will restart. 1.Check ribbon. 2.Load new ribbon. 3.Ribbon will automatically synchronize and printing will restart with new card. Alert: ribbon The Printer stops and an error comes up in the Windows application program or in WindCard Software. 980261-001 Rev. B 23 RED INDICATOR ILLUMINATES Printer alert: Print Head Bracket open Card Jam Ribbon Jam Command Error The printer stops working RED INDICATOR FLASHES Magnetic Encoder alert: The printer needs cleaning 1. Check Print Head Bracket is closed. 2. Check if you are using correct card type (see Technical Specifications). 3. Check Card Thickness Control Lever is properly adjusted for correct card thickness (see Chapter 2 - Loading Cards). 4. If two cards are fed into printer at same time: - Open cover & remove Card Cleaning Cartridge, empty feeder, pull jammed cards out. Replace Card Cleaning Cartridge. - Remove cards from Card Cartridge, shuffle them and replace. 5. Check ribbon is loaded correctly inside printer. 6. Check command. 1. Check that you are using correct magnetic card type (for low or high coercivity encoding). 2. Verify Command Syntax. 3. Call technical support. AMBER & RED IDICATORS FLASH 1. Printer cleaning required. (see Chapter 4 - Cleaning) ALL INDICATORS FLASH 1. Printing will restart automatically after a few seconds. Cleaning alert: The Printer ejects card and stops. Print head alert: Cool down mode Printing stops NO INDICATOR ILLUMINATES 1. Make sure power cord is plugged in properly at both ends. 2. Call technical support. Power cord The power switch is ON. 24 980261-001 Rev. B 1. Incorrect position of ribbon. Check ribbon is properly rolled onto the ribbon core and there are no pleats. Incorrect rolled ribbon 2. There may be dust on the print head. Dust (see Chapter 4 - Cleaning). Print Head 3. An element on the print head may be There are non-printed horizontal lines scratched or burnt. Contact technical support (white) on card surfaces. for print head replacement information. CARDS HAVE 'SCRATCH LINES' MISSING PRINTING 1. There may be dust or embedded contaminations on elements of the print head (see Chapter 4 - Cleaning). Dust on print head. 2. Contrast and/or intensity colors for P310C Contrast & Intensity values for P310C may be set to high values. Adjust contrast and Printing shows very pale or inconsistent intensity values for P310C in software or with programming. results. POOR PRINTING QUALITY PRINTING HAS VOIDS 1. This may be caused by dust inside the printer and/or a dirty Cleaning Roller Assembly (see Chapter 4 - Cleaning). Dust inside printer 2. This may be caused by contaminations on Contamination on card surface the card surface. Check that cards are stored Small spots on the printed card with a non- in a dust free environment. printed area or a different printed color. Ribbon Errors: Check that the print ribbon has not 'run out'. Lock and then unlock the print head assembly; this resynchronises the ribbon automatically. When using a color ribbon, it should advance automatically so that the leading edge of the Yellow panel is beneath the print head. Ensure that the correct ribbon type has been specified in the Windows driver. Card Feed & Mechanical Errors: Ensure that the card thickness adjustment has been set-up correctly to allow one card to feed. Magnetic Encoding Errors: Check that the cards are inserted correctly in the printer. Ensure that the cards are low or high coercivity as required, and are set-up correctly in the printer driver. Cleaning Alert: The printer has counted the number of cards printed and has automatically flagged that a cleaning routine needs to be carried out. 980261-001 Rev. B 25 26 980261-001 Rev. B 6 TECHNICAL SPECIFICATIONS General • For P310C: High speed printing, over 140 cards/hour edge to edge in full color (YMCKO) throughput • For P310F: High speed printing, over 1000 cards/hour throughput • Small footprint • Windows Drivers for 95/98 and NT 4.0 (option) • One year printer warranty • One year (unlimited passes) print head warranty • Powerful EPCL (Eltron Printer Program Command Langage) Color Printing • For P310C: Color dye sublimation or monochrome thermal transfer printing • For P310F: Monochrome thermal transfer printing • For P310C: 25 seconds per card edge to edge in full color (YMCKO) • For P310F: 4 seconds per card • 300 dpi (11,8 points/mm) print resolution • Edge to edge printing standard Bar Codes 980261-001 Rev. B • • • • • • Code 39 Code 128 B & C with or without check digit 2 of 5 & 2 of 5 industrial UPC A EAN 8 & EAN 13 PDF 417 2D bar code and other symbologies available via WindCard Classic utility tool (option) 27 Fonts Cards* • Resident: Arial Normal 100, Arial Bold 100 • True Type fonts available via Windows Driver • Types PVC, Composite • Card width/length: ISO CR-80 - ISO 7810 2.125" (54mm) by 3.385" (86mm) • Option: Magnetic Stripe - ISO 7811 • Option: Smart Card - ISO 7816-2 • Card Thickness: 10mil (0.25mm) to 60 mil (1.524mm) • Card Cartridge capacity: Up to 210 cards (10mil), up to 75 cards (30mil) • Card Output Hopper capacity: Up to 210 cards (10mil), up to 75 cards (30mil) CARD DIMENSIONS ISO STANDARD DIMENSIONS FOR PLAIN CARD ISO STANDARD DIMENSIONS FOR MAGNETIC STRIPE CARD CHIP POSITION FOR SMART CARD ISO STANDARD AFNOR Standard * Use Eltron approved media only. 28 980261-001 Rev. B Ribbons* Overlay Varnish Interfaces Mechanical • Monochrome: 1500 cards/roll • Monochrome colors: black, red, blue, green, yellow, silver, gold, white For P310C only • K-Resin + O: 800 cards/roll • K-Dye + O: 800 cards/roll • YMCKO : 350 cards/roll: • Thermal Transfer • 4 microns thick • Clear and holographic options: - Clear - Genuine/Secure Hologram - Pcard Hologram - Custom Hologram • Parallel standard (cable included) • RS-232C Serial (option) • Width: 11.8" (315mm) • Depth: 7.75" (198mm) • Height: 8.7" (220mm) • Weight: 13.4lbs (6,1Kg) Electrical Environmental • 110 ~ 230 Volts AC, 60 ~ 50 Hz • FCC Class A, CE, UL, and CUL approved. • • • • • Operating Temperature: 60 to 86°F (15 to 30°C) Operating Humidity:20 to 65% non condensing Storage Temperature: -23 to 158°F (-5 to 70°C) Storage Humidity: 20 to 70% non condensing Ventilation: Free air. * Thermal transfer (Resin) ribbons offer more durability than dye sublimation, with greater resistance to scratches and UV-induced fading. For P310C only: Dye Sublimation printing requires dye sublimation ribbons, with either black or cyan, magenta, and yellow (plus black resin) panels. Measured without card feeder and card hopper. 980261-001 Rev. B 29 Options • • • • • RS-232C serial port Smart Card Contact Station (30 mil cards only) Magnetic Encoder (30 mil cards only) Cleaning supplies Service Manual Use only Eltron-approved card and ribbon media. Using non-approved card or ribbon media can void your warranty. Refer to the Appendix C for more information about Card and Ribbon Media available from Zebra Technologies. 30 980261-001 Rev. B APPENDIX A - MAGNETIC CARD STRIPE ENCODER Operation and maintenance requirements for the P310 Printer with the optional magnetic card stripe encoder. (See Chapter 2 for location). The magnetic encoder can be set for either high or low coercivity. The magnetic encoder is a factory installed item with the read/write head positioned below the card path, available with HICO encodingor LOCO encoding. STRIPE DOWN When loading cards into the Card Cartridge, please ensure the magnetic stripe is facing towards the printer and closest to the rear. STRIPE UP Also available are Printer models with the Magnetic Read/ Write head positioned above the card path, with HICO encoding or LOCO encoding. When loading cards, please ensure the magnetic stripe. Approved HICO & LICO PVC cards are available. (See Appendix C.) SAMPLE ENCODING PROGRAM Refer to Programmer's manual (Part number 980081-001) ONLY USE cards that comply with ISO 7810 & 7811 standards for magnetic stripe cards. The magnetic stripe must be flush to the surface of the card to work properly. Never use taped-on magnetic stripes. 980261-001 Rev. B 31 MAGNETIC ENCODER CLEANING The read/write head requires periodic cleaning to maintain error-free encoding. WHEN TO CLEAN When the amber & red indicators flash (Every 1000 cards* approx.) *Using 5-panel color ribbon (YMCKO). *Optional factory setting. HOW TO CLEAN 1. Leave power on. Open Cover and release Print Head Bracket to remove ribbon. Close Print Head. Close Cover. Remove cards from Card Cartridge. 2. Insert one Pre-saturated Cleaning Card (provided) through slot on the side of the Card Cartridge. 3. Press the Panel Button for a few seconds. The Card will feed into printer and carry out the cleaning process. Repeat the process with a new Cleaning Card if necessary. Note: For cleaning prior to the WHEN TO CLEAN signal, first press the Panel Button for 3 seconds to start the cleaning process (Repeat steps 1 & 2 above). Although the amber and red indicators will keep flashing until the cleaning process has been performed, the printer will continue to operate. ISO STANDARD ENCODING Track # Field Seperator 1 ^ 210BPI* 2 = 75BPI* 3 = 210BPI* * Track Density Valid Characters Alphanumeric (ASCII 20∼95) Numeric (ASCII 48∼62) Numeric (ASCII 48∼62) # of Characters 79 40 107 Bit per inch Except the ? character Including Start, Stop and LRC characters. Alos note the these 3 characters are automatically managed by the magnetic encoder according to the ISO Standard Norms. NOTE: Refer to the Card Printer Programmer's Manual for complete programming information. 32 980261-001 Rev. B APPENDIX B - SMART CARD CONTACT STATION This section contains information on the additional operations of the P310 Printers with Smart Card Contact Stations. (See Chapter 2 for location) INTRODUCTION 980261-001 Rev. B Smart Cards can have a built-in microcomputer and a battery. Card Memory can store fingerprints, voice recognition patterns, medical records and other such data. The P310 may be equipped with an optional contact station for programming Smart Cards (ISO 7816). This printer model responds to commands that position the cards at the contact station, where the printer connects to the contacts on the Smart Cards. All other printer operations remain the same as the standard P310 model. 33 MEDIA LOADING ORIENTATION Orient the cards with the Smart Card Chip at the top of the card and facing away from the printer. SMART CARD CONTACT STATION INTERFACE When a command to the parallel printer interface sends a card to the Smart Card Contact Station, the printer connects the Smart Card Contact Station to the female DB-9 connector on the rear of the printer. An attached external Smart Card Programmer can be used to program Smart Card chips. DO NOT position printing over the Smart Card Chip. DB - 9 PINS SMART CARD CONTACT POINTS DB - 9 PINS SMART CARD CONTACT POINTS 1 CI (Vcc) 6 C6 (Vpp) 2 C2 (Reset) 7 C7 (I/O) 3 C3 (Clock) 8 C8 (RFU) 4 C4 (RFU) 5 C5 (GND) 9 (GND when chip is at station) Refer to the Card Printer Programmer's Manual for complete programming information. 34 980261-001 Rev. B APPENDIX C - ACCESSOIRES & SUPPLIES Please contact your Zebra-authorized dealer to place an order accessories and supplies RIBBONS The following ribbons are optimized for use in the P310 Printers: Monochrome Resin Ribbons (Sold by the roll) Part Number Description 800015-301 800015-302 800015-303 800015-304 800015-305 800015-306 800015-307 800015-309 Black Red Green Blue Yellow Gold Silver White 1500 images 1500 images 1500 images 1500 images 1500 images 1500 images 1500 images 1500 images Color Ribbons for P310C only (Sold by the roll) Part Number Description 800015-340 5-panel Color (YMCKO) 350 images 800015-350 2-panel Black (Kdye + O) 800 images 800015-360 2-panel Resin (Kresin + O) 800 images Note: Y = Yellow, M = Magenta, C = Cyan, K = Black, O = Overlay Overlay Varnishes (Sold by the roll) Part Number Description 800015-120 Genuine Secure Hologram 350 cards 800015-121 Pcard Hologram 350 cards 800015-122 Clear 350 cards 980261-001 Rev. B 35 CARDS The following cards are optimized for use in the P310 Printers: Blank White Cards (sold by the box) Part Number Description Premier Grade PVC 104523-114 104523-110 104523-111 104523-112 104523-113 104524-101 104524-102 104524-103 Card, Card, Card, Card, Card, 10 mil 10 mil 30 mil 30 mil 30 mil adhesive back -low coercivity Mag. Stripe -High coercivity Mag. Stripe (5 (5 (5 (5 (5 packs packs packs packs packs of of of of of 200) 200) 100) 100) 100) Premier Plus Grade (PVC composite 60/40) Card, 30 mil Card, 30 mil -low coercivity Mag. Stripe Card, 30 mil -low coercivity Mag. Stripe (5 packs of 100) (5 packs of 100) (5 packs of 100) Notes : 10mil = 0.254mm; 30mil = 0.762mm 10 mil cards are recommended for single side printing and monochrome only. Many other card types are also available; ask your dealer for more information. 36 980261-001 Rev. B ACCESSORIES Accessories available for P310 Printers appear below. Always refer to the part number when placing an order. Printer Supplies Part Number 300055-001 105912-024 105912-038 109909-112 Description Card Printer Parallel/ Serial Interface Cable, ft. (DB-25 male to DB-25 female) Card Cartridge Card Output Hopper Replacement Print Head Kit Cleaning Supplies Part Number 105909-169 105912-003 105912-002 104531-001 104526-001 Description Premier Cleaning Kit (25 swabs, 50 cards) Adhesive Cleaning Roller Kit (set of 5) Cleaning Cartridge, complete Cleaning Card Kit (box of 100 cards) Cleaning Swab Kit (box of 25 swabs) Documentation Part Number 980261-001 980261-021 980261-031 980261-041 980261-051 980261-061 980261-081 980081-001 980264-001 Description P310C & F User's Manual (English) P310C & F User's Manual (French) P310C & F User's Manual (German) P310C & F User's Manual (Spanish) P310C & F User's Manual (Italian) P310C & F User's Manual (Chinese) P310C & F User's Manual (Portuguese) Pseries Programmer's Manual (English only) P310 Maintenance Manual (English only) Miscellaneous Part Number 105536-001 806503-001 104527-001 980261-001 Rev. B Description CD ROM (Software, Windows Drivers, Documentation) Card Punch (slots card for lapel clip) Lapel Clips (pack of 100 clips) 37 World Wide Sales and Support: Zebra Technologies Corporation Eltron Card Printer Products 1001 Flynn Road Camarillo, CA. 93012-8706.USA Phone:+1 (805) 579 1800 Fax.:+1 (805) 579 1808 Toll Free in US: (800) 452-4056 e-mail:[email protected] Zebra Technologies Corporation Eltron Card Printer Products, (Europe, Middle East, Africa) The Valley Centre, Gordon Road, High Wycombe Buckinghamshire HP13 6EQ, England Phone: +44 (0) 870 241 1527 Fax.: +44 (0) 870 241 0765 e-mail:[email protected] Zebra Technologies Corporation Eltron Card Printer Products, France 50, 56 rue Marcel Dassault 92100 Boulogne-Billancourt, France Phone: +33 1 55 20 93 93 Fax.: +33 1 55 20 93 99 e-mail: [email protected] Zebra Technologies Corporation Eltron Card Printer Products, Latin America 6175 NW 153rd Street, Suite # 121 Miami Lakes, FL 33014 USA Phone: +1 (305) 558 8470 Fax: +1 (305) 558-8485 e-mail:[email protected] Zebra Technologies Corporation Eltron Card Printer Products, Asie/Pacifique 1 Sims Lane #06-11 387355 Singapore Phone:+65 84 20 322 Fax.:+65 84 20 514 e-mail:[email protected] CORPORATE HEADQUARTERS Zebra Technologies Corporation 333 Corporate Woods Parkway Vernon Hills, IL 60061-3109 USA Phone: +1 (847) 634 6700 FAX: +1 (847) 913 8766 er-mail: [email protected] PN: 980261-001B