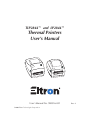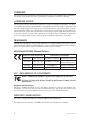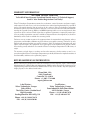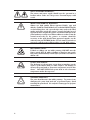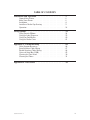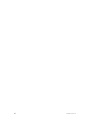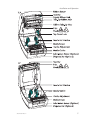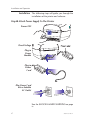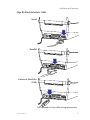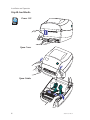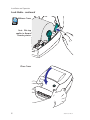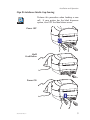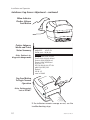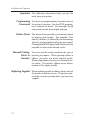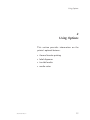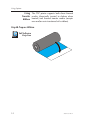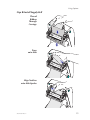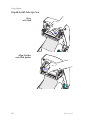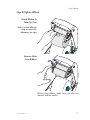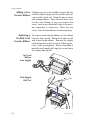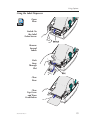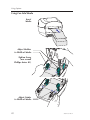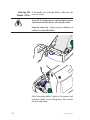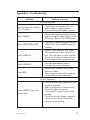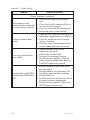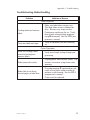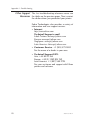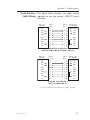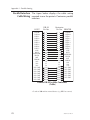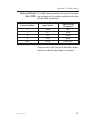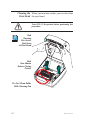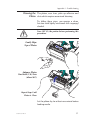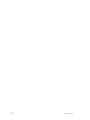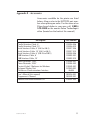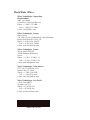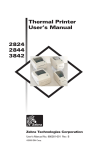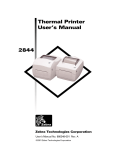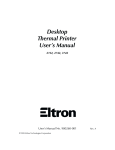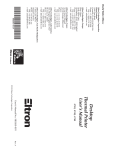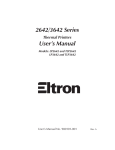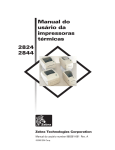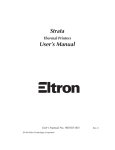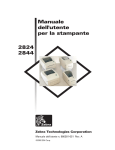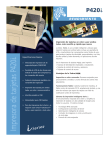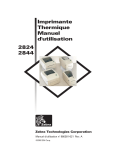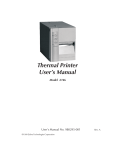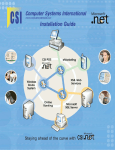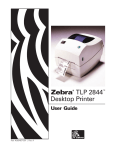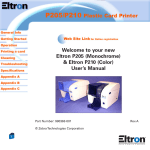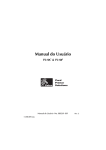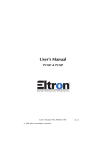Download Thermal Printers User`s Manual
Transcript
TLP2844™ and LP2844™ Thermal Printers User’s Manual User’s Manual No. 980316-001 ©2000 Zebra Technologies Corporation Rev. A FOREWORD This manual provides installation and operation information for the LP2844 and the TLP2844 series printers, manufactured by Zebra Technologies Corporation, Camarillo, California. COPYRIGHT NOTICE This document contains information proprietary to Zebra Technologies Corporation. This document and the information contained within is copyrighted by Zebra Technologies Corporation and may not be duplicated in full or in part by any person without written approval from Zebra Technologies Corporation. While every effort has been made to keep the information contained within current and accurate as of the date of publication, no guarantee is given or implied that the document is error-free or that it is accurate with regard to any specification. Zebra Technologies Corporation reserves the right to make changes, for the purpose of product improvement, at any time. TRADEMARKS LP2844 and TLP2844 are service marks and Eltron is a registered trademark of Zebra Technologies Corporation. Windows and MS-DOS are registered trademarks of Microsoft Corp. All other marks are trademarks or registered trademarks of their respective holders. LP2844 and TLP2844 Thermal Printers European Council Directive 89/336/EEC Compliance to Standards EMC Directive EN 55022-A, CISPR 22 RF Emissions control 92/31/EE EMC Directive EN 50082-1 IEC 801 Immunity to Electromagnetic Disturbances 92/31/EE EMC Directive EN 61000-3-2 Harmonic Emissions 92/31/EE EMC Directive EN 61000-3-3 Voltage Variation FCC - DECLARATION OF CONFORMITY: Models: LP2844 and TLP2844 conform to the following specification: FCC Part 15, Subpart B, Section 15.107(a) and Section 15.109(a) Class B digital device Supplemental Information: This device complies with Part 15 of the FCC Rules. Operation is subject to the following Two Conditions: (1) This device may not cause harmful interference, and (2) this device must accept any interference received, including interference that may cause undesired operation. INDUSTRY CANADA NOTICE: This device complies with Industry Canada ICS-003 class B requirements. Cet equipement est conforme a l’ICS-003 classe B de la norm Industrielle Canadian ii 980316-001 Rev. A WARRANTY INFORMATION We Need To Hear From You! To Establish Your Warranty Period And Provide Access To Technical Support, Send Us Your Product Registration Card Today! Zebra Technologies Corporation warrants the mechanism, control electronics and power supply, under normal use and service, to be free from defects in material and workmanship for a period of twelve (12) months from the date of purchase by the end user. Zebra Technologies Corporation warrants the print head, under normal use and service, to be free from defects in material and workmanship for a period of ninety (90) days or 30KM of printing (whichever occurs first) from the date of purchase by the end user. Proof of purchase or product registration is required. If proof of purchase or product registration cannot be established, shipment date to the original buyer (dealer or distributor) will be used to establish the warranty period. Failure to exercise caution to protect the equipment from electrostatic discharge damage, adverse temperature and humidity conditions or physical abuse may void the warranty. Failure to use only Eltron brand approved media may void the warranty. Zebra Technologies Corporation will, at its option, repair or replace the equipment or any parts which are determined to be defective within this warranty period, and which are returned to Zebra Technologies Corporation F.O.B. factory of origin. The warranty set forth above is exclusive and no other warranty, whether written or oral, is expressed or implied. Zebra Technologies Corporation specifically disclaims the implied warranties of merchantability and fitness for a particular purpose. RETURN MATERIALS AUTHORIZATION Before returning any equipment to Zebra for in warranty or out of warranty repair, contact Repair Administration for a Return Materials Authorization (RMA) number. Repack the equipment in the original packing material and mark the RMA number clearly on the outside. Ship the equipment, freight prepaid, to the address listed below: Eltron RMA, USA 1001 Flynn Road Camarillo, CA. 93012 Phone: +1 (805) 579-1800 [email protected] Label Printers: Zebra Technologies, Europe Zebra House The Valley Centre, Gordon Road High Wycombe Buckinghamshire HP13 6EQ, UK Phone: +44 (0) 1494 472872 FAX: +44 (0) 1494 450103 980316-001 Rev. A Card Printers: Zebra Technologies, Europe Zone Indutrielle, Rue d'Amsterdam 44370 Varades, France Phone: +33 (0) 240 097 070 FAX: +33 (0) 240 834 745 iii SHOCK HAZARD WARNING: The printer and power supply should never be operated in a location where either one can get wet. Personal injury could result. MEDIA AND RIBBON WARNING: Always use high quality Eltron approved labels, tags and ribbons. If adhesive backed labels are used that DO NOT lay flat on the backing liner, the exposed edges may stick to the label guides and rollers inside the printer, causing the label to peel off from the liner and jam the printer. Permanent damage to the print head may result if a non-Eltron ribbon is used as it may be wound incorrectly for the printer or contain chemicals corrosive to the print head. Eltron approved supplies can be ordered from your ELTRON dealer. For the name of a dealer in your area, call the nearest Eltron office (see the back cover). RELOADING HINT: If labels or ribbon run out while printing, DO NOT turn the power switch OFF (0) while reloading or data loss may result. The printer automatically restarts after you load a new label or ribbon roll. STATIC DISCHARGE: The discharge of electrostatic energy that accumulates on the surface of the human body or other surfaces can damage or destroy the print head or electronic components used in this device. DO NOT TOUCH the print head or the electronic components under the top cover. THERMAL PRINTING: The print head becomes hot while printing. To protect from damaging the print head and risk of personal injury, avoid touching the print head. Use only the cleaning pen to perform maintenance. iv 980316-001 Rev. A TABLE OF CONTENTS Installation and Operation . . . . Unpack Your Printer . . . . . . Know Your Printer . . . . . . . Installation . . . . . . . . . . . AutoSense Media Gap Sensing Operation . . . . . . . . . . . . . . . . . . . . . . . . . . . . . . . . . . . . . . . . . . . . . . . . . . . . . . . . . . . . . . . . . . . . . . . . . . . . . . . . . . . . . . . . . . . . . . . . . . . . . . . . . 1 2 2 4 9 12 Using Options . . . . . . . . . Using Transfer Ribbon . . . . Using the Label Dispenser . . Using Fan-Fold Media . . . . Using the Media Cutter . . . . . . . . . . . . . . . . . . . . . . . . . . . . . . . . . . . . . . . . . . . . . . . . . . . . . . . . . . . . . . . . . . . . . . . . . . . . . . . . . . . . . . 13 14 19 20 21 Appendix A - Troubleshooting . . Other Support Resources . . . Serial Interface Cable Wiring. . Parallel Interface Cable Wiring . Universal Serial Bus (USB). . . Cleaning the Print Head . . . . Cleaning the Platen . . . . . . . . . . . . . . . . . . . . . . . . . . . . . . . . . . . . . . . . . . . . . . . . . . . . . . . . . . . . . . . . . . . . . . . . . . . . . . . . . . . . . . . . . . . . . . . . . . . . . . . . . . . . . . . . . . . . 23 26 27 28 29 30 31 Appendix B - Accessories . . . . . . . . . . . . . . . . . . 33 980316-001 Rev. A v vi 980316-001 Rev. A 1 Installation and Operation This section provides information on the installation and operation of the printer. The printer is a low cost, desktop thermal printer. The printer is specifically designed for printing labels, tags or continuous receipts (with or without bar codes) from any DOS™, Windows™or ASCII-based compatible host. There are two models of the printer. 980316-001 Rev. A 1 Installation and Operation Unpack Your Printer ion tat en umare c Do tw er of Us & S Know Your Printer 2 980316-001 Rev. A Installation and Operation 980316-001 Rev. A 3 Installation and Operation Installation The following steps will guide you through the installation of the printer and software. Step ➊ Attach Power Supply To The Printer Power OFF Check Voltage Plug in Power Module Plug in Power Cord Plug Power Cord into a Suitable AC Outlet See the SHOCK HAZARD WARNING on page iv. 4 980316-001 Rev. A Installation and Operation Step ➋ Attach Interface Cable Serial Parallel Universal Serial Bus (USB) See Appendix A for cable wiring information. 980316-001 Rev. A 5 Installation and Operation Step ➌ Load Media Power ON MOVIE Open Cover Open Guides 6 980316-001 Rev. A Installation and Operation Load Media - continued Install Roll Close Guides to the Width of the Media Note: When using linerfree labels, adjust the guides to the widest position 980316-001 Rev. A 7 Installation and Operation Load Media - continued Release Cover MOVIE Note: This step applies to thermal transfer printers Close Cover 8 980316-001 Rev. A Installation and Operation Step AutoSense Media Gap Sensing Perform this procedure when loading a new roll. If your printer has the label dispenser option, turn OFF the label taken sensor. MOVIE Power OFF Hold Feed Button Power ON 980316-001 Rev. A 9 Installation and Operation AutoSense Gap Sensor Adjustment - continued When Indicator Flashes, Release Feed Button Printer Advances Media and Prints Status Summary Note: Printer is in diagnostic dump mode UKQ1935 16 V3.21 Serial port : 96,N,8,1 Image buffer size:1032K Fmem:000.0K,016.4K avl Gmem:000K,0593K avl Emem:000K,0593K avl I8,0,001 rY S2 D10 R016,000 ZT UN q800 Q01225,026 Option: 04 08 13 now in DUMP Tap Feed Button To Begin Normal Operation Note: Printer prints “out of DUMP” 4 ge 0, vl Ima em:00 00K,02 41K a Fm em:0 0K,02 UN ZT Gm em:00 rY 00 01 Em 16,0 5 ,0 0 I8,0 D10 R 29,02 S2 0 Q10 q80 tion: Op 08 13 UMP 04 in D now If the indicator remains orange or red, see the troubleshooting steps. 10 980316-001 Rev. A Installation and Operation Step ➎ Install Software Start your computer and follow the installation instructions on the compact disc (CD). 980316-001 Rev. A 11 Installation and Operation Operation The following information helps you get the most from your printer. Programming You must use programming to control many of Commands the printer's functions. See the EPL2 program- mer's manual for details. For example, the Q command controls form length and gap. Printer Driver The printer driver provides a convenient control to improve print quality. For example, Print density (darkness) is affected by the heat energy (density setting) applied and by the print speed. Changing both Print Speed and Density may be required to achieve the desired results. Thermal Printing: You must use the correct media for the type of Direct or printing you require. When printing without a Transfer? ribbon, you must use direct thermal media. When using ribbon, you must use thermal transfer media. The printer's ribbon sensor detects motion of the supply spindle. Replacing Supplies When replacing media or ribbon, do not turn off the printer or data loss occurs. The printer automatically resumes printing after you load new supplies. 12 980316-001 Rev. A Using Options 2 Using Options This section provides information on the printer's optional features: • thermal transfer printing • label dispenser • fan-fold media • media cutter 980316-001 Rev. A 13 Using Options Using The TLP printer supports both direct thermal Transfer media (chemically treated to darken when Ribbon heated) and thermal transfer media (accepts wax and/or resin transferred off a ribbon). Step ➊ Prepare Ribbon MOVIE 14 Pull Adhesive Strip Free 980316-001 Rev. A Using Options Step ➋ Install Supply Roll Thread Ribbon Through Carriage Press onto Hub Align Notches onto Hub Spokes 980316-001 Rev. A 15 Using Options Step ➌ Install Take-Up Core Press onto Hub Align Notches onto Hub Spokes 16 980316-001 Rev. A Using Options Step ➍ Tighten Ribbon Attach Ribbon to Take-Up Core Note: Use the adhesive strip on new rolls; otherwise, use tape Remove Slack From Ribbon When using ribbon, make sure you also use thermal transfer media. 980316-001 Rev. A 17 Using Options Adding a New If ribbon runs out in the middle of a print job, the Transfer Ribbon indicator lights orange and the printer waits for you to add a fresh roll. Keep the power on as you change ribbon. Open the top cover, then cut the used ribbon so you can remove the cores. Load a new ribbon roll (refer to the previous procedure if necessary). Close the top cover. Press the Feed button to restart printing. Replacing a To remove used transfer ribbon, cut the ribbon Partially Used from the take-up roll. Remove the take-up roll Transfer Ribbon and discard used ribbon. Remove the supply roll and tape the end of any fresh ribbon to prevent it from unwrapping. When reinstalling a partially used supply roll, tape the cut end onto the empty take-up roll. Cut Used Ribbon from Supply Push Supply Roll Out 18 980316-001 Rev. A Using Options Using the Label Dispenser Open Door MOVIE Switch On the Label Taken Sensor Remove Several Labels Push Liner Through Slot Close Door Close Top Cover and Press Feed Button 980316-001 Rev. A 19 Using Options Using Fan-Fold Media Insert Media Adjust Holders to Width of Media Tighten Screw (use a small Phillips driver #1) Adjust Guides to Width of Media 20 980316-001 Rev. A Using Options Using the Printers that have a bezel with a motorized Media Cutter blade can dispense one or more forms that are then automatically cut from the media supply. This option cuts through continuous paper from rolls and liner between labels. The media can be up to 0.0055 inch (0.095mm) thick, 1.12 inch (28mm) to 4.25 inches (108mm) wide, and at least 0.75 inch (19.1mm) long. The density of media can be up to 120 grams/meter2. Blade life is 1,000,000 cuts. Use the OC command to activate the cutter and the Q command to set the form length and gap distance. See the EPL2 programmer's manual. 980316-001 Rev. A 21 Clearing the If the blade cuts through labels, adhesive can Media Cutter jam the cutter. Turn OFF (O) printer power and unplug the power and interface cables before clearing the cutter. Keep the cutter dry. Never use any solutions or solvents to clean the blade. After removing debris, plug in the power and interface cables, turn on the printer, then test for normal operation. 22 980316-001 Rev. A Appendix A - Troubleshooting Problem Solution or Reason STATUS Indicator Does not light after turning ON ( I ) printer. 1. Check power connections from A.C. outlet to power supply to printer. 2. Check that media or ribbon is present. Blinks GREEN. 1. Printer receiving data through interface. 2. Signal to begin AutoSense after turning ON printer. Release the FEED button. Blinks GREEN-RED-RED. 1. Operator has paused the printer during a batch job. Tap the FEED button to continue. Lights ORANGE. 1. Ribbon is out. Reload a new supply. 2. The optional cover open sensor is active. Press top cover to close and lock. 3. Printer has a syntax or command error. Check program and resend print job. Blinks ORANGE. 1. Firmware download in process. Indicator lights red, then green. Lights RED. 1. Media is out. Reload a new supply. 2. Power-up failure. 3. Printer ready to receive flash programming during firmware download. Printer Operation Lights GREEN, but printer will not print. 980316-001 Rev. A 1. Check interface cable connections from computer to printer. 2. Make sure top cover is locked closed. 3. Check that labels are correct. 4. Verify media has print surface up for printing. 5. Check that transfer ribbon is correctly routed and has the ink side out for thermal transfer printing. 23 Appendix A - Troubleshooting Problem Solution or Reason Printer Operation--continued Printer appears to be working (media is being fed out), but nothing is printed. 1. Verify that the labels are the correct type. 2. Check that the roll is loaded with the direct thermal side facing up. 3. Clean the print head with cleaning pen. 4. Ensure top cover is locked closed. Printing is faded or poor quality. 1. Clean the print head with cleaning pen. 2. Adjust print speed/darkness in software. 3. Check the media and verify that print surface is facing up. 4. Check the correct combination thermal transfer ribbon and media are in use. Prints only partial label or skips a label. 1. Perform AutoSense gap sensor adjustment on page 8. 2. Label caught on print head. 3. Top cover is not properly latched. 4. Possible software problem. Check the printer memory configuration. Refer to the EPL2 Programming manual. Printing stops and STATUS indicator lights ORANGE or RED. 1. Perform AutoSense gap sensor adjustment on page 8. 2. Possible problem with label stock. Use only Eltron approved labels and tags. 3. Possible label jam. 4. Insufficient memory for label size. Check the printer memory configuration. 5. Possible software problem. Refer to the EPL2 Programming manual. 24 980316-001 Rev. A Appendix A - Troubleshooting Troubleshooting Media Handling Problem Solution or Reason Label Dispenser Printing continues between labels. 1. Make sure label-taken sensor is on. 2. The label-taken sensor is blocked or dirty. Remove any scraps or dust. 3. Continuous media may be set. Verify form length setting through programming Q command. See the EPL2 programmer's manual. Prints one label and stops. 1. Verify the quantity has been correctly set. Cutter Operation Blade cuts through labels instead of cutting liner between labels. 1. Verify form length setting through programming. Media jammed in cutter. 1. Unplug power and interface cables. Use tweezers to remove scraps from cutter opening. Media fails to cut direct thermal paper or label liner. 1. Use programming C command to cycle cutter several times without media to perform a self-cleaning. See the EPL2 programmer's manual. 2. Cutter must be replaced. 980316-001 Rev. A 25 Appendix A - Troubleshooting Other Support The first troubleshooting reference source are Resources the tables on the previous pages. Next, contact the dealer where you purchased your printer. Zebra Technologies also provides a variety of information and user support services: • Internet: http://www.eltron.com Technical Support e-mail: Label Printers: [email protected] Europe: [email protected] Singapore: [email protected] Latin America: [email protected] • Customer Service: +1 (805) 579-1800 For the name of a dealer in your area. • Technical Support FAX: Asia: +65 84 20 366 Europe: +44 (0) 1189 895 762 Latin America: +1 (847) 584 2725 For your assistance and support with Eltron printers and software. 26 980316-001 Rev. A Appendix A - Troubleshooting Serial Interface The figure below displays the cable wiring Cable Wiring required to use the printer's RS-232 serial interface. Host N/C RxD TxD DTR GND DSR RTS CTS RI DB-9 Pin # 1 2 3 4 5 6 7 8 9 DB-9 Pin # 1 2 3 4 5 6 7 8 9 Printer +5 Volts* TxD RxD N/C GND RDY N/C RDY N/C Female DB-9 to Male DB-9 Cable P/N 300017-006 (6') or 300017-010 (10') Host N/C RxD TxD DTR GND DSR RTS CTS RI DB-25 Pin # 8 3 2 20 7 6 4 5 22 DB-9 Pin # 1 2 3 4 5 6 7 8 9 Printer +5 Volts* TxD RxD N/C GND RDY N/C RDY N/C Female DB-25 to Male DB-9 Cable P/N 300018-006 (6') *+5 volts at 150 mA for external device (e.g. KDU or scanner) 980316-001 Rev. A 27 Appendix A - Troubleshooting Parallel Interface The figure below displays the cable wiring Cable Wiring required to use the printer's Centronics parallel interface. HOST DB-25 Pin No. STROBE DATA 0 DATA 1 DATA 2 DATA 3 DATA 4 DATA 5 DATA 6 DATA 7 ACK/ BUSY PAPER ERR. READY INIT ERROR/ N/A N/A N/A SIG. GND SIG. GND SIG. GND SIG. GND SIG. GND SIG. GND SIG. GND 1 2 3 4 5 6 7 8 9 10 11 12 13 14 15 16 17 18 19 20 21 22 23 24 25 Centronics Pin No. PRINTER 1 2 3 4 5 6 7 8 9 10 11 12 13 14 15 16 17 18 19 20 21 22 23 24 25 STROBE DATA 0 DATA 1 DATA 2 DATA 3 DATA 4 DATA 5 DATA 6 DATA 7 ACK/ BUSY PAPER ERR. READY INIT ERROR/ N/A N/A +5V SIG. GND SIG. GND SIG. GND SIG. GND SIG. GND SIG. GND Female DB-25 to Male Centronics (Cable) +5 volts at 300 mA for external device (e.g. KDU or scanner) 28 980316-001 Rev. A Appendix A - Troubleshooting Universal Serial The table below provides the contact terminatBus (USB) ing assignments by number and electrical value for the cable connectors. Contact Number Signal Name Typical Wiring Assignment 1 VBUS Red 2 D- White 3 D+ Green 4 GND Black Shell Shield Drain Wire You can refer to the Universal Serial Bus Specification for details regarding this interface. 980316-001 Rev. A 29 Cleaning the When you load new media, you can also clean Print Head the print head. Turn OFF (O) the printer before performing this procedure. MOVIE Rub Cleaning Pen Across Dark Area of Print Head Wait One Minute Before Closing Printer Do Not Clean Roller With Cleaning Pen 30 980316-001 Rev. A Appendix A - Troubleshooting Cleaning the The platen, over time, picks up adhesive and Platen dust which requires occasional cleaning. To follow these steps, you require a clean, lint-free cloth lightly moistened with isopropyl alcohol. Turn OFF (O) the printer before performing this procedure. Gently Wipe Top of Platen Advance Platen One-Sixth (1/6) Turn (about 60°) Repeat Steps Until Platen is Clean Let the platen dry for at least one minute before loading media. 980316-001 Rev. A 31 32 980316-001 Rev. A Appendix B - Accessories Accessories available for the printer are listed below. Always refer to the ELTRON part number when placing an order. For the name of an Eltron brand dealer in your area, call: 1(805) 579-1800 or the nearest Zebra Technologies office (located on the back of this manual). Description Part Number Parallel Interface Cable, 6’ Parallel Interface Cable, 10’ Serial Interface Cable, 6’ (DB-9 to DB-9) Serial Interface Cable, 10’ (DB-9 to DB-9) Serial Interface Cable, 6’ (DB-25 to DB-9) USB Interface Cable, 6' USB Interface Cable, 10' 300016-006 300016-010 300017-006 300017-010 300018-006 300283-001 300283-010 Power Rewinder, 120V Power Rewinder, 230V Create-A-Label 3 Software for Windows Keyboard Display Unit PrintServer Communications Interface 103284-001 103284-002 105524-001 120180-001 46696 User’s Manual (this manual) Programmer’s Manual 980316-001 980009-001 Software and Documentation CD 105551-005 980316-001 Rev. A 33 World Wide Offices: Zebra Technologies Corporation Eltron Products 1001 Flynn Road Camarillo, CA 93012-8706 USA Phone: +1 (805) 579 1800 FAX: +1 (805) 579 1808 e-mail: [email protected] Zebra Technologies, Europe Zebra House The Valley Centre, Gordon Road, High Wycombe Buckinghamshire HP13 6EQ, UK Phone: +44 (0) 1494 472872 FAX: +44 (0) 1494 450103 e-mail: [email protected] Zebra Technologies, France 50 rue Marcel Dassault 92100 Boulogne-Billancourt France Phone: +33 (0) 1 55 20 93 93 FAX: +33 (0) 1 55 20 93 99 e-mail: [email protected] Zebra Technologies, Latin America 6175 NW 153rd Street #121 Miami Lakes, FL 33014 Phone: +1 (305) 558 8470 FAX: +1 (305) 558 8485 e-mail: [email protected] Zebra Technologies, Asia/Pacific 1 Sims Lane #06-11 Singapore 387355 Phone: +65 84 20 322 FAX: +65 84 20 366 e-mail: [email protected] 980316- 001A