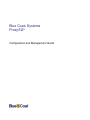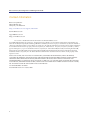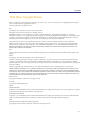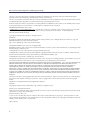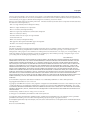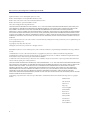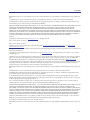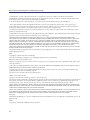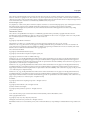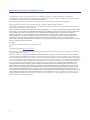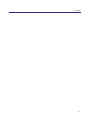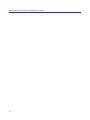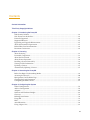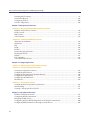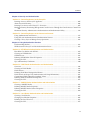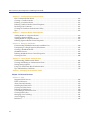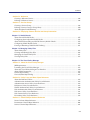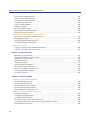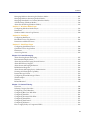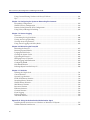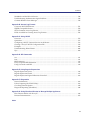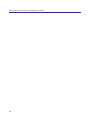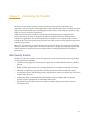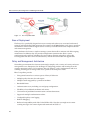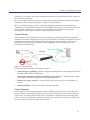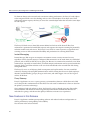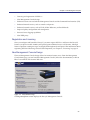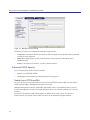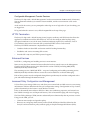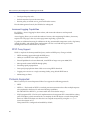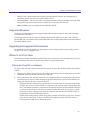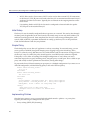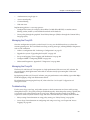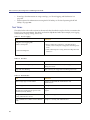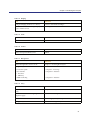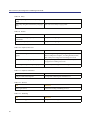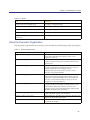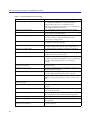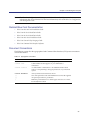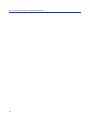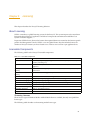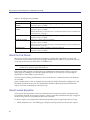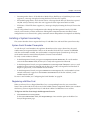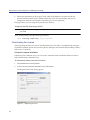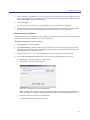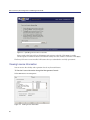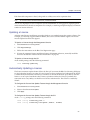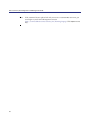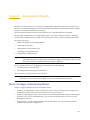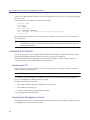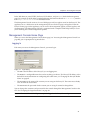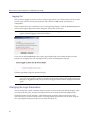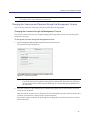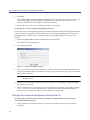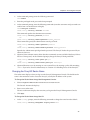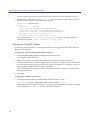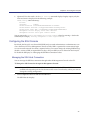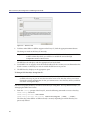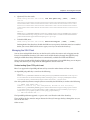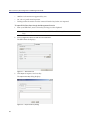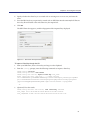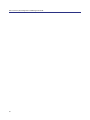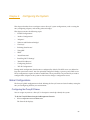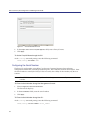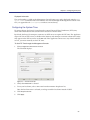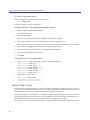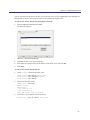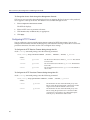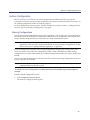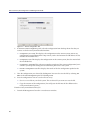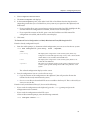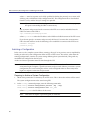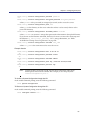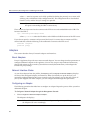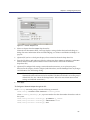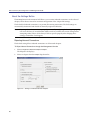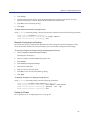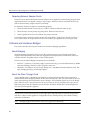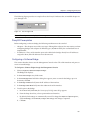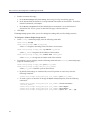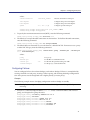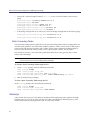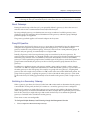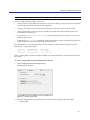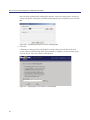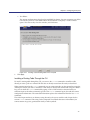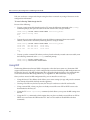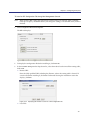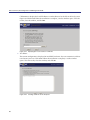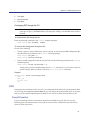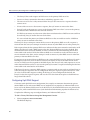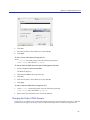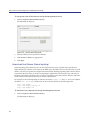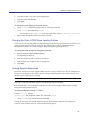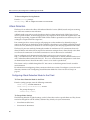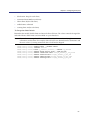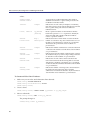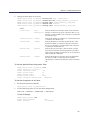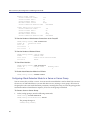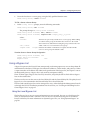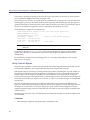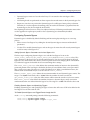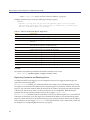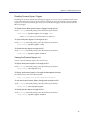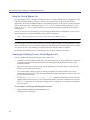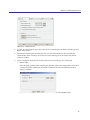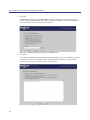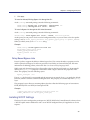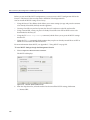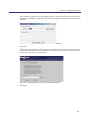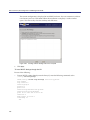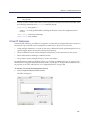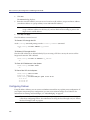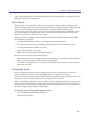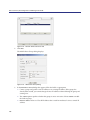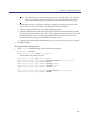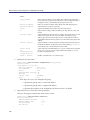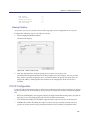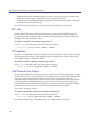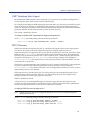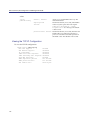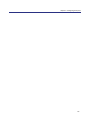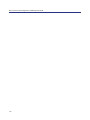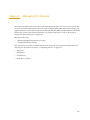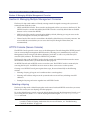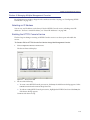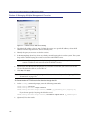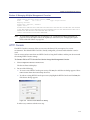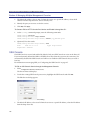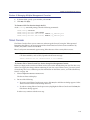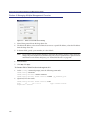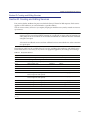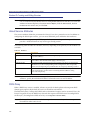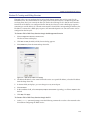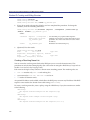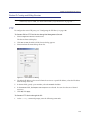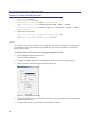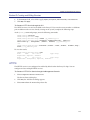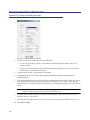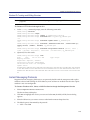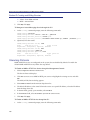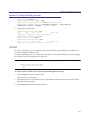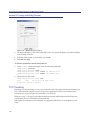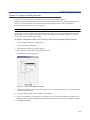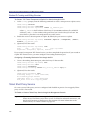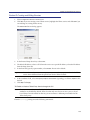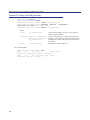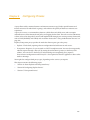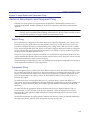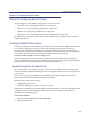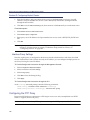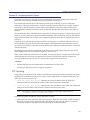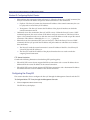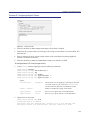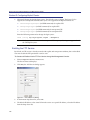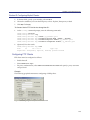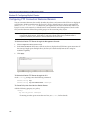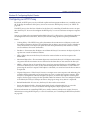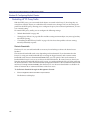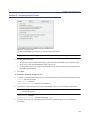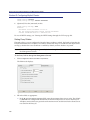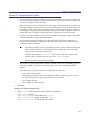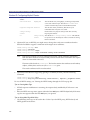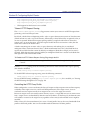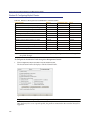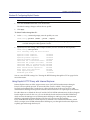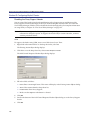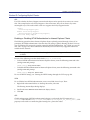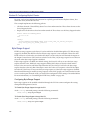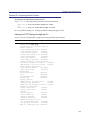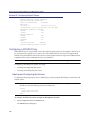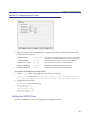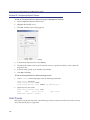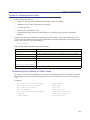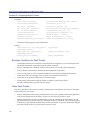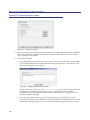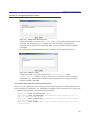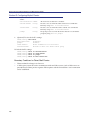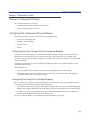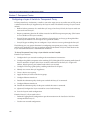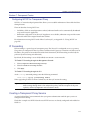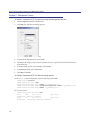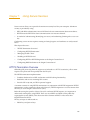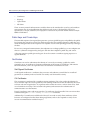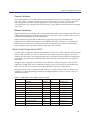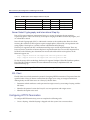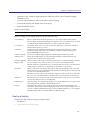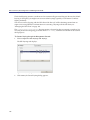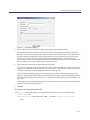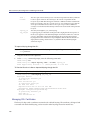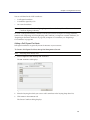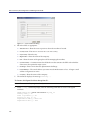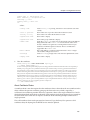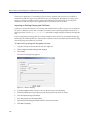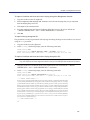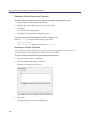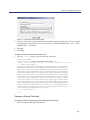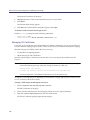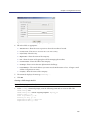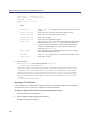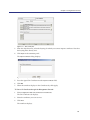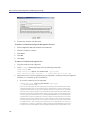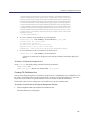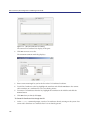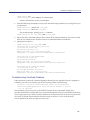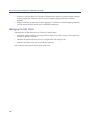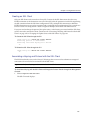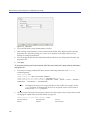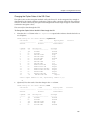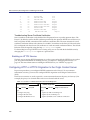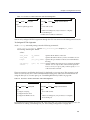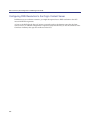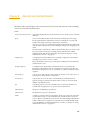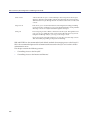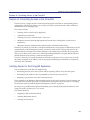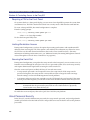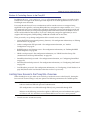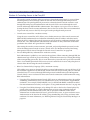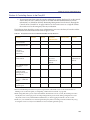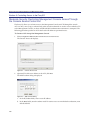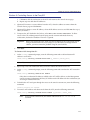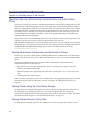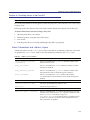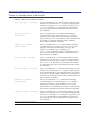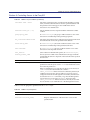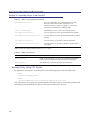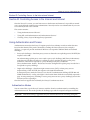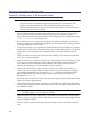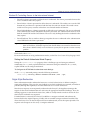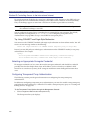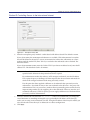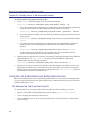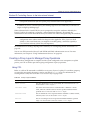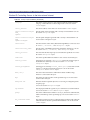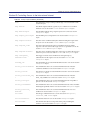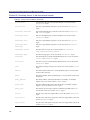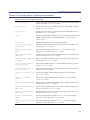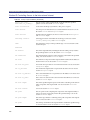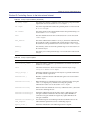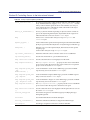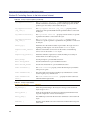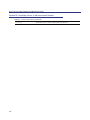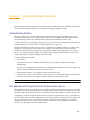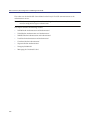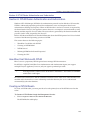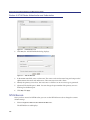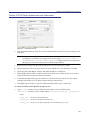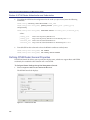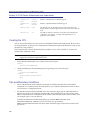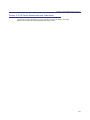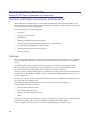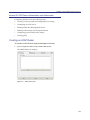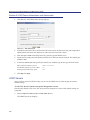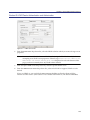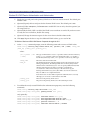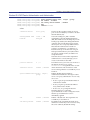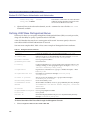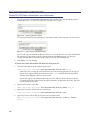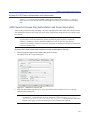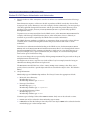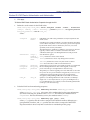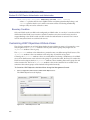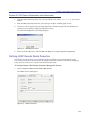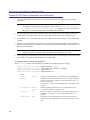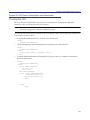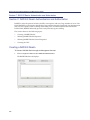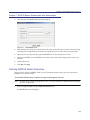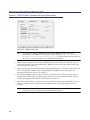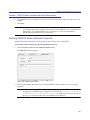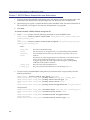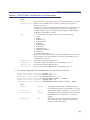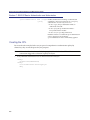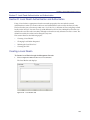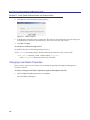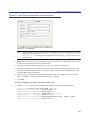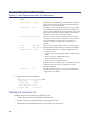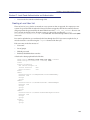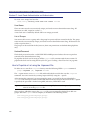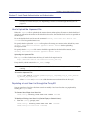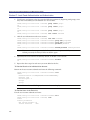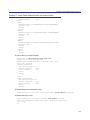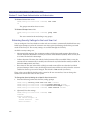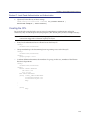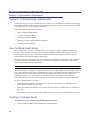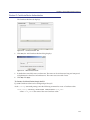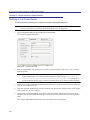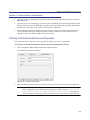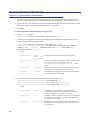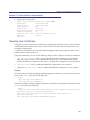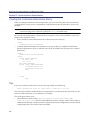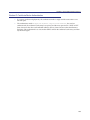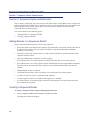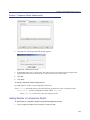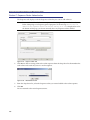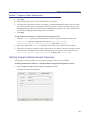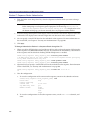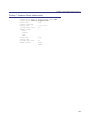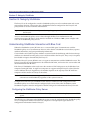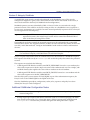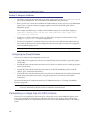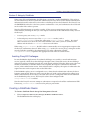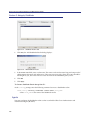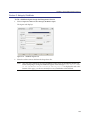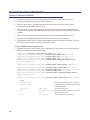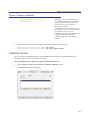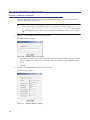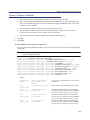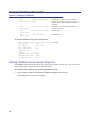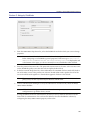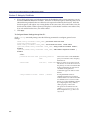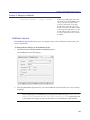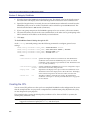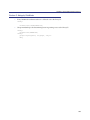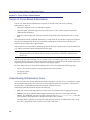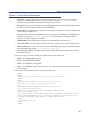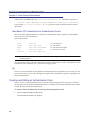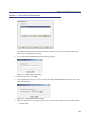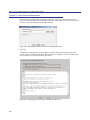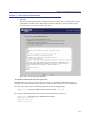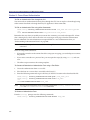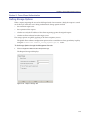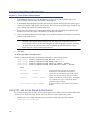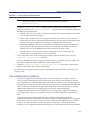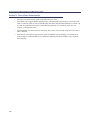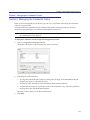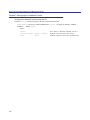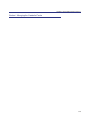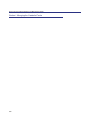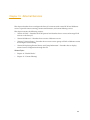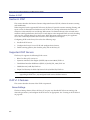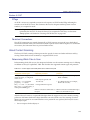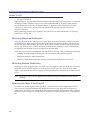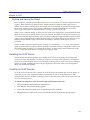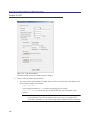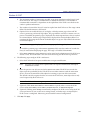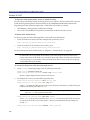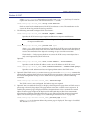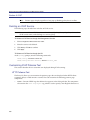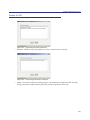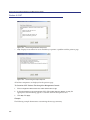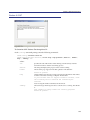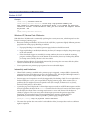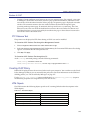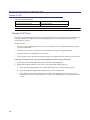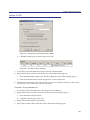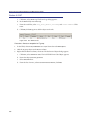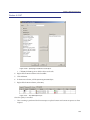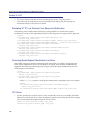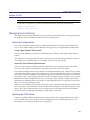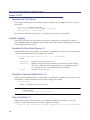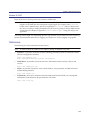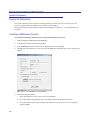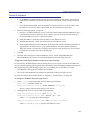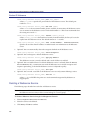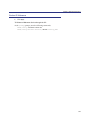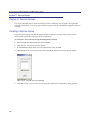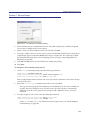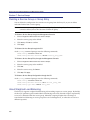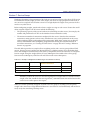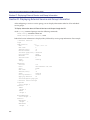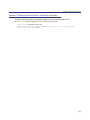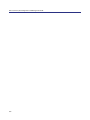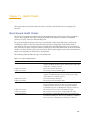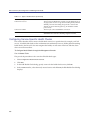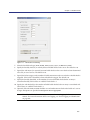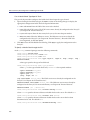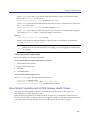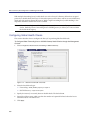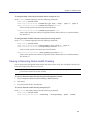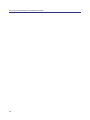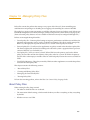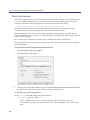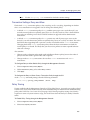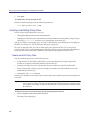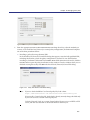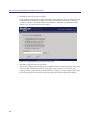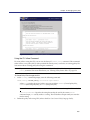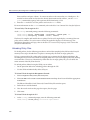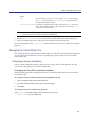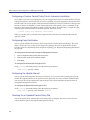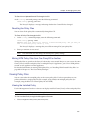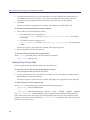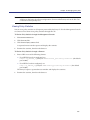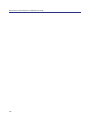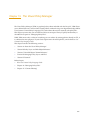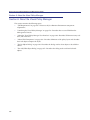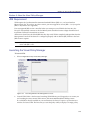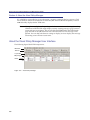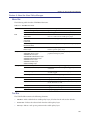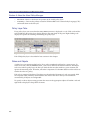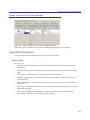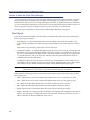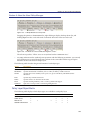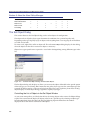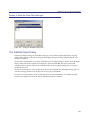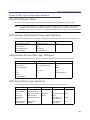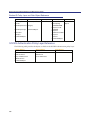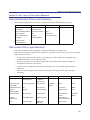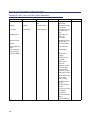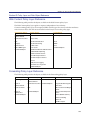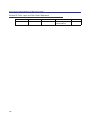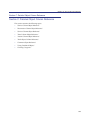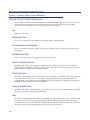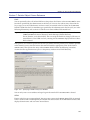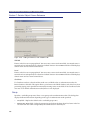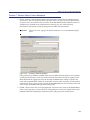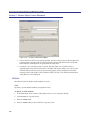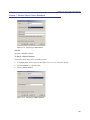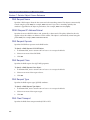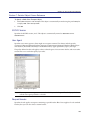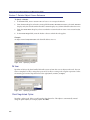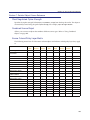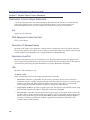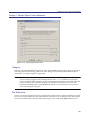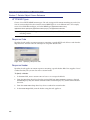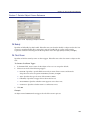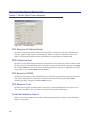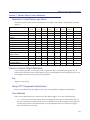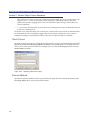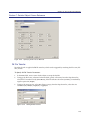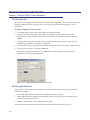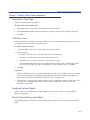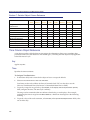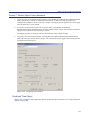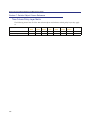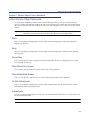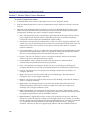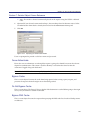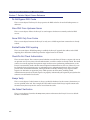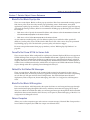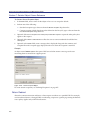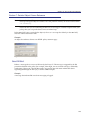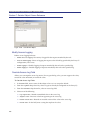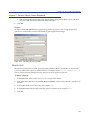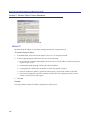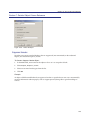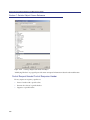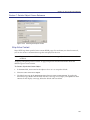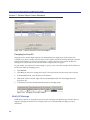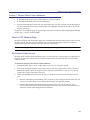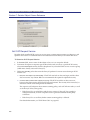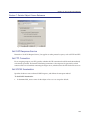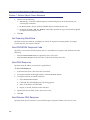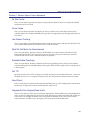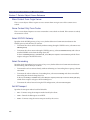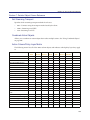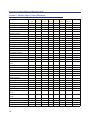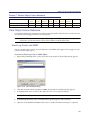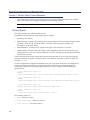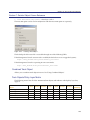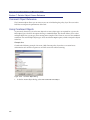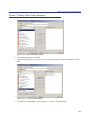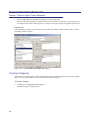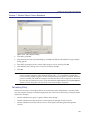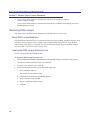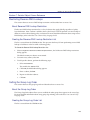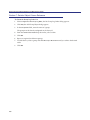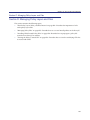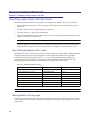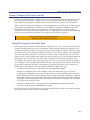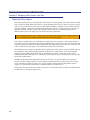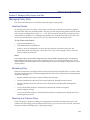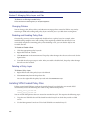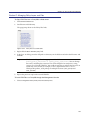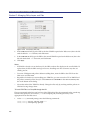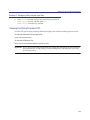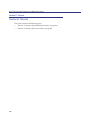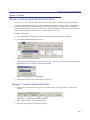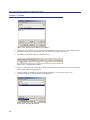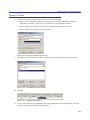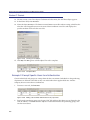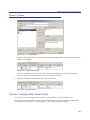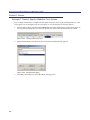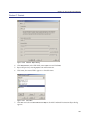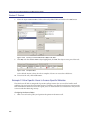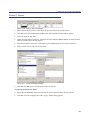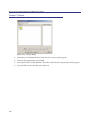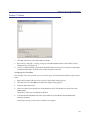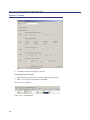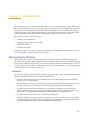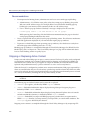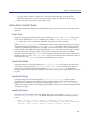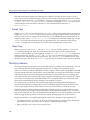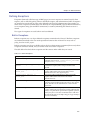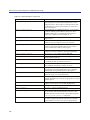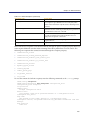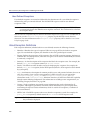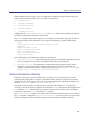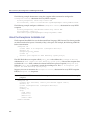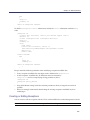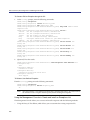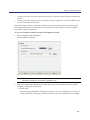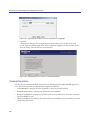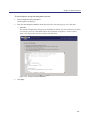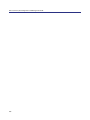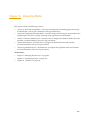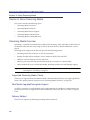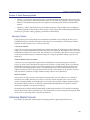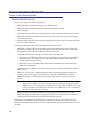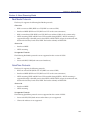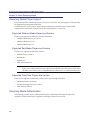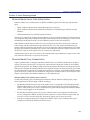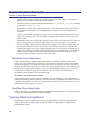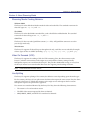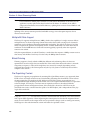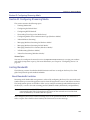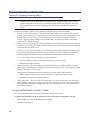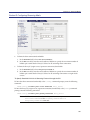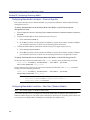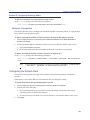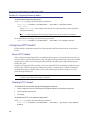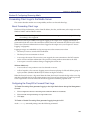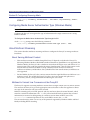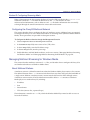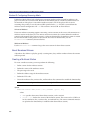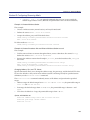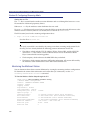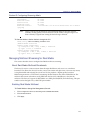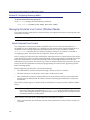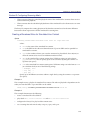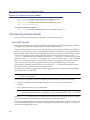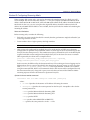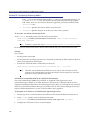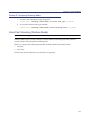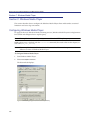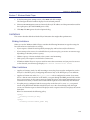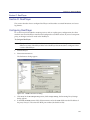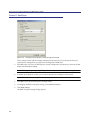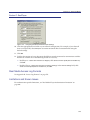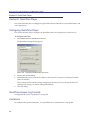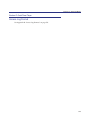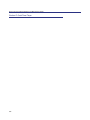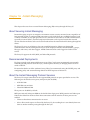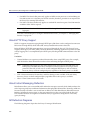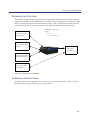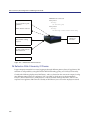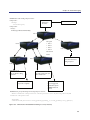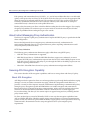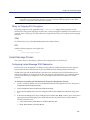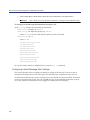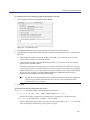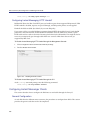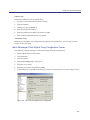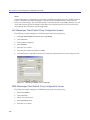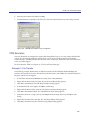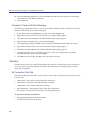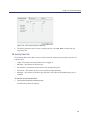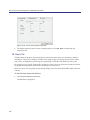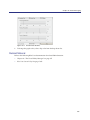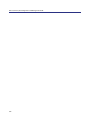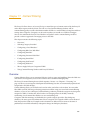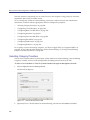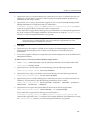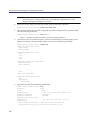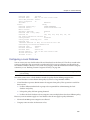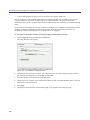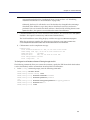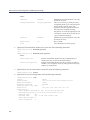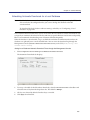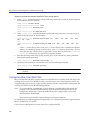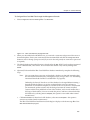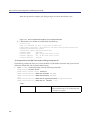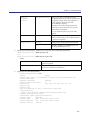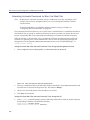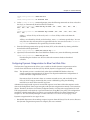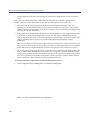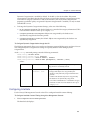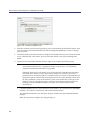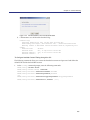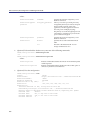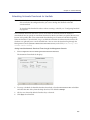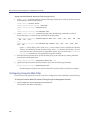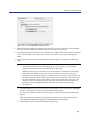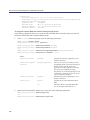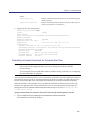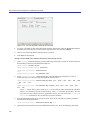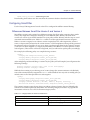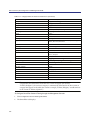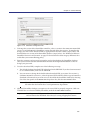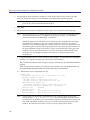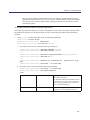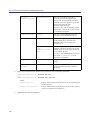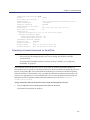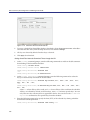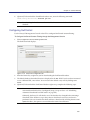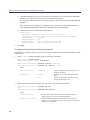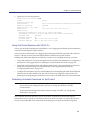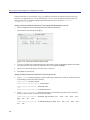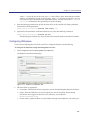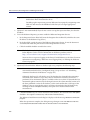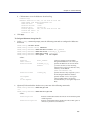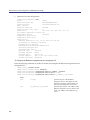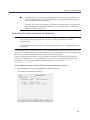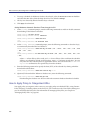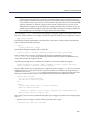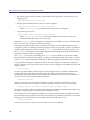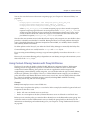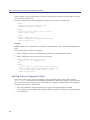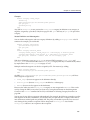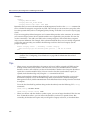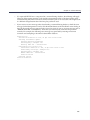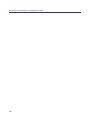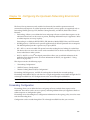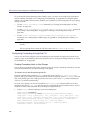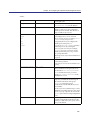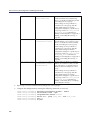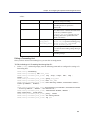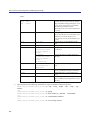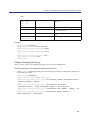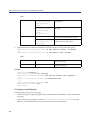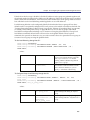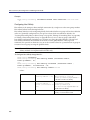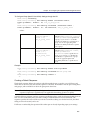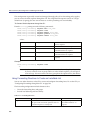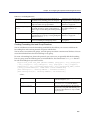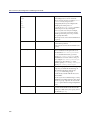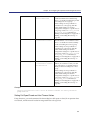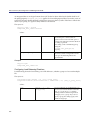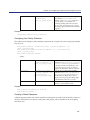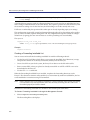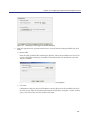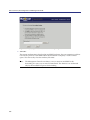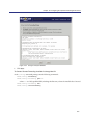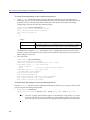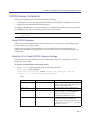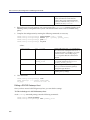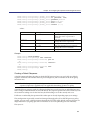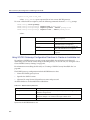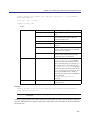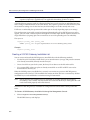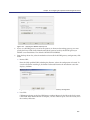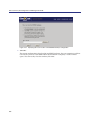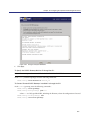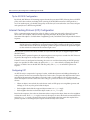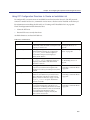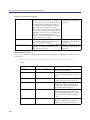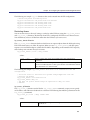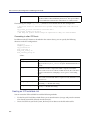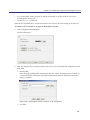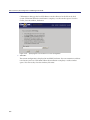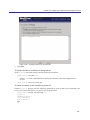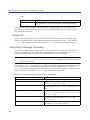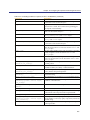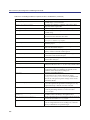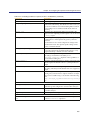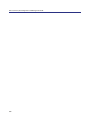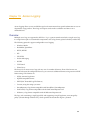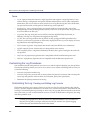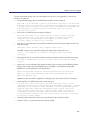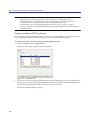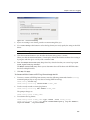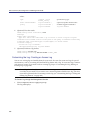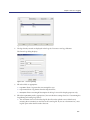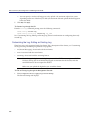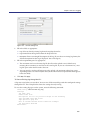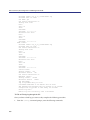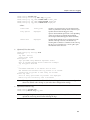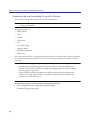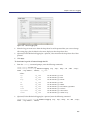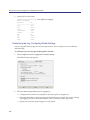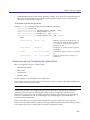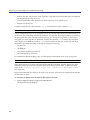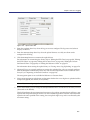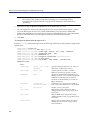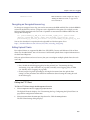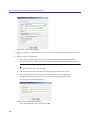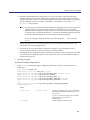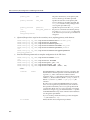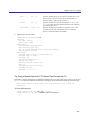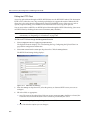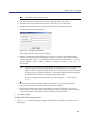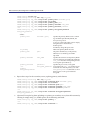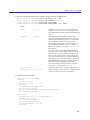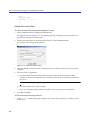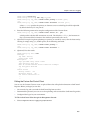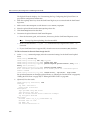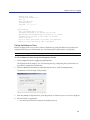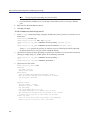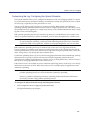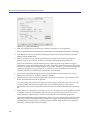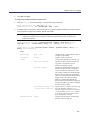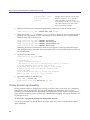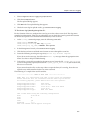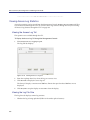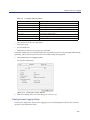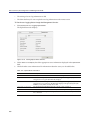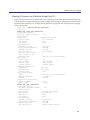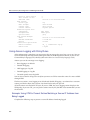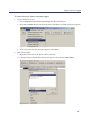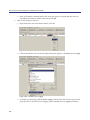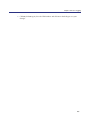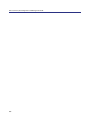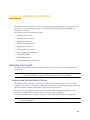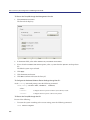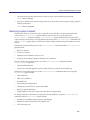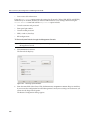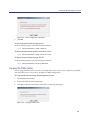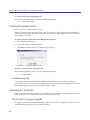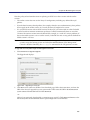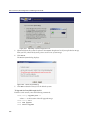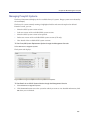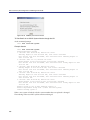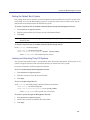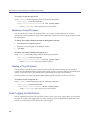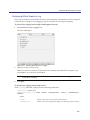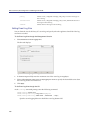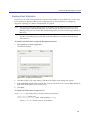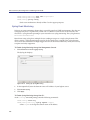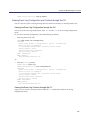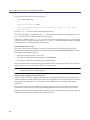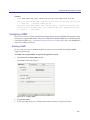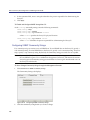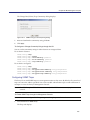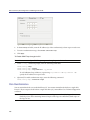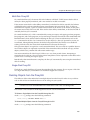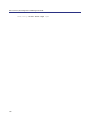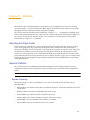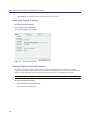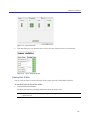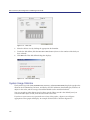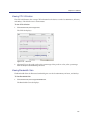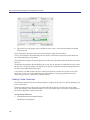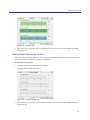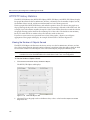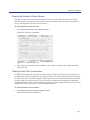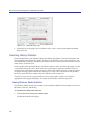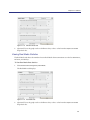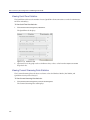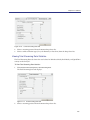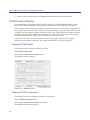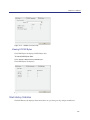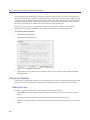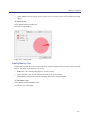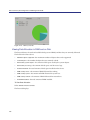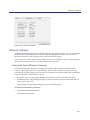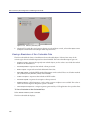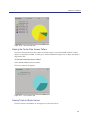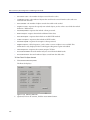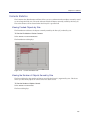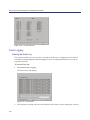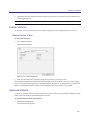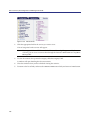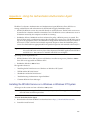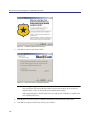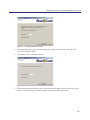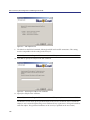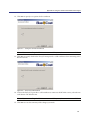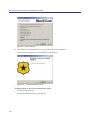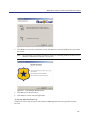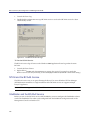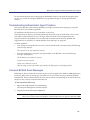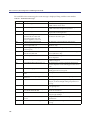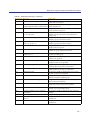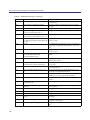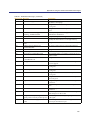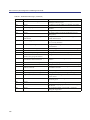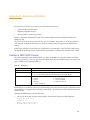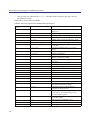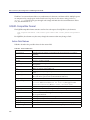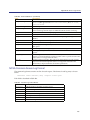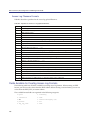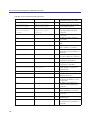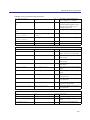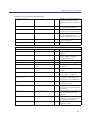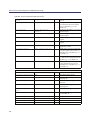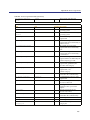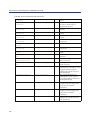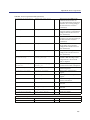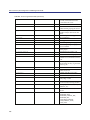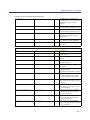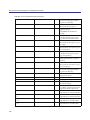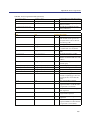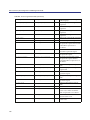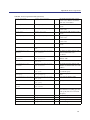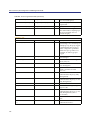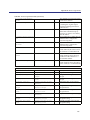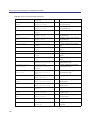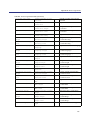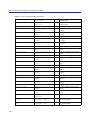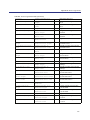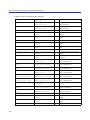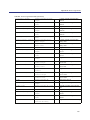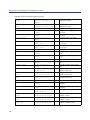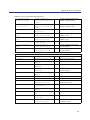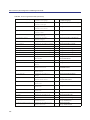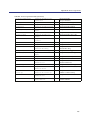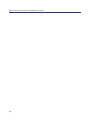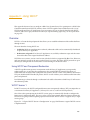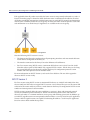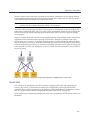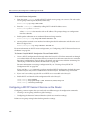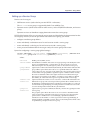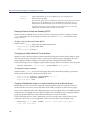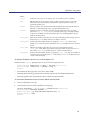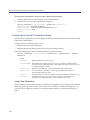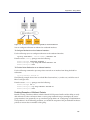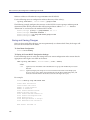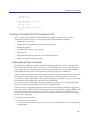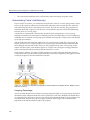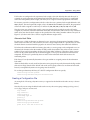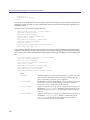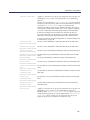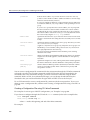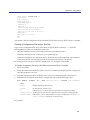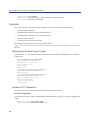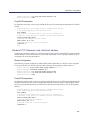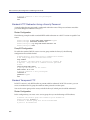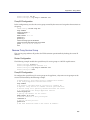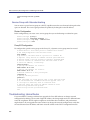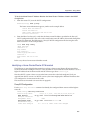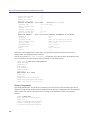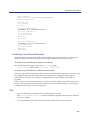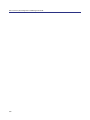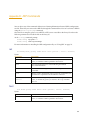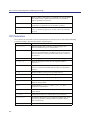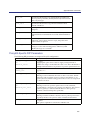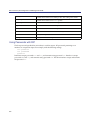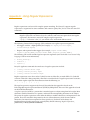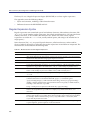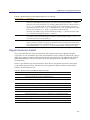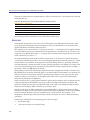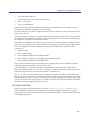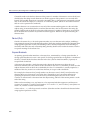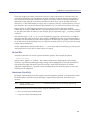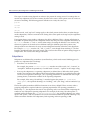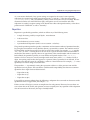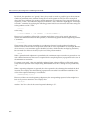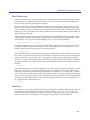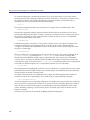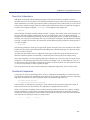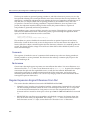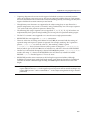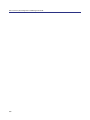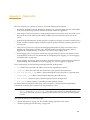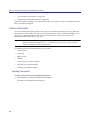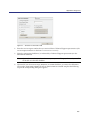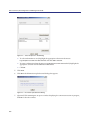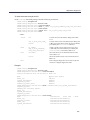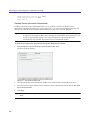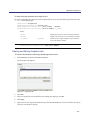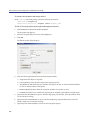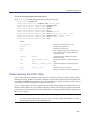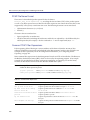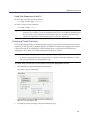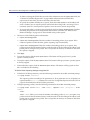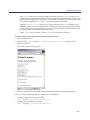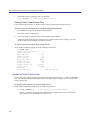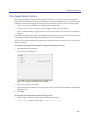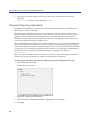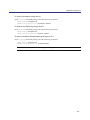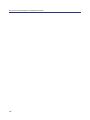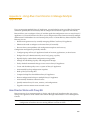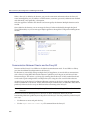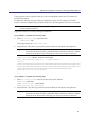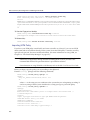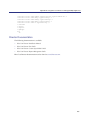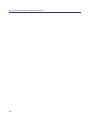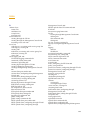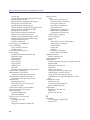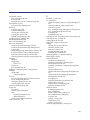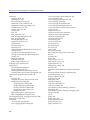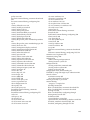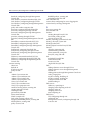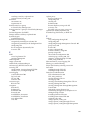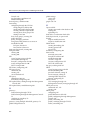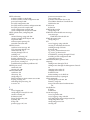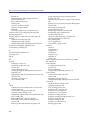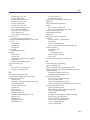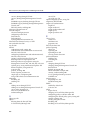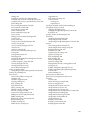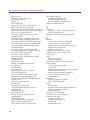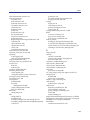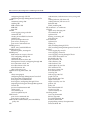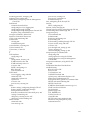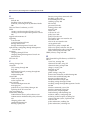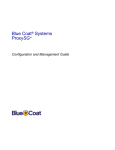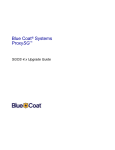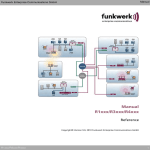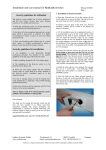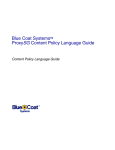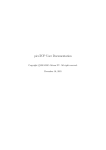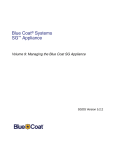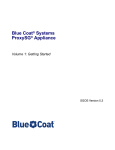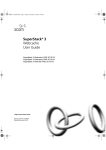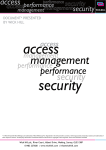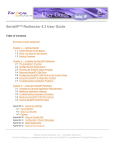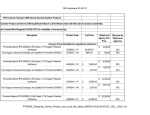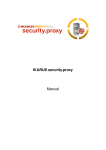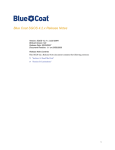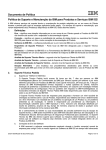Download Blue Coat® Systems ProxySG™
Transcript
Blue Coat® Systems ProxySG™ Configuration and Management Guide Blue Coat ProxySG Configuration and Management Guide Contact Information Blue Coat Systems Inc. 420 North Mary Ave Sunnyvale, CA 94085-4121 http://www.bluecoat.com/support/index.html [email protected] [email protected] http://www.bluecoat.com For concerns or feedback about the documentation: [email protected] Copyright© 1999-2006 Blue Coat Systems, Inc. All rights reserved worldwide. No part of this document may be reproduced by any means nor modified, decompiled, disassembled, published or distributed, in whole or in part, or translated to any electronic medium or other means without the written consent of Blue Coat Systems, Inc. All right, title and interest in and to the Software and documentation are and shall remain the exclusive property of Blue Coat Systems, Inc. and its licensors. ProxySG™, ProxyAV™, CacheOS™, SGOS™, Spyware Interceptor™, Scope™ are trademarks of Blue Coat Systems, Inc. and CacheFlow®, Blue Coat®, Accelerating The Internet®, WinProxy®, AccessNow®, Ositis®, Powering Internet Management®, and The Ultimate Internet Sharing Solution® are registered trademarks of Blue Coat Systems, Inc. All other trademarks contained in this document and in the Software are the property of their respective owners. BLUE COAT SYSTEMS, INC. DISCLAIMS ALL WARRANTIES, CONDITIONS OR OTHER TERMS, EXPRESS OR IMPLIED, STATUTORY OR OTHERWISE, ON SOFTWARE AND DOCUMENTATION FURNISHED HEREUNDER INCLUDING WITHOUT LIMITATION THE WARRANTIES OF DESIGN, MERCHANTABILITY OR FITNESS FOR A PARTICULAR PURPOSE AND NONINFRINGEMENT. IN NO EVENT SHALL BLUE COAT SYSTEMS, INC., ITS SUPPLIERS OR ITS LICENSORS BE LIABLE FOR ANY DAMAGES, WHETHER ARISING IN TORT, CONTRACT OR ANY OTHER LEGAL THEORY EVEN IF BLUE COAT SYSTEMS, INC. HAS BEEN ADVISED OF THE POSSIBILITY OF SUCH DAMAGES. Document Number: 231-02679 Document Revision: 3.2.7—02/01/2006 ii Copyrights Third Party Copyright Notices Blue Coat Systems, Inc. utilizes third party software from various sources. Portions of this software are copyrighted by their respective owners as indicated in the copyright notices below. The following lists the copyright notices for: BPF Copyright (c) 1988, 1989, 1990, 1991, 1992, 1993, 1994, 1995, 1996 The Regents of the University of California. All rights reserved. Redistribution and use in source and binary forms, with or without modification, are permitted provided that: (1) source code distributions retain the above copyright notice and this paragraph in its entirety, (2) distributions including binary code include the above copyright notice and this paragraph in its entirety in the documentation or other materials provided with the distribution, and (3) all advertising materials mentioning features or use of this software display the following acknowledgement: This product includes software developed by the University of California, Lawrence Berkeley Laboratory and its contributors. Neither the name of the University nor the names of its contributors may be used to endorse or promote products derived from this software without specific prior written permission. THIS SOFTWARE IS PROVIDED ``AS IS'' AND WITHOUT ANY EXPRESS OR IMPLIED WARRANTIES, INCLUDING, WITHOUT LIMITATION, THE IMPLIED WARRANTIES OF MERCHANTABILITY AND FITNESS FOR A PARTICULAR PURPOSE. DES Software DES functions written 12 Dec 1986 by Phil Karn, KA9Q; large sections adapted from the 1977 public-domain program by Jim Gillogly. EXPAT Copyright (c) 1998, 1999, 2000 Thai Open Source Software Center Ltd. Permission is hereby granted, free of charge, to any person obtaining a copy of this software and associated documentation files (the "Software"), to deal in the Software without restriction, including without limitation the rights to use, copy, modify, merge, publish, distribute, sublicense, and/or sell copies of the Software, and to permit persons to whom the Software is furnished to do so, subject to the following conditions: The above copyright notice and this permission notice shall be included in all copies or substantial portions of the Software. THE SOFTWARE IS PROVIDED "AS IS", WITHOUT WARRANTY OF ANY KIND, EXPRESS OR IMPLIED, INCLUDING BUT NOT LIMITED TO THE WARRANTIES OF MERCHANTABILITY, FITNESS FOR A PARTICULAR PURPOSE AND NONINFRINGEMENT. IN NO EVENT SHALL THE AUTHORS OR COPYRIGHT HOLDERS BE LIABLE FOR ANY CLAIM, DAMAGES OR OTHER LIABILITY, WHETHER IN AN ACTION OF CONTRACT, TORT OR OTHERWISE, ARISING FROM, OUT OF OR IN CONNECTION WITH THE SOFTWARE OR THE USE OR OTHER DEALINGS IN THE SOFTWARE. Finjan Software Copyright (c) 2003 Finjan Software, Inc. All rights reserved. Flowerfire Copyright (c) 1996-2002 Greg Ferrar ISODE ISODE 8.0 NOTICE Acquisition, use, and distribution of this module and related materials are subject to the restrictions of a license agreement. Consult the Preface in the User's Manual for the full terms of this agreement. 4BSD/ISODE SMP NOTICE Acquisition, use, and distribution of this module and related materials are subject to the restrictions given in the file SMP-READ-ME. UNIX is a registered trademark in the US and other countries, licensed exclusively through X/Open Company Ltd. MD5 RSA Data Security, Inc. MD5 Message-Digest Algorithm Copyright (c) 1991-2, RSA Data Security, Inc. Created 1991. All rights reserved. iii Blue Coat ProxySG Configuration and Management Guide License to copy and use this software is granted provided that it is identified as the "RSA Data Security, Inc. MD5 Message-Digest Algorithm" in all material mentioning or referencing this software or this function. License is also granted to make and use derivative works provided that such works are identified as "derived from the RSA Data Security, Inc. MD5 Message-Digest Algorithm" in all material mentioning or referencing the derived work. RSA Data Security, Inc. makes no representations concerning either the merchantability of this software or the suitability of this software for any particular purpose. It is provided "as is" without express or implied warranty of any kind. THE BEER-WARE LICENSE" (Revision 42): <[email protected] <mailto:[email protected]>> wrote this file. As long as you retain this notice you can do whatever you want with this stuff. If we meet some day, and you think this stuff is worth it, you can buy me a beer in return. Poul-Henning Kamp Microsoft Windows Media Streaming Copyright (c) 2003 Microsoft Corporation. All rights reserved. OpenLDAP Copyright (c) 1999-2001 The OpenLDAP Foundation, Redwood City, California, USA. All Rights Reserved. Permission to copy and distribute verbatim copies of this document is granted. http://www.openldap.org/software/release/license.html The OpenLDAP Public License Version 2.7, 7 September 2001 Redistribution and use of this software and associated documentation ("Software"), with or without modification, are permitted provided that the following conditions are met: 1. Redistributions of source code must retain copyright statements and notices, 2. Redistributions in binary form must reproduce applicable copyright statements and notices, this list of conditions, and the following disclaimer in the documentation and/or other materials provided with the distribution, and 3. Redistributions must contain a verbatim copy of this document. The OpenLDAP Foundation may revise this license from time to time. Each revision is distinguished by a version number. You may use this Software under terms of this license revision or under the terms of any subsequent revision of the license. THIS SOFTWARE IS PROVIDED BY THE OPENLDAP FOUNDATION AND ITS CONTRIBUTORS ``AS IS'' AND ANY EXPRESSED OR IMPLIED WARRANTIES, INCLUDING, BUT NOT LIMITED TO, THE IMPLIED WARRANTIES OF MERCHANTABILITY AND FITNESS FOR A PARTICULAR PURPOSE ARE DISCLAIMED. IN NO EVENT SHALL THE OPENLDAP FOUNDATION, ITS CONTRIBUTORS, OR THE AUTHOR(S) OR OWNER(S) OF THE SOFTWARE BE LIABLE FOR ANY DIRECT, INDIRECT, INCIDENTAL, SPECIAL, EXEMPLARY, OR CONSEQUENTIAL DAMAGES (INCLUDING, BUT NOT LIMITED TO, PROCUREMENT OF SUBSTITUTE GOODS OR SERVICES; LOSS OF USE, DATA, OR PROFITS; OR BUSINESS INTERRUPTION) HOWEVER CAUSED AND ON ANY THEORY OF LIABILITY, WHETHER IN CONTRACT, STRICT LIABILITY, OR TORT (INCLUDING NEGLIGENCE OR OTHERWISE) ARISING IN ANY WAY OUT OF THE USE OF THIS SOFTWARE, EVEN IF ADVISED OF THE POSSIBILITY OF SUCH DAMAGE. The names of the authors and copyright holders must not be used in advertising or otherwise to promote the sale, use or other dealing in this Software without specific, written prior permission. Title to copyright in this Software shall at all times remain with copyright holders. OpenLDAP is a registered trademark of the OpenLDAP Foundation. OpenSSH Copyright (c) 1995 Tatu Ylonen <[email protected]>, Espoo, Finland. All rights reserved This file is part of the OpenSSH software. The licences which components of this software fall under are as follows. First, we will summarize and say that all components are under a BSD licence, or a licence more free than that. OpenSSH contains no GPL code. 1) As far as I am concerned, the code I have written for this software can be used freely for any purpose. Any derived versions of this software must be clearly marked as such, and if the derived work is incompatible with the protocol description in the RFC file, it must be called by a name other than "ssh" or "Secure Shell". [Tatu continues] iv Copyrights However, I am not implying to give any licenses to any patents or copyrights held by third parties, and the software includes parts that are not under my direct control. As far as I know, all included source code is used in accordance with the relevant license agreements and can be used freely for any purpose (the GNU license being the most restrictive); see below for details. [However, none of that term is relevant at this point in time. All of these restrictively licenced software components which he talks about have been removed from OpenSSH, i.e., - RSA is no longer included, found in the OpenSSL library - IDEA is no longer included, its use is deprecated - DES is now external, in the OpenSSL library - GMP is no longer used, and instead we call BN code from OpenSSL - Zlib is now external, in a library - The make-ssh-known-hosts script is no longer included - TSS has been removed - MD5 is now external, in the OpenSSL library - RC4 support has been replaced with ARC4 support from OpenSSL - Blowfish is now external, in the OpenSSL library [The licence continues] Note that any information and cryptographic algorithms used in this software are publicly available on the Internet and at any major bookstore, scientific library, and patent office worldwide. More information can be found e.g. at "http://www.cs.hut.fi/crypto". The legal status of this program is some combination of all these permissions and restrictions. Use only at your own responsibility. You will be responsible for any legal consequences yourself; I am not making any claims whether possessing or using this is legal or not in your country, and I am not taking any responsibility on your behalf. NO WARRANTY BECAUSE THE PROGRAM IS LICENSED FREE OF CHARGE, THERE IS NO WARRANTY FOR THE PROGRAM, TO THE EXTENT PERMITTED BY APPLICABLE LAW. EXCEPT WHEN OTHERWISE STATED IN WRITING THE COPYRIGHT HOLDERS AND/OR OTHER PARTIES PROVIDE THE PROGRAM "AS IS" WITHOUT WARRANTY OF ANY KIND, EITHER EXPRESSED OR IMPLIED, INCLUDING, BUT NOT LIMITED TO, THE IMPLIED WARRANTIES OF MERCHANTABILITY AND FITNESS FOR A PARTICULAR PURPOSE. THE ENTIRE RISK AS TO THE QUALITY AND PERFORMANCE OF THE PROGRAM IS WITH YOU. SHOULD THE PROGRAM PROVE DEFECTIVE, YOU ASSUME THE COST OF ALL NECESSARY SERVICING, REPAIR OR CORRECTION. IN NO EVENT UNLESS REQUIRED BY APPLICABLE LAW OR AGREED TO IN WRITING WILL ANY COPYRIGHT HOLDER, OR ANY OTHER PARTY WHO MAY MODIFY AND/OR REDISTRIBUTE THE PROGRAM AS PERMITTED ABOVE, BE LIABLE TO YOU FOR DAMAGES, INCLUDING ANY GENERAL, SPECIAL, INCIDENTAL OR CONSEQUENTIAL DAMAGES ARISING OUT OF THE USE OR INABILITY TO USE THE PROGRAM (INCLUDING BUT NOT LIMITED TO LOSS OF DATA OR DATA BEING RENDERED INACCURATE OR LOSSES SUSTAINED BY YOU OR THIRD PARTIES OR A FAILURE OF THE PROGRAM TO OPERATE WITH ANY OTHER PROGRAMS), EVEN IF SUCH HOLDER OR OTHER PARTY HAS BEEN ADVISED OF THE POSSIBILITY OF SUCH DAMAGES. 2) The 32-bit CRC compensation attack detector in deattack.c was contributed by CORE SDI S.A. under a BSD-style license. Cryptographic attack detector for ssh - source code Copyright (c) 1998 CORE SDI S.A., Buenos Aires, Argentina. All rights reserved. Redistribution and use in source and binary forms, with or without modification, are permitted provided that this copyright notice is retained. THIS SOFTWARE IS PROVIDED ``AS IS'' AND ANY EXPRESS OR IMPLIED WARRANTIES ARE DISCLAIMED. IN NO EVENT SHALL CORE SDI S.A. BE LIABLE FOR ANY DIRECT, INDIRECT, INCIDENTAL, SPECIAL, EXEMPLARY OR CONSEQUENTIAL DAMAGES RESULTING FROM THE USE OR MISUSE OF THIS SOFTWARE. Ariel Futoransky <[email protected]> <http://www.core-sdi.com> 3) ssh-keygen was contributed by David Mazieres under a BSD-style license. Copyright 1995, 1996 by David Mazieres <[email protected]>. Modification and redistribution in source and binary forms is permitted provided that due credit is given to the author and the OpenBSD project by leaving this copyright notice intact. 4) The Rijndael implementation by Vincent Rijmen, Antoon Bosselaers and Paulo Barreto is in the public domain and distributed with the following license: @version 3.0 (December 2000) v Blue Coat ProxySG Configuration and Management Guide Optimised ANSI C code for the Rijndael cipher (now AES) @author Vincent Rijmen <[email protected]> @author Antoon Bosselaers <[email protected]> @author Paulo Barreto <[email protected]> This code is hereby placed in the public domain. THIS SOFTWARE IS PROVIDED BY THE AUTHORS ''AS IS'' AND ANY EXPRESS OR IMPLIED WARRANTIES, INCLUDING, BUT NOT LIMITED TO, THE IMPLIED WARRANTIES OF MERCHANTABILITY AND FITNESS FOR A PARTICULAR PURPOSE ARE DISCLAIMED. IN NO EVENT SHALL THE AUTHORS OR CONTRIBUTORS BE LIABLE FOR ANY DIRECT, INDIRECT, INCIDENTAL, SPECIAL, EXEMPLARY, OR CONSEQUENTIAL DAMAGES (INCLUDING, BUT NOT LIMITED TO, PROCUREMENT OF SUBSTITUTE GOODS OR SERVICES; LOSS OF USE, DATA, OR PROFITS; OR BUSINESS INTERRUPTION) HOWEVER CAUSED AND ON ANY THEORY OF LIABILITY, WHETHER IN CONTRACT, STRICT LIABILITY, OR TORT (INCLUDING NEGLIGENCE OR OTHERWISE) ARISING IN ANY WAY OUT OF THE USE OF THIS SOFTWARE, EVEN IF ADVISED OF THE POSSIBILITY OF SUCH DAMAGE. 5) One component of the ssh source code is under a 3-clause BSD license, held by the University of California, since we pulled these parts from original Berkeley code. Copyright (c) 1983, 1990, 1992, 1993, 1995 The Regents of the University of California. All rights reserved. Redistribution and use in source and binary forms, with or without modification, are permitted provided that the following conditions are met: 1. Redistributions of source code must retain the above copyright notice, this list of conditions and the following disclaimer. 2. Redistributions in binary form must reproduce the above copyright notice, this list of conditions and the following disclaimer in the documentation and/or other materials provided with the distribution. 3. Neither the name of the University nor the names of its contributors may be used to endorse or promote products derived from this software without specific prior written permission. THIS SOFTWARE IS PROVIDED BY THE REGENTS AND CONTRIBUTORS ``AS IS'' AND ANY EXPRESS OR IMPLIED WARRANTIES, INCLUDING, BUT NOT LIMITED TO, THE IMPLIED WARRANTIES OF MERCHANTABILITY AND FITNESS FOR A PARTICULAR PURPOSE ARE DISCLAIMED. IN NO EVENT SHALL THE REGENTS OR CONTRIBUTORS BE LIABLE FOR ANY DIRECT, INDIRECT, INCIDENTAL, SPECIAL, EXEMPLARY, OR CONSEQUENTIAL DAMAGES (INCLUDING, BUT NOT LIMITED TO, PROCUREMENT OF SUBSTITUTE GOODS OR SERVICES; LOSS OF USE, DATA, OR PROFITS; OR BUSINESS INTERRUPTION) HOWEVER CAUSED AND ON ANY THEORY OF LIABILITY, WHETHER IN CONTRACT, STRICT LIABILITY, OR TORT (INCLUDING NEGLIGENCE OR OTHERWISE) ARISING IN ANY WAY OUT OF THE USE OF THIS SOFTWARE, EVEN IF ADVISED OF THE POSSIBILITY OF SUCH DAMAGE. 6) Remaining components of the software are provided under a standard 2-term BSD licence with the following names as copyright holders: Markus Friedl Theo de Raadt Niels Provos Dug Song Aaron Campbell Damien Miller Kevin Steves Daniel Kouril Wesley Griffin Per Allansson Nils Nordman Simon Wilkinson vi Copyrights Redistribution and use in source and binary forms, with or without modification, are permitted provided that the following conditions are met: 1. Redistributions of source code must retain the above copyright notice, this list of conditions and the following disclaimer. 2. Redistributions in binary form must reproduce the above copyright notice, this list of conditions and the following disclaimer in the documentation and/or other materials provided with the distribution. THIS SOFTWARE IS PROVIDED BY THE AUTHOR ``AS IS'' AND ANY EXPRESS OR IMPLIED WARRANTIES, INCLUDING, BUT NOT LIMITED TO, THE IMPLIED WARRANTIES OF MERCHANTABILITY AND FITNESS FOR A PARTICULAR PURPOSE ARE DISCLAIMED. IN NO EVENT SHALL THE AUTHOR BE LIABLE FOR ANY DIRECT, INDIRECT, INCIDENTAL, SPECIAL, EXEMPLARY, OR CONSEQUENTIAL DAMAGES (INCLUDING, BUT NOT LIMITED TO, PROCUREMENT OF SUBSTITUTE GOODS OR SERVICES; LOSS OF USE, DATA, OR PROFITS; OR BUSINESS INTERRUPTION) HOWEVER CAUSED AND ON ANY THEORY OF LIABILITY, WHETHER IN CONTRACT, STRICT LIABILITY, OR TORT (INCLUDING NEGLIGENCE OR OTHERWISE) ARISING IN ANY WAY OUT OF THE USE OF THIS SOFTWARE, EVEN IF ADVISED OF THE POSSIBILITY OF SUCH DAMAGE. OpenSSL Copyright (c) 1995-1998 Eric Young ([email protected]). All rights reserved. http://www.openssl.org/about/ http://www.openssl.org/about/ OpenSSL is based on the excellent SSLeay library developed by Eric A. Young <mailto:[email protected]> and Tim J. Hudson <mailto:[email protected]>. The OpenSSL toolkit is licensed under a Apache-style license which basically means that you are free to get and use it for commercial and non-commercial purposes. This package is an SSL implementation written by Eric Young ([email protected]). The implementation was written so as to conform with Netscapes SSL. This library is free for commercial and non-commercial use as long as the following conditions are adhered to. The following conditions apply to all code found in this distribution, be it the RC4, RSA, lhash, DES, etc., code; not just the SSL code. The SSL documentation included with this distribution is covered by the same copyright terms except that the holder is Tim Hudson ([email protected]). Copyright remains Eric Young's, and as such any Copyright notices in the code are not to be removed. If this package is used in a product, Eric Young should be given attribution as the author of the parts of the library used. This can be in the form of a textual message at program startup or in documentation (online or textual) provided with the package. Redistribution and use in source and binary forms, with or without modification, are permitted provided that the following conditions are met: 1. Redistributions of source code must retain the copyright notice, this list of conditions and the following disclaimer. 2. Redistributions in binary form must reproduce the above copyright notice, this list of conditions and the following disclaimer in the documentation and/or other materials provided with the distribution. 3. All advertising materials mentioning features or use of this software must display the following acknowledgement: "This product includes cryptographic software written by Eric Young ([email protected])" The word 'cryptographic' can be left out if the routines from the library being used are not cryptographic related :-). 4. If you include any Windows specific code (or a derivative thereof) from the apps directory (application code) you must include an acknowledgement: "This product includes software written by Tim Hudson ([email protected])" THIS SOFTWARE IS PROVIDED BY ERIC YOUNG ``AS IS'' AND ANY EXPRESS OR IMPLIED WARRANTIES, INCLUDING, BUT NOT LIMITED TO, THE IMPLIED WARRANTIES OF MERCHANTABILITY AND FITNESS FOR A PARTICULAR PURPOSE ARE DISCLAIMED. IN NO EVENT SHALL THE AUTHOR OR CONTRIBUTORS BE LIABLE FOR ANY DIRECT, INDIRECT, INCIDENTAL, SPECIAL, EXEMPLARY, OR CONSEQUENTIAL DAMAGES (INCLUDING, BUT NOT LIMITED TO, PROCUREMENT OF SUBSTITUTE GOODS OR SERVICES; LOSS OF USE, DATA, OR PROFITS; OR BUSINESS INTERRUPTION) HOWEVER CAUSED AND ON ANY THEORY OF LIABILITY, WHETHER IN CONTRACT, STRICT LIABILITY, OR TORT (INCLUDING NEGLIGENCE OR OTHERWISE) ARISING IN ANY WAY OUT OF THE USE OF THIS SOFTWARE, EVEN IF ADVISED OF THE POSSIBILITY OF SUCH DAMAGE. The license and distribution terms for any publicly available version or derivative of this code cannot be changed. i.e. this code cannot simply be copied and put under another distribution license [including the GNU Public License.] Copyright (c) 1998-2002 The OpenSSL Project. All rights reserved. Redistribution and use in source and binary forms, with or without modification, are permitted provided that the following conditions are met: vii Blue Coat ProxySG Configuration and Management Guide 1. Redistributions of source code must retain the above copyright notice, this list of conditions and the following disclaimer. 2. Redistributions in binary form must reproduce the above copyright notice, this list of conditions and the following disclaimer in the documentation and/or other materials provided with the distribution. 3. All advertising materials mentioning features or use of this software must display the following acknowledgment: "This product includes software developed by the OpenSSL Project for use in the OpenSSL Toolkit. (http://www.openssl.org/)" 4. The names "OpenSSL Toolkit" and "OpenSSL Project" must not be used to endorse or promote products derived from this software without prior written permission. For written permission, please contact [email protected]. 5. Products derived from this software may not be called "OpenSSL" nor may "OpenSSL" appear in their names without prior written permission of the OpenSSL Project. 6. Redistributions of any form whatsoever must retain the following acknowledgment: "This product includes software developed by the OpenSSL Project for use in the OpenSSL Toolkit (http://www.openssl.org/)" THIS SOFTWARE IS PROVIDED BY THE OpenSSL PROJECT ``AS IS'' AND ANY EXPRESSED OR IMPLIED WARRANTIES, INCLUDING, BUT NOT LIMITED TO, THE IMPLIED WARRANTIES OF MERCHANTABILITY AND FITNESS FOR A PARTICULAR PURPOSE ARE DISCLAIMED. IN NO EVENT SHALL THE OpenSSL PROJECT OR ITS CONTRIBUTORS BE LIABLE FOR ANY DIRECT, INDIRECT, INCIDENTAL, SPECIAL, EXEMPLARY, OR CONSEQUENTIAL DAMAGES (INCLUDING, BUT NOT LIMITED TO, PROCUREMENT OF SUBSTITUTE GOODS OR SERVICES; LOSS OF USE, DATA, OR PROFITS; OR BUSINESS INTERRUPTION) HOWEVER CAUSED AND ON ANY THEORY OF LIABILITY, WHETHER IN CONTRACT, STRICT LIABILITY, OR TORT (INCLUDING NEGLIGENCE OR OTHERWISE) ARISING IN ANY WAY OUT OF THE USE OF THIS SOFTWARE, EVEN IF ADVISED OF THE POSSIBILITY OF SUCH DAMAGE. This product includes cryptographic software written by Eric Young ([email protected]). This product includes software written by Tim Hudson ([email protected]). PCRE Copyright (c) 1997-2001 University of Cambridge University of Cambridge Computing Service, Cambridge, England. Phone: +44 1223 334714. Written by: Philip Hazel <[email protected]> Permission is granted to anyone to use this software for any purpose on any computer system, and to redistribute it freely, subject to the following restrictions: 1. This software is distributed in the hope that it will be useful, but WITHOUT ANY WARRANTY; without even the implied warranty of MERCHANTABILITY or FITNESS FOR A PARTICULAR PURPOSE. 2. Regular expression support is provided by the PCRE library package, which is open source software, written by Philip Hazel, and copyright by the University of Cambridge, England. ftp://ftp.csx.cam.ac.uk/pub/software/programming/pcre/ PHAOS SSLava and SSLavaThin Copyright (c) 1996-2003 Phaos Technology Corporation. All Rights Reserved. The software contains commercially valuable proprietary products of Phaos which have been secretly developed by Phaos, the design and development of which have involved expenditure of substantial amounts of money and the use of skilled development experts over substantial periods of time. The software and any portions or copies thereof shall at all times remain the property of Phaos. PHAOS MAKES NO WARRANTIES, EXPRESS OR IMPLIED, INCLUDING WITHOUT LIMITATION THE IMPLIED WARRANTY OF MERCHANTABILITY OR FITNESS FOR A PARTICULAR PURPOSE, REGARDING THE SOFTWARE, OR ITS USE AND OPERATION ALONE OR IN COMBINATION WITH ANY OTHER SOFTWARE. PHAOS SHALL NOT BE LIABLE TO THE OTHER OR ANY OTHER PERSON CLAIMING DAMAGES AS A RESULT OF THE USE OF ANY PRODUCT OR SOFTWARE FOR ANY DAMAGES WHATSOEVER. IN NO EVENT WILL PHAOS BE LIABLE FOR SPECIAL, INCIDENTAL OR CONSEQUENTIAL DAMAGES, EVEN IF ADVISED OF THE POSSIBLITY OF SUCH DAMAGES. RealSystem The RealNetworks® RealProxy™ Server is included under license from RealNetworks, Inc. Copyright 1996-1999, RealNetworks, Inc. All rights reserved. SNMP Copyright (C) 1992-2001 by SNMP Research, Incorporated. viii Copyrights This software is furnished under a license and may be used and copied only in accordance with the terms of such license and with the inclusion of the above copyright notice. This software or any other copies thereof may not be provided or otherwise made available to any other person. No title to and ownership of the software is hereby transferred. The information in this software is subject to change without notice and should not be construed as a commitment by SNMP Research, Incorporated. Restricted Rights Legend: Use, duplication, or disclosure by the Government is subject to restrictions as set forth in subparagraph (c)(1)(ii) of the Rights in Technical Data and Computer Software clause at DFARS 252.227-7013; subparagraphs (c)(4) and (d) of the Commercial Computer Software-Restricted Rights Clause, FAR 52.227-19; and in similar clauses in the NASA FAR Supplement and other corresponding governmental regulations. PROPRIETARY NOTICE This software is an unpublished work subject to a confidentiality agreement and is protected by copyright and trade secret law. Unauthorized copying, redistribution or other use of this work is prohibited. The above notice of copyright on this source code product does not indicate any actual or intended publication of such source code. STLport Copyright (c) 1999, 2000 Boris Fomitchev This material is provided "as is", with absolutely no warranty expressed or implied. Any use is at your own risk. Permission to use or copy this software for any purpose is hereby granted without fee, provided the above notices are retained on all copies. Permission to modify the code and to distribute modified code is granted, provided the above notices are retained, and a notice that the code was modified is included with the above copyright notice. The code has been modified. Copyright (c) 1994 Hewlett-Packard Company Copyright (c) 1996-1999 Silicon Graphics Computer Systems, Inc. Copyright (c) 1997 Moscow Center for SPARC Technology Permission to use, copy, modify, distribute and sell this software and its documentation for any purpose is hereby granted without fee, provided that the above copyright notice appear in all copies and that both that copyright notice and this permission notice appear in supporting documentation. Hewlett-Packard Company makes no representations about the suitability of this software for any purpose. It is provided "as is" without express or implied warranty. Permission to use, copy, modify, distribute and sell this software and its documentation for any purpose is hereby granted without fee, provided that the above copyright notice appear in all copies and that both that copyright notice and this permission notice appear in supporting documentation. Silicon Graphics makes no representations about the suitability of this software for any purpose. It is provided "as is" without express or implied warranty. Permission to use, copy, modify, distribute and sell this software and its documentation for any purpose is hereby granted without fee, provided that the above copyright notice appear in all copies and that both that copyright notice and this permission notice appear in supporting documentation. Moscow Center for SPARC Technology makes no representations about the suitability of this software for any purpose. It is provided "as is" without express or implied warranty. SmartFilter Copyright (c) 2003 Secure Computing Corporation. All rights reserved. SurfControl Copyright (c) 2003 SurfControl, Inc. All rights reserved. Symantec AntiVirus Scan Engine Copyright (c) 2003 Symantec Corporation. All rights reserved. TCPIP Some of the files in this project were derived from the 4.X BSD (Berkeley Software Distribution) source. Their copyright header follows: Copyright (c) 1982, 1986, 1988, 1990, 1993, 1994, 1995 The Regents of the University of California. All rights reserved. Redistribution and use in source and binary forms, with or without modification, are permitted provided that the following conditions are met: ix Blue Coat ProxySG Configuration and Management Guide 1. Redistributions of source code must retain the above copyright notice, this list of conditions and the following disclaimer. 2. Redistributions in binary form must reproduce the above copyright notice, this list of conditions and the following disclaimer in the documentation and/or other materials provided with the distribution. 3. All advertising materials mentioning features or use of this software must display the following acknowledgement: This product includes software developed by the University of California, Berkeley and its contributors. 4. Neither the name of the University nor the names of its contributors may be used to endorse or promote products derived from this software without specific prior written permission. THIS SOFTWARE IS PROVIDED BY THE REGENTS AND CONTRIBUTORS ``AS IS'' AND ANY EXPRESS OR IMPLIED WARRANTIES, INCLUDING, BUT NOT LIMITED TO, THE IMPLIED WARRANTIES OF MERCHANTABILITY AND FITNESS FOR A PARTICULAR PURPOSE ARE DISCLAIMED. IN NO EVENT SHALL THE REGENTS OR CONTRIBUTORS BE LIABLE FOR ANY DIRECT, INDIRECT, INCIDENTAL, SPECIAL, EXEMPLARY, OR CONSEQUENTIAL DAMAGES (INCLUDING, BUT NOT LIMITED TO, PROCUREMENT OF SUBSTITUTE GOODS OR SERVICES; LOSS OF USE, DATA, OR PROFITS; OR BUSINESS INTERRUPTION) HOWEVER CAUSED AND ON ANY THEORY OF LIABILITY, WHETHER IN CONTRACT, STRICT LIABILITY, OR TORT (INCLUDING NEGLIGENCE OR OTHERWISE) ARISING IN ANY WAY OUT OF THE USE OF THIS SOFTWARE, EVEN IF ADVISED OF THE POSSIBILITY OF SUCH DAMAGE. Trend Micro Copyright (c) 1989-2003 Trend Micro, Inc. All rights reserved. zlib Copyright (c) 2003 by the Open Source Initiative This software is provided 'as-is', without any express or implied warranty. In no event will the authors be held liable for any damages arising from the use of this software. ICU License - ICU 1.8.1 and later COPYRIGHT AND PERMISSION NOTICE Copyright (c) 1995-2003 International Business Machines Corporation and others All rights reserved. Permission is hereby granted, free of charge, to any person obtaining a copy of this software and associated documentation files (the "Software"), to deal in the Software without restriction, including without limitation the rights to use, copy, modify, merge, publish, distribute, and/or sell copies of the Software, and to permit persons to whom the Software is furnished to do so, provided that the above copyright notice(s) and this permission notice appear in all copies of the Software and that both the above copyright notice(s) and this permission notice appear in supporting documentation. THE SOFTWARE IS PROVIDED "AS IS", WITHOUT WARRANTY OF ANY KIND, EXPRESS OR IMPLIED, INCLUDING BUT NOT LIMITED TO THE WARRANTIES OF MERCHANTABILITY, FITNESS FOR A PARTICULAR PURPOSE AND NONINFRINGEMENT OF THIRD PARTY RIGHTS. IN NO EVENT SHALL THE COPYRIGHT HOLDER OR HOLDERS INCLUDED IN THIS NOTICE BE LIABLE FOR ANY CLAIM, OR ANY SPECIAL INDIRECT OR CONSEQUENTIAL DAMAGES, OR ANY DAMAGES WHATSOEVER RESULTING FROM LOSS OF USE, DATA OR PROFITS, WHETHER IN AN ACTION OF CONTRACT, NEGLIGENCE OR OTHER TORTIOUS ACTION, ARISING OUT OF OR IN CONNECTION WITH THE USE OR PERFORMANCE OF THIS SOFTWARE. Except as contained in this notice, the name of a copyright holder shall not be used in advertising or otherwise to promote the sale, use or other dealings in this Software without prior written authorization of the copyright holder x Copyrights xi Blue Coat ProxySG Configuration and Management Guide xii Contents Contact Information Third Party Copyright Notices Chapter 1: Introducing the ProxySG Web Security Solution ......................................................................................................................................19 New Features in this Release ...........................................................................................................................22 Protocols Supported..........................................................................................................................................26 Supported Browsers..........................................................................................................................................27 Upgrading and Upgrade Enhancements .......................................................................................................27 About the Document Organization ................................................................................................................27 Related Blue Coat Documentation..................................................................................................................29 Document Conventions....................................................................................................................................29 Chapter 2: Licensing About Licensing.................................................................................................................................................31 Licensable Components....................................................................................................................................31 About the Trial Period ......................................................................................................................................32 About License Expiration.................................................................................................................................32 Installing a System License Key ......................................................................................................................33 Viewing License Information ..........................................................................................................................36 Updating a License............................................................................................................................................37 Automatically Updating a License .................................................................................................................37 Chapter 3: Accessing the ProxySG Before You Begin: Understanding Modes .....................................................................................................39 Accessing the ProxySG .....................................................................................................................................40 Management Console Home Page..................................................................................................................41 Changing the Login Parameters......................................................................................................................42 Configuring the SSH Console..........................................................................................................................47 Chapter 4: Configuring the System Global Configurations ......................................................................................................................................53 Archive Configuration......................................................................................................................................59 Adapters .............................................................................................................................................................64 Software and Hardware Bridges.....................................................................................................................68 Gateways ............................................................................................................................................................72 Defining Static Routes ......................................................................................................................................74 Using RIP ............................................................................................................................................................78 DNS ....................................................................................................................................................................81 Attack Detection ................................................................................................................................................86 Using a Bypass List ...........................................................................................................................................91 xiii Blue Coat ProxySG Configuration and Management Guide Installing WCCP Settings................................................................................................................................. 99 Virtual IP Addresses....................................................................................................................................... 103 Configuring Failover ...................................................................................................................................... 104 TCP-IP Configuration..................................................................................................................................... 109 Chapter 5: Managing Port Services Section A: Managing Multiple Management Consoles HTTPS Console (Secure Console)................................................................................................................. 114 HTTP Console.................................................................................................................................................. 117 SSH Console..................................................................................................................................................... 118 Telnet Console ................................................................................................................................................. 119 Section B: Creating and Editing Services About Service Attributes................................................................................................................................ 122 DNS-Proxy ....................................................................................................................................................... 122 FTP .................................................................................................................................................................... 125 HTTP ................................................................................................................................................................. 126 HTTPS............................................................................................................................................................... 127 Instant Messaging Protocols.......................................................................................................................... 129 Streaming Protocols ........................................................................................................................................ 130 SOCKS .............................................................................................................................................................. 131 TCP Tunneling................................................................................................................................................. 132 Telnet Shell Proxy Service.............................................................................................................................. 134 Chapter 6: Configuring Proxies Section A: About Explicit and Transparent Proxy Section B: Configuring Explicit Proxies Creating an Explicit Proxy Server................................................................................................................. 139 Configuring the FTP Proxy............................................................................................................................ 140 Configuring FTP Connection Welcome Banners........................................................................................ 146 Configuring an HTTP Proxy ......................................................................................................................... 147 Configuring a SOCKS Proxy ......................................................................................................................... 160 Shell Proxies..................................................................................................................................................... 162 Section C: Transparent Proxies Configuring the Transparent Proxy Hardware .......................................................................................... 169 IP Forwarding.................................................................................................................................................. 171 Creating a Transparent Proxy Service ......................................................................................................... 171 Chapter 7: Using Secure Services HTTPS Termination Overview ..................................................................................................................... 173 Configuring HTTPS Termination ................................................................................................................. 177 Managing the SSL Client................................................................................................................................ 196 Configuring HTTP or HTTPS Origination to the Origin Content Server............................................... 200 Configuring DNS Resolution to the Origin Content Server ..................................................................... 202 xiv Contents Chapter 8: Security and Authentication Section A: Controlling Access to the ProxySG Limiting Access to the ProxySG Appliance ................................................................................................ 205 About Password Security............................................................................................................................... 206 Limiting User Access to the ProxySG—Overview..................................................................................... 207 Moderate Security: Restricting Management Console Access Through the Console Access Control List 210 Maximum Security: Administrative Authentication and Authorization Policy ................................... 212 Section B: Controlling Access to the Internet and Intranet Using Authentication and Proxies................................................................................................................ 217 Using SSL with Authentication and Authorization Services ................................................................... 222 Creating a Proxy Layer to Manage Proxy Operations............................................................................... 223 Chapter 9: Using Authentication Services Understanding Realms................................................................................................................................... 233 SSL Between the ProxySG and the Authentication Server ....................................................................... 233 Section A: NTLM Realm Authentication and Authorization How Blue Coat Works with NTLM.............................................................................................................. 235 Creating an NTLM Realm ............................................................................................................................. 235 NTLM Servers.................................................................................................................................................. 236 Defining NTLM Realm General Properties................................................................................................. 238 Creating the CPL ............................................................................................................................................. 240 Tips and Boundary Conditions..................................................................................................................... 240 Section B: LDAP Realm Authentication and Authorization Overview .......................................................................................................................................................... 242 Creating an LDAP Realm .............................................................................................................................. 243 LDAP Servers .................................................................................................................................................. 244 Defining LDAP Base Distinguished Names ............................................................................................... 248 LDAP Search & Groups Tab (Authorization and Group Information) .................................................. 251 Customizing LDAP Objectclass Attribute Values...................................................................................... 254 Defining LDAP General Realm Properties.................................................................................................. 255 Creating the CPL ............................................................................................................................................. 257 Section C: RADIUS Realm Authentication and Authorization Creating a RADIUS Realm............................................................................................................................. 258 Defining RADIUS Realm Properties ............................................................................................................ 259 Defining RADIUS Realm General Properties ............................................................................................. 261 Creating the CPL ............................................................................................................................................. 264 Section D: Local Realm Authentication and Authorization Creating a Local Realm .................................................................................................................................. 265 Changing Local Realm Properties ................................................................................................................ 266 Defining the Local User List .......................................................................................................................... 268 Creating the CPL ............................................................................................................................................. 275 xv Blue Coat ProxySG Configuration and Management Guide Section E: Certificate Realm Authentication How Certificate Realm Works ...................................................................................................................... 276 Creating a Certificate Realm.......................................................................................................................... 276 Defining a Certificate Realm ......................................................................................................................... 278 Defining Certificate Realm General Properties .......................................................................................... 279 Revoking User Certificates ............................................................................................................................ 281 Creating the Certificate Authorization Policy ............................................................................................ 282 Tips.................................................................................................................................................................... 282 Section F: Sequence Realm Authentication Adding Realms to a Sequence Realm" ......................................................................................................... 284 Creating a Sequence Realm ........................................................................................................................... 284 Adding Realms to a Sequence Realm........................................................................................................... 285 Defining Sequence Realm General Properties ........................................................................................... 287 Section G: Netegrity SiteMinder Understanding SiteMinder Interaction with Blue Coat ............................................................................ 290 Participating in a Single Sign-On (SSO) Scheme ........................................................................................ 292 Creating a SiteMinder Realm ....................................................................................................................... 293 SiteMinder Servers.......................................................................................................................................... 297 Defining SiteMinder Server General Properties......................................................................................... 300 Creating the CPL ............................................................................................................................................. 304 Section H: Forms-Based Authentication Understanding Authentication Forms......................................................................................................... 306 Creating and Editing an Authentication Form ........................................................................................... 308 Setting Storage Options.................................................................................................................................. 313 Using CPL with Forms-Based Authentication............................................................................................ 314 Tips and Boundary Conditions..................................................................................................................... 315 Section I: Managing the Credential Cache Chapter 10: External Services Section A: ICAP Supported ICAP Servers ................................................................................................................................ 322 ICAP v1.0 Features.......................................................................................................................................... 322 About Content Scanning ................................................................................................................................ 323 Installing the ICAP Server ............................................................................................................................. 325 Creating an ICAP Service .............................................................................................................................. 325 Deleting an ICAP Service............................................................................................................................... 330 Customizing ICAP Patience Text ................................................................................................................. 330 Creating ICAP Policy...................................................................................................................................... 335 Managing Virus Scanning.............................................................................................................................. 341 Access Logging................................................................................................................................................ 342 References......................................................................................................................................................... 343 xvi Contents Section B: Websense Creating a Websense Service......................................................................................................................... 344 Deleting a Websense Service ......................................................................................................................... 346 Section C: Service Groups Creating a Service Group............................................................................................................................... 348 Deleting a Service Group or Group Entry................................................................................................... 350 About Weighted Load Balancing.................................................................................................................. 350 Section D: Displaying External Service and Group Information Chapter 11: Health Checks About General Health Checks....................................................................................................................... 355 Configuring Service-Specific Health Checks .............................................................................................. 356 About Global Forwarding and SOCKS Gateway Health Checks ............................................................ 359 Configuring Global Health Checks .............................................................................................................. 359 Pausing or Resuming Global Health Checking .......................................................................................... 361 Chapter 12: Managing Policy Files About Policy Files ........................................................................................................................................... 363 Creating and Editing Policy Files ................................................................................................................. 366 Managing the Central Policy File ................................................................................................................. 371 Viewing Policy Files ....................................................................................................................................... 373 Chapter 13: The Visual Policy Manager Section A: About the Visual Policy Manager JRE Requirement ............................................................................................................................................. 379 Launching the Visual Policy Manager ......................................................................................................... 379 About the Visual Policy Manager User Interface ....................................................................................... 380 About VPM Components............................................................................................................................... 383 The Set Object Dialog ..................................................................................................................................... 386 The Add/Edit Object Dialog ......................................................................................................................... 387 Section B: Policy Layer and Rule Object Reference About the Reference Tables ........................................................................................................................... 389 Administration Authentication Policy Layer Reference ........................................................................... 389 Administration Access Policy Layer Reference.......................................................................................... 389 DNS Access Policy Layer Reference............................................................................................................. 389 SOCKS Authentication Policy Layer Reference ......................................................................................... 390 Web Authentication Policy Layer Reference .............................................................................................. 391 Web Access Policy Layer Reference ............................................................................................................. 391 Web Content Policy Layer Reference........................................................................................................... 393 Forwarding Policy Layer Reference ............................................................................................................. 393 Section C: Detailed Object Column Reference Source Column Object Reference.................................................................................................................. 396 Destination Column Object Reference ......................................................................................................... 406 Service Column Object Reference................................................................................................................. 411 xvii Blue Coat ProxySG Configuration and Management Guide Time Column Object Reference .................................................................................................................... 416 Action Column Object Reference.................................................................................................................. 419 Track Object Column Reference ................................................................................................................... 441 Comment Object Reference ........................................................................................................................... 444 Using Combined Objects ............................................................................................................................... 444 Creating Categories ........................................................................................................................................ 446 Restricting DNS Lookups .............................................................................................................................. 448 Restricting Reverse DNS Lookups .............................................................................................................. 449 Setting the Group Log Order......................................................................................................................... 449 Section D: Managing Policy Layers and Files How Policy Layers, Rules, and Files Interact.............................................................................................. 452 Managing Policy Files .................................................................................................................................... 455 Installing VPM-Created Policy Files ............................................................................................................ 456 Viewing the Policy/Created CPL ................................................................................................................. 459 Section E: Tutorials Tutorial—Creating a Web Authentication Policy ...................................................................................... 461 Tutorial—Creating a Web Access Policy ..................................................................................................... 465 Chapter 14: Advanced Policy Blocking Pop-Up Windows ........................................................................................................................... 473 Stripping or Replacing Active Content........................................................................................................ 474 About Active Content Types ......................................................................................................................... 475 Modifying Headers......................................................................................................................................... 476 Defining Exceptions........................................................................................................................................ 477 About Exception Definitions ......................................................................................................................... 480 About the Exceptions Hierarchy................................................................................................................... 481 About the Exceptions Installable List........................................................................................................... 482 Creating or Editing Exceptions ..................................................................................................................... 483 Viewing Exceptions ........................................................................................................................................ 486 Chapter 15: Streaming Media Section A: About Streaming Media Streaming Media Overview........................................................................................................................... 490 Streaming Media Protocols............................................................................................................................ 491 Streaming Media Player Support ................................................................................................................. 494 Streaming Media Authentication ................................................................................................................. 494 Streaming Media Caching Behavior............................................................................................................. 496 Section B: Configuring Streaming Media Limiting Bandwidth ....................................................................................................................................... 499 Configuring the Refresh Rate ........................................................................................................................ 503 Configuring HTTP Handoff .......................................................................................................................... 504 Forwarding Client Logs to the Media Server.............................................................................................. 505 Configuring Media Server Authentication Type (Windows Media) ...................................................... 506 About Multicast Streaming............................................................................................................................ 506 xviii Contents Managing Multicast Streaming for Windows Media ................................................................................ 507 Managing Multicast Streaming for Real Media.......................................................................................... 511 Managing Simulated Live Content (Windows Media) ............................................................................. 512 ASX Rewriting (Windows Media)................................................................................................................ 514 About Fast Streaming (Windows Media).................................................................................................... 517 Section C: Windows Media Player Configuring Windows Media Player ........................................................................................................... 518 Limitations ....................................................................................................................................................... 519 Windows Media Access Log Formats.......................................................................................................... 520 Section D: RealPlayer Configuring RealPlayer.................................................................................................................................. 521 Real Media Access Log Formats ................................................................................................................... 523 Limitations and Known Issues...................................................................................................................... 523 Section E: QuickTime Player Configuring QuickTime Player..................................................................................................................... 524 QuickTime Access Log Formats ................................................................................................................... 524 Limitations ....................................................................................................................................................... 524 Access Log Format .......................................................................................................................................... 525 Chapter 16: Instant Messaging About Securing Instant Messaging............................................................................................................... 527 Recommended Deployments ........................................................................................................................ 527 About the Instant Messaging Protocol Services ......................................................................................... 527 About HTTP Proxy Support.......................................................................................................................... 528 About Instant Messaging Reflection ............................................................................................................ 528 IM Reflection Diagrams ................................................................................................................................. 528 About Instant Messaging Proxy Authentication ........................................................................................ 532 Securing AOL Encryption Capability .......................................................................................................... 532 Instant Message Proxies ................................................................................................................................. 533 Configuring Instant Messenger Clients ....................................................................................................... 536 VPM Examples ................................................................................................................................................ 539 Statistics ............................................................................................................................................................ 540 Related Material .............................................................................................................................................. 543 Chapter 17: Content Filtering Overview .......................................................................................................................................................... 545 Selecting Category Providers ........................................................................................................................ 546 Configuring a Local Database ....................................................................................................................... 549 Configuring Blue Coat Web Filter ............................................................................................................... 554 Configuring InterSafe ..................................................................................................................................... 561 Configuring Proventia Web Filter ................................................................................................................ 566 Configuring SmartFilter ................................................................................................................................. 571 Configuring SurfControl................................................................................................................................ 579 Configuring Websense ................................................................................................................................... 583 How to Apply Policy to Categorized URLs ................................................................................................ 588 xix Blue Coat ProxySG Configuration and Management Guide Using Content-Filtering Vendors with ProxySG Policies ......................................................................... 591 Tips.................................................................................................................................................................... 594 Chapter 18: Configuring the Upstream Networking Environment Forwarding Configuration ............................................................................................................................ 597 SOCKS Gateway Configuration.................................................................................................................... 619 Internet Caching Protocol (ICP) Configuration.......................................................................................... 628 Using Policy to Manage Forwarding ........................................................................................................... 636 Chapter 19: Access Logging Overview .......................................................................................................................................................... 641 Customizing the Log Procedures ................................................................................................................. 642 Testing Access Log Uploading...................................................................................................................... 676 Viewing Access-Log Statistics ....................................................................................................................... 678 Using Access Logging with Policy Rules .................................................................................................... 682 Chapter 20: Maintaining the ProxySG Restarting the ProxySG .................................................................................................................................. 687 Restoring System Defaults............................................................................................................................. 689 Purging the DNS Cache ................................................................................................................................. 691 Clearing the System Cache ............................................................................................................................ 692 Upgrading the ProxySG ................................................................................................................................. 692 Managing ProxySG Systems ......................................................................................................................... 695 Event Logging and Notification.................................................................................................................... 698 Configuring SNMP ......................................................................................................................................... 705 Disk Reinitialization ....................................................................................................................................... 708 Deleting Objects from the ProxySG.............................................................................................................. 709 Chapter 21: Statistics Selecting the Graph Scale............................................................................................................................... 711 General Statistics ............................................................................................................................................. 711 System Usage Statistics .................................................................................................................................. 714 HTTP/FTP History Statistics ........................................................................................................................ 718 Streaming History Statistics .......................................................................................................................... 720 SOCKS History Statistics................................................................................................................................ 724 Shell History Statistics .................................................................................................................................... 725 Resources Statistics ......................................................................................................................................... 726 Efficiency Statistics.......................................................................................................................................... 729 Contents Statistics ........................................................................................................................................... 733 Event Logging.................................................................................................................................................. 734 Failover Statistics............................................................................................................................................. 735 Advanced Statistics......................................................................................................................................... 735 Appendix A: Using the Authentication/Authorization Agent Installing the BCAAA Service on a Windows or Windows NT System................................................. 737 NTLM and the BCAAA Service .................................................................................................................... 744 xx Contents SiteMinder and the BCAAA Service ............................................................................................................ 744 Troubleshooting Authentication Agent Problems ..................................................................................... 745 Common BCAAA Event Messages .............................................................................................................. 745 Appendix B: Access Log Formats Custom or W3C ELFF Format....................................................................................................................... 751 SQUID-Compatible Format ........................................................................................................................... 754 NCSA Common Access Log Format ............................................................................................................ 755 Fields Available for Creating Access Log Formats .................................................................................... 756 Appendix C: Using WCCP Overview .......................................................................................................................................................... 785 Quick Start........................................................................................................................................................ 787 Configuring a WCCP Version 2 Service on the Router ............................................................................. 788 Creating a ProxySG WCCP Configuration File .......................................................................................... 795 Examples .......................................................................................................................................................... 802 Troubleshooting: Home Router .................................................................................................................... 806 Tips.................................................................................................................................................................... 809 Appendix D: RIP Commands net ...................................................................................................................................................................... 811 host .................................................................................................................................................................... 811 RIP Parameters ................................................................................................................................................ 812 ProxySG-Specific RIP Parameters................................................................................................................. 813 Using Passwords with RIP ............................................................................................................................ 814 Appendix E: Using Regular Expressions Regular Expression Syntax ............................................................................................................................ 816 Regular Expression Details............................................................................................................................ 817 Regular Expression Engine Differences From Perl .................................................................................... 828 Appendix F: Diagnostics Service Information......................................................................................................................................... 832 Packet Capturing (the PCAP Utility) ........................................................................................................... 839 Core Image Restart Options .......................................................................................................................... 845 Diagnostic Reporting (Heartbeats) ............................................................................................................... 846 Appendix G: Using Blue Coat Director to Manage Multiple Appliances How Director Works with ProxySG............................................................................................................. 849 Director Documentation ................................................................................................................................ 853 Index xxi Blue Coat ProxySG Configuration and Management Guide xxii Chapter 1: Introducing the ProxySG The Internet is becoming a primary conduit for Web-based information, applications, and transactions. This growing use of Web applications exposes organizations to new security threats from Web viruses, hostile mobile code, and inappropriate Web content—all of which are capable of using HTTP as an open door into the organization. While current security infrastructures include firewalls designed to protect enterprises from packet-level threats, they are not designed to handle the sophisticated threats allowed in from content-level applications. This has led organizations to embrace a new security model—one that includes both a firewall for packet-level protection and a Web security solution optimized to provide content-level protection. Blue Coat™ Systems ProxySG represents the latest in perimeter defense for securing and controlling Web-based content and applications. The Blue Coat ProxySG is designed to integrate protection and control functions for Internet and intranet traffic without sacrificing performance and employee productivity. Web Security Solution The Blue Coat ProxySG provides a point of integration, control, and acceleration for enterprise Web security applications, including: • Layered security approach with content-level protection to combat Web-based threats utilizing port 80. • Highly scalable, policy-based virus scanning optimized to scan Web-based threats in real-time. • Flexibility to implement security policies for both uploaded and downloaded Web content. • Scalable policy-based, URL filtering provides comprehensive control over Web usage and reduces response times for users. • Integrated caching, content positioning, bandwidth savings and bandwidth management provides superior performance for controlling Web content. • Optimized design for Web content and security resulting in higher performance and lower management costs. 19 Blue Coat ProxySG Configuration and Management Guide Figure 1-1: The ProxySG Solution Ease of Deployment The ProxySG is specifically designed to increase security and reduce costs associated with central, regional, and branch office Web protection. For example, the SG400 platform easily drops-in to remote environments where technical support staff is not always available and features simple installation and remote management. Other platforms also feature a simple-to-manage system that installs in minutes with little ongoing maintenance. In addition, they also provide configuration restoration that allows system configuration to be archived, including all system settings, filtering and policies; removable, hot-swappable disk drives for true fault tolerance, and are field serviceable and upgradeable. Policy and Management Architecture Networking environments have become increasingly complex, with a variety of security and access management issues. Enterprises face challenges in configuring products and ensuring the result supports enterprise policies. Policies enhance ProxySG features, such as authentication and virus scanning, allowing you to manage Web access specific to the enterprise’s needs. Blue Coat policies provide: 20 • Fine-grained control over various aspects of ProxySG behavior. • Multiple policy decisions for each request. • Multiple actions triggered by a particular condition. • Bandwidth limits • Authentication-aware, including user and group configuration. • Flexibility of user-defined conditions and actions. • Convenience of predefined common actions and transformations. • Support for multiple authentication realms. • Configurable policy event logging. • Built-in debugging. • Backward compatibility with older CacheOS filter files. Note that you might receive more warning messages due to more deprecated commands in SGOS 3.x. Chapter 1: Introducing the ProxySG The ProxySG uses policies and system configuration together to provide the best-possible security for your network environment. Blue Coat's unique architecture allows for scalable decision-making. Effectively turning on multiple combinations of granular policy requires a unique level of performance. Blue Coat's flexible logging features, coupled with integrated authentication and identification capabilities, give organizations the power to monitor Web access for every user in the network at any time, regardless of where they are. Internet access traffic flowing through the ProxySG gives administrators and managers the ability to audit Web traffic as needed. Content Filtering As the number of users and the total amount of traffic grows, policy enforcement demands higher performance to provide adequate end-user quality of experience. To satisfy the management level and scalability that enterprise traffic demands, ProxySG Appliances have emerged as a new layer of infrastructure that provide the performance and manageability required for enterprise-wide policy-based content filtering. Figure 1-2: Content Filtering The ProxySG enforces Internet access policies based on: • Content categories (gambling, sex, etc.)—Integrates filtering databases from leading vendors like SmartFilter, SurfControl, and Websense. • Content type and protocols (HTTP, FTP, streaming, mime type, etc.)—Adds the ability to block certain types of content transported on certain types of protocols. • Identity (user, group, network)—Customize policy based on who the users are regardless of location. • Network conditions—Customize based on real-time conditions. Content Scanning When integrated with a supported Internet Content Adaptation Protocol (ICAP) server, Blue Coat provides content scanning and filtering, and can repair files affected by an Internet-based malicious code. ICAP is an evolving protocol that allows an enterprise to dynamically scan and change Web content. Content scanning includes actions like sending a given request for content to an ICAP server for virus scanning or malicious mobile code detection 21 Blue Coat ProxySG Configuration and Management Guide To eliminate threats to the network and to maintain caching performance, the ProxySG sends objects to the integrated ICAP server for checking and saves the scanned objects in its object store. With subsequent content requests, the ProxySG serves the scanned object rather than rescan the same object for each request. Figure 1-3: Content Scanning The ProxySG blocks viruses from Web content behind and in front of the firewall. Blue Coat architecture is optimized to handle Web requests and responses that require scanning for potentially malicious mobile code and viruses. The ProxySG uses ICAP to vector responses to supported virus scanning servers to deliver unmatched flexibility and performance in scanning Web content. Instant Messaging Instant Message (IM) usage in an enterprise environment creates security concerns because, regardless of how network security is configured, IM connections can be made from any established protocol, such as HTTP or SOCKS, on any open port. Because it is common for coworkers to use IM to communicate, especially in remote offices, classified company information can be exposed outside the network. Viruses and other malicious code can also be introduced to the network from file sharing through IM clients. The ProxySG serves as an IM proxy, both in transparent and explicit modes. You can control IM actions by allowing or denying IM communications and file sharing based on users (both employee identities and IM handles), groups, file types and names, and other triggers. You can also log and archive all IM chats. Proxy Gateway ProxySG Appliances can act as a proxy gateway, an intermediary between a Web client and a Web server that provides authentication for the client. The rules used to authenticate a client are based on the policies you create and manage. Once configured and with policies in place, the ProxySG can also, through proxying, filter traffic, monitor Internet and intranet resource usage, block specific Internet and intranet resources for individuals or groups, and enhance the quality of Internet or intranet user experiences. New Features in this Release ProxySG Appliances combine patent-pending software with robust hardware configurations to deliver performance, manageability, and scalability. New features in this release include: 22 Chapter 1: Introducing the ProxySG • Licensing and registration of SGOS 3.x. • New Management Console design. • Enhanced secure access to both the Management Console and the Command Line Interface (CLI). • Enhanced internal services, such as consoles and proxies. • Enhanced external services, such as ICAP, off-box Websense, and health checks. • Improved policy configuration and management. • Increased access logging capabilities. • New RTSP proxy. Registration and Licensing Once you configure and launch the ProxySG, you must register SGOS 3.x and license the ProxySG features you plan to enable. A 60-day trial period grants unlimited access to all features, although license-expiration warning messages are displayed throughout the trial period. For information about registering SGOS and licensing various SGOS components, see Chapter 2: “Licensing” on page 31. New Management Console Design The new Management Console design allows for intuitive feature access. From the Management Console home page, you can launch the Management Console, link to the documentation, or link to Blue Coat technical and customer Web sites. Figure 1-4: ProxySG Home Page Clicking Management Console displays the ProxySG Management Console. 23 Blue Coat ProxySG Configuration and Management Guide Figure 1-5: Management Console Page The ProxySG features are categorized under three top-level tabs: • Configuration—Customize the ProxySG features and create policies that provide the best-possible security for your enterprise. • Maintenance—Upgrade the system, install and view various licenses, and perform basic troubleshooting. • Statistics—View ProxySG statistics, as well as content statistics. Enhanced SGOS Security New security features for the ProxySG include: • Default use of SSH and HTTPS • Configurable sessions before the Management Console logs out Default Use of HTTPS and SSH To access the ProxySG through the browser, you must use HTTPS and port 8082. You can still use HTTP (and port 8081), although this protocol is not secure. Multiple Management Consoles, both HTTP and HTTPS, can be used simultaneously to access a ProxySG Management Console. This might be helpful if you use virtual IP addresses to access the ProxySG. For the CLI, the default is SSH, which requires an SSH client on your system. You can use a Telnet-Console; for security reasons, Blue Coat does not recommend using this method. 24 Chapter 1: Introducing the ProxySG Configurable Management Console Sessions The ProxySG ships with a default Management Console session timeout of 900 seconds (15 minutes). You can determine whether you want this feature enabled, and the session timeout value can be changed. At the end of the session, you are prompted to either log out or to log back in. If you do nothing, you are logged out. To log out before the session is over, click the Log Out link at the top of the page. HTTPS Termination The ProxySG ships with a default keyring (name, keypair, certificate, and SSL client) that allows the appliance to authenticate itself to other browsers. You can also configure other keyrings using self-signed certificates or any of the many Certificate-Authority-signed (CA) certificates. Lists of CA-Certificates that can be associated with a particular HTTPS service can be created. The ProxySG HTTPS termination is implemented as follows: • Combines hardware-based SSL acceleration with full caching functionality. • Establishes and services incoming SSL sessions. • Provides SSL v2.0, v3.0, and TLSv1 protocol support. Enhanced Services In SGOS 3.x, configuring and enabling services is more intuitive. Some services have been renamed to better reflect the fact they control access to the Management Console and CLI. Other services were added for this version of SGOS, including MMS, RTSP, MSN-IM, AOL-IM, and Yahoo-IM. The streaming services—MMS and RTSP— are part of configuring and enabling streaming proxies. MSN-IM, AOL-IM, and Yahoo-IM are services that can be enabled to use Instant Messaging. Each of these proxies must be configured through their specific Proxy tab and then configured with a port and enabled through the Service Ports tab. Increased Policy Configuration and Management Policies allow you to manage Web access and allow you to control end-user Web access in your existing infrastructure. Policies differ from the ProxySG configuration settings. Configuration sets up a feature; policies determine how the feature is used. Both are essential. Policy is substantially more robust in SGOS 3.x. Many new conditions, properties, and actions have been added to manage new and improved features, such as Instant Messaging and Access Logging. The Visual Policy Manager (VPM) contains substantially more functionality than in previous versions. Using just the VPM, you can: • Generate more complex and granular policy. • Browse users and groups from Security realms (LDAP, NTLM, and the like) defined on the ProxySG and insert them in policy without typing in complex Distinguished Names (DNs). 25 Blue Coat ProxySG Configuration and Management Guide • Track specific policy rules. • Include month and year in the time object. • Rewrite policy to include server_portal and header rewrite. Like the Management Console, the VPM has be redesigned. Increased Logging Capabilities For SGOS 3.x, Access Logging has been redone, with increased robustness and improved functionality. Access logging allows you to track the number of visitors, their originating IP address, how many requests for each page at the site, and usage patterns regarding a specific site. Log takes on additional meaning. In addition to the log, customizable components such as log format, upload schedules, and upload client configurations are also saved with the log and can be reconfigured with new information at any time. RTSP Proxy Support SGOS 3.x replaces the former ported Real proxy with new RTSP proxy. Changes include: • HTTP streaming support through the RTSP proxy • Ability to use HTTP to the origin content server • Firewall problems have been eliminated, since RTSP no longer uses ports 3030/7878 • More granular control of RTSP through policy • Streaming-speed prepopulation • Line-speed pre-population from a Web server using HTTP download • Logging user accesses to a single streaming facility, using default ELFF format • Multicasting to clients. Protocols Supported Blue Coat ProxySGs are multi-protocol. Blue Coat supports the following protocols: • HTTP • HTTP 1.1—The benefits of HTTP 1.1 include persistent connections that allow multiple requests to be pipelined to the ProxySG and virtual hosting capabilities. For either HTTP or HTTP 1.1, you must enable the service before using it. • FTP, Transparent FTP—The ProxySG implementation of transparent FTP is intended for caching public FTP objects, which constitute the vast majority of the FTP objects accessed through Web browsers. Public FTP objects are those that are accepted anonymously, using the anonymous reserved username of FTP. Transparent FTP is configured and enabled by default. 26 Chapter 1: Introducing the ProxySG • HTTPS—This is the default protocol used by the Management Console. It is configured and enabled by default. You can create other HTTPS services. • Streaming Media—The ProxySG allows streaming of both live and pre-recorded video and audio using unicast one-to-one transmission or multicast (one-to-many) transmission. MMS and RTSP ports are configured and enabled by default. Supported Browsers The ProxySG Management Console supports Microsoft® Internet Explorer 5 and 6, and Netscape® Communicator 4.76 and 6.2. The Management Console uses the Java Runtime Environment. All browsers come with a default, built-in JRE, and you should use this default JRE rather than an independent JRE version downloaded from Sun® Microsystems. Upgrading and Upgrade Enhancements For information on doing upgrades or downgrades, or for restoring default system settings, refer to the Blue Coat SGOS 3.x Upgrade Guide. Where to Go From Here The following sections describe the top-level tasks you need to carry out to customize the ProxySG to your environment. The tasks are shown in the order of a typical deployment: Placing the ProxySG in a Network To install a ProxySG into a network, the network must be set up to present the ProxySG with traffic to control. p Explicit Proxy: All the ProxySG needs is IP address connectivity to the network; browsers must be configured to point to the ProxySG through a PAC file. p Transparent Proxy: The majority of networks use transparent proxy. Transparent proxying occurs when the ProxySG receives traffic destined for Origin Content Servers (OCS) and terminates the traffic, then initiates the same request to the OCS. • Bridging: With this configuration, you do not have to make router or L4 switch configuration changes. The ProxySG is placed inline on a segment of the network where all outgoing traffic flows; one Ethernet interface is connected to the internal network, the other Ethernet interface is connected to the Internet. The ProxySG terminates all traffic on the service ports in which the proxy has been configured and sends the request to the outside OCS. All other traffic is bridged between the two Ethernet interfaces. Note that this configuration, without using policy controls, can lead to an open proxy. An open proxy results when traffic is allowed on the outside (Internet) interface because users are accessing internal Web servers behind the proxy. 27 Blue Coat ProxySG Configuration and Management Guide • WCCP: If the site has Cisco routers, WCCP can be used to direct certain TCP/IP connections to the ProxySG. TCP/IP ports to forward to the ProxySG are communicated between ProxySG appliances and the Cisco routers. Typically, this is enforced on the outgoing interface on the Cisco router. • L4 switching: Similar to WCCP, the L4 switch is configured to forward traffic for specific TCP/IP ports to the attached ProxySG. Initial Setup The ProxySG must be initially configured before it operates on a network. This can be done through the front panel (if applicable) or the serial console. The initial setup sets not only the IP address, but enable and console passwords. Once completed, the ProxySG can be managed through the serial console, SSH, or HTTPS at port 8082. Information on setting up the ProxySG is in the Quick Start Guide and Installation Guide for your platform. Simple Policy The default policy on new ProxySG appliances is to deny everything. To test initial setup, you can create a policy of ALLOW, along with changing access logging to log to the default logs. If the ProxySG is correctly set up, Web browsers can surf the Internet and all transactions are logged. Once the ProxySG setup is verified, the policy should again be set to DENY, unless otherwise required. If the policy is set to allow everything and a bridged configuration is used, clients can send a connection request for any port, including e-mail, using the proxy to send spam. This is called an open proxy and usually results in performance slowdowns (among other things). To prevent the ProxySG from becoming an open proxy in a bridged configuration if you must use an ALLOW configuration, add the following policy to the end of the local policy: define subnet Trusted_Clients 10.0.0.0/8 end subnet define subnet Trusted_Servers 216.52.23.0/24 end subnet <Proxy> client.address = Trusted_Clients OK ; Policy below applies proxy.address = Trusted_Servers OK ; Policy below applies FORCE_DENY ; Force a denial for everything else <Proxy> ; Add other allow or deny rules here ; Example: Allow all traffic not denied above ALLOW Implementing Policies Once the basic system is set up, you need to decide which controls—policies— to put in place. Typically, the following are configured on the system: • 28 Proxy caching (HTTP, FTP, Streaming) Chapter 1: Introducing the ProxySG • Authentication/single sign-on • Access control policy • Content filtering • Web anti-virus Implementing policies is a two-step process: • Configure the feature; for example, choose Blue Coat Web Filter (BCWF) or another content filtering vendor, enable it, and schedule downloads of the database. • Create policy through the graphical Visual Policy Manager (VPM) or through the Content Policy Language (CPL). Managing the ProxySG Once the configuration and policy on the ProxySG are set, you should know how to evaluate the current operating state. This can include reviewing event log messages, utilizing SNMP, or diagnostics such as CPU utilization. • Archive a configuration file: "Archiving a Configuration" on page 75 • Upgrade the system: "Upgrading the ProxySG" on page 885 • Set up event logging: "Event Logging and Notification" on page 892 • Configure SNMP: "Configuring SNMP" on page 898 • Understand Diagnostics: Appendix E: "Diagnostics" on page 1039 Managing the ProxyAV The ProxySG with ProxyAV™ integration is a high-performance Web anti-virus (AV) solution. For most enterprises, Web applications and traffic are mission-critical, representing 90% of the total Internet traffic. By deploying the ProxySG/ProxyAV solution, you gain performance and scalability (up to 250+ Mbps HTTP throughput), along with Web content control. For information on managing the ProxyAV, refer to the Blue Coat ProxyAV Configuration and Management Guide. Troubleshooting Use the access logs, event logs, and packet captures to check connections and view traffic passing through the ProxySG. Use policy tracing to troubleshoot policy. Note that policy tracing is global; that is, it records every policy-related event in every layer. Turning on policy tracing of any kind is expensive in terms of system resource usage and slows down the ProxySG's ability to handle traffic. • Policy tracing: For information on using policy tracing, see "Policy Tracing" on page 516. • Access Logs: For information on configuring and using access logs, see Chapter 20: "Access Logging" on page 827. 29 Blue Coat ProxySG Configuration and Management Guide • Event logs: For information on using event logs, see "Event Logging and Notification" on page 892. • Packet capture: For information on using the PCAP utility, see "Packet Capturing (the PCAP Utility)" on page 1048. Task Tables The tables below refer to the sections in the manuals that describe the top-level tasks to customize the ProxySG to your environment. The tables are listed in alphabetical order (for example, access logging, authentication, bridging, caching, and so on). Table 1.1: Access Logging Task Reference Configure access logging with • Blue Coat Reporter • SurfControl Reporter • Blue Coat Reporter: Chapter 3, “Creating the First Profile”; Blue Coat Reporter Configuration and Management Guide • SurfControl Reporter: "Using SurfControl Reporter with SGOS 3.x." Table 1.2: Anti-Virus Task Reference Block Web viruses using ProxyAV "Section A: ICAP"; Blue Coat ProxyAV Configuration and Management Guide Set up anti-virus filtering Blue Coat ProxyAV Configuration and Management Guide Table 1.3: Authentication 30 Task Reference Achieve single sign-on with NTLM "Section A: NTLM Realm Authentication and Authorization" Select the right authentication mode "Using Authentication and Proxies" Install the Blue Coat authentication/authorization agent to work with IWA (formerly NTLM) Appendix A: "Using the Authentication/Authorization Agent" Configure authentication to work with an existing authentication service Chapter 9: “Using Authentication Services” Set up authentication schemes and use them in policy Chapter 8: “Security and Authentication” Chapter 1: Introducing the ProxySG Table 1.4: Bridging Task Reference Configure bridging (hardware or software) "Software and Hardware Bridges" Allow those from outside a bridged deployment to get to internal servers "Defining Static Routes" Table 1.5: HTTP Task Reference Redirect HTTP with WCCP "Standard HTTP Redirection" Table 1.6: HTTPS Task Reference Create a transparent HTTPS service "HTTP" Table 1.7: Management Task Reference Get the Management Console to work Chapter 3: “Accessing the ProxySG” Manage the System: • License the system • Chapter 2: “Licensing” • View statistics • Chapter 21: “Statistics” • Resources • Efficiency • SNMP monitoring • Chapter 21: “Statistics” Table 1.8: Policy Task Reference Set up authentication schemes and use them in policy Chapter 8: “Security and Authentication” Limit network access and configuring compliance pages "Section B: Controlling Access to the Internet and Intranet" Block unwanted content "How to Apply Policy to Categorized URLs" Change policy default "Transaction Settings: Deny and Allow" 31 Blue Coat ProxySG Configuration and Management Guide Table 1.8: Policy Write policy using the Visual Policy Manager (VPM) "Section E: Tutorials" Write policy using the Content Policy Language (CPL) Blue Coat Content Policy Language Guide Table 1.9: Proxies Task Reference Determine the best type of proxy for the environment Chapter 6: “Configuring Proxies” Get traffic to the proxy Chapter 6: “Configuring Proxies” Table 1.10: Reporter, Blue Coat Task Reference Make Blue Coat Reporter work with access logging " Customizing the Log: Configuring the Upload Schedule"; Blue Coat Reporter: Chapter 3, “Creating the First Profile,” Blue Coat Reporter Configuration and Management Guide Use Scheduler to set up report generation Chapter 3, “Using Scheduler,” in the Blue Coat Reporter Configuration and Management Guide Generate specific reports for specific people Blue Coat Reporter Configuration and Management Guide Table 1.11: Reporter, SurfControl Task Reference Configure SurfControl Reporter " Using SurfControl Reporter with SGOS 3.x" Table 1.12: Services Task Reference Create a port service "Section B: Creating and Editing Services" Table 1.13: Streaming 32 Task Reference Control streaming protocols Chapter 15: “Streaming Media” Chapter 1: Introducing the ProxySG Table 1.14: WCCP Task Reference Configure WCCP for multiple ports "Creating a Configuration File" Redirect HTTP with WCCP "Standard HTTP Redirection" Configure the home-router IP "Creating a Configuration File" Configure multiple home-routers "Creating a Configuration File" Configure a multicast address as the proxy's home router "Configuring a WCCP Version 2 Service on the Router" About the Document Organization This document is organized for easy reference, and is divided into the following sections and chapters: Table 1.1: Document Organization Chapter Title Description Chapter 1 – Introducing the ProxySG This chapter discusses the ProxySG Security Solution and new features and enhancements in SGOS 3.x. It also covers document conventions. Chapter 2 – Licensing Several features must be licensed to be used beyond the evaluation trial date. This chapters describes which features require licenses. Chapter 3 – Accessing the ProxySG This chapter explains how to log in to the ProxySG command line interface and Web-based Management Console; how to change the administrator username, password, privileged-mode password; and how to make a secure connection using SSH and HTTPS. Chapter 4 – Configuring the System Instructions on setting the ProxySG name and system time, configuring the network adapter, load balancing, and FTP port services, and specifying DNS servers. This chapter also covers how to track client IP addresses using server-side transparency or virtual IP addresses. Chapter 5 – Managing Port Services This chapter describes port services configurable on the ProxySG, including several kinds of Management Consoles, such as HTTPS, HTTP, SSH, and Telnet Consoles, and application proxies such as Instant Messenger (IM), SOCKS, FTP, MMS, and RTSP, HTTP and HTTPS. Chapter 6 – Configuring Proxies Explicit and Transparent proxies are discussed in this chapter, as well as the kinds of proxy you should use. Chapter 7 – Using Secure Services HTTPS termination, including SSL, Certificates, keyrings, and keypairs are discussed in this chapter. Chapter 8 – Security and Authentication Enabling and maintaining security on the ProxySG is discussed in this chapter. 33 Blue Coat ProxySG Configuration and Management Guide Table 1.1: Document Organization (Continued) Chapter Title Description Chapter 9 – Using Authentication Services Blue Coat supports six kinds of authentication, discussed here: LDAP, NTLM, RADIUS, Local (formerly UNIX), Certificate (which allows you to authenticate using certificates), and Sequence (which allows you to authenticate using multiple authentication servers). Chapter 10 – External Services ICAP and Websense off-box are described in this chapter. Chapter 11 – Health Checks The health of services, such as SOCKS, ICAP, and forwarding services, is discussed in this chapter. Chapter 12 – Managing Policy Files Four policy files are used to manage policy: Central, Local, Visual Policy Manager, and Forwarding. This chapter discusses how to manage them. Chapter 13 – The Visual Policy Manager This chapter contains a reference guide and several tutorials for using the Visual Policy Manager. Chapter 14 – Advanced Policy This chapter discusses using features such as pop-up ad blocking, managing active content, and creating exceptions. Chapter 15 – Streaming Media This chapter discusses streaming, including the new RTSP proxy. Chapter 16 – Instant Messaging How to configure and use the ProxySG’s instant messaging capabilities is discussed in this chapter. Chapter 17 – Content Filtering This chapter discusses how to configure and use the ProxySG’s content filtering capabilities, as well as configuring and using content filtering vendors to work with the ProxySG. Chapter 18 – Configuring the Upstream Networking Environment This chapter discusses how to control upstream interaction with the ProxySG. Chapter 19 – Access Logging Log formats, upload clients, upload schedules, and protocols are discussed in this chapter. Chapter 20 – Maintaining the ProxySG This chapter discusses upgrading the system and configuring event logs, SMNP, STMP, heartbeats, and core images. Chapter 21 – Statistics This chapter discusses viewing various kinds of statistics—system usage, efficiency, resources, and logs of all kinds. Appendix A – Using the Authentication/ Authorization Agent The ProxySG NTLM agent is discussed in this appendix. Appendix B – Access Log Formats ELFF, SQUID, and NCSA/Common logs are discussed in this appendix. Appendix C – Using WCCP How to configure and use a WCCP router with the ProxySG is discussed in this appendix. Appendix D – RIP Commands Commands supported for the Routing Information Protocol (RIP) configuration text file are discussed in the appendix. Appendix E – Using Regular Expressions Regular expressions (regex) are explained in this appendix. Appendix F – Diagnostics Determining and resolving ProxySG problems are discussed in this appendix. Appendix G – Using Blue Coat Director to Manage Discusses how Blue Coat Director works with multiple Multiple ProxySG Appliances ProxySG Appliances. 34 Chapter 1: Introducing the ProxySG Note: The Blue Coat Configuration and Management Guide and the online help contain the same information but are not identical. For the latest information, refer to the Blue Coat Configuration and Management Guide. Related Blue Coat Documentation • Blue Coat 6000 and 7000 Installation Guide • Blue Coat 400 Series Installation Guide • Blue Coat 800 Series Installation Guide • Blue Coat 8000 Series Installation Guide • Blue Coat Content Policy Language Guide • Blue Coat Command Line Interface Reference Document Conventions The following section lists the typographical and Command Line Interface (CLI) syntax conventions used in this manual. Table 1.2: Typographic Conventions Conventions Definition Italics The first use of a new or Blue Coat-proprietary term. Courier font Command line text that appears on your administrator workstation. Courier Italics A command line variable that is to be substituted with a literal name or value pertaining to the appropriate facet of your network system. Courier Boldface A ProxySG literal to be entered as shown. { } One of the parameters enclosed within the braces must be supplied [ ] An optional parameter or parameters. | Either the parameter before or after the pipe character can or must be selected, but not both. 35 Blue Coat ProxySG Configuration and Management Guide 36 Chapter 2: Licensing This chapter describes the ProxySG licensing behavior. About Licensing SGOS 3.x introduces a global licensing system for the ProxySG. This system improves the correlation between deployed ProxySG appliances and allows for improved communication with Blue Coat Systems Customer Support. In previous SGOS releases, licenses for features that required them were entered on the feature-specific panel in the Management Console. SGOS 3.x uses one global license key that includes licenses for whichever ProxySG features you have elected to use. Licenses are issued on a per-appliance basis. Licensable Components The following table lists the ProxySG licensable components. Table 2.1: Licensable Components Component Description SGOS 3 The ProxySG operating system, plus base features: HTTP, FTP, TCP-Tunnel, SOCKS, and DNS proxy. SSL Termination SSL Termination; includes an SSL termination card to be installed on the appliance. 3rd Party Onbox Content Filtering Allows use with third-party vendor databases, such as Smartfilter, Websense, and SurfControl. Websense Offbox Content Filtering For Websense off-box support only. ICAP Services External virus and content scanning with ICAP servers. AOL Instant Messaging AIM proxy with policy support for AOL Instant Messenger. MSN Instant Messaging MSN proxy with policy support for MSN Instant Messenger. Yahoo Instant Messaging Yahoo proxy with policy support for Yahoo Instant Messenger. Windows Media Streaming Refer to "Streaming Licenses". Real Media Streaming Refer to "Streaming Licenses". QuickTime Streaming Refer to "Streaming Licenses". Netegrity SiteMinder Allows realm initialization and user authentication to SiteMinder servers. Streaming Licenses There are two types of Windows Media and Real Media licenses available, but only one QuickTime license type. The following table describes each streaming media license type. 31 Blue Coat ProxySG Configuration and Management Guide Table 2.2: Streaming Licenses Available License Type Description Windows Media Standard MMS proxy; no caching or splitting; content pass-through. Windows Media Premium MMS proxy; content caching and splitting. Full policy control over MMS. Full policy control over MMS. When the maximum concurrent streams is reached, all further streams are denied and the client receives a message. Real Media Standard RTSP proxy; no caching or splitting; content pass-through. Full policy control over RTSP. Real Media Premium RTSP proxy; content caching and splitting. Full policy control over RTSP. When the maximum concurrent streams is reached, all further streams are denied and the client receives a message. QuickTime Basic RTSP proxy; no caching or splitting; content pass-through. Full policy control over RTSP. About the Trial Period Blue Coat provides a trial period. For the first 60 days, all licensable components are active and available to use. The initial system boot-up triggers the 60-day trial, which is a grace period you can use to register the ProxySG and SGOS 3.x with Blue Coat. Note: If you require more time to explore the ProxySG features, a demo license is available; refer to the Blue Coat product registration Web site. Each time the Management Console home page or Maintenance>Licensing tab is clicked, a pop-up dialog appears warning the user that the trial period expires in so many days (a text message is displayed on a Telnet, SSH, or serial console). The trial period streaming and IM licenses are no-count licenses—unlimited streams and IM clients are accessible. Upon installing licenses after or during the trial period, Base SGOS, IM, Windows Media basic, and Real Media premium licenses are also unlimited, but Windows Media premium and IM licenses impose user limits established by each license type. About License Expiration At the end of the trial period or when any normally licensed component expires, components that have not been licensed do not process requests. A license expiration notification message is logged in the Event Log, and users are notified of the license expiration. If a license expires, users might not be informed, depending upon the application they are using: • 32 HTTP (Web browsers)—An HTML page is displayed stating the ProxySG license has expired. Chapter 2: Licensing • Streaming media clients—If the Windows Media Player, RealPlayer, or QuickTime player version supports it, a message is displayed stating the ProxySG license has expired. • Instant Messaging clients—Users do not receive a message that the ProxySG license has expired. Any IM activity is denied, and to the user it appears that the login connection has failed. • FTP clients—If the FTP clients supports it, a message is displayed stating the ProxySG license has expired. You can still perform ProxySG configuration tasks through the Management Console, CLI, SSH console, serial console, or Telnet connection. Although the component becomes disabled, feature configurations are not altered. Also, policy restrictions remain independent of component availability. Installing a System License Key This section describes how to register the ProxySG with Blue Coat and install the system license key. System Serial Number Prerequisite As each ProxySG serial number is the appliance identifier used to assign a license key, the serial number must be recognized before a license can be installed. If the ProxySG contains an EEPROM with the serial number encoded, the serial number is recognized upon system boot-up. If not, the serial number must be entered manually before a license can be installed. To verify a serial number is defined: • In the Management Console, navigate to Configuration>General>Identification. If a serial number exists in the Serial Number field, the ProxySG is ready to be registered and licensed. • In the Management Console, navigate to Maintenance>Licensing>Install. If Request is active, a serial number has been entered or detected and the ProxySG is ready to be registered and licensed. If Request is greyed-out, a serial number must be entered. • In the Management Console, navigate to Maintenance>Licensing>View. If a serial number has been entered or detected, it appears in the Hardware Serial Number line. If the line is blank, a serial number must be entered. To enter a serial number, see "Configuring the Serial Number" on page 54. Registering with Blue Coat When your ProxySG was shipped from Blue Coat, a corresponding license key was created that licenses the system with the set of base and value-added software components. Before you can obtain this license, you must register the ProxySG and obtain a Blue Coat WebPower user account. To Register with Blue Coat through the Management Console: 1. Select Maintenance>Licensing>Install. In the License Administration field, click Register/Manage.A new window opens to the Blue Coat ProxySG Registration page. 33 Blue Coat ProxySG Configuration and Management Guide 2. Follow the instructions on this page to create a Blue Coat WebPower account user ID and password. Each created license is linked to the ProxySG by the serial number, and you are prompted to enter the serial number of each ProxySG you are registering. This page allows you to manage all of your ProxySG licenses. To Register with Blue Coat through the CLI: Note: To request a license through the CLI, you must already have a WebPower user ID and password. At the enable prompt, enter the following command: SGOS# licensing request-key user_ID password Downloading the License After registering the ProxySG, you can download the license key. This is accomplished by using the automatic installation feature or by receiving the key through e-mail and manually installing it from a Web server or a local file. Automatic License Installation If the ProxySG has Internet access, you can use the automatic license installation feature to retrieve and install the license from Blue Coat. To Automatically Obtain and Install the License: 1. Select Maintenance>Licensing>Install. 2. In the License Key Automatic Installation field, click Retrieve. The Request License Key dialog appears. Figure 2-1: Requesting a License 34 Chapter 2: Licensing 3. Enter your Blue Coat WebPower user ID and password. If you do not yet have a WebPower User ID, or have forgotten the password to your current account, click the appropriate link to take you to the relevant Blue Coat Systems Web page. 4. Click Send Request. The ProxySG fetches the license associated with the serial number that is displayed. 5. The Installation Status field displays relevant information. When installation is complete, click Results; examine the results and click OK; click Close. The ProxySG is now licensed. Manual License Installation If the ProxySG does not have Internet access, Blue Coat can send you the license in an E-mail. The file can then be installed from a Web server or a local directory. To Manually Obtain and Install the License: 1. Select Maintenance>Licensing>Install. 2. Click Register/Manage. A new window opens to the Blue Coat ProxySG Registration page. This Web page provides instructions for requesting that the license (associated to the ProxySG by the serial number) be sent through E-mail. 3. When the E-mail arrives, save the attached license file on a Web server or to a local file. 4. In the License Key Manual Installation field, select one of the following from the drop-list: ❐ Remote URL—If the file resides on a Web server. The Install License Key dialog displays. Figure 2-2: Installing a License from a Web Server Enter the URL path and click Install. The Installation Status field displays relevant information. When installation is complete, click Results; examine the results and click OK; click Close. ❐ Local File—If the file resides in a local directory. The Upload and Install File window opens. 35 Blue Coat ProxySG Configuration and Management Guide Figure 2-3: Uploading a License from a Local File Enter a path to the license file or click Browse and navigate to the file. Click Install. A results window opens. Examine the license installation results; close the window. Click Close. Click Apply. The ProxySG license is now installed. All features that you subscribed to are fully operational. Viewing License Information You can review the validity and expiration date of any licensed feature. To View the License Information through the Management Console: Select Maintenance>Licensing>View. Figure 2-4: Viewing License Information 36 Chapter 2: Licensing Each licensable component is listed, along with its validity state and its expiration date. Note: To view the most current information, click Refresh Data. You can also highlight a license component and click View Details. A dialog appears displaying more detailed information about that component. For example, a streaming component displays maximum number of streams allowed. Updating a License After the initial license installation, you might decide to use another feature that requires a license. For example, you currently support Windows Media, but want to add Real Media support. The license must be updated to allow this support. To Update a License through the Management Console: 1. Select Maintenance>Licensing>Install. 2. Click Register/Manage. 3. Follow the instructions on the Blue Coat Registration page. 4. If using the automatic license installation feature, click Update; otherwise, manually install the license as described in "Manual License Installation" on page 35. To Update a License through the CLI: At the enable prompt, enter the following command: SGOS# licensing update-key Automatically Updating a License The license automatic update feature allows the ProxySG to contact the Blue Coat licensing Web page 31 days before the license is to expire. If a new license has been purchased and authorized, the license is automatically downloaded. The ProxySG continues to contact the Web site up to 30 days after the license is set to expire. Outside the above license expiration window, the ProxySG performs this connection once every 30 days to check for new license authorizations. This feature is enabled by default. To Configure the License Auto-Update Feature through the Management Console: 1. Select Maintenance>Licensing>Install. 2. Select or deselect Use Auto-Update. 3. Click Apply. To Configure the License Auto-Update Feature through the CLI: At the (config) prompt, enter the following command: SGOS# (config) license-key path url SGOS# (config) license-key auto-update {enable | disable} 37 Blue Coat ProxySG Configuration and Management Guide Note: 38 If the automatic license update fails and you receive a Load from Blue Coat error, you must login to your License Management account: https://services.bluecoat.com/eservice_enu/licensing/mgr.cgi. Click Update License Key. Chapter 3: Accessing the ProxySG The Blue Coat Systems ProxySG uses the Secure Shell (SSH) and HTTPS protocols to securely access the ProxySG CLI and Management Console. Both SSHv1 and SSHv2 are enabled by default, and host keys have already been created on the ProxySG. All data transmitted between the client and the ProxySG using SSH/HTTPS is encrypted. During initial configuration, you assigned the ProxySG a username and password and a privilege mode (enable/configuration) password. These passwords are always stored and displayed hashed. This chapter discusses: • "Before You Begin: Understanding Modes" • "Accessing the ProxySG" • "Management Console Home Page" • "Changing the Login Parameters" • "Configuring the SSH Console" Important: This chapter assumes that you have completed the first-time setup of the ProxySG using either the front panel or serial console, and that the appliance is running on the network. These steps must be completed before accessing the appliance. You can manage the ProxySG by logging into and using one of the following: • An SSH session to access the CLI. • The Management Console graphical interface. You can also use a serial console to access the CLI. Note: To use a Telnet session, you must use a serial console connection until you have configured Telnet for use. (For security reasons Blue Coat does not recommend using Telnet). Before You Begin: Understanding Modes SGOS 3.x supports different levels of command security: • Standard, or unprivileged, mode is read-only. You can see but not change system settings and configurations. This is the level entered when you first access the CLI. • Enabled, or privileged, mode is read-write. You can make immediate but not permanent changes to the ProxySG, such as restarting the box. This is the level entered when you first access the Management Console. • Configuration is a mode within the enabled mode. From this level, you perform permanent changes to the ProxySG configuration. 39 Blue Coat ProxySG Configuration and Management Guide If you use the Management Console, you are in configuration mode when you are completely logged into the system. If you use the CLI, you must enter each level separately: Username: admin Password: SGOS> enable Enable Password: SGOS# configure terminal Enter configuration commands, one per line. End with CTRL-Z. SGOS#(config) For detailed information about the CLI and the CLI commands, refer to the Blue Coat Command Line Interface Reference. Note: Although most administrator tasks can be performed using either the Management Console or the CLI, there is the occasional task that can only be done using one of the two: these are specified in the manual. Accessing the ProxySG You can access the ProxySG through either the CLI or the Management Console. By default, SSHv2 (CLI) and HTTPS (Management Console) are used to connect to the appliance. The SSH and HTTPS ports are configured and enabled. For SSH, you can use either version 1 or version 2 (with password or RSA client key authentication). Accessing the CLI If you use the CLI, you can use SSHv2 to access the ProxySG, but you cannot use SSHv1 or Telnet without additional configuration. Note: Enabling the Telnet-Console introduces a security risk, so it is not recommended. To use SSHv1, you must first create a SSHv1 host key. For more information on creating SSH host keys, see "Configuring the SSH Console" on page 47. To login to the CLI, you must have: • the account name that has been established on the ProxySG • the IP address of the ProxySG • the port number (8082 is the default port number) You must login from your SSH client. Accessing the Management Console The Management Console is a graphical Web interface that allows you to manage, configure, monitor, and upgrade the ProxySG from any location. 40 Chapter 3: Accessing the ProxySG In the Web browser, enter HTTPS, the ProxySG IP address, and port 8082 (the default management port). For example, if the IP address configured during first-time installation is 10.25.36.47, enter the URL https://10.25.36.47:8082 in the Web browser. The Management Console consists of a set of Web pages and Java applets stored on the ProxySG. The appliance acts as a Web server on the management port to serve these pages and applets. From the ProxySG home page on the appliance, you can access the management applets, statistics applets, and documentation. The Management Console is supported with a complete online help facility to assist you in defining the various configuration options. Management Console Home Page When you access the Management Console home page (see "Accessing the Management Console" on page 40), you are prompted to log into the box. Logging In Each time you access the Management Console, you must log in. Figure 3-1: Login Dialog • The Site is the IP address of the ProxySG you are logging into. • The Realm is a configurable name that can be anything you choose. The ProxySG IP address is the default. For more information on configuring the realm name, see "Changing the ProxySG Realm Name" on page 45. • The User Name is the name of the account you are using on this ProxySG. The name must already exist. It cannot be created here. • The Password is the password for the account you are using. It cannot be changed here. You can change the username and password for the console through the Management Console or the CLI. See "Changing the Login Parameters" on page 42. Note: All successful and failed login attempts are logged to the ProxySG event log. 41 Blue Coat ProxySG Configuration and Management Guide Logging Out Once you have logged in, you do not have to log in again unless you exit the current session or if the session times out. The session timeout period, with a default of 900 seconds (15 minutes), is configurable. Thirty seconds before the session times out, a warning dialog displays. Click the Keep Working button or the X in the upper-right-corner of the dialog box to keep the session alive. Note: The Keep Working button saves your changes to the current applet. You cannot work in other applets without logging back into the ProxySG. Figure 3-2: Automatic Logout Warning If you do not click Keep Working or the X in the upper-right-hand corner within the thirty-second period, you are logged out. You must log back in to access the Management Console. Figure 3-3: Logout Dialog Click the hyperlink to log back into the ProxySG. Note: If no applet is running when the session times out (you are on the Management Console home page), you are logged out without seeing the logout warning dialog. You might not be aware that you are logged out until you try to access an applet. You must enter the login information again. Changing the Login Parameters You can change the console username and password, the console realm name (which displays when you log into the ProxySG), and the auto-logout timeout (in seconds; the default is 900 seconds.) The Management Console requires a valid administrator username and password to have full read-write access; you do not need to enter a privileged-mode password as you do when using the CLI. A privileged-mode password, however, must already be set. 42 Chapter 3: Accessing the ProxySG Note: To prevent unauthorized access to the ProxySG, only give the console username and password to those who administer the ProxySG. Changing the Username and Password through the Management Console You can change either the username or the password without changing both. Changing the Username through the Management Console The console account username was assigned during initial setup of the system. You can change the username at any time. To Change the Username through the Management Console: 1. Select Configuration>Authentication>Console Access>Console Account. The Console Account tab displays. Figure 3-4: Console Account Tab Note: 2. Changing the Console Account username or password change causes the Management Console to refresh and log back in using the new information. Note that each parameter must be changed and a refresh done individually. You cannot change both parameters at the same time. Enter the username of the administrator or administrator group who is authorized to view and revise console properties. Only one console account exists on the ProxySG. If you change the console account username, that username overwrites the existing console account username. The console account username can be changed to anything that is not null and contains no more than 64 characters. 43 Blue Coat ProxySG Configuration and Management Guide 3. Click Apply. After clicking Apply, an Unable to Update configuration error is displayed. The username change was successfully applied, but the configuration could not be fetched from the ProxySG, as the username offered in the fetch request is still the old username. 4. Refresh the screen. You are then challenged for the new username. To Change the Password through the Management Console: The console password and privileged mode password were defined during initial configuration of the system. The console password can be changed at any time through the Management Console. The privileged mode, or enable mode, password can only be changed through the CLI or the serial console. 1. Select Configuration>Authentication>Console Access>Console Account. The Console Account tab displays. 2. Click Change Password. Figure 3-5: Setting or Changing a Password 3. Enter and re-enter the console password that is used to view and edit configuration information. The password must be from 1 to 64 characters long. As you enter the new password, it is obscured with asterisks. Click OK. Note: This does not change the enable password. You can only change the enable password through the CLI. 4. Refresh the screen, which forces the ProxySG to re-evaluate current settings. When challenged, enter the new password. 5. (Optional) Restrict access by creating an access control list or by creating a policy file containing <Admin> layer rules. For more information, see "Moderate Security: Restricting Management Console Access Through the Console Access Control List" on page 210. Changing the Username and Password through the CLI To Change the Console Account Username or Password, Privileged-Mode Password, and the Front-Panel PIN through the CLI: 1. 44 Open a terminal session with the ProxySG and enter the current username and password as prompted. Chapter 3: Accessing the ProxySG 2. At the command prompt, enter the following command: SGOS>enable 3. Enter the privileged mode password when prompted. 4. At the command prompt, enter the following commands (note that usernames and passwords can each be from 1 to 64 characters in length): SGOS#configure terminal SGOS#(config) security username username This command specifies the administrator username. SGOS#(config) security password password -orSGOS#(config) security hashed-password hashed_password These commands specify the administrator console password. SGOS#(config) security enable-password password -orSGOS#(config) security hashed-enable-password hashed_password Specifies the administrator privileged mode password. The ProxySG hashes the password if you enter it in clear text. 5. (Optional, for maximum security. Note that these commands are not available if the ProxySG does not have a front panel.) At the command prompt, change the ProxySG front panel PIN: SGOS#(config) security front-panel-pin pin -orSGOS#(config) security hashed-front-panel-pin hashed-pin 6. (Optional) Restrict access by creating an access control list or by creating a policy file containing <Admin> layer rules. For more information, see "Section A: Controlling Access to the ProxySG". Changing the ProxySG Realm Name The realm name displays when you log in to the ProxySG Management Console. The default realm name is the connection used to access the ProxySG, usually the IP address of the system. To Change the Realm Name through the Management Console: 1. Select Configuration>Authentication>Console Access>Console Account. The Console Account tab displays. 2. Enter a new realm name. The new realm name displays the next time you log into the ProxySG Management Console. 3. Click Apply. To Change the Realm Name through the CLI: 1. At the (config) prompt, enter the following command to change the name from the default. SGOS#(config) security management display-realm name 45 Blue Coat ProxySG Configuration and Management Guide The new realm name displays the next time you log into the ProxySG Management Console. 2. (Optional) View the results. As the show security command displays lengthy output, only the relevant section is displayed in the following example: SGOS#(config) show security Account: Username: "admin" Hashed Password: $1$aWMpN$/dsvVrZK6R68KH8r2SQxt/ Hashed Enable Password: $1$P4lpm$ZqFXg4J4A/T.ORgUbr0B/1 Hashed Front Panel PIN: "$1$GGSf2$lEhLm9oITgny9PDF2kVFp." Management console display realm name: "" Management console auto-logout timeout: Never You can negate the security management display-realm values by entering no before the command; for example, security management no display-realm. Changing the ProxySG Timeout The timeout is the length of time a session persists before you are logged out. The default timeout is 900 seconds (15 minutes). To Change the Timeout through the Management Console: 1. Select Configuration>Authentication>Console Access>Console Account. The Console Account tab displays. 2. Either deselect Enforce auto-logout (which eliminates auto-logout entirely) or change the auto-logout timeout from its default of 900 seconds (15 minutes) to another time (in seconds). This is the allowable time on the ProxySG before the current session times out. Acceptable values are between 300 and 86400 seconds (5 minutes to 24 hours). If you change the timeout value, the change takes effect on the next refresh of any applet on the Management Console. 3. Click Apply. To Change the Timeout through the CLI: 1. To change the timeout from its default of 900 seconds (15 minutes), enter: SGOS#(config) security management auto-logout-timeout seconds The change takes effect on the next refresh of any applet in the Management Console. Acceptable values are between 300 and 86400 seconds (5 minutes to 24 hours). 46 Chapter 3: Accessing the ProxySG 2. (Optional) View the results. As the show security command displays lengthy output, only the relevant section is displayed in the following example: SGOS#(config) show security” Account: Username: “admin” Hashed Password: $1$a2zTlEE$1b88R3SXUTXS.zO7lh8db0 Hashed Enable Password: $1$xQnqGerX$LU65b20trsIAF6yJox26L. Hashed Front Panel PIN: "$1$ThSEiB1v$seyBhSxtTXEtUGDZ5NOB1/" Management console display realm name: "Aurora" Management console auto-logout timeout: Never You can negate the security management auto-logout-timeout values by entering no before the command; for example, security management no auto-logout-timeout. Configuring the SSH Console By default, the ProxySG uses Secure Shell (SSH) and password authentication so administrators can access the ProxySG CLI or Management Console securely. SSH is a protocol for secure remote login over an insecure network. No action is required unless you want to change the existing SSH host key, disable a version of SSH, or import RSA host keys. Only one SSH service is allowed on the ProxySG. To disable the SSH port, see "Managing the SSH Host Connection" below. Managing the SSH Host Connection You can manage the SSH host connection through either the Management Console or the CLI. To Manage the SSH Connection through the Management Console: Note: 1. Only one SSH Console can be enabled at a time. By default, both SSHv1 and SSHv2 are enabled and assigned to port 22. You do not need to create a new host key unless you want to change the existing configuration. Select Configuration>Services>SSH Console>SSH Host. The SSH Host tab displays. 47 Blue Coat ProxySG Configuration and Management Guide Figure 3-6: SSH Host Tab 2. To delete either SSHv1 or SSHv2 support on the ProxySG, click the appropriate Delete button. The change is made on the ProxySG instantly. Important: Do not delete both versions. This disables the SSH Console. Even if you add SSH v1 or SSH v2 client keys back, you will have to enable the service through Configuration>Services>Service Ports. The SSH host tab redisplays with the appropriate host key deleted. 3. To add SSH v1 or v2 support, select the Create checkbox for the version you want. Remember that if both versions are deleted, you must re-enable the SSH service on port 22. 4. The SSH host key displays in the appropriate pane. To Manage SSH Host Keys through the CLI: Note: Only one SSH Console can be enabled at a time. By default, both SSHv1 and SSHv2 are enabled and set up on port 22. You do not need to create a new host key unless you want to change the existing configuration. In fact, you cannot create a new host key unless you delete one of the existing client keys. You must set up RSA client keys to connect to the ProxySG using RSA. To set up RSA client keys, see "Managing the SSH Client" below. 1. From the (config) prompt of the ProxySG, enter the following commands to create a host key. SGOS#(config) services SGOS#(config services) ssh-console SGOS#(config services ssh-console) create host-keypair {[sshv1] | [sshv2]} The client key, either SSHv1 or SSHv2 or both, is created, depending on which client key was previously deleted. 48 Chapter 3: Accessing the ProxySG 2. (Optional) View the results. SGOS#(config services ssh-console) view host-public-key {[sshv1] | [sshv2]} 1024 35 190118975106704546356706163851813093052627858203406609264841510464285480824 068799445880489701889675368436600545643174140823440610328520806007156774811 989754027101280816905716431491183274963949027032871437205903863441301419664 1366408168414061584835486361481236628643756053169543839452802141370496747163 3977037 ssh-rsa AAAAB3NzaC1yc2EAAAABIwAAAIEA2rSeDb3vhr78AFmd7TbdtziYfUQybaDxdMBbSLuyJVgwVbq+ tIvS4L6kDsTuFYGVR8Cg74Xqsj2kO6iwo71YGwdUnDXEzIFBwl0nvS4LkV2UINUwbuP0R0hD4Dt jVTKsURrOHbTxcXkFipplDwFPDiCKOIqLm4ypcaC/Pj+Juq0= 3. To disable SSH, enter: SGOS#(config services ssh-console) delete host-keypair {[sshv1] | [sshv2]} Deleting both of the client keys disables the SSH service on port 22, which then must be re-enabled before you can use SSH Console services again, even if you re-create the host keys. Managing the SSH Client You can have multiple RSA client keys on the ProxySG to allow for actions such as logging into the ProxySG from different locations. You cannot create an RSA client key through the appliance, only through an SSH client. Many SSH clients are commercially available for UNIX and Windows. Once you have created an RSA client key following the instructions of your SSH client, you can import the key onto the ProxySG using either the Management Console or the CLI. Understanding Open SSH.pub format Blue Coat supports the OpenSSH.pub format. Keys created in other formats will not work. An OpenSSH.pub public key is similar to the following: ssh-rsa AAAAB3NzaC1yc2EAAAABIwAAAIEAwFI78MKyvL8DrFgcVxpNRHMFKJrBMeBn2PKcv5oAJ2qz+uZ7 hiv7Zn43A6hXwY+DekhtNLOk3HCWmgsrDBE/NOOEnDpLQjBC6t/T3cSQKZjh3NmBbpE4U49rPdu iiufvWkuoEiHUb5ylzRGdXRSNJHxxmg5LiGEiKaoELJfsDMc= user@machine One of the public key format examples (this one created by the SSH client) is similar to the following: ---- BEGIN SSH2 PUBLIC KEY ---Comment: “[1024-bit rsa, user.name@machine, Wed Feb 19 2003 19:2\8:09]” AAAAB3NzaC1yc2EAAAADAQABAAAAgQCw52JeWr6Fv4kLkzbPZePvapCpaTadPYQwqsGnCIYdf1W e7/8336EmzV918G1jb/VT1SI1tM1Ku1BTal7uWAi+aUBGKLlYuyhCTo03IZFMnsQC7QYzY1y3ju fUP3H0be52fg7n7p7gNZR11yzWhVei1vIKiyVKpjqiq6hxCbMb2Q== ---- END SSH2 PUBLIC KEY ---- The OpenSSH.pub format appends a <space> and a user ID to the end of the client key. The user ID for the key must be unique. Because the ProxySG manages the keys through the user, no two can be the same. Other caveats: 49 Blue Coat ProxySG Configuration and Management Guide • 1024 bits is the maximum supported key size. • An "ssh-rsa" prefix must be present. • Trailing newline characters must be removed from the key before it is imported. To Import RSA Client Keys through the Management Console: 1. From your SSH client, create a client key and copy it to the clipboard. Note: 2. The above step must be done with your SSH client. The ProxySG cannot create client keys. Select Configuration>Services>SSH Console>SSH Client. The SSH Client tab displays. Figure 3-7: SSH Client Tab 3. Click Import to import a new host key. The Import Client Key dialog displays. Figure 3-8: Import Client Key Dialog 50 Chapter 3: Accessing the ProxySG 4. Specify whether the client key is associated with an existing user or a new user, and enter the name. 5. Paste the RSA key that you previously created with an SSH client into the Client key field. Ensure that a key ID is included at the end. Otherwise, the import fails. 6. Click OK. The SSH Client tab reappears, with the fingerprint of the imported key displayed. Figure 3-9: SSH Client with Imported Client Key To Import a Client Key through the CLI: 1. From your SSH client, create a client key and copy it to the clipboard. 2. From the (config) prompt, enter the following commands to import a client key. SGOS#(config) services SGOS#(config services) ssh-console SGOS#(config ssh-console) import client-key user_name Paste client key here, end with “...” (three periods) ssh-rsaAAAAB3NzaC1yc2EAAAABIwAAAIEAtAy+axsx0iwroFN7B9qSJYjfVbsxPfyC0aoZpSMBd g97/oiFozDXPhrRmPI3c42EiVdJtVo65r0Aerpu4ybCYVeq6MjRwdsszaezY+VdqtfyYVptC6V1 7Pmj2erw4+A9AggKHTp56BBCm3mEPQDdVW7J6QBrJ+U1ClFS/sMcbV8= laptop@GLYPH ... ok 3. (Optional) View the results. SGOS#(config services ssh-console) view client-key username user_ID@PC 45:5C:3F:5F:EA:65:6E:CF:EE:4A:05:58:9A:C5:FB:4F user_ID@LAPTOP 61:ED:79:23:F5:2A:1A:6D:84:81:A0:5B:25:36:C7:5F 51 Blue Coat ProxySG Configuration and Management Guide 52 Chapter 4: Configuring the System This chapter describes how to configure various ProxySG system configurations, such as setting the time, configuring adapters, and creating software bridges. This chapter contains the following topics: • "Global Configurations" • "Archive Configuration" • "Adapters" • "Software and Hardware Bridges" • "Gateways" • "Defining Static Routes" • "Using RIP" • "DNS" • "Attack Detection" • "Installing WCCP Settings" • "Virtual IP Addresses" • "Configuring Failover" • "TCP-IP Configuration" During initial configuration, Interface 0 was configured by default. The NTP server was defined to keep the system time correct. You also optionally configured a bridge, a gateway, and a DNS server. These configurations require no further modification. These procedures are provided if you need to configure other adapters in the system or if the need to change a configuration occurs. Global Configurations The ProxySG global configurations include: defining the ProxySG name and serial number, setting the time, and configuring NTP for your environment. Configuring the ProxySG Name You can assign any name to a ProxySG. A descriptive name helps identify the system. To Set the ProxySG Name through the Management Console: 1. Select Configuration>General>Identification. The General tab displays. 53 Blue Coat ProxySG Configuration and Management Guide Figure 4-1: General Identification Tab 2. In the Unique name for this ProxySG Appliance field, enter a ProxySG name. 3. Click Apply. To Set the ProxySG Name through the CLI: At the (config) command prompt, enter the following command: SGOS#(config) hostname name Configuring the Serial Number The ProxySG serial number assists Blue Coat Systems Customer Support when analyzing configuration information, including heartbeat reports. This number is found on the ProxySG. Once the serial number is entered, the ProxySG does not verify the validity of the number, only that it is numeric. Note: If the EPROM contains the ProxySG serial number, you cannot manually enter a serial number. To Enter the Serial Number through the Management Console: 1. Select Configuration>General>Identification. The General tab displays. 2. In the Serial Number field, enter the serial number. 3. Click Apply. To Enter the Serial Number through the CLI: At the (config) command prompt, enter the following command: SGOS#(config) serial-number serial_number 54 Chapter 4: Configuring the System Displayed Information The serial number is visible on the Management Console home page. and is displayed using the show serial-number command. If the serial number was entered through the Management Console or the CLI, it is appended with (configured) to indicate a manual entry. Configuring the System Time To manage objects, the ProxySG must know the current Universal Time Coordinates (UTC) time, which is the international time standard and is based on a 24-hour clock. By default, the ProxySG attempts to connect to an NTP server to acquire the UTC time. The Appliance ships with a list of NTP servers available on the Internet, and attempts to connect to them in the order they appear in the NTP server list on the NTP tab. If the Appliance cannot access any of the listed NTP servers, you must manually set the UTC time. To Set UTC Time through the Management Console: 1. Select Configuration>General>Clock>Clock. The Clock tab displays. Figure 4-2: General Clock Tab 2. Verify that Enable NTP is selected. 3. To set your local time, select a time zone from the Timezone drop-down list. Once the local time zone is selected, event logs record the local time instead of GMT. 4. Click Acquire UTC time. 5. Click Apply. 55 Blue Coat ProxySG Configuration and Management Guide To Set UTC Time through the CLI: At the enable prompt, enter the following command: SGOS# acquire-utc If NTP is disabled, an error is displayed. To Manually Set UTC Time through the Management Console: 1. Select Configuration>General>Clock>Clock. The Clock tab displays. 2. De-select Enable NTP. The UTC time and date fields become editable when NTP is disabled. 3. To set your local time, select a time zone from the Timezone drop-down list. Once the local time zone is selected, event and access logs record the local time instead of GMT. 4. Click Pause in the upper-right-hand corner to stop the system clock. 5. Enter the current UTC time and date in the UTC time and date fields. 6. Click Resume to start the system clock. 7. Click Apply. To Manually Set UTC Time through the CLI: 1. At the (config) command prompt, enter the following commands SGOS#(config) SGOS#(config) SGOS#(config) SGOS#(config) SGOS#(config) SGOS#(config) 2. clock clock clock clock clock clock day 1-31 hour 0-23 minute 0-59 month 1-12 second 0-59 year year (Optional) View the results. SGOS#(config) show clock 2003-08-28 22:50:56+00:00UTC 2003-08-28 22:50:56+00:00UTC Network Time Protocol The Network Time Protocol (NTP) is used to synchronize the time of a computer client or server to another server or reference time source, such as a radio or satellite receiver or modem. There are more than 230 primary time servers, synchronized by radio, satellite and modem. The ProxySG ships a list of NTP servers available on the Internet, and attempts to connect to them in the order they appear in the NTP server list on the NTP tab. You can add others, delete NTP servers, and reorder the NTP server list to give a specific NTP server priority over others. The ProxySG uses NTP and the Universal Time Coordinates (UTC) to keep the system time accurate. 56 Chapter 4: Configuring the System You can add and reorder the list of NTP servers the ProxySG uses for acquiring the time through the Management Console. The reorder feature is not available through the CLI. To Add an NTP Server through the Management Console: 1. Select Configuration>General>Clock>NTP. The NTP tab displays. Figure 4-3: General Clock NTP Tab 2. Click New to add a new server to the list. 3. Enter either the domain name or IP address of the NTP server and click OK. 4. Click Apply. To Add an NTP Server through the CLI: 1. At the (config) command prompt, enter: SGOS#(config) ntp server domain_name SGOS#(config) ntp interval minutes SGOS#(config) ntp enable 2. (Optional) View the results. SGOS#(config) show ntp NTP is enabled NTP servers: ntp.bluecoat.com ntp2.bluecoat.com Query NTP server every 60 minutes 3. To remove a server from the NTP server list: SGOS#(config) ntp no server domain_name 57 Blue Coat ProxySG Configuration and Management Guide To Change the Access Order through the Management Console: NTP servers are accessed in the order displayed. You can organize the list of servers so the preferred server appears at the top of the list. This feature is not available through the CLI. 1. Select Configuration>General>Clock>NTP. The NTP tab displays. 2. Select an NTP server to promote or demote. 3. Click Promote entry or Demote entry as appropriate. 4. Click Apply. Configuring HTTP Timeout You can configure various network receive timeout settings for HTTP transactions. You can also configure the maximum time that the HTTP proxy will wait before reusing a client-side or server-side persistent connection. You must use the CLI to configure these settings. To Configure the HTTP Receive Timeout Setting through the CLI: At the (config) command prompt, enter the following command: SGOS#(config) http receive-timeout {client | refresh | server} #_seconds where: client #_seconds Sets the receive timeout for client to #_seconds. The default is 120 seconds. refresh #_seconds Sets receive timeout for refresh to #_seconds. The default is 90 seconds. server #_seconds Sets receive timeout for server to #_seconds. The default is 180 seconds. To Configure the HTTP Persistent Timeout Setting through the CLI: At the (config) command prompt, enter the following command: SGOS#(config) http persistent-timeout {client | server} #_seconds where: 58 client #_seconds The maximum amount of time the HTTP proxy waits before closing the persistent client connection if another request is not made. The default is 360 seconds. server #_seconds The maximum amount of time the HTTP proxy waits before closing the persistent server connection if that connection is not re-used for any subsequent request from the proxy. The default is 900 seconds. Chapter 4: Configuring the System Archive Configuration Blue Coat allows you to both use an existing configuration (modified to include only general parameters, not system-specific settings) to quickly set up a newly-manufactured ProxySG and to save the running configuration off-box for archival purposes. To share configurations among systems, continue with the next section; to archive a configuration for later use, skip to "Archiving a Configuration" on page 62. Sharing Configurations You can share configuration between two ProxySG Appliances. You can take a post-setup configuration file (one that does not include those configuration elements that are established in the setup console) from an already-configured ProxySG and push it to a newly-manufactured system. Note: Blue Coat Director allows you to push configuration from one ProxySG to multiple ProxySG Appliances at the same time. For more information on using Director, see Appendix G: “Using Blue Coat Director to Manage Multiple Appliances” on page 849. The new configuration is applied to the existing configuration, changing any existing values. This means, for instance, that if the new configuration creates a realm called RealmA and the existing configuration has a realm called RealmB, the combined configuration includes two realms, RealmA and RealmB. You can use either the Management Console or the CLI to create a post-setup configuration file on one ProxySG and push it to another. Note: You cannot push configuration settings to a newly manufactured system until you have completed initial setup of the system. To Create and Push a Configuration to a Newly-Manufactured ProxySG through the Management Console: From the already configured ProxySG: 1. Select Configuration>General>Archive. The Archive Configuration tab displays. 59 Blue Coat ProxySG Configuration and Management Guide Figure 4-4: Archive Configuration Tab 2. In the View Current Configuration panel, select the configuration from the drop-down list that you want to use for the newly-manufactured machine: ❐ Configuration - post setup: This displays the configuration on the current system, minus any configurations created through the setup console, such as the hostname and IP address. It also includes the installable lists. ❐ Configuration - brief: This displays the configuration on the current system, but does not include the installable lists. ❐ Configuration - expanded: This is the most complete snapshot of the system configuration, but it contains system-specific settings that should not be pushed to a new system. ❐ Results of Configuration Load: This displays the results of the last configuration pushed to the system. 3. View the configuration you selected by clicking View. You can also view the file by selecting Text Editor in the Install Configuration panel and clicking Install. 4. Save the configuration. You can save the file two ways: ❐ Save it as a text file on your local system. This is advised if you want to re-use the file. ❐ Copy the contents of the configuration. (You will paste the file into the Text Editor on the newly manufactured system.) From the newly manufactured ProxySG: 1. 60 Launch the Management Console in a new browser window. Chapter 4: Configuring the System 2. Select Configuration>General>Archive. 3. The Archive Configuration tab displays. 4. In the Install Configuration panel, select either Local File or Text Editor from the drop-down list (depending on whether you saved the file to your system or just copied it to the clipboard) and click Install. 5. ❐ If you saved the file to your system, browse to the location of the Local File, highlight the file, and click Install. The configuration is installed, and the results screen displays. ❐ If you copied the contents of the file, paste it into the Text Editor and click Install. The configuration is installed, and the results screen displays. Click Close. To Create and Push a Configuration to a Newly-Manufactured ProxySG through the CLI: From the already configured ProxySG: 1. From the enable prompt (#), determine which configuration you want to use for the new system: SGOS# show configuration {post-setup | brief | expanded] where: post-setup This displays the configuration on the current system, minus any configurations created through the setup console, such as the hostname and IP address. It also includes the installable lists. brief This displays the configuration on the current system, but does not include the installable lists. expanded This is the most complete snapshot of the system configuration, but it contains system-specific settings that should not be pushed to a new system. The selected configuration displays on the screen. 2. Save the configuration. You can save the file two ways: ❐ Copy the contents of the configuration to the clipboard. (You will paste the file into the terminal on the newly-manufactured system.) ❐ Save it as a text file on a download FTP server accessible to the ProxySG. This is advised if you want to re-use the file. From the newly manufactured ProxySG, do one of the following: • If you saved the configuration to the clipboard, go to the (config) prompt and paste the configuration into the terminal. • If you saved the configuration on the FTP server: At the enable command prompt, enter the following command: SGOS# configure network “url” 61 Blue Coat ProxySG Configuration and Management Guide where url must be in quotes and is fully-qualified (including the protocol, server name or IP address, path, and filename of the configuration file). The configuration file is downloaded from the server, and the ProxySG settings are updated. Note: If you rename the archived configuration file so that it does not contain any spaces, the quotes surrounding the URL are unnecessary. The username and password used to connect to the FTP server can be embedded into the URL. The format of the URL is: ftp://username:password@ftp-server where ftp-server is either the IP address or the DNS resolvable hostname of the FTP server. If you do not specify a username and password, the ProxySG assumes that an anonymous FTP is desired and thus sends the following as the credentials to connect to the FTP server: username: anonymous password: proxy@ Archiving a Configuration In the rare case of a complete system failure, restoring a ProxySG to its previous state is simplified by loading an archived system configuration from an FTP or TFTP server. The archive, taken from the running configuration, contains all system settings differing from system defaults, along with any installable lists configured on the ProxySG. Archive and restore operations must be done through the CLI. Note: You can archive a system configuration to an FTP or TFTP server that allows either anonymous login or requires a specific username and password. Likewise, to restore a system configuration, the server storing the archive can be configured either to allow anonymous login or to require a username and password. Preparing to Archive a System Configuration 1. Obtain write permission to a directory on an FTP server. This is where the archive will be stored. The system configuration must be stored using FTP. 2. At the (config) command prompt, enter the following commands: SGOS#(config) archive-configuration protocol {ftp | tftp} SGOS#(config) archive-configuration host host_name where host_name is the IP address of the server. Note: 62 TFTP does not require a password, path, or username. Chapter 4: Configuring the System SGOS#(config) archive-configuration password password -orSGOS#(config) archive-configuration encrypted-password encrypted-password where password is the password (or encrypted password) used to access the server. SGOS#(config) archive-configuration path path where path is the directory on the server where the archive is to be stored, relative to the preset FTP directory. SGOS#(config) archive-configuration filename-prefix filename where filename can contain % strings that represent the information in the upload filename. If you do not use the filename command, the ProxySG creates a name with a timestamp and the filename SG_last-ip-octet_timestamp. For % string substitutions, see "Fields Available for Creating Access Log Formats" on page 756. SGOS#(config) archive-configuration username user_name where user_name is the username used to access the server. Example Session SGOS#(config) ok SGOS#(config) ok SGOS#(config) ok SGOS#(config) ok SGOS#(config) ok Note: archive-configuration host 10.25.36.47 archive-configuration password access archive-configuration username admin1 archive-configuration path ftp://archive.server/stored archive-configuration protocol ftp To clear the host, password, or path, type the above commands using empty double-quotes instead of the variable. For example, to clear the path, enter archive-configuration path “”. To Archive a System Configuration through the CLI: At the enable command prompt, enter the following command: SGOS# upload configuration To Restore a System Configuration through the CLI: At the enable command prompt, enter the following command: SGOS# configure network “url” 63 Blue Coat ProxySG Configuration and Management Guide where url must be in quotes and is fully-qualified (including the protocol, server name or IP address, path, and filename of the configuration file). The configuration file is downloaded from the server, and the ProxySG settings are updated. Note: If you rename the archived configuration file so that it does not contain any spaces, the quotes surrounding the URL are unnecessary. The username and password used to connect to the FTP server can be embedded into the URL. The format of the URL is: ftp://username:password@ftp-server where ftp-server is either the IP address or the DNS resolvable hostname of the FTP server. If you do not specify a username and password, the ProxySG assumes that an anonymous FTP is desired and thus sends the following as the credentials to connect to the FTP server: username: anonymous password: proxy@ Adapters This section describes ProxySG network adapters and interfaces. About Adapters ProxySG Appliances ship with one or more network adapters. You can change interface parameters or configure additional adapters in the appliance. You can also accept or reject inbound connections, change link settings in the event the system did not correctly determine them, and configure the browser for proxy settings. Network Interface States As you select adapters from the picklist, the Adapter panel (Configuration>Network>Adapters) displays the state of the configured adapters and interfaces. When you initially set up the ProxySG, you optionally configured Interface 0. If your system has only one adapter, you can skip this section. If your system shipped with other adapters, you can configure them through these procedures. Configuring an Adapter The following procedure describes how to configure an adapter. Repeat the process if the system has additional adapters. To Configure a Network Adapter through the Management Console: 1. Select Configuration>Network>Adapters>Adapters. The Adapters tab displays. Note: 64 Different ProxySG models have different adapter configurations, and the appearance of the Adapters tab varies accordingly. Chapter 4: Configuring the System Figure 4-5: Network Adapters Tab 2. Select an adapter from the Adapter drop-down list. Notice that in the Interfaces field, a message displays stating whether the interface belongs to a bridge. For more information about network bridging, see "Software and Hardware Bridges" on page 68. 3. (Optional) If you have a dual port adapter, select an interface from the drop-down list. 4. Enter the IP address and subnet mask for the adapter into the IP address for interface x and Subnet mask for interface x fields (where interface x refers to the interface selected in the Interfaces drop-down list.) 5. (Optional) To configure link settings, restrict inbound connections, or set up browser proxy behavior for the adapter, select the adapter (under Interfaces) and click Settings. Enter any changes and click OK to close the Settings dialog. Note: 6. The default is to permit all inbound connections. Link settings are automatically determined and should not need to be modified. The browser default is to use the proxy’s default PAC file. (See "About the Settings Button" below for more information on link settings and inbound connections.) Click Apply. To Configure a Network Adapter through the CLI: At the (config) command prompt, enter the following commands: SGOS#(config) interface fast-ethernet interface_number where interface_number is 0, 1, or n, up to one number less than the number of interface cards in the system. SGOS#(config interface interface_#) ip-address ip_address SGOS#(config interface interface_#) subnet-mask subnet SGOS#(config interface interface_#) exit 65 Blue Coat ProxySG Configuration and Management Guide About the Settings Button The Settings button in the Interfaces field allows you to restrict inbound connections on the selected adapter, and to choose manual or automatic configuration of the adapter link settings. The default for Inbound connections is to permit all incoming connections. The link settings are automatically determined and should not normally require modification. Note: Rejecting inbound connections improperly, or manually configuring link settings improperly, can cause the ProxySG to malfunction. Make sure that you know the correct settings before attempting either of these. If the ProxySG fails to operate properly after changing these settings, contact Blue Coat Support. Rejecting Inbound Connections The default setting allows inbound connections on all network adapters. To Reject Inbound Connections through the Management Console: 1. Select Configuration>Network>Adapters>Adapters. The Adapters tab displays. 2. Select an adapter from the Adapter drop-down list. Figure 4-6: Settings for Individual Network Adapters 66 Chapter 4: Configuring the System 3. Click Settings. 4. To allow inbound connections, select the Accept inbound connections radio button. To reject inbound connections, select the Reject inbound connections radio button. 5. Click OK to close the Settings dialog. 6. Click Apply. To Reject Inbound connections through the CLI: At the (config) command prompt, switch to the interface submode to enter the following commands: SGOS#(config) interface interface_# SGOS#(config interface interface_#) no accept inbound SGOS#(config interface interface_#) exit Manually Configuring Link Settings By default, the ProxySG automatically determines the link settings for all network adapters. If the device incorrectly identifies the network adapter, you can manually configure the link settings. To manually configure link settings through the Management Console: 1. Select Configuration>Network>Adapters>Adapters. The Adapters tab displays. 2. Select an adapter from the Adapters drop-down list. 3. Click Settings. 4. Select Manually configure link settings. 5. Select Half or Full duplex. 6. Select the correct network speed. 7. Click OK to close the Advanced Settings dialog. 8. Click Apply. To Manually Configure Link Settings through the CLI: At the (config) command prompt, enter the following commands: SGOS#(config) interface fast-ethernet interface_# SGOS#(config interface interface_#) full-duplex | half-duplex SGOS#(config interface interface_#) speed 10 | 100 | 1gb SGOS#(config interface interface_#) exit Setting Up Proxies To set up proxies, see "Configuring Proxies" on page 137. 67 Blue Coat ProxySG Configuration and Management Guide Detecting Network Adapter Faults The ProxySG can detect whether the network adapters in an Appliance are functioning properly. If the Appliance finds that an adapter is faulty, it stops using it. When the fault is remedied, the ProxySG detects the functioning adapter and uses it normally. To determine whether an adapter is functioning properly: 1. Check whether the link is active (that is, a cable is connected and both sides are up). 2. Check the ratio of error packets to good packets: both sent and received. 3. Check if packets have been sent without any packets received. If an adapter fault is detected, and the adapter has an IP address assigned to it, the ProxySG logs a severe event. When an adapter does not have an IP address, the Appliance does not log an entry. Software and Hardware Bridges This section describes the ProxySG hardware and software bridging capabilities. About Bridging Network bridging through the ProxySG provides transparent proxy pass-through and failover support. This functionality allows ProxySG Appliances to be deployed in environments where L4 switches and WCCP-capable routers are not feasible options. The ProxySG provides bridging functionality by two methods: • Software—A software, or dynamic, bridge is constructed using a set of installed interfaces. Within each logical bridge, interfaces can be assigned or removed. • Hardware—A hardware, or pass-through, bridge uses a 10/100 dual interface Ethernet card. This type of bridge provides pass-through support. About the Pass-Through Card A pass-through card is a 10/100 dual port Ethernet adapter designed by Blue Coat to provide an efficient fault-tolerant bridging solution. If this card is installed on a ProxySG, SGOS detects the card upon system bootup and automatically creates a bridge—the two Ethernet ports serve as the bridge ports. If the ProxySG is powered down or loses power for any reason, the bridge fails open; that is, Web traffic passes from one Ethernet port to the other. Therefore, Web traffic is uninterrupted, but does not route through the appliance. Important: This scenario creates a security vulnerability. Once power is restored to the ProxySG, the bridge opens and Web traffic is routed to the appliance and thus is subject to that appliance’s configured features, defined policies, and content scanning redirection instructions. Note: 68 Bridging supports only failover; it does not support load balancing. Chapter 4: Configuring the System The following figure provides an example of how the ProxySG indicates that an installed adapter is a pass-through card. Figure 4-7: Pass-through Card Note: The adapter state is displayed on Configuration>Network>Adapters>Adapters. ProxySG Prerequisites Before configuring a software bridge, the following conditions must be satisfied: • Adapters—The adapters must of the same type. Although the software does not restrict you from configuring bridges with adapters of different types (10/100 or GIGE), the resultant behavior is unpredictable. • IP addresses—If any of the interface ports to be added to the bridge already have IP addresses assigned to them, those IP addresses must be removed. Configuring a Software Bridge This section describes how to use the Management Console or the CLI to link interfaces and ports to create a network bridge. To Configure a Software Bridge through the Management Console: 1. Select Configuration>Network>Adapters>Bridges. The Bridges tab displays. 2. In the Software Bridges area, click Create. 3. In the New Bridge Name field of the dialog that appears, enter a name for the bridge, up to 16 characters; click OK. 4. In the Bridge IP Address field, enter the IP address of the interface. 5. In the Bridge Subnet Mask field, enter the subnet mask of the interface. 6. To add a port to the bridge: a. In the Ports field, click New; the Create aport for bridge name dialog appears. b. From the drop-down lists, select a port number and interface. c. By default, link settings are automatically sensed. To change the Duplex and Speed options, click Link Settings, select Manually configure link settings, and change as required. d. Click OK. 69 Blue Coat ProxySG Configuration and Management Guide 7. 8. Further customize the bridge: a. In the Software Bridges field, click Settings; the Settings for bridge name dialog appears. b. In the Security field, the default is to accept inbound connections on this interface. To disallow inbound connections, select Reject. c. In the Browser Configuration field, the default browser instruction is to use the browser’s default PAC file. To use a proxy or other PAC file type, select from the list. Click Apply. The Bridge Settings options allow you to clear bridge forwarding table and clear bridge statistics. To Configure a Software Bridge through the CLI: 1. At the (config) command prompt, enter the following commands: SGOS#(config) bridge SGOS#(config bridge) edit bridge_name where name designates the bridge name. The limit is 16 characters. SGOS#(config bridge bridge_name) ip-address ip_address where ip_address designates the IP address of the interface. SGOS#(config bridge bridge_name) subnet-mask subnet_mask where subnet_mask designates the subnet mask of the interface. 2. To configure a port on a bridge, enter the following commands at the (config) command prompt (repeat to add more ports): SGOS#(config bridge bridge_name) port port_number SGOS#(config bridge bridge_name port port_number) where port_number identifies a port on the interface. ❐ By default, link settings are automatically sensed. To perform an auto-sense, enter the following command: SGOS#(config bridge bridge_name port port_number) port port_number ❐ To attach a port to an interface or change the Duplex and Speed options, enter the following commands: SGOS#(config bridge interface_number SGOS#(config bridge SGOS#(config bridge SGOS#(config bridge 70 bridge_name port port_number) attach-interface bridge_name port port_number) full-duplex bridge_name port port_number) half-duplex bridge_name port port_number) speed {10 | 100 | 1gb} Chapter 4: Configuring the System where: attach-interface interface_number Attaches an interface for this port. full-duplex Configures this port for full duplex. half-duplex Configures this port for half duplex. speed 10 | 100 | 1gb Configures speed for this port. SGOS#(config bridge bridge_name port port_number) exit SGOS#(config bridge bridge_name) 3. To specify the maximum transmission unit (MTU), enter the following command: SGOS#(config bridge bridge_name) mtu-size size 4. The default is to accept inbound connections on this interface. To disallow inbound connections, enter the following command: SGOS#(config bridge bridge_name) no accept-inbound 5. The default browser instruction is to use the browser’s default PAC file. To instruct to use a proxy or other PAC file type, enter the following command: SGOS#(config bridge bridge_name) instructions {proxy | default-pac | central-pac url | accelerated-pac} where: proxy Use a proxy. default-pac Use the Blue Coat default PAC file. central-pac accelerated-pac url Use the PAC file specified at the given URL. Use the proxy’s accelerated PAC file. Configuring Failover You can configure failover for software bridges, not hardware bridges. Failover is accomplished by creating virtual IPs on each proxy, creating a failover group, and attaching the bridge configuration. One of the proxies must be designated with a higher priority (a master proxy). Example The following example creates a bridging configuration with one bridge on standby. Note: • This deployment requires a hub on both sides of the bridge or a switch capable of port mirroring. ProxySG A—software bridge IP address: 10.0.0.2. Create a virtual IP address and a failover group, and designate this group the master. ProxySG_A#(config) virtual-ip address 10.0.0.4 ProxySG_A#(config) failover ProxySG_A#(config failover) create 10.0.0.4 ProxySG_A#(config failover) edit 10.0.0.4 ProxySG_A#(config failover 10.0.0.4) master ProxySG_A#(config failover 10.0.0.4) priority 100 ProxySG_A#(config failover 10.0.0.4) interval 1 71 Blue Coat ProxySG Configuration and Management Guide • ProxySG B—software bridge IP address: 10.0.0.3. Create a virtual IP address and a failover group. ProxySG_B#(config) virtual-ip address 10.0.0.4 ProxySG_B#(config) failover ProxySG_B#(config failover) create 10.0.0.4 ProxySG_B#(config failover) edit 10.0.0.4 ProxySG_B#(config failover 10.0.0.4) priority 100 ProxySG_B#(config failover 10.0.0.4) interval 1 • In the bridge configuration on each ProxySG, attach the bridge configuration to the failover group: ProxySG_A#(config bridge bridge_name) failover 10.0.0.4 ProxySG_B#(config bridge bridge_name) failover 10.0.0.4 Static Forwarding Tables Certain firewall configurations require the use of static forwarding tables. Failover configurations use virtual IP (VIP) addresses and virtual MAC (VMAC) addresses. When a client sends an ARP request to the firewall VIP, the firewall replies with a VMAC (which can be an Ethernet multicast address); however, when the firewall sends a packet, it uses a physical MAC address, not the VMAC. The solution is to create a static forwarding table that defines the next hop gateway that is on the correct side of the bridge. Note: A port must have an interface attached to allow creation of the static forwarding table, and you can only create one forwarding table per bridge. To Create a Static Forwarding Table through the CLI: 1. At the (config) prompt, enter the following commands: SGOS# SGOS# SGOS# SGOS# 2. (config) bridge (config bridge) bridge_name (config bridge bridge_name) port port_number (config bridge_name port_number) static-fwtable-entry mac_address Add up to 256 entries per bridge. To Clear a Static Forwarding Table through the CLI: At the (config) prompt, enter the following commands: SGOS# (config) bridge SGOS# (config bridge) bridge_name SGOS# (config bridge bridge_name) clear-fwtable Gateways A key feature of the ProxySG is the ability to distribute traffic originating at the Appliance through multiple gateways. You can also fine tune how the traffic is distributed to different gateways. This feature works with any routing protocol (such as static routes or RIP). 72 Chapter 4: Configuring the System Note: Load balancing through multiple gateways is independent from the per-interface load balancing the ProxySG automatically does when more than one network interface is installed. About Gateways During the initial setup of the ProxySG, you optionally defined a gateway (a device that serves as entrance and exit into a communications network) for the ProxySG. By using multiple gateways, an administrator can assign a number of available gateways into a preference group and configure the load distribution to the gateways within the group. Multiple preference groups are supported. The gateway specified applies to all network adapters in the system. ProxySG Specifics Which gateway the ProxySG chooses to use at a given time is determined by how the administrator configures the assignment of preference groups to default gateways. You can define multiple gateways within the same preference group. A ProxySG can have from 1 to 10 preference groups. If you have only one gateway, it automatically has a weight of 100. Initially, all gateways in the lowest preference group are considered as the active gateways. If a gateway becomes unreachable, it is dropped from the active gateway list, but the remaining gateways within the group continue to be used until they all become unreachable, or until an unreachable gateway in a lower preference group becomes reachable again. If all gateways in the lowest preference group become unreachable, the gateways in the next lowest preference group become the active gateways. In addition to a preference group, each gateway within a group can be assigned a relative weight value from 1 to 100. The weight value determines how much bandwidth a gateway is given relative to the other gateways in the same group. For example, in a group with two gateways, assigning both gateways the same weight value, whether 1 or 100, results in the same traffic distribution pattern. In a group with two gateways, assigning one gateway a value of 10 and the other gateway a value of 20 results in the ProxySG sending approximately twice the traffic to the gateway with a weight value of 20. Switching to a Secondary Gateway When a gateway goes down, the ProxySG takes from 120 to 180 seconds to determine that the gateway is unreachable. At that point, the ProxySG switches to a secondary gateway if one is configured. The ProxySG continues to check failed gateways once a minute using Address Resolution Protocol (ARP). The gateways are declared unreacheable after three attempts. When a preferred gateway comes back on line, however, it might take up to 180 seconds for the ProxySG to confirm the preferred gateway is reachable and to switch back to that gateway. These times are not user-configurable. To Configure Multiple Gateway Load Balancing through the Management Console: 1. Select Configuration>Network>Routing>Gateways. 73 Blue Coat ProxySG Configuration and Management Guide The Gateways tab displays. Figure 4-8: Network Routing Gateways Tab 2. Click New. 3. Enter the IP address, group, and weight for the gateway into the Add list item dialog that appears. 4. Click OK. 5. Repeat steps 2 to 4 until IP addresses, groups, and weights have been defined for all of your gateways. 6. Click Apply. To Configure Multiple Gateway Load Balancing through the CLI: 1. At the (config) command prompt, enter the following command: SGOS#(config) ip-default-gateway ip_address preference_group weight The first value is the IP address of the gateway, the second value is the preference group, and the third value is the relative weighting for this gateway. For example, to use the gateway 10.25.36.1, the preference group 1, and the relative weighting 100, enter: ip-default-gateway 10.25.36.1 1 100 2. Repeat until all IP addresses, groups, and weights of your IP gateways have been defined. 3. (Optional) View the results. SGOS#(config) show ip-default-gateway Default IP gateways Gateway Weight Group 10.25.36.1 100 1 Defining Static Routes The ProxySG can be configured to use static routes, a manually-configured route that specifies the transmission path a packet must follow, based on the packet’s destination address. A static route specifies a transmission path to another network. 74 Chapter 4: Configuring the System Note: You are limited to 10,000 entries in the static routes table. You can install the routing table several ways. • Using the ProxySG Text Editor, which allows you to enter settings (or copy and paste the contents of an already-created file) directly onto the appliance. • Creating a local file on your local system; the ProxySG can browse to the file and install it. • Using a remote URL, where you place an already-created file on an FTP or HTTP server to be downloaded to the ProxySG. • Using the CLI inline static-route-table command, which allows you to paste a static route table into the ProxySG. • Using the CLI static-routes command, which requires that you place an already-created file on an FTP or HTTP server and enter the URL into the ProxySG. The routing table is a text file containing a list of IP addresses, subnet masks, and gateways. The following is a sample router table: 10.25.36.0 10.25.37.0 10.25.38.0 255.255.255.0 255.255.255.0 255.255.255.0 10.25.46.57 10.25.46.58 10.25.46.59 When a routing table is loaded, all requested URLs are compared to the list, and routed based on the best match. To install a routing table through the Management Console: 1. Select Configuration>Network>Routing>Routing. The Routing tab displays. Figure 4-9: Network Routing Tab 2. From the drop-down list, select the method used to install the routing table; click Install. ❐ Remote URL: 75 Blue Coat ProxySG Configuration and Management Guide Enter the fully-qualified URL, including the filename, where the routing table is located. To view the file before installing it, click View. Click Install. View the installation status and click OK. Figure 4-10: Specifying the Remote Location of a Routing Table ❐ Local File: Click Browse to bring up the Local File Browse window. Browse for the file on the local system. Open it and click Install. When the installation is complete, a results window opens. View the results, close this window, and click Close. Figure 4-11: Specifying the Local Location of a Routing Table 76 Chapter 4: Configuring the System ❐ Text Editor: The current configuration is displayed in installable list format. You can customize it or delete it and create your own. Click Install. When the installation is complete, a results window opens. View the results, close this window, and click Close. Figure 4-12: Creating a Static Routing Table on the ProxySG 3. Click Apply. Installing a Routing Table Through the CLI To install a routing table through the CLI, you can use the inline command to install the table directly, or enter a path to a remote URL that has an already-created text file ready to download. When entering input for the inline command, you can correct mistakes on the current line using the <Backspace> key. If you detect a mistake in a line that has already been terminated using the <Enter> key, you can abort the inline command by typing <Ctrl>c. If the mistake is detected after you terminate input to the inline command, type the same inline command again, but with the correct configuration information. The corrected information replaces the information from the last inline command. The end-of-input marker is an arbitrary string chosen by the you to mark the end of input for the current inline command. The string can be composed of standard characters and numbers, but cannot contain any spaces, punctuation marks, or other symbols. 77 Blue Coat ProxySG Configuration and Management Guide Take care to choose a unique end-of-input string that does not match any string of characters in the configuration information. To Install a Routing Table through the CLI: Do one of the following: • To paste a static route table directly into the CLI, enter the following command at the (config) command prompt, then paste the table on the line after the first end-of-file marker: SGOS#(config) inline static-route-table end-of-file_marker paste static routing table eof ok • To enter the static route table manually, enter the following command, then enter each IP address/subnet on the second line, following the first end-of-file marker: SGOS#(config) inline static-route-table end-of-file_marker 10.25.36.0 255.255.255.0 10.25.46.57 10.25.37.0 255.255.255.0 10.25.46.58 10.25.38.0 255.255.255.0 10.25.46.59 eof ok • To enter a path to a remote URL where you have placed an already-created static route table, enter the following commands at the (config) command prompt: SGOS#(config) static-routes path url SGOS#(config) load static-route-table Using RIP The Routing Information Protocol (RIP) is designed to select the fastest route to a destination. RIP support is built into the ProxySG, and is configured by created and installing an RIP configuration text file onto the ProxySG. (No RIP configuration file is shipped with the appliance.) For commands that can be entered into the RIP configuration file, see Appendix D: "RIP Commands" on page 811. Once you have created an RIP configuration file, you can install it several ways: 78 • Using the ProxySG Text Editor, which allows you to enter settings (or copy and paste the contents of an already-created file) directly onto the appliance. • Creating a local file on your local system; the ProxySG can browse to the file and install it. • Using a remote URL, where you place an already-created file on an FTP or HTTP server to be downloaded to the ProxySG. • Using the CLI inline rip-settings command, which allows you to paste the RIP settings into the CLI. • Using the CLI rip commands, which require that you place an already-created file on an FTP or HTTP server and enter the URL into the CLI. You can also enable or disable RIP with these commands. Chapter 4: Configuring the System To Install an RIP Configuration File through the Management Console: Note: 1. When entering RIP settings that will change current settings (for instance, when switching from ripv1 to ripv2), disable RIP before you change the settings; re-enable RIP when you have finished. Select Configuration>Network>Routing>RIP. The RIP tab displays. Figure 4-13: Network Routing RIP Tab 2. To display the configuration file before installing it, click View RIP. 3. In the Install RIP Setting from the drop-down list, select the method used to install the routing table; click Install. ❐ Remote URL: Enter the fully-qualified URL, including the filename, where the routing table is located. To view the file before installing it, click View. Click Install. Viewing the installation status that displays; click OK. Figure 4-14: Specifying the Remote Location of a RIP Configuration File ❐ Local File: 79 Blue Coat ProxySG Configuration and Management Guide Click Browse to display the Local File Browse window. Browse for the file on the local system. Open it and click Install. When the installation is complete, a results window opens. View the results, close the window, and click OK. Figure 4-15: Specifying the Local Location of a RIP File ❐ Text Editor: The current configuration is displayed in installable list format. You can customize it or delete it and create your own. Click Install. When the installation is complete, a results window opens. View the results, close the window, and click OK. Figure 4-16: Creating an RIP file on the ProxySG 80 Chapter 4: Configuring the System 4. Click Apply. 5. Select Enable RIP. 6. Click Apply. Configuring RIP through the CLI Note: When entering RIP settings that will change current settings (for instance, when switching from ripv1 to ripv2), disable RIP before you change the settings; re-enable RIP when you have finished. To Disable/Enable RIP through the CLI: Enter the following command at the (config) command prompt: SGOS#(config) rip {disable | enable} To Install an RIP Configuration through the CLI: Do one of the following: • To enter a path to a remote URL where you have placed an already-created RIP configuration file, enter the following commands at the (config) command prompt: SGOS#(config) rip path url SGOS#(config) load rip-settings • To paste an RIP configuration directly into the CLI, enter the following command at the (config) command prompt: SGOS#(config) inline rip-settings eofm At this point you can paste RIP settings into the inline command, or you can enter values for specific settings. When you finish, enter your end-of-file_marker command. Example SGOS#(config) inline rip-settings eofm ripv2 ripv1_out no_rdisc eofm ok DNS During first-time installation of the ProxySG, you configured the IP address of a single primary DNS server. Using the Configuration>Network>DNS tab, you can change this primary DNS server at any time, and you can also define additional primary DNS servers and one or more alternate DNS servers. ProxySG Specifics If you have defined more than one Domain Name Service (DNS) server, the ProxySG uses the following logic to determine which servers will be used to resolve a DNS host name and when to return an error to the client: 81 Blue Coat ProxySG Configuration and Management Guide • The ProxySG first sends requests to DNS servers in the primary DNS server list. • Servers are always contacted in the order in which they appear in a list. • The next server in a list is only contacted if the ProxySG does not receive a response from the current server. • If none of the servers in a list returns a response, ProxySG returns an error to the client. • ProxySG only sends requests to servers in the alternate DNS server list if a server in the primary list indicates that a DNS host name cannot be resolved. If a DNS server returns any other error (other than an indication that a DNS host name could not be resolved), ProxySG returns the error to the client. If a server in both the primary and alternate DNS server lists are unable to resolve a DNS host name, an error is returned to the client. The ProxySG always attempt to contact the first server in the primary DNS server. If a response is received from this server, no attempts are made to contact any other DNS servers in the primary list. If the response from the first primary DNS server indicates the host name cannot be translated to an IP address, the ProxySG sends a DNS request to the first alternate DNS server, if one is defined. If no alternate DNS servers have been defined, an error is returned to the client indicating that the host name could not be resolved. If the first alternate DNS server is unable to resolve the host name, an error is returned to the client, and no attempt is made to contact any other DNS servers in either the primary or alternate DNS server lists. If a response is not received from any DNS server in a particular DNS server list, the ProxySG sends a DNS request to the next server in the list. The ProxySG returns an error to the client if none of the servers in a DNS server list responds to the DNS request. The ProxySG only sends requests to servers in the alternate DNS server list if a server in the primary list returns a response indicating that the host name could not be translated to an IP address. If the ProxySG receives a negative DNS response (a response with an error code set to Name Error), it caches that negative response. You can configure the ProxySGs negative response time-to-live value. (A value of zero disables negative caching.) If the ProxySG is not configured (the default), the ProxySG caches the negative response and uses the TTL value from the response to determine how long it should be cached. Configuring Split DNS Support Customers with split DNS server configuration (for example, environments that maintain private internal DNS servers and external DNS servers) might choose to populate an Alternate DNS server list as well as the Primary DNS server list. In the ProxySG, the internal DNS servers are placed in the Primary list, while external DNS servers (with the Internet information) populate the Alternate list. Complete the following steps to configure Primary and Alternate DNS servers: To Add a Primary DNS Server through the Management Console: 1. Select Configuration>Network>DNS>DNS. The DNS tab displays. 82 Chapter 4: Configuring the System Figure 4-17: Network DNS Tab 2. Click New. 3. Enter the IP address of the DNS server and click OK. 4. Click Apply. To Add a Primary DNS Server through the CLI: At the (config) command prompt, enter the following command: SGOS#(config) dns server ip_address To Add an Alternate DNS Server through the Management Console: 1. Select Configuration>Network>DNS>DNS. The DNS tab displays. 2. Select Alternate DNS in the drop-down list. 3. Click New. 4. Enter the IP address of the DNS server and click OK. 5. Click Apply. To add an Alternate DNS Server through the CLI: 1. At the (config) command prompt, enter the following command: SGOS#(config) dns alternate ip_address 2. Repeat until alternate DNS servers have been defined. Changing the Order of DNS Servers The ProxySG uses DNS servers in the order displayed. You can organize the list of servers so that the preferred servers appear at the top of the list. This functionality is not available through the CLI. 83 Blue Coat ProxySG Configuration and Management Guide To Change the Order of DNS Servers through the Management Console: 1. Select Configuration>Network>DNS>Imputing. The Imputing tab displays. Figure 4-18: Network DNS Imputing Tab 2. Select the DNS server to promote or demote. 3. Click Promote or Demote as appropriate. 4. Click Apply. Unresolved Host Names (Name Imputing) Name imputing allows the ProxySG to resolve host names based on a partial name specification. When the ProxySG submits a host name to the DNS server, the DNS server resolves the name to an IP address. The ProxySG queries the original host name before checking imputing entries unless there is no period in the host name, in which case imputing is applied first. The ProxySG tries each entry in the name-imputing list until the name is resolved, or it comes to the end of the list. If by the end of the list the name is not resolved, the ProxySG returns a DNS failure. For example, if the name-imputing list contains the entries company.com and com, and a user submits the URL http://www.eedept, the ProxySG resolves the host names in the following order. http://www.eedept http://www.eedept.company.com http://www.eedept.com To Add Names to the Imputing List through the Management Console: 1. Select Configuration>Network>DNS>Imputing. The Imputing tab displays. 84 Chapter 4: Configuring the System 2. Click New to add a new name to the imputing list. 3. Enter the name and click OK. 4. Click Apply. To Add Names to the Imputing List through the CLI: 1. At the (config) command prompt, enter the following command: SGOS#(config) dns imputing suffix For example, to use company.com as the imputing suffix, enter dns-imputing company.com. 2. Repeat until all imputing suffixes have been entered. Changing the Order of DNS Name Imputing Suffixes The ProxySG uses imputing suffixes in the order displayed. You can organize the list of suffixes so the preferred suffix appears at the top of the list. This functionality is only available through the Management Console. You cannot configure DNS name inputing through the CLI. To Change the Order through the Management Console: 1. Select Configuration>Network>DNS>Imputing. The Imputing tab displays. 2. Select the imputing suffix to promote or demote. 3. Click Promote entry or Demote entry as appropriate. 4. Click Apply. Caching Negative Responses By default, the ProxySG caches negative DNS responses sent by a DNS server. You can configure the ProxySG to set the time-to-live (TTL) value for a negative DNS response to be cached. You can also disable negative DNS response caching. Note: The ProxySG generates more DNS requests when negative caching is disabled. Both type A and type PTR DNS responses are affected by negative caching. This functionality is only available through the CLI. You cannot configure DNS negative caching through the Management Console. To Configure Negative Caching TTL Values: From the (config) prompt: SGOS#(config) dns negative-cache-ttl-override seconds where seconds is any integer between 0 and 600. Setting the TTL value to 0 seconds disables negative DNS caching; setting the TTL setting to a non-zero value overrides the TTL value from the DNS response. 85 Blue Coat ProxySG Configuration and Management Guide To Restore Negative Caching Defaults: From the (config) prompt): SGOS#(config) dns no negative-cache-ttl-override Attack Detection The ProxySG can reduce the effects of distributed denial of service (DDoS) attacks and port scanning, two of the most common virus infections. A DDoS attack occurs when a pool of machines that have been infected with a DDoS-type of virus attack a specific website. As the attack progresses, the target host shows decreased responsiveness and often stops responding. Legitimate HTTP traffic will be unable to proceed because the ProxySG is still waiting for a response from the target host. Port scanning involves viruses trying to self-propagate to other machines by arbitrarily trying to connect to other hosts on the Internet. If the randomly selected host is unavailable or behind a firewall or does not exist, the ProxySG continues to wait for a response, thus denying legitimate HTTP traffic. The ProxySG prevents attacks by limiting the number of simultaneous TCP connections from each client IP address and either will not respond to connection attempts from a client already at this limit or will reset the connection. It also limits connections to servers known to be overloaded. You can configure attack detection for both clients and servers or server groups, such as http://www.bluecoat.com. The client attack-detection configuration is used to control the behavior of virus- infected machines behind the ProxySG. The server attack-detection configuration is used when an administrator knows ahead of time that a virus is set to attack a specific host. This feature is only available through the CLI. You cannot use the Management Console to enable attack detection. For information on configuring a client, continue with the next section. To configure a server for attack detection, continue with "Configuring Attack-Detection Mode for a Server or Server Group" on page 91. Configuring Attack-Detection Mode for the Client To Enter Attack Detection Mode for the Client: From the (config) prompt, enter the following commands: SGOS#(config) attack-detection SGOS#(config attack-detection) client The prompt changes to: SGOS#(config client) To Change Global Settings The following defaults are global settings, used if a client does not have specific limits set. They do not need to be changed for each IP address/subnet if they already suit your environment: 86 • client limits enabled: true • client interval: 20 minutes Chapter 4: Configuring the System • block-action: drop (for each client) • connection-limit: 100 (for each client) • failure-limit: 50 (for each client) • unblock-time: unlimited • warning-limit: 10 (for each client) To Change the Global Defaults Remember that enable/disable limits and interval affect all clients. The values cannot be changed for individual clients. Other limits can be modified on a per-client basis. Note: If you edit an existing client’s limits to a smaller value, the new value only applies to new connections to that client. For example, if the old value was 10 simultaneous connections and the new value is 5, existing connections above 5 will not be dropped. SGOS#(config SGOS#(config SGOS#(config SGOS#(config SGOS#(config SGOS#(config SGOS#(config SGOS#(config client) client) client) client) client) client) client) client) enable-limits | disable-limits interval minutes block ip_address [minutes] | unblock ip_address default block-action {drop | send-tcp-rst} default connection-limit integer_between_1_and_65535 default failure-limit integer_between_1_and_500 default unblock-time minutes_between_10_and_1440 default warning-limit integer_between_1_and_100 87 Blue Coat ProxySG Configuration and Management Guide where: enable-limits | disable-limits Toggles between enabled and disabled. The default is disabled. Note that this is a global setting and cannot be modified for individual clients. interval integer Indicates the amount of time, in multiples of 10 minutes, that client activity is monitored. The default is 20. Note that this is a global setting and cannot be modified for individual clients. block | unblock ip_address [minutes] Blocks a specific IP address for the number of minutes listed. If the optional minutes argument is omitted, the client is blocked until explicitly unblocked. Unblock releases a specific IP address. default block-action drop | send-tcp-rst Indicates the behavior when clients are at the maximum number of connections: drop the connections that are over the limit or send TCP RST for connections over the limit. The default is drop. This limit can be modified on a per-client basis. default connection-limit integer Indicates the number of simultaneous connections between 1 and 65535. The default is 100. This limit can be modified on a per-client basis. default failure-limit integer Indicates the maximum number of failed requests a client is allowed before the proxy starts issuing warnings. Default is 50. This limit can be modified on a per-client basis. default unblock-time minutes Indicates the amount of time a client is blocked at the network level when the client-warning-limit is exceeded. Time must be a multiple of 10 minutes, up to a maximum of 1440. The default is unlimited. This limit can be modified on a per-client basis. default warning-limit integer Indicates the number of warnings sent to the client before the client is blocked at the network level and the administrator is notified. The default is 10; the maximum is 100. This limit can be modified on a per-client basis. To Create and Edit a Client IP Address: 1. Make sure you are in the attack-detection client submode. SGOS#(config) attack-detection SGOS#(config attack-detection) client SGOS#(config client) 2. Create a client. SGOS#(config client) create client ip_address or ip_and_length 3. Move to edit mode. SGOS#(config client) edit client_ip_address The prompt changes to: SGOS#(config client ip_address) 88 Chapter 4: Configuring the System 4. Change the client limits as necessary. SGOS#(config SGOS#(config SGOS#(config SGOS#(config SGOS#(config client client client client client ip_address) ip_address) ip_address) ip_address) ip_address) block-action drop | send-tcp-rst connection-limit integer_between_1_and_65535 failure-limit integer_between_1_and_65535 unblock-time minutes warning-limit integer_between_1_and_65535 where: block-action drop | send-tcp-rst Indicates the behavior when the client is at the maximum number of connections: drop the connections that are over the limit or send TCP RST for the connection over the limit. The default is drop. connection-limit integer Indicates the number of simultaneous connections between 1 and 65535. The default is 100. failure-limit integer Indicates the behavior when the specified client is at the maximum number of connections: drop the connections that are over the limit or send TCP RST for the connection over the limit. The default is 50. unblock-time minutes Indicates the amount of time a client is locked out at the network level when the client-warning-limit is exceeded. Time must be a multiple of 10 minutes, up to a maximum of 1440. The default is unlimited. warning-limit integer Indicates the number of warnings sent to the client before the client is locked out at the network level and the administrator is notified. The default is 10; the maximum is 100. To View the Specified Client Configuration, Enter: SGOS#(config client ip_address) Client limits for 10.25.36.47: Client connection limit: Client failure limit: Client warning limit: Blocked client action: Client connection unblock time: view 700 50 10 Drop unlimited To View the Configuration for all Clients: 1. Exit from the edit client submode: SGOS#(config client ip_address) exit 2. Use the following syntax to view the client configuration: view <cr> | blocked | connections | statistics To View All Settings: SGOS#(config client) view Client limits enabled: Client interval: true 20 minutes 89 Blue Coat ProxySG Configuration and Management Guide Default client limits: Client connection limit: 100 Client failure limit: 50 Client warning limit: 10 Blocked client action: Drop Client connection unblock time: unlimited Client limits for 10.25.36.47: Client connection limit: Client failure limit: Client warning limit: Blocked client action: Client connection unblock time: 700 50 10 Drop unlimited To View the Number of Simultaneous Connections to the ProxySG SGOS#(config client) view connections Client IP Connection Count 127.0.0.1 1 10.9.16.112 1 10.2.11.133 1 To View the Number of Blocked Clients: SGOS#(config client) view blocked Client Unblock time 10.11.12.13 2004-07-09 22:03:06+00:00UTC 10.9.44.73 Never To View Client Statistics: SGOS#(config client) view statistics Client IP Failure Count 10.9.44.72 1 Warning Count 0 To Disable Attack-Detection Mode for all Clients: SGOS#(config client) disable-limits Configuring Attack-Detection Mode for a Server or Server Group You can create, edit, or delete a server. A server must be created before it can be edited. You can treat the server as an individual host or you can add other servers, creating a server group. All servers in the group have the same attack-detection parameters, meaning that if any server in the group gets the maximum number of simultaneous requests, all servers in the group are blocked. To Create a Server or Server Group: 1. At the (config) prompt, enter the following commands: SGOS#(config) attack-detection SGOS#(config attack-detection) server The prompt changes to: SGOS#(config server) 90 Chapter 4: Configuring the System 2. Create the first host in a server group, using the fully qualified domain name: SGOS#(config server) create hostname To Edit a Server or Server Group: 1. At the (config server) prompt, enter the following commands: SGOS#(config server) edit hostname The prompt changes to (config server hostname). SGOS#(config server hostname) add | remove hostname SGOS#(config server hostname) request-limit integer_from_1_to_65535 where: hostname The name of a previously created server or server group. When adding a hostname to the group, the hostname does not have to be created. The host that was added when creating the group cannot be removed. add | remove request-limit Adds or removes a server from this server group. integer Indicates the number of simultaneous requests allowed from this server or server group. The default is 1000. View the Server or Server Group Configuration: SGOS#(config server hostname) view Server limits for hostname: Request limit: 1500 Using a Bypass List A bypass list prevents the ProxySG from transparently accelerating requests to servers that perform IP authentication with clients. The bypass list contains IP addresses, subnet masks, and gateways. When a request matches an IP address and subnet mask specification in the bypass list, the request is sent to the designated gateway. A bypass list is only used for transparent caching. There are three types of bypass lists: local list, central list, and policy-based list. Each of these bypass lists are discussed below. The first two lists are not the same as the Local Policy file and the Central Policy file. The policy-based bypass list is a list maintained in the Forward Policy file or Local Policy file. The local and central bypass lists can be managed two ways: either through the Management Console or through the CLI. For installation procedures for the two lists, see "Creating and Installing Local or Central Bypass Lists" on page 97. Using the Local Bypass List The local bypass list is one you create and maintain on your network. You can use a local bypass list alone, or in conjunction with a central list. You can also use a dynamic local bypass list to increase ProxySG efficiency. For more information on dynamic bypass lists, see "Using Dynamic Bypass" on page 93. 91 Blue Coat ProxySG Configuration and Management Guide The gateways specified in the bypass list must be on the same subnet as the ProxySG. Note also that you are limited to 10,000 entries in the local bypass list. The local bypass list contains a list of IP addresses, subnet masks, and gateways. It can also define the default bypass gateway to be used by both the local bypass list and central bypass list. The gateways specified in the bypass list must be on the same subnet as the ProxySG. When you download a bypass list, the list is stored in the appliance until it is replaced by downloading a new list. The following is a sample of a local bypass list: ;define the default gateway for the local and central bypass list BYPASS_GATEWAY 10.25.46.57 ;define addresses to bypass ;IP address subnet gateway (or use default gateway) 10.25.36.47 255.255.255.255 10.25.36.48 255.255.255.255 10.25.0.0 255.255.255.0 10.25.46.58 Note: The BYPASS_GATEWAY and default gateway must be on a different subnet from the IP addresses. If you do not specify the BYPASS_GATEWAY, and you do not designate the gateway in the address specification, the ProxySG forwards the request to the default gateway defined in the network configuration. For installation procedures for the local bypass list, see "Creating and Installing Local or Central Bypass Lists" on page 97. Using Dynamic Bypass Dynamic bypass provides a maintenance-free method for improving performance of the ProxySG by automatically compiling a list of requested URLs that return various kinds of errors. With dynamic bypass, the ProxySG adds dynamic bypass entries containing the server IP address of sites that have returned an error to the appliance’s local bypass list. For a configured period of time, further requests for the error-causing URLs are sent immediately to the origin server, saving the ProxySG processing time. The amount of time a dynamic bypass entry stays in the list and the types of errors that cause the ProxySG to add a site to the list, as well as several other settings, are configurable from the CLI. Once the dynamic bypass timeout for a URL has ended, the ProxySG removes the URL from the bypass list. On the next client request for the URL, the ProxySG attempts to contact the origin server. If the origin server still returns an error, the URL is once again added to the local bypass list for the configured dynamic bypass timeout. If the URL does not return an error, the request is handled in the normal manner. Dynamic bypass increases ProxySG efficiency because redundant attempts to contact the origin server are minimized. Limitations • 92 Dynamic bypass applies to transparent proxy connections only. Chapter 4: Configuring the System • Dynamic bypass entries are lost when the ProxySG is restarted or the static bypass file is reinstalled. • No filtering checks are performed on client requests that match entries in the dynamic bypass list. • Requests to sites that are put into the dynamic bypass list will bypass future policy evaluation. Therefore, if a site that requires forwarding policy to reach its destination is populated into the dynamic bypass list, the site might be inaccessible. Sites requiring that client accesses always be subjected to ProxySG filtering considerations must either use the appliance in explicit proxy mode or leave dynamic bypass functionality disabled. Configuring Dynamic Bypass Dynamic bypass is disabled by default. Enabling and fine-tuning dynamic bypass is a two-step process: • Edit or create a local bypass list, adding the desired dynamic bypass timeout and threshold parameters. • Use the CLI to enable dynamic bypass and set the types of errors that will cause dynamic bypass to add an entry to the bypass list. Adding Dynamic Bypass Parameters to the Local Bypass List The first step in configuring dynamic bypass is to edit the local bypass list to set the SERVER_BYPASS_THRESHOLD, MAX_DYNAMIC_BYPASS_ENTRY, and/or DYNAMIC_TIMEOUT values. This step is optional, as the ProxySG uses default configurations if you do not specify them in the local bypass list. Use the default values unless you have specific reasons for changing them. Contact Blue Coat technical support for detailed advice on customizing these settings. The SERVER_BYPASS_THRESHOLD value defines the maximum number of entries in the dynamically generated portion of the local bypass list before the ProxySG consolidates client–server pair entries into a single server entry. The range is 1 to 256. The default is 16. When a consolidation occurs, the lifetime of the consolidated entry is set to the value of DYNAMIC_TIMEOUT. The MAX_DYNAMIC_BYPASS_ENTRY defines the maximum number of total dynamic bypass entries. The range is 1 to 50,000. The default value is 16,000. When the number of entries exceeds the MAX_DYNAMIC_BYPASS_ENTRY value, the oldest entries will be removed to make way for new entries. The DYNAMIC_TIMEOUT value defines the number of minutes a dynamic bypass entry can remain unreferenced before it is deleted from the bypass list. The range is 1 to 6000. The default value is 60. Enabling Dynamic Bypass and Specifying Triggers Enabling dynamic bypass and specifying the types of errors that will cause a URL to be added to the local bypass list are done with the CLI. To Enable Dynamic Bypass and Trigger Events through the CLI: At the (config) command prompt, enter the following commands: SGOS#(config) dynamic-bypass enable SGOS#(config) dynamic-bypass trigger trigger_event 93 Blue Coat ProxySG Configuration and Management Guide where trigger_event can be any item in listed in Table 4.1 on page 95. Enabling dynamic bypass causes the following warning to appear: WARNING: Requests to sites that are put into the dynamic bypass list will bypass future policy evaluation. This could result in subversion of on-box policy. The use of dynamic bypass is cautioned. Table 4.1: Values for the Dynamic-Bypass Trigger Event Event Description all Enables all dynamic bypass triggers. non-http Enables dynamic bypass for non-HTTP responses. connect-error Enables dynamic bypass for any connection failure to the origin server, including timeouts. receive-error Enables dynamic bypass for when a TCP connection to an origin server succeeds, but the cache does not receive an HTTP response. 400 Enables dynamic bypass for HTTP 400 responses. 401 Enables dynamic bypass for HTTP 401 responses. 403 Enables dynamic bypass for HTTP 403 responses. 405 Enables dynamic bypass for HTTP 405 responses. 406 Enables dynamic bypass for HTTP 406 responses. 500 Enables dynamic bypass for HTTP 500 responses. 502 Enables dynamic bypass for HTTP 502 responses. 503 Enables dynamic bypass for HTTP 503 responses. 504 Enables dynamic bypass for HTTP 504 responses. Example For instance, the following command will enable connection error events: SGOS#(config) dynamic-bypass trigger connect-error Bypassing Connection and Receiving Errors In addition to HTTP code triggers, you can configure the ProxySG to trigger dynamic bypass for connection and receiving errors. If connect-error is enabled, any connection failure to the origin server, including timeouts, inserts the origin server destination IP address into the dynamic bypass list. From this instance, the ProxySG bypasses any connection attempts from the client to this IP address. By default, the timeout duration is 20 seconds, and the retry count is 3. These parameters are not configurable. Both the timeout duration and the retry attempt, whichever occurs first, triggers connect-error. If receive-error is enabled, when the cache does not receive an HTTP response on a successful TCP connection to the origin server, the origin server destination IP address is inserted into the dynamic bypass list. From this instance, the appliance bypasses any attempts from the client to this IP address. Server timeouts can also trigger receive-error. The default timeout value is 180 seconds, which can be changed (see "Configuring HTTP Timeout" on page 58). 94 Chapter 4: Configuring the System Disabling Dynamic Bypass Triggers Disabling one or more specific dynamic bypass triggers is an easy way to customize which errors cause a dynamic bypass entry to be created. For example, if you want all error events except 401 responses to create a dynamic bypass entry, you can enable all triggers and then disable only the 401-event trigger. To Disable One or More Dynamic Bypass Triggers through the CLI: At the (config) command prompt, enter the following command: SGOS#(config) dynamic-bypass no trigger event where event can be any item listed above in Table 4.1. To Clear the Dynamic Bypass List through the CLI: At the (config) command prompt, enter the following command: SGOS#(config) dynamic-bypass clear To Disable Dynamic Bypass through the CLI: At the (config) command prompt, enter the following command: SGOS#(config) dynamic-bypass disable Viewing the Dynamic Bypass List You can view the dynamic bypass list several ways: To Display the Dynamic Bypass List through the CLI: At the (config) command prompt, enter the following command: SGOS#(config) show bypass-list To Display the Dynamic Bypass List through the Management Console: In a Web browser, enter the following URL: https://ip_address_of_ProxySG:8082/TCP/IP-bypass To view the Current Dynamic Bypass Configuration through the CLI: At the (config) command prompt, enter the following command: SGOS#(config) show dynamic-bypass To Disable Dynamic Bypass through the CLI: At the (config) command prompt, enter the following command: SGOS#(config) dynamic-bypass disable 95 Blue Coat ProxySG Configuration and Management Guide Using the Central Bypass List The central bypass list is a shared list of addresses that is used by multiple ProxySG Appliances. The central list contains addresses to bypass, but does not specify gateways (because the ProxySG Appliances are located on different subnets, using different gateways). The gateway used for matches in the central bypass list is defined using the BYPASS_GATEWAY command in the local bypass list. If there is no BYPASS_GATEWAY option, the ProxySG uses the default gateway defined by the network configuration. You can create your own central bypass list to manage multiple ProxySG Appliances, or you can use the central bypass list maintained by Blue Coat Technical Support at: https://download.bluecoat.com/release/SG3/files/CentralBypassList.txt Note: The central bypass list is limited to 10,000 entries. The central bypass list maintained by Blue Coat contains addresses Blue Coat has identified as using client authentication. You can determine whether to download the list automatically when it changes or to just be sent an e-mail notifying you of the update. By default, neither is enabled. For installation procedures for the central bypass list, continue with the next section. Creating and Installing Local or Central Bypass Lists You can install the local and central bypass lists several ways: • Use the ProxySG Text Editor, which allows you to enter the lists (or copy and paste the contents of an already-created file) directly onto the ProxySG through the Management Console (see the instructions below). • Create a local file on your local system; use the Management Console to browse to the file and install it (see the instructions below). • Use a remote URL, where you place an already-created file on an FTP or HTTP server to be downloaded to the ProxySG. This can be done through either the Management Console or the CLI (see the instructions below). • Use the CLI inline bypass-list central | local command, which allows you to paste the configurations onto the ProxySG (see the instructions below). For more information on using the CLI inline command, see "Using the Local Bypass List" on page 92 or "Using the Central Bypass List" on page 97. To Install Bypass Lists through the Management Console: 1. Select Configuration>Network>Advanced>Bypass List. The Bypass List tab displays. 96 Chapter 4: Configuring the System Figure 4-19: Bypass List Tab 2. To view the current bypass list or the source for the current bypass list before installing it, click Bypass List or Source. 3. (Optional) If installing the central bypass list, you can select whether to download the list automatically when it changes, or be sent an e-mail notifying you of the update. By default, neither is enabled. 4. Select a method to install the file for either the local or central bypass list; click Install. ❐ Remote URL: Enter the fully-qualified URL, including the filename, where the routing table is located. To view the file before installing it, click View. Click Install. View the installation status that displays; click OK. Figure 4-20: Specifying the Remote Location of a Local Bypass List Configuration File 97 Blue Coat ProxySG Configuration and Management Guide ❐ Local File: Click Browse to bring up the Local File Browse window. Browse for the file on your local system. Open it and click Install. When the installation is complete, a results window opens. View the results, close the window, and click Close. Figure 4-21: Specifying the Local Location of a Local Bypass List ❐ Text Editor: The current configuration is displayed in installable list format. You can customize it or delete it and create your own. Click Install. When the installation is complete, a results window opens. View the results, close the window, and click Close. Figure 4-22: Creating a Local Bypass List on the ProxySG 98 Chapter 4: Configuring the System 5. Click Apply. To Install an Already Existing Bypass List through the CLI: At the (config) command prompt, enter the following commands: SGOS#(config) bypass-list {local-path | central-path} url SGOS#(config) load bypass-list {local | central} To Install a Bypass List through the CLI inline Command: At the (config) command prompt, enter the following commands: SGOS#(config) inline bypass-list {local | central} end-of-file_marker At this point you can paste in local or central configuration files, or you can enter values for specific settings, such as server_bypass_threshold, max_dynamic_bypass_entry or dynamic_timeout. When you finish, enter your end-of-file string. Example SGOS#(config) inline bypass-list local eof max_dynamic_bypass_entry 20000 server_bypass_threshold 30 dynamic_timeout 100 eof ok Policy-Based Bypass Lists ProxySG policies support the ability to define bypass lists. This section describes a property used to define a policy-based bypass list that can go into the Local Policy or Forward Policy file. For more information on defining policies, refer to the Blue Coat Content Policy Language Guide. While static and dynamic bypass lists allow traffic to bypass the ProxySG based on a destination IP address, the bypass_cache property is intended to allow a bypass based on the properties of the client. This property uses the following syntax: bypass_cache(yes | no) If set to yes, the ProxySG is not queried and the response is not stored. Set to no to specify the default behavior, which is to follow standard caching behavior. This property is available only in the <proxy> layer. This property has no effect on streaming objects, but does affect the following types of transactions: HTTP, HTTPS, FTP over HTTP, and transparent FTP. Example ; Bypass the cache for requests from this client IP. client_address=10.25.198.0 bypass_cache(yes) Installing WCCP Settings The ProxySG can be configured to participate in a WCCP (Web Cache Control Protocol) scheme, where a WCCP-capable router collaborates with a set of WCCP-configured ProxySG Appliances to service requests. 99 Blue Coat ProxySG Configuration and Management Guide Before you can install the WCCP configurations, you must create a WCCP configuration file for the ProxySG. The ProxySG does not ship with a default WCCP configuration file. You can install the WCCP settings several ways: • Using the ProxySG Text Editor, which allows you to enter settings (or copy and paste the contents of an already-created file) directly onto the appliance. • Creating a local file on your local system; the ProxySG can browse to the file and install it. • Using a remote URL, where you place an already-created file on an FTP or HTTP server to be downloaded to the ProxySG. • Using the CLI inline wccp-settings command, which allows you to paste the WCCP settings into the CLI. • Using the CLI wccp command, which requires that you place an already-created file on an FTP or HTTP server and enter the URL into the CLI. For more information about WCCP, see Appendix C: "Using WCCP" on page 785. To Install WCCP Settings through the Management Console: 1. Select Configuration>Network>Advanced>WCCP. The WCCP tab displays. Figure 4-23: Network Advanced WCCP Tab 2. From the drop-down list, select the method used to install the WCCP settings; click Install. ❐ 100 Remote URL: Chapter 4: Configuring the System Enter the fully-qualified URL, including the filename, where the WCCP file is located. To view the file before installing it, click View. Click Install. Viewing the installation status that displays; click OK. Figure 4-24: Specifying the Remote Location of a WCCP Settings File ❐ Local File: Click Browse to display the Local File Browse window. Browse for the file on the local system. Open it and click Install. When the installation is complete, a results window opens. View the results, close the window, and click Close. Figure 4-25: Specifying the Local Location of a WCCP Settings File ❐ Text Editor: 101 Blue Coat ProxySG Configuration and Management Guide The current configuration is displayed in installable list format. You can customize it or delete it and create your own. Click Install. When the installation is complete, a results window opens. View the results, close the window, and click Close. Figure 4-26: Creating a WCCP Settings File on the ProxySG 3. Click Apply. To Install WCCP Settings through the CLI: Do one of the following: • To enter WCCP settings directly onto the ProxySG, enter the following commands at the (config) command prompt: SGOS#(config) inline wccp-settings end-of-file_marker wccp enable wccp version 2 service-group 9 priority 1 protocol 6 service-flags destination-ip-hash service-flags ports-defined ports 80 21 1755 554 80 80 80 80 interface 6 home-router 10.16.18.2 forwarding l2 eof 102 Chapter 4: Configuring the System Note: • For detailed instructions on configuring an WCCP file, see Appendix C: "Using WCCP" on page 785. To enter a path to a remote URL where you have placed an already-created static route table, enter the following commands at the (config) command prompt: SGOS#(config) wccp path url where url is a fully qualified URL, including the filename, where the configuration file is located. SGOS#(config) load wccp-settings SGOS#(config) wccp enable Virtual IP Addresses Virtual IP (VIP) addresses are addresses assigned to a system that are recognized by other systems on the network. Up to 255 VIPs can be configured on each ProxySG. They have several uses: • Assign multiple identities to a system on the same or different network, partitioning the box in to separate logical entities for resource sharing or load sharing. • Create an HTTPS Console to allow multiple, simultaneous, secure connections to the system. • Direct authentication challenges to different realms. • Set up failover among multiple ProxySG s on the same subnet. For information on creating an HTTPS Console, see "Creating and Editing Services" on page 121; for information on using VIPs with authentication realms, see Chapter 9: “Using Authentication Services” on page 233; to use VIPs with failover, see "Configuring Failover" on page 105. To Create a VIP through the Management Console: 1. Select Configuration>Network>Advanced>VIPs. The VIPs tab displays. Figure 4-27: Network Advanced VIPs Tab 103 Blue Coat ProxySG Configuration and Management Guide 2. Click New. The Add VIP dialog displays. 3. Enter the virtual IP address you want to use. It can be any IP address, except a multicast address. (A multicast address is a group address, not an individual IP address.) Note: 4. You cannot create a VIP address that is the IP address used by the origin server. You must assign a different address on the ProxySG, and use DNS and forwarding to point to the origin server's real IP address. Click OK; click Apply. The VIP address can now be used. To Create a VIP through the CLI: At the (config) command prompt, run the virtual ip-address command: SGOS#(config) virtual address ip_address ok To Delete a VIP through the CLI: Note that VIP addresses are deleted silently. If you are using a VIP for a service, the service will no longer work once the VIP is deleted. SGOS#(config) virtual no address ip_address ok To Clear all VIP Addresses in the System: SGOS#(config) virtual clear ok To View all the VIPs in the System: SGOS#(config) show virtual Virtual IP addresses: SGOS#(config) accelerated-pac path 10.25.36.47 10.9.36.47 10.25.36.48 10.25.36.47 Configuring Failover Using IP address failover, you can create a redundant network for any explicit proxy configuration. If you require transparent proxy configuration, you can create software bridges to use failover. For information on creating software bridges, see "About Bridging" on page 68. Note: 104 If you use the Pass-Through card for transparent proxy, you must create a software bridge rather than configuring failover. For information on using the Pass-Through card, see "About the Pass-Through Card" on page 68. Chapter 4: Configuring the System Using a pool of IP addresses to provide redundancy and load balancing, Blue Coat migrates these IP addresses among a group of machines. About Failover Failover allows a second machine to take over if a first machine fails, providing redundancy to the network through a master/slave relationship. In normal operations, the master (the machine whose IP address matches the group name) owns the address. The master sends keepalive messages (advertisements) to the slaves. If the slaves do not receive advertisements at the specified interval, the slave with the highest configured priority takes over for the master. When the master comes back online, the master takes over from the slave again. The Blue Coat failover implementation resembles the Virtual Router Redundancy Protocol (VRRP) with the following exceptions: • A configurable IP multicast address is the destination of the advertisements. • The advertisements’ interval is included in protocol messages and is learned by the slaves. • A virtual router identifier (VRID) is not used. • Virtual MAC addresses are not used. • MD5 is used for authentication at the application level. Masters are elected, based on the following factors: • If the failover mechanism is configured for a physical IP address, the machine owning the physical address will have the highest priority. This is not configurable. • If a machine is configured as a master using a virtual IP address, the master has a priority that is higher than the slaves. Configuring Failover Before you begin, be aware that software bridges must already exist before you can use them to configure failover. For information on configuring bridges, see "Adapters" on page 64. You also need to decide which machine will be the master and which machines will be the slaves, and whether you want to configure explicit proxy or transparent proxy network. When configuring the group, the master and all the systems in the group must have exactly the same failover configuration except for priority, which is used to determine the rank of the slave machines. If no priority is set, a default priority of 100 is used. If two ProxySG appliances have equal priority, the one with the highest physical address ranks higher. To Configure Failover through the Management Console: 1. Go to Configuration>Network>Advanced>Failover. The Failover tab displays. 105 Blue Coat ProxySG Configuration and Management Guide Figure 4-28: Network Advanced Failover Tab 2. Click New. The Add Failover Group dialog displays. Figure 4-29: Add Failover Group Dialog 3. In the Add Failover Group dialog that appears, fill in the fields as appropriate: ❐ Create a group using either a new IP address or an existing IP address. If the group has already been created, you cannot change the new IP address without deleting the group and starting over. ❐ The enabled option specifies whether this group is active or inactive. Select enabled to enable the failover group. ❐ Multicast address refers to a Class D IP address that is used for multicast. It is not a virtual IP address. 106 Chapter 4: Configuring the System Note: ❐ Class D IP addresses are reserved for multicast. A Class D IP address has a first bit value of 1, second bit value of 1, third bit value of 1, and fourth bit value of 0. The other 28 bits identify the group of computers that receive the multicast message. Relative Priority refers to a range from 1-255 that is assigned to systems in the group. 255 is reserved for the system whose failover group ID equals the real IP address. 4. ❐ (Optional) Master identifies the system with the highest priority. ❐ (Optional) Advertisement Interval refers to the length of time between advertisements sent by the group master. The default is 40 seconds. Once the group master has failed, the slave with the highest priority takes over (after approximately three times the interval value). The failover time of the group can be controlled by setting this value. ❐ (Optional, but recommended) Group Secret refers to a password shared only with the group. Click OK; click Apply. To Configure Failover through the CLI: 1. At the (config) command prompt, enter the following commands: SGOS#(config) failover SGOS#(config failover) create group_address The IP address does not have to exist. SGOS#(config SGOS#(config SGOS#(config SGOS#(config SGOS#(config SGOS#(config -orSGOS#(config SGOS#(config failover) edit group_address failover group_address) multicast-address multicast_address failover group_address) master failover group_address) priority number failover group_address) interval seconds failover group_address) secret secret failover group_address) encrypted-secret encrypted_secret failover group_address) enable 107 Blue Coat ProxySG Configuration and Management Guide where: 2. group_address Refers to the IP address or VIP address that will be monitored by this group. Once the group has been named, you cannot change the name. To change the name, you must delete the group and start over. multicast-address multicast_address Refers to a multicast address where the master sends the keepalives (advertisements) to the slave systems. master (Optional) Identifies the system to be used as the master. no Negates these settings: multicast-address, priority, interval, secret, and master. priority number (Optional) Refers to the rank of slave systems. The range is from 1 to 254. (The master system, the one whose IP address matches the group address, gets 255.) Note that output of show config and show failover might differ when the master system is also the holder of the physical IP address. interval seconds (Optional) Refers to the time between advertisements from the master to the multicast address. The default is 40 seconds. Entering no interval resets the interval to the default time of 40 seconds. secret secret -orencrypted-secret encrypted_secret (Optional but recommended) Refers to a password shared only with the group. You can create a secret, which will then be hashed, or you can provide an encrypted secret. enable | disable Enables or disables failover on the ProxySG. (Optional) View the results. SGOS#(config) show failover configuration group_address Failover Config Group Address: 10.25.36.47 Multicast Address : 224.1.2.3 Local Address : 10.9.17.159 Secret : none Advertisement Interval: 40 Priority : 100 Current State : DISABLED Flags : V M Three flags exist, set as you configure the group. V—Specifies the group name is a virtual IP address. R—Specifies the group name is a physical IP address M—Specifies this machine can be configured to be the master if it is available 3. (Optional) You can view Failover Group Statistics These are all integers/counters that count various events. SGOS#(config) show failover statistics Failover Statistics Advertisements Received : 0 Advertisements Sent : 194 States Changes : 2 Bad Version : 0 108 Chapter 4: Configuring the System Bad Packet Bad Checksum Packet Too Short Bad Packet Header Invalid Group : : : : : 0 0 0 0 0 Viewing Statistics At any time, you can view statistics for any failover group you have configured on your system. Complete the following steps to view failover statistics. 1. Select Configuration>Statistics>Failover. The Status tab displays. Figure 4-30: Statistics Failover Tab 2. From the drop-down list, select the group whose statistics you want to view. The information displayed includes the multicast address, the local address, the state, and any flags, where V specifies the group name is a virtual IP address, R specifies the group name is a physical IP address, and M specifies this machine can be configured to be the master if it is available. TCP-IP Configuration Use the TCP-IP configuration options to enhance the performance and security of the ProxySG. Except for IP Forwarding (see "IP Forwarding" on page 171), these commands are only available through the CLI. • RFC-1323: Enabling RFC-1323 support enhances the high-bandwidth and long-delay operation of the ProxySG over very high-speed paths, ideal for satellite environments. • TCP NewReno: Enabling TCP NewReno support improves the fast recovery of the ProxySG. • ICMP Broadcast Echo: Disabling the response to these messages can limit security risks and prevent an attacker from creating a distributed denial of service (DDoS) to legitimate traffic. 109 Blue Coat ProxySG Configuration and Management Guide • ICMP Timestamp Echo: Disabling the response to these messages can prevent an attacker from being able to reverse engineer some details of your network infrastructure. • PMTU Discovery: Enabling PMTU Discovery prevents packets from being unable to reach their destination because they are too large. To view the TCP-IP configuration, see "Viewing the TCP-IP Configuration" on page 113. RFC-1323 The RFC-1323 TCP-IP option enables the ProxySG to use a set of extensions to TCP designed to provide efficient operation over large bandwidth-delay-product paths and reliable operation over very high-speed paths, including satellite environments. RFC-1323 support can only be configured through the CLI, and is enabled by default. To Enable or Disable RFC-1323 Support through the CLI: At the (config) command prompt, enter the following command: SGOS#(config) tcp-ip rfc-1323 {enable | disable} TCP NewReno NewReno is a modification of the Reno algorithm. TCP NewReno improves TCP performance during fast retransmit and fast recovery when multiple packets are dropped from a single window of data. TCP NewReno support is disabled by default. To Enable or Disable TCP NewReno Support through the CLI: At the (config) command prompt, enter the following command: SGOS#(config) tcp-ip tcp-newreno {enable | disable} ICMP Broadcast Echo Support Disabling the ICMP broadcast echo command can prevent the ProxySG from participating in a Smurf Attack. A Smurf attack is a type of Denial-of-Service (DoS) attack, where the attacker sends an ICMP echo request packet to an IP broadcast address. This is the same type of packet sent in the ping command, but the destination IP is broadcast instead of unicast. If all the hosts on the network send echo reply packets to the ICMP echo request packets that were sent to the broadcast address, the network will be jammed with ICMP echo reply packets, making the network unusable. By disabling ICMP broadcast echo response, the ProxySG will not participate in the Smurf Attack. This setting is disabled by default. To Enable or Disable ICMP Broadcast Echo Support through the CLI: At the (config) command prompt, enter the following command: SGOS#(config) tcp-ip icmp-bcast-echo {enable | disable} For more information on preventing DDoS attacks, see "Attack Detection" on page 87. 110 Chapter 4: Configuring the System ICMP Timestamp Echo Support By disabling the ICMP timestamp echo commands, you can prevent an attacker from being able to reverse engineer some details of your network infrastructure. For example, by disabling the ICMP timestamp echo commands, you can prevent an attack that occurs when the ProxySG responds to an ICMP timestamp request by accurately determining the target's clock state, allowing an attacker to more effectively attack certain time-based pseudo-random number generators (PRNGs) and the authentication systems on which they rely. This setting is disabled by default. To Enable or Disable ICMP Timestamp Echo Support through the CLI: At the (config) command prompt, enter the following command: SGOS#(config) tcp-ip icmp-timestamp-echo {enable | disable} PMTU Discovery PMTU (Path Maximum Transmission Unit) is a mechanism designed to discover the largest packet size that can be sent that will not be fragmented anywhere along the path between two communicating ProxySG Appliances that are not directly attached to the same link. A ProxySG doing PMTU sets the Do-Not-Fragment bit in the IP header when transmitting packets. If fragmentation becomes necessary before the packets arrive at the second ProxySG, a router along the path discards the packets and returns an ICMP Host Unreachable error message, with the error condition of Needs-Fragmentation, to the original ProxySG. The first ProxySG then reduces the PMTU size and re-transmits the transmissions. The discovery period temporarily ends when the ProxySG’s estimate of the PMTU is low enough that its packets can be delivered without fragmentation or when the ProxySG stops setting the Do-Not-Fragment bit. Five minutes later (this value is configurable), rediscovery is used to see if the transmittable packet size has changed. Following discovery and rediscovery, the size of the packets that are transferred between the two communicating nodes dynamically adjust to a size allowable by the path, which might contain multiple segments of various types of physical networks. PMTU is disabled by default. A ProxySG that is not running PMTU might send packets larger than that allowed by the path, resulting in packet fragmentation at intermediate routers. Packet fragmentation affects performance and can cause packet discards in routers that are temporarily overtaxed. Configuring PMTU Discovery through the CLI Note: PMTU discovery can only be configured through the CLI. It is not available through the Management Console. At the (config) command prompt, enter the following commands: SGOS#(config)tcp-ip pmtu-discovery enable | disable SGOS#(config)tcp-ip pmtu-discovery expire-period seconds SGOS#(config)tcp-ip pmtu-discovery probe-interval seconds 111 Blue Coat ProxySG Configuration and Management Guide where tcp-ip pmtu-discovery enable | disable Allows you to enable PMTU discovery. The default is disabled. expire-period seconds Determines the time, in seconds, when PMTU rediscovery takes place after receiving the ICMP Host Unreachable – Needs Fragmentation error message. The default is 600 seconds. probe-interval seconds Determines the time, in seconds, when the next PMTU rediscovery takes place following a previous consecutive successful expansion of the PMTU value. The default is 120 seconds. Viewing the TCP-IP Configuration To view the TCP-IP configuration: SGOS#(config) show tcp-ip RFC-1323 support: TCP Newreno support: IP forwarding: ICMP bcast echo response: ICMP timestamp echo response: Path MTU Discovery: PMTU expiration period: PMTU probe interval: TCP window size: 112 enabled disabled disabled disabled disabled enabled 600 seconds 120 seconds 65535 bytes Chapter 4: Configuring the System 113 Blue Coat ProxySG Configuration and Management Guide 114 Chapter 5: Managing Port Services This chapter describes port services that are configurable on the ProxySG. These services run on the ProxySG, and include Management Consoles such as HTTPS, HTTP, SSH, and Telnet Consoles, and application proxies such as Instant Messenger (IM), SOCKS, FTP, MMS, and RTSP, HTTP and HTTPS. Other proxy services, like ICAP and Websense, are remote to the ProxySG and are discussed in Chapter 10: “External Services” on page 321. This chapter discusses • "Managing Multiple Management Consoles" • "Creating and Editing Services" This chapter does not discuss configuration of some of the port services that are enabled here. The following are discussed in Chapter 6: “Configuring Proxies” on page 137: • FTP Proxy • HTTP Proxy • SOCKS Proxy • Shell Proxies (Telnet) 113 Blue Coat ProxySG Configuration and Management Guide Section A: Managing Multiple Management Consoles Section A: Managing Multiple Management Consoles The ProxySG ships with number of already existing consoles designed to manage the system and communication with the system: • HTTP and HTTPS Consoles: These consoles are designed to allow you access to the ProxySG. The HTTPS Console is created and enabled; the HTTP Console is created by default but not enabled because it is less secure than HTTPS. • SSH Console: This console is created and enabled by default, allowing you to gain access to the ProxySG through the CLI with your SSH service. • Telnet Console: This console is created but is disabled by default because of security concerns. You must enable the service before you can access the ProxySG through a Telnet client (not recommended). HTTPS Console (Secure Console) The HTTPS Console provides secure access to the Management Console through the HTTPS protocol. You can create multiple management HTTPS consoles, allowing you to simultaneously access the Management Console using any IP address belonging to the box as well as any of the ProxySG’s virtual IP (VIP) addresses. The default is HTTPS over port 8082. The ProxySG ships with an HTTPS Console already created and enabled. You do not need to create other HTTPS Consoles unless you need them for other purposes. An HTTPS Console and an HTTPS service are not the same. The HTTPS Console is meant only for accessing the ProxySG. An HTTPS service is meant to allow secure access to other systems. Creating a new HTTPS Console port requires three steps, discussed more fully in the following sections: • Selecting a keyring (a keypair and a certificate that is stored together) • Selecting an IP address and port on the system that the service will use, including virtual IP addresses • Putting the keyring and service together into an HTTPS Console Selecting a Keyring The ProxySG ships with a default keyring that can be reused with each HTTPS service that you create. You can also create your own keyrings for other purposes. To use the default keyring, simply accept the default keyring through the Management Console, or, if you’re using the CLI, enter default for the keyring ID when using the services https-console create command. Note: 114 When using certificates for the HTTPS Console or for HTTPS termination services that are issued by Certificate Signing Authorities that are not well-known, see "Troubleshooting Certificate Problems" on page 195. Chapter 5: Managing Port Services Section A: Managing Multiple Management Consoles For information on creating a keypair and a certificate to make a keyring, see "Configuring HTTPS Termination" on page 176. Selecting an IP Address You can use any IP address on the ProxySG for the HTTPS Console service, including virtual IP addresses. To create a virtual IP address, see "Virtual IP Addresses" on page 104. Enabling the HTTPS Console Service The final step in editing or creating an HTTPS Console service is to select a port and enable the service. To Create or Edit an HTTPS Console Port Service through the Management Console: 1. Select Configuration>Services>Service Ports. The Service Ports tab displays. Figure 5-1: Service Ports Tab 2. Do one of the following: ❐ To create a new HTTPS Console port service, click New; the Add Service dialog appears. Select HTTPS-Console from the Protocol drop-down list. ❐ To edit an existing HTTP Console port service, highlight the HTTPS Console and click Edit; the Edit Service dialog appears. Continue with the next step. 115 Blue Coat ProxySG Configuration and Management Guide Section A: Managing Multiple Management Consoles Figure 5-2: HTTPS-Console Add Service Dialog 3. The default IP address value is <All>. To limit the service to a specific IP address, select the IP address from the drop-down list. It must already exist. 4. Identify the port you want to use for this service. 5. In the Keyring drop-down list, select any already created keyring that is on the system. The system ships with a default keyring that can be reused for each HTPPS service. Note: The configuration-passwords-key keyring that shipped with the ProxySG does not contain a certificate and cannot be used for HTTPS Consoles. 6. (Optional) In the SSL Versions drop-down list, select the version that you want to use for this service. The default is SSL v2/v3 and TLS v1. 7. Click OK; click Apply. Note: For information on creating keyrings and client certification lists, see "Configuring HTTPS Termination" on page 176. To Create Another HTTPS Console Port Service through the CLI: 1. At the (config) command prompt, enter the following commands: SGOS#(config) services SGOS#(config services) https-console SGOS#(config services https-console) create [ip_address:]port [keyring id] If you do not specify a keyring, the default is used. SGOS#(config services https-console) attribute cipher-suite ip_address:port 2. 116 (Optional) View the results: Chapter 5: Managing Port Services Section A: Managing Multiple Management Consoles SGOS#(config services https-console) view Port: 8082 IP: 0.0.0.0 Type: https-console Keyring: default Properties: explicit, enabled Cipher suite: RC4-MD5:RC4-SHA:DES-CBC3-SHA:DES-CBC3-MD5:RC2-CBC-MD5:RC4-64-MD5:DES-CBC-SHA:DE S-CBC-MD5:EXP1024-RC4-MD5:EXP1024-RC4-SHA:EXP1024-RC2-CBC-MD5:EXP1024-DES-CBC-S HA:EXP-RC4-MD5:EXP-RC2-CBC-MD5:EXP-DES-CBC-SHA: +SSLv2:+SSLv3+LOW:+SSLv2+LOW:+EXPOHTTP Note: To create client-certification lists and keyrings, see "Configuring HTTPS Termination" on page 176. To set the cipher-suite to the ciphers you want to use, see "Changing the Cipher Suites of the SSL Client" on page 199. HTTP Console The HTTP Console is meant to allow you to access the ProxySG if you require a less secure environment. The default HTTP Console is already configured; you must enable it before it can be used. You can create and use more than one HTTP Console as long the IP address and the port do not match the existing HTTP Console settings. To Create or Edit an HTTP Console Port Service through the Management Console: 1. Select Configuration>Services>Service Ports. The Service Ports tab displays. 2. Do one of the following: ❐ To create a new HTTP-Console port service, click New; the Add Service dialog appears. Select HTTP-Console from the Protocol drop-down list. ❐ To edit an existing HTTP-Console port service, highlight the HTTP-Console and click Edit; the Edit Service dialog appears. Figure 5-3: HTTP-Console Add Service Dialog In either case, continue with the next step. 117 Blue Coat ProxySG Configuration and Management Guide Section A: Managing Multiple Management Consoles 3. The default IP address value is <All>. To limit the service to a specific IP address, select the IP address from the drop-down list. It must already exist. 4. Identify the port you want to use for this service. 5. Click OK; click Apply. To Create or Edit an HTTP Console Port Service and Enable It through the CLI: 1. At the (config) command prompt, enter the following commands: SGOS#(config) services SGOS#(config services) http-console SGOS#(config services http-console) create [ip_address:]port 2. (Optional) View the results: SGOS#(config services http-console) view Port: 8085 IP: 0.0.0.0 Type: http-console Properties: enabled SSH Console The SSH Console is created and enabled by default. Only one SSH Console can exist on the ProxySG. If you inadvertently deleted the SSHv1 and SSHv2 host keys from the system at the same time, you automatically disabled the SSH Console and will have to enable the SSH Console after you create a host key. For information on managing SSH, see "Configuring the SSH Console" on page 47. To Edit an SSH Console Service through the Management Console: 1. Select Configuration>Services>Service Ports. The Service Ports tab displays. 2. To edit the existing SSH-Console port service, highlight the SSH-Console and click Edit. The Edit Service dialog appears. Figure 5-4: SSH-Console Add Service Dialog 3. 118 The default IP address value is all. To limit the service to a specific IP address, select the IP address from the drop-down list. Chapter 5: Managing Port Services Section A: Managing Multiple Management Consoles 4. In the Port field, specify a port number; select Enable. 5. Click OK; click Apply. To Create an SSH Port Service through the CLI: At the (config) command prompt, enter the following commands: SGOS#(config) services SGOS#(config services) ssh-console SGOS#(config services ssh-console) create [ip_address:]port SGOS#(config services ssh-console) enable [ip_address:]port Telnet Console The Telnet Console allows you to connect to and manage the ProxySG using the Telnet protocol. Remember that Telnet is an insecure protocol that should not be used in insecure conditions. By default, only SSH is created and enabled. Blue Coat Systems recommends against using Telnet because of the security hole it creates. Note: If you do enable the Telnet Console, be aware that you cannot use Telnet everywhere in the CLI. Some modules, such as SSL, respond with the error message: Telnet sessions are not allowed access to ssl commands. To Create or Edit a Telnet Console Port Service through the Management Console: Before you begin, make sure that no Telnet service exists on the default telnet port (23). If it does exist, delete it and apply the changes before continuing. If you also want a Telnet service, you can re-create it later, being sure to use a different port. For information on the Telnet service, see"Telnet Shell Proxy Service" on page 134. 1. Select Configuration>Services>Service Ports. The Service Ports tab displays. 2. Do one of the following: ❐ To create a new Telnet-Console port service, click New; the Add Service dialog appears. Select Telnet-Console from the Protocol drop-down list. ❐ To edit an existing Telnet-Console port service, highlight the Telnet-Console and click Edit; the Edit Service dialog appears. In either case, continue with the next step. 119 Blue Coat ProxySG Configuration and Management Guide Section A: Managing Multiple Management Consoles Figure 5-5: Telnet Console Edit Service Dialog 3. Select Telnet protocol from the drop-down list. 4. The default IP address value is all. To limit the service to a specific IP address, select the IP address from the drop-down list. 5. In the Port field, specify a port number; 23 is the default. Note: If you want to use the Telnet shell proxy and retain the Telnet Console as well, you must change the port number on one of them. Only one service is permitted on a port. For more information on the Telnet shell proxy, see "Telnet Shell Proxies" on page 164. 6. Select Enabled. 7. Click OK; click Apply. To Create or Edit a Telnet Port Service through the CLI: 1. At the (config) command prompt, enter the following commands: SGOS#(config) services SGOS#(config services) telnet-console SGOS#(config services telnet-console) create [ip_address:]port 2. (Optional) View the results. SGOS#(config services telnet-console) view Port: 23 IP: 0.0.0.0 Type: telnet-console Properties: enabled 120 Chapter 5: Managing Port Services Section B: Creating and Editing Services Section B: Creating and Editing Services Port services define attributes for ports on which the ProxySG listens for Web requests. Each service applies to all IP addresses, or can be limited to a specific address. You can create as many services as you require, keeping in mind that every newly created service uses up resources. Note: When multiple non-wildcard services are created on a port, all of them must be of the same service type. So you can have HTTP listening on a given port on some subset of interfaces (or VIPs), but you can't have HTTP on one interface and HTTPS on a different interface with both using the same port. Also note that wildcard services and non-wildcard services cannot both exist at the same time on a given port. The following table lists the available ProxySG services, including their attributes and default status. The defaults are for a new ProxySG. If you have an upgraded appliance, the settings do not change. Table 5.1: Proxy Port Services Proxy Service Default Port Default Configuration Discussed DNS 53 (both transparent and explicit) Disabled "DNS-Proxy" FTP 21 (transparent and explicit Disabled "FTP" HTTP 80 (transparent and explicit) Enabled "HTTP" HTTP 8080 (explicit only) Enabled "HTTP" HTTP-Console 8081 Disabled "HTTP Console" HTTPS Disabled "HTTPS" HTTPS-Console 8082 Enabled "HTTPS Console (Secure Console)" MSN-IM 1863 (transparent and explicit) and 6891 (transparent and explicit) Disabled "Instant Messaging Protocols" Yahoo-IM 5050 (transparent and explicit) and 5101 (transparent and explicit) Disabled "Instant Messaging Protocols" AOL-IM 5190 (transparent and explicit) Disabled "Instant Messaging Protocols" MMS 1755 (transparent and explicit) Disabled "Streaming Protocols" RTSP 554 (transparent and explicit) Disabled "Streaming Protocols" SOCKS 1080 Disabled "SOCKS" SSH-Console 22 Enabled "SSH Console" Disabled "TCP Tunneling" Telnet-Console 23 Disabled "Telnet Console" Telnet shell proxy 23 Disabled "Telnet Shell Proxy Service" TCP-Tunnel 121 Blue Coat ProxySG Configuration and Management Guide Section B: Creating and Editing Services Note: If HTTP is configured to be explicit, Internet Explorer version 5.5 and 6.0 users accessing FTP sites over HTTP must disable the browser setting Enable folder view for FTP sites. To access this attribute in Internet Explorer, select Tools>Internet Options, click the Advanced tab, deselect Enable folder view for FTP sites, and click OK. About Service Attributes The service attributes define the parameters the ProxySG uses for a particular service. In addition to configuring the default port services, you can create additional ports and define their attributes. Note: For all service types except HTTPS, a specific listener cannot be posted on a port if the same port has a wildcard listener of any service type already present. The following table describes the attributes; however, depending on the protocol, not all attributes are available. Table 5.2: Attributes Attribute Description Explicit Enables or disables explicit attribute for port. (Explicit allows connections to a ProxySG IP address.) Transparent Enables or disables transparent-proxy attribute for port. (This allows connections to any IP address other than those belonging to the ProxySG.) Authenticate-401 All transparent and explicit requests received on the port always use transparent authentication (cookie or IP, depending on the configuration). This is especially useful to force transparent proxy authentication in some proxy-chaining scenarios. Send client IP Enables or disables sending of client's IP address instead of the ProxySG's IP address. For more information, see the section on tracking client IP addresses using server-side transparency. Note: If you use the CLI to create a service, specify 0.0.0.0 to define that the service listens on all IP addresses; specify the individual IP address to limit the service to one IP address. DNS-Proxy When a DNS-Proxy service is enabled, it listens on port 53 for both explicit and transparent DNS domain query requests. By default, the service is created but not enabled. The DNS-Proxy does a lookup of the DNS cache to determine if requests can be answered. If yes, the ProxySG responds. If not, the DNS-Proxy forwards the request to the DNS server list configured on the ProxySG. (To configure the DNS server list, see Configuration>Network>DNS.) Note: 122 The ProxySG is not a DNS server. It does not perform zone transfers, and recursive queries are forwarded to other name servers. Chapter 5: Managing Port Services Section B: Creating and Editing Services Through policy, you can configure the list of resolved domain names (the resolving name list) the DNS-Proxy uses. The domain name in each query received by the ProxySG is compared against the resolving name list. Upon a match, the ProxySG checks the resolving list. If a domain name match is found but no IP address was configured for the domain, the ProxySG sends a DNS query response containing its own IP address. If a domain name match is found with a corresponding IP address, that IP address is returned in a DNS query response. All unmatched queries are sent to the name servers configured on the ProxySG. To Create or Edit a DNS-Proxy Service through the Management Console: 1. Select Configuration>Services>Service Ports. The Service Ports tab displays. 2. Click New or Edit; the Add (or Edit) Service dialog appears. 3. Select DNS-Proxy from the Protocol drop-down list. Figure 5-6: DNS-Proxy Add Service Dialog 4. The default IP address value is All. To limit the service to a specific IP address, select the IP address from the drop-down list. 5. In the Port field, 53 displays; you can change it to any unused port. 6. Select Enabled. 7. In the Attributes field, select Transparent, Explicit, Send-client-IP (spoofing), or all three. Explicit is the default. 8. Click OK; click Apply. To Create or Edit a DNS-Proxy Service through the CLI: 1. At the (config) command prompt, enter the following commands to set the value returned to the client before configuring the DNS service.: 123 Blue Coat ProxySG Configuration and Management Guide Section B: Creating and Editing Services SGOS#(config) services SGOS#(config services) dns SGOS#(config services dns) create ip_address:port 2. If you do not need to change the defaults, you have completed the procedure. To change the attributes, enter the following command: SGOS#(config services dns)attribute {explicit | transparent | send-client-ip} {enable | disable} [ip_address:] port where: 3. attribute explicit | transparent | Give the DNS proxy explicit and transparent send-client-ip enable attributes, and create IP spoofing (where the ProxySG [ip_address:]port pretends to be a client so the OCS can see the client’s IP address). enable [ip_address:]port Enable the new Telnet shell proxy. (Optional) View the results: SGOS#(config services dns)view Port: 53 IP: 0.0.0.0 Type: dns Properties: transparent, explicit, enabled Port: 54 IP: 0.0.0.0 Type: dns Properties: transparent, enabled Creating a Resolving Name List: You can create the resolving name list that the DNS proxy uses to resolve domain names. This procedure can only be done through policy. (For a discussion on using the <DNS-Proxy> layer, refer to the Blue Coat Content Policy Language Guide.) Each name resolving list entry contains a domain-name matching pattern. The matching rules are: • test.com matches only test.com and nothing else. • .test.com matches test.com, www.test.com and so on. • “.” matches all domain names. An optional IP address can be added, which allows the DNS proxy to return any IP address if the DNS request's name matches the domain name suffix string (domain.name). To create a resolving name list, create a policy, using the <DNS-Proxy> layer, that contains text similar to the following: <DNS-Proxy> dns.request.name=www.example.com dns.respond.a(vip) -or<DNS-Proxy> dns.request.name=.example.com dns.respond.a(vip) -or<DNS-Proxy> dns.request.name=www.example.com dns.respond.a(10.1.2.3) 124 Chapter 5: Managing Port Services Section B: Creating and Editing Services Note: You can also create a resolving name list using VPM. For more information on using the DNS-Proxy layer in VPM, see "Web Content Policy Layer Reference" on page 393. FTP To configure the native FTP proxy, see "Configuring the FTP Proxy" on page 140. To Create or Edit an FTP Port Service through the Management Console: 1. Select Configuration>Services>Service Ports. The Service Ports tab displays. 2. Click New or Edit; the Add (or Edit) Service dialog appears. 3. Select FTP from the Protocol drop-down list. Figure 5-7: FTP Edit Service Dialog 4. The default IP address value is all. To limit the service to a specific IP address, select the IP address from the drop-down list. 5. In the Port field, specify a port number; select the Enabled checkbox. 6. In the Attributes field, both Explicit and Transparent are selected. You can de-select one of them if necessary 7. Click OK; click Apply. To Create an FTP Service through the CLI: 1. At the (config) command prompt, enter the following commands: 125 Blue Coat ProxySG Configuration and Management Guide Section B: Creating and Editing Services SGOS#(config) services SGOS#(config services) ftp SGOS#(config services ftp) create [ip_address:]port SGOS#(config services ftp) attribute passive-mode {enable | disable} -orSGOS#(config services ftp) attribute {explicit | transparent} {enable | disable} [ip_address:]port 2. (Optional) View the results. 10.9.17.159 - Blue Coat SG3000#(config services ftp) view Port: 21 IP: 0.0.0.0 Type: ftp Properties: transparent, enabled, passive-allowed HTTP Two HTTP services exist by default and are enabled, one with explicit and transparent attributes on port 80 and one with explicit attributes on port 8080. You can change the attributes or create other HTTP ports if needed. To Create or Edit an HTTP Port Service through the Management Console: 1. Select Configuration>Services>Service Ports. The Service Ports tab displays. 2. Click New or highlight the service and click Edit; the Add (or Edit) Service dialog appears. 3. Make sure HTTP is selected from the Protocol drop-down list. Figure 5-8: HTTP Edit Service Dialog 126 4. The default IP address value is all. To limit the service to a specific IP address, select the IP address from the drop-down list. 5. In the Port field, specify a port number; be sure Enabled is selected. Chapter 5: Managing Port Services Section B: Creating and Editing Services 6. In the Attributes field, select all that apply: Explicit, Transparent, Authenticate-401, or Send-client-IP. 7. Click OK; click Apply. To Create an HTTP Service through the CLI: Two HTTP services exist and are enabled on the ProxySG. If you need to create another at a different port in addition to the services already existing on the system, complete the following steps: At the (config) command prompt, enter the following commands: SGOS#(config) services SGOS#(config services) http SGOS#(config services http) create [ip_address:]port SGOS#(config services http) attribute {authenticate-401 | explicit | send-client-ip | transparent} {enable | disable} [ip_address:]port -orSGOS#(config services http) attribute {connect | head} {enable | disable {drop | error}} [ip_address:]port To view the results: SGOS#(config services http) view Port: 8080 IP: 0.0.0.0 Type: http Properties: explicit, enabled Port: 80 IP: 0.0.0.0 Type: http Properties: transparent, explicit, enabled HTTPS The HTTPS service is not configured or enabled by default when the ProxySG ships. You can configure and use multiple HTTPS services. To Create an HTTPS Port Service through the Management Console: 1. Select Configuration>Services>Service Ports. The Service Ports tab displays. 2. Click New; the Add Service dialog appears. 3. Select HTTPS from the Protocol drop-down list. 127 Blue Coat ProxySG Configuration and Management Guide Section B: Creating and Editing Services Figure 5-9: HTTPS Add Service Dialog 4. To select or add an IP address, do one of the following: ❐ To select a local address, specify a real IP address from the IP drop-down list. All is not a selection option. ❐ To add a non-local IP address, first select the Transparent attribute, then enter a non-local IP address that is not bound to the ProxySG. 5. In the Port field, specify a port number; select Enable. 6. In the Attributes field, select all that apply: Explicit, Transparent, Send-client-IP, Verify-client, or Forward-client-cert. 7. In the Keyring drop-down list, select any already-created keyring that is on the system. The system ships with a default keyring that can be reused for each HTTPS service. Keep in mind that the default certificate associated with the default keyring is self-signed and might not be trusted by all clients. Note: The configuration-passwords-key keyring that shipped with the ProxySG does not contain a certificate and cannot be used for HTTPS services. 8. In the SSL Versions drop-down list, select the version that you want to use for this service. The default is SSL v2/v3 and TLS v1. 9. In the CA-Cert Lists drop-down list, select the list (already created) for the HTTPS service to use. 10. Click OK; click Apply. 128 Chapter 5: Managing Port Services Section B: Creating and Editing Services Note: To create client-certification lists and keyrings, see "Configuring HTTPS Termination" on page 176. To Create an HTTPS Service through the CLI: 1. At the (config) command prompt, enter the following commands: SGOS#(config) services SGOS#(config services) https SGOS#(config services https) create ip_address:port keyring SGOS#(config services https) attribute ccl list_name ip_address:port -orSGOS#(config services https) attribute cipher-suite ip_address:port -orSGOS#(config services https) attribute {forward-client-cert | send-client-ip | verify-client} {enable | disable} ip_address:port -orSGOS#(config services https) attribute ssl-protocol-version {sslv2 | sslv3 | tlsv1 | sslv2v3| sslv2tlsv1 | sslv3tlsv1 | sslv2v3tlsv1} ip_address:port 2. (Optional) View the results: SGOS#(config services https) view Port: 1000 IP: 10.9.17.159 Type: https Keyring: default Properties: explicit, enabled SSL Protocol version: SSLv2v3TLSv1 CA Certificate List: not configured Cipher suite: RC4-MD5:RC4-SHA:DES-CBC3-SHA:DES-CBC3-MD5:RC2-CBC-MD5:RC4-64-MD5:DES-CBC-SHA:DE S-CBC-MD5:EXP1024-RC4-MD5:EXP1024-RC4-SHA:EXP1024-RC2-CBC-MD5:EXP1024-DES-CBC-S HA:EXP-RC4-MD5:EXP-RC2-CBC-MD5:EXP-DES-CBC-SHA:+SSLv2:+SSLv3+LOW:+SSLv2+LOW:+EX PO Instant Messaging Protocols Supported instant messaging (IM) services are present by default with the transparent and explicit attributes selected and listening on all IP addresses; none of them are enabled. Note that the explicit attribute is not user-configurable. To Create or Enable an AOL, Yahoo, or MSN Port Service through the Management Console: 1. Select Configuration>Services>Service Ports. The Service Ports tab displays. 2. Click New or highlight the service you want and select Edit; the Add (or Edit) Service dialog appears. 3. Select the IM service you want to create or edit from the Protocol drop-down list. 4. The default port is determined by the protocol: ❐ AOL— Port 5190 129 Blue Coat ProxySG Configuration and Management Guide Section B: Creating and Editing Services 5. ❐ Yahoo—Ports 5050 and 5101 ❐ MSN—1863 and 6891 Click OK; click Apply. To Manage an Instant Messaging Service through the CLI: 1. At the (config) command prompt, enter the following commands: SGOS#(config) services SGOS#(config services) aol-im | msn-im | yahoo-im SGOS#(config services protocol) create port SGOS#(config services protocol) attribute send-client-ip {enable | disable} port 2. (Optional) View the results: SGOS#(config services aol-im) view Port: 5190 IP: 0.0.0.0 Type: aol-im Properties: transparent, explicit, enabled SGOS#(config services aol-im) exit SGOS#(config services) yahoo-im SGOS#(config services yahoo-im) view Port: 5050 IP: 0.0.0.0 Type: yahoo-im Properties: transparent, explicit, enabled Streaming Protocols MMS and RTSP services are configured on the system, but are disabled by default. To enable the default MMS and RTSP service, follow the steps below. To Enable an MMS or RTSP Port Service through the Management Console: 1. Select Configuration>Services>Service Ports. The Service Ports tab displays. 2. Click New to create a new MMS or RTSP port service or highlight the existing service and click Edit. The Add (or Edit) Service dialog appears. 3. Select MMS or RTSP from the Protocol drop-down list. 4. The default IP address value is All. To limit the service to a specific IP address, select the IP address from the drop-down list. 5. In the Port field, specify a port number; select Enabled. 6. In the Attributes field, select the attributes you want the service to have. 7. Click OK; click Apply. To Enable an MMS or RTSP Service through the CLI: 1. 130 At the (config) command prompt, enter the following commands: Chapter 5: Managing Port Services Section B: Creating and Editing Services SGOS#(config) services SGOS#(config services) {mms | rtsp} SGOS#(config services protocol) create [ip_address:]port SGOS#(config services protocol) attribute {explicit | send-client-ip | transparent} {enable | disable} [ip_address:]port 2. (Optional) View the results: SGOS#(config services mms) view Port: 1755 IP: 0.0.0.0 Type: mms Properties: transparent, explicit, enabled SGOS#(config services mms) exit SGOS#(config services)rtsp SGOS#(config services rtsp) view Port: 554 IP: 0.0.0.0 Type: rtsp Properties: transparent, explicit, enabled SOCKS By default, a SOCKS service is configured with explicit attribute on port 1080, but not enabled. You can create additional SOCKS services. To enable a SOCKS port service, complete the steps below. To configure SOCKS gateway forwarding, see "SOCKS Gateway Configuration" on page 619. Note: The version of SOCKS used is controlled through policy. For example, to use only SOCKSv5: <proxy> client.protocol=socks ALLOW socks.version=4 deny DENY To Create or Edit a SOCKS Port Service through the Management Console: 1. Select Configuration>Services>Service Ports. The Service Ports tab displays. 2. Click New to create a new SOCKS service or select Edit to enable the existing service; the Add (or Edit) Service dialog appears. 3. Select SOCKS from the Protocol drop-down list. 131 Blue Coat ProxySG Configuration and Management Guide Section B: Creating and Editing Services Figure 5-10: SOCKS Edit Service Dialog 4. The default IP address value is All. To limit the service to a specific IP address, select the IP address from the drop-down list. 5. In the Port field, specify a port number; select Enable. 6. Click OK; click Apply. To Create a SOCKS Port Service through the CLI: 1. At the (config) command prompt, enter the following commands: SGOS#(config) services SGOS#(config services) socks SGOS#(config services socks) create [ip_address:]port SGOS#(config services socks) enable [ip_address:]port 2. (Optional) View the results: SGOS#(config services socks) view Port: 1080 IP: 10.25.36.48 Type: socks Properties: explicit, enabled TCP Tunneling Tunneling, or port forwarding, is a way to forward TCP traffic. Any application protocol running over TCP can be tunneled using this service. Client-server applications carry out any authentication procedures just as they do when TCP tunneling is not involved. SGOS uses a tcp:// scheme for tcp-tunnel transactions instead of HTTPS because SGOS does not actually know that it is HTTPS that is being tunneled. Both explicit and transparent TCP tunneling are supported. Which one you use depends on your needs. 132 Chapter 5: Managing Port Services Section B: Creating and Editing Services Explicit TCP tunneling allows connections to one of the ProxySG's IP addresses. Transparent TCP tunneling allows connections to any IP address other than those belonging to the ProxySG. TCP tunneling in transparent mode supports categorization as well as blocking of destination IP address, port, host, and domain. Note: The TCP-Tunnel service does not support content filtering with Websense offbox or ICAP. If you want to create a transparent TCP tunneling protocol, you can do so from either the CLI or the Management Console. When a TCP-Tunnel service is created, it is by default created as an explicit service and is also enabled automatically. To Create a Transparent or Explicit TCP-Tunnel Port Service through the Management Console: 1. Select Configuration>Services>Service Ports. The Service Ports tab displays. 2. Click New; the Add Service dialog appears. 3. Select TCP-Tunnel from the Protocol drop-down list. The Add Service dialog displays. Figure 5-11: TCP-Tunnel Add Service Dialog 4. The default IP address value is All. To limit the service to a specific IP address, select the IP address from the drop-down list. 5. In the Port field, specify a port number; select Enabled. 6. If you are configuring a transparent TCP-Tunnel service, make sure Transparent is selected in the Attributes field; if you are configuring an explicit TCP-Tunnel service, make sure Explicit is selected. 7. Click OK; click Apply. 133 Blue Coat ProxySG Configuration and Management Guide Section B: Creating and Editing Services To Create a TCP-Tunnel Transparent or Explicit Port Service through the CLI: 1. At the (config) prompt, enter the following commands to create a transparent or explicit service: SGOS#(config) services SGOS#(config services) tcp-tunnel SGOS#(config services tcp-tunnel) create [ip_address:]port where ip_address is the IP address of the ProxySG (use 0.0.0.0 to indicate all available IP addresses), and port is the number of the port where you want the ProxySG to listen. You must choose a port that is not configured for any other service. 2. Enable the service to be transparent or explicit. By default, the port service is explicit. SGOS#(config services tcp-tunnel) attribute {explicit | transparent} {enable | disable} [ip_address:]port 3. (Optional) View the results. SGOS#(config services tcp-tunnel) view Port: 7080 IP: 0.0.0.0 Type: tcp-tunnel Properties: transparent, explicit, enabled If you created a transparent TCP-Tunnel service, you have completed the procedure. If you created an explicit TCP-Tunnel service, you must configure a forwarding destination port. Configuring a Forwarding Destination Port through the CLI: 1. Create a forwarding destination port, where the ProxySG directs traffic. SGOS#(config services tcp-tunnel) exit SGOS#(config services) exit SGOS#(config) forwarding SGOS#(config forwarding) create host_alias ip_address tcp=port 2. (Optional) View the results: SGOS#(config forwarding) view Forwarding Groups: (* = host unresolved) No forwarding groups defined. Individual Hosts: (* = host unresolved) Host_Alias 10.25.36.47 tcp=port_number Telnet Shell Proxy Service On a new system, Telnet proxy service is configured and disabled on port 23. On an upgrade, Telnet proxy service is not created. To Enable or Create a Telnet Proxy Service through the Management Console Important: If you want to use Telnet to manage the ProxySG, create a Telnet-Console rather than a Telnet service. The Telnet service allows you to use Telnet for outbound connections, and the ProxySG functions as Shell proxy in that situation. For more information on the Telnet-Console, see "Telnet Console" on page 119. 134 Chapter 5: Managing Port Services Section B: Creating and Editing Services 1. Select Configuration>Services>Service Ports. 2. Click New if you are creating a new Telnet service; highlight the Telnet service and click Edit if you are enabling an existing Telnet service; The Add or Edit Service dialog appears. Figure 5-12: Creating a Telnet Service 3. In the Protocol drop-down list, select Telnet. 4. The default IP address value is all. To limit the service to a specific IP address, select the IP address from the drop-down list. 5. In the Port field, specify a port number; select Enable. Port 23 is the default. Important: You can have only one service on a port, so you must choose a port number for the Telnet service that is different from the port chosen for the Telnet Console. 6. In the Attributes field, select Transparent, Explicit, Send-client-IP (spoofing), or all three. Explicit is the default. 7. Click OK; Click Apply. To Enable or Create a Telnet Proxy Service through the CLI Note: The explicit attribute is enabled by default and the transparent and send-client-ip attributes are disabled by default. Note also that only one service can use a port, so if you have Telnet-Console enabled on Port 23, you must choose a different port number for the Telnet shell proxy. From the (config) prompt, enter the following commands: 135 Blue Coat ProxySG Configuration and Management Guide Section B: Creating and Editing Services SGOS#(config) services SGOS#(config services) telnet SGOS#(config services telnet) create [ip_address:]port SGOS#(config services telnet) attribute {explicit | transparent | send-client-ip} enable [ip_address:]port SGOS#(config services telnet) enable [ip_address:]port where: create [ip_address:]port attribute explicit | transparent | Give the Telnet shell proxy explicit and transparent send-client-ip enable attributes, and create IP spoofing (where the ProxySG [ip_address:]port pretends to be a client so the OCS can see the client’s IP address). enable [ip_address:]port Create a Telnet shell proxy service at the (optional) address and port number. Enable the new Telnet shell proxy. To view the results: SGOS#(config services telnet) view Port: 23 IP: 0.0.0.0 Type: telnet Properties: transparent, explicit, disabled Port: 24 IP: 10.25.36.47 Type: telnet Properties: explicit, enabled 136 Chapter 6: Configuring Proxies A proxy filters traffic, monitors Internet and intranet resource usage, blocks specific Internet and intranet resources for individuals or groups, and enhances the quality of Internet or intranet user experiences. A proxy also serves as an intermediary between a Web client and a Web server and can require authentication to allow identity-based policy and logging for the client. The rules used to authenticate a client are based on the policies created and implemented through your existing security framework, such as LDAP, RADIUS, and NTLM, and are further discussed in "Using Authentication Services" on page 233. Explicit/Transparent proxy specifies the mode the client requests get to the proxy. • Explicit—The default, requiring software configuration for both browser and service. • Transparent—Requires a Layer-4 switch or a WCCP-compliant router. You can also transparently redirect requests through a ProxySG by setting the workstation’s gateway to the ProxySG IP address. You can also use the ProxySG software bridge to transparently proxy requests. Some software configuration on the ProxySG is also required to allow the appliance to know what traffic to intercept. You might also configure both proxy types, depending on the services you require. This chapter contains the following topics: • "Section A: About Explicit and Transparent Proxy" • "Section B: Configuring Explicit Proxies" • "Section C: Transparent Proxies" 137 Chapter 6: Configuring Proxies Section A: About Explicit and Transparent Proxy Section A: About Explicit and Transparent Proxy Whether you select explicit or transparent proxy deployment is determined by factors such as network configuration, number of desktops, desired user experience, and desired authentication approach. Note: While you must configure proxying to do authentication, verify the proxy is configured correctly and is functioning before adding authentication to the mix. Many network or other configuration problems can appear similar to authentication errors. Explicit Proxy In an explicit proxy configuration, the client (browser) is explicitly configured to use a proxy server. The browser is given the IP address and port number of the proxy service (the ProxySG). It is also possible to configure the browser to download the proxy settings from a Web server. This is called a Proxy Auto-Configuration (PAC) file. When a user makes a request, the browser connects to the proxy service and sends the request. Since the browser knows it is talking to a proxy, the browser provides the proxy server with the destination server. The proxy service accepts the explicit connection to it, and fetches the request from the browser. The request identifies the desired origin server and the resource on that server. The proxy service uses this information to contact the origin server if necessary. The disadvantage to explicit proxy is that each desktop must be properly configured to use the proxy, which might not be feasible in a large organization. Transparent Proxy When transparent proxy is enabled, the client (browser) does not know the traffic is being processed by a machine other than the origin server. The browser believes it is talking to the origin server, so the request is formatted for the origin server, and the proxy determines for itself the destination server based on information in the request, such as the destination IP address in the packet, or the Host: header in the request. To enable the ProxySG to intercept traffic sent to it, you must create a service and define it as transparent. The service is configured to intercept traffic for a specified port, or for all IP addresses on that port. A transparent HTTP proxy, for example, typically intercepts all traffic on port 80 (all IP addresses). To make sure that the appropriate traffic is directed to the ProxySG, deploy hardware such as a Layer-4 switch or a WCCP router, or the ProxySG appliance’s software bridge that can redirect selected traffic to the appliance. Traffic redirection is managed through polices you create on the redirection device. For detailed information on explicit proxies, continue with the next section; for detailed information on transparent proxies, continue with "Transparent Proxies" on page 169. 138 Chapter 6: Configuring Proxies Section B: Configuring Explicit Proxies Section B: Configuring Explicit Proxies You can configure several different explicit proxy servers and services: • Native FTP—See "Configuring the FTP Proxy" on page 140. • HTTP Proxy—See "Configuring an HTTP Proxy" on page 147. • SOCKS—See "Configuring a SOCKS Proxy" on page 160. • Shell Proxies—See "Customizing Policy Settings for Shell Proxies" on page 163 For information on creating an explicit proxy server, regardless of type, continue with "Creating an Explicit Proxy Server". Creating an Explicit Proxy Server If your network does not use transparent proxy, clients on the network must configure their browsers to use either an explicit proxy server or a Proxy Auto-Configuration (PAC) file. The ProxySG generates client instructions that describe how to configure Microsoft Internet Explorer, Netscape Communicator, and other browsers based on instructions selected by the ProxySG administrator. You can configure client instructions for each network adapter in the ProxySG with the Configuration>Network>Adapters>Interface>Settings button. After selecting client instructions, the ProxySG administrator directs clients to go to the ProxySG home page and follow the instructions in the Browser Configuration section. The ProxySG detects the browser installed on the client and displays the appropriate instructions. Using the ProxySG as an Explicit Proxy To use the ProxySG as an explicit proxy and use services such as SOCKS or FTP, you must provide custom instructions to clients instructing them how to configure their browsers to use the ProxySG as a proxy server. This is a two-step process, requiring that you add the proxy IP address to the browser and also instruct the ProxySG which interface uses the proxy IP address. Before the proxy can be used, you must: • Configure the proxy server. • Enable the explicit proxy (whether a service or a server). The browsers described here are Internet Explorer 6.0 and Netscape 6.2. If you have different browsers or different versions of Internet Explorer or Netscape, refer to the vendor documentation for information on configuring proxies. From Internet Explorer: 1. Select Tools>Internet Options>Connections>LAN Settings. 2. Select Use a proxy server. 139 Blue Coat ProxySG Configuration and Management Guide Section B: Configuring Explicit Proxies 3. Enter the IP address and port number for the proxy, or click Advanced to set proxy server IP addresses and port numbers for services such as HTTP, FTP, and SOCKS. (Configure HTTPS through the Secure field.) 4. Click OK to exit the Advanced Settings tab, then continue to click OK until you exit the Tools menu. From Netscape 6.2: 1. Select Edit>Preferences>Advanced>Proxies. 2. Select Manual proxy configuration. 3. Enter proxy server IP addresses and port numbers for services such as HTTP, FTP, SOCKS and SSL. 4. Click OK. Note: Explicit proxy allows a redundant configuration using IP address failover among a cluster of machines. For information on creating a redundant configuration for failover, see "Configuring Failover" on page 105. Interface Proxy Settings Once the explicit proxy is configured on the browser, decide which interface cards listen for which service. Each interface card can listen for only one IP address; you can configure multiple proxies on one ProxySG using the same IP address. To Provide Configuration Instructions through the Management Console: 1. Select Configuration>Network>Adapters. 2. Select an interface and click Settings. 3. Select Using a proxy. 4. Click OK to close the Settings dialog. 5. Click Apply. To Provide Configuration Instructions through the CLI: At the (config) command prompt, enter the following commands: SGOS#(config) interface fast-ethernet interface_# SGOS#(config interface interface_#) instructions proxy Configuring the FTP Proxy In previous SGOS releases, connections to FTP origin servers were only accomplished over HTTP. SGOS 3.x supports Native FTP proxy. Note: 140 As in previous releases, FTP requests sent through the HTTP proxy are still valid. Chapter 6: Configuring Proxies Section B: Configuring Explicit Proxies Configuring an FTP proxy requires ProxySG configuration and specific configuration of the FTP client. The service must be enabled on the ProxySG before it can be used. Data connections initiated by an FTP client to an FTP server are known as passive mode data connections. This type of connection is useful in situations where an FTP server is unable to make a connection to an FTP client because the client is located behind a firewall or other similar device where outbound connections from the client are allowed, but inbound connections to the client are blocked. This functionality allows administrators to select how the ProxySG responds to a request from an FTP client for a passive mode data connection (PASV command). This functionality does not affect HTTP requests for FTP objects (for example, those originating from browsers that are explicitly proxied to a ProxySG). If the FTP server responds that it supports PASV, but the ProxySG is unable to connect because of a firewall blocking the port, the ProxySG only attempts a PORT command. Some FTP clients do not open a passive mode data connection to an IP address that is different from the IP address used for the control connection. Disabling passive mode data connections on the ProxySG servicing requests from this type of FTP client might provide a more acceptable response to the end user. When passive mode data connections are disabled, the ProxySG returns a response to the FTP client indicating that the server does not support passive mode. The FTP client software controls any messages displayed to the end user as a result of this response from the ProxySG. Limitations • Internet Explorer does not support proxy authentication for Native FTP. • The ProxySG FTP proxy does not support exceptions. FTP Spoofing Using policy, you can spoof the IP addresses for FTP data connections in both transparent and explicit deployments, for both active and passive modes; certain deployments are subject to limitations. The client and server-side policies are: • ftp.match_client_data_ip(yes)—Matches the source IP address of the ACTIVE data connection with the destination IP address of the control connection (client side). • ftp.match_server_data_ip(yes)—Matches the source IP address of the PASV data connection with the source IP address of the ProxySG control connection (server side). Note: To always use the ProxySG physical IP address (no spoofing), define policy as ftp.match_[client | server]_data_ip(no). The following points describe the various data flow scenarios: • Outbound client data connection (ProxySG to client)—When the client issues a PORT command, the ProxySG opens a data connection to the FTP client with the source IP address of whatever destination IP address the client used when opening the control connection. 141 Blue Coat ProxySG Configuration and Management Guide Section B: Configuring Explicit Proxies • Inbound client data connection (client to ProxySG)—When the client issues a PASV command, the ProxySG returns the IP address and port to which client makes a data connection. ❐ Explicit—The ProxySG returns the destination IP address of the control connection; this can be a physical or virtual ProxySG IP address. ❐ Transparent—The ProxySG returns the IP address of the physical interface on which the control connection arrived. • Outbound server data connection (ProxySG to FTP server)—When the ProxySG issues a PASV command upstream, the server returns an IP address and port to connect to. The ProxySG then opens a data connection to the server with the same source IP address it used to open the control connection. This address is defined by the reflect_ip property. • Inbound server data connection (FTP server to ProxySG)—When the ProxySG issues a PORT command, the ProxySG provides the IP address and port number to which the server makes a data connection. ❐ The ProxySG sends the control connection’s source IP address if that IP is a local ProxySG (virtual or physical) IP address; or ❐ The ProxySG sends the IP address of the physical interface that was used to make the outgoing control connection. FTP Server Limitations Consider the following limitations when defining FTP spoofing policy: • IIS and WS_FTP servers do not support PASV data connections with a source IP address that is different from the source IP address of the control connection. • IIS and WS_FTP servers do not support ACTIVE data connections with a destination IP address that differs from the source IP address of the control connection. Configuring the ProxySG This section describes how to configure the ProxySG through the Management Console and the CLI. To Configure Native FTP Proxy through the Management Console: 1. Select Configuration>Services>FTP Proxy. The FTP Proxy tab displays. 142 Chapter 6: Configuring Proxies Section B: Configuring Explicit Proxies Figure 6-1: FTP Proxy Tab 2. Select the checkbox to Allow caching of FTP objects. The default is enabled. 3. Determine the amount of time in percentage of how long since the object was last modified. The default is 10%. 4. Enter an amount, in hours, that the object remains in the cache before becoming eligible for deletion. The default is 24 hours. 5. Select the checkbox to Allow use of PASV mode to clients. The default is enabled. To Configure Native FTP Proxy through the CLI: 1. At the (config) command prompt, enter the following commands: SGOS#(config) caching SGOS#(config caching) max-cache-size 18 SGOS#(config caching) ftp SGOS#(config caching ftp) enable SGOS#(config caching ftp) type-m-percent 20 SGOS#(config caching ftp) type-n-initial 12 where: max-cache-size megabytes enable | disable 2. The maximum size, in megabytes, of the largest object that can stored on the ProxySG. Note that max-cache-size sets the maximum object size for both HTTP and FTP. Enables or disables the caching of FTP objects. type-m-percent percent Time to live for objects with a last-modified time. type-n-initial hours Time to live for objects without a last-modified time. (Optional) View the result. SGOS#(config caching ftp) view Caching FTP objects is enabled FTP objects with last modified date, cached for 20% of last modified time FTP objects without last modified date, initially cached for 12 hours 143 Blue Coat ProxySG Configuration and Management Guide Section B: Configuring Explicit Proxies 3. (Optional) Change the default login syntax. The default syntax is Raptor. The ProxySG also supports the Checkpoint authentication syntax. The supported Checkpoint formats are: ❐ remoteuser@proxyuser@host (in USER command) for explicit FTP. ❐ remotepass@proxypass (in PASS command) for explicit FTP. ❐ remoteuser@proxyuser (in USER command) for transparent FTP. ❐ remotepass@proxypass (in PASS command) for transparent FTP. Enter the following command to change the login syntax: SGOS# (config) ftp login-syntax {raptor | checkpoint} Note: Neither proxy authentication for transparent FTP nor proxy chaining are supported with the Checkpoint syntax. Enabling the FTP Service By default, an FTP service is already created with explicit and transparent attributes, but it is disabled. You must enable the FTP port before it can be used. To Create and Enable a Native FTP Port Service through the Management Console: 1. Select Configuration>Services>Service Ports. The Service Ports tab displays. 2. Click New; the Add Service dialog appears. Figure 6-2: FTP Add Service Dialog 144 3. In the Protocol drop-down list, select FTP. 4. The default IP address value is All. To limit the service to a specific IP address, select the IP address from the drop-down list. Chapter 6: Configuring Proxies Section B: Configuring Explicit Proxies 5. In the Port field, specify a port number; select Enabled. 6. Choose the attributes you want the FTP proxy to have: Explicit, Transparent, or both. 7. Click OK; Click Apply. To Create a Native FTP Port Service through the CLI: 1. At the (config) command prompt, enter the following commands: SGOS#(config) services SGOS#(config services) ftp SGOS#(config services ftp) SGOS#(config services ftp) SGOS#(config services ftp) SGOS#(config services ftp) 2. create [ip_address:]port attribute passive-mode {enable | disable} attribute explicit enable [ip_address:]port attribute transparent enable [ip_address:]port (Optional) View the results. SGOS#(config services ftp) view Port: 25 IP: 0.0.0.0 Type: ftp Properties: transparent, explicit, enabled, passive-allowed Configuring FTP Clients FTP clients must be configured as follows: • Enable firewall. • Select USER with no logon. • For proxy authentication, select USER remoteID@remoteHost fireID and specify a proxy username and password. Example The following graphic demonstrates configuring a WSFtp client. Figure 6-3: Configuring the WSFtp Client for Native FTP 145 Blue Coat ProxySG Configuration and Management Guide Section B: Configuring Explicit Proxies Configuring FTP Connection Welcome Banners You can customize banners that usually describe the policies and content of the FTP server displayed to FTP clients. Without modification, the ProxySG sends a default banner to newly-connected FTP clients: Welcome to Blue Coat FTP. However, you might not want users to know that a Blue Coat ProxySG exists on the network. A default banner can be defined in the Management Console or the CLI, but other banners defined for specific groups can be created in policy layers. Note: Configurable banners are only displayable when FTP is explicit through the ProxySG. In transparent deployments, the banner is sent to the client when proxy authentication is required; otherwise, the banner is forwarded from the FTP server. To Define the Default FTP Banner through the Management Console: 1. Select Configuration>Services>FTP Proxy. 2. In the Welcome Banner field, enter a line of text that is displayed on FTP clients upon connection. If the message length spans multiple lines, the ProxySG automatically formats the string for multiline capability. 3. Click Apply. Figure 6-4: Configuring an FTP Connection Welcome Banner To Define the Default FTP Banner through the CLI: At the (config) prompt, enter the following command: #SGOS#(config) ftp #SGOS#(config) ftp welcome-banner "message" To Create Policy that Overrides the Default Banner: Add the following property to a policy: <Proxy> ftp.welcome_banner "message" If entering text that spans more than one line, use $(crlf) for line breaks. 146 Chapter 6: Configuring Proxies Section B: Configuring Explicit Proxies Configuring an HTTP Proxy By default, an HTTP proxy service, with both explicit and transparent attributes set, is enabled on port 80. To change the attributes of the proxy service or create new HTTP proxy services, see "HTTP" on page 126. The HTTP proxy is the first line of defense for the ProxySG, controlling all traffic that arrives on port 80 to the ProxySG. You can also configure the HTTP proxy as a server accelerator to improve response times. You can set a limit to the maximum bandwidth the ProxySG is allowed to use for refreshing objects in the background. In most situations, however, the default settings produces optimal performance. Terms: • Caching Policy—The HTTP Proxy policy determines the maximum size of objects to cache and the number of minutes the ProxySG remembers that an object is not stored, as well as whether to verify the freshness of an object (an option that can affect performance) and whether to verify server certificates for secure connections. • Freshness—Guarantees that all objects served from the ProxySG are current. An object is fresh if its age does not exceed its freshness lifetime. • HITs—Objects that are in the ProxySG and can be retrieved when an end user requests the information. • Maximum Object Size—The maximum object size stored in the ProxySG. All objects retrieved that are greater than the maximum size are delivered to the client but are not stored in the ProxySG. • MISSes—Objects that can be stored but have never been requested before are called MISSes; they were not in the ProxySG to start, so they must be brought in and stored there as a side effect of processing the end-user's request. If the object is cacheable, it is stored and served the next time it is requested. • Negative Responses—If the ProxySG receives an origin server error response code indicating, for example, that the requested page or image does not exist, it caches that negative response. If the ProxySG is configured to cache such negative responses, it returns that response in subsequent requests for that page or image for the specified number of minutes. If it is not configured, which is the default, the ProxySG attempts to retrieve the page or image every time it is requested. • Refresh Bandwidth—If set to zero, the ProxySG does not do active refresh. • Server Acceleration Profile—Normal (the default), Portal, or Bandwidth Gain, to cause the ProxySG to behave as a server accelerator and help improve object response time. For more information on controlling HTTP proxy traffic, continue with the next section. For more information on using the HTTP proxy as a server accelerator, see "Controlling the HTTP Proxy Profile" on page 153. 147 Blue Coat ProxySG Configuration and Management Guide Section B: Configuring Explicit Proxies Controlling HTTP Proxy Traffic With the HTTP proxy, you can control which objects are stored in the ProxySG, how long they are stored, how often the objects are verified that the content has not changed. You can also change the profile for the HTTP proxy, allowing you to configure the proxy for accelerated performance, or leave it at a normal setting. To control HTTP proxy traffic, you can configure the following settings: • "Refresh Bandwidth" on page 148 • "Setting Proxy Policies" on page 150: This includes setting maximum object size, meta tag headers, strict HTTP parsing. • "Controlling the HTTP Proxy Profile" on page 153: You have three profiles to choose among: normal, bandwidth, or portal. Refresh Bandwidth The ProxySG uses as much bandwidth as necessary for refreshing to achieve the desired access freshness. The amount of bandwidth used varies depending on client demands. If you determine that the ProxySG is using too much bandwidth (by reviewing the logged statistics and examine current bandwidth used shown in the Refresh bandwidth field), you can specify a limit to the amount of bandwidth the ProxySG uses to try to achieve the desired freshness. Be aware, however, that if you limit the amount of bandwidth the ProxySG can use, you might prohibit the ProxySG from achieving the desired freshness. If the refresh bandwidth configuration remains at the recommended default (Let the ProxySG manage refresh bandwidth), then the ProxySG uses whatever bandwidth is available in its efforts to maintain 99.9% estimated freshness of the next access. To Set Refresh Bandwidth through the Management Console: 1. Select Configuration>Services>HTTP Proxy>Freshness. The Freshness tab displays. 148 Chapter 6: Configuring Proxies Section B: Configuring Explicit Proxies Figure 6-5: Freshness Tab The Refresh bandwidth field displays the refresh bandwidth options. Important: 2. Blue Coat strongly recommends that you not change the setting from the default. Do one of the following: ❐ ❐ To turn off automatic bandwidth refresh, select Limit refresh bandwidth to (not recommended). Enter a new value into the kilobits/sec field, if necessary. To return the ProxySG to automatic bandwidth refresh, select Let the ProxySG manage refresh bandwidth (recommended). 3. Click Apply. To Set Refresh Bandwidth through the CLI: 1. To disable automatic bandwidth refresh (not recommended), enter the following commands at the (config) command prompt: SGOS#(config) caching SGOS#(config caching) refresh no automatic 2. (Optional) To adjust the kilobit/sec refresh bandwidth value, enter the following commands: Note: Adjusting the refresh bandwidth value automatically turns off the automatic refresh bandwidth option. SGOS#(config) caching SGOS#(config caching) refresh bandwidth Kbps 3. To return the ProxySG to automatic bandwidth refresh (recommended), enter the following commands: 149 Blue Coat ProxySG Configuration and Management Guide Section B: Configuring Explicit Proxies SGOS#(config) caching SGOS#(config caching) refresh automatic 4. (Optional) View the (truncated) results: SGOS#(config caching) view Refresh: Estimated access freshness is 100.0% Let the ProxySG Appliance manage refresh bandwidth Current bandwidth used is 0 kilobits/sec To view all HTTP settings, see "Viewing the HTTP Settings through the CLI" on page 159. Setting Proxy Policies Through policies, you can configure the length of time an object is cached, the length of time that the ProxySG remembers that an object is not cached, whether the ProxySG revalidates each object before serving it, whether the server certificate is verified by default, and how headers are parsed. Note: Tolerant HTTP request parsing can only be done through the CLI; it is not available through the Management Console. To Set Proxy Policies through the Management Console: 1. Select Configuration>Services>HTTP Proxy>Policies. The Policies tab displays. Figure 6-6: Policies Tab 2. Fill in the fields as appropriate: ❐ 150 In the Do not cache objects larger than field, enter the maximum object size to cache. The default is 1024 MB. This configuration determines the maximum object size to store in the ProxySG. All objects retrieved that are greater than the maximum size are delivered to the client but are not stored in the ProxySG. Chapter 6: Configuring Proxies Section B: Configuring Explicit Proxies ❐ In the Cache negative responses for field, enter the number of minutes the ProxySG remembers that the object is not stored. The default is 0, meaning that the ProxySG will not remember and will always attempt to retrieve the object. When the ProxySG receives an origin server error response code indicating, for example, that the requested page or image does not exist, it caches that negative response. If the ProxySG is configured to cache such negative responses, it returns that response in subsequent requests for that page or image for the specified number of minutes. If it is not configured, which is the default, the ProxySG attempts to retrieve the page or image every time it is requested. ❐ To always verify that each object is fresh, select the Always check with source before serving object checkbox. Remember that this affects performance. ❐ If you communicate with the origin server through HTTPS and want the origin server's certificate to be verified by the ProxySG, make sure that the Verify server certificate for secure connection checkbox is checked. Note: If the ProxySG HTTPs service is configured to require a client certificate, information from the client certificate is extracted and put into a header that is included in the request when it is forwarded to the OCS. The name of the header is Client-Cert. The header contains the certificate serial number, subject, validity dates and issuer (all as name=value) pairs. The actual certificate itself is not forwarded. ❐ The default is to parse HTTP meta tag headers in HTML documents if the MIME type of the object is text/HTML. The function of all meta tags is same as the corresponding HTTP headers. To disable meta-tag parsing, remove the check from the checkbox for: • Parse “cache-control” meta tag The following sub-headers are parsed when this checkbox is selected: private, no-store, no-cache, max-age, s-maxage, must-revalidate, proxy-revalidate. 3. • Parse “expires” meta tag • Parse “pragma-no-cache” meta tag Click Apply. Setting Proxy Policies through the CLI: 1. At the (config) command prompt, enter the following commands: SGOS#(config) caching SGOS#(config caching) max-cache-size megabytes SGOS#(config caching) negative-response minutes SGOS#(config caching) no always-verify-source 151 Blue Coat ProxySG Configuration and Management Guide Section B: Configuring Explicit Proxies where: max-cache-size The maximum size, in megabytes, of the largest object that can stored on the ProxySG. Note that max-cache-size sets the maximum object size for both HTTP and FTP. negative-response minutes The amount of time, in minutes, that the ProxySG remembers that an object is not stored. always-verifysource Ensures that every object is always fresh. This severely impacts performance. no 2. megabytes always-verify The default is no always-verify-source. This tells the source ProxySG never to check objects on the source before serving them to the client. (Optional) If you use HTTPS, you might want to change the verify-server certificate from the default of enabled to suppress verification of the origin server certificate: SGOS#(config caching) exit SGOS#(config) services SGOS#(config services) https SGOS#(config services) https attribute verify-client disable Note: If the ProxySG HTTPs service is configured to require a client certificate, information from the client certificate is extracted and put into a header that is included in the request when it is forwarded to the OCS. The name of the header is Client-Cert. The header contains the certificate serial number, subject, validity dates and issuer (all as name=value) pairs. The actual certificate itself is not forwarded. 3. (Optional) To disable meta-tag parsing (parsing is enabled by default), enter the following command: SGOS#(config services) exit SGOS#(config) http no parse meta-tag {cache-control | expires | pragma-no-cache} To view all HTTP settings, see "Viewing the HTTP Settings through the CLI" on page 159. Tips on Parsing Meta Tags • If ICAP response modification is occurring, the response body modified by ICAP server is not parsed. • Relevant HTTP meta tags must appear within the first 1000 bytes of HTTP object body. If the meta tag does not appear within the first 1000 bytes, it is ignored. Tips on Using Meta Tags With Policy • 152 The following meta tags can be used in the <Cache> layer for HTTP proxy, HTTP refresh, and HTTP pipeline transactions: Chapter 6: Configuring Proxies Section B: Configuring Explicit Proxies http.response.parse_meta_tag.Pragma.no-cache(yes|no) http.response.parse_meta_tag.Cache-Control(yes|no) http.response.parse_meta_tag.Expires(yes|no) • VPM support for this feature is not available. Tolerant HTTP Request Parsing The tolerant HTTP request parsing flag prevents certain syntax errors in an HTTP request from generating a 400 Invalid Request error. By default, a header line not beginning with a <tab> or space character must consist of a header name (which contains no <tab> or space characters), followed by a colon, followed by an optional value, or an error is reported. With tolerant request parsing enabled, a request header name is allowed to contain <tab> or space characters, and if the request header line does not contain a colon, then the entire line is taken as the header name. A header containing one or more <tab> or space characters, and nothing else, is considered ambiguous. Blue Coat doesn't know if this is a blank continuation line or if it is the blank line that signals the end of the header section. By default, an ambiguous blank line is illegal, and an error is reported. With tolerant request parsing enabled, an ambiguous blank line is treated as the blank line that signals the end of the header section. To Enable the HTTP Tolerant Request Parsing Flag through the CLI: Note: This feature is only available through the CLI. It cannot be set through the Management Console. From the (config) prompt, enter the following command to enable tolerant HTTP request parsing (the default is disabled): SGOS#(config) http tolerant-request-parsing To disable HTTP tolerant request parsing, enter the following command: SGOS#(config) http no tolerant-request-parsing To view all HTTP settings, including http tolerant-request-parsing if it is enabled, see "Viewing the HTTP Settings through the CLI" on page 159. Controlling the HTTP Proxy Profile When configured as a server accelerator, the ProxySG improves object response time to client requests, scalability of the origin server site, and overall Web performance at the origin server. A server accelerator services requests meant for an origin server as if it is the origin server itself. Because an origin server can actually consist of many servers—a single Web server or an entire server farm—origin servers are identified by domain name or IP address. To the ProxySG, the domain name or IP address is treated as the origin server, regardless of how many back-end Web servers might be installed. When a ProxySG is first manufactured, it is set to a Normal profile. You can also use a Bandwidth Gain profile or the Portal profile. You can also combine needed elements of all three profiles. 153 Blue Coat ProxySG Configuration and Management Guide Section B: Configuring Explicit Proxies Table 6.3: Differences Among Normal, Bandwidth Gain, and Portal Profiles Configuration Normal Bandwidth Gain Portal Pipeline embedded objects in client requests Enabled Disabled Disabled Pipeline embedded objects in prefetch requests Enabled Disabled Disabled Pipeline redirects for client requests Enabled Disabled Disabled Pipeline redirects for prefetch requests Enabled Disabled Disabled Cache expired objects Enabled Enabled Disabled Enable Bandwidth Gain Mode Disabled Enabled Disabled Substitute GET for IMS (“if modified since”) Disabled Enabled Enabled Substitute GET for PNC (Pragma no cache) Disabled - Enabled Substitute GET for HTTP 1.1 conditionals Disabled Enabled Enabled Substitute GET for IE (Internet Explorer) reload Disabled - Enabled Never refresh before expiration Disabled Enabled Enabled Never serve after expiration Disabled - Enabled Note: A “-” (dash) in Table 6.3 indicates that the corresponding configuration does not change when the profile changes. To Configure the Acceleration Profile through the Management Console: 1. Select Configuration>Services>HTTP Proxy>Acceleration Profile. The Acceleration Profile tab displays with the Normal Profile. Figure 6-7: Acceleration Profile Tab Important: The existing configuration is not preserved. Once the ProxySG is set to a specific profile, the profile is maintained in the event the ProxySG is upgraded. 154 Chapter 6: Configuring Proxies Section B: Configuring Explicit Proxies Note: 2. You can customize the settings, no matter which button you select. Click Use Bandwidth Gain Profile or Use Portal Profile. The default settings change to reflect the new profile. 3. Click Apply. To Switch Profiles through the CLI: 1. At the (config) command prompt, enter the profile you want: SGOS#(config) profile {normal | portal | bwgain} Note: 2. You cannot mix and match profiles through the CLI. Customizing the profile is only available through the Management Console. (Optional) View the settings. (This example assumes you have selected the Portal profile.) SGOS#(config) show profile SG is currently using the Portal Profile Pipeline client requests: Pipeline client redirects: Pipeline prefetch requests: Pipeline prefetch redirects: Substitute Get “if-modified-since”: Substitute Get “pragma: no-cache”: Substitute HTTP 1.1 Conditional Get: Substitute Internet Explorer reload: Never refresh before expiration: Never serve after expiration: Cache expired objects: Bandwidth gain mode: Disabled Disabled Disabled Disabled Enabled Enabled Enabled Enabled Enabled Enabled Disabled Disabled You can view all HTTP settings. See "Viewing the HTTP Settings through the CLI" on page 159 for more information. Using Explicit HTTP Proxy with Internet Explorer Internet Explorer does not allow origin content server (OCS) NTLM authentication through a ProxySG when explicitly proxied. To correct this, Blue Coat has added a "Proxy-Support: Session-based-authentication" header that is sent by default when the ProxySG receives a 401 authentication challenge from upstream when the client connection is an explicit proxy connection. For older browsers or if both the ProxySG and the OCS do NTLM authentication, the Proxy-Support header might not work. In this case, you can disable the header and instead enable NTLM-force, which converts the 401-type server authentication challenge to a 407-type proxy authentication challenge, supported by Internet Explorer. The ProxySG also converts the resulting Proxy-Authentication headers in client requests to standard server authorization headers, which allows an origin server NTLM authentication challenge to pass through when Internet Explorer is explicitly proxied through the ProxySG. 155 Blue Coat ProxySG Configuration and Management Guide Section B: Configuring Explicit Proxies Disabling the Proxy-Support Header You can control the header using header modification policy. Suppression or modification of the Proxy-Support custom header keeps the ProxySG from sending this default header. Use either the Visual Policy Manager (VPM) or CPL to disable the header through policy. For complete information on using VPM, see Chapter 13: “The Visual Policy Manager” on page 377. Note: If you want to suppress the Proxy-Support header globally, you can use the http force-ntlm command to change the option. To suppress the header only in certain situations, continue with the procedures below. VPM To suppress the header using VPM, create a new Web Access Layer. Then: 1. Right click in the Action field to see the drop-down list; select Set. The Existing Action Object dialog displays. 2. Click New to see the drop-down list; select Control Response Header. The Add Control Response Header Object dialog displays. Figure 6-8: Add Control Response Header Object 3. 156 Fill in the fields as follows: ❐ Name: Enter a meaningful name. This name will display in the Existing Action Objects dialog. ❐ Show: Select Custom from the drop-down list. ❐ Header Name: Enter Proxy-Support. ❐ Make sure the Suppress radio button is selected. 4. Click OK. 5. Scroll to the bottom of the Add Control Response Header Object dialog to see the Proxy-Support header. 6. Click OK. Chapter 6: Configuring Proxies Section B: Configuring Explicit Proxies CPL Use CPL to define the Proxy-Support custom header object and to specify what action you want to take. The example below uses Proxy-Support as the action name, but you can choose any name meaningful to you. The result of this action is to suppress the Proxy-Support header <proxy> action.Proxy-Support(yes) define action Proxy-Support delete(response.x_header.Proxy-Support) end action Proxy-Support Enabling or Disabling NTLM Authentication for Internet Explorer Clients The following procedure forces Internet Explorer clients explicitly-proxied through a ProxySG to participate in NTLM authentication. Note that this CLI setting is global, affecting all clients. You can also use VPM or CPL to provide granular control for NTLM authentication. (See "VPM" on page 157 and "CPL" on page 157.) These commands should only be used if the Proxy-support header is not suitable for the situation. Note: These procedures can only be done through the CLI. The Management Console is not available. Do one of the following (note that the default is http no force-ntlm): • To force NTLM authentication for Internet Explorer clients, enter the following command at the (config) command prompt: SGOS#(config) http force-ntlm • To disable NTLM authentication for Internet Explorer clients, enter the following command at the (config) command prompt: SGOS#(config) http no force-ntlm To view all HTTP settings, see "Viewing the HTTP Settings through the CLI" on page 159. VPM To use VPM to force NTLM authentication, create a new Web Access Layer. Then: 1. Right click in the Action field to see the drop-down list; select Set. The Existing Action Object dialog displays. 2. Scroll to the Force NTLM for Server Auth static object; select it. 3. Click OK. CPL Global configuration of NTLM authentication behavior is set through the CLI command http force-ntlm (the default is http no force-ntlm). The http.force_ntlm_for_server_auth( ) CPL property can be used to override the global settings for a particular subset. 157 Blue Coat ProxySG Configuration and Management Guide Section B: Configuring Explicit Proxies To create a rule to force NTLM authentication for explicitly proxied Internet Explorer clients, first define the action, then define the rule. This example implements the following policies: • All clients from the “ForceNTLM_subnet” have force-ntlm turned on. These clients do not use the Proxy-Support header. • Requests for all other hosts have force-ntlm turned off. These hosts use the Proxy-Support header. define subnet ForceNTLM_subnet 10.10.0.0/16 end <Proxy> client.address=ForceNTLM_subnet http.force_ntlm_for_server_auth(yes) http.force_ntlm_for_server_auth(no) end Byte Range Support HTTP byte range support on the ProxySG can be enabled or disabled through the CLI. If byte range support is disabled, then HTTP will treat all byte range requests as non-cacheable. This means that HTTP will never even check to see whether the object is in the cache, but will forward the request to the Origin Content Server (OCS) and not cache the result. Thus, a byte range request has no affect on the cache when byte range support is disabled. If byte range support is enabled (the default setting), the ProxySG will try to serve the byte range request from the cache. With byte range support enabled, if the object is already cached and the ProxySG does not need to reload the object from the OCS, the ProxySG will serve the byte range request from the cache only. But if the object is not in the cache or if it requires a reload of the object from the OCS, the ProxySG may treat the byte range request as if the byte range support is disabled. Most download managers make byte range requests with a PNC (pragma-no-cache) header. In order to serve such requests from the cache, you should also configure the PNC settings as described below. For more information, see "Controlling the HTTP Proxy Profile" on page 153. Configuring Byte Range Support Byte range support can be enabled or disabled through the CLI. You cannot configure this setting through the Management Console. To Enable Byte Range Support through the CLI: At the (config) command prompt, enter the following commands: SGOS#(config) http byte-ranges To Disable Byte Range Support through the CLI: At the (config) command prompt, enter the following commands: SGOS#(config) http no byte-ranges 158 Chapter 6: Configuring Proxies Section B: Configuring Explicit Proxies To Configure the PNC Setting through the CLI: At the (config) command prompt, enter the following commands: SGOS#(config) http revalidate-pragma-no-cache -orSGOS#(config) http no revalidate-pragma-no-cache To view all HTTP settings, see "Viewing the HTTP Settings through the CLI". Viewing the HTTP Settings through the CLI You can view the existing HTTP settings by entering the following command: Note: The tolerant-request-parsing option displays only if it is enabled. SGOS#(config) show http Supported protocol version: HTTP 1.1 Caching options: Cache authenticated data: enabled Cache expired objects: enabled Cache personal pages: disabled Reverse DNS lookup on IP: disabled Strip From Headers: disabled Byte range support: enabled Force NTLM on proxy IE: disabled Rewrite redirects for XP: disabled Revalidate "pragma: no-cache": disabled WWW redirect if host not found: enabled Force explicit expirations: Never refresh before: disabled Never serve after: disabled Add headers: "Front-end-https": disabled "Via": disabled "X-forwarded-for": disabled "Client-ip": disabled Parsing options: HTML meta tag "Cache-Control": enabled HTML meta tag "Expires": enabled HTML meta tag "Pragma: no-cache": enabled Persistent connections: Client connections: enabled Server connections: enabled Pipeline: Client requests: enabled Client redirects: enabled Prefetch requests: enabled Prefetch redirects: enabled Substitute simple Get for: Get "if-modified-since": disabled Get "pragma: no-cache": disabled HTTP 1.1 Conditional get: disabled 159 Blue Coat ProxySG Configuration and Management Guide Section B: Configuring Explicit Proxies Internet Explorer reload: disabled Proprietary header extensions: Blue Coat extensions: disabled FTP proxy: Url path is: absolute from root Configuration/access log uploads: will use PASV Persistent connection timeouts: Server: 900 Client: 360 Receive timeouts: Server: 180 Client: 120 Refresh: 90 Https: ssl-verify-server: enabled tolerant-request-parsing: enabled Configuring a SOCKS Proxy While SOCKS servers are generally used to provide firewall protection to an enterprise, they also can be used to provide a generic way to proxy any TCP or UDP protocols. The ProxySG supports both SOCKS v4/4a and SOCKS v5; however, because of increased username and password authentication capabilities, Blue Coat recommends that you use SOCKS v5. Note: For Blue Coat compatibility with SOCKS clients, check with customer support. Configuring a SOCKS proxy requires two steps: • Creating and configuring the service • Creating and enabling the port service Creating and Configuring the Service Complete the following steps to create a SOCKS proxy and to configure SOCKS-proxy connection and timeout values. Note: Policy allows you to control the version of SOCKS is accepted. For example, to use only SOCKS v5, enter the following in the Local Policy file: <proxy> client.protocol=socks ALLOW socks.version=5 DENY To Create a SOCKS Proxy Server through the Management Console: 1. Select Configuration>Services>SOCKS Proxy. The SOCKS Proxy tab displays. 160 Chapter 6: Configuring Proxies Section B: Configuring Explicit Proxies Figure 6-9: SOCKS Proxy Tab 2. Fill in the option fields (described below) as needed. The defaults are displayed and should be sufficient for most purposes. Max-Connections connections Set maximum allowed SOCKS client connections. The default of 0 indicates an infinite number of connections are allowed. Connection timeout seconds Set maximum time to wait on an outbound CONNECT. Bind timeout on accept seconds Set maximum time to wait on an inbound BIND. Minimum idle timeout seconds Set minimum SOCKS client idle time threshold. Maximum idle timeout seconds Set maximum SOCKS client idle time threshold. To Configure the SOCKS Proxy through the CLI: 1. At the (config) command prompt, enter the following commands: SGOS#(config) socks-proxy accept-timeout seconds | connect-timeout seconds | max-connections number | max-idle-timeout seconds | min-idle-timeout seconds 2. (Optional) View the results. SGOS#(config) show socks-proxy max-connections: 0 accept-timeout: 120 connect-timeout: 120 min-idle-timeout: 7200 max-idle-timeout: 0 Enabling the SOCKS Proxy Note that a SOCKS port is already configured on port 1080 and enabled. 161 Blue Coat ProxySG Configuration and Management Guide Section B: Configuring Explicit Proxies To Edit an Existing SOCKS Port Service through the Management Console: 1. Select Configuration>Services>Service Ports. 2. Highlight the SOCKS server. 3. Click Edit; the Edit Service dialog appears. Figure 6-10: SOCKS Add Service Dialog 4. In the Protocol drop-down list, select SOCKS. 5. The default IP address value is all. To limit the service to a specific IP address, select it from the drop-down list. 6. In the Port field, specify a port number; select Enable. 7. Click OK; Click Apply. To Edit an Existing SOCKS Port Service through the CLI: 1. At the (config) command prompt, enter the following commands: SGOS#(config) services SGOS#(config services) socks SGOS#(config services socks) enable [ip_address:]port 2. (Optional) View the results: SGOS#(config services socks) view Port: 1080 IP: 10.9.87.85 Properties: explicit, enabled Type: socks Shell Proxies Shell proxies are those that provide a shell allowing a client to connect to the ProxySG. In this version, only a Telnet shell proxy is supported. 162 Chapter 6: Configuring Proxies Section B: Configuring Explicit Proxies Using a shell proxy, you can: • terminate a Telnet protocol connection either transparently or explicitly. • authenticate users either transparently or explicitly. • view the access log. • enforce policies specified by CPL. • communicate though an upstream SOCKS gateway and HTTP proxy using the CONNECT method. Within the shell, you can configure the prompt and various banners using CPL $substitutions. You can also use hard-coded text instead of CPL substitutions (available substitutions are listed in the table below). The syntax for a CPL substitution is: $(CPL_property) Table 6.4: Substitutions Available at New Connection Time proxy.name or appliance.name Configured name of the ProxySG. proxy.address IP address of the appliance on which this connection is accepted. proxy.card Interface number of the appliance on which this connection is accepted. client.protocol This is "telnet". client.address IP address of the client. proxy.primary_address Primary address of the proxy, not where the user is connected. -orappliance.primary_address release.id SGOS version. Customizing Policy Settings for Shell Proxies To manage a shell proxy through policy, you can use the conditions, properties, and actions list below. For information on using CPL to manage shell proxies, refer to the Blue Coat Content Policy Language Guide. Conditions: All time and date related triggers proxy.address= All exception related triggers proxy.card= All server_url triggers proxy.port= All url triggers client.protocol= All authentication related triggers user-defined conditions category= client.protocol=telnet client.address= url.scheme=telnet 163 Blue Coat ProxySG Configuration and Management Guide Section B: Configuring Explicit Proxies Properties: allow, deny, force_deny force_exception(exception_id[, details]) action.action_name{yes|no) forward(alias_list | no) All trace() properties forward.fail_open(yes | no) All access_log() properties reflect_ip(auto|no|client|vip|ip-address) All log.xxx() properties socks_gateway(alias_list | no) access_server(yes|no) socks_gateway.fail_open(yes | no) authenticate.force(yes|no) telnet.prompt(no | string) authenticate(realm) telnet.realm_banner(no | string) exception(exception_id[, details]) telnet.welcome_banner(no | string) The banner strings support $-sign substitutions. Actions: rewrite(url.host, host_regex_pattern, replacement_pattern) log_message() rewrite(url, url_regex_pattern, replacement_pattern) notify_email(subject, body) set(url_port, port_number) notify_snmp(message) Boundary Conditions for Shell Proxies • A hardcoded timeout of five minutes is enforced from the acceptance of a new connection until destination information is provided using the Telnet command. • If proxy authentication is enabled, users have three chances to provide correct credentials. • Users will not be authenticated until destination information is provided. • Users can only enter up to an accumulated 2048 characters while providing the destination information. (Previous attempts count against the total number of characters.) • Connection to an upstream HTTP proxy is not encouraged. • If connections from untrustworthy IP address or subnet are not desired, then a client IP/subnet-based deny policy must be written. Telnet Shell Proxies The Telnet shell proxy allows you to manage a Telnet protocol connection to the ProxySG. Using the Telnet shell proxy, you can do: 164 • Explicit termination without proxy authentication, where you explicitly connect, through Telnet, to the ProxySG hostname or IP address. In this case, the ProxySG provides a shell. • Explicit termination with proxy authentication, where after obtaining the destination host and port information from user, the ProxySG challenges for proxy credentials. Once the correct proxy credentials are provided and authenticated, the ProxySG makes an upstream connection and goes into tunnel mode. In this case, the ProxySG provides a shell. Chapter 6: Configuring Proxies Section B: Configuring Explicit Proxies • Transparent termination without proxy authentication, where the ProxySG intercepts Telnet traffic through an L4 switch, software bridge, or any other transparent redirection mechanism. From the destination address of TCP socket, the ProxySG obtains origin server contact information and makes the appropriate upstream connection, either directly or through any configured proxy. For more information on configuring a transparent proxy, see "Transparent Proxies" on page 169. • Transparent termination with proxy authentication, where, after intercepting the transparent connection, the ProxySG challenges for proxy credentials. Once the correct proxy credentials are provided and authenticated, the ProxySG makes an upstream connection and goes into tunnel mode. For more information on configuring a transparent proxy, see "Transparent Proxies" on page 169. Once in the shell, the following commands are available: • help: Displays available commands and their effects. • telnet <server[:port]>: Makes an outgoing telnet connection to specified server. The colon (:) between server and port can be replaced with a space, if preferred. • exit: Terminates the shell session. Creating a Telnet Shell Proxy Service On a new system, Telnet proxy service is configured but disabled on port 23. On an upgrade, a Telnet proxy service is not created. To enable or create a Telnet proxy service, use Services>Service Ports on the Management Console, or config>services>telnet from the CLI. For more information, see "Telnet Shell Proxy Service" on page 134. Customizing Welcome and Realm Banners and Prompt Settings You can configure banners for the Telnet shell and the realm and set the prompt that users see when entering the shell. To Customize Telnet Shell Proxy Settings through the Management Console: 1. Select Configuration>Services>Shell Proxies>Telnet Proxy Settings. The Telnet Proxy Settings Tab displays. 165 Blue Coat ProxySG Configuration and Management Guide Section B: Configuring Explicit Proxies Figure 6-11: Telnet Proxy Settings 2. If you want to set the maximum concurrent connections, check the Limit Max Connections checkbox. Then enter the number of maximum concurrent connections allowed for this service. Allowed values are between 1 and 65535. 3. Set the banner settings: a. To set the Welcome banner message (users see this when they enter the shell), click View/Edit next to the Welcome Banner. The Edit Welcome Banner dialog displays. (If you do not want this banner displayed, remove the text.) Figure 6-12: Editing Welcome Banner Properties. Change the banner as necessary. The $(client.protocol) text is a CPL variable indicating that Telnet is the protocol. You do not have to use a variable. (For a list of available $substitutions, see "Substitutions Available at New Connection Time" on page 163.) When finished, click OK. Click Apply. b. To set the realms banner message (users see this help message just before they see the Username prompt for proxy authentication), click View/Edit next to the Realms Banner. The Edit Realms Banner dialog displays. (If you do not want this banner displayed, remove the text.) 166 Chapter 6: Configuring Proxies Section B: Configuring Explicit Proxies Figure 6-13: Editing Realm Banner Properties Change the banner as necessary. The $(realm) text is a CPL variable indicating the name of the realm. You do not have to use a variable. (For a list of available substitutions, see "Substitutions Available at New Connection Time" on page 163.) When finished, click OK. Click Apply. c. To set the prompt, click View/Edit next to the Prompt line. The Prompt dialog displays. Figure 6-14: Editing the Prompt Change the banner as necessary. The default is $(client-protocol)>, where $(client-protocol) is Telnet. You do not have to use a variable. (For a list of available substitutions, see "Substitutions Available at New Connection Time" on page 163.) When finished, click OK. Click Apply. To Customize Telnet Shell Proxy Settings through the CLI: You can use CPL substitutions when creating welcome and realm banners and Telnet prompts. For a list of available CPL substitutions, see "Substitutions Available at New Connection Time" on page 163. 1. From the (config) prompt, enter the following commands: SGOS#(config) shell max-connections number SGOS#(config) shell welcome-banner welcome-banner-string (Enclose string in quotes if string includes spaces) SGOS#(config) shell realm-banner realm-banner-string (Enclose string in quotes if string includes spaces) SGOS#(config) shell prompt prompt-string (Enclose string in quotes if string includes spaces) 167 Blue Coat ProxySG Configuration and Management Guide Section B: Configuring Explicit Proxies where: 2. max-connections number Allowed values are between 1 and 65535. welcome-banner string The text a user sees when the shell is entered. You can hide this banner by using shell no welcome-banner. realm-banner string The text a user sees when the realm is entered. You can hide this banner by using shell no welcome-banner. prompt string The prompt a user sees when the shell is entered. You can hide the prompt by using shell no prompt. (Optional) To view the shell’s settings: SGOS#(config) show shell max-connections: Unlimited prompt: Telnet # realm-banner: Enter credentials for realm Test welcome-banner: Welcome to Blue Coat Telnet shell proxy To hide the shell’s settings: SGOS#(config) SGOS#(config) SGOS#(config) SGOS#(config) shell shell shell shell no no no no welcome-banner realm-banner prompt max-connections Boundary Conditions for Telnet Shell Proxies 168 • Telnet credential exchange is in clear text. • A Telnet proxy cannot be used to communicate with non-Telnet servers (such as Web servers on port 80) because Telnet proxies negotiate Telnet options with the client before a server connection can be established. Chapter 6: Configuring Proxies Section C: Transparent Proxies Section C: Transparent Proxies To use transparent proxy, you must: • Configure the network to redirect client requests. • Create a transparent proxy service Configuring the Transparent Proxy Hardware For transparent proxy to work, you must use one of the following: • ProxySG Pass-Through card • ProxySG software bridge • Layer-4 switch • WCCP Configuring the Pass-Through Card for Hardware Bridging The Blue Coat Pass-Through card is a device that enables a bridge, using its two interface cards, so that packets can be forwarded across it. However, if the system crashes, the Pass-Through card becomes a network: the two Ethernet cables are connected so that traffic can continue to pass through without restriction. Configure a transparent service on the bridge's IP address just like for any other IP address, and it intercepts traffic as usual. The differences are: • Forwards traffic: it does not intercept without enabling global IP packet forwarding. • Proxies for requests on either interface card, so if you have connected one side of the bridge to your Internet connection, you must be careful. Configuring the ProxySG for Software Bridging Blue Coat supports a software or dynamic bridge that is constructed using a set of installed interface cards. Keep in mind the following about software bridges: • The adapters must of the same type. Although the software does not restrict you from configuring bridges with adapters of different types (10/100 or GIGE), the resultant behavior is unpredictable. • IP addresses—If any of the interface ports to be added to the bridge already have IP addresses assigned to them, those IP addresses must be removed. To set up a software bridge, see "Configuring a Software Bridge" on page 69. 169 Blue Coat ProxySG Configuration and Management Guide Section C: Transparent Proxies Configuring a Layer-4 Switch for Transparent Proxy In Transparent Proxy Acceleration, as traffic is sent to the origin server, any traffic sent on TCP port 80 is redirected to the ProxySG Appliances by the Layer 4 switch. The benefits to using a Layer 4 switch include: • Built-in failover protection. In a multi-ProxySG setup, if one ProxySG fails, the Layer 4 switch can route to the next ProxySG. • Request partitioning based on IP address instead of on HTTP transparent proxying. (This feature is not available on all Layer 4 switches.) • ProxySG bypass prevention. You can configure a Layer 4 device to always go through the Blue Coat ProxySG machine even for requests to a specific IP address. • ProxySG bypass enabling. You can configure a Layer 4 device to never go through the ProxySG. The following are very generic directions for configuring transparent proxy using a Layer 4 switch and ProxySG Appliances. The steps to perform depend on the brand of Layer 4 switch. Refer to the Layer 4 switch manufacturer’s documentation for details. To Set up Transparent Proxy Using a Layer-4 Switch and the ProxySG: From the Layer 4 switch: 1. Configure the Layer 4 switch according to the manufacturer's instructions. 2. Configure for global transparent cache switching (TCS). With global TCS, incoming traffic from all devices attached to all ports of the Layer-4 switch is redirected to the ProxySG. Assign an IP address, default gateway, and subnet mask to the Layer-4 switch. 3. Configure TCS using a global policy, enabling redirection for all ports. 4. Identify one or more ProxySG Appliances. 5. Create a device server group. 6. Apply the ProxySG name to the device group. 7. Configure Ethernet interface 2. 8. Disable the redirection policy for the port to which the ProxySG is connected. 9. Configure Ethernet interface 4. 10. Disable the redirection policy for the port to which the router is connected. 11. (Optional) Configure the Layer-4 switch for server load balancing. 12. Save the Layer-4 switch configuration. From the ProxySG, all you need to do is: 170 • Define the appropriate IP configurations per the instructions in the Installation Guide that accompanied the ProxySG. • Test the new network configuration. Chapter 6: Configuring Proxies Section C: Transparent Proxies Configuring WCCP for Transparent Proxy WCCP is a Cisco®-developed protocol that allows you to establish redirection of the traffic that flows through routers. The main benefits of using WCCP are: • Scalability—With no reconfiguration overhead, redirected traffic can be automatically distributed to up to 32 ProxySG Appliances. • Redirection safeguards—If no ProxySG Appliances are available, redirection stops and the router forwards traffic to the original destination address. For information on using WCCP with a Blue Coat ProxySG, see Appendix C: “Using WCCP” on page 785. IP Forwarding IP Forwarding is a special type of transparent proxy. The ProxySG is configured to act as a gateway. The gateway is configured so that if a packet is addressed to the gateway’s interface card, but not to its IP address, the packet is forwarded toward the final destination. (If IP forwarding is turned off, the packet is rejected as being mis-addressed). By default, IP forwarding is set to off (disabled) to maintain a secure network. To Enable IP Forwarding through the Management Console: 1. Select Configuration>Network>Routing>Gateways. 2. Select the Enable IP forwarding checkbox. 3. Click Apply. To Enable IP Forwarding through the CLI: At the (config) command prompt, enter the following command: SGOS#(config) tcp-ip ip-forwarding enable When upgrading to SGOS 2.x from CacheOS 4.x, the ProxySG retains the setting. Important: When IP forwarding is enabled, be aware that all ProxySG ports are open and all the traffic coming through them is not subjected to policy, with the exception of the ports explicitly defined (Configuration> Services>Service Ports). Creating a Transparent Proxy Service As noted earlier, Blue Coat recommends that you ignore authentication until the proxy service is configured and running. The below example uses HTTP. Note that two HTTP services are already configured and enabled on SGOS 3.x. 171 Blue Coat ProxySG Configuration and Management Guide Section C: Transparent Proxies To Create a Transparent HTTP Port Service through the Management Console: 1. Select Configuration>Services>Service Ports. 2. Click New; the Add Service dialog appears. Figure 6-15: HTTP Add Service Dialog 3. In the Protocol drop-down list, select HTTP. 4. The default IP address value is all. To limit the service to a specific IP, select the IP from the drop-down list. 5. In the Port field, specify a port number; select Enable. 6. In the Attributes field, select Transparent. 7. Click OK; Click Apply. To Create a Transparent HTTP Port Service through the CLI: At the (config) command prompt, enter the following commands: SGOS#(config) services SGOS#(config services) http SGOS#(config services http) create [ip_address:]port SGOS#(config services http) attribute transparent enable [ip_address:]port SGOS#(config services http) enable [ip_address:]port To view the results: SGOS#(config services http) view Port: 8080 IP: 0.0.0.0 Type: http Properties: explicit, enabled Port: 80 IP: 0.0.0.0 Type: http Properties: transparent, explicit, enabled 172 Chapter 7: Using Secure Services Secure services allow you to provide the maximum security level for your enterprise. Maximum security is provided by using: • SSH (with RSA authentication) instead of Telnet for basic communication between machines. • HTTPS instead of HTTP for secure communication over insecure channels. • A method of authenticating (identifying your users) and authorizing (limiting what a user can do). Configuring secure services requires creating and using keypairs and certificates to verify trusted hosts. This chapter discusses: • "HTTPS Termination Overview" • "Configuring HTTPS Termination" • "Managing the SSL Client" • "Enabling an HTTPS Service" • "Configuring HTTP or HTTPS Origination to the Origin Content Server" • "Configuring DNS Resolution to the Origin Content Server" HTTPS Termination Overview Offloading SSL processing from the origin server (referred to as HTTPS termination), allows more requests to be processed more quickly from the ProxySG. The HTTPS termination implementation: • Combines hardware-based SSL acceleration with full caching functionality. • Establishes and services incoming SSL sessions. • Provides SSL v2.0, v3.0, and TLSv1 protocol support. A common scenario in using HTTPS termination is in conjunction with HTTPS origination. HTTPS termination is used to connect the client to the ProxySG; HTTPS origination is used to connect from the ProxySG to the Origin Content Server (OCS). Before discussing the specifics of how a ProxySG accelerates HTTPS requests, it is important to understand securing data using HTTPS. There are several RFCs and books on the public key cryptographic system (PKCS). This discussion of the elements of PKCS is relevant to their implementation in SGOS. The key concepts to understand are: • Public keys and private keys 173 Blue Coat ProxySG Configuration and Management Guide • Certificates • Keyrings • Cipher Suites • SSL client There are many network infrastructure variables that must be considered in your key and certificate management plan. A good publication that addresses such issues is Understanding Public-Key Infrastructure; Concepts, Standards, and Deployment Considerations by Carlisle Adams and Steve Lloyd ISBN 1-57870-166-X. Public Keys and Private Keys The intended recipient of encrypted data generates a private/public keypair, and publishes the public key, keeping the private key secret. The sender encrypts the data with the recipient's public key, and sends the encrypted data to the recipient. The recipient uses the corresponding private key to decrypt the data. For two-way encrypted communication, the endpoints can exchange public keys, or one endpoint can choose a symmetric encryption key, encrypt it with the other endpoint's public key, and send it. A keyring contains a public/private keypair. It can also contain a certificate signing request or a signed certificate. Certificates Certificates are used to authenticate the identity of a server by associating a public key with a particular server. A certificate is electronic confirmation of the owner of a public key, and contains other information, such as its expiration date. Several kinds of certificates are used. Self-Signed Certificates A self-signed certificate is a certificate that you create and authorize yourself that has no official guarantees or authority in the real world. It is mainly used for intranet security. CA Certificates This association is performed by a certificate signing authority (CA), who verifies the identity of a server and then signs the server's public key. The resulting certificate can then be offered by the server to clients who can recognize the CA's signature and trust that the server is who it claims to be. Such use of certificates issued by CAs has become the primary infrastructure for authentication of communications over the Internet. ProxySG appliances come with many popular CA certificates already installed. You can review these certificates using the ssl view summary ca-certificate command. Additionally, CA certificates installed on the ProxySG are used to verify client certificates (when browsers are configured to offer them during negotiation) and are also required to verify secure servers in communication with the ProxySG. 174 Chapter 7: Using Secure Services External Certificates An external certificate is an X.509 certificate created outside the ProxySG for the purpose of encrypting access logs. When you import an external certificate to the ProxySG, you can use it to encrypt your access logs so that only those with the appropriate security credential can decrypt them. See "Customizing the Log: Configuring the Upload Client" on page 655 for information about encrypting access logs. Wildcard Certificates Wildcard certificates are certificates that contain wildcard characters in the common name field of an X.509 certificate. Wildcards certificates are typically used in order to share a single certificate among multiple hosts belonging to the same DNS domain. Wildcard certificates during SSL termination are supported. Keep in mind that Microsoft’s implementation of wildcard certificates is as described in RFC 2595, allowing an * (asterisk) in the leftmost-element of the server's common name only. For information on wildcards supported by Internet Explorer, refer to the Microsoft knowledge base, article: 258858. Cipher Suites Supported by SGOS A cipher suite is an object that specifies the algorithms used to secure an SSL connection. When a client makes an SSL connection to a server, it sends a list of the cipher suites that it supports. The server compares this list with its own supported cipher suites and chooses the first cipher suite proposed by the client that they both support. Both the client and server then use this cipher suite to secure the connection. All cipher suites supported by the ProxySG use the RSA key exchange algorithm, which uses the public key encoded in the server's certificate to encrypt a piece of secret data for transfer from the client to server. This secret is then used at both endpoints to compute encryption keys. By default, the ProxySG is configured to allow SSLv2 v3 as well as TLSv1 traffic. The cipher suites available to use differ depending on whether you configure SSL for version 2, version 3, TLS, or a combination of these. Table 7.1: SGOS Cipher Suites Shipped with the ProxySG SGOS Cipher # Cipher Name Strength Exportable Description 1 RC4-MD5 Medium No 128-bit key size. 2 RC4-SHA Medium No 128-bit key size. 3 DES-CBC3-SHA High No 168-bit key size. 4 DES-CBC3-MD5 High No 168-bit key size. 5 RC2-CBC-MD5 Medium No 128-bit key size. 6 RC4-64-MD5 Low No 64-bit key size. 7 DES-CBC-SHA Low No 56-bit key size. 8 DES-CBC-MD5 Low No 56-bit key size. 9 EXP1024-RC4-MD5 Export Yes 56-bit key size. 10 EXP1024-RC4-SHA Export Yes 56-bit key size. 11 EXP1024-RC2-CBC-MD5 Export Yes 56-bit key size. 175 Blue Coat ProxySG Configuration and Management Guide Table 7.1: SGOS Cipher Suites Shipped with the ProxySG SGOS Cipher # Cipher Name Strength Exportable Description 12 EXP1024-DES-CBC-SHA Export Yes 56-bit key size. 13 EXP-RC4-MD5 Export Yes 40-bit key size. 14 EXP-RC2-CBC-MD5 Export Yes 40-bit key size. 15 EXP-DES-CBC-SHA Export Yes 40-bit key size. Server Gated Cryptography and International Step-Up Due to US export restrictions, international access to a secure site requires the site negotiate export-only ciphers. These are relatively weak ciphers ranging from 40-bit to 56-bit key lengths, and are vulnerable to attack. Server Gated Cryptography (SGC) is a Microsoft extension to the certificate that allows the client receiving the certificate to first negotiate export strength ciphers, followed by a re-negotiation with strong ciphers. Netscape has a similar extension called International Step-up. The ProxySG supports both SGC and International Step-up in its SSL implementation. There are, however, known anomalies in Internet Explorer's implementation that can cause SSL negotiation to fail. Refer to the following two documents for more detail and check for recent updates on the Microsoft support site. http://support.microsoft.com/support/kb/articles/Q249/8/63.ASP http://support.microsoft.com/support/kb/articles/Q244/3/02.ASP To take advantage of this technology, the ProxySG supports VeriSign's Global ID Certificate product. The Global ID certificate contains the extra information necessary to implement SGC and International Step-up. Note: When requesting a Global ID certificate, be sure to specify bluecoat as the server. SSL Client The SSL client is used to determine the protocol of outgoing HTTPS connections. The protocol must be specified when a ProxySG obtains content from the origin server using an encrypted connection. Although only one SSL client exists on a ProxySG, the SSL client: • Determines which certificates can be presented to origin servers by associating a keyring with the SSL client. • Identifies the protocol version the ProxySG uses in negotiations with origin servers. • Identifies the cipher suites used. Configuring HTTPS Termination To configure HTTPS termination, you must complete the following tasks: • 176 Create a keyring. A default keyring is shipped with the system. You can create others. Chapter 7: Using Secure Services • (Optional) Create Certificate Signing Requests (CSRs) that can be sent to Certificate Signing Authorities (CAs). • Create or import certificates and associate them with the keyring. • Associate the keyring with the SSL client, if necessary. • Enable the HTTPS Service. Do these steps in order. Note: These steps must be done with a serial console or SSH connection; you cannot use Telnet. Before you begin, you should be familiar with the following terms: CA Certificates This is a certificate that has been signed by a CA. You only need this certificate if the ProxySG will be obtaining data through an encrypted source. CA certificates are also used to verify the client certificates that browsers can be configured to present. CA-Cert Lists CA-Cert lists allow you to associate a specific CA certificate (or a list of CA certificates) with the HTTPS service you create. Certificates A certificate can be created (self-signed), imported from another machine, or sent by Certificate Signing Authorities (CA Certificates). Certificates and CA Certificates are imported differently on the ProxySG. Certificate Signing Authority (CA) CAs receive Certificate Signing Requests and create signed certificates from the information and the keypair provided. The signed certificate is then returned to the originator, who can import it into the ProxySG. Certificate Signing Request (CSR) CSRs are used to send a keypair and critical information to a Certificate Signing Authority. You can use Blue Coat to create a CSR or you can create a CA Certificate off-line. Once the certificate is sent from the CA, you can import into the ProxySG. (For information on importing CA certificates, see "Importing a CA-Certificate" on page 190.) SSL Client Only one SSL client can be used on the ProxySG, and only one keyring can be associated with it. If a keyring is associated with the SSL client and you change the association, the old association is overwritten by the new. When the ProxySG is acting as SSL client (SSL origination), SSL sessions are re-used until the server forces a fresh handshake or until the same session ID has been used 255 times. SSL Server When the ProxySG is acting as an SSL server (SSL termination), SSL sessions are cached for one hour. This timeout value is not configurable. HTTPS Service Once the keyrings are configured properly, you can create an HTTPS service and associate any keyring that has certificates with the HTTPS service. Keyring A keyring holds a keypair and a certificate, and can be used when configuring secure connections on the ProxySG. When a keyring is created, it only contains a keypair. You can associate a certificate with this keyring. If you have multiple certificates, you can configure multiple keyrings and associate the certificates and the keyrings. Creating a Keyring The ProxySG ships with two keyrings already created: • The default • configuration-passwords-key 177 Blue Coat ProxySG Configuration and Management Guide The default keyring contains a certificate and an automatically-generated keypair. Because the default keyring is self-signed, you might want to create other keyrings signed by a well-known Certificate Signing Authority. You must associate a keyring with the SSL client if the ProxySG will be obtaining content from an origin server using HTTPS. For information on associating a keyring with the SSL client, see "Managing the SSL Client" on page 196. The configuration-passwords-key keyring contains a keypair but does not contain a certificate. It is a keyring created for encrypting passwords in the show config command and should not be used for other purposes. To Create a Keyring through the Management Console: 1. Select Configuration>SSL>Keyrings>SSL Keyrings. The SSL Keyrings tab displays. Figure 7-1: SSL Keyring Tab 2. 178 Click Create; the Create Keyring dialog appears. Chapter 7: Using Secure Services Figure 7-2: Create Keyring Dialog 3. If you want to be able to show the keypair in the future, select Show-private-key. The Show-private-key option allows the keys to be viewed and exported in the future, while the default is to never allow the keys to be viewed or exported from this ProxySG. If you think that the keypair-certificate combination will be needed in the future (for example to put onto an origin server or onto another ProxySG), then select the Show-private-key option. The default of not allowing keys to be viewed or exported is provided as additional security for environments where the keys will never be used outside of the particular ProxySG. 4. Select either the Create a new or Import keyring radio button. If you select Create new, enter a Keyring value into the field and press OK. The keyring, containing a keypair, is created with the name you chose. It does not have a certificate associated with it yet. To associate a certificate, see "Managing SSL Certificates" on page 180. If you select Import keyring, the grayed-out Keyring field is enabled, allowing you to paste in the already existing keypair. The certificate associated with this keypair must be imported separately. For information on importing a certificate, see "Importing an Existing Keyring and Certificate" on page 184. If the keypair that is being imported has been encrypted with a password, select Keyring Password and enter the password into the field. 5. Click OK. To Create an SSL Keyring through the CLI: At the (config) command prompt, enter the following commands to create an SSL keyring: SGOS#(config) ssl SGOS#(config ssl) create keyring {show | no-show} keyring_id [key_length] where: 179 Blue Coat ProxySG Configuration and Management Guide show | no-show The show option allows the keys to be viewed and exported in the future, while the no-show option will never allow the keys to be viewed or exported from this ProxySG. If you think that the keypair-certificate combination will be needed in the future (for example to put onto an origin server or onto another ProxySG), then the show option should be selected. The no-show option is provided as additional security for environments where the keys will never be used outside of the particular ProxySG. keyring_id The name, meaningful to you, of the keyring. key_length Longer keypairs provide better security, but with a slight performance expense on the ProxySG Appliance. The default keylength used in SGOS and most U.S.-based servers is 1024, which is the maximum keylength. Be aware that the maximum keylength allowed for international export might be different than the default. For deployments reaching outside of the U.S., determine the maximum keylength allowed for export. To Import a Keyring through the CLI: Note: This procedure can only be done if the keyring containing the keypair was created using the show parameter. 1. Copy the certificate to the clipboard. 2. At the (config) command prompt, enter the following commands: SGOS#(config) ssl SGOS#(config ssl) import keyring {show | no-show} keyring_id Paste keypair here, end with “...” (three periods) on a new line To View the Results of a New or Imported Keyring through the CLI: Note: This example shows the default keyring. SGOS#(config ssl) view keyring [keyring_id] KeyringID: default Is private key showable? yes Have CSR? no Have certificate? yes Is certificate valid? yes CA: Blue Coat SG110 Expiration Date: Dec 16 22:37:30 2013 GMT Fingerprint: AA:E2:34:DB:5D:06:A7:FF:D8:69:BE:0D:12:FC:34:D5 KeyringID: configuration-passwords-key Is private key showable? yes Have CSR? no Have certificate? no Managing SSL Certificates The ProxySG ships with a certificate associated with a default keyring. The certificate, self-signed and associated with the default keyring, can be reused in other keyrings meant for internal use. 180 Chapter 7: Using Secure Services You can add three kinds of SSL certificates: • A self-signed certificate • A certificate signed by a CA • An external certificate Note: You can create a Certificate Signing Request either on the ProxySG or off-box to send to a Certificate Signing Authority. To create a self-signed certificate, continue with the next section. To import an existing certificate, continue with "Importing an Existing Keyring and Certificate"; to import an external certificate, see "Importing an External Certificate" on page 186; to import a CA certificate, see "Importing a CA-Certificate" on page 190. Adding a Self-Signed Certificate Self-signed certificates are generally meant for intranet use, not extranet. To Create a Self-Signed Certificate through the Management Console: Note: 1. A keyring must already exist. Select Configuration>SSL>Keyrings>SSL Certificates. The SSL Certificates tab displays. Figure 7-3: SSL Certificates Tab 2. Select the keyring for which you want to add a certificate in the keyring drop-down list. 3. Click Create in the Certificate tab. The Create Certificate dialog displays. 181 Blue Coat ProxySG Configuration and Management Guide Figure 7-4: Create Certificate Dialog 4. 5. Fill in the fields as appropriate: ❐ State/Province—Enter the state or province where the machine is located. ❐ Country Code—Enter the two-character ISO code of the country. ❐ City/Locality—Enter the city. ❐ Organization—Enter the name of the company. ❐ Unit—Enter the name of the group that will be managing the machine. ❐ Common Name—A common name should be the one that contains the URL with which the client access that particular origin server. ❐ Challenge—Enter a 4-16 character alphanumeric challenge. ❐ E-mail Address—The e-mail address you enter must be 40 characters or less. A longer e-mail address will generate an error. ❐ Company—Enter the name of the company. The Create tab displays the message: Creating..... To Create a Self-Signed Certificate through the CLI: Note: 1. The associated keyring must already exist. At the (config) command prompt, enter the following commands to create a self-signed certificate SGOS#(config ssl) create certificate keyring_id Country code []: US State or province []: CA Locality or city []: SV Organization name []: Blue Coat Organization unit []: Docs 182 Chapter 7: Using Secure Services Common name []: www.bluecoat.com Email address []: [email protected] Challenge []: test Company name []: Blue Coat ok where: 2. Country code At the Country code prompt, enter the two-character ISO code of the country. State or province Name of the state or province where the machine is located. Locality or city Name of the town where the machine is located. Organization name Name of the company. Organization unit Name of the group within the company. Common name Verify the Common name is the same as the domain name of the Web site being terminated. If the Common name and site domain name do not match, a client browser generates a warning whenever the ProxySG terminates an HTTPS request for that site. The use of wildcards is supported in the Common name. Email address The e-mail address you enter must be 40 characters or less. A longer e-mail address will generate an error Challenge At the Challenge prompt, enter a 4-16 character alphanumeric secret. Company name Name of the company. View the certificate. SGOS#(config ssl) view certificate keyring_id -----BEGIN CERTIFICATE----MIIB3zCCAZmgAwIBAgIBADANBgkqhkiG9w0BAQQFADCBhzELMAkGA1UEBhMCVVMxCzAJBgNVBAgT AkNBMQswCQYDVQQHEwJTVjESMBAGA1UEChMJQmx1ZSBDb2F0MQ0wCwYDVQQLEwREb2NzMRkwFwY DVQQDExB3d3cuYmx1ZWNvYXQuY29tMSAwHgYJKoZIhvcNAQkBFhF0ZXN0QGJsdWVjb2F0LmNvbT AeFw0wMzAzMDQyMTA2NThaFw0wMzA0MDMyMTA2NThaMIGHMQswCQYDVQQGEwJVUzELMAkGA1UEC BMCQ0ExCzAJBgNVBAcTAlNWMRIwEAYDVQQKEwlCbHVlIENvYXQxDTALBgNVBAsTBERvY3MxGTAX BgNVBAMTEHd3dy5ibHVlY29hdC5jb20xIDAeBgkqhkiG9w0BCQEWEXRlc3RAYmx1ZWNvYXQuY29 tMEwwDQYJKoZIhvcNAQEBBQADOwAwOAIxAK+AGYRMbnjyGr7U0oZUYdslO6y8uQnxq2PV6qCr4Q BpN1Vqyr1Fi7ZEaw0lyMs5FwIDAQABMA0GCSqGSIb3DQEBBAUAAzEAe8zoYW0igTcGRGG7sBpca U95J907ZVm8qSU/PQfx1IrDzKdRSQPO9Gs1I8MqXi0D -----END CERTIFICATE----- About Certificate Chains A certificate chain is one that requires that the certificates form a chain where the next certificate in the chain validates the previous certificate, going up the chain to the root, which is signed by a well-known root certificate provider. However, expiration is done at the single certificate level and is checked independently of the chain verification. Each certificate in the chain must not have expired for the entire chain to be valid. You can import a certificate chain containing multiple certificates in a single operation. The valid certificate chain can be presented to a browser. To get the ProxySG to present a valid certificate chain, the keyring for the HTTPS service must be updated. 183 Blue Coat ProxySG Configuration and Management Guide The ProxySG Appliance's CA-certificate list must also be updated if the ProxySG uses HTTPS to communicate with the origin server and if the ProxySG is configured, through the ssl-verify-server option, to verify the certificate (chain) presented by HTTPS server. If the ProxySG uses HTTP to communicate with the origin server, updating the CA-certificate list has no effect. Importing an Existing Keyring and Certificate If you have an unused certificate, or a keyring and certificate from another system, you can import it for use on a different system. You can import a certificate chain containing multiple certificates in a single operation. Use the import certificate command to import multiple certificates through the CLI. If you are importing a keyring and one or more certificates onto a ProxySG, first import the keyring, followed by the related certificates. Note that the certificates contain the public key from the keyring, and the keyring and certificates are related. To Import a Keyring through the Management Console: 1. Copy the already-created certificate onto the clipboard. 2. Select Configuration>SSL>Keyrings>SSL Keyrings. 3. Click Create. The Create Keyring dialog appears. Figure 7-5: Import a Keyring 184 4. In the Keyring Name field, enter the name of the keyring you are importing. 5. Select Show private-key if you might want the keyring to be reused in the future. 6. Click the Import keyring radio button. 7. Paste the keyring into the Keyring field. 8. (Optional) Select Keyring Password and fill in the field, if needed. 9. Click OK; Click Apply. Chapter 7: Using Secure Services To Import a Certificate and Associate it with a Keyring through the Management Console: 1. Copy the certificate onto the clipboard. 2. Select Configuration>SSL>Keyrings>SSL Certificates and select the keyring that you just imported from the Keyring drop-down list. 3. Click Import in the Certificate field. 4. Paste the certificate into the Import Certificate dialog that appears. Be sure to include the ----BEGIN CERTIFICATE---- and -----END CERTIFICATE---- statements. 5. Click OK. To Import a Keyring through the CLI: This procedure can only be performed if the keyring containing the keypair and certificate was created using the show parameter. 1. Copy the certificate to the clipboard. 2. At the (config) command prompt, enter the following commands: SGOS#(config) ssl SGOS#(config ssl) import keyring {show | no-show} keyring_id Paste certificate here, end with “...” (three periods) on a new line To Import a Certificate and Associate it with a Keyring through the CLI: Note: The keyring you want to associate with the certificate must already be on this ProxySG. The key and certificate must be imported onto the ProxySG in PEM (base64 encoded text) format. 1. Copy the certificate or certificate chain to the clipboard. Be sure to include the ----BEGIN CERTIFICATE---- and -----END CERTIFICATE---- statements. 2. At the (config) command prompt, enter the following commands: SGOS#(config) ssl SGOS#(config ssl) import certificate keyring-id Paste certificate here, end with “...” (three periods) on a new line -----BEGIN CERTIFICATE----MIIB7TCCAaegAwIBAgIBADANBgkqhkiG9w0BAQQFADCBjjELMAkGA1UEBhMCVVMx CzAJBgNVBAgTAkNBMRIwEAYDVQQHEwlTdW5ueXZhbGUxEjAQBgNVBAoTCUJsdWUg Q29hdDENMAsGA1UECxMERG9jczEZMBcGA1UEAxMQd3d3LmJsdWVjb2F0LmNvbTEg MB4GCSqGSIb3DQEJARYRdGVzdEBibHVlY29hdC5jb20wHhcNMDMwMjA1MjM1OTM1 WhcNMDMwMzA3MjM1OTM1WjCBjjELMAkGA1UEBhMCVVMxCzAJBgNVBAgTAkNBMRIw EAYDVQQHEwlTdW5ueXZhbGUxEjAQBgNVBAoTCUJsdWUgQ29hdDENMAsGA1UECxME RG9jczEZMBcGA1UEAxMQd3d3LmJsdWVjb2F0LmNvbTEgMB4GCSqGSIb3DQEJARYR dGVzdEBibHVlY29hdC5jb20wTDANBgkqhkiG9w0BAQEFAAM7ADA4AjEAvs3U2zu2 WQ25ewgb/AyiGTHMAEgyC/vpQ2TN4+IOrIlUGItjvtnytYbhi6nwmbKPAgMBAAEw DQYJKoZIhvcNAQEEBQADMQBc1s6HS0XewGG390Vh4B7wwXloXWEz4SDoGuspP21l gu7UjWYUd+h/dZxbERv8gzQ= -----END CERTIFICATE----... ok 185 Blue Coat ProxySG Configuration and Management Guide Deleting an Existing Keyring and Certificate To Delete a Keyring and the Associated Certificate through the Management Console: 1. Select Configuration>SSL>Keyrings>SSL Keyrings. 2. Highlight the name of the keyring that you want to delete. 3. Click Delete. The Confirm delete dialog appears. 4. Click OK in the Confirm delete dialog that appears. To Delete a Keyring and the Associated Certificate through the CLI: From the (config) prompt, enter the following commands: SGOS#(config) ssl SGOS#(config ssl) delete certificate keyring_id Importing an External Certificate You can import an X.509 certificate into ProxySG to use for encrypting the access log files (see "Customizing the Log: Configuring the Upload Client" on page 655). To Import an External Certificate through the Management Console: 1. Copy the certificate onto the clipboard. 2. Select Configuration>SSL>External Certificates. The External Certificates tab displays. Figure 7-6: External Certificates Tab 3. Click Import. The Import External Certificate dialog displays. 186 Chapter 7: Using Secure Services Figure 7-7: Import External Certificate Dialog 4. Enter the name of the external certificate into the External Cert Name field and paste the certificate into the External Certificate field. Be sure to include the ----BEGIN CERTIFICATE---- and -----END CERTIFICATE---- statements. 5. Click OK. 6. Click Apply. To Import an External Certificate through the CLI: 1. From the (config) prompt, enter the following commands: SGOS#(config) ssl SGOS#(config ssl) import external-certificate name Paste certificate here, end with "..." (three periods) on a new line -----BEGIN CERTIFICATE----MIICiTCCAfKgAwIBAgIEN4dnrDANBgkqhkiG9w0BAQUFADB1MQswCQYDVQQGEwJi ZTERMA8GA1UEChMIQmVsZ2Fjb20xDDAKBgNVBAsTA01UTTEkMCIGA1UEAxMbQmVs Z2Fjb20gRS1UcnVzdCBQcmltYXJ5IENBMR8wHQYKCZImiZPyLGQBAxQPaW5mb0Bl LXRydXN0LmJlMB4XDTk4MTEwNDEzMDQzOVoXDTEwMDEyMTEzMDQzOVowdTELMAkG A1UEBhMCYmUxETAPBgNVBAoTCEJlbGdhY29tMQwwCgYDVQQLEwNNVE0xJDAiBgNV BAMTG0JlbGdhY29tIEUtVHJ1c3QgUHJpbWFyeSBDQTEfMB0GCgmSJomT8ixkAQMU D2luZm9AZS10cnVzdC5iZTCBnzANBgkqhkiG9w0BAQEFAAOBjQAwgYkCgYEAqtm5 s9VPak3FQdB7BGFqi3GBB9pk41huJ1XCrc4XsPz6ko0I8Bxy/7LDMf7gaoeXTMxD V6coeTq1g12kHWrxasU+FCIdWQZv8KYxd9ywSTjmywwP/qpyNIjaKDohWu50Kxuk 21sTFrVzX8OujNLAPj2wy/Dsi4YLwsFEGFpjqNUCAwEAAaMmMCQwDwYDVR0TBAgw BgEB/wIBATARBglghkgBhvhCAQEEBAMCAAcwDQYJKoZIhvcNAQEFBQADgYEAerKx pbF9M+nC4RvO05OMfwH9Gx1amq6rB1Ev7Ymr3VBCux//SrWknLFhKQpM6oNZSY2v hmnXgaxHqqRxblnvynxqblSK2qiSyfVms3lf1IsBniFjRjWTpcJfImIDcB1jI+hr SB0jECfY9t9HorrsgFBKbMRwpnrkdCJ/9oRiMn7= -----END CERTIFICATE----... ok Deleting an External Certificate To Delete an External Certificate through the Management Console: 1. Select Configuration>SSL>External Certificates. 187 Blue Coat ProxySG Configuration and Management Guide The External Certificates tab displays. 2. Highlight the name of the external certificate that you want to delete. 3. Click Delete. The Confirm delete dialog appears. 4. Click OK in the Confirm delete dialog that appears; click Apply. To Delete an External Certificate through the CLI: From the (config) prompt, enter the following commands: SGOS#(config) ssl SGOS#(config ssl) delete external-certificate name Managing CA-Certificates If you plan to use certificates issued by well-known Certificate Authorities, you can use the ProxySG to create certificate signing requests (CSRs). These can be sent to the Certificate Authority for signing. Obtain the keypair and CSR to send to the CA in two ways: • Use the Blue Coat Signing Request • Obtain the keypair and CSR off-box Once the signed request is returned to you from the CA, you can import the certificate into the ProxySG. Note: If you have a CA certificate that is not on the ProxySG default CA certificate list, you might receive the following message when you attempt to connect to a Web site: Network Error (ssl_failed) A secure SSL session could not be established with the Web Site: You must import the CA-Certificate before the ProxySG can trust the site. To import a CA-Certificate, go to "Importing a CA-Certificate" on page 190; to create a CSR to be sent to a CA, continue with the next section. Creating a CSR through the Management Console: 1. Select Configuration>SSL>SSL Keyrings>SSL Certificates. The SSL Certificates tab displays. 2. Select, from the drop-down list, the keyring for which you need a signed certificate. 3. From the Certificate Signing Request tab, click the Create button. The Create Certificate-signing-request dialog displays. 188 Chapter 7: Using Secure Services Figure 7-8: Create Certificate-Signing-Request Dialog 4. Fill in the fields as appropriate: ❐ State/Province—Enter the state or province where the machine is located. ❐ Country Code—Enter the two-character ISO code of the country. ❐ City/Locality—Enter the city. ❐ Organization—Enter the name of the company. ❐ Unit—Enter the name of the group that will be managing the machine. ❐ Common Name—Enter the URL of the company. ❐ Challenge—Enter a 4-16 character alphanumeric challenge. ❐ E-mail Address—The e-mail address you enter must be 40 characters or less. A longer e-mail address will generate an error. ❐ Company—Enter the name of the company. 5. The Create tab displays the message: Creating.... 6. Click OK. Creating a CSR through the CLI: Note: 1. The keyring must already exist. At the (config) command prompt, enter the following commands to create an SSL CSR: SGOS#(config) ssl SGOS#(config ssl) create signing-request keyring_id Country code []: US State or province []: CA Locality or city []: SV Organization name []: Blue Coat Organization unit []: Docs 189 Blue Coat ProxySG Configuration and Management Guide Common name []: www.bluecoat.com Email address []: [email protected] Challenge []: test Company name []: Blue Coat ok where: 2. Country code At the country code prompt, enter the two-character ISO code of the country. State or province Name of the state or province where the machine is located. Locality or city Name of the town where the machine is located. Organization name Name of the company. Organization unit Name of the group within the company. Common name Verify the Common name is the same as the domain name of the Web site being terminated. If the Common name and site domain name do not match, a client browser generates a warning whenever the ProxySG terminates an HTTPS request for that site. The use of wildcards is supported in the Common name. Email address The e-mail address you enter must be 40 characters or less. A longer e-mail address will generate an error Challenge At the challenge prompt, enter a 4-16 character alphanumeric secret. Company name Name of the company. View the results. SGOS#(config ssl) view signing-request keyring_id -----BEGIN CERTIFICATE REQUEST----MIIBVDCCAQ4CAQAwgYcxCzAJBgNVBAYTAlVTMQswCQYDVQQIEwJDQTELMAkGA1UEBxMCU1YxEjAQ BgNVBAoTCUJsdWUgQ29hdDENMAsGA1UECxMERG9jczEZMBcGA1UEAxMQd3d3LmJsdWVjb2F0LmN vbTEgMB4GCSqGSIb3DQEJARYRdGVzdEBibHVlY29hdC5jb20wTDANBgkqhkiG9w0BAQEFAAM7AD A4AjEAobHjK0AsnKV0TcsntWCdfTaNyCgwNDXffxT5FwM0xkzQi0pCSku27CJXn7TahrKRAgMBA AGgMTAUBgkqhkiG9w0BCQcxBxMFdGVzdAAwGQYJKoZIhvcNAQkCMQwWCkJsdWUgQ29hdAAwDQYJ KoZIhvcNAQEEBQADMQBooZfEnzZT2WMMiu3oT9EP3CdtddOTtdBImWUXPdHJGfm1vEJ7HI0cE0W 71JP6pUY= -----END CERTIFICATE REQUEST----- Importing a CA-Certificate A CA-Certificate is a certificate that verifies the identity of a Certificate Authority. The certificate is used by the ProxySG to verify server certificates and client certificates. To Import an Approved CA-Certificate through the Management Console: 1. Copy the certificate to the clipboard. 2. Select Configuration>SSL>Keyrings>SSL Certificates. The SSL Certificates tab displays. 190 Chapter 7: Using Secure Services Figure 7-9: SSL Certificates 3. From the drop-down list, select the keyring for which you want to import a certificate. Note that the keyring must already exist. 4. Click Import in the Certificate panel. The Import Certificate dialog displays. Figure 7-10: Import Certificate Dialog 5. Paste the signed CA-Certificate into the Import Certificate field. 6. Click OK. 7. When the certificate displays in the Certificate tab, click Apply. To View a CA-Certificate through the Management Console: 1. Select Configuration>SSL>CA Certificates>CA Certificates. The CA Certificates tab displays. 2. Select the certificate you want to view. 3. Click View. The certificate displays. 191 Blue Coat ProxySG Configuration and Management Guide Figure 7-11: View CA Certificate 4. Examine the contents and click Close. To Delete a CA-Certificate through the Management Console: 1. Select Configuration>SSL>CA Certificates>CA Certificates. 2. Select the certificate to delete. 3. Click Delete. 4. Click OK. 5. Click Apply. To Import a CA-Certificate through the CLI: 1. Copy the certificate to the clipboard. 2. At the (config) command prompt, enter the following commands: SGOS#(config) ssl SGOS#(config ssl) import ca-certificate ca_cert_name Paste certificate here, end with “...” (three periods) on a new line 3. (Optional) You can view the certificate you just imported, a summary of the just-imported certificate, or a summary of all CA-Certificates. a. To view the certificate you just imported: SGOS#(config ssl) view ca-certificate keyring_id -----BEGIN CERTIFICATE----MIIEJzCCA5CgAwIBAgIEN35hxjANBgkqhkiG9w0BAQQFADCBgzELMAkGA1UEBhMC VVMxLTArBgNVBAoTJEZpcnN0IERhdGEgRGlnaXRhbCBDZXJ0aWZpY2F0ZXMgSW5j LjFFMEMGA1UEAxM8Rmlyc3QgRGF0YSBEaWdpdGFsIENlcnRpZmljYXRlcyBJbmMu IENlcnRpZmljYXRpb24gQXV0aG9yaXR5MB4XDTk5MDcwMzE4NDczNFoXDTE5MDcw MzE5MTczNFowgYMxCzAJBgNVBAYTAlVTMS0wKwYDVQQKEyRGaXJzdCBEYXRhIERp Z2l0YWwgQ2VydGlmaWNhdGVzIEluYy4xRTBDBgNVBAMTPEZpcnN0IERhdGEgRGln aXRhbCBDZXJ0aWZpY2F0ZXMgSW5jLiBDZXJ0aWZpY2F0aW9uIEF1dGhvcml0eTCB nTANBgkqhkiG9w0BAQEFAAOBiwAwgYcCgYEA3xwUHgm5v6RAciCZebaEIvTXhZLF BCToBy4C5BeVBTeVdj38seUPhw5iuSwwlybhCxVnAKYV3uiNy5XsAlhSwEdlM0xW nwofBMA3UIFXut/68mtn68vQgA/ZV5UQZXsGRVjrrrRe45MVK5m8tikv+0KfRysu TOs0KDKZDu//b6ECAQOjggGmMIIBojARBglghkgBhvhCAQEEBAMCAAcwgawGA1Ud HwSBpDCBoTCBnqCBm6CBmKSBlTCBkjELMAkGA1UEBhMCVVMxLTArBgNVBAoTJEZp 192 Chapter 7: Using Secure Services cnN0IERhdGEgRGlnaXRhbCBDZXJ0aWZpY2F0ZXMgSW5jLjFFMEMGA1UEAxM8Rmly c3QgRGF0YSBEaWdpdGFsIENlcnRpZmljYXRlcyBJbmMuIENlcnRpZmljYXRpb24g QXV0aG9yaXR5MQ0wCwYDVQQDEwRDUkwxMCsGA1UdEAQkMCKADzE5OTkwNzAzMTg0 NzM0WoEPMjAxOTA3MDMxODQ3MzRaMAsGA1UdDwQEAwIBBjAfBgNVHSMEGDAWgBSm uCDJFkuPT1wMw8PumA0+fu5WVTAdBgNVHQ4EFgQUprggyRZLj09cDMPD7pgNPn7u VlUwDAYDVR0TBAUwAwEB/zA7BgNVHSUENDAyBggrBgEFBQcDAQYIKwYBBQUHAwIG CCsGAQUFBwMDBggrBgEFBQcDBAYIKwYBBQUHAwgwGQYJKoZIhvZ9B0EABAwwChsE VjQuMAMCBJAwDQYJKoZIhvcNAQEEBQADgYEAEObEaCOpbLeXSbFzNp3+v3KiDhLC KlEGH2mTlDARNYVOqHkG43FVPBxWYx5Ee2qBwjB1bN7z8gzDTsp/ycbAX1/vxAZi qk/6EN4yzOAu/2rixcdFKXU5+YxZC8ZrmQSYWsy6v7F4ApGqtoeAO1cUWzz8zAPK hqGZqDpta2V+Ubg= -----END CERTIFICATE----- b. To view a summary of the certificate you just imported. SGOS#(config ssl) view summary ca-certificate ca_cert_name CA Certificate ID: ca_cert_name Is certificate valid? yes CA: First Data Digital Certificates Inc. Expiration Date: Jul 03 19:17:34 2019 GMT Fingerprint: 70:B5:7C:48:81:95:3E:80:DC:28:9B:BA:EF:1E:E4:85 c. To view summaries of all CA-Certificates on the ProxySG: SGOS#(config ssl) view summary ca-certificate A long list of certificates are displayed, each with the summary information displayed above. To Delete a CA-Certificate through the CLI: At the (config) command prompt, enter the following commands: SGOS#(config) ssl SGOS#(config ssl) delete ca-certificate ca_cert_name Creating CA-Certificate Lists You can select from among the CA-Certificates on the ProxySG, including those you added from a CA, by using CA-Certificate lists. These lists can include as many or as few CA-Certificates as you need. These lists can be used by the specific HTTPS service you enable for HTTPS termination. The default is that no list is configured, so all certificates are used in authentication. To Create a CA-Certificate List through the Management Console: 1. Select Configuration>SSL>CA Certificates>CA Certificate Lists. The CA Certificate Lists tab displays. 193 Blue Coat ProxySG Configuration and Management Guide Figure 7-12: SSL CA-Certificates Lists Dialog The current CA-Certificate lists display in the pane. 2. Click New to create a new list. The Create CA Certificate List dialog displays. Figure 7-13: Create CA Certificate List Dialog 3. Enter a name meaningful to you for the list in the CA-Certificate List Name. 4. To add CA-Certificates to the list, highlight the certificate and click the Add button. You cannot add a certificate to a certificate list if it is not already present. 5. To remove CA-Certificates from the list, highlight the certificate in the Add list and click the Remove button. 6. Click OK when you finish; click Apply. To Create CA-Certificate Lists through the CLI: 1. 194 At the (config) command prompt, view the CA certificates already existing on the system. You cannot add a certificate to a certificate list if it is not already present. Chapter 7: Using Secure Services SGOS#(config) ssl SGOS#(config ssl) view summary ca-certificate All the CA-Certificates on the system display. 2. Enter the followings commands to create a list and add existing certificates to it, using the list you just generated. SGOS#(config ssl) create ccl list_name SGOS#(config ssl) edit ccl list_name The prompt changes, putting you in ccl submode. SGOS#(config ssl ccl list_name) add ca_cert_name 3. Repeat the above command until you have entered all the needed certificates. You can have more than one CA-Certificate list. Each list can have an unlimited number of certificates. 4. (Optional) View the list. SGOS#(config ssl ccl list_name) view CA Certificate ID: VRSN_Secure_Server_CA Is certificate valid? yes CA: RSA Data Security, Inc. Expiration Date: Jan 07 23:59:59 2010 GMT Fingerprint: 74:7B:82:03:43:F0:00:9E:6B:B3:EC:47:BF:85:A5:93 CA Certificate ID: DeutscheTelekom Is certificate valid? yes CA: Deutsche Telekom AG Expiration Date: Jul 09 23:59:00 2019 GMT Fingerprint: 9B:34:0D:1A:31:5B:97:46:26:98:BC:A6:13:6A:71:96 CA Certificate ID: CWHKT_SecureNetA Is certificate valid? yes CA: C&W HKT SecureNet CA Class A Expiration Date: Oct 15 23:59:00 2009 Fingerprint: E2:D5:20:23:EC:EE:B8:72:E1:2B:5D:29:6F:FA:43:DA Troubleshooting Certificate Problems If the client does not trust the Certificate Signing Authority that has signed the ProxySG Appliance’s certificate, you will see an error message in the event log similar to the following: 2004-02-13 07:29:28-05:00EST "CFSSL:SSL_accept error:14094416:SSL routines:SSL3_READ_BYTES:sslv3 alert certificate unknown" 0 310000:1 ../cf_ssl.cpp:1398 This commonly occurs when you use the HTTPS-Console service on port 8082, which uses a self-signed certificate by default. When you access the Management Console over HTTPS, the browser shows a pop-up that says that the security certificate is not trusted and asks if you want to proceed. If you select No instead of proceeding, the browser sends an unknown CA alert to the ProxySG. You can eliminate the error message one of two ways: 195 Blue Coat ProxySG Configuration and Management Guide • If this was caused by Blue Coat’ self-signed certificate (the certificate associated with the default keyring), import the certificate as from a trusted Certificate Signing Authority in Internet Explorer. • Import a certificate on the ProxySG that is signed by a well-known Certificate Signing Authority and use that for HTTPS Console access and HTTPS termination. Managing the SSL Client Although only one SSL client exists on a ProxySG, the SSL client: • Determines which certificates can be presented to origin servers if the secure server requires the ProxySG to present a certificate. • Identifies the protocol the ProxySG uses in negotiations with origin servers. • Identifies the cipher suites to be used with the certificate. You can change the protocol and the cipher suites used. 196 Chapter 7: Using Secure Services Creating an SSL Client Only one SSL client can be created on a ProxySG. Creation of the SSL client means that for every HTTPS connection to the destination server, the ProxySG picks the parameters needed for negotiating the SSL connection from the SSL-client configuration. Thus, multiple SSL connections to different HTTPS destination servers can be supported with a single SSL-client configuration. This is similar to a browser where one configuration is used to negotiate multiple connections with different hosts. If you just need to change the protocol, the cipher suites, or the keyring associated with the SSL client, you do not need to recreate the client. Continue with "Associating a Keyring and Protocol with the SSL Client" on page 197 or "Changing the Cipher Suites of the SSL Client" on page 199. To Create the SSL Client through the CLI: SGOS#(config ssl) create ssl-client default defaulting protocol to SSLv2v3TLSv1 defaulting associated keyring-id to default ok To Delete the SSL Client through the CLI: SGOS#(config ssl) delete ssl-client default ok Associating a Keyring and Protocol with the SSL Client The SSL client already exists on the ProxySG. Keyrings that are not used to authenticate encrypted connections do not need to be associated with the SSL client. Important: Only one keyring can be associated with the SSL client at a time. To Associate a Keyring with the SSL Client and Change the Protocol Version through the Management Console: 1. Select Configuration>SSL>SSL Client. The SSL Client tab displays. 197 Blue Coat ProxySG Configuration and Management Guide Figure 7-14: SSL Client 2. To use the SSL client, verify Use SSL Client is selected. 3. Only keyrings with certificates can be associated with the SSL client, displayed in the Keyring drop-down list. Select the keyring you want to use to negotiate with origin content servers through an encrypted connection. 4. You can change the SSL Versions default from SSLv2v3TLSv1 to any other protocol listed in the drop-down list. 5. Click Apply. To Associate a Keyring and Protocol with the SSL Client and to Verify the Validity of Server Certificates through the CLI: 1. To associate a keyring with the SSL client, enter the following commands at the (config) command prompt: SGOS#(config) ssl SGOS#(config ssl) edit ssl-client default SGOS#(config ssl ssl-client default) keyring-id keyring_id SGOS#(config ssl ssl-client default) protocol {sslv2 | sslv3 | tlsv1 | sslv2v3 | sslv2tlsv1 | sslv3tlsv1 | sslv2v3tlsv1} Note: To configure the ProxySG to accept only SSL version 3 traffic, for example, use the sslv3 parameter. To configure the ProxySG to accept SSL version 2 and version 3 traffic, use the sslv2v3 parameter. 2. View the results. The results also show the current value of the cipher suites, which is discussed in "Changing the Cipher Suites of the SSL Client" on page 199. SGOS#(config ssl ssl-client default) view 198 SSL-Client Name Keyring Name Protocol default default SSLv2v3TLSv1 Chapter 7: Using Secure Services Changing the Cipher Suites of the SSL Client The cipher suite sets the encryption method used by the ProxySG. As the encryption key strength is determined by the signed certificate, configuring a higher cipher suite than defined by the certificate will have no affect. Conversely, the cipher suite configuration must be high enough to accommodate certification encryption values. This can only be done through the CLI. To Change the Cipher Suite of the SSL Client through the CLI: 1. Note that the Use Column in the set cipher-suite output below indicates that the default is to use all ciphers. SGOS#(config ssl ssl-client default) ciphersuite SSL-Client -------------------default Cipher# ------1 2 3 4 5 6 7 8 9 10 11 12 13 14 15 Use --yes no no no no no no no no no no no no no no Name Keyring Name ------------------- -----------default SSLv2v3TLSv1 Description -------------------RC4-MD5 RC4-SHA DES-CBC3-SHA DES-CBC3-MD5 RC2-CBC-MD5 RC4-64-MD5 DES-CBC-SHA DES-CBC-MD5 EXP1024-RC4-MD5 EXP1024-RC4-SHA EXP1024-RC2-CBC-MD5 EXP1024-DES-CBC-SHA EXP-RC4-MD5 EXP-RC2-CBC-MD5 EXP-DES-CBC-SHA Protocol Strength -------Medium Medium High High Medium Low Low Low Export Export Export Export Export Export Export Select cipher numbers to use, separated by commas: 1,3,4 ok 2. (Optional) View the results. Note the change in the Use column. SGOS#(config ssl ssl-client default) view SSL-Client -------------------default Cipher# ------1 2 3 4 5 Use --yes no yes yes no Name Keyring Name ------------------- -----------default SSLv2v3TLSv1 Description -------------------RC4-MD5 RC4-SHA DES-CBC3-SHA DES-CBC3-MD5 RC2-CBC-MD5 Protocol Strength -------Medium Medium High High Medium 199 Blue Coat ProxySG Configuration and Management Guide 6 7 8 9 10 11 12 13 14 15 no no no no no no no no no no RC4-64-MD5 DES-CBC-SHA DES-CBC-MD5 EXP1024-RC4-MD5 EXP1024-RC4-SHA EXP1024-RC2-CBC-MD5 EXP1024-DES-CBC-SHA EXP-RC4-MD5 EXP-RC2-CBC-MD5 EXP-DES-CBC-SHA Low Low Low Export Export Export Export Export Export Export Troubleshooting Server Certificate Verification Server certificate verification can be disabled for all upstream hosts or specific upstream hosts. The ProxySG, by default, verifies the SSL certificate presented by the upstream HTTPS server. However, it fails to negotiate the SSL connection if SSL certificate verification fails. The most common for server certificate verification failure is the absence of a suitable CA certificate on the ProxySG. Ensure that the SG is configured with the relevant CA certificates to avoid unwanted verification failures. The default behavior can be changed by using the http ssl-verify-server option. If a forwarding host of type HTTPS server is being used, you can override the default behavior by changing the ssl-verify-server option on a per-host basis. Enabling an HTTPS Service The final step in creating HTTPS termination is to select a port and enable the HTTPS service on that port. For general information on enabling services, see Chapter 5: “Managing Port Services” on page 113. For more information on enabling the HTTPS Service, see "HTTPS" on page 127. Configuring HTTP or HTTPS Origination to the Origin Content Server In previous procedures, you configured HTTPS termination to the ProxySG. In two common termination scenarios, you must also configure HTTPS origination to the Origin Content Server (OCS). The first two scenarios are used to provide a secure connection between the proxy and server, if, for example, the proxy is in a branch office and is not co-located with the server. Table 7.2: Scenario 1: HTTPS Termination with HTTPS Origination HTTPS Termination Client 200 HTTPS HTTPS Origination ProxySG ProxySG HTTPS Origin Content Server Steps Steps • Configure a keyring • (Optional) Add a forwarding host • Configure the SSL client • (Optional) Set an HTTPS port • Configure the HTTPS service • (Optional) Enable server certificate verification Chapter 7: Using Secure Services Table 7.3: Scenario 2: HTTP Termination with HTTPS Origination HTTP Termination Client HTTP HTTPS Origination ProxySG ProxySG HTTPS Steps: Steps • Client is explicitly proxied • Server URL rewrite Origin Content Server -or• Add a forwarding host (only for SGOS 3.1 or higher) • Set an HTTP port • Enable server certificate verification You can only configure HTTPS origination through the CLI. You cannot use the Management Console. To Configure HTTPS Origination: At the (config) command prompt, enter the following commands: SGOS#(config forwarding) create host_alias host_name https=port_number ssl-verify-server=yes server where: host_alias ip_address Specifies the IP address of the OCS. host_name url Specifies the URL of the OCS, such as www.bluecoat.com. https= [no] port_number Specifies the port number on the OCS in which HTTPS is listening. ssl-verifyserver= {yes | no} server Specifies whether the upstream server certificate should be verified. You can only use this command if the upstream host is a server, not a proxy, and you must specify server at the end of the command. The next scenario is useful when the ProxySG is deployed as a reverse proxy. This scenario is used when it’s not necessary for a secure connection between the proxy and server. For information on using the ProxySG as a reverse proxy, see "Controlling HTTP Proxy Traffic" on page 148. Table 7.4: Scenario 3: HTTPS Termination with HTTP Origination HTTPS Termination Client HTTPS HTTP Origination ProxySG ProxySG HTTP Origin Content Server Steps Steps • Configure a keyring • Server URL rewrite • Configure the SSL client -or- • Configure the HTTPS service • Add a forwarding host (only for SGOS 3.1 or higher) • Set an HTTP port For information on rewriting the server URL, refer to the Blue Coat Content Policy Language Guide. For information on adding a forwarding host, see "Forwarding Configuration" on page 597. 201 Blue Coat ProxySG Configuration and Management Guide Configuring DNS Resolution to the Origin Content Server In different server accelerator scenarios, you might be required to use DNS resolution to the OCS instead of HTTPS origination. As long as the DNS that the ProxySG points to correctly resolves the domain name that the client seeks to access, no addition configuration is required. Verify that the ProxySG has the certificate of the Certificate Authority that signs the certificate on the OCS. 202 Chapter 8: Security and Authentication Enterprise-wide security begins with security on the ProxySG itself, and continues with controlling user access to the intranet and Internet. Terms: Access Control Lists (ACLs) A list maintained by the ProxySG that restricts access to the ProxySG to certain IP addresses. proxy Caches content, filters traffic, monitors Internet and intranet resource usage, blocks specific Internet and intranet resources for individuals or groups, and enhances the quality of Internet or intranet user experiences. A proxy can also serve as an intermediary between a Web client and a Web server and can require authentication to allow identity based policy and logging for the client. The rules used to authenticate a client are based on the policies you create on the ProxySG, which can reference an existing security infrastructure—LDAP, RADIUS, NTLM, and the like, discussed in more detail in Chapter 9: “Using Authentication Services” on page 233. explicit proxy A configuration in which the browser is explicitly configured to communicate with the proxy server for access to content. This is the default for the ProxySG, and requires configuration for both browser and the interface card. transparent proxy A configuration in which traffic is redirected to the ProxySG without the knowledge of the client browser. No configuration is required on the browser, but network configuration, such as an L4 switch or a WCCP-compliant router, is required. forward proxy A proxy server deployed close to the clients and used to access many servers. A forward proxy can be explicit or transparent. reverse proxy A proxy that acts as a front-end to a small number of pre-defined servers, typically to improve performance. Many clients can use it to access the small number of predefined servers. SSL A standard protocol for secure communication over the network. Blue Coat recommends using this protocol to protect sensitive information. authentication The process of identifying a specific user. authorization The permissions given to a specific user. realms A realm is a named collection of information about users and groups. The name is referenced in policy to control authentication and authorization of users for access to Blue Coat Systems ProxySG services. Note that multiple authentication realms can be used on a single ProxySG. Realm services include NTLM, LDAP, Local, and RADIUS. For detailed information on realms, see Chapter 9: “Using Authentication Services” on page 233. 203 Blue Coat ProxySG Configuration and Management Guide serial console A device that allows you to connect directly to the serial port for the ProxySG when it is otherwise unreachable, without using the network. It can be used to administer the ProxySG through the CLI. You must use the CLI to use the serial console. setup console This allows you to create initial network and configuration settings, including password creation, and helps you recover from Management Console problems. The setup console can only be reached through the serial port. serial port The serial port provides a direct connection to the ProxySG. Through the serial port, you can go to either the serial console and use the CLI just as if you were using the CLI through SSH, or you can go to the setup console. If you put a password on the serial port, you can only access the setup console after successfully responding to the password challenge. SSH and HTTPS are the recommended (and default) methods for managing access to the ProxySG. SSL is the recommended protocol for communication between the ProxySG and a realm's off-box authentication server. This chapter contains the following sections: 204 • "Controlling Access to the ProxySG" • "Controlling Access to the Internet and Intranet" Chapter 8: Security and Authentication Section A: Controlling Access to the ProxySG Section A: Controlling Access to the ProxySG The ProxySG has a single console account and privileged password that are created during initial configuration. The ProxySG allows you to restrict use of these credentials and to allow additional administrator access through policy. This section contains • "Limiting Access to the ProxySG Appliance" • "About Password Security" • "Limiting User Access to the ProxySG—Overview" • "Moderate Security: Restricting Management Console Access Through the Console Access Control List" • "Maximum Security: Administrative Authentication and Authorization Policy" The ProxySG permits you to define a rule-based administrative access policy for SSH with password authentication, for the Management Console, and for the serial console. These policy rules can be specified either by using the Visual Policy Manager or by editing the Local Policy file. Using policy rules, you can deny access, allow access without providing credentials, or require administrators to identify themselves by entering a username and password. If access is allowed, you can specify whether read-only or read-write access is given. You can make this policy contingent on IP address, time of day, group membership (if credentials were required), and many other conditions. Limiting Access to the ProxySG Appliance You can limit access to the ProxySG Appliance by: • Restricting physical access to the system and by requiring a PIN to access the front panel. • Restricting the IP addresses that are permitted to connect to the ProxySG CLI. • Requiring a password to secure the serial console port. These methods are in addition to the restrictions placed on the console account (a console account user password and user enable password). For information on using the console account, see "Changing the Username and Password through the Management Console" on page 43. By using every possible method (physically limiting access, limiting workstation IP addresses, and using passwords), the ProxySG is very secure. This section discusses: • "Requiring a PIN for the Front Panel" • "Limiting Workstation Access" • "Securing the Serial Port" 205 Blue Coat ProxySG Configuration and Management Guide Section A: Controlling Access to the ProxySG Requiring a PIN for the Front Panel On systems that have a front panel display, you can create a four-digit PIN to protect the system from unauthorized use. The PIN is hashed and stored. You can only create a PIN from the command line. To create a front panel PIN, after initial configuration is complete: From the (config) prompt: SGOS#(config) security front-panel-pin PIN where PIN is a four-digit number. To clear the front-panel PIN, enter SGOS#(config) security front-panel-pin 0000 Limiting Workstation Access During initial configuration, you have the option of preventing workstations with unauthorized IP addresses from accessing the CLI. If this option is not enabled, all workstations are allowed to access the CLI. You can also add allowed workstations later to the access control list (ACL). (For more information on limiting workstation access, see "Moderate Security: Restricting Management Console Access Through the Console Access Control List" on page 210.) Securing the Serial Port During initial configuration, using either the setup console or the front panel, you can restrict access to functions accessed through the serial port. You can set a password to limit access to the setup console, and require administrator login before accessing the serial console CLI. Once the secure serial port is enabled, the ProxySG is much more secure: • A setup console password is now required to access the setup console. If the setup console password is forgotten, the setup console is inaccessible and can no longer be used to manage network settings or recover from Management Console problems. • A username and password is now required to use the CLI through the serial console. If the setup console password is forgotten, you can still use the serial console to connect to the ProxySG CLI. Important: Because there is no workaround for a forgotten setup console password, Blue Coat recommends that the password be preserved on non-volatile media in a physically secure location away from the ProxySG. To enable the secure serial port, refer to the Quick Start Guide for your platform. About Password Security In the ProxySG, console administrator passwords, the setup console password, and privileged-mode (enable) passwords are hashed and stored. It is not possible to reverse the hash to recover the plaintext passwords. 206 Chapter 8: Security and Authentication Section A: Controlling Access to the ProxySG In addition, the show config and show security CLI commands display these passwords in their hashed form. The length of the hashed password depends on the hash algorithm used so it is not a fixed length across the board. Passwords that the ProxySG uses to authenticate itself to outside services are encrypted using triple-DES on the appliance, and using RSA public key encryption for output with the show config CLI command. You can use a third-party encryption application to create encrypted passwords and copy them into the ProxySG using an encrypted-password command (which is available in several modes and described in those modes). If you use a third-party encryption application, be sure it supports RSA encryption, OAEP padding, andBase64 encoded with no new lines. These passwords, set up during configuration of the external service, include: • Access log FTP client passwords (primary, alternate)—For configuration information, see "Editing the FTP Client" on page 659 • Archive configuration FTP password—For configuration information, see "Archive Configuration" on page 59 • RADIUS primary and alternate secret—For configuration information, see "Defining RADIUS Realm Properties" on page 259 • LDAP search password—For configuration information, see "LDAP Search & Groups Tab (Authorization and Group Information)" on page 251 • SmartFilter download password—For configuration information, see "Configuring SmartFilter" on page 571 • SurfControl download password—For configuration information, see "Configuring SurfControl" on page 579 • Local Database password—For configuration information, see "Configuring a Local Database" on page 549 (Note that the local database often does not have a password) Limiting User Access to the ProxySG—Overview When deciding how to give other users read-only or read-write access to the ProxySG, sharing the basic console account settings is only one option. The following summarizes all available options: Note: If Telnet Console access is configured, Telnet can be used to manage the ProxySG with behavior similar to SSH with password authentication. SSL configuration is not allowed through Telnet, but is permissible through SSH. Behavior in the following sections that applies to SSH with password authentication applies to Telnet as well. Use of Telnet is not recommended because it is not a secure protocol. • Console account—minimum security 207 Blue Coat ProxySG Configuration and Management Guide Section A: Controlling Access to the ProxySG The console account username and password are evaluated when the ProxySG is accessed from the Management Console through a browser and from the CLI through SSH with password authentication. The privileged-mode password is evaluated when the console account is used through SSH with password authentication and when the CLI is accessed through the serial console and through SSH with RSA authentication. The simplest way to give access to others is sharing this basic console account information, but it is the least secure and is not recommended. To give read-only access to the CLI, do not give out the privileged-mode password. • Console access control list—moderate security Using the access control list (ACL) allows you to further restrict use of the console account and SSH with RSA authentication to workstations identified by their IP address and subnet mask. When the ACL is enforced, the console account can only be used by workstations defined in the console ACL. Also, SSH with RSA authentication connections are only valid from workstations specified in the console ACL (provided it is enabled). After setting the console account username, password, and privileged-mode password, use the CLI or the Management Console to create a console ACL. See "Moderate Security: Restricting Management Console Access Through the Console Access Control List" on page 210. • Per-user RSA public key authentication—moderate security Each administrator’s public keys are stored on the appliance. When connecting through SSH, the administrator logs in with no password exchange. Authentication occurs by verifying knowledge of the corresponding private key. This is secure because the passwords never go over the network. This is a less flexible option than CPL because you can't control level of access with policy, but it is a better choice than sharing the console credentials. • Blue Coat Content Policy Language (CPL)—maximum security CPL enables you to create an through the policy to control administrative access to the ProxySG. If the credentials supplied are not the console account username and password, policy is evaluated when the ProxySG is accessed through SSH with password authentication or the Management Console. Policy is never evaluated on direct serial console connections or SSH connections using RSA authentication. 208 ❐ Using the CLI or the Management Console GUI, create an authentication realm to be used for authorizing administrative access. For administrative access, the realm must support BASIC credentials—for example, LDAP, RADIUS, Local, or NTLM with BASIC credentials enabled. For more information on realms, see Chapter 9: “Using Authentication Services” on page 233. ❐ Using the Visual Policy Manager, or by adding CPL rules to the Local or Central policy file, specify policy rules that: (1) require administrators to log in using credentials from the previously-created administrative realm, and (2) specify the conditions under which administrators are either denied all access, given read-only access, or given read-write access. Authorization can be based on IP address, group membership, time of day, and many other conditions. For more information, see "Defining Policies Using the Visual Policy Manager" on page 212. Chapter 8: Security and Authentication Section A: Controlling Access to the ProxySG ❐ To prevent anyone from using the console credentials to manage the ProxySG, set the console ACL to deny all access (unless you plan to use SSH with RSA authentication). For more information, see "Moderate Security: Restricting Management Console Access Through the Console Access Control List" on page 210. You can also restrict access to a single IP address that can be used as the emergency recovery workstation. The following chart details the various ways administrators can access the ProxySG console and the authentication and authorization methods that apply to each. Table 8.1: ProxySG Console Access Methods/Available Security Measures Security Measures Available Setup Console Serial Console SSH with Password Authentication SSH with RSA Authentication Management Console Front Panel PIN1 Serial Port Password Username and Password Evaluated (Console-Level Credentials) Console Access Control List Evaluated CPL <Admin> Layer Evaluated (if console credentials are offered) 2 (if console credentials are offered) 3 Enable Password required to enter privileged mode (see Note 2 below) CLI line-vty timeout command applies Management Console Login/Logout 1The Front Panel PIN protects the ProxySG front panel from authorized access. For more information on limiting access to the front panel, see "Requiring a PIN for the Front Panel" on page 206. 2 When using SSH (with a password) and credentials other than the console account, the enable password is actually the same as the login password. The privileged mode password set during configuration is used only in the serial console, SSH with RSA authentication, or when logging in with the console account. 3In this case, user credentials are evaluated against the policy before executing each CLI command. If you log in using the console account, user credentials are not evaluated against the policy. 209 Blue Coat ProxySG Configuration and Management Guide Section A: Controlling Access to the ProxySG Moderate Security: Restricting Management Console Access Through the Console Access Control List The ProxySG allows you to limit access to the Management Console and CLI through the console ACL. An ACL, once set up, is enforced only when console credentials are used to access either the CLI or the Management Console, or when an SSH with RSA authentication connection is attempted. The following procedure specifies an ACL that lists the IP addresses permitted access. To Create an ACL through the Management Console: 1. Select Configuration>Authentication>Console Access>Console Access. The Console Access tab displays. Figure 8-1: Console Access Tab 2. (Optional) To add a new address to the ACL, click New. The Add List Item dialog is displayed. Figure 8-2: Add List Item Dialog 210 a. In the IP/Subnet fields, enter a static IP address. b. In the Mask fields, enter the subnet mask. To restrict access to an individual workstation, enter 255.255.255.255. Chapter 8: Security and Authentication Section A: Controlling Access to the ProxySG c. Click OK to add the workstation to the ACL and return to the Console Access page. d. Repeat step 2 to add other IP addresses. 3. (Optional) To remove a source address from the ACL, select the address to remove from the Console Access page and click Delete. 4. (Optional) To change a source IP address, select the IP address to revise and click Edit. See step 2, above, for details. 5. To impose the ACL defined in the list box, select Enforce ACL for built-in administration. To allow access to the CLI or Management Console using console account credentials from any workstation, deselect the checkbox. The ACL is ignored. Important: 6. Before you enforce the ACL, make sure the IP address for the workstation you are using is included in the list. If you forget, or you find that you mistyped the IP address, you must correct the problem using the serial console. Click Apply. To Create an ACL through the CLI: 1. At the (config) command prompt, enter the following command to add workstation IP addresses to the ACL: SGOS#(config) security allowed-access add ip_address [subnet_mask] Note: If you omit the subnet mask, the default subnet mask of 255.255.255.255 is assumed. 2. Repeat step 1 for each workstation that you need to add to the console access list. 3. At the (config) command prompt, enter the following command to enforce the ACL created in step 1 SGOS#(config) security enforce-acl enable Only those workstation IP addresses added to the ACL will be able to use the Management console account to administer the ProxySG. Make sure the IP address for the workstation you are using is included in the list. 4. To disable the ACL and open through the access to the console account user, enter the following command: security enforce-acl disable 5. To remove an IP address and subnet mask from the ACL, enter the following command: SGOS#(config) security allowed-access remove ip_address [subnet_mask] Note: If you omit the subnet mask, the default subnet mask of 255.255.255.255 is assumed. 211 Blue Coat ProxySG Configuration and Management Guide Section A: Controlling Access to the ProxySG Maximum Security: Administrative Authentication and Authorization Policy The ProxySG permits you to define a rule-based administrative access policy for SSH with password authentication and the Management Console. These policy rules can be specified either by using the VPM or by editing the Local policy file. Using policy rules, you can deny access, allow access without providing credentials, or require administrators to identify themselves by entering a username and password. If access is allowed, you can specify whether read-only or read-write access is given. You can make this policy contingent on IP address, time of day, group membership (if credentials were required), and many other conditions. Setup-console access is not controlled by policy rules. For maximum security to the setup console, you can create a password to secure the serial port that connects to the ProxySG. SSH with RSA authentication also is not controlled by policy rules. You can configure several settings that control access: the enable password, the console ACL, and per-user keys configured through the Configuration>Services>SSH>SSH Client page. (If you use the CLI, SSH commands are under config>services>ssh-console.) Defining Administrator Authentication and Authorization Policies The ProxySG uses CPL to define policies, including administrator, authentication, and authorization policies. CPL also allows you to give administrator privileges to users in any external authentication service. The following summarizes the steps required to define Administrator Authentication and Authorization policies on the ProxySG: • (Optional) If you need to give administrative access to existing users or groups, create and configure the authentication realm. • Define the policies in the appropriate policy file where you keep the <Admin> Layer layers and rules. • Load the policy file on the ProxySG. When you define such policies, make sure you define them in the appropriate policy file(s). For more information on policy files and how they are used, see Chapter 12: “Managing Policy Files” on page 363. Defining Policies Using the Visual Policy Manager To define policies through the Management Console, use the Visual Policy Manager. When you use the VPM, policies are configured in CPL and saved in the VPM policy file. For examples of Administrator authentication or authorization policy CPL, continue with the next section. The VPM is described in detail in Chapter 13: “The Visual Policy Manager” on page 377. Defining Policies Directly in Policy Files To define policies manually, type CPL rules directly in one of the two policy files, Central or Local. 212 Chapter 8: Security and Authentication Section A: Controlling Access to the ProxySG Important: Do not manually enter CPL rules directly into the VPM file. The file becomes corrupted. For specific information on creating policies within the policy files, refer to the Blue Coat Content Policy Language Guide. Following are the CPL elements that can be used to define administrator policies for the ProxySG. To Define Administrator Policies by Editing a Policy File: 1. Open the policy file in a text editor. 2. Define the policies, using the correct CPL syntax. 3. Save the file. 4. Load the policy file (see "Creating and Editing Policy Files" on page 366). Admin Transactions and <Admin> Layers Admin transactions execute <Admin> layers. Only a restricted set of conditions, properties, and actions are permitted in <Admin> layers. Table 8.2 lists the conditions permitted in the <Admin> layer Table 8.2: <Admin> Layer Conditions <Admin> Network Connection Conditions client_address=ip_address [.subnetmask] Tests for a match between ip_address and the IP address of the client transaction source. proxy_port=number Tests for a match between number and the port number for which the request is destined. proxy_address=ip_address Tests for a match between ip_address and the IP address of the network interface card for which the request is destined. proxy_card=number Tests for a match between number and the ordinal number associated with the network interface card for which the request is destined. <Admin> General Conditions condition=condition.label Tests if the specified defined condition is true. release_id= Tests the ProxySG release id. <Admin> Date/Time Conditions date[.utc]=[date | date…date] Tests for a match between date and the date timestamp associated with the source of the transaction. date specifies a single date of the form YYYY-MM-DD or an inclusive range, as in YYYY-MM-DD…YYYY-MM-DD. By default, date is calculated based on local time. To calculate year based on the Coordinated Universal Time, include the .utc qualifier 213 Blue Coat ProxySG Configuration and Management Guide Section A: Controlling Access to the ProxySG Table 8.2: <Admin> Layer Conditions (Continued) year[.utc]=[year | year…year] Tests for a match between year and the year timestamp associated with the source of the transaction. year specifies a single Gregorian calendar year of the form YYYY or an inclusive range of years, as in YYYY…YYYY. By default, year is calculated based on local time. To calculate year based on the Coordinated Universal Time, include the .utc qualifier. month[.utc]=[month | month…month] Tests for a match between month and the month timestamp associated with the source of the transaction. month specifies a single Gregorian calendar month of the form MM or an inclusive range of months, as in MM…MM. By default, month is calculated based on local time. To calculate month based on the Coordinated Universal Time, include the .utc qualifier. weekday[.utc]=[number | number…number] Tests for a match between weekday and the weekday timestamp associated with the source of the transaction. weekday specifies a single day of the week (where Monday=1, Tuesday=2, and Sunday=7) or an inclusive range of weekdays, as in number…number. By default, weekday is calculated based on local time. To calculate weekday based on the Coordinated Universal Time, include the .utc qualifier. day[.utc]=[day | day…day] Tests for a match between day and the day timestamp associated with the source of the transaction. day specifies a single Gregorian calendar day of the month of the form DD or an inclusive range of days, as in DD…DD. By default, day is calculated based on local time. To calculate day based on the Coordinated Universal Time, include the .utc qualifier. hour[.utc]=[hour | hour…hour] Tests for a match between hour and the hour timestamp associated with the source of the transaction. hour specifies a single Gregorian hour of the form HH (00, 01, and so forth, through 23) or an inclusive range of hours, as in HH…HH. By default, hour is calculated based on local time. To calculate hour based on the Coordinated Universal Time, include the .utc qualifier. minute[.utc]=[minute | minute…minute] Tests for a match between minute and the minute timestamp associated with the source of the transaction. minute specifies a single Gregorian minute of the form MM (00, 01, and so forth, through 59) or an inclusive range of minutes, as in MM…MM. By default, minute is calculated based on local time. To calculate minute based on the Coordinated Universal Time, include the .utc qualifier. time[.utc]=[time | time…time] Tests for a match between time and the time timestamp associated with the source of the transaction. time specifies military time of the form TTTT (0000 through 2359) or an inclusive range of times, as in TTTT…TTTT. By default, time is calculated based on local time. To calculate time based on the Coordinated Universal Time, include the .utc qualifier. <Admin> Authorization Conditions 214 Chapter 8: Security and Authentication Section A: Controlling Access to the ProxySG Table 8.2: <Admin> Layer Conditions (Continued) attribute.name =value Tests if the current transaction is authorized in a RADIUS or LDAP realm, and if the authenticated user has the specified attribute with the specified value. This trigger is unavailable if the current transaction is not authenticated authenticated={yes | no} Tests if authentication was requested and the credentials could be verified. group=group_name If authenticate=yes, the group condition tests the source of the transaction for membership in the specified groupname. has_attribute.name=boolean Tests if the current transaction is authorized in an LDAP realm and if the authenticated user has the specified LDAP attribute. realm=realm_name If authenticate=yes, the realm condition tests the source of the transaction for membership in the specified realm name. user=username If authenticate=yes, the user condition tests the source of the transaction for the expected username. user_domain= windows_domain_name (This condition is NTLM-realm specific.) If authenticate=yes, the user_domain condition tests whether the realm type is NTLM and whether the domain component of the username is the expected domain name. <Admin> Read-only or Read-write Conditions admin_access=read | write read tests whether the source of the transaction has read-only permission for the ProxySG console. write tests whether the source has read-write permission. When an Administrator logs into the CLI, the ProxySG executes an <Admin> transaction that includes the condition admin_access=read. If the transaction is ultimately allowed (all conditions have been met), the user will have read-only access to configuration information through the CLI. Further, when that user executes the CLI enable command, or logs into the Management Console, the ProxySG executes an <Admin> transaction with admin_access=write. If the transaction is allowed, the user will have read-write access within the CLI or the Management Console. Table 8.3 lists the properties permitted in the <Admin> layer: Table 8.3: <Admin> Layer Properties <Admin> Properties deny | service(no) Refuse service to the source of the transaction. authenticate(realm_name) Requests authentication of the transaction source for the specified realm. 215 Blue Coat ProxySG Configuration and Management Guide Section A: Controlling Access to the ProxySG Table 8.3: <Admin> Layer Properties (Continued) authenticate.force( ) If 'yes' is specified then forces authentication even if the transaction will be denied. This results in the user information being available for logging. If no, then early denial without authentication will be possible. allow | service(yes) Permit further service to the source of the transaction. log.suppress.field-id ( ) Controls suppression of the specified field-id in all facilities log.suppress.field-id[log_list]( ) Controls suppression of the specified field-id in the specified facilities. log.rewrite.field-id( ) Controls rewrites of a specific log field in all facilities. log.rewrite.field-id[log_list] ( ) Controls rewrites of a specific log field in a specified list of log facilities. Table 8.4 lists the actions permitted in the <Admin> layer: Table 8.4: <Admin> Layer Actions <Admin> Actions notify_email( ) Sends an email notification to the list of recipients specified in the Event Log mail configuration when the transaction terminates. notify_snmp( ) The SNMP trap is sent when the transaction terminates. Example Policy Using CPL Syntax To authenticate users against an LDAP realm, use the following syntax in the Local Policy file: <admin> authenticate(LDAP_Realm) <admin> group="cn=Administrators,cn=Groups,dc=bluecoat,dc=com" allow This authenticates users against the specified LDAP realm. If the users are successfully authenticated and belong to group Administrators, they are allowed to administer the ProxySG. 216 Chapter 8: Security and Authentication Section B: Controlling Access to the Internet and Intranet Section B: Controlling Access to the Internet and Intranet Once the ProxySG is secure, you can limit access to the Internet and intranet. It is possible to control access to the network without using authentication. You only need to use authentication if you want to use identity-based access controls. This section contains: • "Using Authentication and Proxies" • "Using SSL with Authentication and Authorization Services" • "Creating a Proxy Layer to Manage Proxy Operations" Using Authentication and Proxies Authentication means that the ProxySG requires proof of user identity in order to make decisions based on that identity. This proof is obtained by sending the client (a browser, for example) a challenge—a request to provide credentials. Browsers can respond to different kinds of credential challenges: • Proxy-style challenges—Sent from proxy servers to clients that are explicitly proxied. In HTTP, the response code is 407. An authenticating explicit proxy server sends a proxy-style challenge (407/Proxy-Authenticate) to the browser. The browser knows it is talking to a proxy and that the proxy wants proxy credentials. The browser responds to a proxy challenge with proxy credentials (Proxy-Authorization: header). The browser must be configured for explicit proxy in order for it to respond to a proxy challenge. • Origin-style challenges—Sent from origin content servers (OCS), or from proxy servers impersonating a OCS. In HTTP, the response code is 401 Unauthorized. In transparent proxy mode, the ProxySG uses the OCS authentication challenge (HTTP 401 and WWW-Authenticate)—acting as though it is the location from which the user initially requested a page. A transparent proxy, including a reverse proxy, must not use a proxy challenge, because the client may not be expecting it. Once the browser supplies the credentials, the ProxySG authenticates them. Authentication Modes You can control the way the ProxySG interacts with the client for authentication by controlling the authentication mode. The mode specifies the challenge type and the accepted surrogate credential. Important: Credential caching is applicable only for authentication modes involving surrogates. 217 Blue Coat ProxySG Configuration and Management Guide Section B: Controlling Access to the Internet and Intranet Note: Challenge type is the kind of challenge (for example, proxy or origin-ip-redirect) issued. Surrogate credentials are credentials accepted in place of the user’s real credentials. The purpose of surrogate credentials is to allow flexibility in limiting the frequency of authentication challenges but to ensure security in that the surrogate is associated with the same user used to create that surrogate. • Auto: The default; the mode is automatically selected, based on the request. Chooses among proxy, origin-IP, and origin-IP-redirect, depending on the kind of connection (explicit or transparent) and the transparent authentication cookie configuration. For streaming transactions, authenticate.mode(auto) uses origin mode. • Proxy: The ProxySG uses an explicit proxy challenge. No surrogate credentials are used. This is the typical mode for an authenticating explicit proxy. In some situations proxy challenges will not work; origin challenges are then issued. • Proxy-IP: The ProxySG uses an explicit proxy challenge and the client's IP address as a surrogate credential. Proxy-IP specifies an insecure forward proxy, possibly suitable for LANs of single-user workstations. In some situations proxy challenges will not work; origin challenges are then issued. • Origin: The ProxySG acts like an OCS and issues OCS challenges. The authenticated connection serves as the surrogate credential. • Origin-IP: The ProxySG acts like an OCS and issues OCS challenges. The client IP address is used as a surrogate credential. Origin-IP is used to support NTLM authentication to the upstream device when the client cannot handle cookie credentials. This mode is primarily used for automatic downgrading, but it can be selected for specific situations. • Origin-cookie: The ProxySG acts like an origin server and issues origin server challenges. A cookie is used as the surrogate credential. Origin-cookie is used in forward proxies to support pass-through authentication more securely than origin-ip if the client understands cookies. Only the HTTP and HTTPS protocols support cookies; other protocols are automatically downgraded to origin-ip. This mode could also be used in reverse proxy situations if impersonation is not possible and the origin server requires authentication. • Origin-cookie-redirect: The client is redirected to a virtual URL to be authenticated, and cookies are used as the surrogate credential. Note that the ProxySG does not support origin-redirects with the CONNECT method. Note: 218 During cookie-based authentication, the redirect to strip the authentication cookie from the URL is logged as a 307 (or 302) TCP_DENIED. • Origin-IP-redirect: The client is redirected to a virtual URL to be authenticated, and the client IP address is used as a surrogate credential. Note that the ProxySG does not support origin-redirects with the CONNECT method. • SG2: The mode is selected automatically, based on the request, and uses the SGOS 2.x-defined rules. Chapter 8: Security and Authentication Section B: Controlling Access to the Internet and Intranet • Form-IP: A form is presented to collect the user's credentials. The form is presented whenever the user’s credential cache entry expires. • Form-Cookie: A form is presented to collect the user's credentials. The cookies are set on the OCS domain only, and the user is presented with the form for each new domain. This mode is most useful in reverse proxy scenarios where there are a limited number of domains. • Form-Cookie-Redirect: A form is presented to collect the user's credentials. The user is redirected to the authentication virtual URL before the form is presented. The authentication cookie is set on both the virtual URL and the OCS domain. The user is only challenged when the credential cache entry expires. • Form-IP-redirect: This is similar to form-ip except that the user is redirected to the authentication virtual URL before the form is presented. Important: Modes that use an IP surrogate credential are insecure: After a user has authenticated from an IP address, all further requests from that IP address are treated as from that user. If the client is behind a NAT, or on a multi-user system, this can present a serious security problem. The default value is auto. For more information on using authentication modes, see the Blue Coat Content Policy Language Guide. Setting the Default Authenticate Mode Property Setting the authentication.mode property selects a challenge type and surrogate credential combination. In auto mode, explicit NTLM uses connection surrogate credentials. In sg2 mode, explicit NTLM uses IP surrogate credentials. To Configure the NTLM Default authenticate.mode Settings: At the (config) command prompt, enter the following commands: SGOS#(config) security default-authenticate-mode {auto | sg2} Origin-Style Redirection Some authentication modes redirect the browser to a virtual authentication site before issuing the origin-style challenge. This gives the user feedback as to which credentials are required, and makes it possible (although not required) to send the credentials over a secure connection. Since browser requests are transparently redirected to the ProxySG, the Appliance intercepts the request for the virtual authentication site and issues the appropriate credential challenge. Thus, the challenge appears to come from the virtual site, which is usually named to make it clear to the user that ProxySG credentials are requested. If authentication is successful, the ProxySG establishes a surrogate credential and redirects the browser back to the original request, possibly with an encoded surrogate credential attached. This allows the ProxySG to see that the request has been authenticated, and so the request proceeds. The response to that request can also carry a surrogate credential. 219 Blue Coat ProxySG Configuration and Management Guide Section B: Controlling Access to the Internet and Intranet To provide maximum flexibility, the virtual site is defined by a URL. Requests to that URL (only) are intercepted and cause authentication challenges; other URLs on the same host are treated normally. Thus, the challenge appears to come from a host that in all other respects behaves normally. Note: Sharing the virtual URL with other content on a real host requires additional configuration if the credential exchange is over SSL. You can configure the virtual site to something that is meaningful for your company. The default, which requires no configuration, is www.cfauth.com. See "Configuring Transparent Proxy Authentication" on page 220 to set up a virtual URL for transparent proxy. Tip: Using CONNECT and Origin-Style Redirection You cannot use the CONNECT method with origin-style redirection or form redirect modes. You will receive an error message similar to the following: Cannot use origin-redirect for CONNECT method (explicit proxy of https URL) Instead, you can add policy to either bypass authentication on the CONNECT method, or use proxy authentication. For example: <proxy> allow http.method=CONNECT authenticate.mode(proxy) authenticate(ldap) allow authenticate(cert) authenticate.mode(origin-cookie-redirect) Selecting an Appropriate Surrogate Credential IP surrogate credentials are less secure than cookie surrogate credentials and should be avoided if possible. Note that if multiple clients share an IP address (such as when they are behind a NAT firewall or on a multi-user system), the IP surrogate mechanism cannot distinguish between those users Configuring Transparent Proxy Authentication The following sections provide general instructions on configuring for transparent proxy authentication. In addition to configuring transparent proxy authentication, you must also enable a transparent proxy port before the transparent proxy is functional. To enable a transparent proxy port, see "Creating and Editing Services" on page 121. To Set Transparent Proxy Options through the Management Console: 1. Select Configuration>Authentication>Transparent Proxy. The Transparent Proxy tab displays. 220 Chapter 8: Security and Authentication Section B: Controlling Access to the Internet and Intranet Figure 8-3: Transparent Proxy Tab 2. Select the transparent proxy method—cookie-based or IP address-based. The default is Cookie. If you select Cookie, the Cookie Type radio buttons are available. Click either Session, for cookies that will be deleted at the end of a session, or Persistent, for cookies that will remain on a client machine until the cookie TTL (Time To Live) is reached or the credentials cache is flushed. The default is Session. If you select Persistent Cookies, enter the Cookie TTL. If you choose IP address-based, enter the IP address TTL. The default for each is 15 minutes. Note: A value of 0 (zero) for the IP address TTL re-prompts the user for credentials once the specified cache duration for the particular realm has expired. For authentication modes that make use of IP surrogate credentials, once the IP address TTL expires the proxy re-challenges all client requests that do not contain credentials for which an IP surrogate credential cache entry previously existed. If at this point the client supplied a different set of credentials than previously used to authenticate—for which an entry in the user credential cache still exists—the proxy fails authentication. This is to prevent any another client to potentially gain network access by impersonating another user by supplying his or her credentials. However, once the user credential cache entry's TTL has expired, you can supply a different set of credentials than previously used for authentication. 3. Select the Virtual URL. The default is www.cfauth.com. Blue Coat recommends you change the virtual hostname to something meaningful to you, preferably the IP address of the ProxySG, unless you are using secure credentials over SSL. Using the IP address of the ProxySG enables you to be sure that the correct ProxySG is addressed in a cluster configuration. 4. Click Apply. 221 Blue Coat ProxySG Configuration and Management Guide Section B: Controlling Access to the Internet and Intranet To Set Transparent Proxy Options through the CLI: 1. At the (config) command prompt, enter the following command: SGOS#(config) security transparent-proxy-auth method {cookie | ip} a. If you select cookie-based transparent proxy authentication, enter the following command to specify persistent cookies or cookies that persist for the current session only: SGOS#(config) security transparent-proxy-auth cookie {persistent | session} b. If you select persistent cookies, enter the following command to specify the minutes that the cookie persists: SGOS#(config) security transparent-proxy-auth time-to-live persistent-cookie minutes c. If you choose IP-based transparent proxy authentication, enter the following command to specify that the user be re-prompted for credentials after the number of TTL minutes specified: SGOS#(config) security transparent-proxy-auth time-to-live ip minutes A value of 0 (zero) for the IP address TTL re-prompts the user for credentials once the specified cache duration for the particular realm has expired. 2. (Optional step for single ProxySG scenarios, only needed if specifying a different virtual URL than supplied by Blue Coat—www.cfauth.com) To specify the virtual URL for cookie-based authentication, enter the following command: SGOS#(config) security transparent-proxy-auth cookie virtual-url url 3. (Optional, if you choose cookie-based) Add the virtual host domain to the DNS service for your organization so that browsers, when redirected to the virtual URL, can resolve the hostname in the URL. (If you use the virtual hostname provided by Blue Coat—www.cfauth.com—you do not need to add the hostname to the DNS service.) Using SSL with Authentication and Authorization Services Blue Coat recommends that you use SSL during authentication to secure your user credentials. Blue Coat now supports SSL between the client and the ProxySG and between the ProxySG to LDAP and NTLM authentication servers. SSL Between the Client and the ProxySG To configure SSL for to use origin-cookie-redirect or origin-ip-redirect challenges, you must: 222 • Specify a virtual URL with the HTTPS protocol (for example, https://virtual_address. • Create a keyring and certificate on the ProxySG. • Create an HTTPS service to run on the port specified in the virtual URL and to use the keyring you just created. Chapter 8: Security and Authentication Section B: Controlling Access to the Internet and Intranet Note: You can only use SSL between the client and the ProxySG for origin-style challenges on transparent connections (SSL for explicit proxy authentication is not supported). In addition, if you use a forward proxy, the challenge type must use redirection; it cannot be an origin or origin-ip challenge type. When redirected to the virtual URL, the user is prompted to accept the certificate offered by the ProxySG (unless the certificate is signed by a trusted certificate authority). If accepted, the authentication conversation between the ProxySG and the user will be encrypted using the certificate. Note: If the hostname does not resolve to the IP address of the ProxySG, then the network configuration must redirect traffic for that port to the Appliance. Also, if you use the IP address as the virtual hostname, you might have trouble getting a certificate signed by a CA-Certificate authority (which may not important). For information on creating a keyring and a certificate, see "Configuring HTTPS Termination" on page 176. You can use SSL between the ProxySG and NTLM and LDAP authentication servers. For more information, see Chapter 9: “Using Authentication Services” on page 233. Creating a Proxy Layer to Manage Proxy Operations Once hardware configuration is complete and the system configured to use transparent or explicit proxies, use CPL or VPM to provide on-going management of proxy operations. Using CPL Below is a table of all commands available for use in proxy layers of a policy. If a condition, property, or action does not specify otherwise, it can be used only in <Proxy> layers. For information on creating effective CPL, refer to the Blue Coat Content Policy Language Guide. Table 8.5: <Proxy> Layer Conditions <Proxy> Layer Conditions Meaning admin.access= Tests the administrative access requested by the current transaction. Can also be used in <Admin> layers. attribute.name= Tests if the current transaction is authenticated in a RADIUS or LDAP realm, and if the authenticated user has the specified attribute with the specified value. Can also be used in <Admin> layers. authenticated= Tests if authentication was requested and the credentials could be verified; otherwise, false. Can also be used in <Admin> layers. bitrate= Tests if a streaming transaction requests bandwidth within the specified range or an exact match. Can also be used in <Cache> layers. 223 Blue Coat ProxySG Configuration and Management Guide Section B: Controlling Access to the Internet and Intranet Table 8.5: <Proxy> Layer Conditions (Continued) category= Tests if the content categories of the requested URL match the specified category, or if the URL has not been categorized. Can also be used in <Cache> layers. client_address= Tests the IP address of the client. Can also be used in <Admin> layers. client.connection.negoti ated_ cipher= Test the cipher suite negotiated with a securely connected client. Can also be used in <Exception> layers. client.connection.negoti ated_ cipher.strength= Test the cipher strength negotiated with a securely connected client. Can also be used in <Exception> layers. client.host= Test the hostname of the client (obtained through RDNS). Can also be used in <Admin>, <Forward>, and <Exception > layers. client.host.has_name= Test the status of the RDNS performed to determine 'client.host'. Can also be used in <Admin>, <Forward>, and <Exception> layers. client_protocol= Tests true if the client transport protocol matches the specification. Can also be used in <Exception> layers. condition= Tests if the specified defined condition is true. Can be used in all layers. console_access= (This trigger was formerly admin=yes|no.) Tests if the current request is destined for the admin layer. Can also be used in <Cache> and <Exception> layers. content_management= (This trigger was formerly content_admin=yes|no.) Tests if the current request is a content-management transaction. Can also be used in <Exception> and <Forward> layers. date[.utc]= Tests true if the current time is within the startdate..enddate range, inclusive. Can be used in all layers. day= Tests if the day of the month is in the specified range or an exact match. Can be used in all layers. exception.id= Indicates that the requested object was not served, providing this specific exception page. Can also be used in <Exception> layers. 224 ftp.method= Tests ftp request methods against any of a well-known set of FTP methods. Can also be used in <Cache> and <Exception> layers. group= Tests if the authenticated condition is set to yes, the client is authenticated, and the client belongs to the specified group. Can also be used in <Admin> layers. has_attribute.name= Tests if the current transaction is authenticated in an LDAP realm and if the authenticated user has the specified LDAP attribute. Can also be used in <Admin> layers. Chapter 8: Security and Authentication Section B: Controlling Access to the Internet and Intranet Table 8.5: <Proxy> Layer Conditions (Continued) hour= Tests if the time of day is in the specified range or an exact match. Can be used in all layers. http.method= Tests HTTP request methods against any of a well known set of HTTP methods. Can also be used in <Cache> and <Exception> layers. http.method.regex= Test the HTTP method using a regular expression. Can also be used in <Exception> layers. http.request_line.regex= Test the HTTP protocol request line. Can also be used in <Exception> layers. http.request.version= Tests the version of HTTP used by the client in making the request to the ProxySG. Can also be used in <Cache> and <Exception> layers. http.response_code= Tests true if the current transaction is an HTTP transaction and the response code received from the origin server is as specified. Can also be used in <Cache> and <Exception> layers. http.response.version= Tests the version of HTTP used by the origin server to deliver the response to the ProxySG. Can also be used in <Cache> and <Exception> layers. http.transparent_ authentication= This trigger evaluates to true if HTTP uses transparent proxy authentication for this request. Can also be used in <Cache> and <Exception> layers. im.buddy_id= Tests the buddy_id associated with the IM transaction. Can also be used in <Exception> layers. im.chat_room.conference= Tests whether the chat room associated with the transaction has the conference attribute set. Can also be used in <Exception> layers. im.chat_room.id= Tests the chat room ID associated with the transaction. Can also be used in <Exception> layers. im.chat_room.invite_only = Tests whether the chat room associated with the transaction has the invite_only attribute set. Can also be used in <Exception> layers. im.chat_room.type= Tests whether the chat room associated with the transaction is public or private. Can also be used in <Exception> layers. im.chat_room.member= Tests whether the chat room associated with the transaction has a member matching the specified criterion. Can also be used in <Exception> layers. im.chat_room.voice_ enabled= Tests whether the chat room associated with the transaction is voice enabled. Can also be used in <Exception> layers. im.client= Test the type of IM client in use. Can also be used in <Exception>, <Forward>, and <Cache> layers. im.file.extension= Tests the file extension. Can also be used in <Exception> layers. im.file.name= Tests the file name (the last component of the path), including the extension. Can also be used in <Exception> layers. 225 Blue Coat ProxySG Configuration and Management Guide Section B: Controlling Access to the Internet and Intranet Table 8.5: <Proxy> Layer Conditions (Continued) 226 im.file.path= Tests the file path against the specified criterion. Can also be used in <Exception> layers. im.file.size= Performs a signed 64-bit range test. Can also be used in <Exception> layers. im.message.reflected Test whether IM reflection occurred. Can also be used in <Exception> and <Forward> layers. im.message.route= Tests how the IM message reaches its recipients. Can also be used in <Exception> layers. im.message.size= Performs a signed 64-bit range test. Can also be used in <Exception> layers. im.message.text. substring= Performs a signed 64-bit range test. Can also be used in <Exception> layers. im.message.opcode= Tests the value of an opcode associated with an im.method of send_unknown or receive_unknown. im.message.type= Tests the message type. Can also be used in <Exception> layers. im.method= Tests the method associated with the IM transaction. Can also be used in <Cache> and <Exception> layers. im.user_id= Tests the user_id associated with the IM transaction. Can also be used in <Exception> layers. live= Tests if the streaming content is a live stream. Can also be used in <Cache> layers. minute= Tests if the minute of the hour is in the specified range or an exact match. Can be used in all layers. month= Tests if the month is in the specified range or an exact match. Can be used in all layers. proxy_address= Tests the IP address of the network interface card (NIC) on which the request arrives. Can also be used in <Admin> layers. proxy_card= Tests the ordinal number of the network interface card (NIC) used by a request. Can also be used in <Admin> layers. proxy_port= Tests if the IP port used by a request is within the specified range or an exact match. Can also be used in <Admin> layers. raw_url Test the value of the raw request URL. Can also be used in <Exception> layers. raw_url.host Test the value of the 'host' component of the raw request URL. Can also be used in <Exception> layers. raw_url.path Test the value of the 'path' component of the raw request URL. Can also be used in <Exception> layers. Chapter 8: Security and Authentication Section B: Controlling Access to the Internet and Intranet Table 8.5: <Proxy> Layer Conditions (Continued) raw_url.pathquery Test the value of the 'path and query' component of the raw request URL. Can also be used in <Exception> layers. raw_url.port Test the value of the 'port' component of the raw request URL. Can also be used in <Exception> layers. raw_url.query Test the value of the 'query' component of the raw request URL. Can also be used in <Exception> layers. realm= Tests if the authenticated condition is set to yes, the client is authenticated, and the client has logged into the specified realm. an also be used in <Admin> layers. release_id= Tests the ProxySG release ID. Can be used in all layers. request_header_address. header_name= Tests if the specified request header can be parsed as an IP address. Can also be used in <Cache> layers. request_header.header_ name= Tests the specified request header (header_name) against a regular expression. Can also be used in <Cache> layers. request.header.header_ name.count Test the number of header values in the request for the given header_name. Can also be used in <Exception> layers. request.header.header_na me.length Test the total length of the header values for the given header_name. Can also be used in <Exception> layers. request.header.Referer.u rl.host.has_name= Test whether the Referer URL has a resolved DNS hostname. Can also be used in <Exception> layers. request.header.Referer. url.is_absolute Test whether the Referer URL is expressed in absolute form. Can also be used in <Exception> layers. request.raw_headers.coun t Test the total number of HTTP request headers. Can also be used in <Exception> layers. request.raw_headers. length Test the total length of all HTTP request headers. Can also be used in <Exception> layers. request.raw_headers.rege x Test the value of all HTTP request headers with a regular expression. Can also be used in <Exception> layers. request.x_header.header_ name.count Test the number of header values in the request for the given header_name. Can also be used in <Exception> layers. request.x_header.header_ name.length Test the total length of the header values for the given header_name. Can also be used in <Exception> layers. response_header.header_ name= Tests the specified response header (header_name) against a regular expression. Can also be used in <Cache> layers. response_x_header.header _name= Tests the specified response header (header_name) against a regular expression. Can also be used in <Cache> layers. 227 Blue Coat ProxySG Configuration and Management Guide Section B: Controlling Access to the Internet and Intranet Table 8.5: <Proxy> Layer Conditions (Continued) server_url[.case_ sensitive|.no_lookup]= Tests if a portion of the requested URL exactly matches the specified pattern. Can also be used in <Forward> layers. socks.accelerated= Controls the SOCKS proxy handoff to other protocol agents. socks.method= Tests the protocol method name associated with the transaction. Can also be used in <Cache> and <Exception> layers. socks.version= Switches between SOCKS 4/4a and 5. Can also be used in <Exception> and <Forward> layers. streaming.content= (This trigger has been renamed from streaming.) Can also be used in <Cache>, <Exception>, and <Forward> layers. time= Tests if the time of day is in the specified range or an exact match. Can be used in all layers. tunneled= 228 url.domain= Tests if the requested URL, including the domain-suffix portion, matches the specified pattern. Can also be used in <Forward> layers. url.extension= Tests if the filename extension at the end of the path matches the specified string. Can also be used in <Forward> layers. url.host= Tests if the host component of the requested URL matches the IP address or domain name. Can also be used in <Forward> layers. url.host.has_name Test whether the request URL has a resolved DNS hostname. Can also be used in <Exception> layers url.is_absolute Test whether the request URL is expressed in absolute form. Can also be used in <Exception> layers url.host.is_numeric= This is true if the URL host was specified as an IP address. Can also be used in <Forward> layers. url.host.no_name= This is true if no domain name can be found for the URL host. Can also be used in <Forward> layers. url.host.regex= Tests if the specified regular expression matches a substring of the domain name component of the request URL. Can also be used in <Forward> layers. url.host.suffix= Can also be used in <Forward> layers. url.path= Tests if a prefix of the complete path component of the requested URL, as well as any query component, matches the specified string. Can also be used in <Forward> layers. url.path.regex= Tests if the regex matches a substring of the path component of the request URL. Can also be used in <Forward> layers. url.port= Tests if the port number of the requested URL is within the specified range or an exact match. Can also be used in <Forward> layers. Chapter 8: Security and Authentication Section B: Controlling Access to the Internet and Intranet Table 8.5: <Proxy> Layer Conditions (Continued) url.query.regex= Tests if the regex matches a substring of the query string component of the request URL. Can also be used in <Forward> layers. url.regex= Tests if the requested URL matches the specified pattern. Can also be used in <Forward> layers. url.scheme= Tests if the scheme of the requested URL matches the specified string. Can also be used in <Forward> layers. user= Tests the authenticated user name of the transaction. Can also be used in <Admin> layers. user_domain= Tests if the authenticated condition is set to yes, the client is authenticated, the logged-into realm is an NTLM realm, and the domain component of the user name is the specified domain. Can also be used in <Admin> layers. weekday= Tests if the day of the week is in the specified range or an exact match. Can be used in all layers. year= Tests if the year is in the specified range or an exact match. Can be used in all layers. Table 8.6: <Proxy> Layer Properties <Proxy> Layer Properties Meaning action.action_label( ) Selectively enables or disables a specified define action block. Can also be used in <Cache> layers. allow Allows the transaction to be served. Can be used in all layers except <Exception> and <Forward> layers. always_verify( ) Determines whether each request for the objects at a particular URL must be verified with the origin server. authenticate( ) Identifies a realm that must be authenticated against. Can also be used in <Admin> layers. authenticate.force( ) Either disables proxy authentication for the current transaction (using the value no) or requests proxy authentication using the specified authentication realm. Can also be used in <Admin> layers. authenticate.form() When forms-based authentication is in use, authenticate.form ( ) selects the form used to challenge the user. authenticate.mode(auto) authenticate.mode(sg2) Setting the authentication.mode property selects a challenge type and surrogate credential combination. In auto mode, explicit NTLM uses connection surrogate credentials. In sg2.mode, explicit NTLM uses IP surrogate credentials. authenticate.redirect_st ored_requests Sets whether requests stored during forms-based authentication can be redirected if the upstream host issues a redirecting response. bypass_cache( ) Determines whether the cache will be bypassed for a request. 229 Chapter 8: Security and Authentication Section B: Controlling Access to the Internet and Intranet Table 8.6: <Proxy> Layer Properties (Continued) check_authorization( ) In connection with CAD (Caching Authenticated Data) and CPAD (Caching Proxy Authenticated Data) support, check_authorization( ) is used when you know that the upstream device will sometimes (not always or never) require the user to authenticate and be authorized for this object. Can also be used in <Cache> layers. delete_on_abandonment( ) If set to yes, then if all clients requesting an object close their connections prior to the object being delivered, the object fetch from the origin server will be abandoned. Can also be used in <Cache> layers. deny Denies service. Can be used in all layers except <Exception> and <Forward> layers. dynamic_bypass( ) Used to indicate that a particular transparent request should not be handled by the proxy, but instead be subjected to our dynamic bypass methodology. exception( ) Indicates not to serve the requested object, but instead serve this specific exception page. Can be used in all layers except <Exception> layers. ftp.server_connection( ) Determines when the control connection to the server is established. ftp.welcome_banner() Sets the welcome banner for a proxied FTP transaction. http.client.recv.timeout Sets the socket timeout for receiving bytes from the client. http.request.version( ) The http.request.version( ) property sets the version of the HTTP protocol to be used in the request to the origin content server or upstream proxy. Can also be used in <Cache> layers. http.response.parse_meta _tag. Cache-Control( ) Controls whether the 'Cache-Control' META Tag is parsed in an HTML response body. Can also be used in <Cache> layers. http.response.parse_meta _tag. Expires Controls whether the 'Expires' META Tag is parsed in an HTML response body. Can also be used in <Cache> layers. http.response.parse_meta _tag. Pragma.no-cache Controls whether the 'Pragma: no-cache' META Tag is parsed in an HTML response body. Can also be used in <Cache> layers. http.response.version( ) The http.response.version( ) property sets the version of the HTTP protocol to be used in the response to the client's user agent. http.server.recv.timeout ( ) Sets the socket timeout for receiving bytes from the upstream host. Can also be used in <Forward> layers. im.block_encryption Prevents the encryption of AOL IM messages by modifying messages during IM login time. im.reflect Sets whether IM reflection should be attempted. im.strip_attachments( ) Determines whether attachments are stripped from IM messages. im.transport Sets the type of upstream connection to make for IM traffic. 230 Blue Coat ProxySG Configuration and Management Guide Section B: Controlling Access to the Internet and Intranet Table 8.6: <Proxy> Layer Properties (Continued) log.suppress.field-id( ) The log.suppress.field-id( ) controls suppression of the specified field-id in all facilities (individual logs that contain all properties for that specific log in one format). Can be used in all layers. log.suppress.field-id [log_list]( ) The log.suppress.field-id [log_list]( ) property controls suppression of the specified field-id in the specified facilities. Can be used in all layers. log.rewrite.field-id( ) The log.rewrite.field-id( ) property controls rewrites of a specific log field in all facilities. Can be used in all layers. log.rewrite.field-id [log_list]( ) The log.rewrite.field-id [log_list]( ) property controls rewrites of a specific log field in a specified list of log facilities. Can be used in all layers. reflect_ip( ) Determines how the client IP address is presented to the origin server for explicitly proxied requests. Can also be used in <Forward> layers. request.filter_service ( ) Websense is the built in service name for the off-box content filtering service. Can also be used in <Cache> layers. request.icap_service( ) Determines whether a request from a client should be processed by an external ICAP service before going out. shell.prompt Sets the prompt for a proxied Shell transaction. shell.realm_banner Sets the realm banner for a proxied Shell transaction. shell.welcome_banner Sets the welcome banner for a proxied Shell transaction. socks.accelerate( ) The socks.accelerate property controls the SOCKS proxy handoff to other protocol agents. socks.authenticate( ) The same realms can be used for SOCKS proxy authentication as can be used for regular proxy authentication. socks.authenticate. force( ) The socks.authenticate.force( ) property forces the realm to be authenticated through SOCKS. Table 8.7: <Proxy> Layer Actions <Proxy> Layer Actions 231 Meaning log_message( ) Writes the specified string to the ProxySG event log. Can be used in all layers except <Admin>. notify_email( ) Sends an email notification to the list of recipients specified in the Event Log mail configuration. Can be used in all layers. notify_snmp( ) The SNMP trap is sent when the transaction terminates. Can be used in all layers. redirect( ) Ends the current HTTP transaction and returns an HTTP redirect response to the client. Blue Coat ProxySG Configuration and Management Guide Section B: Controlling Access to the Internet and Intranet Table 8.7: <Proxy> Layer Actions (Continued) transform 232 Invokes the active content or URL rewrite transformer. Chapter 9: Using Authentication Services Determining and configuring the type of security (such as LDAP, local list, and NTLM) to implement on your network (authorization) is a critical part of managing enterprise security. Understanding Realms The ProxySG provides a flexible authentication architecture that supports multiple services with multiple backend servers (for example, LDAP directory servers together with NT domains with no trust relationship) within each authentication scheme with the introduction of the realm. A realm authenticates and authorizes users for access to ProxySG services using either explicit proxy or transparent proxy mode, discussed in "Configuring Proxies" on page 137. Multiple authentication realms can be used on a single ProxySG. Multiple realms are essential if the enterprise is a managed service provider or the company has merged with or acquired another company. Even for companies using only one protocol, multiple realms might be necessary, such as the case of a company using an LDAP server with multiple authentication boundaries. You can use realm sequencing to search the multiple realms all at once. A realm configuration includes: • Realm name • Authentication service—(NTLM, LDAP, RADIUS, Local, Certificate, Sequences, Netegrity SiteMinder®) • External server configuration—Backend server configuration information, such as host, port, and other relevant information based on the selected service. • Authentication schema—The definition used to authenticate users. • Authorization schema—The definition used to authorize users for membership in defined groups and check for attributes that trigger evaluation against any defined policy rules. Note: One-time passwords for any realm type are not supported. SSL Between the ProxySG and the Authentication Server SSL communication between the ProxySG and LDAP and NTLM authentication servers is supported. In addition, you can also use SSL between the client and the ProxySG. For more information on using SSL between the client and the ProxySG, see "SSL Between the Client and the ProxySG" on page 222. Configuring a realm to use SSL between the ProxySG and the authentication server is performed on a per-realm basis. Part of the SSL configuration is specifying whether to verify the server's certificate. If the server certificate is to be verified, then the server's certificate must be signed by a Certificate Authority that the ProxySG trusts, and the common name in the server certificate must match the server host as specified in the realm configuration. 233 Blue Coat ProxySG Configuration and Management Guide The realms use the default SSL client defined on the ProxySG for SSL communications to the authentication servers. Note: If the browser is configured for on-line checking of certificate revocation, the status check must be configured to bypass authentication. The chapter contains the following sections: 234 • "NTLM Realm Authentication and Authorization" • "LDAP Realm Authentication and Authorization" • "RADIUS Realm Authentication and Authorization" • "Local Realm Authentication and Authorization" • "Certificate Realm Authentication" • "Sequence Realm Authentication" • "Netegrity SiteMinder" • "Managing the Credential Cache" Chapter 9: Using Authentication Services Section A: NTLM Realm Authentication and Authorization Section A: NTLM Realm Authentication and Authorization Windows NT LAN Manager (NTLM) is the authentication protocol used on Windows NT networks. NTLM is a Microsoft-proprietary protocol that authenticates users and computers based on an authentication challenge and response. When an NTLM realm is used and a resource is requested by the client from the ProxySG, the appliance contacts the user's or computer's account domain to verify identity and then requests an access token. The access token is generated by the domain controller and passed to (and if valid, accepted by) the ProxySG. Refer to the Microsoft Web site for detailed information about the NTLM protocol and a list of which versions of the Microsoft operating systems use NTLM. This section discusses the following topics: • "How Blue Coat Works with NTLM" • "Creating an NTLM Realm" • "NTLM Servers" • "Defining NTLM Realm General Properties" • "Creating the CPL" How Blue Coat Works with NTLM Blue Coat uses a proprietary NTLM agent to better manage NTLM connections. For NTLM, a single BCAAA (Blue Coat Authentication and Authorization Agent) can support multiple ProxySG Appliances; however, only one agent is permitted per realm. Important: You must use the 3.2 release of BCAAA with SGOS 3.2. You can also use BCAAA in place of the deprecated CAASNT service for SGOS 2.x and SGOS 3.x. You cannot use CAASNT with SGOS 3.2 and higher. BCAAA must be installed on a domain controller or member server. If the server where the BCAAA is installed and its domain have a trust relationship with other domains, the user is authenticated automatically by the other domains. Creating an NTLM Realm To create an NTLM realm, you must provide at least the primary host of the NTLM server for that realm. To Create an NTLM Realm through the Management Console: 1. Select Configuration>Authentication>NTLM>NTLM Realms. The NTLM Realms tab displays. 235 Blue Coat ProxySG Configuration and Management Guide Section A: NTLM Realm Authentication and Authorization Figure 9-1: NTLM Realms Tab 2. Click New; the Add NTLM Realm dialog displays. Figure 9-2: Add NTLM Realm 3. In the Realm name field, enter a realm name. The name can be 32 characters long and composed of alphanumeric characters and underscores. The name must start with a letter. 4. Identify the primary server host. You must enter a valid host or an error message is generated. 5. (Optional) The default port is 16101. You can change the port number if the primary server is listening on a different port. 6. Click OK; click Apply. NTLM Servers Once you have created an NTLM realm, you can use the NTLM Servers tab to change the current default settings. 1. Select Configuration>Authentication>NTLM>NTLM Servers. The NTLM Servers tab displays. 236 Chapter 9: Using Authentication Services Section A: NTLM Realm Authentication and Authorization Figure 9-3: NTLM Servers Tab 2. From the Realm Name drop-down list, select the NTLM realm for which you want to change server properties. Note: You must have defined at least one NTLM realm (using the NTLM Realms tab) before attempting to set NTLM server properties. If the message Realms must be added in the NTLM Realms tab before editing this tab is displayed in red at the bottom of this page, you do not currently have any NTLM realms defined. 3. Specify the host and port for the primary NTLM server. The default port is 16101. 4. (Optional) Specify the host and port for the alternate NTLM server. The default port is 16101. 5. (Optional) Under SSL Options, click the SSL enable checkbox to enable SSL. 6. (Optional) By default, if SSL is enabled, the BCAAA certificate is verified. If you do not want to verify the BCAAA certificate, deselect this checkbox. 7. In the Timeout Request field, type the number of seconds the ProxySG allows for each request attempt before timing out. (The default request timeout is 60 seconds.) 8. Click Apply. Repeat the above steps for additional NTLM realms, up to a total of 40. To Create and Define an NTLM Realm through the CLI: 1. At the (config) prompt, enter the following command to create an NTLM realm: SGOS#(config) security ntlm create-realm realm_name primary_host [primary_port] where: realm_name The name of the NTLM realm. primary_host The host for the primary NTLM server. primary_port The port for the primary NTLM server. The default port is 16101. 237 Blue Coat ProxySG Configuration and Management Guide Section A: NTLM Realm Authentication and Authorization 2. To redefine the NTLM realm configuration for the realm you just created, enter the following commands: SGOS#(config) security ntlm edit-realm realm_name SGOS#(config ntlm realm_name) primary-server primary_host [primary_port] and optionally, SGOS#(config ntlm realm_name) alternate-server alternate_host [alternate_port] where: 3. primary_host The host for the primary NTLM server. primary_port The port for the primary NTLM server. The default port is 16101. alternate_host The host for the alternate NTLM server. alternate_port The port for the alternate NTLM server. The default port is 16101. To enable SSL for this realm and to have the BCAAA certificate verified, enter: SGOS#(config ntlm realm_name) ssl enable SGOS#(config ntlm realm_name) ssl-verify-server enable Defining NTLM Realm General Properties The NTLM General tab allows you to specify the display name, whether to support Basic and NTLM credentials, the credential cache duration and a virtual URL. To Configure General Settings through the Management Console: 1. Select Configuration>Authentication>NTLM>NTLM General. The NTLM General tab displays. Figure 9-4: NTLM General Tab 238 Chapter 9: Using Authentication Services Section A: NTLM Realm Authentication and Authorization 2. From the Realm Name drop-down list, select the NTLM realm for which you want to change properties. Note: You must have defined at least one NTLM realm (using the NTLM Realms tab) before attempting to set NTLM general properties. If the message Realms must be added in the NTLM Realms tab before editing this tab is displayed in red at the bottom of this page, you do not currently have any NTLM realms defined. 3. If needed, change the NTLM realm display name. The default value for the display name is the realm name. The display name cannot be longer than 128 characters and it cannot be null. 4. You can enable or disable support for Basic credentials in the realm by selecting or deselecting the Allow Basic credentials checkbox. Note: Note that at least one Basic or NTLM credential must be supported. Also, if the NTLM realm is part of a sequence realm and is not the first realm in the sequence with try NTLM authentication only once enabled that Basic credentials cannot be disabled in the NTLM realm. 5. You can enable or disable support for NTLM credentials in the realm by selecting or deselecting the Allow NTLM credentials checkbox. Note that at least one of Basic or NTLM credentials must be supported. 6. Specify the length of time, in seconds, that user and administrator credentials received from the NTLM server are cached. Credentials can be cached for up to 3932100 seconds. The default cache duration is 900 seconds (15 minutes). Note: If you specify 0, traffic is increased to the NTLM server because each authentication request generates an authentication and authorization request to the server. 7. You can specify a virtual URL based on the individual realm. For more information on the virtual URL, see Chapter 8: “Security and Authentication” on page 203. 8. Click Apply. To Configure General Settings through the CLI: At the (config) command prompt, enter the following commands to configure general settings: SGOS#(config SGOS#(config SGOS#(config SGOS#(config SGOS#(config ntlm ntlm ntlm ntlm ntlm realm_name) realm_name) realm_name) realm_name) realm_name) cache-duration seconds credentials-basic enable|disable credentials-ntlm enable|disable display-name name virtual-url url where: cache-duration seconds Specifies the length of time in seconds that user and administrator credentials received from the NTLM server are cached. Credentials can be cached for up to 3932100 seconds. The default value is 900 seconds (15 minutes). 239 Blue Coat ProxySG Configuration and Management Guide Section A: NTLM Realm Authentication and Authorization credentialsbasic enable | disable Enables or disables Basic credential support. credentialsntlm enable | disable Enables or disables NTLM credential support. display-name name The default value for the display name is the realm name. The display name cannot be longer than 128 characters and it cannot be null. virtual-url url The URL to redirect to when the user needs to be challenged for credentials. see Chapter 8: “Security and Authentication” on page 203 for more details. Creating the CPL You can create CPL policies now that you have completed NTLM realm configuration. Be aware that the examples below are just part of a comprehensive authentication policy. By themselves, they are not adequate for your purposes. The examples below assume the default policy condition is allow. On new SGOS 3.x systems, the default policy condition is deny. Note: • See the Blue Coat Content Policy Language Guide for details about CPL and how transactions trigger the evaluation of policy file layers. Every NTLM-authenticated user is allowed access the ProxySG. <Proxy> authenticate(NTLMRealm) • Group membership is the determining factor in granting access to the ProxySG. <Proxy> authenticate(NTLMRealm) <Proxy> group=”Domain\internetusers” deny Tips and Boundary Conditions • Forms authentication modes cannot be used with an NTLM realm that allows only NTLM credentials or a Certificate realm. If a form mode is in use and the authentication realm is either, you will receive a configuration error. • For Windows Internet Explorer NTLM users who want true single-sign-on (allowing Internet Explorer to provide your credentials automatically when challenged), you must set the virtual URL to a hostname that is resolvable to the IP address of the ProxySG by the client machines. Dots (for example, 10.1.1.1) are not allowed. To define the information in Internet Explorer, go to Internet Options>Security>Local intranet>Sites>Advanced...>Web sites. (If you are an XP user, go to Internet Options>Security>Internet>Custom Level, then check Automatic logon with current username and password.) 240 Chapter 9: Using Authentication Services Section A: NTLM Realm Authentication and Authorization For Windows Internet Explorer 6.x users, add the virtual host address to Internet Options>Privacy>Web Sites>Managed Web Sites>Always Allow. 241 Blue Coat ProxySG Configuration and Management Guide Section B: LDAP Realm Authentication and Authorization Section B: LDAP Realm Authentication and Authorization Many companies and organizations use the Lightweight Directory Access Protocol (LDAP) as the directory protocol of choice, enabling software to find an individual user without knowing where that user is located in the network topography. This section discusses the following topics: • "Overview" • "Creating an LDAP Realm" • "LDAP Servers" • "Defining LDAP Base Distinguished Names" • "LDAP Search & Groups Tab (Authorization and Group Information)" • "Customizing LDAP Objectclass Attribute Values" • "Defining Sequence Realm General Properties" • "Creating the CPL" Overview Blue Coat supports both LDAP v2 and LDAP v3, but recommends LDAP v3 because it uses Transport Layer ProxySG (TLS) and SSL to provide a secure connection between the ProxySG and the LDAP server. An LDAP directory, either version 2 or version 3, consists of a simple tree hierarchy. An LDAP directory might span multiple LDAP servers. In LDAP v3, servers can return referrals to others servers back to the client, allowing the client to follow those referrals if desired. Directory services simplify administration; any additions or changes made once to the information in the directory are immediately available to all users and directory-enabled applications, devices, and ProxySG Appliances. The ProxySG supports the use of external LDAP database servers to authenticate and authorize users on a per-group or per-attribute basis. LDAP group-based authentication for the ProxySG can be configured to support any LDAP-compliant directory including: • Microsoft Active Directory Server • Novell NDS/eDirectory Server • Netscape/Sun iPlanet Directory Server • Other The ProxySG also provides the ability to search for a single user in a single root of an LDAP directory information tree (DIT), and to search in multiple Base Distinguished Names (DNs). You can configure a LDAP realm to use SSL when communicating to the LDAP server. 242 Chapter 9: Using Authentication Services Section B: LDAP Realm Authentication and Authorization Configuring LDAP involves the following steps: • Creating a realm (up to 40) and configuring basic settings. • Configuring an LDAP server • Defining LDAP Base Distinguished Names • Defining Authorization and Group information • Configuring general LDAP realm settings • Creating policy Creating an LDAP Realm To Create an LDAP Realm through the Management Console: 1. Select Configuration>Authentication>LDAP>LDAP Realms. The LDAP Realms tab displays. Figure 9-5: LDAP Realms Tab 243 Blue Coat ProxySG Configuration and Management Guide Section B: LDAP Realm Authentication and Authorization 2. Click New; the Add LDAP Realm dialog displays. Figure 9-6: Add LDAP Realm 3. In the Real name field, enter a realm name. The name can be 32 characters long and composed of alphanumeric characters and underscores. The name must start with a letter. 4. From the Type of LDAP server drop-down list, select the specific LDAP server. 5. Specify the host and port for the primary LDAP server. The host must be entered. The default port number is 389. 6. In the User attribute type field, specify the default user attribute type for the type of LDAP server. 7. Microsoft Active Directory Server sAMAccountName= Novell NDS/eDirectory Server/Other cn= Netscape/iPlanet Directory Server uid= Click OK; click Apply. LDAP Servers Once you have created an LDAP realm, you can use the LDAP Servers tab to change the current default settings. To Edit LDAP Server Properties through the Management Console: Note that the default values exist. You do not need to change these values if the default settings are acceptable. 1. Select Configuration>Authentication>>LDAP>LDAP Servers. The LDAP Servers tab displays. 244 Chapter 9: Using Authentication Services Section B: LDAP Realm Authentication and Authorization Figure 9-7: LDAP Servers Tab 2. From the Realm Name drop-down list, select the LDAP realm for which you want to change server properties. Note: You must have defined at least one LDAP realm (using the LDAP Realms tab) before attempting to set LDAP server properties. If the message Realms must be added in the LDAP Realms tab before editing this tab is displayed in red at the bottom of this page, you do not currently have any LDAP realms defined. 3. From the Type of LDAP server drop-down list, select the specific LDAP server. 4. From the LDAP Protocol Version drop-down list, select v2 for LDAP v2 support. LDAP v3 is the default. If you use LDAP v3, you can click the Follow referrals checkbox to allow the client to follow referrals to other servers. (This feature is not available with LDAP v2.) The default is Disabled. 245 Blue Coat ProxySG Configuration and Management Guide Section B: LDAP Realm Authentication and Authorization 5. Specify the host and port for the primary LDAP server. The host must be entered. The default port number is 389. 6. (Optional) Specify the host and port for the alternate LDAP server. The default port is 389. 7. (Optional) Under SSL Options, click Enable SSL to enable SSL. You can only select this option if you are using LDAP v3. 8. (Optional) By default, if SSL is enabled, the LDAP server certificate is verified. If you do not want to verify the server certificate, disable this setting. 9. (Optional) Change the timeout request for the server from its default of 60 seconds. 10. Click Apply. Repeat the above steps for additional LDAP realms, up to a total of 40. To Define a Realm and Edit LDAP Server Properties through the CLI: 1. At the (config) command prompt, enter the following command to create an LDAP realm: SGOS#(config) security ldap create-realm {ad | iplanet | nds | other} realm_name [base_dn] primary_host [primary_port] where: {ad | iplanet | nds | other} The type of LDAP realm to create. ad specifies a Microsoft Active Directory realm; iplanet specifies a Netscape/Sun iPlanet realm; nds specifies a Novell NDS/eDirectory realm; other specifies a realm of any other type. realm_name The name of the new LDAP realm. base_dn The distinguished name (DN) that will be used as the unique key for the LDAP group database; the distinguished name of the key entry and all entries below it in the directory tree. You can specify additional Base DNs after the realm has been created. For example: ou=insidesales, o=toolsdivision. A Base DN can be up to 128 characters long. (In Netscape/iPlanet Directory Server, Base DN is also known as the Root DN.) See Table 9.1 for sample DN entries. Note that at least one base DN is required for authentication to succeed, although you can create a realm without a base DN. 2. primary_host The host for the primary LDAP server. primary_port The port for the primary LDAP server. The default port is 389. To redefine the newly-created LDAP realm authentication properties, enter the following commands: SGOS#(config) security ldap edit-realm realm_name SGOS#(config ldap realm_name) primary-server host [port] and, optionally: SGOS#(config SGOS#(config SGOS#(config SGOS#(config SGOS#(config 246 ldap ldap ldap ldap ldap realm_name) realm_name) realm_name) realm_name) realm_name) alternate-server host [port] distinguished-name base-dn clear distinguished-name base-dn add base_DN protocol-version 2 | 3 referrals-follow enable | disable Chapter 9: Using Authentication Services Section B: LDAP Realm Authentication and Authorization SGOS#(config SGOS#(config SGOS#(config SGOS#(config SGOS#(config ldap ldap ldap ldap ldap realm_name) realm_name) realm_name) realm_name) realm_name) spoof-authentication none | origin | proxy ssl enable | disable ssl-verify-server enable | disable exit timeout seconds where alternate-server host [port] The host for the secondary LDAP server. The port can also be added, if you need it to be other than the default (389). distinguished name base-dn clear | add base_DN Clears the existing base_DN or adds the specified base_DN. The distinguished name (DN) that will be used as the unique key for the LDAP group database; the distinguished name of the key entry and all entries below it in the directory tree. You can specify additional Base DNs after the realm has been created. For example: ou=insidesales, o=toolsdivision. A Base DN can be up to 128 characters long. (In Netscape/iPlanet Directory Server, Base DN is also known as the Root DN.) See Table 9.1 for sample DN entries. Note that at least one base DN is required for authentication to succeed, although you can create a realm without a base DN. protocol-version 2 | 3 The LDAP version you want to use. LDAP v3 is the default, allowing you to use the referrals-follow argument and to use SSL. referrals-follow enable | disable Allows the client to follow referrals to other servers. This argument is not available if you use LDAP v2. spoof-authentication none | origin | proxy Enables/disables the forwarding of authenticated credentials to the origin content server or for proxy authentication. You can only choose one. • If set to origin, the spoofed header will be an Authorization: header. • If set to proxy, the spoofed header will be a Proxy-Authorization: header. • If set to none, no spoofing will be done. Flush the entries for a realm if the spoof-authentication value is changed to ensure that the spoof-authentication value is immediately applied. ssl enable | disable Enables or disables SSL. This argument is not available if you use LDAP v2. ssl-verify-server enable | disable By default, if SSL is enabled, the LDAP server certificate is verified. If you do not want to verify the server certificate, disable this setting. 247 Blue Coat ProxySG Configuration and Management Guide Section B: LDAP Realm Authentication and Authorization SGOS#(config ldap realm_name) timeout 3. seconds Note that this command is not in the edit-realm submode. Changes the timeout request for the server from its default of 60 seconds. (Optional) Once in the edit-realm submode, use the ? command to view all of the edit-realm commands available. Defining LDAP Base Distinguished Names The ProxySG allows you to specify multiple Base Distinguished Names (DNs) to search per realm, along with the ability to specify a specific branch of a Base DN. A Base DN identifies the entry that is starting point of the search. You must specify at least one non-null base-DN for LDAP authentication to succeed. You must enter complete DNs. Table 9.1 lists some examples of distinguished name attributes. Table 9.1: Distinguished Name Attributes DN Attribute Syntax Parameter Description c=country Country in which the user or group resides. Examples: c=US, c=GB. cn=common name Full name of person or object defined by the entry. Examples: cn=David Smith, cn=Administrators, cn=4th floor printer mail=email address User or group email address. givenName=given name User's first name. l=locality Locality in which the user or group resides. This can be the name of a city, country, township, or other geographic regions. Examples: l=Seattle, l=Pacific Northwest, l=King County o=organization Organization to which the user or group is a member. Examples: o=Blue Coat Inc, o=UW ou=organizational unit Unit within an organization. Examples: ou=Sales, ou=IT, ou=Compliance st=state or province State or province in which the user or group resides. Examples: st=Washington, st=Florida userPassword=password Password created by a user. streetAddress=street address Street number and address of user or group defined by the entry. Example: streetAddress= 650 Almanor Avenue Sunnyvale, California 94085-3515 sn=surname User's last name. telephoneNumber=telephone User or group telephone number. title=title User's job title. uid=user ID Name that uniquely identifies the person or object defined by the entry. Examples: uid=ssmith, uid=kjones To Define Searchable LDAP Base DNs through the Management Console: 1. 248 Select Configuration>Authentication>LDAP>LDAP DN. Chapter 9: Using Authentication Services Section B: LDAP Realm Authentication and Authorization The LDAP DN tab displays. Figure 9-8: LDAP DN Tab 2. From the Realm Name drop-down list, select the LDAP realm for which you want to change DN properties. Note: 3. You must have defined at least one LDAP realm (using the LDAP Realms tab) before attempting to set LDAP DN properties. If the message Realms must be added in the LDAP Realms tab before editing this tab is displayed in red at the bottom of this page, you do not currently have any LDAP realms defined. In the User attribute type field, the ProxySG has entered the default user attribute type for the type of LDAP server you specified when creating the realm. Microsoft Active Directory Server sAMAccountName= Novell NDS/eDirectory Server/Other cn= Netscape/iPlanet Directory Server uid= If you entered information correctly when creating the realm, you do not need to change the User attribute type in this step. If you do need to change or edit the entry, do so directly in the field. 4. Enter as many Base DNs as you need for the realm. Assume, for example, that Sample_Company has offices in New York and Lisbon, each with its own Base DN. Figure 9-9: Simplified Directory Information Trees 249 Blue Coat ProxySG Configuration and Management Guide Section B: LDAP Realm Authentication and Authorization To specify entries for the Base DNs field, click New, enter the Base DN, and click OK. Repeat for multiple Base DNs. To search all of Sample_Company, enter o values: Figure 9-10: Searching SampleCompany To search the manufacturing organizations, rather than starting at the top, enter ou and o values: Figure 9-11: Searching Part of SampleCompany You can add, edit, and delete Base DNs for a ProxySG to search. You can also select an individual DN and move it up or down in the list with the Promote and Demote buttons. The ProxySG searches multiple DNs in the order listed, starting at the top and working down. 5. Click Apply to save the changes. To Define One or More Searchable LDAP Base DNs through the CLI: 1. To define a Base DN, enter the following command: SGOS#(config ldap realm_name) distinguished-name base-dn add base-dn where base-dn is a string up to 128 characters long in the format appropriate to the type of LDAP server represented by the realm name. The base-dn should be the Fully-Qualified Domain Name (FQDN) of the base of the search. Repeat this step for each additional Base DN you want added to the list. Entries in the list start with the first Base DN created; subsequent additions are appended to the list. The list is searched from the top down. 2. (Optional) To remove a Base DN: SGOS#(config ldap realm_name) distinguished-name base-dn remove base_dn 3. (Optional) To remove all Base DNs and clear the list: SGOS#(config ldap realm_name) distinguished-name base-dn clear 4. (Optional) To move a Base DN up or down in the list of Base DNs: SGOS#(config ldap realm_name) distinguished-name base-dn {promote | demote} base_dn 250 Chapter 9: Using Authentication Services Section B: LDAP Realm Authentication and Authorization where promote moves the specified Base DN up one level in the list and demote moves it down one level. You need to issue the command for each level you want to move the Base DN. LDAP Search & Groups Tab (Authorization and Group Information) After creating an LDAP realm, providing at least the required fields of the LDAP server for that realm, and defining base DNs for the realm, you must define authorization properties for each LDAP realm you created. Note: Authorization decisions are completely handled by policy. The groups that the ProxySG looks up and queries are derived from the groups specified in policy in group= conditions, attribute= conditions, and has Attribute conditions. If you do not have any of those conditions, then Blue Coat does not look up any groups or attributes to make policy decisions based on authorization. To Define LDAP Realm Authorization Properties through the Management Console: 1. Select Configuration>Authentication>LDAP>LDAP Search & Groups. The LDAP Search & Groups tab displays. Figure 9-12: LDAP Search & Groups Tab 2. From the Realm Name drop-down list, select the LDAP realm for which you want to specify authorization information. Note: You must have defined at least one LDAP realm (using the LDAP Realms tab) before attempting to set LDAP Search & Group properties. If the message Realms must be added in the LDAP Realms tab before editing this tab is displayed in red at the bottom of this page, you do not currently have any LDAP realms defined. 251 Blue Coat ProxySG Configuration and Management Guide Section B: LDAP Realm Authentication and Authorization 3. Specify whether to allow anonymous search or to enforce user authentication before allowing a search. Some directories require a valid user to be able to perform an LDAP search; they do not allow anonymous bind. (Active Directory is one such example.) For these directories, you must specify a valid fully-qualified distinguished username and the password that permits directory access privileges. (For example, cn=user1,cn=users,dc=bluecoat,dc=com is a possible fully-qualified distinguished name.) To permit users to anonymously bind to the LDAP service, select Anonymous Search Allowed. For example, with Netscape/iPlanet Directory Server, when anonymous access is allowed, no username or password is required by the LDAP client to retrieve information. The LDAP directory attributes available for an anonymous client are typically a subset of those available when a valid user distinguished name and password have been used as search credentials. To enforce user authentication before binding to the LDAP service, deselect Anonymous Search Allowed, and set the Search User DN and Search User Password. Enter a user distinguished name in the Search User DN field. This username can identify a single user or a user object that acts as a proxy for multiple users (a pool of administrators, for example). A search user distinguished name can be up to 512 characters long. You can set or change the user password by clicking Change Password. This password can be up to 64 alphanumeric characters long. You might want to create a separate user (such as Blue Coat, for example) instead of using an Administrator distinguished name and password. The Dereference level field has four values—always, finding, never, searching—that allow you to specify when to search for a specific object rather than search for the object’s alias. The default is Always. 4. Group Information Membership type and Membership attribute: The ProxySG enters the appropriate default: ❐ Microsoft Active Directory: Membership type: user Membership attribute type: memberOf ❐ Netscape/Sun iPlanet: Membership type: group Membership attribute type: uniqueMember ❐ Novell NDS eDirectory/Other Membership type: user Membership attribute type: member Username type to lookup: Select either FQDN or Relative. Only one can be selected at a time. 252 ❐ Relative can only be selected in the membership type is Group. ❐ FQDN indicates that the lookup is done only on the user object. FQDN can be selected when the membership type is either Group or User. Chapter 9: Using Authentication Services Section B: LDAP Realm Authentication and Authorization 5. Click Apply. To Define LDAP Realm Authorization Properties through the CLI: 1. Define the search criteria for the LDAP realm: SGOS#(config ldap realm_name) search {anonymous {disable | enable} | dereference {always | finding | never | searching} | password password | encrypted-password encrypted_password | user-dn user_dn} where: anonymous disable | enable If disabled, users will not be permitted to anonymously bind to the LDAP service. If enabled, users will be permitted to anonymously bind to the LDAP service. When anonymous access is allowed, no password is required by the LDAP client to retrieve information, however, one can be specified, if extra security is desirable. The LDAP directory attributes available for an anonymous client are typically a subset of those available to clients that have been authenticated through a user distinguished name and password. dereference always | Sets dereference options. finding | always dereference aliases is the default. searching | finding dereferences aliases only during name resolution. never searching dereferences aliases only after name resolution. never means that aliases will never be dereferenced. password | encryptedpassword password | encrypted_ password Specifies the user password (or encrypted password) associated with the user distinguished name. The non-encrypted (or clear-text) password can be up to 64 alphanumeric characters long. The primary use of the encrypted-password command is to allow the ProxySG to reload a password that it encrypted. If you choose to use a third-party encryption application, be sure it supports RSA encryption, OAEP padding andBase64 encoded with no newlines. user_dn 2. user_dn Specifies a user distinguished name. This username can identify a single user or a user object that acts as a proxy for multiple users (a pool of administrators, for example). Search user distinguished name can be up to 512 characters long. To define LDAP realm membership properties: SGOS#(config ldap realm_name) membership-attribute membership_attribute where membership_attribute is the name of the attribute that has the group information. (For Active Directory, the attribute name is memberOf. For iPlanet, the attribute name is uniquemember. For Novell Directory service, the attribute name is member.) SGOS#(config ldap realm_name) membership-type {group | user} where group specifies that this realm is composed of individual members belonging to a group defined elsewhere, and user specifies that this realm is composed of individual disparate members whose only link to each other is membership in this group. 253 Blue Coat ProxySG Configuration and Management Guide Section B: LDAP Realm Authentication and Authorization SGOS#(config ldap realm_name) membership-username (full | relative) where full specifies that the user's FQDN will be used during membership lookups, and relative specifies that the user's relative username will be used during membership lookups. Only one can be selected at a time. Boundary Condition Only one LDAP search user DN can be configured per LDAP realm. As a result, if a search user DN is defined and if the LDAP server returns a referral to another server, that second server must also support binding as the LDAP search user DN in order for authentication to succeed. This is not an issue if anonymous binds are used for both servers. Customizing LDAP Objectclass Attribute Values The objectclass attributes on an LDAP object define the type of object an entry is. For example, a user entry might have an objectclass attribute value of person while a group entry might have an objectclass attribute value of group. The objectclass attribute values defined on a particular entry can differ among LDAP servers. The objectclass attribute values are attribute values only, they are not DNs of any kind. Currently, the objectclass attribute values are used by Blue Coat during a VPM browse of an LDAP server. If an administrator wants to browse the groups in a particular realm, the ProxySG searches the LDAP server for objects that have objectclass attribute values matching those in the group list and in the container list. The list of objectclass attribute values in the container list is needed so that containers that contain groups can be fetched and expanded correctly. To Customize LDAP Objectclass Attribute Values through the Management Console: 1. Select Configuration>Authentication>LDAP>LDAP Objectclasses. The LDAP Objectclasses tab displays. Figure 9-13: LDAP Objectclasses Tab 254 Chapter 9: Using Authentication Services Section B: LDAP Realm Authentication and Authorization 2. From the Realm name drop-down list, select the LDAP realm whose objectclasses you want to modify. 3. From the Object type drop-down list, select the type of object: container, group, or user. 4. To create or edit an object for the specified objectclass, click New or Edit. (The only difference is whether you are adding or editing an objectclass value.) The Add/Edit Objectclass Value dialog displays. Figure 9-14: Add Objectclass Value 5. Enter or edit the objectclass, and click OK; click Apply. For example, objectclass=organization. Defining LDAP General Realm Properties The LDAP General tab allows you to indicate whether an LDAP server is configured to expect case-sensitive usernames and passwords, the length of time that credentials are cached, the display name, and if you want to use a special virtual host for this realm. To Configure General LDAP Settings through the Management Console: 1. Select Configuration>Authentication>LDAP>LDAP General. The LDAP General tab displays. Figure 9-15: LDAP General Tab 255 Blue Coat ProxySG Configuration and Management Guide Section B: LDAP Realm Authentication and Authorization 2. From the Realm Name drop-down list, select the LDAP realm for which you want to change properties. Note: You must have defined at least one LDAP realm (using the LDAP Realms tab) before attempting to set LDAP general properties. If the message Realms must be added in the LDAP Realms tab before editing this tab is displayed in red at the bottom of this page, you do not currently have any LDAP realms defined. 3. If needed, give the LDAP realm a display name. The default value for the display name is the realm name. The display name cannot be longer than 128 characters and it cannot be null. 4. If the LDAP server is configured to expect case-sensitive usernames and passwords, select Case sensitive. 5. Specify the length of time in seconds that user and administrator credentials received from the LDAP server are cached. Credentials can be cached for up to 3932100 seconds. The default value is 900 seconds (15 minutes). Note: 6. If you specify 0, this increases traffic to the LDAP server because each authentication request generates an authentication and authorization request to the server. You can specify a virtual URL based on the individual realm. For information on the virtual URL, see Chapter 8: “Security and Authentication” on page 203. To Configure General Settings through the CLI: At the (config) prompt, enter the following command to configure general settings: SGOS#(config SGOS#(config SGOS#(config SGOS#(config ldap ldap ldap ldap realm_name) realm_name) realm_name) realm_name) cache-duration seconds case-sensitive {enable | disable} virtual-url url display-name name where: cacheduration seconds Specifies the length of time in seconds that user and administrator credentials received from the LDAP server are cached. Credentials can be cached for up to 3932100 seconds. The default value is 900 seconds (15 minutes). If you specify 0, cached user and administrator credentials are not re-used. 256 case-sensitive enable | disable Enable this setting if the LDAP server is configured to expect case-sensitive usernames and passwords. virtual-url url The URL to redirect to when the user needs to be challenged for credentials. See Chapter 8: “Security and Authentication” on page 203. display-name name The default value for the display name is the realm name. The display name cannot be longer than 128 characters and cannot be null. Chapter 9: Using Authentication Services Section B: LDAP Realm Authentication and Authorization Creating the CPL Be aware that the examples below are just part of a comprehensive authentication policy. By themselves, they are not adequate for your purposes. Note: Refer to the Blue Coat Content Policy Language Guide for details about CPL and how transactions trigger the evaluation of policy file layers. Be aware that the default policy condition for these examples is allow. The default policy condition on new SGOS 3.x systems is deny. • Every LDAP-authenticated user is allowed access the ProxySG. <Proxy> authenticate(LDAPRealm) • Group membership is the determining factor in granting access to the ProxySG. <Proxy> authenticate(LDAPRealm) <Proxy> group=”cn=proxyusers, ou=groups, o=myco” deny • A subnet definition determines the members of a group, in this case, members of the Human Resources department. <Proxy> authenticate(LDAPRealm) <Proxy> Define subnet HRSubnet 192.168.0.0/16 10.0.0.0/24 End subnet HRSubnet [Rule] client_address=HRSubnet url.domain=monster.com url.domain=hotjobs.com deny . . . [Rule] deny 257 Blue Coat ProxySG Configuration and Management Guide Section C: RADIUS Realm Authentication and Authorization Section C: RADIUS Realm Authentication and Authorization RADIUS is often the protocol of choice for ISPs or enterprises with very large numbers of users. Like LDAP, RADIUS was designed to handle these large numbers through centralized user administration that eases the repetitive tasks of adding and deleting users and their authentication information. Unlike LDAP, RADIUS inherently provides some protection against sniffing. This section discusses the following topics: • "Creating a RADIUS Realm" • "Defining RADIUS Realm Properties" • "Defining RADIUS Realm General Properties" • "Creating the CPL" Creating a RADIUS Realm To Create a RADIUS Realm through the Management Console: 1. Select Configuration>Authentication>RADIUS>RADIUS Realms. The RADIUS Realms tab displays. Figure 9-16: RADIUS Realms Tab 258 Chapter 9: Using Authentication Services Section C: RADIUS Realm Authentication and Authorization 2. Click New; the Add RADIUS Realm dialog displays. Figure 9-17: Add RADIUS Realm 3. In the Realm name field, enter a realm name. The name can be The name can be 32 characters long and composed of alphanumeric characters and underscores. The name must start with a letter. 4. Specify the host and port for the primary RADIUS server. The default port is 1812. 5. Specify the RADIUS secret. RADIUS secrets can be up to 64 characters long and are always case sensitive. 6. Confirm the secret. 7. Click OK; click Apply. Defining RADIUS Realm Properties Once you have created a RADIUS realm, you can change the primary host, port, and secret of the RADIUS server for that realm. To Re-define RADIUS Server Properties through the Management Console: Note: 1. To make these settings through the CLI, see "To Create and Define a RADIUS Realm through the CLI:" on page 262. Select Configuration>Authentication>RADIUS>RADIUS Servers. The RADIUS Servers tab displays. 259 Blue Coat ProxySG Configuration and Management Guide Section C: RADIUS Realm Authentication and Authorization Figure 9-18: RADIUS Servers Tab Note: 2. Specify the host and port for the primary RADIUS server. The default port is 1812. (To create or change the RADIUS secret, click Change Secret. RADIUS secrets can be up to 64 characters long and are always case sensitive.) 3. (Optional) Specify the host and port for the alternate RADIUS server. The default port is 1812. (To create or change the RADIUS secret, click Change Secret. RADIUS secrets can be up to 64 characters long and are always case sensitive.) 4. In the Timeout Request field, enter the number of seconds the ProxySG allows for each request attempt before timing out. The default request timeout is 5 seconds. In the Retry field, enter the number of attempts permitted. The default number of retries is 5. 5. Specify the length of time, in seconds, that user credentials received from the RADIUS server are cached. Credentials can be cached for up to 3932100 seconds. The default is 900 seconds (15 minutes). Note: 260 You must have defined a RADIUS realm (using the RADIUS Realms tab) before attempting to set RADIUS server properties. If the message Realms must be added in the RADIUS Realms tab before editing this tab is displayed in red at the bottom of this page, you do not currently have a RADIUS realm defined. If you specify 0, traffic is increased to the RADIUS server because each authentication request generates an authentication and authorization request. Chapter 9: Using Authentication Services Section C: RADIUS Realm Authentication and Authorization 6. If the RADIUS server is configured to expect case-sensitive usernames and passwords, select Case sensitive. 7. Click Apply. Important: If the user record contains Check-list ServiceType attributes, then at least one of the ServiceType values must match the service-type of the RADIUS server as configured on the ProxySG. To set the RADIUS server service-type, see "To Create and Define a RADIUS Realm through the CLI:" on page 262. Defining RADIUS Realm General Properties The RADIUS General tab allows you to specify the display name and a virtual URL. To Configure General Settings through the Management Console: 1. Select Configuration>Authentication>RADIUS>RADIUS General. The RADIUS General tab displays. Figure 9-19: RADIUS General Tab 2. From the Realm Name drop-down list, select the RADIUS realm for which you want to change properties. Note: You must have defined at least one RADIUS realm (using the RADIUS Realms tab) before attempting to set RADIUS general properties. If the message Realms must be added in the RADIUS Realms tab before editing this tab is displayed in red at the bottom of this page, you do not currently have any RADIUS realms defined. 261 Blue Coat ProxySG Configuration and Management Guide Section C: RADIUS Realm Authentication and Authorization 3. If needed, change the RADIUS realm display name. The default value for the display name is the realm name. The display name cannot be longer than 128 characters and it cannot be null. 4. (Optional) You can specify a virtual URL based on the individual realm. For more information on the virtual URL, see Chapter 8: “Security and Authentication” on page 203. 5. Click Apply. To Create and Define a RADIUS Realm through the CLI: 1. At the (config) prompt, enter the following command to create a RADIUS realm: SGOS#(config) security radius create-realm realm_name secret primary-server_host [primary-server_port] -orSGOS#(config) security radius create-realm-encrypted realm_name encrypted_secret primary_host [primary_port] where: realm_name The name of the RADIUS realm. secret | encrypted_ secret The shared secret (or encrypted secret) associated with the primary RADIUS server. (RADIUS secrets can be up to 64 characters long and are always case sensitive.) The primary use of the encrypted-password command is to allow the ProxySG to reload a password that it encrypted. If you choose to use a third-party encryption application, be sure it supports RSA encryption, OAEP padding andBase64 encoded with no new lines. 2. primary_host The host for the primary RADIUS server. primary_port The port for the primary RADIUS server. The default port is 1812. To set the newly-created RADIUS realm primary and alternate hosts and passwords, enter the following commands: SGOS#(config) security radius edit-realm realm_name SGOS#(config radius realm_name) primary-server primary_host [primary_port] SGOS#(config radius realm_name) primary-server service-type type SGOS#(config radius realm_name) primary-server secret secret -orSGOS#(config radius realm_name) primary-server encrypted-secret encrypted_secret and optionally: SGOS#(config radius SGOS#(config radius -orSGOS#(config radius encrypted_secret SGOS#(config radius 262 realm_name) alternate-server alternate_host [alternate_port] realm_name) alternate-server secret secret realm_name) alternate-server encrypted-secret realm_name) alternate-server service-type type Chapter 9: Using Authentication Services Section C: RADIUS Realm Authentication and Authorization where: secret| encrypted_secret The shared secret (or encrypted secret) associated with the primary or alternate RADIUS server. (RADIUS secrets can be up to 64 characters long and are always case sensitive.) The primary use of the encrypted-password command is to allow the ProxySG to reload a password that it encrypted. If you choose to use a third-party encryption application, be sure it supports RSA encryption, OAEP padding andBase64 encoded with no newlines. type type stands for the service type, which can be one of the following: 1. Login 2. Framed 3. Callback Login 4. Callback Framed 5. Outbound 6. Administrative 7. NAS Prompt 8. Authenticate Only 9. Callback NAS Prompt 10. Call Check 11. Callback Administrative If the user record contains Check-list ServiceType attributes, then at least one of the ServiceType values must match the service-type of the RADIUS server as configured on the ProxySG. 3. primary_server The host for the primary RADIUS server. primary_port The port for the primary RADIUS server. The default port is 1812. alternate_host The host for the alternate RADIUS server. alternate_port The port for the alternate RADIUS server. The default port is 1812. To complete configuration of the RADIUS realm, enter the following commands: SGOS#(config SGOS#(config SGOS#(config SGOS#(config SGOS#(config SGOS#(config radius radius radius radius radius radius realm_name) realm_name) realm_name) realm_name) realm_name) realm_name) timeout seconds server-retry count cache-duration seconds case-sensitive enable | disable display-name name spoof-authentication none | origin | proxy where: timeout seconds The length of time permitted for RADIUS requests to be received before timing out. The default is 5 seconds server-retry count The maximum number of attempts to access the server. cache-duration seconds The length of time that credentials should be cached for this RADIUS realm. The default is 900 seconds (15 minutes) display-name name The default value for the display name is the realm name. The display name cannot be longer than 128 characters and it cannot be null. 263 Blue Coat ProxySG Configuration and Management Guide Section C: RADIUS Realm Authentication and Authorization spoof-authentication none | origin Enables/disables the forwarding of authenticated | proxy credentials to the origin content server or for proxy authentication. You can only choose one. • If set to origin, the spoofed header will be an Authorization: header. • If set to proxy, the spoofed header will be a Proxy-Authorization: header. • If set to none, no spoofing will be done. Flush the entries for a realm if the spoof-authentication value is changed to ensure that the spoof-authentication value is immediately applied. Creating the CPL Be aware that the examples below are just part of a comprehensive authentication policy. By themselves, they are not adequate for your purposes. Note: • Refer to the Blue Coat Content Policy Language Guide for details about CPL and how transactions trigger the evaluation of policy file layers. Every RADIUS-authenticated user is allowed access the ProxySG. <Proxy> authenticate(RADIUSRealm) <Proxy> allow hasAttribute.servicetype=yes deny 264 Chapter 9: Using Authentication Services Section D: Local Realm Authentication and Authorization Section D: Local Realm Authentication and Authorization Using a Local realm is appropriate when the network topography does not include external authentication or when you want to add users and administrators to be used by the ProxySG only. The Local realm (you can create up to 40) uses a Local User List, a collection of users and groups stored locally on the ProxySG. You can create up to 50 different Local User Lists. Multiple Local realms can reference the same list at the same time, although each realm can only reference one list at a time. The default list used by the realm can be changed at any time. This section discusses the following topics: • "Creating a Local Realm" • "Changing Local Realm Properties" • "Defining the Local User List" • "Creating the CPL" Creating a Local Realm To Create a Local Realm through the Management Console: 1. Select Configuration>Authentication>Local >Local Realms. The Local Realms tab displays. Figure 9-20: Local Realms Tab 265 Blue Coat ProxySG Configuration and Management Guide Section D: Local Realm Authentication and Authorization 2. Click New; the Add Local Realm dialog displays. Figure 9-21: Add Local Realm 3. In the Realm name field, enter a realm name. The name can be 32 characters long and composed of alphanumeric characters and underscores. The name must start with a letter. 4. Click OK; click Apply. To Create a Local Realm through the CLI: Up to 40 Local realms can be configured per ProxySG. At the (config) command prompt, enter the following command to create a Local realm: SGOS#(config) security local create-realm realm_name where realm_name is the name of the new Local realm. Changing Local Realm Properties Once you have created a Local realm, you can modify the properties through the Management Console or the CLI. To Define or Change Local Realm Properties through the Management Console: 1. Select Configuration>Authentication>Local >Local Main. The Local Main tab displays. 266 Chapter 9: Using Authentication Services Section D: Local Realm Authentication and Authorization Figure 9-22: Local Main Tab Note: 2. You must define a Local realm (using the Local Realms tab) before attempting to set realm properties. If the message Realms must be added in the Local Realms tab before editing this tab is displayed in red at the bottom of this page, you do not have a Local realm defined. Display name: The default value for the display name is the realm name. The display name cannot be longer than 128 characters and it cannot be null. 3. Local User List: Specify the local user list you want to use from the drop-down list. 4. Specify the length of time, in seconds, that user and administrator credentials received from the Local password file should be cached. Credentials can be cached for up to 3932100 seconds. The default is 900 seconds (15 minutes). 5. You can specify a virtual URL based on the individual realm. For information on using virtual URLs, see Chapter 8: “Security and Authentication” on page 203. 6. Click Apply. To Define or Change Local Realm Properties through the CLI: 1. From the (config) prompt, enter the following commands to modify realm properties: SGOS#(config) security local edit-realm realm_name SGOS#(config local realm_name) cache-duration 600 SGOS#(config local realm_name) display-name name SGOS#(config local realm_name) local-user-list list_name SGOS#(config local realm_name) rename new_name SGOS#(config local realm_name) spoof-authentication none | origin | proxy SGOS#(config local realm_name) virtual-url url 267 Blue Coat ProxySG Configuration and Management Guide Section D: Local Realm Authentication and Authorization where: cache-duration seconds The number of seconds that user and administrator credentials received from the Local password file should be cached. The default is 900 seconds (15 minutes). display-name name The display name for a realm, presented to the user as part of the authentication challenge, is equivalent to the display-name option in the CPL authenticate action. The default value for the display name is the realm name. The display name cannot be longer than 128 characters and it cannot be null. local-user-list list_name The list you want to associate with this realm. The list must exist before it is added. The local user list is set to the default list when the realm is created. For more information on creating a local list, see "Defining the Local User List" on page 268. rename new_name Allows you to change the display name of an existing realm. spoofauthentication none | origin Enables/disables the forwarding of authenticated credentials | proxy to the origin content server or for proxy authentication. You can only choose one. • If set to origin, the spoofed header will be an Authorization: header. • If set to proxy, the spoofed header will be a Proxy-Authorization: header. • If set to none, no spoofing will be done. Flush the entries for a realm if the spoof-authentication value is changed to ensure that the spoof-authentication value is immediately applied. virtual-url 2. url The URL to redirect to when the user needs to be challenged for credentials. See Chapter 8: “Security and Authentication” on page 203 for more details. (Optional) View the configuration: SGOS#(config local realm_name) view Realm name: local1 Display name: local1 Local user list: list20 Cache duration: 600 Virtual URL: 10.9.87.85 Defining the Local User List Defining the local user list involves the following steps: 268 • Create a list or customize the default list for your needs. • Upload a user list or add users and groups through theProxySG. • (Optional but recommended) Enhance security settings for the user list. Chapter 9: Using Authentication Services Section D: Local Realm Authentication and Authorization • Associate the list with the realm through CPL. Creating a Local User List The user list local_user_database is created on a new system or after an upgrade. It is empty on a new system. If a password file existed on the ProxySG before an upgrade, then the list contains all users and groups from the password file; the initial default user list is local_user_database. If a new user list is created, the default can be changed to point to it instead by invoking the security local-user-list default list list name command. You can create up to 50 new lists with 10,000 users each. Lists can be uploaded or you can directly edit lists through the CLI. If you want to upload a list, it must be created as a text file using the .htpasswd format of the ProxySG. Each user entry in the list consists of: • User name • List of groups • Hashed password • Enabled/disabled boolean searches A list that has been populated looks like this: SGOS#(config) security local-user-list edit listname SGOS#(config local-user-list listname) view list20 Lockout parameters: Max failed attempts: 60 Lockout duration: 3600 Reset interval: 7200 Users: admin1 Hashed Password: $1$TvEzpZE$Z2A/OuJU3w5LnEONDHkmg. Enabled: true Groups: group1 admin2 Hashed Password: $1$sKJvNB3r$xsInBU./2hhBz6xDAHpND. Enabled: true Groups: group1 group2 admin3 Hashed Password: $1$duuCUt30$keSdIkZVS4RyFz47G78X20 Enabled: true Groups: group2 Groups: group1 group2 269 Blue Coat ProxySG Configuration and Management Guide Section D: Local Realm Authentication and Authorization To create a new empty local user list: SGOS#(config) security local-user-list create listname User Name The user name must be case-sensitively unique, and can be no more than 64 characters long. All characters are valid, except for a colon (:). A new local user is enabled by default and has an empty password. List of Groups You cannot add a user to a group unless the group has previously been created in the list. The group name must be case-sensitively unique, and can be no more than 64 characters long. All characters are valid, except for colon (:). The groups can be created in the list; however, their user permissions are defined through policies only. Hashed Password The hashed password must be a valid UNIX DES or MD5 password whose clear-text equivalent cannot be more than 64 characters long. To populate the local user list using an off-box .htpasswd file, continue with the next section. To populate the local user list using the ProxySG CLI, go to "Creating a Local User List" on page 269. How to Populate a List using the .htpasswd File To add users to a text file in .htpasswd format, enter the following UNIX htpasswd command: prompt> htpasswd [-c] .htpasswd username The –c option creates a new .htpasswd file and should only be used for the very first .htpasswd command. You can overwrite any existing .htpasswd file by using the -c option. After entering this command, you are prompted to enter a password for the user identified by username. The entered password is hashed and added to the user entry in the text file. If the -m option is specified, the password is hashed using MD5; otherwise, UNIX DES is used Important: Because the -c option overwrites the existing file, do not use the option if you are adding users to an existing .htpasswd file. Once you have added the users to the .htpasswd file, you can manually edit the file to add user groups. When the .htpasswd file is complete, it should have the following format: user:encrypted_password:group1,group2,… user:encrypted_password:group1,group2,… 270 Chapter 9: Using Authentication Services Section D: Local Realm Authentication and Authorization Note: You can also modify the users and groups once they are loaded on the ProxySG. To modify the list once it is on the ProxySG, see "Populating a Local User List through the ProxySG" on page 271. How to Upload the .htpasswd File When the .htpasswd file is uploaded, the entries from it either replace all entries in the default local user list or append to the entries in the default local user list. One default local user list is specified on the ProxySG. To set the default local user list use the command security local-user-list default list listname. The list specified must exist. To specify that the uploaded .htpasswd file replace all existing user entries in the default list, enter security local-user-list default append-to-default disable before uploading the .htpasswd file. To specify that the .htpasswd file entries should be appended to the default list instead, enter security local-user-list default append-to-default enable. Uploading the .htpasswd File: The .htpasswd file is loaded onto the ProxySG with a Perl script found at: http://download.bluecoat.com/release/tools/set_auth.zip Unzip the file, which contains the set_auth.pl script. Note: To use the set_auth.pl script, you must have Perl binaries on the system where the script is running. To Load the .htpasswd File: prompt> set_auth.pl username password path_to_.htpasswd_file_on_local_machine ip_address_of_the_ProxySG where username and password are valid administrator credentials for the ProxySG. Populating a Local User List through the ProxySG You can populate a local user list from scratch or modify a local user list that was populated by loading an .htpasswd file. To Create a New, Empty Local User List: SGOS#(config) security local-user-list create listname To Modify an Existing Local User List (Can be Empty or Contain Users): 1. From the (config) prompt, enter: SGOS#(config) security local-user-list edit listname SGOS#(config local-user-list listname) 271 Blue Coat ProxySG Configuration and Management Guide Section D: Local Realm Authentication and Authorization 2. To add users and groups to the list, enter the following commands, beginning with groups, since they must exist before you can add them to a user account. SGOS#(config ok SGOS#(config ok SGOS#(config ok SGOS#(config 3. local-user-list listname) group create group2 local-user-list listname) group create group3 local-user-list listname) user create username Add the user information to the user account. SGOS#(config SGOS#(config SGOS#(config SGOS#(config -orSGOS#(config Note: 4. local-user-list listname) group create group1 local-user-list local-user-list local-user-list local-user-list listname) user edit username listname username) group add groupname1 listname username) group add groupname2 listname username) password password local-user-list listname username) hashed-password hashed-password If you enter a clear-text password, the ProxySG hashes the password. If you enter a hashed password, the ProxySG does not hash it again. (Optional) The user account is enabled by default. To disable a user account: SGOS#(config local-user-list listname username) disable ok 5. Repeat the above steps for each user you want added to the list. To View the Results of an Individual User Account: Remain in the user account submode and enter the following command: SGOS#(config local-user-list listname username) view admin1 Hashed Password: $1$TvEzpZE$Z2A/OuJU3w5LnEONDHkmg. Enabled: true Failed Logins: 6 Groups: group1 Note: If a user has no failed logins, the statistic does not display. To View the Users in the Entire List: Exit the user account submode and enter: SGOS#(config local-user-list listname username) exit SGOS#(config local-user-list listname) view list20 Lockout parameters: Max failed attempts: 60 Lockout duration: 3600 272 Chapter 9: Using Authentication Services Section D: Local Realm Authentication and Authorization Reset interval: 7200 Users: admin1 Hashed Password: $1$TvEzpZE$Z2A/OuJU3w5LnEONDHkmg. Enabled: true Groups: group1 admin2 Hashed Password: $1$sKJvNB3r$xsInBU./2hhBz6xDAHpND. Enabled: true Groups: group1 group2 admin3 Hashed Password: $1$duuCUt30$keSdIkZVS4RyFz47G78X20 Enabled: true Groups: group2 Groups: group1 group2 To View all the Lists on the ProxySG: SGOS#(config) show security local-user-list Default List: local_user_database Append users loaded from file to default list: false local_user_database Lockout parameters: Max failed attempts: 60 Lockout duration: 3600 Reset interval: 7200 Users: Groups: test1 Lockout parameters: Max failed attempts: 60 Lockout duration: 3600 Reset interval: 7200 Users: Groups: To Delete Groups Associated with a User: SGOS#(config local-user-list listname username) group remove group_name To Delete Users from a List: SGOS#(config local-user-list listname) user delete username This will permanently delete the object. Proceed with deletion? (y or n) y ok 273 Blue Coat ProxySG Configuration and Management Guide Section D: Local Realm Authentication and Authorization To Delete all Users from a List: SGOS#(config local-user-list listname) user clear ok The groups remain but have no users. To Delete all Groups from a List: SGOS#(config local-user-list listname) group clear ok The users remain but do not belong to any groups. Enhancing Security Settings for the Local User List You can configure a local user database so that each user account is automatically disabled if too many failed login attempts occur for the account in too short a period, indicating a brute-force password attack on the ProxySG. The security settings are available through the CLI only. Available security settings are: • Maximum failed attempts: The maximum number of failed password attempts allowed for an account. When this threshold is reached, the account will be disabled (locked). If this is zero, there is no limit. The default is 60 attempts. • Lockout duration: The time after which a locked account will be re-enabled. If this is zero, the account will not automatically re-enable, but will instead stay locked until manually enabled. The default is 3600 seconds (one hour). • Reset interval: The time after which a failed password count will be reset after the last failed password attempt. If this is zero, the failed password count will be reset only when the account is enabled or when its password is changed. The default is 7200 seconds (two hours). These values are enabled by default on the system for all user account lists. You can change the defaults for each list that exists on the system. To Change the Security Settings for a Specific User Account List 1. Enter the following commands from the (config) prompt: SGOS#(config) security local-user-list edit listname SGOS#(config local-user-list listname)lockout-duration seconds SGOS#(config local-user-list listname)max-failed-attempts attempts SGOS#(config local-user-list listname) reset-interval seconds 2. (Optional) View the settings: SGOS#(config local-user-list listname) view listname Lockout parameters: Max failed attempts: 45 Lockout duration: 3600 Reset interval: 0 274 Chapter 9: Using Authentication Services Section D: Local Realm Authentication and Authorization 3. (Optional) To disable any of these settings: SGOS#(config local-user-list listname) no [lockout-duration | max-failed-attempts | reset-interval] Creating the CPL Be aware that the examples below are just part of a comprehensive authentication policy. By themselves, they are not adequate for your purposes. (The default policy in these examples is deny.) Note: • Refer to the Blue Coat Content Policy Language Guide for details about CPL and how transactions trigger the evaluation of policy file layers. Every Local-authenticated user is allowed access the ProxySG. <Proxy> authenticate(LocalRealm) • Group membership is the determining factor in granting access to the ProxySG. <Proxy> authenticate(LocalRealm) <Proxy> group=”group1” allow • A subnet definition determines the members of a group, in this case, members of the Human Resources department. <Proxy> authenticate(LocalRealm) <Proxy> Define subnet HRSubnet 192.168.0.0/16 10.0.0.0/24 End subnet HRSubnet [Rule] client_address=HRSubnet url.domain=monster.com url.domain=hotjobs.com deny . . . [Rule] deny 275 Blue Coat ProxySG Configuration and Management Guide Section E: Certificate Realm Authentication Section E: Certificate Realm Authentication Certificate realms are used to authenticate users. If the users are members of an LDAP or Local group, the Certificate Realm can also forward the user credentials to the specified authorization realm, which determines the user’s authorization (permissions). This section discusses the following topics: • "How Certificate Realm Works" • "Creating a Certificate Realm" • "Defining a Certificate Realm" • "Defining Certificate Realm General Properties" • "Revoking User Certificates" How Certificate Realm Works Once an SSL session has been established, the user is asked to select the certificate to send to the ProxySG. If the certificate was signed by a Certificate Signing Authority that the ProxySG trusts, including itself, then the user is considered authenticated. The user name for the user is the one extracted from the certificate during authentication. At this point the user is authenticated. If an authorization realm has been specified, such as LDAP or Local, the certificate realm then passes the user name to the specified authorization realm, which figures out which groups the user belongs to. Note: If you authenticate with a certificate realm, you cannot also challenge for a password. Certificate realms do not require an authorization realm. If no authorization realm is configured, the user is not a member of any group. The effect this has on the user depends on the authorization policy. If the policy does not make any decisions based on groups, then you do not need to specify an authorization realm. Also, if your policy is such that it works as desired when all certificate realm-authenticated users are not in any group, you do not have to specify an authorization realm. To use a Certificate Realm, you must: • Configure SSL between the client and ProxySG (for more information, see "SSL Between the Client and the ProxySG" on page 222) • Enable verify-client on the HTTPS service that will be used (for more information, see "HTTPS" on page 127). • Verify that the certificate authority that signed the client's certificates is in the ProxySG trusted list. Creating a Certificate Realm To Create a Certificate Realm through the Management Console: 1. 276 Select Configuration>Authentication>Certificate>Certificate Realms. Chapter 9: Using Authentication Services Section E: Certificate Realm Authentication The Certificate Realms tab displays. Figure 9-23: Certificate Realms Tab 2. Click New; the Add Certificate Realm dialog displays. Figure 9-24: Add Certificate Realm 3. In the Realm name field, enter a realm name. The name can be 32 characters long and composed of alphanumeric characters and underscores. The name must start with a letter. 4. Click OK; click Apply. To Create a Certificate Realm through the CLI: Up to 40 Certificate realms can be configured per ProxySG. At the (config) command prompt, enter the following command to create a Certificate realm: SGOS#(config) security certificate create-realm realm_name where realm_name is the name of the new Certificate realm. 277 Blue Coat ProxySG Configuration and Management Guide Section E: Certificate Realm Authentication Defining a Certificate Realm To Define Certificate Authentication Properties through the Management Console Note: 1. You can also define certificate authentication properties through the CLI. For information, see "To Create and Define a Certificate Realm through the CLI:" on page 280: Select Configuration>Authentication>Certificate>Certificate Main. The Certificate Main tab displays. Figure 9-25: Certificate Main Tab 2. From the Realm Name drop-down list, select the Certificate realm for which you want to change realm properties. Note: You must have defined at least one Certificate realm (using the Certificate Realms tab) before attempting to set Certificate realm properties. If the message Realms must be added in the Certificate Realms tab before editing this tab is displayed in red at the bottom of this page, you do not currently have any Certificate realms defined. 3. (Optional) From the Authorization Realm Name drop-down list, select the LDAP or Local realm you want to use to authorize users. 4. From the username attribute field, enter the attribute that specifies the common name in the subject of the certificate. CN is the default. 5. (Optional, if you are configuring a Certificate realm with LDAP authorization) Enter the list of attributes (the container attribute field) that should be used to construct the user's distinguished name. For example, $(OU) $(O) substitutes the OU and O fields from the certificate. 278 Chapter 9: Using Authentication Services Section E: Certificate Realm Authentication 6. (Optional, if you are configuring a Certificate realm with LDAP authorization) Select or deselect Append Base DN. 7. (Optional, if you are configuring a Certificate realm with LDAP authorization) Enter the Base DN where the search starts. If no BASE DN is specified and Append Base DN is enabled, the first Base DN defined in the LDAP realm used for authorization is appended. 8. Cache credentials: Specify the length of time, in seconds, that user and administrator credentials received from the Local password file should be cached. Credentials can be cached for up to 3932100 seconds. The default is 900 seconds (15 minutes). Defining Certificate Realm General Properties The Certificate General tab allows you to specify the display name and a virtual URL. To Configure Certificate Realm General Settings through the Management Console: 1. Select Configuration>Authentication>Certificate>Certificate General. The Certificate General tab displays. Figure 9-26: Certificate General Tab 2. From the Realm name drop-down list, select the Certificate realm for which to change properties. Note: You must have defined at least one Certificate realm (using the Certificate Realms tab) before attempting to set Certificate general properties. If the message Realms must be added in the Certificate Realms tab before editing this tab is displayed in red at the bottom of this page, you do not currently have any Certificate realms defined. 279 Blue Coat ProxySG Configuration and Management Guide Section E: Certificate Realm Authentication 3. If needed, change the Certificate realm display name. The default value for the display name is the realm name. The display name cannot be longer than 128 characters and it cannot be null. 4. You can specify a virtual URL based on the individual realm. For more information on the virtual URL, see Chapter 8: “Security and Authentication” on page 203. 5. Click Apply. To Create and Define a Certificate Realm through the CLI: 1. At the (config) prompt: SGOS#(config) security certificate create-realm realm_name 2. To define an authorization realm for the Certificate realm configuration for the realm you just created, enter the following commands: SGOS#(config) security certificate edit-realm realm_name SGOS#(config certificate realm_name) authorization {append-base-dn {enable | disable | dn dn_to_append} | container-attr-list list | realm-name realm | username-attribute attribute} where: 3. append-base-dn enable | disable | dn dn_to_append Used only if an LDAP authorization realm is present. container-attrlist list Used only if an LDAP authorization realm is present. If the CLI contains spaces, quotes must be used, as in “ou=Research and Development, ou=Sales, o=Blue Coat”. realm-name realm_name The name of the LDAP or Local realm that will be used for authorization. The realm name must already exist. usernameattribute attribute The attribute that specifies the common name in the subject of the certificate. CN is the default. Enter the following commands to modify Certificate realm properties: SGOS#(config certificate realm_name) cache-duration 600 SGOS#(config certificate new_realm_name) virtual-url cfauth.com SGOS#(config certificate new_realm_name) display-name display_name where: 280 cache-duration seconds The number of seconds that user and administrator credentials received from the Credential realm should be cached. The default is 900 seconds (15 minutes). virtual-url url The URL to redirect to when the user needs to be challenged for credentials. See Chapter 8: “Security and Authentication” on page 203 for more details. display-name display_name The default value for the display name is the realm name. The display name cannot be longer than 128 characters and it cannot be null. Chapter 9: Using Authentication Services Section E: Certificate Realm Authentication 4. (Optional) View the results: SGOS#(config certificate certificate-name) view Realm name: certificate-name Display name: certificate-name Cache duration: 900 Virtual URL: cfauth.com Authorization realm: ldap-realm Username attribute: cn Container attr. list: ou=Sales,ou=Manufacturing Append DN: enabled Base DN: Revoking User Certificates Using policy you can revoke certain certificates by writing policy that denies access to users who have authenticated with a certificate you want to revoke. You must maintain this list on the ProxySG; it is not updated automatically. A certificate is identified by its issuer (the Certificate Signing Authority that signed it) and its serial number, which is unique to that CA. Using that information, you can use the following strings to create a policy to revoke user certificates: • user.x509.serialNumber—This is a string representation of the certificate’s serial number in HEX. The string is always an even number of characters long, so if the number needs an odd number of characters to represent in hex, there is a leading zero. Comparisons are case insensitive. • user.x509.issuer—This is an RFC2253 LDAP DN. Comparisons are case sensitive. • (optional) user.x509.subject: This is an RFC2253 LDAP DN. Comparisons are case sensitive. Example If you have only one Certificate Signing Authority signing user certificates, you do not need to test the issuer. In the <Proxy> layer of the Local Policy file: <proxy> deny user.x509.serialnumber=11 deny user.x509.serialNumber=0F If you have multiple Certificate Signing Authorities, test both the issuer and the serial number. In the <Proxy> layer of the Local Policy file: <proxy> deny user.x509.issuer="Email=name,CN=name,OU=name,O=company,L=city,ST=state or province,C=country" user.x509.serialnumber=11\ deny user.x509.issuer="CN=name,OU=name,O=company, L=city,ST=state or province,C=country" \ deny user.x509.serialnumber=2CB06E9F00000000000B 281 Blue Coat ProxySG Configuration and Management Guide Section E: Certificate Realm Authentication Creating the Certificate Authorization Policy When you complete Certificate realm configuration, you can create CPL policies. Be aware that the examples below are just part of a comprehensive authentication policy. By themselves, they are not adequate. Note: Refer to the Blue Coat Content Policy Language Guide for details about CPL and how transactions trigger the evaluation of policy file <Proxy> and other layers. Be aware that the default policy condition for these examples is allow. On new SGOS3.x systems, the default policy condition is deny. • Every Certificate realm authenticated user is allowed access the ProxySG. <Proxy> authenticate(CertificateRealm) • A subnet definition determines the members of a group, in this case, members of the Human Resources department. (They are allowed access to the two URLs listed. Everyone else is denied permission.) <Proxy> authenticate(CertificateRealm) <Proxy> Define subnet HRSubnet 192.168.0.0/16 10.0.0.0/24 End subnet HRSubnet [Rule] client_address=HRSubnet url.domain=monster.com url.domain=hotjobs.com deny . . . [Rule] deny Tips If you use a certificate realm and see an error message similar to the following Realm configuration error for realm "cert": connection is not SSL . This means that certificate authentication was requested for a transaction, but the transaction was not done on an SSL connection, so no certificate was available. This can happen in three ways: • 282 The authenticate mode is either origin-IP-redirect/origin-cookie-redirect or origin-IP/origin-cookie, but the virtual URL does not have an https: scheme. This is likely if authentication through a certificate realm is selected with no other configuration, since the default configuration does not use SSL for the virtual URL. Chapter 9: Using Authentication Services Section E: Certificate Realm Authentication • In a server accelerator deployment, the authenticate mode is origin and the transaction is on a non-SSL port. • The authenticate mode is origin-IP-redirect/origin-cookie-redirect, the user has authenticated, the credential cache entry has expired, and the next operation is a POST or PUT from a browser that does not handle 307 redirects (that is, from a browser other than Internet Explorer). The workaround is to visit another URL to refresh the credential cache entry and then try the POST again. 283 Blue Coat ProxySG Configuration and Management Guide Section F: Sequence Realm Authentication Section F: Sequence Realm Authentication Once a realm is configured, you can associate it with other realms to allow Blue Coat to search for the proper authentication credentials for a specific user. That is, if the credentials are not acceptable to the first realm, they are sent to the second, and so on until a match is found or all the realms are exhausted. This is called sequencing. This section discusses the following topics: • "Adding Realms to a Sequence Realm"" • "Creating a Sequence Realm" Adding Realms to a Sequence Realm" Keep in mind the following rules for using realm sequences: • Ensure the realms to be added to the sequence are customized to your needs. Check each realm to be sure that the current values are correct. For NTLM, verify that the Allow Basic Credentials checkbox is set correctly. • All realms in the realm sequence must exist and cannot be deleted or renamed while the realm sequence references them. • Only one NTLM realm is allowed in a realm sequence. • If an NTLM realm is in a realm sequence, it must be either the first or last realm in the list. • If an NTLM realm is in a realm sequence and the NTLM realm does not support Basic credentials, the realm must be the first realm in the sequence and try NTLM authentication once must be enabled. • Multiple BASIC realms are allowed. • Connection-based realms, such as Certificate, are not allowed in the realm sequence. • A realm can only exist once in a particular realm sequence. • A realm sequence cannot have another realm sequence as a member. • If a realm is down, an exception page is returned. Authentication is not tried against the other later realms in the sequence. Creating a Sequence Realm To Create a Sequence Realm through the Management Console: 1. Select Configuration>Authentication>Sequences>Sequence Realms. The Sequence Realms tab displays. 284 Chapter 9: Using Authentication Services Section F: Sequence Realm Authentication Figure 9-27: Sequence Realms Tab 2. Click New; the Add Sequence Realm dialog displays. Figure 9-28: Add Sequence Realm 3. In the Realm name, enter a realm name. The name can be 32 characters long and composed of alphanumeric characters and underscores. The name must start with a letter. 4. Click OK. 5. Click Apply. To Create a Sequence Realm through the CLI: Up to 40 Sequence realms can be configured per ProxySG. At the (config) command prompt, enter the following command to create a Certificate realm: SGOS#(config) security sequence create-realm realm_name where realm_name is the name of the new Sequence realm. Adding Realms to a Sequence Realm To Add Realms to a Sequence Realm through the Management Console: 1. Select Configuration>Authentication>Sequences>Sequence Main. 285 Blue Coat ProxySG Configuration and Management Guide Section F: Sequence Realm Authentication The Sequences tab displays with the Sequence realm that you want to add realms to. Note: You must have defined at least one sequence realm (using the Sequence Realms tab) before attempting to set Sequence general properties. If the message Realms must be added in the Sequence Realms tab before editing this tab is displayed in red at the bottom of this page, you do not currently have any Sequence realms defined. Figure 9-29: Sequence Main Tab 2. Click New to add an existing realm to the realm sequence from the drop-down list. Remember that each realm can be used only once in a realm sequence. Figure 9-30: Add Member Realm 3. From the drop-down list, select the Sequence realm you wanted added to the realm sequence. 4. Click OK. You are returned to the main Sequences menu. 286 Chapter 9: Using Authentication Services Section F: Sequence Realm Authentication 5. Click Apply. 6. Repeat from step 2 until you have added all necessary realms. 7. To change the order that the realms are checked, use the promote/demote buttons. Note that when you add an NTLM realm, it is placed first in the list and you can allow the realm sequence to try NTLM authentication only once. If you demote the NTLM entry, it becomes last in the sequence and the default of checking NTLM multiple times is enabled. 8. Click Apply. To Add Authentication Realms to a Sequence Realm through the CLI: 1. From the (config) prompt, add existing realms to the new specified sequence realm name: SGOS#(config) security sequence edit-realm realm_sequence_name SGOS#(config sequence realm_sequence_name) realm add realm_name 2. Repeat the realm add realm_name command until all necessary realms have been added. 3. (Optional) Give the new sequence realm a display name. The default value for the display name is the realm name. The display name cannot be longer than 128 characters and it cannot be null. SGOS#(config sequence realm_sequence_name) display-name display_name Defining Sequence Realm General Properties The Sequence General tab allows you to specify the display name and a virtual URL. To Manage Authentication Realms in a Sequence Realm through the Management Console: 1. Select Configuration>Authentication>Sequences>Sequence General. The Sequence General tab displays. Figure 9-31: Sequence General Tab 287 Blue Coat ProxySG Configuration and Management Guide Section F: Sequence Realm Authentication 2. From the Realm name drop-down list, select the Sequence realm for which you want to change properties. Note: You must have defined at least one sequence realm (using the Sequence Realms tab) before attempting to set Sequence general properties. If the message Realms must be added in the Sequence Realms tab before editing this tab is displayed in red at the bottom of this page, you do not currently have any Sequence realms defined. 3. If needed, change the Sequence realm display name. The default value for the display name is the realm name. The display name cannot be longer than 128 characters and it cannot be null. 4. You can specify a virtual URL based on the individual realm sequence. For more information on the virtual URL, see Chapter 8: “Security and Authentication” on page 203. 5. Click Apply. To Manage Authentication Realms in a Sequence Realm through the CLI: 1. When you add an NTLM realm it is placed first in the list, and you have the option of allowing the realm sequence to try NTLM authentication only once. If you demote the NTLM entry, it becomes last in the sequence and the default of checking NTLM multiple times is enabled. SGOS#(config sequence realm_sequence_name) % An NTLM realm must be the first member of to try NTLM authentication only once SGOS#(config sequence realm_sequence_name) SGOS#(config sequence realm_sequence_name) 2. ntlm-only-once-enable the realm sequence before specifying realm promote ntlm1 ntlm-only-once-enable (Optional) You can specify a virtual URL based on the individual realm sequence. For information on the virtual URL, see "Security and Authentication" on page 203. SGOS#(config sequence realm_sequence_name) virtual-url 10.25.36.47 ok 3. View the configuration. a. To view the configuration of the current realm sequence, remain in the submode and enter: SGOS#(config sequence realm_sequence_name) view Realm name: seq1 Display name:seq1 Virtual URL: 10.25.36.47 Try NTLM only once: yes Member realms: ntlm1 radius1 test ldap1 b. 288 To view the configurations of all realm-sequence-names, exit the edit-realm submode, and enter: Chapter 9: Using Authentication Services Section F: Sequence Realm Authentication SGOS#(config sequence realm_sequence_name) exit SGOS#(config) security sequence view Realm name: seq1 Display name:seq1 Virtual URL: 10.25.36.47 Try NTLM only once: yes Member realms: ntlm1 radius1 test ldap1 Realm name: seq2 Virtual URL: Try NTLM only once: no Member realms: ldap1 ldap2 289 Blue Coat ProxySG Configuration and Management Guide Section G: Netegrity SiteMinder Section G: Netegrity SiteMinder The ProxySG can be configured to consult a SiteMinder policy server for authentication and session management decisions. This requires that a SiteMinder realm be configured on the ProxySG and policy written to use that realm for authentication. Important: Use of this feature is subject to obtaining the appropriate license. The license check is on the ProxySG. Access to the SiteMinder policy server is done through the Blue Coat Authentication and Authorization Agent (BCAAA), which must be installed on a Windows 2000 system or higher with access to the SiteMinder policy servers. Understanding SiteMinder Interaction with Blue Coat Within the SiteMinder system, BCAAA acts as a custom Web agent. It communicates with the SiteMinder policy server to authenticate the user and to obtain a SiteMinder session token, response attribute information, and group membership information. Custom header and cookie response attributes associated with OnAuthAccept and OnAccessAccept attributes are obtained from the policy server and forwarded to the ProxySG. They can (as an option) be included in requests forwarded by the ProxySG. Within the ProxySG system, BCAAA acts as its agent to communicate with the SiteMinder server. The ProxySG provides the user information to be validated to BCAAA, and receives the session token and other information from BCAAA. Each ProxySG SiteMinder realm used causes the creation of a BCAAA process on the Windows host computer running BCAAA. A single host computer can support multiple ProxySG realms (from the same or different ProxySG Appliances); the number depends on the capacity of the BCAAA host computer and the amount of activity in the realms. Note: The BCAAA service is not supported on Solaris in this release. However, Blue Coat can communicate with SiteMinder, regardless of the system it runs on. Configuration of the ProxySG SiteMinder realm must be coordinated with configuration of the SiteMinder policy server. Each must be configured to be aware of the other. In addition, certain SiteMinder responses must be configured so that BCAAA gets the information the ProxySG needs. Configuring the SiteMinder Policy Server Note: Blue Coat assumes you are familiar with configuration of SiteMinder policy servers and Web agents. Since BCAAA is a Web agent in the SiteMinder system, it must be configured on the SiteMinder policy server. Configuration of BCAAA on the host computer is not required; the agent obtains its configuration information from the ProxySG. 290 Chapter 9: Using Authentication Services Section G: Netegrity SiteMinder A suitable Web agent must be created and configured on the SiteMinder server. This must be configured to support 4.x agents, and a shared secret must be chosen and entered on the server (it must also be entered in the ProxySG SiteMinder realm configuration). SiteMinder protects resources identified by URLs. A ProxySG realm is associated with a single protected resource. This could be an already existing resource on a SiteMinder server, (typical for a reverse proxy arrangement) or it could be a resource created specifically to protect access to ProxySG services (typical for a forward proxy). Important: The request URL is not sent to the SiteMinder policy server as the requested resource; the requested resource is the entire ProxySG realm. Access control of individual URLs is done on the ProxySG using CPL or VPM. The SiteMinder realm that controls the protected resource must be configured with a compatible authentication scheme. The supported schemes are Basic (in clear and over SSL), Forms (in clear and over SSL), and X.509 certificates. Configure the SiteMinder realm with one of these authentication schemes. Note: Only the following X.509 Certificates are supported: X.509 Client Cert Template, X.509 Client Cert and Basic Template, and X.509 Client Cert and Form Template. ProxySG requires information about the authenticated user to be returned as a SiteMinder response. The responses should be sent by an OnAuthAccept rule used in the policy that controls the protected resource. The responses must include the following: • A Web-Agent-HTTP-Header-variable named BCSI_USERNAME. It must be a user attribute; the value of the response must be the simple user name of the authenticated user. For example, with an LDAP directory this might be the value of the cn attribute or the uid attribute. • A Web-Agent-HTTP-Header-variable named BCSI_GROUPS. It must be a user attribute and the value of the response must be SM_USERGROUPS. Note that if the policy server returns an LDAP FQDN as part of the authentication response, the ProxySG will use that LDAP FQDN as the FQDN of the user. Once the SiteMinder agent object, configuration, realm, rules, responses and policy have been defined, the ProxySG can be configured. Additional SiteMinder Configuration Notes Note: • Additional configuration might be needed on the SiteMinder server depending on specific features being used. If using single-sign-on (SSO) with off-box redirection (such as to a forms login page), the forms page must be processed by a 5.x or later Web Agent, and that agent must be configured with fcccompatmode=no. Note that this precludes that agent from doing SSO with 4.x agents. 291 Blue Coat ProxySG Configuration and Management Guide Section G: Netegrity SiteMinder • For SSO to work with other Web agents, the other agents must have the AcceptTPCookie=YES as part of their configuration. This is described in the SiteMinder documentation. • Blue Coat does not extract the issuerDN from X.509 certificates in the same way as the SiteMinder agent. Thus, a separate certificate mapping might be needed for the SGOS agent and the SiteMinder agents. For example, the following was added to the SiteMinder policy server certificate mappings: CN=Waterloo Authentication and Security Team,OU=Waterloo R&D, O=Blue Coat\, Inc.,L=Waterloo,ST=ON,C=CA • In order to use off-box redirection (such as an SSO realm), all agents involved must have the setting EncryptAgentName=no in their configurations. • The ProxySG Appliance's credential cache only caches the user's authentication information for the smaller of the time-to-live (TTL) configured on the ProxySG and the session TTL configured on the SiteMinder policy server. Note: Credential caching is applicable only for authentication modes involving surrogates. Configuring the ProxySG Realm The ProxySG realm must be configured so that it can: • Find the Blue Coat agent(s) that will act on its behalf (hostname or IP address, port, SSL options, and the like). • Provide BCAAA with the information necessary to allow it to identify itself as a Web agent (agent name, shared secret). • Provide BCAAA with the information that allows it to find the SiteMinder policy server (IP address, ports, connection information.) • Provide BCAAA with the information that it needs to do authentication and collect authorization information (protected resource name), and general options (server fail-over and off-box redirection) For more information on configuring the ProxySG SiteMinder realm, see "Creating a SiteMinder Realm" on page 293. Note: All ProxySG and agent configuration is done on the ProxySG. The ProxySG sends the necessary information to BCAAA when it establishes communication. Participating in a Single Sign-On (SSO) Scheme The ProxySG can participate in SSO with other systems that use the same SiteMinder policy server. Users must supply their authentication credentials only once to any of the systems participating. Participating in SSO is not a requirement, the Proxy SG can use the SiteMinder realm as an ordinary realm. 292 Chapter 9: Using Authentication Services Section G: Netegrity SiteMinder When using SSO with SiteMinder, the SSO token is carried in a cookie (SMSESSION). This cookie is set in the browser by the first system that authenticates the user; other systems obtain authentication information from the cookie and so do not have to challenge the user for credentials. The ProxySG sets the SMSESSION cookie if it is the first system to authenticate a user, and authenticates the user based on the cookie if the cookie is present. Since the SSO information is carried in a cookie, all the servers participating must be in the same cookie domain, including the ProxySG. This imposes restrictions on the authenticate.mode() used on the ProxySG. • A reverse proxy can use any origin mode. • A forward proxy must use one of the origin-redirect modes (such as origin-cookie-redirect). Note that, when using origin-*-redirect modes, the virtual URL's hostname must be in the same cookie domain as the other systems. It cannot be an IP address and the default www.cfauth.com does not work either. When using origin-*-redirect, the SSO cookie is automatically set in an appropriate response after the ProxySG authenticates the user. When using origin mode (in a reverse proxy), setting this cookie must be explicitly specified by the administrator. The policy substitution variable $(x-agent-sso-cookie) expands to the appropriate value of the set-cookie: header. Avoiding ProxySG Challenges In some SiteMinder deployments all credential challenges are issued by a central authentication service (typically a Web server that challenges through a form). Protected services do not challenge and process request credentials; instead, they work entirely with the SSO token. If the request does not include an SSO token, or the SSO token is not acceptable, the request is redirected to the central service, where authentication occurs. Once authentication is complete, the request is redirected to the original resource with a response that sets the SSO token. If the SiteMinder policy server is configured to use a forms-based authentication scheme, the above happens automatically. However, in this case, the ProxySG realm can be configured to redirect to an off-box authentication service always. The URL of the service is configured in the scheme definition on the SiteMinder policy server. The ProxySG realm is then configured with always-redirect-offbox enabled. Note that the ProxySG must not attempt to authenticate a request for the off-box authentication URL. If necessary, authenticate(no) can be used in policy to prevent this. Creating a SiteMinder Realm To Create a SiteMinder Realm through the Management Console: 1. Select Configuration>Authentication>Netegrity SiteMinder>SiteMinder Realms. The SiteMinder Realms tab displays. 293 Blue Coat ProxySG Configuration and Management Guide Section G: Netegrity SiteMinder Figure 9-32: SiteMinder Realms Tab 2. Click New; the Add SiteMinder Realm dialog displays. Figure 9-33: Add SiteMinder Realm 3. In the Realm name field, enter a realm name. The name can be 32 characters long and composed of alphanumeric characters and underscores. The name must start with a letter. The name should be meaningful to you, but it does not have to be the name of the SiteMinder policy server. 4. Click OK. 5. Click Apply. To Create a SiteMinder Realm through the CLI: At the (config) prompt, enter the following command to create a SiteMinder realm: SGOS#(config) security siteminder create-realm realm_name where realm_name is the name of the SiteMinder realm. Agents You must configure the SiteMinder realm so that it can find the Blue Coat Authentication and Authorization Agent (BCAAA). 294 Chapter 9: Using Authentication Services Section G: Netegrity SiteMinder To Edit a SiteMinder Agent through the Management Console: 1. Select Configuration>Authentication>Netegrity SiteMinder>Agents. The Agents tab displays. Figure 9-34: SiteMinder Agents Tab 2. Select the realm name to edit from the drop-down list. Note: You must have defined at least one SiteMinder realm (using the SiteMinder Realms tab) before attempting to configure SiteMinder agents. If the message Realms must be added in the SiteMinder Realms tab before editing this tab is displayed in red at the bottom of this page, you do not currently have any SiteMinder realms defined. 295 Blue Coat ProxySG Configuration and Management Guide Section G: Netegrity SiteMinder 3. In the Primary agent section, enter the hostname or IP address where the agent resides. 4. Change the port from the default of 16101 if necessary. 5. Enter the agent name in the Agent name field. The agent name is the name of the agent as configured on the SiteMinder policy server. 6. You must create a secret for the Agent that matches the secret created on the SiteMinder policy server. Click Change Secret. SiteMinder secrets can be up to 64 characters long and are always case sensitive. 7. (Optional) Enter an alternate agent host and agent name in the Alternate agent section. 8. (Optional) Click Enable SSL to enable SSL between the ProxySG and the BCAAA. 9. (Optional) By default, if SSL is enabled, the SiteMinder BCAAA certificate is verified. If you do not want to verify the agent certificate, disable this setting. To Edit a SiteMinder Agent through the CLI: 1. To define the primary and alternate agent configuration for the realm you just created, enter the following commands at the (config) prompt: SGOS#(config) security siteminder edit-realm realm_name SGOS#(config siteminder realm_name) primary-agent agent-name agent_name SGOS#(config siteminder realm_name) primary-agent host host_name_or_IP SGOS#(config siteminder realm_name) primary-agent port port_number SGOS#(config siteminder realm_name) primary-agent encrypted-shared-secret encrypted_shared_secret -orSGOS#(config siteminder realm_name) primary-agent shared-secret shared_secret SGOS#(config siteminder SGOS#(config siteminder SGOS#(config siteminder SGOS#(config siteminder encrypted_shared_secret -orSGOS#(config siteminder realm_name) alternate-agent agent-name agent_name realm_name) alternate-agent host host_name_or_IP_address realm_name) alternate-agent port port_number realm_name) alternate-agent encrypted-shared-secret realm_name) alternate-agent shared-secret shared_secret where: primary-agent/ alternate agent 296 These commands allow you to configure either the primary or alternate agent for the SiteMinder realm. agent-name agent_name host host_name_or_IP_add The host ID or the IP address of the system ress that contains the agent. port port_number The name of the agent. The port where the agent listens. Chapter 9: Using Authentication Services Section G: Netegrity SiteMinder encrypted-shared-secret secret /shared-secret The shared secret (or encrypted secret) associated with the primary or alternate agent. (Secrets can be up to 64 characters long and are always case sensitive.) The primary use of the encrypted-password command is to allow the ProxySG to reload a password that it encrypted. If you choose to use a third-party encryption application, be sure it supports RSA encryption, OAEP padding, and Base64 encoded with no newlines. 2. To enable SSL for this realm and to have the BCAAA certificate verified, enter: SGOS#(config siteminder realm_name) ssl enable SGOS#(config siteminder realm_name) ssl-verify-agent enable SiteMinder Servers Once you create a SiteMinder realm, use the SiteMinder Servers tab to create and edit the list of SiteMinder policy servers consulted by the realm. To Edit SiteMinder Policy Servers through the Management Console: 1. Select Configuration>Authentication>Netegrity SiteMinder>SiteMinder Servers. The SiteMinder Servers tab displays. Figure 9-35: SiteMinder Servers Tab 297 Blue Coat ProxySG Configuration and Management Guide Section G: Netegrity SiteMinder 2. From the Realm Name drop-down list, select the SiteMinder realm for which you want to add servers or change server properties. Note: 3. You must have defined at least one SiteMinder realm (using the SiteMinder Realms tab) before attempting to set SiteMinder policy server properties. If the message Realms must be added in the SiteMinder Realms tab before editing this tab is displayed in red Click Apply. Repeat the above steps for additional SiteMinder realms, up to a total of 40. To create a new SiteMinder policy server, click New. The Add List dialog displays. Figure 9-36: SiteMinder Add List Item Dialog 4. a. Enter the name of the server in the dialog. This name is used only to identify the server in the ProxySG Appliance’s configuration; it usually is the real hostname of the SiteMinder policy server. b. Click OK. To edit an existing SiteMinder policy server, click Edit. The Edit dialog displays. Figure 9-37: SiteMinder Edit Server Dialog 298 Chapter 9: Using Authentication Services Section G: Netegrity SiteMinder a. Enter the IP address of the SiteMinder policy server in the IP address field. b. Enter the correct port number for the Authentication, Authorization, and Accounting ports. The ports should be the same as the ports configured on their SiteMinder policy server. The valid port range is 1-65535. c. The maximum number of connections is 32768; the default is 256. d. The connection increment specifies how many connections to open at a time if more are needed and the maximum is not exceeded. One is the default. e. The timeout value has a default of 60 seconds, which can be changed. 5. Click OK. 6. Click Apply. To Edit SiteMinder Policy Servers through the CLI: To create and edit the SiteMinder policy server for the realm you just created, enter the following commands: Note: The only required option is the IP address. The other options need only be used if you want to change the defaults. SGOS#(config) security siteminder edit-realm realm_name SGOS#(config siteminder realm_name) siteminder-server create server_name SGOS#(config siteminder realm_name) siteminder-server edit server_name SGOS#(config siteminder realm_name server_name) ip-address ip_address SGOS#(config siteminder realm_name server_name) authentication-port port_number SGOS#(config siteminder realm_name server_name) authorization-port port_number SGOS#(config siteminder realm_name server_name) accounting-port port_number SGOS#(config siteminder realm_name server_name) connection-increment number SGOS#(config siteminder realm_name server_name) max-connections number SGOS#(config siteminder realm_name server_name) min-connections number SGOS#(config siteminder realm_name server_name) timeout seconds where: siteminderserver create server_name | edit server_name | delete You can create a SiteMinder policy server, edit it, or delete it. edit server_name ip-address ip_address The IP address of the SiteMinder policy server. edit server_name authentication-port port_number The default is 44442. The ports should be the same as the ports configured on the SiteMinder policy server. The valid port range is 1-65535. edit server_name authorization-port port_number The default is 44443. The ports should be the same as the ports configured on the SiteMinder policy server. The valid port range is 1-65535. edit server_name accounting-port port_number The default is 44441. The ports should be the same as the ports configured on the SiteMinder policy server. The valid port range is 1-65535. 299 Blue Coat ProxySG Configuration and Management Guide Section G: Netegrity SiteMinder edit server_name connection-increment number The default is 1. The connection increment specifies how many connections to open at a time if more are needed and the maximum is not exceeded. edit server_name max-connections number The default is 256. The maximum number of connections is 32768. edit server_name min-connections number The default is 1. edit server_name timeout seconds The default is 60. To View the SiteMinder Policy Server Configuration: SGOS#(config siteminder realm_name server_name)view Server name: test IP address: 10.25.36.47 Min connections: 1 Max connections: 256 Connection inc: 1 Timeout: 60 Authentication Port: 44442 Authorization Port: 44443 Accounting Port: 44441 Defining SiteMinder Server General Properties The SiteMinder Server General tab allows you to specify the protected resource name, the server mode, and whether requests should always be redirected off box. To Configure General Settings through the Management Console: 1. Select Configuration>Authentication>Netegrity SiteMinder>SiteMinder Server General. The SiteMinder Server General tab displays. 300 Chapter 9: Using Authentication Services Section G: Netegrity SiteMinder Figure 9-38: SiteMinder Server General Tab 2. From the Realm Name drop-down list, select the SiteMinder realm for which you want to change properties. Note: You must have defined at least one SiteMinder realm (using the SiteMinder Realms tab) before attempting to set SiteMinder general properties. If the message Realms must be added in the SiteMinder Realms tab before editing this tab is displayed in red at the bottom of this page, you do not currently have any SiteMinder realms defined. 3. Enter the protected resource name. The protected resource name is the same as the resource name on the SiteMinder policy server that has rules and policy defined for it. 4. In the Server mode drop-down list, select either failover or round-robin. Failover mode falls back to one of the other servers if the primary one is down. Round-robin modes specifies that all of the servers should be used together in a round-robin approach. Failover is the default. Note: 5. The server mode describes the way the agent (BCAAA) interacts with the SiteMinder policy server, not the way that ProxySG interacts with BCAAA. To force authentication challenges to always be redirected to an off-box URL, check the Always redirect off-box checkbox. Note: All SiteMinder Web agents involved must have the setting EncryptAgentName=no in their configurations to go off-box for any reason. If using SiteMinder forms for authentication, the ProxySG always redirects the browser to the forms URL for authentication. You can force this behavior for other SiteMinder schemes by configuring the always redirect off-box property on the realm. 301 Blue Coat ProxySG Configuration and Management Guide Section G: Netegrity SiteMinder 6. If your Web applications need information from the SiteMinder policy server responses, you can check the Add Header Responses checkbox. When this is checked, responses from the policy server obtained during authentication are added to each request forwarded by the ProxySG. Note that header responses will replace any existing header of the same name; if no such header exists, the header will be added. Cookie responses will replace a cookie header with the same cookie name; if no such cookie header exists, one will be added. 7. Click Apply. To Configure General Settings through the CLI: At the (config) command prompt, enter the following commands to configure general server settings: SGOS#(config siteminder realm_name) protected-resource-name protected_resource_name SGOS#(config siteminder realm_name) server-mode failover| round-robin (optional)SGOS#(config siteminder realm_name) always-redirect-offbox enable | disable (optional)SGOS#(config siteminder realm_name) add-header-responses enable | disable where: protected-resource-name protected_resource name The resource name on the SiteMinder policy server that has rules and policy defined for it. server-mode failover | round-robin Behavior of the server. Failover mode falls back to one of the other servers if the primary one is down. Round-robin modes specifies that all of the servers should be used together in a round-robin approach. Failover is the default. always-redirect-offbox enable | disable If using SiteMinder forms for authentication, the ProxySG always redirects the browser to the forms URL for authentication. You can force this behavior for other SiteMinder schemes by configuring the always redirect off-box property on the realm. All agents involved must have the setting EncryptAgentName=no in their configurations to go off-box for any reason. 302 Chapter 9: Using Authentication Services Section G: Netegrity SiteMinder add-header-responses enable | disable Enable if your Web applications need information from the SiteMinder policy server responses. Note that header responses will replace any existing header of the same name; if no such header exists, the header will be added. Cookie responses will replace a cookie header with the same cookie name; if no such cookie header exists, one will be added. SiteMinder General The SiteMinder General tab allows you to set a display name, cache credentials, timeout value, and create a virtual URL. To Manage General Settings for the SiteMinder Realm: 1. Select Authentication>Netegrity SiteMinder>SiteMinder General. The SiteMinder General tab displays. Figure 9-39: SiteMinder General Tab 2. From the Realm Name drop-down list, select the SiteMinder realm for which you want to change properties. Note: You must have defined at least one SiteMinder realm (using the SiteMinder Realms tab) before attempting to set SiteMinder general properties. If the message Realms must be added in the SiteMinder Realms tab before editing this tab is displayed in red at the bottom of this page, you do not currently have any SiteMinder realms defined. 303 Blue Coat ProxySG Configuration and Management Guide Section G: Netegrity SiteMinder 3. If needed, change the SiteMinder realm display name. The default value for the display name is the realm name. The display name cannot be longer than 128 characters and it cannot be null. 4. Specify the length of time, in seconds, that user and administrator credentials received from the SiteMinder policy server are cached. Credentials can be cached for up to 3932100 seconds. The default cache-duration is 900 seconds (15 minutes). 5. If you want group comparisons for SiteMinder groups to be case sensitive, select Case sensitive. 6. The virtual hostname must be in the same cookie domain as the other servers participating in the SSO. It cannot be an IP address or the default, www.cfauth.com. 7. Click Apply. To Set SiteMinder General Settings through the CLI: At the (config) command prompt, enter the following commands to configure general server settings: SGOS#(config SGOS#(config SGOS#(config SGOS#(config siteminder siteminder siteminder siteminder realm_name) realm_name) realm_name) realm_name) cache-duration seconds case-sensitive enable | disable display-name name virtual-url URL where: cache-duration seconds Specifies the length of time in seconds that user and administrator credentials received from the SiteMinder policy server are cached. Credentials can be cached for up to 3932100 seconds. The default value is 900 seconds (15 minutes). case-sensitive enable | Specifies whether the SiteMinder policy server is configured to expect disable case-sensitive usernames and passwords. display-name name Equivalent to the display-name option in the CPL authenticate action. The default value for the display name is the realm name. The display name cannot be longer than 128 characters and it cannot be null. virtual-url url The URL to redirect to when the user needs to be challenged for credentials. see Chapter 8: “Security and Authentication” on page 203 for more details. Creating the CPL You can create CPL policies now that you have completed SiteMinder realm configuration. Be aware that the examples below are just part of a comprehensive authentication policy. By themselves, they are not adequate for your purposes. The examples below assume the default policy condition is allow. On new SGOS 3.x systems, the default policy condition is deny. Note: 304 See the Blue Coat Content Policy Language Guide for details about CPL and how transactions trigger the evaluation of policy file <Proxy> and other layers. Chapter 9: Using Authentication Services Section G: Netegrity SiteMinder • Every SiteMinder-authenticated user is allowed access the ProxySG. <Proxy> authenticate(SiteMinderRealm) • Group membership is the determining factor in granting access to the ProxySG. <Proxy> authenticate(LDAPRealm) <Proxy> group=”cn=proxyusers, ou=groups, o=myco” deny 305 Blue Coat ProxySG Configuration and Management Guide Section H: Forms-Based Authentication Section H: Forms-Based Authentication You can use forms-based authentication exceptions to control what your users see during authentication. You can: • Specify the realm the user is to authenticate against. • Specify that the credentials requested are for the ProxySG. This avoids confusion with other authentication challenges. • Make the form comply with company standards and provide other information, such as a help link. The authentication form (an HTML document) is served when the user makes a request and requires forms-based authentication. If the user successfully authenticates to the ProxySG, the ProxySG redirects the user back to the original request. If the user does not successfully authenticate against the ProxySG and the error is user-correctable, the user will be presented with the authentication form again. Note: You can configure and install the authentication form and several properties through the Management Console and the CLI, but you must use policy to dictate the authentication form’s use. With forms-based authenticating, you can set limits on the maximum request size to store and define the request object expiry time. You can also specify whether to verify the client’s IP address against the original request and whether to allow redirects to the original request. To create and put into use forms-based authentication, you must complete the following steps: • Create a new form or edit the existing authentication form exception • Set storage options • Set CPL policies Understanding Authentication Forms You can customize the default authentication form exception or you can use it as a template to create other authentication forms. (You can create as many authentication form exceptions as needed. The form must be a valid HTML document that contains valid form syntax.) The default authentication form contains the following: • Title and sentence instructing the user to enter ProxySG credentials for the appropriate realm. • Domain: Text input with maximum length of 64 characters The name of the input must be PROXY_SG_DOMAIN, and you can specify a default value of $(x-cs-auth-domain) so that the user's domain is prepopulated on subsequent attempts (after a failure). The input field is optional, used only if the authentication realm is an NTLM realm. If it is used, the value is prepended to the username value with a backslash. 306 Chapter 9: Using Authentication Services Section H: Forms-Based Authentication • Username: Text input with maximum length of 64 characters. The name of the input must be PROXY_SG_USERNAME, and you can specify a default value of $(cs-username) so the username is prepopulated on subsequent attempts (after a failure). • Password: The password should be of type PASSWORD with a maximum length of 64 characters. The name of the input must be PROXY_SG_PASSWORD. • Request ID: If the request contains a body, then the request is stored on the ProxySG until the user is successfully authenticated. The request ID should be of type HIDDEN. The input name must be PROXY_SG_REQUEST_ID, and the value must be $(x-cs-auth-request-id). The information to identify the stored request is saved in the request id variable. • Submit button. The submit button is required to submit the form to the ProxySG. • Clear form button.The clear button is optional and resets all form values to their original values. • Form action URI: The value is the authentication virtual URL plus the query string containing the base64 encoded original URL $(x-cs-auth-form-action-url). • Form METHOD of POST. The form method must be POST. The ProxySG will not process forms submitted with GET. The ProxySG only parses the following input fields during form submission: • PROXY_SG_USERNAME (required) • PROXY_SG_PASSWORD (required) • PROXY_SG_REQUEST_ID (required) • PROXY_SG_DOMAIN. (optional) If specified, its value will be prepended to the username and separated with a backslash. The default authentication form looks similar to the following: <HTML> <HEAD> <TITLE>Enter Proxy Credentials for Realm $(cs-realm)</TITLE> </HEAD> <BODY> <H1>Enter Proxy Credentials for Realm $(cs-realm)</H1> <P>Reason for challenge: $(exception.last_error) <P> <FORM METHOD="POST" ACTION=$(x-cs-auth-form-action-url)> $(x-cs-auth-form-domain-field) <P>Username: <INPUT NAME="PROXY_SG_USERNAME" MAXLENGTH="64" VALUE=$(cs-username)></P> <P>Password: <INPUT TYPE=PASSWORD NAME="PROXY_SG_PASSWORD" MAXLENGTH="64"></P> <INPUT TYPE=HIDDEN NAME="PROXY_SG_REQUEST_ID" VALUE=$(x-cs-auth-request-id)> <P><INPUT TYPE=SUBMIT VALUE="Submit"> <INPUT TYPE=RESET></P> </FORM> <P>$(exception.contact) </BODY> </HTML> 307 Blue Coat ProxySG Configuration and Management Guide Section H: Forms-Based Authentication If the realm is an NTLM realm, the $(x-cs-auth-form-domain-field) substitution expands to: <P>Domain: <INPUT NAME=PROXY_SG_DOMAIN MAXLENGTH=64 VALUE=$(x-cs-auth-domain)> If you specify $(x-cs-auth-form-domain-field), you do not need to explicitly add the domain input field. User/Realm CPL Substitutions for Authentication Forms CPL user/realm substitutions that are common in authentication form exceptions are listed below. The syntax for a CPL substitution is: $(CPL_substitution) group user-name x-cs-auth-request-id groups user.x509.issuer x-cs-auth-domain realm user.x509.serialNumber x-cs-auth-form-domain-field user user.x509.subject x-cs-auth-form-action-url cs-realm x-cs-auth-request-id Note: Any substitutions that are valid in CPL and in other exceptions are valid in authentication form exceptions. For a discussion of using CPL and a complete list of CPL substitutions, as well as a description of each substitution, refer to the Blue Coat Content Policy Language Guide. Tip There is no realm restriction on the number of authentication form exceptions you can create. You can have as many forms as you want, although you might want to make them as generic as possible to cut down on maintenance. Creating and Editing an Authentication Form You can create a new authentication form or you can edit the existing one. If you create a new form, the new form uses the default authentication form as a template. If you edit the default form, all forms created after that contain the modification. To Create or Edit an Authentication Form through the Management Console: 1. Select Configuration>Authentication>Forms. The Authentication Forms tab displays. 308 Chapter 9: Using Authentication Services Section H: Forms-Based Authentication Figure 9-40: Authentication Forms Click Edit to edit the default authentication form; click New to create a new authentication form based on the existing default settings. 2. If you click New, the Add Authentication Form dialog displays. Figure 9-41: Authentication Form Dialog 3. Enter the form name. Click OK. 4. If you highlight the form you want to edit and click Edit, the Edit Authentication authentication form name dialog displays. Figure 9-42: Edit Authentication Form Dialog 5. From the drop-down list, select the method to use to install the authentication form; click Install. ❐ Remote URL: 309 Blue Coat ProxySG Configuration and Management Guide Section H: Forms-Based Authentication Enter the fully-qualified URL, including the filename, where the authentication form is located. To view the file before installing it, click View. Click Install. To view the results, click Results; to close the dialog when through, click OK. Figure 9-43: Specifying the Remote Location of an Authentication Form ❐ Local File: Click Browse to bring up the Local File Browse window. Browse for the file on the local system. Open it and click Install. When the installation is complete, a results window opens. View the results; to close the window, click Close. Figure 9-44: Specifying the Local Location of an Authentication Form 310 Chapter 9: Using Authentication Services Section H: Forms-Based Authentication ❐ Text Editor: The current authentication form is displayed in the text editor. You can edit the form in place. Click Install to install the form. When the installation is complete, a results window opens. View the results; to close the window, click Close. Figure 9-45: Using the ProxySG Text Editor To Create an Authentication Form through the CLI: Remember that if you create a new form, the new form uses the default authentication form as a template. If you edit the default form, all forms created after that will also have the modification. To create a new form, enter the following command from the (config) prompt: SGOS#(config) security authentication-form create form_name ok To view the authentication forms on the system, enter the following command: SGOS#(config) show security authentication-form Authentication forms: authentication_form authentication_test 311 Blue Coat ProxySG Configuration and Management Guide Section H: Forms-Based Authentication To Edit an Authentication Form through the CLI: You cannot edit an authentication form in place through the CLI. You can replace a form though using either remote download or through the ProxySG Appliance’s inline commands. To Edit an Authentication Form using Inline Commands: SGOS#(config) security authentication-form inline form_name end-of-file_marker -orSGOS# inline authentication-form form_name end-of-file_marker Remember that any form you modify must contain the username, password and request ID. A form that is missing these values will result in the user receiving an error page when the authentication form is submitted. For more information on required fields in a new authentication form, see "Understanding Authentication Forms" on page 306. Note: You can also import the entire set of forms through the inline authentication-forms command. Notes on using inline commands: • If you make a mistake on the current line of the script you are typing, you can backspace to correct the problem. • If you notice a mistake on a previous line, you must quit the script (by using Ctrl<c>) and start over. • The inline script overwrites the existing template. To Create and Download an Authentication Form using a Text Editor: 1. Create the authentication form as a text file. 2. Place the form on a server that is accessible to the ProxySG. 3. Enter the following commands to give the ProxySG the file’s location and to download the file: SGOS#(config) security authentication-form path [form_name] path SGOS#(config) security authentication-form load form_name -orSGOS#load authentication-form form_name Note: You can also download the entire set of forms through the security authentication-form path and load authentication-forms commands. To Delete an Authentication Form: From the (config) prompt, enter the following commands: SGOS#(config) 312 security authentication-form delete form_name Chapter 9: Using Authentication Services Section H: Forms-Based Authentication Setting Storage Options When a request requiring the user to be challenged with a form contains a body, the request is stored on the ProxySG while the user is being authenticated. Storage options include • the maximum request size • the expiration of the request • whether to verify the IP address of the client requesting against the original request • whether to allow redirects from the origin server The storage options are global, applying to all form exceptions you use. The global allow redirects configuration option can be overridden on a finer granularity in policy using the authenticate.redirect_stored_requests(yes|no) action. To Set Storage Options through the Management Console: 1. Select Configuration>Authentication>Request Storage. The Request Storage tab displays. Figure 9-46: Request Storage Tab 313 Blue Coat ProxySG Configuration and Management Guide Section H: Forms-Based Authentication 2. In the Maximum request size to store (Megabytes) field, enter the maximum POST request size allowed during authentication. The default is 50 megabytes. 3. In the Request object expiry time (seconds) field, enter the amount of time before the stored request expires. The default is 300 seconds (five minutes). The expiry time should be long enough for the user to fill out and submit the authentication form. 4. If you don’t want the ProxySG to Verify the IP address against the original request, doubleclick the checkbox to deselect the option. The default is to verify the IP address. 5. If you want to Allow redirects from the origin servers, click the checkbox. The default is to not allow redirects from origin servers. Note: 6. During authentication, the user's POST is redirected to a GET request. The client will therefore automatically follow redirects from the origin server. Since the ProxySG is converting the GET to a POST and adding the post data to the request before contacting the origin server, the administrator needs to explicitly specify that redirects to these POSTs requests can be automatically followed. Click Apply. To Set Storage Options through the CLI: From the (config) prompt, enter the following commands to select storage options: SGOS#(config) SGOS#(config) SGOS#(config) SGOS#(config) security security security security request-storage request-storage request-storage request-storage max-size megabytes expiry-time seconds verify-ip enable | disable allow-redirects enable | disable where max-size megabytes Sets the maximum POST request size during authentication. The default is 50 megabytes. expiry-time seconds Sets the amount of time before the stored request expires. The default is 300 seconds (five minutes) verify-ip enable | disable Enables or disables the verify-ip option. The default is to enable the ProxySG to verify the IP address against the original request. allow-redirects enable |disable Specifies whether to allow redirects. The default is disable. Using CPL with Forms-Based Authentication To use forms-based authentication, you must create policies that enable it and also control which form will be used in which situations. A form must exist before it can be referenced in policy. • 314 Which form to use during authentication is specified in policy using the CPL condition authenticate.form(form_name). Chapter 9: Using Authentication Services Section H: Forms-Based Authentication Note: • The authenticate.form(form.name) condition can be used with the form authentication modes only. If no form is specified the form defaults to authentication_form. Using the authentication.mode( ) property selects a combination of challenge type and surrogate credentials. The authentication.mode( ) property offers several options specifically for forms-based authentication: ❐ Form-IP—The user’s IP is used as a surrogate credential. The form is presented whenever the user’s credential cache entry expires. ❐ Form-Cookie—Cookies are used as surrogate credentials. The cookies are set on the OCS domain only, and the user is presented with the form for each new domain. This mode is most useful in reverse proxy scenarios where there are a limited number of domains. ❐ Form-Cookie-Redirect—The user is redirected to the authentication virtual URL before the form is presented. The authentication cookie is set on both the virtual URL and the OCS domain. The user is only challenged when the credential cache entry expires. ❐ Form-IP-redirect —This is similar to form-ip except that the user is redirected to the authentication virtual URL before the form is presented. • If you authenticate users who have third-party cookies explicitly disabled, you can use the authenticate.use_url_cookie( ) property. • Since the authentication.mode( ) property will be defined as a form mode (above) in policy, you don’t need to adjust the default authenticate mode through the CLI. • Using the authenticate.redirect_stored_requests(yes|no) action allows granularity in policy over the global allow redirect config option. For information on using these CPL conditions and properties, refer to the Blue Coat Content Policy Language Guide. Tips and Boundary Conditions • If the user is supposed to be challenged with a form on a request for an image or video, the ProxySG returns a 403 error page instead of the form. If the reason for the challenge is that the user's credentials have expired and the object is from the same domain as the container page, then reloading the container page should result in the user receiving the authentication form and being able to authenticate. However, if the client browser loads the container page using an existing authenticated connection, the user might still not receive the authentication form. Closing and reopening the browser should fix the issue. Requesting a different site might also cause the browser to open a new connection and the user will be returned the authentication form. If the container page and embedded objects have a different domain though and the authentication mode is “form-cookie”, reloading or closing and reopening the browser might not fix the issue as the user is never returned a cookie for the domain the object belongs to. In these scenarios, it is recommended that policy be written to either bypass authentication for that domain or to use a different authentication mode such as “form-cookie-redirect” for that domain. 315 Blue Coat ProxySG Configuration and Management Guide Section H: Forms-Based Authentication 316 • Forms-based authentication works with HTTP browsers only. • Since forms only support BASIC authentication, authentication-form exceptions cannot be used with a Certificate realm or with an NTLM realm that allows only NTLM credentials. If a form is in use and the authentication realm is either NTLM credentials or a Certificate realm, the user receives a configuration error. • User credentials are sent in cleartext. However, they can be sent securely using SSL if the virtual URL is HTTPS. • Since not all user requests support forms (such as WebDAV and streaming), you should create policy to bypass authentication or use a different authentication mode with the same realm for those requests. Chapter 9: Using Authentication Services Section I: Managing the Credential Cache Section I: Managing the Credential Cache When you have configured all your realms, you can view your realms and manage the credentials cache for a specific realm. Credential caching is applicable only for authentication modes involving surrogates. For more information about surrogates, see "Authentication Modes" on page 217. Note: XFTP users are not prompted for proxy authentication if the credentials are in the cache and the credentials have not expired. To Manage the Credential Cache through the Management Console: 1. Select to Configuration>Authentication>Realms. The Realms tab displays, with all realms that you have created. Figure 9-47: Viewing All Realms on the ProxySG 2. To manage the credential cache: ❐ To purge the credentials cache when you make policy changes, select Flush When Policy File Changes (this option is selected by default). ❐ To flush the entire credentials cache immediately, click Flush and confirm. ❐ To flush only the entries for a particular realm in the credentials cache, select the realm from the drop-down list, click Flush Realm confirm. All of these actions force users to be re-authenticated. 3. Click Apply. 317 Blue Coat ProxySG Configuration and Management Guide Section I: Managing the Credential Cache To Manage the Credential Cache through the CLI: From the(config) command prompt, enter the following command: SGOS#(config) security flush-credentials <enter> [on-policy-change {enable | disable} | realm realm] where: <enter> 318 Press <Enter> to flush the credential cache now. on-policy-change enable | disable Flush the cache only if the policy changes. realm realm Flush the credential cache for the specified realm. Chapter 9: Using Authentication Services Section I: Managing the Credential Cache 319 Blue Coat ProxySG Configuration and Management Guide Section I: Managing the Credential Cache 320 Chapter 10: External Services This chapter describes how to configure the ProxySG to interact with external ICAP and Websense servers to provide content scanning, content transformation, and content filtering services. This chapter contains the following sections: • "Section A: ICAP"—Describes the ICAP protocol and describes how to create and manage ICAP services on the ProxySG. • "Section B: Websense"—Describes how to create a Websense service • "Section C: Service Groups"—Describes how to create service groups of ICAP or Websense entries and configure load balancing. • "Section D: Displaying External Service and Group Information"—Describes how to display external service configurations through the CLI. Related Topics: • Chapter 11: "Health Checks" • Chapter 17: "Content Filtering" 321 Blue Coat ProxySG Configuration and Management Guide Section A: ICAP Section A: ICAP This section describes the Internet Content Adaptation Protocol (ICAP) solution of content scanning and modification. When integrated with a supported ICAP server, the ProxySG provides content scanning, filtering, and repair service for Internet-based malicious code. ICAP is an evolving architecture that allows an enterprise to dynamically scan and change Web content. To eliminate threats to the network and to maintain caching performance, the ProxySG sends objects to the integrated ICAP server for checking and saves the scanned objects in its object store. With subsequent content requests, the appliance serves the scanned object rather than rescan the same object for each request. Configuring ICAP on the ProxySG involves the following steps: 1. Install the ICAP server. 2. Configure the ProxySG to use ICAP and configure basic features. 3. Define scanning policies, then load the policy file on the ProxySG. Supported ICAP Servers The ProxySG supports the following ICAP servers: • Blue Coat ProxyAV, version 2.x. • Symantec AntiVirus Scan Engine (SAVSE) 4.0, version 4.04.46; ICAP 1.0 • Trend Micro InterScan WebProtect (ISWP) 1.5, build_SOL_1266; ICAP 1.0 • WebWasher 4.4, build 552; ICAP 1.0 • Finjan Vital Security for Web v7.0; Service Pack 2; build 4.552; ICAP 1.0 Note: While SGOS 2.x supported ICAP v0.95 servers and services, SGOS 3.2.x does not. Upon upgrading to SGOS 3.2.x, any configured v0.95 services become inactive. ICAP v1.0 Features This section describes features of the ICAP v1.0 protocol. Sense Settings The Sense Settings feature allows the ProxySG to query any identified ICAP server running v1.0, detect the parameters, and configure the ICAP service as appropriate. See "Creating an ICAP Service" on page 325. 322 Chapter 10: External Services Section A: ICAP ISTags An ICAP v1.0 server is required to return in each response an ICAP header ISTag indicating the current state of the ICAP server. This eliminates the need to designate artificial pattern version numbers, as is required in v0.95. Note: Backing out a virus pattern on the ICAP server can revert ISTags to previous values that are ignored by the ProxySG. To force the ProxySG to recognize the old value, use the Sense Settings option as described in "Creating an ICAP Service" on page 325. Persistent Connections New ICAP connections are created dynamically as ICAP requests are received (up to the defined maximum connection limit). The connection remains open to receive further requests. If a connection error occurs, the connection closes to prevent further errors. About Content Scanning The ProxySG ICAP scanning solution prevents the spread of viruses and other malicious code by serving content that has been scanned by a supported ICAP server. Determining Which Files to Scan In determining which files to scan, this integrated solution uses the content scanning server’s filtering in addition to ProxySG capabilities. Table 10.1 describes the supported content types and protocols. Table 10.1: Content Types Scanned By ICAP Server and the ProxySG ICAP Server ProxySG Unsupported content supported content types supported protocols protocols All or specified file types, based on file extension, as configured on the server. • HTTP objects • Streaming content (for example, RTSP and MMS) • FTP objects (uploads and Examples: .exe (executable downloads) programs), .bat (batch files), .doc and .rtf (document • Transparent FTP responses files), and .zip (archive files), or with specific MIME types. • Live HTTP streams (for example, HTTP radio streams) HTTPS connections terminated at a HTTPS connections tunneled through a ProxySG. Blue Coat client-side ProxySG. After the ProxySG retrieves a requested Web object from the origin server, it uses content scanning policies to determine whether the object should be sent to the ICAP server for scanning. If cached objects are not scanned or are scanned before a new pattern file was updated, the ProxySG rescans those objects upon: • the next request for that object, or 323 Blue Coat ProxySG Configuration and Management Guide Section A: ICAP • the object is refreshed. With the ProxySG, you can define flexible, enterprise-specific content scanning policies. Consider the following example. A business wants to scan software downloaded by employees from popular shareware Web sites. To do this, the business defines an appliance policy that includes a custom scanshareware action for the purpose. This rule includes URL domains related to the relevant shareware Web sites. Before continuing, plan the types of policies you want to use. For more information, see "Creating ICAP Policy" on page 335. Performing Response Modification The ProxySG sends the first part (a preview) of the object to the ICAP server that supports response modification. The object preview includes the HTTP request and response headers, and the first few bytes of the object. After checking those bytes, the ICAP server either continues with the transaction (that is, asks the ProxySG to send the remainder of the object for scanning) or sends a notification to the appliance that the object is clean and opts out of the transaction. The ICAP server features and configuration determine how scanning works, including the following: • Handling of certain objects, including those that are infected and cannot be repaired. • Whether to attempt to repair infected files. • Whether to delete infected files that cannot be repaired from the ICAP server’s archive. Performing Request Modification The ProxySG sends the client request to a ICAP server that supports request modification. The server might then return an HTTP response to the client (for example, sports not allowed); or the client request might be modified, such as stripping a referer header, before continuing to the origin content server. Note: Some ICAP servers do not support virus scanning for request modification, only content filtering. Returning the Object to the ProxySG This object may be the original unchanged object, a repaired version of the original object minus a virus, or an error message indicating that the object contained a virus. Each of these responses is configured on the ICAP server, independent of the appliance and the ICAP protocol. If the appliance receives the error message, it forwards the error message to the client and does not save the infected file. 324 Chapter 10: External Services Section A: ICAP Caching and Serving the Object Once an object is determined cacheable, the ProxySG saves it and serves it for the subsequent content requests. When the ProxySG detects that the cached content has changed on the origin server, it fetches a fresh version and forwards it to the ICAP server for scanning. If a pattern file change occurs on the virus scanning server while content is still fresh, the already-cached object is rescanned. However, this only occurs for objects marked as clean by a previous ICAP scan. When a virus is detected during an ICAP scan, the ICAP server might return a transformed (cleaned) object or an error page reporting that the virus was detected. This object is cached by the ProxySG, just as it would cache the original content, and is served until either the original content is updated on the origin server or the pattern file is updated on the ICAP server. When that occurs, the ProxySG always refetches content from the origin server before rescanning it. Already-cached objects are never rescanned. ProxySG policies related to ICAP response scanning are created in the <Cache> layer. These policies apply to content fetches by clients, content distribute commands, refreshes, and pipeline fetches. For more information on policies, see "Creating ICAP Policy" on page 335. For more information on the <Cache> layer, refer to the Blue Coat Content Policy Language Guide. Installing the ICAP Server Follow the manufacturer instructions for installing the ICAP server, including any configuration necessary to work with the Blue Coat ProxySG. Based on your network environment, you might use the ProxySG with multiple ICAP servers or multiple scanning services on the same server. Configure options as needed, including the error message displayed to end users in the event the requested object was modified or blocked. Creating an ICAP Service An ICAP service on the ProxySG is specific to the ICAP server and includes the server IP address or hostname, as well as the supported number of connections. If you are using the ProxySG with multiple ICAP servers or multiple scanning services on the same server, add an ICAP service for each server or scanning service. To Create and Configure an ICAP Service through the Management Console: 1. Select Configuration>External Services>ICAP Services. 2. Click New; the Add List Item dialog appears. 3. In the ICAP service name field, enter an alphanumeric name; click OK. 4. Highlight the new ICAP service name and click Edit; the Edit ICAP Service dialog appears. 325 Blue Coat ProxySG Configuration and Management Guide Section A: ICAP Figure 10-1: ICAP Service Dialog The default ICAP version is 1.0 and cannot be changed. 5. Enter or select the following information: a. The service URL, which includes the URL schema, ICAP server hostname or IP address, and the ICAP port number. For example: icap://10.x.x.x/ The default port number is 1344, which can be changed; for example: icap://10.x.x.x:99. You can also give an HTTP URL, but you must define a port number. Note: 326 An ICAP service pointing to a WebWasher server must use icap as the protocol in the URL. Blue Coat also recommends that you review your specific ICAP server documentation, as each vendor might require additional URL information. Chapter 10: External Services Section A: ICAP b. The maximum number of connections possible at any given time between the ProxySG and the ICAP server. The range is a number from 1 to 65535. The default is 5. The number of recommended connections is dependent on the capabilities of the ICAP server. Refer to the vendor’s product information. c. The number of seconds the ProxySG waits for replies from the ICAP server. The range is 60 to 65536. The default timeout is 70 seconds. d. Optional: You can enable the ProxySG to display a default patience page when an ICAP server is processing a relatively large object. The page informs users that a content scan is in process. If enabled, the patience page is displayed after the designated time value is reached for scanned objects. Patience pages might not be displayed for truncated objects; Blue Coat recommends increasing the maximum cacheable object size (up to 1 GB) to reduce the amount of truncated objects. Note: Patience pages display regardless of any pop-up blocking policy that is in effect. To enable the patience page, in the Patience page delay field, enter the number of seconds the ProxySG waits before displaying the page. The range is 5 to 65535. Select Enable. e. 6. Select Notify administrator: Virus detected to send an email to the administrator if the ICAP scan detects a virus. The notification is also sent to the Event Log and the Event Log email list. The following steps configure ICAP v1.0 features: a. Select the ICAP method: response modification or request modification. Note: b. An ICAP server might have separate URLs for response modification and request modification services. Enter the preview size (in bytes) and select preview size enable. The ICAP server reads the object up to the specified byte total. The ICAP server either continues with the transaction (that is, receives the remainder of the object for scanning) or opts out of the transaction. The default is 0. Only response headers are sent to the ICAP server; more object data is only sent if requested by the ICAP server. Note: c. Trend Micro does not support previews for request modification mode. (Optional) Click Send: Client address or Server address to specify what is sent to the ICAP server: Send: Client address, Server address, Authenticated user, or Authenticated groups. d. (Optional) Clicking Sense Settings automatically configures the ICAP service using the ICAP server parameters. If you use the sense settings feature, no further steps are required; the ICAP service is configured. Otherwise, proceed with the manual configuration. 7. Click OK; click Apply. 327 Blue Coat ProxySG Configuration and Management Guide Section A: ICAP To Register a Newly Created ICAP Service for Health Checking: For convenience, the Edit ICAP Service dialog allows you to register a newly-created ICAP service for health checking (this duplicates the functionality on the Configuration>Health Checks>General tab). Registering for health checking requires that a valid ICAP server URL was entered. • Click Register; a dialog prompts confirmation; click OK. • You can also click Health check to perform an immediate health check on this service. To Monitor ICAP Health Checks: In a browser, enter one of the following URLs to list health check information. • To list all health check entries and their configuration parameters, enter: http://ProxySG_IP_address:8081/health_check/view • To list the statistics for all currently active entries, enter: http://ProxySG_IP_address:8081/health_check/statistics For more information about health checks, see Chapter 11: “Health Checks” on page 355. Note: When a health check determines that a server is not healthy, the ProxySG no longer attempts to contact this server to perform ICAP actions. Any ICAP actions that refer to this server results in the return of the ICAP server unavailable error code. When an ICAP action references a service group, server unavailable is only returned when all the servers in this service group are determined to not be healthy. To Create and Configure an ICAP Service through the CLI: 1. At the (config) command prompt, enter the following commands: SGOS#(config) external-services SGOS#(config external-services) create icap service_name Specify a unique alphanumeric name for each service. 2. To configure the service, enter the following commands: SGOS#(config external-services) edit service_name SGOS#(config icap service_name) url icap://url where url specifies the URL schema, ICAP server hostname or IP address, and the ICAP port number. The default port number is 1344. Note: While http://url:1344 is valid, an ICAP service pointing to a WebWasher server must use icap as the protocol in the URL. SGOS#(config icap service_name) max-conn number where number is the maximum number, from 1 to 65535, of connections the ICAP service uses to connect to the ICAP server. The default is 5. Blue Coat recommends that the setting not exceed 200. SGOS#(config icap service_name) timeout timeout_seconds 328 Chapter 10: External Services Section A: ICAP where timeout_seconds is the number of seconds, from 60 to 65535, the ProxySG waits for replies from the ICAP server. The default timeout is 70 seconds. SGOS#(config icap service_name) notify virus-detected Sends an email to the administrator if the ICAP scan detects a virus. The notification is also sent to the Event Log and the Event Log email list. 3. The following commands configure ICAP v1.0 features: SGOS#(config icap service_name) methods {REQMOD | RESPMOD} Specifies the ICAP service type: request modification or response modification. Note: On most ICAP servers, one URL is designated for response modification and one for request modification. SGOS#(config icap service_name) preview-size bytes where number is the preview size in bytes. If specified, the ICAP server reads the object up to the specified byte total. The ICAP server either continues with the transaction (that is, receives the remainder of the object for scanning) or opts out of the transaction. The default is 0. Only response headers are sent to the ICAP server; more object data is only sent if requested by the ICAP server. Optional: SGOS#(config icap service_name) send {client-address | server-address} Specifies to send the client IP address or the server IP address to the ICAP server. SGOS#(config icap service_name) send {authenticated-user | authenticated-groups} Specifies to send authenticated user and group information to the ICAP server. 4. Optional: If the ICAP server is a version 1.0 server, you can use the sense-settings command to automatically configure the ICAP service using ICAP server parameters. Otherwise, proceed with the manual configuration in Step 3. To use the ICAP server parameters, enter the following command: SGOS#(config icap services service_name) sense-settings The ICAP service is now configured. No further steps are required. 5. Optional: You can enable the ProxySG to display a default patience page when an ICAP server is processing a relatively large object. The page informs users that a content scan is in process. If enabled, the patience page is displayed after the designated time value is reached for scanned objects. Patience pages might not be displayed for truncated objects; Blue Coat recommends increasing the maximum cacheable object size (up to 1 GB) to reduce the amount of truncated objects. To customize patience pages, see "Customizing ICAP Patience Text" on page 330. SGOS#(config icap services service_name) patience-page seconds where seconds is the duration before the patience page is displayed. The range is 5 to 65535. The default is disabled. 329 Blue Coat ProxySG Configuration and Management Guide Section A: ICAP Note: Patience pages display regardless of any pop-up blocking policy that is in effect. Deleting an ICAP Service The following steps describe how to delete an ICAP service. Note: You cannot delete an ICAP service used in a ProxySG policy (that is, if a policy rule uses the ICAP service name) or that belongs to a service group. To Delete an ICAP Service through the Management Console: 1. Select Configuration>External Services>ICAP. 2. Select the service to be deleted. 3. Click Delete; click OK to confirm. 4. Click Apply. To Delete an ICAP Service through the CLI: At the (config) prompt, enter the following commands: SGOS#(config) external-services SGOS#(config external-service) delete service_name Customizing ICAP Patience Text This section describes how to customize text displayed during ICAP scanning. HTTP Patience Text The ProxySG allows you to customize the patience pages that are displayed when HTTP clients experience delays as Web content is scanned. You can customize the following patience page components: • 330 Header—Contains HTML tags that define what appears in the dialog title bar. This component also contains the <meta http-equiv> tag, which is used to specify a non-English character set. Chapter 10: External Services Section A: ICAP Figure 10-2: Customizing the Header Component • Summary—HTML and text that informs users that a content scan is occurring. Figure 10-3: Customizing the Summary Component • Details—Uses data to indicate scanning progress. The information includes the URL currently being scanned, the number of bytes processed, and the elapsed time of the scan 331 Blue Coat ProxySG Configuration and Management Guide Section A: ICAP . Figure 10-4: Customizing the Details Component • Help—Displays instructions for users should they experience a problem with the patience page. Figure 10-5: Customizing the Help Component All of these components are displayed on the patience page. To Customize ICAP Patience Text through the Management Console: 1. Select Configuration>External Services>ICAP>ICAP Patience Page. 2. In the HTTP Patience Page Customization field, click Header, Summary, Details, or Help; the appropriate customize dialog appears. Customize the FTP client patience text. 3. Click OK; click Apply. Example The following example demonstrates customizing the message summary. 332 Chapter 10: External Services Section A: ICAP Figure 10-6: Entering a Custom Summary Message To Customize ICAP Patience Text through the CLI: At the (config) command prompt, enter the following commands: SGOS#(config) external-services SGOS#(config external-services) inline http icap-patience-{details | header | help | summary} eof where: eof Specifies the end-of-file marker. After entering customized text, enter the end-of-file marker to end the customizing process. details The string that displays the progress of the content scanning. header The tile of the page. Appears in the dialog title bar. The default is: Please be patient help Clients with browsers that do not support automatic refresh must click a link to load the content after scanning is complete. The default is: If your browser does not support automatic refresh, click the following link to download the scanned object. Continue. Note: Closing this window terminates the download. summary The text message informing users that a content scan is occurring. The default is: Your request is being scanned for security purposes. Please be patient. 333 Blue Coat ProxySG Configuration and Management Guide Section A: ICAP Example: SGOS#(config) external-services SGOS#(config external-services) inline http icap-patience-summary eof Your request is experiencing a slight delay while it is scanned for malicious content or viruses. If the content is safe, you will receive the request. Please be patient. eof ok SGOS#(config external-services) Windows XP, Service Pack 2 Behavior With Windows XP, Microsoft is continually updating the security measures, which impacts how the ProxySG manages patience pages. • Browsers running on Windows XP, Service Pack 2 (XP SP2), experience slightly different patience page behavior when pop-up blocking is enabled. ❐ If pop-up blocking is not enabled, patience page behavior should be normal. ❐ If pop-up blocking is enabled (the default), the ProxySG attempts to display the patience page in the root window. ❐ If the download triggers an invisible Javascript window, the user can track the scanning progress with the progress bar at the bottom of the window; however, if other policy blocks Javascript active content, this bar is also not visible. • If Internet Explorer blocks all downloads initiated by Javascript, the user must click the yellow alert bar to download the scanned object. • Users experience two patience page responses for non-cacheable objects. Interactivity and Limitations • When ICAP scanning is enabled and a patience page is triggered, a unique URL is dynamically generated and sent to the browser to access the patience page. This unique URL might contain a modified version of the original URL. This is expected behavior. • Patience pages and exceptions can only be triggered by left-clicking a link. If a user right-clicks a link and attempt to save it, it is not possible to display patience pages. If this action causes a problem, the user might see browser-specific errors (for example, an Internet site not found); however, ICAP policy is still in effect. • A patience page is not displayed if a client object request results in an HTTP 302 response and the ProxySG pipelines the object in the Location header. Once the ProxySG receives the client request for the object, the client enters a waiting state because a server-side retrieval of the object is already in progress. The wait status of the client request prevents the patience page from displaying. To prevent the ProxySG from pipelining these requests (which decreases performance) and retain the ability to provide a patience page, configure HTTP: #ProxySG (config) http no pipeline client redirects • 334 The status bar update does not work if it is disabled or if the Javascript does not have sufficient rights to update it. Chapter 10: External Services Section A: ICAP • Looping: Certain conditions cause browsers to re-spawn patience pages. For example, a site states it will begin a download in 10 seconds, initiates a pop-up download window, and returns to the root window. If the download window allows pop-ups, the patience page is displayed in another window. The automatic return to the root window initiates the download sequence again, spawning another patience page. If unnoticed, this loop could cause a system hang. The same behavior occurs if the user clicks the back button to return to the root window. For known and used download sites, you can create policy that redirects the page so that it doesn’t return to the root window after a download starts. FTP Patience Text The patience text displayed to FTP clients during an ICAP scan can be modified. To Customize ICAP Patience Text through the Management Console: 1. Select Configuration>External Services>ICAP>ICAP Patience Page. 2. In the FTP Patience Page Customization field, click Summary; the Customize FTP Patience Text dialog appears. Customize the FTP client patience text. 3. Click OK; click Apply. To Customize ICAP Patience Text through the CLI: At the (config) command prompt, enter the following commands: SGOS#(config) external-services SGOS#(config external-services) inline ftp icap-patience-text eof Creating ICAP Policy Defined ICAP policy dictates the anti-virus behavior for your enterprise. You can either use the Visual Policy Manager (VPM) or you can manually edit policy files. For more information on the VPM and defining policies, see "The Visual Policy Manager" on page 377. Use the request.icap_service() (request modification) or response.icap_service() (response modification) properties to manage the ProxySG ICAP services. VPM Objects The VPM contains the following objects specific to AV scanning (linked to their descriptions in the VPM chapter). Table 10.1: VPM ICAP Objects Object Layer>Column "Virus Detected" Web Access>Service "ICAP Error Code" Web Access>Service "Return ICAP Patience Page" Web Access>Action "Set ICAP Request Service" Web Access>Action "Set ICAP Request Service" Web Content>Action 335 Blue Coat ProxySG Configuration and Management Guide Section A: ICAP Table 10.1: VPM ICAP Objects Object Layer>Column "Set ICAP Response Service" Web Content>Action Note: For CPL policy, refer to the Blue Coat Systems ProxySG Content Policy Language Guide. Example ICAP Policy The following VPM example demonstrates the implementation of an ICAP policy that performs virus scanning on both client uploads (to prevent propagating a virus) and responses (to prevent the introduction of viruses). For this example: • The ProxySG has configured ICAP services. The response service is corporateav1 and the request service is corporateav2. • The ProxyAV is the virus scanner and is configured to serve password-protected files. • A group named IT is configured on the ProxySG. • The IT group wants to be allowed to download password protected files, but deny everyone else. Procedure—To perform virus scanning, protecting both the server side and client side: 336 1. In the VPM, select Policy>Web Content Layer. Name the layer RequestAV. 2. Right-click the Action column; select Set. The Set Action Object dialog appears. a. Select Set ICAP Request Service; the Add ICAP Request Service Object dialog appears. b. From the Use ICAP request service drop-down list, select corporateav2. c. Select Deny the client request. This prevents a client from propagating a threat. If a virus is found, the content is not uploaded. For example, a user attempts to post a document that has a virus. Chapter 10: External Services Section A: ICAP Figure 10-7: Specifying an ICAP Request Service Object. d. Click OK; click OK again to add the object to the rule. Figure 10-8: The Web Content Layer policy. 3. In the VPM, select Policy>Web Access Rule. Name the rule ResponseAV. 4. Right-click the Action column; select Set. The Set Action Object dialog appears. 5. a. Select Set ICAP Response Service; the Add ICAP Response Service Object dialog appears. b. From the Use ICAP response service drop-down list, select corporateav1. Select Deny the client request. This scans the responses for viruses before the object is delivered to the client. If a virus is found, the content is not served. Procedure—To log a detected virus: 1. In the VPM, select Policy>Web Access Layer. Name the layer AVErrors. 2. Right-click the Service column; select Set. The Set Service Object dialog appears. a. Select Virus Detected (static object). b. Click OK to add the object to the rule. 3. Right-click the Action column. Select Delete. 4. Right-click the Track column. Select Set; the Set Track Object dialog appears. 337 Blue Coat ProxySG Configuration and Management Guide Section A: ICAP a. Click New; select Event Log. The Event Log dialog appears. b. In the Name field, enter VirusLog1. c. From the scroll-list, select icap_virus_details, localtime, and client-address. Click Insert. d. Click OK; click OK again to add the object to the rule. Figure 10-9: The AVErrors rule. Procedure—Create an exception for IT group: 1. In the VPM, select Policy>Add Web Access Layer. Name the rule AVExceptions. 2. Add the IT group object to the Source column. 3. Right-click the Service column; select Set. The Set Service Object dialog appears. a. Click New; select ICAP Error Code. The Add ICAP Error Code Object appears. b. Name the object password_protected. c. Select Selected Errors. d. From the list of errors, select Password Protected Archive; click Add. 338 Chapter 10: External Services Section A: ICAP Figure 10-10: Specifying an ICAP Error Code object. e. Click OK; click OK again to add the object to the rule. 4. Right-click the Action column and select Allow. 5. Click Add Rule. 6. In the Service column, add the password_protected object. 7. Right-click the Action column; select Deny. Figure 10-11: The AVException layer. Once this policy is installed: • Virus scanning is performed for client attempts to upload content and content responses to client requests. 339 Blue Coat ProxySG Configuration and Management Guide Section A: ICAP • If a virus is detected and there were no scanning process errors, a log entry occurs. • As the ProxyAV is configured to serve password-protected objects, only the IT group can download such files; everyone else is denied. Exempting HTTP Live Streams From Response Modification The following CPL examples demonstrate how to exempt HTTP live streams from response modification, as they are not supported by ICAP. The CPL designates user agents that are bypassed. <proxy> url.scheme=http request.header.User-Agent="RealPlayer G2" response.icap_service(no) url.scheme=http request.header.User-Agent="(RMA)" response.icap_service(no) url.scheme=http request.header.User-Agent="(Winamp)" response.icap_service(no) url.scheme=http request.header.User-Agent="(NSPlayer)" response.icap_service(no) url.scheme=http request.header.User-Agent="(Windows-Media-Player)" response.icap_service(no) url.scheme=http request.header.User-Agent="QuickTime" response.icap_service(no) url.scheme=http request.header.User-Agent="(RealMedia Player)" response.icap_service(no) Streaming Media Request Modification Limitation Some HTTP progressive download streaming media transactions are complex enough to disrupt ICAP request modification services. If such behavior is noticed (most common with RealPlayer), implement the following workaround policy to bypass the ICAP request modification service for HTTP progressive downloads: <proxy> url.scheme=http request_header.User-Agent="user_agent" request.icap_service(no) url.scheme=http request_header.User-Agent="user_agent" request.icap_service(no) where user_agent specifies a media player attribute that is disrupting service. For example: <proxy> url.scheme=http request_header.User-Agent="(RealMedia Player)" request.icap_service(no) url.scheme=http request_header.User-Agent="RMA" request.icap_service(no) CPL Notes • If policy specifies that an ICAP service is to be used, but the service is not available, the default behavior is to fail closed—that is, deny the request or response. The following CPL allows objects to be served without ICAP processing if the server is down. request.icap_service(service_name, fail_open) response.icap_service(service_name, fail_open) 340 Chapter 10: External Services Section A: ICAP Note: • Blue Coat recommends this CPL to be used for internal sites; use with caution. To provide an exception to a general rule, the following CPL negates ICAP processing: request.icap_service(no) response.icap_service(no) Managing Virus Scanning You might need to perform additional ProxySG maintenance concerning virus scanning, particularly for updates to the virus definition on the ICAP virus scanning server. Advanced Configurations This section summarizes more-advanced configurations between the ProxySG and multiple ICAP servers. These brief examples provide objectives and suggest ways of supporting the configuration. Using Object-Specific Scan Levels You can specify different scanning levels for different types of objects, or for objects from different sources. This requires a service group of ICAP servers, with each server configured to provide the same level of scanning. For more information, see "Creating a Service Group" on page 348. Improving Virus Scanning Performance You can overcome request-handling limitations of ICAP servers. Generally, ProxySGs can handle many times the volume of simultaneous user requests that ICAP servers can handle. This requires multiple ICAP servers to obtain a reasonable performance gain. On the ProxySG, define policy rules that partition requests among the servers. If you are going to direct requests to individual servers based on rules, configure in rule conditions that only use the URL. Note that you can increase the scale by using a service group, rather than use rules to partition requests among servers. For more information on using multiple ICAP servers, see "Creating a Service Group" on page 348. For more information on defining policies, see Chapter 12: “Managing Policy Files” on page 363, as well as the Blue Coat Content Policy Language Guide. When the virus definitions are updated, the ProxySG stores a signature. This signature consists of the server name plus a virus definition version. If either of these changes, the ProxySG checks to see if the object is up to date, and then rescans it. If two requests for the same object are directed to different servers, then the scanning signature changes and the object is rescanned. Updating the ICAP Server If there is a problem with the integration between the ProxySG and a supported ICAP server after a version update of the server, you may need to configure the preview size the appliance uses. For information, see "Creating an ICAP Service" on page 325. 341 Blue Coat ProxySG Configuration and Management Guide Section A: ICAP Replacing the ICAP Server If you replace an ICAP server with another supported ICAP server, reconfigure the ICAP service on the ProxySG: SGOS#(config) external-services SGOS#(config external-service) edit service_name SGOS#(config service_name) url url For information about these commands, see "Creating an ICAP Service" on page 325. Access Logging The ProxySG provides access log support for Symantec, Trend Micro, and Finjan ICAP 1.0 server actions (Management>Access Logging). The following sections describe access logging behavior for the various supported ICAP servers. Symantec AntiVirus Scan Engine 4.0 When this Symantec server performs a scan, identifies a problem (for example, a virus), and performs a content transformation, the action is logged. For example: “virus-id: Type=number; Resolution=[0 | 1 | 2]; Threat=name;” where: Type=number Specifies the numeric code for the virus. Resolution= Specifies an integer value that indicates what action was taken to fix the file. Zero (0) defines the file is unrepairable, one (1) specifies that the file was repaired, and two (2) specifies that the file was deleted. Threat= Specifies the name of the virus. Trend Micro Interscan WebProtect v 1.5 When of these Trend Micro ICAP servers performs a scan, identifies a problem (for example, a virus), and performs a content transformation, the action is logged. For example: “virus-id: name” where name specifies the name of the virus. Important: The ivscan.ini ISWP configuration file on the Trend Micro server must contain the following entry: ‘yes’: security_gateway_virus_log=yes. Finjan SurfinGate 7.0 When this Finjan ICAP server performs a scan, identifies a problem (for example, a virus), and performs a content transformation, the action is logged. For example: “virus-id: name, response-info: Blocked, response-desc: virus_name was detected” 342 Chapter 10: External Services Section A: ICAP Finjan ICAP servers also log occurrences malicious mobile code. Note: The access log string cannot exceed 256 characters. If the header name or value extends the length over the limit, then that string does not get logged. For example, if the x-virus-id header value is 260 characters, the access log displays x-virus-id: with no value because the value is too long to display. Furthermore, if the access log string is already 250 characters and the ProxySG attempts to append a Malicious-Mobile-Type: string, the string is not appended. Access log entries might vary depending upon the type of ICAP scan performed and the custom log formats. For information about Access Logging, see Chapter 19: “Access Logging” on page 641. References The following are selected references for this feature. Note: • As with any Web site, addresses are subject to change or deletion at any time. Symantec—A provider of Internet security technology, including content and network security software and appliance solutions. http://www.symantec.com/ http://enterprisesecurity.symantec.com/products/ • Trend Micro—A provider of network anti-virus and Internet content security software and services. http://www.trendmicro.com/ • Finjan—A provider of proactive active content defense, virus protection, and Web and email content filtering solutions. http://www.finjan.com/ • ICAP Forum—A resource on Internet Content Adaptation Protocol (ICAP), an evolving Web architecture. ICAP effectively adapts content for user needs. http://www.i-cap.org/ 343 Blue Coat ProxySG Configuration and Management Guide Section B: Websense Section B: Websense This section describes how to create and manage Websense off-box services on the ProxySG. The ProxySG supports Websense off-box server versions 4.3 and higher. For more information about Websense and content filtering, see Chapter 17: “Content Filtering” on page 545. Creating a Websense Service To Configure a Websense Off-box Service through the Management Console: 1. Select Configuration>External Services>Websense. 2. Click New; the Add List Item dialog appears. 3. In the Add Websense Service field, enter an alphanumeric name; click OK. 4. Highlight the new Websense service name and click Edit; the Edit Websense Service Name dialog appears. Figure 10-12: The Edit Websense Service Dialog 5. 344 Enter following information: a. Select the Websense server version: 4.3 or 4.4 and higher. b. In the Host field, enter the hostname or IP address of the remote Websense server. c. In the Port field, enter the port number of the Websense server; or leave as is to accept the default (15868). Chapter 10: External Services Section B: Websense d. In the Maximum connections field, enter the maximum number of connections. The range is a number from 1 to 65535. The default is 5. Blue Coat recommends that the setting not exceed 200. e. 6. In the Receive Timeout field, enter the number of seconds the ProxySG waits for replies from the Websense server. The range is 60 to 65535. The default timeout is 70 seconds. Select the following options, as required: a. Fail open—If a default Websense service is selected (from the External Services>Websense tab), a connection error with the Websense server results in requests and responses proceeding, as the default Websense service is subjected to policy. b. Send client address—Sends the client IP address to the Websense server. c. Send Authenticated user—Sends user information to the Websense server. d. Serve exception page when content is blocked—If the requested content is defined by Websense as inappropriate, the client receives a page with information stating the content is blocked. When this option is selected, the exception page originates from the ProxySG; if not selected, the Websense server provides the exception page. 7. Click OK. 8. Optional: You can designate a default Websense service. On the Configuration>External Services>Websense tab, select a service from the Default service to use drop-down list. To Register a Newly Created Websense Service for Health Checking: For convenience, the Edit Websense Service dialog allows you to register a newly-created Websense service for health checking (this duplicates the functionality on the Configuration>Health Checks>General tab). Registering for health checking requires that a valid Websense server URL was entered. • Click Register; a dialog prompts confirmation; click OK. • You can also click Health check to perform an immediate health check on this service. For more information about health checks, see Chapter 11: “Health Checks” on page 355. To Configure a Websense Service through the CLI: 1. At the (config) command prompt, enter the following commands: SGOS#(config) external-services SGOS#(config external-services) create websense service_name Specify a unique alphanumeric name for each service. 2. To configure the service, enter the following commands: SGOS#(config external-services) edit service_name SGOS#(config websense service_name) version {4.3 | 4.4} where version specifies 4.3 or 4.4 and higher. SGOS#(config websense service_name) host {hostname | IP_address} where hostname or IP_address specifies the Websense server. 345 Blue Coat ProxySG Configuration and Management Guide Section B: Websense SGOS#(config websense service_name) port port_number where port_number specifies the port number of the Websense server. The default port number is 15868. SGOS#(config websense service_name) max-conn number where number is the maximum number, from 1 to 65535, of connections the Websense service uses to connect to the Websense server. The default number is 5. Blue Coat recommends that the setting not exceed 200. SGOS#(config websense service_name) timeout timeout_seconds where timeout_seconds is the number of seconds, from 60 to 65535, the ProxySG waits for replies from the Websense server. The default timeout is 70 seconds. SGOS#(config websense service_name) send {client-address | authenticated-user} Specifies to send the client IP address or authenticated user information to the Websense server. 3. Optional: You can automatically detect the categories defined on the Websense server. SGOS#(config websense service_name) sense-categories 4. Optional: You can designate a default Websense service. SGOS#(config websense service_name) apply-by-default This Websense service is now the default and is used if failover is enabled. 5. Optional: You can enable failover. If a default Websense service is selected (from the External Services>Websense tab), a connection error with the Websense server results in requests and responses proceeding, as the default Websense service is subjected to policy. SGOS#(config websense service_name) fail-open 6. Optional: You can send a test URL to the Websense server to verify content filtering is active. SGOS#(config websense service_name) test-url url where url is a valid URL that points to a site determined categorized by Websense as inappropriate. Deleting a Websense Service The following steps describe how to delete an Websense service. Note: You cannot delete a Websense service used in a ProxySG policy (that is, if a policy rule uses the Websense service name) or if the service belongs to a service group. To Delete a Websense Service through the Management Console: 346 1. Select Configuration>External Service>Websense. 2. Select the service to be deleted. 3. Click Delete; click OK to confirm. Chapter 10: External Services Section B: Websense 4. Click Apply. To Delete an Websense Service through the CLI: At the (config) prompt, enter the following commands: SGOS#(config) external-services SGOS#(config external-services) delete service_name 347 Blue Coat ProxySG Configuration and Management Guide Section C: Service Groups Section C: Service Groups This section describes how to create and manage ICAP or Websense service groups. In high-traffic network environments, a service group accelerates response time by a performing a higher volume of scanning. Creating a Service Group Create the service group and add the relevant ICAP or Websense services to the group. Services within group must be the same type (ICAP or Websense). To Configure a Service Group through the Management Console: 1. Select Configuration>External Services>Service-Groups. 2. Click New; the Add List Item dialog appears. 3. In the Add Service Group field, enter an alphanumeric name; click OK. 4. Highlight the new service group name and click Edit; the Edit Service Group dialog appears. Figure 10-13: The Edit Service Group Dialog 5. 348 Click New to add a service to the service group; the Add Service Group Entry dialog appears. Chapter 10: External Services Section C: Service Groups Figure 10-14: The Add Service Group Entry Dialog 6. Select List ICAP services or List Websense services. The picklist displays the available configured services that are eligible for this service group. 7. Select a service; to select multiple services, use Ctrl-click. Click OK. 8. To assign a weight value to a service, select a service and click Edit; the Edit Service Group Entry weight dialog appears. In the Entry Weight field, assign a weight value. The valid range is 0-255. For detailed information about service weighting, see the next topic, "About Weighted Load Balancing" on page 350. 9. Click OK; click OK again to close the Edit Service Group Entry dialog 10. Click Apply. To Configure a Service Group through the CLI: 1. At the (config) command prompt, enter the following commands: SGOS#(config) external-services SGOS#(config external-services) create service-group name SGOS#(config service-group name) add service_name Enter a unique alphanumeric name for each service; the ICAP or Websense service must already exist on the ProxySG. 2. Repeat the add service_name command for each service to be added. The type of service group (ICAP or Websense) is determined by the first service added. For example, if the first added service is an ICAP service, the service group is automatically defined as an ICAP service group. If you attempt to add a Websense service, an error is displayed. 3. To assign weights to each service, enter the following commands: SGOS#(config service-group name) edit service_name SGOS#(config service-group name) weight value where value is from 0 to 255. For information about weight values, see "About Weighted Load Balancing" on page 350. 349 Blue Coat ProxySG Configuration and Management Guide Section C: Service Groups Deleting a Service Group or Group Entry You can delete the configuration for an entire service group from the ProxySG, or you can delete individual entries from a service group. Note: A service or service group used in a ProxySG policy (that is, if a policy rule uses the entry) cannot be deleted; it must first be removed from the policy. To Delete a Service Group through the Management Console: 1. Select Configuration>External Services>Service-Groups. 2. Select the service group to be deleted. 3. Click Delete; click OK to confirm. 4. Click Apply. To Delete a Service Group through the CLI: At the (config) command prompt, enter the following commands: SGOS#(config) external-services SGOS#(config external-services) delete service_group_name To Delete a Service Group Entry through the Management Console: 1. Select Configuration>External Services>Service-Groups. 2. Select the service group to be modified. 3. Click Edit. 4. Select the service entry; click Delete. 5. Click OK; click Apply. To Delete a Service Group Configuration through the CLI: At the (config) command prompt, enter the following commands: SGOS#(config) external-services SGOS#(config external-services) edit service_group_name SGOS#(config type name) remove entry_name About Weighted Load Balancing The ProxySG supports weighted load balancing in forwarding requests to service groups. By default, the ProxySG performs typical round-robin load balancing and evenly forwards requests sequentially to servers as defined within the service group. Manually assigning weights takes advantage of round-robin load balancing in service groups that are not homogeneous, or where the servers have different capacities. 350 Chapter 10: External Services Section C: Service Groups Weighting determines what proportion of the load one server bears relative to the others. If all servers have either the default weight (1) or the same weight, each share an equal proportion of the load. If one server has weight 25 and all other servers have weight 50, the 25-weight server processes half as much as any other server. Before configuring weights, consider the relative weights to assign to each server. Factors that could affect assigned weight of a ICAP server include the following: • The processing capacity of the server hardware in relationship to other servers (for example, the number and performance of CPUs or the number of network interface cards) • The maximum number of connections configured for the service. Note that the maximum connections setting pertains to how many simultaneous scans can be performed on the server, while weighting applies to throughput in the integration. While these settings are not directly related, consider both when configuring weighted load balancing For more information on maximum connections, see "Creating an ICAP Service" on page 325 and "Creating a Websense Service" on page 344. The table below provides an example of how weighting works with a service group of three ICAP servers, Server1, Server2, and Server3. Because Server3 is a higher-capacity server (including dual CPUs and multiple network interface cards (NICs)) compared to Server1 and Server2, it is assigned a heavier weight. Using the weights below, for every 100 requests forwarded to the service group, Server3 receives 60 requests, while Server1 and Server2 each receive 20 requests. Table 10.1: Example of Weighted Load Balancing for an ICAP Service Group ICAP server Capacity ICAP service / Maximum connections Weight Server1 Standard Service1 / 10 1 Server2 Standard Service2 / 10 1 Server3 High Service3 / 25 3 Note: Setting the weight value to 0 (zero) disables weighted load balancing for the ICAP service. Therefore, if one ICAP server of a two-server group has a weight value of 1 and the second a weight value of 0, should the first server go down, a communication error results because the second server cannot process the request. While you cannot specifically designate an ICAP server in a group as a backup, you can specify weight values that create a large differential between a server that is used continuously and one that is rarely used, thus simulating a backup server. 351 Blue Coat ProxySG Configuration and Management Guide Section D: Displaying External Service and Group Information Section D: Displaying External Service and Group Information After configuring a service or service group, you can display information either for all or individual service groups. To Display Information about all External Services and Groups through the CLI: At the (config) command prompt, enter the following commands: SGOS#(config) external-services SGOS#(config external-services) view Individual service information is displayed first, followed by service group information. For example: ; External Services icap4 ICAP-Version: 1.0 URL: icap://10.1.1.1 Max-conn: 5 Timeout(secs): 70 Health-checks: no Patience-page(secs): disabled Notification: never Methods: RESPMOD Preview-size: 0 Send: nothing ISTag: websense4 Version: 4.4 Host: www.websense.com/list Port: 15868 Max-conn: 5 Timeout(secs): 70 Send: nothing Fail-by-default: closed Apply-by-default: no Serve-exception-page:yes ; External Service-Groups CorpICAP total weight 5 entries: ICAP1 weight 4 ICAP2 weight 1 BranchWebsense total weight entries: Websense1 weight 1 Websense2 weight 1 352 2 Chapter 10: External Services Section D: Displaying External Service and Group Information To Display Information about an Individual Service or Service Group through the CLI: At the (config) command prompt, enter the following commands: SGOS#(config) external-services SGOS#(config external-services) edit {service_name | service_group_name} SGOS#(config type name) view 353 Blue Coat ProxySG Configuration and Management Guide 354 Chapter 11: Health Checks This chapter discusses health checks for services and hosts and describes how to configure the ProxySG. About General Health Checks The ProxySG can perform health checks on a forwarding host or external server that is providing a service. The supported server types are HTTP, HTTPS, ICAP, Websense (off-box), and SOCKS gateways, Layer-3, and Layer 4 forwarding hosts. Based on the health check type, the ProxySG periodically verifies the health status, and thus the availability, of the host. The time interval between checks is configurable. If the health check is successful, the ProxySG considers the host available. If the initial health check is not successful for a host, the ProxySG retries, using the number of attempts in the health check failure count. If the health check is not successful for every server in a domain, the ProxySG might not serve stale content from its object store, depending on the ProxySG configuration. The following table describes the types of health checks. Table 11.1: Types of Health Checks Health check type Description HTTP Use this type to confirm that the host can fulfill a content request over HTTP by the ProxySG. The ProxySG accepts only a 200 OK as a healthy response. Criterion for success The ProxySG fetches the object. Criterion for failure The ProxySG cannot fetch the object. HTTPS Use this type to confirm that the host can fulfill a content request over HTTPS by the ProxySG. The ProxySG accepts only a 200 OK as a healthy response. Criterion for success The ProxySG fetches the object. Criterion for failure The ProxySG cannot fetch the object. Layer-3 health check Use this type to confirm the basic connection between the ProxySG and the origin server. The server must recognize ICMP echoing. The ProxySG sends a ping (three Internet Control Message Protocol [ICMP] echo requests) to the host. Criterion for success The ProxySG receives at least one ICMP echo reply. Criterion for failure The ProxySG does not receive a single ICMP echo reply. Layer-4 health check Use this type to confirm that the ProxySG can connect to the host HTTP and FTP ports. The ProxySG attempts to establish a TCP connection to an HTTP port or FTP port on the host. 355 Blue Coat ProxySG Configuration and Management Guide Table 11.1: Types of Health Checks (Continued) Health check type Description Criterion for success The ProxySG establishes the connection to the defined port (of any type), then closes it. For global forwarding checks, the first defined port in the forwarding host port list is used for the attempt (except for SOCKS gateways, in which the SOCKS port is used). Criterion for failure The ProxySG cannot establish the connection. ICAP health check and Websense 4 off-box Requests are not sent to sick services. If a health check determines the service is healthy, requests resume. Configuring Service-Specific Health Checks This section describes how to create a health check service for a specific host (for example, an ICAP server). A failed health check results in administrator notification; however, unlike global forwarding health checks, the ProxySG does not recognize the healthy or sick status of the host and thus alters where it sends transactions. To Configure Health Checks through the Management Console: Part 1: General Tasks This part of the procedures is the same for all health check types. 356 1. Select Configuration>Health Checks>General. 2. Click New. 3. In the Add Health Check dialog, specify a name for the health check service; click OK. 4. In the Health Check list, select the newly created service and click Edit; the Edit Health Check dialog displays. Chapter 11: Health Checks Figure 11-1: Edit Health Check Dialog 5. Select the health check type (HTTP, HTTPS, ICAP, Layer-3, Layer-4, or Websense off-box). 6. Specify the healthy interval, in seconds, between health checks to the server. The default is 10. 7. Specify the sick interval, in seconds, between health checks to the server that has been determined to be sick, or out of service. The default is 10. 8. Specify the failure trigger, or the number of failed connections to the server before a health check is triggered. Valid values are 0-65535, where 0 disables the trigger. The default is 0. 9. Specify the healthy threshold, or the number of successful health checks before an entry is considered healthy. Valid values are 1-65535. The default is 1. 10. Specify the sick threshold, or the number of failed health checks before an entry is considered sick. Valid values are 1-65535. The default is 1. 11. Optional: Select the Notify via email checkbox to send notification mail when the health of a service changes. Recipients are specified in Management>Event Logging>Mail. Note: To enable health check notification, you must set the event logging level to Informational or Verbose. For more information about event logging, see "Event Logging and Notification" on page 698. 357 Blue Coat ProxySG Configuration and Management Guide Part 2: Health Check Type Specific Tasks This part of the procedure configures the health check based upon the type selected. 1. Upon selecting the health check type, the Options section of the dialog changes to display the appropriate configuration fields. Enter the required information: ❐ HTTP and HTTPS: Enter the URL of the server to be checked. ❐ ICAP: Select the ICAP service. The ICAP service must already be configured on the ProxySG (see Chapter 10: "External Services"). 2. ❐ Layer-3 and Layer-4: Enter the host name; for Layer-4, also enter the port number. ❐ Websense off-box: Select the Websense service. The Websense service must already be configured on the ProxySG (see Chapter 10: "External Services"). Enter the URL to be test-categorized, or click Use default. Click OK to close the Edit Health Check dialog; Click Apply to apply the configuration to the ProxySG. To Specify a Health Check through the CLI: At the (config) command prompt, enter the following commands: SGOS#(config) health-check SGOS#(config health-check) create name SGOS#(config health-check) edit name SGOS#(config health-check name) type {layer-3 | layer-4 | http | https | icap | websense-offbox} where type specifies the type of health check. SGOS#(config health-check name) type parameter where type is the type of health check and parameter is the required attribute: layer-3 layer-4 layer-4 {http | hostname host_name hostname host_name port port https} url url icap servicename service_name—The ICAP service must already be configured on the ProxySG. See Chapter 10: "External Services". websense-offbox servicename service_name—The Websense service must already be configured on the ProxySG. For more information, see Chapter 10: "External Services". websense-offbox {url | default-url} SGOS#(config health-check name) interval healthy seconds where seconds specifies the interval between health checks to the server. The default is 10. SGOS#(config health-check name) interval sick seconds where seconds specifies the interval between health checks to the server that has been determined to be sick. The default is 10. SGOS#(config health-check name) threshold healthy number 358 Chapter 11: Health Checks where number is the number of successful health checks before an entry is considered healthy. Valid values are 1-65535. The default is 1. SGOS#(config health-check name) threshold sick number where number is the number of failed health checks before an entry is considered sick. Valid values are 1-65535. The default is 1. SGOS#(config health-check name) failure-trigger number where number is the number of failed connections to the server before a health check is triggered. Valid values are 0-65535, where 0 disables the trigger. The default is 0. Optional: SGOS#(config) health-check name) notify Sends e-mail notification when the health of a service changes. The recipients are specified in (config event-log) mail add option. Note: To enable health check notification, you must set the event logging level to Informational or Verbose. For more information about event logging, see "Event Logging and Notification" on page 698 Perform an Instant Health Check You can manually issue a health check request. To Do a Health Check through the Management Console: 1. Select Health Checks>General. 2. Select a health check name. 3. Click Edit. 4. Click Health Check. To Do a Health Check through the CLI: At the (config) prompt, enter the following commands: SGOS#(config) health-check SGOS#(config) health-check) edit health_check_name SGOS#(config) health-check name) perform-health-check About Global Forwarding and SOCKS Gateway Health Checks This section describes health checks that can be configured on the ProxySG that apply to all forwarding hosts and SOCKS gateway hosts. When the ProxySG performs a health check on one or more hosts, it determines whether the host returns a response and is available to fill a content request. A positive health check indicates that there is an end-to-end connection and that the host is healthy and is able to return a response. 359 Blue Coat ProxySG Configuration and Management Guide With multiple forwarding hosts, health checks are vital to ProxySG efficiency. When hosts respond positively to health checks, the ProxySG forwards requests to those hosts and not to unavailable hosts, which provides quicker content fill requests. With a single forwarding host, health checking is also important determine whether the host is available. Note: When a forwarding host or SOCKS gateway is created, it is automatically registered for health checks. Similarly, when a forwarding host or SOCKS gateway is deleted, it is removed from the health check registry. Configuring Global Health Checks This section describes how to configure the ProxySG to perform global health checks. To Configure Global Forwarding Host or SOCKS Gateway Health Checks through the Management Console: 1. Select Configuration>Health Checks>Forwarding or SOCKS Gateway. Figure 11-2: Global Forward Health Check Tab 2. 360 Select the health check type: ❐ Forwarding—HTTP, HTTPS, Layer-3, or Layer-4. ❐ SOCKS Gateway—Layer-3 or Layer-4. 3. Specify the interval, in seconds, between health checks. The default is 60. 4. Specify the failure count, which specifies the number of sequential failures before the host is considered down. The default is 5. 5. Click Apply. Chapter 11: Health Checks To Configure Global Forwarding Host Health Checks through the CLI: At the (config) command prompt, enter the following commands: SGOS#(config) health-check SGOS#(config health-check) forwarding type {http | https | layer-3 | layer-4} SGOS#(config health-check) forwarding interval seconds where seconds specifies the time between health checks. SGOS#(config health-check) forwarding failcount count where count specifies the number of sequential failures before the host is considered down. The default is 5. To Configure Global SOCKS Gateways Health Checks through the CLI: At the (config) command prompt, enter the following commands: SGOS#(config) health-check SGOS#(config health-check) socks-gateways type {layer-3 | layer-4} SGOS#(config health-check) socks-gateways interval seconds where seconds specifies the time between health checks. SGOS#(config) health-check) socks-gateways failcount count where count specifies the number of sequential failures before the host is considered down. The default is 5. Pausing or Resuming Global Health Checking You can temporarily halt global health checks and resume when ready. This is helpful if the ProxySG needs to be temporarily taken out of service. Note: If the health check is paused, the state remains paused until the resume option is invoked. The paused state remains even after a reboot. To Pause or Resume Health Checking through the Management Console: 1. Select Configuration>Health Checks>Forwarding or SOCKS Gateway. 2. Click Pause. 3. To resume health checks, click Resume. To Pause or Resume Health Checking through the CLI: At the (config) command prompt, enter the following commands: SGOS#(config) health-check SGOS#(config) health-check) {forwarding | socks-gateways} {pause | resume} 361 Blue Coat ProxySG Configuration and Management Guide 362 Chapter 12: Managing Policy Files Policy files contain the policies that manage every aspect of the ProxySG, from controlling user authentication and privileges to disabling access logging or determining the version of SOCKS. The policy for a given system can contain several files with many layers and rules in each. Policies can be defined through the Visual Policy Manager (VPM) or composed in Content Policy Language (CPL). (Some advanced policy features are not available in VPM and can only be configured through CPL.) Policies are managed through four files: • Central policy file—Contains global settings to improve performance and behavior and filters for important and emerging viruses (such as Code Red and Nimda). This file is usually managed by Blue Coat, although you can point the ProxySG to a custom Central policy file instead. • Forward policy file—Usually used to supplement any policy created in the other three policy files. The Forward policy file contains Forwarding rules when the system is upgraded from a previous version of SGOS (2.x) or CacheOS (4.x). • Local policy file—A file you create yourself. When VPM is not the primary tool used to define policy, the Local file contains the majority of the policy rules for a system. If VPM is the primary tool, this file is either empty or includes rules for advanced policy features that are not available in VPM. • Visual Policy Manager—The policy created by VPM can either supplement or override the policies created in the other policy files. This chapter contains the following sections: • "About Policy Files" • "Creating and Editing Policy Files" • "Managing the Central Policy File" • "Viewing Policy Files" To learn about writing policies, refer to the Blue Coat Content Policy Language Guide. About Policy Files When creating the files, keep in mind: • The order in which the files are evaluated. • The transaction default settings, which control whether you allow everything or deny everything by default. • Whether or not to use VPM. 363 Blue Coat ProxySG Configuration and Management Guide Policy File Evaluation The order in which the ProxySG evaluates policy rules is important. Changes to the evaluation order can result in different effective policy, as the order of policy evaluation defines general rules and exceptions. While this order is configurable, the default and recommended order is: VPM File—Local Policy File—Central Policy File-Forward File This prevents policies in the Central file that block virus signatures from being inadvertently overridden by allow (access-granting) policy rules in the VPM and Local files. When changing the policy file evaluation order, remember that final decisions can differ because decisions from files later in the order can override decisions from earlier files (the Forward policy file order cannot be changed). For a new ProxySG, the default evaluation order is: VPM, Local, Central, and Forward. For an upgraded ProxySG, the policy evaluation order is the order already existing on the appliance before the upgrade. To Change Policy Order through the Management Console: 1. Select Configuration>Policy>Policy Options. The Policy Options tab displays. Figure 12-1: Policy Options Tab 2. To change the order, select the file to move and click the Move Up or Move Down button. Remember that the last file in the list overwrites decisions in files evaluated earlier. To Change Policy Order through the CLI: At the (config) command prompt, enter the command: SGOS#(config) policy order v l c where V (VPM), L (local), and C (central) specify the order of evaluation. These are case-insensitive, but you must enter all three in any order, including a space between each letter. 364 Chapter 12: Managing Policy Files Note: Use the show policy order command to check the current settings. Transaction Settings: Deny and Allow The default <Proxy> transaction policy is deny everything or allow everything, depending on whether this is a new installation or an upgrade. You can change the default policy. • A default <Proxy> transaction policy of Deny prohibits proxy-type access to the ProxySG: you must then create policies to explicitly grant access on a case-by-case basis. This is the default for those who are installing a new release of SGOS without an upgrade and for administrator transactions. • A default <Proxy> transaction policy of Allow permits any and all proxy-types access to the ProxySG: you must then create policies to explicitly deny access on a case-by-case basis. This is the default for those upgrading from a previous version of CacheOS and for <Cache> transactions. Changing the default <Proxy> transaction policy affects the basic environment in which the overall policy is evaluated. It is likely that you must revise policies to retain expected behavior after such a change. Also consider: • Changes to the evaluation order might result in different effective policy, because the order of policy evaluation defines general rules and exceptions. • Changes made to <Proxy>transactions do not affect <Cache> transactions and <Admin> transactions. To Configure Deny or Allow Default Policy through the Management Console: 1. Select Configuration>Policy>Policy Options. 2. Under Default Proxy Policy, select either Deny or Allow. 3. Click Apply. To Configure the Deny or Allow <Proxy> Transaction Policy through the CLI: At the (config) command prompt, enter the following command SGOS#(config) policy proxy-default {allow | deny} Policy Tracing Tracing enabled with the Management Console or CLI is global; that is, it records every policy-related event in every layer. It should be used only while troubleshooting. For information on troubleshooting policy, refer to the Blue Coat Content Policy Language Guide. Turning on policy tracing of any kind is expensive in terms of system resource usage, and it will slow down the ProxySG's ability to handle traffic. To Enable Policy Tracing through the Management Console: 1. Select Configuration>Policy>Policy Options. 2. Select Trace all policy execution. 365 Blue Coat ProxySG Configuration and Management Guide 3. Click Apply. To Enable Policy Tracing through the CLI: From the command prompt, enter the following command: SGOS# policy trace {all | none} Creating and Editing Policy Files You can create and edit policy files two ways: • Through the Management console (recommended). • Through the CLI inline policy command (not recommended because the policies can grow large and using inline policy overwrites any existing policy on the ProxySG). You can use VPM to create policy layers and rules in the VPM file. For information on managing the VPM file, see Chapter 13: “The Visual Policy Manager” on page 377. To create or edit policy files, use CPL to define policy rules (refer to the Blue Coat Content Policy Language Guide). You can use the Management Console or CLI to create or edit policy files directly, or create a file that can be uploaded to the ProxySG through the Management Console or CLI. Create and Edit Policy Files You can install the policy files in the following ways. • Using the ProxySG Text Editor, which allows you to enter directives (or copy and paste the contents of an already-created file) directly onto the ProxySG. • Creating a local file on your local system; the ProxySG can browse to the file and install it. • Using a remote URL, where you place an already-created file on an FTP or HTTP server to be downloaded to the ProxySG. • Through the CLI inline command. The ProxySG compiles the new policy from all source files and installs the policy, if the compilation is successful. Important: If errors or warnings are produced when you load the policy file, a summary of the errors and/or warnings is displayed automatically. If errors are present, the policy file is not installed. If warnings are present, the policy file is installed, but the warnings should be examined. To Define and Install Policy Files Directly through the Management Console: 1. Select Configuration>Policy>Policy Files>Policy Files. The Policy Files tab displays. 366 Chapter 12: Managing Policy Files Figure 12-2: Policy Files Tab 2. From the appropriate Install Local/Forward/Central File from drop-down list, select the method you want to use to install the local, forward, or central policy configuration; click Install and complete one of the three procedures below: ❐ Installing a policy file using a Remote URL: In the Install Local/Forward/Central File dialog that appears, enter the fully-qualified URL, including the filename, where the policy configuration is located. To view the file before installing it, click View. Click Install. The Installation Status field summarizes the results; click the Results button to open the policy installation results window. Close the window when you are finished viewing the results; click OK in the Install Local/Forward/Central File dialog. Figure 12-3: Policy Files Remote Installation Dialog Note: If you use the default Blue Coat Central policy file, load it from: https://download.bluecoat.com/release/SG3/files/CentralPolicy.txt If you install a Central policy file, the default is already entered; change this field only if you want to create a custom Central policy file. To load a Forward, Local, or a custom Central policy file, move it to an HTTP or FTP server, and then use that URL to download the file to the ProxySG. 367 Blue Coat ProxySG Configuration and Management Guide ❐ Installing a policy file using a Local File: In the Upload and Install File window that opens, either enter the path to the file into the File to upload field, or click Browse to display the Choose file dialog, locate the file on the local system, and open it. Click Install. When the installation is complete, the installation results display. View the results and close the window. Figure 12-4: Specifying the Local Location of a Policy File ❐ Installing a policy file using a Text Editor: The current configuration is displayed in installable list format. Define the policy rules using CPL in the Edit and Install File window that opens (refer to the Blue Coat Content Policy Language Guide); click Install. When the installation is complete, a results window opens. View the results, close the results window and click Close in the Edit and Install File window. 368 Chapter 12: Managing Policy Files Figure 12-5: Edit and Install File Window Using the CLI Inline Command To create policies using the CLI, you can use the ProxySG inline policy command. This command either creates a new policy file or, if the specified file already exists, overwrites an existing policy file. You cannot edit an existing policy file using this command. Note: If you are not sure whether a policy file is already defined, check before using the inline policy command. For more information, see "Viewing Policy Source Files" on page 374. To Create Policy FIles through the CLI: 1. At the (config) command prompt, enter the following command: SGOS#(config) inline policy file end-of-input-marker where file specifies the type of policy you want to define: Central (Central policy file), Forward (Forward policy file), or local (local policy file). Note: Do not use the inline policy command with files created using the VPM module. end-of-file-marker—Specifies the string that marks the end of the current inline command input; eof usually works as a string. The CLI buffers all input until you enter the marker string. 2. Define the policy rules using CPL (refer to the Blue Coat Content Policy Language Guide). 369 Blue Coat ProxySG Configuration and Management Guide Enter each line and press <Enter>. To correct mistakes on the current line, use <Backspace>. If a mistake has been made in a line that has already been terminated by <Enter>, exit the inline policy command by typing Ctrlc to prevent the file from being saved. 3. Enter the eof marker to save the policies and exit the inline mode. For more information on the inline command, refer to the Blue Coat Command Line Interface Reference. To Load Policy Files through the CLI: At the (config) command prompt, enter the following commands: SGOS#(config) policy {forward-path | local-path | central-path} url SGOS#(config) load policy {forward | local | central} The ProxySG compiles and installs the new policy. The ProxySG might display a warning if the new policy causes conflicts. If a syntax error is found, the appliance displays an error message. For information about these messages, refer to the Blue Coat Content Policy Language Guide. Correct the error, then reload the file. Unloading Policy Files To disable policies, do the following procedure to unload the compiled policy file from the ProxySG memory. These steps describe how to replace a current policy file with an empty policy file. To keep a current policy file, either make a backup copy or rename the file before unloading it. By renaming the file, you can later reload the original policy file. If you use multiple policy files, back up or rename files as necessary. Alternatively, rather than use an empty policy file, you can delete the entire contents of the file, then reload it. To unload policies defined using the VPM, you can either: • Do the procedure below for unloading policies through the CLI. • Use the VPM and individually delete all layers. To Unload Policies through the Management Console: 1. Select Configuration>Policy>Policy Files>Policy Files. 2. Select Text Editor in the Install Local/Forward/Central File from drop-down list and click the appropriate Install button. The Edit and Install the Local/Forward/Central Policy File window opens. 3. Delete the text and click Install. 4. View the results in the results page that opens; close the page. 5. Click Close. To Unload Policies through the CLI: 1. At the (config) command prompt, enter the following command: SGOS#(config) inline policy file end-of-input-marker 370 Chapter 12: Managing Policy Files where: file Specifies the type of policy you want to define: central (central policy file), local (local policy file), vpm-cpl, or vpm-xml (VPM policy files, usually defined using the VPM). end-of-input-marker Specifies the string that marks the end of the current inline command input. The CLI buffers all input until you enter the marker string. eof is commonly used as the marker. Note: If you use the CLI to unload VPM-generated policies, you must run the inline command twice; once for the CPL file and once for the XML file. 2. Enter an end-of-input-marker to save the policies and exit inline mode. Enter nothing else. 3. If you use multiple policy files, repeat step 1 and step 2 for each policy file used. For more information on the inline policy command, refer to the Blue Coat Command Line Interface Reference. Managing the Central Policy File The Central policy file is updated when needed by Blue Coat. The file can be updated automatically or you can request email notification. You can also configure the path to point to your own custom Central policy file. Configuring Automatic Installation You can specify whether the ProxySG checks for a new version of the Central policy file. If a new version exists, the appliance can install it automatically. Configuring the ProxySG for Automatic Installation Do the following procedure to configure the ProxySG to check for and install a new version of the Central policy file. To Configure Automatic Installation through the Management Console: 1. Select Configuration>Policy>Policy Files>Policy Files. 2. Select Automatically install new Policy when central file changes. 3. Click Apply. To Configure Automatic Installation through the CLI: At the (config) command prompt, enter the following command: SGOS#(config) policy subscribe 371 Blue Coat ProxySG Configuration and Management Guide Configuring a Custom Central Policy File for Automatic Installation If you define your own Central policy file, you can configure the ProxySG to automatically install any subsequent updated version of the file. To use this capability, you must change the Central policy file’s first line with each version update. With automatic installation, the ProxySG checks for a change to the first line of the file. In defining a custom Central policy file, add an item, such as a comment, to the first line of the Central policy file that changes with each update. The following is a sample first line, containing date information that is routinely updated with each version: ; Central policy file MonthDate, Year version When you update and save the file in the original location, the ProxySG automatically loads the updated version. Configuring Email Notification You can specify whether the ProxySG sends email when the Central policy file changes. The email address used is the same as that used in diagnostic reporting: the event recipient for the custom heartbeat email. For information about diagnostic reporting, see "Diagnostic Reporting (Heartbeats)" on page 846. To Configure Email Notification through the Management Console: 1. Select Configuration>Policy>Policy Files>Policy Files. 2. Select Send me email when central file changes. 3. Click Apply. To Configure Email Notification through the CLI: At the (config) command prompt, enter the following command: SGOS#(config) policy notify Configuring the Update Interval You can specify how frequently the ProxySG checks for a new version of the Central policy file. By default, the appliance checks for an updated Central policy file once every 24 hours (1440 minutes). You must use the CLI to configure the update interval. You cannot configure the update interval through the Management Console. To Configure the Update Interval through the CLI: At the (config) command prompt, enter the following command: SGOS#(config) policy poll-interval minutes Checking for an Updated Central Policy File You can manually check whether the Central policy file has changed. You must use the CLI. You cannot check for updates through the Management Console. 372 Chapter 12: Managing Policy Files To Check for an Updated Central File through the CLI: At the (config) command prompt, enter the following command: SGOS#(config) policy poll-now The ProxySG displays a message indicating whether the Central file has changed. Resetting the Policy Files You can clear all the policy files automatically through the CLI. To Clear all Policy Files through the CLI: 1. At the (config) command prompt, enter the following command: SGOS#(config) policy reset WARNING: This will clear local, central, forward and VPM policy. Are you sure you want to reset ALL policy files? (y or n) The ProxySG displays a warning that you will be resetting all of your policy files. 2. Enter y to continue or n to cancel. Note: This command does not change the default proxy policy settings. Moving VPM Policy Files from One ProxySG to Another VPM policy files are specific to the ProxySG where they were created. But just as you can use the same Central, Local, and Forward policy files on multiple ProxySG Appliances, you can use VPM policies created on one appliance on other appliances. For detailed information on moving VPM policy files, see "Installing VPM-Created Policy Files" on page 456 in Chapter 13: "The Visual Policy Manager". Viewing Policy Files You can view either the compiled policy or the source policy files. Use these procedures to view policies defined in a single policy file (for example, using VPM) or in multiple policy files (for example, using the Blue Coat Central policy file and VPM). Viewing the Installed Policy Use the Management Console or a browser to display installed Central, Local, or Forward policy files. Note: You can view VPM policy files through the Visual Policy Files tab. To View Installed Policy through the Management Console: 1. Select Configuration>Policy>Policy Files>Policy Files. 373 Blue Coat ProxySG Configuration and Management Guide 2. In the View File drop-down list, select Current Policy to view the installed and running policy, as assembled from all policy source files. You can also select Results of Policy Load to view any warnings or errors resulting from the last attempt (successful or not) to install policy. 3. Click View. The ProxySG opens a separate browser window and displays the installed policy file. To View the Currently Installed Policy through a Browser: 1. Enter a URL in one of the following formats: ❐ If an HTTPS-Console is configured, use https://ip_address_of_ProxySG:HTTPS-Console_port/Policy/current (the default port is 8082). ❐ If an HTTP-Console is configured, use http://ip_address_of_ProxySG:HTTP-Console_port/Policy/current (the default port is 8081). The ProxySG opens a separate browser window and displays the policy. 2. Review the policy, then close the browser. To View the Currently Installed Policy through the CLI: At the (config) command prompt, enter the following command: SGOS#(config) show policy Viewing Policy Source Files You can display source (uncompiled) policy files on the ProxySG. To View Policy Source Files through the Management Console: 1. Select Configuration>Policy>Policy Files>Policy Files. 2. To view a policy source file, select the file you want to view (Local, Forward, or Central) from the View File drop-down list and click View. The ProxySG opens a separate browser window and displays the appropriate source policy file. To View Policy Source Files through the CLI: At the (config) command prompt, enter one of the following commands: SGOS#(config) show configuration -orSGOS#(config) show sources policy {central | local | forward | vpm-cpl | vpm-xml} The show configuration command displays general configuration information, followed by the policy source file contents. If the ProxySG is using multiple policy files, file source displays in this sequence: Central file, local file, VPM. The show sources policy command allows you to specify the policy files you want to view. 374 Chapter 12: Managing Policy Files Note: You can use the show configuration command to save the output to a file for reference, in addition to displaying the current configuration. For more information, refer to the Blue Coat Command Line Interface Reference. Viewing Policy Statistics You can view policy statistics on all requests processed by the ProxySG. Use the Management Console or a browser. You cannot view policy statistics through the CLI. To Review Policy Statistics through the Management Console: 1. Select Statistics>Advanced. 2. Click the Policy link. 3. Click the Show policy statistics link. A separate browser window opens and displays the statistics. 4. Examine the statistics, then close the browser. To Review Policy Statistics through a Browser: 1. Enter a URL in one of the following formats: ❐ If an HTTPS-Console is configured, use https://ip_address_of_ProxySG:HTTPS-Console_port/Policy/statistics (the default port is 8082). ❐ If an HTTP-Console is configured, use http://ip_address_of_ProxySG:HTTP-Console_port/Policy/statistics (the default port is 8081). The ProxySG opens a separate browser window and displays the statistics. 2. Examine the statistics, then close the browser. 375 Blue Coat ProxySG Configuration and Management Guide 376 Chapter 13: The Visual Policy Manager The Visual Policy Manager (VPM) is graphical policy editor included with the ProxySG. VPM allows you to define Web access and resource control policies without having an in-depth knowledge of Blue Coat Systems Content Policy Language (CPL) and without the need to manually edit policy files. This chapter assumes that you are familiar with basic concepts of ProxySG policy functionality as described in Chapter 12: "Managing Policy Files". While VPM creates only a subset of everything you can achieve by writing policies directly in CPL, it is sufficient for most purposes. If your needs require more advanced policies, consult the Blue Coat Content Policy Language Guide. This chapter contains the following sections: • "Section A: About the Visual Policy Manager" • "Section B: Policy Layer and Rule Object Reference" • "Section C: Detailed Object Column Reference" • "Section D: Managing Policy Layers and Files" • "Section E: Tutorials" Related topics: • Blue Coat Content Policy Language Guide • Chapter 12: "Managing Policy Files" • Chapter 17: "Content Filtering" 377 Blue Coat ProxySG Configuration and Management Guide Section A: About the Visual Policy Manager Section A: About the Visual Policy Manager This section contains the following topics: 378 • “JRE Requirement” on page 379—Discusses the Java Runtime Environment component requirement. • "Launching the Visual Policy Manager" on page 379—Describes how to start VPM from the Management Console. • "About the Visual Policy Manager User Interface" on page 380—Describes VPM menu items, tool bars, and work areas. • "About VPM Components" on page 383—Provides definitions of the policy layers and describes how rule objects comprise the layers. • "The Set Object Dialog" on page 386—Describes the dialog used to select objects to be added or edited. • "The Add/Edit Object Dialog" on page 387—Describes the dialog used to add and edit rule objects. Chapter 13: The Visual Policy Manager Section A: About the Visual Policy Manager JRE Requirement VPM requires the Java Runtime Environment Standard Edition (JRE) v.1.3.x or later from Sun Microsystems, Inc. If you have an earlier version, you must upgrade to at least JRE v. 1.3.x (except for JRE v. 1.4.0, which is not supported). If an unsupported JRE version is installed when you attempt to start VPM for the first time, the ProxySG automatically connects to the Sun Microsystems download center to begin download and installation. Follow the instructions on-screen. All browsers should use the default JRE that they ship with. VPM is completely independent from the Management Console. If the browser is configured properly with its default JRE, VPM uses the later JRE version it requires. Note: If the JRE is v. 1.3.x, some VPM menus truncate if they exceed the visible screen. This does not occur with JRE v. 1.4.1. Launching the Visual Policy Manager To Launch VPM: 1. Select Configuration>Policy>Visual Policy Manager. Figure 13-1: Launching VPM from the Management Console 2. Launch VPM. If this is the first time launching VPM following an OS upgrade, or to ensure you are launching the most current VPM version, click Force Download before clicking Launch. If a valid JRE is already installed on your workstation, the ProxySG opens a separate browser window and starts VPM. The first time you start the policy editor, it displays an empty policy. 379 Blue Coat ProxySG Configuration and Management Guide Section A: About the Visual Policy Manager If a valid JRE is not installed on your workstation, a security warning dialog box appears. Click Yes to continue. Follow the instructions to install the JRE. After installation completes, a Launch VPM tab briefly displays before VPM starts. Note: If using Internet Explorer: Depending on the browser version and settings, launching VPM from an HTTPS URL might display security warning messages (page contains secure and non-secure items). This is caused by the HTML link in the VPM launch page that links to the JRE download site at the Sun Web site. This message can be ignored. You can adjust the browser settings to display or not to display this message concerning secure and non-secure items. About the Visual Policy Manager User Interface The following figure labels VPM components. Menu bar Tool bar Layer tabs Object types Rules Figure 13-2: Visual Policy Manager 380 Chapter 13: The Visual Policy Manager Section A: About the Visual Policy Manager Menu Bar The following table describes VPM Menu Bar items. Table 13.1: VPM Menu Bar Items Install Policy On ProxySG Saves all new policy rules. Revert to existing Policy on ProxySG Ignores changes and reloads installed policy rules. Exit Exits the application. Add Rule Delete Rule Adds a new blank rule to the visible policy layer or removes a rule from the visible policy layer. Cut Rule Copy Rule Paste Rule Standard cut, copy, and paste operations. Move Rule Up Move Rule Down Moves rules up or down one position in a policy layer. Reorder Layers Delete Layer Reorders the policy layers. Deletes a specific policy layer. Policy Add Admin Authentication Layer Add Admin Access Layer Add DNS Access Layer Add SOCKS Authentication Layer Add Web Authentication Layer Add Web Access Layer Add Web Content Layer Add Forwarding Layer The Policy menu items add policy layers to be populated with policy rules. Configuration Set DNS Lookup Restrictions Restricts DNS lookups during policy evaluation. Set Reverse DNS Lookup Restrictions Restricts reverse DNS lookups during policy evaluation. Set Group Log Order Configures the order in which the group information would is logged. Edit Categories Edits content filtering categories. Generated CPL Displays the CPL generated by VPM. Current ProxySG VPM Policy Files Displays the currently stored VPM policy files. Object Occurrences Lists the user-created object(s) in the selected rule; lists use in other rules as well. Tool Tips Toggles the tool-tip display on and off. Help Topics Displays the online help. About Displays copyright and version information. File Edit View Help Tool Bar The VPM Tool Bar contains the following functions: • Add Rule—Adds a blank rule to visible policy layer; all values for the rule are the defaults. • Delete Rule—Deletes the selected rule from the visible policy layer. • Move Up—Moves a rule up one position in the visible policy layer. 381 Blue Coat ProxySG Configuration and Management Guide Section A: About the Visual Policy Manager • Move Down—Moves a rule down one position in the visible policy layer. • Install Policy—Converts the policies created in VPM into Blue Coat Content Policy Language (CPL) and installs them on the ProxySG. Policy Layer Tabs Every policy layer you create from the Policy>Add Layer menu is displayed as a tab. Click a tab and the rules included in that policy layer display below in the main body of the pane. Right-clicking a tab displays the options of renaming and deleting the policy layer. Figure 13-3: Right-click a Policy Tab to Rename or Delete a Policy Layer Each VPM policy layer is described in later sections in this chapter. Rules and Objects A policy layer can contain multiple rules. Every rule is numbered and listed in a separate row. To create a new rule, click the Add Rule button; a new rule is added to the bottom of the list. If multiple rules exist within a policy layer, the ProxySG finds the first one that matches a given situation and ignores the remaining rules. Therefore, rule order is important. Use the Move buttons on the rule bar to reorder the rules in a policy. Each rule is comprised of objects. The objects are the individual elements of a rule you specify. With the exception of No. (number), which indicates the order of the rule in the layer and is filled in automatically, all objects are configurable. To specify or edit an object setting, position the mouse in the appropriate object cell within a rule and right-click to display the drop-down the menu. 382 Chapter 13: The Visual Policy Manager Section A: About the Visual Policy Manager Figure 13-4: Right-click a Rule Cell to Set or Edit the Object Properties Each object type is described in "Policy Layer and Rule Object Reference" on page 388. About VPM Components This section describes the specific policy layer types and rule objects. Policy Layers The layers are: • Administration Authentication—Determines how administrators accessing ProxySG must authenticate. • Administration Access—Determines who can access the ProxySG to perform administration tasks. • DNS Access—Determines how the ProxySG processes DNS requests. • SOCKS Authentication—Determines the method of authentication for that access the proxy through SOCKS. • Web Authentication—Determines whether user clients that access the proxy or the Web must authenticate. • Web Access—Determines what user clients accessing the proxy or the Web can access and any restrictions that apply. • Web Content—Determines caching behavior, such as verification and ICAP redirection. • Forwarding—Determines forwarding hosts and methods. 383 Blue Coat ProxySG Configuration and Management Guide Section A: About the Visual Policy Manager As you create policy layers, you will create many different layers of the same type. Often, an overall policy requires layers of different types designed to work together to perform a task. For example, Authentication and Access layers usually accompany each other; an Authentication layer determines if a user or client must authenticate, and an Access layer subsequently determines where that user or client can go (what ProxySG or Web sites they can access) once they are authenticated. Each object type is described in "Policy Layer and Rule Object Reference" on page 388. Rule Objects Policy layers contain rule objects. Only the objects available for that policy layer type are displayed. There are two types of objects: • Static Objects—A self-contained object that cannot be edited or removed. For example, if you write a rule that prohibits users from accessing a specific Web site, the Action object you select is Deny. Static objects are part of the system and are always displayed. • Configurable Objects—A configurable object requires parameters. For example, consider the rule mentioned in the previous item that prohibits users from accessing a specific Web site. In this case, the user is a Source object. That object can be a specific IP Address, user, group, user agent (such as a specific browser), and so on. Select one and then enter the required information (such as a verifiable user name or group name). Configurable objects do not exist until you create them. A created object is listed along with all static objects in the list dialog, and you can reuse it in other applicable policy layers. For example, an IP address can be a Source or Destination object in many different policy-layer types. Important: The orders of policy layers, and the order of rules within a layer are important. For more information, see "How Policy Layers, Rules, and Files Interact" on page 452. While individual object-type menus occasionally contain entries specific to the object type, the basic menu options are: • Allow—(Web Access Layer Action column only) Quick menu access; sets the policy to allow. • Deny—(Web Access Layer Action column only) Quick menu access; sets the policy to deny. • Set—Displays the Set Object dialog where you select an object or create a new one. • Edit—Opens the Edit Object dialog where you edit an object or change to another. • Delete—Removes the selected object from the current rule and restores the default. • Negate—Defined as not. Negate provides flexibility in writing rules and designing the structure of policies. The following is a simple Web Access rule that states: “When any client tries to access a URL contained in an object of JobSearch, allow access.” 384 Chapter 13: The Visual Policy Manager Section A: About the Visual Policy Manager Figure 13-5: A Simple Web Access Policy Rule Dragging the pointer to the Destination list, right-clicking to display the drop-down list, and clicking Negate invokes a red circle with a horizontal white line in the icon in the cell. Figure 13-6: The Red Icon in the Cell Indicates Negation, or “Not” The rule now specifies: “Allow access to everywhere but these JobSearch sites.” • Cut, Copy, and Paste are the standard paste operations with the following restrictions: you can only paste anything cut or copied from the same column in the same table and the copy and paste functions do not work across multiple layers. The following table describes the general function of each object type: Object Description Source Specifies the source attribute, such as an IP address, user, or group. Destination Specifies the destination attribute, such as a URL, IP address, and file extension. Service Specifies the service attribute, such as protocols, protocol methods, and IM file transfer limitations. Time Specifies day and time restrictions. Action Specifies what to do when the rule matches. Track Specifies tracking attributes, such as event log and E-mail triggers. Comment Optional. You can provide a comment regarding the rule. Policy Layer/Object Matrix The following table displays which object types are available in each policy layer . Policy Layer Source Destination Service Time Action Track Comment Admin Authentication x x x Admin Access x x x x DNS Access x x x x SOCKS Authentication x x x x x x x 385 Blue Coat ProxySG Configuration and Management Guide Section A: About the Visual Policy Manager Policy Layer Source Destination Service Time Web Authentication x x Web Access x x x x x Web Content Forwarding x Action Track Comment x x x x x x x x x x x x x x x The Set Object Dialog This section discusses the Set Object dialog used to select objects for configuration. The object rules in all policy layer types determine the conditions for a particular policy rule. Depending on the type of policy layer, an object can be anything from a user or group to an IP address or a URL and so forth. To create a rule, right-click a cell in an object cell. The relevant Set Object dialog displays. In this dialog, select the objects for the rule or create new objects as necessary. Objects have type-specific icons to provide a visual aid in distinguishing among different types in the list. Figure 13-7: Set Destination Object Dialog with Selectable Objects The Set Object dialog only displays or allows you to create the objects allowable in the specific option of the rule type you are creating. But if more than one policy-layer type uses the same object type (for example, IP address can be a source in rules for four of the five types of policies), then those existing objects display in all Set Object dialogs, regardless of policy-layer type. Controlling the List of Objects in the Set Object Window As you create more policies, it is likely that the lists of existing objects in the various Set Object dialogs expand. You can restrict the display of objects in the list to a specific type by selecting an object type from the Show drop-down list above the list. The following figure demonstrates the window displayed above with the list restricted to URL objects. 386 Chapter 13: The Visual Policy Manager Section A: About the Visual Policy Manager Figure 13-8: Limiting the Set Object Dialog View The Add/Edit Object Dialog From the Set Object dialog, the Add Object dialog is used to define configurable objects. Existing configurable options can be altered using the Edit Object dialog. In terms of functionality, the two dialogs are identical. For the initial configuration of an object, click New on the Set Object dialog to display the Add Object dialog. Perform the tasks required to configure the object and click OK. The newly named and configured object appears in the list of selectable objects in the Set Object dialog and is ready to be selected for the rule. To edit an existing object, select an object from the list and click Edit. The Edit Object dialog appears with the existing parameters on display. Edit as necessary and click OK. To remove an existing object, select an object from the list and click Remove. A secondary prompt verifies your attempt to remove the object; click OK. The object is deleted. 387 Blue Coat ProxySG Configuration and Management Guide Section B: Policy Layer and Rule Object Reference Section B: Policy Layer and Rule Object Reference This section contains the following topics: 388 • "About the Reference Tables" on page 389—Describes the table conventions used in this section. • "Administration Authentication Policy Layer Reference" on page 389—Describes the objects available in this policy layer. • "Administration Access Policy Layer Reference" on page 389—Describes the objects available in this policy layer. • "DNS Access Policy Layer Reference" on page 389—Describes the objects available in this policy layer. • "SOCKS Authentication Policy Layer Reference" on page 390—Describes the objects available in this policy layer. • "Web Authentication Policy Layer Reference" on page 391—Describes the objects available in this policy layer. • "Web Access Policy Layer Reference" on page 391—Describes the objects available in this policy layer. • "Web Content Policy Layer Reference" on page 393—Describes the objects available in this policy layer. • "Forwarding Policy Layer Reference" on page 393—Describes the objects available in this policy layer. Chapter 13: The Visual Policy Manager Section B: Policy Layer and Rule Object Reference About the Reference Tables The tables in this section list the static and configurable objects available for each policy layer. Note: If viewing this document as a PDF, you can click an object name to jump to a description of that object (all objects are described in Section C). To jump back to a specific policy layer reference, click policy layer name in any object reference table that appears in the next section. Administration Authentication Policy Layer Reference The following table provides the objects available in the Administration Authentication policy layer. Source Objects Action Objects Track Objects Client IP Address/Subnet Do Not Authenticate Trace Client Hostname Deny Proxy IP Address/Port Authenticate Combined Objects Force Authenticate Administration Access Policy Layer Reference The following table provides the objects available in the Administration Access policy layer. Source Objects Action Objects Track Objects Client IP Address/Subnet Allow Read-Only Access Event Log Client Hostname Allow Read-Write Access Email Proxy IP Address/Port Deny SNMP User Force Deny Trace Group Combined Objects Attribute Combined Objects DNS Access Policy Layer Reference The following table provides the objects available in the DNS Access policy layer. Source Objects Destination Objects Time Objects Action Objects Client IP Address/Subnet DNS Response Contains No Data Time Bypass DNS Cache Event Log Track Objects Proxy IP Address/Port DNS Response IP Address/Subnet Combined Objects Do Not Bypass DNS Email Cache DNS Request Name RDNS Response Host Allow DNS From Upstream Server SNMP RDNS Request IP Address/Subnet DNS Response CNAME Serve DNS Only From Cache Trace 389 Blue Coat ProxySG Configuration and Management Guide Section B: Policy Layer and Rule Object Reference Source Objects Destination Objects DNS Request Opcode DNS Response Code Time Objects Action Objects Track Objects Enable/Disable DNS Imputing Combined Objects DNS Request Class Category Send DNS/RDNS Response Code DNS Request Type Send DNS Response Combined Objects DNS Client Transport Send Reverse DNS Response Combined Objects Reflect IP Combined Objects SOCKS Authentication Policy Layer Reference The following table provides the objects available in the SOCKS Authentication policy layer. Source Objects Action Objects Track Objects Client IP Address/Subnet Do Not Authenticate Trace Client Hostname Authenticate Proxy IP Address/Port Force Authenticate SOCKS Version Combined Objects 390 Chapter 13: The Visual Policy Manager Section B: Policy Layer and Rule Object Reference Web Authentication Policy Layer Reference The following table provides the objects available in the Web Authentication policy layer. Source Objects Destination Objects Action Objects Track Objects Client Hostname Unavailable Destination IP Address/Subnet Do Not Authenticate Trace Client IP Address/Subnet Destination Host/Port Deny Client Hostname URL Authenticate Proxy IP Address/Port Category Force Authenticate User Agent Combined Objects Request Header Combined Objects Web Access Policy Layer Reference The following table provides the objects available in the Web Access policy layer. Web Access policy layers regulate, from a general to a granular level, who or what can access specific Web locations or content. • Users, groups, individual IP addresses, and subnets, as well as object lists comprised of any combination of these, can be subject to rules. • Rules can include access control for specific Web sites, specific content from any Web site, individual IP addresses, and subnets. • Actions taken can range from allowing and denying access to more finely tuned changes or limitations. • Rules can also be subject to day and time specifications and protocol, file type, and agent delimiters. Source Objects Destination Objects Service Objects Time Objects Action Objects Track Objects Streaming Client Destination IP Address/Subnet Using HTTP Transparent Authentication Time Allow Event Log Client Hostname Unavailable Destination Host/Port Virus Detected Combined Objects Deny Email Authenticated User URL Client Protocol Force Deny SNMP Client IP Address/Subnet Category Protocol Methods Bypass Cache Trace Client Hostname File Extensions IM File Transfer Do Not Bypass Cache Combined Objects Proxy IP Address/Port HTTP MIME Types IM Message Text Check/Do Not Check Authorization User Response Code IM Message Reflection Always Verify 391 Blue Coat ProxySG Configuration and Management Guide Section B: Policy Layer and Rule Object Reference Source Objects Destination Objects Service Objects Time Objects Action Objects Group Response Header Streaming Content Type Use Default Verification Attribute IM Buddy ICAP Error Code Block/Do Not Block Pop-Up Ads User Agent IM Chat Room Combined Objects Force/Do Not Force NTLM for Server Auth SOCKS Version Reflect/Do Not Reflect IM Messages Request Header Block/Do Not Block IM Encryption IM User Return Exception Client Negotiated Cipher Return Redirect Client Negotiated Cipher Strength Send IM Alert Combined Objects Modify Access Logging Override Access Log Field Rewrite Host Reflect IP Suppress Header Control Request Header/Control Response Header Strip Active Content Modify IM Message Return ICAP Patience Page Set External Filter Service Set ICAP Request Service Set FTP Connection Set SOCKS Acceleration Set Streaming Max Bitrate Combined Objects 392 Track Objects Chapter 13: The Visual Policy Manager Section B: Policy Layer and Rule Object Reference Web Content Policy Layer Reference The following table provides the objects available in the Web Content policy layer. The Web Content policy layer applies to requests independent of user identity. Content scanning policy layers scan requested URLs and file types for viruses and other malicious code. You must have an ICAP service installed on the ProxySG to use this policy type. Destination Objects Action Objects Track Objects Destination IP Address/Subnet Check/Do Not Check Authorization Event Log Destination Host/Port Always Verify URL Use Default Verification Email Category Use Default Caching SNMP File Extensions Do Not Cache Trace HTTP MIME Types Force Cache Combined Objects Combined Objects Mark/Do Not Mark As Advertisement Enable/Disable Pipelining Set External Filter Service Set ICAP Request Service Set ICAP Response Service Set TTL Modify Access Logging Override Access Log Field Combined Objects Forwarding Policy Layer Reference The following table provides the objects available in the Forwarding policy layer. Source Objects Destination Objects Service Objects Action Objects Track Objects Streaming Client Destination IP Address/Subnet Send Direct Trace Client IP Address/Subnet Destination Host/Port Combined Objects Integrate/Do Not Integrate New Hosts Client Hostname URL Allow Content From Origin Server Proxy IP Address/Port Combined Objects Serve Content Only From Cache Combined Objects Client Protocol Select SOCKS Gateway Select Forwarding Reflect IP Set IM Transport 393 Blue Coat ProxySG Configuration and Management Guide Section B: Policy Layer and Rule Object Reference Source Objects Destination Objects Service Objects Action Objects Set Streaming Transport Combined Objects 394 Track Objects Chapter 13: The Visual Policy Manager Section C: Detailed Object Column Reference Section C: Detailed Object Column Reference This section contains the following topics: • "Source Column Object Reference" • "Destination Column Object Reference" • "Service Column Object Reference" • "Time Column Object Reference" • "Action Column Object Reference" • "Track Object Column Reference" • "Comment Object Reference" • "Using Combined Objects" • "Creating Categories" 395 Blue Coat ProxySG Configuration and Management Guide Section C: Detailed Object Column Reference Source Column Object Reference A source object specifies the communication or Web transaction origin that is evaluated by the policy. Not all policy layers contain the same source objects; once you understand each source object, however, you can configure as necessary in any layer of your policies. Any Applies to any source. Streaming Client This is a static object. This rule applies to any request from a streaming client. Client Hostname Unavailable This is a static object. This rule applies if the client IP address could not be looked up with a reverse DNS query. Authenticated User This is a static object. This rule applies to any authenticated user. Client IP Address/Subnet Specifies the IP address and, optionally, a subnet mask of a client. The policy defined in this rule applies only to this address or addresses on this subnet. This object is automatically named using the prefix Client; for example, Client: 1.2.0.0/255.255.0.0. Client Hostname Specifies a reverse DNS hostname resolved in the reverse lookup of a client IP address. Enter the host name and select matching criteria. This object is automatically named using the prefix Client; for example, Client: host.com. If you select a matching qualifier, that attribute is appended to the object in parentheses. For example, Client: host.com (RegEx). Proxy IP Address/Port Specifies the IP address and, optionally, a port on the ProxySG. The policy defined in this rule applies only to this address or addresses with this subnet. User Specifies an individual user in the form of a verifiable username or login name. Enter a user name and an authentication realm. The dialog then displays different information depending on the type of authentication realm specified. Select the appropriate realm from the drop-down list. Items in the list are taken from the realms configured by the administrator in the ProxySG. 396 Chapter 13: The Visual Policy Manager Section C: Detailed Object Column Reference LDAP You can optionally select a User Base DN from a drop-down list. Entries in the User Base DN list come from those specified by the administrator in the ProxySG. You can also edit an entry selected in the list, or type a new one. Edited names and new names are retained in the list. Notice in the Full Name field that VPM takes the User Attribute type specified by the administrator in the ProxySG (cn= in the following illustration), and associates it with the user name and Base DN entered here. Important: When you configure a realm, the ProxySG assumes a default primary user attribute (sAMAccountName for Active Directory; uid for Netscape/iPlanet Directory Server/SunOne; cn for Novel NDS). You can accept the default or change it. Whatever is entered there is what VPM uses here, entering it in the Full Name display field once a Base DN is selected. If the primary user attribute specified in the ProxySG differs from the primary user attribute specified in the directory server, enter the latter in the User field with the appropriate value (in the format attribute=value). This replaces the entry in the Full Name field. Examine the following screenshot. Assume that the organization uses phone as the primary attribute in its LDAP directory: Figure 13-9: Specifying an LDAP Primary User Attribute You can only enter a user attribute and equal sign in the User field if a User Base DN is selected. NTLM Entries in this list are not prepopulated. You must enter a name in the Domain Name field. An entered name is retained and can subsequently be selected and edited. Notice in the Full Name field that VPM displays domain name and user name entered above. 397 Blue Coat ProxySG Configuration and Management Guide Section C: Detailed Object Column Reference Figure 13-10: Adding an NTLM User with a FQDN or DN RADIUS Entries in this list are not prepopulated. You must enter a name in the User field. An entered name is retained and can subsequently be selected and edited. Notice in the Full Name field that VPM displays domain name and user name entered above. Local Entries in this list are not prepopulated. You must enter a name in the User field. An entered name is retained and can subsequently be selected and edited. Notice in the Full Name field that VPM displays domain name and user name entered above. Certificate If a Certificate realm is selected and that realm uses an LDAP realm as authentication realm, the Browse button is clickable. This option allows you to browse the LDAP database and select users, thus preventing typing errors possible from manually entering names in the fields. If the Certificate realm does not use an LDAP authentication realm, Browse is not displayed. Group Specifies a verifiable group name. Enter a user group and an authentication realm. The dialog then displays different information depending on the type of authentication realm specified. • Group field—Replace the default with a verifiable group name. • Authentication Realm field—Select the appropriate realm from the drop-down list. Items in the list are taken from the realms configured by the administrator in the ProxySG. 398 Chapter 13: The Visual Policy Manager Section C: Detailed Object Column Reference ❐ LDAP—Entries in the Group Base DN list come from those specified by the administrator in the ProxySG. You can also edit an entry selected in the list, or type a new one. Edited names and new names are retained in the list. Notice in the Full Name field that VPM takes the User Attribute type specified by the administrator in the ProxySG (cn= in the following illustration), and conjoins it with the group name and Base DN entered here. Important: When you create a group, the default attribute is cn= in the Full Name display field. Figure 13-11: Creating an LDAP Group Object If the primary user attribute specified in the ProxySG differs from the primary user attribute specified in the directory server, you need to enter the latter here. Do that by typing it in the Group field with the appropriate value (in the format attribute=value). Doing so replaces the entry in the Full Name field. Unlike the comparable situation when creating a user (described immediately above), when creating a group, the Group Base DN does not need to be selected in order to type the attribute=value pair in the Group field. ❐ NTLM—Entries in this list are not prepopulated. You must enter a name in the Domain Name field. A name typed in is retained and can subsequently be selected and edited. Notice in the Full Name field that VPM displays the domain name and group name entered above. 399 Blue Coat ProxySG Configuration and Management Guide Section C: Detailed Object Column Reference Figure 13-12: Creating an NTLM Group Object ❐ Local—Entries in this list are not prepopulated. You must enter a name in the Group field. A name typed in is retained and can subsequently be selected and edited. Notice in the Full Name field that VPM displays the group name entered above. ❐ Certificate—If a Certificate realm is selected and that realm uses an LDAP realm as authentication realm, the Browse button is clickable. This option allows you to browse the LDAP database and select users, thus preventing typing errors possible from manually entering names in the fields. If the Certificate realm does not use an LDAP authentication realm, Browse is not displayed. Attribute Specifies an LDAP or Radius realm attribute or service. LDAP Specifies a specific LDAP attribute (and optional value). To Specify an LDAP Attribute: 400 1. In the Name field, enter a name for the object or leave as is to accept the default. 2. Select All LDAP or a specific realm. 3. Enter an Attribute Type. 4. Enter an Attribute Value, or leave blank to accept any value. Chapter 13: The Visual Policy Manager Section C: Detailed Object Column Reference Figure 13-13: Specifying an LDAP Attribute RADIUS Specifies a RADIUS attribute. To Specify a RADIUS Attribute: Select from a drop-down list of available services. 1. In the Name field, enter a name for the object or leave as is to accept the default. 2. Select All RADIUS or a specific realm. 3. Select a RADIUS Attribute. Figure 13-14: Specifying a RADIUS Attribute 401 Blue Coat ProxySG Configuration and Management Guide Section C: Detailed Object Column Reference DNS Request Name Specifies a DNS request. Enter the host name and select matching criteria. This object is automatically named using the prefix DNS; for example, DNS: host.com. If you select a matching qualifier, that attribute is appended to the object in parentheses. For example, DNS: host.com (RegEx). RDNS Request IP Address/Subnet Specifies the reverse DNS IP address and, optionally, a subnet mask. The policy defined in this rule applies only to this address or addresses on this subnet. This object is automatically named using the prefix RDNS; for example, RDNS: 5.6.0.0/255.255.0.0. DNS Request Opcode Specifies OPCODEs to represent in the DNS header. To Specify a DNS Request OPCODE Object: 1. In the Name field, enter a custom name or leave as is to accept the default. 2. Select one or more of the OPCODEs. 3. Click OK. DNS Request Class Specifies the DNS request class (QCLASS) properties. To Specify a DNS Request Class Object: 1. In the Name field, enter a custom name or leave as is to accept the default. 2. Select one or more of the request classes. 3. Click OK. DNS Request Type Specifies the DNS request types (QTYPE) attributes. To Specify a DNS Request Type Object: 1. In the Name field, enter a custom name or leave as is to accept the default. 2. Select one or more of the request types. 3. Click OK. DNS Client Transport Specifies the DNS client transport method, UDP or TCP. 402 Chapter 13: The Visual Policy Manager Section C: Detailed Object Column Reference To Specify a DNS Client Transport Object: 1. Select UDP Transport or TCP Transport. This object is automatically named using the prefix DNS; for example, DNS: Client Transport UDP. 2. Click OK. SOCKS Version Specifies the SOCKS version, 4 or 5. This object is automatically named as SOCKSVersion4 or SOCKSVersion5. User Agent Specifies one or more agents a client might use to request content. The choices include specific versions of: Microsoft Internet Explorer, Netscape Communicator, Microsoft Windows Media Player and NetShow, Real Media RealPlayer and RealDownload, Apple QuickTime, Opera, and Wget. The policy defined in this rule applies to these selected agents. You can name this list and create other custom lists to use with other policy layer rules. Figure 13-15: Selecting User Agents Note: If you require a user agent not contained in this list, use the Request Header object, which can contain user agent specified as a header. Request Header Specifies the rule applies to requests containing a specific header. Blue Coat supplies a list of standard headers, but you can also select a custom header. 403 Blue Coat ProxySG Configuration and Management Guide Section C: Detailed Object Column Reference To Specify a Header: 1. In the Name field, enter a custom name or leave as is to accept the default. 2. From the Show drop-list select the viewing field from All to Standard or Custom, as desired. Standard displays only the default standard headers. Custom displays any admin-defined headers that exist. 3. From the Header Name drop-list, select a standard or custom header or enter a new custom header name. 4. In the Header Regex field, enter the header values to which this rule applies. Example An object named CorporateHeader with client IP address 10.1.1.1. Figure 13-16: Specifying a Header IM User Specifies an IM user by their handle. IM traffic sent to or from this user is subject to this rule. You can enter a complete User ID, a string that is part of a User ID, or a string with a regular expression. Select the match type from the drop-down list to the right (Exact, Contains, or RegEx). Figure 13-17: Specifying an IM User Client Negotiated Cipher Specifies a cipher code. Select a code from the drop-down list. This object is automatically named using the prefix Cipher; for example, Cipher: RC4-MD5. 404 Chapter 13: The Visual Policy Manager Section C: Detailed Object Column Reference Client Negotiated Cipher Strength Specifies the cipher strength. Select Export, Low, Medium, or High from the drop-down list. This object is automatically named using the prefix Cipher Strength; for example, Cipher Strength: Medium. Combined Source Object Allows you to create an object that combines different source types. Refer to "Using Combined Objects" on page 444. Source Column/Policy Layer Matrix The following matrix lists all of the Source column objects and indicates which policy layer they apply to. Object Admin Auth Admin Access DNS Access SOCKS Auth Web Auth Web Access x x x x x x x x x x x x x x x Streaming Client Client Hostname Unavailable x Authenticated User Client IP Address/Subnet x Client Hostname x Proxy IP Address/Port x x x x x User x x Group x x Attribute x x DNS Request Name x RDNS Request IP Address/Subnet x DNS Request Opcode x DNS Request Class x DNS Request Type x DNS Client Transport x x SOCKS Version x User Agent x Request Header x x x x IM User Combined Objects Web Forwarding Content x x x x x x x 405 Blue Coat ProxySG Configuration and Management Guide Section C: Detailed Object Column Reference Destination Column Object Reference A destination object specifies the communication or Web traffic destination that is evaluated by the policy. Not all policy layers contain the same destination objects; once you understand each destination object, however, you can configure as necessary in any layer of your policies. Any Applies to any destination. DNS Response Contains No Data This is a static object. Destination IP Address/Subnet Specifies the IP address and, optionally, a subnet mask of a destination server. The policy defined in this rule only applies to this address only or addresses within this subnet. This object is automatically named using the prefix Destination; for example, Destination: 1.2.0.0/255.255.0.0. Destination Host/Port Specifies the hostname or port of a destination server. The policy defined in this rule applies to this host on this port only. Enter the host name and port number, and select matching criteria. This object is automatically named using the prefix Destination; for example, Destination: company:80. URL Specifies a URL entered by a user. To Specify a URL: Select a radio button and enter the required information in the fields: 406 • Simple Match—Matches a partial URL. If a host name is specified, all hosts in that domain or subdomain match; if a path is specified, all paths with that path prefix match; if a scheme or port number is specified, only URLs with that scheme or port match. This object is automatically named using the prefix URL; therefore, the object is displayed as URL: host.com. • Regular Expression Match—Specifies a regular expression. This object is automatically named using the prefix URL; therefore, the object is displayed as URL: host.com (RegEx). • Advanced Match—Specifies a scheme (protocol), host, port range, and/or path. Enter a name at the top of the dialog to name the object. With host and path, you can select from the drop-down list to match exactly as entered or parts thereof: Exact Match, Contains, At Beginning, At End, or RegEx. If you select a matching qualifier, that attribute is appended to the object in parentheses. For example, URL: host.com (Contains). Chapter 13: The Visual Policy Manager Section C: Detailed Object Column Reference Figure 13-18: Specifying Destination URLs Category Displays a list of pre-defined URL categories. None and Unavailable always display. You can also create new categories from this dialog, which is the same dialog accessed through the VPM Menu Bar as described in "Creating Categories" on page 446. Note: If one or more other administrators have access to the ProxySG through other workstations and are creating categories either through VPM or with inline commands, consider that newly-created or edited categories are not synchronized until the policy is installed. When the policy is installed with VPM, the categories are refreshed. If confusion occurs, select the File>Revert to Existing Policy on ProxySG Appliance option to restore the policy to the previous state and reconfigure categories. File Extensions Creates a list of file extensions. The rule is triggered for content with an extension matching any on the list. You can create multiple lists that contain various extensions to use in different rules. For example, create a list called Pictures, and select file extension types such as GIF, JPEG, BMP, XPM, and so on. 407 Blue Coat ProxySG Configuration and Management Guide Section C: Detailed Object Column Reference HTTP MIME Types Creates a list of HTTP MIME content types. The rule is triggered for content matching any on the list. You can create multiple lists that contain various MIME types to use in different rules. For example, create a list called MicrosoftApps, and select MIME types application/vnd.ms-excel, application/vnd.ms-powerpoint, application/vnd.ms-project, and application/vnd.works. Note: If you require a MIME type not contained in this list, use a URL object that uses the At End matching criteria. Response Code Specifies the rule applies to content responses containing a specific HTTP code. Select a code from the drop-down list. You can name the rule object or accept the default name. Figure 13-19: Specifying a Response Code Response Header Specifies the rule applies to content responses containing a specific header. Blue Coat supplies a list of standard headers, but you can also enter a custom header. To Specify a Header: 408 1. In the Name field, enter a custom name or leave as is to accept the default. 2. From the Show drop-down list select the viewing field from All to Standard or Custom, as desired. Standard displays only the default standard headers. Custom displays any admin-defined headers that exist. 3. From the Header Name drop-down list, select a standard or custom header. 4. In the Header Regex field, enter the header string this rule applies to. Chapter 13: The Visual Policy Manager Section C: Detailed Object Column Reference Figure 13-20: Specifying a Response Header IM Buddy Specifies an IM buddy by their handle. IM traffic sent to or from this buddy is subject to this rule. You can enter a complete buddy ID, a string that is part of a buddy ID, or a string with a regular expression. Select the match type from the drop-down list to the right (Exact, Contains, or RegEx). IM Chat Room Specifies an IM chat room by name or other triggers. IM traffic sent to this chat room is subject to this rule. To Create a Chat Room Trigger: 1. In the Name field, enter a name for the object or leave as is to accept the default. 2. Select one or more of the following triggers: 3. ❐ Room ID—Specifies a specific IM chat room by its name. Enter a name and from the drop-down list select an option: Exact Match, Contains, or RegEx. ❐ Type—Specifies the type of room. Select Private or Public. ❐ Invite Only—Specifies to trigger if must be invited or not. ❐ Voice Enabled—Specifies whether room supports voice chat or not. ❐ Conference—Specifies whether room is a conference or not. Click OK. Example An object named ChatRoom1 that triggers the rule if the room is private. 409 Blue Coat ProxySG Configuration and Management Guide Section C: Detailed Object Column Reference Figure 13-21: Chat Room Object DNS Response IP Address/Subnet Specifies the destination DNS IP address and, optionally, a subnet mask. The policy defined in this rule only applies to DNS responses containing this address or addresses within this subnet. This object is automatically named using the prefix DNS; for example, DNS: 1.2.3.4/255.255.0.0. RDNS Response Host Specifies a reverse DNS response hostname resolved in the reverse lookup of a client IP address. Enter the host name and select matching criteria. This object is automatically named using the prefix RDNS; for example, RDNS: host.com. If you select a matching qualifier, that attribute is appended to the object in parentheses. For example, RDNS: host.com (RegEx). DNS Response CNAME Specifies the rule applies to DNS CNAME responses matching a given hostname. Enter the host name and select matching criteria. This object is automatically named using the prefix DNS CNAME; therefore, the object is displayed as DNS CNAME: host.com. DNS Response Code Specifies the rule applies to DNS responses containing a specific DNS Response code. Select one or more codes from the list. You can name the rule object or accept the default name. Combined Destination Objects Allows you to create an object that combines different destination types. Refer to "Using Combined Objects" on page 444. 410 Chapter 13: The Visual Policy Manager Section C: Detailed Object Column Reference Destination Column/Policy Layer Matrix The following matrix lists all of the Destination column objects and indicates which policy layer they apply to. Object Admin Auth Admin Access DNS Access SOCKS Auth Web Auth Web Access Destination IP Address/Subnet x x x x Destination Port x x x x URL x x x x x x Web Forwarding Content x x File Extensions x x HTTP MIME Types x x Response Header x Response Code x IM Buddy x Category x IM Chat Room DNS Response IP Address/Subnet x RDNS Response Host x DNS Response CNAME x DNS Response Code x Combined Objects x x x x x Service Column Object Reference A service object specifies a service type, such as a protocol, that is evaluated by the policy. Not all policy layers contain the same service objects; once you understand each service object, however, you can configure as necessary in any layer of your policies. Any Applies to any service. Using HTTP Transparent Authentication This is a static object. The rule applies if the service is using HTTP transparent authentication. Virus Detected This is a static object. Based on a content scan, this object trigger is set as one of the following: • yes—A virus was detected and there were no scanning process errors on either the ProxySG or the virus scanning server. Based on this, you can define an action. For example: to only allow to a specific person, such as the administrator, to see the object but deny to everyone else; begin a trace; and send to an access log. 411 Blue Coat ProxySG Configuration and Management Guide Section C: Detailed Object Column Reference Once the ProxySG caches a clean copy of the object (which might also be an exception page), the trigger is set to no and is not resent for content scanning on subsequent requests. This also prevents the repetitive logging of the same virus detection event in the logs, which allows for easier examination. • no—No viruses were detected, nor were there any scanning process errors on either the ProxySG or the virus scanning server. In all other cases, when the object was not able to be scanned and its state of clean or infected cannot be determined, the rule containing this trigger does not match. For example: the virus scanner is configured to block password-protected files; or the data is malformed and not scannable. Client Protocol Specifies the client protocol types. From the first drop-down list, select a type from the drop-down list: FTP, HTTP, HTTPS, Instant Messaging, SOCKS, Streaming, or TCP Tunneling. The second drop-down list allows you to select a protocol subset. For example, you can select the Streaming protocol and select Windows Media over HTTP. Figure 13-22: Specifying Client Protocol Type Protocol Methods Specifies the protocol methods. Select a protocol from the drop-down list: FTP, HTTP, HTTPS, Instant Messaging, SOCKS. Next, select each specific method. 412 Chapter 13: The Visual Policy Manager Section C: Detailed Object Column Reference Figure 13-23: Specifying HTTP Protocol Methods IM File Transfer Specifies the rule is applied to IM file transfers, which can be triggered by matching the file name, file size, or both. To Specify IM File Transfer Parameters: 1. In the Name field, enter a name for the object or accept the default. 2. To trigger by file name, select File. In the File field, specify a file name; from the drop-down list, select if file is matched exactly (Exact Match), if the file contains the name (Contains), or matched by regular expression (RegEx). 3. To trigger by message size, select Size. Enter a range; from the drop-down list, select the size attribute: bytes, kilobytes, megabytes, or gigabytes. Figure 13-24: Limiting IM File Transfers 413 Blue Coat ProxySG Configuration and Management Guide Section C: Detailed Object Column Reference IM Message Text Specifies the rule is applied to IM message text, which can be triggered by any or all of the following: matching content keywords, message size, service type, and whether the content type is text or application. To Specify IM Message Text Parameters: 1. In the Name field, enter a name for the object or accept the default. 2. To trigger by content keywords, select Text. In the Text field, specify a keyword; from the drop-down list, select if the file contains the text (Contains), or matched by regular expression (RegEx). 3. To trigger by message size, select Size. Enter a range; from the drop-down list, select the size attribute: bytes, kilobytes, megabytes, or gigabytes. 4. To specify the message route, select Route. From the drop-down list, select Service, Direct, or Chat. 5. To specify message type, select Text or Application. Text specifies messages entered by a user; Application specifies messages sent by the client application, such as typing notifications. Figure 13-25: Triggering IM Rule with Text and Route Type IM Message Reflection Allows policy to test whether or not reflection is enabled for the current message and, if enabled, whether it is possible. • Succeeded—IM reflection is enabled and is performed for this message. • Failed—IM reflection is enabled, but not possible for this message because the recipient is not connected through this ProxySG. • Disabled—IM reflection is not enabled for this message. The objects are automatically named based on the selection and can be used in any rule. 414 Chapter 13: The Visual Policy Manager Section C: Detailed Object Column Reference Streaming Content Type Defines streaming content by protocol. To Specify Streaming Content Type: 1. In the Name field, enter a name for the object or accept the default. 2. Select All Streaming Content (all protocols become selected), or one or more streaming protocols. 3. Click OK. ICAP Error Code Defines an object that recognizes one or more ICAP error codes returned during an antivirus scan. The rule applies if the scan returns the specified errors. To Specify ICAP Error Codes: 1. In the Name field, enter a name for the object or accept the default. 2. Select an option: ❐ No errors—An ICAP scan was performed without scanning errors. ❐ Any errors—An ICAP error code was returned during a scan. ❐ Selected errors—An ICAP error code of a specific type or types. In the Available Errors field, select one or more ICAP error codes (press and hold the Control key to select more than one type or the Shift key to select a block of types). Click Add. 3. Click OK. Interactivity: • Of the available Selected errors, only the following error codes are available for all virus scanning servers: Connection Failure, Internal Error, Request Timeout, Server Error, and Server Unavailable. The other errors are specific to the Blue Coat ProxyAV virus scanning server. • If the ProxySG is configured to deny, this trigger cannot override that setting to allow; however, it can trigger an exception action to deny if the ProxySG is configured to allow (see "Return Exception" on page 423). Combined Service Objects Allows you to create an object that combines different service types. Refer to "Using Combined Objects" on page 444. Service Column/Policy Layer Matrix The following matrix lists all of the Service column objects and indicates to which policy layer they apply. 415 Blue Coat ProxySG Configuration and Management Guide Section C: Detailed Object Column Reference Object Admin Auth Admin Access DNS Access SOCKS Auth Web Auth Web Access Web Forwarding Content Using HTTP Transparent Authentication x Virus Detected x Client Protocol x x x Protocol Methods x x x IM File Transfer x IM Message Text x IM Message Reflection x Streaming Content Type x ICAP Error Code x Combined Objects x x x Time Column Object Reference A time object specifies a block of time or time trigger that determines client access regarding other parameters in the rule (such Web sites and content types). Currently, the Time object is only applicable to the Web Access Layer. Any Applies anytime. Time Specifies the time restrictions. To Configure Time Restrictions: 1. In the Name field, enter a name for the object or leave to accept the default. 2. Select Use Local Time Zone or Use UTC Time Zone. Local time sets the rule to follow the ProxySG internal clock. UTC sets the rule to use the Universal Coordinated Time (also known as Greenwhich Mean Time or GMT). 3. To specify a range for any given day, select Enable; in the Specify Time of Day Restriction (hh:mm) field, configure the times. The time style is military. The range can be contained within one 24-hour calendar day, or overlap days. For example, configuring the time to range from 22:00 to 06:00 sets a limit from 10 at night to 6 the following morning. 4. 416 To specify a day of the week restriction, select Enable; in the Specific Weekday Restriction field, select one or more days. Chapter 13: The Visual Policy Manager Section C: Detailed Object Column Reference 5. To specify a day of the month range restriction, select Enable; in the Specify Day of Month Restriction field, select the days, which are numbered from 01 to 31. To limit the range to specific day, configure the numbers to be the same. For example, selecting 22 and 22 specifies the rule to apply only the 22nd day of every month. 6. To specify a restriction that spans one or more months, select Enable; in the Specify Annually-Recurring Date Restriction field, select the month and day ranges. This calendar restriction applies every year unless the restriction is altered. Overlapping months is allowed, similar to the behavior of day ranges in Step 3. 7. To specify a one-time only restriction, select Enable; in the Specify Non-Recurring Date Restriction field, select the year, month, and day ranges. This calendar restriction applies only during the time specified and will not repeat. Figure 13-26: Configuring Time Limitations Combined Time Object Allows you to combine a time object that adheres to multiple time restrictions. See "Using Combined Objects" on page 444. 417 Blue Coat ProxySG Configuration and Management Guide Section C: Detailed Object Column Reference Time Column/Policy Layer Matrix The following matrix lists all of the Time column objects and indicates which policy layer they apply to. Object Admin Auth Admin Access DNS Access SOCKS Auth Web Auth Web Access Time x x Combined Objects x x 418 Web Content Forwarding Chapter 13: The Visual Policy Manager Section C: Detailed Object Column Reference Action Column Object Reference An action object determines which action to take if other parameters, such as source, destination, service, and time requirements validate the rule. Not all policy layers contain the same action objects; once you understand each action object, however, you can configure as necessary in any layer of your policies. Important: Because of character limitations required by the generated CPL, only alphanumeric, underscore, and dash characters can be used to define an action object name. Allow This is a static object. Selecting this overrides other related configurations and the specified user requests are allowed. Deny This is a static object. Selecting this overrides other related configurations and denies the specified user requests. Force Deny This is a static object. Forces a request to be denied, regardless if rules in subsequent layers would have allowed the request. Allow Read-Only Access This is a static object. Grants full access to view data on the appliance. Allow Read-Write Access This is a static object. Grants full access to view and manipulate data on the appliance. Do Not Authenticate This is a static object. Selecting this overrides other configurations and the specified users are not authenticated when requesting content. Authenticate Creates an authentication object to verify users. An authentication realm must exist on the ProxySG to be selected through VPM. Note: In the SOCKS Authentication policy layer, the object is SOCKS Authenticate. 419 Blue Coat ProxySG Configuration and Management Guide Section C: Detailed Object Column Reference To Create an Authentication Object: 1. In the Name field, enter a name for the object or leave as is to accept the default. 2. From the Realm drop-down list, select an authentication realm, which must already exist on the ProxySG. 3. Optional (in the Web Authentication policy layer only): from the Mode drop-down list, select a mode. The mode determines the way the ProxySG interacts with the client for authentication specifying the challenge type and the accepted surrogate credential: ❐ Auto—The default; the mode is automatically selected, based on the request. Selects among proxy, origin-IP, and origin-IP-redirect, depending on the type of connection (explicit or transparent) and the transparent authentication cookie settings. ❐ Form Cookie—For forms-based authentication: cookies are used as surrogate credentials. The cookies are set on the OCS domain only, and the user is presented with the form for each new domain. This mode is most useful in reverse proxy scenarios where there are a limited number of domains. ❐ Form Cookie Redirect—The user is redirected to the authentication virtual URL before the form is presented. The authentication cookie is set on both the virtual URL and the OCS domain. The user is only challenged when the credential cache entry expires. ❐ Form IP—The user’s IP address is used as a surrogate credential. The form is presented whenever the user’s credential cache entry expires. ❐ Form IP Redirect—This is similar to Form IP except that the user is redirected to the authentication virtual URL before the form is presented. ❐ Proxy—For explicit forward proxies: the ProxySG uses an explicit proxy challenge. No surrogate credentials are used. This is the typical mode for an authenticating explicit proxy. ❐ Proxy IP—The ProxySG uses an explicit proxy challenge and the client's IP address as a surrogate credential. ❐ Origin—The ProxySG acts like an OCS and issues OCS challenges. The authenticated connection serves as the surrogate credential. ❐ Origin IP—The ProxySG acts like an OCS and issues OCS challenges. The client IP address is used as a surrogate credential. ❐ Origin Cookie—For transparent proxies: for clients that understand cookies but do not understand redirects; the ProxySG acts like an origin server and issues origin server challenges. The surrogate credential is used. ❐ Origin Cookie Redirect—For transparent forward proxies: the client is redirected to a virtual URL to be authenticated, and cookies are used as the surrogate credential. The ProxySG does not support origin-redirects with the CONNECT method. ❐ 420 Origin IP Redirect—Significantly reduces security; only useful for reverse proxy and when clients have unique IP addresses and do not understand cookies (or you cannot set a cookie). Provides partial control of transparently intercepted HTTPS requests. The client is redirected to a virtual URL to be authenticated, and the client IP address is used as a surrogate credential. The ProxySG does not support origin-redirects with the CONNECT method. Chapter 13: The Visual Policy Manager Section C: Detailed Object Column Reference ❐ SG2—The mode is selected automatically, based on the request using the SGOS 2.x-defined rules. 4. (Optional) If you selected a Form mode in Step 3, the Form drop-down list becomes active. Select an authentication form that has already been created on the Authentication>Forms panel 5. Click OK. Figure 13-27: Specifying an Authentication Realm Users are prompted to provide a valid user name and password. Force Authenticate Forces the user to authenticate even though the request is going to be denied for reasons that do not depend on authentication. This action is useful to identify a user before the denial so that the username is logged along with the denial. Note: In the SOCKS Authentication policy layer, the object is Force SOCKS Authenticate. Bypass Cache This is a static object. Prevents the cache from being queried when serving a proxy request, and prevents the response from the origin server from being cached. Do Not Bypass Cache This is a static object. The ProxySG always checks if the destination is cached before going to the origin server; also, the content is cached if cacheable. Bypass DNS Cache This is a static object. Prevents the request from querying the DNS cache list of resolved lookup names or addresses. 421 Blue Coat ProxySG Configuration and Management Guide Section C: Detailed Object Column Reference Do Not Bypass DNS Cache This is a static object. The ProxySG always queries the DNS cache list of resolved lookup names or addresses. Allow DNS From Upstream Server This is a static object. Allows the ProxySG to send requests for data not currently cached to DNS servers. Serve DNS Only From Cache This is a static object. Instructs the ProxySG to only serve a DNS request from content that is already cached. Enable/Disable DNS Imputing These are static objects. If DNS imputing is enabled, the ProxySG appends the suffixes in the DNS imputing list to hostnames looked up when the original name is not found. Check/Do Not Check Authorization These are static objects. These actions control whether or not the ProxySG forces a request to be sent to an upstream server every time to check authorization, even if the content is already cached. The check action is not usually required for upstream origin content servers performing authentication, as the ProxySG automatically tracks whether content required authentication in each case. However, it can be required when an upstream proxy is performing proxy authentication because of the way some proxies cache credential information, causing them not to reliably challenge every request. When requests are directed to an upstream proxy which operates in this manner, enabling Check Authorization ensures that all such requests are properly authorized by the upstream proxy before the content is served from the local cache. Always Verify This is a static object. Cached content is always verified for freshness for the sources, destinations, or service specified in the rule. For example, the CEO and Executive Staff always require content to be the most recent, but everyone else can be served from the cache. Use Default Verification This is a static object. Overrides the Always Verify action and instructs the ProxySG to use its default freshness verification. 422 Chapter 13: The Visual Policy Manager Section C: Detailed Object Column Reference Block/Do Not Block Pop-Up Ads These are a static objects. Blocks or allows pop-up windows. Blue Coat recommends creating separate Web Access policy layers that only contain pop-up blocking actions. Furthermore, many Web applications require pop-up windows. As it is unlikely that your intranet contains pages that pop-up unwanted advertising windows, Blue Coat recommends disabling pop-up blocking for your intranet. For example: • Web Access rule 1: Specify the intranet IP address and subnet mask in the Destination column and select Do Not Block Popup Ads in the Action column. • Web Access rule 2: Select Block Popup Ads in the Action column. As you continue to modify policy, you can add more policy layers to block or allow specific IP addresses, but the policy layer as defined in the Web Access rule 2 above must always be positioned last, blocking pop-up ads is the default if a previous policy rule does not trigger. For more concept information about pop-up windows, refer to "Blocking Pop-Up Windows" on page 473. Force/Do Not Force NTLM for Server Auth These are static objects. When configured for explicit proxy, Internet Explorer (IE) does not support an NTLM challenge from an origin server. If Force NTLM for Server Auth is applied, the ProxySG converts the 401-type server authentication challenge to a 407-type proxy authentication challenge, which IE supports. The ProxySG also converts the resulting Proxy-Authentication headers in client requests to standard server authorization headers, which allows an origin server NTLM authentication challenge to pass through when IE is explicitly proxied through the ProxySG. Reflect/Do Not Reflect IM Messages These are static objects. IM traffic can be contained and restricted to the network so that it never reaches the IM server. A hierarchy of ProxySG appliances manage the traffic and routes it depending on each ProxySG fail open and fail closed configurations. For detailed information about this deployment, refer to Chapter 16, Instant Messaging, of the Blue Coat Configuration and Management Guide. Block/Do Not Block IM Encryption These are static objects. AOL IM provides the option for clients to send encrypted messages through both standard messaging (through the IM service) and direct connection messaging. These objects allow you to block or not block the ability to send encrypted messages through AOL IM. For detailed information about security benefits of this feature, see Chapter 16, Instant Messaging, of the Blue Coat Configuration and Management Guide. Return Exception Allows you to select exception types and associate a custom message, if desired. Blue Coat provides a list of standard exceptions, but VPM also accepts user-defined values. 423 Blue Coat ProxySG Configuration and Management Guide Section C: Detailed Object Column Reference To Create a Return Exception Object: 1. In the Name field, enter a name for the object or leave as is to accept the default. 2. Perform one of the following: ❐ Standard exception type: select one from the Built-in exception drop-down list. ❐ Custom exception (which already must be defined on the ProxySG) type: select one from the User-defined exception drop-down list. 3. Optional: Select Force exception even if later policy would allow request to supersede other policy that applies to this request. 4. Optional: Select Allow re-authentication to allow the user to re-enter credentials should the first attempt fail. 5. Optional: in the Details field, enter a message that is displayed along with the summary and exception ID on the exception page displayed to the user when the exception is returned. Example An object named DNSException2 that upon a DNS server failure returns a message to the user instructing them to contact their support person. Figure 13-28: Return Exception Object To create custom exceptions, see "Defining Exceptions" on page 477. Return Redirect Aborts the current transaction and forces a client request to redirect to a specified URL. For example, used to redirect clients to a changed URL; or redirecting a request to a generic page stating the Internet access policy. Applies only to HTTP transactions. 424 Chapter 13: The Visual Policy Manager Section C: Detailed Object Column Reference Note: Internet Explorer (IE) ignores redirect responses from FTP over HTTP requests, although Netscape Navigator obeys the redirect. To avoid problems with IE, do not use redirect when url.scheme=ftp. If the URL that you are redirecting the browser to also triggers a redirect response from your policy, then you can put the browser into an infinite loop. In the Name field, enter a name for the object (or leave as is to accept the default); in the URL field, enter the redirect destination URL. Example An object that redirects clients to an HTML policy statement page. Figure 13-29: Return Redirect Object Send IM Alert Defines a message that is sent to an IM user by the ProxySG. The message is triggered by the IM parameters defined in the policy (for example, client login, sent or received messages, and buddy notification). Chapter 16: “Instant Messaging” on page 527 provides more information about regulating IM through the ProxySG, as well as VPM examples. Example A message that informs IM users their messaging is logged. 425 Blue Coat ProxySG Configuration and Management Guide Section C: Detailed Object Column Reference Figure 13-30: Send IM Alert Object Modify Access Logging Defines access logging behavior. • Disable all access logging—No activity is logged for the requests matched by the rule. • Reset to default logging—Resets to logging the request to the default log specified by the ProxySG configuration, if one exists. • Enable logging to—Enables logging of requests matched by this rule to the specified log. • Disable logging to—Disables logging of requests matched by this rule to the specified log. Override Access Log Field Allows you to manipulate access log entries. For any specific log value, you can suppress the value, encode the value in Base64, or rewrite the value. To Override Access Log Fields: 426 1. In the Name field, enter a name for the object or leave as is to accept the default. 2. From the Log Name drop-down list, select a log (must already be configured on the ProxySG). 3. From the Field Name drop-down list, select an access log field. 4. Select one of the following: ❐ Log original value—Records unmodified value in the access log. ❐ Suppress value—Prevents value from appearing in the access log. ❐ Base64 encode value—Records an encoded version of the value in the access log. ❐ Rewrite value—In the field, enter a string that replaces the value. Chapter 13: The Visual Policy Manager Section C: Detailed Object Column Reference ❐ Edit—Clicking Edit calls the Select The Rewrite String dialog, which allows you to substitute the value with information defined by other field types. 5. Click OK. Example An object called CEOLogRewrite that suppresses log entries so persons, such as support personal, cannot view economically sensitive information to gain improper knowledge. Figure 13-31: Overriding Access Log Fields Rewrite Host Rewrites host component of a URL, specifying either Windows Media, Real Media, or all protocols. Use this to redirect the request to a different host. For example, rewrite www.foo.com to www.bar.com. You can create and name multiple rewrites, but you can only specify one per rule. To Specify a Rewrite: 1. In the Name field, enter a name or leave as is to accept to the default. 2. From the Scheme drop-down list, Windows Media, Real Media, or All to rewrite all URLs, regardless of protocol. 3. In the Pattern field, enter a host name (for example, foo). 4. In the Replacement field, enter the name the patter is rewritten as (for example, bar). 5. Click OK. 427 Blue Coat ProxySG Configuration and Management Guide Section C: Detailed Object Column Reference Figure 13-32: Specifying a Host Rewrite Reflect IP Specifies which IP address is used when making connections to upstream hosts. To Create a Reflect IP Object: 1. In the Name field, enter name for the object or leave as is to accept the default. 2. In the In outgoing client IP, reflect field, select one of the following: ❐ Do not reflect IP—Disables reflecting IPs; the ProxySG uses the IP address of the interface that request is sent out on. ❐ Incoming client IP [IP spoofing]—Reflects the client IP address. ❐ Incoming proxy IP—Reflects the IP address of where the request arrived to. ❐ Proxy IP—Specifies to reflect a specific IP of the ProxySG; enter the IP address in the field. ❐ Use services configuration—Specifies whether to reflect IP in the configuration of the service which is used to process the request. 3. Click OK. Example This object reflects another IP address configured on the ProxySG. 428 Chapter 13: The Visual Policy Manager Section C: Detailed Object Column Reference Figure 13-33: Reflect IP Object Suppress Header Specifies one or more standard headers that are suppressed (not transmitted) on the outbound request, the outbound response, or both. To Create a Suppress Header Object: 1. In the Name field, enter name for the object or leave as is to accept the default. 2. Select Request, Response, or Both. 3. Select one or more header types from the list. 4. Click OK. Example An object called IntranetHeaders that suppresses headers so specified users can access economically sensitive information without people, such as support personal, being able to gain knowledge of sources. 429 Blue Coat ProxySG Configuration and Management Guide Section C: Detailed Object Column Reference Figure 13-34: Creating a Suppressed Header List Object "Modifying Headers" on page 476 provides more conceptual information about header modification. Control Request Header/Control Response Header For any request or response, specifies to: 430 • Insert a header with a specific value. • Rewrite the value of a specific header. • Suppress a specific header. Chapter 13: The Visual Policy Manager Section C: Detailed Object Column Reference Figure 13-35: Rewriting the Request Header Strip Active Content Strips HTTP tags from specified active content HTML pages. For each item you select for removal, you can also create a customized message that is displayed to the user. Note: Pages served over an HTTPS tunneled connection are encrypted, so the content cannot be modified. "Stripping or Replacing Active Content" on page 474 provides detailed information about the different types of active content. To Create a Strip Active Content Object: 1. In the Name field, enter name for the object or leave as is to accept the default. 2. Select the active content to be stripped. 3. The default message in the Replacement Text column is Active Content Removed. To replace the default message, double click the field and enter a message. For example, Java applets have been removed. To not display a message, delete the default and leave blank. 431 Blue Coat ProxySG Configuration and Management Guide Section C: Detailed Object Column Reference Figure 13-36: Creating a Strip Active Content Action Object Exempting the ProxySG Stripping active content might interfere with Web applications deployed on your intranet. For example, if you create a policy rule that removes Java applets, and the destination defined in the rule contains an IP address of a ProxySG functioning as a proxy, the policy rule actually disables the Management Console because the Console itself is comprised of Java applets. To prevent this, for each ProxySG functioning as a proxy, create a rule that exempts the IP address of the ProxySG from the stripping action. 1. Click Add Rule. 2. Click Move Up; the rule to exempt the ProxySG must precede the rule that strips active content. 3. In the Destination field, enter the ProxySG IP address. 4. With the IP address entered, right-click it in the Destination field and select Negate from the drop-down list. 5. In the Action field, enter the Remove Active Contents, Java Apps action. Figure 13-37: Exempting a ProxySG IP Address Modify IM Message In IM clients, replaces or appends the given text that is displayed to IM messages in clients that are logged in through the ProxySG. For example, inform users that their IM messaging activity is monitored. 432 Chapter 13: The Visual Policy Manager Section C: Detailed Object Column Reference 1. In the Name field, enter a name for the object, or accept the default. 2. In the large, blank field, enter text to be displayed. 3. Select Set message text to replace the text displayed to the user. For example, Instant Messaging is not allowed during these hours. Alternatively, select Append to message text to add the text to the displayed message. Chapter 16: “Instant Messaging” on page 527 provides more information about regulating IM through the ProxySG, as well as VPM examples. Return ICAP Patience Page Specifies to display an ICAP patience page after a determinable amount of time. Enter a time value (in seconds) that the ProxySG waits for content to be serviced from the origin content server before displaying the page that instructs users an ICAP scan is in progress. Note: Patience pages display regardless of any pop-up blocking policy that is in effect. Set External Filter Service Specifies which installed content filtering service or service group a content request is subjected to or bypasses, and specifies what occurs if a communication error occurs between the ProxySG and the external service. To Determine External Filter Service Request Behavior: 1. In the Name field, enter a name for the object or leave as is to accept the default. 2. To instruct all requests defined in the rule to route to a specific external filter service, select Use External Filter Service; from the drop-down list, select the external filter service or service group (which must already exist on the ProxySG). 3. Under Error Handling, select the action the ProxySG perform if an error occurs during a content scan: ❐ Deny the client request (recommended)—The scan halts or does not begin, and the client does not receive any content. Blue Coat recommends this option for optimum security. ❐ Continue without further external filter service processing—The scan halts or does not occur; however, the client receives the ProxySG-bypassed content. The security risk is increased, as malicious content can be brought into the network. 433 Blue Coat ProxySG Configuration and Management Guide Section C: Detailed Object Column Reference Figure 13-38: External Service Object Set ICAP Request Service Specifies which installed ICAP service or service group a content request routes to or bypasses, and specifies what occurs if a communication error occurs between the ProxySG and the ICAP server. To Determine ICAP Request Behavior: 1. In the Name field, enter a name for the object or leave as is to accept the default. 2. To instruct all request or response types defined in the rule to route to a specific ICAP service, select Use ICAP Request Service; from the drop-down list, select the ICAP service or service group (which must already exist on the ProxySG). 3. Under Error Handling, select the action the ProxySG perform if an error occurs during an ICAP content scan: ❐ Deny the client request (recommended)—The ICAP scan halts or does not begin, and the client does not receive any content. Blue Coat recommends this option for optimum security. ❐ Continue without further ICAP request processing—The ICAP scan halts or does not occur; however, the client receives the ProxySG-bypassed content. The security risk is increased, as malicious content can be brought into the network. The request is still subject to other content scanning policy, such as ICAP error codes, as well as the ProxySG allow/deny policy. • If the ProxySG is set to fail-close and the virus scanner (a ProxyAV, for example) is configured to block, an ICAP exception action is generated without further policy evaluation. • If the ProxySG is set to allow, further content scanning policy is allowed. For related information, see "ICAP Error Code" on page 415. 434 Chapter 13: The Visual Policy Manager Section C: Detailed Object Column Reference Figure 13-39: ICAP Service Object Set ICAP Response Service Identical to "Set ICAP Request Service", but applies to other protocol responses, such as HTTP and FTP. Set FTP Connection For an outgoing request over FTP, specifies whether the FTP connection should be made immediately or deferred, if possible. The benefit of deferring connections is that requests for previously cached content can be served without contacting the origin server, which reduces the FTP load on that server. Set SOCKS Acceleration Specifies whether or not accelerate SOCKS requests, and defines the transport method. To Set SOCKS Acceleration: 1. In the Name field, enter a name for the object or leave as is to accept the default. 435 Blue Coat ProxySG Configuration and Management Guide Section C: Detailed Object Column Reference 2. 3. Select one of the following: ❐ Automatically—Accelerates SOCKS requests automatically, based on the destination port receiving the connection. ❐ Do Not Accelerate—Never accelerate SOCKS requests matched by this rule. ❐ Accelerate via [HTTP | AOL IM | MSN IM | Yahoo IM]—Specifies the type of acceleration applied to requests matched by this rule. Click OK. Set Streaming Max Bitrate Specifies the maximum bitrate, in kilobits per second, of requested streaming media. If a request exceeds this rule, the request is denied. Send DNS/RDNS Response Code Specifies to send out the default response code or a selectable error response code. Perform one of the following: • Select Send Default DNS Response; optionally, enter a TTL value. • Select Send Error Response Code and select a code from the drop-down list. Send DNS Response Specifies which IP address to return for a specified host. To Set a DNS Response: 1. In the Host field, enter a host name that is returned. 2. To respond with the incoming IP address, select Respond with proxy IP. 3. To respond with one or more IP addresses: a. Select Respond with listed IPs. b. Click Add. The Add DNS Response IP dialog appears. c. Enter an IP address and click Add. d. Repeat as desired; click Close when finished. 4. (Optional) In the TTL field, enter a time-to-live value. 5. Click OK. Send Reverse DNS Response Specifies which host to return for a reverse DNS response. Optional: define a time-to-live value. 436 Chapter 13: The Visual Policy Manager Section C: Detailed Object Column Reference Do Not Cache This is a static object. Specifies that objects requested by the defined source or served by the defined destination are never cached. Force Cache This is a static object. Specifies that objects are always cached; however, the object still must be a cacheable object. For example, RealMedia file types that are supported in pass-through mode only are not cached. Use Default Caching This is a static object. Overrides the Do Not Cache and Force Cache actions and instructs the ProxySG to use its default determination of whether or not to cache the content. Mark/Do Not Mark As Advertisement These are static objects. Specifies content to be identified as an advertisement. The ProxySG still fetches content from the cache (if present); however, just after serving to the client, the content is re-fetched from the ad server so that hit counters are updated. Enable/Disable Pipelining These are static objects. Enables or disables the ProxySG pipelining feature, which, when enabled, examines Web pages for embedded objects and requests them from the origin server in anticipation of a client request. Set TTL Specifies the time-to-live (TTL) an object is stored in the ProxySG. In the Name field, enter a name for the object (or leave as is to accept the default); in the TTL field, enter the amount of time in seconds. Send Direct This is a static object. Overrides forwarding host, SOCKS gateway, or ICP configurations and instructs the ProxySG to request the content directly from the origin server. Integrate/Do Not Integrate New Hosts This is a static object. Used in server accelerator deployments. When enabled, the corresponding host that is accessed is added to the list of hosts for which the ProxySG performs health checks. If that host name resolves to multiple IP addresses that correspond to different servers, the ProxySG fetches content from the available servers and ignores the servers that fail the health check. 437 Blue Coat ProxySG Configuration and Management Guide Section C: Detailed Object Column Reference Allow Content From Origin Server This is a static object. Allows request to access content from an origin server if the content is not cached. Serve Content Only From Cache This is a static object. Requests to access content that is not cached are denied. If the content is cached, the content is served. Select SOCKS Gateway Specifies which SOCKS gateway, if any, to use; defines behavior if communication between the SOCKS gateway and the ProxySG is down. • To instruct the rule to connect directly without routing through a SOCKS service, select Do not use SOCKS gateway. • To instruct the rule to connect through a SOCKS gateway, select Use SOCKS Gateway and select an installed SOCKS service from the drop-down list. In the If no SOCKS gateway is available field, select Deny the request or Connect directly, which allows requests to bypass the SOCKS service. Select Forwarding Specifies which forwarding host or group, if any, to use; defines behavior if communication between the forwarding and the ProxySG is down. • To instruct the rule to connect directly without redirecting to a forwarding host or group, select Do not forward. • To instruct the rule to redirect to a forwarding host, select Use Forwarding and select an installed forwarding host from the drop-down list. In the If no forwarding is available field, select Deny the request (fail closed) or Connect directly (fail open), which allows requests to bypass the forwarding host. • To instruct the rule to forward using the ICP configuration, select Forward using ICP. Set IM Transport Specifies the transport method used for IM traffic. 438 • Auto—Connects using the transport method used by the client. • HTTP—Tunnels the IM requests over HTTP. • Native—Connects using the native transport used by the service. Chapter 13: The Visual Policy Manager Section C: Detailed Object Column Reference Set Streaming Transport Specifies which streaming transport method the rule uses. • Auto—Connects using the transport method used by the client. • HTTP—Streaming over HTTP. • TCP—Streaming over TCP. Combined Action Objects Allows you to combine an action object that invokes multiple actions. See "Using Combined Objects" on page 444. Action Column/Policy Layer Matrix The following matrix lists all of the Action column objects and indicates which policy layer they apply to. Object Admin Auth Admin Access DNS Access SOCKS Auth Web Auth Web Content Forwarding x Allow Deny Web Access x x x x x Allow Read-Only Access x Allow Read-Write Access Do Not Authenticate x x x Authenticate x x x Force Authenticate x x x Bypass Cache x Do Not Bypass Cache x Check Authorization x x Do Not Check Authorization x x Always Verify x x Use Default Verification x x Block Up Ads x Do Not Block PopUp Ads x Force NTLM For Server Auth x Do Not Force NTLM For Server Auth x Reflect IM Messages x Do Not Reflect IM Messages x Block IM Encryption x Do Not Block IM Encryption x Return Exception x Return Redirect x 439 Blue Coat ProxySG Configuration and Management Guide Section C: Detailed Object Column Reference Object Admin Auth Admin Access DNS Access SOCKS Auth Web Auth Web Access Web Content Send IM Alert x Modify Access Logging x x Override Access Log Field x x Rewrite Host x Reflect IP x Forwarding x Suppress Header x Control Request Header x Control Response Header x Strip Active Content x Modify IM Message x Return ICAP Patience Page x Set External Filter Service x Set ICAP Request Service x x x Set ICAP Response Service x Use Default Caching Set FTP Connection x Set SOCKS Acceleration x Set Streaming Max Bitrate x Send DNS/RDNS Response Code x Send DNS Response x Send Reverse DNS Response x Do Not Cache x Force Cache x Mark As Advertisement x Do Not Mark as Advertisement x Enable Pipelining x Disable Pipelining x Set TTL x Send Direct x Integrate New Hosts x Do Not Integrate New Hosts x Allow Content From Origin Server x Serve Content Only From Cache x Select SOCKS Gateway x Select Forwarding x Reflect IP x Set IM Transport x 440 Chapter 13: The Visual Policy Manager Section C: Detailed Object Column Reference Object Admin Auth Admin Access DNS Access SOCKS Auth Web Auth Web Access Web Content Forwarding x x x x Set Streaming Transport x Combined Objects Track Object Column Reference A track object defines the parameters for tracking and tracing traffic. All policy layers contain the same trace objects, but tracking parameters are layer-specific. Note: Because of character limitations required by the generated CPL, only alphanumeric, underscore, and dash characters can be used to define an action object name. Event Log, E-mail, and SNMP You can customize the event log, E-mail notification, and SNMP with triggers. These triggers are the same for all three object types. Customize an Event Log, E-mail, or SNMP Object: 1. Right-click the Tracking cell in a policy layer and select Set; the Set Track Object dialog appears. Figure 13-40: Add Track Object Dialog 2. Click New and select Event Log, Email, or SNMP; the appropriate add object dialog appears. 3. In the Name field, enter a name for this object or leave as is to accept the default. Note: The E-mail object also contains a Subject field. 4. In the Message Text field, enter a customized message that appears with each entry. 5. Optional: In the Substitution Variables field, select a variable and click Insert. Repeat as required. 441 Blue Coat ProxySG Configuration and Management Guide Section C: Detailed Object Column Reference The substitution variables instruct the ProxySG to append specific information to the tracking object. The variables are categorized alphabetically, according to prefix. Note: Some variables do not have prefixes. Tracing Objects This object specifies rule and Web traffic tracing. Click Trace Level and select one of the following trace options: • No Tracing—The default. • Request Tracing—Generates trace output for the current request. The trace output contains request parameters (such as URL and client address), the final values of property settings, and descriptions of all actions taken. • Rule and Request—Generates trace output that displays each rule that was executed • Verbose Tracing—Generates the same output as Rule and Request, but also lists which rules were skipped because one or more of their conditions were false, and displays the specific condition in the rule that was false. A trace destination can also be entered that specifies the destination for any trace produced by the current transaction. To specify a destination path, select Trace File and enter a path in the field. For example, abc.html. If a trace destination is configured in multiple layers, the actual trace destination value displayed is the one specified in the last layer that had a rule evaluated (which has a destination property configured). Consider the following multiple Web Access Layer example, demonstrated by the generated CPL: ;; Tab: [Web Access Layer (1)] <Proxy> Deny trace.request(yes) trace.rules(no)trace.destination("abc.html"); Rule 1 ;; Tab: [Web Access Layer (2)] <Proxy> Deny trace.request(yes) trace.rules(all) trace.destination("xyz.html"); Rule 1 ;; Tab: [Web Access Layer (3)] <Proxy> Deny trace.request(yes) trace.rules(yes); Rule 1 ;; Tab: [Web Access Layer (4)] <Proxy> Deny trace.request(yes) trace.rules(no) ; Rule 1 The resulting actions are: 442 • deny—from layer 4 rule 1 • trace.request(yes)—from layer 4 rule 1 • trace.rules(no)—from layer 4 rule 1 Chapter 13: The Visual Policy Manager Section C: Detailed Object Column Reference • trace.destination("xyz.html")—from layer 2 rule 1 The Trace File option can be used in conjunction with the Trace Level option or separately. Figure 13-41: Creating a Trace Object The default path of the trace file is accessible through one of the following URLs. If the Management Console secure mode is enabled (the default on a new or upgraded system): https://SGOS_IP:8082/Policy/Trace/default_trace.html If the Management Console is operating in non-secure mode: http://SGOS_IP:8081/Policy/Trace/default_trace.html Combined Track Object Allows you to combine track objects into one. See "Using Combined Objects" Track Objects/Policy Layer Matrix The following matrix lists all of the Track and column objects and indicates which policy layer they apply to. Admin Access DNS Access Event Log x x x x Email Log x x x x SNMP Objects x x x x x x x x Object Trace Combined Objects Admin Auth x x x x x SOCKS Auth x Web Auth x Web Access Web Content Forwarding x 443 Blue Coat ProxySG Configuration and Management Guide Section C: Detailed Object Column Reference Comment Object Reference The Comment object allows you to write any text to aid in labeling the policy layer. The text in this field does not impact the performance of the rule. Using Combined Objects As previously discussed, you select one object for as many object types as required for a given rule. Most object types also have the option of using a combined object. This feature allows you to select multiple objects for a given type, thus creating more complex tools. There are two uses for combined conditions: lists and multiple object types. Also consider the Negate option, which exempts the objects in the list. Example One Consider the following example. You want a Web Content policy layer that as an action forces authorization and sends the response to an ICAP service for content scanning. Figure 13-42: Set Action Object dialog 1. 444 In the Set Action Object dialog, select New>Combined Action Object. Chapter 13: The Visual Policy Manager Section C: Detailed Object Column Reference Figure 13-43: Add Combined Object Dialog 2. Select Check Authorization; click Add. 3. Select an existing ICAP service object. For this example, the object is named ICAPReqServ1. Click Add. Figure 13-44: Creating a Combined Object 4. Click OK. The CombinedAction1 object appears as a separate, selectable object. 445 Blue Coat ProxySG Configuration and Management Guide Section C: Detailed Object Column Reference 5. Select CombinedAction1; click OK. The object is now part of the rule. Based on the other parameters specified in the rule, all requests are forced to an upstream server for authorization and the Web responses are subject to content scanning through the ICAP service. Example Two In the following example, the rule searches for one of the IP Address/Subnet objects and one of the streaming client user agents. Figure 13-45: Combined Object with Multiple Object Types Creating Categories The Web Access, Web Content, and Forwarding policy layer Destination objects contain the Category object. This section describes how to create the content filter categories. To Create a Category: 1. In VPM, select Configuration>Edit Categories. The Edit Categories dialog appears. 446 Chapter 13: The Visual Policy Manager Section C: Detailed Object Column Reference Figure 13-46: Edit Categories Dialog 2. Click Policy; click Add. 3. Drop the Policy list and select NewCategory1; click Edit. The Edit Locally Defined Category Object dialog appears. 4. Enter URLs appropriate for the content filter category you are creating; click OK. 5. Click Rename; in the dialog, enter a name for the object; click OK. 6. Click OK. Note: If one or more other administrators have access to the ProxySG through other workstations and are creating categories either through VPM or with inline commands, consider that newly-created or edited categories are not synchronized until the policy is installed. When the policy is installed with VPM, the categories are refreshed. If too many categories are created at the same time and confusion occurs, select the File>Revert to Existing Policy on ProxySG Appliance option to restore the policy to the previous state and reconfigure categories. Refreshing Policy In between occurrences when either VPM is closed and reopened or Install Policies is invoked, VPM does not recognize changes to VPM-managed policy that were made on the ProxySG through another method. For example: • Another administrator opens a separate VPM to make changes. • Another administrator edits the local or central policy file through the serial console. • Another administrator makes edits the local or central policy file through the Management Console. 447 Blue Coat ProxySG Configuration and Management Guide Section C: Detailed Object Column Reference • A new content filter database is downloaded automatically and the new update contains category changes. • A new content filter database is downloaded manually by an administrator through the CLI or the Management Console. Restricting DNS Lookups This section discusses DNS lookup restrictions and describes how to create a list. About DNS Lookup Restriction The DNS lookup restriction list is a list of domain names that apply globally, regardless of policy layer definitions. Once a domain name is added to the list, DNS lookup requests do not occur for that domain name while policy is evaluated. For more detailed information about using DNS lookups, refer to the Blue Coat Content Policy Language Guide. Creating the DNS Lookup Restriction List The list is created from the VPM Menu bar. To Create the DNS Lookup Restriction List: 1. Select Configuration>Set DNS Lookup Restrictions; the Set DNS lookup restrictions dialog appears. The default is None; no domain names are restricted. 2. To restrict every domain name, select All. 3. To add specific domain names, perform the following steps. a. Select Listed Host Patterns. This enables the Host Patterns field. b. Click Add; the Add Host Pattern dialog appears. c. Enter a domain name; click OK. d. Repeat to add other domain names. e. 448 Click OK. Chapter 13: The Visual Policy Manager Section C: Detailed Object Column Reference Restricting Reverse DNS Lookups This section discusses reverse DNS lookup restrictions and describes how to create a list. About Reverse DNS Lookup Restriction The Reverse DNS lookup restriction list is a list of subnets that apply globally, regardless of policy layer definitions. Once a subnet is added to the list, the ProxySG will not perform a reverse lookup of addresses on that subnet during policy evaluation. For more detailed information about using reverse DNS lookups, refer to the Blue Coat Content Policy Language Guide. Creating the Reverse DNS Lookup Restriction List The list is created from the VPM Menu bar. This prevents the ProxySG from performing reverse DNS lookups of addresses in the list while evaluating policy. To Create the Reverse DNS Lookup Restriction List: 1. Select Configuration>Set Reverse DNS Lookup Restrictions; the Set Reverse DNS lookup restrictions dialog appears. The default is None; no subnets are restricted. 2. To restrict every subnet, select All. 3. To add specific subnets, perform the following steps. a. Select Listed Subnets. This enables the Subnets field. b. Click Add; the Add Subnet dialog appears. c. Enter a subnet; click OK. d. Repeat to add other subnets. e. Click OK. Setting the Group Log Order This section discusses the group log order and describes how to create a list. About the Group Log Order The Group Log Order object allows you to establish the order group data appears in the access logs. For more detailed information about using group log ordering, refer to the Blue Coat Content Policy Language Guide. Creating the Group Log Order List The list is created from the VPM Menu bar. 449 Blue Coat ProxySG Configuration and Management Guide Section C: Detailed Object Column Reference To Create the Group Log Order List: 1. Select Configuration>Set Group Log Order; the Set Group Log Order dialog appears. 2. Click Add; the Add Group Object dialog appears. 3. In the Group Name field, enter the name of a group. The group must be already configured on the ProxySG. 450 4. From the Authentication Realm drop-down list, select a realm. 5. Click OK. 6. Repeat as required to add more groups. 7. To order the list, select a group and click Move Up or Move Down until you achieve the desired order. 8. Click OK. Chapter 13: The Visual Policy Manager Section D: Managing Policy Layers and Files Section D: Managing Policy Layers and Files This section contains the following topics: • "How Policy Layers, Rules, and Files Interact" on page 452—Describes the importance of rule order policy layer order. • "Managing Policy Files" on page 455—Describes how to save and install policies on the ProxySG. • "Installing VPM-Created Policy Files" on page 456—Describes how to propagate a policy file created on one ProxySG to another. • "Viewing the Policy/Created CPL" on page 459—Describes how to view the underlying CPL that is created with VPM. 451 Blue Coat ProxySG Configuration and Management Guide Section D: Managing Policy Layers and Files How Policy Layers, Rules, and Files Interact The following critical points discuss the behaviors and priorities of policy rules, layers, and files: • Rules in different policy layers of the same type work together, and the order of policy layers is important. • The order of policy layers of different types is important. • The order of rules in a policy layer is important. • Policy created in VPM is saved in a file on the ProxySG; the state of the VPM user interface is also stored as an XML file on the ProxySG. Note: • These files are stored only if the policy is installed without any errors. How the appliance evaluates those rules in relation to policy layers that exist in the central and local policy files is important. For more information, see Chapter 12: "Managing Policy Files". How VPM Layers Relate to CPL Layers VPM generates CPL in various layers, but the concept of layers presented in VPM is slightly different. VPM provides policy layers for special purposes. For example, Web Authentication and Web Authorization, which both generate CPL <Proxy> layers. This minimizes timing conflicts by restricting the choices of triggers and properties to those compatible timing requirements. The following table summarizes how to use VPM layers and which CPL layers result. Table 13.2: VPM-Generated CPL Layers Policy Purpose VPM Layer CPL Layer Establish Administrator identities. Admin Authentication <Admin> Control Administrator access. Admin Authorization <Admin> Control DNS access. DNS Access <Proxy> Establish SOCKS user identities. SOCKS Authentication <Proxy> Establish user identities. Web Authentication <Proxy> Control user access. Web Access <Proxy> Control content independent of users. Web Content <Cache> Control forwarding. Forwarding <Forward> Note: VPM currently does not support the <Exception> layer. Ordering Rules in a Policy Layer The ProxySG evaluates the rules in the order in which they are listed in a policy layer. When it finds a rule that applies to the situation, it skips the remaining rules in the policy layer and goes on to the next policy layer. 452 Chapter 13: The Visual Policy Manager Section D: Managing Policy Layers and Files Consider the following simple example. Assume that a company has a policy that prohibits everyone from accessing the Web. This is a policy that is easy to create with a Web Access layer rule. Using source objects such as groups or subnets, you can create rules that deny access to any destination. There are, however, likely to be exceptions to such a broad policy. For example, you want the manager of the purchasing department to be able to access the Web sites of suppliers. Members of the sales department need to access their customer Web sites. Creating Web Access rules for both these situations is also simple. But if you put all these rules in a single policy layer, then the rule prohibiting access to everyone must be ordered last, or the other two rules will not be applied. The principle design of rules within policy layers is: Always go from the specific to the general. Using Policy Layers of the Same Type Because the ProxySG skips the remaining rules in a policy layer as soon as it finds one that meets the condition, multiple policy layers and a combination of rules might be required to accomplish a task. Consider the following example. A company does not want to prohibit its employees from accessing the Web, but it does not want them to abuse the privilege. To this end, the company wants employees who access the Web to authenticate when they do so; that is, enter a username and password. So the company creates a Web Authentication policy layer with a rule that says: “If anyone from anywhere in the company sends a request to a URL on the Web, authenticate the client before granting access.” The company also allows members of the group Sales to access various sports Web sites only during non-work hours. Given the Web Authentication rule above, these people must authenticate when they do this. But the company feels that it is not important for people going to these sites after hours to authenticate. So the company creates the following Web Access policy-layer rule: • Grant Sales personnel access to sports Web sites from 5:00 PM to midnight. But there are additional issues. Some members of the sales department spend a lot of time watching game highlights on video clips, and this takes up a lot of bandwidth. At the same time, a lot of customers access the company Web site in the evening (during non-work hours), so internal bandwidth should remain manageable. The company, therefore, limits the bandwidth available to the people in the Sales department with a Web Access layer rule that is identical to the one above in all respects except for the action: • Grant Sales personnel access to sports Web sites from 5:00 PM to midnight, but limit the maximum streaming bitrate to 300 kilobits per second. For both these rules to work, they need to be in separate policy layers. If they were in the same policy layer, the rule listed second would never be applied. 453 Blue Coat ProxySG Configuration and Management Guide Section D: Managing Policy Layers and Files Ordering Policy Layers The order of policy layers is also important. The ProxySG evaluates policy layers in the order in which they are listed in VPM. When the ProxySG is going through policy layers, it does not execute a given rule as soon as it finds that it meets the specific situation. Rather, it compiles a list of all the rules that meet the condition; when it has gone through all the policy layers, it evaluates the list, resolves any apparent conflicts, and then executes the required actions. If there is a conflict between rules in different policy layers, the policy layer evaluated last takes precedence. The principle design of policy layers is: Always go from the general to the specific; that is, establish a general rule in an early policy layer, and then write exception rules in later policy layers. In the above example, there are two Web Access policy layers: one contains a rule stating that Sales personnel can access certain Web sites without authenticating, and the other states that when they do access these Web sites, limit the available bandwidth. The order of these policy layers is irrelevant. The order is irrelevant because there is no conflict between the rules in the layers. The following is an example in which the order of policy layers does matter. Assume all URL requests from members of the purchasing department are directed to a single proxy server. To discourage employees from surfing the Web excessively during business hours, a company creates a Web Authentication Policy rule that says: “Whenever a client request comes in to the proxy server, prompt the client to authenticate.” Members of the purchasing department, however, need to access specific Web sites for business reasons, and the company does not want to require authentication every time they do this. So they create a Web Access policy rule that says: “If any member of the purchasing department sends a request to a specific URL contained in a combined-object list, allow access.” The policy layer with the first rule needs to come first in evaluation order; it is then overridden by the second rule in a subsequent policy layer. 454 Chapter 13: The Visual Policy Manager Section D: Managing Policy Layers and Files Managing Policy Files This section describes how to use VPM to work with policy language rules. Installing Policies As you add policy layers and rules, your work is saved in a file on the ProxySG. However, policies only take effect when you install the policies. The ProxySG then compiles the policies into CPL format and saves the resulting policies in the vpm.cpl file. This overwrites any policies previously created using VPM. The appliance saves VPM-generated policies in a single file and loads it all at once. You do not need to load policies separately, as is the case with the local or central policy files. To Use VPM to Install Policies: • Select File>Install Policies, or • Click Install Policies on the Rule bar. If there is an error, VPM displays an error message and does not load the policy file. For information about error messages, see the Blue Coat Content Policy Language Guide. Correct the error, and then reload the file. Notes: The Category object and the DNS Lookup Restrictions, Reverse DNS Lookup Restrictions, and Group Log Order configuration objects generate CPL, regardless if they are or are not included in rules. These specific objects and features allow users to edit categories and lists that might or might not be used in current policies. Refreshing Policy In between occurrences when either VPM is closed and reopened or Install Policies is invoked, VPM does not recognize changes to VPM-managed policy that were made on the ProxySG through another method. For example: • Another administrator opens a separate VPM to make changes. • Another administrator edits the local or central policy file through the serial console. • Another administrator makes edits the local or central policy file through the Management Console. • A new content filter database is downloaded automatically and the new update contains category changes. • A new content filter database is downloaded manually by an administrator through the CLI or the Management Console. Reverting to a Previous Policy If after creating new policies or editing an existing policy you decide to abandon the process and continue with the existing policy installed on the ProxySG, you can revert to that version. All current changes are deleted (VPM provides a verification prompt). 455 Blue Coat ProxySG Configuration and Management Guide Section D: Managing Policy Layers and Files To Revert to an Existing Installed Policy: Select File>Revert to Existing Policy on ProxySG Appliance. Changing Policies You can change, edit, delete, add to, and otherwise manage policies created in VPM at any time by returning to VPM and working with policy layers and rules just as you did when creating them. Disabling and Enabling Policy Rule Occasionally, you may need to temporarily disable rules in a policy layer; for example, when troubleshooting compiles errors and warnings. This might help confirm that the ProxySG can successfully compile the remaining policy. After disabling a rule, you can edit the objects and re-enable the rule. To Disable or Enable A Rule: 1. Click the appropriate policy layer tab. 2. Right-click in the No. column. 3. Click Disable Rule on the shortcut menu. The policy editor changes the rule text color to red. See the figure below. 4. To enable the rule, repeat steps 3 and 4. After you enable a disabled rule, the policy editor changes the rule text color to black. Deleting a Policy Layer To Delete a Policy Layer: 1. Right-click the tab of the policy layer to be deleted. 2. Select Delete Policy from the drop-down list. You can also right-click the policy layer tab and select Edit>Delete Layer. Installing VPM-Created Policy Files Policies created with VPM are saved on the specific ProxySG on which they are created. SGOS automatically creates the following files when saving VPM-created policies: config_policy_source.xml config_policy_source.txt You can install VPM policies that were created on another ProxySG. This requires the following steps: 456 1. Copy the two VPM files that will be shared from the ProxySG on which they reside to a Web server. 2. Use the Management Console or CLI to load VPM files on another ProxySG. Chapter 13: The Visual Policy Manager Section D: Managing Policy Layers and Files To Copy VPM Files from a ProxySG to a Web server: 1. Select Statistics>Advanced. 2. Scroll down and click Policy. The page jumps down to the Policy files links. Figure 13-47: Policy Files in Custom URLs 3. Right-click the Show VPM CPL policy link. 4. In the Save As dialog, enter the full path to a directory on the Web server before the file name and click OK. Important: 5. The Save As dialog offers the appropriate default file name (config_policy_source.xml or config_policy_source.txt). You can change the names, including the extension. This can be helpful if an enterprise is using various sets of shared VPM files. You could rename files to indicate the ProxySG on which they were created, for example, or for a department that has a set of VPM-specific policies, used perhaps in multiple locations (sales_vpm.cpl and sales_vpm.xml). Repeat the previous step for the second VPM file. To Load VPM Files to a ProxySG through the Management Console: 1. Select Conifiguration>Policy>Policy Files>Visual Policy Files. 457 Blue Coat ProxySG Configuration and Management Guide Section D: Managing Policy Layers and Files Figure 13-48: Visual Policy Files Tab 2. In the VPM-CPL file field, type the URL to the first VPM file copied to the Web server (this is the file with the default .txt extension) and click Install. 3. In the VPM-XML file field, type the URL to the second VPM file copied to the Web server (this is the file with the default .xml extension) and click Install. 4. Click Apply. Notes • If VPM files already exist on the ProxySG, the URLs to those files display in the two file fields. To replace them, delete the URLs and type new ones. Installing new files overwrites any that are already present. • To review VPM-generated policies before installing them, enter the URL to the CPL file on the Web server and click View. • Regardless of whether you are installing new VPM files, you can review the CPL or XML files of the policies currently on the ProxySG. Click VPM-CPL and VPM-XML in the View Visual Policy Files box at the bottom of the dialog. • Never edit either of the VPM files directly. Change the files only by working with the policies in VPM and saving changes there. To Load VPM Files to a ProxySG through the CLI: The two commands in the first step load one of the VPM policy files; the commands in the second step load the other policy file. In each case, url is the complete path, including file name, to the appropriate file on the Web server. 1. At the config command prompt, enter the following commands: SGOS#(config) policy vpm-cpl-path url SGOS#(config) load policy vpm-cpl 458 Chapter 13: The Visual Policy Manager Section D: Managing Policy Layers and Files 2. At the config command prompt, enter the following commands: SGOS#(config) policy vpm-xml-path url SGOS#(config) load policy vpm-xml Viewing the Policy/Created CPL View the CPL generated by installing VPM-created policy from VPM or the Management Console. To View the Generated CPL through VPM: Select View>Generated CPL. To View the VPM Policy File: Select View>Current ProxySG Appliance VPM Policy Files. Important: Do not edit or alter VPM-generated files by opening the VPM policy file and working in the generated CPL. To edit, change, or add to VPM policies, edit the policy layers and re-install the policy. 459 Blue Coat ProxySG Configuration and Management Guide Section E: Tutorials Section E: Tutorials This section contains the following topics: 460 • "Tutorial—Creating a Web Authentication Policy" on page 461 • "Tutorial—Creating a Web Access Policy" on page 465 Chapter 13: The Visual Policy Manager Section E: Tutorials Tutorial—Creating a Web Authentication Policy This section is a tutorial that demonstrates how to create policies and rules for Web authentication. Use Web Authentication policies to specify whether the individual making a request is prompted to authenticate by entering a username and password. In this example, a company uses a PAC file to configure most employee browsers to connect to a specific IP address on the ProxySG. It wants these users to authenticate when their browsers send a request to the proxy. Create a Policy Layer 1. Start VPM from the Management Console, Configuration>Policy>Visual Policy Manager. 2. Select Policy>Add Web Authentication Layer. Figure 13-49: Creating a Policy Layer 3. A dialog displays offering a default name for the layer, consisting of the layer type and a number. Rename the layer or accept the default and click OK. Figure 13-50: Add New Policy Table Dialog 4. VPM creates the new layer tab and adds a blank rule. Example 1: Create an Authentication Rule 1. By default, the unmodified rule applies to everyone whose browsers connect to a specific IP address. Figure 13-51: Creating a Web Authentication Rule 2. Right-click the Source cell to drop the menu. 3. Select Set to open the Set Source Object dialog. 461 Blue Coat ProxySG Configuration and Management Guide Section E: Tutorials Figure 13-52: Selecting an IP Address Source Object 4. Select a proxy IP address or port; if necessary, click New to create a new one. This example selects IP address on the ProxySG where the PAC file sends most employee browsers. 5. Click OK to enter the IP address in the Source cell. Figure 13-53: Completed Source Object 6. Create an authentication Action object. Right-click the Action cell to drop the menu and select Set; the Set Action Object dialog displays. 7. The only objects available are the pre-existing static objects, so you must create a new Authenticate object. Click New and select Authenticate. Figure 13-54: Selecting Authenticate 462 Chapter 13: The Visual Policy Manager Section E: Tutorials 8. The Add Authenticate Object window displays. Note the following: ❐ Name—Every configurable object has a name. The default name Authenticate1; change to Authenticate_XYZ_Corp, which is how it will be listed in the Add Object window. ❐ Realm—Specifies the realm to be authenticated against from the drop-down list. ❐ Mode—Specifies the authentication realm mode. Figure 13-55: Specifying the Authentication Realm 9. Click OK to close the Add Action Object window, with the new Authenticate object in the list. Figure 13-56: New Authentication Action Object 10. Click OK. Figure 13-57: Completed Action Object 11. Create a Trace object to log all authentication activity. Right-click the Track cell to drop the menu and select Set; the Set Track Object dialog appears. 463 Blue Coat ProxySG Configuration and Management Guide Section E: Tutorials 12. You must create a new Trace object. Click New and select Trace; the Add Trace Object appears. 13. In the Name field, enter AuthTrace. 14. Name the object AuthTrace1. Click Trace Level and Verbose to enable verbose tracing, which lists the rules that were skipped because one or more of their conditions were false and displays the specific condition in the rule that was false. Figure 13-58: Creating a Trace Object 15. Click OK; click OK again to add the object. The rule is complete. Figure 13-59: Completed Rule Example 2: Exempt Specific Users from Authentication Certain individuals and groups are exempt from the above restriction. Individuals in the purchasing department are allowed to the Web so they can order online from supplier Web sites. And the company does not want them to authenticate. 1. To create a new rule, click Add Rule. Figure 13-60: Adding a Second Web Authentication Policy Layer Rule 2. 464 People in the purchasing group use the same PAC file and thus their browsers are directed to the same IP address. A Combined Source Object is needed that includes the purchasing group, who are their own subnet. Chapter 13: The Visual Policy Manager Section E: Tutorials Figure 13-61: A Combined Object The new rule in the policy layer accepts the default Action Object to not authenticate and does not require a Trace Object. Figure 13-62: Updated Second Rule However, a problem exists. The second rule cannot be evaluated because the first rule affects everyone who goes through the proxy. The rules need to be reversed. 3. Select the second rule and click Move Up to reorder the rules. Figure 13-63: Reordered Rules Tutorial—Creating a Web Access Policy This section is a tutorial that demonstrates how to create policies and rules for Web access. Use ProxySG policies to define end-user access to Web resources. For more information about Web access policies, see Chapter 17: "Content Filtering". This section provides examples. 465 Blue Coat ProxySG Configuration and Management Guide Section E: Tutorials Example 1: Restrict Specific Websites From Access This example demonstrates a simple rule that denies everyone access to job searching Web sites. This rule requires you to configure only one rule option; it uses the defaults for all other options. 1. Start the policy editor and select Policy>Add Web Access Layer. VPM displays a tab with the name of the new policy; beneath that is a new rule-specific row. Notice that the default Action is Deny. Figure 13-64: Creating a New Policy Layer 2. Right-click Destination and select Set; the Set Destination Object dialog appears. Figure 13-65: Set Destination Dialog 3. 466 Click New; select URL. The Add URL Object dialog appears. Chapter 13: The Visual Policy Manager Section E: Tutorials Figure 13-66: Add URL Object Dialog 4. Click Simple Match; in the URL field, enter hotjobs.com and click Add. 5. Repeat Step 4 twice, entering bajobs.com and monster.com. 6. Click Close; the entered URLs appear as selectable items. Figure 13-67: New URLs 7. Click New and select Combined Destination Object; the Add Combined Destination Object dialog appears. 467 Blue Coat ProxySG Configuration and Management Guide Section E: Tutorials 8. Name the object JobSearchURLs. Select each newly added URL and click the first Add button. Figure 13-68: Creating a Combined Destination Object with URLs 9. Click OK; with the JobSearchURLs object highlighted, click OK. The object is now part of the rule. Figure 13-69: Completed Rule As the default Action is deny, the rule is complete. No one can access these Web sites. 10. To activate the rule, click Install Policies. Example 2: Allow Specific Users to Access Specific Websites The after-hours IT shift is comprised of part-time college interns who are on call to handle small problems, but are not involved in major projects. Therefore, you allow them to browse certain sports and entertainment Web sites when all is quiet; access is allowed from two workstations and you still want to track their browsing activity. Configuring the Source Object 1. 468 Add a new rule to the policy and position the pointer in the Source cell. Chapter 13: The Visual Policy Manager Section E: Tutorials Figure 13-70: Setting a Source Rule Option 2. Right-click the Source cell and select Set to display the Add Source Object dialog. 3. Click New and select Combined Source Object; the Add Combined Source Object appears. 4. Name the object IT_PM_Shift. 5. Under the selectable list of objects, click New and select Client IP Address/Subnet; the Add Client IP Address/Subnet Object dialog appears. 6. Enter the IP address of the first workstation and click Add; repeat for the second; click Close. 7. Select each IP address and click the first Add. Figure 13-71: Combined IP Address Object 8. Click OK; click OK again to add the Source object to the rule. Configuring the Destination Object 1. Right-click the Destination field and select Set; the Set Destination Object dialog appears. 2. Click New and select Category; the Add Category Object dialog appears. 469 Blue Coat ProxySG Configuration and Management Guide Section E: Tutorials Figure 13-72: Category Dialog 470 3. Select Policy and click Add; the Enter Name for New Category dialog appears. 4. Name the object Sports URLs and click OK. 5. Select Sports URLs and click Edit URLs. The Edit Locally Defined Category Object dialog appears. 6. Enter the URLs for the allowable sports Web sites. Chapter 13: The Visual Policy Manager Section E: Tutorials Figure 13-73: Sports URLs Category 7. Click OK; under Policy, select Sports URLs; click OK. 8. Repeat Steps 3 through 7, creating a category called Entertainment URLs with the URLs ew.com, rollingstone.com, and variety.com. 9. Create a Combined Object named Allowable PM IT Websites with the two Categories: Sports URLs and Entertainment URLs. Click OK twice to add the object to the rule. Configuring the Time Object This example allows the specified users to access the sports and entertainment Websites after business hours. 1. Right-click the Time field and select Set; the Set Time Object dialog appears. 2. Click New and select Time Object; the Add Time Object dialog appears. 3. Name the object After Hours. 4. Select Local Time. In the Specific Time of Day Restriction field, select Enable and set the time from 18:00 to 05:59. This defines after hours as 6:00 PM to 6:00 AM. 5. In the Specific Weekday Restriction field, select Enable and select Monday, Tuesday, Wednesday, Thursday, and Friday. This defines the days of the week to which this rule applies. 471 Blue Coat ProxySG Configuration and Management Guide Section E: Tutorials Figure 13-74: After Hours Time Object 6. Click OK to add the Time Object to the rule. Configuring the Action Option 1. Right-click Action select Set; the Set Action Object dialog appears. 2. Allow is a static object. Select Allow and click OK. The rule is now complete. Figure 13-75: Completed Rule 472 Chapter 14: Advanced Policy This chapter provides conceptual information about ProxySG advanced policy features. While many Blue Coat Systems features have a policy component, some features have no configuration component outside policy. Configuring advanced policy is done by defining rules in the Visual Policy Manager (VPM) or by composing Content Policy Language (CPL). While some examples are provided in this chapter, references to the relevant VPM chapter component are included in each section. This chapter contains the following topics: • "Blocking Pop-Up Windows" • "Stripping or Replacing Active Content" • "Modifying Headers" • "Defining Exceptions" Excluding exceptions, you must use policy to implement these capabilities. (For exceptions, you can create a list outside of policy to install on the system.) Blocking Pop-Up Windows The ProxySG allows you to block pop-up windows, which are usually in the form of unsolicited advertisements. Pop-up windows are blocked by inserting Javascript code into each HTML Web page. Every time the Web page tries to open a new window, the code attempts to determine if the window is a result of user click. The window is allowed to open if the ProxySG determines a user clicked a button or link; otherwise, the window does not open. Limitations Because of the dynamic nature of the Web, blocking pop-up windows is not a perfect solution. Keep in mind the following limitations before configuring this feature: • Windows that contain desired or useful information cannot be distinguished from undesired content, such as advertisements. • If the Web browser caches a page that spawns pop-up windows before the blocking policy was installed, pop-up ads continue to be served from that page regardless of current policy. • Animated ads contained within Web pages are not blocked. Commonly seen in scrolling or drop-down form, these are not true pop-up windows but are contained within the page. Users who see these ads might believe that pop-up window blocking is not implemented. • Pop-up windows that are delivered via HTTPS are not blocked. • Although the Blue Coat request headers tell a Web server not to use compression, it is possible (though not likely) for a Web server to be configured to send compressed responses anyway. The pop-up blocking feature does not work on compressed HTML pages. 473 Blue Coat ProxySG Configuration and Management Guide Recommendations • To compensate for limiting factors, administrators and users can override pop-up blocking: ❐ Administrators—Use VPM to create policy rules that exempt pop-up blocking for specific Web sites and IP address ranges. For example, Blue Coat recommends disabling pop-up blocking for your intranet, which commonly resides on a IP address range. ❐ Users—When a pop-up window is blocked, a message is displayed in the status bar: blocked popup window -- use CTRL Refresh to see all popups. While pressing the Control key, click the Web browser Refresh button; the page is reloaded with pop-up blocking disabled for that action. • Create a separate Web Access policy layer for pop-up blocking actions. This alleviates interference with Web applications deployed on your intranet that require pop-up windows. • To prevent a cached Web page from spawning pop-up windows, clear the browser cache, then reload the page without holding down the CTRL key. Blocking pop-up windows is accomplished through the Visual Policy Manager. See "Block/Do Not Block Pop-Up Ads" in Chapter 13: “The Visual Policy Manager” on page 377 for information about how to create blocking actions in a policy layers. Stripping or Replacing Active Content Scripts activated within Web pages can pose a security concern. The ProxySG policy can be configured to supplement standard virus scanning of Web content by detecting and removing the HTML tags that launch active content such as Java applets or scripts. In addition, the removed content can be replaced with predefined material, a process referred to as active content transformation. When the ProxySG is configured to perform active content transformation, Web pages requested by a client are scanned before they are served and any specified tags and the content they define are either removed or replaced. Since the transformed content is not cached, the transformation process is based on a variety of conditions, including time of day, client identity, or URL. Note: Pages served over an HTTPS tunneled connection are encrypted, so the content cannot be modified. The following tags and related content can be removed or replaced: • <APPLET>—Java applets, as defined by HTML <applet> elements. • <EMBED>—Embedded multimedia objects displayed using Netscape Navigator plug-ins as defined by HTML <embed> elements. • <OBJECT>—Embedded multimedia objects displayed using Internet Explorer Active-X controls and other multimedia elements, as defined by HTML <object> elements • <SCRIPT>—Embedded Javascript and VBScript programs, whether these are represented as HTML <script> elements, Javascript entities, Javascript URLs, or event handler attributes. The <noscript> tag is not affected by this features. Stripping active content is accomplished through the Visual Policy Manager or by composing CPL. 474 Chapter 14: Advanced Policy • See "Strip Active Content" in Chapter 13: “The Visual Policy Manager” on page 377 for information about how to create a strip active content object in a Web Access policy layer. • Refer to the Blue Coat Content Policy Language Guide. About Active Content Types The following sections provide more detail about the types of active content that can be removed or replaced. Script Tags Scripts are generally placed between the start and end tags <SCRIPT> and </SCRIPT>. The type of script used is defined by the LANGUAGE attribute; for example, <SCRIPT LANGUAGE=”JavaScript 1.0”>). When the LANGUAGE attribute is undefined, the browser assumes JavaScript. When transform active_content is configured to remove scripts, the basic operation is to remove all content between and including <SCRIPT> and </SCRIPT>, regardless of the language type, and substitute any defined replacement text. A notable exception occurs when a script is defined in the header portion of the HTML document (defined by the <HEAD> tag). In this case, the script is simply removed. This is because images, objects, and text are not allowed in the header of an HTML document. If the end script tag </SCRIPT> is missing from the document (the end of the document is defined as either up to the </BODY> or </HTML> tag, or the last character of the document), then all content from the start <SCRIPT> tag to the end of the document is removed. JavaScript Entities JavaScript entities have the following format: &{javascript code} and are found anywhere in the value part of an attribute (that is, <IMG SRC=”&{images.logo};”). You can define more than one entity in the value portion of the attribute. When transform active_content is configured to remove scripts, all JavaScript entities attribute/value pairs are removed. No replacement text is put in its place. JavaScript Strings JavaScript strings have the following format: javascript: javascript code and are found anywhere in the value part of an attribute, though usually only one of them can be defined in an attribute. Most modern browsers support JavaScript strings. When transform active_content is configured to remove scripts, all JavaScript string attribute/value pairs are removed. No replacement text is put in its place. JavaScript Events JavaScript events are attributes that start with the keyword on. For example, <A HREF=”index.html onMouseOver=”javascript code”>. The HTML 4.01 specification defines 21 different JavaScript events: onBlur, onChange, onClick, onDblClick, onDragDrop, onFocus, onKeyDown, onKeyPress, onKeyUp, onLoad, onMouseDown, onMouseMove, onMouseOut, onMouseOver, onMouseUp, onMove, onReset, OnResize, onSelect, onSubmit, onUnload 475 Blue Coat ProxySG Configuration and Management Guide Both Microsoft Internet Explorer and Netscape have defined variations on these events as well as many new events. To catch all JavaScript events, the active content transformer identifies any attribute beginning with the keyword on, not including on itself. For example, the attribute onDonner in the tag <A HREF=”index.html” onDONNER=”DONNER”> is removed even though onDonner does not exist as a valid JavaScript event in the browser. In this case, the transformed file would show <A HREF=”index.html”>. Embed Tags HTML <EMBED> tags are not required to have an </EMBED> end tag. Many Web browsers do, however, support the <EMBED> </EMBED> tag pair. The text between the tags is supposed to be rendered by the browsers when there is no support for the embed tag, or if the MIME-type of the embed object is not supported. Thus, when transform active_content is configured to transform embed tags, only the <EMBED> tag is removed and replaced with any replacement text. Any occurrence of the end tag </EMBED> is simply removed, leaving the text between the beginning and end tags intact. Object Tags Objects tags have a start <OBJECT> and end </OBJECT> tag pair, and the attributes CODETYPE and TYPE determine the type of object. The text between the tags is supposed to be rendered by the browsers when the object tag is not supported, so when transform active_content is configured to transform object tags, only the <OBJECT> and </OBJECT> tags are removed and replaced with any replacement text. The text between the tags remains. The CODETYPE or TYPE attributes do not affect the transformation. Also, if the end </OBJECT> tag is missing, the transformation will not be affected. Modifying Headers The request headers are sent when users access Web objects that contain a lot of information. This can raise a concern that such details compromise the privacy or security of the enterprise or user. When a user clicks on a link, the Web browser sets the request’s Referer header to the URL of the Web page that contained the link. (This header is not set if the URL was entered or selected from a favorites or bookmarks list.) If an internal Web page provides links to external Web sites, users clicking those links sends the URL of the internal pages, and are logged in the Web logs of those external sites. This is not usually an issue; however, if the external Web site is a competitor Web site or another site with interest in the internal details of your enterprise, this might be a concern. For example, how you structure your intranet might suggest something about your company’s current or future direction. Certain project names or codewords might show up in directory or file names. Exposing the structure of the intranet makes it easier for hackers to attack the network. The broad solution of deleting Referer headers from all requests presents a problem because some Web sites will not serve images or other linked objects unless the Referer header is set to a referring page on that same Web site. The solution implemented by Blue Coat is to strip the Referer header only when the target Web page resides on the Internet and the referring page is on an internal host. Suppressing headers is accomplished through the Visual Policy Manager or by composing CPL. 476 • See "Suppress Header" in Chapter 13: “The Visual Policy Manager” on page 377 for information about how to create a strip active content object in a Web Access policy layer. • Refer to the Blue Coat Content Policy Language Guide. Chapter 14: Advanced Policy Defining Exceptions Exceptions (formerly called message or RMG pages) are sent in response to certain ProxySG client requests, such as denial by policy, failure to handle the request, and authentication failure. Exceptions are returned to users based on policy rules defined by the ProxySG administrator. For example, if a client sends a request for content that is not allowed, an exception HTML page (for HTTP connections) or an exceptions string (for non-HTTP connections) is returned, informing the client that access is denied. Two types of exceptions are used: built-in and user-defined. Built-in Exceptions Built-in exceptions are a set of pre-defined exceptions contained on the ProxySG. Built-in exceptions send information back to the user under operational contexts that are known to occur, such as policy_denied or invalid_request. Built-in exceptions are always available and can also have their contents customized; however, built-in exceptions cannot be deleted, and you cannot create new built-in exceptions. The table below lists the built-in exceptions and the context under which they are issued. Table 14.1: Built-in Exceptions Exception Type Issued When authentication_failed The transaction cannot be authenticated, usually because the credentials were incorrect. authentication_failed is a synonym for deny.unauthorized. authentication_failed_password_ expired The authentication server reports that the credentials provided have expired, and a new password must be obtained. authentication_redirect_from_ virtual_host Transparent redirect authentication is being used. This exception redirects the transaction from the virtual authentication host to the original request. authentication_redirect_to_ virtual_host Transparent redirect authentication is being used. This exception redirects the transaction to the virtual authentication host. authentication_success Transparent redirect authentication with cookies is being used. This exception redirects the transaction to the original request, but removes the authentication cookie form the request URL. authorization_failed The deny.unauthorized policy action is matched. This exception notifies the user that their currently authenticated identity is not permitted to perform the requested operation, but they may have some other credentials that would allow their request through (for example. they get an opportunity to enter new credentials). 477 Blue Coat ProxySG Configuration and Management Guide Table 14.1: Built-in Exceptions (Continued) 478 Exception Type Issued When configuration_error A configuration error on the ProxySG was detected, and the requested operation could not be handled because of the configuration error. This exception is a likely indicator that the administrator of the ProxySG will have to intervene to resolve the problem. connect_method_denied A user attempted an CONNECT method to a non-standard port when explicitly proxied. Blue Coat does not allow CONNECT methods to non-standard ports by default because it is considered a security risk to do so. content_filter_denied A particular request is not permitted because of its content categorization. content_filter_unavailable An external content-filtering service could not be contacted, and the ProxySG is failing closed in such a situation. dns_server_failure The request could not be processed because the ProxySG was unable to communicate with the DNS server in order to resolve the destination address of the request. dns_unresolved_hostname The request could not be processed because the ProxySG was unable to resolve the hostname in the request with DNS. dynamic_bypass_reload The dynamic_bypass policy action is matched. gateway_error There was a network error while attempting to communicate with the upstream gateway. icap_communication_error A network error occurred while the ProxySG was attempting to communicate with an external ICAP server. internal_error The ProxySG encountered an unexpected error that resulted in the inability to handle the current transaction. invalid_request The request received by the ProxySG was unable to handle the request because it detected that there was something fundamentally wrong with the syntax of the request. license_expired The requested operation cannot proceed because it would require the usage of an unlicensed feature. method_denied The requested operation utilizes a method that has been explicitly denied because of the service properties associated with the request. not_implemented The protocol cannot handle the requested operation because it utilizes a feature that is not currently implemented. policy_denied policy_denied is a synonym for deny. policy_redirect A redirect action is matched in policy. radius_splash_page The RADIUS/TACACS splash generator feature is in use, and the user must be authorized by RADIUS/TACACS. (The RADIUS/TACACS secrets must be configured through the (config)splash-generator commands.) refresh A refresh (using the HTTP Refresh: header) is required. The refresh exception (by default) refreshes the originally requested URL (or in some cases, its post-imputed form). Chapter 14: Advanced Policy Table 14.1: Built-in Exceptions (Continued) Exception Type Issued When silent_denied An exception(silent_denied) is matched in policy. This exception is pre-defined to have no body text, and is “silent” in that it results in only the status code being sent to the client. ssl_domain_invalid There was a failure contacting an upstream host through HTTPS because the certificate presented by the upstream host was either the incorrect one or invalid. ssl_failed A secure connection could not be established to an upstream host. This is typically because the upstream host is not configured to accept SSL connections. tcp_error A network error occurred attempting to communicate with an upstream host. unsupported_protocol The protocol used in the request is not understood. Most of the above exceptions can be initiated directly through the policy exception property. However, some require additional state that makes initiating them either problematic or out of context. The following are exceptions that cannot be initiated through the exception property: • authentication_failed • authentication_failed_password_expired • authentication_redirect_from_virtual_host • authentication_redirect_to_virtual_host • authentication_success • dynamic_bypass_reload • license_expired • radius_splash_page • ssl_domain_invalid • ssl_failed To view the content of a built-in exception, enter the following commands at the (config) prompt: SGOS#(config) exceptions SGOS#(config exceptions) show exceptions configuration_error configuration_error exception: all protocols: summary text: ProxySG configuration error details text: Your request could not be processed because of a configuration error: $(exception.last_error) help text: The problem is most likely because of a configuration error, $(exception.contact) and provide them with any pertinent information from this message. http protocol: code: 403 479 Blue Coat ProxySG Configuration and Management Guide User-Defined Exceptions User-defined exceptions are created and deleted by the administrator. If a user-defined exception is referenced by policy, it cannot be deleted. The default HTTP response code for user-defined exceptions is 403. Note: For users who are explicitly proxied and use Internet Explorer to request an HTTPS URL, an exception body longer than 900 characters might be truncated. The workaround is to shorten the exception body. Note also that an exception body less than 512 characters might cause a page does not exist 404 error. If this occurs, use the exception.autopad(yes|no) property to pad the body to more than 513 characters. For more information on the exception.autopad property, refer to the Blue Coat Content Policy Language Guide. About Exception Definitions Each exception definition (whether built-in or user-defined) contains the following elements: • Identifier—Identifies the type of exception. Table 14.1 on page 477 lists the built-in exception types. For user-defined exceptions, the identifier is the name specified upon creation. • Format—Defines the appearance of the exception. For an HTTP exception response, the format is an HTML file. For other protocols, where the user agents are not able to render HTML, the format is commonly a single line. • Summary—A short description of the exception that labels the exception cause. For example, the default policy_denied exception summary is “Access Denied”. • Details—The default text that describes reason for displaying the exception. For example, the default policy_denied exception (for the HTTP protocol) detail is: Your request has been denied by system policy. • Help—An informative description of common possible causes and potential solutions for users to take. For example, if you want the categorization of a URL reviewed, you can append the $(exception.category_review_url) and $(exception.category_review_message) substitutions to the $(exception.help) definition. Note that you must first enable this capability through content filtering configuration. For information on enabling review categorization, see "Selecting Category Providers" on page 546. • Contact—Used to configure site-specific contact information that can be substituted in all exceptions. Although it is possible to customize contact information on a per-exception basis, customizing the top-level contact information, which is used for all exceptions, is sufficient in most environments. • HTTP-Code—The HTTP response code to use when the exception is issued. For example, the policy_denied exception by default returns the 403 Forbidden HTTP response code. Important: Fields other than Format must be less than 8000 characters. If they are greater than this, they will not be displayed. 480 Chapter 14: Advanced Policy When defining the above fields, you can use substitution variables that are particular to the given request. Some of the above fields are also available as substitutions: • $(exception.id) • $(exception.summary) • $(exception.details) • $(exception.help) • $(exception.contact) Additionally, the Format, Summary, Details, Help and Contact fields can be configured specifically for HTTP, or configured commonly for all protocols. The Format field, the body of the exception, is not available as a substitution. However, the Format field usually includes other substitutions. For example, the following is a simple HTML format: <html> <title>$(exception.id): $(exception.summary)</title> <body><pre> Request: $(method) $(url) Details: $(exception.details) Help: $(exception.help) Contact: $(exception.contact) </pre></body></html> Some additionally useful substitutions related to exceptions are: • $(exception.last_error)—For certain requests, the ProxySG determines additional details on why the exception was issued. This substitution includes that extra information. • $(exception.reason)—This substitution is determined internally by the ProxySG when it terminates a transaction and indicates the reason that the transaction was terminated. For example, a transaction that matches a DENY rule in policy has its $(exception.reason) set to "Either 'deny' or 'exception' was matched in policy". About the Exceptions Hierarchy Unlike the error pages in previous SGOS releases, exceptions are not required to have its entire contents defined. Exceptions are stored in a hierarchical model, and parent exceptions can provide default values for child exceptions. There are two parent exceptions from which other exceptions are derived: exception.all and exception.user-defined.all. Each built-in and user-defined exception derives its default values from the all exception. For example, by default the built-in exceptions do not define the format field. Instead, they depend on the all exception's format field definition. To change the format text for all built-in and user-defined exceptions, customize the format field for the all exception. The user-defined.all exception is the parent of all user-defined exceptions, but it is also a child of the all exception. Configuring exception.user-defined.all is only necessary if you want certain fields to be common for all user-defined exceptions, but not common for built-in exceptions. 481 Blue Coat ProxySG Configuration and Management Guide The following example demonstrates using the exception inline command to configure the $(exception.contact) substitution for every HTTP exception: #(config exceptions) inline http contact EOF For assistance, contact <a href="mailto:[email protected]">sysadmin</a>EOF The following example configures a different $(exception.contact) substitution for every HTTP exception: #(config exceptions) user-defined inline http contact EOF For assistance, contact <a href="mailto:[email protected]">policyadmin</a>EOF About the Exceptions Installable List The Exceptions Installable List uses the Structured Data Language (SDL) format. This format provides an effective method to express a hierarchy of key/value pairs. For example, the following is SDL file before customization: (exception.all (format "This is an exception: $(exception.details)") (details "") (exception.policy_denied (format "") (details "your request has been denied by system policy") ) This SDL file defines an exception called policy_denied that defines the $(exception.details) substitution as "Your request has been denied by system policy". Because the exception does not define the format field, it inherits the format field from its parent exception (exception.all). When the policy_denied exception is issued, the resulting text is: This is an exception: your request has been denied by system policy. Suppose you want to customize the $(exception.contact) substitution for every HTTP exception. Edit the exception.all component. Note: The default HTTP format and built-in exception definitions have been removed for example purposes. (exception.all (contact "For assistance, contact your network support team.") (details "") (format "$(exception.id): $(exception.details)") (help "") (summary "") (http (code "200") (contact "") (details "") (format <<EOF <format removed> 482 Chapter 14: Advanced Policy EOF ) (help "") (summary "") ) <built-in exceptions removed> ) To add the $(exception.contact) information, modify the contact substitution under the http node: (exception.all (contact "For assistance, contact your network support team.") (details "") (format "$(exception.id): $(exception.details)") (help "") (summary "") (http (code "200") (contact "For assistance, contact <a href="mailto:[email protected]">sysadmin</a>")EOF (details "") (format <<EOF <format removed> EOF ) (help "") (summary "") <built-in exceptions removed> ) ) Keep in mind the following conditions when modifying exception installable lists: • Every exception installable list must begin with a definition for exception.all. • In the exceptions’ installable list, all definitions must be enclosed by exception.all and its accompanying closing parenthesis; that is, (exception.all (exception.policy_denied) ) • Keep the definition strings under the enclosed parentheses short, no longer than one line if possible. • Blue Coat strongly recommends downloading the existing exceptions installable list, then modifying it. Creating or Editing Exceptions You can create or edit an exception with the CLI or with installable lists on the Management Console. Note: You cannot create user-defined exceptions for Patience Pages. 483 Blue Coat ProxySG Configuration and Management Guide To Create or Edit an Exception through the CLI: 1. At the (config) prompt, enter the following commands: SGOS#(config) exceptions SGOS#(config exceptions) create definition_name SGOS#(config exceptions) edit definition_name SGOS#(config exceptions user-defined.definition_name) http-code numeric HTTP response code SGOS#(config exceptions user-defined.definition_name) inline ? contact Set the $(exceptions.contact) substitution details Set the $(exceptions.details) substitution format Set the format for this exception help Set the $(exceptions.help) substitution http Configure substitution fields for just HTTP exceptions summary Set the $(exception.summary) substitution SGOS#(config exceptions user-defined.definition_name) inline contact eof string eof SGOS#(config exceptions user-defined.definition_name) inline details eof string eof SGOS#(config exceptions user-defined.definition_name) inline format eof string eof SGOS#(config exceptions user-defined.definition_name) inline help eof string eof SGOS#(config exceptions user-defined definition_name) inline summary eof string eof 2. (Optional) View the results. SGOS#(config exceptions user-defined.test) show exceptions user-defined.test $(exception.id): test $(exception.summary): Connection failed $(exception.details): Connection failed with stack error $(exception.contact): Tech Support To Delete a User-Defined Exception: From the (config) prompt, enter the following commands: SGOS#(config) exceptions SGOS#(config exceptions) delete exception_name ok Note: You cannot delete a user-defined exception that is referenced by policy. You must remove the reference to the exception from the policy before deleting the exception. Using the Management Console to Create and Install an Exceptions List The Management Console allows you to create and install exceptions with the following methods: • 484 Using the ProxySG Text Editor, which allows you to customize the existing exceptions file. Chapter 14: Advanced Policy • Creating a local file on your local system; the ProxySG can browse to the already-created file and install it. • Using a remote URL, where you place an already-created exceptions list on an FTP or HTTP server to be downloaded to the ProxySG. When the Exceptions file is customized, it updates the existing exceptions already on the ProxySG. The configuration remains in effect until it is overwritten by another update; it can be modified or overwritten using CLI commands. To Install an Exceptions Definition through the Management Console: 1. Select Configuration>Policy>Exceptions. The Exceptions tab displays. Figure 14-1: Selecting the Exceptions Definitions Download Method Note: 2. Click View to examine the existing definitions: Current Exceptions, Default Exceptions Source, Exceptions Configuration, and Results of Exception Load. From the Install Exceptions Definitions From drop-down list, select the method used to install the exceptions configuration; click Install. ❐ Remote URL: Enter the fully-qualified URL, including the filename, where the configuration is located. To view the file before installing it, click View. Click Install. View the installation status; click OK. 485 Blue Coat ProxySG Configuration and Management Guide Figure 14-2: Specifying the Remote Location of an Exceptions Configuration ❐ Local File: Click Browse to bring up the Local File Browse window. Browse for the file on the local system. Open it and click Install. When the installation is complete, a results window opens. View the results, close the window, and click Close. Figure 14-3: Specifying the Local Location of a Exception Definition Viewing Exceptions You can view the exceptions defined on the ProxySG, including how the defined HTML appears to users. The following are the viewable defined exception components: 486 • Current Exceptions—Displays all of the exceptions as they are currently defined. • Default Exceptions Source—Displays the default ProxySG exceptions. • Exceptions Configuration—Displays a page from which you can click links to view how exceptions appear in HTML to users. • Results of Exception Load—Displays the results of the last installable list load, including any errors and warning to be fixed. Chapter 14: Advanced Policy To View Exceptions through the Management Console: 1. Select Configuration>Policy>Exceptions. The Exceptions tab displays. 2. From the View Exceptions Definitions From drop-down list, select the page to view; click View. ❐ Text Editor: The current configuration is displayed in installable list format. You can customize it or delete it and create your own. Click Install. When the installation is complete, a results window opens. View the results, close the window, and click Close. Figure 14-4: Using the ProxySG Text Editor 3. Click Apply. 487 Blue Coat ProxySG Configuration and Management Guide 488 Chapter 15: Streaming Media This chapter contains the following sections: • "Section A: About Streaming Media"—Provides streaming media terminology, general concepts, and information, such as player limitations and supported formats. • "Section B: Configuring Streaming Media"—Provides feature-related concepts and procedures for configuring the ProxySG to manage streaming media applications and bandwidth. • "Section C: Windows Media Player"—Describes how to configure the Windows Media client and describes associated limitations and access log conventions. • "Section D: RealPlayer"—Describes how to configure the Real Media client and describes associated limitations and access log conventions. • "Section E: QuickTime Player"—Describes how to configure the QuickTime client and describes associated limitations and access log conventions. Related Topics: • Chapter 5: “Managing Port Services” on page 113 • Chapter 6: “Configuring Proxies” on page 137 • Chapter 21: “Statistics” on page 711 489 Blue Coat ProxySG Configuration and Management Guide Section A: About Streaming Media Section A: About Streaming Media This section contains the following topics: • "Streaming Media Overview" • "Streaming Media Protocols" • "Streaming Media Player Support" • "Streaming Media Authentication" • "Streaming Media Caching Behavior" Streaming Media Overview Streaming is a method of content delivery. With media streaming, video and audio are delivered over the Internet rather than the user having to wait for an entire file to be downloaded before it can be played. Streaming media support on the ProxySG provides the following features: • Streaming media files can be live as well as prerecorded. • Employs flexible delivery methods: unicast, multicast, HTTP, TCP, and UDP. • Ability to seek, fast-forward, reverse, and pause. • Ability to play entire file and control media playback, even before it is downloaded. • Adjust media delivery to available bandwidth, including multi-bit-rate and thinning support. Important: The ProxySG streaming media components require valid licenses. For more information, see Chapter 2: “Licensing” on page 31. Supported Streaming Media Clients The ProxySG supports Microsoft Windows Media, RealNetworks RealPlayer, and Apple QuickTime clients. The specific protocols are discussed in "Streaming Media Protocols" on page 491. Real Media Upgrade/Downgrade Support As SGOS 3.x employs a new Real Media proxy implementation, the RealProxy configurations from previous releases are not supported. For more information, refer to the Blue Coat SGOS 3.x Upgrade Guide. Delivery Method The ProxySG supports the following streaming delivery methods: 490 Chapter 15: Streaming Media Section A: About Streaming Media • Unicast—A one-to-one transmission, where each client connects individually to the source, and a separate copy of data is delivered from the source to each client that requests it. Unicast supports both TCP- and UDP-based protocols. The majority of streaming media traffic on the Internet is unicast. • Multicast—Allows efficient delivery of streaming content to a large number of users. Multicast enables hundreds or thousands of clients to play a single stream, thus minimizing bandwidth use. The ProxySG provides caching, splitting, and multicast functionality. Serving Content Using the ProxySG for streaming delivery minimizes bandwidth use by allowing the ProxySG to handle the broadcast and allows for policy enforcement over streaming use. The delivery method depends on if the content is live or video-on-demand. Live Unicast Content A ProxySG can serve many clients through one unicast connection by receiving the content from the origin server and then splitting that stream to the clients that request it. This method saves server-side bandwidth and reduces the server load. You cannot pause or rewind live broadcasts. A live broadcast can be of prerecorded content. A common example is a company president making a speech to all employees. Video-on-Demand Unicast Content A ProxySG can store frequently requested data and distribute it upon client requests. Since the ProxySG is closer to the client than the origin server, the data is served locally, which saves firewall bandwidth and increases quality of service by reducing pauses or buffering during playback. The ProxySG provides higher quality streams (also dependent on the client connection rate) than the origin server because of its closer proximity to the end user. VOD content can be paused, rewound, and played back. Common examples include training videos or news broadcasts. Multicast Content The ProxySG can take a unicast stream from the origin media server and deliver it as a multicast broadcast. This enables the ProxySG to take a one-to-one stream and split it into a one-to-many stream, saving bandwidth and reducing the server load. It also produces a higher quality broadcast. For Windows Media multicast, an NSC file is downloaded through HTTP to acquire the control information required to set up content delivery. For Real Media and QuickTime (through RTSP), multicasting maintains a TCP control (accounting) channel between the client and media server. The multicast data stream is broadcast using UDP from the ProxySG to streaming clients, who join the multicast. Streaming Media Protocols This section describes the vendor-specific streaming protocols supported by the ProxySG. 491 Blue Coat ProxySG Configuration and Management Guide Section A: About Streaming Media Windows Media Protocols The ProxySG supports the following protocols: • MMS-UDP (Microsoft Media Streaming—User Data Protocol) • MMS-TCP (Microsoft Media Streaming—Transmission Control Protocol) • HTTP streaming. • All protocols between the client and the ProxySG for video-on-demand and live unicast content. • MMS-TCP and HTTP streaming between the ProxySG and origin server for video-on-demand and live unicast content. • Multicast-UDP is the only delivery protocol supported for multicast. No TCP control connection exists for multicast delivery. The following briefly describes each of the supported delivery protocols: • MMS-UDP—UDP provides the most efficient network throughput from server to client. The disadvantage to UDP is that many network administrators close their firewalls to UDP traffic, limiting the potential audience for Multicast-UDP-based streams. The Windows Media Player attempts to connect in the following order: ❐ Multicast session. Multicast-UDP uses a TCP connection for control messages and UDP for streaming data. TCP provides packet receipt acknowledgement back to the sender. This insures control message delivery. ❐ MMS-TCP session. If an MMS-UDP session cannot be established, the client falls back to MMS-TCP automatically. The ProxySG then establishes a connection to the origin server running the Microsoft Windows Media service. • MMS-TCP—TCP provides a reliable protocol for delivering streaming media content from a server to a client. At the expense of less efficiency compared to MMS-UDP data transfer, MMS-TCP provides a reliable method for streaming content from the origin server to the ProxySG. Note: • The MMS protocol is usually referred to as either MMS-TCP or MMS-UDP depending on whether TCP or UDP is used as the transport layer for sending streaming data packets. MMS-UDP uses a TCP connection for sending and receiving media control messages, and a UDP connection for streaming the actual media data. MMS-TCP uses TCP connections to send both control and data messages. HTTP Streaming—The Windows Media server also supports HTTP-based media control commands along with TCP-based streaming data delivery. This combination has the benefit of working with all firewalls that let only Web traffic through (port 80). Depending on the configuration, if MMS-UDP is used between the ProxySG and the client, the appliance can use MMS-TCP, HTTP, or multicast-UDP as the connection to the media server. No protocol relationship exists between the ProxySG and the media server, or between the ProxySG and the client. 492 Chapter 15: Streaming Media Section A: About Streaming Media Real Media Protocols The ProxySG supports the following Real Media protocols: Client-side • RDT over unicast UDP (RTSP over TCP, RDT over unicast UDP) • Interleaved RTSP (RTSP over TCP, RDT over TCP on the same connection) • RDT over multicast UDP (RTSP over TCP, RDT over multicast UDP; for live content only) • HTTP streaming (RTSP and RDT over TCP tunneled through HTTP)—HTTP streaming is supported through a handoff process from HTTP to RTSP. HTTP accepts the connection and, based on the headers, hands off to RTSP. The headers identify an RTSP URL. Server-side • Interleaved RTSP • HTTP streaming Unsupported Protocols The following Real Media protocols are not supported in this version of SGOS: • PNA. • Server-side RDT/UDP (both unicast and multicast). QuickTime Protocols The ProxySG supports the following protocols: • RTP over unicast UDP (RTSP over TCP, RDT over unicast UDP) • Interleaved RTSP (RTSP over TCP, RDT over TCP on the same connection) • HTTP streaming (RTSP and RDT over TCP tunneled through HTTP)—HTTP streaming is supported through a handoff process from HTTP to RTSP. HTTP accepts the connection and, based on the headers, hands off to RTSP. The headers identify an RTSP URL. Server-side • Interleaved RTSP • HTTP streaming Unsupported Protocols The following QuickTime protocols are not supported in this version of SGOS: • Server-side RTP/UDP, both unicast and multicast, is not supported. • Client-side multicast is not supported. 493 Blue Coat ProxySG Configuration and Management Guide Section A: About Streaming Media Streaming Media Player Support This section describes which media player and server versions the ProxySG supports. It also provides the supported streaming content formats. Consider that the various players might experience limitations dependent upon certain SGOS configurations and features. Feature sections list such limitations, as necessary. Supported Windows Media Players and Servers The ProxySG supports the following versions and formats: • Windows Media Player 6.4, 7, and 9 • Windows Media Server 4.1 • Windows Media Server 9 Supported Real Media Players and Servers The ProxySG supports the following versions: • RealOne Player, version 2 • RealPlayer 8 • RealServer 8 • Helix Universal Server Note: Blue Coat recommends that you not deploy a Helix proxy in between the ProxySG and a Helix server where the Helix proxy is the parent to the ProxySG. This causes errors with the Helix server. The reverse is acceptable (using a Helix proxy as a child to the ProxySG). Supported QuickTime Players and Servers The ProxySG supports the following versions, but in pass-through mode only: • QuickTime Players 6.x and 5.x • Darwin Streaming Server 4.1.x and 3.x. • Helix Universal Server Streaming Media Authentication The following sections discuss authentication between streaming media clients and ProxySG appliances and between ProxySG appliances and origin content servers (OCS). 494 Chapter 15: Streaming Media Section A: About Streaming Media Windows Media Server-Side Authentication Windows Media server authentication for HTTP and MMS supports the following authentication types: • HTTP—BASIC Authentication and Membership Service Account • HTTP—BASIC Authentication and Microsoft Windows NT LAN Manager (NTLM) Account Database • NTLM Authentication and NTLM Account Database The ProxySG supports the caching and live-splitting of server-authenticated data. The functionality is also integrated with partial caching functionality so that multiple security challenges are not issued to the Windows Media Player when it accesses different portions of the same media file. When Windows Media content on the server is accessed for the first time, the ProxySG caches the content along with the authentication type enabled on the server. The cached authentication type remains until the appliance learns that the server has changed the enabled authentication type, either through cache coherency (checking to be sure the cached contents reflect the original source) or until the ProxySG connects to the origin server (to verify access credentials). Authentication type on the server refers to the authentication type enabled on the origin server at the time when the client sends a request for the content. Windows Media Proxy Authentication If proxy authentication is configured, Windows Media clients are authenticated based on the policy settings. The proxy (the ProxySG) evaluates the request from the client and verifies the accessibility against the set policies. The Windows Media player then prompts the client for the proper password. If the client is accepted, the Windows Media server might also require the client to provide a password for authentication. If a previously accepted client attempts to access the same Windows Media content again, the ProxySG verifies the user credentials using its own credential cache. If successful, the client request is forwarded to the Windows Media server for authentication. Windows Media Player Authentication Limitations Consider the following proxy authentication limitations with the Windows Media player (except when specified, these do not apply to HTTP streaming): • For Windows Media Player 6.4 only: if the media server is configured for NTLM authentication, Windows Media Player 6.4 uses the credentials of the logged-on user to satisfy the challenged request. If the media server or proxy authentication type is NTLM, configure the Windows Media server to accept logged-on user credentials. • For Windows Media Player 6.4 only: if proxy authentication is not configured and the media server is configured as BASIC and the user fails to provide a valid username and password, the user fails to receive another dialog box. Instead, the request fails to open the stream. • If the proxy authentication type is configured as BASIC and the server authentication type is configured as NTLM, the default is denial of service. 495 Blue Coat ProxySG Configuration and Management Guide Section A: About Streaming Media • If proxy authentication is configured as NTLM and the server authentication is configured as BASIC, the proxy authentication type defaults to BASIC. • The ProxySG does not support authentication based on url_path or url_path_regex conditions when using mms as the url_scheme. • Transparent style HTTP proxy authentication fails to work with Windows Media players when the credential cache lifetime is set to 0 (independent of whether server-side authentication is involved). • If proxy authentication is configured, a request for a stream through HTTP prompts the user to enter access credentials twice: once for the proxy authentication and once for the media server authentication. • Additional scenarios involving HTTP streaming exist that do not work when the TTL is set to zero (0), even though only proxy authentication (with no server authentication) is involved. The ProxySG returning a 401-style proxy authentication challenge to the Windows Media Player 6.0 does not work because the Player cannot resolve inconsistencies between the authentication response code and the server type returned from the ProxySG. This results in an infinite loop of requests and challenges. Example scenarios include transparent authentication—resulting from either transparent request from player or hard-coded service specified in the ProxySG—and request of cache-local (ASX-rewritten or unicast alias) URLs. Real Media Proxy Authentication If proxy authentication is configured, Real Media clients are authenticated based on the policy settings. The proxy (the ProxySG) evaluates the request from the client and verifies the accessibility against the set policies. Next, RealPlayer prompts the client for the proper password. If the client is accepted, the Real Media server may also require the client to provide a password for authentication. If a previously accepted client attempts to access the same Real Media content again, the ProxySG verifies the user credentials using its own credential cache. If successful, the client request is forwarded to the Real Media server for authentication. Real Media Player Authentication Limitation Using RealPlayer 8.0 in transparent mode with both proxy and Real Media server authentication configured to BASIC, RealPlayer 8.0 always sends the same proxy credentials to the media server. This is regardless of whether a user enters in credentials for the media server. Therefore, the user is never authenticated and the content is not served. QuickTime Proxy Authentication BASIC is the only proxy authentication mode supported for QuickTime clients. If an NTLM challenge is issued, the mode automatically downgrades to BASIC. Streaming Media Caching Behavior The following sections describe how the ProxySG and SGOS process and store streaming media requests. Discussed are caching, video on demand (VOD), live splitting, bit rate support, and pre-populating content. 496 Chapter 15: Streaming Media Section A: About Streaming Media Streaming Media Caching Behavior Windows Media The ProxySG caches Windows Media-encoded video and audio files. The standard extensions for these file types are: .wm, .wma, and .asf. Real Media The ProxySG caches Real Media-encoded files, such as RealVideo and RealAudio. The standard extensions for these file types are: .rm, .ra, and .rv. QuickTime The ProxySG does not cache QuickTime content (.mov files). All QuickTime content is served in pass-through mode only. Miscellaneous The ProxySG supports all other files pass-through mode only; such files are not cacheable. Examples of these types of files are: MPEG (including .mp3), .rt, .rp, .swf, .gif, .smil, .jpg, and .jpeg. Video On Demand (VOD) The ProxySG supports the caching of files for VOD streaming. First, the client connects to the ProxySG, which in turn connects to the origin server and pulls the content, storing it locally. Subsequent requests are served from the ProxySG. This provides bandwidth savings, as every hit to the ProxySG means less network traffic. Blue Coat also supports partial caching of streams. Note: On-demand files must be unicast. Live Splitting The ProxySG supports splitting of live content, but behavior varies depending upon the media type. For live streams, the ProxySG can split streams for clients that request the same stream. First, the client connects to the ProxySG, which then connects to the origin server and requests the live stream. Subsequent requests are split from the appliance. Two streams are considered identical by the ProxySG if they share the following characteristics: • The stream is a live or broadcast stream. • The URL of the stream requested by client is identical. • MMS, MMSU, MMST, and HTTP are considered as identical. 497 Blue Coat ProxySG Configuration and Management Guide Section A: About Streaming Media Note: If the origin server is made up of multiple servers, stream splitting sometimes does not occur because Windows Media player 6.4 does not send domain information to the ProxySG; the appliance can only split streams based on the host IP address. In addition, if the URL is composed of hostnames instead of IP addresses, splitting does not occur across WMP 6.4 and WMP 7.0 clients. Splitting of live unicast streams provides bandwidth savings, since subsequent requests do not increase network traffic. Multiple Bit Rate Support The ProxySG supports multiple bit rate (MBR), which is the capability of a single stream to deliver multiple bit rates to clients requesting content from caches from within varying levels of network conditions (such as different connecting bandwidths and traffic). This allows the ProxySG and the client to negotiate the optimal stream quality for the available bandwidth even when the network conditions are bad. MBR increases client-side streaming quality, especially when the requested content is not cached. Only the requested bitrate is cached. Therefore, a media client that requests a 50Kbps stream receives that stream, and the Blue Coat ProxySG caches only the 50Kbps bitrate content. BitrateThinning Thinning support is closely related to MBR, but different in that thinning allows for data rate optimizations even for single data-rate media files. If the media client detects that there is network congestion, it requests a subset of the single data rate stream. For example, depending on how congested the network is, the client requests only the key video frames or audio-only instead of the complete video stream. Pre-Populating Content The ProxySG supports pre-population of streaming files (QuickTime content is not supported) from HTTP servers and origin content servers. Downloading streaming files from HTTP servers reduces the time required to pre-populate the file. With previous SGOS versions, pre-population was accomplished through streaming from the media server. The required download time was equivalent to the file length; for example, a two-hour movie required two hours to download. With the pre-population content management feature, if the media file is hosted on a HTTP server, the download time occurs at normal transfer speeds of an HTTP object, and is independent of the play length of the media file. Note: Content must be hosted on a HTTP server in addition to the media server. Using the content pull CLI command, content is downloaded from the HTTP server and renamed with a given URL argument. A client requesting the content perceives that the file originated from a media server. If the file on the origin media server experiences changes (such as naming convention), SGOS bypasses the cached mirrored version and fetches the updated version. 498 Chapter 15: Streaming Media Section B: Configuring Streaming Media Section B: Configuring Streaming Media This section contains the following topics: • "Limiting Bandwidth" • "Configuring the Refresh Rate" • "Configuring HTTP Handoff" • "Forwarding Client Logs to the Media Server" • "Configuring Media Server Authentication Type (Windows Media)" • "About Multicast Streaming" • "Managing Multicast Streaming for Windows Media" • "Managing Multicast Streaming for Real Media" • "Managing Simulated Live Content (Windows Media)" • "ASX Rewriting (Windows Media)" • "About Fast Streaming (Windows Media)" Related Topics You must also configure the network service (Configuration>Network>Services) to assign port numbers and modes (transparent or proxy). For more information, see Chapter 6: “Configuring Proxies” on page 137. Limiting Bandwidth The following sections describe bandwidth limitation and how to configure the ProxySG to limit global and protocol-specific media bandwidth. About Bandwidth Limitation Streaming media bandwidth management is achieved by configuring the ProxySG to restrict the total number of bits per second the appliance receives from the origin media servers and delivers to clients. The configuration options are flexible to allow you to configure streaming bandwidth limitations for the ProxySG, as well as for each streaming protocol (Windows Media, Real Media, and QuickTime). Note: Bandwidth claimed by HTTP, non-streaming protocols, and network infrastructure is not constrained by this limit. Transient bursts that occur on the network can exceed the hard limits established by the bandwidth limit options. Once configured, the ProxySG limits streaming access to the specified threshold. If a client tries to make a request after a limit has been reached, the client receives an error message. 499 Blue Coat ProxySG Configuration and Management Guide Section B: Configuring Streaming Media Note: If a maximum bandwidth limitation has been specified for the ProxySG, the following condition may occur. If a Real Media client, followed by a Windows Media client, requests streams through the same ProxySG and total bandwidth exceeds the maximum allowance, the Real Media client enters the rebuffering state. The Windows Media client continues to stream. Consider the following features when planning to limit streaming media bandwidth: • ProxySG to server (all protocols)—The total kilobits per second allowed between the appliance and any origin content server or upstream proxy for all streaming protocols. Setting this option to 0 effectively prevents the ProxySG from initiating any connections to the media server. The ProxySG supports partial caching in that no bandwidth is consumed if portions of the media content are stored in the ProxySG. • Client to ProxySG (all protocols)—The total kilobits per second allowed between streaming clients and the ProxySG. Setting this option to 0 effectively prevents any streaming clients from initiating connections through the ProxySG. • ProxySG to server—The total kilobits per second allowed between the Appliance and the media server. Setting this option to 0 effectively prevents the ProxySG from accepting media content. Limiting ProxySG bandwidth restricts the following streaming media-related functions: • ❐ Live and video-on-demand media, the sum of all bitrates ❐ Limits the ability to fetch new data for an object that is partially cached ❐ Reception of multicast streams Client to ProxySG—The total kilobits per second allowed between Windows Media streaming media clients and the ProxySG. Setting this option to 0 effectively prevents streaming clients from making connections to the ProxySG. Limiting server bandwidth restricts the following streaming media-related functions: • ❐ MBR is supported; the ProxySG assumes the client is using the maximum bit rate ❐ Limits the transmission of multicast streams Client connections—The total number of clients that can connect concurrently. Once this limit is reached, clients attempting to connect receive an error message and are not allowed to connect until other clients disconnect. Setting this variable to 0 effectively prevents any streaming media clients from connecting. Configuring Bandwidth Limitation—Global This section describes how to limit all bandwidth use through the ProxySG. To Specify the Bandwidth Limit for all Streaming Protocols through the Management Console: 1. Select Configuration>Services>Streaming Proxies>General. The General tab displays. 500 Chapter 15: Streaming Media Section B: Configuring Streaming Media Figure 15-1: Streaming Media General Tab 2. 3. To limit the client connection bandwidth: a. In the Bandwidth field, select Limit client bandwidth to. b. In the Kbits/sec field, enter the total number of kilobits to specify the maximum number of kilobits per second that the ProxySG allows for all streaming client connections. To limit the ProxySG (origin server/upstream connection) bandwidth: a. In the Bandwidth field, select Limit gateway bandwidth to. b. In the Kbits/sec field, enter the total number of kilobits to specify the maximum number of kilobits per second that the ProxySG allows for all streaming connections to origin media servers. To Specify Bandwidth Limit for all Streaming Protocols through the CLI: To limit the client connection bandwidth, at the (config) command prompt, enter the following command: SGOS#(config) streaming max-client-bandwidth kbits_second To limit the ProxySG (origin server/upstream connection) bandwidth, at the (config) command prompt, enter the following command: SGOS#(config) streaming max-gateway-bandwidth kbits_second Note: To allow maximum client bandwidth, use the streaming windows-media no max-client-bandwidth or the streaming windows-media no max-gateway-bandwidth command. 501 Blue Coat ProxySG Configuration and Management Guide Section B: Configuring Streaming Media Configuring Bandwidth Limitation—Protocol-Specific This section describes how to limit bandwidth use per-protocol (Windows Media and Real Media) through the ProxySG. To Specify the Bandwidth Limit for Windows Media, Real Media, or QuickTime through the Management Console: 1. Select Configuration>Services>Streaming Proxies>WMedia Bandwidth or RMedia Bandwidth or QuickTime Bandwidth. 2. To limit the bandwidth for client connections to the ProxySG: 3. a. Select Limit client bandwidth to. b. In the Kbits/sec field, enter the number of kilobits to specify the maximum number of kilobits per second that the ProxySG allows for all streaming client connections. To limit the bandwidth for connections from the ProxySG to origin content servers: a. Select Limit gateway bandwidth to. b. In the Kbits/sec field, enter the number of kilobits to specify the maximum number of kilobits per second that the ProxySG allows for all streaming connections to origin media servers. To Specify the Bandwidth Limit for Windows Media, Real Media, or QuickTime through the CLI: To limit the client connection bandwidth, at the (config) prompt, enter the following command: SGOS#(config) streaming {windows-media | real-media | quicktime} max-client-bandwidth kbits_second To limit the ProxySG (origin server/upstream connection) bandwidth, at the (config) command prompt, enter the following command: SGOS#(config) streaming {windows-media | real-media | quicktime} max-gateway-bandwidth kbits_second Note: To allow maximum client bandwidth, use the streaming windows-media no max-client-bandwidth or the streaming windows-media no max-gateway-bandwidth command. Configuring Bandwidth Limitation—Fast Start (Window Media) Note: This section applies to Windows Media only. This section describes how to configure the maximum bandwidth (in kilobytes per second) each Windows Media Player can start with. Upon connection to the ProxySG, streaming media clients will not consume more bandwidth (in kilobits per second) than the defined value. 502 Chapter 15: Streaming Media Section B: Configuring Streaming Media To specify the maximum starting bandwidth through the CLI: At the (config) prompt, enter the following command: SGOS#(config) streaming windows-media max-fast-bandwidth kbps Maximum Connections This section describes how to configure the maximum number of streaming clients, on a per-protocol basis, that can connect to the ProxySG. To Specify the Maximum Number of Client Connections through the Management Console: 1. Select Configuration>Services>Streaming Proxies>WMedia Bandwidth or Real Media Bandwidth or QuickTime Bandwidth. 2. To limit the bandwidth for connections from the ProxySG to Windows Media origin servers: a. Select Limit maximum connections. b. In the clients field, enter the total number of clients that can connect concurrently. To Specify the Maximum Number of Client Connections through the CLI: At the (config) prompt, enter the following command: SGOS#(config) streaming {windows-media | real-media | quicktime} max-connections number Note: To allow maximum number of connections, invoke the streaming {windows-media | real-media | quicktime} no max-connection command. Configuring the Refresh Rate The refresh feature specifies the length of time before cached streaming content is checked for freshness. The default is never refresh. Blue Coat recommends that you change this setting. To Set the Refresh Rate through the Management Console: 1. Select Configuration>Services>Streaming Proxies>Windows Media or Real Media. 2. Perform one of the following: 3. a. In the Check freshness every n.nn hours field, enter the length of time before the cached streaming content is checked for freshness. b. To force the ProxySG to check every time for freshness, select Check freshness every access. Click Apply. 503 Blue Coat ProxySG Configuration and Management Guide Section B: Configuring Streaming Media To Set the Refresh Rate through the CLI: At the (config) prompt, enter the following commands: SGOS#(config) streaming {windows-media | real-media} refresh-interval number.number where number.number is the length of time before the cached streaming content should be checked for freshness. Note: A value of 0 requires the streaming content to always be checked for freshness. To disable freshness checking, enter the following command: SGOS#(config) streaming {windows-media | real-media} no refresh-interval Configuring HTTP Handoff HTTP handoff is enabled by default. This section describes HTTP handoff and how to disable the feature. About HTTP Handoff When a Windows Media, Real Media, or QuickTime client requests a stream from the ProxySG over port 80, which in common deployments is the only port allowing traffic through a firewall, the HTTP module passes control to the streaming module so HTTP streaming can be supported through the HTTP proxy port. The ProxySG supports HTTP streaming. It does not support HTTP downloading of media files from HTTP servers and their subsequent caching and serving as streaming files. An HTTP connection is established through port 80 that allows you to send streaming data from the origin server to the clients through the ProxySG. Note: The default setting for HTTP Handoff is enabled. If you do not want HTTP streams to be cached or split, change this setting to disabled. Disabling HTTP Handoff To Disable HTTP Port Handoff through the Management Console: 1. Select Configuration>Services>Streaming Proxies>Windows Media or Real Media or QuickTime. 2. Deselect Enable HTTP handoff. 3. Click Apply. To Disable the HTTP Port Handoff through the CLI: At the (config) prompt, enter the following command: SGOS#(config) streaming {windows-media | real-media | quicktime} http-handoff disable 504 Chapter 15: Streaming Media Section B: Configuring Streaming Media Forwarding Client Logs to the Media Server This section describes media server compatibility and how to forward client logs. About Forwarding Client Logs The ProxySG logs information, such as client IP address, the date, and the time, to the origin server for Windows Media and Real Media content. Note: For Real Media, the log is only forwarded before a streaming session is halted; QuickTime log forwarding is not supported. Both HTTP streaming and MMS-TCP support logging to the origin server. Logging information is generated for both the server-side connection and the client-side connection that the ProxySG makes to the server. (For more information on what is logged to the origin server, see Chapter 19: “Access Logging” on page 641). Logging messages are embedded in a log message sent to the content server when: • The ProxySG receives an end-of-file notification. • The ProxySG-server connection is closed. • A user stops the stream. The connection is not stopped; the same connection to the OCS remains and is used to send client information. This prevents starting another connection to the OCS. • A user opens a new file without closing or stopping the current one. Windows Media only: • A user seeks to a new position or uses fast forward or reverse. • A file is looped in a live scenario. Logging occurs whenever playing of a file ends before going on to play another. (Windows Media Player 6.4 does not log this instance.) When the ProxySG receives a log record from the client, the ProxySG records the log in the access log and then it forwards the log to the origin content server. As necessary, the ProxySG sends log records to the origin media server for whatever content the appliance fetched to populate itself. Configuring the ProxySG to Forward Client Logs To Enable Forwarding Client-generated Logging to the Origin Media Server through the Management Console: 1. Select Configuration>Services>Streaming Proxies>Windows Media or Real Media. 2. Select Forward client-generated logs to origin media server. 3. Click Apply. To Enable or Disable Forwarding Client-generated Logging through the CLI: At the (config) command prompt, enter the following command: 505 Blue Coat ProxySG Configuration and Management Guide Section B: Configuring Streaming Media SGOS#(config) streaming {windows-media | real-media} log-forwarding {enable | disable} Configuring Media Server Authentication Type (Windows Media) Note: This section applies to Windows Media streaming only. Configure the ProxySG to recognize the type of authentication the origin content server is using: BASIC or NTLM. To Configure the Media Server Authentication Type through the CLI: At the (config) prompt, enter the following command: SGOS#(config) streaming windows-media server-auth-type {basic | ntlm} About Multicast Streaming This section describes multicast streaming and how to configure the ProxySG to manage multicast broadcasts. About Serving Multicast Content • How multicast content is handled through the ProxySG depends on whether the ProxySG is delivering Windows Media or Real Media multicast broadcasts (QuickTime is not supported).For Windows Media, the ProxySG takes a multicast stream from the origin server and delivers it as a unicast stream. This avoids the main disadvantage of multicasting—that all of the routers on the network must be multicast-enabled to accept a multicast stream. Unicast-to-multicast, multicast-to-multicast, and broadcast alias-(scheduled live from stored content)-to-multicast are also supported. • For Real Media, the ProxySG takes a unicast stream from the origin RealServer and delivers it as a multicast stream. This enables the ProxySG to take a one-to-one stream and split it into a one-to-many stream, saving bandwidth and reducing the server load. Multicast to Unicast Live Conversion at the ProxySG The ProxySG supports converting multicast streams from an origin content server to unicast streams. The stream at the ProxySG is given the appropriate unicast headers to allow the appliance to direct one copy of the content to each user on the network. Multicast streaming only uses UDP protocol and does not know about the control channel, which transfers essential file information. The .nsc file (a file created off-line that contains this essential information) is retrieved at the beginning of a multicast session from an HTTP server. The multicast-alias command specifies an alias to the URL to receive this .nsc file. The converted unicast stream can use any of the protocols supported by Windows Media and Real Media, including HTTP streaming. 506 Chapter 15: Streaming Media Section B: Configuring Streaming Media When a client requests the alias content, the ProxySG uses the URL specified in the multicast-alias command to fetch the .nsc file from the HTTP server. The .nsc file contains all of the multicast-related information, such as addresses and .asf file header information that is normally exchanged through the control connection for unicast-delivered content. Configuring the ProxySG Multicast Network This section describes how to configure the ProxySG multicast service. Additional steps are required to configure the ProxySG to serve multicast broadcasts to streaming clients (Windows Media and Real Media). Those procedures are provided in subsequent sections. To Configure the Multicast Service through the Management Console: 1. Select Configuration>Services>Streaming Proxies>General. 2. In the Maximum Hops field, enter a time-to-live (TTL) value. 3. In the IP Range fields, enter the IP address range. 4. In the Port Range fields, enter the port range. 5. Enable Windows and Real Media multicast; see the next section, "Managing Multicast Streaming for Windows Media" and "Managing Multicast Streaming for Real Media" on page 511. Managing Multicast Streaming for Windows Media This section describes multicast station and .nsc files, and describes how to configure the ProxySG to send multicast broadcasts to Windows Media clients. About Multicast Stations A multicast station is a defined location from where the Windows Media player retrieves live streams. This defined location allows .asf streams to be delivered to many clients using only the bandwidth of a single stream. Without a multicast station, streams must be delivered to clients through unicast. A multicast station contains all of the information needed to deliver .asf content to a Windows Media player or to another ProxySG, including: • IP address • Port • Stream format • TTL value (time-to-live, expressed hops) The information is stored in an .nsc file, which the Window Media Player must be able to access to locate the IP address. 507 Blue Coat ProxySG Configuration and Management Guide Section B: Configuring Streaming Media If Windows Media Player fails to find proper streaming packets on the network for multicast, the player can roll over to a unicast URL. Reasons for this include lack of a multicast-enabled router on the network or if the player is outside the multicast station’s TTL. If the player fails to receive streaming data packets, it uses the unicast URL specified in the .nsc file that is created from the multicast station configuration. All .nsc files contain a unicast URL to allow rollover. Unicast to Multicast Unicast to multicast streaming requires converting a unicast stream on the server-side connection to a multicast station on the ProxySG. The unicast stream must contain live content before the multicast station works properly. If the unicast stream is a video-on-demand file, the multicast station is created but will not be able to send packets to the network. For video-on-demand files, use the broadcast-alias command, discussed below. Multicast to Multicast Use the multicast-alias command to get the source stream for the multicast station. About Broadcast Aliases A broadcast alias defines a playlist, specify a starting time, date, and the number of times the content will be repeated. Creating a Multicast Station To create a multicast station, you must perform the following: • Define a name for the multicast station. • Define the source of the multicast stream. • The port range to be used. • Define the address range of the multicast stream. • Define the TTL value. • Create the multicast alias, unicast alias, and broadcast alias commands to enable the functionality. Note: You must configure multicast stations through the CLI. Syntax multicast-station name {alias | url} [address | port | ttl] where 508 • name specifies the name of the multicast station, such as station1 • {alias | url} defines the source of the multicast stream. The source can be a URL or it can be a multicast alias, a unicast alias, or simulated live. (The source commands must be set up before the functionality is enabled within the multicast station.) Chapter 15: Streaming Media Section B: Configuring Streaming Media • [address | port | ttl] are optional commands that you can use to override the default ranges of these values. (Defaults and permissible values are discussed below.) Example 1: Create a Multicast Station This example: • Creates a multicast station, named station1, on ProxySG 10.25.36.47. • Defines the source as mms://10.25.36.47/tenchi. • Accepts the address, port, and TTL default values. SGOS#(config) streaming windows-media multicast-station station1 mms://10.25.36.47/tenchi. To delete multicast station1: SGOS#(config) streaming no multicast-station station1 Example 2: Create a Broadcast Alias and Direct a Multicast Station to use It This example: • To allow unicast clients to connect through multicast, creates a broadcast alias named array1; defines the source as mms://10.25.36.48/tenchi2. • Instructs the multicast station from Example 1, station1, to use the broadcast alias, array1, as the source. SGOS#(config) streaming windows-media broadcast-alias array1 mms://10.25.36.48/tenchi2 0 today noon SGOS#(config) streaming windows-media multicast-station station1 array1 Changing Address, Port, and TTL Values Specific commands allow you to change the address range, the port range, and the default TTL value. To leave the defaults as they are for most multicast stations and change it only for specified station definitions, use the multicast-station command. The multicast-station command randomly creates an IP address and port from the specified ranges. • Address-range: the default ranges from 224.2.128.0 to 224.2.255.255; the permissible range is 224.0.0.2 and 239.255.255.255. • Port-range: the default ranges from 32768 to 65535; the permissible range is between 1 and 65535. • TTL value: the default is 5 hops; the permissible range is from 1 to 255. Syntax, with defaults set multicast address-range <224.2.128.0>-<224.2.255.255> multicast port-range <32768>-<65535> multicast ttl <5> 509 Blue Coat ProxySG Configuration and Management Guide Section B: Configuring Streaming Media Getting the .nsc File The .nsc file is created from the multicast station definition and saved through the browser as a text file encoded in a Microsoft proprietary format. Without an .nsc file, the multicast station definition does not work. To get an .nsc file from newly created station1, open the file by navigating through the browser to the multicast station’s location (where it was created) and save the file as station1.nsc. The file location, based on the streaming configuration above: • http://10.25.36.47/MMS/nsc/station1.nsc Save the file as station1.nsc. Note: You can also enter the URL in the Windows Media Player to start the stream. The newly created file is not editable; the settings come from streaming configuration file. In that file, you have already defined the following pertinent information for the file: ❐ The address, which includes TTL, IP Address, IP Port, Unicast URL, and the NSC URL. All created .nsc files contain a unicast URL for rollover in case the Windows Media Player cannot find the streaming packets. ❐ The description, which references the MMS URL that you defined. ❐ The format, which contains important ASF header information. All streams delivered by the multicast station definition have their ASF headers defined here. Monitoring the Multicast Station You can determine the multicast station definitions by viewing the streaming windows configuration. To determine the current client connections and current ProxySG connections, use the show streaming windows-media statistics command. To View the Multicast Station Setup through the CLI: SGOS#(config) show streaming windows config ; Windows Media Configuration license: 1XXXXXXX-7XXXXXXX-7XXXXX logging: enable logging enable http-handoff: enable live-retransmit: enable transparent-port (1755): enable explicit proxy: 0 refresh-interval: no refresh interval (Never check freshness) max connections: no max-connections (Allow maximum connections) max-bandwidth: no max-bandwidth (Allow maximum bandwidth) max-gateway-bandwidth: no max-gateway-bandwidth (Allow maximum bandwidth) multicast address: 224.2.128.0 – 224.2.255.255 multicast port: 32768 – 65535 multicast TTL: 5 510 Chapter 15: Streaming Media Section B: Configuring Streaming Media asx-rewrite: multicast-alias: unicast-alias: broadcast-alias: multicast-station: (playing) Note: No rules No rules No rules No rules station1 mms://10.25.36.47/tenchi 224.2.207.0 40465 5 Playing at the end of the multicast station definition indicates that the station is currently sending packets onto the network. The IP address and port ranges have been randomly assigned from among the default ranges allowed. To View the Multicast Station Statistics through the CLI: SGOS#(config) show streaming windows stat ;Windows Media Statistics Current client connections: by transport:0 UDP, 0 TCP, 0 HTTP, 1 multicast by type: 1 live, 0 on-demand Current gateway connections: by transport: 0 UDP, 1 TCP, 0 HTTP, 0 multicast by type:1 live, 0 on-demand Managing Multicast Streaming for Real Media This section describes how to configure Real Media multicast streaming. About Real Media Multicast Broadcasts The ProxySG receives a unicast stream from the origin RealServer and serves it as a multicast broadcast. This allows the ProxySG to take a one-to-one stream and split it into a one-to-many stream, saving bandwidth and reducing the server load. It also produces a higher quality broadcast. Multicasting maintains a TCP control (accounting) channel between the client and RealServer. The multicast data stream is broadcast using UDP from the ProxySG to RealPlayers, who join the multicast. The ProxySG support for Real Media uses UDP port 554 (RTSP) for multicasting. This port number can be changed to any valid UDP port number. Enabling Real Media Multicast To Enable Multicast through the Management Console: 1. Select Configuration>Services>Streaming Proxies>RMedia Bandwidth. 2. Select Enable multicast. 3. Click Apply. 511 Blue Coat ProxySG Configuration and Management Guide Section B: Configuring Streaming Media To Set the Refresh Rate through the CLI: At the (config) prompt, enter the following commands: SGOS#(config) streaming real-media multicast enable Managing Simulated Live Content (Windows Media) This section describes simulated live content and how to configure the ProxySG to manage and serve simulated live content. Note: This section applies only to Windows Media. About Simulated Live Content The simulated live content feature defines playback of one or more video-on-demand files as a scheduled live event, which begins at a specified time. The content can be looped multiple times, or scheduled to start at multiple start times throughout the day. If used in conjunction with the multicast-alias command, the live content is multicast; otherwise, live content is accessible as live-splitting sources. The feature does not require the content to be cached. Once a starting date and time for the simulated live content have been set, the broadcast of the content starts when there is at least one client requesting the file. Clients requesting the simulated live content before the scheduled time are put into wait mode. Clients requesting the content after all of the contents have played receive an error message. Video-on-demand content does not need to be on the ProxySG before the scheduled start time, but prepopulating the content on the Appliance provides better streaming quality. Before configuring simulated live, consider the following: • The simulated live content name must be unique. Aliases are not case sensitive. • The name cannot be used for both a unicast and a multicast alias name. • Once simulated live content is referenced by one or more multicast stations, the simulated live content cannot be deleted until all multicast stations referencing the simulated live content are first deleted. The multicast station appears as another client of simulated live content, just like a Windows Media Player. Note: This note applies to HTTP only. If a client opens Windows Media player and requests an alias before the starting time specified in the broadcast-alias option, the HTTP connection closes after a short time period. When the specified time arrives, the player fails to reconnect to the stream and remains in waiting mode. Three scenarios can occur when a client requests the simulated live content: • 512 Clients connect before the scheduled start time of the simulated live content: clients are put into wait mode. Chapter 15: Streaming Media Section B: Configuring Streaming Media • Clients connect during the scheduled playback time of the simulated live content: clients receive cached content for playback. • Clients connect after the scheduled playback time of the simulated live: the client receives an error message. The ProxySG computes the starting playtime of the broadcast stream based on the time difference between the client request time and the simulated live starting time. Creating a Broadcast Alias for Simulated Live Content Syntax streaming windows-media broadcast-alias alias url loops date time where: ❐ alias is the name of the simulated live content. ❐ url is the URL for the video-on-demand stream. Up to 128 URLs can be specified for simulated live content. ❐ loops is the number of times you want the content to be played back. Set to 0 (zero) to allow the content to be viewed an indefinite number of times. ❐ date is the simulated live content starting date. Valid date strings are in the format yyyy-mm-dd or today. You can specify up to seven start dates by using the comma as a separator (no spaces). ❐ time is the simulated live content starting time. Valid time strings are in the format hh:mm (on a 24-hour clock) or one of the following strings: — midnight, noon — 1am, 2am, ... — 1pm, 2pm, ... Specify up to 24 different start times within a single date by using the comma as a separator (no spaces). Example 1 This example creates a playlist for simulated live content. The order of playback is dependent on the order you enter the URLs. Up to 128 URLs can be added. SGOS#(config) streaming windows-media broadcast-alias alias url Example 2 This example demonstrates the following: • creates a simulated live file called bca • plays back mms://ocs.bca.com/bca1.asf and mms://ocs.bca.com/bca2.asf • configures the ProxySG to play back the content twice • sets a starting date and time of today at 4 p.m., 6 p.m., and 8 p.m. 513 Blue Coat ProxySG Configuration and Management Guide Section B: Configuring Streaming Media SGOS#(config) streaming windows-media broadcast-alias bca mms://ocs.bca.com/bca1.asf 2 today 4pm,6pm,8pm SGOS#(config) streaming windows-media broadcast-alias bca mms://ocs.bca.com/bca2.asf To Delete Simulated Live Content: SGOS#(config) streaming windows-media no broadcast-alias alias ASX Rewriting (Windows Media) This section describes ASX rewriting and applies to Windows Media only. About ASX Rewrite The ProxySG provides proxy support for Windows Media Player 6.4, although the player itself does not support the specification of explicit proxies using the MMS protocol. If your environment does not use a Layer 4 switch or the Cisco Web Cache Control Protocol (WCCP), the ProxySG can operate as a proxy for Windows Media Player 6.4 clients by rewriting the Windows Media metafile (which contains entries with URL links to the actual location of the streaming content) to point to the appliance rather than the Windows Media server. The metadata files can have .asx, .wvx, or .wax extensions, but are commonly referred to as .asx files. The .asx file refers to the actual media files (with .asf, .wmv, and .wma extensions). An .asx file can refer to other .asx files, although this is not a recommended practice. If the file does not have one of the metafile extensions and the Web server that is serving the metadata file does not set the correct MIME type, it will not be processed by the Windows Media module. Also note that the .asx file with the appropriate syntax must be located on an HTTP (not Windows Media) server. The ASX rewrite module is triggered by either the appropriate file extension or the returned MIME type from the server (x-video-asf). Note: If an .asx file syntax does not follow the standard <ASX> tag-based syntax, the ASX rewrite module is not triggered. For the ProxySG to operate as a proxy for Windows Media Player 6.4 requires the following: • The client is explicitly proxied for HTTP content to the ProxySG that will rewrite the .asx metafile. • The streaming media ProxySG is configurable. Note: Windows Media Player automatically tries to roll over to different protocols according to its Windows Media property settings before trying the rollover URLs in the .asx metafile. With the asx-rewrite command, you can implement redirection of the streaming media to a ProxySG by specifying the rewrite protocol, the rewrite IP address, and the rewrite port. The protocol specified in the ASX rewrite rule is the protocol the client uses to reach the ProxySG. You can use forwarding and policy to change the default protocol specified in the original .asx file that connects to the origin media server. 514 Chapter 15: Streaming Media Section B: Configuring Streaming Media When creating ASX rewrite rules, you need to determine the number priority. It is likely you will create multiple ASX rewrite rules that affect the .asx file; for example, rule 100 could redirect the IP address from 10.25.36.01 to 10.25.36.47, while rule 300 could redirect the IP address from 10.25.36.01 to 10.25.36.58. In this case, you are saying that the original IP address should be redirected to the IP address in rule 100. If that IP address is not available, the ProxySG looks for another rule matching the incoming IP address. Notes and Limitations Before creating rules, consider the following. • Each rule you create must be checked for a match; therefore, performance might be affected if you create large amounts of rules. • Lower numbers have a higher priority than high numbers. Note: • Rules can only be created through the CLI. ASX rewrite rules configured for multiple ProxySGs configured in an HTTP proxy-chaining configuration can produce unexpected URL entries in access logs for the downstream ProxySG (the ProxySG that the client proxies to). The combination of proxy-chained ProxySGs in the HTTP path coupled with ASX rewrite configured for multiple ProxySGs in the chain can create a rewritten URL requested by the client in the example form of: protocol1://downstream_SecApp/redirect?protocol2://<upstream_ SecApp>/redirect?protocol3://origin_host/origin_path In this scenario, the URL used by the downstream ProxySG for caching and access logging may be different than what is expected. Specifically, the downstream ProxySG creates an access log entry with protocol2://upstream_SecApp/redirect as the requested URL. Content is also cached using this truncated URL. Blue Coat recommends that the ASX rewrite rule be configured for only the downstream ProxySG, along with a proxy route rule that can forward the Windows Media streaming requests from the downstream to upstream ProxySGs. Syntax for the asx-rewrite command: asx-rewrite rule # in-addr cache-proto cache-addr [cache-port] where: • in-addr—Specifies the hostname or IP address delivering the content • cache-proto—Specifies the rewrite protocol on the ProxySG. Acceptable values for the rewrite protocol are: — mmsu specifies Microsoft Media Streaming UDP — mmst specifies Microsoft Media Streaming TCP — http specifies HTTP — mms specifies either MMS-UDP or MMS-TCP — * specifies the same protocol as in the .asx file 515 Blue Coat ProxySG Configuration and Management Guide Section B: Configuring Streaming Media If the .asx file is referred from within another .asx file (not a recommended practice), use a * for the cache-proto value. This specifies that the protocol specified in the original URL will be used. As a conservative, alternative approach, you could use HTTP for the cache-proto value. • cache-addr—Specifies the rewrite address on the ProxySG. • cache-port—Specifies the port on the ProxySG. This value is optional. To set up the .asx rewrite rules through the CLI: At the (config) command prompt, enter the following command: SGOS#(config) streaming windows-media asx-rewrite number in-addr cache-proto cache-addr cache-port Note: To delete a specific rule, enter streaming windows-media no asx-rewrite number. To ensure that an ASX rewrite rule has been modified immediately, clear the local browser cache. Example This example: • Sets the priority rule to 200 • Sets the protocol to be whatever protocol was originally specified in the URL and directs the data stream to the appropriate default port. • Provides the rewrite IP address of 10.9.44.53, the ProxySG. SGOS#(config) streaming windows-media asx-rewrite 200 * * 10.9.44.53 Note: ASX files must be fetched from HTTP servers. If you are not sure of the network topology or the content being served on the network, use the asterisks to assure the protocol set is that specified in the URL. ASX Rewrite Incompatibility With Server-side NTLM Authentication Server-side authentication (MMS only, not HTTP) is supported if the origin media server authentication type is BASIC or No Auth. However, if you know that a Windows Media server is configured for NTLM authentication, the following procedure allows you to designate any virtual IP addresses to the NTLM authentication type. If you know that all of the activity through the ProxySG requires NTLM authentication, you can use the IP address of the appliance. To Designate an IP Address to an Authentication Type through the CLI: 1. If necessary, create a virtual IP address that will be used to contact the Windows Media server. 2. At the (config) prompt, enter the following command: SGOS#(config) streaming windows-media server-auth-type ntlm ip_address 3. 516 Configure the ASX rewrite rule to use the IP address. Chapter 15: Streaming Media Section B: Configuring Streaming Media a. To remove the authentication type designation: SGOS#(config) streaming windows-media no server-auth-type ip_address b. To return the authentication type to BASIC: SGOS#(config) streaming windows-media server-auth-type basic ip_address About Fast Streaming (Windows Media) Note: This feature applies to Windows Media only. Windows Media Server version 9 contains a feature called Fast Streaming that allows clients to provide streams with extremely low buffering time. SGOS 3.2.x supports the following functionality for both cached and uncached content: • Fast Start • Fast Cache Fast Recovery and Fast Reconnect are currently not supported. 517 Blue Coat ProxySG Configuration and Management Guide Section C: Windows Media Player Section C: Windows Media Player This section describes how to configure the Windows Media Player client and describes associated limitations and access log conventions. Configuring Windows Media Player To apply the ProxySG Windows Media streaming services, Windows Media Player 6.4 or higher must be installed and configured to use explicit proxy. Note: If using Windows Media Player 6.4, you must define the HTTP explicit proxy. MMS explicit proxy is defined with the asx-rewrite command (discussed earlier in this chapter) or with CPL (url_host_rewrite). Note: The example below uses Windows Media Player 9.0. Installation and setup varies with different versions of Windows Media Player. To Configure Windows Media Player: 1. Start Windows Media Player. 2. Select Tools>Options>Network. The Network tab displays. Figure 15-2: Configuring Windows Media Player Proxy 518 Chapter 15: Streaming Media Section C: Windows Media Player 3. In the Streaming proxy settings section, select MMS and click Configure. The Configure Protocol window displays for the selected protocol. 4. Select Use the following proxy server and enter the ProxySG IP address and the port number used for the explicit proxy (the default MMS port is 1755). 5. Click OK; click OK again to close the Options dialog. Limitations This section describes Windows Media Player limitations that might affect performance. Striding Limitations When you use the Windows Media Player, consider the following limitations in regard to using fast forward and reverse (referred to as striding): • If you request a cached file and repeatedly attempt play and fast forward, the file freezes. • If you attempt a fast reverse of a cached file that is just about to play, you receive an error message, depending on whether you have a proxy: • Without a proxy: A device attached to the system is not functioning. • With a proxy: The request is invalid in the current state. • If Windows Media Player is in pause mode for more than ten minutes and you press fast reverse or fast forward, an error message displays: The network connection has failed. Other Limitations • Applies to Version 6.4 only: for ASX rewriting to occur, the player must be configured to use the ProxySG as the HTTP proxy. Configuring the browser only as the HTTP proxy is not sufficient. • Applies to Versions 6.4 and 9: if a url_host_rewrite rule is configured to rewrite a host name that is a domain name instead of an IP address, a request through the MMS protocol fails and the host is not rewritten. As the connect message sent by the player at the initial connection does not contain the host name, a rewrite cannot occur. HTTP requests are not affected by this limitation. • If explicit proxy is configured and the access policy on the ProxySG is set to deny, a requested stream using HTTP from Windows Media Player 9 serves the stream directly from the origin server even after the request is denied. The player sends a request to the OCS and plays the stream from there. Blue Coat recommends the following policy: <proxy> streaming.content=yes deny -or<proxy> streaming.content=windows_media deny 519 Blue Coat ProxySG Configuration and Management Guide Section C: Windows Media Player The above rules force the HTTP module to hand-off HTTP requests to the MMS module. MMS returns the error properly to the player, and does not go directly to the origin server to try to server the content. • If you request an un-cached file using the HTTP protocol, the file is likely to stop playing if the authentication type is set to BASIC or NTLM and you initiate rapid seeks before the buffering begins for a previous seek. The Windows Media Player, however, displays that the file is still playing. • If a stream is scheduled to be accessible at a future time (using a simulated live rule), and the stream is requested before that time, the Windows Media Player enters a waiting stage. This is normal. However, if HTTP is used as the protocol, after a minute or two the Windows Media Player closes the HTTP connection, but remains in the waiting stage, even when the stream is broadcasting. Note: For authentication-specific limitations, see "Windows Media Player Authentication Limitations". Windows Media Access Log Formats See Appendix B: “Access Log Formats” on page 751. 520 Chapter 15: Streaming Media Section D: RealPlayer Section D: RealPlayer This section describes how to configure Real Player and describes associated limitations and access log formats. Configuring RealPlayer To use the ProxySG Real Media streaming services with an explicit proxy configuration, the client machine must have RealPlayer installed and configured to use RTSP streams. If you use transparent proxy, no changes need to be made to the RealPlayer. To Configure RealPlayer: Note: This procedure features RealOne Basic, version 2.0. Installation and setup menus vary with different versions of RealPlayer. Refer to the RealPlayer documentation to configure earlier versions of RealPlayer. 1. Start RealPlayer. 2. Select Tools>Preferences. The Preferences dialog appears. Figure 15-3: RealOne Preferences Dialog 3. Click Proxy. In the Streaming Setting section, click Change Settings; the Streaming Proxy Settings dialog appears. 4. In the PNA and RTSP proxies: field, click Use Proxies and in the RTSP field enter the IP address of the proxy ProxySG. Also enter the RTSP port number (the default is 554). 521 Blue Coat ProxySG Configuration and Management Guide Section D: RealPlayer Figure 15-4: Configuring the RealPlayer to Proxy through the ProxySG These settings must match the settings configured in the ProxySG. If you change the ProxySG explicit proxy configuration, you must also reconfigure the RealPlayer. 5. For HTTP Proxy, if you have an HTTP proxy already configured in your browser, select Use system Internet Connection proxy settings. Note: 6. If using transparent proxy, RTSP port 554 is set by default and cannot be changed. In the Do not use proxy for: section, you can enter specific hosts and bypass the ProxySG. Note: This can also be accomplished with policy, which is the recommended method. 7. Click OK to close the Streaming Proxy Settings dialog. 8. To configure RealPlayer transport settings, select Network Transports. 9. Click RTSP Settings. The RTSP Transport Settings dialog appears. 522 Chapter 15: Streaming Media Section D: RealPlayer Figure 15-5: Configuring RealPlayer RTSP Transport Settings 10. Click the appropriate boxes based on your network configuration. For example, if your firewall does not accept UDP, select Attempt to use TCP for all content. Blue Coatrecommends using the default settings. 11. Click OK. 12. To allow the creation of access log entries, RealPlayer must be instructed to communicate with the RealServer. Perform one of the following or both as necessary: ❐ RealPlayer 8—Select View>Preferences>Support; click Send connection-quality data to RealServers; click OK. ❐ RealOne Player—Select Tools>Preferences>Internet Settings; in the Internet Settings field, click Send connection-quality data to RealServers; click OK. Real Media Access Log Formats See Appendix B: “Access Log Formats” on page 751. Limitations and Known Issues For authentication-specific limitations, see "Real Media Player Authentication Limitation" on page 496. 523 Blue Coat ProxySG Configuration and Management Guide Section E: QuickTime Player Section E: QuickTime Player This section describes how to configure the QuickTime client and describes associated limitations and access log formats. Configuring QuickTime Player This section describes how to configure the QuickTime player for explicit proxy to the ProxySG. To Configure QuickTime: 1. Select Edit>Preferences>QuickTime Preferences. The QuickTime Settings dialog appears. Figure 15-6: Configuring the QuickTime Client Proxy 2. Deselect Use System Settings. 3. Select RTSP proxy server; enter the IP address of the ProxySG to connect to and the port number (554 is the default). These settings must match the settings configured in the ProxySG. If you change the ProxySG explicit proxy settings, set similar settings in RealPlayer. 4. Close the dialog. QuickTime Access Log Formats See Appendix B: “Access Log Formats” on page 751. Limitations For authentication-specific limitations, see "QuickTime Proxy Authentication" on page 496. 524 Chapter 15: Streaming Media Section E: QuickTime Player Access Log Format See Appendix B: “Access Log Formats” on page 751. 525 Blue Coat ProxySG Configuration and Management Guide Section E: QuickTime Player 526 Chapter 16: Instant Messaging This chapter discusses how to control Instant Messaging (IM) activity through the ProxySG. About Securing Instant Messaging Instant Messaging usage in an enterprise environment creates security concerns because regardless of how network security is configured, IM connections can be made from any established protocol, such as HTTP or SOCKS, on any open port. Because it is common for coworkers to use IM to communicate, especially in remote offices, classified company information can be exposed outside the network. Viruses and other malicious code can also be introduced into the network from file sharing through IM clients. The ProxySG serves as an IM proxy. You can control IM actions by allowing or denying IM communications and file sharing based on users (both employee identities and IM handles), groups, file types and names, and other triggers. All IM communications can be logged and archived for review. The ProxySG supports the AOL, MSN, and Yahoo IM protocols. Recommended Deployments For large networks with unimpeded Internet access, Blue Coat Systems recommends transparently redirecting the IM protocols to the ProxySG, which requires the ProxySG bridging feature or an L4 switch or WCCP. For networks that do not allow outbound access, Blue Coat recommends using the SOCKS proxy and configuring policy and content filtering denials for HTTP requests to IM servers. About the Instant Messaging Protocol Services The ProxySG accepts connections for the supported IM protocols on ports specified in services. The following are the default service ports (transparent, but disabled): • AOL-IM: 5190 • MSN-IM: 1863 and 6891 • Yahoo-IM: 5050 and 5101 These ports are disabled by default. MSN port 1863 and Yahoo port 5050 are the default client login ports. MSN port 6891 and Yahoo port 5101 are the default for client-to-client direct connections and file transfers. If these ports are not enabled: • Client-to-client direct connections do not occur. • After a file transfer request is allowed by the ProxySG, the resulting data is sent directly from one client to another without passing through the ProxySG: 527 Blue Coat ProxySG Configuration and Management Guide ❐ For MSN: The above bullet point only applies to MSN version previous to and including 6.0. Post-6.0 versions use a dynamic port for file transfers; therefore, port 6891 is not required for the ProxySG to intercept file transfers. ❐ For Yahoo: The above bullet only applies to standard file transfer requests. Port 5101 must be enabled to allow file list requests. Note: All file transfers for AOL clients are handled through the default (5190) or specified client login port. To enable a default IM port or configure additional IM services, see Chapter 5: “Managing Port Services” on page 113. About HTTP Proxy Support SGOS 3.2 supports instant messaging through HTTP proxy. IM clients can be configured to connect to IM services through HTTP, which allows IM activity from behind restrictive firewalls. Before SGOS 3.2, HTTP IM communications were passed through the ProxySG. The ProxySG now supports HTTP proxy for Yahoo, MSN, and AOL IM clients, including application of policies and IM activity logging. This is accomplished by the HTTP proxy handing off IM communications to the IM proxy. Limitations • Certain IM clients can experience reduced functionality when using HTTP proxy. For example, AOL IM disables direct IM and file transfers when connecting through an HTTP proxy. Note: Configuring HTTP proxy in the client configuration does not guarantee IM clients use HTTP proxy. An MSN client always attempts to connect to the service using its native protocol. If this fails, it fails over to use the configured HTTP proxy. AOL and Yahoo, however, always use their configured proxy regardless if the native proxy is available. • AOL—Direct connections, file transfers, and files sharing are not available.A OL and Yahoo, however, always use their configured proxy regardless if the native proxy is available. • Yahoo—Client cannot create a chat room. About Instant Messaging Reflection IM reflection allows you to contain IM traffic within the enterprise network, which further reduces the risk of exposing company-confidential information through public IM networks. Normally, an IM sent from one buddy to another is sent to and from an IM service. With IM reflection, IM traffic between buddies, including chat messaging, on the same network never has to travel beyond the ProxySG. This includes IM users who login to two different ProxySG appliances configured in a hierarchy (proxy chaining). IM Reflection Diagrams The following diagrams depict how the ProxySG manages IM reflection. 528 Chapter 16: Instant Messaging IM Reflection with Fail Open The following diagram demonstrates IM reflection deployment with fail open on a ProxySG that is configured to attempt to reflect all IM activity. IM clients 1 and 2 logged into the same ProxySG, while client 3 is outside the network. IM activity between clients 1 and 2 are reflected by the ProxySG; IM activity between clients 1 and 3 are forwarded to the IM service provider for normal delivery. IM Reflection: fail open IM Client 1 Do you want me to pick up dinner? Policy: <Proxy> im.reflect(yes) IM Client 1 Did you finish coding Project X? IM Service Provider IM Client 2 Yes! The system runs ten times faster now! IM Client 3 Sure. See you when you get home. Figure 16-1: IM Reflection with Fail Open IM Reflection With Fail Closed By adding a policy rule to deny IM service to clients not logged into the ProxySG, client 1 receives a denial of service message when trying to message client 3. 529 Blue Coat ProxySG Configuration and Management Guide IM Reflection: fail closed IM Client 1: Do you want me to pick up dinner? Policy rule 1: <Proxy> im.reflect(yes) Policy rule 2: Admin: Denial of service. IM Client 1: Did you finish coding Project X? <Proxy> im.message.reflected=failed deny IM Service Provider IM Client 2: Yes! The system runs ten times faster now! IM Client 3 Figure 16-2: IM Reflection with Fail Closed IM Reflection With A Hierarchy Of Proxies Larger enterprise networks have users logging in through different primary ProxySG appliances. IM reflection is still possible by using SOCKS and HTTP forwarding, policy, and a ProxySG hierarchy. Consider the following deployment. IM Clients 1 and 2 are located on the same main campus, but log into different primary ProxySG appliances, PSG 1 and PSG 2, which proxy to the intermediate ProxySG, PSG 3. IM Client 3 is an employee in a remote location and logs into PSG 4. PSG 5 is the corporate root appliance. IM Client 4 is a buddy of IM Client 2, but is not on the employee network. 530 Chapter 16: Instant Messaging IM Reflection: fail closed policy for PSG 5: Policy rule 1: IM Service Provider <Proxy> im.reflect(yes) IM Client 4 Policy rule 2: <Proxy> im.message.reflected=failed deny PSG 5 Fail open: PSG 3 • PSG 1 • PSG 2 • PSG 3 PSG 4 • PSG 4 Fail closed: PSG 5 IM Client 3 to 1: PSG 2 Awesome! We’ll start selling Project X. PSG 1 IM Client 1 to 2: IM Client 2 to 1: Did you finish coding Project X? Yes! The system runs ten times faster now! IM Client 1 to 3: IM Client 2 to 4: Project X is complete. I’m so happy! We finished Project X! Admin: Denial of service. IM Reflection: proxy hierarchy, fail closed policy for PSG 1-4: define condition "IM protocols" client.protocol=(aol-im,msn-im,yahoo-im)end condition "IM protocols" <Forward> condition="IM protocols" socks_gateway(gateway_1) socks_gateway.fail_open(no) Figure 16-3: IM Reflection with SOCKS Forwarding in a Proxy Hierarchy 531 Blue Coat ProxySG Configuration and Management Guide Each primary and intermediate ProxySG (PSGs 1, 2, 3, and 4) forward IM traffic that is not reflectable (policy to fail open) to the next ProxySG in the chain. If the next ProxySG services the appropriate IM client, the message is reflected and delivered. The root ProxySG, PSG 5, has a policy to fail closed. Therefore, all IM traffic forwarded to it that cannot be reflected, such as IM Client 2’s attempt to contact IM Client 4, is denied access to the public IM service. Further policy fine-tuning can allow or disallow IM forwarding based on other triggers. For example, the group Corp-Market can send messages to anyone inside or outside the network, but all other groups are prohibited from sending messages to the outside. About Instant Messaging Proxy Authentication The ProxySG supports explicit proxy authentication if explicit SOCKS V5 proxy is specified in the IM client configuration. Because the IM protocols do not support proxy authentication natively, authentication for transparently redirected clients is not supported because policies requiring authentication would deny transparently redirected clients. HTTP Proxy Limitations The following proxy authentication limitations apply to IM clients using HTTP proxy: • AOL IM—Proxy authentication is supported. • MSN IM (5.0 and above)—While the MSN IM client does support user credentials, it cannot respond to HTTP proxy authentication requests from the ProxySG and the MSN passport service login fails. You can, however, add policy to pass-through the traffic to the MSN passport.com site without requiring authentication. • Yahoo IM—Yahoo IM clients do not have proxy authentication configuration abilities. Securing AOL Encryption Capability This section describes AOL encryption capabilities and how to manage them with ProxySG policy. About AOL Encryption AOL IM provides the option for clients to send encrypted messages through both standard messaging (through a service) and direct connection messaging. While this encryption benefits IM users, it provides a security risk for corporate network administrators implementing a communication policy through a proxy. Encryption-capable AOL IM buddies can enable encryption and communicate. Because the ProxySG cannot decrypt these communications, policy cannot be applied and sensitive material can be transferred between buddies without a denial of service or access logging for key-word matching. The ProxySG also cannot replace or append encrypted text, rendering that IM proxy feature useless. To allow unabated proxy control of IM traffic, SGOS 3.2 can strip the encryption capabilities from AOL and Trillian IM clients. While this might appear counter-intuitive to securing communications, greater security and control are gained from the ability to apply policy to message content and to log communications. Determine the need to strip encryption based on your enterprise proxy requirements. 532 Chapter 16: Instant Messaging Note: If encryption is blocked, the service does not recognized the logged-in IM client as capable of encryption. If a proxied client attempts to create a chatroom with encryption on, the client receives a create error. This behavior is expected. Policy for Stripping AOL Encryption The policy property is only applicable to the im.method=login trigger; other properties are not affected. Once encryption stripping is enabled, any existing encryption capabilities and certificates are stripped when a client logs in, and the IM service recognizes the clients as not able to send encrypted messages. VPM In a Web Access Layer, select Block IM Encryption in the Action column. CPL Add the following property to the policy file: <Proxy> im.block_encryption(yes) Instant Message Proxies This section discusses the IM proxy behavior and configurations on the ProxySG. Configuring Instant Message DNS Redirection The ProxySG can be configured as an IM proxy that performs a DNS redirection for client requests. This provides greater control because it prevents IM clients from making outside connections. The IM clients provide the DNS lookup to the IM server, which the ProxySG DNS module uses to connect to the IM server. To the client, the ProxySG appears to be the IM server. A virtual IP address used only for IM must be configured, as it is used to represent the IM server address for all IM protocols. To Configure Instant Message DNS Redirection through the Management Console: 1. Create a virtual IP address to be used for IM DNS redirection through the ProxySG. Navigate to Configuration>Network>Advanced>VIPs. 2. Select Configuration>Services>IM Proxies>IM Proxy Settings. 3. In the General Settings field, select the configured VIP from the Explicit Proxy Virtual IP drop-down list. 4. In the Protocol Settings field, select an IM protocol to define: AOL, MSN, or Yahoo. Once selected, the appropriate host fields display below. Each field contains the default hosts used by clients to connect to the IM service. ❐ AOL: Native IM Host, HTTP IM Host, and Direct IM Proxy Host. ❐ MSN: Native IM Host and HTTP IM Host. 533 Blue Coat ProxySG Configuration and Management Guide ❐ Yahoo: Native IM Host, HTTP IM Host, HTTP Chat Host, Upload Host, and Download Host. Important: Only edit these hosts if the client experiences a change in its hardcoded value. To Configure Instant Message DNS Redirection through the CLI: At the (config) prompt, enter the following commands: SGOS#(config) virtual-ip address SGOS#(config) im explicit-proxy-vip address where address is the same VIP defined with the previous command. SGOS#(config) im host where host is: aol-direct-proxy-host host aol-http-host host aol-native-host host msn-http-host host msn-native-host host yahoo-download-host host yahoo-http-host host yahoo-http-chat-host host yahoo-native-host host yahoo-upload-host host To view the current default or configured hosts, enter the show im command. Configuring Instant Message Alert Settings This section describes how to configure the IM proxy settings on the ProxySG. You can assign an administrator buddy name for each client type, and determine how exception messages are sent. An administrator buddy name can be a registered name user handle or a fictitious handle. The benefit of using a registered name is that users can send IM messages to the administrator directly to report any issues, and that communication can be logged for tracking and record-keeping. 534 Chapter 16: Instant Messaging To Configure the IM Proxy Setting through the Management Console: 1. Select Configuration>Services>IM Proxies>IM Alert Settings. Figure 16-4: The IM Proxy Screen 2. In the Admin buddy names field, enter the handle or handles for the administrator. 3. In the Exception message delivery field, select the method that exception messages are delivered to IM users. ❐ Send exception messages in a separate window (out-of-band)—if an exception occurs, the user receives the message in a separate IM window. ❐ Send exception messages in the existing window (in-band)—If an exception occurs, the message appears in the same IM window. If in-band is selected, the message appears to be sent by the buddy on the other end, with the exception that when in a chat room, the message always appears to be sent by the configured Admin buddy name. You can enter a prefix message that appears in the client window before the message. For example: “From the Company Administrator: Inappropriate IM use. Refer to Employee Conduct Handbook concerning Internet usage.” Note: 4. Regardless of the IM exception delivery configuration, IM alert messages triggered by policy based on certain protocol methods are always sent out-of-band because a specific buddy is not associated. Click Apply. To Configure the IM Proxy Setting through the CLI: At the (config) command prompt, enter the following commands: SGOS#(config) im [aol | msn | yahoo]-admin-buddy admin_handle Specifies the handle or handles for the administrator; configure for each IM client type. SGOS#(config) im exceptions [in-band | out-of-band] Specifies the method the exception messages are delivered to IM users. If in-band is selected, enter the following command to specify a prefix message: 535 Blue Coat ProxySG Configuration and Management Guide SGOS#(config) im buddy-spoof-message text Configuring Instant Messaging HTTP Handoff IM Handoff allows the Blue Coat HTTP proxy to handle requests from supported IM protocols. If IM HTTP handoff is disabled, requests are passed through, and IM-specific policies are not applied. Handoff should be enabled (the default) if you write IM policy. If you want to allow a specific IM client to connect through HTTP through the ProxySG and that IM protocol has not been licensed, disable IM HTTP handoff to allow the traffic to be treated as plain HTTP traffic and to avoid an error in the licensing check done by the IM module. This might be also be necessary to temporarily pass through traffic from new versions of IM clients that are not yet supported by Blue Coat. To Disable Instant Messaging HTTP Handoff through the Management Console: 1. Select Configuration>Services>IM Proxies>IM Proxy Settings. 2. Deselect Enable HTTP Handoff. Figure 16-5: Disabling IM HTTP Handoff To Disable Instant Messaging HTTP Handoff through the CLI: At the (config) command prompt, enter the following command: SGOS#(config) im http-handoff disable Configuring Instant Messenger Clients This section describes how to configure the IM clients to send traffic through the ProxySG. General Configuration As each IM client has different menu structures, the procedures to configure them differ. This section provides the generic tasks that need to be completed. 536 Chapter 16: Instant Messaging Explicit Proxy Perform the following tasks on the IM client: 1. Navigate to the Connection Preferences dialog. 2. Select Use Proxies. 3. Select proxy type as SOCKS V5. 4. Enter the ProxySG IP address. 5. Enter the SOCKS port number; the default is 1080. 6. Enter authentication information, if required. Transparent Proxy IM clients do not require any configuration changes for transparent proxy. An L4 switch or inline ProxySG routes the traffic. Yahoo Messenger Client Explicit Proxy Configuration Screen The following example configures a Yahoo Messenger client for explicit proxy. 1. Select Login>Preferences>Connection. 2. Click Connection. 3. Select Use proxies. 4. Select Enable SOCKS proxy; select Ver 5. 5. Enter the server name. 6. Enter the port number (the default is 1080). 7. If authentication is required on the ProxySG, enter the authentication user name and password. Figure 16-6: Yahoo IM Client Explicit Proxy Configuration 537 Blue Coat ProxySG Configuration and Management Guide Notes If Yahoo Messenger is configured for explicit proxy (SOCKS) through the ProxySG, the IM voice chat feature is disabled. Any client attempting a voice chat with a client behind the ProxySG firewall receives an error message. The voice data stream is carried by default on port 5001; therefore, you can create and open this port and configure Yahoo IM to use transparent proxy. However, the ProxySG only supports the voice data in pass-through mode. AOL Messenger Client Explicit Proxy Configuration Screen The following example configures an AOL Messenger client for explicit proxy. 1. Select My AIM>Edit Options>Edit Preferences>Sign On/Off. 2. Click Connection. 3. Select Connect using proxy. 4. Select SOCKS 5. 5. Enter the server name. 6. Enter the port number (the default is 1080). 7. If authentication is required on the ProxySG, enter the authentication user name and password. Figure 16-7: AOL IM Client Explicit Proxy Configuration MSN Messenger Client Explicit Proxy Configuration Screen The following example configures an MSN Messenger client for explicit proxy. 538 1. Select Tools>Options. 2. Click Connection. 3. Select I use a proxy server. 4. Select SOCKS Version 5. 5. Enter the server name. Chapter 16: Instant Messaging 6. Enter the port number (the default is 1080). 7. If authentication is required on the ProxySG, enter the authentication user name and password. Figure 16-8: MSN IM Client Explicit Proxy Configuration VPM Examples Once the IM clients are configured to send traffic through the ProxySG, you can control and limit IM activity. The Visual Policy Manager (VPM) allows you to create rules that control and track IM communications, including IM activities based on users and groups, IM handle, chat room handle, file name, and other triggers. To learn about the VPM, see Chapter 13: "The Visual Policy Manager". Example 1: File Transfer The following example demonstrates an IM rule created with the VPM that IM handle Nigel1 can perform a file transfer at any time, but the file must be between 1 and 5 MB in size, and the handle, the file path, and file size are logged: 1. In the VPM, select Policy>Add Web Access Layer; name it IM_FileTransfer. 2. Right-click the Source field; select Set. The Set Source Object dialog appears. 3. Click New; select IM User. The Add IM User Object dialog appears. 4. In the IM User field, enter Nigel1; click OK in each dialog. 5. Right-click the Service field; select Set. The Set Service Object dialog appears. 6. Click New; select IM File Transfer. The Add IM File Transfer dialog appears. 7. Select Size and enter a range 1 and 5; select MBytes from the drop-down list; click OK in each dialog. 8. Right-click the Track field; select Set. The Add Track Object dialog appears. 9. Click New; select Event Log. The Add Event Log Object dialog appears. 539 Blue Coat ProxySG Configuration and Management Guide 10. From the Substitution Variables list, select x-im-buddy-name and click insert. Repeat for x-im-file-path and x-im-file-size. Click OK in each dialog. 11. Click Install Policy. Example 2: Send an IM Alert Message The following example demonstrates a rule created with the VPM that informs all IM users when they login that their IM activity is tracked and logged. 1. In the VPM, select Policy>Add Web Access Layer; name it IM_NotifyMessage. 2. Right-click the Service field; select Set. The Set Service Object dialog appears. 3. Click New; select Protocol Methods. The Add Methods Object dialog appears. 4. From the Protocol drop-down list, select Instant Messaging. 5. Click Login/Logout; LOGIN; click OK to close the dialog; click OK to insert the object in the rule. 6. Right-click the Service field; select Set. The Set Service Object dialog appears. 7. Click New; select Send IM Alert. The Add Send IM Alert Object dialog appears. 8. In the Alert Text field, enter a message that appears to users. For example, Notice: Your Instant Messaging message activity is tracked and logged. 9. Click OK to close the dialog; click OK to insert the object in the rule. Statistics The IM statistics allow you to track IM connections, file transfers, and messages that are currently in use and in total, or have been allowed and denied. The information can be displayed for each IM client type or combined. IM Connection Data Tab The following IM Connection Data statistics indicate current and overall connection data since the last statistics clear: • Native Clients—The number of native IM clients connected. • HTTP Clients—The number of HTTP IM clients connected. • Chat Sessions—The number of IM chats occurring. • Direct IM Sessions—The number of chats using direct connections. • File Transfers—The number of file transfers sent through IM clients. To View the Connection Data Statistics: 1. Select Statistics>IM History>IM Connection Data. The IM Connection Data tab displays. 540 Chapter 16: Instant Messaging Figure 16-9: IM Connection Statistics Data Tab 2. The default protocol is All. To select a specific protocol, select AOL, MSN, or Yahoo from the drop-down list. IM Activity Data Tab The following IM Activity Data statistics indicate allowed and denied connections since the last statistics clear: • Logins—The number of times IM clients have logged in. • Messages—The number of IM messages. • File Transfers—The number of file transfers sent through IM clients. • Voice Chats—The number of voice conversations through IM clients. • Messages—The number of IM messages reflected or not reflected (if IM Reflection policy is enabled). To View the Activity Data Statistics: 1. Select Statistics>IM History>IM Activity Data. The IM Activity Data tab displays. 541 Blue Coat ProxySG Configuration and Management Guide Figure 16-10: IM Connection Statistics Data Tab 2. The default protocol is All. To select a specific protocol, select AOL, MSN, or Yahoo from the drop-down list. IM Clients Tab The IM Clients tab displays dynamic graphical statistics for connections over 60 minutes, 24 hours and 30 days. The page can display all values in the graph or clip a percentage of peak values. When peak values are clipped by a percentage, that percentage is allowed to fall off the top of the scale. For example, if you clip 25% of the peaks, the top 25% of the values are allowed to exceed the scale for the graph, showing greater detail for the remaining 75% of the values. Move the cursor over the graphs to dynamically display the color-coded AOL, MSN, Yahoo, and total statistics. To View the Client Connection Statistics: 1. Select Statistics>IM History>IM Clients. The IM Clients tab displays. 542 Chapter 16: Instant Messaging Figure 16-11: IM Client Data Statistics 2. To change the graph scale, select a clip value from the drop-down list. Related Material Refer to the following Blue Coat documentation for related IM information: • Chapter 13: “The Visual Policy Manager” on page 377 • Blue Coat Content Policy Language Guide 543 Blue Coat ProxySG Configuration and Management Guide 544 Chapter 17: Content Filtering The ProxySG allows the use of content filtering to control the type of content retrieved by the ProxySG and to filter requests made by clients. You can use a local content-filtering database and/or content-filtering policy to reduce the infinite number of URLs to a small number of categories and then manage those categories. Categories can be used anywhere you would use a URL-based trigger. You can also combine the ProxySG local database and policies with a content-filtering vendor to provide a cohesive approach to managing access to the Web. This chapter contains the following topics: • "Overview" • "Selecting Category Providers" • "Configuring a Local Database" • "Configuring Blue Coat Web Filter" • "Configuring InterSafe" • "Configuring Proventia Web Filter" • "Configuring SmartFilter" • "Configuring SurfControl" • "Configuring Websense" • "How to Apply Policy to Categorized URLs" • "Using Content-Filtering Vendors with ProxySG Policies" Overview Content filtering allows you to categorize Web sites (such as sports and gambling). Once the Web sites and content are categorized, access to that content can be controlled through policy. The ProxySG content filtering feature (which requires a license—see Chapter 2: “Licensing” on page 31) allows you to integrate subscription-based filtering lists that are automatically updated and categorized as the Web changes. Content filtering allows you to block sites based on what you believe to be in them. You can either filter URLs yourself, allowing or denying permission to them using your own local content-filtering database, or you can use a third-party content-filtering vendor to provide the categories and assign the categories to URLs. Consider that, based on the ever-changing nature of the Web, manually maintaining a local content filter database is an overwhelming task. Categories and their meanings are defined by the specific category providers. For third-party databases, the most up-to-date information on how categories are assigned to URLs can be obtained from the provider's Web site. Examples in this document are believed to be correct at the time of publication, but could be affected by subsequent changes in third-party databases. 545 Blue Coat ProxySG Configuration and Management Guide Once the content is categorized, you can control access to the categories (using policy) by username, department, time of day, and other criteria. To use a third-party vendor for content filtering, contact the vendor for license and authorization information. Continue with the appropriate section to configure the properties. • "Selecting Category Providers" on page 546 • "Configuring a Local Database" on page 549 • "Configuring Blue Coat Web Filter" on page 554 • "Configuring InterSafe" on page 561 • "Configuring Proventia Web Filter" on page 566 • "Configuring SmartFilter" on page 571 • "Configuring SurfControl" on page 579 • "Configuring Websense" on page 583 To use policy to create and manage categories, see "How to Apply Policy to Categorized URLs" on page 588. To use policy to refine third-party vendor content filtering, see "Using Content-Filtering Vendors with ProxySG Policies" on page 591. Selecting Category Providers You can select a local database or a third-party vendor database for content filtering, view the filtering categories available, and test a URL through either the Management Console or the CLI. To Select a Local Database or Third-Party Vendor Database through the Management Console: 1. Select Configuration>Content Filtering>General. The General tab displays. Figure 17-1: Content Filtering, General Tab 2. 546 (Optional) To use a local database for content filtering, select the Use local database checkbox. Chapter 17: Content Filtering 3. (Optional) If you have a licensed third-party vendor that you want to use (either instead of or in addition to a local database), select the vendor from the Use 3rd party database drop-down list. Select None to stop using a vendor. 4. (Optional) If you are using a provider that supports it, you can select the Enable Category Review Message in Exceptions. In conjunction with two substitutions— $(exception.category_review_url) and $(exception.category_review_message—you can request that specific URLs be reviewed for correct categorization. If you enable the Category Review Message, the two substitutions are automatically appended to the “help” element of all exception definitions. For information on using the $(exception.help) element, see "About Exception Definitions" on page 480. Note: The substitution values are empty if the selected content filter provider does not support review messages, or if the provider was not consulted for categorization, or if the categorization process failed due to an error. 5. Click Apply. 6. (Optional) To see all categories available for use in policy, click View Categories. Note that categories will not be displayed for a vendor or local database if no database has been downloaded. 7. To see what categories a Web site is assigned by your current configuration, enter the URL into the URL field and click Test. To Select a Local or Third-Party Vendor Database through the CLI: 1. At the (config) command prompt, enter the following command to enter content-filter mode: SGOS#(config) content-filter 2. (Optional) To use a local database for content filtering, enter the following command: SGOS#(config content-filter) use-local-database 3. (Optional) To stop using a local database for content filtering, enter the following command: SGOS#(config content-filter) no use-local-database 4. (Optional) If you have a licensed third-party vendor that you want to use (either instead of or in addition to a local database), enter the following command to select a vendor: SGOS#(config content-filter) select-provider {bluecoat | intersafe | proventia | smartfilter | surfcontrol | websense} 5. (Optional) You can request that specific URLs be reviewed for correct categorization. SGOS#(config content-filter) review-message | no review-message If you enable the Category Review Message, two substitutions— $(exception.category_review_url) and $(exception.category_review_message— are automatically appended to the help element of all exception definitions. For information on using the $(exception.help) element, see "About Exception Definitions" on page 480. 547 Blue Coat ProxySG Configuration and Management Guide Note: 6. The substitution values are empty if the selected content filter provider does not support review messages, or if the provider was not consulted for categorization, or if the categorization process failed due to an error. (Optional) To stop using any third-party vendor, enter the following command: SGOS#(config content-filter) select-provider none 7. (Optional) To identify the categories assigned by the current configuration to a particular URL, enter the following command: SGOS#(config content-filter) test-url url where url specifies the URL for which you want to identify categories. 8. (Optional) To view all available categories, which may include those created by policy, a local database if enabled, a selected vendor, and the system, enter the following command: SGOS#(config content-filter) categories Categories defined by Policy: Sports URLs Entertainment Categories defined by Local: cat1 cat2 cat3 cat4 Categories defined by SurfControl: Web-based Email Motor Vehicles . . . Chat (Long list truncated) Categories defined by System: none unavailable unlicensed 9. (Optional) View the content-filtering configuration. SGOS#(config content-filter) view Provider Local Status: Ready Download URL: ftp://10.25.36.47/list-1000000-cat.t Download Username: anonymous Automatic download: Enabled Download time of day (UTC): 0 Download on: sun, mon, tue, wed, thu, fri, sat Download log: Local database download at: Wed, 28 Jan 2004 00:19:48 UTC Downloading from ftp://10.25.36.47/list-1000000-cat.txt 548 Chapter 17: Content Filtering Download size: 16274465 Database date: Wed, 28 Jan 2004 00:22:04 UTC Total URL patterns: 1000000 Total categories: 10 Provider: Websense Status: Ready Download License key: TUVW67XYZ89ABC0 Download Server: download.websense.com Email contact: Automatic download: Enabled Download time of day (UTC): 0 Download on: sun, mon, tue, wed, thu, fri, sat Use regular expression filters: No Config Server: Disabled Config Server listening port: 15870 Download log: Websense download at: Wed, 28 Jan 2004 22:11:37 UTC Downloading from download.websense.com Download size: 63642227 Database version: 71617 Database date: 2004-01-28 License expires: Sun, 28 Nov 2004 08:00:00 UTC License max users: 25 Licenses in use: 1 Configuring a Local Database You can create your own local database file and download it to the ProxySG. This file is created in the same way that policy files are created, except that only define category statements are allowed in the local database. Refer to the Blue Coat Content Policy Language Guide for information on define category statements, or see "Defining Custom Categories in Policy" on page 592. Note: You might find it convenient to put your local database on the same server as any policy files you are using. Two main reasons to use a local database instead of a policy file for defining categories are: • A local database is more efficient than policy if you have a large number of URLs. • A local database separates administration of categories from policy. This separation is useful for three reasons: ❐ It allows different individuals or groups to be responsible for administrating the local database and policy. ❐ It keeps the policy file from getting cluttered. ❐ It allows the local database to share categories across multiple boxes that have different policy. However, some restrictions apply to a local database that do not apply to policy definitions: • No more than 200 separate categories are allowed. • Category names must be 32 characters or less. 549 Blue Coat ProxySG Configuration and Management Guide • A given URL pattern can appear in no more than four category definitions. You can choose to use any combination of the local database, policy files, or VPM to manage your category definitions. See "How to Apply Policy to Categorized URLs" on page 588 for more information. You can also use both a local database and a third-party vendor for your content filtering needs. Use the ProxySG Management Console or the CLI to configure local database content filtering and to schedule automatic downloads. For information about scheduling automatic downloads, see "Scheduling Automatic Downloads for a Local Database" on page 553. To Configure Local Database Content Filtering through the Management Console: 1. Select Configuration>Content Filtering>Local Database. The Local Database tab displays. Figure 17-2: Local Database Configuration Tab 550 2. (Optional) If you need a password to access the download site, click Change Password, enter the password in the Change Password dialog, and click OK. 3. Enter the database download URL in the URL field. 4. (Optional) To see a display of the currently installed text file, click View Database Source; close the display when you are finished. 5. Click Apply. 6. (Optional) To download the local database right away, complete the following steps. Chapter 17: Content Filtering Note: You can return here at any time to download a database on demand (remember that the automatic download feature, if configured, keeps you up-to-date—see "Scheduling Automatic Downloads for a Local Database" on page 553). Ordinarily, the ProxySG will check to see if the database has changed before initiating a download. If the database is up to date, then no download is necessary and none is performed. You can override this check and force a download by selecting the Force Full Update checkbox; this option is not needed under normal circumstances. a. Click Download Now (if you want to download a full database, first select the Force Full Update checkbox—this option is unnecessary under normal circumstances). The Local Installation status dialog displays with the message Local download in progress. When the operation is complete, the dialog message changes to The new Local filter was successfully downloaded and installed. Use the “Results” button to view full details. b. Click Results to see the completion message: Download log: Local database download at: Thu, 08 Jan 2004 01:10:44 UTC Downloading from ftp://10.25.36.47/list-1000000-cat.txt Download size: 16274465 Database date: Thu, 08 Jan 2004 01:12:56 UTC Total URL patterns: 1000000 Total categories: 10 To Configure Local Database Content Filtering through the CLI: The following commands allow you to enter the username, specify the URL from which the database is to be downloaded, and do an immediate download of the local database. 1. At the (config) command prompt, enter the following commands: SGOS#(config) content-filter SGOS#(config content-filter) local SGOS#(config SGOS#(config -orSGOS#(config SGOS#(config SGOS#(config local) download username username local) download password password local) download encrypted-password encrypted_password local) download url url local) clear 551 Blue Coat ProxySG Configuration and Management Guide where: username username Identifies the username needed to access the download site, if any. encrypted-password encrypted_password Allows you to take a password previously encrypted by the ProxySG and cut and paste the encrypted password on the same appliance (or another appliance if it shares the same password-display keyring). The primary use of the encrypted-password command is to allow the ProxySG to reload a password that it encrypted. password password Identifies the password needed to access the download site, if any. download url url The local URL. clear 2. Clears the database from the system. (Optional) To download the database now, enter one of the following commands: SGOS#(config local) download get-now -orSGOS#(config local) download full-get-now where: 3. download get-now Initiates an immediate database download. If the database is already up-to-date, no download will be initiated. download full-get-now Initiates an immediate database download, forcing a download whether or not an update is necessary. This option is unnecessary under most circumstances. (Optional) To view the local database source file, enter the following command: SGOS#(config local) source 4. (Optional) To view the configuration, enter the following command: SGOS#(config local) view Status: Ready Download URL: ftp://10.25.36.47/list-1000000-cat.txt Download Username: user1 Automatic download: Enabled Download time of day (UTC): 0 Download on: sun, mon, tue, wed, thu, fri, sat Download log: Local database download at: Fri, 02 Jul 2004 18:40:11 UTC Downloading from ftp://10.25.36.47/list-1000000-cat.txt Download size: 612 Database date: Fri, 02 Jul 2004 18:38:57 UTC Total URL patterns: 8 Total categories: 5 552 Chapter 17: Content Filtering Scheduling Automatic Downloads for a Local Database Note: By default, the automatic download setting is enabled (for every day at midnight, UTC) and does not need to be configured unless you want to change the schedule or disable auto-download. To download the local database without creating a schedule, see "Configuring a Local Database" on page 549. The Automatic Download tab allows you to set the times the local database will be downloaded. You can specify an automatic download on the day and time you prefer. Because sites become stale quickly, Blue Coat recommends downloading on an automatic schedule frequently. When the database is downloaded, a log is available that includes the information about how the database was updated, but in a more detailed form. You can view the download log through the Management Console (Statistics>Advanced>Content Filter Service) or the CLI (SGOS#(config) show content-filter status). Setting Local Database Automatic Download Times through the Management Console: 1. Select Configuration>Content Filtering>Local Database>Automatic Download. The Automatic Download tab displays. Figure 17-3: Local Database Automatic Download Tab 2. To set up a schedule for local database downloads, select the Download new filter at checkbox and select the time of day from the drop-down list. The default is Midnight. 3. All days are selected by default. Deselect days as needed. 4. Click Apply when finished. 553 Blue Coat ProxySG Configuration and Management Guide Setting Local Database Automatic Download Times through the CLI: 1. At the (config) command prompt, enter the following commands to enable or disable automatic downloading of the local database. SGOS#(config) content-filter SGOS#(config content-filter) local SGOS#(config local) download auto -orSGOS#(config local) no download auto 2. At the (config local) command prompt, enter the following command to select the day(s) to automatically download the local database. SGOS#(config local) download day-of-week {all | none | sun | mon | tue | wed | thu | fri | sat} -orSGOS#(config local) no download day-of-week {sun | mon | tue | wed | thu | fri | sat} where all selects all days of the week, and none clears all days of the week from the schedule. All days are selected by default; to deselect days, enter none and enter specific days. You can only select one day each time, but it is appended to the list. You can also use the no download day-of-week command to clear specific days from the schedule. 3. Enter the following command to specify the hour (UTC) of the selected days during which the download should be performed. SGOS#(config local) download time-of-day 0-23 4. (Optional) To download the local database now, enter the following command: SGOS#(config local) download get-now Note: Downloading the database now does not affect the automatic database download schedule. Configuring Blue Coat Web Filter Blue Coat Web Filter (BCWF) is a highly effective content filter that can quickly learn and adapt to the working set of its users. Also, BCWF provides a network service that can dynamically examine and categorize Web pages as they are requested. This dynamic real-time categorization enhances both the accuracy and freshness of the BCWF filtering solution. Note: If you selected Blue Coat Web Filter on the General tab, a small database that contains the category list was downloaded immediately, while the full BCWF database loaded in the background. All filtering was done by the BCWF dynamic categorization service while the full database downloaded. No username or password is required during the trial period (60 days). For information on configuring dynamic categorization, see "Configuring Dynamic Categorization for Blue Coat Web Filter" on page 559. Use the ProxySG Management Console or the CLI to configure BCWF. 554 Chapter 17: Content Filtering To Configure Blue Coat Web Filter through the Management Console 1. Select Configuration>Content Filtering>Blue Coat Web Filter. Figure 17-4: Blue Coat Web Filter Configuration Tab 2. When you subscribed to the BCWF Service, you received a username and password for access to download updates. Enter your username into the Username field and click the Change Password button to enter or change your password. (If you are in the trial period, no username or password is required.) 3. The default database download location is displayed in the URL field. If you have been instructed to use a different URL, enter it here. You can restore the default at any time by clicking Set to default. 4. (Optional) To download the Blue Coat Web Filter database immediately, complete the following steps. Note: You can return here at any time to download a database on demand (remember that the automatic download feature, if configured, keeps you up to date—see "Scheduling Automatic Downloads for Blue Coat Web Filter" on page 558). Ordinarily, the ProxySG checks to see if the database has changed before initiating a download. If the database is up to date, no download is necessary and none is performed. If an incremental update is available on the server, then it is downloaded (an incremental update contains only the changes between the current installed version and the latest published version of the database, and is much smaller than a full copy of the database). You can override this process and force a download of the full database by selecting Force Full Update; this option is not needed under normal circumstances. a. Click Download Now (to download a full database, select Force Full Update—this option is unnecessary under normal circumstances). The Blue Coat Web Filter Installation status dialog box displays with the message Blue Coat Web Filter download in progress. 555 Blue Coat ProxySG Configuration and Management Guide When the operation is complete, the dialog changes to indicate installation status. Figure 17-5: Blue Coat Web Filter Database Successfully Downloaded b. Click Results to see the Blue Coat Web Filter download log: Download log: Blue Coat download at: Thu, 10 Feb 2005 00:04:06 UTC Downloading from https://list.bluecoat.com/bcwf/activity/download/bcwf.db Requesting differential update Differential update applied successfully Download size: 84103448 Database date: Wed, 09 Feb 2005 08:11:51 UTC Database expires: Fri, 11 Mar 2005 08:11:51 UTC Database version: 2005040 To Configure Blue Coat Web Filter Content Filtering through the CLI The following commands allow you to enter the Blue Coat Web Filter username and password and define the default URL and the default URL location. 1. At the (config) command prompt, enter the following commands: SGOS#(config) content-filter SGOS#(config content-filter) bluecoat SGOS#(config bluecoat) download username username SGOS#(config bluecoat) download password password -orSGOS#(config bluecoat) download encrypted-password encrypted-password SGOS#(config bluecoat) download url {default | url} where: download username 556 username Specifies the username assigned to you for database download. If you are in the trial period, no username is required. Chapter 17: Content Filtering download encryptedpassword encrypted_password Allows you to take a password previously encrypted by the ProxySG and cut and paste the encrypted password on the same appliance (or another appliance if it shares the same password-display keyring). The primary use of the encrypted-password command is to allow the ProxySG to reload a password that it encrypted. If you are in the trial period, no password is required. 2. download password password Specifies the password assigned to you for database download. If you are in the trial period, no password is required. download url default Specifies the use of the default download URL. url The URL is the Blue Coat Web Filter URL. You can change it if directed to do so. (Optional) To download the database now, enter one of the following commands: SGOS#(config bluecoat) download get-now -orSGOS#(config bluecoat) download full-get-now where: 3. download get-now Initiates an immediate database download. An incremental update is requested. download full-get-now Initiates an immediate full-size database download. This option is unnecessary under most circumstances. (Optional) View the configuration. SGOS#(config bluecoat) view Status: Ready Download URL: https://list.bluecoat.com/bcwf/activity/download/bcwf.db Download Username: Automatic download: Enabled Download time of day (UTC): 0 Download on: sun, mon, tue, wed, thu, fri, sat Download log: Download log: Blue Coat download at: Thu, 10 Feb 2005 00:04:06 UTC Downloading from https://list.bluecoat.com/bcwf/activity/download/bcwf.db Requesting differential update Differential update applied successfully Download size: 84103448 Database date: Wed, 09 Feb 2005 08:11:51 UTC Database expires: Fri, 11 Mar 2005 08:11:51 UTC Database version: 2005040 557 Blue Coat ProxySG Configuration and Management Guide Scheduling Automatic Downloads for Blue Coat Web Filter Note: By default, the automatic download setting is enabled (for every day at midnight, UTC) and does not need to be configured unless you want to change the schedule or disable auto-download. To download the Blue Coat Web Filter database without creating a schedule, see "Configuring Blue Coat Web Filter" on page 554. The Automatic Download tab allows you to set the times at which the Blue Coat Web Filter database is downloaded. You can specify an automatic download on the day and time you prefer. Because sites become stale quickly, Blue Coat recommends downloading on an automatic schedule frequently. When the database is downloaded, a log is available that includes the information about how the database was updated, but in a more detailed form. You can view the download log through the Management Console (Statistics>Advanced>Content Filter Service) or the CLI (SGOS#(config) show content-filter status). Setting Blue Coat Web Filter Automatic Download Times through the Management Console 1. Select Configuration>Content Filtering>Blue Coat Web Filter>Automatic Download. Figure 17-6: Blue Coat Web Filter Automatic Download Tab 2. To set up a schedule for Blue Coat Web Filter database downloads, select Download new filter at and select the time of day from the drop-down list. The default is Midnight. 3. All days are selected by default. Clear checkboxes as needed. 4. Click Apply when finished. Setting Blue Coat Web Filter Automatic Download Times through the CLI 1. At the (config) command prompt, enter the following commands to enable or disable automatic downloading of the Blue Coat Web Filter database. SGOS#(config) content-filter SGOS#(config content-filter) bluecoat 558 Chapter 17: Content Filtering SGOS#(config bluecoat) download auto -orSGOS#(config bluecoat) no download auto 2. At the (config bluecoat) command prompt, enter the following commands to select or deselect the day(s) to automatically download the local database. SGOS#(config bluecoat) download day-of-week {all | none | sun | mon | tue | wed | thu | fri | sat} -orSGOS#(config bluecoat) no download day-of-week {sun | mon | tue | wed | thu | fri | sat} where all selects all days of the week, and none clears all days of the week from the schedule. All days are selected by default; to deselect days, enter none and enter specific days. You can only select one day each time, but it is appended to the list. You can also use the no download day-of-week command to clear specific days from the schedule. 3. Enter the following command to specify the hour (UTC) of the selected days during which the download should be performed. SGOS#(config bluecoat) download time-of-day 0-23 4. (Optional) To download the Blue Coat Web Filter database now, enter the following command: SGOS#(config bluecoat) download get-now Downloading the database now does not affect the automatic database download schedule. Configuring Dynamic Categorization for Blue Coat Web Filter The Dynamic Categorization tab allows you to enable or disable dynamic categorization and its various forms of behavior on the ProxySG. By default, dynamic categorization is enabled. Note: The dynamic service is consulted only when the installed BCWF database does not contain complete categorization for an object. This dispatch mechanism is independent of results from other categorization services. Dynamic analysis of content is done on a remote network service, and not locally on the ProxySG. If the category returned by this service is blocked by policy, the offending material never enters the network in any form. Administrators might need to process certain URL requests in real time while other requests can be done in the background. Some requests might avoid dynamic categorization entirely as circumstances dictate. Therefore, the choice of real-time, background mode, or no dynamic categorization for each URL categorization can be made on a per-transaction basis using Blue Coat policy. The configuration establishes a default mode; Blue Coat policy can override that default. For more information, see Chapter 13: "The Visual Policy Manager" or refer to the Blue Coat Content Policy Language Guide. Dynamic categorization has two types of cost: • Bandwidth: Represents the round trip request/response from the ProxySG to the service. Because the dynamic categorization protocol is compact, this cost is minimal. 559 Blue Coat ProxySG Configuration and Management Guide • Latency: Represents the time spent waiting for the dynamic categorization service to provide a result. These costs are only incurred when a URL cannot be categorized by a database lookup on the ProxySG. SGOS 4.x offers three modes of operation to compensate for some of this cost: • Real-time mode (default). Real-time mode incurs both bandwidth and latency costs. The advantage of real-time mode dynamic categorization is that Blue Coat policy has access to the results of dynamic categorization, which means that policy decisions are made immediately upon receiving all available information. • Background mode. Background mode incurs only the bandwidth cost. In background mode once a call is made to the dynamic categorization service, the URL request immediately proceeds without waiting for the external service to respond. The system category pending is assigned to the request, indicating that the policy was evaluated with potentially incomplete category information. Once received, the results of dynamic categorization are entered into a categorization cache (as are the results of real-time requests). This cache ensures that any subsequent requests for the same or similar URLs can be categorized quickly, without needing to query the external service again. • Do not categorize. Dynamic categorization is not done (unless explicitly requested by policy). This mode is distinct from disabling the service. When Do not categorize is set as the default, dynamic categorization (in either real time or background mode) can be explicitly invoked by policy. When the service is disabled, no dynamic categorization is done, regardless of policy, and the ProxySG does not make any contact with the dynamic categorization service. To Configure Dynamic Categorization through the Management Console 1. Select Configuration>Content Filtering>Blue Coat>Dynamic Categorization. Figure 17-7: Blue Coat Web Filter Dynamic Categorization 560 Chapter 17: Content Filtering Dynamic Categorization is enabled by default. To disable it, clear the checkbox. If dynamic categorization is disabled, then the ProxySG does not contact the dynamic categorization service, even when no category is found for a URL in the database, and any dynamic categorization properties specified in policy are ignored. If dynamic categorization is enabled, it is only invoked while BCWF is in use 2. To change the Dynamic Categorization Settings, select one of the following: ❐ Do not categorize dynamically. The loaded database is consulted for category information. URLs not found in the database show up as category none. ❐ Categorize dynamically in the background. Objects not categorized by the database are dynamically categorized when time permits. ❐ Categorize dynamically in real-time, the default. Objects not categorized by the database are dynamically categorized. To Configure Dynamic Categorization through the CLI The following commands allow you to analyze and manage requested Web pages in real time. You can also configure dynamic categorization settings and specify behavior when doing dynamic categorization. At the (config) command prompt, enter the following commands: SGOS#(config) content-filter SGOS#(config content-filter) bluecoat SGOS#(config bluecoat) service enable | disable SGOS#(config bluecoat) service mode {background | realtime | none} where: service enable | disable Enable or disable dynamic categorization. Dynamic categorization is enabled by default. service mode background | realtime | none Do dynamic categorization one of three ways: • background: Objects not categorized by the database are dynamically categorized when time permits. • realtime: The default. Objects not categorized by the database are dynamically categorized. • none: The loaded database is consulted for category information. URLs not in the database show up as category none. Configuring InterSafe Use the ProxySG Management Console or the CLI to configure InterSafe content filtering. To Configure InterSafe Content Filtering through the Management Console: 1. Select Configuration>Content Filtering>InterSafe. The InterSafe tab displays. 561 Blue Coat ProxySG Configuration and Management Guide Figure 17-8: InterSafe Configuration Tab 2. Enter the username and password assigned to you for downloading the InterSafe database: enter your username into the Username field and click the Change Password button to enter or change your password. 3. The default database download location is displayed in the URL field. If you have been instructed to use a different URL, enter it here. You can restore the default at any time by clicking Set to default. 4. (Optional) To download the InterSafe database right away, complete the following steps. Note: You can return here at any time to download a database on demand (remember that the automatic download feature, if configured, keeps you up-to-date—see "Scheduling Automatic Downloads for InterSafe" on page 565). Ordinarily, the ProxySG will check to see if the database has changed before initiating a download. If the database is up to date, then no download is necessary and none is performed. If an incremental update is available on the server, then it is downloaded (an incremental update contains only the changes between the current installed version and the latest published version of the database, and is much smaller than a full copy of the database). You can override this process and force a download of the full database by selecting the Force Full Update checkbox; this option is not needed under normal circumstances. a. Click Download Now (if you want to download a full database, first select the Force Full Update checkbox—this option is unnecessary under normal circumstances). The InterSafe Installation status dialog box displays with the message InterSafe download in progress. When the operation is complete, the dialog changes to: 562 Chapter 17: Content Filtering Figure 17-9: InterSafe Database Successfully Downloaded b. Click Results to see the InterSafe download log: Download log: InterSafe download at: Tue, 28 Sep 2004 20:16:16 UTC Downloading from https://list.bluecoat.com/.../download/intersafe.db Warning: Unable to determine current database version; requesting full update Download size: 8106572 Database date: Fri, 10 Sep 2004 07:02:08 UTC Database expires: Sun, 10 Oct 2004 07:02:08 UTC Database version: 3 To Configure InterSafe Content Filtering through the CLI: The following commands allow you to enter the InterSafe username and password and define the default URL and the default URL location. 1. At the (config) command prompt, enter the following commands: SGOS#(config) content-filter SGOS#(config content-filter) intersafe SGOS#(config intersafe) download username username SGOS#(config intersafe) download password password -orSGOS#(config intersafe) download encrypted-password encrypted-password SGOS#(config intersafe) download url {default | url} 563 Blue Coat ProxySG Configuration and Management Guide where: download username username Specifies the username assigned to you for database download. download encryptedpassword encrypted_password Allows you to take a password previously encrypted by the ProxySG and cut and paste the encrypted password on the same appliance (or another appliance if it shares the same password-display keyring). The primary use of the encrypted-password command is to allow the ProxySG to reload a password that it encrypted. 2. download password password Specifies the password assigned to you for database download. download url default Specifies the use of the default download URL. url The URL is the InterSafe URL. You can change it if directed to do so. (Optional) To download the database now, enter one of the following commands: SGOS#(config intersafe) download get-now -orSGOS#(config intersafe) download full-get-now where: 3. download get-now Initiates an immediate database download. An incremental update will be requested. download full-get-now Initiates an immediate full-size database download. This option is unnecessary under most circumstances. (Optional) View the configuration. SGOS#(config intersafe) view Status: Ready https://list.bluecoat.com/.../download/intersafe.db Download URL: Download Username: admin Automatic download: Enabled Download time of day (UTC): 0 Download on: sun, mon, tue, wed, thu, fri, sat Download log: InterSafe download at: Tue, 28 Sep 2004 20:23:16 UTC Downloading from https://list.bluecoat.com/.../download/intersafe.db Warning: Unable to determine current database version; requesting full update Download size: 8106572 Database date: Fri, 10 Sep 2004 07:02:08 UTC Database expires: Sun, 10 Oct 2004 07:02:08 UTC Database version: 3 564 Chapter 17: Content Filtering Scheduling Automatic Downloads for InterSafe Note: By default, the automatic download setting is enabled (for every day at midnight, UTC) and does not need to be configured unless you want to change the schedule or disable auto-download. To download the InterSafe database without creating a schedule, see "Configuring InterSafe" on page 561. The Automatic Download tab allows you to set the times at which the InterSafe database is downloaded. You can specify an automatic download on the day and time you prefer. Because sites become stale quickly, Blue Coat recommends downloading on an automatic schedule frequently. When the database is downloaded, a log is available that includes the information about how the database was updated, but in a more detailed form. You can view the download log through the Management Console (Statistics>Advanced>Content Filter Service) or the CLI (SGOS#(config) show content-filter status). Setting InterSafe Automatic Download Times through the Management Console: 1. Select Configuration>Content Filtering>InterSafe>Automatic Download. The Automatic Download tab displays. Figure 17-10: InterSafe Automatic Download Tab 2. To set up a schedule for InterSafe database downloads, select the Download new filter at checkbox and select the time of day from the drop-down list. The default is Midnight. 3. All days are selected by default. Deselect days as desired. 4. Click Apply when finished. 565 Blue Coat ProxySG Configuration and Management Guide Setting InterSafe Automatic Download Times through the CLI: 1. At the (config) command prompt, enter the following commands to enable or disable automatic downloading of the InterSafe database. SGOS#(config) content-filter SGOS#(config content-filter) intersafe SGOS#(config intersafe) download auto -orSGOS#(config intersafe) no download auto 2. At the (config intersafe) command prompt, enter the following commands to select or deselect the day(s) to automatically download the local database. SGOS#(config intersafe) download day-of-week {all | none | sun | mon | tue | wed | thu | fri | sat} -orSGOS#(config intersafe) no download day-of-week {sun | mon | tue | wed | thu | fri | sat} where all selects all days of the week, and none clears all days of the week from the schedule. All days are selected by default; to deselect days, enter none and enter specific days. You can only select one day each time, but it is appended to the list. You can also use the no download day-of-week command to clear specific days from the schedule. 3. Enter the following command to specify the hour (UTC) of the selected days during which the download should be performed. SGOS#(config intersafe) download time-of-day 0-23 4. (Optional) To download the InterSafe database now, enter the following command: SGOS#(config intersafe) download get-now Downloading the database now does not affect the automatic database download schedule. Configuring Proventia Web Filter Use the ProxySG Management Console or the CLI to configure Proventia Web Filter content filtering. To Configure Proventia Web Filter Content Filtering through the Management Console: 1. Select Configuration>Content Filtering>Proventia Web Filter. The Proventia Web Filter tab displays. 566 Chapter 17: Content Filtering Figure 17-11: Proventia Web Filter Configuration Tab 2. Enter the Proventia Web Filter username and password: enter your username into the Username field and click the Change Password button to enter or change your password. 3. The default database download location is displayed in the URL field. If you have been instructed to use a different URL, enter it here. You can restore the default at any time by clicking Set to default. 4. (Optional) To download the Proventia Web Filter database right away, complete the following steps. Note: You can return here at any time to download a database on demand (remember that the automatic download feature, if configured, keeps you up-to-date—see "Scheduling Automatic Downloads for Proventia Web Filter" on page 569). Ordinarily, the ProxySG will check to see if the database has changed before initiating a download. If the database is up to date, then no download is necessary and none is performed. If an incremental update is available on the server, then it is downloaded (an incremental update contains only the changes between the current installed version and the latest published version of the database, and is much smaller than a full copy of the database). You can override this process and force a download of the full database by selecting the Force Full Update checkbox; this option is not needed under normal circumstances. a. Click Download Now (if you want to download a full database, first select the Force Full Update checkbox—this option is unnecessary under normal circumstances). The Proventia Installation status dialog box displays with the message Proventia download in progress. When the operation is complete, the dialog message changes to The new Proventia filter was successfully downloaded and installed. Use the “Results” button to view full details. b. Click Results to see the Proventia Web Filter download log: 567 Blue Coat ProxySG Configuration and Management Guide Download log: Proventia download at: Sat, 10 Jul 2004 18:54:43 UTC Downloading from http://list.bluecoat.com/proventia/activity/download/proventia.db Requesting differential update Download size: 144913364 Database date: Wed, 16 Jun 2004 09:40:34 UTC Database expires: Sat, 06 Feb 2106 06:28:16 UTC Database version: 16777216 To Configure Proventia Web Filter Content Filtering through the CLI: The following commands allow you to enter the Proventia Web Filter username and password and define the default URL and the default URL location. 1. At the (config) command prompt, enter the following commands: SGOS#(config) content-filter SGOS#(config content-filter) proventia SGOS#(config proventia) download username username SGOS#(config proventia) download password password -orSGOS#(config proventia) download encrypted-password encrypted-password SGOS#(config proventia) download url {default | url} where: download username username Specifies the username assigned to you for database download. download encryptedpassword encrypted_password Allows you to take a password previously encrypted by the ProxySG and cut and paste the encrypted password on the same appliance (or another appliance if it shares the same password-display keyring). The primary use of the encrypted-password command is to allow the ProxySG to reload a password that it encrypted. 2. download password password Specifies the password assigned to you for database download. download url default Specifies the use of the default download URL. url The URL is the Proventia Web Filter URL. You can change it if directed to do so. (Optional) To download the database now, enter one of the following commands: SGOS#(config proventia) download get-now -orSGOS#(config proventia) download full-get-now 568 Chapter 17: Content Filtering where: 3. download get-now Initiates an immediate database download. An incremental update will be requested. download full-get-now Initiates an immediate full-size database download. This option is unnecessary under most circumstances. (Optional) View the configuration. SGOS#(config proventia) view Status: Ready Download URL: http://list.bluecoat.com/proventia/activity/download/proventia.db Download Username: Automatic download: Enabled Download time of day (UTC): 0 Download on: sun, mon, tue, wed, thu, fri, sat Download log: Proventia download at: Sat, 10 Jul 2004 19:21:51 UTC Downloading from http://list.bluecoat.com/proventia/activity/download/proventia.db Requesting differential update Download size: 144913364 Database date: Wed, 16 Jun 2004 09:40:34 UTC Database expires: Sat, 06 Feb 2106 06:28:16 UTC Database version: 16777216 Scheduling Automatic Downloads for Proventia Web Filter Note: By default, the automatic download setting is enabled (for every day at midnight, UTC) and does not need to be configured unless you want to change the schedule or disable auto-download. To download the Proventia Web Filter database without creating a schedule, see "Configuring Proventia Web Filter" on page 566. The Automatic Download tab allows you to set the times at which the Proventia Web Filter database is downloaded. You can specify an automatic download on the day and time you prefer. Because sites become stale quickly, Blue Coat recommends downloading on an automatic schedule frequently. When the database is downloaded, a log is available that includes the information about how the database was updated, but in a more detailed form. You can view the download log through the Management Console (Statistics>Advanced>Content Filter Service) or the CLI (SGOS#(config) show content-filter status). Setting Proventia Web Filter Automatic Download Times through the Management Console: 1. Select Configuration>Content Filtering>Proventia Web Filter>Automatic Download. The Automatic Download tab displays. 569 Blue Coat ProxySG Configuration and Management Guide Figure 17-12: Proventia Web Filter Automatic Download Tab 2. To set up a schedule for Proventia Web Filter database downloads, select the Download new filter at checkbox and select the time of day from the drop-down list. The default is Midnight. 3. All days are selected by default. Deselect days as desired. 4. Click Apply when finished. Setting Proventia Web Filter Automatic Download Times through the CLI: 1. At the (config) command prompt, enter the following commands to enable or disable automatic downloading of the Proventia Web Filter database. SGOS#(config) content-filter SGOS#(config content-filter) proventia SGOS#(config proventia) download auto -orSGOS#(config proventia) no download auto 2. At the (config proventia) command prompt, enter the following commands to select or deselect the day(s) to automatically download the local database. SGOS#(config proventia) download day-of-week {all | none | sun | mon | tue | wed | thu | fri | sat} -orSGOS#(config proventia) no download day-of-week {sun | mon | tue | wed | thu | fri | sat} where all selects all days of the week, and none clears all days of the week from the schedule. All days are selected by default; to deselect days, enter none and enter specific days. You can only select one day each time, but it is appended to the list. You can also use the no download day-of-week command to clear specific days from the schedule. 3. Enter the following command to specify the hour (UTC) of the selected days during which the download should be performed. SGOS#(config proventia) download time-of-day 0-23 4. 570 (Optional) To download the Proventia Web Filter database now, enter the following command: Chapter 17: Content Filtering SGOS#(config proventia) download get-now Downloading the database now does not affect the automatic database download schedule. Configuring SmartFilter Use the ProxySG Management Console or the CLI to configure SmartFilter content filtering. Differences Between SmartFilter Version 3 and Version 4 SmartFilter version 3 and version 4 have different category lists. Even when categories have similar names, they might have changed in meaning or cover different URLs. Before you switch from version 3 to version 4, you should consider how your policy will be affected, and take steps to avoid unwanted transitional behavior. Table 17.1 is a table of version equivalencies between categories. Where a version 3 category has an obvious version 4 equivalent, CPL will recognize the version 3 name as a deprecated synonym for the version 4 name. A CPL compilation warning will be generated for references to these categories. In two cases, there is no direct equivalent for the version 3 category (“Lifestyle” has been dropped as a category by SmartFilter, and “Mature” has been split into several sub-categories). These names will not be recognized, and you will need to update policy accordingly. For example, the following policy was compiled using version 3: <proxy> category=Sex exception(content_filter_denied) category=Nudity exception(content_filter_denied) category=Mature exception(content_filter_denied) After configuring and downloading a version 4 list, the policy will still compile, but will generate the following warnings: Warning: Obsolete category name: 'Sex' is now 'Pornography' Warning: Unknown category: 'Mature' While the first warning is just advising you of a name change (the content continues to be blocked), none of the content formerly categorized as Mature will be blocked. You may wish to modify policy to include some or all of the equivalent new subcategories: <proxy> category=Pornography exception(content_filter_denied) category=Nudity exception(content_filter_denied) category=("Sexual Material", Alcohol, Tobacco, Weapons, Profanity, \ "Provocative Attire", Tasteless/Gross) exception(content_filter_denied) The version 4 category names shown above are subject to change, because they are defined by the control list and can be updated by SmartFilter. See "Selecting Category Providers" on page 546 for instructions on how to view a list of all current category names. Table 17.1: Category Names in Version 3 and Version 4 Version 3 Category Names Version 4 Category Names Art/Culture Art/Culture/Heritage Anonymizer/Translator Anonymizers, Anonymizing Utilities Chat Chat, Instant Messaging, Forum/Bulletin Boards 571 Blue Coat ProxySG Configuration and Management Guide Table 17.1: Category Names in Version 3 and Version 4 (Continued) Crim. Skills Criminal Skills, Malicious Sites Cults/Occult Religion and Ideology Dating Dating/Personals Drugs Drugs Entertainment Entertainment/Recreation/Hobbies Extreme Extreme, Violence, Profanity, Tasteless/Gross Gambling Gambling Games Games Gen. News General News Hate Speech Hate Speech High Bandwidth Media Downloads, Internet Radio/TV, Streaming Media, Shareware/Freeware Humor Humor Investing Stock Trading Job Search Job Search Lifestyle (deprecated) Mature Alcohol, Provocative Attire, Profanity, Sexual Materials, Tobacco, Weapons Nudity Nudity Online Sales Shopping/Merchandizing, Auction Politics/Religion Politics/Opinion, Religion and Ideology Personal Personal Pages Portal Sites Portal Sites Self-Help/Health Health Sex Pornography Sports Sports Travel Travel Usenet News Usenet News Webmail Web Mail Note: The categories in italics are NOT translated from version 3 to version 4. When a version 3 category that IS translated has more than one version 4 category (for instance, “Politics/Religion”), the version 3 category is automatically translated to the first version 4 category that appears in the table (the version 3 example, “Politics/Religion,” would translate to the version 4 “Politics/Opinion”). To Configure SmartFilter Content Filtering through the Management Console: 572 1. Select Configuration>Content Filtering>SmartFilter. 2. The SmartFilter tab displays. Chapter 17: Content Filtering Figure 17-13: SmartFilter Configuration Tab 3. To change the version of the SmartFilter control list, select a version in the Control List Version field (3.x or 4.x) and click OK in the SmartFilter version changed dialog that appears. To complete the change, you must set the download URL as appropriate for the new version (step 5, below) and download the new version of the SmartFilter database (step 9, below). See "Differences Between SmartFilter Version 3 and Version 4" on page 571 for instructions about category differences that could affect your content-filtering policy. 4. Enter the username and password assigned to you for downloading the SmartFilter database: enter your username into the Username field and click the Change Password button to enter or change your password. 5. To set the download URL, complete one of the following two steps: a. The default database download URL is displayed in the URL field. If you have been instructed to use a different URL, enter it in the URL field. b. You can restore or change the default database download URL at any time. For version 4.x, click Set to default. For version 3.x, select the protocol (FTP or HTTP) and the type of control list (Standard or Premier) that you want to use to download the SmartFilter database by choosing one of the four options in the Default URLs drop-down list; click the Set to default button. Note: 6. If you have a low-RAM platform, such as the 400-0 model platform, use the Standard list rather than the Premier list to avoid performance degradation. (Optional) SmartFilter lookups can require use of reverse DNS to properly categorize a Web site. To disable the use of reverse DNS by Smartfilter, uncheck the Allow RDNS checkbox. Important: Disabling reverse DNS prevents SmartFilter from correctly classifying some sites and can increase the likelihood of the ProxySG serving inappropriate content. 573 Blue Coat ProxySG Configuration and Management Guide 7. (Optional) By default, SmartFilter categorizes search engines based on keywords in the URL query. To disable this setting, deselect Categorize search engine URLs based on keywords. Note: Leaving keywords enabled can cause unexpected results. For example, the keyword electoral college falls into the educational category. 8. Click Apply. 9. (Optional) To download the SmartFilter database right away, complete the following steps. Note: You can return here at any time to download a database on demand (remember that the automatic download feature, if configured, keeps you up-to-date—see "Scheduling Automatic Downloads for SmartFilter" on page 577). Ordinarily, the ProxySG will check to see if the database has changed before initiating a download. If the database is up to date, then no download is necessary and none is performed. If an incremental update is available on the server, then it is downloaded (an incremental update contains only the changes between the current installed version and the latest published version of the database, and is much smaller than a full copy of the database). You can override this process and force a download of the full database by selecting the Force Full Update checkbox; this option is not needed under normal circumstances. a. Click Download Now (if you want to download a full database, first select the Force Full Update checkbox—this option is unnecessary under normal circumstances). The SmartFilter Installation status dialog box displays with the message SmartFilter download in progress. When the operation is complete, the dialog message changes to The new SmartFilter filter was successfully downloaded and installed. Use the “Results” button to view full details. b. Click Results to see the completion message: Download log: SmartFilter download at: Tue, 06 Apr 2004 20:27:14 UTC Checking incremental update Warning: Unable to open input control list Warning: Unable to open installed control list Downloading full control file SmartFilter download at: Tue, 06 Apr 2004 20:27:14 UTC Downloading from http://example.com/...version=4.0 Download size: 45854194 Database version: 95 Database date: Tue, 06 Apr 2004 07:05:01 UTC Database expires: Tue, 11 May 2004 07:05:01 UTC Note: 574 The first time you download a SmartFilter database, warnings appear in the results message under Checking incremental update. These are expected, and represent the normal process of checking to see if an incremental update is possible. The next time you download a SmartFilter database, the ProxySG will check the previously downloaded database, and download only what is necessary to keep the database current. Chapter 17: Content Filtering You can expect similar warnings the first time you attempt a download after changing SmartFilter versions from 3.x to 4.x (or vice versa). A full download will be necessary the first time the new version is downloaded; subsequent downloads should only need an incremental update. To Configure SmartFilter Content Filtering through the CLI: The following commands allow you to select a SmartFilter version, enter a username, specify a URL from which the database is to be downloaded, and do an immediate download of the SmartFilter database. 1. At the (config) command prompt, enter the following commands: SGOS#(config) content-filter SGOS#(config content-filter) smartfilter SGOS#(config smartfilter) list-version {3 | 4} a. If you chose list-version 3, enter the following commands: SGOS#(config smartfilter) download username username SGOS#(config smartfilter) download password password -orSGOS#(config smartfilter) download encrypted-password encrypted_password SGOS#(config smartfilter) download url url -orSGOS#(config smartfilter) download url {standard-list | premier-list {http | ftp}} SGOS#(config smartfilter) allow-rdns | no allow-rdns b. If you chose list-version 4, enter the following commands: SGOS#(config smartfilter) allow-rdns | no allow-rdns SGOS#(config smartfilter) use-search-keywords where: list-version 3 | 4 Specifies the version (3.x or 4.x) of the SmartFilter control list. See "Differences Between SmartFilter Version 3 and Version 4" on page 571 for instructions about category differences that could affect your content-filtering policy. download username username Version 3.x only. Specifies the username assigned to you for database download. 575 Blue Coat ProxySG Configuration and Management Guide download encrypted-password encrypted_password Version 3.x only. Allows you to take a password previously encrypted by the ProxySG and cut and paste the encrypted password on the same appliance (or another appliance if it shares the same password-display keyring). The primary use of the encrypted-password command is to allow the ProxySG to reload a password that it encrypted. download password password Version 3.x only. Specifies the password assigned to you for database download. download url url Version 3.x only. Specifies the URL of the downloaded database. The URL is the SmartFilter URL. You can change it if directed to do so. {standard-list {http | ftp} | premier-list {http | ftp}} Version 3.x only. Select the type of control list (Standard or Premier) and the protocol (FTP or HTTP) that you want to use to download the SmartFilter database. If you have a low-RAM platform, such as the 400-0, select standard-list to avoid performance degradation. 2. allow-rdns no A toggle that enables or disables reverse DNS lookup. use-searchkeywords no Version 4.x only. Allows you to categorize search engines based on keywords in the URL query. (Optional) To download the database now, enter one of the following commands: SGOS#(config smartfilter) download get-now -orSGOS#(config smartfilter) download full-get-now where: 3. 576 download get-now Initiates an immediate database download. An incremental update will be requested. download full-get-now Initiates an immediate full-size database download. This option is unnecessary under most circumstances. (Optional) View the configuration. Chapter 17: Content Filtering SGOS#(config smartfilter) view Status: Ready Use control list version: 3 Download URL: ftp://ftp.smartfilter.com/pub/sfv3/lists/... Download Username: cf00100002 Automatic download: Enabled Download time of day (UTC): 0 Download on: sun, mon, tue, wed, thu, fri, sat Allow RDNS for lookups: No Download log: SmartFilter download at: Fri, 02 Jul 2004 00:13:08 UTC Checking incremental update Installed database version: 152 Current published version: 153 Incremental download complete Download size: 42821832 Database version: 153 Database date: Thu, 01 Jul 2004 07:05:00 UTC Database expires: Thu, 05 Aug 2004 07:05:00 UTC Scheduling Automatic Downloads for SmartFilter Note: By default, the automatic download setting is enabled (for every day at midnight, UTC) and does not need to be configured unless you want to change the schedule or disable auto-download. To download the SmartFilter database without creating a schedule, see "Configuring SmartFilter" on page 571. The Automatic Download tab allows you to set the times at which the SmartFilter database is downloaded. You can specify an automatic download on the day and time you prefer. Because sites become stale quickly, Blue Coat recommends downloading on an automatic schedule frequently. When the database is downloaded, a log is available that includes the information about how the database was updated, but in a more detailed form. You can view the download log through the Management Console (Statistics>Advanced>Content Filter Service) or the CLI (enable>show content-filter status). Setting SmartFilter Automatic Download Times through the Management Console: 1. Select Configuration>Content Filtering>SmartFilter>Automatic Download. The Automatic Download tab displays. 577 Blue Coat ProxySG Configuration and Management Guide Figure 17-14: SmartFilter Automatic Download Tab 2. To set up a schedule for SmartFilter database downloads, select the Download new filter at checkbox and select the time of day from the drop-down list. The default is Midnight. 3. All days are selected by default. Deselect days as desired. 4. Click Apply when finished. Setting SmartFilter Automatic Download Times through the CLI: 1. At the (config) command prompt, enter the following commands to enable or disable automatic downloading of the SmartFilter database. SGOS#(config) content-filter SGOS#(config content-filter) smartfilter SGOS#(config smartfilter) download auto -orSGOS#(config smartfilter) no download auto 2. At the (config smartfilter) command prompt, enter the following command to select the day(s) to automatically download the local database. SGOS#(config smartfilter) download day-of-week {all | none | sun | mon | tue | wed | thu | fri | sat} -orSGOS#(config smartfilter) no download day-of-week {sun | mon | tue | wed | thu | fri | sat} where all selects all days of the week, and none clears all days of the week from the schedule. All days are selected by default; to deselect days, enter none and enter specific days. You can only select one day each time, but it is appended to the list. You can also use the no download day-of-week command to clear specific days from the schedule. 3. Enter the following command to specify the hour (UTC) of the selected days during which the download should be performed. SGOS#(config smartfilter) download time-of-day 0-23 578 Chapter 17: Content Filtering 4. (Optional) To download the SmartFilter database now, enter the following command: SGOS#(config smartfilter) download get-now Note: Downloading the database now does not affect the automatic database download schedule. Configuring SurfControl Use the ProxySG Management Console or the CLI to configure SurfControl content filtering. To Configure SurfControl Content Filtering through the Management Console: 1. Select Configuration>Content Filtering>SurfControl. The SurfControl tab displays. Figure 17-15: SurfControl Configuration Tab 2. Enter the license key assigned to you for downloading the SurfControl database. 3. The default database download location is displayed in the URL field. If you have been instructed to use a different URL, enter it here. You can restore the default at any time by clicking Set to default. 4. (Optional) To download the SurfControl database right away, complete the following steps. Note: You can return here at any time to download a database on demand (remember that the automatic download feature, if configured, keeps you up-to-date—see "Scheduling Automatic Downloads for SurfControl" on page 581). Ordinarily, the ProxySG will check to see if the database has changed before initiating a download. If the database is up to date, then no download is necessary and none is performed. You can override this check and force a download by selecting the Force Full Update checkbox; this option is not needed under normal circumstances. 579 Blue Coat ProxySG Configuration and Management Guide a. Click Download Now (if you want to download a full database, first select the Force Full Update checkbox—this option is unnecessary under normal circumstances). The SurfControl Installation status dialog box displays with the message SurfControl download in progress. When the operation is complete, the dialog message changes to The new SurfControl filter was successfully downloaded and installed. Use the “Results” button to view full details. b. Click Results to see the SurfControl download log: Download log: SurfControl download at: Thu, 08 Jul 2004 22:43:42 UTC Downloading from http://listsrv.surfcontrol.com/bluecoat/v4/scdb.md5 Download size: 99279946 Database version: 96 Database date: Thu, 24 Jun 2004 18:27:25 UTC Database expires: Mon, 23 Aug 2004 18:27:25 UTC 5. Click Apply. To Configure SurfControl Content Filtering through the CLI: The following commands allow you to enter the username and define the default URL and the default URL location. 1. At the (config) command prompt, enter the following commands: SGOS#(config) content-filter SGOS#(config content-filter) surfcontrol SGOS#(config surfcontrol) download license license_key SGOS#(config surfcontrol) download url {default | url} where: 2. download license license_key Specifies the license key assigned to you for database download. download url default Specifies the use of the default download URL. url The URL is the SurfControl URL. You can change it if directed to do so. (Optional) To download the database now, enter one of the following commands: SGOS#(config surfcontrol) download get-now -orSGOS#(config surfcontrol) download full-get-now where: 580 download get-now Initiates an immediate database download. If the database is already up-to-date, no download will be initiated. download full-get-now Initiates immediate database download, forcing a download whether or not an update is necessary. This option is unnecessary under most circumstances. Chapter 17: Content Filtering 3. (Optional) View the configuration. SGOS#(config surfcontrol) view Status: Ready Download License key: http://listsrv.surfcontrol.com/bluecoat/v4/scdb.md5 Download URL: Automatic download: Enabled Download time of day (UTC): 0 Download on: sun, mon, tue, wed, thu, fri, sat Download log: SurfControl download at: Thu, 08 Jul 2004 22:43:42 UTC Downloading from http://listsrv.surfcontrol.com/bluecoat/v4/scdb.md5 Download size: 99279946 Database version: 96 Database date: Thu, 24 Jun 2004 18:27:25 UTC Database expires: Mon, 23 Aug 2004 18:27:25 UTC Using SurfControl Reporter with SGOS 3.x You can use the SurfControl Reporter with SGOS 3.x access logging to periodically upload information to the SurfControl Reporter reports database. After you create a SurfControl access logging client, Reporter periodically uploads flat files from the ProxySG. The files are then edited and deleted before loaded into the reports database. Working with SurfControl Reporter and SGOS 3.x requires several configuration steps. You must: • Create and configure an access log with SurfControl as the client. For information on configuring a SurfControl access logging client, see "Editing the Custom SurfControl Client" on page 669. • Download a SurfControl database and configure SurfControl as the content-filtering vendor. For information on downloading a SurfControl database and configuring SurfControl, see "Configuring SurfControl" on page 579. • Configure the SurfControl server by installing Reporter and configuring the SurfControl Schedule. (Note that the schedule should not be the same as the ProxySG appliance’s upload time.) For information on configuring the SurfControl server, refer to the SurfControl server documentation. Scheduling Automatic Downloads for SurfControl Note: By default, the automatic download setting is enabled (for every day at midnight, UTC) and does not need to be configured unless you want to change the schedule or disable auto-download. To download the SurfControl database without creating a schedule, see "Configuring SurfControl" on page 579. The Automatic Download tab allows you to set the times at which the SurfControl database is downloaded. You can specify an automatic download on the day and time you prefer. Because sites become stale quickly, Blue Coat recommends downloading on an automatic schedule frequently. 581 Blue Coat ProxySG Configuration and Management Guide When the database is downloaded, a log is available that includes the information about how the database was updated, but in a more detailed form. You can view the download log through the Management Console (Statistics>Advanced>Content Filter Service) or the CLI (enable>show content-filter status). Setting SurfControl Automatic Download Times through the Management Console: 1. Select Configuration>Content Filtering>SurfControl>Automatic Download. The Automatic Download tab displays. Figure 17-16: SurfControl Automatic Download Tab 2. To set up a schedule for SurfControl database downloads, select the Download new filter at checkbox and select the time of day from the drop-down list. The default is Midnight. 3. All days are selected by default. Deselect days as desired. 4. Click Apply when finished. Setting SurfControl Automatic Download Times through the CLI: 1. At the (config) command prompt, enter the following commands to enable or disable automatic downloading of the SurfControl database. SGOS#(config) content-filter SGOS#(config content-filter) surfcontrol SGOS#(config surfcontrol) download auto -orSGOS#(config surfcontrol) no download auto 2. At the (config surfcontrol) command prompt, enter the following command to select the day(s) to automatically download the local database. SGOS#(config surfcontrol) download day-of-week {all | none | sun | mon | tue | wed | thu | fri | sat} -orSGOS#(config surfcontrol) no download day-of-week {sun | mon | tue | wed | thu | fri | sat} 582 Chapter 17: Content Filtering where all selects all days of the week, and none clears all days of the week from the schedule. All days are selected by default; to deselect days, enter none and enter specific days. You can only select one day each time, but it is appended to the list. You can also use the no download day-of-week command to clear specific days from the schedule. 3. Enter the following command to specify the hour (UTC) of the selected days during which the download should be performed. SGOS#(config surfcontrol) download time-of-day 0-23 4. (Optional) To download the SurfControl database now, enter the following command: SGOS#(config surfcontrol) download get-now Downloading the database now does not affect the automatic database download schedule. Configuring Websense Use the ProxySG Management Console or the CLI to configure Websense content filtering. To Configure the Database through the Management Console: 1. Select Configuration>Content Filtering>Websense>Websense. The Websense download tab displays. Figure 17-17: Websense Configuration Tab 2. Fill in the fields as appropriate: ❐ License Key—Enter the license key assigned to you for downloading the Websense database. ❐ Server—Enter the Websense server from which you wish to download. Your licensing information may suggest an alternate value; otherwise, use the default (download.websense.com). ❐ Contact e-mail—(Optional) Enter an email address through which Websense can contact you. 583 Blue Coat ProxySG Configuration and Management Guide Important: Websense uses regular expression filters to categorize some Web sites. You can disable these filters if instructed to do so. Disabling regular expressions prevents Websense from properly categorizing some Web sites and increases the likelihood of the ProxySG serving inappropriate content. 3. (Optional—not recommended) If you do not want to use regular expression filters, de-select the checkbox. 4. To use the Websense Reporter, you must enable the Websense Integration Service. a. In the Integrator Service Host field, enter the Integrator Service Host IP (which has the same IP address as the Websense Log Server). b. In the Port field, specify the port of the Websense Integration Service. It must be between 0 and 65535 and match the port selected on the Integration Service host. c. Click the enabled checkbox to enable the service. Note: The Policy Server, the Log Server, and Reporter must be installed and enabled on your PC before Reporter can be used. For information on Websense products, refer to http://www.websense.com/support/documentation/integrationservice. You must also set up access logging on the ProxySG with Websense as the client. For more information on configuring a Websense access logging client, see "Editing the Websense Client" on page 671. 5. (Optional) To download the Websense database right away, complete the following steps. Note: You can return here at any time to download a database on demand (remember that the automatic download feature, if configured, keeps you up-to-date—see "Scheduling Automatic Downloads for Websense" on page 587). Ordinarily, the ProxySG will check to see if the database has changed before initiating a download. If the database is up to date, then no download is necessary and none is performed. If an incremental update is available on the server, then it is downloaded (an incremental update contains only the changes between the current installed version and the latest published version of the database, and is much smaller than a full copy of the database). You can override this process and force a download of the full database by selecting the Force Full Update checkbox; this option is not needed under normal circumstances. a. Click Download Now (if you want to download a full database, first select the Force Full Update checkbox—this option is unnecessary under normal circumstances). The Websense Installation status dialog box displays with the message Websense download in progress. When the operation is complete, the dialog message changes to The new Websense filter was successfully downloaded and installed. Use the “Results” button to view full details. 584 Chapter 17: Content Filtering b. Click Results to view the Websense download log: Download log: Websense download at: Thu, 29 Jan 2004 01:36:32 UTC Downloading from download.websense.com Download size: 63642227 Database version: 71919 Database date: 2004-01-28 License expires: Sun, 28 Nov 2004 08:00:00 UTC License max users: 25 Licenses in use: 1 6. Click Apply. To Configure Websense through the CLI: 1. At the (config) command prompt, enter the following commands to configure the Websense download: SGOS#(config) content-filter SGOS#(config content-filter) websense SGOS#(config SGOS#(config SGOS#(config SGOS#(config websense) websense) websense) websense) download email-contact email_address download server hostname_or_ip_address download license license_key use-regexes | no use-regexes where: download email-contact email_address (Optional) Specifies an email address through which Websense can contact you. download server hostname_or_ip_ address Specifies the Websense server from which you wish to download. Your licensing information may suggest an alternate value; otherwise, use the default (download.websense.com). download license license_key Specifies the license key assigned to you for downloading the Websense database. use-regexes -orno use-regexes 2. Specifies whether or not to use regular expression filters. Blue Coat strongly recommends that you use regular expression filters. (Optional) To download the database now, enter one of the following commands: SGOS#(config websense) download get-now -orSGOS#(config websense) download full-get-now where: download get-now Initiates an immediate database download. An incremental update will be requested. download full-get-now Initiates an immediate full-size database download. This option is unnecessary under most circumstances. 585 Blue Coat ProxySG Configuration and Management Guide 3. (Optional) View the configuration. SGOS#(config websense) view Status: Ready Download License key: ABC123DEF456GHI789 Download Server: download.websense.com Email contact: Automatic download: Enabled Download time of day (UTC): 0 Download on: sun, mon, tue, wed, thu, fri, sat Use regular expression filters: Yes Integration Server: Disabled Integration Server host: Integration Server port: 0 Download log: Websense download at: Sat, 03 Jul 2004 00:27:46 UTC No database is currently installed Attempting full download Downloading from download.websense.com Processing download file Retrieved full update Download size: 74067548 Database version: 82036 Database date: 2004-07-02 License expires: Thu, 29 Jul 2004 08:00:00 UTC License max users: Unlimited To Configure the Websense Integration Service through the CLI: Enter the following commands to enable (or disable) and configure the Websense Integration Service through the CLI: SGOS#(config) content-filter SGOS#(config content-filter) websense SGOS#(config websense) integration-service {enable | disable} SGOS#(config websense) integration-service port integer SGOS#(config websense) integration-service host ip_address_or_hostname where: 586 port integer Specifies the port of the Websense Integration Service. The integer must be between 0 and 65535, and match the port selected on the Integration Service host. host ip_address_or_hostname Specifies the hostname or IP address of the Websense Integration Service, which is the name or IP address of the Websense Log Server. Chapter 17: Content Filtering Note: The Policy Server, the Log Server, and Reporter must be installed and enabled on your PC before Reporter can be used. For information on configuring Websense products, refer to the Websen