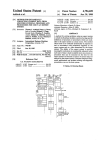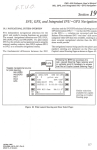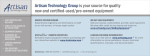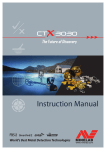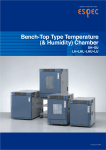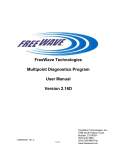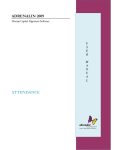Download the thorpcx user manual - THOR GUARD Software Site
Transcript
ThorPCX Service Software 3.5 User Manual I. Requirements The ThorPCX Service software will install on any Windows Operating System beginning with WindowsXP or newer. At least 2GB of usable RAM is recommended. Windows .Net Framework 3.5 SP 1 or newer must be installed on the PC. For sensors that are sending data over a network to ThorPCX, UDP port 3805 must be open from the point where the data is originating to the PC that is running ThorPCX. For installations where ThorViewer or ThorMap will be used, the following ports must be open from the client requesting the information to the PC where ThorPCX is installed: TCP 943 and TCP 4505. See the User Manual for ThorViewer or ThorMap. II. Software Installation Double-click the .msi file to install the ThorPCX Service. Choose the defaults in the setup wizard to complete the installation. IMPORTANT NOTE: The ThorPCX Service needs to use a valid account on the PC in order to run. By default, a local system account is used during installation and this will work fine in the vast majority of installations. If, however, the ThorPCX Service will need to write files to another PC, then the default local system account may not have sufficient privileges. You may need to designate the ThorPCX service to logon using another account that has appropriate access. You can do this after the service has been successfully installed by going into “Services” in the Control Panel (It may be located under “Administrator Tools”). Look for the ThorPCX Service and then right-click it and enter the Properties of this service. Then click on the “Logon” tab to change the account that the ThorPCX will use. III. Initial Setup Once installed, you can double-click the “ThorPCX 3.0” icon on the desktop to launch the management interface. It will then attempt to connect to the service. It will also prompt you to start the service if it is not running. You will need to be logged into the PC with an account that has Administrator access to launch the service. Once it is up and running, click the “Configuration” icon near the top-right of the console (see image on next page). Then click the “Licensing“ tab (see window image below). You should have received an “Account ID” in the setup document that was emailed to you from Thor Guard. If you did not receive this setup document, send an email to the address below. Include the name of your organization in the email. [email protected] With your Account ID in hand, follow the steps as explained below and displayed in the image above. 1. Check the “Auto-Renew License” box. 2. Paste your “Account ID” into the “Account ID” field. 3. Press the “Manual Renew” button and ThorPCX will grab a valid license from our online Accounts Database. Your license will then auto-renew in the future. 4. Press the “Save” button to apply the changes. To continue configuring ThorPCX, click on the “Configuration” button. It looks like a picture of a gear wheel (see red circle in image below). Once the configuration opens, you will see the image shown below. Click on the “Updates” tab. Next, click the icon at the top-right of the window (located in red circle in image on next page) to check for an Internet update. The update is downloaded over TCP ports 20 and 21, so the update will not work if these ports are blocked. If a version is available, download it and wait for ThorPCX to automatically restart before continuing with the configuration changes below. Once ThorPCX restarts after the update, click the “Configuration” button again. Next, click the “Communications” tab and select either “COM Port“ or “LAN IP” to enable the reception of data (see below image). If data is being received from the Thor Guard unit via a serial or USB cable that is directly connected to the PC, then select the “COM Port” option and select the appropriate COM port that the PC has assigned to that connection. IMPORTANT: If you are using a USB connection or a Serial to USB adapter, then you will need to run the appropriate USB driver located on the software CD you received from Thor Guard or from the software support website below. http://www.thorguard.com/support/ If data is being received from the Thor Guard unit over the Local Area Network via an ethernet port, then enter the IP address of the PC on which the ThorPCX software is running into “LAN IP” field. Make sure that the Thor Guard data is also being routed to this same IP address. Press the “Save” button at the bottom and the service will restart. ADDING YOUR THOR GUARD SENSORS TO THE DISPLAY----------------- Adding Your Thor Guard Sensors In order to see the data from your Thor Guard(s), you need to add the information for each sensor to the main display. To add your sensor to the main display, click the “Add Sensor” icon at the top of the program (see the icon in the red circle in the below image). You will be prompted to enter a Unique ID for the sensor. If you have only 1 Thor Guard sensor, then enter TG0000 for the Unique ID. If you have multiple sensors, then enter the Unique ID for the sensors that were issued to you by Thor Guard. IMPORTANT: If you have multiple Thor Guards sending data to the ThorPCX software, then be sure that the Thor Guard units have a Unique ID programmed into them. Reference the “L75 UniqueID Programming.doc” file for instructions. The window below will appear and you will need to enter the configuration information that applies to your sensor. The Identification tab will be selected by default. Identification Tab Display Name: Choose any relevant name for your sensor. Is Enabled: Check this box to enable the software to receive data from this sensor. *Sensor Override: Only check this box if you are receiving data FROM 1 THOR GUARD SENSOR. Problems will occur if this box is checked when multiple Thor Guard sensors are in use. DO NOT CHECK THIS BOX IF YOU ARE RECEIVING DATA FROM 2 OR MORE THOR GUARD SENSORS. Notes: This section allows you to make any notes specific to this sensor. Files Tab Archive Individually: Check this box to automatically log storm data files to a location of your choosing. Change the default location for archived files on the “Files” tab in the Configuration. If you will have multiple sensors, then you may choose to log them as a group. You can also do this on the “Files” tab in the Configuration. Upload XML data to FTP server: Check this box to FTP an XML file to a remote server. This can be a third-party server where data is hosted. Enter the authentication credentials for this server on the FILES tab in the main ThorPCX Configuration. Additional License Required for this option. Output this sensor’s data to an XML file: Check this box and browse to the location where you want to place this sensor’s data file for use by remote users. Viewing software such as ThorWeb and ThorMobile will use this file to display data on a website. Additional License Required for this option. Email Tab You can configure email alert messages to be automatically sent to designated users whenever the system goes to Warning, Red Alert, or Emergency Alert and also when the system passes its daily test, stops reporting data to ThorPCX, or fails a critical test. See Section V. below for detailed instructions on setting Email Alert Options. Location Tab Latitude: Not a required field. Enter your sensor’s latitude or leave as “0“. Longitude: Not a required field. Enter your sensor‘s longitude or leave as “0”. Latitude Direction: Setting for North America is “N”, so leave it as “N” if in North America. Longitude Direction: Setting for North America is “W”, so leave it as “W” if in North America. Once all of the above settings have been entered, click the Save button to apply the settings. You should then see your sensor located on the main console window. The timestamp will be changing if you are receiving data from the sensor. See image on next page for an example of a sensor at “All Clear”. You can always go back and make settings changes to this sensor by right-clicking on the sensor tab and choosing “Edit” from the pop-up menu. You can also see further detail for the sensor by left-clicking on the sensor tab. See the image below for an example of details window. IV. Other Global Configuration Settings and Features Administration Tab Access the Administration tab by clicking the Configuration gear icon as shown in the above image. On the Administration tab, you can password-protect the ThorPCX software from unauthorized access. Lock Sensitive Operations To password-protect ThorPCX, place a check in the “Lock Sensitive Operations” box and type a password that will prevent anyone from making configuration changes. This password will be required the next time that an attempt is made to access the configuration menus. Communications Tab Incoming Incoming data and client connection settings are made in this section. Use the COM port option and select the appropriate COM port from the list if you are connecting a serial or usb cable from the Thor Guard unit to the PC. Choose LAN IP if data is sent over your Local Area Network from the Thor Guard equipment to a PC that is running ThorPCX. For the LAN IP, you will need to enter 0.0.0.0 or the IP address of the PC running ThorPCX. IMPORTANT: You will need to use a static IP address on the PC running ThorPCX if you are using the LAN IP or Client Connection IP option. Client Connection IP This is only used if you are going to have remote PCs connect back to the ThorPCX software to retrieve data for display in Thor Guard client products, such as ThorViewer or ThorMap. Enter the IP address of the PC to where you want the remote PCs to connect. IMPORTANT: When clients connect back to ThorPCX to view data, TCP ports 943 and 4505 will need to be open from the client to the PC running ThorPCX. Outgoing If instructed by a Thor Guard representative, place a check in the “Report to Thor Guard” box and select the appropriate server to send data to Thor Guard. Place a check in the “Forward to other locations” box to forward the Thor Guard data stream to another IP address. Audio Alerts This feature requires a special license and is for use only with specific 3rd party hardware devices that can be activated to send audio alerts to remote devices. SEE EMAIL TAB FEATURES------------------------- Email Tab The Email tab will allow you to use a sending mail server (SMTP) to send automatic email alerts to pre-defined lists of email addresses when the Thor Guard sensor reaches a specified level. To use email alerts, you must have appropriate access to a sending mail server on which a mail account can be used to send the email. Thor Guard does not provide an email server to accomplish this. To enable email alerts, you must place a check in the “Use Email Notification” box. You must then configure Groups, Messages, and Addresses. Instructions to do this are located beneath the image directly below. IMPORTANT NOTE: The email notification option is dependent upon the reliability of the customer’s email server and network. Mail Server You must type the IP address or the domain name of the email server you will use in the “Address” field. Enter the appropriate TCP port over which email will be sent. Check the “Secure with SSL” box if your server requires it. Server Authentication Enter the username of the account on the server that will be used to send email notifications for Thor Guard. Enter the password for that account. In the “Send As” field, enter the email address that you want to appear in the “From” line of the email that will be sent. Configuring Email Groups, Messages, and Addresses You can create multiple email groups to be used in conjunction with different email alert messages. Each group can contain any number of email addresses. The first step to creating a group email list is to create the email addresses that will be used. Edit Email Addresses Press the “Edit Email Addresses” button to add email addresses. You will see the window below. To add new addresses, click the “Add” button in the window shown above. Then add an email address and click the “OK” button (see image below). NOTE: If you want your email to show up as a text message on a user’s mobile device, then you will need to create the email in a specific format. See the below website for the various formats for cell phone providers. Email Format for Cellular Phone Providers: http://en.wikipedia.org/wiki/List_of_SMS_gateways Email Groups Click the “Edit Groups” button (see image above). You will see the window below. On the left window pane, you can manage your groups. Once you have created a new group, you can add email addresses to it. The addresses that are included in the highlighted group in the left pane are displayed in the right window pane (see image below). To add email addresses from your group, click on the group in the left window and then click the “Add” button below the right window. You will be presented with a list of email addresses that can be added to the group. Click on an email address and select the “OK” button to add it to the group. (see image below). Click the “OK” button on the “Email Groups” window when finished. (see image below). Edit Email Messages You can create customized alert messages that can be automatically sent out to a selected email group when the Thor Guard sensor attains a specific level. Click the “Edit Messages…” button to manage the alert messages that will be emailed. Once you have clicked the button, you will see the below window. Begin by creating a name for your alert by clicking the “New” button. Type a name for your alert and then a message associated with the alert. You will then see the new alert and its associated message in the window below. Click the OK button to return to the Email tab. After you have configured your email groups, addresses, and messages, you will need to configure your sensor to use them. See the next section for detailed instructions on setting up your sensor to use alerts. Edit Sensor Alert Groups **Only if your site has multiple Thor Guard systems,** you can elect to group them together to act as a single unit when email alerts are sent. Rather than treating each sensor as a separate warning system, they would all act as a collective whole regarding email alerts. Click the “Edit Sensor Alert Groups…” button if you have multiple sensors that you want to add to a single email alert group. The window on the next page will appear once you press the “Edit Sensor Alert Groups…” button. Begin by adding a new Group to the “Current Groups” window. Then press the “Add…” button to add the sensor IDs that you want to associate with the new Group. Lastly, select from the “Options” section which parameters you want to apply to your Group. When finished, click the “OK” button. IMPORTANT: You must always click the “Save” button for your settings to take effect. Email Test IMPORTANT: The “Email Test” will only be functional once you have configured the Email Addresses, Messages, and Groups. Press the “Email Test” button to send a test email to the configured SMTP mail server. This will help to determine if the email configuration is working properly. After pressing the button, you will see the window below. In the left window, select the group to which you would like to send the test email. Then click the “OK” button. An email test will be performed. If you receive an error, then check to ensure that there is not a hardware or software firewall blocking the outgoing message. Some Anti-Virus programs can block outgoing emails, so try disabling them. Try the test again after turning any Firewall/Anti-Virus software off. Files Tab The Files Tab allows you to set the location of where storm files will be saved. Archive Settings You can browse to a path where you want to save any storm files that are archived by ThorPCX. Please note that you will need to have the archive function turned on in the sensor’s settings page. (Right-click the sensor card on the main console window and select “Edit” from the pop-up menu to open the settings page). FTP Server Settings Check the “Enable FTP Server” box to enable a server location where ThorPCX can FTP an XML data file. This option is typically used to create an XML data file on a third-party server that hosts a website for you. If you don’t have a web server on your network, you can create a data file on a website to where you have access. This XML data file can be used in conjunction with public display tools such as ThorWeb and ThorMobile. In order to use this option, you will also need to enable the option in the settings for the individual sensors. For details, review Section III. Initial Setup. See the Files tab for the individual sensor for setting this option. See the ThorMobile and/or ThorWeb Setup Guide for further details on setting up these options. Additional License Required for this FTP option. Contact [email protected] for licensing information. GPSI Tab This tab is for proprietary use of Thor Guard data with a specific third party service. Do not make any changes to this tab without instruction from Thor Guard. Licensing Tab Use the Licensing Tab to enter a valid license that was issued to you by Thor Guard. You may also select an Email Group to which an automatic email message will be sent whenever the license is about to expire. NOTE: Contact Thor Guard via email at [email protected] if you need a license. Please include the name of your site with the request. To designate an Email Group to receive license expiration notifications, select the “Send Expiration Notification” box and select the Email Group from the drop-down list. The email addresses associated with the selected group will appear in the window to the right. NOTE: You must have already configured Email Groups and Addresses prior to using this feature. Configure them on the Email tab. Updates Tab On the Updates Tab, you can specify when you want ThorPCX to check for online software updates. You can also manually check for updates by clicking the PC icon at the top-right of the window (see image below). To use the update feature, you will need to have TCP ports 20 and 21 open from the PC to the Internet. V. Configuring Your Sensor to Use Alerts Once you have created email groups, addresses, and messages, you can configure your sensor settings to automatically send alert messages to the groups of your choice. To configure your sensor’s settings, right-click on the sensor tab in the main console display and choose “Edit” from the menu that appears. You can also left-click the sensor to highlight it and then click the “Edit” icon. It looks like a pencil. On the edit window that appears, you will see several options. A Warning is issued when conditions for lightning are building and the likelihood of strike is becoming highly possible. A Red Alert is issued when the sensor determines that a lightning strike is about to occur. An Emergency Alert is manually sent from the software or received from a Thor Guard system containing the Emergency Notification feature; this is not a lightning-related alert. Setting the Data Old alert will send a notification when ThorPCX no longer sees any data reporting from the Thor Guard system. A Test Fail notification will be sent when the Thor Guard system fails a critical operational test. A Test Pass notification will be sent each time the Thor Guard system passes its diagnostic test. A test is typically performed each day. You can designate specific days of the week and a timeframe when the Email Alerts will be active by configuring the “Enforce Email Time Allowance” option. For example, the image below will only send Email Alerts on Monday-Friday between 6:15am-8:30pm. To setup Email Alerts, click the “Configure button beside the particular alert that you want to configure. You will be presented with the window below. You can choose to Enable or Disable this alert. Check the “Notification Enabled?” box to make the alert active. Uncheck it to deactivate the alert. Next, select the default alert messages and groups as in the window above. Message on Alert: This is the message that will be sent when the specific alert occurs. Message on Alert Lifted: This is the message that will be sent when the alert is no longer in effect. Recipient Group: This is the group of email addresses that will be sent the above selected alerts. Be sure to view “Section IV.--Configuring Email Groups, Messages, and Addresses” for detailed documentation on how to setup email groups, messages, and addresses. VI. Additional Details There are a few other features in ThorPCX that are worthy to note. Licensing You can view your ThorPCX license status at any time. When ThorPCX is installed, a standard non-expiring license is included. This license will allow for one sensor to be viewed on the ThorPCX PC. Additional licenses which unlock further capabilities of ThorPCX can also be purchased. Below is an overview of ThorPCX licensing. Expires in: Displays the number of days until the license expires. Once the license expires, ThorPCX will revert to a standard license that no longer allows the premium license features to be utilized. The first sensor that was setup will be the only sensor enabled at that point. XML Allowed: Public Networking License Required This feature allows for any of your licensed sensors to have an XML file written to a web server on your network. Viewing tools such as ThorWeb and ThorMobile can then “read” this file and display the data on a website. Most mobile and handheld devices can then connect to the website and view the sensor data. Web Allowed: Internal Networking License Required This feature allows for the data from your sensor(s) to be viewed over your Local Area Network with display tools such as ThorViewer and ThorMap. Audio Alerts Allowed: Audio Alert License Required This feature allows for ThorPCX to send a signal to a proprietary device which sends out a siren alert. XML to FTP Allowed: Public Networking License Required This feature allows for any of your licensed sensors to have an XML file sent to an external web server via FTP. Once on that server, viewing tools such as ThorWeb and ThorMobile can “read” the file and display the data on the website. Most mobile and handheld devices can then connect to the website and view the sensor data. Sounds Provided you have functioning speakers connected to your PC, you can set ThorPCX to send out an audio alert. Press the audio icon as shown in the image below. The image shows the audio alert feature when it is enabled. There is a small musical note over the speaker. Click the icon again and the musical note will be gone and the audio alert will be disabled. When enabled, an audio alert will be played when the Thor Guard system is at a Warning status and a different audio alert will be played when the system is at a Red Alert status. Documentation Click the “About…” button at the far-right of the icon menu (as shown in the below image). You will then be presented with the window below. In the window at the left, click on the document that you want to read and then click the “View” button. The document will appear. Click the “Close” button when you are done. Viewing Your Sensors If you have multiple sensors, you can click the icons circled in the image below to change the view of your sensors, search for a sensor, or sort the order of your sensors. Place your mouse cursor over one of the icons and a pop-up window will tell you what the icon does. Click on the appropriate icon to customize your sensor view. Archive Viewer The Archive Viewer is an application that will allow you to view any of the storm files that have been archived by ThorPCX. Click the button circled in the below image to launch the Archive Viewer. The Archive Viewer shown below will appear. To load an archived storm file, click the “File—Open” menu. Then browse to the location of your storm files, click on a storm file to highlight it, and then click the “Open” button to load the file into the display below. Depending upon the size of the archived storm file, it may take several seconds to load the file. Be patient and allow the Archive Viewer sufficient time to load the file. Emergency Alerts An Emergency Alert can be received from a Thor Guard system that is equipped with the Emergency Notification feature or it can be generated by the user in ThorPCX. The Emergency Alert can be generated by clicking the triangular warning icon in the image above. This will launch a window (see window below) that will allow for the sending of an Emergency Alert to a specified email group. Report a Problem If you experience an issue with ThorPCX, you can report the problem to Thor Guard by clicking the circled icon as shown in the image below. When you click the icon as shown in the above screenshot, you will be presented with the window shown below. Fill out all the fields and click the “Send” button to report your message to Thor Guard. The submission of this message may fail when some types of email scanning software are running. Temporarily disable such software if the email submission fails. Sending Emails to Mobile Devices In order to send an email to a cellular phone, email will need to be created in a format supplied by the service provider. The website below displays the various formats required by many cellular phone providers. Email Format for Cellular Phone Providers: http://www.emailtextmessages.com/ http://binaryoptionschannel.com/list-of-sms-gateways/ For software support, please email: [email protected] MORE INFORMATION ON NEXT PAGE------------------------------ VII. Thor Guard Data Reference Guide Background: A THOR GUARD Lightning Prediction System looks at the electrostatic “charge” of the atmosphere to determine when conditions are favorable for lightning to occur. In order to have a lightning strike in your area, there must be a “build-up” of the electrostatic field. A THOR GUARD Lightning Prediction System has the following basic components: 1) Energy Level: At the top of the ThorPCX display (just below logo) will be the Energy Level indicator that displays the relative amount of positive (yellow) or negative (red) charge in the atmosphere. Under normal conditions (no rain, storms, or high wind) the energy display will only show a small amount of charge and it is normally positive (yellow). When storms approach or develop nearby, you will see a build-up of positive charge. As lightning moves in closer, or when a storm is developing close to your area, you will normally see a build-up of negative energy. Typically, when a strike occurs within the sensor range, you will see a transition from negative to positive. The faster this reversal in charge occurs, the closer the strike. During high winds, you will normally see a build-up of positive charge. As the “charge” in the atmosphere increases, the Thor Guard will give you an alert level corresponding to the threat of lightning. These levels will be displayed in the graphic display immediately below the Energy Level. 2) Warning Levels: Warning level window is located just below Energy Level ALL CLEAR- No Threat CAUTION- No immediate threat but situation should be monitored if storms are developing or rain is in the area. A “Caution” level is normal with rain showers. WARNING- Thunderstorms and/or high wind are in the area. Unit should be closely monitored. Lightning is in the area or a t-storm is developing nearby or overhead. RED ALERT- The potential for lightning is high, all activities should stop. 3) Emergency Alert: User-activated feature available on ThorPCX NO ALERT- No active Emergency EMERGENCY ALERT- Active Emergency 4) Lightning Information Box: Located below the Lightning Alert and Emergency Alert indication area is the Lightning Information Area that contains the following information: LHL: Lightning Hazard Level. A number from 1-9. 1 means a 10% chance of lightning and 9 which means 90% chance of lightning within the Sensor Range (normally 12-15 miles). An LHL greater than 4 indicates lightning is occurring or has the potential of occurring in your area. DI: Dynamic Index. Number from 1.0 - 9.9 “1” means 10% chance and 9.9 means 99% chance of lightning within close proximity of your sensor location. A DI > zero means there is lightning in the area! AD: Alarm Level. Any time you get a Red Alert, the AD will start at 10 which means you have at least 10 minutes until you could get an All Clear signal. The AD will reset itself to 10 until all static charge is out of the area and play can resume. The AD will count down when no “new” surges in energy have been detected. FCC: Field Collapse Count. Basically, the FCC number gives you an idea of how many lightning strikes have occurred within the sensor range. It is helpful to watch the FCC count as the system goes from Caution-Warning-Red Alert as it allows you to see how “active” a storm is in terms of lightning strikes. Typical readings on a THOR GUARD System during the development and/or approach of a storm are: LHL= 6 - 9 DI= 1.6 - 4.0 (If a DI of 3 occurs, then the system will go to Red Alert) AD= 10 FCC = 10 - 50 **The most important number is the DI!!!! If the DI is greater than zero (typically 1.5-2.8) then you have storms within the sensor range. If the DI starts at 1.5 and climbs to 2.5-2.8 and it looks like the storm is coming at you…chance are you will have lightning in your area within 8-20 minutes. 5) THOR GUARD System Information Box: Located below the Lightning Information Box, this area contains the following information regarding your THOR GUARD System Model Type: Indicates what model type of THOR GUARD SYSTEM you are currently operating and displaying to ThorPCX. Format: Identifies the data format of your THOR GUARD Range: Displays the range of the THOR GUARD System. Typical ranges are 12-15 miles but may be set to lower values. For example, when the system range is set at 12 miles, this means that the sensor is “sampling” the atmosphere out to a 12 mile radius. Settings: Displays the Front and Back settings of the THOR GUARD. The factory setting is Front=2 and Back=5 and should only be adjusted by Thor Guard employees and representatives. Test Result: This area displays the result of the daily test automatically performed on the THOR GUARD SYSTEM. If the system is failing the test, call Thor Guard Representative at 800-571-1212. If there is a lot of dew and/or moisture in the air, the system may fail the morning test. It is advisable to wait until conditions are drier to re-test. Thor Guard Data--Quick Reference Energy Level: Shows fluctuations in the static field within the sensor range All Clear and Red Alert Buttons: Only used for systems with horns LHL: Lightning Hazard Level (% Chance of having a lightning strike within sensor range) LHL Value 0-4 5-9 DI: DI Value 0 1.0 - 2.0 2.0 – 2.9 3.0 or higher Above 5.0 Normal Values. “4” is common with showers and/or strong winds but should be monitored if storms are in the area Lightning is in the area and DI value should be monitored closely Dynamic Index (% Chance of having lightning near the sensor location or within 2.25 miles) MOST IMPORTANT VALUE TO MONITOR!!!! No lightning in sensor range Lightning is occurring (or will occur shortly) within sensor range) Monitor Situation! Lightning is occurring (or will occur shortly) near your location (~2.5-5 miles) Monitor Situation!! System will be in “Red Alert”. High likelihood of lightning occurring within 2.25 miles. Cease all activities! Lightning most likely occurring on property. Extremely dangerous!! AD: Alarm Reset Time or time on minutes before “All Clear” will sound. Always starts at 10 minutes. FCC: Field Collapse Count or number of lightning “discharges” in sensor range. A good indicator of how many lightning strikes are within the sensor range. For software support, please email: [email protected]