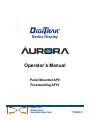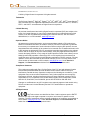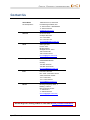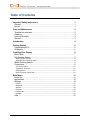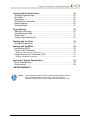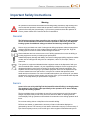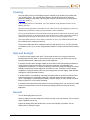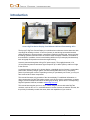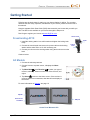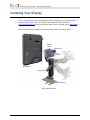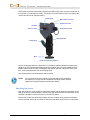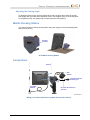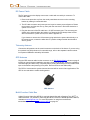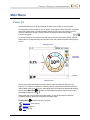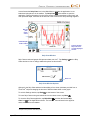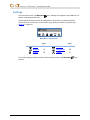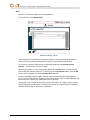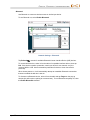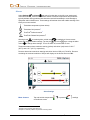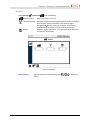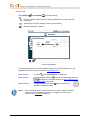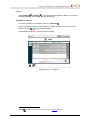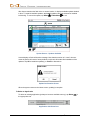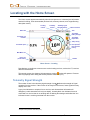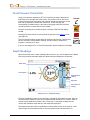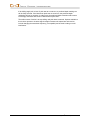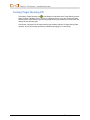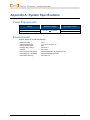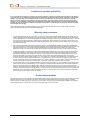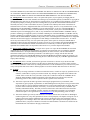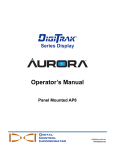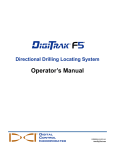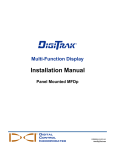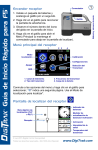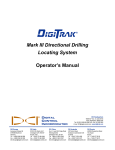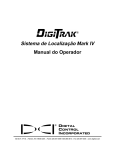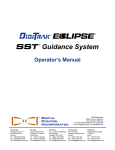Download Aurora OM - Digital Control Inc.
Transcript
Series Display Operator’s Manual Panel Mounted AP8 Freestanding AF10 DIGITAL CONTROL INCORPORATED [email protected] www.DigiTrak.com DIGITAL CONTROL INCORPORATED 403-2800-00-A1, Oct 2014. For v1.0. © 2014 by Digital Control Incorporated. All rights reserved. Trademarks The DCI logo, DataLog , DigiTrak , Eclipse , F2 , F5 , MFD , SE, SST , Target Steering , ® and TensiTrak are U.S. registered trademarks and Aurora™, Ball-in-the-Box™, F Series™, FSD™, and LWD™ are trademarks of Digital Control Incorporated. ® ® ® ® ® ® ® ® Limited Warranty All products manufactured and sold by Digital Control Incorporated (DCI) are subject to the terms of a Limited Warranty. A copy of the Limited Warranty is included at the end of this manual; it can also be obtained by contacting DCI Customer Service, 425-251-0559 or 800-288-3610, or on DCI's website, www.DigiTrak.com. Important Notice All statements, technical information, and recommendations related to DCI products are based on information believed to be reliable. However, DCI does not warrant or guarantee the accuracy or completeness of such information. Before using any DCI product, the user should determine the suitability of the product for its intended use. All statements herein refer to DCI products as delivered by DCI for use with horizontal directional drilling in the ordinary course, and do not apply to any user customizations, third party applications developed for Aurora, third-party products, or any usage of the DCI product outside of the ordinary course. Nothing herein shall constitute a warranty by DCI nor will anything herein be deemed to modify the terms of DCI’s existing Limited Warranty applicable to all DCI products. DCI may update or correct the information in this manual from time to time. You may find the most recent version of this manual on DCI's website, www.DigiTrak.com. Under Service & Support, click Documentation and select from the Manuals drop-down menu. Compliance Statement This equipment complies with Part 15 of the Rules of the FCC and with Industry Canada license-exempt RSS standards and with Australia Class License 2000 for LIPD (low interference potential devices). Operation is subject to the following two conditions: (1) this equipment may not cause harmful interference, and (2) this equipment must accept any interference received, including interference that may cause undesired operation. DCI is responsible for FCC compliance in the United States: Digital Control Incorporated, 19625 62nd Ave S, Suite B103, Kent WA 98032; phone 425-251-0559 or 800-288-3610. Changes or modifications to any DCI equipment not expressly approved and carried out by DCI will void the user’s Limited Warranty and the FCC’s authorization to operate the equipment. CE Requirements DigiTrak receivers are classified as Class 2 radio equipment per the R&TTE Directive and may not be legal to operate or require a user license to operate in some countries. The list of restrictions and the required declarations of conformity are available on DCI’s website, www.DigiTrak.com. Under Service & Support, click Documentation and select from the CE Documents drop-down menu. ii DigiTrak® Aurora™ Operator’s Manual DIGITAL CONTROL INCORPORATED Contact Us United States DCI Headquarters 19625 62nd Ave S, Suite B103 Kent Washington 98032, USA +1.425.251.0559 / 1.800.288.3610 +1.425.251.0702 fax [email protected] Australia 2/9 Frinton Street Southport QLD 4215 +61.7.5531.4283 +61.7.5531.2617 fax [email protected] China 368 Xingle Road Huacao Town Minhang District Shanghai 201107, P.R.C. +86.21.6432.5186 +86.21.6432.5187 fax [email protected] Europe Brueckenstraße 2 97828 Marktheidenfeld Germany +49.9391.810.6100 +49.9391.810.6109 fax [email protected] India DTJ 1023, 10th Floor DLF Tower A, DA District Center Jasola, New Delhi 110044 +91.11.4507.0444 +91.11.4507.0440 fax [email protected] Russia Molodogvardeyskaya Street, 4 Building 1, Office 5 Moscow, Russia 121467 +7.499.281.8177 +7.499.281.8166 fax [email protected] See our DigiTrak Training Videos on YouTube at www.youtube.com/dcikent. DigiTrak® Aurora™ Operator’s Manual iii DIGITAL CONTROL INCORPORATED Table of Contents Important Safety Instructions 1 General ........................................................................................................... 1 Aurora ............................................................................................................. 1 Care and Maintenance 2 Touchscreen Interface ..................................................................................... 2 Cleaning .......................................................................................................... 3 Heat and Sunlight ............................................................................................ 3 General ........................................................................................................... 3 Introduction 4 Getting Started 5 Freestanding AF10 .......................................................................................... 5 All Models ........................................................................................................ 5 Installing Your Display 6 Back Panel ...................................................................................................... 7 Drill Docking Station ........................................................................................ 7 Attaching the Aurora ................................................................................ 8 Adjusting the Viewing Angle ...................................................................... 9 Mobile Docking Station .................................................................................... 9 Connections .................................................................................................... 9 DC Power Cable ......................................................................................10 Telemetry Antenna ..................................................................................10 GPS Antenna ..........................................................................................10 Multi-Function Cable Box ..........................................................................10 Main Menu 11 Power On .......................................................................................................11 Applications ................................................................................................... 12 Settings ......................................................................................................... 14 Device ...................................................................................................15 Network .................................................................................................15 Alarms ...................................................................................................18 Receiver .................................................................................................19 Peripherals .............................................................................................20 Update ...................................................................................................21 Help ............................................................................................................... 23 iv DigiTrak® Aurora™ Operator’s Manual DIGITAL CONTROL INCORPORATED Locating with the Home Screen 24 Telemetry Signal Strength ............................................................................. 24 Roll Offset...................................................................................................... 25 Temperature .................................................................................................. 25 Fluid Pressure Transmitter ............................................................................ 26 Depth Readings............................................................................................. 26 Predicted Depth............................................................................................. 27 Target Steering 29 Steering to the Target .................................................................................... 29 Understanding the Ball .................................................................................. 31 Classic View .................................................................................................. 31 Turning Target Steering Off ........................................................................... 32 Working with TensiTrak 33 Setting Warning Levels.................................................................................. 33 Working with the MFCB 34 Enabling the MFCB ....................................................................................... 34 Using a Cable Transmitter ............................................................................. 35 Applying Power to the Transmitter .............................................................35 Using a Steering Tool Transmitter (SST) ....................................................... 36 Setting a Heading Reference .....................................................................36 Appendix A: System Specifications 38 Power Requirements ..................................................................................... 38 Environmental ............................................................................................... 38 LIMITED WARRANTY Notice Product drawings in this document contain distinctly different colors to help the reader distinguish components. These colors are for illustration purposes only and do not represent actual product colors. DigiTrak® Aurora™ Operator’s Manual v DIGITAL CONTROL INCORPORATED vi DigiTrak® Aurora™ Operator’s Manual DIGITAL CONTROL INCORPORATED Important Safety Instructions Warning All operators must read and understand the following safety precautions and warnings and must review this operator’s manual and the operator’s manual for their DigiTrak locating system before using the Aurora display. If you have any questions about the operation of Aurora, please contact DCI Customer Service for assistance. General The following warnings relate generally to the operation of DigiTrak locating systems. This is not an exhaustive list. Please review the operator’s manual for your DigiTrak locating system for additional safety precautions and warnings relating to its use. Serious injury and death can result if underground drilling equipment makes contact with an underground utility such as a high-voltage electrical cable or a natural gas line. DigiTrak locating systems cannot be used to locate underground utilities. Work slowdowns and cost overruns can occur if drilling operators do not use the drilling or locating equipment correctly to obtain proper performance. Substantial property damage and liability can result if underground drilling equipment makes contact with an underground utility such as a telephone, cable TV, fiber-optic, water, or sewer line. This symbol on equipment indicates that the equipment must not be disposed of with your other household waste. Instead, it is your responsibility to dispose of such equipment at a designated collection point for the recyclzing of electrical and electronic equipment. The separate collection and recycling of your waste equipment at the time of disposal will help conserve natural resources and ensure it is recycled in a manner that protects human health and the environment. For more information about where you can drop off your waste equipment for recycling, please contact your local city office, your household waste disposal service, or the shop where you purchased the equipment. Aurora Aurora is for use solely with DigiTrak Horizontal Directional Drilling Locating Systems. The warnings in this section relate specifically to the operation of an Aurora display with DigiTrak locating systems. The Aurora display does not eliminate the need for human judgment by a drill rig operator. Danger may arise at the job site at any time even without an alarm or warning from the Aurora display. Drill rig operators must maintain close attention to the drilling operation at all times. Do not view training videos or help files on Aurora while drilling. DCI does not warrant or guarantee the accuracy of data or information displayed or generated by Aurora. The accuracy of such data or information may rely on the accuracy of input from third-party sources, such as drill rigs or other equipment manufactured by third DigiTrak® Aurora™ Operator’s Manual 1 DIGITAL CONTROL INCORPORATED parties, GPS data, or bore plan or other data input by a user. DCI cannot be responsible for the accuracy of such third-party input. Interference may result in interruption of the flow of data between Aurora and a DigiTrak receiver. Possible sources of interference include (but are not limited to) other horizontal directional drilling equipment, handheld radios, or any other source of noise or signal at the same frequency as the telemetry signal received or transmitted by Aurora. The accuracy of data generated by a DigiTrak Locating System may be affected by a variety of factors, including (but not limited to) interference (passive or active) or other environmental conditions, improper use of the DigiTrak locating system by the end user, failure to follow instructions found in the operator’s manual for the DigiTrak locating system, and failure to properly calibrate the DigiTrak Locating System. Always perform a background noise check prior to drilling. Aurora transmits radio signals. Accordingly, maintain a minimum distance of 8 in. (20 cm) between the user’s torso and the Aurora display during operation. Because this equipment may generate radio frequency energy, there is no guarantee that interference will not occur at a particular location. If this equipment does interfere with radio or television reception, which can be determined by powering the equipment off and on, try to correct the interference using one or more of the following measures: Reorient or relocate the Aurora antenna. Increase the separation between the Aurora and the affected equipment. Consult the dealer or DCI Customer Service for help. In the event of electrostatic shock, the touchscreen may act as if it has been touched. No data loss will occur but windows may open or close randomly. User intervention is required to return the screen to the previous state. An Aurora display is GPS-ready. Review local regulations governing the use of GPS before using any applications that employ this technology. Failure to properly care for and maintain your Aurora display may result in malfunction or inoperability of the unit. If your Aurora malfunctions or ceases to operate for any reason, stop drilling immediately and contact DCI Customer Service. An Aurora display contains no user serviceable parts. Contact your local HDD dealer or DCI customer service if you believe service is required. Care and Maintenance Touchscreen Interface Avoid operating Aurora while wearing gloves not specifically designed for use with touchscreens, as the response will be poor and foreign material on the gloves may damage the touchscreen. Use the soft pad of your fingertip to tap the display, or use gloves with a touchscreen-compatible fingertip. Never use a fingernail or foreign object. 2 DigiTrak® Aurora™ Operator’s Manual DIGITAL CONTROL INCORPORATED Cleaning Clean the glass screen on the display using the materials in the cleaning kit provided with your locating system. The included glass cleaner is specifically tested to not harm the protective coatings on the glass. Use the power button to lock the screen for cleaning (see Power On, page 11). If the included cleaner is unavailable, use a non-abrasive soap and water mixture on the display and case. Wipe the screen gently with a microfiber or soft cotton cloth, as hard rubbing may remove or damage the anti-reflective coating. Avoid salt water, which is abrasive. Do not use household or commercial window cleaning products that include chemicals such as ammonia, alcohol, or any acidic liquid. These cleaners can contain microscopic abrasive granules that will damage the anti-reflective film and may cause the display to spot. Use all provided connector covers when connectors are not in use. Ensure connectors are free of debris before making connections. The Aurora is IP66-rated to be resistant to water jets with pressure up to 14.5 psi (100 kPa) at a distance of 10 ft (3 m). Avoid using pressure washers or steam cleaners that exceed this level. Heat and Sunlight It is normal for the display to get warm. The housing functions as a cooling surface that transfers heat from the inside. In hot environments, you can help your Aurora stay cool by providing shade and/or lowering the touchscreen brightness. In extreme heat and direct sunlight conditions, the maximum internal operating temperature of the Aurora unit may be exceeded. One of the first symptoms of overheating is an unresponsive touchscreen. To restore functionality in this case, shade the display from direct sunlight, turn down the screen brightness, and allow it to cool. If possible, turn the display completely off using the power button or by removing power from the display. After sufficient cooling time, full functionality will return. If Aurora senses it is overheating, it will slow processing tasks to minimize heat and protect internal components. If overheating continues, it will shut down before any damage can occur. If this happens, stop drilling immediately, keep the Aurora off and in shade, and allow fifteen minutes for it to cool before restarting. If excessive heat causes the touch function to become unresponsive, you can still use a USB mouse to make selections, such as accessing the Settings window to lower the screen brightness. General Turn off the display when not in use. Store the display in its case, away from extremes of heat, cold, and moisture. Test to confirm proper operation prior to use. Inspect the display daily and contact DCI if you see any damage or problems. Do not disassemble or attempt to repair. DigiTrak® Aurora™ Operator’s Manual 3 DIGITAL CONTROL INCORPORATED Introduction Aurora DigiTrak Series Display, Panel Mounted AP8 and Freestanding AF10 The Aurora™ DigiTrak Series Display is a multifunction touchscreen device that works with most DigiTrak locating receivers. A receiver (locator) is used during horizontal directional drilling operations to locate and track a transmitter installed in the drill head. Aurora provides the drill rig operator information from the receiver about the depth, orientation, and status of the transmitter. In addition, Aurora’s multi-tasking abilities let it (for example) simultaneously track and graph fluid pressure and monitor target steering. Aurora is powered through the drill rig’s DC power supply. The supplied external 13 in. (33 cm) telemetry antenna enhances signal reception up to 1800 ft (550 m) with line of sight to the receiver. A complete system consists of an Aurora display, a handheld receiver (locator), a transmitter, power cable, a battery charger system, and two rechargeable lithium-ion (Li-ion) battery packs for powering the receiver. Depending on how you purchased your Aurora, you may not have received all of these components. This manual discusses only operation of the Aurora display. For additional information on other components of a DigiTrak locating system, such as the receiver, transmitters, or battery charger, as well as helpful information on drilling and locating, please see the corresponding DigiTrak Operator’s Manual, available at www.DigiTrak.com. This manual assumes the receiver is an F5. When using the Aurora with other DigiTrak receivers, such as SE or F2, small differences in screen elements or behavior will exist, but the primary functionality remains the same, within the capabilities of your receiver. 4 DigiTrak® Aurora™ Operator’s Manual DIGITAL CONTROL INCORPORATED Getting Started Following are the basic steps for setting up your Aurora display for drilling. For complete details on the safe setup, operation, and features of your Aurora, please review the rest of this manual. Keep the separate Quick Start Guide (QSG) that came with your Aurora with you while you drill. The QSG is also available on your Aurora through the Help menu. Don't forget to register your Aurora at access.DigiTrak.com. Thumb screw Freestanding AF10 Power 1. Install the docking station in a solid location and tighten the locking knob firmly. 2. Connect the round keyed connector on the power cable to the docking station and the other end to a 12–24V accessory port. Locking knob 3. Connect your Aurora to the docking station using the thumb screw on the back. Continue below. All Models 1. Connect the telemetry antenna. 2. Connect Aurora to a power source; it displays the Home screen. 3. Tap Main Menu , then Receiver to select your type of receiver, telemetry channel to match that of the receiver, and region. 4. Tap Home to return to the Home screen. If the receiver is receiving data from a transmitter, that data will now display on the Aurora. For more information on Settings, see page 14. Speaker Power/screen lock button USB port Aurora Panel Mounted AP8 DigiTrak® Aurora™ Operator’s Manual 5 DIGITAL CONTROL INCORPORATED Installing Your Display An 8 in. panel mounted Aurora (model AP8) should be installed by your DigiTrak dealer. To install the AP8 yourself, refer to the MFD/ Aurora Installation Guide, available at http://www.DigiTrak.com/. After your panel mounted Aurora is installed, skip to Main Menu on page 11. This section discusses installation of the freestanding model AF10, shown below. Docking station Thumb screw Power connector AF10 Display Locking knob Mounting surface AF10 Exploded View 6 DigiTrak® Aurora™ Operator’s Manual DIGITAL CONTROL INCORPORATED Back Panel Power/screen lock button Coaxial antenna connector, threaded Speaker Vent USB port Data connector AF10 Rear Panel Drill Docking Station Danger Mount the docking station (a) to a surface that can easily support the weight of the entire display, (b) where it will not impair the operator’s normal range of motion, (c) where it can be readily accessed by the operator, and (d) where it does not in any way interfere with existing systems on the drilling platform. Do not (a) wire the Aurora directly to non-switched power (battery drain will occur when the drill rig is off), (b) route wires where they will rub or receive unnecessary wear, (c) leave inadequate play in wires that restricts movement of the display, or (d) place strain on wiring connectors. The Aurora AF10 display quick-connect drill docking station is for installation on your drill rig. Once installed, the docking station base should remain on the drill rig at all times. To remove the bracket from the base, loosen the locking knob. DigiTrak® Aurora™ Operator’s Manual 7 DIGITAL CONTROL INCORPORATED Select a flat horizontal location that puts the Aurora within easy reach yet does not infringe on the operator’s normal range of motion. The location must also allow a clear line of sight to the receiver and access for required cabling. Thumb screw GPS antenna connector Thumb screw knob Guide pin Power/data connector Data connector Mounting bracket Locking knob Base AF10 Drill Docking Station Secure the docking station to a flat surface on the drill rig with the fasteners provided in the hardware kit. DCI recommends bolting the docking station only to a strong metallic surface; flexible material such as plastic or fiberglass may appear rigid, but can flex and crack over time, even with reinforcement at the mounting holes. This docking station is not intended for wall mounting. Notice Do not loosen the docking station locking knob without first supporting the display or it may tip over and impact the mounting surface. Always tighten the locking knob before mounting the display. Attaching the Aurora Align the guide pins on the mobile or drill docking station with the identical receptacles on the back of the Aurora. While holding the Aurora firmly against the bracket, turn the thumb screw clockwise until tight to secure the Aurora to the docking station. Remove the Aurora from the docking station and store it safely during equipment transport; use the included rubber cap to protect the data connector when the Aurora is not connected. 8 DigiTrak® Aurora™ Operator’s Manual DIGITAL CONTROL INCORPORATED Adjusting the Viewing Angle To adjust the viewing angle, hold the display firmly with one hand, then loosen the locking knob slightly with your other hand, adjust the screen, and retighten firmly. If the locking knob is not tightened firmly, the display may not hold its position during drilling. Mobile Docking Station Your Aurora includes a mobile docking station and power supply for using the display while away from the drill rig. DC power connector AF10 Mobile Docking Station Connections Antenna GPS Antenna To Ignition-switched* accessory port Long Whip Antenna DC power cable with 4-pin connector * Recommended Wiring Connections (Optional Long Whip Antenna Also Shown) DigiTrak® Aurora™ Operator’s Manual 9 DIGITAL CONTROL INCORPORATED DC Power Cable The DC power port on the display mount uses a cable with a round 4-pin connector. To connect the cable: 1. Remove the protective cap from the round power/data connector on the mounting bracket by rotating it counterclockwise. 2. The DC cable connector and power port are keyed to ensure proper alignment. Rotate the connector until the slots line up, then push the connector in and rotate clockwise a quarter turn to lock it. 3. Plug the other end of the DC cable into a 12 VDC accessory port. The accessory port should not be powered when the ignition is off because Aurora always draws current when connected to a power source, even when it appears off. If you choose to remove the 12V accessory plug and wire the power cable directly to a DC power source, connect the white wire to a positive voltage terminal and the black wire to ground. Telemetry Antenna Connect the whip antenna to the coaxial connector on the back of the Aurora. If you are using the optional Long Whip Antenna for extended range, refer to the separate instruction sheet for important installation and safety information. GPS Antenna Plug the GPS antenna cable into the connector on the Drill Docking Station shown on page 8. Identify an open horizontal installation area with a clear view of the sky. Clean the installation area thoroughly and allow to dry completely before peeling the backing from the double-sided tape on the antenna and pressing it into place. Route and secure the cable safely. The GPS in Aurora sets the system date and time and will be used in future applications. The GPS is not used with the mobile docking station. GPS Antenna Multi-Function Cable Box ® A Multi-Function Cable Box (MFCB) is required when drilling with a Steering Tool (SST ) or cable transmitter. For details on connecting the MFCB, refer to the MFCB Operator’s Manual, available at www.DigiTrak.com. For more information on using Aurora with these transmitters, please see Working with the MFCB on page 34. 10 DigiTrak® Aurora™ Operator’s Manual DIGITAL CONTROL INCORPORATED Main Menu Power On Aurora automatically turns on and displays the Home screen when it receives power. To temporarily lock the screen so you can wipe it clean without making selections, press and release the power button. A padlock displays beside the DCI logo in the upper left of the screen to indicate the screen is locked. Press and release the power button again to unlock the screen. To put the Aurora into a low-power state with the screen off and processor halted, hold the power button in for approximately two seconds. Press and release the power button again to resume. Telemetry channel Transmitter temperature Taskbar Home Screen The Aurora touchscreen features a taskbar at the bottom and shortcuts directly to key features. For example, to change the telemetry channel, simply tap and hold the telemetry channel label at the top of the screen (here Ch1) and Aurora opens the appropriate Settings window in the Main Menu . Similarly, to view temperature alarms, tap and hold on the transmitter temperature icon . Use the soft pad of your fingertip to tap the display, or use gloves with a touchscreencompatible fingertip. Never use a fingernail or foreign object. The Main Menu is divided into three sections: Applications (next section) Settings (page 14) Help (page 23) DigiTrak® Aurora™ Operator’s Manual 11 DIGITAL CONTROL INCORPORATED Applications From the Home screen, tap Main Menu once. Application icons appear in the top row as shown below; app instructions can be found online at www.DigiTrak.com. Main Menu, Applications Row Notice how the Main Menu icon in the taskbar below now has a frame around it. The frame shows which application or screen is currently displayed. To start an application, tap the icon to place it in the taskbar. For example, tap the preinstalled Strip Chart application icon. Strip Chart icon; frame indicates application is loaded Currently displayed window is framed Taskbar Main Menu with Strip Chart Application Loaded 12 DigiTrak® Aurora™ Operator’s Manual DIGITAL CONTROL INCORPORATED Aurora frames the Strip Chart icon in the Main Menu to indicate the application is now loaded and also places it in the taskbar. Tap Strip Chart in the taskbar to open the application. Drilling information from the Home screen such as transmitter roll and pitch, and even predicted depth, minimizes to the left side of the screen as the Strip Chart app appears. Roll and pitch remain visible Predicted depth remains visible A frame indicates Strip Chart is the currently displayed window Strip Chart Window 1 Strip Chart records and graphs fluid pressure data over time . Tap Settings Chart window to view or change additional options for this window. on the Strip Back icon Strip Chart Window Options Options for the Strip Chart window include adding a force chart (with data provided from a ® TensiTrak unit) and changing the amount of historical data shown on the graph. To exit this Settings window, tap Back at the bottom of the screen. To leave Strip Chart running and switch back to the Home screen, tap Home . To close the Strip Chart application, tap Main Menu and then the framed Strip Chart icon in the Applications section. The icon becomes unframed in the apps list and is removed from the taskbar. 1 Requires a fluid pressure transmitter (FPT). DigiTrak® Aurora™ Operator’s Manual 13 DIGITAL CONTROL INCORPORATED Settings From the Home screen, tap Main Menu system setup begins at this menu. once. Settings icons appear in the middle row. All Aurora requires a minimal amount of configuration to work with your particular DigiTrak receiver (locator). At minimum, set the receiver type, telemetry channel, and region (see Receiver on page 19). Main Menu, Settings Row page page Device 15 Receiver 19 Network 15 Peripherals 20 Alarms 18 Update 21 To exit each Settings window described in the following sections, tap Main Menu Taskbar. 14 in the DigiTrak® Aurora™ Operator’s Manual DIGITAL CONTROL INCORPORATED Device Under Settings , tap Device and select from the tabs on the left to set the following: Date, time, and time zone Units: temperature, distance, angle, pressure, and force (shown below) Language Screen brightness and speaker volume Profiles Settings, Device – Units Once you have your Aurora set just the way you like it, use Profiles to save your own personal profile. Or, set different profiles for typical drilling jobs. Aurora has preset profiles for each of its onboard languages; select your language profile to quickly set Aurora for your region, language, and units of measure. Note that selecting one of these presets will also return alarm settings to default values. Menu shortcut Tap and hold the TIME (2:27 PM above) on the Home screen. Network Under Settings , tap Network connect with the following: and select from the tabs on the left to enable and Wi-Fi Bluetooth (BT) DigiTrak® Aurora™ Operator’s Manual 15 DIGITAL CONTROL INCORPORATED Wi-Fi Use Wi-Fi to download updates and new applications. To turn Wi-Fi on, select Enable Wi-Fi. Network Settings – Wi-Fi Select a listed Wi-Fi network from the table and follow on-screen prompts as necessary to connect. Aurora remembers passwords for networks it has connected to previously. To connect to a known network that is not publically broadcast, tap Connect to other network… and follow the onscreen prompts. When Aurora powers on, it will automatically attempt to reestablish Wi-Fi connections that were enabled the last time it was on. To disconnect, tap a Connected network, then tap OK. To turn Wi-Fi completely off, clear the Enable Wi-Fi checkbox. Aurora is compatible with the mobile "hot spot" feature provided by many smart phones. If you are unsure if this feature is available on your phone, how to use it, or what additional cost its use may incur, contact your mobile phone service provider. Aurora Wi-Fi is not compatible with public networks that require an “I Agree” terms of service acknowledgement typically made in a web browser (known as a captive portal). Compatible networks must be open or only require a password. 16 DigiTrak® Aurora™ Operator’s Manual DIGITAL CONTROL INCORPORATED Bluetooth Use Bluetooth to connect a wireless mouse or similar input device. To turn Bluetooth on, select Enable Bluetooth. Network Settings – Bluetooth Tap Refresh to search for available Bluetooth Human Interface Device (HID) devices. To connect with a device, select it from the table of compatible interface devices, then tap Pair. If the device requests a passcode, consult your device’s user manual, or try the common 0000 or 1234. Aurora remembers passcodes for devices it has connected to previously. When Aurora powers on, it will automatically attempt to reestablish Bluetooth connections that were enabled the last time it was on. To disconnect a Bluetooth device, select it from the table and tap Forget on the pop-up window (this will require re-pairing to reconnect later). To turn Bluetooth completely off, clear the Enable Bluetooth checkbox. DigiTrak® Aurora™ Operator’s Manual 17 DIGITAL CONTROL INCORPORATED Alarms Under Settings , tap Alarms and select from the tabs on the left to set warning and critical levels for temperature and pressure alarms. Excessive temperatures and pressures typically indicate drilling problems that should be resolved immediately to avoid damage to equipment and/or infrastructure. These settings will activate visual and audible warnings if the levels you set are reached. Transmitter temperature (shown below) Transmitter fluid pressure ® 1 2 TensiTrak Pullback tension TensiTrak Pullback fluid pressure 2 Warning levels are marked yellow, critical levels preset with suggested alarm settings. Tap the plus control are marked red. Aurora comes and minus keys or drag the slider to change alarm settings. To turn an alarm off, set the slider to zero. Temperature alarms have maximum warning (yellow) and critical (red) levels of 104° F (40° C) and 118° F (48° C), respectively. Pressure alarms have maximum warning and critical levels of 250 psi (1724 kPa). Pressure exceeding the overload condition of 250 psi will display on the Home screen as +OL. Alarm Settings Menu shortcut 1 2 18 Tap and hold the temperature on the Home screen. or pressure readings Requires a fluid pressure transmitter (FPT). Requires a TensiTrak pullback and pressure monitoring device. DigiTrak® Aurora™ Operator’s Manual DIGITAL CONTROL INCORPORATED Receiver Under Settings , tap Receiver to set the following: Receiver model Select your model of receiver. Telemetry channel Choose the channel that minimizes interference; this will change from job site to job site. More bars in the telemetry signal strength icon means a stronger reception. The telemetry channel settings on Aurora and your receiver must match. Region Select the region of operation; your receiver must be factory-set for use in the same region. Receiver Settings Menu shortcut DigiTrak® Aurora™ Operator’s Manual Tap and hold the receiver/telemetry label screen. on the Home 19 DIGITAL CONTROL INCORPORATED Peripherals Under Settings , tap Peripherals to set the following: Enable or disable a Multi-Function Cable Box (MFCB) used for cable and SST transmitters Set Steering Tool (SST) heading reference (shown below) Set cable transmitter roll offset Peripherals Settings For detailed information on using the MFCB or Steering Tool (SST) transmitter, see the appropriate operator’s manual, available at www.DigiTrak.com. Menu shortcut For MFCB Menu shortcut For SST Heading Reference , tap and hold the heading reference (example) on the Home screen (see Using a Steering Tool Transmitter (SST) on page 36). Menu shortcut For cable transmitter roll offset indicator on the Home screen. Notice 20 , tap and hold MFCB in the Status bar. , tap and hold the roll This roll offset tab is for a cable transmitter only; when roll offset is enabled on the receiver for a standard transmitter, it will display on Aurora automatically. See Roll Offset on page 25. DigiTrak® Aurora™ Operator’s Manual DIGITAL CONTROL INCORPORATED Update Under Settings , tap Update to view and download software updates to your system and applications. Updated applications are shaded grey. To Update Your Aurora To check for updates over a wireless network, tap Refresh 1 . If a DCI representative has provided updates on a USB flash drive, insert the drive in the USB port and tap to view available updates . Aurora displays Updating… as it searches for updates. Update Screen – In Progress 1 Refresh requires a wireless connection to the Internet; see Network on page 14. DigiTrak® Aurora™ Operator’s Manual 21 DIGITAL CONTROL INCORPORATED After Aurora searches the flash drive or remote location, it displays available updates shaded in blue. To install all available updates, tap Install (updates cannot be selected or installed individually). To cancel the update, tap Home or Main Menu to exit. Update Screen – Updates Available Aurora displays a final confirmation message. Note that the mention of a “reset” does not mean the Aurora will reset to factory defaults, only that it will restart after installation of the updates. Tap OK to install the update(s), or Cancel to discontinue. Update Confirmation Screen When the system returns to the Home screen, updating is complete. To Delete an Application To delete an existing application (perhaps to increase available memory), tap Delete the appropriate row. in Application with Delete Icon 22 DigiTrak® Aurora™ Operator’s Manual DIGITAL CONTROL INCORPORATED Help From the Home screen, tap Main Menu once. Help icons appear in the bottom row. Main Menu, Help Row Safety Warnings provides important information on the cautions and responsibilities associated with horizontal directional drilling. Information provides detailed version information on Aurora’s software and firmware, as well as contact information for DCI Customer Service. Power On Self-Tests describes tests Aurora completed when powering up. This is helpful for troubleshooting a particular component that may not be properly connected, powered on, or enabled. Help displays an onscreen version of the Quick Start Guide (QSG) that was included with your Aurora. The QSG provides the basic information you need to know about operating your Aurora. Instructional Videos lets you watch tutorials on topics such as using TensiTrak, off-track locating, and setting up an F5 system. These videos are also available on DCI’s YouTube channel at www.youtube.com/dcikent. All telemetry is disabled while the video player is running. Notice If the master volume setting on the Device window (see page 15) is zero, all video volume will be muted, regardless of the video volume slider setting. Danger Do not view training videos or help files on Aurora while drilling. DigiTrak® Aurora™ Operator’s Manual 23 DIGITAL CONTROL INCORPORATED Locating with the Home Screen The Home screen appears automatically when Aurora powers on. It shows all the information needed for drilling, such as transmitter pitch and roll, telemetry channel, and Target Steering 1 data (when active). Locating receiver Telemetry channel Telemetry signal strength (flashes) Status bar Wi-Fi connection Time Transmitter battery strength Transmitter roll indicator Transmitter temperature Temp. history Fluid pressure1 Transmitter pitch Fluid pressure history1 Main Menu icon Home icon (shown active) Taskbar Home Screen – Locating Data displays on the Home screen as soon as the locating receiver, such as the F5, receives data from a transmitter. This sample screen also shows a high temperature caution for the drill operator. Pressure data only displays when drilling with a fluid pressure transmitter (FPT). Telemetry Signal Strength The number of bars in the telemetry signal strength icon indicates the strength of signal reception from the receiver. If the receiver is far away from the Aurora, fewer signal bars may display on the icon. A grey icon indicates no reception from a receiver, and all transmitter information will disappear (a cable transmitter will only lose depth). A steady black icon indicates Aurora is connected to a receiver that is not sending data. A flashing blue background behind the icon indicates Aurora is receiving new data from the receiver. 1 24 Requires a fluid pressure transmitter (FPT). DigiTrak® Aurora™ Operator’s Manual DIGITAL CONTROL INCORPORATED If Aurora is not showing telemetry data, check the following: Is the receiver showing transmitter telemetry data? Does the transmitter have batteries correctly installed? Has the transmitter gone to sleep due to inactivity? If using a dual-frequency transmitter, is the receiver set to the correct frequency? Are the receiver and Aurora set to the same telemetry channel? Roll Offset Roll offset (RO) is an electronic compensation to match the transmitter’s 12 o’clock position to the drill head’s 12 o’clock position. Roll offset enabled on the receiver for a standard transmitter will display on Aurora automatically. To enable roll offset for a cable transmitter, select Settings Offset tab (shortcut: touch and hold the roll indicator). , Peripherals , and the Roll The letters RO on Aurora's roll indicator indicate when it is compensating for roll offset. Temperature ® All DigiTrak transmitters, including TensiTrak , are equipped with an internal digital thermometer. Drill head temperatures typically range from 64 to 104° F (18 to 40° C) during drilling. The temperature icon on the Home screen will flash orange slowly when the temperature reaches the warning level and flash red quickly when it reaches the critical level. These warnings are accompanied by audible beeps. Suspend drilling when drill head temperature exceeds 118° F (48° C) to permit cooling. Because the digital thermometer is inside the transmitter, temperature increases due to external drilling conditions will take time to transfer to the transmitter and then the thermometer. Resolve increases in temperature quickly to avoid irreversible damage. Normal Warning Critical History Warning and critical values are user-defined as specified on the Alarms screen (see page 18). The Temperature History graph below the temperature value shows a graph of the last four minutes of temperature readings. Use this history to determine if temperature is trending up or down. DigiTrak® Aurora™ Operator’s Manual 25 DIGITAL CONTROL INCORPORATED Fluid Pressure Transmitter Using a fluid pressure transmitter (FPT) or TensiTrak will show instantaneous fluid pressure on the right side of the screen. The pressure icon on the Home screen will flash yellow slowly when the pressure reaches the warning level and flash red quickly when it reaches the critical level. These warnings are accompanied by audible beeps. A blue ball on the gauge marks the maximum recorded pressure; it resets when Aurora restarts. Normal Warning Pressure exceeding the overload condition of 250 psi (1725 kPa) will display as +OL. Critical Warning and critical values are user-defined as specified on the Alarms screen (see page 18). History The Fluid Pressure History graph below the pressure value shows a graph of the last four minutes of fluid pressure readings. Use this history to determine if pressure is trending up or down. If you are not using an FPT or TensiTrak transmitter, pressure data will not display. Depth Readings When the receiver takes a depth reading at the locate line (LL), Aurora adds the blue Depth Bar, which provides transmitter depth and pitch information beside the roll indicator: Depth timer HAG on Current pitch Depth at time of reading Depth bar Pitch at time of reading Home Screen – Depth Reading The blue highlighting remains for ten seconds to indicate the information is recent. After ten seconds the blue reverts to white, but the depth bar data remains for five minutes, which is counted by the depth timer located in the receiver icon. A new depth reading from the receiver will redraw the depth bar blue and restart the depth timer. The Depth bar will also reflect if Height-Above-Ground (HAG) is set on the receiver. In the above image, the arrow between the receiver and ground level indicates HAG is on. 26 DigiTrak® Aurora™ Operator’s Manual DIGITAL CONTROL INCORPORATED Predicted Depth The predicted depth display appears when the receiver takes a depth reading at the front locate point (FLP). The predicted depth screen shows arrows pointing to the receiver and the predicted depth point ahead of the transmitter. Predicted depth timer Current pitch Predicted depth, no HAG Distance bar Depth bar Pitch at time of reading Horizontal distance between transmitter and FLP Home Screen – Predicted Depth Reading Notice A depth reading taken at the rear locate point (RLP) will still cause the predicted depth to display, since the receiver does not distinguish between the FLP and RLP, however, the data will be inaccurate. When the receiver takes a predicted depth reading at the FLP, the screen adds the blue Depth and Distance Bars, which provides transmitter pitch and predicted depth and distance information beside and below the roll indicator. The blue highlighting remains for ten seconds to indicate the information is recent. After ten seconds the blue reverts to white, but the depth and predicted distance bars remain for five minutes, which is counted by the predicted depth timer located in the receiver icon. A new predicted depth reading from the receiver will redraw the predicted Depth and Distance Bars blue and restart the predicted depth timer. The Depth bar will also reflect if Height-Above-Ground (HAG) is set on the receiver. In the above image, HAG is off. When transmitter pitch is unavailable at the receiver due to range restrictions or interference, Aurora will assume the transmitter has a pitch of zero for depth and predicted depth readings. In this case, it will display Pitch Assumed Zero beneath the transmitter icon. Pitch assumed zero Transmitter Pitch Unavailable DigiTrak® Aurora™ Operator’s Manual 27 DIGITAL CONTROL INCORPORATED If the drilling angle prior to loss of pitch was at or near zero, a predicted depth reading can still be fairly accurate. If the last known pitch was not near zero, the predicted depth calculation will not be accurate. In either case, the predicted depth calculation will become increasingly inaccurate with each rod drilled with no pitch data. The safest course of action is to stop drilling until pitch data is restored. Options available to the receiver operator to increase signal reception between the transmitter and receiver include changing the transmitter frequency (if compatible) and off-track locating to avoid interference. 28 DigiTrak® Aurora™ Operator’s Manual DIGITAL CONTROL INCORPORATED Target Steering Consult your locating system operator’s manual for information on determining when Target Steering is practical and how to start it on the receiver. Steering to the Target Once the target depth has been entered on the receiver, Aurora automatically displays the Target Steering screen. Aurora displays the flashing target steering icon in the Status bar as long as it is receiving target steering information. To hide the Target Steering screen, tap Home . Current depth below receiver Current roll Projected destination on current heading Target steering icon Horizontal distance to target Target Steering Screen, Steering Toward Target The target in the center of the image above represents the target depth entered in the receiver for a point directly below it. The yellow ball represents the projected destination or “aim point” of the drill head in relation to the target. In this case, the drill head is currently estimated at 3’ 2” (1.0 m) below the plane of the receiver, and the target is 10’ 3” (3.1 m) ahead. This target steering scenario estimates that on the current heading, with no further steering corrections, the drill head will arrive above and to the left of the target under the receiver. The rectangular indicator inside the target ball indicates the current roll position of the drill head, and mimics the roll indicator. When the indicator points toward the target, the drill head is correctly positioned to steer closer to the intended bore path. Steer the yellow ball onto the target. DigiTrak® Aurora™ Operator’s Manual 29 DIGITAL CONTROL INCORPORATED The example below shows the drill head roll at almost the exact opposite (9:00 o’clock) of what is needed to reach the target (4:00 o’clock). Current roll (shown not aligned with target roll) Target Steering Screen, Steering Away From Target With correct steering, the target ball reaches the center of the display and is surrounded by a green ring. At this point, the drill is correctly heading to the programmed target location. Alignment marks Target Steering Screen, Drill Head Aligned On Bore Path The preceding target steering screen shows the drill head correctly aligned to reach the target at 7’ 8” (2.3 m) ahead, and the drill head is currently 1’ 11” (0.6 m) below the plane of the receiver. The red alignment marks help show when the drill head is perfectly aligned with the target. 30 DigiTrak® Aurora™ Operator’s Manual DIGITAL CONTROL INCORPORATED Understanding the Ball As noted in the diagram below, the yellow projected destination ball being to the left of the target does not necessarily mean the drill head is also currently to the left of the target. However, the required steering corrections remain the same: right and down. Locator Projected destination Target Drill head with transmitter Target Steering: Sample Drill Head Locations Classic View In addition to the three-dimensional target steering screen, Aurora can also display the classic two-dimensional target steering view from previous versions of DigiTrak remote displays. Tap either any time. or at the upper right of the screen to switch to 2D or 3D views at Target Steering, Classic Two-Dimensional View DigiTrak® Aurora™ Operator’s Manual 31 DIGITAL CONTROL INCORPORATED Turning Target Steering Off The flashing Target Steering icon in the Status bar indicates when Target Steering data is being received. It displays even if you are on a different screen. If you are viewing the target steering screen when Aurora stops receiving target steering information from the receiver, the display will stop showing data. Until Aurora is powered off, the target steering app remains loaded so if target steering data resumes, Aurora will continue processing it without interrupting your current task. 32 DigiTrak® Aurora™ Operator’s Manual DIGITAL CONTROL INCORPORATED Working with TensiTrak ® When Aurora detects tension data provided by a TensiTrak pullback and pressure monitoring system, it automatically displays the TensiTrak tension gauge. Current pullback tension Fluid pressure Fluid pressure history Maximum pullback tension Tension history TensiTrak Gauge A TensiTrak system provides both product pullback tension and mud pressure. The maximum recorded tension (in this case, 59220 lb) also displays on the gauge as a blue circle . The history graph displays about 30 minutes of historical data; new data plots on the right, pushing older data to the left. For details on working with TensiTrak, please refer to the operator's manual, available at www.DigiTrak.com. Setting Warning Levels To set TensiTrak tension or fluid pressure caution and warning levels, go to the Main Menu and in the Settings section, tap Alarms , then select either the TensiTrak Pullback Tension or TensiTrak Pullback Fluid Pressure Menu shortcut For tension Menu shortcut For fluid pressure gauge. DigiTrak® Aurora™ Operator’s Manual tab. alarms, tap and hold the pullback tension gauge. alarms, tap and hold the fluid pressure 33 DIGITAL CONTROL INCORPORATED Working with the MFCB For instructions on making the power and data connections between the Multi-Function Cable Box (MFCB) and Aurora, please read the MFCB Operators’ Manual, available at www.DigiTrak.com. Enabling the MFCB Until you have made the proper power and data connections between the MFCB and Aurora, the checkbox to Enable MFCB on the MFCB tab of the Peripherals screen (shown below) will be grayed out as unavailable. Once the MFCB is properly connected to Aurora, an MFCB icon displays in the Status bar. If the MFCB appears as disabled , enable it as follows: 1. Tap Main Menu , then tap Peripherals . 2. Tap the MFCB tab (shown below). 3. Tap the checkbox to Enable MFCB. This selection will remain in effect even after a power cycle. 4. Tap to return to the Home screen. MFCB is connected Enabling MFCB on the Peripherals Screen Menu shortcut Notice 34 Tap and hold MFCB in the Status bar. To use a standard battery-powered transmitter while the MFCB is connected, simply clear the Enable MFCB checkbox. Aurora will now receive drilling data from the receiver (locator). DigiTrak® Aurora™ Operator’s Manual DIGITAL CONTROL INCORPORATED After the MFCB is correctly connected and enabled, Aurora replaces the transmitter battery icon at the top right of the screen with a display of the voltage and amps at both the MFCB and transmitter. This new portion of the screen functions as an on/off button for using the MFCB. Upon first use after Aurora is turned on, this MFCB button will be bordered and shaded in red, indicating the MFCB is not yet sending power to the transmitter. Using a Cable Transmitter Connect and enable the MFCB as described in the previous section. Applying Power to the Transmitter To send power to the transmitter, tap the red button; it turns green to indicate the transmitter is now powered, and current voltage and amperage information displays along with other transmitter data such as roll and pitch. In this example for a cable transmitter, the MFCB is supplying 14.5 V and 0.1 A of power at the box, and the transmitter is receiving a voltage in the range of 14.2–15.0 V. Other information displayed on the Home screen is the same as when using a standard battery-powered transmitter. Volts and Amps at MFCB Voltage range at transmitter Home Screen with MFCB Power Readings Monitor the voltage at the transmitter closely, since the length of cable or quality of connections may cause the voltage to drop below the level necessary for the cable transmitter to function. DigiTrak® Aurora™ Operator’s Manual 35 DIGITAL CONTROL INCORPORATED Using a Steering Tool Transmitter (SST) For instructions on using the Steering Tool transmitter, please read the SST Operator’s Manual, available at www.DigiTrak.com. Connect and, if necessary, enable the MFCB as described in Enabling the MFCB on page 34. When Aurora detects that a steering tool is connected to the MFCB, it adds a heading indicator to the display. Heading reference (tap and hold to set) Heading indicator Deviation from heading reference Current heading Home Screen with SST Heading Indicator and MFCB Power Readings As shown in the above image, roll accuracy for SST changes from a 24-position to a much more accurate 360° indicator. Setting a Heading Reference To set the desired heading reference: 1. Tap Main Menu , then tap Peripherals 2. Tap the Heading Reference . tab (shown below). 3. Use the +/- slider controls to select the desired heading reference. 4. Tap Set to set the heading reference and return to the Home screen. 36 DigiTrak® Aurora™ Operator’s Manual DIGITAL CONTROL INCORPORATED The Set button is unavailable until the heading reference changes. If Aurora is detecting a valid heading from the SST, this value will display beside Current Heading: and the Use Current button will be available. In this case, you can tap Use Current to set this value as the heading reference. SST Heading Reference Screen Menu shortcut Tap and hold the heading indicator on the Home screen. Heading Indicator DigiTrak® Aurora™ Operator’s Manual 37 DIGITAL CONTROL INCORPORATED Appendix A: System Specifications Power Requirements Device DigiTrak Aurora AF10 Display DigiTrak Aurora AP8 Display Operational Voltage 10–28 V Operational Current 2.10 A max (nominal) 1.75 A max Environmental DigiTrak Aurora AF10 and AP8 Displays: Relative humidity Operating temperature Dust and water ingress Handling drop (1 meter) Vibration Electromagnetic interference Electromagnetic compatibility Electrostatic discharge 38 <90% -4 to 140° F (-20 to 60° C) IP66 IEC 61010-1 SAE J1455 EN 55024/CISPR24, IEC 61000-4-3,4,6,8 EN 55022/CISPR22 (Class B) IEC 61000-4-2 DigiTrak® Aurora™ Operator’s Manual DIGITAL CONTROL INCORPORATED 19625 62nd Ave S, Suite B103 Kent Washington 98032, USA 425.251.0559 / 800.288.3610 [email protected], www.DigiTrak.com LIMITED WARRANTY Digital Control Incorporated ("DCI") warrants that, when shipped from DCI, each DCI product (other than software products) will conform to DCI’s current published specifications in existence at the time of shipment and will be free, for the warranty period (“Warranty Period”) specified below, from material defects in materials and workmanship. In addition, DCI warrants that each DCI software product will perform in substantial accordance with the specifications set forth in the documentation for such software for the Warranty Period specified below. The following limited warranty (“Limited Warranty”) is made solely to and for the benefit of the first end-user (“User”) purchasing the DCI product from either DCI or a dealer expressly authorized by DCI to sell DCI products (“Authorized DCI Dealer”) and is not assignable or transferable. The foregoing Limited Warranty is subject to the following terms, conditions and limitations: 1. A Warranty Period of twelve (12) months shall apply to the following new DCI products: receivers/locators, remote displays, battery chargers and rechargeable batteries, and software programs and applications. A Warranty Period of ninety (90) days shall apply to all other new DCI products, including transmitters and accessories. A Warranty Period of ninety (90) days shall also apply to services provided by DCI, including testing, servicing, and repairing an out-of-warranty DCI product. The Warranty Period shall begin from the later of: (i) the date of shipment of the DCI product from DCI, or (ii) the date of shipment (or other delivery) of the DCI product from an Authorized DCI Dealer to User. 2. If a DCI product (excluding software products) does not perform as warranted during the Warranty Period, DCI will inspect the product and if DCI determines such product to be defective, DCI will, at its sole option and discretion, either repair or replace the product. If a software product does not perform as warranted during the Warranty Period, DCI will, at its sole option and discretion, either bring the defective software into material compliance with the specifications for such software or refund the purchase price paid for the defective software. THE FOREGOING ARE USER’S SOLE AND EXCLUSIVE REMEDIES FOR BREACH OF THIS LIMITED WARRANTY. All warranty inspections, repairs and adjustments must be performed either by DCI or by a warranty claim service authorized in writing by DCI. All warranty claims must include proof of purchase, including proof of purchase date, identifying the DCI product by serial number, and be submitted before the end of the Warranty Period. 3. The Limited Warranty shall only be effective if: (i) within fourteen (14) days of receipt of the DCI product, User registers the DCI product with DCI through its product registration website at access.DigiTrak.com; (ii) User makes a reasonable inspection upon first receipt of the DCI product and immediately notifies DCI of any apparent defect; and (iii) User complies with all of the Warranty Claim Procedures described below. What is not covered This Limited Warranty excludes all damage, including damage to any DCI product, due to: failure to follow DCI’s operator’s manual and other DCI instructions; use of a DCI product outside the specifications for which the DCI product is designed (including, without limitation, temperature); abuse; misuse; neglect; accident; fire; flood; Acts of God; improper applications; connection to incorrect line voltages and improper power sources; use of incorrect fuses; overheating; contact with high voltages or injurious substances; use of batteries or other products or components not manufactured or supplied by DCI; or other events beyond the control of DCI. This Limited Warranty does not apply to any equipment not manufactured or supplied by DCI nor, if applicable, to any damage or loss resulting from use of any DCI product outside the designated country of use. User agrees to carefully evaluate the suitability of the DCI product for User’s intended use and to thoroughly read and strictly follow all instructions supplied by DCI (including any updated DCI product information which may be obtained from the DCI website). In no event shall this Limited Warranty cover any damage arising during shipment of the DCI product to or from DCI. User agrees that the following will render the above Limited Warranty void: (i) alteration, removal or tampering with any serial number, identification, instructional, or sealing labels on the DCI product, or (ii) any unauthorized disassembly, repair or modification of the DCI product. In no event shall DCI be responsible for the cost of or any damage resulting from any changes, modifications, or repairs to the DCI product not expressly authorized in writing by DCI, and DCI shall not be responsible for the loss of or damage to the DCI product or any other equipment while in the possession of any service agency not authorized by DCI. DCI does not warrant or guarantee the accuracy or completeness of data generated by HDD locating systems. The accuracy or completeness of such data may be impacted by a variety of factors, including (without limitation) active or passive interference (including from salt water) and other environmental conditions, failure to calibrate or use the device properly and other factors. DCI also does not warrant or guarantee, and disclaims liability for, the accuracy and completeness of any data generated by any external source or derived from data generated by any external source that may be displayed on a DCI device, including (without limitation) data received from any HDD drill rig. DCI reserves the right to make changes in design and improvements upon DCI product from time to time, and User understands that DCI shall have no obligation to upgrade any previously manufactured DCI product to include any such changes. THE FOREGOING LIMITED WARRANTY IS DCI’S SOLE WARRANTY AND IS MADE IN PLACE OF ALL OTHER WARRANTIES, EXPRESS OR IMPLIED, INCLUDING BUT NOT LIMITED TO THE IMPLIED WARRANTIES OF MERCHANTABILITY AND FITNESS FOR A PARTICULAR PURPOSE, IMPLIED WARRANTY OF NON-INFRINGEMENT, AND ANY IMPLIED WARRANTY ARISING FROM COURSE OF PERFORMANCE, COURSE OF DEALING, OR USAGE OF TRADE, ALL OF WHICH ARE HEREBY DISCLAIMED AND EXCLUDED. If DCI has substantially complied with the warranty claim procedures described below, such procedures shall constitute User’s sole and exclusive remedy for breach of the Limited Warranty. DigiTrak® Aurora™ Operator’s Manual - Warranty 1 of 2 DIGITAL CONTROL INCORPORATED Limitation of remedies and liability In no event shall DCI or anyone else involved in the creation, production, or delivery of the DCI product be liable for any damages arising out of the use or inability to use the DCI product, including but not limited to indirect, special, incidental, or consequential damages, or for any cover, loss of information, profit, revenue or use, based upon any claim by User for breach of warranty, breach of contract, negligence, strict liability, or any other legal theory, even if DCI has been advised of the possibility of such damages. In no event shall DCI’s liability exceed the amount User has paid for the DCI product. To the extent that any applicable law does not allow the exclusion or limitation of incidental, consequential or similar damages, the foregoing limitations regarding such damages shall not apply. This Limited Warranty gives you specific legal rights, and you may also have other rights which vary from state to state. This Limited Warranty shall be governed by the laws of the State of Washington. Warranty claim procedures 1. If you are having problems with your DCI product, you must first contact the Authorized DCI Dealer where it was purchased. If you are unable to resolve the problem through your Authorized DCI Dealer, contact DCI’s Customer Service Department in Kent, Washington, USA at 1-800 288-3610 (or, for international markets, the corresponding telephone number for that market) between 6:00 a.m. and 6:00 p.m. Pacific Time and ask to speak with a customer service representative. Prior to returning any DCI product to DCI for service, you must obtain a Return Merchandise Authorization (RMA) number. Failure to obtain an RMA may result in delays or return to you of the DCI product without repair. 2. After contacting a DCI customer service representative by telephone, the representative will attempt to assist you in troubleshooting while you are using the DCI product during actual field operations. Please have all related equipment available together with a list of all DCI product serial numbers. It is important that field troubleshooting be conducted because many problems do not result from a defective DCI product, but instead are due to either operational errors or adverse conditions occurring in User’s drilling environment. 3. If a DCI product problem is confirmed as a result of field troubleshooting discussions with a DCI customer service representative, the representative will issue an RMA number authorizing the return of the DCI product and will provide shipping directions. You will be responsible for all shipping costs, including any insurance. If, after receiving the DCI product and performing diagnostic testing, DCI determines the problem is covered by the Limited Warranty, required repairs and/or adjustments will be made, and a properly functioning DCI product will be promptly shipped to you. If the problem is not covered by the Limited Warranty, you will be informed of the reason and be provided an estimate of repair costs. If you authorize DCI to service or repair the DCI product, the work will be promptly performed and the DCI product will be shipped to you. You will be billed for any costs for testing, repairs and adjustments not covered by the Limited Warranty and for shipping costs. In most cases, repairs are accomplished within 1 to 2 weeks. 4. DCI has a limited supply of loaner equipment available. If loaner equipment is required by you and is available, DCI will attempt to ship loaner equipment to you by overnight delivery for your use while your equipment is being serviced by DCI. DCI will make reasonable efforts to minimize your downtime on warranty claims, limited by circumstances not within DCI’s control. If DCI provides you loaner equipment, your equipment must be received by DCI no later than the second business day after your receipt of loaner equipment. You must return the loaner equipment by overnight delivery for receipt by DCI no later than the second business day after your receipt of the repaired DCI product. Any failure to meet these deadlines will result in a rental charge for use of the loaner equipment for each extra day the return of the loaner equipment to DCI is delayed. Product demonstrations DCI personnel may be present at a job site to demonstrate basic usage, features, and benefits of DCI products. User acknowledges that DCI personnel are present only to demonstrate a DCI product. DCI does NOT provide locating services or other consulting or contracting services. DCI does not assume any duty to train User or any other person, and does not assume responsibility or liability for the locating or other work performed at a job site at which DCI personnel or equipment are or have been present. 2 of 2 DigiTrak® Aurora™ Operator’s Manual - Warranty DIGITAL CONTROL INCORPORATED 19625 62nd Ave S, Suite B103 Kent Washington 98032, USA 425.251.0559 / 800.288.3610 [email protected], www.DigiTrak.com END-USER PRODUCT LICENSE AGREEMENT: AURORA™ IMPORTANT: PLEASE READ THE TERMS AND CONDITIONS OF THIS LICENSE AGREEMENT CAREFULLY BEFORE USING THE AURORA PRODUCT. This End-User License Agreement ("license") is an agreement between DIGITAL CONTROL INCORPORATED (“DCI”) and the entity or individual (“you”) that purchases the AURORA™ product from an authorized distributor of DCI products. By using the AURORA product, you agree to be bound by the terms of this license. 1. Definitions. (a) “AURORA” means color touchscreen display and intelligent platform for use with horizontal directional drill rigs that is manufactured by DCI. (b) “DCI LOCATING SYSTEM” means any horizontal directional drilling locating system manufactured by DCI that is, at any given time, designated by DCI as being interoperable with AURORA (as indicated in the associated product documentation for AURORA). (c) “SOFTWARE” means the software and firmware embedded into AURORA upon purchase of the AURORA unit and related documentation, including any bug fixes, modifications and updates to such software provided by DCI to you under this license. SOFTWARE shall also include any software application for AURORA, whether installed upon initial purchase or purchased or validly obtained by you in the future, that is expressly authorized by DCI for use with AURORA. (d) “TERRITORY” means the United States, Canada, each member state of the European Union, Australia, New Zealand, China, India and Russia. 2. Grant of Non-Exclusive License. DCI grants you a nonexclusive, royalty-free (other than royalties or fees specifically identified with respect to applications purchased separately in the future), non-transferable and nonsublicensable license to use the SOFTWARE in object code form, solely for your use with the AURORA unit on which the SOFTWARE came originally installed (as a single integrated product), for ordinary course horizontal directional drilling purposes, together with any applicable DCI LOCATING SYSTEM in the TERRITORY. 3. License Restrictions. This license is subject to the following restrictions: the SOFTWARE may not be used with any device other than the particular AURORA unit on which the SOFTWARE came originally installed; you agree not to make any copies of the SOFTWARE; neither the SOFTWARE nor the associated AURORA unit may be used in any geographic territory other than the TERRITORY; and neither the SOFTWARE, the associated AURORA unit nor any associated DCI LOCATING SYSTEM may be repaired by, or submitted for repair to, any person or entity other than a person or entity expressly authorized by DCI to perform such repairs (as of the date of this license, DCI is the only person or entity authorized to perform such repairs). 4. Ownership. The SOFTWARE is licensed, not sold, and nothing in this license shall be construed to convey any title or ownership rights. You expressly acknowledge that, as between you and DCI, DCI owns all worldwide right, title and interest in and to the SOFTWARE, including all copyrights and other intellectual property rights therein. All rights not expressly granted by this license are hereby reserved by DCI and its licensors. DigiTrak® Aurora™ Operator’s Manual - EULA 1 of 3 DIGITAL CONTROL INCORPORATED 5. Intellectual Property. You acknowledge that the SOFTWARE constitutes and contains trade secrets of DCI, and in order to protect such trade secrets and other interests that DCI may have in the SOFTWARE, you agree not to disassemble, decompile, reverse engineer or otherwise attempt to derive source code from the SOFTWARE or the associated AURORA unit, nor to permit any other person or entity to do so, except to the extent such restrictions are prohibited by law. Except as expressly provided in this license, this license does not grant you any rights to patents, copyrights, trade secrets, trademarks or any other rights with respect to the SOFTWARE. 6. Data Rights. Future upgrades to the SOFTWARE, or future software applications for AURORA, may enable you to store HDD locate data generated by a DCI LOCATING SYSTEM locally on the AURORA unit and/or in remote data storage. DCI may seek to collect this HDD locate data solely to provide aggregate industry data summaries or reports, to provide customer service to you, or for use with AURORA software applications or other DCI products or services, subject in each case to the following limitations. You may “opt out” of any such data collection by DCI by indicating this decision on DCI’s product registration website at access.DigiTrak.com. You hereby grant DCI a perpetual, irrevocable, worldwide, royalty-free, assignable, sublicensable, non-exclusive license to use, reproduce, display, modify and distribute any data generated by the SOFTWARE, the associated AURORA unit and each DCI LOCATING SYSTEM used in conjunction therewith; provided that DCI will not disclose your project-specific data to any third party (excluding any service provider of DCI subject to similar confidentiality obligations) without your consent (for purposes of clarity, the foregoing shall not restrict DCI from disclosing aggregate data incorporating your data) other than as required by law; provided further, that such license shall terminate if and immediately upon your election to “opt out” of such data collection as specified above. You agree not to sell, lease or otherwise provide such data to any third party nor to authorize any third party to use, reproduce, display, modify or distribute any such data without DCI’s consent. 7. Support Services. This license does not obligate DCI to provide you with any support services related to the SOFTWARE. However, registering your AURORA with DCI through access.DigiTrak.com will entitle you to one year of free upgrades for the SOFTWARE. 8. Limited Warranty. DCI provides a limited warranty for the SOFTWARE. Please refer to the section of your AURORA manual titled “Limited Warranty”, or to www.DigiTrak.com, for the terms and limitations of this warranty. AURORA ACCEPTS DATA FROM MULTIPLE SOURCES. DCI DOES NOT WARRANT OR GUARANTEE, AND DISCLAIMS LIABILITY FOR, THE ACCURACY AND COMPLETENESS OF ANY DATA GENERATED BY ANY EXTERNAL SOURCE OR DERIVED FROM DATA GENERATED BY ANY EXTERNAL SOURCE, INCLUDING (WITHOUT LIMITATION) FROM ANY HDD DRILL RIG. DCI DOES NOT WARRANT OR GUARANTEE THE ACCURACY OR COMPLETENESS OF DATA GENERATED BY HDD LOCATING SYSTEMS. THE ACCURACY OR COMPLETENESS OF SUCH DATA MAY BE IMPACTED BY A VARIETY OF FACTORS, INCLUDING (WITHOUT LIMITATION) ACTIVE OR PASSIVE INTERFERENCE (INCLUDING FROM SALT WATER) AND OTHER ENVIRONMENTAL CONDITIONS, FAILURE TO CALIBRATE OR USE THE DEVICE PROPERLY AND OTHER FACTORS. 9. LIMITATION OF LIABILITY. DCI’S TOTAL CUMULATIVE LIABILITY TO YOU FROM ALL CAUSES OF ACTION AND UNDER ALL THEORIES OF LIABILITY WILL BE LIMITED TO THE VALUE OF THE SOFTWARE. IN NO EVENT WILL DCI BE LIABLE FOR ANY DIRECT, INDIRECT OR CONSEQUENTIAL DAMAGES (INCLUDING, WITHOUT LIMITATION, LOST PROFITS, BUSINESS INTERRUPTION, OR LOST INFORMATION) ARISING OUT OF OR RELATED TO YOUR USE OF OR INABILITY TO USE THE SOFTWARE, WHETHER SUCH LIABILITY ARISES FROM ANY CLAIM BASED UPON CONTRACT, WARRANTY, TORT (INCLUDING NEGLIGENCE), STRICT LIABILITY OR OTHERWISE, AND WHETHER OR NOT DCI HAS BEEN ADVISED OF THE POSSIBILITY OF SUCH DAMAGES. DCI SHALL HAVE NO LIABILITY WITH RESPECT TO THE CONTENT OF THE SOFTWARE OR ANY PART THEREOF, INCLUDING BUT NOT LIMITED TO ERRORS OR OMISSIONS CONTAINED THEREIN, LIBEL, INFRINGEMENTS OF RIGHTS OF PUBLICITY, PRIVACY, TRADEMARK RIGHTS, BUSINESS INTERRUPTION, PERSONAL INJURY, LOSS OF PRIVACY, MORAL RIGHTS OR THE DISCLOSURE OF CONFIDENTIAL INFORMATION. ONE OR MORE REPRESENTATIVES OF DCI OR OF A RESELLER OF DCI MAY ARRIVE AT YOUR JOB SITE FOR PURPOSES OF DEMONSTRATING THE FEATURES AND BENEFITS OF THE AURORA PRODUCT WITH A DCI LOCATING SYSTEM. YOU HEREBY EXPRESSLY ACKNOWLEDGE AND AGREE THAT, AS A RESULT OF THE PRESENCE OF SUCH DCI REPRESENTATIVE AT A JOB SITE AND DEMONSTRATION OF SUCH DCI PRODUCTS (AND ASSOCIATED ADVICE REGARDING THE USE OF 2 of 3 DigiTrak® Aurora™ Operator’s Manual - EULA DIGITAL CONTROL INCORPORATED SUCH DCI PRODUCTS), DCI DOES NOT ASSUME ANY DUTY TO TRAIN YOU OR ANY OTHER PERSON AT A JOB SITE AND DCI SHALL HAVE NO LEGAL RESPONSIBILITY OR LIABILITY FOR DRILLING, INSTALLATION, HDD LOCATING OR OTHER WORK PERFORMED AT ANY SUCH JOB SITE. 10. Infringement. DCI will defend or settle, at its option and expense, any suit against you alleging that the SOFTWARE and/or the associated AURORA unit infringes any United States patent(s), trademarks or copyrights or misappropriates any trade secrets, when used for its normal purpose. As a condition to such obligation, you agree to (a) notify DCI promptly in writing of such suit or infringement, (b) provide DCI all information and assistance reasonably necessary to settle or defend the suit, and (c) grant DCI sole authority and control of the defense or settlement of the suit. DCI’s obligations under this section will not apply, however, to any claim based on (i) any modification to the SOFTWARE or AURORA by anyone other than DCI, (ii) any use of the SOFTWARE or AURORA that is outside the ordinary course intended use of the product, (iii) any use of the SOFTWARE or AURORA as part of an infringing process, and (iv) any combination of the SOFTWARE or AURORA with any product or technology not supplied by DCI (or methods combining use of the SOFTWARE or AURORA with any product or technology not supplied by DCI), except for combinations where you establish by clear and convincing evidence that the SOFTWARE or AURORA is the primary cause of the infringement. In addition, DCI’s obligations under this section will not apply to consequential or other damages excluded under Section 9 above. To settle or resolve any such claim, DCI may, at its sole option and expense, either replace or modify the SOFTWARE or AURORA so that it becomes non-infringing or procure a license for you to continue using the SOFTWARE and AURORA; if DCI determines that neither of such alternatives is financially or otherwise practical, DCI may repurchase the AURORA unit at its depreciated value based on a 5-year linear depreciation schedule. 11. Export and Compliance with Law. You agree not to export or re-export the SOFTWARE, the associated AURORA unit, or accompanying documentation, in violation of any applicable laws or regulations, including without limitation the U.S. Export Administration Regulations, as well as end-user, end-use and destination restrictions issued by the U.S. and other governments. You further agree to comply with all other laws and regulations applicable to the SOFTWARE and the associated AURORA unit. Without limiting the foregoing, you agree to review local laws and regulations governing the use of GPS before using any AURORA applications that employ GPS technology. 12. Termination. In the event that you breach any provision of Section 3 or Section 13(a), this license shall immediately terminate and become null and void. DCI may terminate this license if you fail to comply with any other terms and conditions of this license by sending written notice of such termination to you. The exercise by DCI of any remedy under this license will be without prejudice to its other remedies under this license or otherwise. 13. General. (a) You may not assign, sublicense or otherwise transfer this license, in whole or in part, by operation of law or otherwise, without DCI’s express prior written consent. Any attempt to assign this license without such consent will be void. In the event you wish to resell, lease or otherwise transfer the AURORA unit on which the SOFTWARE is installed, such transfer will render this license null and void, and such purchasing person or entity will be required to obtain a separate license from DCI. (b) This license represents the entire agreement concerning the program between you and DCI, and it supersedes any prior proposal, representation, or understanding between the parties. If any provision of this license is held by a court of competent jurisdiction to be void, invalid, unenforceable or illegal, then such provision will be construed, limited or, if necessary, severed to the extent necessary to eliminate such invalidity and unenforceability. The other provisions of this license will remain in full force and effect. This license may only be modified in writing, signed by an authorized representative of you and DCI (which will require a new registration on access.DigiTrak.com by such purchasing person or entity). (c) This license shall be governed by and construed in accordance with the laws of the State of Washington (without regard to its or any other jurisdiction’s choice of law principles). All disputes arising out of or in relation to this license shall be submitted to the exclusive jurisdiction of the state and federal courts of Washington, USA. Nothing in this license shall restrict DCI’s right to bring an action against you in the jurisdiction where your place of business is located. The United Nations Convention on Contracts for the International Sale of Goods does not apply to this license. DigiTrak® Aurora™ Operator’s Manual - EULA 3 of 3