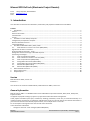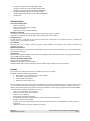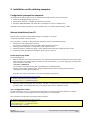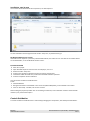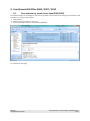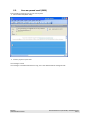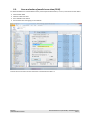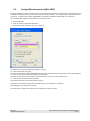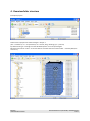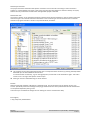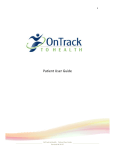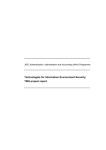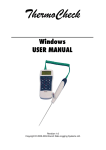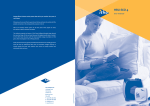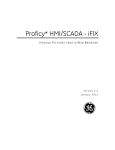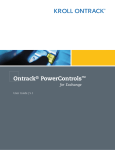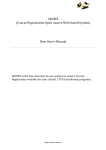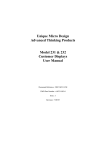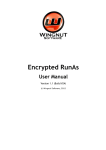Download Manual EPD OnTrack (Electronic Project Dossier) - Website Step-One
Transcript
Manual EPD OnTrack (Electronic Project Dossier) From: Email: Date: J. Stap, Step-One, Oosterblokker [email protected] Juli 5, 2011 1. Introduction This document summarizes the installation, functionality and properties of EPD OnTrack for Office. Content 1. Introduction............................................................................................................................................. 1 Version ........................................................................................................................................................ 1 General information ..................................................................................................................................... 1 Characteristics .............................................................................................................................................. 2 License ........................................................................................................................................................ 2 2. Installation on the desktop computer ........................................................................................................ 3 Configuration prerequisites computer ............................................................................................................ 3 Manual installation from CD .......................................................................................................................... 3 Central distribution ....................................................................................................................................... 4 3. User Manual MS-Office 2003 / 2007 / 2010 ................................................................................................ 5 3.1. Save selection of emails in one time (2003/2007) .............................................................................. 5 Significance of colours in window .................................................................................................................. 7 Previously EPD stored emails - check .............................................................................................................. 7 Recognition sender of message in Windows Explorer ...................................................................................... 7 Filenaming of messages ................................................................................................................................ 7 3.2. Save an opened email (2003) ............................................................................................................ 8 3.3. Save a selection of emails in one time (2010) ..................................................................................... 9 3.4. Save an opened email (2007/2010) .................................................................................................. 10 3.5. Saving Office documents (Office 2003) ............................................................................................. 11 3.6. Saving Office documents (Office 2007/2010) .................................................................................... 12 3.7. Maintain EPD (Office 2003) ............................................................................................................. 13 3.8. Maintain EPD (Office 2007/2010) .................................................................................................... 14 4. Overview folder structure ....................................................................................................................... 15 5. Open project emails ............................................................................................................................... 16 6. Project Explorer ..................................................................................................................................... 16 Version EPD Ontrack for Office, version 2.4 Build 2.4.*.* This version is the successor of EPD Outlook / EPD Ontrack for Office, version 2.1. General information EPD OnTrack for Office is a MS-Office add in for the MS-Office components Outlook, Word, Excel, Powerpoint, Project and Visio. It supports employees working in projects or project teams with information management. If this project information (like specs, calculations, drawings, testresults, emails etc.) is stored hierarchically on a network location accessible to all employees, EPD OnTrack proves its’ value by storing the relevant information in just a few mouseclicks at the desired project location, even multiple items in one time. For an example of a storage structure see the end of this document. In this document is described: - storage of a series of email messages (Office 2003/2007) Step-One Tailormade Office solutions EPD OnTrack Version 2.4, 05-25-2011, Installation and Use 1 of 17 - storage of a single open message (Office 2003) storage of a series of email messages (Office 2010) storage of a single open message (Office 2007/2010) storage of Office (Word) documents (Office 2003) storage of Office (Word) documents (Office 2007/2010) maintenance Characteristics Save email messages with - subject as filename - date of reception/sending as filedate - sender as file author - optionally remove from Outlook folder Maintain overall view All related, relevant information grouped together, either per project or subject. Limit size of mailbox by clearing messages and/or attachments from Outlook. Seamlessly fits in As EPD OnTrack is congruent to your business activity the introduction in the present situation, including the learning curve, is just a matter of hours. Cost effective EPD OnTrack is not a “heavy” solution carrying it’s own database, and therefore very suitable to smaller and midsized companies. Maintenance effective EPD OnTrack requires no maintenance, incidentally at the most, and can be managed by your current employee(s). No specialist is required. International EPD OnTrack recognizes English (en) and Dutch (nl) languages. User interaction (screens, messages) are consistent with the Office version language. Windows and Office compatibility EPD OnTrack is compatible with: Windows XP, Windows 7 (32 and 64 bits) MS-Office 2003, 2007, 2010. Components: Outlook, Word, Excel, Powerpoint, Project and Visio. License If you intend to buy EPD please ask for a quotation by phone or via email. We need at least the following information: Name of your firm, including, if any, a short notation Full address, visiting and/or postal Total number of employees Expected number of EPD users Delivery of EPD is fully personalised, that is, the EPD version is specifically branded for your company, which results in a user interface showing your company name where applicable. At quotation acceptance, delivery and use of EPD you intrinsically agree to the supply and licensing conditions as they apply in general for tailormade software. The most important license conditions are in short: - license is on usage basis, not ownership - Step-One remains owner of the software - License term is unlimited - Reselling and onselling is forbidden - License applies to system configurations as mentioned under Characteristics - Delivery is electronic, by default - Number of users as expected within 1 year after purchase. Must be in accordance with the total number of employees - Updates resulting from bugs or problems are for free Step-One Tailormade Office solutions EPD OnTrack Version 2.4, 05-25-2011, Installation and Use 2 of 17 2. Installation on the desktop computer Configuration prerequisites computer The computer onto which EPD OnTrack is installed must comply to these minimum demands: Minimum of 200 Mb free disk space on C: Windows XP, Windows 7, updated to the latest Service Packs MS-Office 2003/2007/2010, with latest SP’s and updates. NL version or UK/US versie Installatie is preferrably executed by a system administrator, or centrally distributed by e.g. SMS. Manual installation from CD EPD OnTrack is available as distributable package, on CD/DVD, or as ZIP file. The description below is based upon CD. A full installation, resulting in a fully functional application, consists of the following steps: 1. Realisation of a physical project structure. An example is available at the end in Chapter “Overview folder structure”. 2. Defining projects top folder = the top folder of the project structure. 3. Optionally define a configuration folder = the (network) folder where the configuration file resides. 4. Installation of EPD OnTrack from CD/DVD or ZIP file (per user station) Define project top folder You have two options. 1. Before installation, by a system administrator. This method is preferable because EPD will be operational right after installation. This means setting a socalled “environment variable”, e.g. via the loginscript, pointing to the project structure’s top folder. VARIABELE = EPDProjects This variable must contain the full path, e.g. EPDProjects = P:\Office\Projects where P is the mapped network folder. Using a mapped network drive is preferred because of the independency of the underlying UNC pad. A possible vbs script is shown below. This can be executed as e.g. EPD.vbs Set WSHShell = WScript.CreateObject("WScript.Shell") Set WshEnv = WshShell.Environment("SYSTEM") WshEnv("EPDProjects") = "P:\Office\Projecten" 2. Manually, afterinstallating EPD. Via menu Help - Info EPD - Configuration, the administrator can lookup the (network) folder, and subsequently store it. See chapter User manual - Maintenance EPD. Set a configuration folder By referring with the use of an “environment variable” EPD can read the configuration data from a network location. This implies central mangement of the configuration for all employees. See a possible vbs script below. (Including project top folder) Set WSHShell = WScript.CreateObject("WScript.Shell") Set WshEnv = WshShell.Environment("SYSTEM") WshEnv("EPDProjects") = " P:\Office\Projecten " WshEnv("EPDConfig") = "X:\EPD" Step-One Tailormade Office solutions EPD OnTrack Version 2.4, 05-25-2011, Installation and Use 3 of 17 Installation, step by step The contents of the CD exists of two components, see below picture. To start installation execute right from CD the file “setup.exe”, by double-clicking it. DE-INSTALLATION previous version If this EPD version replaces a previously installed EPD Outlook, this older ver sion must first be uninstalled. Either via the old MSI file, or via the Windows Control screen. FULL INSTALLATION Enter CD in player Open Windows Explorer and search for the CD player, click on it Double click file “setup.exe” Conform any questions regarding security and missing components Installation of EPD OnTrack stars, confirm the standard installtion questions Confirm completion of the installation This terminates installation of EPD OnTrack. Check: Start MS Outlook Recognize the button marked EPD in the menu bar (Office 2003/2007), or the tab EPD in the ribbon. Click on menu Help - Info EPD, info screen is shown. When setting the project top folder was not according to method 1, then installation must be continued with method 2, see previous description. Central distribution A central installation of EPD OnTrack is achieved by packaging the components, and subsequent distribution. Step-One Tailormade Office solutions EPD OnTrack Version 2.4, 05-25-2011, Installation and Use 4 of 17 3. User Manual MS-Office 2003 / 2007 / 2010 3.1. Save selection of emails in one time (2003/2007) To facilitate saving a lot of messages in one time it is possible to save a selection of messages in the Explorer view of Outlook, in one go, under a project. Start Outlook Select the relevant emails, or all (Ctrl-A) Press button EPD in the menu bar (Outlook 2003/2007) To continue see next page... Step-One Tailormade Office solutions EPD OnTrack Version 2.4, 05-25-2011, Installation and Use 5 of 17 The Outlook screen for storage shows 18 messages Choose a project or enter the project number directly, choose possibly a dossier. Emails in standard Outlook folders are automatically referred to the right dossier. Choose if applicable for all message kinds or just emails Choose if applicable for storing with date of reception (default), or now Choose if applicable for also storing previously stored messages, or not (default) New: optionally select all messages in folder – button Whole folder Press button Save, the messages are stored with a progress indicator Terminate by pressing button Close By default the base setup options are presented, see picture on the left. For further detailed options click on button More... Now you can maintain messages and attachments in detail: Removal of attachments (not saved in EPD) Separate storage of attachments, by means of links Removal of attachments and/or messages from Outlook. The options selected are saved and available next time you start Outlook. Below the full range of available options. Step-One Tailormade Office solutions EPD OnTrack Version 2.4, 05-25-2011, Installation and Use 6 of 17 Significance of colours in window Emails within Outlook, in one of the standard folders Inbox, Outbox, Sent items, or in a subfolder of these boxes, are automatically referred to the right dossier when these are saved with EPD. This recognition cannot take place when using privately created folders anywhere in Outlook. You must select the correct dossier yourself if necessary. To inform the user about this the colours give an indication: Project number Lila - project number must still be entered or selected Green - project was selected and exists Dossier Yellow - dossier not automatically referred, check and possibly change Green - dossier was automatically referred, or dossier was selected Previously EPD stored emails - check From EPD Outlook version 1.1 mesages stored in EPD, are marked in Outlook by indicator “EPD”. This indicator is assigned to field/column “Categories”. By default not visible in Outlook. To make it show in Outlook one has to add the column “Categories”, for each desired folder. A Howto description is available to accomplish this. This indicator is checked when messages are stored in EPD. If a message was previously stored it is skipped, unless the option “Also store previously stored messages” is enabled. Recognition sender of message in Windows Explorer When storing a message in EPD the name of the sender is stored in file property ”Author.” You must enable and place this column in the Windows Explorer yourself. Subsequently one can sort on it to quickly identify groups of messages. Standard sorting might be on column “Date modified”. This corresponds to Outlook (Date received, date sent). See also the folder structure at the back of this document. The Project Browser, described at the end of this document, displays the Author column by default. Filenaming of messages When storing a message file the messages’ subject is chosen as basic filename. Any non-allowed characters in the subject string are replaced by spaces. Message files with an identical subject (which frequently occurs when sending and receiving answered messages) will have their filename extended with a sequence number. Step-One Tailormade Office solutions EPD OnTrack Version 2.4, 05-25-2011, Installation and Use 7 of 17 3.2. Save an opened email (2003) During reading a message you can save it if required: Press button EPD (Office 2003) Choose project en press Save The message is saved. The message is saved with file extension.msg. This is the default Outlook message format. Step-One Tailormade Office solutions EPD OnTrack Version 2.4, 05-25-2011, Installation and Use 8 of 17 3.3. Save a selection of emails in one time (2010) For Outlook 2010 this is indeed identical to the previously described function, see 3.1, but accessed via the ribbon. Start Outlook 2010 Select the desired emails Press tab EPD in the ribbon Press button Save message(s) on the EPD tab Further actions and use of screen interaction is like described under 3.1. Step-One Tailormade Office solutions EPD OnTrack Version 2.4, 05-25-2011, Installation and Use 9 of 17 3.4. Save an opened email (2007/2010) For Outlook 2007/2010 this function is identical to the previously described function, see 3.12, but accessed via the ribbon. Open a (received) message Press tab EPD in the ribbon Press button Save message … on the EPD tab Further actions and use of screen interaction is like described under 3.2 Step-One Tailormade Office solutions EPD OnTrack Version 2.4, 05-25-2011, Installation and Use 10 of 17 3.5. Saving Office documents (Office 2003) Starting from EPD OnTrack V2.1 EPD provides also storage functionality for the Office components Word, Excel and Powerpoint, beside Outlook. From version V2.4 also for Project and Visio. For all programs the applicable function is identical , accessed via the ribbon (2007/2010). Or if EPD was installed on Office 2003, in the menu bar. As an example Word 2003 is shown below for storing documents. Start Word 2003 Open or make the applicable documents Press button EPD in the menu bar, like in Outlook The EPD screen shows the following, changeable, options: Save with file date of original If the file was previously saved (outside EPD) the EPD copy is saved with the same file date as the original (default). Also save previously saved document(s) (not by default) If the file was previously saved in EPD it will be saved again. The prior version remains intact. Save all open documents (not by default) All opened documents can be saved in EPD in one go. If a file to be saved did not previously exist (new file) you are requested for a filename. After saving the open file(s) is(are) closed. This EPD function is identical for Word, Excel, Powerpoint, Project and Visio . Step-One Tailormade Office solutions EPD OnTrack Version 2.4, 05-25-2011, Installation and Use 11 of 17 3.6. Saving Office documents (Office 2007/2010) Starting from EPD OnTrack V2.1 EPD provides also storage functionality for the Office components Word, Excel and Powerpoint, beside Outlook. . From version V2.4 also for Project and Visio. For all programs the applicable function is identical, accessed via the ribbon. As an example Word 2010 is shown below for storing documents. Start Word 2007/2010 Open or make the applicable documents Press tab EPD in the ribbon Press button Save document(s) on the EPD tab The EPD screen and further actions are identical to the previously described 2003 version. This EPD function for saving documents is identical for Word, Excel, Powerpoint, Project and Visio. Step-One Tailormade Office solutions EPD OnTrack Version 2.4, 05-25-2011, Installation and Use 12 of 17 3.7. Maintain EPD (Office 2003) Maintenance and info is available under the Help button - Info EPD Step-One Click on Info EPD, see screen below Licensee (your company) here… Step-One Tailormade Office solutions EPD OnTrack Version 2.4, 05-25-2011, Installation and Use 13 of 17 Click on Configuration then Search, search the network folder Licensee (your company) here… Click on Save, then Close Licensee properties cannot be changed. 3.8. Maintain EPD (Office 2007/2010) For Outlook 2007/2010 this function is identical to the previously described function, see 3.7, but accessed via the ribbon. Press tab EPD in the ribbon, for Outlook 2010, Word, Excel, Powerpoint, Project or Visio 2007/2010 Press button Info on EPD, on the EPD tab, group EPD environment Further actions and use of screen interaction is like described under 3.7. Step-One Tailormade Office solutions EPD OnTrack Version 2.4, 05-25-2011, Installation and Use 14 of 17 4. Overview folder structure Example 4 projects Substructure 4 projects with saved messages in Project 1 (ber = calculations, cor = correspondence, div = diverse, dwg = drawings, pic = pictures) By double-clicking on a message from the Windows Explorer it can be opened again. Mind the extra column “Author” in the view below. This holds the name of the sender - stored by EPD (from version 1.1). Step-One Step-One Tailormade Office solutions EPD OnTrack Version 2.4, 05-25-2011, Installation and Use 15 of 17 5. Open project emails Previously stored messages can be easily reread by using the Windows Explorer: Open the explorer, e.g. by right-mouseclick on the Windows Start button - Explore Find the project structure, project and subfolder Double-click the desired .msg email file If Outlook was not started it is started now. The message is opened. All regular activity is permitted like reading, including the opening of attachments, if any. 6. Project Explorer To enable fast access to stored project documents, the EPD Project Explorer is available. Available as a component of Outlook, Word, Excel and Powerpoint. Besides that, it can be started outside Office as a separate program via Windows – Start. The Project Explorer is a kind of derivative of the Windows Explorer, specifically aimed at using in combination with EPD. Columns are preformatted with the use of Name - Author - Last Processed date. See a screen print below. Step-One Start by: Office 2003/Outlook 2007: menu File - EPD Project Explorer… Office 2007/2010: tab EPD – group EPD Environment– Start Project Explorer… Windows – Start – EPD OnTrack by Step-One – Start EPD Project Explorer Functions: left frame: folder view of projects and dossiers, right frame: content of selected folder double-click on message: open it search and show project: enter project number in search box, press Enter or click on Search right mouse-click (context menu) on message in right frame: (re)open message in Outlook delete message from dossier sort on columns: click on the column in the right frame Step-One Tailormade Office solutions EPD OnTrack Version 2.4, 05-25-2011, Installation and Use 16 of 17 Show Project overview The project overview is built when the explorer is started. This can be time-consuming in case of numerous projects, or a slow network connection. That is why only the top project folders are shown at startup. The (sub) dossiers are only collected and shown when the applicable project is selected. Show Author info The column “Author” in the right frame shows the sender names of email messages or the real author with other document types. The retrieval of this file information is time-consuming in case of numerous files in a dossier. Therefore a progress indicator is shown in top of the window, see below. This progress can be interrupted if the author info is not required at the moment, by pressing the Stop button. After that you can switch between dossiers fast. In case the Author is necessary, e.g. for sorting purposes, the retrieval can be switched on again. This status remains as it is as long as the explorer remains open. Sorting on column is blocked during an active retrieval Remark: When the retrieval of Author information is extremely slow, the cause might lie in the activity of your virus scanner. Specifically with email messages with (large) attachments this can be problematic because attachments can be opened separately during a scan. In that case you are advised to change the scan settings in order to minimize this delay. Kind regards, J. Stap, Step-One, Oosterblokker Step-One Tailormade Office solutions EPD OnTrack Version 2.4, 05-25-2011, Installation and Use 17 of 17