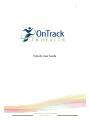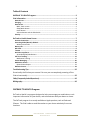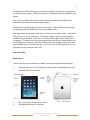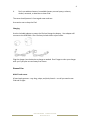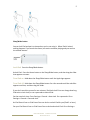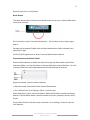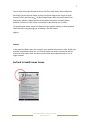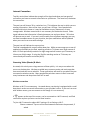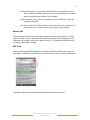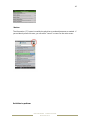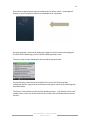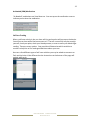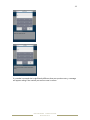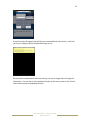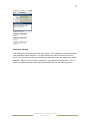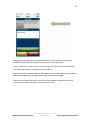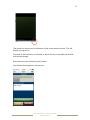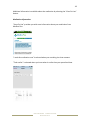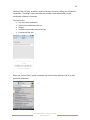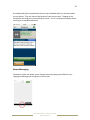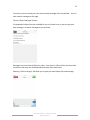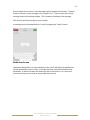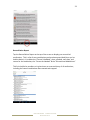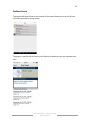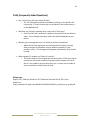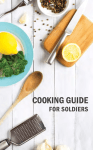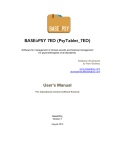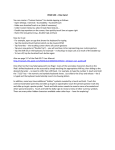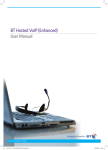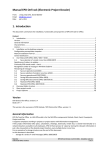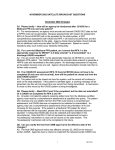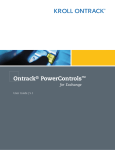Download Patient User Guide
Transcript
1 Patient User Guide OnTrack to Health Patient User Guide Revised 04.30.15 2 Table of Contents ONTRACK TO HEALTH Program ..................................................................................... 2 iPad Information ........................................................................................................... 3 General Care ........................................................................................................................ 3 Charging .............................................................................................................................. 4 General Use ......................................................................................................................... 4 Multi-Touch screen ................................................................................................................. 4 Sleep/Wake button ................................................................................................................. 5 Home button........................................................................................................................... 6 Volume buttons and the Side Switch ..................................................................................... 6 Security ............................................................................................................................... 7 OnTrack to Health Home Screen ................................................................................... 7 Internet Connection ............................................................................................................. 8 Streaming Video (Movies) & Music ...................................................................................... 8 Wireless connection ............................................................................................................... 8 Battery Life .......................................................................................................................... 9 RSS Feed .............................................................................................................................. 9 i button ............................................................................................................................. 10 Activities to perform .......................................................................................................... 10 As Needed (PRN) Medications .............................................................................................. 12 Self Care Tracking .............................................................................................................. 12 Medication Tracking ............................................................................................................. 15 Secure Messaging .............................................................................................................. 20 Medication Screen ............................................................................................................. 22 Reconciliation Report ........................................................................................................... 23 Wellness Screen ................................................................................................................. 24 Troubleshooting Tips .................................................................................................. 25 Occasionally the iPad may act unusual. Be sure you are completely powering off the iPad at least weekly. .................................................................................................... 25 FAQs (Frequently Asked Questions) ............................................................................ 26 Bibliography ............................................................................................................... 26 ONTRACK TO HEALTH Program OnTrack to Health is a program designed to help you manage your medications, track important information for your doctor, and communicate with your doctor or nurse. The OnTrack program is currently available on Apple products, such as iPads and iPhones. The iPad is able to send information to your doctor wirelessly from most locations. OnTrack to Health Patient User Guide Revised 04.30.15 3 In addition to the OnTrack program, you will also be able to use the other programs on the device known as Apps. Some of the Apps are The Weather Channel, AllRecipes, and iBooks. Your nurse or provider will show you basic information about these programs but detailed help should be accessed through the App. The OnTrack to Health program has four main screens. These include the Home page, the Messaging tab, the Medication tab, and the Wellness tab. Each page works by touching certain places on the screen to make it work. Information that you enter is sent to your doctor. The doctor is able to see if you are taking your medications as prescribed. If you aren’t, you will be able to give a reason why you’re not taking it. The doctor will set up the program especially for you. Depending on your medical diagnosis, the doctor may want to know what your weight is each day or what your blood pressure is or your heart rate. The doctor and nurse will be able to see this information on their own computer too. iPad Information General Care The OnTrack iPad may be cleaned as needed, according to Apple recommendations. 1. Unplug all cables and turn off iPad (press and hold the Sleep/Wake button, and then slide the onscreen slider). 2. 3. Use a soft, slightly damp, lint-free cloth. Avoid getting moisture in openings. OnTrack to Health Patient User Guide Revised 04.30.15 4 4. Don’t use window cleaners, household cleaners, aerosol sprays, solvents, alcohol, ammonia, or abrasives to clean iPad. The cover should protect it from regular wear and tear. Use caution not to drop the iPad. Charging Use the included adapter to power the iPad and charge the battery. Your adapter will connect to the USB Cable. Your iPad may include either style of cable. Plug the charger into the device to charge as needed. Don’t forget to take your charger with you if you plan to travel away from home. General Use Multi‐Touch screen A few simple gestures – tap, drag, swipe, and pinch/stretch – are all you need to use iPad and its apps. OnTrack to Health Patient User Guide Revised 04.30.15 5 Sleep/Wake button You can lock iPad and put it to sleep when you’re not using it. When iPad is locked, nothing happens if you touch the screen, but music continues playing and you can use the volume buttons. Lock iPad. Press the Sleep/Wake button. Unlock iPad. Press the Home button or the Sleep/Wake button, and then drag the slider that appears onscreen. Turn iPad on. Hold down the Sleep/Wake button until the Apple logo appears. Turn iPad off. Hold down the Sleep/Wake button for a few seconds until the red slider appears onscreen, and then drag the slider. If you don’t touch the screen for two minutes, iPad locks itself. You can change how long iPad waits to lock itself, or set a passcode to unlock iPad. Set the auto-lock time. Go to Settings > General > Auto-Lock. Set a passcode. Go to Settings > General > Passcode Lock. An iPad Smart Cover or iPad Smart Case can lock or unlock iPad for you (iPad 2 or later). Set your iPad Smart Cover or iPad Smart Case to lock and unlock iPad. Go to Settings > OnTrack to Health Patient User Guide Revised 04.30.15 6 General, then turn on Lock/Unlock. Home button The Home button takes you back to the Home screen at any time. It also provides other convenient shortcuts. Go to the Home screen. Press the Home button. On the Home screen, tap an app to open it. See apps you’ve opened. Double-click the Home button when iPad is unlocked, then swipe left or right. Use Siri (iPad 3rd generation or later). Press and hold the Home button. Volume buttons and the Side Switch Use the Volume buttons to adjust the volume of songs and other media, and of alerts and sound effects. Use the Side Switch to silence audio alerts and notifications. Or, set it to prevent iPad from switching between portrait and landscape orientation. Adjust the volume. Press the Volume buttons. • Mute the sound: Press and hold the Volume Down button. • Set a volume limit: Go to Settings > Music > Volume Limit. Mute notifications, alerts, and sound effects. Slide the Side Switch toward the Volume buttons. The Side Switch doesn’t mute the audio from music, podcasts, movies, and TV shows. Use the Side Switch to lock the screen orientation. Go to Settings > General, then tap Lock Rotation. OnTrack to Health Patient User Guide Revised 04.30.15 7 You can also use Do Not Disturb to silence FaceTime calls, alerts, and notifications. Set iPad to Do Not Disturb: Swipe up from the bottom edge of the screen to open Control Center, and then tap . Do Not Disturb keeps alerts and notifications from making any sounds or lighting up the screen when the screen is locked. Alarms, however, still sound. If the screen is unlocked, Do Not Disturb has no effect. To schedule quiet hours, allow FaceTime calls from specific people, or allow repeated FaceTime calls to ring through, go to Settings > Do Not Disturb. (Apple) Security In the event the iPad is ever lost or stolen, your medical information is safe. Notify your provider immediately of the loss. OnTrack to Health can locate your device and can remove all information from the device and lock the device permanently so it is no longer useable. OnTrack to Health Home Screen OnTrack to Health Patient User Guide Revised 04.30.15 8 Internet Connection Top left, vertical bars indicate the strength of the signal and show you how good of connection you have to transmit information to your doctor. The more bars, the better the connection. The next icon will show a 3G or a wireless icon. This indicates the way in which you are sending information. Most of the time, you will see a 3G logo. Some people have wireless within their home or it may be available at stores, restaurants, or even campgrounds. Wireless transmission is not necessary for the device to work. Either signal indicates that information is flowing between you and your doctor. 3G is what cell phones use to work. If you are in an area with poor cell phone coverage, you may not have immediate access to your physician, but your medications will be updated when you travel to an area with coverage. The next icon will indicate the current time. The iPad is equipped with a small cellular data plan. While we encourage you to use all applications available on the iPad, watching movies or TV shows use a large amount of data. OnTrack periodically monitors for high usage and will contact you if necessary to inform you of high usage. If using the iPad for watching movies or TV shows, we recommend you connect to wireless (WIFI). Streaming Video (Movies) & Music As stated, this activity uses a large amount of data quickly. It is easy to see when this occurs on the data plan. We have provided some common movie and music apps but have restricted their use to wireless. These applications will work for you when they are connected to wireless service. Many people have wireless routers in their home and many businesses and shops have free wi-fi as well. Wireless connection Wireless or Wi-Fi is not necessary. As stated above, your device is equipped with a small data plan in order to transmit information to your provider’s office. If you are in an area with wireless access, you can connect to this though it is not necessary. If appears at the top of the screen, you’re connected to a Wi-Fi network, and iPad reconnects anytime you return to the same location. To join a Wi-Fi network or adjust Wi-Fi settings. Go to Settings > Wi-Fi. Choose a network: Tap one of the listed networks and enter the password, if asked. OnTrack to Health Patient User Guide Revised 04.30.15 9 Ask to join networks: Turn on Ask to Join Networks to be prompted when a Wi-Fi network is available. Otherwise, you must manually join a network when a previously used network isn’t available. Forget a network: Tap next to a network you’ve joined before. Then tap Forget this Network. Join other network: Tap Other, and then enter the name of the network. You need to know the network name, security type, and password. Battery Life The percentage indicates how much battery power you have on the device. You will receive an alert or pop up box when your battery gets down to 20% and again at 10%. Please be sure to plug in your device when this occurs. The battery should last one or more days, depending on usage. RSS Feed Selecting the orange “RSS” feed button will show you different health topics you can read about. These may include information about exercise, diet, and even medications. Tapping the RSS Feed button will display available educational materials. OnTrack to Health Patient User Guide Revised 04.30.15 10 i button The information (“I”) button is used by the physician to make adjustments as needed. If you accidently access this area, you can select “cancel” to return to the main screen. Activities to perform OnTrack to Health Patient User Guide Revised 04.30.15 11 All activities to perform each day are indicated on the home screen. A message will display on your iPad when activities are scheduled to be completed. Once the program is accessed by sliding your finger across the screen and tapping on the OnTrack to Health logo, you will see the following Home screen. The time of day is listed, followed by the activities to be performed. As you will notice, the activities at Breakfast Time and Lunch Time have been completed, the bar is gray and the medications have green check marks indicating they have been taken. The Dinner Time activities are due and the heading is green. You will also notice a red, number three on the icon at the bottom of the screen, which indicates three activities are due. OnTrack to Health Patient User Guide Revised 04.30.15 12 As Needed (PRN) Medications “As Needed” medications are listed here too. You can tap on the medication name to indicate you’ve taken the medication. Self Care Tracking When a self-care activity is due, an alarm will ring and an alert will pop up on the device. You will see an item with a blue arrow next to it. The self-care activity may be to weigh yourself, check your pulse, check your blood pressure, or even to enter your blood sugar reading. There are many options. Your provider will determine which activities to monitor to help him or her make good decisions about your care. Here are a few different types of self-care activities you may be asked to comment on. Each activity looks a little different but the instructions at the bottom of the page will explain what to do. OnTrack to Health Patient User Guide Revised 04.30.15 13 If a number is entered that is significantly different than your previous entry, a message will appear asking if the number you want to enter is correct. OnTrack to Health Patient User Guide Revised 04.30.15 14 A second screen will appear that will give you some additional information. It will tell you if your reading is within the expected range or not. Once you have completed the self-care activity, you are no longer able to change the information. You can tap on the completed activity on the home screen to see a list of all the times you have completed the item. OnTrack to Health Patient User Guide Revised 04.30.15 15 Medication Tracking Your provider enters medications into the program. The medications can be adjusted by your provider on their computer. You will not need to travel to the office for this to occur. The next time you turn on your device or open the cover, the medications will be updated. When it is time to take a medication, your device will send an alert. You can tap on the medication that is due to be taken and you will see the following screen: OnTrack to Health Patient User Guide Revised 04.30.15 16 The gray box can hold a picture of your medication. You can take a picture of your medication by pressing the camera button icon on the top right corner. You can retake this, as many times as needed to get the picture you are satisfied with. This will be a good way to recognize your own tablets. Some pictures are already available in the program but since each pharmacy may have a different looking tablet, it is a good idea to take your own photograph. Press the icon to open the camera, you can use your fingers in a pinching motion to zoom out or spread your fingers on the screen to zoom in. OnTrack to Health Patient User Guide Revised 04.30.15 17 Then touch the camera icon at the bottom of the screen take the picture. This will display in the gray box. The name of the medication is indicated, as well as the size of the tablet you should have and the dosage. Dose Instructions are entered by your provider. You will have three options to choose from. OnTrack to Health Patient User Guide Revised 04.30.15 18 Additional information is available about the medication by selecting the “View On Line” button. Medication Information “View On Line” provides you with more information about your medication from Medline Plus. “I took this medication now” is selected when you are taking it at that moment. “Took earlier” is selected when you have taken it earlier than your prescribed time. OnTrack to Health Patient User Guide Revised 04.30.15 19 Selecting “Did not Take” provides a variety of reasons you aren’t taking your scheduled medication. Providing a reason will help your provider make adjustments to your medication schedule is necessary. The options are: I am out of the medication I didn’t have medication with me I forgot A health care provider told me to stop It makes me feel sick. When the “Did not Take” option is selected, the home screen displays a red ‘X’ by that particular medication. OnTrack to Health Patient User Guide Revised 04.30.15 20 As needed medications (medications that are not scheduled daily) can also be tracked on your device. They are listed at the bottom of your home screen. Tapping on the medication will bring you to the medication screen. This is an example of options when choosing an as needed medication. Secure Messaging The bottom, black row allows you to change screens by tapping the different icons. Tapping the Message Icon brings you to this screen. OnTrack to Health Patient User Guide Revised 04.30.15 21 From here, you can review your sent and received messages from the provider. You can also create a message on this page. Tap the “Send a Message” button. Pre-populated subject lines are available for you to choose from or you can type your own message in a custom message to your provider. Messages are not monitored 24 hours a day. Your doctor’s office will let you know their usual hours that they are available and what to do after these hours. Selecting “Other message” will allow you to type your own subject line and message. OnTrack to Health Patient User Guide Revised 04.30.15 22 Once a subject line is chosen, a text box opens with a keypad at the bottom. Type the name of the topic of your message in the “Subject Line”. Type the main part of your message under the line below subject. This is known as the body of the message. Click Send to send the message to your provider. A message may be discarded before it is sent by tapping the ‘Cancel’ button. Medication Screen Tapping the Medication icon on the bottom of the screen will display all medications you are scheduled to take in a day. It includes the name, dose and schedule of the medication, as well as the date the medication was to be started. It is a quick and accurate list that you can show to any provider that you see. OnTrack to Health Patient User Guide Revised 04.30.15 23 Reconciliation Report Tap the Reconciliation Report at the top of the screen to display your reconciled medications. This is a list of every medication you have been prescribed (since you’ve had the device). It includes the “Current Scheduled”, dose, schedule, start date, and reason for the medication; the “Current As Needed” & the “Discontinued Medications” This list is helpful to providers as it gives them an accurate history of all medications, including the reasons medications were started and stopped. OnTrack to Health Patient User Guide Revised 04.30.15 24 Wellness Screen Tapping the Wellness button at the bottom of the screen allows you to see all self care activities requested by your provider. Tapping on a specific self-care activity will display the date and times you reported each item. OnTrack to Health Patient User Guide Revised 04.30.15 25 Troubleshooting Tips Occasionally the iPad may act unusual. Be sure you are completely powering off the iPad at least weekly. To Power Off/On the iPad… a. Press & hold “On/Off” button at the top edge of the screen. b. A “slide to power off” message is displayed c. Slide finger over message to power down device i. A turning gear may be seen. ii. Wait until gear disappears and screen is entirely black d. Press “On/Off” button to turn back on It is helpful to occasionally close all of the applications on the iPad. You will not lose any information in the programs but it will help to keep your programs working smoothly. To completely close the applications… a. Press “Home” button on iPad twice (round indent with square on it) i. Note that all apps are shown in the center of the screen b. Place finger on each app and slide finger to the top of the screen to close each one. In the event that these actions do not correct the unusual behavior, the device may be rebooted, similar to rebooting a computer using the CTRL/ALT/Delete keys. To reboot the iPad… a. Press and hold on/off and home button at the same time. i. Continue to hold for 10-15 seconds. ii. Hold through “slide to power off” if seen iii. Once screen is black and device is off, turn back on. OnTrack to Health Patient User Guide Revised 04.30.15 26 FAQs (Frequently Asked Questions) Can I see all of my Self-care activity Entries? o Yes. All information entered is available by clicking on the specific selfcare activity. The self-care activity can be found on the Home screen or on the Wellness tab. Why does my iPad start updating when I open the OnTrack app? o Each time OnTrack is accessed, it gathers information from your doctor’s office. If any changes have been made, they will be displayed on your device. Why do I get a message that says it is unable to perform compliance? o When the OnTrack application has had a period of inactivity, the app takes a moment to reestablish contact with the computer in your provider’s office. The message will disappear momentarily, once contact is made. What happens if I misplace my iPad or it is stolen? o The iPad is setup to send a signal that can be tracked. OnTrack can locate your device; erase your medical information and lock down the iPad so that it is not usable by anyone other than you. Contact your provider as soon as possible to locate & lock the iPad. Bibliography Apple. (n.d.). iPad User Guide For iOS 7 Software. Retrieved 10 10, 2013, from Apple.com: http://manuals.info.apple.com/MANUALS/1000/MA1595/en_US/ipad_user_guide.pdf OnTrack to Health Patient User Guide Revised 04.30.15