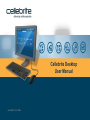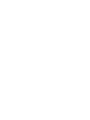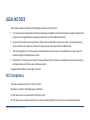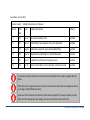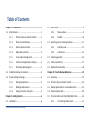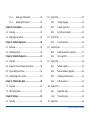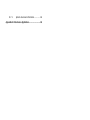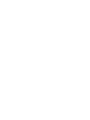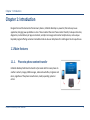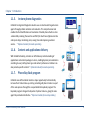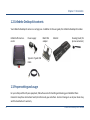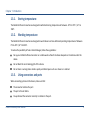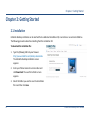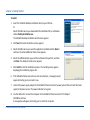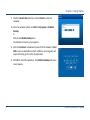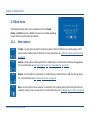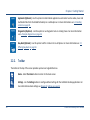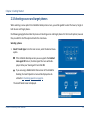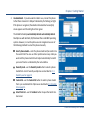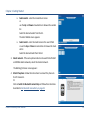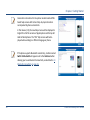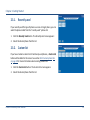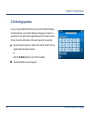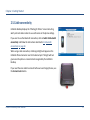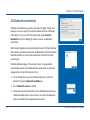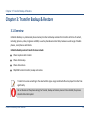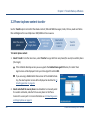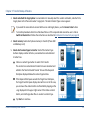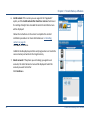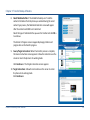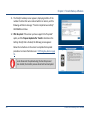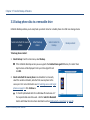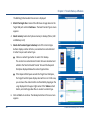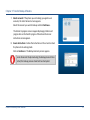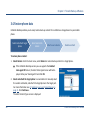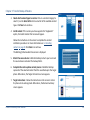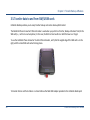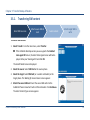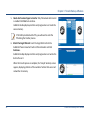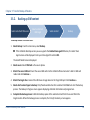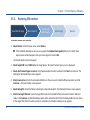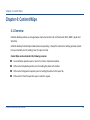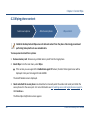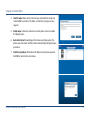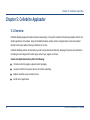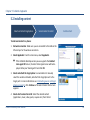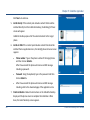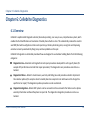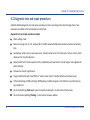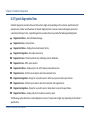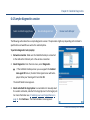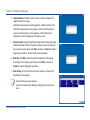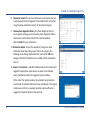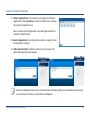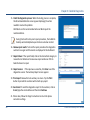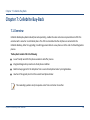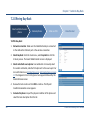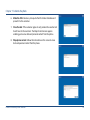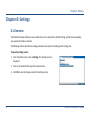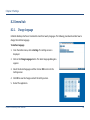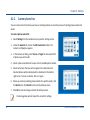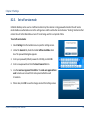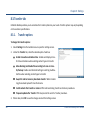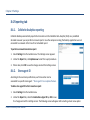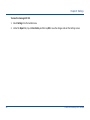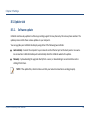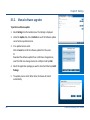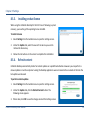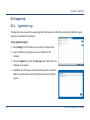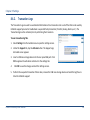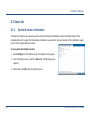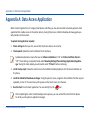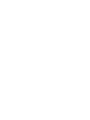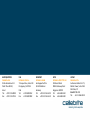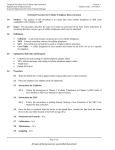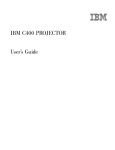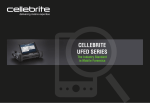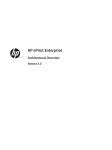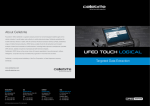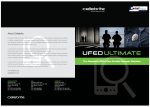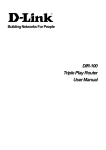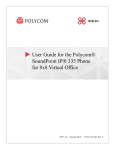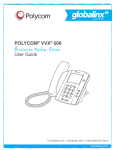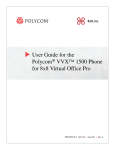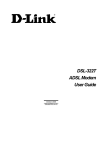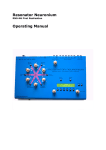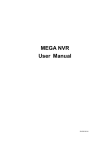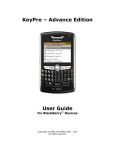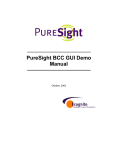Download CelleBrite Desktop User Manual
Transcript
Cellebrite Desktop User Manual Jun. 2014 | V 2.4 - ENG LEGAL NOTICES This manual is delivered subject to the following conditions and restrictions: This manual contains proprietary information belonging to Cellebrite Ltd. Such information is supplied solely for the purpose of assisting explicitly and properly authorized users of the Cellebrite Desktop. No part of this content may be used for any other purpose, disclosed to any person or firm, or reproduced by any means, electronic or mechanical, without the express prior written permission of Cellebrite Ltd. The text and graphics are for the purpose of illustration and reference only. The specifications on which they are based are subject to change without notice. Information in this document is subject to change without notice. Corporate and individual names and data used in examples herein are Fictitious unless otherwise noted. Copyright 2014 Cellebrite Ltd. All rights reserved. FCC Compliancy This device complies with part 15 of the FCC rules. Operation is subject to the following two conditions: (1) This device may not cause harmful interference, and (2) This device must accept any interference received, including interference that may cause undesired operation. Cellebrite Desktop User Manual i Issue Date: Jun 15, 2014 Revision record: Cellebrite Desktop User’s Manual Version Pub. Rev. Date Update Description Author/s 1.7 01 Sep 12 First documented version Eyal Klein 1.9 02 Feb 13 Added Wipe, New diagnostics flow and dashboard Eyal Klein 2.1 03 Aug 13 Added store agent id, improved Autodetect flow Eyal Klein 2.2 04 Nov 13 Replace Micro SIM Adapter to Multi SIM Adapter Eyal Klein 2.3 05 Feb 14 Updated transfer flow and settings screens Eyal Klein 2.4 06 Jun 15 Search model feature, Time estimates, Self service mode Eyal Klein The Cellebrite Desktop should be used only with the dedicated AC/DC adapter supplied with this device. USB, Ethernet and target and source connectors should be connected only to CE approved devices (according to IEC/EN 60065 standard). Make sure that all external connections to other devices (except for the power adapter) are only indoor and SELV (safety extra low voltage, does not exceed 42.4 V peak or 60 V DC). ii Cellebrite Desktop User Manual Table of Contents Chapter 1: Introduction ................................................... 1 1.1. Main features: ........................................................... 1 2.2. Main menu ................................................................. 9 2.2.1. Menu options ........................................... 9 2.2.2. Toolbar .................................................... 10 1.1.1. Phone-to-phone content transfer ............ 1 1.1.2. Phone content backup ............................. 2 1.1.3. Restore phone content ............................ 2 2.3.1. Recently used.......................................... 15 1.1.4. Wipe phone content ................................ 2 2.3.2. Custom list .............................................. 15 1.1.5. In-store phone diagnostics ....................... 3 2.4. Selecting operator ................................................... 16 1.1.6. Content and applications delivery ........... 3 2.5. Cable connectivity .................................................... 17 1.1.7. Phone Buy-Back program ......................... 3 2.6. Bluetooth connectivity............................................. 18 1.2. Cellebrite Desktop kit contents ................................. 4 Chapter 3: Transfer Backup & Restore ........................... 19 1.3. Proper setting and usage........................................... 4 3.1. Overview .................................................................. 19 2.3. Selecting source and target phones ........................ 11 1.3.1. Storing temperature: ............................... 5 3.2. Phone to phone content transfer ............................ 20 1.3.2. Working temperature: ............................. 5 3.3. Backup phone data to a removable drive ................ 25 1.3.3. Using connectors and ports ..................... 5 3.4. Restore phone data ................................................. 28 Chapter 2: Getting Started .............................................. 6 3.5. Transfer data to and from SIM/USIM cards ............. 30 2.1. Installation ................................................................. 6 Cellebrite Desktop User Manual 3.5.1. Transferring SIM content ........................ 31 iii 3.5.2. Backing up SIM content ......................... 33 3.5.3. Restoring SIM content ............................ 34 8.2.1. Change language .................................... 53 Chapter 4: Content Wipe............................................... 35 8.2.2. Custom phone lists ................................. 54 4.1. Overview ................................................................. 35 8.2.3. Set self service mode .............................. 55 4.2. Wiping phone content............................................. 36 Chapter 5: Cellebrite Apploader .................................... 38 5.1. Overview ................................................................. 38 8.2. General tab .............................................................. 53 8.3. Transfer tab.............................................................. 56 8.3.1. Transfer options...................................... 56 8.4. Reporting tab ........................................................... 57 5.2. Installing content ..................................................... 39 8.4.1. Cellebrite Analytics reporting ................. 57 Chapter 6: Cellebrite Diagnostics .................................. 41 8.4.2. Store agent ID ......................................... 57 6.1. Overview ................................................................. 41 8.5. Update tab ............................................................... 59 6.2. Diagnostic tests and repair procedures ................... 42 8.5.1. Software update ..................................... 59 6.3. Typical diagnostics flow ........................................... 43 8.5.2. Manual software upgrades ..................... 60 6.4. Sample diagnostics session ..................................... 44 8.5.3. Installing product license ........................ 61 Chapter 7: Cellebrite Buy-Back ...................................... 49 8.5.4. Refresh content ...................................... 61 7.1. Overview ................................................................. 49 .6.8 Support tab .............................................................. 62 7.2. Offering Buy-Back .................................................... 50 8.6.1. Application Logs ...................................... 62 Chapter 8: Settings ........................................................ 52 .6.8.8 Transaction Logs ..................................... 63 8.1. Overview ................................................................. 52 iv .6.8 About tab ................................................................. 64 Cellebrite Desktop Manual 8.7.1. System & version information................ 64 Appendix A: Data Access Application ............................ 65 Chapter 1: Introduction Chapter 1: Introduction Designed to meet the demands of tomorrow’s phones, Cellebrite Desktop is a powerful, fast and easy-to-use application, bringing new capabilities in-store. These include: Phone-to-Phone content transfer, backup and restore, diagnostics, instant delivery of apps and content, analytics to manage and monitor multiple stores, and a unique Buy-Back program offering customers immediate trade-in value on old phones for credit against in-store purchases. 1.1. Main features: 1.1.1. Phone-to-phone content transfer Cellebrite Desktop facilitates the transfer of personal data from one phone to another: contacts, images, SMS messages, video and audio files, ringtones and more, regardless of the phone manufacturer, model, operating system or carrier. Cellebrite Desktop User Manual 1 Chapter 1: Introduction 1.1.2. Phone content backup Personal content including contacts, images, SMS messages, video and audio files, ringtones and more, can be securely backed up to a USB mass storage device, remote server or the web (cloud). 1.1.3. Restore phone content Backed-up personal content including contacts, images, SMS messages, video and audio files, ringtones and more, can be securely restored from a USB mass storage device, remote server or the web (cloud). * Backup/Restore to and from web are optional features. 1.1.4. Wipe phone content Personal content including contacts, images, SMS messages, video and audio files, ringtones and more, can be securely removed from the phone memory to protect customer’s private data when sending the phone to repair, trading the phone or sending the phone to be recycled. * Optional module (licensed separately). 2 Cellebrite Desktop User Manual Chapter 1: Introduction 1.1.5. In-store phone diagnostics Cellebrite’s integrated Diagnostic solution uses an intuitive GUI to guide store agents through problem isolation and resolution. This comprehensive tool enables the fast identification and resolution of mobile phone faults in-store -substantially reducing the need to send NFF (No Fault Found) phones to labs and repair shops, minimizing costs, saving time and improving customer service. * Optional module (licensed separately). 1.1.6. Content and applications delivery With Cellebrite Desktop, retailers can offer delivery and side-loading of applications and content packages in-store, enabling dynamic personalization according to user profile; phone type and content preferences. Retailers can also promote specific content. * Optional module (licensed separately). 1.1.7. Phone Buy-Back program Cellebrite now offers mobile retailers a major opportunity to dramatically increase their trade-in take-up rate by promoting old phone trade-ins as part of the sales process through the unique Cellebrite Buy-Back program. The Buy-Back program changes the dynamic of phone trade-ins, giving the sales agent the promotional initiative. * Optional module (licensed separately). Cellebrite Desktop User Manual 3 Chapter 1: Introduction 1.2. Cellebrite Desktop kit contents Your Cellebrite Desktop kit comes in a carrying case. In addition to this user guide, the Cellebrite Desktop kit includes: Cellebrite Phone Connector Power supply Multi SIM adapter Cable kit Cleaning brush (for phone connectors) Type A to Type B USB Cable 1.3. Proper setting and usage For your safety and that of your equipment, follow these rules for handling and cleaning your Cellebrite Phone Connector. Keep these instructions handy for reference by you and others. Incorrect storage or use of your device may void the manufacturer’s warranty. 4 Cellebrite Desktop User Manual Chapter 1: Introduction 1.3.1. Storing temperature: The Cellebrite Phone Connector was designed to withstand storing temperature of between -20°C to 70°C / -4°F to 158°F. 1.3.2. Working temperature: The Cellebrite Phone Connector was designed to work indoors and can withstand operating temperature of between 0°C to 40°C / 32°F to 104°F. To reduce the possibility of heat-related damages, follow these guidelines: Set up your Cellebrite Phone Connector on a stable work surface that allows adequate air circulation under the device. Do not block the air circulating grills of the device. Do not store a running device inside a poorly ventilated space such as a drawer or a cabinet. 1.3.3. Using connectors and ports When connecting a phone to the device, make sure that: The connector matches the port. The port is free of debris. You positioned the connector correctly in relation to the port. Cellebrite Desktop User Manual 5 Chapter 2: Getting Started Chapter 2: Getting Started 2.1. Installation Cellebrite Desktop installation can be lunched from a dedicated installation CD, a local drive or an external USB drive. The following procedure describes installing from the installation CD. To download the installation file: 6 1. Type the following URL into your browser http://www.cellebrite.com/desktop-downloads. The Cellebrite Desktop Installation screen appears: 2. Enter your Phone Connector serial number and click Download. The save file to folder screen appears. 3. Select the folder you want to save the installation file in and then click save. Cellebrite Desktop User Manual Chapter 2: Getting Started To install: 1. Insert the Cellebrite Desktop installation disk into your CD drive. Or Select the folder where you downloaded the installation file to, and double click on Desktopinstallation.exe The Cellebrite Desktop Installation wizard screen appears: 2. Click Next, the Select Destination screen appears: 3. Select the folder where you want the application installed and click Next to continue. The Select Additional Tasks screen appears. 4. Select the additional tasks you want the install wizard to perform, and then click Next. The Ready to Install screen appears. 5. Click Install to start the installation process. The Installing screen appears displaying the installation progress bar. 6. If the Cellebrite Phone Connector was not connected yet, a message box will appear instructing you to connect it now. 7. Connect the power supply adapter to the Cellebrite Phone Connector’s power jack and then connect the Power supply to the power source. The power indicator turns green. 8. Use the USB cord to connect the computer to the Cellebrite Phone Connector’s PC USB port. Click OK to continue. A message box will appear instructing you to restart the computer. Cellebrite Desktop User Manual 7 Chapter 2: Getting Started 9. Check the Restart Now check box and click Finish to restart the computer. 10. Once the computer reboots, click Start > All programs > Cellebrite Desktop or Click on the Cellebrite Desktop icon. The Software License Key screen appears: 11. Click on From Server to download a license from the network or From USB to use a pre-loaded license from a USB drive. A message box will appear instructing you to restart the application. 12. Click OK to restart the application. The Cellebrite Desktop Main menu screen appears. 8 Cellebrite Desktop User Manual Chapter 2: Getting Started 2.2. Main menu The Cellebrite Desktop main screen includes icons for the Transfer, Backup, and Restore services. Additional services are available depending on type of license purchased by the customer. 2.2.1. Menu options Transfer - Use this option to perform a phone-to-phone transfer of data from one mobile phone or SIM card to another mobile phone or SIM card. For more information see 3.2 Phone to phone content transfer on page 20. Backup - Use this option to back up data from a mobile phone or a SIM card to a USB mass storage device. For more information see 3.3 Backup phone data to a removable drive on page 25. Restore - Use this option to restore data to a mobile phone or a SIM card from a USB mass storage device. For more information see 3.4 Restore phone data on page 28. Wipe - Use this option to erase customer’s private data from a mobile phone before trading the phone or sending it to repair shop or recycle center. For more information see 4.2 Wiping phone content on page 36. Cellebrite Desktop User Manual 9 Chapter 2: Getting Started Apploader (Optional) - Use this option to install mobile applications and content such as video, music and multimedia files from the Cellebrite Desktop to a mobile phone. For more information see 5.2 Installing content on page 39. Diagnostics (Optional) - Use this option to run diagnostic tests on a faulty phone. For more information see 6.4 Sample diagnostics on page 44. Buy-Back (Optional) - Use this option to offer a trade-in for an old phone. For more information see 7.2 Offering Buy-Back on page 50. 2.2.2. Toolbar The toolbar at the top of the screen provides quick access to global features. Home - Select the Home button to return to the main screen. Settings - Use the Settings button to configure default settings for the Cellebrite Desktop application. For more information about settings see Chapter 8: Settings on page 52. 10 Cellebrite Desktop User Manual Chapter 2: Getting Started 2.3. Selecting source and target phones When selecting a menu option from Cellebrite Desktop main screen, you will be guided to select the Source, Target or both Source and Target phones. the following paragraphs describes the process of selecting source and target phones for the transfer option, however they are valid for all of the options listed in the main menu. Selecting a phone 1. Select Transfer type: From the main screen, select the desired menu option. If the Cellebrite Desktop version you use supports the Enabled store-agent ID feature, the Store Agent ID screen will be displayed. Enter your Store Agent ID and click OK. If you are using a Mobile Retail Chain version of the Cellebrite Desktop, the Select Operator screen will be displayed as described in 2.4 Selecting operator on page 16. The Search Model screen is displayed. Cellebrite Desktop User Manual 11 Chapter 2: Getting Started 2. Use Autodetect - If you know which cable to use, connect the phone to the Phone Connector’s USB port indicated by the flashing red light. If the phone is recognized, the Handset Auto-detected successfully screen appears and the red light will turn green. The Cellebrite Desktop automatically detects automatically detects Smartphones with Android, iOS, Windows Phone and BB10 operating systems. However, In case the phone was not recognized use one of the following methods to select the phone manually: Search phone model – enter the phone model and/or vendor into the search field. You can use full or partial names in any order you want and the phone model list will adjust automatically to match your search terms as indicated by the red underline. Recently Used - use the Recently Used button to select a phone model from a list of recently used phones as described in 2.3.1 Recently used on page 15. Custom list - use the Custom list button to select a phone model from a pre customized list of phones as described in 2.3.2 Custom list on page 15. Select from list – use the Vendors button to open the Select Vendor screen: 12 Cellebrite Desktop User Manual Chapter 2: Getting Started 3. Select vendor - enter the manufacturer name or use the Up and Down arrow buttons to browse the vendors list. Select the desired vendor from the list. The Select Model screen appears: Select model - enter the model name in the search field or use the Up and Down arrow buttons to browse the models list. Select the desired model from the list. Select network - If the same phone model can be used for both GSM and CDMA cellular networks, select the desired network. The Waiting for Device screen appears: 4. Attach the phone: Follow the instructions to connect the phone to the PC Connector. Or Click on Switch to Bluetooth connectivity and follow the instructions described in 2.6 Bluetooth connectivity on page 18. Cellebrite Desktop User Manual 13 Chapter 2: Getting Started Connection instructions for late phone models include HTML based help screens with GUI and step-by-step instructions accompanied by phone screenshots. In this release (2.4), the new help screens will be displayed in English for all of the versions of Apple Iphone and the top 60 Android Smartphones. The “Old” help screens will be displayed when working in a different language or phone. If the phone supports Bluetooth connectivity, a button named Switch to Bluetooth will appear next to the Continue button allowing you to use Bluetooth connectivity as described in 2.4 Bluetooth connectivity on page 16. 14 Cellebrite Desktop User Manual Chapter 2: Getting Started 2.3.1. Recently used If you recently used this type of phone as source or target phone, you can select the phone model from the “recently used” phones list. 1. Click the Recently Used button. The Recently Used screen appears: 2. Select the desired phone from the list. 2.3.2. Custom list If you have created a custom list of commonly used phones, a Custom List button will be added to the screen. See section 8.2.2 Custom phone lists on page 54 for more information about creating custom lists. 1. Click the Custom List button. The Custom list screen appears: 2. Select the desired phone from the list. Cellebrite Desktop User Manual 15 Chapter 2: Getting Started 2.4. Selecting operator If you are using a Mobile Retail Chain version of the Cellebrite Desktop, the select operator screen will be displayed, allowing you to select an operator from a list of the chain supported operators in order to reduce the lists of vendors and models to the ones relevant to the operator. Select the desired operator in order to list only the vendors that are supported by the selected operator Or Click the All Models button to list all of the vendors. The Search Model screen is displayed. 16 Cellebrite Desktop User Manual Chapter 2: Getting Started 2.5. Cable connectivity Cellebrite Desktop displays the “Waiting for Phone” screen instructing which port and cable number to use and how to set the phone settings. If you want to use the Bluetooth connection, click on Switch to Bluetooth connectivity and follow the instructions described in 2.6 Bluetooth connectivity on page 18 . When using a cable connection, a blinking red light will appear on the Cellebrite Phone Connector next to the desired port. The light will turn green once the phone is connected and recognized by the Cellebrite Desktop. If you need the same cable to connect both source and target phones, use the Connect Later button. Cellebrite Desktop User Manual 17 Chapter 2: Getting Started 2.6. Bluetooth connectivity Cellebrite recommends using cable connectivity for higher transfer rate, however, in case you have to transfer phonebook data from a Windows Phone device, or if you can’t find the right cable, tap the Switch to Bluetooth button in the Waiting for Device screen to use Bluetooth connectivity. When transferring phone book and multimedia content to/from Windows Phone device you will be instructed to use Bluetooth to transfer the phone book data and then to use the cable connectivity to transfer the other content types. Cellebrite Desktop displays a “Discovering Phones” message while it automatically searches for visible Bluetooth devices within its proximity, and generates a list of all the phones it finds. 18 1. On the mobile phone, you must enable the phone to connect via Bluetooth, by turning Bluetooth capabilities on. 2. Set the Bluetooth services to ‘Visible’. 3. Follow the connectivity instructions on the Cellebrite Desktop screen. Cellebrite Desktop instructs you to enter a pin code in the Bluetooth phone to complete the pairing between the devices Cellebrite Desktop User Manual Chapter 3: Transfer Backup & Restore Chapter 3: Transfer Backup & Restore 3.1. Overview Cellebrite Desktop is a professional phone memory transfer and backup solution that transfers all forms of content, including: pictures, videos, ringtones and SMS, as well as phonebook contact data, between a wide range of mobile phones, smart phones and tablets. Cellebrite Desktop content transfer features include: Phone to phone data transfer. Phone data backup. Phone data restore. SIM/USIM content transfer, backup and restore. Transfer time varies according to the selected data types. Large multimedia files may impact transfer time significantly. Do not disconnect the phone during the Transfer, Backup or Restore process! Once started, the process should not be interrupted. Cellebrite Desktop User Manual 19 Chapter 3: Transfer Backup & Restore 3.2. Phone to phone content transfer Use the Transfer option to transfer Phonebook contacts, SMS and MMS messages, Emails, Pictures, Audio and Video files and Ringtones from an old phone or SIM/USIM card to a new one. N O Select the source Select the phone target phone T E To transfer phone content: 1. Attach source and target phones Select which content to transfer Transfer content Select Transfer: From the main menu, select Transfer to copy data from one phone (the source) to another phone (the target). If the Cellebrite Desktop version you use supports the Enabled store-agent ID feature, the Select Store Agent screen will be displayed. Enter your Store Agent ID and click OK. If you are using a Mobile Retail Chain version of the Cellebrite Desktop, the select operator screen will be displayed as described in 2.4 Selecting operator on page 16. 2. 20 Select and attach the source phone: Use Autodetect or manually select the vendor and model, and attach the source phone to the Phone Connector’s source port. For more information see 2.3 Selecting source and target phones on page 11. Cellebrite Desktop User Manual Chapter 3: Transfer Backup & Restore 3. Select and attach the target phone: Use Autodetect or manually select the vendor and model, and attach the target phone to the Phone Connector’s target port. The Select Content Types screen appears: If you need the same cable to connect both source and target phones, use the Connect Later button. To transfer phonebook data from a Windows Phone or if the required cable cannot be used - click on Switch to Bluetooth and follow the instructions as described in 2.6 Bluetooth connectivity on page 18. 4. Select memory: Select which phone memory to transfer (Phone SIM and Memory card). 5. Select which content types to transfer: Each of the Content type buttons displays number of items, accumulated size and estimated transfer time. Click on a content type button to select it for transfer. The content size and estimated transfer time are calculated and added to the Total Estimated Transfer Time and the Required Disk Space displayed below the content type buttons. If the Required Disk Space exceeds the Target Free Disk Space, the Target Free Disk Space display color will turn red. In this case, you can lower the video transfer size threshold by tapping on the + sign displayed in the upper right corner of the Videos content button, and omit large video files or unselect a content type. Tap Start » to continue. Cellebrite Desktop User Manual 21 Chapter 3: Transfer Backup & Restore 6. Install content: If the version you use supports the “Apploader” option, and the Install content after transfer or restore check box in the Settings Transfer tab is checked the Select Content Pack screen will be displayed: Follow the instructions on the screen to complete the content installation procedure. For more information see 5.2 Installing content on page 39. Click Next » to continue. Cellebrite Desktop displays statistics and progress bars as it reads the source memory and writes to the target memory. 7. 22 Select accounts: If the phone you are backing up supports user accounts, the Select Account screen will be displayed. Select the account you want to transfer. Click Continue ». Cellebrite Desktop User Manual Chapter 3: Transfer Backup & Restore 8. Select Multimedia files: If the Cellebrite Desktop can’t read the content information from the phone you selected during the select content type process, the Multimedia Selection screen will appear after the contacts and SMS’s are transferred. Select the type of multimedia files you want to transfer and click OK » to continue. The Extract in Progress screen reappear displaying statistics and progress bars as the transfer progress. 9. Source/Target instructions: When the transfer process is complete, the Source Instructions screen appears. Follow the instructions on the screen to return the phone to its working mode. Click Continue>>. The Target Instructions screen appears: 10. Target Instructions: Follow the instructions on the screen to return the phone to its working mode. Click Continue>>. Cellebrite Desktop User Manual 23 Chapter 3: Transfer Backup & Restore 11. The Transfer Summary screen appears, displaying statistics of the number of entries that were read and written to memory and the following verification message: “Transfer completed successfully”. Click Finish to continue. 12. Offer Buy-Back: If the version you have supports the “Buy-Back” option, and the Propose Buyback after Transfer check box in the Settings Transfer tab is checked, the following screen appears: Follow the instructions on the screen to complete the Buy-Back procedure. For more information see 7.2 Offering Buy-Back on page 50. Do not disconnect the phone during the transfer process! Once started, the transfer process should not be interrupted. 24 Cellebrite Desktop User Manual Chapter 3: Transfer Backup & Restore 3.3. Backup phone data to a removable drive Cellebrite Desktop enables you to easily back up content stored on a mobile phone to a USB mass storage device. Select and attach the source phone Attach backup device Select content to Backup Backup content To backup phone content: 1. Select Backup: From the main menu, select Backup. If the Cellebrite Desktop version you use supports the Enabled store-agent ID feature, the Select Store Agent screen will be displayed. Enter your Store Agent ID and click OK. 2. Select and attach the source phone: Use Autodetect or manually select the vendor and model, and attach the source phone to the source port. For more information see 2.3 Selecting source and target phones on page 11. Click Continue » To transfer phonebook data from a Windows Phone device or if the required cable cannot be used - click the Switch to Bluetooth button and follow the instructions described in section 2.6 Bluetooth connectivity on page 18. Cellebrite Desktop User Manual 25 Chapter 3: Transfer Backup & Restore The Waiting for Removable Drive screen is displayed: 3. Attach the target drive: Connect the USB mass storage device to the Target USB port and click Continue ». The Select Content Types screen appears: 4. Select memory: Select which phone memory to backup (Phone, SIM and Memory card). 5. Select which content types to backup: Each of the Content type buttons displays number of items, accumulated size and estimated transfer time per each content type. Click on a content type button to select it for backup. The content size and estimated transfer time are calculated and added to the Total Estimated Transfer Time and the Required Disk Space displayed below the content type buttons. If the Required Disk Space exceeds the Target Free Disk Space, the Target Free Disk Space display color will turn red. In this case, you can lower the video transfer size threshold by tapping on the + sign displayed in the upper right corner of the Videos content button, and omit large video files or unselect a content type. 6. 26 Click on Start » to continue. The Backup Extraction in Process screen appears Cellebrite Desktop User Manual Chapter 3: Transfer Backup & Restore 7. Select accounts: If the phone you are backing up supports user accounts, the Select Account screen appears. Select the account you want to backup and click Continue ». The Extract in progress screen reappear displaying statistics and progress bars as the transfer progress. When done the Source Instructions screen appears. 8. Source instructions : Follow the instructions on the screen to return the phone to its working mode. Click on Continue>>. The Backup Summary screen appears. Do not disconnect the phone during the backup process! Once started, the backup process should not be interrupted. Cellebrite Desktop User Manual 27 Chapter 3: Transfer Backup & Restore 3.4. Restore phone data Cellebrite Desktop enables you to easily restore back-up content from a USB mass storage device to your mobile phone. Select and attach target phone Select content to restore Attach source device Restore content To restore phone content: 1. Select Restore: From the main menu, select Restore to restore backup content to a target phone. If the Cellebrite Desktop version you use supports the Enabled store-agent ID feature, the Select Store Agent screen will be displayed. Enter your Store Agent ID and click OK. 2. 28 Select and attach the target phone: Use Autodetect or manually select the vendor and model, and attach the target phone to the target port. For more information see 2.3 Selecting source and target phones on page 11. Click Continue ». The Select Content Types screen is displayed: Cellebrite Desktop User Manual Chapter 3: Transfer Backup & Restore 3. Select which content types to restore: Click on a content category to select it, Use the Select All button to select all of the available content types. Click Next » to continue. 4. Install content: If the version you have supports the “Apploader” option, the Select Content Pack screen will appear. Follow the instructions on the screen to complete the content installation procedure. For more information see 5.2 Installing content on page 39. Click Next » to continue. The Waiting for Removable Drive screen is displayed. 5. Attach the source device: Cellebrite Desktop instructs you to connect the source device and select the backup folder. 6. Complete the restore phone content process: Cellebrite Desktop copies all of the selected content from the saved backup to the target phone. When done, the Target Instructions screen appears. 7. Target instructions : Follow the instructions on the screen to return the phone to its working mode. When done, the Restore Summary screen appears. Cellebrite Desktop User Manual 29 Chapter 3: Transfer Backup & Restore 3.5. Transfer data to and from SIM/USIM cards Cellebrite Desktop enables you to easily transfer backup and restore back-up SIM content. The Cellebrite Phone Connector's SIM card reader is used when you perform a Transfer, Backup or Restore from/to the SIM card (i.e., not from an actual phone). In this case, the SIM card can be either or both the Source or Target. To use the Cellebrite Phone Connector's built-in SIM card reader, verify that the angled edge of the SIM card is on the right, with the metal SIM card contacts facing down. To transfer data to and from a Micro or a Nano SIM use the Multi SIM adapter provided in the Cellebrite Desktop kit. 30 Cellebrite Desktop User Manual Chapter 3: Transfer Backup & Restore 3.5.1. Transferring SIM content Select SIM as source Attach source SIM & read Select content Attach target SIM & write To transfer SIM content: 1. Select Transfer: From the main menu, select Transfer. If the Cellebrite Desktop version you use supports the Enabled store-agent ID feature, the Select Store Agent screen will be displayed. Enter your Store Agent ID and click OK. The Search Model screen is displayed. 2. Select the source: Select SIM Card as the source phone. 3. Select the target: Select SIM Card (or a vendor and model) as the target phone. The Waiting for Source Device screen appears: 4. Attach the source SIM card: Insert the source SIM card into the Cellebrite Phone Connector's built-in SIM card reader. Click Continue» The Select Content Types screen appears: Cellebrite Desktop User Manual 31 Chapter 3: Transfer Backup & Restore 5. Select which content types to transfer: Only Phonebook data transfer is enabled. Click Start » to continue. Cellebrite Desktop displays statistics and progress bars as it reads the source memory. If the SIM is protected with a PIN, you will need to enter the PIN during the transfer process. 6. Attach the target SIM card: Insert the target SIM card into the Cellebrite Phone Connector's built-in SIM card reader and Click Continue». Cellebrite Desktop displays statistics and progress bars as it writes the data to the card. When the transfer process is complete, the Transfer Summary screen appears, displaying statistics of the number of entries that were read and written to memory. 32 Cellebrite Desktop User Manual Chapter 3: Transfer Backup & Restore 3.5.2. Backing up SIM content Select and attach SIM source Select and attach USB target Select content Backup To backup content from a SIM card: 1. Select Backup: From the main menu, select Backup. If the Cellebrite Desktop version you use supports the Enabled store-agent ID feature, the Select Store Agent screen will be displayed. Enter your Store Agent ID and click OK. The Search Model screen is displayed. 2. Select source: Select SIM Card as the source phone. 3. Attach the source SIM card: Insert the source SIM card into the Cellebrite Phone Connector's built-in SIM card reader and click Continue ». 4. Attach the target drive: Connect the USB mass storage device to the Target USB port. Click Continue ». 5. Select which content types to backup: Only Phonebook data transfer is enabled. Click Start » to start the backup process. The Backup in Progress screen appears displaying statistical information and progress bars. 6. Complete the backup process: Cellebrite Desktop copies all the selected content from the source SIM to the target location. When the backup process is complete, the Transfer Summary screen appears. Cellebrite Desktop User Manual 33 Chapter 3: Transfer Backup & Restore 3.5.3. Restoring SIM content Select SIM as target Select content Attach and select source Attach traget Restore To restore content to a SIM card: 1. Select Restore: From the main menu, select Restore. If the Cellebrite Desktop version you use supports the Enabled store-agent ID feature, the Select Store Agent screen will be displayed. Enter your Store Agent ID and click OK. The Search Model screen is displayed. 34 2. Select target SIM: Select SIM Card as the target phone. The Select Content Types screen is displayed. 3. Select which content types to restore: Only Phonebook data transfer is enabled. Click Next » to continue. The Waiting for Removable Drive screen appears. 4. Attach source drive: Attach the removable USB drive to the source port Cellebrite Phone Connector and click Continue ». The Select Folder screen appears. 5. Select Backup file: Select the folder containing the desired backup file. The Waiting for Device screen appears. 6. Attach the target SIM card: Insert the target SIM card into the Cellebrite Phone Connector's built-in SIM card reader. Click Continue ».Cellebrite Desktop copies all the selected content from the backup folder (source drive) to the target SIM. When the restore process is complete, the Transfer Summary screen appears. Cellebrite Desktop User Manual Chapter 4: Content Wipe Chapter 4: Content Wipe 4.1. Overview Cellebrite Desktop enables secure logical wipe of personal content such as Phone book, SMS’s, MMS’s, Audio and Video files. Cellebrite Desktop Content Wipe module (licensed separately), is the perfect solution for deleting personal content from your handset prior to handing it over for repair or trade. Content Wipe can be activated in the following scenarios: As a standalone operation upon a return of a rental or replacement phone. At the end of a Buyback operation prior to handing the phone to the broker. At the end of a Diagnostics operation prior to handing the phone to the repair lab. At the end of a Transfer operation upon a customer request. Cellebrite Desktop User Manual 35 Chapter 4: Content Wipe 4.2. Wiping phone content Select source phone Attach source phone Wipe content Cellebrite Desktop Content Wipe erases all data and content from the phone. We strongly recommend performing backup before to save valuable data. To erase personal content from a phone: 1. Remove memory card: Remove any portable memory cards from the target phone. 2. Select Wipe: From the main menu, select Wipe. If the version you use supports the Enabled store-agent ID feature, the Select Store Agent screen will be displayed. Enter your Store Agent ID and click OK. The Search Module screen is displayed. 3. Select and attach the source phone: Use Autodetect or manually select the vendor and model, and attach the source phone it to the source port. For more information see 2.3 Selecting source and target phones on page 11. Click Continue ». The Phone Wipe Confirmation screen appears: 36 Cellebrite Desktop User Manual Chapter 4: Content Wipe 4. Confirm wipe: Make sure the SD card was removed from the phone and click Yes to continue. The Wipe – Extraction in progress screen appears: 5. Enable wipe: Follow the instructions on the phone screen to enable the Wipe process. 6. Automatic reboot: Depending on the phone operating system, the phone may shut down and then reboot automatically during the wipe procedure. 7. Finish the procedure: When done the Wipe Succeed screen appears. Click OK to return to the main menu. Cellebrite Desktop User Manual 37 Chapter 5: Cellebrite Apploader Chapter 5: Cellebrite Apploader 5.1. Overview Cellebrite Desktop Apploader module (licensed separately), is the perfect solution for delivering valuable content and mobile applications to handsets. Using the Cellebrite Desktop, media content and applications can be side-loaded directly to the phone without having to fall back on air time. Cellebrite Desktop enables content delivery packs to be updated automatically, allowing for dynamic personalization according to user background, handset type, content type, regions, and more. Content and Application Delivery offers the following: Promote content by regions, upload content packages. Use auto install for transparent process of content uploading. Replace manufacturer pre-install process. Install carrier applications. 38 Cellebrite Desktop User Manual Chapter 5: Cellebrite Apploader 5.2. Installing content Select and attach target phone Select content to install Install content To side-load content to a phone: 1. Network connection: Make sure you are connected to the LAN via the Ethernet port or the wireless connection. 2. Select Apploader: From the main menu, select Apploader. If the Cellebrite Desktop version you use supports the Enabled store-agent ID feature, the Select Store Agent screen will be displayed. Enter your Store Agent ID and click OK. 3. Select and attach the target phone: Use Autodetect or manually select the vendor and model, and attach the target phone it to the target port. For more information see 2.3 Selecting source and target phones on page 11. Click Continue ».The Select Content Pack screen appears: 4. Select which content to install: Select the desired content (applications, music, video, packs, coupons etc.) from the list. Cellebrite Desktop User Manual 39 Chapter 5: Cellebrite Apploader Click Next » to continue. 5. Install directly: if the content pack includes content that should be installed directly from the Cellebrite Desktop, the Waiting for Phone screen will appear. Cellebrite Desktop copies all of the selected content to the target phone. 6. 7. 40 Install via SMS: if the content pack includes content that should be installed from an application store, the Identify phone to Server screen appears: Phone number: Type in the phone number of the target phone and then click on Submit». After a few seconds the phone will receive an SMS message including a password. Password: Using the keyboard, type in the password and then click on Submit ». After a few seconds the phone will receive an SMS message including a link to the download page of the application store. Finish installation: Follow the instructions on the Cellebrite Desktop display and the phone screen to complete the installation. When done, the Install Summary screen appears. Cellebrite Desktop User Manual Chapter 6: Cellebrite Diagnostics Chapter 6: Cellebrite Diagnostics 6.1. Overview Cellebrite’s sophisticated Diagnostic solution (licensed separately), is an easy-to-use, comprehensive system, which enables the fast identification and resolution of mobile phone faults in-store. This substantially reduces the need to send NFF (No Fault Found) phones to labs and repair shops, thereby minimizing costs, saving time and improving customer service by automatically fixing many common problems on the spot. Cellebrite’s Diagnostics customizable procedure flow was designed to use modular building blocks from the following categories: Diagnostics Core –Automatic and targeted test and repair procedures developed for each type of phone (for example CPU performance test and Flash repair procedure). The diagnostics core procedures cannot be customized. Diagnostics Policies – Retailer’s maintenance, warranty and billing rules and procedure aimed to implement the customer policies (for example: should a rooted phone be accepted or not and how much to charge for a specific test or repair). The diagnostics policies procedures can be customized. Diagnostics integration –Retailer ERP systems can be accessed to retrieve relevant information such as phone warranty information and book the phone to repair lab. The diagnostics integration procedures can be customized. Cellebrite Desktop User Manual 41 Chapter 6: Cellebrite Diagnostics 6.2. Diagnostic tests and repair procedures Cellebrite Desktop Diagnostic test and repair procedures list varies according to the selected target phone. New procedures are added to the test database on a daily basis. Diagnostic tests and repair procedures include: Phone settings check. Network coverage, 3G, 2G, LTE, wireless (Wi-Fi and BT) and wired (USB) communication channels connectivity tests. Loudspeaker, Gravity sensor, Gyroscope sensor, Accelerometer sensor, Proximity sensor screen, camera, touch display and etc. functionality tests. Battery health test: Provides operators with a rapid battery analyzer tool for a broad range of rechargeable cell phone batteries. Compare test results to gold values. Triage to identify No Fault Found (NFF) Vs “send to repair center” (identify software or hardware issue). Preferred Roaming List (PRL) setting for CDMA phones: Enables the agents in the POS to set a preferred roaming providers list. On store refurbishing, hard-reset, restore manufacture setting etc. to solve most software issues. On site Firmware Updating (Flashing): In-store phone firmware updates. 42 Cellebrite Desktop User Manual Chapter 6: Cellebrite Diagnostics 6.3. Typical diagnostics flow Cellebrite diagnostic procedure flow and instructions might vary depending on the customer specifications (for example some retailer work flow does not include diagnostic history review, hardware damages inspection or automatic preliminary tests). A typical diagnostics procedure flow may include the following building blocks: Diagnostics Policies – Check hardware damage. Diagnostics Core –Connect phone. Diagnostics Policies – Display phone maintenance history. Diagnostics Integration –Check phone warranty. Diagnostics Core –Perform Automatic test and display results dashboard. Diagnostics Core - Offer repair solution. Diagnostics Policies – Display repair cost, offer backup and update services. Diagnostics Core - Perform repair solution and retest automatic tests. Diagnostics Integration –Charge for successful repair or offer new repair procedure upon failure. Diagnostics Core - Perform repair solution and retest automatic and targeted tests. Diagnostics Integration –Charge for successful repair or book phone to repair lab upon failure. Diagnostics Policies – Display and print transaction summary report. The following section describes a sample diagnostics session. The procedure might vary depending on the retailer’s specifications. Cellebrite Desktop User Manual 43 Chapter 6: Cellebrite Diagnostics 6.4. Sample diagnostics session Select and attach target phone Run Auto diagnostic test Review results & Repair The following section describes a sample diagnostics session. The procedure might vary depending on the Retailer’s specifications and workflow as well as the selected phone. To perform diagnostics tests (sample): 1. Network connection: Make sure the Cellebrite Desktop is connected to the LAN via the Ethernet port or the wireless connection. 2. Select Diagnostics: From the main menu, select Diagnostics. If the Cellebrite Desktop version you use supports the Enabled store-agent ID feature, the Select Store Agent screen will be displayed. Enter your Store Agent ID and click OK. The Search Model screen appears. 3. 44 Select and attach the target phone: Use Autodetect or manually select the vendor and model, and attach the target phone it to the target port. For more information see 2.3 Selecting source and target phones on page 11. Click Continue ». The Check Hardware screen appears: Cellebrite Desktop User Manual Chapter 6: Cellebrite Diagnostics 4. Check hardware: Check the phone for any hardware damage that might revoke the warranty. Click Yes to book repair and exit diagnostics, or No to continue. The install Client application screen appears. At the end of the upload process, the Running tests screen appears and the Welcome to Diagnostics screen is displayed on the phone screen. 5. Warranty check: Using the information gathered from the phone logs, Cellebrite Desktop checks if the phone under warranty. According to the company warrant policy click OK to continue or Cancel to stop the diagnostics procedure. The Root Test screen will appear. 6. Root test: Click OK to check the phone firmware for jail breaking. According to the company warrant policy click OK to continue or Cancel to stop the diagnostics procedure. 7. Auto testing: At the end of the Auto test procedure, the Auto Test Dashboard screen appears. Auto test take up to two minutes. Auto test includes phone dialing and outgoing calls test procedure. Cellebrite Desktop User Manual 45 Chapter 6: Cellebrite Diagnostics 8. Review test results: The auto test dashboard screen displays the test results grouped into test categories. Phone malfunctions are marked using the yellow exclamation mark (!) in the relevant category. 9. Review phone diagnostics history: The Phone Diagnostics History screen appears allowing you to review the phone diagnostics history and reveal any information related to the reported problem. Click on Details for more information. 10. Review test details: Click on the desired test category to reveal information about the entire group of tests in the category. The following screen displays the detailed test results of the Calls test category. Note that the failed tests are marked with the exclamation mark (!). 11. Repair: Click Continue », Cellebrite Desktop analyses the problem and suggest the appropriate repair solution as shown in the following screen. Click Yes to perform the suggested repair procedure. At the end of the repair procedure, the automatic test procedure is lunched and the auto test dashboard screen is displayed. If the original problem was not fixed, a new repair procedure will be offered or a suggestion to book the phone to the repair lab. 46 Cellebrite Desktop User Manual Chapter 6: Cellebrite Diagnostics 12. Perform targeted tests: If you selected a test category that includes targeted tests, clicking Continue » in the Test Details screen, will open the Customer Complaint screen. Note: In some cases the targeted test screen will appear without the customer complaint screen. 13. Select a diagnostic test: According to the customer’s complaint, select the required test category. 14. Follow test instructions: Follow the instructions on the screen and phone display during the test progress. Some of the diagnostics tests (such as Connectivity test and Power cycling) run automatically and requires no user intervention. Therefore, no instructions are displayed. Cellebrite Desktop User Manual 47 Chapter 6: Cellebrite Diagnostics 15. Finish the diagnostics process: When the testing process is complete, the Recommended Action screen appears displaying the action needed to resolve the problem. Click Yes to run the recommended action or No to reject the recommendation. During Flash and Factory reset repair procedures, the Cellebrite Desktop automatically backup and restore customer content. 16. Review repair results: To check the repair procedure the diagnostics auto test runs again and the results are displayed in the dashboard. 17. Repair Failure: If the repair failed, click on the desired test category to review the test details and receive new repair solution or offer to book the device to repair. 18. Repair Success: If the repair was successful, click Done to end the diagnostics session. The Summary Report screen appears: 19. Print report: Review the test summary on screen. Tap the Print button to provide the customer with a hard copy report. 20. Send email: To send the diagnostics report to the customer, click on E-mail, type the email address and then click Continue. 21. When done, follow the Target instructions to return the phone connection settings. 48 Cellebrite Desktop User Manual Chapter 7: Cellebrite Buy-Back Chapter 7: Cellebrite Buy-Back 7.1. Overview Cellebrite Desktop Buy-Back module (licensed separately), enables the sales and service representative to offer the customer with a value for an old mobile phone. The offer is activated while the old phone is connected to the Cellebrite Desktop, either for upgrading, transferring personal data to a new phone or at the end of a failed diagnostics process. The Buy-Back module offers the following: A user friendly wizard for the phone evaluation and offer process. Integrated diagnostics procedure to check phone condition. Real time buying price for the old phone from a second-hand phone broker’s pricing database. Voucher of the agreed price from the second-hand phone broker. The evaluating questions and price quotes varies from one broker to another. Cellebrite Desktop User Manual 49 Chapter 7: Cellebrite Buy-Back 7.2. Offering Buy-Back Select and attach source phone Evaluate phone Make an offer Close the deal To Offer Buy-Back: 50 1. Network connection: Make sure the Cellebrite Desktop is connected to the LAN via the Ethernet port or the wireless connection. 2. Select Buy-Back: From the main menu, select Buy-Back to start the trade in process. The Search Model Vendor screen is displayed. 3. Select and attach source phone: Use Autodetect or manually select the vendor and model, and attach the phone it to the source port. For more information see 2.3 Selecting source and target phones on page 11. The Diagnostics Tests in Progress screen appears followed by the Detected Device screen. 4. Review the tests results and click OK to continue. The Physical Condition Evaluation screen appears: 5. Evaluate the phone: Inspect the physical condition of the phone and select the best description from the list. Cellebrite Desktop User Manual Chapter 7: Cellebrite Buy-Back 6. Make the offer: Receive a price quote from the broker database and present it to the customer. 7. Close the deal: If the customer agrees to sell, produce the voucher and hand it over to the customer. The Wipe Content screen appears enabling you to erase data and personal content from the phone. 8. Wipe phone content: Follow the instructions on the screen to erase data and personal content from the phone. Cellebrite Desktop User Manual 51 Chapter 8: Settings Chapter 8: Settings 8.1. Overview The Cellebrite Desktop Settings screens enable the user to customize the default settings, perform manual updates, view system information and more. The following sections describe the settings procedures and options according to each settings tab. To open the settings screen: 52 1. From the toolbar menu, click on Settings. The Settings screen is displayed: 2. Click on the desired tab to open the relevant screen. 3. Click OK to save the changes and exit the Settings screen. Cellebrite Desktop User Manual Chapter 8: Settings 8.2. General tab 8.2.1. Change language Cellebrite Desktop interface is translated to more than twenty languages. The following procedure describes how to change the interface language. To interface language 1. From the toolbar menu, click on Settings. The Settings screen is displayed. 2. Click on the Change Language button. The Select Language dialog box appears: 3. Select the desired languages and then click on OK to return to the Settings screen. 4. Click OK to save the changes and exit the Settings screen. 5. Restart the application. Cellebrite Desktop User Manual 53 Chapter 8: Settings 8.2.2. Custom phone lists You can create a list of commonly used source and target phones to ease the process of selecting phone vendor and model. To create a phone custom list: 1. Select Settings from the toolbar menu to open the Settings screen. 2. Under the General tab, click on the Edit Custom List button. The Custom List dialog box appears: 3. In the Custom List dialog, select Source or Target to choose which list of phones you wish to edit. 4. Select a phone manufacturer to open a list of available phone models. 5. Select each phone that you wish to appear in the destination list. Selected phones will be indicated with a checkmark in the bottom right corner. To clear a selection, click on it again. 6. When you are done selecting phone models of a specific vendor, click the Back button. Click Finish to return to the Settings screen. 7. Click OK to save the changes and exit the Settings screen. Product upgrades will not impact the custom list settings. 54 Cellebrite Desktop User Manual Chapter 8: Settings 8.2.3. Set self service mode Cellebrite Desktop can be used as a Self Service station by the customer. Using password activation the self service mode disables unauthorized access to the settings menu and the exit button and activates a “homing” mechanism that returns the unit to the Main Menu screen if it is not being used for a set period of time. To set self service mode: 1. Select Settings from the toolbar menu to open the Settings screen. 2. Under the General tab, check the Enable Self Service Mode check box. The password dialog box appears: 3. Enter your password (default password is 123456), and click OK. 4. Enter a new password and click the Save Password button. 5. Use the Load user approval from USB or the Load user approval from web to load a user consent form to be presented before each transaction. 6. When done, click OK to save the changes and exit the Settings screen. Cellebrite Desktop User Manual 55 Chapter 8: Settings 8.3. Transfer tab Cellebrite Desktop enables you to customize the transfer options to your needs. Transfer options may vary depending on the customer specifications. 8.3.1. Transfer options To change the transfer options: 1. Select Settings from the toolbar menu to open the Settings screen. 2. Under the Transfer tab, check the desired option check box: Enable transaction estimation time: Enables and displays transfer time estimations when selecting content types to transfer. Allow blocking multimedia files according to its size on transfer/backup: Enables size threshold settings to omit big multimedia files when selecting content types to transfer Swap first and last name in phonebook transfer: When transferring phone book replace first and last name. Install content after transfer or restore: Offer side load during transfer and restore procedures. Propose BuyBack after Transfer: Offer buy back at the end of a Transfer procedure. 3. 56 When done, click OK to save the changes and exit the Settings screen. Cellebrite Desktop User Manual Chapter 8: Settings 8.4. Reporting tab 8.4.1. Cellebrite Analytics reporting Cellebrite Desktop automatically reports the transactions to the Cellebrite Data Analytics (CDA) on a predefined schedule. However you can perform a manual report in case the computer running the Desktop application was not connected to a network at the time of last scheduled report. To perform a manual transactions report: 1. Select Settings from the toolbar menu. The Settings screen appears: 2. Under the Report tab, click Update now to start the report procedure. 3. When done, click OK to save the changes and exit the Settings screen. 8.4.2. Store agent ID According to the customer specifications, each transaction can be associated to a specific store agent. * Store agent ID is an optional feature. To add a store agent ID to the transaction report: 1. Select Settings from the toolbar menu. 2. Under the Report tab, check the Enable Store Agent ID tap OK to save the changes and exit the Settings screen. The following screen will appear after selecting a main menu option. Cellebrite Desktop User Manual 57 Chapter 8: Settings To erase the store agent ID list: 58 1. Select Settings from the toolbar menu. 2. Under the Report tab, tap on Clear history and then tap OK to save the changes and exit the Settings screen. Cellebrite Desktop User Manual Chapter 8: Settings 8.5. Update tab 8.5.1. Software update Cellebrite continuously updates its software, providing support for new phones by the various phone vendors. The update process installs these various updates on your computer. You can upgrade your Cellebrite Desktop by using either of the following two methods: Automatically - Connect the computer to your network via the Ethernet port on the back panel or via a wireless connection. Cellebrite Desktop will automatically check the Cellebrite website for updates. Manually - by downloading the upgrade directly from a server, or downloading to an external drive and installing it from there. NOTE: If the update fails, check to make sure that your network connection is working properly. Cellebrite Desktop User Manual 59 Chapter 8: Settings 8.5.2. Manual software upgrades To perform a software update: 60 1. Select Settings from the toolbar menu. The Settings is displayed. 2. Under the Update tab, click on Refresh to see of the Software update server holds an updated version. 3. If an updated version exists: Click on Server to install the software update from the server. Or Download the software update file on a USB mass storage device, insert the USB mass storage device into a USB port and tap USB. 4. Select the application package you want to install and then tap Install Package. 5. The update process starts. When done, the device will restart automatically. Cellebrite Desktop User Manual Chapter 8: Settings 8.5.3. Installing product license When using the Cellebrite Desktop for the first time or following a system recovery, you need to get the operating license installed. To install a license 1. Select Settings from the toolbar menu to open the Settings screen. 2. Under the Update tab, select the source from where you want to retrieve the license key. 3. Follow the instructions on the screen to complete the installation. 8.5.4. Refresh content Cellebrite Desktop automatically checks for content updates on a predefined schedule. However you can perform a manual update in case the computer running the Desktop application was not connected to a network at the time the last update was released. To perform content updates 1. Select Settings from the toolbar menu to open the Settings screen. 2. Under the Update tab, click the Refresh Content button. The following screen appears: 3. When done, click OK to save the changes and exit the Settings screen. Cellebrite Desktop User Manual 61 Chapter 8: Settings 8.6. Support tab 8.6.1. Application Logs The Application Logs are used to save operating information onto a set of files that can be used by Cellebrite support personal to troubleshoot a faulty device. To save application log files 62 1. Select Settings from the toolbar menu to open the Settings screen. 2. Insert a USB mass storage device into one of USB ports of the computer. 3. Under the Support tab, click on the Save Logs button. When done, the following screen appears: 4. Click OK to save the changes and exit the Settings screen. Remove the USB mass storage device and send the log files via Email to Cellebrite support. Cellebrite Desktop User Manual Chapter 8: Settings 8.6.2. Transaction Logs The Transaction Logs are used to save detailed information of one transaction onto a set of files that can be used by Cellebrite support personal to troubleshoot a suspected faulty transaction (Transfer, Backup, Restore, etc.). The Transaction log must be activated prior to performing the transaction. To save transaction log files 1. Select Settings from the toolbar menu to open the Settings screen. 2. Under the Support tab, tap the Activate button. The Support Logs Activated screen appears. 3. Insert a USB mass storage device into the rear panel USB port. Click OK to approve the activation and return to the settings tab. 4. 5. Click OK to save the changes and exit the Settings screen. Perform the suspected transaction. When done, remove the USB mass storage device and send the log files via Email to Cellebrite support. Cellebrite Desktop User Manual 63 Chapter 8: Settings 8.7. About tab 8.7.1. System & version information The About tab enables you to view important system information including the version and build numbers of the installed software, the region that the Desktop installation is associated to, the serial number of the installation as well as a list of the supported phone models. To view system information & version: 64 1. Select Settings from the Toolbar menu, the Settings screen appears. 2. From the Settings screen, select the About tab. The following screen appears: 3. When done, click OK to exit the Settings screen. Cellebrite Desktop User Manual Appendix A: Data Access Application Appendix A: Data Access Application When transferring data from or to legacy Smartphones and PDAs, you may be instructed to manually upload a client application that enables access to the phone memory. During this process, Cellebrite Desktop will always guide you with prompts and instructions. To upload client application manually: 1. Phone settings: Before you start, ensure that the phone’s date is set correctly. 2. Client upload: Upload the client installation file to the phone. Symbian-based phones require that you set Software Installation to "All" and Online Certificate Check to "Off". These Settings are typically found under MenuKey/Settings/Phone Settings/Applications/App Manager. During the client upload, you will need to select “PC Suite” before continuing. 3. Install client prompt: Follow the instructions on the Cellebrite Desktop display to start the client installation on the phone. 4. Install the Cellebrite Phonebook exchanger: Using the phone’s menu, navigate to the installation file that was just uploaded, and run it. The exact menu path appears on the touch screen, for reference. 5. Run the client: Run the client application. You can identify it by the icon. After completing the entire transfer/backup/restore process, you can uninstall the client from the phone. To do this, use the phone’s application manager. Cellebrite Desktop User Manual 65 HEADQUARTERS Cellebrite Ltd. 94 Em Hamoshavot St. Petah Tikva 49130, Israel Tel: +972 3 926 0900 Fax: +972 3 924 7104 USA Cellebrite USA Inc. 7 Campus Drive, Suite 210 Parsippany, NJ 07054 USA Tel: +1 201 848 8552 Fax: +1 201 848 9982 GERMANY Cellebrite GmbH Am Hoppenhof 32a 33104 Paderborn Germany Tel: +49 52 51 54 64 90 Fax: +49 52 51 54 64 49 APAC Cellebrite APAC PTE Ltd. 150 Beach Road #08-05 Gateway West Singapore 189720 Tel: +65 6438 6240 Fax: +65 6438 6280 LATAM Cellebrite Ltfa. Av Nacoes Unidas 14.171, Marble Tower, Suite 1525 São Paulo, SP Brazil 04794-000 Tel: +55 11 3568-2320