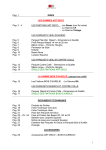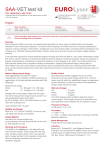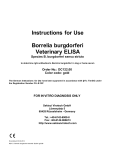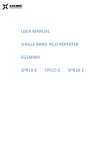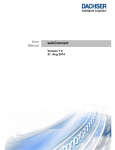Download Guidance notes for the administration of users and user rights
Transcript
Guidance notes for the administration of users and user rights Table of contents 1. 2. 3. 4. 5. 6. 7. Introduction ................................................................................................................ 2 Access to the „Benutzeradministraiton” application ........................................................ 2 Overview of the External User Administration ................................................................ 3 3.1. Header ............................................................................................................... 3 3.2. Workspace .......................................................................................................... 3 Creating new users for your employees (incl. Assignment of rights) ................................ 4 4.1. User data ............................................................................................................ 4 4.2. Assignment of rights and organizations ................................................................. 5 Changing data or rights of employees ........................................................................... 6 5.1. Deleting users ..................................................................................................... 7 5.2. Activation or inactivation of users ......................................................................... 7 5.3. Unlock access ..................................................................................................... 7 Organization view ........................................................................................................ 7 6.1. Changing the Organisation displayname ............................................................... 8 6.2. E-mail addresses for notifications about current or completed applications in eService „Authorisation & Lifecycle” ................................................................................ 8 Adding employees to other organisations (additional administrator) ................................ 8 L_MEA_VIE_GFEV_M59_01 valid from: 06.05.2015 1 of 8 1. Introduction The AGES Medicines and Medical Devices Agency (AGES Medizinmarktaufsicht) allows you to appoint one administrator per organisation. The appointed administrator can create and maintain additional employees of the organisation. Especially, the administrator can: Create and change access rights Inactivate access rights Assign and withdraw function rights Please note that administrators can only transfer rights which the administrator has been assigned by the AGES Medicines and Medical Devices Agency. The company appoints an administrator. The administrator creates additional users. User A User B User C User D The AGES Medicines and Medical Devices Agency provides a special application called „Benutzeradministration”, in order that the administrator can carry out his tasks. The functionality of the application is described below. 2. Access to the „Benutzeradministraiton” application The user and rights administration application is accessible over the 'Applications' page of the BASG eServices web portal. L_MEA_VIE_GFEV_M59_01 valid from: 06.05.2015 2 of 8 3. Overview of the External User Administration Header The entry page of the external user administration is divided into two sections. In the upper part of the page, the header, the following functions are available: 3.1. Deutsch/Englisch: Back to Portal: Contact: Imprint: FAQ/Support: Logout: You can switch between German and English by clicking on one of the two words. Use this function to return to the eService portal. If you have any questions you can contact us by clicking on „Contact”. You will be forwarded to the the Imprint of „AGES Medizinmarktaufsicht”. Here you can find the „Frequently Asked Questions” (FAQs) and the Guideline for the user administration. Via „Logout” you can logout of the user administration and eService portal at the same time. Workspace In the lower part, the working area, the administrator will find an overview of the organizations to which it is authorized. Moreover all active and inactive employees of these organizations and their authorizations are listed in this table. 3.2. This table is only available in the reading mode. The values in the table can be exported via the Excel icon. With the „Full Screen” button on the right of the Excel icon, the table can be enlarged and displayed in full screen mode. The individual columns can be sorted by clicking on the column header. L_MEA_VIE_GFEV_M59_01 valid from: 06.05.2015 3 of 8 Creating new users for your employees (incl. Assignment of rights) 4. With the "new" button in the overview table, new users can be created. 4.1. User data The necessary data for the creation of users should be completed as follows. The following data must be entered: Email/Login: The e-Mail address is the unique identifier of the employee. As a user identifier the corresponding personal E Mail address (eg [email protected]) has to be entered (please no functional e-mail address like [email protected]). Please note, that the e-Mail address can not be changed because of theunique identifier of the registered user. Firstname: Please enter the first name of the employee. Lastname: Please enter the last name of the employee. Additionally, you can also specify the gender and the telephone number of the employee. The two functions „User active” and „Access locked” will be explained in more detail in another chapter. L_MEA_VIE_GFEV_M59_01 valid from: 06.05.2015 4 of 8 4.2. Assignment of rights and organizations The assignment of these rights can be carried out by ticking the check boxes for the organization. The different and multiple rights for the new employee can be added in one step for the different organisations. It should be noted that only those rights can be assigned to the users, which uses the administrator himself and for what the administrator has also the right to pass on. The following rights are currently available: Right group „User administration”: Users with this right receive reading and writing access to the application „Benutzeradministration”. Right group „User administration - delegate right”: This right group allows the employee to give other employees the right to the application „Benutzeradministration”. Right group „Lifecycle”: Users with this right receive reading and writing access to the application „Zulassung & Lifecycle ASP” Right group „Lifecycle - delegate right”: This right group allows the employee to give other employees the right to the application „Zulassung & Lifecycle ASP”. Right group „Access right application”: With this right, the employee receives access to the application „Berechtigung beantragen” and consequently, the employee may request permission for its associated organization Right group „Access right application delegate right”: This right group allows the employee to give other employees the right to the application „Berechtigung beantragen”. Right group: „AWE”: With this right, the employee receives access to the application „Arzneiwareneinfuhr und –verbringung” and has the right to deliver notification and applications. Right group: „AWE - delegate right”:This allows the employee to give other employees the right to the application „Arzneiwareneinfuhr und –verbringung”. Right group „Antibiotika Mengenströme Veterinär”: With this right, the employee receives access to the application „Veterinary antibiotic amount streams” and can deliver annual notifications. Right group „Veterinary antibiotic amount streams– delegate right”: This allows the employee to give other employees the right to the application „ Antibjotika Mengenströme Veterinär”. Note: Rights apply to all procedures of an organisation. It is not possible to provide procedurespecific rights for individual employees. By clicking „Save” the entries are accepted and you will be forwarded to the overview page with the updated data. L_MEA_VIE_GFEV_M59_01 valid from: 06.05.2015 5 of 8 5. Changing data or rights of employees If you want to change the data or rights of employees, select an employee in the overview list and click on the button „Edit”. You can change the user data of the employee as well as the assigned rights by ticking on or ticking off of the checkboxes. Solely the email address field can not be changed later on because the e-mail address is the unique identifier of a user. If you have a false or a changed email address, please delete the user and create a new one. L_MEA_VIE_GFEV_M59_01 valid from: 06.05.2015 6 of 8 5.1. Deleting users Users can be deleted, by removing all the assigned rights . After clicking „Save” a security check pops up. With the confirmation of the safety question the user is deleted and is no longer available in the user management. 5.2. Activation or inactivation of users The administrator has the possibility to activate or inactivate access of the employee’s to it’s own organization. The activation and inactivation represents only a status change, the user is still available in the user management 5.3. Unlock access „Disabled access” will be set automatically by the system when the employee has not logged in on the eServices portal more than 360 days has entered the wrong password ten times The administrator has the possibility to unlock the access again. 6. Organization view In addition to the user view there is also available an organisation view in the user management tool. In the organization view is it possible to edit all users and their assigned rights at the same time. To do this, select an organization in the overview table and click „Edit”. The rigths can now be edited or removed for several or all members of the organization at the same time. L_MEA_VIE_GFEV_M59_01 valid from: 06.05.2015 7 of 8 Changing the Organisation displayname If the administrator is responsible for more than one organisazations or locations with the same name, one can enter a new display name to make it easier to distinguish between the different locations. This display name is only used to distinguish the different locations in the user administration and will not be stored in the Organisationdatabase of AGES Medizinmarktaufsicht. 6.1. 6.2. E-mail addresses for notifications about current or completed applications in eService „Authorisation & Lifecycle” In the field „E-mail addresses for notifications” one or more e-mail addresses (separated by ;) can be listed. In the following events notifications will be sent automatically to the listed e-mail addresse(s): - A new procedure is displayed in „current applications” on the eService portal „Authorisation & Lifecycle” - A new additional claim was uploaded to the eService portal „Authorisation & Lifecycle” - A procedure was completed and is no longer available in „current applications” but is visible in „completed applications”. Note: Those emails are automatically generated and sent by the system, please do not answer! There is also the possibility to specify an e-mailadresse for the different procedures. For this purpose, please open „L Z34 User Manual Marketing Authorisation and Lifecycle Management of Medicines.pdf” Chapter 4. „Current applications”, Email- addresses for notifications (procedurerelated). www.basg.gv.at/en/eservices/guidance-notes-for-eservices/ 7. Adding employees to other organisations (additional administrator) An administrator of another company can create the same user with its email address for its organization in the user management as well. After login on the eService Portal of the AGES Medizinmarktaufsicht, the user can chose between all assigned organisations regardless of which administrator has created the user in the user management. Notice to Consultants: Consultants will be created as user of the representing organization. Please note, that rights apply to all procedures of an organisation unit. A limitation to procedure-specific or productspecific rights for individual consultant staff, is not possible via the user administration. L_MEA_VIE_GFEV_M59_01 valid from: 06.05.2015 8 of 8