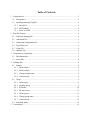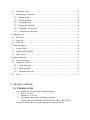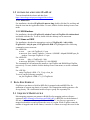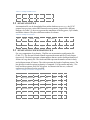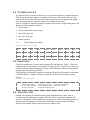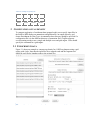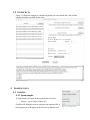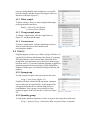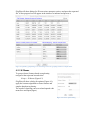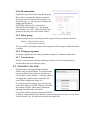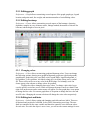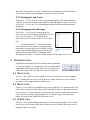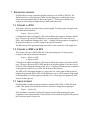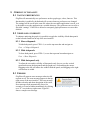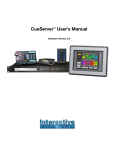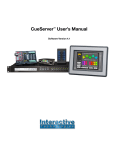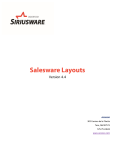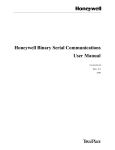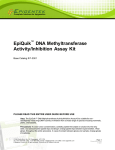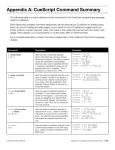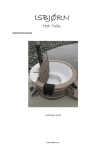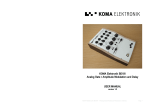Download iTagPlot User Manual
Transcript
iTagPlot User Manual iTagPlot is a tool to accurately compute and interactively visualize tag density (read coverage) from genomic sequencing data. The software includes a computing module, highly interactive user interface and graphing tools with many options for creating tag density and customizing the graph. iTagPlot computes and draws the average tag density of all or groups of features for each sample. In addition, iTagPlot computes and visualizes the tag density of individual features of interest, and groups of features based on quantitative values such as gene expression, DNA methylation, CpG density, and even quantiles of quantitative values. The software supports parallel computation using a grid engine and customize drawing properties easily in a userfriendly interface. Given that tag density plots are a mainstay of manuscripts describing epigenomics data-based on next-gen sequencing, it is essential for biologists to have access to software that can generate these plots easily. Table of Contents 1! Getting started ........................................................................................................................... 3! 1.1! Prerequisites ....................................................................................................................... 3! 1.2! installing and using iTagPlot ............................................................................................. 4! 1.2.1! Mac OS X ................................................................................................................... 4! 1.2.2! MS Windows .............................................................................................................. 4! 1.2.3! Linux or UNIX............................................................................................................ 4! 2! Data File Format ....................................................................................................................... 4! 2.1! Sequence Mapping file ...................................................................................................... 4! 2.2! Annotation File .................................................................................................................. 5! 2.3! Annotation configuration file............................................................................................. 5! 2.4! Tag Density file.................................................................................................................. 6! 2.5! Group file ........................................................................................................................... 6! 2.6! Quantity file ....................................................................................................................... 6! 3! Computation of tag density ....................................................................................................... 7! 3.1! Enrichment data ................................................................................................................. 7! 3.2! Score data ........................................................................................................................... 8! 4! Loading data.............................................................................................................................. 8! 4.1! Sample................................................................................................................................ 8! 4.1.1! Open sample................................................................................................................ 8! 4.1.2! Delete sample .............................................................................................................. 9! 4.1.3! Change sample name .................................................................................................. 9! 4.1.4! Context menu .............................................................................................................. 9! 4.2! Group ................................................................................................................................. 9! 4.2.1! Open group.................................................................................................................. 9! 4.2.2! Quantity group ............................................................................................................ 9! 4.2.3! K-Means.................................................................................................................... 10! 4.2.4! ID conversion ............................................................................................................ 11! 4.2.5! Delete group .............................................................................................................. 11! 4.2.6! Change group name .................................................................................................. 11! 4.2.7! Context menu ............................................................................................................ 11! 4.3! Searching feature ............................................................................................................. 11! 5! Visualization ........................................................................................................................... 12! 5.1! Generating a plot .............................................................................................................. 12! 5.2! Manipulating visualiztion ................................................................................................ 13! 5.2.1! Editing graph............................................................................................................. 14! 5.2.2! Editing heatmap ........................................................................................................ 14! 5.2.3! Changing colors ........................................................................................................ 14! 5.2.4! Editing text and fonts ................................................................................................ 14! 5.2.5! Changing X- and Y-axis ........................................................................................... 15! 5.2.6! Changing scale and range ......................................................................................... 15! 6! Graphing tools......................................................................................................................... 15! 6.1! Move tool ......................................................................................................................... 15! 6.2! Draw tool ......................................................................................................................... 15! 6.3! Write tool ......................................................................................................................... 15! 7! Exporting graphs ..................................................................................................................... 16! 7.1! Export as PNG ................................................................................................................. 16! 7.2! Export as PDF and EPS ................................................................................................... 16! 7.3! Show export ..................................................................................................................... 16! 8! Other functionality .................................................................................................................. 17! 8.1! Saving preferences ........................................................................................................... 17! 8.2! Sidepanels visibility ......................................................................................................... 17! 8.2.1! Show sidepanels ........................................................................................................ 17! 8.2.2! Hide sidepanels ......................................................................................................... 17! 8.2.3! Hide data panel only ................................................................................................. 17! 8.3! Errors................................................................................................................................ 17! 1 GETTING STARTED 1.1 PREREQUISITES To use iTagPlot, you will need the following programs: • perl 5.8.5 or later • samtools 0.1.6 or later • perl modules in most perl distribution as default Getopt::Long, File::Basename, File::Which, File::Spec, Cwd, POSIX You need to add the directory of perl and samtools into your PATH. 1.2 INSTALLING AND USING ITAGPLOT You can download the release and data from https://sourceforge.net/projects/itagplot/files/release/. !"#"! $%&'()'*' For installation, download iTagPlot-0.9-macosx.dmg, double click the file, and drag and drop the icon into the Application folder. To run it, double click the desktop icon or start menu. !"#"# $)'+,-./01' For installation, download iTagPlot-0.9-windows7.msi and iTagPlot-0.9-windows8.msi and double click the file. To run it, double click the desktop icon or start menu. !"#"2 3,-45'/6'789*' For installation, download an appropriate version of iTagPlot-0.9-*.x86_64.deb, iTagPlot-0.9-*.x86_64.rpm, and iTagPlot-0.9-JDK-1.7.0_51.zip and run a following command as root or non-root. For a RPM file: as root: rpm -ivh iTagPlot-0.9-*.rpm as non-root: rpm --install --badreloc --relocate /=$HOME --dbpath $HOME/rpm_db --nodeps --noscripts iTagPlot-0.9-*.rpm For a DEB file: as root: dpkg -i iTagPlot-0.9-*.deb as non-root: dpkg-deb -x iTagPlot-0.9-*.deb $HOME The command for root and non-root installs to /opt/iTagPlot and $HOME/opt/iTagPlot, respectively. To run it, double click the desktop icon or start menu, or use the command line. For a ZIP file: unzip iTagPlot-0.9-JDK-1.7.0_51.zip -d out_dir To run it, run the following command out_dir/iTagPlot-0.9-JDK-1.7.0_51/iTagPlot.sh 2 DATA FILE FORMAT iTagPlot accepts data as a BAM or BED file for mapped reads and BED files for annotation to compute tag density of a sample. The computation module generates a file for tag density. The visualization module accepts a group file or quantity file. 2.1 SEQUENCE MAPPING FILE Most mapping programs can generate a BAM file after mapping reads to reference sequences (http://samtools.sourceforge.net/SAM1.pdf). A BED file is a tab-delimitated file and can store two different types of data. In Table 2.1, the first row represents a mapped read and the second represents the score of a region. While iTagPlot counts the number of mapped reads for the former, it uses the 5th column to average the score for the latter. Table 2.1: Example of BED formats. chr1 1167000 1168985 read1 … chr11 127494 127496 cg13501959 0.596681809 2.2 ANNOTATION FILE An annotation file can be downloaded from online database servers, e.g., the UCSC genome browser, into various BED format because genomic features have different attributes. In Table 2.2, the rows represent the annotation of RefSeq genes, CpG islands, and DNase clusters. They have different number of columns. Table 2.2: Example of annotation. chr21 11020841 11098925 BAGE3 chr21 10895511 10895781 CpG: 30 chr21 15355105 15355308 FAIREOnly_70565 NM_182481 - 1000 . 15355105 15355308 2.3 ANNOTATION CONFIGURATION FILE For easy computation of tag density, iTagPlot uses an annotation configuration file (Table 2.3). The first and second columns represent the name and file of each feature, respectively. The third represents column numbers that are used to build an identifier of features in a tag density file. The fourth and fifth represent the number of bins in body and up/down-stream of features. The sixth represents the length of up/down-stream. The last specifies in which regions tag density is computed: 5 for up-stream and body, 3 for body and down-stream, and 0 for all regions. As shown in the last row, reference sequences to be filtered can be specified. Table 2.3: Example of annotation configuration file. #Name File IDCol BodyBin StreamBin StreamLength Type cgi hg19.cpgisland.bed 4 200 200 4000 0 dnase hg19.dnase.bed 4 200 100 500 0 refseq hg19.refseq.bed 4,5 500 500 5000 0 tss hg19.refseq.bed 4,5 500 500 5000 5 tts hg19.refseq.bed 4,5 500 500 5000 3 filter chrM 2.4 TAG DENSITY FILE Tag density file uses newline character as a row separator and tab as a column separator. There has to be the same number of columns for each row. The number of rows is not limited. The first row describes the data headers and will be used to populate the graph axes. All subsequent rows describe features and contain the plot data. Table 2.4 displays a simplified example of sample file structure. iTagPlot data parser will interpret sample columns as follows: 1. Feature name 2. Feature chromosome (type string) 3. Start value (type int) 4. End value (type int) 5. Strand (ignored) 6…n Feature data (type double) Table 2.4: Example of tag density file. #Key Ref Start End Strand -5000 -4980 -4960 -4940 CpG2400 chr1 1167000 1168985 . 1.844 1.800 1.862 1.895 CpG2753 chr1 1173914 1174263 . 1.929 2.072 2.156 2.211 2.5 GROUP FILE Group file includes list of feature names separated by tab character. Table 2.5 shows an example of group file structure. The purpose of the group file is to allow easy creation of subsets of features and calculating the average of the subset data. Therefore user should upload sample files before group files. iTagPlot parser will read the contents of the group file and look for matches in the names of existing features. iTagPlot will ignore group file if it does not match any existing features. Table 2.5: Example of group file. 21:NM_152486:SAMD11 22:NM_015658:NOC2L 23:NM_198317:KLHL17 28:NM_001142467:HES4 30:NM_198576:AGRN 32:NM_017891:C1orf159 39:NM_004195:TNFRSF18 41:NM_148902:TNFRSF18 45:NM_080605:B3GALT6 43:NM_016176:SDF4 44:NM_016547:SDF4 46:NM_001014980:FAM132A 2.6 QUANTITY FILE Quantity file includes list of feature names along with quantitative values such as expression and methylation for samples. Table 2.6 shows an example of quantity file structure. The purpose of the quantity file is to allow easy creation of subsets (groups) of features based on quantitative values and calculating the average of the subset data. Therefore user should upload sample files before quantity files. Table 2.6: Example of quantity file. Gene DNMT1 DNMT3B NTC AAAS 8.81842 7.73616 7.96755 ABCA5 10.3893 9.589765 9.413465 3 COMPUTATION OF TAG DENSITY To compute tag density of enrichment data (mapped reads), users specify input files in the BAM or BED format, an annotation configuration file, an output directory, and choose Enrichment for Data Type. An annotation base directory should be specified if a configuration file is in the different directory of annotation files. iTagPlot supports several running modes to use a single and multiple cores and grid engine. Users should specify the command for a grid engine. 3.1 ENRICHMENT DATA Figure 3.1 shows an example to compute tag density for 6 ChIP-seq datasets using a grid engine with 4 jobs. Note that the input files have mapped reads and the fragment size should be specified to lengthen reads to the original size. Figure 3.1: Tag density computation for 7 sequencing datasets in the BAM format using a grid engine with 4 jobs. 3.2 SCORE DATA Figure 3.2 shows an example to compute tag density for score-based data. The column number should be specified for the score. Figure 3.2: Tag density computation of Infinium 450K array data in the BED format with 4 cores. 4 LOADING DATA 4.1 SAMPLE :"!"! (;<-'1%=;><' To load samples, navigate to the top menu bar and select: Sample > Open Sample (Figure 4.1) iTagPlot will attempt to retrieve and parse the requested file. A blue progress bar will appear in the interface to indicate load Figure 4.1: Sample menu. process is being handled. After samples are successfully read, the samples and their features will appear in the user interface as shown in Figure 4.2. 4.1.2 Delete sample To delete samples, choose or check samples and navigate to the top menu bar and select: Sample > Delete Checked Sample or Delete Selected Sample 4.1.3 Change sample name To change a sample name, click the sample name in Figure 4.2, and then edit the name. 4.1.4 Context menu To show a context menu, click the right button of mouse. It has several functions to check/uncheck and select/unselect samples. Figure 4.2: Sample and feature tables. 4.2 GROUP iTagPlot supports various way to define a group of features. (1) a group file list features that belong to the group, (2) a quantity file has quantitative values such as gene expression, DNA methylation, and enrichment scores, that use to define groups based on criteria, (3) k-means clustering algorithm is applied to determine groups based on tag density, and (4) MSigDB is a database to define gene sets related to biological function and pathway. :"#"! (;<-'?6/4;' To load a group, navigate to the top menu bar and select: Figure 4.3: Group menu. Group > Open Group (Figure 4.3) iTagPlot will show a dialog for ID conversion, attempt to retrieve and parse the requested file. A blue progress bar will appear in the interface to indicate load process is being handled. After a group is successfully read, the group will appear in the user interface as shown in Figure 4.4. Figure 4.4: Goup table. :"#"# @4%-A,AB'?6/4;' To load groups based on quantitative values, navigate to the top menu bar and select: Group > Quantity Group > Microarray, RNA-seq, Beta Values, or Quantile iTagPlot will show dialogs for ID conversion, attempt to retrieve and parse the requested file. A blue progress bar will appear in the interface to indicate load process is Figure 4.5: Quantity group dialog. Users can change criteria for grouping and choose sample names. :"#"2 CD$<%-1' To group (cluster) features based on tag density, navigate to the top menu bar and select: Group > K-Means (Figure 4.3) iTagPlot will show a dialog for options (Figure 4.6), apply the k-means algorithm to cluster features and samples based on tag density. The result of clustering can be saved and opened with menu Save and Open (figure). Figure 4.6: Cluster option dialog. :"#": 9E'&/-F<61,/-' iTagPlot has a great function to map IDs in group files to those in sample files because annotation for groups could use different ID convention. As shown in Figure 4.7, users specify a delimiter and starting and end indices. GSTP1|NM_000852|1461 is converted to NM_000582 with delimiter of ‘|’, and starting and end indices of 1 and 1. If IDs in samples and groups are the same, users click button “cancer”. 4.2.5 Delete group Figure 4.7: ID convention dialog. To delete groups, choose or check groups and navigate to the top menu bar and select: Sample > Delete Checked Group or Delete Selected Group The user interface will update and the selected groups will no longer be visible in the lists of groups. 4.2.6 Change group name To change a group name, click the group name in Figure 4.2, and then edit the name. 4.2.7 Context menu To show a context menu, click the right button of mouse. It has several functions to check/uncheck and select/unselect groups. 4.3 SEARCHING FEATURE iTagPlot enables searching through uploaded features using a search function. To use this feature, navigate to the left of the interface, and look for a bar with label “Search features”. Clicking on the bar will toggle the visibility of the search field. The search field is displayed in Figure 4.8. To search for specific features, type a text into the search field and press ENTER. iTagPlot will search for matches in feature whose name contains the substring entered into the search field. Figure 4.8: Search feature. To clear the search results and redisplay the full list of features, either delete the input from the search field and press ENTER, or click on the “Search features” bar. The latter will also hide the search field. 5 VISUALIZATION 5.1 GENERATING A PLOT Generating a plot requires some data is first loaded into the system. iTagPlot allows plotting a selection of samples, features, and groups. To generate a plot navigate to the left of user interface and select samples and features and/or groups you wish to visualize. Select one or more items from by clicking on the checkbox next to its name. Figure 5.1 illustrates selecting two features. To deselect a data item click on the checkbox again until the checkmark disappears. After selecting one or more items, click on the “Chart” or “Heatmap” button in the top left corner. A chart or heatmap will appear in the view panel as shown in Figure 5.2 or Figure 5.3. Figure 5.2: Generated graph. Figure 5.1: Selecting data items. Figure 5.3: Generated heatmap. Note that chosen features and groups will be enumerated for each chosen sample and the checkbox “I” will not draw the date items as shown in Figure 5.4. Figure 5.4: Area graph for various groups without drawing features. 5.2 MANIPULATING VISUALIZTION iTagPlot allows customizing many aspects of the visualization using the toolbar as shown in Figure 5.5. Figure 5.5: Preference toolbar. G"#"! H.,A,-?'?6%;I' Preferences > Graph allows customizing several aspects of the graph: graph type, legend location, and point mark, line weight, and maximum number of seriesEditing colors. G"#"# H.,A,-?'I<%A=%;' Preferences > Cluster allows customizing several aspects of the heatmap: clustering algorithm, samples in a row, distance metric, linkage method, the number of clusters for k-means, and the height of rows in pixel. Figure 5.6: Heatmap with samples in a row. 5.2.3 Changing colors Preferences > Colors allows customizing graph and heatmap colors. Users can change the following options: drawing area (graph background), graph area (plot background), graph border, graph title color, axes labels color, legend labels, legend background, xaxis gridlines, y-axis gridlines, tick labels (along axes), tick lines (along axes), symbol fill. These values can be set to any color in the RGB range. For heatmap, users can choose preset color scheme or change colors for gradient. iTagPlot also allows changing data series colors. To change a plot color, hover over the specific series line or area, which will change the mouse cursor to a hand. Then right click on the mouse and a context menu will appear. For line graph there is an option to change the line color. For an area graph there is an option to change the line color and area fill color. Changing the current selection will change the series color respectively. G"#": H.,A,-?'A<5A'%-.'J/-A1' Preferences > Labels allows setting and changing graph title and axes labels. These are all optional and can also be left blank. It also allows customizing axes fonts. The axes fonts are controlled by the same variable and therefore cannot be set to different values for each axis. If or once the object is set to Axes, you will see the current settings for axes font in the “Font family” and “Size” comboboxes. Font family lists all fonts found in your system, and sizes a preconfigured to range between 6-57 pixels. G"#"G KI%-?,-?'*D'%-.'LD%5,1' Preferences > X-Axis and Y-Axis allow customizing grid lines, tick marks and labels visibility, tick interval and max count, and tick width and length for the X- and Y-axis. Preferences > X-Axis and Y-Axis has additional options for data transformation and smoothing. G"#"M KI%-?,-?'1&%><'%-.'6%-?<' Preferences > Scale allows customizing the axis scale. The scale can be changed individually for each axis. The scale range is 1-2.5 and defaults to 1. “Reset axis scales” resets the scale to 1 for X- and Yaxis. As shown in Figure 5.7, users can use axis scale sliders in the view panel by hovering over the 5.7: Axis scale sliders horizontal x-axis and vertical y-axis sliders, clicking Figure (left) and Y-axis range slider on the control ball and dragging mouse left or right (right). and up or down, respectively, to change the value. The right plot of Figure 5.7 shows a double slider to set the range of the Y-axis. 6 GRAPHING TOOLS iTagPlot provides multiple tools for further edit the appearance of a generated graph. To use these tools, user must first upload sample data and generate a graph. The tools are located in the control bar on top of the user interface as show in Figure 6.1. Figure 6.1: Toolbox toolbar. 6.1 MOVE TOOL Toolbox > Move allows moving a graph once its size exceeds the size of the graphing area. To enable the move tool, click on the move button. When move tool is enabled, hovering over the graph will show a hand cursor. 6.2 DRAW TOOL Toolbox > Draw allows free-hand drawing over the graph area. To enable the draw tool, click on the draw button. When draw tool is enabled, hovering over the graph will show an arrow cursor. To begin drawing, press down on the left mouse button and continue to keep it down as you drag along the graph area. To stop drawing, release the mouse button. To delete a path, right-click the mouse over it. 6.3 WRITE TOOL Toolbox > Write allows adding custom texts over and around the graph area. To enable the write tool, click on the write button. When write tool is enabled, hovering over the graph will show a text cursor. 7 EXPORTING GRAPHS iTagPlot allows saving a generated graph as an image or as a PDF or EPS file. The function will save an exact image of what is in the graph area excluding the scaling sliders and range double slider as shown in Figure 5.7. This means it includes any changes to axes scaling and application of Draw and Write tools. 7.1 EXPORT AS PNG This feature will save an image of the generated graph. To being export, navigate to the top left menu bar and select: Export > Export as PNG Clicking on the option will display a file chooser dialog that request a file name and file type. File type is preset to PNG and there are no other options. File name can be set freely. After setting the filename click “Save”. iTagPlot will then generate a snapshot of the graph area and save it as PNG image in the specified location. The dimensions of the generated image are relative to the actual size of the graph area. 7.2 EXPORT AS PDF AND EPS This feature will save a PDF or EPS file of the generated graph. To being export, navigate to the top left menu bar and select: Export > Export as PDF or Export as EPS Clicking on the option will display a file chooser dialog that request a file name and file type. File type is preset to PDF or EPS and there are no other options. File name can be set freely. After setting the filename click “Save”. iTagPlot will then generate a snapshot of the graph area and save it as a PDF file in the specified location. The PDF or EPS document defaults to 1-page letter size. If the graph width exceeds its heights, the generated PDF or EPS will be landscape, else it will be portrait. If the graph is scaled and the size of the graph exceeds the size of 1 letter page, the graph will scale down to fit the page size. 7.3 SHOW EXPORT iTagPlot enables setting an option to launch a generated PNG, PDF, or EPS file upon export. This option is located in the menu bar, and can be change by navigating to: Export > Display file If the checkbox is checked, iTagPlot will open an exported file automatically upon completion of the export function. If the checkbox is not checked, iTagPlot will generate the file but not open it for preview. 8 OTHER FUNCTIONALITY 8.1 SAVING PREFERENCES iTagPlot will automatically save preferences such as graph type, colors, fonts etc. This functionality is enabled by default and will execute whenever preferences are changed. The settings will be saved in the same file where the executable application is saved, so it is advisable to save the application in a writable directory. The preferences are saved in a file titled “settings”. If this file is deleted or corrupted, graph preferences are set to their defaults. 8.2 SIDEPANELS VISIBILITY To enhance analyzing the graph, it is possible to toggle the visibility of both data panels on the left and control bar on top of the user interface. 8.2.1 Show sidepanels To hide both panels, press CTRL+1, or use the top menu bar and navigate to: View > Collapse Sidepanels 8.2.2 Hide sidepanels To show both panels, press CTRL+2, or use the top menu bar and navigate to: View > Show Sidepanels 8.2.3 Hide data panel only To adjust the size and/or visibility of data panels only, bovver over the vertical separator between the data panels and the graph area, click and drag the mouse. Dragging to the left will reduce the width or hide the panel, and dragging to the right will increase its width. 8.3 ERRORS iTagPlot will generate error messages when invalid requests occur. The error message appears in the top right corner of the user interface. The error message includes a header and short description of the cause. Error messages fade automatically after a few seconds, or it can be hidden immediately by clicking on a “X” icon in the top right corner. Figure 8.1 shows a sample error message. Figure 8.1: Error message box.