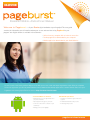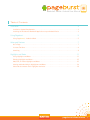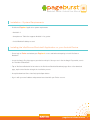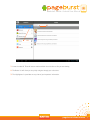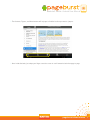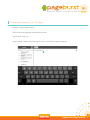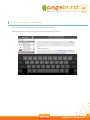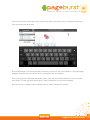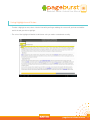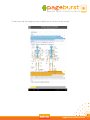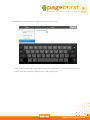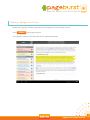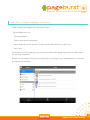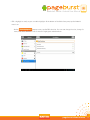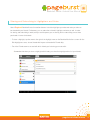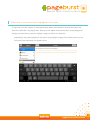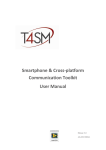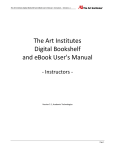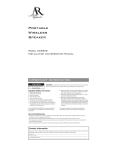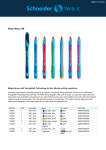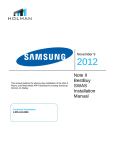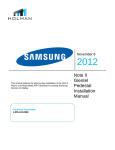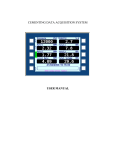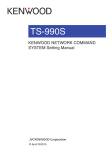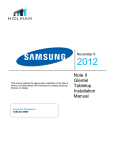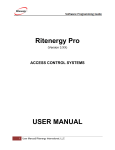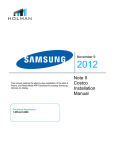Download Bookshelf Mobile: Android User Manual
Transcript
Bookshelf Mobile: Android User Manual Welcome to Pageburst — all your Elsevier digital textbooks at your fingertips! This user guide contains the information you will need to redeem your access code and start using Pageburst for your program. Your Digital Content is available in three formats: »»Online from any computer with an internet connection »»Desktop application downloaded to your computer »»Mobile application downloaded to your Android device Access to each of the three platforms begins online with your access code and simple registration steps. After you complete the online registration you will be presented with links to download the desktop application or mobile format and access your Pageburst online through your Evolve account at http://evolve.elsevier.com. »» Bookshelf Mobile for Android: Minimum Requirements: »» D ownload and access your digital textbooks on your phone and tablet. »» S martphone or Tablet that supports Android 2.2 or greater »» Flip through full-color pages of your books. »» A valid Evolve Bookshelf desktop account »» S earch one or all books in a collection or your entire library. »» A valid Google Play account »» Manage your notes and highlights. pageburst.elsevier.com Bookshelf Mobile: Android User Manual Table of Contents Installation . . . . . . . . . . . . . . . . . . . . . . . . . . . . . . . . . . . . . . . . . . . . . . . . . . . . . . . . . . . . 3 Installation System Requirements . . . . . . . . . . . . . . . . . . . . . . . . . . . . . . . . . . . . . . . . . . . . . . . . 3 Installing the VitalSource Bookshelf Application on your Android Device . . . . . . . . . . . . . . . . . . . . . 3 Using Pageburst. . . . . . . . . . . . . . . . . . . . . . . . . . . . . . . . . . . . . . . . . . . . . . . . . . . . . . . . 5 Using Pageburst - Inside the Book. . . . . . . . . . . . . . . . . . . . . . . . . . . . . . . . . . . . . . . . . . . . . . . 5 Advanced Features . . . . . . . . . . . . . . . . . . . . . . . . . . . . . . . . . . . . . . . . . . . . . . . . . . . . . 7 Go To Page. . . . . . . . . . . . . . . . . . . . . . . . . . . . . . . . . . . . . . . . . . . . . . . . . . . . . . . . . . . . . . . . . 7 Increase Text Size. . . . . . . . . . . . . . . . . . . . . . . . . . . . . . . . . . . . . . . . . . . . . . . . . . . . . . . . . . . . 8 Searching . . . . . . . . . . . . . . . . . . . . . . . . . . . . . . . . . . . . . . . . . . . . . . . . . . . . . . . . . . . . . . . . . 9 Highlights and Notes. . . . . . . . . . . . . . . . . . . . . . . . . . . . . . . . . . . . . . . . . . . . . . . . . . . . 11 Using Highlights and Notes. . . . . . . . . . . . . . . . . . . . . . . . . . . . . . . . . . . . . . . . . . . . . . . . . . . . 11 Deleting Highlights and Notes. . . . . . . . . . . . . . . . . . . . . . . . . . . . . . . . . . . . . . . . . . . . . . . . . . 15 Add, Edit, or Delete Highlights and Notes. . . . . . . . . . . . . . . . . . . . . . . . . . . . . . . . . . . . . . . . . . 16 Sharing and Subscribing to Highlighters and Notes . . . . . . . . . . . . . . . . . . . . . . . . . . . . . . . . . . . 18 Subscribe to someone else’s highlighter and notes. . . . . . . . . . . . . . . . . . . . . . . . . . . . . . . . . . . . 19 pageburst.elsevier.com 2 Bookshelf Mobile: Android User Manual Installation – System Requirements »»VitalSource/Pageburst application system requirements »»Android 2.2 »»Smartphone or Tablet that supports Android 2.2 or greater »»A valid Bookshelf desktop account Installing the VitalSource Bookshelf Application on your Android Device »»Please login to Evolve and redeem your Pageburst access code before attempting to install VitalSource Bookshelf. »»Locate the Google Play Store app on your device and tap it. Once you are in the the Google Play market, search for “VitalSource Bookshelf.” »»Tap on VitalSource Bookshelf to be taken to the VitalSource Bookshelf download page. Once at the download page, tap the Install button to begin the installation process. »»Accept the download. Once installed, tap the Open button. »»Sign in with your email address and password associated with your Evolve account. pageburst.elsevier.com 3 Bookshelf Mobile: Android User Manual #2 #1 #3 1. A search under All Titles will return matches within the collection or title you are viewing. 2. The Books list will allow you to quickly navigate through your collections. 3. The Highlighters list provides an easy view of your important information. pageburst.elsevier.com 4 Bookshelf Mobile: Android User Manual Using Pageburst - Inside the Book »»Your book will open to the cover. Click the Contents icon in the upper right-hand corner to jump to the Contents screen. Contents Android menu »»Tap the Android menu at the bottom of the screen to view additional options. pageburst.elsevier.com 5 Bookshelf Mobile: Android User Manual »»The Contents, Figures, and Notes buttons will help you to find the location you want to jump to. »»Once inside the book, just swipe your finger across the screen to scroll forward or back from page to page. pageburst.elsevier.com 6 Bookshelf Mobile: Android User Manual Advanced Features - Go To Page »»To jump to a page inside the book: »»Open the menu by tapping the Android menu button. »»Tap the Go To Page icon. »»Enter the page number of this book’s print version, and tap Go to jump to that page. pageburst.elsevier.com 7 Bookshelf Mobile: Android User Manual Advanced Features - Increase Text Size »»Your book’s digital text can be made larger or smaller. With the book open: »»Tap the Android menu button to bring up the menu. »»Tap the Font icon, and choose Smaller or Larger. Type size pageburst.elsevier.com 8 Bookshelf Mobile: Android User Manual Advanced Features - Searching »»You can search for a word, phrase, or exact phrase within a book. »»Tap the Search bar, and then enter your search text at the top of the screen. pageburst.elsevier.com 9 Bookshelf Mobile: Android User Manual »»From the search menu, narrow your results based on the author, title, figures, notes, or highlighters where you think your term(s) may be located. »»Enter multiple words in the search text field to find each occurrence of any of those words in a single paragraph, regardless of whether they are side by side or in the sequence you entered them. »»Enter an exact phrase, surrounded by quotation marks, in the search text field to find each occurrence of that exact phrase. This will give you the most specific and focused results of all the search methods. »»Once your search is complete, tap an individual result to jump to that place in the book. pageburst.elsevier.com 10 Bookshelf Mobile: Android User Manual Using Highlights and Notes »»To make a highlight or note, select a block of text with your finger and drag the cursor until you have reached the end of the text you wish to highlight. »»The color of the highlight will default to whichever color you used or created most recently. pageburst.elsevier.com 11 Bookshelf Mobile: Android User Manual »»Changing the color of a highlight is equally simple. Find and touch the highlight for two seconds in the text. In the pop-up menu, select Highlighter and then select the new highlight for this passage. pageburst.elsevier.com 12 Bookshelf Mobile: Android User Manual »»To add a note, find the highlight you want to add the note to, and touch for two seconds. pageburst.elsevier.com 13 Bookshelf Mobile: Android User Manual »»Select Add Note in the pop-up menu, type the note text, and click Save. »»To edit an existing note, find the highlight that has the note attached to it. Touch the highlight for two seconds, then select Edit Note. Modify the note’s text, and tap Save. pageburst.elsevier.com 14 Bookshelf Mobile: Android User Manual Deleting Highlights and Notes »»To delete your highlight and notes, find and touch the highlight in the text for two seconds. »»Select Delete from the pop-up menu. »»The highlighter (and any associated note) will be immediately deleted. pageburst.elsevier.com 15 Bookshelf Mobile: Android User Manual Add, Edit, or Delete Highlights and Notes »»To add a highlight at the bottom of the Collections screen: »»Tap the Android menu icon. »»Tap New hIghlighter. »»Type the name for the new highlight. »»Select whether you want to share this note with anyone, with friends only, or with no one. »»Select Save. »»To change the color of the highlight, press the arrow next to your new highlight and tap the color cube to select the color for this highlighter. »»Backspace over the highlight name to enter something that is meaningful to you. Choose whether or not to share this highlight and with whom. pageburst.elsevier.com 16 Bookshelf Mobile: Android User Manual »»Edit a highlight as easily as you can add a highlight. At the bottom of the Collections pane, tap the Android menu icon. »»On the Edit Highlighter pop-up screen, tap the Edit selection. You can now change the color, change its name, and choose whether or not to share this highlighter and with whom. pageburst.elsevier.com 17 Bookshelf Mobile: Android User Manual Sharing and Subscribing to Highlighters and Notes One of Pageburst Bookshelf’s most innovative features is that the highlights you make and notes you take can be shared with your friends. Furthermore, you can subscribe to friends’ highlights and notes as well. In order for sharing and subscribing to work, both you and the person you are sharing with or subscribing to must have purchased a license for the book. »»To share a highlight, tap the arrow to the right of the highlight name on the Bookshelf Collections screen. On the Edit Highlighter screen, choose Shared with Anyone or Shared with Friends Only. »»Touch the Friends arrow to see and edit which friends you’re sharing your notes with. »»Remember that when you share a highlight with friends, you share that highlight with all of your friends. pageburst.elsevier.com 18 Bookshelf Mobile: Android User Manual Subscribe to someone else’s highlighter and notes »»To subscribe, select the category, click the Android menu button at the bottom of the Collections pane, and then select Subscribe in the pop-up menu. Enter the e-mail address for the person who is sharing highlighted passages and notes within a particular highlight category, and then click Subscribe. »»Subscribing to notes and highlights will not work for every highlight category that the other person has, only for those that the other person has agreed to share. pageburst.elsevier.com 19