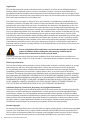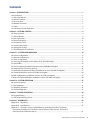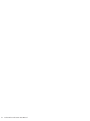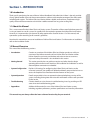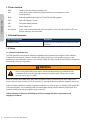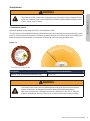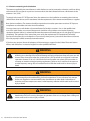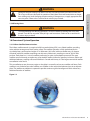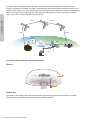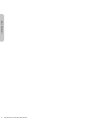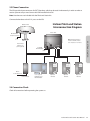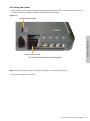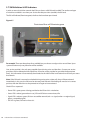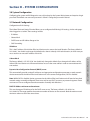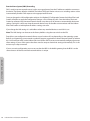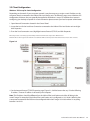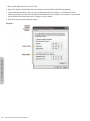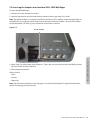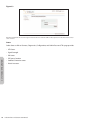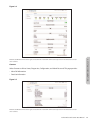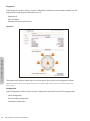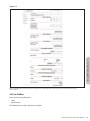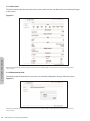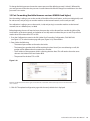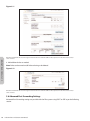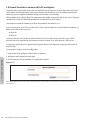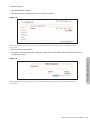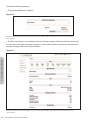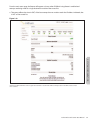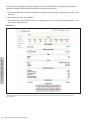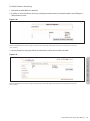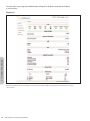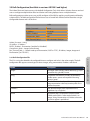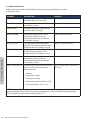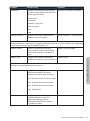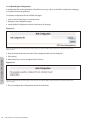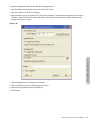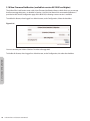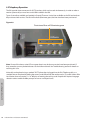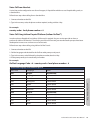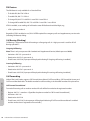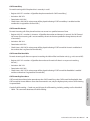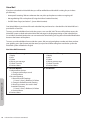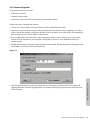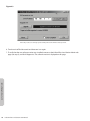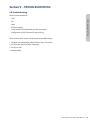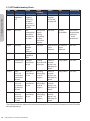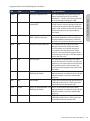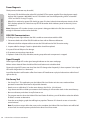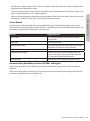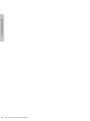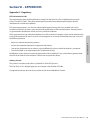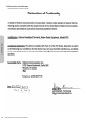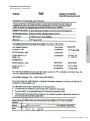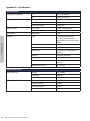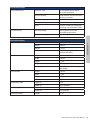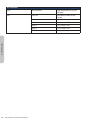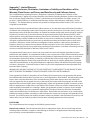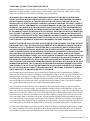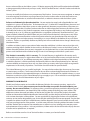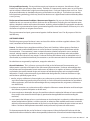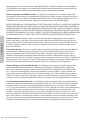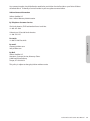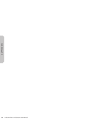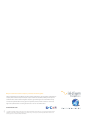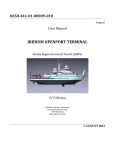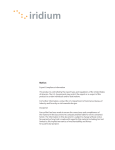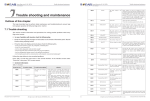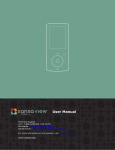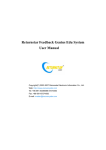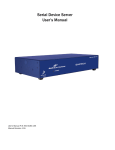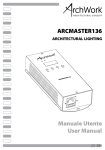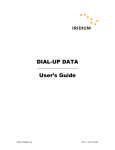Download Iridium Pilot Land Station User Manual
Transcript
Land Station User Manual TPUG1301 www.iridium.com [email protected] toll free: +1.866.947.4348 phone: +1.480.752.5155 Land Station User Manual Version 1.0 Effective January 2014 Notice: Export Compliance Information. This product is controlled by the export laws and regulations of the United States of America. The U.S. Government may restrict the export or re-export of this product to certain individuals and/or destinations. For further information, contact the U.S. Department of Commerce, Bureau of Industry and Security or visit www.bis.doc.gov. Disclaimer: Every effort has been made to ensure the correctness and completeness of the material in this document. No company shall be liable for errors contained herein. The information in this document is subject to change without notice. No warranty of any kind is made with regard to this material, including, but not limited to, the implied warranties of merchantability and fitness for a particular purpose. Prior to installing or using Iridium Pilot Land Station, read and understand this User Manual and the Installation Guide, including the safety warnings and information. Failure to do so could result in serious injury or death. If you do not have the Iridium Pilot Land Station Installation Guide, it can be found at www.iridium.com, or call 1-866-947-4348 (1-480-752-5155 for outside U.S.) and request that an Installation Guide be sent to you. Iridium, Iridium Pilot and the Iridium Logo are registered trademarks of Iridium Satellite LLC and its affiliates. All other trademarks, service marks and logos are the property of their respective holders, which have not endorsed, sponsored or otherwise affiliated with Iridium. © Copyright 2014 Iridium Satellite LLC All rights reserved. (version TPUG1301) Legal Notices This User Manual provides product information and is provided “as is.” Iridium and its affiliated companies, directors, officers, employees, agents, trustees or consultants (“Iridium”) assume no responsibility for any typographical, technical, content or other inaccuracies in this User Manual. Iridium reserves the right to revise this User Manual or withdraw it at any time without prior notice. You can find the current version of this Iridium Pilot Land Station User Manual at www.iridium.com. Your Iridium Pilot Land Station is subject to Terms and Conditions, Limited Warranty (including Exclusions, Disclaimers, Limitations of Liability and Conditions of Use) and Software License which were included in the packaging with your Iridium Pilot Land Station, and which can also be found in the Appendices to this User Manual, and in your Installation Guide. If there are discrepancies in the wording of the Limited Warranty, that version associated with this User Manual is controlling. You are permitted to use Iridium Pilot Land Station only as described and specified in this User Manual, the Installation Guide, and the Limited Warranty. By using the Iridium Pilot Land Station, you are indicating that you agree to comply with the terms set forth in this User Manual as well as the Installation Guide, including without limitation the Limited Warranty, including the section describing permitted use of Iridium Pilot Land Station (the “Conditions of Use”). If you fail to comply with the Limited Warranty and the Conditions of Use, Iridium may void certain protections offered under the Limited Warranty and Iridium reserves the right to terminate your right to use Iridium Pilot Land Station on the Iridium network. If you do not accept the terms of the Limited Warranty and Conditions of Use, do not use Iridium Pilot Land Station. Prior to using Iridium Pilot Land Station, read and understand this User Manual and the Installation Guide, including the safety warnings and information. Failure to do so could result in serious injury or death. If you do not have the Iridium Pilot Land Station Installation Guide, it can be found at www. iridium.com, or call 1-866-947-4348 (1-480-752-5155 for outside U.S.) and request that an Installation Guide be sent to you. Third Party Information This User Manual might refer to third party sources of information, hardware or software, products or services and/or third party web sites (“third party information”). Iridium does not control, and is not responsible for, any third party information, including without limitation the content, accuracy, copyright compliance, compatibility, performance, trustworthiness, legality, decency, links, or any other aspect of third party information. The inclusion of such third party information does not imply endorsement by Iridium of the third party information. ANY THIRD PARTY INFORMATION THAT IS PROVIDED WITH IRIDIUM’S FACILITIES, SERVICES, PRODUCTS OR USER INFORMATION IS PROVIDED “AS IS”. IRIDIUM MAKES NO REPRESENTATIONS, GUARANTEES OR WARRANTIES IN RELATION TO THIRD PARTY INFORMATION AND IRIDIUM SHALL NOT BE LIABLE FOR ANY LOSSES, DAMAGES, LIABILITIES, JUDGMENTS, AND FINES, AMOUNTS PAID IN SETTLEMENT, EXPENSES OR COSTS OF DEFENSE SUSTAINED IN RELATION TO ANY SUCH THIRD PARTY INFORMATION. Intellectual Property, Trade Secret, Proprietary or Copyrighted Information To protect Iridium proprietary and confidential information and/or trade secrets, this User Manual may describe some aspects of Iridium technology in generalized terms. Iridium products may include copyrighted Iridium and third party software. Any such copyrighted software contained in Iridium products may not be modified, reverse engineered, distributed or reproduced in any manner to the extent provided by law. The purchase of any Iridium products shall not be deemed to grant either directly or by implication or otherwise, any license under copyrights, patents, or patent applications of Iridium or any third party software provider, except for the normal, nonexclusive, royalty free license to use that arises by operation of law in the sale of a product. Content Copyright You are exclusively responsible for the use of Iridium Pilot Land Station, including proper use of third party copyrighted materials. If you violate these terms, you agree to defend, indemnify and hold Iridium harmless with respect to any claims or actions by third parties related to your improper use of copyrighted material and to pay all costs, damages, fines and other amounts incurred by Iridium, or on its behalf, in the defense of any such claims or actions. ii Iridium Pilot Land Station User Manual Contents Section I – INTRODUCTION................................................................................................................................. 1 1.0 Introduction...................................................................................................................................................................................... 1 1.1 About this Manual........................................................................................................................................................................... 1 1.2 Manual Overview............................................................................................................................................................................ 1 1.3 Terms to Know.................................................................................................................................................................................. 2 1.4 Related Documents........................................................................................................................................................................ 2 1.5 Safety................................................................................................................................................................................................... 2 1.6 Overview of System Operation.................................................................................................................................................. 5 Section II – Getting Started.......................................................................................................................... 9 2.0 Getting Started................................................................................................................................................................................. 9 2.1 SIM Installation................................................................................................................................................................................. 9 2.2 Data Connection............................................................................................................................................................................10 2.3 Phone Connection........................................................................................................................................................................11 2.4 Connection Check.........................................................................................................................................................................11 2.5 System Safety Check....................................................................................................................................................................12 2.6 Starting the System......................................................................................................................................................................13 2.7 SIM Validation & LED Indicators...............................................................................................................................................14 Section III – System Configuration .......................................................................................................... 15 3.0 System Configuration..................................................................................................................................................................15 3.1 Network Configuration...............................................................................................................................................................15 3.2 Client Configuration.....................................................................................................................................................................17 3.3 Accessing the Graphics user Interface (GUI)– IBSU Web Pages....................................................................................19 3.4 User Profiles.....................................................................................................................................................................................23 3.4 Port Forwarding (Available firmware versions AO09004 and higher)........................................................................25 3.6 Advanced Port Forwarding Settings......................................................................................................................................26 3.7 Performance Enhancement Proxy (Available in versions AO12001 and higher)...................................................27 3.8 Firewall (Available in versions AO12001 and higher).......................................................................................................28 3.9 Bulk Configuration (Available in versions AO12001 and higher).................................................................................35 3.10 New Firmware Notification (available in version AO12001 and higher).................................................................40 Section IV – System Operation ................................................................................................................... 41 4.0 System Operation..........................................................................................................................................................................41 4.1 Data Operation...............................................................................................................................................................................41 4.2 Telephony Operation...................................................................................................................................................................42 4.3 Firmware Upgrades......................................................................................................................................................................47 Section V – Troubleshooting ..................................................................................................................... 49 5.0 Troubleshooting.............................................................................................................................................................................49 5.1 LED Troubleshooting Charts......................................................................................................................................................50 Section VI – Appendices................................................................................................................................. 55 Appendix A – Regulatory...................................................................................................................................................................55 Appendix B – Specifications.............................................................................................................................................................58 Appendix C – Conditions of Use, Limited Warranty (including Exclusions, Disclaimers, Limitations of Liability and Conditions of Use) Warranty Claim Process; Privacy and Data Security and Software License.........................................................................................................................................61 Iridium Pilot Land Station User Manual iii iv Iridium Pilot Land Station User Manual Section I – INTRODUCTION 1.0 Introduction 1.1 About this Manual This is a user manual for the Iridium Pilot Land Station system. The readers of the manual include anyone who is using or intends to use this system. No specific skills are required to operate the Iridium Pilot Land Station. However, it is important that you observe all safety requirements listed in Section 1.5 of this manual, and operate the system according to this manual’s guidelines. 1: INTRODUCTION Thank you for purchasing the state of the art Iridium Broadband Subscriber Unit. Iridium is the only provider of truly global satellite voice and data communications solutions with complete coverage of the entire earth including polar-regions. The Iridium Pilot Land Station delivers reliable, near real-time, simultaneous highquality voice and data connection to the Iridium satellite network from any point on the globe. Note that this manual does not cover installation of Iridium Pilot Land Station. For information on installation refer to the Installation Guide. 1.2 Manual Overview This manual has the following sections: • IntroductionContains an overview of the Iridium Pilot Land Station product as well as an overview of the Iridium network and how Iridium Pilot Land Station utilizes Iridium OpenPort service to provide data and voice services to customers. Important safety information is also included in this section. • Getting StartedThis section provides the user with an overview and safety check to begin operating the unit after install. Details on SIM installation and validation as well as data and phone connections are detailed. • System ConfigurationExplains LAN settings for configuring the Iridium Pilot Land Station on the customer’s network. User profiles are defined and details are provided on how to access the Graphical User Interface and other features of the system. • System OperationDetails are provided on how to operate the data and telephony services of the system, including placing data and voice calls and features of those calls provided by the service. • Troubleshooting Contains details to assist the user in troubleshooting issues by providing an LED status chart and troubleshooting guide. • Appendices Additional information for users of the Iridium Pilot Land Station system, including, regulatory references, product specifications and warranty information. This manual may not always reflect the latest software functionality for your terminal. Iridium Pilot Land Station User Manual 1 1.3 Terms to Know 1: INTRODUCTION • ODU: Outdoor Unit, the radiating (satellite) unit • IDU: Indoor Unit, the user interface unit that connects to your computer system and telephone(s) • IBSU: Iridium Broadband Subscriber Unit (The ODU and IDU together) • POTS: Plain Old Telephony System • SIM: Subscriber Identity Module • PSU: Power Supply Unit • Provisioned: term used to indicate the SIM card is activated for voice and data connection. This can A only be done by a Service Provider 1.4 Related Documents Title and Description Document Installation Guide Explains how to install the Iridium Pilot Land Station ODU/IDU. 1.5 Safety 1.5.1 Electrical Shock Warning The ODU and the IDU should be installed by a qualified professional technician trained in the installation of electronics and antennas. Failure to comply with these precautions or with specific warnings on the equipment, in the Installation Guide or in this manual violates the safety standards of the design, manufacture and intended use of this equipment. WARNING Prior to using Iridium Pilot Land Station, read and understand this User Manual and the Installation Guide, including the safety warnings and information. Failure to do so could result in serious injury or death. If you do not have the Iridium Pilot Land Station Installation Guide, it can be found at www. iridium.com, or call 1-866-947-4348 (1-480-752-5155 for outside U.S.) and request that an Installation Guide be sent to you. Follow all safety precautions carefully. Improper installation may result in injury or inability of the equipment to function properly. Only a qualified professional technician trained in the installation of electronics and antennas should remove the installation cover on the IDU. Iridium Satellite LLC disclaims all liability for failure to comply with these requirements and improper installation. 2 Iridium Pilot Land Station User Manual Shock Hazard WARNING 1.5.2 Radiation Hazard Potentially hazardous radio frequency (RF) is transmitted from ODU. To avoid risk to personnel keep the following distances between personnel and the antenna when the system power is ON. Personnel must maintain a minimum separation distance of 1m from the unit and installers must place the Outdoor Unit transmitter in a manner to maintain this minimum spacing requirement. 1: INTRODUCTION The Indoor Unit (IDU) contains low voltage that may cause serious injury if opened. Do not, under any conditions, open or dismantle the IDU. Failure to follow these instructions could result in serious injury or death. Figure 1.0 ! WARNING STAY BACK ONE METER (3.3FT)! ation Hazard i d Ra 0 1. m .3 (3 ) ft. ADVERT E Failure to do so could result in radio frequency (RF) energy exposure causing thermal injuries, serious injury or death. ! ISSEMEN RT T IA NC ! AV E RF Warning Label on top of the ODU Description Minimum Distance from Antenna Within 0° - 180° of the antenna elevation range 1.0 m (3.3 ft.) WARNING The Outdoor Unit (ODU) transmits radio frequency energy (RF) that may cause thermal injuries including tissue damage from increased heating and body temperature. When the system power is ON keep all personnel a minimum of 1.0 m (3.3 ft.) from the antenna (see Radiation Hazard). Failure to do so could result in serious injury or death. Iridium Pilot Land Station User Manual 3 1.5.3 Antenna mounting and substitution 1: INTRODUCTION The antenna supplied by the manufacturer or radio dealer must not be mounted at a location such that during radio transmission, any person or persons can come closer than the indicated minimum safe distance to the antenna: 1.0 m (3.3ft). To comply with current FCC RF Exposure limits, the antenna must be installed at or exceeding the minimum safe distance shown above, and in accordance with the requirements of the antenna manufacturer or supplier. Base Station Installation: The antenna should be mounted on an outdoor permanent structure. RF Exposure compliance must be addressed at the time of installation. You may contact your radio dealer or the manufacturer for further instructions. You, as the qualified enduser of this radio device, must control the exposure conditions of bystanders to ensure the minimum separation distance (above) is maintained between the antenna and nearby persons for satisfying RF Exposure compliance. The operation of this transmitter must satisfy the requirements of Occupational/Controlled Exposure Environment, for work-related use. Transmit only when person(s) are at least the minimum distance from the properly installed, externally mounted antenna. If you have any concerns about the adequacy of the mounting or support for the Iridium Pilot Land Station device, seek advice from a structural engineer or other qualified individual. WARNING Exposure to radio frequency energy (RF) from the antenna may cause thermal injuries including tissue damage from increased heating and body temperature. Keep everyone at a safe distance from the antenna when the system power is ON. Personnel must maintain a minimum separation distance of 1.0 m (3.3 ft) from the unit and installers must place ODU transmitter in a manner to maintain minimum spacing requirement. Failure to do so could result in exposure to radio frequency energy (RF) transmitted from the ODU that could result in serious injury or death. WARNING Exposure to radio frequency energy (RF) from the antenna may cause thermal injuries including tissue damage from increased heating and body temperature. Do not substitute any antenna for the one supplied or recommended by the manufacturer or radio dealer. Substitution of antennas could cause exposure to excess radio frequency radiation which could result in serious injury or death. WARNING ODU must be properly mounted and secured at install location. Failure to do so could result in detachment of the unit, causing disruption in operation of the unit, or danger from a falling unit, which could result in serious injury or death. 4 Iridium Pilot Land Station User Manual WARNING Damage to the paint coating may allow rust to the ODU which could result in failure of the ODU. This in turn could cause disruption in operation of the Iridium Pilot Land Station device or danger from a falling unit. Avoid damaging the paint coating. If damage occurs, re-apply appropriate anticorrosion paint. Failure to do so could result in serious injury or death. WARNING To avoid interfering with blasting operations, do not use device in “blasting area” or in areas posted: “Turn off two-way radio.” Obey all signs and instructions. Failure to do so could result in serious injury or death. 1: INTRODUCTION 1.5.4 Blasting Areas 1.6 Overview of System Operation 1.6.1 Iridium Satellite Communications The Iridium satellite network is comprised of 66 low-earth orbiting (LEO), cross-linked satellites, providing voice and data coverage over Earth’s entire surface. The satellites operate as a fully meshed network in six orbital planes, positioned at a height of 781 kilometers (485 miles) with one satellite every 32 degrees of latitude, with each satellite completing one orbit every 100 minutes, traveling at a rate of 16,832 miles per hour. Each plane has 11 mission satellites performing as nodes in the telephony network. The spare satellites are on orbit ready to replace any unserviceable satellite. Iridium has gateways in Arizona, Alaska and additional telemetry, tracking and control facilities in Canada and Norway. It is the largest commercial satellite constellation in the world. This constellation ensures that every region on the globe is covered by at least one satellite at all times. Each satellite is cross-linked to four other satellites; two satellites in the same orbital plane and two in an adjacent plane. The satellite constellation is expected to provide continuous global coverage until 2018 without any additional launches of satellites. Figure 1.2 Iridium Pilot Land Station User Manual 5 An Iridium Pilot Land Station voice or data call is received by the closest satellite to the device’s current location, anywhere on the Globe. The traffic is routed through the meshed satellite network and lands at the Alaska Ground Station, and, is then routed over terrestrial networks to the Gateway in Arizona. At the gateway, traffic is converted back to internet protocol (IP) and voice, depending on call type and delivered to the IP cloud or the public switched telephone network (PSTN). 1: INTRODUCTION K-Band K-Band L-Band K-Band GW Internet or VPN PSTN 1.6.2 Iridium Pilot Land Station Terminal Components Figure 1.3 1 6 Outdoor Unit The Outdoor Unit (ODU) provides the communication connection between the IDU and Iridium’s satellites. The ODU will automatically locate and track Iridium satellites overhead. 6 Iridium Pilot Land Station User Manual Indoor Unit Figure 1.4 2 1: INTRODUCTION 4 3 5 SIM card, reset button and on/off switch are located behind panel 7 2. Indoor Unit: The Indoor Unit (IDU) is the appliance to which you connect your telephones and computers. It is capable of handling three POTS/RJ11 telephone handsets (not included) and one Ethernet data connection. 3. ODU / IDU Cable: The cable connects the ODU to the IDU. It is shielded and has a waterproof connection for the ODU. 4. AC Power Supply Unit: The AC Power Supply Unit (PSU) provides power to the IDU. 5. SIM: The assigned SIM card validates the system at start-up, allows connection to the Iridium network, and enables the appropriate phone and data lines. 6.ODU Ground Cable (3m standard and 8m available): The ground cable connects the ODU to a grounded source at the point of installation. Comes with an adapter kit to facilitate alternative installations. 7.IDU Ground: 2.5m ground cable to ground the IDU at the installation location. 1.6.3 Product Specifications See Appendix B for product specifications. Iridium Pilot Land Station User Manual 7 1: INTRODUCTION 8 Iridium Pilot Land Station User Manual Section II – Getting Started 2.0 Getting Started 2.1 SIM Installation Steps 1.Remove SIM cover (retain somewhere safe) and ensure ON/OFF switch is in OFF position. 2.Insert suitable SIM card and slide the locking tab across (see Figures 2.1, 2.2, 2.3). a. Note: If the SIM card is removed or unlocked during operation any voice or data calls will be terminated immediately. 3. Power on and replace the SIM cover. 4. Connect computer/router via Ethernet port. 5. Connect phones and/or PBX via RJ11 ports. 2: Getting Started 6. Check all connections. Figure 2.1 Slide Locking Tab Insert OpenPort SIM card Figure 2.2Figure 2.3 Iridium Pilot Land Station User Manual 9 2.2 Data Connection The IDU provides one RJ-45 port for connection to your computer or network. The internal structure of the computer network depends on your needs. The Iridium Pilot Land Station is capable of handling everything from the connection of a single PC to a complete Ethernet network. The data port provides an Ethernet connection of 10Base-T using an RJ45 connector. If the Indoor Unit (IDU) is to be connected to a down-stream port of an Ethernet hub or switch then the user will need to use a crossover Ethernet cable. Again, the data port must be provisioned to connect to the Internet. The data LED will be illuminated green. 2: Getting Started Figure 2.4 2.2.1 Single PC Connection • Connect directly to the data port of the IDU • Use a standard Ethernet cable • Configure PC for static configuration ( for more details see Windows® PC Set-up for Static Configuration) 2.2.2 Multiple PC Connection • Connect the switch/hub/router to the data port on the IDU using a crossover Ethernet cable. • Connect the PCs to the Ethernet switch, hub or router (Note: these multiple devices will be sharing the same satellite connection over the Iridium network, the more devices connected the smaller the share of the connection.) • Depending on how your LAN is configured you may or may not want the Iridium Pilot Land Station to act as a DHCP server and to perform DNS forwarding (see the following section to change). See the Data Operation section for more information on configuring the data connection. 10 Iridium Pilot Land Station User Manual 2.3 Phone Connection The IDU provides three connectors for POTS handsets, which can be used simultaneously. In order to make or receive a phone call you must have a valid SIM installed in the IDU. Note: Handsets are not included with the Pilot Land Station kit. Connect the handsets to the RJ-11 ports on the IDU. Iridium Pilot Land Station Interconnection Diagram Outdoor Unit Indoor Unit Ground Cable 3 m (8 m optional) Interconnect Cable 10 m (30 m optional) power status signal GPS 2.5 m IDU Ground Cable sim off / on data voice 1 Iridium Pilot 1 4 GHI * Iridium 2 ABC 5 JKL 3 1 DEF 6 4 MNO 8 9 0 # TUV GHI 7 PQRS * MUTE GoChat 2 ABC 5 JKL Optional Handset 3 6 9 # VOL 1 DEF 4 MNO 8 0 TUV SPKR User Supplied Computer and Ethernet Cable Crew Phone GoChat VOL Power Module Iridium Pilot Iridium GoChat 7 voice 3 Crew Phone Iridium PQRS voice 2 Iridium Pilot Crew Phone Mains Power Cord 2 m 2: Getting Started Note: Maximum distance between the ODU and the user computer is 100 meters. GHI 7 PQRS * MUTE 2 ABC 5 JKL 6 9 # VOL SPKR Optional Handset 3 DEF MNO 8 0 TUV MUTE SPKR Optional Handset 2.4 Connection Check Check all connections before powering the system on. Iridium Pilot Land Station User Manual 11 2.5 System Safety Check Now that the system has been set up by the installer and is ready for use, once it is turned ON, it is important to conduct the following checks before using the system: 1. Ensure that your equipment is properly grounded and there is power to the units. Note: The ODU ground cable and the IDU ground cable (supplied with the kit) must be installed to an appropriate ground connection (not an existing electrical system ground) in order to ensure proper operation of the system. NOTICE: Install ground cables for both the ODU and IDU before using Pilot Land Station. Instructions on how to install the ground cables are provided in the Installation Guide. Failure to properly ground the ODU and the IDU could result in property damage in the case of a lightning strike or other excessive static build-up. 2: Getting Started 2. Make sure the valid Iridium Pilot Land Station SIM card is installed in the SIM holder and the SIM card slide locking tab is in the correct position. RJ-45 port is connected to a computer, switch, router or server, and RJ-11 ports are connected to handsets. (Figure 2.5) Figure 2.5 RJ-45 port Slide locking tab 12 Iridium Pilot Land Station User Manual RJ-11 ports 2.6 Starting the System 1.On the IDU, press the on/off Power Switch located under the SIM cover. The system authentication will occur and the ODU will automatically establish a link with the Iridium network. Figure 2.6 on/off Indicator Light The on/off Indicator Light should be green 2: Getting Started on/off Power Switch Note: If the on/off Indicator Light is not green, see Chapter 5, Troubleshooting the IDU. 2.Turn on your computers or network. Iridium Pilot Land Station User Manual 13 2.7 SIM Validation & LED Indicators In order to access the Iridium network the IDU must have a valid SIM card installed. The number and type of voice lines available is set when your Service Provider provisions (enables) the SIM card. The IDU will indicate (illuminate green) the lines that have been provisioned. Figure 2.7 2: Getting Started Provisioned lines will illuminate green For example: There are three phone lines available but you choose to only provision one of them. Upon system activation only one phone line will be available. Your service provider is the only party capable of provisioning voice and data lines. Contact your service provider to add or delete phone and data lines. Once the service provider has provided the appropriate line(s), this information is automatically downloaded to the Iridium Pilot Land Station the next time you access the network. Note: If the SIM card is removed or unlocked during active voice or data calls, they will be terminated immediately. In this case, the SIM must be reinserted and SIM card slide locking tab must be in its correct position, then the IDU unit must be powered on/off again to be reactivated. Check LEDs as expected : • Power LED is green; power is being provided to the IDU and it is switched on. • Status LED is amber (green when in use); IDU and ODU can communicate, idle. • Signal LED is amber or green; IDU can see satellite network (red = no signal, amber = marginal signal, green = acceptable signal). • GPS LED is green; IDU knows where it is. 14 Iridium Pilot Land Station User Manual Section III – System Configuration 3.0 System Configuration Configuring the system and full diagnostics can only be done by the System Administrator and requires a login password. The default user name and password is “admin”. Change the password if desired. 3.1 Network Configuration Configuration of LAN Settings The Iridium Pilot Land Station Terminal allows you to configure the following LAN settings, via the web pages when logged on as ‘admin’. These settings include: • IP Address • Subnet Mask • DHCP Server and IP Address Range to Use • DNS Forwarding IP Address This is the IP address of the Iridium Pilot Land Station unit as seen at the install location. The factory default is 192.168.0.1. You should not change this default unless there is already a LAN at the location, in which case you must set this to an unused IP address of the LAN. Subnet Mask Dynamic Host Configuration Protocol (DHCP) server This automatically provides unique IP addresses and appropriate configuration parameters to each network device connected to the Iridium Pilot Land Station unit. In the current configuration, DHCP is disabled. Note: While DHCP is disabled, devices connected to the Iridium Pilot Land Station unit will need to have their network settings manually configured. There must only be one DHCP server on any network segment. Please see insert on “how to configure network connections manually with Windows®.” 3: System CONFIGURATION The factory default is 255.255.255.0. You should only change this default if you change the IP address of the Iridium Pilot Land Station unit. All network devices must use the same subnet in order to communicate with one another. DHCP IP Address minimum and maximum This sets the range of IP addresses for the DHCP server to use. The factory default is 192.168.0.2 to 192.168.0.254. The range specifies the maximum number of devices on the network. Both the maximum and minimum value must be in the same subnet. Iridium Pilot Land Station User Manual 15 Domain Name System (DNS) forwarding DNS is used to convert network names (such as www.google.com) into the IP addresses needed to connect to the device. The factory default is disabled. The Iridium Pilot Land Station unit acts as a switching station so that it automatically forwards DNS requests to the appropriate DNSserver. Once you change the LAN configuration and press the ‘Update IP Configuration’ button the Iridium Pilot Land Station will reboot to apply the configuration changes - this will drop any calls. Once the Iridium Pilot Land Station has rebooted any connected network devices may take up to 10 minutes to automatically obtain new settings. During this switch over time the network devices may not be able to communicate with the Iridium Pilot Land Station or/and duplicate IP address settings can occur. If you change the LAN settings it is advisable to reboot any attached devices to avoid this issue Note: The LAN Settings can be reset to the factory defaults using the reset switch on the IDU. Exactly how you configure the network clients at your location will vary depending on the operating system. Refer to your operating system manual or technical support organization to obtain the exact details to achieve this. You should normally use the Iridium Pilot Land Station DHCP server to automatically configure the correct client settings. If you use this option the clients must be setup to obtain their settings automatically. This is the easiest way to setup a network. 3: System CONFIGURATION If you use a static configuration you must ensure that the IBSU is the default gateway, that the IBSU is on the same subnet as all devices and each network address is unique. 16 Iridium Pilot Land Station User Manual 3.2 Client Configuration Windows® PC Set-up for Static Configuration Depending on the needs of your computer network, it may be necessary to assign a static IP address to the computer directly connected to the Iridium Pilot Land Station unit. The following steps cover a Windows XP® configuration, however, they can generally be applied to all Windows® setups. For additional assistance in configuring your desktop computer for a static connection please contact your local computer administrator. 1.Open Network Connections located in the Control Panel. 2.Locate the icon for the Local Area Connection connected to the Iridium Pilot Land Station unit and rightclick Properties. 3.From the list of connections used, highlight Internet Protocol (TCP/IP) and click Properties Microsoft product screenshot(s) reprinted with permission from Microsoft Corporation. Windows and Windows XP are either registered trademarks or trademarks of Microsoft Corporation in the United States and/or other countries. Figure 3.0 3: System CONFIGURATION 4.On the Internet Protocol (TCP/IP) Properties page, Figure 3.1, click the button that says “Use the following IP address:”. Enter an IP address to be used by this computer. Note: This IP address should be different from the Iridium Pilot Land Station unit while still being in the same IP range. For example, if the Iridium Pilot Land Station unit is configured as 192.168.0.1 (default), then a computer connected to the IBSU must be configured within the IP range 192.168.0.x where x is anything between 2 and 254. Iridium Pilot Land Station User Manual 17 5.Next, set the Subnet mask: to 255.255.255.0 6.Enter the IP address of the Iridium Pilot Land Station unit for the field marked Default gateway. 7.Lastly, check the radio button that says “Use the following DNS server addresses:”. Enter the DNS server address provided by your Service Provider for the Preferred DNS server address. If an address is not provided use the Iridium Pilot Land Station unit’s IP address as shown below. 8.Click OK to close any open properties pages. 3: System CONFIGURATION Figure 3.1 18 Iridium Pilot Land Station User Manual 3.3 Accessing the Graphics user Interface (GUI)– IBSU Web Pages To access the IBSU Web Pages: 1.Connect a PC to the data port on the IDU 2.Open the web browser and in the web browser address window, type: http://192.168.0.1. Note: The default IP address is assigned to the IBSU at the factory. The IP address can be changed if there are multiple IBSU’s at a single site. If this has been done, then type in the new IP address. To reset the IP address back to the default (192.168.0.1), press the network reset button on the IDU. Figure 3.2 Reset button 4.Select the appropriate link: Select to link to: • Status • Counters • Diagnostics 3: System CONFIGURATION 3.Select “Login” for administrator level diagnostics. Type in the user name and password specified by Iridium. Call your Service Provider if login fails. Note: The information displayed on the web pages is not dynamically updated. To update the information, refresh the web page from you browser. Iridium Pilot Land Station User Manual 19 Figure 3.3 Windows and Windows XP are either registered trademarks or trademarks of Microsoft Corporation in the United States and/or other countries. Status Select Status to link to Counters, Diagnostics, Configuration, and Admin Password. This page provides: • LED Status • Signal Strength • SIM status 3: System CONFIGURATION • GPS status, location • Satellite Connection status 20 Iridium Pilot Land Station User Manual • Voice Line status Figure 3.4 Counters Select Counters to link to Status, Diagnostics, Configuration, and Admin Password. This page provides: • Voice Call Information • Data Use Information Figure 3.5 3: System CONFIGURATION Windows and Windows XP are either registered trademarks or trademarks of Microsoft Corporation in the United States and/or other countries. Windows and Windows XP are either registered trademarks or trademarks of Microsoft Corporation in the United States and/or other countries. Iridium Pilot Land Station User Manual 21 Diagnostics Select Diagnostics to link to Status, Counters, Configuration, Admin Password and Antenna Utility Tool. This page provides useful diagnostic information such as: • Equipment ID • MAC & IP address • Hardware & Firmware revision level 3: System CONFIGURATION Figure 3.6 The Antenna array requires Admin login. You will not see this array unless you are logged in as Admin. Windows and Windows XP are either registered trademarks or trademarks of Microsoft Corporation in the United States and/or other countries. Configuration Select Configuration to link to Status, Counters, Configuration and Admin Password. This page provides: • LAN IP configuration • Port Forwarding configuration • Localization configuration 22 Iridium Pilot Land Station User Manual Figure 3.7 3: System CONFIGURATION Windows and Windows XP are either registered trademarks or trademarks of Microsoft Corporation in the United States and/or other countries. 3.4 User Profiles There are two user profile levels: • Guest • Administrator The default access is Guest. No log-in is required. Iridium Pilot Land Station User Manual 23 3.4.1 Guest Level The Guest level provides the user basic access to the system, but does not allow the user to make any changes to the system. 3: System CONFIGURATION Figure 3.8 Windows and Windows XP are either registered trademarks or trademarks of Microsoft Corporation in the United States and/or other countries. 3.4.2 Administrator Level The Administrator level provides the user access to advanced configuration settings within the system. Figure 3.9 Windows and Windows XP are either registered trademarks or trademarks of Microsoft Corporation in the United States and/or other countries. 24 Iridium Pilot Land Station User Manual To change the Admin password, enter the current password (the default password is “admin”) followed by your new password. Enter the new password a second time and click the Change Password button. Your new password is now active. 3.5 Port Forwarding (Available firmware versions AO09004 and higher) Port forwarding is taking a port on the outside of the Iridium Pilot Land Station, such as port 80 (typically used for web servers) and passing it to another machine on the internal network, on the same port (80). Port redirection is taking a port on the outside, i.e. 80, and passing it to another machine on the internal network, but on a different port, i.e. 8080. Before beginning the user will need to know what port they wish to forward from outside the Iridium Pilot Land Station, to the inner network, and whether or not they need to ‘redirect’ the port as well. They will also need to know if the data will be TCP or UDP. 1.From the Configuration screen in the GUI, Under Port Forwarding Configuration, Click ‘Add Rule’ (see Figure 3.7). An administration page will open (Figure 3.10), shown below: 2.Enter /Select the following: • The external port number to forward to the inside. • The internal port number which will be receiving the data. Note: If you are redirecting as well, this number will be different than the external port number. • The IP address of the computer which is receiving the data. Note: This will need to be on the same subnet as the Iridium Pilot Land Station IBSU. • The protocol for the data: TCP or UDP. 3: System CONFIGURATION Figure 3.10 Windows and Windows XP are either registered trademarks or trademarks of Microsoft Corporation in the United States and/or other countries. 3.Click OK. The updated configuration page with the newly added rule is displayed. Iridium Pilot Land Station User Manual 25 3: System CONFIGURATION Figure 3.11 Windows and Windows XP are either registered trademarks or trademarks of Microsoft Corporation in the United States and/or other countries. 4.Add additional rules as needed. Note: Rules can be turned on/off without having to be deleted. Figure 3.12 Windows and Windows XP are either registered trademarks or trademarks of Microsoft Corporation in the United States and/or other countries. 3.6 Advanced Port Forwarding Settings Advanced Port Forwarding settings are possible with the Pilot system using IPSEC or GRE as per the following section. 26 Iridium Pilot Land Station User Manual 3.6.1 IPSEC – IP Security (Available in versions AO12001 and higher) The IPSEC setting allows an IP address to be specified as the source/destination for all IPSEC packets that are sent by or arrive over the air to the Pilot ISU. The router/PC connected to the Pilot system must support the IPSEC protocol for this capability to function. Refer to your router/PC documentation for confirmation. The benefit of IPSEC is that all IP based protocols can be secured using IPSEC for secure network communications To enable IPSEC configuration, when logged in as Administrator, from the configuration page, select the IPSEC Forwarding Enable checkbox and enter the IP address to be used for IPSEC port forwarding. To disable IPSEC, de-select the checkbox. 3.6.2 GRE – Generic Routing Encapsulation (Available in versions AO12001 and higher) The GRE setting allows an IP address to be specified as the source/destination for all GRE packets that are sent by or arrive over the air to the Pilot ISU. The router connected to the Pilot system must support the GRE protocol for this capability to function. Refer to your router documentation for confirmation. GRE allows for IP packets to be tunneled from a corporate LAN to a network on the PC side of a Pilot ISU, exposing the services available on the corporate LAN to the network at the installation location. All IP based protocols can be tunneled using GRE, so UDP, TCP and Email is supported. GRE requires VPN connection. To enable GRE configuration, when logged in as Administrator, from the configuration page, select the GRE Forwarding Enable checkbox and enter the IP address to be used for GRE port forwarding. To disable GRE, de-select the checkbox. Improved efficiency is provided through the Performance Enhancement Proxy (PEP) feature and data compression. PEP provides improved throughput for data connections that suffer data degradations. Transport efficiency is provided through reducing communication overhead by eliminating redundant information in IP headers. Additional compression can be achieved by reducing redundant information in the payload data, using ZLIB compression. There are four options with data compression: 1. IP Header and ZLIB compression (default setting) 3: System CONFIGURATION 3.7 Performance Enhancement Proxy (Available in versions AO12001 and higher) 2. IP Header only 3. ZLIB compression only 4. no compression To enable PEP, when logged in as Administrator, from the configuration page, select the PEP checkbox. To disable PEP, de-select the checkbox. To configure Compression, when logged in as Administrator, from the configuration page, select which option you want from the dropdown menu. PEP configuration will not be accessible until Iridium Gateway update is complete. Iridium Pilot Land Station User Manual 27 3.8 Firewall (Available in versions AO12001 and higher) The Iridium Pilot Land Station comes with an integrated Firewall, referred to as the Iridium Pilot Land Station ISU IP address white listing feature. There is an associated web interface to assist in configuring the feature. When the system is shipped, the default setting is for the feature to be disabled. When enabled, the IP address white listing feature restricts mobile originated IP links to the set of IP addresses specified in the white list. Mobile terminated links are allowed from any IP address. The maximum number of IP addresses that can be specified in the white list is 12. If you are using Static IPs for DNS, or Iridium DNS servers, then the addresses must be added to the White List filtering. For Iridium DNS servers use: - 10.20.20.30 - 10.20.20.40 Otherwise, the end user is unable to utilize a domain name, since the lookup to the DNS servers will be blocked. Due to this requirement, the maximum number of entries is 10, since there are 2 DNS servers. Configuration of the white list is performed through the Pilot ISU’s configuration web page under admin or gateway login. To access the IP address white list configuration: 1.Login to the ISU to configure as either admin or gateway. 3: System CONFIGURATION 2.Navigate to the Configuration web page. 3.On the page you will see the White List Configuration section: Figure 3.13 Windows and Windows XP are either registered trademarks or trademarks of Microsoft Corporation in the United States and/or other countries. 28 Iridium Pilot Land Station User Manual To add an IP address: 1.Click the Add Address button. 2.This will take you to a page that allows you to enter an IP address: Figure 3.14 Windows and Windows XP are either registered trademarks or trademarks of Microsoft Corporation in the United States and/or other countries. 3.Enter an IP address and click OK. 4.You will be re-directed back to the Configuration page where the IP address will be visible in the White List Configuration section. Figure 3.15 3: System CONFIGURATION Windows and Windows XP are either registered trademarks or trademarks of Microsoft Corporation in the United States and/or other countries. Iridium Pilot Land Station User Manual 29 To enable the white listing feature: 1.Check the Enable White List checkbox: Figure 3.16 Windows and Windows XP are either registered trademarks or trademarks of Microsoft Corporation in the United States and/or other countries. 2.IP address white listing is now enabled and only the IP address entered will be accessible from the Pilot ISU From the main status page, the feature will appear as shown when IP White Listing feature is enabled and no attempts are being made outside of the trusted list. 3: System CONFIGURATION Figure 3.17 Windows and Windows XP are either registered trademarks or trademarks of Microsoft Corporation in the United States and/or other countries. 30 Iridium Pilot Land Station User Manual From the main status page, the feature will appear as shown when IP White Listing feature is enabled and attempts are being made to a single destination outside of the trusted list. a.Timestamp reflects the time in GMT, of the last attempt that was made to reach the IP address indicated, that is NOT on the trusted list. Figure 3.18 3: System CONFIGURATION Windows and Windows XP are either registered trademarks or trademarks of Microsoft Corporation in the United States and/or other countries. Iridium Pilot Land Station User Manual 31 From the main status page, the feature will appear as shown when IP White Listing feature is enabled and attempts are being made to multiple destinations outside of the trusted list. a.Timestamp reflects the last time an attempt was made to reach the IP address indicated, that is NOT on the white list. b.Max number of entries shown will be 5. c. These entries are “cleared”, if the ISU is reset, or if attempts to access more than 5 blocked destinations. The oldest entry is then removed. 3: System CONFIGURATION Figure 3.19 Windows and Windows XP are either registered trademarks or trademarks of Microsoft Corporation in the United States and/or other countries. 32 Iridium Pilot Land Station User Manual To disable IP address white listing 1.Uncheck the Enable White List checkbox. 2.IP addresses are removed from the list by selecting the radio button by the desired address and clicking the Delete Address button: Figure 3.20 Windows and Windows XP are either registered trademarks or trademarks of Microsoft Corporation in the United States and/or other countries. 3.On the subsequent web page click OK and the address will be removed from the table: Figure 3.21 3: System CONFIGURATION Windows and Windows XP are either registered trademarks or trademarks of Microsoft Corporation in the United States and/or other countries. Iridium Pilot Land Station User Manual 33 From the main status page, the disabled feature will appear as IP White Listing feature Disabled, as shown below: 3: System CONFIGURATION Figure 3.22 Windows and Windows XP are either registered trademarks or trademarks of Microsoft Corporation in the United States and/or other countries. 34 Iridium Pilot Land Station User Manual 3.9 Bulk Configuration (Available in versions AO12001 and higher) The Iridium Pilot Land Station comes with the Bulk Configuration Tool, which allows Solutions Partners and end users to configure multiple Iridium Pilot Land Station units being deployed across multiple locations. Bulk configuration provides an easy way to fully configure a Pilot IBSU by applying a configuration defined by a plain text file. The bulk configuration file format consists of several lines where each line describes a single configurable element and is of the form: ID value Admin_Password admin IP_Address 192.168.0.1 DHCPS_Enabled enabled Compression_Mask 0x07 Port_Forward_Rule_1 UDP 192.168.0.5 55 66 yes Admin_Password – String IP_Address – IP Address DHCPS_Enabled – Enumeration (“enabled” or “disabled”) Compression_Mask – Integer (in hex format) Port_Forward_Rule_1 – Record made up of Enumeration (“UDP” or “TCP”), IP Address, Integer, Integer and Enumeration (“yes” OR “NO”). 3.9.1 Bulk Configuration File VALUE Description Integer An integer value can be in either decimal (e.g. 123) or hexadecimal (e.g. 0xABC) format. String A sequence of characters possibly surrounded by double quotes, quotes are required if the string contains spaces. Enumeration One of a fixed number of predefined strings, a string enumeration value may contain spaces if it is enclosed in quotes. IP Address Four decimal integers each separated from its neighbours by a single dot. Record An element that is composed of a fixed number of fields, each field is a value each of which is an Integer, String, Enumeration or IP Address the order the values appear is predefined. Iridium Pilot Land Station User Manual 3: System CONFIGURATION The ID is a string that identifies the configurable item to configure and value is the value to apply. The bulk configuration file supports several types of values: integer, string, enumeration, IP address and record. 35 3.9.2 Element Definitions 3: System CONFIGURATION Below is a description of the valid element IDs and the format expected for their associated configuration value. Element Description Example Admin_Password Configures the administrator’s password for the ISU, takes a string as input. Admin_Password password IP_Address Configures the IP address of the ISU, takes an IP address as input IP_Address 192.168.0.1 Subnet_Mask Configures the subnet mask of the ISU, takes an IP address as input. DHCPS_Enabled Enables or disables the DHCP server functionality of the ISU, takes an enumeration of the format “enabled” or “disabled” as input. DHCPS_Enabled disabled DHCPS_IP_Start Configures the start of the IP address range DHCP will allocate addresses from if enabled, takes an IP address as input. DHCPS_IP_Start 192.168.0.2 DHCPS_IP_End Configures the end of the IP address range DHCPS_IP_End 192.168.0.10 DHCP will allocate addresses from if enabled, takes an IP address as input. DNS_Enabled Enables or disables the DNS forwarding functionality of the ISU, takes an enumeration of the format “enabled” or “disabled” as input. DNS_Enabled enabled Port_Forward_Rule_X Configures one of the 15 port forwarding rules on an ISU, takes a record of the following format: Port_Forward_Rule_1 192.168.0.5 55 66 TCP yes • IP address • Internal port number • External port number • Protocol (enumeration “UDP” or “TCP”) • In use (enumeration “yes” or “no”) NOTE: Configured port forwarding rules must be in a continuous block starting with rule 1, otherwise unexpected behaviour may occur. For example configuring rules 1,2,3,4 would be fine, but configuring 1,2,8,9 would be wrong as would configuring rules 5,6,7. 36 Iridium Pilot Land Station User Manual Element Description Example Localization Configures the localisation setting of the ISU, takes an enumeration with one of the following possible values: Localisation “Germany, France, Italy” “USA, Canada” “UK, Ireland” “Germany, France, Italy” “Spain, Portugal” China Japan Whitelist_Address_X Configures one of the 12 white listed IP addresses, takes an IP address. Whitelist_Address_1 123.456.789.123 Note: Configured white list addresses must be in a continuous block starting with rule 1, otherwise unexpected behaviour may occur. For example configuring addresses 1,2,3,4 would be fine, but configuring 1,2,8,9 would be wrong as would configuring rules 5,6,7. Enables or disables the use of the IP address white list, takes an enumeration of the format “enabled” or “disabled” as input. Whitelist_Enable disabled Whitelist_Size Configures the number of configured white listed IP addresses, takes an integer. Whitelist_Size 4 Note: The size configured here must match the number of Whitelist_Address_X entries in the configuration file otherwise unexpected behaviour may occur. Compression_Mask Enables IP header compression, data compression and the Performance Enhancing Proxy (PEP), takes an integer. This is a bit mask of the services to enable: 3: System CONFIGURATION Whitelist_Enable 0x01 – IP header compression enabled 0x02 – ZLIB data compression enabled 0x04 – PEP enabled Firmware_Notification Enables or disables the new firmware available notification on the ISU’s diagnostics web page, takes an enumeration of the format “enabled” or “disabled” as input. Firmware_Notification enabled Iridium Pilot Land Station User Manual 37 3.9.3 Uploading the Configuration A configuration file can be uploaded to a Pilot IBSU in two ways, either via the IBSU’s configuration web page or using the firmware upgrade tool. To upload a configuration file via the IBSU web pages: 1.Login to the ISU web pages as an administrator 2.Navigate to the Configuration page 3.Locate the Bulk Configuration section at the bottom of the page. Figure 3.23 Windows and Windows XP are either registered trademarks or trademarks of Microsoft Corporation in the United States and/or other countries. 4.Click on the browse button and select a Pilot configuration file from the dialog box. 3: System CONFIGURATION 5.Click Upload 6.When asked if you want to configure the ISU click yes Figure 3.24 Windows and Windows XP are either registered trademarks or trademarks of Microsoft Corporation in the United States and/or other countries. 7.The new configuration will be applied and the ISU will reboot. 38 Iridium Pilot Land Station User Manual To upload a configuration file from the IBSU firmware upgrade tool: 1.Open the ISU firmware upgrade tool (must be AO11001 or later) 2.Enter the IP address of the ISU to configure 3.Select whether or not to upgrade the ISU’s firmware by selecting or deselecting the Upgrade Unit’s Firmware check box. Note that if the ISU’s current firmware is older than AO11001 then this must be checked for the configuration process to work. Figure 3.25 3: System CONFIGURATION 4.Check the Upgrade Unit’s Configuration check box. 5.Click on the file browse icon in the Reconfigure Unit box. 6.Select the configuration file from the dialog box. 7.Click Activate. Iridium Pilot Land Station User Manual 39 3.10 New Firmware Notification (available in version A012001 and higher) The Iridium Pilot Land Station comes with a New Firmware Notification feature, which allows you to manage the firmware upgrade process, as detailed in Section 4.3 of this User Manual. An automated notification is provided on the Device Configuration page of the IBSU GUI, indicating a newer version is available. To enable this feature, when logged in as Administrator, under Configuration, Select the checkbox. Figure 3.26 You must contact your Iridium Solutions Provider to be upgraded. 3: System CONFIGURATION To disable this feature, when logged in as Administrator, under Configuration, de-select the checkbox. 40 Iridium Pilot Land Station User Manual Section IV – System Operation 4.0 System Operation Now that the system has been set up and configured, it is ready for use. This chapter provides details on how to use the Iridium Pilot Land Station system. 4.1 Data Operation Prior to operation, the Iridium Pilot Land Station unit must be installed, provisioned, and switched on. All status lights should be nominal. • Power LED must be green. Power is being supplied to the IDU and it is switched on. • Status LED is amber. IDU and ODU can communicate and are sitting idle. This light will turn green once the unit goes online. • Signal LED is amber or green. The unit can “see” the satellite network. A red signal light indicates no signal. • GPS LED is green. The unit has received the necessary GPS information required to operate. • Data and Voice port lights are green. Provisioning details have successfully been received from the network and access to the service has been granted. If the unit has been denied access then the lights will be amber. Accessing the Web As long as your data port is provisioned and the proper physical connections made, access the Internet simply by starting your web browser. The IBSU allows you complete functionality to upload and download data, web pages, and email. Note: Large files or graphic intense web pages will take longer to transfer or display. Note: Configuring the system and full diagnostics can only be done by the System Administrator and requires a login password. The default user name and password is “admin”. Change the password if desired. Important The Iridium Pilot Land Station unit supports “connect on demand” and will make a connection across the Iridium network if a data device tries to access an address outside the local area network. It is the user’s responsibility to secure the system from outside access. Ensure proper security (e.g.: firewall, virus protection, encryption) is in place before using the system. 4: System Operation Iridium Pilot Land Station User Manual 41 4.2 Telephony Operation The IDU provides three connectors for POTS handsets, which can be used simultaneously. In order to make or receive a phone call you must have a valid SIM installed in the IDU. Types of voice lines available are Standard or Prepaid. There are 3 voice lines available on the IDU and each can be provisioned with services. The IDU will indicate (illuminate green) the lines that have been provisioned. Figure 4.0 Provisioned lines will illuminate green Note: If none of the data or voice LEDs are green then it may be that no services have been provisioned. If they are amber, you may be denied access to the Iridium network. See Troubleshooting section for details on resolving this issue. 4: System Operation Voice calls can be placed using a standard “POTS” phone that is plugged into the IDU. Telephony calls on a standard line can be placed by dialing the country code followed by the number and a “#” symbol. Iridium Pilot Land Station does not require a “+” or “00” prior to entering the country code. Prepaid calls require a language selection code to enable audible prompts on how to use Prepaid cards. 42 Iridium Pilot Land Station User Manual Voice Call from Handset A voice line can be configured to one of two line types, A Prepaid line which must use Prepaid calling cards, or a Standard line: Follow these steps when calling from a Standard line: 1.Connect a handset to the IDU. 2.Type in the country code, the phone number required, ending with the # key. For example: country code + local phone number + # Voice Call Using Iridium Prepaid Platform (Iridium GoChat™) In order to place a Prepaid call, an Iridium GoChat card is required. See your service provider on how to purchase an Iridium GoChat card. To aid in the use of the GoChat card, pre-recorded audio prompts have been developed to instruct users on how to use GoChat cards. Follow these steps when calling using Iridium GoChat™ cards: 1.Connect a handset to the IDU. 2.Dial the language code desired for the GoChat audio prompts and press #. 3.Type in the country code, followed by the phone number, then the # key. 4.At the prompt enter your scratch card pin number. For example: GoChat Language Code + # + country code + local phone number + # “Short Code Language” Dial code then press # Language Status 2881 English Implemented 2882 Tagalog Implemented 2883 Spanish Future release 2884 Portuguese Future release 2885 Greek Future release 2886 Russian Future release 2887 Ukrainian Future release 2888 English Implemented 2889 Japanese Implemented 2890 Mandarin Implemented 2891 Thai Future release 2892 Hindi Future release 4: System Operation Short Code Iridium Pilot Land Station User Manual 43 PIN Feature The PIN feature is only available for a “Standard” line. • To disable PIN, dial *70*<PIN># • To enable PIN, dial *71*<PIN># • To change PIN, dial *72*<old PIN>*<new PIN>*<new PIN># • To change AND enable PIN, dial *73*<old PIN>*<new PIN>*<new PIN># If PIN is enabled, a user making call will need to enter PIN before other dialed digits; e.g., • <PIN><phone number># Regardless if PIN is enabled or not, PIN is NEVER required for emergency calls and supplementary service code (including PIN feature) dialing. Call Barring (Blocking) Call Barring is supported to block all incoming or all outgoing calls. A 4- digit password is used for all Call Barring operations – Outgoing Call Barring Note: There is only one password for Standard and Supplemental Service (default password: 0000). • Activation: dial *33* <password> # • Deactivation: dial *34* <password> # • Check Status: dial *33# [A prompt will be played indicating if Outgoing call barring is enabled.] Incoming Call Barring • Activation: dial *35* <password> # • Deactivation: dial *36* <password> # • Check Status: dial *35# [A prompt will be played indicating if Incoming call barring is enabled.] Call Forwarding 4: System Operation Iridium Pilot Land Station supports Call Forward Unconditional, Call Forward Busy, Call Forward No Answer, and Call Forward Not Reachable. The default number for call forwarding is the Voice Mail number of the phone line. 44 Call Forward Unconditional Forward all incoming calls to another number. All calls will be forwarded to the registered number. • Register: dial *21* <number> # [Specifies the phone number for Call Forward Unconditional.] • Activation: dial *21# • Deactivation: dial *22# • Check Status: dial *23# [A voice prompt will be played indicating if Call Forward Unconditional is enabled and the number that is registered to forward calls.] Iridium Pilot Land Station User Manual Call Forward Busy Forward incoming calls if the phone line is currently in a call. • Register: dial *67* <number> # [Specifies the phone number for Call Forward Busy.] • Activation: dial *67# • Deactivation: dial *68# • Check Status: dial *69# [A voice prompt will be played indicating if Call Forward Busy is enabled and the number that is registered to forward calls.] Call Forward No Answer Forwards incoming calls if the phone line does not answer in a specified amount of time. • Register: dial *61* <number>*<timeout> # [Specifies the number and timeout (in seconds) for Call Forward No Answer. If an incoming call is not answered by the unit in the time specified in the registration, the call is forwarded.] • Activation: dial *61# • Deactivation: dial *62# • Check Status: dial *63# [A voice prompt will be played indicating if Call Forward No Answer is enabled and the number that is registered to forward calls.] Call Forward Not Reachable Forwards incoming calls after no response in reaching the Iridium Pilot Land Station unit (e.g., unit is turned off ). • Register: dial *24* <number> # [Specifies the number to forward to if there is no response in reaching the unit.] • Activation: dial *25# • Deactivation: dial *26# • Check Status: dial *27# [A voice prompt will be played indicating if Call Forward Not Reachable is enabled and the number that is registered to forward calls.] Call Forwarding Precedence Cancel all call forwarding – Cancels any and all types of call forwarding, including sending a call to Voice Mail. • *002# - This command deactivates all call forwarding. Iridium Pilot Land Station User Manual 4: System Operation Call Forward Unconditional takes precedence, then Call Forward Busy, then Call Forward Not Reachable, then Call Forward No Answer. When a status check command is sent, only the highest priority active Call Forwarding is reported back. 45 Voice Mail If you have subscribed to Voice Mail then you will be notified that a Voice Mail is waiting for you in three possible ways: • Interrupted “stuttering” dial tone whenever the user picks up the phone to make an outgoing call • Message Waiting LED on the phone (if using the Iridium Standard Handset) • On IBSU Status Page (see Section 7, System Administration) One Voice Mailbox is provisioned for each subscriber line provisioned as a Standard line. No Voice Mail box is provided for a Crew line. To access your Voice Mailbox from inside the system, a user can dial *86#. The user will be able to access the Voice Mail system to check and retrieve Voice Mail messages in the language settings of the subscriber line. On an Iridium Standard Handset the user can retrieve the Voice Mail by pressing the red Voice Mail Notification button at the bottom of the phone. To access your Voice Mailbox from outside the system, dial your assigned phone number and when you hear your greeting, press the # button and then enter your password. When calling from outside the system the Voice Mail system will default to English. 4: System Operation New Voice Mail Commands 46 1 – Listen to New messages 1-Replay 2-Save 3-Delete 4-Skip to next message 5-Date & Time info 9-Previous Menu 2 – Listen to Saved Messages 1-Replay 2-Save 3-Delete 4-Skip to next message 5-Date & Time info 9-Previous Menu 3 – Personal Options 1-Administrative Options 1-Change voice mail password 9-Previous Menu 2-Personal Greetings 1-Record Personal Greetings 1-Listen, 2-Save, 3-ReRecord, 4-Delete 2-Change to Default Personal Greeting 3-Record your name, also used in Auto Attendant Directory 1-Listen, 2-Save, 3-ReRecord, 4-Delete 9-Previous Menu 9-Previous Menu 9 – Disconnect Iridium Pilot Land Station User Manual 4.3 Firmware Upgrades To upgrade the software you need: • A Windows®-based PC • Standard Ethernet cable • Iridium Pilot Land Station Terminal Upgrade Tool executable software Follow these steps to upgrade the software: 1.Connect PC to Iridium Pilot Land Station data port with a standard Ethernet cable. 2.Open a browser and verify connectivity with the Iridium Pilot Land Station unit by navigating to 192.168.0.1, which is the default IP address assigned to all Iridium Pilot Land Station units at the factory. If the default has been changed, enter the new IP address of the terminal. 3.If you see the Iridium Pilot Land Station status web page, proceed to step 4. Otherwise, you may need to configure TCP/IP properties in your computer – please refer to Section 4.12 for detailed instructions on computer setup. 4.Double click the Iridium Pilot Land Station Upgrade tool executable. The following window will appear. Enter the IP address of the Iridium Pilot Land Station unit. Figure 4.2 Iridium Pilot Land Station User Manual 4: System Operation 5.Click the “Upgrade” button to start the upgrade process. The progress bar will move from 0 to 100 as the upgrade takes place. Once the upgrade process is complete, the message “Upgrade successful. Power cycle unit” will appear. 47 Figure 4.3 Microsoft product screenshot(s) reprinted with permission from Microsoft Corporation. 6.Turn the unit off for 30 seconds and then turn it on again. 4: System Operation 7.To verify that the new software version was installed, connect to the Iridium Pilot Land Station Admin web page (see step 2), and click “diagnostics”. The software version is displayed on this page. 48 Iridium Pilot Land Station User Manual Section V – Troubleshooting 5.0 Troubleshooting Need to isolate problem to: 5: TROUBLESHOOTING • ODU • IDU • Cable • AC Power Supply • Install Location (RF interference, physical obstruction) • Configuration (of ISU, IP network or provisioning) There are three main sources of information for troubleshooting: 1.The IBSU Status Web Pages (default address http://192.168.0.1) 2.IDU LEDs (also found on Status web page) 3. Site Survey Tool 4. Antenna Utility Iridium Pilot Land Station User Manual 49 5: TROUBLESHOOTING 5.1 LED Troubleshooting Charts LED Off Green Green Flashing Amber Red Red Flashing power No power supplied to IDU Power supplied to IDU. IDU switched on. Power is being passed to ODU. Not Used Power supplied to IDU. IDU switched off Not Used Not Used status Not Used Idle: connected to the Iridium network but no traffic Active: Voice or data is being transferred to/ from the Iridium network Not Used System Unavailable IDU cannot communicate with ODU – check connections. signal Not Used Strong network signal detected Not Used Weak network No network signal signal detected detected. Not Used GPS Not Used GPS signal available to ODU Not Used Not Used No GPS signal Not Used data Data port not provisioned. Data port provisioned for use. Flashing Access to when data call network in progress denied - see Web Page for details. SIM problem Not Used voice 1 Voice port 1 not provisioned. * Or handset off hook. Voice port 1 provisioned for use. Incoming call (ringing) or call in progress. Access to network denied - see Web Page for details. SIM problem Not Used voice 2 Voice port 3 not provisioned. *Or handset off hook. Voice port 2 provisioned for use. Incoming call (ringing) or call in progress. Access to network denied - see Web Page for details. SIM problem Not Used voice 3 Voice port 3 not provisioned. *Or handset off hook. Voice port 3 provisioned for use. Incoming call (ringing) or call in progress. Access to network denied - see Web Page for details. SIM problem Not Used *The IDU does not know what services are provisioned until it has connected to the network so this LED will be off at initial power up. 50 Iridium Pilot Land Station User Manual Suggested actions for the following fault conditions: Color Reason Suggested Action power Off No power supplied to IDU Get a qualified person to check the power being supplied to the IDU. It should be between 11 – 32VDC at the input to the IDU and capable of providing up to 50W. power Amber Power supplied to IDU. IDU switched off Remove the SIM cover and ensure that the on/off switch is in the on positions. With this switch in the on position the LED should be green. If the switch is on and this LED remains amber then call your service provider for assistance. status Red Flashing IDU cannot communicate with ODU – check connections. Get a qualified person to check the connection between the IDU and ODU, this should include the connections at the IDU and ODU and the entire cable between them. signal Red No network signal detected. It is valid for this LED to go red for short periods of time but it should not remain red. If it remains red it implies that there is a problem with the equipment. Please call your service provider and report all the information you can see on the web pages as well as the LED colors. GPS Red No GPS signal You may be in an area where a GPS signal cannot be received. If possible, move to new location or wait 10 minutes for new GPS lock. If the problem persists then contact your service provider and report that internal GPS has failed. data Amber Access to network denied - see Web Page for details. Access to the Iridium network has been denied, there are a number of reasons for this below for details (see Access Denied table, page 9.3). data Red SIM problem Check SIM inserted correctly and SIM lock on SIMholder pushed across. Check you have a valid Iridium Pilot Land Station SIM. voice Amber Access to network denied - see Web Page for details. Access to the Iridium network has been denied, there are a number of reasons for this below for details (see Access Denied table, page 9.3). voice Red SIM problem Check SIM inserted correctly and SIM lock on SIMholder pushed across. Check you have a valid Iridium Pilot Land Station SIM. Iridium Pilot Land Station User Manual 5: TROUBLESHOOTING LED 51 Power Diagnosis 5: TROUBLESHOOTING Check power (multimeter may be useful) • IDU power LED should be amber when IDU switched OFF but power supplied. If not check power supply input to IDU is between 100/240VAC into AC PSU which in turn should be providing 24VDC or between 11VDC and 32VDC if using DC supply. • When IDU is switched on power LED should go green. If it doesn’t then the internal power circuitry of the IDU is broken, replace IDU. *initial start-up LED will be amber which indicates power to the unit just not switched “on”. Note: If the power LED is amber it means some power is being provided to the IDU, but not necessarily enough. A voltmeter can be used to check this. ODU/IDU Communications A flashing red status light indicates the IDU is unable to communicate with the ODU. 1. Disconnect both ends of the ODU/IDU cable and test with an Ethernet cable tester. • Will need to build an adapter cable to convert the ODU cable end to RJ45 for easier testing. 2. Inspect cable for damage. Frayed or spliced cables should be replaced. 3.Inspect ODU and IDU ports for damage. 4.Disconnect power and test input levels. 5.Replace in order- IDU, ODU, and cable; retesting setup after each component is swapped. Signal Strength Check signal strength LED or the signal strength indicator on the status web page. Make a voice or data call from the Iridium Pilot Land Station unit to double check. Observe the signal LED status over time. Does the LED change color frequently? Is there a pattern? Is the signal LED red for longer than 5 to 10 minutes? It could be that the install location suffers from intense RF interference or physical obstructions within line of sight to the sky. Site Survey Tool • Site Survey Tool – This application puts the Iridium Pilot Land Station unit into a test mode and then proceeds to record the noise level on all possible channels. • Needs to run on a Windows PC on the same subnet as the ISU (i.e. 192.168.0.xxx) • Copy the exe and dll to a folder you create on the PC desktop, it will store the results in the same directory. • Browse to directory and select SurveyTool.exe to run. • The program needs to know the Iridium Pilot Land Station IP address, you will be able to select the default IP address or enter an alternative. • Once the survey begins, graph data will begin to populate. There are 251 channels to test so it can take several minutes. Note: If you do not stop or allow the survey tool to complete, the Iridium Pilot Land Station unit will be left in test mode. You need to power cycle the unit to force it out of test mode. 52 Iridium Pilot Land Station User Manual • Once the test is stopped, click on File -> Save As to create a .csv file of the data. This output .csv file can then be analyzed and interpreted by Iridium. • The survey will record the max and mean for the received signal strength indicator (RSSI) that it “hears.” It will do this on each channel across all 7 antenna elements. Access Denied Denial of access will be indicated by the voice and data LEDs on the IDU illuminating Amber. Access to the Iridium network may be denied for a number of reasons. The following items contain information that you may be asked to provide when contacting your service provider. Reason Suggested Action TMSI invalid Unit will automatically try to access the network using the IMSI. IMSI invalid Call service provider. Authentication Failure Check SIM status on Status web page, check using a valid SIM card. If all ok call service provider. IMEI Blacklisted Call service provider Indeterminable Location Check GPS LED on IDU. If LED is green, check GPS status on web page. Contact Service Provider with this information and denial information. Restricted Area Wait until move into different geographical area 5: TROUBLESHOOTING • Spikes in the resulting graph indicate channels unavailable to Iridium Pilot Land Station due to other sources transmitting on them. The more spikes, the more RF interference present. Antenna Utility (Available in versions AO12001 and higher) The Antenna utility allows you to effectively troubleshoot and identify antenna shadowing or interference problems. The Antenna utility requires Admin login. You must login as Admin from the Diagnostics page of the IBSU GUI in order to see the Antenna array (see Figure 3.6). Iridium Pilot Land Station User Manual 53 5: TROUBLESHOOTING 54 Iridium Pilot Land Station User Manual Section VI – Appendices Appendix A – Regulatory FCC Declaration for 9701 This equipment has been tested and found to comply with the limits for a Class B digital device, pursuant to Part 15 of the FCC Rules. These limits are designed to provide reasonable protection against harmful interference in a residential installation. This equipment generates, uses and can radiate radio frequency energy and, if not installed and used in accordance with the instructions, may cause harmful interference to radio communications. However, there is no guarantee that interference will not occur in a particular installation. If this equipment does cause harmful interference to radio or television reception, which can be determined by turning the equipment Off and On, the user is encouraged to try to correct the interference by one or more of the following measures: • Increase the separation between the equipment and receiver. • Connect the equipment into an outlet on a circuit different from that to which the receiver is connected. • Consult the dealer or an experienced radio/TV technician for help. Modifications to this device not expressly approved by Iridium Satellite LLC may void authority granted under the rules of the Federal Communications Commission to operate this device. 6: Appendices • Reorient or relocate the receiving antenna. Industry Canada This product is compliant with Industry Canada RSS-102 for RF Exposure. The 9701 IDU is a Class B digital apparatus and complies with Canadian ICES-003. Cet appareil numérique de la classe B est conforme à la norme NMB-003 du Canada. Iridium Pilot Land Station User Manual 55 6: Appendices FCC Declaration of Conformity 56 Iridium Pilot Land Station User Manual EU Declaration of Conformity 6: Appendices Iridium Pilot Land Station User Manual 57 Appendix B – Specifications RF Performance Frequency of Operation TX 1616 to 1626.0 MHz RX 1616 to 1626.5 MHz FDMA spacing 41.67 KHz TDMA Timing 8.3 mS slot in a 90 mS window Channels available 64 channels 1 ch (voice) 6.3 watts average power 64 ch (max data rate) 12.6 watts average power Modulation Voice/Data QPSK Antenna Type 6 dual element azimuthal array and 1 zenith element, electronically switched and phase steered Polarization RHCP Maximum Gain +8 dBi Beam Width Hemispheric coverage (60° per element) Steering Automatic solid state Coverage Horizon to horizon Roll Motion provides useful link margin up to roll = 20° Maximum Turn Rate 90° / second Voltage 100 - 240 VAC Frequency 50/60 Hz Output Power 100 W (24 volts @ 4.2 Amps max) DC Input Voltage 11 to 32 VDC Power In Standby 18 Watts Power During Call 22 Watts Power During Data 31 Watts Channelization 6: Appendices Maximum ERIP Power Requirements Main Power (AC) DC input (power module) 58 Iridium Pilot Land Station User Manual Environmental Specs ODU (Outdoor Unit) Enclosure Type RF-transparent dome-shaped cover and metal base Enclosure Rating Meets IP56 for dust and moisture intrusion resistance Temperature Range -30 to +70 deg. Celsius Relative Humidity 0 to 93% RH Wind in excess of 100 mph with proper mounting (see Installation Guide) Enclosure Rating IP33 compliant (use inside controlled environment) Temperature Range 0 to +50 deg. Celsius Diameter 57.0 cm Height 20.0 cm Weight 12.5 kg Mounting M10 bolts arranged in a 15 cm diameter bolt circle Length 25.0 cm Width 19.0 cm Height 5.5 cm Weight 1.35 kg Mounting Indoor, flat, vertical wall (supports IDU weight) Length 14.0 cm Width 5.9 cm Height 3.5 cm Weight < 0.5 lb Interconnect Cable Length (1) 10 m Length (2) 30 m (optional) ODU Ground Cable Length (1) 3m Length (2) 8 m (optional) Length 2.5 m IDU (Indoor Unit) Physical Description IDU Power Module IDU Ground Cable Iridium Pilot Land Station User Manual 6: Appendices ODU 59 User Interfaces IDU Connector Bulgin Buccaneer IP68 (9-pole fixed plug) IDU SIM Card Furnished by Iridium Service Provider Data 10 baseT Voice 1 RJ-11 (2 wire) / POTS Voice 2 RJ-11 (2 wire) / POTS Voice 3 RJ-11 (2 wire) / POTS PDU Connector RJ-45 (proprietary) 6: Appendices ODU 60 Iridium Pilot Land Station User Manual Appendix C - Limited Warranty Including Exclusions, Disclaimers, Limitations of Liability and Conditions of Use; Warranty Claim Process and Privacy and Data Security and Software License This Limited Warranty including Exclusions, Disclaimers, Limitations of Liability and Conditions of Use (“Limited Warranty”) applies only to the Iridium Pilot Land Station (including hardware, Outdoor Unit, Indoor Unit, and Power Supply (collectively, “Product”) and the Accessories listed herein (i.e. cables, mounts) (“Accessories”) sold by Iridium or its authorized manufacturer, resellers and distributors (collectively, “Service Providers”). This Limited Warranty extends only to the first retail purchaser of the Product (“You”) and is not assignable or transferable. Any replacement Product, parts or Accessories may contain new and used materials equivalent to new in performance and reliability. Any replacement Product, parts or Accessories will also have functionality at least equal to that of the Product, parts or Accessories being replaced. Replacement Product, parts or Accessories are warranted to be free from defects in material or workmanship under normal usage for the remainder of the applicable Warranty Period of the original Product or Accessory for which a replacement is provided under this Limited Warranty, or they will be repaired or replaced or Iridium will refund of the purchase price, at Iridium’s sole option. A returned Product or Accessory for which a replacement has been provided shall become Iridium’s property. 6: Appendices Subject to the Exclusions contained below, Iridium warrants to You that the Product will be free from defects in materials and workmanship under normal usage for a period of twenty-four (24) months (two (2) years), and that the Accessories will be free from defects in materials and workmanship under normal usage for a period of twelve (12) months (one (1) year) from the date of original retail purchase (the “Warranty Period”), and if Iridium receives, during the respective Warranty Period and in accordance with the instructions set out in this Limited Warranty, notice of a defect in the Product or Accessories covered by this Limited Warranty, Iridium will repair or replace the Product or Accessories or refund the purchase price of the Product or Accessories, at Iridium’s sole option. Iridium shall have no obligation to repair, replace, or refund unless the defective Product or Accessory is returned in accordance with the instructions set out in this Limited Warranty and within the Warranty Period. You are required to provide proof of purchase as a condition of receiving warranty service as more fully described in “Warranty Claim Process” below. IRIDIUM DOES AND MAY CONTINUE, AT ITS SOLE DISCRETION, TO SUBCONTRACT TO AND ENGAGE A THIRD PARTY TO PROVIDE THE WARRANTY SERVICES PROVIDED FOR IN THIS LIMITED WARRANTY. If you acquired this Product in Australia or in New Zealand, this Product comes with guarantees that cannot be excluded under the Australian Consumer Law or similar legislation in New Zealand. Notwithstanding other express terms and other limitations of this Limited Warranty (which other express terms and other limitations are negated by this paragraph, but only to the extend inconsistent with this paragraph, and will not be applied to limit consumer rights under such guarantees), where such guarantees operate, consumers are entitled to a replacement or a refund for a major failure of this Product or Accessory and for compensation for any other reasonably foreseeable loss or damage. Where such guarantees operate, consumers are also entitled to have this Product or Accessory repaired or replaced if this Product or Accessory fails to be of acceptable quality and the failure does not amount to a major failure. Please follow the instructions as to use and report problems promptly: problems caused by use that is abnormal or contrary to instructions will generally not be covered. You should contact your Product provider in relation to problems with the Product or Accessory and Iridium will assist your Product provider to resolve them, including replacement where required. Exclusions This Limited Warranty does not apply in the following circumstances: Normal wear and tear. Periodic maintenance, repair or replacement of parts due to normal wear and tear including without limitation scratches or other damage to surfaces or the appearance of externally exposed parts caused by use are excluded from coverage. Iridium Pilot Land Station User Manual 61 Abuse and Misuse. Defects or damage that result from accident or neglect, including but not limited to dropping the Product or Accessories on hard surfaces, from improper operation or storage, installation or use of the Product or Accessories in a manner inconsistent with the information in the Installation Guide and/or User Manual, misuse or abuse, exposure to open, uncovered connectors including contact with liquid, water, rain, extreme humidity, submersion in water, or any alteration or modification of any kind, including spliced or improperly terminated cables, or other acts which are not the fault of Iridium, are excluded from coverage. Use of Non-Iridium Products and Accessories. Defects or damage that result from the use of non-Iridium certified products, accessories, power supplies, or software or other ancillary or peripheral equipment are excluded from coverage. Damage to Any Equipment Not Furnished by Iridium. Damage to any equipment that is not furnished by Iridium or its Service Providers is excluded by coverage. 6: Appendices Unauthorized Service or Modifications. Defects or damage resulting from any service, testing, adjustment, integration, installation, operation, maintenance, service, installation, adjustment, alteration, modification or from integration with any non-Iridium product in any manner other than in accordance with the User Manual or Installation Guide are excluded from coverage. Altered Products. Products that have been tampered with, altered, have non-Iridium housings or parts, or have had the serial numbers or date tags removed, altered or obliterated are excluded from coverage. Communication Services. Defects, damages or failure of the Product due to any non-Iridium communication service or signal or use of a non-Iridium branded communication service or signal are excluded from coverage. Software Embodied in Physical Media. No warranty is made that any software will meet your requirements or will work in combination with any hardware or software applications provided by third parties, that the operation of the software will be uninterrupted or error free, or that all defects in the software will be corrected. Software used in combination with third party hardware or software applications is excluded from coverage. Privacy and Data Security. No warranty is made that any communications engaged in while using the Product will be secure or private; privacy and data security is excluded from coverage. Improper Mounting. Damage caused by failure to adequately secure the Outdoor Unit (ODU) or to properly mount the ODU as set forth in the Installation Guide is excluded from coverage. Disclaimers THIS LIMITED WARRANTY IS EXPRESSLY IN LIEU OF ANY OTHER WARRANTIES, EITHER EXPRESS OR IMPLIED, REPRESENTATIONS, GUARANTEES, OR CONDITIONS, INCLUDING WITHOUT LIMITATION, ANY IMPLIED REPRESENTATIONS, GUARANTEES, CONDITIONS OR WARRANTIES OF MERCHANTABILITY AND FITNESS FOR A PARTICULAR PURPOSE, NON-INFRINGEMENT, SATISFACTORY QUALITY, NONINTERFERENCE, ACCURACY OF INFORMATIONAL CONTENT, OR ARISING FROM A COURSE OF DEALING, LAW, USAGE, OR TRADE PRACTICE, OR RELATED TO THE PERFORMANCE OR NONPERFORMANCE OF ANY PRODUCTS, ACCESSORIES, FACILITIES OR SERVICES. ANY OTHER STANDARDS OF PERFORMANCE, GUARANTEES, CONDITIONS AND WARRANTIES ARE HEREBY EXPRESSLY DISCLAIMED TO THE FULLEST EXTENT PERMITTED BY LAW. THIS DISCLAIMER SHALL APPLY EVEN IF THIS EXPRESS LIMITED WARRANTY FAILS OF ITS ESSENTIAL PURPOSE. FURTHER, THIS LIMITED WARRANTY COVERS THE PRODUCT ONLY, AND NO WARRANTY IS MADE AS TO USER INFORMATION AND/OR TO COVERAGE, AVAILABILITY OR GRADE OF SERVICE PROVIDED BY IRIDIUM SEPARATELY FOR IRIDIUM SATELLITE SERVICES. ANY IMPLIED WARRANTIES THAT MAY BE IMPOSED BY LAW, INCLUDING, WITHOUT LIMITATION, THE IMPLIED WARRANTIES OF MERCHANTABILITY AND FITNESS FOR A PARTICULAR PURPOSE, SHALL BE LIMITED TO THE DURATION OF THIS LIMITED WARRANTY. 62 Iridium Pilot Land Station User Manual Limitations of Liability and Conditions of Use. This Limited Warranty is your sole and exclusive remedy. These terms and conditions supersede any prior agreements or representations, including those made in Iridium sales literature or advice given to you by Iridium or an Iridium Service Provider in connection with your purchase. IN NO EVENT SHALL IRIDIUM BE LIABLE, WHETHER IN CONTRACT OR TORT OR ANY OTHER LEGAL THEORY, INCLUDING WITHOUT LIMITATION STRICT LIABILITY, GROSS NEGLIGENCE OR NEGLIGENCE, FOR ANY DAMAGES IN EXCESS OF THE PURCHASE PRICE OF THE PRODUCT AND/OR THE COST OF IRIDIUM SATELLITE SERVICES PROVIDED. NOR SHALL IRIDIUM BE LIABLE FOR ANY DIRECT, INDIRECT, INCIDENTAL, SPECIAL, CONSEQUENTIAL, OR PUNITIVE DAMAGES OF ANY KIND, OR LOSS OF REVENUE OR PROFITS, LOSS OF BUSINESS, LOSS OF PRIVACY, LOSS OF USE, LOSS OF TIME OR INCONVENIENCE, LOSS OF INFORMATION OR DATA, SOFTWARE OR APPLICATIONS OR OTHER FINANCIAL LOSS CAUSED BY THE PRODUCT AND/OR THE IRIDIUM SATELLITE SERVICES, OR ARISING OUT OF OR IN CONNECTION WITH THE ABILITY OR INABILITY TO USE, OR THE USE OF THE PRODUCT AND/OR THE IRIDIUM SATELLITE SERVICES, TO THE FULLEST EXTENT THESE DAMAGES MAY BE DISCLAIMED BY LAW AND REGARDLESS OF WHETHER IRIDIUM WAS ADVISED OF THE POSSIBILITIES OF SUCH DAMAGES. IRIDIUM IS NOT LIABLE FOR ANY CLAIM MADE BY A THIRD PARTY OR MADE BY YOU FOR A THIRD PARTY. 6: Appendices USERS OF THE IRIDIUM SATELLITE PHONE SERVICES AND RELATED EQUIPMENT, INCLUDING WITHOUT LIMITATION THOSE USING THE SERVICE AND THE PRODUCT IN ANY MANNER IN CONJUNCTION WITH EMERGENCY 911 (U.S.), EMERGENCY TRIPLE ZERO (000)/ 112 (AUSTRALIA), OR ANY OTHER DISTRESS CALLING OR EMERGENCY SERVICES, BOTH PUBLIC OR PRIVATELY OPERATED, ACKNOWLEDGE AND AGREE AS A CONDITION OF THE PROVISION OF PHONE SERVICE AND PRODUCT BY IRIDIUM THAT THEY WILL MAKE NO CLAIM, WHETHER IN CONTRACT, INDEMNITY, TORT OR ANY OTHER LEGAL THEORY AGAINST IRIDIUM FOR BODILY INJURY, LOSS OF LIFE, DAMAGE TO PROPERTY OR FOR ANY OTHER LOSS WHATSOEVER, OR FOR SPECIAL, INCIDENTAL, INDIRECT, CONSEQUENTIAL OR PUNITIVE DAMAGES, BY REASON OF ANY UNAVAILABILITY, DELAY, FAULTINESS OR FAILURES OF THE IRIDIUM FACILITIES OR SERVICE, PRODUCT, OR EQUIPMENT OR FOR INACCURACIES OR FAILURES WITH REGARD TO ANY USER INFORMATION PROVIDED. THIS IS A WAIVER, RELEASE AND DISCLAIMER OF WARRANTY AND LIMITATION OF LIABILITY TO THE FULLEST EXTENT PERMITTED BY APPLICABLE LAW AND APPLIES REGARDLESS OF THE CAUSE OF ANY LIABILITY, INCLUDING WITHOUT LIMITATIONS, TO WRONGFUL CONDUCT, OMISSION OR FAULT OF EMPLOYEES OR AGENTS OF IRIDIUM. You are permitted to use the Product only as described and specified in this Limited Warranty (including Exclusions, Disclaimer of Warranties, Limitations of Liability and Conditions of Use). By using the Product, you are indicating that you agree to comply with the terms of this Limited Warranty. If you fail to comply with this Limited Warranty, Iridium may void certain protections offered under the Limited Warranty and Iridium reserves the right to terminate your right to use the Product on the Iridium system. If you do not accept the terms of this Limited Warranty, do not use the Product on the Iridium system. You are permitted to use the Product only in connection with service on the Iridium system using airtime purchased from your Service Provider. You are required to comply with this Limited Warranty, as well as all terms and conditions that are provided separately by your Service Provider, as such terms and conditions may change from time to time. Iridium or your Service Provider may also establish additional terms and conditions from time to time. In the event any Iridium term or condition conflicts with any Service Provider term or condition, the Iridium term or condition shall govern. Service provider will be provided with notice of any new terms and conditions or any changes in these terms and conditions. All terms and conditions will be effective as of your receipt of the notices of new or modified terms and conditions, and your continued use of the Product on the Iridium system after such receipt shall constitute your acceptance of such new or modified terms. You may not use the Product in connection with any third-party devices, including but not limited to computers, cameras, batteries, GPS devices, recorders or other devices which alter the information sent or received by the Product, except to the extent that Iridium has certified those devices and confirmed that their use will Iridium Pilot Land Station User Manual 63 have no adverse effect on the Iridium system. All devices approved by Iridium will be advertised and labeled as being approved by Iridium and you may use only “Iridium Certified Devices” with this Product and with the Iridium system. 6: Appendices You may not modify the Product or any component of the Product. You may not reverse-engineer, or attempt to reverse-engineer, the Product, any component of any Product or the manner in which the Product connects to, sends information to, receives information from, or otherwise interacts with the Iridium system. Defense and Indemnity for Unauthorized Use. You are required to comply with all applicable laws and regulations in your use of the Product. To the extent that you: (i) violate this Limited Warranty, the terms and conditions applicable to the Iridium system or other agreements between you and Iridium, or between you and your Service Provider; (ii) utilize a product other than an Iridium-Approved Device on the Iridium system; (iii) modify the Product or any Product component, reverse-engineer the Product or any Product component or attempt to do so; or (iv) violate any applicable laws or regulations (collectively “Unauthorized Use”), you agree to defend, indemnify and hold Iridium and your Service Provider harmless with respect to any claims or actions by governmental entities or other third parties related to your Unauthorized Use and to pay all costs, damages, fines and other amounts incurred by us, or on our behalf, in the defense of any such claims or actions. Further, we specifically disallow any liability and will not credit back airtime charges related to any Unauthorized Use. In addition to Iridium’s express reservation of other remedies available to it, Iridium reserves the right to discontinue providing Iridium Satellite Services and/or to disable your Product’s access to the Iridium system. If Iridium reasonably believes that you are in engaged in any Unauthorized Use, we may seek equitable relief to prevent such Unauthorized Use without having to wait to see if damage to the Iridium system occurs. This Product is covered by a U.S.A. warranty. This Limited Warranty is applicable in all countries and is enforceable in any country or region where Iridium or its Service Provider offer warranty service for the Product. Outside of the U.S.A., any different warranty terms, liabilities and/or legal requirements of the country in which the Product is sold are specifically disclaimed by Iridium to the extent permitted by law. Warranty service availability and response times may vary from country to country and may be subject to registration requirements in the country of purchase. Your Iridium Service Provider can provide details. This Limited Warranty gives you specific legal rights. You may also have other rights that may vary from state to state/country to country. Some states/countries do not allow or acknowledge the existence, limitation or exclusion of incidental or consequential damages, or limitation on the length of an implied warranty, so some limitations or exclusions of this Limited Warranty may not apply to you. You are advised to consult applicable state/country laws for a full determination of your rights. Warranty Claim Process Should your Product require service within the Warranty Period or for warranty questions, repairs or for the return of the Product, please contact your Service Provider or any other Service Provider in your country. Do not contact Iridium. For warranty claims, you will be required to provide the following proof of purchase documentation: your dated bill of sale or delivery receipt (including your name, address and telephone number; the name and address of the Service Provider who sold you the Product; the model number and International Mobile Identification Number (IMEI); and the sale price of the Product), together with a written description of the problem. You are responsible for shipping the Product to the authorized warranty service center designated by your Service Provider with freight and insurance prepaid. Product that is repaired or replaced under this Limited Warranty shall be shipped to your Service Provider who will work with you to arrange transfer of the product. In certain states/countries, including without limitation Australia and New Zealand, the law requires that manufacturers or sellers incur costs relating to the warranty return and replacement of any products. In those jurisdictions, Iridium and/or the Service Provider will pay the costs of return and/or replacement, as required. Refer to www.iridium.com for a list of Service Providers or contact your Service Provider. 64 Iridium Pilot Land Station User Manual Privacy and Data Security. Privacy and data security are important to everyone. Some features of your Product may affect your privacy or data security. Therefore, it is important to monitor access to your Product and not to leave it where others might have unmonitored access. Lock your Product when not in use. Erase all personal information or data before disposing of the Product or recycling it. The Product uses networkbased positioning technology, which may be used to obtain a user’s approximate location and thereby affect a user’s privacy. Disclosure to Governmental and Quasi-Governmental Agencies. By your use of the Product and Iridium Satellite Services you consent to Iridium’s disclosure of user information, including, but not limited to name, address, telephone number and location information, including, where available, the geographic coordinates of equipment, to governmental and quasi-governmental agencies where Iridium deems it necessary in its sole discretion to respond to an exigent circumstance. These governmental and quasi-governmental agencies shall be deemed “users” for all purposes of this Limited Warranty. SOFTWARE LICENSE License. Conditioned upon compliance with these Terms and Conditions, Iridium grants to Purchaser a nonexclusive and nontransferable license to use for Purchaser’s internal purposes the Software and the Documentation. “Documentation” means written information (whether contained in user or technical manuals, training materials, specifications or otherwise) pertaining to the Software and made available by Iridium with the Software in any manner. Purchaser shall use the Software solely as embedded in (or, if downloaded, as provided via download), for execution on, and for communication via the Iridium network. 6: Appendices The following terms govern Purchaser’s access and use of the Iridium or Iridium-supplied software (“Software”) contained on the Product or Accessories. No other licenses are granted by implication, estoppel or otherwise. General Limitations. This is a license, not a transfer of title, to the Software and Documentation, and Iridium retains ownership of all copies of the Software and Documentation. Purchaser acknowledges that the Software and Documentation contain trade secrets of Iridium or its suppliers or licensors, including but not limited to the specific internal design and structure of individual programs and associated interface information. Except as otherwise expressly provided under the Agreement, Purchaser shall have no right, and Purchaser specifically agrees not to: i. transfer, assign or sublicense its license rights to any other person or entity (other than in compliance with any Iridium relicensing/transfer policy then in force), or use the Software on unauthorized or secondhand Iridium equipment, and Purchaser acknowledges that any attempted transfer, assignment, sublicense or use shall be void; ii. make error corrections to or otherwise modify or adapt the Software or create derivative works based upon the Software, or permit third parties to do the same; iii. reverse engineer or decompile, decrypt, disassemble or otherwise reduce the Software to human-readable form, except to the extent otherwise expressly permitted under applicable law notwithstanding this restriction; iv. use or permit the Software to be on a service bureau or time sharing basis or otherwise, without the express written authorization of Iridium; or disclose, provide, or otherwise make available trade secrets contained within the Software and Documentation in any form to any third party without the prior written consent of Iridium. Purchaser shall implement reasonable security measures to protect such trade secrets. To the extent required by law, and at Purchaser’s written request, Iridium shall provide Purchaser with the interface information needed to achieve interoperability between the Software and another independently Iridium Pilot Land Station User Manual 65 created program, on payment of Iridium’s applicable fee, if any. Purchaser shall observe strict obligations of confidentiality with respect to such information and shall use such information in compliance with any applicable terms and conditions upon which Iridium makes such information available. Software, Upgrades and Additional Copies. For purposes of the Agreement, “Software” shall include (and the terms and conditions of the Agreement shall apply to) computer programs, including firmware, as provided to Purchaser by Iridium or an authorized Iridium reseller, and any upgrades, updates, bug fixes or modified versions thereto (collectively, ”Upgrades”) or backup copies of any of the foregoing. 6: Appendices NOTWITHSTANDING ANY OTHER PROVISION OF THESE TERMS AND CONDITIONS: (1) UNLESS AUTHORIZED BY IRIDIUM, PURCHASER HAS NO LICENSE OR RIGHT TO MAKE OR USE ANY ADDITIONAL COPIES OR UPGRADES. IRIDIUM MAY MAKE SOFTWARE AVAILABLE BASED ON ADDITIONAL TERMS; (2) USE OF UPGRADES IS LIMITED TO IRIDIUM PRODUCTS AND ACCESSORIES FOR WHICH PURCHASER IS THE ORIGINAL END USER, PURCHASER OR LESSEE OR OTHERWISE HOLDS A VALID LICENSE TO USE THE SOFTWARE WHICH IS BEING UPGRADED; AND (3) THE MAKING AND USE OF ADDITIONAL COPIES IS LIMITED TO NECESSARY BACKUP PURPOSES ONLY. Proprietary Notices. Purchaser agrees to maintain and reproduce all copyright and other proprietary notices on all copies, in any form, of the Software in the same form and manner that such copyright and other proprietary notices are included on the Software. Except as expressly authorized in these Terms and Conditions, Purchaser shall not make any copies or duplicates of any Software without the prior written permission of Iridium. Term and Termination. These Terms and Conditions and the license granted herein shall remain effective until terminated. Purchaser may terminate these Terms and Conditions and the license at any time by destroying all copies of Software and any Documentation. Purchaser’s rights under these Terms and Conditions will terminate immediately without notice from Iridium if Purchaser fails to comply with any provision of these Terms and Conditions. Upon termination, Purchaser shall destroy all copies of Software and Documentation in its possession or control. All confidentiality obligations of Purchaser and all limitations of liability and disclaimers and restrictions of warranty shall survive termination of this Agreement. Export, Re-Export, Transfer and Use Controls. The Software, Documentation and technology or direct products thereof (hereafter referred to as Software and Technology), supplied by Iridium under these Terms and Conditions are subject to export controls under the laws and regulations of the United States (U.S.). Purchaser shall comply with such laws and regulations governing export, re-export, transfer and use of Iridium Software and Technology and will obtain all required U.S. and local authorizations, permits, or licenses. Iridium and Purchaser each agree to provide the other information, support documents, and assistance as may reasonably be required by the other in connection with securing authorizations or licenses. U.S. Government End User Purchasers. The Software and Documentation qualify as “commercial items,” as that term is defined at Federal Acquisition Regulation (“FAR”) (48 C.F.R.) 2.101, consisting of “commercial computer software” and “commercial computer software documentation” as such terms are used in FAR 12.212. Consistent with FAR 12.212 and DoD FAR Supp. 227.7202¬1 through 227.7202-4, and, notwithstanding any other FAR or other contractual clause to the contrary in any agreement into which these Terms and Conditions may be incorporated, Purchaser may provide to Government end user or, if the sale is direct, Government end user will acquire the Software and Documentation with only those rights set forth in these Terms and Conditions. Use of either the Software or Documentation or both constitutes agreement by the Government that the Software and Documentation are “commercial computer software” and “commercial computer software documentation,” and constitutes acceptance of the rights and restrictions herein. 66 Iridium Pilot Land Station User Manual Any warranty inquiries should be faxed or emailed to your Iridium Service Provider or your Point-of-Sale as described above. To identify a Service Provider in your area, please contact Iridium. Iridium Contact Information Iridium Satellite LLC Attn: Iridium Warranty Administration By Telephone Customer Service: If in North America, Toll Free Number from a Land Line: +1-866-947-4348 Otherwise or if Outside North America: +1-480-752-5155 Facsimile: +1.480.752.1105 facsimile 6: Appendices By email: [email protected] [email protected] By Mail: Iridium Satellite LLC Attention: Customer Service, Warranty Claims 8440 South River Parkway Tempe, AZ 85284 USA This policy is subject to change by Iridium without notice. Iridium Pilot Land Station User Manual 67 6: Appendices 68 Iridium Pilot Land Station User Manual Only one communications company connects the entire globe Iridium commands the world’s furthest reaching network, making it the only truly global communications company with solutions that span from pole-to-pole. Iridium voice and data products provide superior communications solutions that allow global companies, government agencies and individuals to stay connected everywhere. With a unique, global ecosystem of partners, Iridium continues to create new, high-value capabilities that are leading the world into a new era of communication. 01/14 www.iridium.com © Copyright 2014 Iridium Satellite LLC. All rights reserved. Iridium, Iridium Pilot and the Iridium Logo are registered trademarks of Iridium Satellite LLC and its affiliates. All other trademarks, service marks and logos are the property of their respective holders, which have not endorsed, sponsored or otherwise affiliated with Iridium.