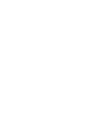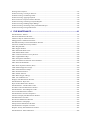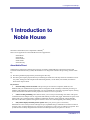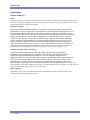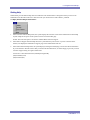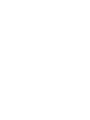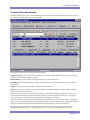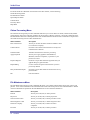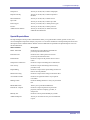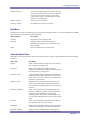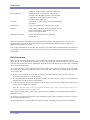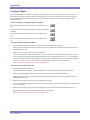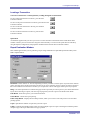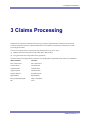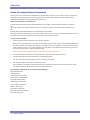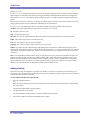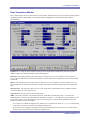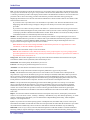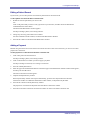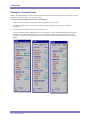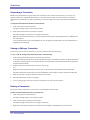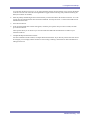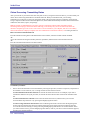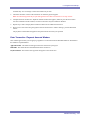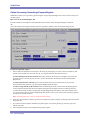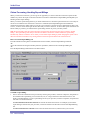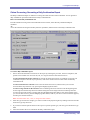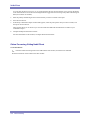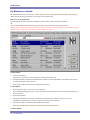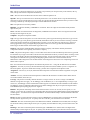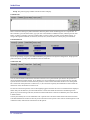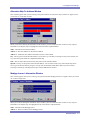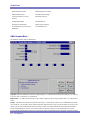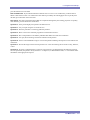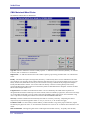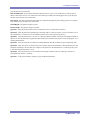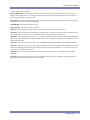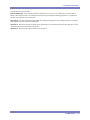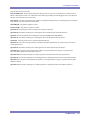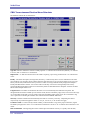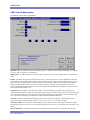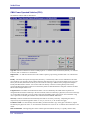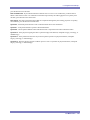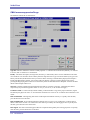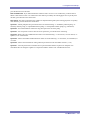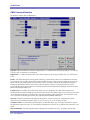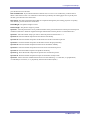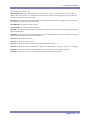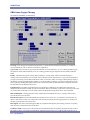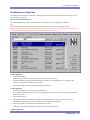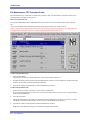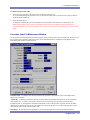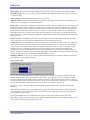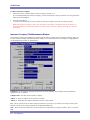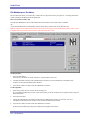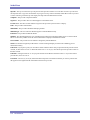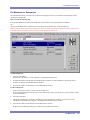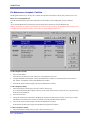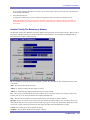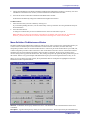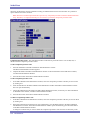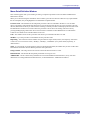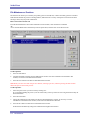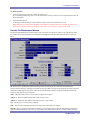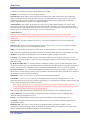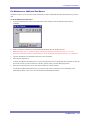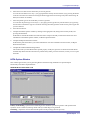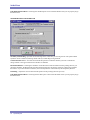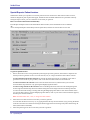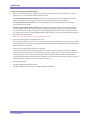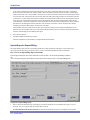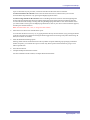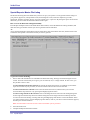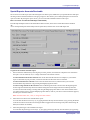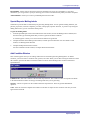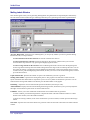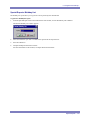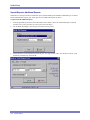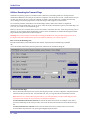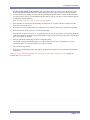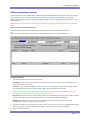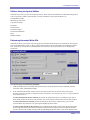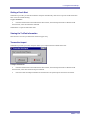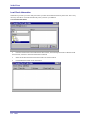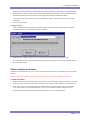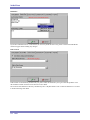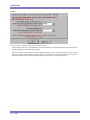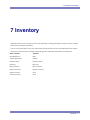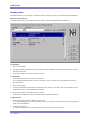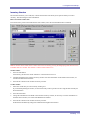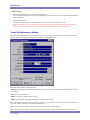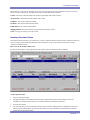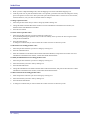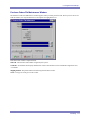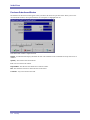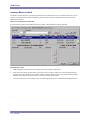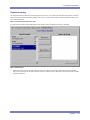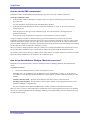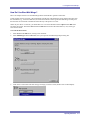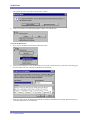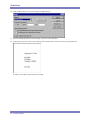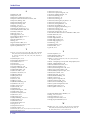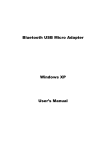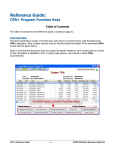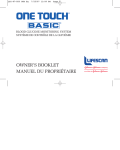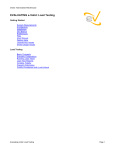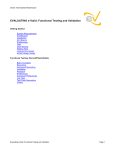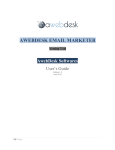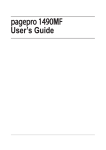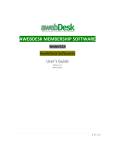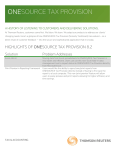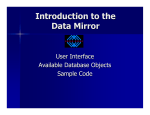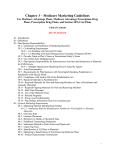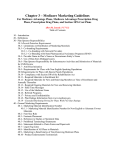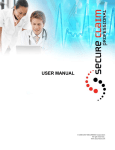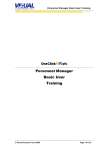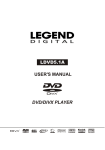Download - Noble House Direct
Transcript
NOBLE*DIRECT NOBLE*DIRECT Noble House 828 S.E. 8 th Avenue Deerfield Beach, FL 33441 Sales (561) 392-6700 Technical Support (954) 418-0829 Fax (954) 418-9631 All Contents Copyright © 1991-2001 by Noble House Funding Corporation. All Rights Reserved. Table of Contents 1 INTRODUCTION TO NOBLE HOUSE...........................................................................1-1 About Noble*Direct.................................................................................................................................................................1-1 About Noble*PreQ...................................................................................................................................................................1-2 About Noble*Tracker ..............................................................................................................................................................1-2 About Noble*Labels ................................................................................................................................................................1-2 About Noble*Security .............................................................................................................................................................1-2 System Requirements ..............................................................................................................................................................1-3 Legal Issues ...............................................................................................................................................................................1-4 Getting Help ..............................................................................................................................................................................1-5 2 QUICK START....................................................................................................................2-1 Starting Noble*Direct..............................................................................................................................................................2-2 The Noble*Direct Main Window..........................................................................................................................................2-3 Claims Processing Menu.........................................................................................................................................................2-4 File Maintenance Menu...........................................................................................................................................................2-4 Special Reports Menu..............................................................................................................................................................2-5 Utilities Menu............................................................................................................................................................................2-6 Inventory Menu.........................................................................................................................................................................2-6 Help Menu .................................................................................................................................................................................2-7 About the Master Files ............................................................................................................................................................2-7 Daily Procedures.......................................................................................................................................................................2-8 Setting Up Your Practice.........................................................................................................................................................2-9 Common Features.....................................................................................................................................................................2-9 Using the Search Utility ..........................................................................................................................................................2-9 Locating a Patient...................................................................................................................................................................2-10 Locating a Transaction..........................................................................................................................................................2-11 Report Destination Window.................................................................................................................................................2-11 3 CLAIMS PROCESSING....................................................................................................3-1 Claims Processing: Entering Transactions...........................................................................................................................3-2 Enter Transaction Tab..............................................................................................................................................................3-3 Adding a Patient .......................................................................................................................................................................3-4 Enter Transactions Window...................................................................................................................................................3-5 Payment Entry Window ..........................................................................................................................................................3-8 Editing a Patient Record ..........................................................................................................................................................3-9 Adding a Payment ....................................................................................................................................................................3-9 Viewing the Transaction Totals ...........................................................................................................................................3-10 Setting the Transaction Defaults..........................................................................................................................................3-11 Toggling the Transmit Flag ..................................................................................................................................................3-11 Suspending a Transaction.....................................................................................................................................................3-12 Viewing or Editing a Transaction........................................................................................................................................3-12 Deleting a Transaction...........................................................................................................................................................3-12 Writing Off a Transaction.....................................................................................................................................................3-13 Turning Off a Transaction Repeat.......................................................................................................................................3-13 Entering a Zero Payment.......................................................................................................................................................3-13 Claims Processing: Creating an Edit List...........................................................................................................................3-14 Claims Processing: Transmitting Claims ...........................................................................................................................3-16 Claims Processing: Applying Payments.............................................................................................................................3-18 Enter Transaction / Payment Amounts Window...............................................................................................................3-19 Claims Processing: Generating a Payment Register.........................................................................................................3-20 Claims Processing: Handling Repeat Billings...................................................................................................................3-22 Claims Processing: Generating a Daily Confirmation Report ........................................................................................3-25 Claims Processing: Exiting Noble*Direct..........................................................................................................................3-26 4 FILE MAINTENANCE........................................................................................................4-1 File Maintenance: Patients......................................................................................................................................................4-2 Patient File Maintenance Window........................................................................................................................................4-3 Alternative Ship-To Address Window..................................................................................................................................4-7 Medigap Insurer's Information Window...............................................................................................................................4-7 Patient Relationship to Insured Information Window........................................................................................................4-8 Cert ificate of Medical Necessity Window...........................................................................................................................4-9 CMN: Hospital Beds..............................................................................................................................................................4-10 CMN: Support Surfaces ........................................................................................................................................................4-12 CMN: Motorized Wheel Chairs ...........................................................................................................................................4-14 CMN: Manual Wheel Chairs ................................................................................................................................................4-16 CMN: Continuous Positive Airway Pressure ....................................................................................................................4-18 CMN: Lymphedema Pumps.................................................................................................................................................4-20 CMN: Osteogenesis Stimulator............................................................................................................................................4-22 CMN: Transcutaneous Electrical Nerve Stimulator.........................................................................................................4-24 CMN: Seat Lift Mechanisms ................................................................................................................................................4-26 CMN: Power Operated Vehicles (POV) ............................................................................................................................4-28 CMN: Immunosuppressive Drugs.......................................................................................................................................4-30 CMN: External Infusion Pumps...........................................................................................................................................4-32 CMN: Parenteral Nutrition ...................................................................................................................................................4-34 CMN: Enteral Nutrition.........................................................................................................................................................4-36 CMN: Home Oxygen Therapy.............................................................................................................................................4-38 CMN: User Defined Form....................................................................................................................................................4-40 Employer File Maintenance Window.................................................................................................................................4-42 File Maintenance: Physicians...............................................................................................................................................4-43 Physician File Maintenance Window..................................................................................................................................4-44 File Maintenance: CPT Procedure Codes ..........................................................................................................................4-46 Procedure Code File Maintenance Window......................................................................................................................4-47 File Maintenance: ICD-9 Diagnosis Codes........................................................................................................................4-51 ICD-9 Code Maintenance Window.....................................................................................................................................4-52 File Maintenance: Insurance Companies............................................................................................................................4-53 Insurance Company File Maintenance Window...............................................................................................................4-54 File Maintenance: Providers .................................................................................................................................................4-56 Provider File Maintenance Window...................................................................................................................................4-57 File Maintenance: Salespeople.............................................................................................................................................4-59 Salesperson File Maintenance Window..............................................................................................................................4-60 File Maintenance: Hospitals / Facilities .............................................................................................................................4-62 Hospital / Facility File Maintenance Window...................................................................................................................4-63 File Maintenance: Macro Definitions.................................................................................................................................4-64 Macro Definition File Maintenance Window....................................................................................................................4-65 Macro Detail Definition Window........................................................................................................................................4-67 File Maintenance: Zip Codes................................................................................................................................................4-68 Zip Code File Maintenance Window..................................................................................................................................4-69 File Maintenance: Patient Types..........................................................................................................................................4-70 Patient Type Maintenance Window....................................................................................................................................4-71 File Maintenance: Practices ..................................................................................................................................................4-72 Practice File Maintenance Window....................................................................................................................................4-73 File Maintenance: Additional Doc Macros........................................................................................................................4-75 5 SPECIAL REPORTS .........................................................................................................5-1 Special Reports: HCFA-1500 Forms ....................................................................................................................................5-2 HCFA Options Window..........................................................................................................................................................5-3 Special Reports: Patient Invoices ..........................................................................................................................................5-6 Invoice Options Window ........................................................................................................................................................5-7 Special Reports: Patient Recall..............................................................................................................................................5-8 Special Reports: Salesperson Commission..........................................................................................................................5-9 Special Reports: CPT Activity .............................................................................................................................................5-11 Special Reports: Repeat Billing ...........................................................................................................................................5-12 Special Reports: Master File Listing...................................................................................................................................5-14 Special Reports: Accounts Receivable ...............................................................................................................................5-15 Additional A/R Report Criteria Window ...........................................................................................................................5-16 Special Reports: Mailing Labels ..........................................................................................................................................5-17 Add Condition Window........................................................................................................................................................5-17 Mailing Labels Window........................................................................................................................................................5-18 Special Reports: Blank CMN Forms ...................................................................................................................................5-19 Special Reports: Patients Of... Reports...............................................................................................................................5-20 Special Reports: Birthday List.............................................................................................................................................5-21 Special Reports: Additional Reports ...................................................................................................................................5-22 6 UTILITIES............................................................................................................................6-1 Utilities: Resetting the Transmit Flags .................................................................................................................................6-2 Utilities: Taking a Practice Snapshot....................................................................................................................................6-4 Utilities: Handling Your Mailbox..........................................................................................................................................6-8 Utilities: Autoposting Payments ............................................................................................................................................6-9 Utilities: Reprinting the Last Transmission.......................................................................................................................6-10 Utilities: Working With Doctor Noble ...............................................................................................................................6-10 Utilities: Using the Special Utilities ....................................................................................................................................6-11 Performing Automated Write-Offs......................................................................................................................................6-11 Batch Changing a CPT Code................................................................................................................................................6-12 Copying the Practice Tables .................................................................................................................................................6-14 Getting a Fresh Start ..............................................................................................................................................................6-15 Viewing the Trx/Pmt Information .......................................................................................................................................6-15 Transaction Import .................................................................................................................................................................6-15 Load Check Information .......................................................................................................................................................6-16 Purge.........................................................................................................................................................................................6-17 Reinstall Updates....................................................................................................................................................................6-17 Utilities: Synchronizing Data ...............................................................................................................................................6-18 Utilities: Updating the Software ..........................................................................................................................................6-19 Utilities: Offsite Backup........................................................................................................................................................6-20 Utilities: Configuring Your System ....................................................................................................................................6-20 Utilities: Configuring Your System - Setup Options .......................................................................................................6-21 7 INVENTORY........................................................................................................................7-1 Inventory Items .........................................................................................................................................................................7-2 Item Maintenance Window.....................................................................................................................................................7-3 Inventory Vendors....................................................................................................................................................................7-5 Vendor File Maintenance Window.......................................................................................................................................7-6 Inventory Purchase Orders......................................................................................................................................................7-7 Purchase Orders File Maintenance Window........................................................................................................................7-9 Purchase Order Items Window ............................................................................................................................................7-10 Inventory Receiving...............................................................................................................................................................7-11 Inventory Return to Stock.....................................................................................................................................................7-12 Physical Inventory..................................................................................................................................................................7-13 Inventory Reports and Lists..................................................................................................................................................7-14 Inventory Options...................................................................................................................................................................7-15 8 SPECIALTY SITUATIONS ...............................................................................................8-1 How do I handle uninsured patients?....................................................................................................................................8-1 How do I handle DME commissions?..................................................................................................................................8-2 How do I perform Medicare / Medigap / Medicaid crossovers?......................................................................................8-2 How do I prevent the printing of secondary claims?..........................................................................................................8-3 How Do I Handle Capped Rentals?......................................................................................................................................8-3 How Do I Use Word Mail Merge? ........................................................................................................................................8-5 INDEX ............................................................................................................................................1 The Comprehensive Remedysm 1 Introduction to Noble House Welcome to Noble*Direct, the Comprehensive RemedySM. There are five applications in the Noble House suite of applications: Noble*Direct Noble*PreQ Noble*Tracker Noble*Labels Noble*Security About Noble*Direct Noble*Direct is designed to automate the processing of industry standard HCFA-1500 forms and associated Certificate of Medical Necessity (CMN) documentation. It is designed to streamline the processing of these claims by: (1) Decreasing the manual paperwork by automating the data entry. (2) Decreasing the response payment times by transmitting the claims electronically. Electronic transmission is not only easier, lacking all of the complex forms and mailing hassles, it is also faster, more reliable, and initiates much faster response times. Key Features: • Electronic filing of forms via modem: This provides private insurance companies, Medicare, and Medicaid with your reimbursement requests, while avoiding most of the usual delays of manual processing. In addition, with Noble*Direct and the modem-link, you can track Medicare's response to payment requests, finding out the check number and amount of their payment even before it arrives in your mail. • Patient tracking and billing: These features allow you to track your outstanding receivables with special consideration for the multiple sources of payments that medical providers must juggle. Noble*Direct expects each patient's bill to be a confusing medley of Medicare, Medicaid, insurance, direct payments, and uncollectible write-offs. Noble*Direct gathers and organizes this chaos into a clear and manageable patient billing solution. • Fully multi-company and multi-practice capable: When your practice grows or diversifies, Noble*Direct evolves with your needs. Through its open, expandable design, Noble*Direct can learn new ICD-9 and CPT codes, as needed. Bringing on a new partner or salesperson is just as easy as adding a new patient. This system has been carefully designed to allow for the inevitable expansion of your practice or service. Introduction 1-1 Noble*Direct • Ability to streamline recurrent tasks: Noble*Direct allows you to add "Macros" and "Repeat Billings." By using these advanced features, you can reduce common recurrent tasks into single keystrokes. This allows you to do much more work in much less time. • Online editing and validation routines: As you enter data into each of the master files, Noble*Direct performs editing routines to verify that the information you entered is correct. As rejects are received from Medicare, Medicaid, and other insurance carriers, the technical staff of Noble House continues to tighten the validation routines to prevent those rejects from reoccurring in the future. About Noble*PreQ Noble*PreQ (which stands for Pre-Qualifying) is designed to track the information and paperwork required for prequalifying an individual to receive diabetic supplies and equipment. While originally designed for diabetic suppliers, Noble*PreQ can be used in other industries as well. Noble*PreQ works directly with Noble*Direct by sharing many of its master tables. After an individual moves through the pre-qualification process and becomes a patient, his information can be immediately exported into Noble*Direct, thus eliminating duplicate data entry. This documentation assumes that you are using Noble*PreQ for pre-qualifying diabetic patients. If you are using Noble*PreQ for another purpose, you can define the five stages of processing as you see fit. About Noble*Tracker Noble* Noble*Tracker is designed to automate the tracking of Events, which can be any occurrence that you wish to note or wish the system to bring to your attention. For example, an event can be a phone call, the issuing of a CMN, or the sending out of a log book. Noble*Tracker can also generate documents and reports related to those events. Noble*Tracker works directly with Noble*Direct by sharing many of its master tables. About Noble*Labels Noble*Labels is designed to automate the creation of print mailing labels, work orders, packing slips and related summary reports. Noble*Labels works directly with Noble*Direct by sharing many of its master tables. About Noble*Security Noble*Security allows you to set up a security mechanism that controls access to the features in your Noble House applications based upon the users and user profiles that you define. We at Noble House are constantly listening to our family of customers for suggestions and improvements to Noble*Direct and its associated applications. When we implement enhancements, all of our users receive an update. This is our interpretation of a win-win situation. While we can't possibly think of every little enhancement, we let you do that, and reward you in return. This is why Noble*Direct was created. Noble*Direct is The Comprehensive RemedySM!. 1-2 Introduction The Comprehensive Remedysm System Requirements Noble*Direct for Windows has the following minimum system requirements: • IBM-compatible computer with 128 megabytes of memory (RAM) • 500 megabytes of available hard disk space • Microsoft Windows 9x, NT , XP and/or 2000 Operating System • VGA or higher-resolution monitor • Microsoft mouse or compatible pointing device • Printer (LaserJet and/or Deskjet recommended) • Modem and Internet access (TCP/IP protocol) Note: These requirements are the minimum for Noble*Direct for Windows to function. As with any software, better hardware will make the software run faster. Introduction 1-3 Noble*Direct Legal Issues LIMITED WARRANTY Media Noble House warrants the physical media of the Noble*Direct software (referred to in this limited warranty as the "Software") against physical defects for a period of 90 days from installation or purchase, whichever is later. Your sole remedy for defective media is replacement. Limitation of Liability EXCEPT AS OTHERWISE RESTRICTED BY LAW, NOBLE HOUSE'S AGGREGATE LIABILITY ARISING FROM OR RELATING TO YOUR USE OF THE SOFTWARE, ASSOCIATED DOCUMENTATION, OR ANY SERVICES PROVIDED BY NOBLE HOUSE AND/OR ITS AGENTS IS LIMITED TO THE TOTAL OF ALL OF THE PAYMENTS MADE BY OR FOR YOU FOR THE SOFTWARE AND DOCUMENTATION. NEITHER NOBLE HOUSE NOR ANY OF ITS LICENSORS, EMPLOYEES, OR AGENTS SHALL IN ANY CASE BE LIABLE FOR ANY SPECIAL, INCIDENTAL, CONSEQUENTIAL, INDIRECT, OR PUNITIVE DAMAGES EVEN IF ADVISED OF THE POSSIBILITY OF THOSE DAMAGES. NEITHER NOBLE HOUSE NOR ANY OF ITS LICENSORS, EMPLOYEES, OR AGENTS IS RESPONSIBLE FOR LOST PROFITS OR REVENUE, LOSS OF USE OF SOFTWARE, LOSS OF DATA, COSTS OF RE-CREATING LOST DATA, OR COSTS OF ANY SUBSTITUTE EQUIPMENT OR PROGRAM. Some states do not allow the exclusion or limitation of incidental or consequential damages, so the above limitation or exclusion may not apply to you. Disclaimer of all Warranties and Liability EXCEPT AS OTHERWISE RESTRICTED BY LAW, NOBLE HOUSE MAKES NO WARRANTY, REPRESENTATION, OR PROMISE NOT EXPRESSLY SET FORTH IN THIS LIMITED WARRANTY. NOBLE HOUSE DISCLAIMS AND EXCLUDES ANY AND ALL IMPLIED WARRANTIES OF MERCHANTABILITY, TITLE, OR FITNESS FOR A PARTICULAR PURPOSE. NOBLE HOUSE DOES NOT WARRANT THAT THE SOFTWARE OR ASSOCIATED DOCUMENTATION WILL SATISFY YOUR REQUIREMENTS OR THAT THE SOFTWARE OR DOCUMENTATION ARE WITHOUT DEFECT OR ERROR OR THAT THE OPERATION OF THE SOFTWARE WILL BE UNINTERRUPTED. Some states do not allow limitations on how long an implied warranty lasts, so the above limitation may not apply to you. This warranty gives you specific legal rights, which vary from state to state. Other Legal Items Noble House reserves the right to make improvements and modifications in the product described in this documentation at any time and without notice. 1-4 Introduction The Comprehensive Remedysm Getting Help Noble House provides Online Help and a User Manual. This documentation is designed to teach you how to use Noble*Direct for Windows and to be a reference when you need assistance with software problems. To display Windows Help for Noble*Direct: 1. Select Contents from the Help menu; the system displays the Contents screen of the Noble*Direct Online Help System. Help for all aspects of the system can be accessed from this page. NOTE: The Tech Info option is for the use of Noble House technical support. 2. Select OnLine Support from the Help menu; the system launches your browser if you are connected to the Internet, will display the Noble*Direct support page at the Noble House Web site. 3. Select About from the Help menu; the system displays a dialog box identifying version and contact information If you are unable to find the answers that you need in this documentation, we will be happy to provide you with customer support during our regular office hours. 9:00 A.M. to 5:00 P.M. Eastern Time, Monday through Friday (954) 418-0829 (Voice) (954) 418-9631 (Fax) Introduction 1-5 The Comprehensive Remedysm 2 Quick Start This quick start section introduces you to the main window of Noble*Direct for Windows and helps you get the software up and running quickly. Because Noble*Direct learns the details about your practice as you enter claims, most of the software's setup or "training" occurs as you use it. When you see a field on an entry screen with a Magnifying Glass button next to it, that field is typically one that "trains" the software. Entering a new item into the field records the information into Noble*Direct's master files. This item is then automatically available to you during all future occurrences of the field. This quick start section covers the following topics: Starting Noble*Direct The Noble*Direct Main Window Claims Processing Menu File Maintenance Menu Special Reports Menu Utilities Menu Inventory Menu Help Menu About the Master Files Daily Procedures Setting Up Your Practice Common Features Using the Search Utility Locating a Patient Locating a Transaction Quick Menu Report Destination Window Quickstart 2-1 Noble*Direct Starting Noble*Direct To start Noble*Direct for Windows: 1. From the Windows Start menu, select the Programs group, then the Noble House group. 2. Click on the Noble Direct icon; the system presents the logon dialog. 3. Select your user ID from the drop-down menu, enter your password, and click OK. After a few moments and some informational windows, the Noble*Direct main window appears. NOTE: The very first time you launch Noble*Direct, the system will display the screen below. Please enter the registration code and click Register. For help, call or email Technical Support (954-418-0829, [email protected]). 2-2 Quickstart The Comprehensive Remedysm The Noble*Direct Main Window The main window appears when you start Noble*Direct for Windows. By selecting from the options on this screen, you can access all of the functionality in the software. Noble*Direct is divided into five categories of functionality: Claims Processing - used to enter details on claims, transmit claims, handle repeat billings, and receive and apply payments as the insurance company responds. File Maintenance - used to define and edit details about your practice and patients. Special Reports - used to generate HCFA forms , patient invoices, and various management reports that analyze your practice. Utilities - provides miscellaneous support utilities for various functions. Inventory - allows you to manage your inventory information, including information on Items, Vendors, Purchase Orders, Stock, and Physical Inventory. These five categories appear as menus across window the top of the main window. In addition, if you move your cursor over the status bar on the bottom of the main window, you will see the same four categories in the quick menu. To learn how to turn the quick menu on and off, see Configuring Your System. When the quick menu isn't displayed, the status bar shows the practice ID, practice account number, and practice name. It may also show the transaction procedure code description, patient comment indicator, transaction comment indicator, and alternate description indicator depending on the function that you are currently using. The main window also contains a toolbar that provides quick access to the most commo nly used functions. Throughout this documentation, we will present all of the ways of accessing Noble*Direct's functionality. Quickstart 2-3 Noble*Direct For details about the commands on each menu in the main window, see the following: Claims Processing Menu File Maintenance Menu Special Reports Menu Utilities Menu Inventory Menu Help Menu Claims Processing Menu The Claims Processing menu provides commands that allow you to enter details on claims, transmit claims, handle repeat billings, and receive and apply payments as the insurance company responds. A list of the commands on the File Maintenance menu and a description of the each command follows. Details on these commands are exp lained in the Claims Processing section of this documentation. Menu Command Description Enter Transactions Allows you to enter the details needed to submit a claim to an insurance company. Create Edit List Generates a list of the transactions that are ready to be transmitted for collection. Transmit Claims Transmits the claims for electronic processing. Apply Payments Allows you to apply payments from Medicare, Medicaid, insurance companies, or patients to your patients' accounts. Payment Register Generates a report that details the payments that you applied during any period of time. Repeat Billing Creates a batch of repeat transactions that you have previously defined. Daily Confirmation Report Generates a report that details the transactions for any period of time. Exit Exits the software. File Maintenance Menu The File Maintenance menu provides commands that allow you to define and edit details about your practice and patients. A list of the commands on the File Maintenance menu and a description of each command follows. Details on these commands are explained in the File Maintenance section of this documentation. Menu Command Description Patients Allows you to add, edit, or delete patients. Physicians Allows you to add, edit, or delete physicians. CPT Procedure Codes Allows you to add, edit, or delete procedure codes. ICD-9 Diagnosis Codes Allows you to add, edit, or delete diagnosis codes. Insurance Company Allows you to add, edit, or delete insurance companies. Providers Allows you to add, edit, or delete providers. 2-4 Quickstart The Salesperson Allows you to add, edit, or delete salespeople. Hospital / Facility Allows you to add, edit, or delete hospitals or facilities. Macro Definition Allows you to add, edit, or delete macros. Zip Codes Allows you to add, edit, or delete zip codes. Patient Types Allows you to add, edit, or delete patient types. Practice Allows you to add, edit, or delete practices. Additional Doc Macros Allows you to add, edit, or delete macros for additional documentation. Comprehensive Remedysm Special Reports Menu The Special Reports menu provides commands that allow you to generate HCFA forms, patient invoices, and various management reports that analyze your practice. A list of the commands on the Special Reports menu and a description of each command follows. Details on these commands are explained in the Special Reports section of this documentation. Menu Command Description HCFA-1500 Forms Generates one or more HCFA-1500 forms for previously entered transactions. Patient Invoices Generates one or more patient invoices for previously entered transactions. Patient Recall Generates a report of the patients who are due to return. Salesperson Commission Generates a report calculating sales commissions. CPT Activity Generates a report calculating total revenue by procedure code. Repeat Billing Generates a report of the repeat billing transactions that are currently defined. Master File Listing Generates a report of the listings in the master files. Accounts Receivable Generates an aged trial balance of your patient receivables. Mailing Labels Generates mailing labels for a variety of your master lists. Blank CMN Forms Allows you to print blank CMN forms. Patients Of... Reports Generates a report of patients of a particular physician, insurance company, provider, or salesperson. Birthday List Generates a list of patient birthdays by month. Additional Reports Allows you to install and use your own additional reports. Quickstart 2-5 Noble*Direct Utilities Menu The Utilities menu provides commands that give you additional miscellaneous functionality. These include functions that repair the system when broken or control other non-standard, advanced features. A list of the commands on the Utilities menu and a description of each command follows. Details on these commands are explained in the Utilities section of this documentation. Menu Command Description Reset Transmit Flags While transactions are usually transmitted for collection once, this feature allows you to reset transactions for retransmission, if needed. Practice Snapshot Allows you to view your entire practice's financial activity in one window, including the value of services rendered and collection information. Mailbox Handling Controls Noble*Direct's mailbox functions. Autopost Payments Applies the payments that you received from Medicare to the patients' accounts using the ERN information. Reprint Last Xmit Reprints the last Electronic Claim Summary report. Doctor Noble Allows you to check for errors on your system. Special Utilities Provides several special utilities including: Automated Write-Offs, Batch Change CPT Code, Copy Practice Tables, Fresh Start, and Trx/Pmt Viewer. DataSync Import / Export Synchronizes data between computers. Live Update Updates Noble*Direct to the latest version. Offsite Backup Backs up files offsite System Configuration Allows you to set a variety of Noble*Direct system options. Inventory Menu The Inventory menu provides commands that give you the ability to manage your inventory information, including information on Items, Vendors, Purchase Orders, Stock, and Physical Inventory. Details on these commands are explained in the Inventory section of this documentation. Menu Command Description Items Allows you to add, edit, or delete the Items you wish to inventory. Vendors Allows you to add, edit, or delete the Vendors from whom you acquire the Items you wish to inventory. Purchase Orders Allows you to add, edit, or cancel / delete the Purchase Orders used to acquire the Items you wish to inventory. Receiving Allows you to receive inventory previously ordered on a Purchase Order. Return to Stock Allows you manage serialized items. Serialized items are not consumed; rather, they can be used by one patient and then returned and used by another patient. 2-6 Quickstart The Physical Inventory Allows you to manage physical inventory. You can freeze selected items, print lists of frozen items to be used in physical inventory taking, enter counts, create variance reports, and then update inventory with new count information. Reports and Lists Generates inventory reports Inventory Options Sets defaults for inventory processing Comprehensive Remedysm Help Menu The Help menu is where you should go if you need assistance with the software. A list of the commands on the Help menu and a description of the each command follows. Menu Command Description Contents Displays the onscreen help system. Tech. Info Displays technical information about each Noble*Direct component. This includes the state, size, and index. About Displays Noble*Direct's About window. About the Master Files Noble*Direct saves the information that you enter into master files. There are separate master files for the following categories. Master File Description Patients Name, contact information, diagnosis codes, insurance details, employer, and physician. Physicians Name, contact information, UPIN, associated salesperson, and insurance numbers for the physicians who refer patients to your practice. Procedure Codes Code, description, billing information, and commission information for procedure codes used in your practice. These codes are used to represent your standard tests, treatments, and procedures. Diagnosis Codes Standard ICD-9 codes and descriptions used in your practice. Like the procedure code master file, this file only contains the information pertinent to your practice specialty. Insurance Companies Name, contact information, and Medigap ID for the insurance companies to which you will be submitting claims. For those companies to which you'll be submitting claims electronically, a transmit flag is also saved to notify Noble House as to where to forward the claim. Providers Name, contact information, and identifiers for the care providers with which your practice deals. Salespeople Name, contact information, federal ID, and commission schedule for salespeople involved with your practice. Hospitals / Facilities Name and contact information for the hospitals and ambulatory surgical centers to which your patients go. Quickstart 2-7 Noble*Direct ambulatory surgical centers to which your patients go. Macro Definitions Information about frequently used combinations of procedure codes. By defining a macro with individual components, you can initiate a variety of billing procedures with a single code. Zip Codes All of the cities, states, and zip codes entered throughout the software. Patient Types Type codes and descriptions for your patient types. Practices Name, contact information, and system defaults for your practice. Noble*Direct can handle more than one practice on a single computer. Additional Doc Macros Allows you to manage macros for additional documentation. When you enter claims, Noble*Direct is learning about these categories and adding items to your master lists. During the collection of all the above information, numerous editing and validation routines verify that the information being entered is accurate. You can also add information to the master lists directly by using Noble*Direct's File Maintenance functionality. If you would like to see a list of all of the items in a master list, you can use Noble*Direct's master file listing report functionality. Daily Procedures When you enter a claim into Noble*Direct, you are completing an automated version of the HCFA-1500 form. When you enter claims, Noble*Direct recognizes when you are entering new information and asks you to provide all of the necessary details about the new information. Noble*Direct stores the details into its master files, so that they can be used with another claim. As you use Noble*Direct, it learns more and more, until it reaches a point when it only asks you to provide details on new patients. At this point, Noble*Direct is said to be trained. Once Noble*Direct is trained, the daily procedure involves three steps. (1) When you start Noble*Direct in the morning, you go to the Enter Claims tab. There you enter client and procedure details as they occur during the day. (2) If a check from Medicare/Medicaid, an insurance company, or a patient arrives, you slip over to the Distribute Payments tab and enter it against a client's balance. (3) At the end of the day, you go to the Transmit Claim tab, where you electronically submit all of the day's activity to the insurance companies as required. Note: The above three steps are only our suggested method of a daily routine. Your practice may have a more effective procedure that may be implemented. On a weekly or monthly basis, you may want to generate reports and balance your submitted claims against the payments received. At any time, you can generate analytical or sales commission reports or take a snapshot of your practice, showing the outstanding and paid claims. By using Noble*Direct, you can automate an expensive and time-consuming part of your practice management. 2-8 Quickstart The Comprehensive Remedysm Setting Up Your Practice Before you can use Noble*Direct for Windows, you need to tell it about your practice. To set up your practice in Noble*Direct for Windows: 1. From the File Maintenance menu in the Noble*Direct main window, select the Practice command. -orAccess the File Maintenance functionality from the quick menu, and then click on the Practices tab. 2. Press the Add button. The Practice File Maintenance window appears. 3. Complete the fields in the Practice File Maintenance window. For more information on the fields in this window, see Practice File Maintenance Window. 4. Press the Save button in the Practice File Maintenance window. The new practice is added to the list on the Practices tab. You are now ready to enter claims into Noble*Direct. Common Features Some features are used frequently in many of the windows in the system. Here are the most common: Using the Search Utility Locating a Patient Locating a Transaction Quick Menu Report Destination Window Using the Search Utility To find an item using the search utility: 1. In the Search By drop-down list, choose the criterion that you want to use to search. When you choose a criterion, the list of items is sorted in ascending order by that criterion and the criterion in highlighted in each item. 2. In the Search For field, enter the text for which you want to search. As you enter characters, Noble*Direct narrows in on your selection. The search utility looks for the text exactly as it is entered from the beginning of the field and does not accept wildcards such as "*" or "?." For example, if you were searching for the last name of "White", entering "white" would return the correct patient name. Entering "?ite", "*ite", "wh*", "wh?" or "ite" would not. In addition, the Search For field is not case sensitive. Note: To display all of the items again, press the Reset button. To scroll though the list of items: Press the First button to move to the first item in the list. Press the Previous button to move to the previous item in the list. Press the Next button to move to the next item in the list. Press the Last button to move to the last item in the list. Quickstart 2-9 Noble*Direct Locating a Patient Each transaction must be assigned to one patient only. Before you can enter any details about a transaction, you must assign it to a patient by either choosing an existing patient or creating a new patient. The top section of the Enter Transaction tab is used for this purpose. If you entered the patient, you can locate him using any of the procedures below. To locate a patient by scrolling through the patient list: Press the First Patient button to move to the first patient in the list. Press the Previous Patient button to move to the previous patient in the list. Press the Next Patient button to move to the next patient in the list. Press the Last Patient button to move to the last patient in the list. To locate a patient using the search utility: 1. Choose the criterion that you want to use to find the patient from the drop-down list. When you choose a criterion, the list of items is sorted in ascending order by that criterion and the criterion in highlighted in each item. 2. Enter the text for which you want to search in the field. As you enter characters, Noble*Direct narrows in on your selection. The search utility looks for the text exactly as it is entered from the beginning of the field and does not accept wildcards such as "*" or "?." For example, if you were searching for the last name of "White", entering "whi" would return the correct patient name. Entering "?ite", "*ite", "wh*", "wh?" or "ite" would not. In addition, the search field is not case sensitive. Note: To display all of the items again, press the Reset button. To locate a patient using the choice list: 1. Press the Magnifying Glass button. The Patients Choice List appears. For more information on this window, see File Maintenance: Patients. 2. In the Search By drop-down list, choose the criterion that you want to use to find the patient. When you choose a criterion, the list of items is sorted in ascending order by that criterion and the criterion in highlighted in each item. 3. Enter the text for which you want to search in the Search For field. As you enter characters, Noble*Direct narrows in on your selection. Again, this field does not use wildcards and in not case-sensitive. 4. When the patient that you want to select is highlighted, press the Select button in the Patients Choice List. This patient is now the selected patient on the Enter Transaction tab. Note: To display all of the items again, press the Reset button. 2-10 Quickstart The Comprehensive Remedysm Locating a Transaction To locate a transaction for a selected patient by scrolling through the transaction list: To move to the first transaction in the lis t, press the First Transaction button. To move to the previous transaction in the list, press the Previous Transaction button. To move to the next transaction in the list, press the Next Transaction button. To move to the last transaction in the list, press the Last Transaction button. Quick Menu A toolbar that appear when you move your cursor over the status bar on the bottom of the Noble*Direct main window. It allows you to access the four categories of functionality. You can turn the quick menu on and off by using the System Configuration | Setup Options command on the Utilities menu in the main window. Report Destination Window This window appears when you are generating a report using Noble*Direct's Special Reports functionality. Each field is explained below. Destination - Select "Printer" or "Screen" depending on where you'd like to see the report. If you select the "Printer" option, the report prints on the printer that you have set up. If you select the "Screen" option, the report is shown in the Viewer window. From the Viewer window, you can print one or more of the pages of the report on your printer. Range - Click the option button to indicate the pages of the report that you want to print to your chosen destination. If you choose the "Pages" option, enter the range of pages that you want to print in the From and To fields. Print Button - Prints the report to your chosen destination. Cancel Button - Cancels the report printing. Printer Setup Button - Displays the Print Setup window, which you can use to select the printer to use and other printing options. Copies - Specifies the number of copies that you want to print. Collate - Organizes the numbered pages when you print multiple copies of a report. Checking this checkbox prints a complete copy of the report before the next copy is printed. Quickstart 2-11 The Comprehensive Remedysm 3 Claims Processing Noble*Direct is designed to automate the processing of industry standard HCFA-1500 forms and associated Certificate of Medical Necessity (CMN) documentation. This automation is handled by Noble*Direct's claims processing functionality. You can access Noble*Direct's claims processing functionality in one of two ways: (1) From the Claims Processing menu in the Noble*Direct main window (2) Using the Claims Processing button on the quick menu All of the claims processing functions, with their corresponding menu commands and tab names, are listed below. Menu Command Tab Name Enter Transactions Enter Transaction Create Edit List Create Edit List Transmit Claims Transmit Claim Apply Payments Distribute Pmts Payment Register Payment Register Repeat Billing Repeat Billing Daily Confirmation Report Daily Confirmation Exit None Claims Processing 3-1 Noble*Direct Claims Processing: Entering Transactions You can enter new transactions into Noble*Direct using the Enter Transaction tab. When you enter a transaction, Noble*Direct is learning about your patients, physicians, procedure codes, diagnosis codes, and much more. Noble*Direct's automatic learning simplifies your data entry. How to Access the Enter Transaction Tab From the Claims Processing menu in the Noble*Direct main window, select the Enter Transactions command. -orAccess the Claims Processing functionality from the quick menu, and then click on the Enter Transaction tab. -orPress the Enter Claims toolbar button in the Noble*Direct main window. The Enter Transaction tab shows you a list of the patients that you have set up in the top part of the tab and a list of the transactions that you entered for the selected patient in the bottom of the tab. To enter a new transaction: 1. Select the patient for the transaction in the top part of the tab. If the patient for the transaction isn't listed, you can add the patient to the system using the Add Patient button. For more information on adding a new patient, see Adding a Patient. For assistance in using the search utility to locate a patient in the list, see Locating a Patient. For more details on the information shown for the patient on the Enter Transaction tab, see Enter Transaction Tab. Note: You must select the patient before you can enter the patient's transaction. 2. Press the Add Transaction button in the transaction section of the Enter Transaction tab. 3. Complete the fields in the Enter Transactions window that appears. For more information on this window, see Enter Transactions Window. 4. Press the Save button in the Enter Transactions window. The transaction now appears in the transaction section of the Enter Transaction tab. For more details on the information shown for the transaction, see Enter Transaction Tab. From the Enter Transaction tab, you can also do the following: Edit a Patient Record Add a Payment View the Transaction Totals Set the Transaction Defaults Toggle the Transmit Flag Suspending a Transaction View or Edit a Transaction Delete a Transaction Write Off a Transaction Turn Off a Transaction Repeat Enter a Zero Payment 3-2 Claims Processing The Comprehensive Remedysm Enter Transaction Tab The Enter Transaction tab allows you to enter new transactions and view or edit existing transactions. Each field on this tab is explained next. PATIENT SECTION The top section of this tab lists your patients. You use it to choose the patient to which the transaction applies. The information listed about the patient corresponds to the information entered in the Patient File Maintenance window. For more details about this window, see Patient File Maintenance Window. ID Number - The identifier that uniquely identifies this patient. Name - The patient name in first name, middle initial, last name format. State - The two letter state abbreviation for the state in which the patient lives. Provider - The identifier for the patient's provider. Type - The patient type. Recall Date - The date on which the patient is due back. The last column can vary depending on the criterion that you are using to sort the items. In most cases, this column displays the patient's telephone number, but it can display the patient's social security number, physician, primary insurance company, primary insurance policy number, or secondary insurance company. TRANSACTION SECTION The bottom section of this tab lists the transactions for the selected patient. You use it to enter new or edit existing transactions. The information listed about the transaction corresponds to the information entered in the Enter Transactions window. For more details about this window, see Enter Transactions Window. Seq - The sequence number for the transaction. P - "Yes" or "no" code indicating whether the transaction has been submitted to the primary insurance company. Right clicking on a transaction and choosing the Toggle Primary command from the context menu changes the code Claims Processing 3-3 Noble*Direct between "Y" to "N." S - "Yes" or "no" code indicating whether the transaction has been submitted to the secondary insurance company. Right clicking on a transaction and choosing the Toggle Secondary command from the context menu changes the code between "Y" to "N." This command is only available if there is a secondary insurance company listed for the patient. R - The repeat code for the transaction. To quickly turn off the repeat, right click on the transaction that you want to change, and then choose the Turn Off Repeat command from the context menu. C - "Yes" or "no" code indicating if there is a Certificate of Medical Necessity (CMN) for the transaction. Svc-Date - The beginning date for the range of dates on which service occurred. PS - The place of service code. CPT - The CPT procedure code. M1 - M4 - Up to four two-digit modifier codes used to alter the meaning of the medical or surgical description. ICD-9 - The primary diagnosis code for this transaction. D/U - The total number of days or units of treatment. Chg/App - The amount charged or approved for the service provided. Balance - The dollar amount of the remaining unpaid balance for this transaction. Noble*Direct may place one of the following codes after the balance to indicate the following conditions: "*" indicates a zero balance, "D" indicates a deductible, "$" indicates a balance due. If there is no code shown here, then no payments have been made on the transaction. Resp - The responsibility indicator. Before any type of payment activity, the payment responsibility belongs to the primary insurance company, and thus this column is marked "PRI." Once there is primary payment activity of any kind, the responsibility falls to the secondary insurance company, and this column is marked "SEC" if the patient has secondary insurance. Once there is secondary payment activity or if the patient doesn't have any secondary insurance, the responsibility falls to the patient, and this column is marked "PAT." Adding a Patient Each transaction must be assigned to one patient only. Before you can enter any details about a transaction, you must assign it to a patient by either choosing an existing patient or adding a new patient. The top section of the Enter Transaction tab is used for this purpose. To add a patient from the Enter Transaction tab: 1. Press the Add Patient button. -orRight click on the list of patients on the Enter Transaction tab, and then choose the Add Patient command from the context menu. The Patient File Maintenance window appears. 2. Complete the fields in the window. For more information on this window, see Patient File Maintenance Window. 3. 3-4 Press the Save button in the Patient File Maintenance window. Claims Processing The Comprehensive Remedysm Enter Transactions Window This window appears when you add a transaction on the Enter Transaction tab. If you press the Save button without completing all of the required fields, the incomplete fields are highlighted in red. Each field in this window is explained below. Sequence No - A unique sequence number for the transaction. Noble*Direct automatically enters the sequence number using the next sequential number for the selected patient. Date From - The beginning date for the range of dates on which service occurred. If there was only one date of service, enter the same date in the Date From and Date To fields. Noble*Direct automatically enters the current date in this field. Date To - The ending date for the range of dates on which service occurred. If there was only one date of service, enter the same date in the Date From and Date To fields. Noble*Direct automatically enters the current date in this field. Place of Service - The appropriate place of service code. Noble*Direct automatically enters the default code that you entered when you set up your practice. Type of Service - The type of service for this transaction. ICD-9 - The primary diagnosis code for this transaction. Noble*Direct automatically enters "1" if at least one default diagnosis code is set up in the Patient File Maintenance window. "1" corresponds to the first diagnosis code set up for this patient. To see the diagnosis codes set up for this patient, view the Patient Information tab at the bottom of the Enter Transactions window. If you want to use a different diagnosis code, which is set as a default code: Enter "2", "3", or "4" corresponding to the position of the code shown on the Patient Information tab. If you want to enter a diagnosis code other than the patient's default ICD-9 codes: Enter an * in the first field, and then choose the new ICD-9 code from the drop-down list. Claims Processing 3-5 Noble*Direct CPT - The CPT-4 or HCPCS code for this transaction. You can either choose a procedure code from the drop-down list or type one into the field. If you type a new procedure code into the field, Noble*Direct asks if you want to add it. Choosing to add the procedure code displays the Procedure Code Maintenance window. You can also add a new procedure code or choose an existing procedure code from the procedure code master file by pressing the Magnifying Glass button next to the CPT field. See File Maintenance: CPT Procedure Codes for more details on the CPT Procedures Choice List. If you need to enter a procedure that is not classified into a procedure code: Press the small button next to the Magnifying Glass button. Doing so displays a dialog box into which you can enter a description for the procedure. If you want to use a macro for the procedure code: Enter an *, and then the macro ID. If you type a new macro code into the field (including the asterisk), Noble*Direct asks if you want to add it. Choosing to add the macro code displays the Macro Definition File Maintenance window. When the macro is activated, all of the procedure codes defined within it are automatically entered into the transaction. Modifier - Two-digit modifier codes used to alter the meaning of the medical or surgical description. The use of modifiers should be limited to procedures or conditions that require additional information for payment. Under these services, a modifier is required: ambulance DME, anesthesia, outside lab, and purchased diagnostic tests. For oxygen contents and surgical supplies, DO NOT use a modifier. Note: Modifiers must be used to manage the Medicare mandated requirements of Capped Rentals. For more information, see How Do I Handle Capped Rentals. Days/Units - The total number of days or units of treatment. Note: Because of Medicare's rules, different mo nths may not be grouped together. If you are grouping similar procedures performed on consecutive days, the Days/Units field must be equal to or greater than the number of days between Date From and Date To. Charge Amt - The amount charged for the service provided. This amount should be the total amount to be paid. Calculate the number of units (treatments) times the amount per unit. Patient Paid - The amount paid by the beneficiary for services. Lab Tests - The charge for purchased diagnostic test services. Anesthesia - The total minutes of anesthesia if the service was anesthesia. PRO Auth - The unique authorization number assigned by PRO when it approves the procedure. Facility - The identifier for the facility where services were rendered. You can either choose a facility from the drop-down list or type one into the field. If you type a new facility into the field, Noble*Direct asks if you want to add it. Choosing to add the facility displays the Hospital / Facility File Maintenance window. You can also add a new facility or choose an existing facility from the master file by pressing the Magnifying Glass button next to the Facility field. See File Maintenance: Hospitals / Facilities for more details on the Hospital Choice List. Pfm Prv - The provider ID for the performing provider when the billing provider is a PA Group. You can either choose a provider from the drop-down list or type one into the field. If you type a new provider into the field, Noble*Direct asks if you want to add it. Choosing to add the provider displays the Provider File Maintenance window. You can also add a new provider or choose an existing provider from the master file by pressing the Magnifying Glass button next to the Pfm Prv field. See File Maintenance: Providers for more details on the Provider Choice List. Repeat - Your selection indicates whether the transaction will repeat itself, and if so, the frequency with which it will occur. You can choose "None", "Weekly", "Monthly", "Oth-Month" (every other month) "Quarterly", or "SemiAnnual." Completing this field allows you to use Noble*Direct's Repeat Billing functionality, which simplifies billing for a recurring transaction. Cycles - If you selected one of the repeating options in the Repeat field, the number that you enter in the Cycles field indicates the number of times that the transaction will repeat itself. Each time that the transaction's cycle comes due, Noble*Direct automatically creates a claim for it and subtracts one from the number of cycles remaining. DMN CMN - Your Yes (Y) or No (N) selection from this drop-down list indicates whether a Certificate of Medical Necessity (CMN) is required. Entering Yes displays the list of Certificates of Medical Necessity, allowing you to 3-6 Claims Processing The Comprehensive Remedysm enter the appropriate information. See Certificate of Medical Necessity Window for more details. When you complete a CMN, the information is transmitted along with the HCFA form. Note: This field not only displays the CMN window, but also designates whether the CMN should be transmitted with the HCFA form. You must leave the DME CMN field set to Yes until you finally transmit the claim. Addl Doc - Your Yes (Y) or No (N) selection from this drop-down list indicates whether you want to attach any additional document to this transaction. If you choose "Y", the Additional Documentation window appears into which you can type your additional information. Pri XMIT - The primary transmit flag. Indicates whether the transaction has been submitted for electronic processing or local printing to the primary insurance company. "Y" means that the transaction was transmitted or printed. Typically, "N" indicates that it was not. Note: To re-transmit or re-print a primary HCFA form, set this field to "N." Sec XMIT - The secondary transmit flag. Indicates whether the transaction has been submitted for electronic processing or local printing to the secondary insurance company. "Y" means that the transaction was transmitted or printed. Typically, "N" indicates that it was not. If no secondary provider was defined for this patient, this field is bypassed. Note: To re-transmit or re-print a secondary HCFA form, set this field to "N." TRX SLS ID - The salesperson identifier for the transaction. You can either choose a salesperson from the dropdown list or type one into the field. If you type a new salesperson into the field, Noble*Direct asks if you want to add it. Choosing to add the salesperson displays the Salesperson File Maintenance window. You can also add a new salesperson or choose an existing salesperson from the master list by pressing the Magnifying Glass button next to the TRX SLS ID field. See File Maintenance: Salespeople for more details on the Salesman Choice List. Approved - The approved amount for the transaction. Deductible - The deductible amount for the transaction. Patient Information - For quick reference, the information that appears in the Patient File Maintenance window for the selected patient appears on this tab. For more information on the Patient File Maintenance window, see Patient File Maintenance Window. Payments - This tab lists the payments that were made on a transaction. To view or change the details on a listed transaction, double click on the transaction to open the Payment Entry window. For more information on this window, see Payment Entry window. Patient Comments - A place for comments about the patient. Each comment appears on a separate line. To add a comment, press the Plus sign button, type your text in the Add New Comment window, and then press the Add button. To delete a comment, select the comment that you want to delete, and then press the Minus Sign button. To navigate through the comments, use the First, Previous, Next, and Last buttons. Transaction Comments - A place for comments about the transaction. Each comment appears on a separate line. To add a comment, press the Plus sign button, and then type your text. To delete a comment, select the comment that you want to delete, and then press the Minus Sign button. To navigate through the comments, use the First, Previous, Next, and Last buttons. Claims Processing 3-7 Noble*Direct Payment Entry Window This window appears when you are applying a payment to a transaction from the Enter Transaction tab. Each field in this window is explained below. Sequence Number - Noble*Direct automatically assigns a sequential number to each payment that you post for a transaction. You can edit it if you want. Batch ID Number - This is an optional field that allows you to enter a batch number to help categorize the payments entered. Payment Source - Select the source of the check. "PRI" indicates the primary insurance company, "SEC" indicates the secondary insurance company, and "PAT" indicates the patient, "OTH" indicates another source, and "W/O" indicates that it is a write-off. Note: You can also write off a transaction by right clicking on the transaction on the Enter Transaction tab, and then choosing the Write Off command or by using the Automated Write-Offs utility. Date Received - The date that you received the payment. The current date is entered automatically. Amount Received - The amount of the check. The approved amount is entered automatically. If the amount that you received is different, change the amount shown here. Check Number - The number on the check. If you received a cash payment, leave this field blank. Check Date - The date of the check. The current date is entered automatically. If you received cash, leave this field blank. Comments - Any comments that you want to make about the payment, if any. The payment source appears here automatically. You can change or add to the comment if you want. 3-8 Claims Processing The Comprehensive Remedysm Editing a Patient Record If you need to, you can edit a patient's record directly from the Enter Transaction tab. To edit a patient record from the Enter Transaction tab: 1. Double click on the patient that you want to edit. -orClick on the patient that you want to edit, right click on your selection, and then choose the Edit Patient command from the context menu. The Patient File Maintenance window appears. For help in finding a patient, see Locating a Patient. 2. Change any necessary patient data in this window. For more information on this window, see Patient File Maintenance Window. 3. Press the Save button in the Patient File Maintenance window. Adding a Payment Besides using the transaction section of the Enter Transaction tab to enter new transactions, you can use it to add a payment to a transaction. To add a payment to a transaction from the Enter Transaction tab: 1. Click on the patient for the transaction. For help in finding a patient, see Locating a Patient. 2. Click on the transaction to which you want to apply a payment. For help in finding a transaction, see Locating a Transaction. 3. Press the Add Payment button. 4. Enter the approval and deductible amounts in the Edit Approval and Deductible Amounts windows that appears, and then press the OK button. The Enter Transactions window appears. 5. Complete the Payment Entry window. If the Payment Entry window doesn't open automatically, press the New Payment button in the Enter Transactions window. For additional information on this window, see Payment Entry Window. 6. Press the Save button in the Payment Entry window. The payment is recorded on the Payments tab of the Enter Transactions window. 7. Press the Close button in the Enter Transactions window to return to the Enter Transaction tab. Claims Processing 3-9 Noble*Direct Viewing the Transaction Totals Besides using the transaction section of the Enter Transaction tab to enter new transactions, you can use it to view the transaction totals by patient, transaction, or date. To view the transaction totals from the Enter Transaction tab: 1. Click on the patient and /or transaction for which you'd like to view the totals. For help in finding a patient, see Locating a Patient. For help in finding a transaction, see Locating a Transaction. 2. Press the View Totals button on the Enter Transaction tab. A separate window appears and remains on your screen until your press the Hide Totals button on the Enter Transaction tab. This window allows you to view the transaction totals for the selected patient, selected transaction, or by the selected transaction's date. To calculate the totals on the Date tab, press the Calculate button. 3-10 Claims Processing The Comprehensive Remedysm Setting the Transaction Defaults Besides using the transaction section of the Enter Transaction tab to enter new transactions, you can use it to set the new transaction defaults. You can enter defaults for both the primary and secondary transmit flags and set the service date. To set the new transaction defaults from the Enter Transaction tab: 1. Press the Defaults button on the Enter Transaction tab. 2. Enter the defaults that you want to use in the New Transaction Defaults window. 3. Press the Save button in the New Transaction Defaults window. Toggling the Transmit Flag Besides using the transaction section of the Enter Transaction tab to enter new transactions, you can use it to change the transmit flag for a transaction. To change the transmit flag from the Enter Transaction tab: 1. Click on the patient for the transaction. For help in finding a patient, see Locating a Patient. 2. Click on the transaction for which you'd like to change the transmit flag. For help in finding a transaction, see Locating a Transaction. 3. Right click on the transaction that you want to change and choose either the Toggle Primary command or the Toggle Secondary command from the context menu, depending on whether you want to change the primary or secondary transmit flag. If the patient doesn't have secondary insurance, the Toggle Secondary command will not be available. When you make your selection, The P or S column, in the transaction section of the Enter Transaction tab, changes to reflect your choice. 4. If you want to change the transmit flag back, repeat step 3. Transmit flag A code that indicates whether a transaction has been transmitted for electronic processing or printed locally. The code of "Y", for yes, is always used to indicate that a transaction has been transmitted or printed. Typically, a code of "N", for No, is used to indicate that the transaction has not been transmitted or printed. However, your organization may use custom transmit flags to indicate different sources or statuses of non-transmitted (non-"Y") transactions. Please contact Noble House Technical Support for advice if you wish to implement custom transmit flags. When using the Transmit Flag to include patients or transactions in various reports, entering a value of "?" will cause the system to include ALL non-transmitted transactions regardless of the value of the individual transmit flags. Claims Processing 3-11 Noble*Direct Suspending a Transaction Besides using the transaction section of the Enter Transaction tab to enter new transactions, you can use it to suspend a transaction. Suspended transactions are transactions that are put on "hold" and are not included in transmissions or Noble*Direct reports. Suspending a transaction changes the value of the primary transmit flag to "S." To suspend a transaction from the Enter Transaction tab: 1. Click on the patient for the transaction. For help in finding a patient, see Locating a Patient. 2. Click on the transaction that you'd like to suspend. For help in finding a transaction, see Locating a Transaction. 3. Right click on the transaction that you want to suspend, and then choose the Suspend Primary command from the context menu. To return the transaction to an unsuspended state, you can toggle the transmit flag. For more information, see Toggling the Transmit Flag. Viewing or Editing a Transaction If you need to view or edit a transaction, you can do so from the Enter Transaction tab. To view or edit an existing transaction from the Enter Transaction tab: 1. Click on the patient for the transaction in the top part of the tab. A list of the existing transactions for the selected patient appears at the bottom of the tab. For more information on finding an existing patient, see Locating a Patient. For more details on the information shown for the patient, see Enter Transaction Tab. 2. Double click on the transaction that you want to view or edit. -orRight click on the transaction that you want to view or edit, and then choose Edit from the context menu. The Edit Transactions window opens. For more information on this window, see Enter Transactions Window. 3. Make any necessary changes in the Enter Transactions window. 4. Press the Edit button to make your changes. 5. To save your changes and return to the Enter Transaction tab, press the Save button. Deleting a Transaction If you need to delete a transaction, you can do so from the Enter Transaction tab. To delete a transaction from the Enter Transaction tab: 1. Click on the patient for the transaction. For help in finding a patient, see Locating a Patient. 2. Click on the transaction that you want to delete. For help in finding a transaction, see Locating a Transaction. 3. 3-12 Right click on the selected transaction, and then choose the Delete command from the context menu. Claims Processing The Comprehensive Remedysm Writing Off a Transaction If a transaction turns out to be uncollectible, you can write it off. To write off a transaction from the Enter Transaction tab: 1. Click on the patient for the transaction. For help in finding a patient, see Locating a Patient. 2. Click on the transaction that you want to write-off. For help in finding a transaction, see Locating a Transaction. 3. Right click on the selected transaction, and then choose the Write Off command from the context menu. When you do so, a write-off payment is entered on the Payments tab of the Enter Transactions window for the transaction. Turning Off a Transaction Repeat When you enter a transaction, you can indicate if the transaction will repeat. If you set a repeat code and want to turn it off, you can easily do so. To turn off a transaction repeat from the Enter Transaction tab: 1. Click on the patient for the transaction. For help in finding a patient, see Locating a Patient. 2. Click on the transaction for which you want to turn off the repeat. For help in finding a transaction, see Locating a Transaction. 3. Right click on the selected transaction, and then choose the Write Off command from the context menu. Entering a Zero Payment You can use the Enter Transaction tab to add a zero payment to a transaction quickly. To enter a zero payment from the Enter Transaction tab: 1. Click on the patient for the transaction. For help in finding a patient, see Locating a Patient. 2. Click on the transaction to which you want to apply a zero payment. For help in finding a transaction, see Locating a Transaction. 3. Right click on the selected transaction, and then choose either the Zero Pay Primary or Zero Pay Secondary command from the context menu. Claims Processing 3-13 Noble*Direct Claims Processing: Creating an Edit List After you enter all of your transactions, you can generate a transaction edit list that you can use to check the information that you entered for the claims. This is done using Noble*Direct's Create Edit List tab. While the transaction edit list contains information on the untransmitted claims, the information that appears is the same as the information that will be transmitted for collection. How to Access the Create Edit List Tab From the Claims Processing menu in the Noble*Direct main window, select the Create Edit List command. -orAccess the Claims Processing functionality from the quick menu, and then click on the Create Edit List tab. To create a transaction edit list: 1. Narrow down the information to be shown in the transaction edit list by selecting the providers, insurance companies, and patients to be included. You can select all, one, or a range of items for each of these criterion. When you transmit claims, you will be offered the same criteria. Because of this, you can use the transaction edit list to predict the results of a transmis sion, before the transmission even occurs. To select all of the items for the criterion: Click on the All tab for the criterion. For example, if you want your edit list to show all of your providers, click on the All tab in the Providers section of the Create Edit List tab. To select one item for the criterion: Click on the One tab for the criterion, and then select your one item choice from the drop-down list or by pressing the Magnifying Glass button. To select a range of items for the criterion: Click on the Range tab for the criterion. Enter the beginning item for the range from the first drop-down list and the ending item for the range from the second drop-down list. You can also select the starting or ending item using the Magnifying Glass button. Click in the field for which you want to make a choice, press the Magnifying Glass button, click on your choice in the window that appears, and then press the Select button. Note: You must select "all", "one", or "range" for each criterion. 2. If you want to limit the patients shown in the transaction edit list to a specific patient type, enter the type in the Patient Type field. 3. Select the service dates to be included in the transaction edit list. 3-14 Claims Processing The Comprehensive Remedysm You can enter the dates in two ways: (1) by typing the dates directly into the fields or (2) by pressing the button in the Service Date area of the tab. Pressing the button toggles between entering today's date and entering All dates (01/01/1900 to 12/31/2999). 4. Enter the primary transmit flag for the transactions that you want selected for the transaction edit list. "N" is the typical value for transactions that have not been transmitted. You may also enter "?" which will include all nontransmitted transactions. 5. Press the Print button. 6. In the Transaction Edit List window that appears, check the print options that you want to include, and then press the Print button. These options allow you to choose if you want to include the additional documentation or CMNs in your transaction edit list. 7. Complete the Report Destination window. For more information on this window, see Report Destination Window. If you find any transactions that need to be changed, you can simply edit the transaction. See Viewing or Editing a Transaction for more information on editing transactions. Claims Processing 3-15 Noble*Direct Claims Processing: Transmitting Claims After you enter all of your transactions and verify their accuracy using the transaction edit list, you can transmit your claims. This is done using Noble*Direct's Transmit Claim tab. When you transmit claims, you are asking Noble*Direct to send some or all of your unreported claims to the appropriate insurance companies, electronically. Using a computer modem and an unused telephone line, Noble*Direct automatically sends the selected transactions without the usual forms, reports, and postage. Note: It is highly recommended that you always generate a transaction edit list before transmitting claims. Generating and verifying a transaction edit list will help you to identify entry errors and omissions, before the insurance companies get involved. It is a lot easier to correct a mistake in your computer, than to reverse a faulty claim in the insurance company's computer. For more information on transaction edit lists, see Creating an Edit List. How to Access the Transmit Claim Tab From the Claims Processing menu in the Noble*Direct main window, select the Transmit Claims command. -orAccess the Claims Processing functionality from the quick menu, and then click on the Transmit Claim tab. -orPress the Transmit toolbar button in the main window. To transmit your claims: 1. Narrow down the information to be transmitted by selecting the providers, insurance companies, and patients to be included. You can select all, one, or a range of items for each of these criterion. To select all of the items for the criterion: Click on the All tab for the criterion. For example, if you want to transmit the claims for all of your providers, click on the All tab in the Providers section of the Transmit Claim tab. To select one item for the criterion: Click on the One tab for the criterion, and then select your one item choice from the drop-down list or by pressing the Magnifying Glass button. To select a range of items for the criterion: Click on the Range tab for the criterion. Enter the beginning item for the range from the first drop-down list and the ending item for the range from the second drop-down list. You can also select the starting or ending item using the Magnifying Glass button. Click in the field for which you want to make a choice, press the Magnifying Glass button, click on your choice in the window that appears, and then press the Select button. 3-16 Claims Processing The Comprehensive Remedysm Note: You must select "all", "one", or "range" for each criterion. 2. If you want to limit the patients included in the transmission to a specific patient type, enter the type in the Patient Type field. 3. Select the service dates to be included in the transmission. You can enter the dates in two ways: (1) by typing the dates directly into the fields or (2) by pressing the button in the Service Date area of the tab. Pressing the button toggles between entering today's date and entering All dates (01/01/1900 to 12/31/2999). 4. Enter the primary transmit flag for the transactions that you want to transmit. 5. Press the Transmit button. Noble*Direct checks the validity of your claims. If the claims that you are transmitting don't contain any errors, Noble*Direct will ask you if you want to print a confirmation report. If you choose "Yes", the Report Destination window appears allowing you to print an electronic confirmation report. For more information on completing this window, see Report Destination Window. If there are problems with some of your claims, the Report Destination window appears allowing you to generate an electronic error report. If a claim contains an error, the error must be corrected before the claim can be transmitted. In addition, the Gathering Transactions for Transmission window appears displaying the following message: "Warning! Some claims were rejected. Transmit clean claims?" If this is the case, you have two options: (1) You can transmit the error-free claims (clean claims) now, then fix and transmit the claims with errors later or (2) You can Press the No button in this window to cancel the transmission, fix the claims with errors, then repeat this transmission procedure to transmit all of the claims at once. Note: Transmitting claims can take several minutes and uses your telephone to connect to the Internet. If your computer is sharing a telephone line with one of your telephones, that telephone must not be touched or used while the transmission is occurring. When the transmission is complete, the insurance companies will have your transactions and will act on them without further involvement from you. Claims Processing 3-17 Noble*Direct Claims Processing: Applying Payments Once you transmit a transaction to an insurance company or send an invoice to a patient, the next step is to wait for the payment to arrive. Every payment that you receive should be applied to the patient's account, so that you can keep track of outstanding and overdue receivables. You apply these payments using Noble*Direct's Distribute Pmts tab. How to Access the Distribute Pmts Tab From the Claims Processing menu in the Noble*Direct main window, select the Apply Payments command. -orAccess the Claims Processing functionality from the quick menu, and then click on the Distribute Pmts tab. To apply a payment to a patient transaction: 1. Select the patient to which the payment applies by pressing the Magnifying Glass button, clicking on the patient in the Patient Choice List, and then pressing the Select button. 2. Complete the following fields: When you click on one of these fields, the patient's transactions, that have an outstanding balance, are displayed on the bottom of the tab and the patient's ID number and transaction balance are displayed next to the patient name. Batch ID - This optional field allows you to enter a batch number to help you categorize the payments that you are entering. Source - Select the source of the check. "PRI" indicates the primary insurance company, "SEC" indicates the secondary insurance company, and "PAT" indicates the patient, "OTH" indicates another source, and "W/O" indicates that it is a write-off. Date Received - The date that you received the payment. The current date is entered automatically. Pmt Amount - The amount of the check. Check Number - The number on the check. Check Date - The date of the check. The current date is entered automatically. Comments - Any comments that you want to make about the payment, if any. The payment source appears here 3-18 Claims Processing The Comprehensive Remedysm automatically. You can change or add to the comment if you wish. 3. Check the check box in front of the transaction to which the payment applies. Note: An individual payment may be split and applied to more than one transaction. See step 5 below. 4. Complete the Enter Transaction / Payment Amounts window that appears, and then press the Save button. For more information on this window, see Enter Transaction / Payment Amounts Window. 5. Repeat steps 3 and 4 if the payment includes an amount for an additional transaction. 6. When you are done associating the payment with the transactions to which it belongs, press the Distribute button. The payment is distributed and applied to the patient transactions that you specified. Enter Transaction / Payment Amounts Window This window appears when you are applying a payment to a transaction from the Distribute Pmts tab. Each field in this window is explained below. Approved Amount - The dollar amount approved for the transaction by the payee. Deductible - The dollar amount of the deductible for the transaction. Payment Amount - The amount of the payment that applies to this transaction. Claims Processing 3-19 Noble*Direct Claims Processing: Generating a Payment Register Noble*Direct allows you to generate a payment register using its Payment Register tab. This is used as a daily cash receipts register. How to Access the Payment Register Tab From the Claims Processing menu in the Noble*Direct main window, select the Payment Register command. -orAccess the Claims Processing functionality from the quick menu, and then click on the Payment Register tab. To generate a payment register: 1. Narrow down the information to be shown in the report by selecting the providers, insurance companies, and patients to be included. You can select all, one, or a range of items for each of these criterion. To select all of the items for the criterion: Click on the All tab for the criterion. For example, if you want your payment register to show all of your providers, click on the All tab in the Providers section of the Payment Register tab. To select one item for the criterion: Click on the One tab for the criterion, and then select your one item choice from the drop-down list or by pressing the Magnifying Glass button. To select a range of items for the criterion: Click on the Range tab for the criterion. Enter the beginning item for the range from the first drop-down list and the ending item for the range from the second drop-down list. You can also select the starting or ending item using the Magnifying Glass button. Click in the field for which you want to make a choice, press the Magnifying Glass button, click on your choice in the window that appears, and then press the Select button. Note: You must select "all", "one", or "range" for each criterion. 2. Enter the type of insurance company you want to include in the payment register by making a selection from the drop-down list. 3. If you want to limit the patients included in payment register to a specific patient type, enter the type in the Patient Type field. 4. Select the payment dates to be included in the payment register. 3-20 Claims Processing The Comprehensive Remedysm You can enter the dates in two ways: (1) by typing the dates directly into the fields or (2) by pressing the button in the Service Date area of the tab. Pressing the button toggles between entering today's date and entering All dates (01/01/1900 to 12/31/2999). 5. Enter the payment batch ID, if any. 6. Select the report layout. You can choose to display the report as a regular payment register (check register), by transaction, or by transactions by check number. 7. Press the Print button. 8. If you are given the choice, select the report order that you want to use in the Check Register window, and then press the Print button. 9. Complete the Report Destination window. For more information on this window, see Report Destination Window. Claims Processing 3-21 Noble*Direct Claims Processing: Handling Repeat Billings When you entered a transaction, you were given an opportunity to set how often the transaction repeats and the number of cycles for the repeat in the Enter Transactions window. Noble*Direct's Repeat Billing tab simplifies your handling of these repeat billings. When you run the repeat billing function, you allow Noble*Direct to check the repeat transactions to see if they are due to be re-transmitted. If a transaction is due to be re-transmitted, the Repeat Billing function handles the transmission without any further effort on your part. If a transaction is not due for repeat, Noble*Direct skips it, but stores it, so that it can be tested again the next time that you run this function. To ensure that repeat transactions are filed as timely as possible, you should run the repeat billing function as part of your daily routine. Note: Do not manually enter the repeat transaction using the Enter Transaction tab as this can lead to "double billing." The repeat billing code that you entered in the Enter Transactions window handles the repeat billing automatically and will continue to do so unless you turn off the repeat billing by either changing the repeat code in the Enter Transactions window or by turning off the transaction repeat from the Enter Transaction tab. How to Access the Repeat Billing Tab From the Claims Processing menu in the Noble*Direct main window, select the Repeat Billing command. -orAccess the Claims Processing functionality from the quick menu, and then click on the Repeat Billing tab. -orPress the Repeat Billing toolbar button in the main window. To handle a repeat billing: 1. Narrow down the information to be processed by selecting the providers, insurance companies, and patients to be included in the repeat billing. You can select all, one, or a range of items for each of these criterion. It is highly recommended that you run a repeat billing for all of your providers, insurance companies, and patients at one time to avoid missed entries. To select all of the items for the criterion: Click on the All tab for the criterion. For example, if you want the repeat billing to include all of your providers, click on the All tab in the Providers section of the Repeat Billing tab. To select one item for the criterion: Click on the One tab for the criterion, and then select your one item 3-22 Claims Processing The Comprehensive Remedysm choice from the drop-down list or by pressing the Magnifying Glass button. To select a range of items for the criterion: Click on the Range tab for the criterion. Enter the beginning item for the range from the first drop-down list and the ending item for the range from the second drop-down list. You can also select the starting or ending item using the Magnifying Glass button. Click in the field for which you want to make a choice, press the Magnifying Glass button, click on your choice in the window that appears, and then press the Select button. Note: You must select "all", "one", or "range" for each criterion. 2. If you want to limit the patients processed in the repeat billing to a specific patient type, enter the type in the Patient Type field. 3. Select the service dates to be processed in the repeat billing. You can enter the dates in two ways: (1) by typing the dates directly into the fields or (2) by pressing the button in the Service Date area of the tab. Pressing the button toggles between entering today's date and entering All dates (01/01/1900 to 12/31/2999). 4. Enter the new transmit flag for the transactions that you want to process in the repeat billing. This is the transmit flag that the repeat billing function will apply to the new transactions it creates. This typically should be "N" for no, but may be a different code if you use custom codes for non-transmitted claims. 5. Press the Process button. Noble*Direct displays the transactions, meeting your criteria and due for a repeat, in the Repeat Billing window. This window shows the transactions that are eligible to be repeated. It displays all of the transactions that met the criteria that you set on the Repeat Billing tab, as well as a total transaction count and dollar amount. If you right-click inside the box, a menu appears from which you can run the Pre-Repeat report and exclude transactions from the list. If a transaction is set for weekly repeats but you forget to run the repeat billing function for an entire month, Noble*Direct creates four transactions when you finally do run the function. Similarly, if a transaction is set for monthly repeats and you run the repeat option each day, Noble*Direct only repeats the transaction once, on the Claims Processing 3-23 Noble*Direct monthly anniversary of the original service date. 6. Press the Create Transactions button in the Repeat Billing window to create the repeat transactions and generate a repeat billing report. The repeat transactions, marked with your new transmit flag, are created for you automatically and will show on the Enter Transaction tab. The repeat billing report confirms their creation. In addition, the number of cycles that you set in the Enter Transaction window is reduced by one for each transaction created. 7. In the Repeat Billing Report window that appears, check the checkboxes for the information that you want to include in the repeat billing report, and then press the Print button. These options allow you to choose if you want to include the additional documentation or CMNs in your confirmation report. 8. Complete the Report Destination window to generate the Repeat Billing Report. For more information on this window, see Report Destination Window. When you complete this entire procedure, Noble*Direct creates the repeat transactions. 3-24 Claims Processing The Comprehensive Remedysm Claims Processing: Generating a Daily Confirmation Report The Daily Confirmation Report is useful for reviewing the transactions have been transmitted. You can generate a daily confirmation report from Noble*Direct's Daily Confirmation tab. How to Access the Daily Confirmation Tab From the Claims Processing menu in the Noble*Direct main window, select the Daily Confirmation Report command. -orAccess the Claims Processing functionality from the quick menu, and then click on the Daily Confirmation tab. To create a daily confirmation report: 1. Narrow down the information to be shown in the report by selecting the providers, insurance companies, and patients to be included. You can select all, one, or a range of items for each of these criterion. To select all of the items for the criterion: Click on the All tab for the criterion. For example, if you want your confirmation report to show all of your providers, click on the All tab in the Providers section of the Daily Confirmation tab. To select one item for the criterion: Click on the One tab for the criterion, and then select your one item choice from the drop-down list or by pressing the Magnifying Glass button. To select a range of items for the criterion: Click on the Range tab for the criterion. Enter the beginning item for the range from the first drop-down list and the ending item for the range from the second drop-down list. You can also select the starting or ending item using the Magnifying Glass button. Click in the field for which you want to make a choice, press the Magnifying Glass button, click on your choice in the window that appears, and then press the Select button. Note: You must select "all", "one", or "range" for each criterion. 2. Enter the type of insurance company you want to include in the payment register by making a selection from the Insurance Type drop-down list. 3. If you want to limit the patients shown in the report to a specific patient type, enter the type in the Patient Type field. 4. Select the transmit dates to be included in the daily confirmation report. Claims Processing 3-25 Noble*Direct You can enter the dates in two ways: (1) by typing the dates directly into the fields or (2) by pressing the button in the Transmit Dates area of the tab. Pressing the button toggles between entering today's date and entering All dates (01/01/1900 to 12/31/2999). 5. Enter the primary transmit flag for the transactions that you want to include in the report. 6. Press the Print button. 7. In the Daily Confirmation Report window that appears, check the print options that you want to include, and then press the Print button. These options allow you to choose if you want to include the additional documentation or CMNs in your confirmation report. 8. Complete the Report Destination window. For more information on this window, see Report Destination Window. Claims Processing: Exiting Noble*Direct To exit the software: • From the Claims Processing menu in the Noble*Direct main window, choose the Exit command. -orPress the Exit button on the toolbar in the main window. 3-26 Claims Processing The Comprehensive Remedysm 4 File Maintenance Because Noble*Direct learns about your patients, procedure codes, and other information as you enter claims into the software, theoretically, you may never use the file maintenance section of the software except to set up your initial practice. However, in reality, there may be times when you want to change a patient's address, update a physician's statistics, or change the defaults that Noble*Direct is using. For these situations, Noble*Direct's file maintenance functionality is available. You can access Noble*Direct's file maintenance functionality in one of two ways: (1) From the File Maintenance menu in the Noble*Direct main window (2) Using the File Maintenance button on the quick menu All of the file maintenance functions, with their corresponding menu commands and tab names, are listed below. Menu Command Tab Name Patients Patients Physicians Physicians CPT Procedure Codes CPT ICD-9 Diagnosis Codes ICD-9 Insurance Company Ins-Co Providers Providers Salesperson Salesmen Hospital / Facility Hospitals Macro Definition Macros Zip Codes Zipcodes Patient Types Types Practice Practices Additional Doc Macros None File Maintenance 4-1 Noble*Direct File Maintenance: Patients The Patients tab allows you to add, edit, or delete patient records -- recording personal information and setting up default answers for the questions that you encounter during claims entry. How to Access the Patients Tab From the File Maintenance menu in the Noble*Direct main window, select the Patients command. -orAccess the File Maintenance functionality from the quick menu, and then click on the Patients tab. Note: A window that is similar to the Patients tab can be accessed by pressing the Magnifying Glass button next to a field that asks for a physician. This window is called "Patients Choice List." To add a patient: 1. Press the Add button. Alternatively, this button is called "Add New" in the Patients Choice List. 2. Complete the fields in the Patient File Maintenance window. For more information on the fields in this window, see Patient File Maintenance Window. 3. Press the Save button in the Patient File Maintenance window. To edit a patient: 1. Select the patient that you want to edit by clicking on it. If you need help finding the patient, use the search utility at the top of the tab. See Using the Search Utility for more information. 2. Press the Edit button. 3. Change the information in the fields in the Patient File Maintenance window, as necessary. For more information on the fields in this window, see Patient File Maintenance Window. 4. Press the Save button in the Patient File Maintenance window. Noble*Direct automatically changes the information throughout the software. To delete a patient: 4-2 File Maintenance The Comprehensive Remedysm 1. Select the patient that you want to delete by clicking on it. If you need help finding the patient, use the search utility at the top of the tab. See Using the Search Utility for more information. 2. Press the Delete button. A dialog box confirms that you want to delete this patient. Press the Yes button if you do. Note: If the patient is still in use somewhere in the software, the deletion will not be allowed. To perform the deletion, you must first find the occurrences of the patient and assign new values to those fields. Patient File Maintenance Window The Patient File Maintenance window appears when you add or edit a patient. When you save the patient record from this window, the required fields that are incomplete are highlighted in red. Each field in this window is explained below. Patient ID - An identifier that uniquely identifies this patient. This identifier can be a maximum of nine letters and / or numbers. While Noble*Direct can assign a sequential patient identifier, we recommend that you use the patient's social security number for the patient ID. Ship To - Your Yes (Y) or No (N) selection from this drop-down list indicates whether the patient has an alternative ship-to address. If you choose "Yes", the Alternative Ship-To Address window appears into which you must enter the required information. See Alternative Ship-To Address Window for more details on this window. Name - The patient's full name in first name, middle initial, last name order. Completing the first and last name fields is required. Address 1 - The street address for the patient. Address 2 - Additional street address information such as a suite number. File Maintenance 4-3 Noble*Direct City - The city in which the patient lives. If you enter a zip code that you used previously in the software, the city, state, and zip code fields are completed automatically. State - The two letter state abbreviation for the state in which the patient lives. Zip Code - The zip+4 code for the area in which the patient lives. You can either choose a zip code from the dropdown list or type one into the field. If you type a new zip code into the field, Noble*Direct asks if you want to add it. Choosing to add the zip code displays the Zip Code File Maintenance window. SSN - The patient's social security number. Birthdate - The patient's birthday, in MM/DD/YYYY format. That is two digits for the month and day and four digits for the year. Onset - The date on which the illness was diagnosed, in MM/DD/YYYY format. That is two digits for the month and day and four digits for the year. Telephone - The patient's telephone number. Type - The type code for the patient. You can either choose a patient type from the drop-down list or type one into the field. If you type a new patient type into the field, Noble*Direct asks if you want to add it. Choosing to add the patient type displays the Patient Type Maintenance window. You can also add a new patient type or choose an existing type from a list by pressing the Magnifying Glass button next to the Type field. See File Maintenance: Patient Types for more details on the Patient Type Choice List. Claim No - The patient's claim ID number from the insurance company. This field is normally the worker's compensation number as assigned by the insurance company. ICD-9 - The patient's diagnostic code(s). You can either choose ICD-9 codes from this drop-down lists or type them into the fields. If you type a new ICD-9 code into the field, Noble*Direct asks if you want to add it. Choosing to add the ICD-9 code displays the ICD-9 Code Maintenance window. You can also add a new ICD-9 code or choose an existing ICD-9 code from a list by pressing the Magnifying Glass button next to the ICD-9 field. See File Maintenance: ICD-9 Diagnosis Codes for more details on the Diagnosis Codes Choice List. Completing at least one ICD-9 code is required. Sex - Your selection from this drop-down list indicates the patient's sex -- using "M" for male and "F" for female. Signature - Your Yes (Y) or No (N) selection from this drop-down list indicates whether you have a signature on file for the patient. To process claims electronically, you must have a signature for the patient on file. Assignment - Your Yes (Y) or No (N) selection from this drop-down list indicates whether assignment is accepted on this claim. Accident - A Yes (Y) selection from this drop-down list indicates that the claim is accident related. If the claim is not accident related, choose No (N). Coverage - The patient's secondary medical insurance coverage. Choose "N" for no coverage or if additional medical coverage does not apply, "G" for Medigap, "M" for Medicaid, or "C" for complementary coverage. If you choose "G", the Medigap - Insurer's Information window appears. You MUST enter the information in this window. See Medigap - Insurer's Information Window for more details. Medigap will only be accepted on assigned claims from Medicare B participating physicians or suppliers. Relation - The patient's relationship to the holder of the insurance. Choose "S" for self, "P" for spouse, "C" for child, or "O" for other. If you choose any relationship other than self, the Patient Relationship to Insured Information window appears. You must enter the required information. See Patient Relationship to Insured Information Window for more details. Recall - The date on which the patient is due to return, in MM/DD/YYYY format. That is two digits for the month and day and four digits for the year. To quickly clear the recall date, press the button next to the field. Admission - The date on which the patient was admitted for treatment, in MM/DD/YYYY format; that is two digits for the month and day and four digits for the year. To quickly clear the admission date, press the button next to the field. Discharge - The date on which the patient was discharged, in MM/DD/YYYY format. That is two digits for the month and day and four digits for the year. To quickly clear the discharge date, press the button next to the field. 4-4 File Maintenance The Comprehensive Remedysm DME CMN - Your Yes (Y) or No (N) selection from this drop-down list indicates whether a certificate of medical necessity is required. Entering Yes or pressing the List button displays the list of Certificates of Medical Necessity, allowing you to enter the appropriate information. See Certificate of Medical Necessity Window for more details. MSP - Your Yes (Y) or No (N) selection from this drop-down list indicates whether Medicare is the secondary payer. Work - Your Yes (Y) or No (N) selection from this drop-down list indicates whether the injury resulted from the patient's employment. If you choose "Yes", claims will be suspended and/or denied until verification of Workman's Compensation is completed. EPSDT - Your Yes (Y) or No (N) selection from this drop-down list indicates whether this is a Medicaid Patient and Early Periodic Screening Diagnostic and Treatment Referral applies. Employed - Your Yes (Y) or No (N) selection from this drop-down list indicates whether the patient is employed. If you choose Yes, the Employer File Maintenance window appears. See Employer File Maintenance Window for more details. Martial - Choose "S" if the patient is single, "M" if the patient is married, or "O" if another status applies. Student - Choose "F" if the patient is a full-time student, "P" if the patient is a part-time student, or "N" if this field is not applicable. Provider - The provider ID for the patient's provider. You can either choose a provider from the drop-down list or type one into the field. If you type a new provider into the field, Noble*Direct asks if you want to add it. Choosing to add the patient type displays the Provider File Maintenance window. You can also add a new provider or choose an existing provider from a list by pressing the Magnifying Glass button next to the Provider field. See File Maintenance: Providers for more details on the Provider Choice List. Physician - The physician ID for the patient's physician. You can either choose a physician from the drop-down list or type one into the field. If you type a new physician into the field, Noble*Direct asks if you want to add it. Choosing to add the physician displays the Physician File Maintenance window. You can also add a new physician or choose an existing physician from a list by pressing the Magnifying Glass button next to the Physician field. See File Maintenance: Physicians for more details on the Physician Choice List. Salesman - The salesperson ID. You can either choose a salesperson from the drop-down list or type one into the field. If you type a new salesperson into the field, Noble*Direct asks if you want to add it. Choosing to add the salesperson displays the Salesperson File Maintenance window. You can also add a new salesperson or choose an existing salesperson from a list by pressing the Magnifying Glass button next to the Salesman field. See File Maintenance: Salespeople for more details on the Salesman Choice List. User - This field can be used for any user-defined information that you want to include. You can change the label if you wish, see Utilities: Configuring Your System. Insurance Tab This is the patient's primary and secondary insurance information. Primary/Secondary - The company ID for the patient's insurance company. You can either choose an insurance company from the drop-down list or type one into the field. If you type a new insurance company into the field, Noble*Direct asks if you want to add it. Choosing to add the insurance company displays the Insurance Company File Maintenance window. You can also add a new insurance company or choose an existing insurance company from a list by pressing the Magnifying Glass button next to the field. See File Maintenance: Insurance Companies for more details on the Insurance Company Choice List. Policy - The patient's policy number with the insurance company. File Maintenance 4-5 Noble*Direct Group - The patient's group number with the insurance company. Comments Tab This is an area for entering any other information about the patient. Each comment appears on a separate line. To add a comment, press the Insert button, type your text in the Add New Comment window, and then press the Add button. To delete a comment, select the comment that you want to delete, and then press the Delete button. To navigate through the comments, use the First, Previous, Next, and Last buttons. You may also print comments. Custom Fields Tab If you had previously set up any user-defined fields for your patients in the System Configuration - Setup Options portion of Utilities, you may enter information into those fields here. Track Events Tab You can control whether Noble*Direct transmits a transaction for a patient based upon whether the patient has a valid event defined in Noble*Tracker. If you identify an event to Noble*Direct in the Track Events Tab, when the system is about to transmit a transaction for this patient, it will first check with Noble*Tracker to see if this patient has a valid event. If the patient has a valid event (i.e., the event hasn't expired), then Noble*Direct will transmit the transaction. If not, the transaction will error out. To select an event for this patient, click on the magnifying glass and select the event to track from the list displayed. NOTE: Only use this feature if you want Noble*Direct to check with Noble*Tracker before transmitting for this patient. If you enter nothing in this tab, transmissions from Noble*Direct will not be affected by the events defined in Noble*Tracker. You may also identify an event to Noble*Direct for a specific CPT Code in the Noble*Tracker tab of the Procedure Code File Maintenance Window so that only those transactions with a specific CPT code are checked against events in Noble*Tracker, rather than all transactions for that patient. 4-6 File Maintenance The Comprehensive Remedysm Alternative Ship-To Address Window This window appears when you are entering a new patient who has an alternative ship-to address. It appears when you choose "Y" in the Ship To field. When you are done entering the information in this window, press the Continue button. If there are any required fields that are incomplete, they are highlighted in red. Each field is explained below. Name - The name for the alternate address. Address 1 - The street address for the alternate address. Address 2 - Additional street address information such as a suite number. City - The city portion of the alternate address. If you enter a zip code that you used previously in the software, the city, state and zip code fields are completed automatically. State - The two-letter abbreviation for the state portion of the alternate address. Zip code - The zip+4 code portion of the alternate address. You can either choose a zip code from the drop-down list or type one into the field. If you type a new zip code into the field, Noble*Direct asks if you want to add it. Choosing to add the zip code displays the Zip Code File Maintenance window. Medigap Insurer's Information Window This window appears when you are entering a new patient who has Medigap insurance. It appears when you choose "G" in the Coverage field. When you are done entering the information in this window, press the Continue button. If there are any required fields that are incomplete, they are highlighted in red. Each control is explained below. Name - The name of the Medigap insurer. Address 1 - The street address for the Medigap insurer. File Maintenance 4-7 Noble*Direct City - The city portion of the Medigap insurer's address. If you enter a zip code that you used previously in the software, the city, state and zip code fields are completed automatically. State - The two-letter abbreviation for the state portion of the Medigap insurer's address. Zip Code - The zip+4 code portion of the Medigap insurer's address. You can either choose a zip code from the drop-down list or type one into the field. If you type a new zip code into the field, Noble*Direct asks if you want to add it. Choosing to add the zip code displays the Zip Code File Maintenance window. Load Patient Button - Automatically enters the name and address information from the Patient File Maintenance window. Patient Relationship to Insured Information Window This window appears when you are entering a new patient whose insurance is not in his or her own name. It appears when you choose "P", "C", or "O" in the Relation field. When you are done entering the information in this window, press the Continue button. If there are any required fields that are incomplete, they are highlighted in red. Each control is explained below. Insured Name - The full name of the insured person in first name, middle initial, last name order. The First Name and Last Name fields are required fields. Address 1 - The street address for the insured person. Address 2 - Additional street address information such as a suite number. City - The city in which the insured person lives. If you enter a zip code that you used previously in the software, the city, state and zip code fields are completed automatically. State - The two-letter abbreviation for the state in which the insured person lives. Zip Code - The zip+4 code for the area in which the insured person lives. You can either choose a zip code from the drop-down list or type one into the field. If you type a new zip code into the field, Noble*Direct asks if you want to add it. Choosing to add the zip code displays the Zip Code File Maintenance window. Phone - The insured person's telephone number. Sex - Your selection from the drop-down list indicates the insured person's sex -- using "M" for male and "F" for female. Birth Date - The insured person's birthday, in MM/DD/YYYY format. That is two digits for the month and day and four digits for the year. Employer - The insured person's employer. 4-8 File Maintenance The Comprehensive Remedysm Certificate of Medical Necessity Window This window appears when you enter "Y" in the DME CMN field in the Patient File Maintenance or Enter Transactions window to indicate that a certificate of medical necessary (CMN) is required. To complete a certificate of medical necessity: 1. Select the CMN that you need from the list in the Certificate of Medical Necessity window. 2. Press the Edit button in the Certificate of Medical Necessity window. 3. Enter the required information in the CMN entry window that appears (see below). If you are completing the CMN from the DME CMN field in the Patient File Maintenance window, the information that you enter appears as default information for this patient each time that you enter a new transaction. You will be given the opportunity to edit this default information. In other words, the entries that you place here will be the template from which all of the patient's transactions will be created. If you are completing the CMN from the DME CMN field in the Enter Transactions window, the information that you enter completes the CMN that will be sent with the claim form. If you entered default CMN information for the patient when you set up the patient, that default information appears automatically. You can edit this default information if you wish. Each CMN entry window also provides controls for deleting CMNs, printing CMNs, and adjusting the printing of CMN forms. 4. Press the Save button in the CMN entry window. You are returned to the Certificate of Medical Necessity window. 5. Either repeat steps 1 through 4 above to enter another CMN, or press the OK button to close the Certificate of Medical Necessity window. CMNs that you complete are shown in bold type in the Certificate of Medical Necessity window. The following CMNs are provided with Noble*Direct. See below for details on the CMN entry window. Hospital Beds Seat Lift Mechanisms Support Surfaces Power Operated Vehicles File Maintenance 4-9 Noble*Direct Motorized Wheel Chairs Immunosuppressive Drugs Manual Wheel Chairs External Infusion Pumps Continuous Positive Airway Pressure Parenteral Nutrition Lymphedema Pumps Enteral Nutrition Osteogenesis Stimulators Home Oxygen Therapy Transcutaneous Electrical Nerve Stimulators User Defined Form CMN: Hospital Beds The fields for CMN 01.02a are detailed here. Type RX - Indicates whether this is the first CMN prepared. "1" indicates initial certification (default), "2" indicates a revision, and "3" indicates a re-certification. Replacement - "Y" Indicates that the item in this CMN is replacing a previously purchased item. "N" indicates that it isn't. Facility - The ID for the hospital, nursing home, laboratory, or other facility where services submitted on the claim were rendered. You can either choose a facility from the drop-down list or type one into the field. If you type a new facility into the field, Noble*Direct asks if you want to add it. Choosing to add the facility displays the Hospital / Facility File Maintenance window. You can also add a new facility or choose an existing facility from a list by pressing the Magnifying Glass button next to the Facility field. See File Maintenance: Hospitals / Facilities for more 4-10 File Maintenance The Comprehensive Remedysm details on the Hospital Choice List. Length of Need - The number of months that the items or services defined by this CMN will be required. The designated time should be rounded up to the nearest month, must be certified by a physician, and can be in the range of 1 to 99 months. If the item or service will be required for the lifetime of the patient, enter "99" in this field. Using "99" is equivalent to checking the "lifetime" box in Section B of the DMERC CMN form. Warranty - Indicates whether the item defined by this CMN is covered by a warranty. Completing this field is required only for purchased equipment. Enter "Y" for yes, "N" for no, or "D" for does not apply. Certificate on File - To electronically transmit CMNs, you must maintain a copy of the paper certification, signed and dated by the physician. Enter "Y" to indicate that certification is on file or "N" to indicate that certification is not on file. Date Needed-Initial - The beginning date of this certified period of medical necessity. To quickly clear this date, press the button next to the field. Date Needed-Revised - If you indicated that this certificate was a revision or a re-certification, you must enter an effective date of the revision or re-certification. This must be provided by the ordering physician. To quickly clear this date, press the button next to the field. Date Signed - The date on which the paper CMN was completed and signed by the ordering physician. To quickly clear this date, press the button next to the field. Question 1 - Does the patient require positioning of the body in ways not feasible with an ordinary bed due to a medical condition which is expected to last at least one month? Question 3 - Does the patient require, for the alleviation of pain, positioning of the body in ways not feasible with an ordinary bed? Question 4 - Does the patient require the head of the bed to be elevated MORE THAN 30 DEGREES most of the time due to congestive heart failure, chronic pulmonary disease, or aspiration? Question 5 - Does the patient require traction which can only be attached to a hospital bed? Question 6 - Does the patient require a bed height different than a fixed height hospital bed to permit transfers to chair, wheelchair, or standing position? Question 7 - Does the patient require frequent changes in body position and/or have an immediate need for a change in body position? File Maintenance 4-11 Noble*Direct CMN: Support Surfaces The fields for CMN 01.02b are detailed here. Type RX - Indicates whether this is the first CMN prepared. "1" indicates initial certification (default), "2" indicates a revision, and "3" indicates a re-certification. Replacement - "Y" Indicates that the item in this CMN is replacing a previously purchased item. "N" indicates that it isn't. Facility - The ID for the hospital, nursing home, laboratory, or other facility where services submitted on the claim were rendered. You can either choose a facility from the drop-down list or type one into the field. If you type a new facility into the field, Noble*Direct asks if you want to add it. Choosing to add the facility displays the Hospital / Facility File Maintenance window. You can also add a new facility or choose an existing facility from a list by pressing the Magnifying Glass button next to the Facility field. See File Maintenance: Hospitals / Facilities for more details on the Hospital Choice List. Length of Need - The number of months that the items or services defined by this CMN will be required. The designated time should be rounded up to the nearest month, must be certified by a physician, and can be in the range of 1 to 99 months. If the item or service will be required for the lifetime of the patient, enter "99" in this field. Using "99" is equivalent to checking the "lifetime" box in Section B of the DMERC CMN form. Warranty - Indicates whether the item defined by this CMN is covered by a warranty. Comp leting this field is required only for purchased equipment. Enter "Y" for yes, "N" for no, or "D" for does not apply. Certificate on File - To electronically transmit CMNs, you must maintain a copy of the paper certification, signed and dated by the physic ian. Enter "Y" to indicate that certification is on file or "N" to indicate that certification is not on file. Date Needed-Initial - The beginning date of this certified period of medical necessity. To quickly clear this date, 4-12 File Maintenance The Comprehensive Remedysm press the button next to the field. Date Needed-Revised - If you indicated that this certificate was a revision or a re-certification, you must enter an effective date of the revision or re-certification. This must be provided by the ordering physician. To quickly clear this date, press the button next to the field. Date Signed - The date on which the paper CMN was completed and signed by the ordering physician. To quickly clear this date, press the button next to the field. Question 12 - Is the patient highly susceptible to decubitus ulcers? Question 13 - Are you supervising the use of the device? Question 14 - Does the patient have coexisting pulmonary disease? Question 15 - Has a conservative treatment program been tried without success? Question 16 - Was a comprehensive assessment performed after failure of conservative treatment? Question 19 - Are open, moist dressings used for the treatment of the patient? Question 20 - Is there a trained fulltime caregiver to assist the patient and manage all aspects involved with the use of the bed? Question 21 - Provide the stage and size of each pressure area / ulcer necessitating the use of the overlay, mattress, or bed. Question 22 - If you have indicated ulcer(s) in the previous questions, you should answer the following question. Over the past month, the patient's ulcer(s) has/have: "1" Improved, "2" Remained the Same, or "3" Worsened. Enter the number of the appropriate response. File Maintenance 4-13 Noble*Direct CMN: Motorized Wheel Chairs The fields for CMN 02.03a are detailed here. Type RX - Indicates whether this is the first CMN prepared. "1" indicates initial certification (default), "2" indicates a revision, and "3" indicates a re-certification. Replacement - "Y" Indicates that the item in this CMN is replacing a previously purchased item. "N" indicates that it isn't. Facility - The ID for the hospital, nursing home, laboratory, or other facility where services submitted on the claim were rendered. You can either choose a facility from the drop-down list or type one into the field. If you type a new facility into the field, Noble*Direct asks if you want to add it. Choosing to add the facility displays the Hospital / Facility File Maintenance window. You can also add a new facility or choose an existing facility from a list by pressing the Magnifying Glass button next to the Facility field. See File Maintenance: Hospitals / Facilities for more details on the Hospital Choice List. Length of Need - The number of months that the items or services defined by this CMN will be required. The designated time should be rounded up to the nearest month, must be certified by a physician, and can be in the range of 1 to 99 months. If the item or service will be required for the lifetime of the patient, enter "99" in this field. Using "99" is equivalent to checking the "lifetime" box in Section B of the DMERC CMN form. Warranty - Indicates whether the item defined by this CMN is covered by a warranty. Completing this field is required only for purchased equipment. Enter "Y" for yes, "N" for no, or "D" for does not apply. Certificate on File - To electronically transmit CMNs, you must maintain a copy of the paper certification, signed and dated by the physician. Enter "Y" to indicate that certification is on file or "N" to indicate that certification is not on file. Date Needed-Initial - The beginning date of this certified period of medical necessity. To quickly clear this date, 4-14 File Maintenance The Comprehensive Remedysm press the button next to the field. Date Needed-Revised - If you indicated that this certificate was a revision or a re-certification, you must enter an effective date of the revision or re-certification. This must be provided by the ordering physician. To quickly clear this date, press the button next to the field. Date Signed - The date on which the paper CMN was completed and signed by the ordering physician. To quickly clear this date, press the button next to the field. Patient Height - The patient's height in inches. Patient Weight - The patient's weight in pounds. Question 1 - Does the patient require and use a wheelchair to move around in their residence? Question 2 - Does the patient have quadriplegia, a fixed hip angle, a trunk cast or brace, excessive extensor tone of the trunk muscles, or a need to rest in a recumbent position two or more times during the day? Question 3 - Does the patient have a cast, brace, or musculo-skeletal condition, which prevents 90 degree flexion of the knee, or does the patient have significant edema of the lower extremities that requires an elevating legrest, or is a reclining back ordered? Question 4 - Does the patient have a need for arm height different than that available using non-adjustable arms? Question 5 - How many hours per day does the patient usually spend in the wheelchair? The number that you enter should be rounded up to the next hour. For example, if the patient is in the wheelchair for 3 1/2 hours per day, enter 4. The valid range for this field is 1 to 24. Question 6 - Does the patient have severe weakness of the upper extremities due to a neurologic, muscular, or cardiopulmonary disease / condition? Question 7 - Is the patient unable to operate any type of manual wheelchair? File Maintenance 4-15 Noble*Direct CMN: Manual Wheel Chairs The fields for CMN 02.03b are detailed here. Type RX - Indicates whether this is the first CMN prepared. "1" indicates initial certification (default), "2" indicates a revision, and "3" indicates a re-certification. Replacement - "Y" Indicates that the item in this CMN is replacing a previously purchased item. "N" indicates that it isn't. Facility - The ID for the hospital, nursing home, laboratory, or other facility where services submitted on the claim were rendered. You can either choose a facility from the drop-down list or type one into the field. If you type a new facility into the field, Noble*Direct asks if you want to add it. Choosing to add the facility displays the Hospital / Facility File Maintenance window. You can also add a new facility or choose an existing facility from a list by pressing the Magnifying Glass button next to the Facility field. See File Maintenance: Hospitals / Facilities for more details on the Hospital Choice List. Length of Need - The number of months that the items or services defined by this CMN will be required. The designated time should be rounded up to the nearest month, must be certified by a physician, and can be in the range of 1 to 99 months. If the item or service will be required for the lifetime of the patient, enter "99" in this field. Using "99" is equivalent to checking the "lifetime" box in Section B of the DMERC CMN form. Warranty - Indicates whether the item defined by this CMN is covered by a warranty. Completing this field is required only for purchased equipment. Enter "Y" for yes, "N" for no, or "D" for does not apply. Certificate on File - To electronically transmit CMNs, you must maintain a copy of the paper certification, signed and dated by the physician. Enter "Y" to indicate that certification is on file or "N" to indicate that certification is not on file. Date Needed-Initial - The beginning date of this certified period of medical necessity. To quickly clear this date, 4-16 File Maintenance The Comprehensive Remedysm press the button next to the field. Date Needed-Revised - If you indicated that this certificate was a revision or a re-certification, you must enter an effective date of the revision or re-certification. This must be provided by the ordering physician. To quickly clear this date, press the button next to the field. Date Signed - The date on which the paper CMN was completed and signed by the ordering physician. To quickly clear this date, press the button next to the field. Patient Height - The patient's height in inches. Patient Weight - The patient's weight in pounds. Question 1 - Does the patient require and use a wheelchair to move around in their residence? Question 2 - Does the patient have quadriplegia, a fixed hip angle, a trunk cast or brace, excessive extensor tone of the trunk muscles, or a need to rest in a recumbent position two or more times during the day? Question 3 - Does the patient have a cast, brace, or musculo-skeletal condition, which prevents 90 degree flexion of the knee, or does the patient have significant edema of the lower extremities that requires an elevating legrest, or is a reclining back ordered? Question 4 - Does the patient have a need for arm height different than that available using non-adjustable arms? Question 5 - How many hours per day does the patient usually spend in the wheelchair? The number that you enter should be rounded up to the next hour. For example, if the patient is in the wheelchair for 3 1/2 hours per day, enter 4. The valid range for this field is 1 to 24. Question 8 - Is the patient able to adequately self-propel (without being pushed) in a standard weight manual wheelchair? Question 9 - If the answer to Question #8 is "No", would the patient be able to adequately self-propel (without being pushed) in the wheelchair which has been ordered? File Maintenance 4-17 Noble*Direct CMN: Continuous Positive Airway Pressure The fields for CMN 03.02 are detailed here. Type RX - Indicates whether this is the first CMN prepared. "1" indicates initial certification (default), "2" indicates a revis ion, and "3" indicates a re-certification. Replacement - "Y" Indicates that the item in this CMN is replacing a previously purchased item. "N" indicates that it isn't. Facility - The ID for the hospital, nursing home, laboratory, or other facility where services submitted on the claim were rendered. You can either choose a facility from the drop-down list or type one into the field. If you type a new facility into the field, Noble*Direct asks if you want to add it. Choosing to add the facility displays the Hospital / Facility File Maintenance window. You can also add a new facility or choose an existing facility from a list by pressing the Magnifying Glass button next to the Facility field. See File Maintenance: Hospitals / Facilities for more details on the Hospital Choice List. Length of Need - The number of months that the items or services defined by this CMN will be required. The designated time should be rounded up to the nearest month, must be certified by a physician, and can be in the range of 1 to 99 months. If the item or service will be required for the lifetime of the patient, enter "99" in this field. Using "99" is equivalent to checking the "lifetime" box in Section B of the DMERC CMN form. Warranty - Indicates whether the item defined by this CMN is covered by a warranty. Completing this field is required only for purchased equipment. Enter "Y" for yes, "N" for no, or "D" for does not apply. Certificate on File - To electronically transmit CMNs, you must maintain a copy of the paper certification, signed and dated by the physician. Enter "Y" to indicate that certification is on file or "N" to indicate that certification is not on file. Date Needed-Initial - The beginning date of this certified period of medical necessity. To quickly clear this date, 4-18 File Maintenance The Comprehensive Remedysm press the button next to the field. Date Needed-Revised - If you indicated that this certificate was a revision or a re-certification, you must enter an effective date of the revision or re-certification. This must be provided by the ordering physician. To quickly clear this date, press the button next to the field. Date Signed - The date on which the paper CMN was completed and signed by the ordering physician. To quickly clear this date, press the button next to the field. Question 12 - How many episodes of apnea lasting greater than 10 seconds does the patient have during 6-7 hours of recorded sleep? Enter the number of episodes. Question 14 - Does the patient have obstructive sleep apnea? File Maintenance 4-19 Noble*Direct CMN: Lymphedema Pumps The fields for CMN 04.03b are detailed here. Type RX - Indicates whether this is the first CMN prepared. "1" indicates initial certification (default), "2" indicates a revision, and "3" indicates a re-certification. Replacement - "Y" Indicates that the item in this CMN is replacing a previously purchased item. "N" indicates that it isn't. Facility - The ID for the hospital, nursing home, laboratory, or other facility where services submitted on the claim were rendered. You can either choose a facility from the drop-down list or type one into the field. If you type a new facility into the field, Noble*Direct asks if you want to add it. Choosing to add the facility displays the Hospital / Facility File Maintenance window. You can also add a new facility or choose an existing facility from a list by pressing the Magnifying Glass button next to the Facility field. See File Maintenance: Hospitals / Facilities for more details on the Hospital Choice List. Length of Need - The number of months that the items or services defined by this CMN will be required. The designated time should be rounded up to the nearest month, must be certified by a physician, and can be in the range of 1 to 99 months. If the item or service will be required for the lifetime of the patient, enter "99" in this field. Using "99" is equivalent to checking the "lifetime" box in Section B of the DMERC CMN form. Warranty - Indicates whether the item defined by this CMN is covered by a warranty. Completing this field is required only for purchased equipment. Enter "Y" for yes, "N" for no, or "D" for does not apply. Certificate on File - To electronically transmit CMNs, you must maintain a copy of the paper certification, signed and dated by the physician. Enter "Y" to indicate that certification is on file or "N" to indicate that certification is not on file. Date Needed-Initial - The beginning date of this certified period of medical necessity. To quickly clear this date, 4-20 File Maintenance The Comprehensive Remedysm press the button next to the field. Date Needed-Revised - If you indicated that this certificate was a revision or a re-certification, you must enter an effective date of the revision or re-certification. This must be provided by the ordering physician. To quickly clear this date, press the button next to the field. Date Signed - The date on which the paper CMN was completed and signed by the ordering physician. To quickly clear this date, press the button next to the field. Patient Height - The patient's height in inches. Patient Weight - The patient's weight in pounds. Question 1 - Does the patient have weakness or deformity of the foot and ankle which requires stabilization to achieve functional benefit? Question 2 - Does the patient have weakness or deformity of the knee which requires stabilization to achieve functional benefit? Question 3 - Is the condition expected to exist for more than 6 months? Question 4 - Is the patient unable to be fitted with a custom fitted orthosis? Question 5 - Is there a need to control the knee, ankle, or foot in more than one plane? File Maintenance 4-21 Noble*Direct CMN: Osteogenesis Stimulator The fields for CMN 04.03c are detailed here. Type RX - Indicates whether this is the first CMN prepared. "1" indicates initial certification (default), "2" indicates a revision, and "3" indicates a re-certification. Replacement - "Y" Indicates that the item in this CMN is replacing a previously purchased item. "N" indicates that it isn't. Facility - The ID for the hospital, nursing home, laboratory, or other facility where services submitted on the claim were rendered. You can either choose a facility from the drop-down list or type one into the field. If you type a new facility into the field, Noble*Direct asks if you want to add it. Choosing to add the facility displays the Hospital / Facility File Maintenance window. You can also add a new facility or choose an existing facility from a list by pressing the Magnifying Glass button next to the Facility field. See File Maintenance: Hospitals / Facilities for more details on the Hospital Choice List. Length of Need - The number of months that the items or services defined by this CMN will be required. The designated time should be rounded up to the nearest month, must be certified by a physician, and can be in the range of 1 to 99 months. If the item or service will be required for the lifetime of the patient, enter "99" in this field. Using "99" is equivalent to checking the "lifetime" box in Section B of the DMERC CMN form. Warranty - Indicates whether the item defined by this CMN is covered by a warranty. Completing this field is required only for purchased equipment. Enter "Y" for yes, "N" for no, or "D" for does not apply. Certificate on File - To electronically transmit CMNs, you must maintain a copy of the paper certification, signed and dated by the physician. Enter "Y" to indicate that certification is on file or "N" to indicate that certification is not on file. Date Needed-Initial - The beginning date of this certified period of medical necessity. To quickly clear this date, 4-22 File Maintenance The Comprehensive Remedysm press the button next to the field. Date Needed-Revised - If you indicated that this certificate was a revision or a re-certification, you must enter an effective date of the revision or re-certification. This must be provided by the ordering physician. To quickly clear this date, press the button next to the field. Date Signed - The date on which the paper CMN was completed and signed by the ordering physician. To quickly clear this date, press the button next to the field. Patient Height - The patient's height in inches. Patient Weight - The patient's weight in pounds. Question 6a - Does the patient have a nonunion of a long-bone fracture? Question 6b - How many months prior to ordering the device did the patient sustain the fracture? Question 7a - Does the patient have a failed fusion of a joint OTHER THAN THE SPINE? Question 7b - How many months prior to ordering the device did the patient have the fusion? Question 8 - Does the patient have a congenital pseudoarthrosis? Question 9a - Is the device being ordered as a treatment of a failed spinal fusion in a patient who has not had a recent repeat fusion? Question 9b - How many months prior to ordering the device did the patient have the fusion? Question 10a - Is the device being ordered as an adjunct to repeat spinal fusion surgery in a patient with a previously failed spinal fusion at the same level(s)? Question 10b - How many months prior to ordering the device did the patient have the repeat fusion? Question 10c - How many months prior to ordering the device did the patient have the previously failed fusion? Question 11a - Is the device being ordered an adjunct to recent spinal fusion surgery in a patient who has had a multi-level fusion? Question 11b - How many months prior to ordering the device did the patient have the multi-level fusion? File Maintenance 4-23 Noble*Direct CMN: Transcutaneous Electrical Nerve Stimulator The fields for CMN 06.02 are detailed here. Type RX - Indicates whether this is the first CMN prepared. "1" indicates initial certification (default), "2" indicates a revision, and "3" indicates a re-certification. Replacement - "Y" Indicates that the item in this CMN is replacing a previously purchased item. "N" indicates that it isn't. Facility - The ID for the hospital, nursing home, laboratory, or other facility where services submitted on the claim were rendered. You can either choose a facility from the drop-down list or type one into the field. If you type a new facility into the field, Noble*Direct asks if you want to add it. Choosing to add the facility displays the Hospital / Facility File Maintenance window. You can also add a new facility or choose an existing facility from a list by pressing the Magnifying Glass button next to the Facility field. See File Maintenance: Hospitals / Facilities for more details on the Hospital Choice List. Length of Need - The number of months that the items or services defined by this CMN will be required. The designated time should be rounded up to the nearest month, must be certified by a physician, and can be in the range of 1 to 99 months. If the item or service will be required for the lifetime of the patient, enter "99" in this field. Using "99" is equivalent to checking the "lifetime" box in Section B of the DMERC CMN form. Warranty - Indicates whether the item defined by this CMN is covered by a warranty. Completing this field is required only for purchased equipment. Enter "Y" for yes, "N" for no, or "D" for does not apply. Certificate on File - To electronically transmit CMNs, you must maintain a copy of the paper certification, signed and dated by the physician. Enter "Y" to indicate that certification is on file or "N" to indicate that certification is not on file. Date Needed-Initial - The beginning date of this certified period of medical necessity. To quickly clear this date, 4-24 File Maintenance The Comprehensive Remedysm press the button next to the field. Date Needed-Revised - If you indicated that this certificate was a revision or a re-certification, you must enter an effective date of the revision or re-certification. This must be provided by the ordering physician. To quickly clear this date, press the button next to the field. Date Signed - The date on which the paper CMN was completed and signed by the ordering physician. To quickly clear this date, press the button next to the field. Question 1 - Does the patient have acute post-operative pain? Question 2 - What is the date of the surgery resulting in acute post-operative pain? Question 3 - Does the patient have chronic, intractable pain? Question 4 - How long has the patient had intractable pain? Enter the number of months, rounded up, with acceptable values being between 1 and 99. Question 5 - For which, if any, of the following conditions is the TENS unit being prescribed? Enter one of the following: "1" headache, "2" viscreal abdominal pain, "3" pelvic pain, "4" temporomandibular joint (TMJ) pain, or "5" none of the above. Question 6 - Is there documentation in the medical record of multiple medications and/or other therapies that have been tried and failed? Question 7 - Has the patient received a TENS trial? Question 8 - If you answered Question 7 with a Yes, what are the dates that trial of the TENS unit began and ended? Question 9 - If you answered question 7 with a Yes, what is the date that you reevaluated the patient at the end of the trial period? Question 10 - How often has the patient been using the TENS? Enter one of the following: "1" daily, "2" 3 to 6 days per week, or "3" 2 or less days per week. Question 11 - Do you and the patient agree that there has been a significant improvement in the pain and that long term use of a TENS is warranted? Question 12 - Number of TENS leads (i.e., separate electrodes) routinely needed and used by the patient at any one time. Enter one of the following: "2" 2 leads or "4" 4 leads. File Maintenance 4-25 Noble*Direct CMN: Seat Lift Mechanisms The fields for CMN 07.02a are detailed here. Type RX - Indicates whether this is the first CMN prepared. "1" indicates initial certification (default), "2" indicates a revision, and "3" indicates a re-certification. Replacement - "Y" Indicates that the item in this CMN is replacing a previously purchased item. "N" indicates that it isn't. Facility - The ID for the hospital, nursing home, laboratory, or other facility where services submitted on the claim were rendered. You can either choose a facility from the drop-down list or type one into the field. If you type a new facility into the field, Noble*Direct asks if you want to add it. Choosing to add the facility displays the Hospital / Facility File Maintenance window. You can also add a new facility or choose an existing facility from a list by pressing the Magnifying Glass button next to the Facility field. See File Maintenance: Hospitals / Facilities for more details on the Hospital Choice List. Length of Need - The number of months that the items or services defined by this CMN will be required. The designated time should be rounded up to the nearest month, must be certified by a physician, and can be in the range of 1 to 99 months. If the item or service will be required for the lifetime of the patient, enter "99" in this field. Using "99" is equivalent to checking the "lifetime" box in Section B of the DMERC CMN form. Warranty - Indicates whether the item defined by this CMN is covered by a warranty. Completing this field is required only for purchased equipment. Enter "Y" for yes, "N" for no, or "D" for does not apply. Certificate on File - To electronically transmit CMNs, you must maintain a copy of the paper certification, signed and dated by the physician. Enter "Y" to indicate that certification is on file or "N" to indicate that certification is not on file. Date Needed-Initial - The beginning date of this certified period of medical necessity. To quickly clear this date, 4-26 File Maintenance The Comprehensive Remedysm press the button next to the field. Date Needed-Revised - If you indicated that this certificate was a revision or a re-certification, you must enter an effective date of the revision or re-certification. This must be provided by the ordering physician. To quickly clear this date, press the button next to the field. Date Signed - The date on which the paper CMN was completed and signed by the ordering physician. To quickly clear this date, press the button next to the field. Question 1 - Does the patient have severe arthritis of the hip or knee? Question 2 - Does the patient have a severe neuromuscular disease? Question 3 - Is the patient completely incapable of standing up from a regular armchair or ANY chair in his/her home? Question 4 - Once standing, does the patient have the ability to ambulate? Question 5 - Have all appropriate therapeutic modalities to enable the patient to transfer from a chair to a standing position (e.g., medication, physical therapy) been tried and failed? If YES, this must be documented in the patient's records. File Maintenance 4-27 Noble*Direct CMN: Power Operated Vehicles (POV) The fields for CMN 07.02b are detailed here. Type RX - Indicates whether this is the first CMN prepared. "1" indicates initial certification (default), "2" indicates a revision, and "3" indicates a re-certification. Replacement - "Y" Indicates that the item in this CMN is replacing a previously purchased item. "N" indicates that it isn't. Facility - The ID for the hospital, nursing home, laboratory, or other facility where services submitted on the claim were rendered. You can either choose a facility from the drop-down list or type one into the field. If you type a new facility into the field, Noble*Direct asks if you want to add it. Choosing to add the facility displays the Hospital / Facility File Maintenance window. You can also add a new facility or choose an existing facility from a list by pressing the Magnifying Glass button next to the Facility field. See File Maintenance: Hospitals / Facilities for more details on the Hospital Choice List. Length of Need - The number of months that the items or services defined by this CMN will be required. The designated time should be rounded up to the nearest month, must be certified by a physician, and can be in the range of 1 to 99 months. If the item or service will be required for the lifetime of the patient, enter "99" in this field. Using "99" is equivalent to checking the "lifetime" box in Section B of the DMERC CMN form. Warranty - Indicates whether the item defined by this CMN is covered by a warranty. Completing this field is required only for purchased equipment. Enter "Y" for yes, "N" for no, or "D" for does not apply. Certificate on File - To electronically transmit CMNs, you must maintain a copy of the paper certification, signed and dated by the physician. Enter "Y" to indicate that certification is on file or "N" to indicate that certification is not on file. Date Needed-Initial - The beginning date of this certified period of medical necessity. To quickly clear this date, 4-28 File Maintenance The Comprehensive Remedysm press the button next to the field. Date Needed-Revised - If you indicated that this certificate was a revision or a re-certification, you must enter an effective date of the revision or re-certification. This must be provided by the ordering physician. To quickly clear this date, press the button next to the field. Date Signed - The date on which the paper CMN was completed and signed by the ordering physician. To quickly clear this date, press the button next to the field. Question 6 - Would the patient be bed or chair confined without the use of a wheelchair? Question 7 - Is the patient unable to operate a manual wheelchair? Question 8 - Can the patient ambulate in the home but the POV is required for movement outside the home? Question 12 - Is the physician signing this form a specialist in physical medicine, orthopedic surgery, neurology, or rheumatology? Question 13 - Is the patient more than one day's round trip from a specialist in physical medicine, orthopedic surgery, neurology, or rheumatology? Question 14 - Does the patient's physical condition prevent a visit to a specialist in physical medicine, orthopedic surgery, neurology, or rheumatology? File Maintenance 4-29 Noble*Direct CMN: Immunosuppressive Drugs The fields for CMN 08.02 are detailed here. Type RX - Indicates whether this is the first CMN prepared. "1" indicates initial certification (default), "2" indicates a revision, and "3" indicates a re-certification. Facility - The ID for the hospital, nursing home, laboratory, or other facility where services submitted on the claim were rendered. You can either choose a facility from the drop-down list or type one into the field. If you type a new facility into the field, Noble*Direct asks if you want to add it. Choosing to add the facility displays the Hospital / Facility File Maintenance window. You can also add a new facility or choose an existing facility from a list by pressing the Magnifying Glass button next to the Facility field. See File Maintenance: Hospitals / Facilities for more details on the Hospital Choice List. Warranty - Indicates whether the item defined by this CMN is covered by a warranty. Completing this field is required only for purchased equipment. Enter "Y" for yes, "N" for no, or "D" for does not apply. Certificate on File - To electronically transmit CMNs, you must maintain a copy of the paper certification, signed and dated by the physician. Enter "Y" to indicate that certification is on file or "N" to indicate that certification is not on file. Date Needed-Initial - The beginning date of this certified period of medical necessity. To quickly clear this date, press the button next to the field. Date Needed-Revised - If you indicated that this certificate was a revision or a re-certification, you must enter an effective date of the revision or re-certification. This must be provided by the ordering physician. To quickly clear this date, press the button next to the field. Date Signed - The date on which the paper CMN was completed and signed by the ordering physician. To quickly clear this date, press the button next to the field. 4-30 File Maintenance The Comprehensive Remedysm Question 1 -What are the drug(s) prescribed and the dosage and frequency of administration of each? Enter the drugs. Question 2 - What are the drug(s) prescribed and the dosage and frequency of administration of each? Enter the MG dosage. Question 3 - What are the drug(s) prescribed and the dosage and frequency of administration of each? Enter the times per day. Question 4 - Has the patient had an organ transplant that was covered by Medicare? Question 5 - Which organ / organs have been transplanted? Enter up to three of the following numeric codes: "1" heart, "2" liver, "3" kidney, "4" bone marrow, or "5" lung. Question 8 - Enter the facility identifier where the transplant was performed. You can either choose a facility from the drop-down list or type one into the field. If you type a new facility into the field, Noble*Direct asks if you want to add it. Choosing to add the facility displays the Hospital / Facility File Maintenance window. You can also add a new facility or choose an existing facility from a list by pressing the Magnifying Glass button next to the Facility field. See File Maintenance: Hospitals / Facilities for more details on the Hospital Choice List. Question 9 and 10, the facility's city and state, are completed automatically. Question 11- On what date was the patient discharged from the hospital following this transplant surgery? Question 12 - Was there a prior transplant failure of this same organ? File Maintenance 4-31 Noble*Direct CMN: External Infusion Pumps The fields for CMN 09.02 are detailed here. Type RX - Indicates whether this is the first CMN prepared. "1" indicates initial certification (default), "2" indicates a revision, and "3" indicates a re-certification. Replacement - "Y" Indicates that the item in this CMN is replacing a previously purchased item. "N" indicates that it isn't. Facility - The ID for the hospital, nursing home, laboratory, or other facility where services submitted on the claim were rendered. You can either choose a facility from the drop-down lis t or type one into the field. If you type a new facility into the field, Noble*Direct asks if you want to add it. Choosing to add the facility displays the Hospital / Facility File Maintenance window. You can also add a new facility or choose an existing facility from a list by pressing the Magnifying Glass button next to the Facility field. See File Maintenance: Hospitals / Facilities for more details on the Hospital Choice List. Length of Need - The number of months that the items or services defined by this CMN will be required. The designated time should be rounded up to the nearest month, must be certified by a physician, and can be in the range of 1 to 99 months. If the item or service will be required for the lifetime of the patient, enter "99" in this field. Using "99" is equivalent to checking the "lifetime" box in Section B of the DMERC CMN form. Warranty - Indicates whether the item defined by this CMN is covered by a warranty. Completing this field is required only for purchased equipment. Enter "Y" for yes, "N" for no, or "D" for does not apply. Certificate on File - To electronically transmit CMNs, you must maintain a copy of the paper certification, signed and dated by the physician. Enter "Y" to indicate that certification is on file or "N" to indicate that certification is not on file. Date Needed-Initial - The beginning date of this certified period of medical necessity. To quickly clear this date, 4-32 File Maintenance The Comprehensive Remedysm press the button next to the field. Date Needed-Revised - If you indicated that this certificate was a revision or a re-certification, you must enter an effective date of the revision or re-certification. This must be provided by the ordering physician. To quickly clear this date, press the button next to the field. Date Signed - The date on which the paper CMN was completed and signed by the ordering physician. To quickly clear this date, press the button next to the field. Question 1 - Which pump has been prescribed? Enter one of the following: "1" ambulatory infusion pump, "2" stationary infusion pump, "3" implantable infusion pump, or "4" disposable infusion pump (e.g., elastomeric). Question 2 - Provide the HCPCS code for the drug that requires the use of the pump. Question 3 - If a non-specific code was used to answer question 2, provide the name of the drug. Question 4 -What is the route of administration? Enter one of the following: "1" intravenous, "2" intra-arterial, "3" epidural, or "4" subcutaneous. Question 5 - What is the method of administration? Enter one of the following: "1" continuous, "2" intermittent, or "3" bolus. Question 6 - What is the total duration of drug infusion per 24 hours? Enter the number of hours (1 - 24). Question 7 - Does the patient have intractable cancer pain which has failed to respond to an adequate oral / transdermal narcotic analgesic regimen or is the patient unable to tolerate oral / transdermal narcotics? File Maintenance 4-33 Noble*Direct CMN: Parenteral Nutrition The fields for CMN 10.02a are detailed here. Type RX - Indicates whether this is the first CMN prepared. "1" indicates initial certification (default), "2" indicates a revision, and "3" indicates a re-certification. Replacement - "Y" Indicates that the item in this CMN is replacing a previously purchased item. "N" indicates that it isn't. Facility - The ID for the hospital, nursing home, laboratory, or other facility where services submitted on the claim were rendered. You can either choose a facility from the drop-down list or type one into the field. If you type a new facility into the field, Noble*Direct asks if you want to add it. Choosing to add the facility displays the Hospital / Facility File Maintenance window. You can also add a new facility or choose an existing facility from a list by pressing the Magnifying Glass button next to the Facility field. See File Maintenance: Hospitals / Facilities for more details on the Hospital Choice List. Length of Need - The number of months that the items or services defined by this CMN will be required. The designated time should be rounded up to the nearest month, must be certified by a physician, and can be in the range of 1 to 99 months. If the item or service will be required for the lifetime of the patient, enter "99" in this field. Using "99" is equivalent to checking the "lifetime" box in Section B of the DMERC CMN form. Warranty - Indicates whether the item defined by this CMN is covered by a warranty. Completing this field is required only for purchased equipment. Enter "Y" for yes, "N" for no, or "D" for does not apply. Certificate on File - To electronically transmit CMNs, you must maintain a copy of the paper certification, signed and dated by the physician. Enter "Y" to indicate that certification is on file or "N" to indicate that certification is not on file. Date Needed-Initial - The beginning date of this certified period of medical necessity. To quickly clear this date, 4-34 File Maintenance The Comprehensive Remedysm press the button next to the field. Date Needed-Revised - If you indicated that this certificate was a revision or a re-certification, you must enter an effective date of the revision or re-certification. This must be provided by the ordering physician. To quickly clear this date, press the button next to the field. Date Signed - The date on which the paper CMN was completed and signed by the ordering physician. To quickly clear this date, press the button next to the field. Patient Height - The patient's height in inches. Patient Weight - The patient's weight in pounds. Question 1 - Does the patient have severe permanent disease of the gastrointestinal tract which prevents absorption of sufficient nutrients to maintain weight and strength commensurate with the patient's overall health status? Question 3 - Enter the number of days per week on which the patient is infused. Enter 1 - 7. Question 4a - Enter the formula component for the amino acid for ml/day. Question 4b - Enter the formula components for the amino acid for the concentration percent. Question 4c - Enter the formula components for the amino acid for the gms protein/day. Question 4d - Enter the formula component for dextrose for the number of ml/day. Question 4e - Enter the formula component for dextrose for the concentration percent. Question 4f - Enter the formula component for lipids for the ml/day. Question 4g - Enter the formula component for lipids for the concentration percent. Question 4h - Enter the formula component for lipids for the number of days/weeks. Question 5 - What is the route of administration? Enter one of the following: "1" central line, "2" peripheral line, "3" hemodialysis access line, or "7" peripherally inserted central catheter (PICC). File Maintenance 4-35 Noble*Direct CMN: Enteral Nutrition The fields for CMN 10.02b are detailed here. Type RX - Indicates whether this is the first CMN prepared. "1" indicates initial certification (default), "2" indicates a revision, and "3" indicates a re-certification. Replacement - "Y" Indicates that the item in this CMN is replacing a previously purchased item. "N" indicates that it isn't. Facility - The ID for the hospital, nursing home, laboratory, or other facility where services submitted on the claim were rendered. You can either choose a facility from the drop-down list or type one into the field. If you type a new facility into the field, Noble*Direct asks if you want to add it. Choosing to add the facility displays the Hospital / Facility File Maintenance window. You can also add a new facility or choose an existing facility from a list by pressing the Magnifying Glass button next to the Facility field. See File Maintenance: Hospitals / Facilities for more details on the Hospital Choice List. Length of Need - The number of months that the items or services defined by this CMN will be required. The designated time should be rounded up to the nearest month, must be certified by a physician, and can be in the range of 1 to 99 months. If the item or service will be required for the lifetime of the patient, enter "99" in this field. Using "99" is equivalent to checking the "lifetime" box in Section B of the DMERC CMN form. Warranty - Indicates whether the item defined by this CMN is covered by a warranty. Completing this field is required only for purchased equipment. Enter "Y" for yes, "N" for no, or "D" for does not apply. Certificate on File - To electronically transmit CMNs, you must maintain a copy of the paper certification, signed and dated by the physician. Enter "Y" to indicate that certification is on file or "N" to indicate that certification is not on file. Date Needed-Initial - The beginning date of this certified period of medical necessity. To quickly clear this date, 4-36 File Maintenance The Comprehensive Remedysm press the button next to the field. Date Needed-Revised - If you indicated that this certificate was a revision or a re-certification, you must enter an effective date of the revision or re-certification. This must be provided by the ordering physician. To quickly clear this date, press the button next to the field. Date Signed - The date on which the paper CMN was completed and signed by the ordering physician. To quickly clear this date, press the button next to the field. Patient Height - The patient's height in inches. Patient Weight - The patient's weight in pounds. Question 7 - Does the patient have permanent nonfunction or disease of the structures that normally permit food to reach the small bowel? Question 8 - Does the patient require tube feedings to provide sufficient nutrients to maintain weight and strength commensurate with the patient's overall health status? Question 10 - Enter the product name. Question 11 - Enter the calories per day. Question 12 - Enter the days per week that the product is administered. Enter 1 - 7. Question 13 - Enter the method of administration. Enter one of the following: "1" syringe, "2" gravity, or "3" pump. Question 14 - Does the patient have a documented allergy or intolerance to semi-synthetic nutrients? Question 15 - Enter "Y" for yes to enter additional information when required by policy. File Maintenance 4-37 Noble*Direct CMN: Home Oxygen Therapy The fields for CMN H484 are detailed here. Cert Type - Enter the type of certification being billed. "1" indicates initial certification (default), "2" indicates a revised certification, and "3" indicates a renewal/re-certification. Type System - Enter the type of oxygen system used from one of the following: "Y" Yes, ordering portable oxygen and patient is mobile within the home or "N" No, ordering portable oxygen and patient is NOT mobile within the home. Facility - The ID for the hospital, nursing home, laboratory, or other facility where the arterial blood gas or oximetry tests were performed. You can either choose a facility from the drop-down list or type one into the field. If you type a new facility into the field, Noble*Direct asks if you want to add it. Choosing to add the facility displays the Hospital / Facility File Maintenance window. You can also add a new facility or choose an existing facility from a list by pressing the Magnifying Glass button next to the Facility field. See File Maintenance: Hospitals / Facilities for more details on the Hospital Choice List. Length of Need - The number of months that the oxygen therapy as defined by this CMN will be required. The designated time should be rounded up to the nearest month, must be certified by a physician, and can be in the range of 1 to 99 months. If the item or service will be required for the lifetime of the patient, enter "99" in this field. Date Needed-Initial - The beginning date of this certified period of medical necessity. To quickly clear this date, press the button next to the field. Date Revised / Recert - If you indicated that this certificate was a revision or a re-certification, you must enter an effective date of the revision or re-certification. This must be provided by the ordering physician. To quickly clear this date, press the button next to the field. Date Signed - The date on which the paper CMN was completed and signed by the ordering physician. To quickly clear this date, press the button next to the field. Certificate on File - Paper copies of the certification documentation must be signed by the physician and on file in the supplier's office. Is such paper documentation signed and on file? Enter "Y" to indicate that certification is on 4-38 File Maintenance The Comprehensive Remedysm file or "N" to indicate that certification is not on file. Question 1a - Enter the results of the most recent test taken on or before the certification date listed in Section A. Enter arterial blood gas PO2 here. Question 1b - Enter the results of the most recent test taken on or before the certification date listed in Section A. Enter oxygen saturation test here. Question 1c - Enter the results of the most recent test taken on or before the certification date listed in Section A. Enter the date of the test here. Question 2 - Was the test in Question 1 performed either with the patient in a chronic stable state as an outpatient OR within two days prior to discharge from an inpatient facility to home. Question 3 - Enter the one number for the condition of the test in Question 1: "1" at rest, "2" during exercise, or "3" during sleep. Question 4 - Physician / provider performing the test in Question 1 (and if applicable Question 7). You can either choose an answer from the drop-down list or type one into the field. Pressing the Magnifying Glass button displays the Hospital Choice List. Question 5 - If you are ordering portable oxygen, is the patient mobile within the home? If you are not ordering portable oxygen, enter "D." Question 6 - Enter the highest oxygen flow rate ordered for the patient in liters per minute (lpm). If less than 1 lpm, enter "X." Question 7a - If greater than 4 lpm is prescribed, enter the results of the most recent test taken on 4 lpm. Enter arterial blood gas PO2 here. Question 7b - If greater than 4 lpm is prescribed, enter the results of the most recent test taken on 4 lpm. Enter oxygen saturation test with patient in a chronic stable state here. Question 7c - If greater than 4 lpm is prescribed, enter the results of the most recent test taken on 4 lpm. Enter the date of the test here. Question 8 - Does the patient have dependent edema due to congestive heart failure? Question 9 - Does the patient have cor pulmonale or pulmonary hypertension documented by P pulmonale on an EKG or by an echocardiogram, gated blood poll scan, or direct pulmonary artery pressure measurement? Question 10 - Does the patient have a hemocrit greater than 56%? File Maintenance 4-39 Noble*Direct CMN: User Defined Form The fields for the user defined form are detailed here. Type RX - Indicates whether this is the first CMN prepared. "1" indicates initial certification (default), "2" indicates a revision, and "3" indicates a re-certification. Replacement - "Y" Indicates that the item in this CMN is replacing a previously purchased item. "N" indicates that it isn't. Facility - The ID for the hospital, nursing home, laboratory, or other facility where services submitted on the claim were rendered. You can either choose a facility from the drop-down list or type one into the field. If you type a new facility into the field, Noble*Direct asks if you want to add it. Choosing to add the facility displays the Hospital / Facility File Maintenance window. You can also add a new facility or choose an existing facility from a list by pressing the Magnifying Glass button next to the Facility field. See File Maintenance: Hospitals / Facilities for more details on the Hospital Choice List. Length of Need - The number of months that the items or services defined by this CMN will be required. The designated time should be rounded up to the nearest month, must be certified by a physician, and can be in the range of 1 to 99 months. If the item or service will be required for the lifetime of the patient, enter "99" in this field. Using "99" is equivalent to checking the "lifetime" box in Section B of the DMERC CMN form. Warranty - Indicates whether the item defined by this CMN is covered by a warranty. Completing this field is required only for purchased equipment. Enter "Y" for yes, "N" for no, or "D" for does not apply. Certificate on File - To electronically transmit CMNs, you must maintain a copy of the paper certification, signed and dated by the physician. Enter "Y" to indicate that certification is on file or "N" to indicate that certification is not on file. Date Needed-Initial - The beginning date of this certified period of medical necessity. To quickly clear this date, 4-40 File Maintenance The Comprehensive Remedysm press the button next to the field. Date Needed-Revised - If you indicated that this certificate was a revision or a re-certification, you must enter an effective date of the revision or re-certification. This must be provided by the ordering physician. To quickly clear this date, press the button next to the field. Date of Last Examination - The date on which the patient was last seen by the certifying physician. To quickly clear this date, press the button next to the field. Date Signed - The date on which the paper CMN was completed and signed by the ordering physician. To quickly clear this date, press the button next to the field. Patient Height - The patient's height in inches. Patient Weight - The patient's weight in pounds. File Maintenance 4-41 Noble*Direct Employer File Maintenance Window This window appears when you are entering a new patient whose is employed. It appears when you choose "Y" in the Employed field. When you are done entering the information in this window, press the Continue button. If there are any required fields that are incomplete, they are highlighted in red. Each control is explained below. Company - The name of the company for which the patient works. Address 1 - The street address for the company. Address 2 - Additional street address information such as a suite number. City - The city portion of the company's address. If you enter a zip code that you used previously in the software, the city, state and zip code fields are completed automatically. State - The two-letter abbreviation for the state portion of the company's address. Zip code - The zip+4 code for the company's address. You can either choose a zip code from the drop-down list or type one into the field. If you type a new zip code into the field, Noble*Direct asks if you want to add it. Choosing to add the zip code displays the Zip Code File Maintenance window. 4-42 File Maintenance The Comprehensive Remedysm File Maintenance: Physicians The Physicians tab allows you to add, edit, or delete physician records. You must define each referring physician involved with your practice. How to Access the Physicians Tab From the File Maintenance menu in the Noble*Direct main window, select the Physicians command. -orAccess the File Maintenance functionality from the quick menu, and then click on the Physicians tab. Note: A window that is similar to the Physicians tab can be accessed by pressing the Magnifying Glass button next to a field that asks for a physician. This window is called "Physician Choice List." To add a physician: 1. Press the Add button. Alternatively, this button is called "Add New" in the Physician Choice List. 2. Complete the fields in the Physician File Maintenance window. For more information on the fields in this window, see Physician File Maintenance Window. 3. Press the Save button in the Physician File Maintenance window. To edit a physician: 1. Select the physician that you want to edit by clicking on it. If you need help finding the physician, use the search utility at the top of the tab. See Using the Search Utility for more information. 2. Press the Edit button. 3. Change the information in the fields in the Physician File Maintenance window, as necessary. For more information on the fields in this window, see Physician File Maintenance Window. 4. Press the Save button in the Physician File Maintenance window. Noble*Direct automatically changes the information throughout the software. To delete a physician: File Maintenance 4-43 Noble*Direct 1. Select the physician that you want to delete by clicking on it. If you need help finding the physician, use the search utility at the top of the tab. See Using the Search Utility for more information. 2. Press the Delete button. A dialog box confirms that you want to delete this physician. Press the Yes button if you do. Note: If the physician is still in use somewhere in the software, the deletion will not be allowed. To perform the deletion, you must first find the occurrences of the physician and assign new values to those fields. Physician File Maintenance Window The Physician File Maintenance window appears when you add or edit a physician. When you save the physician record from this window, the required fields that are incomplete are highlighted in red. Each field in this window is explained below. Physician ID - An identifier that uniquely identifies this physician. This identifier can be a maximum of five letters and / or numbers. Name - The physician's full name in first name, middle initial, last name order. Completing the first and last name fields is required. Address 1 - The street address for the physician. Address 2 - Additional street address information such as a suite number. City - The city portion of the physician's address. If you enter a zip code that you used previously in the software, the city, state, and zip code fields are completed automatically. State - The two letter state abbreviation for the state portion of the physician's address. Zip - The zip+4 code for the zip code portion of the physician's address. You can either choose a zip code from the drop-down list or type one into the field. If you type a new zip code into the field, Noble*Direct asks if you want to add it. Choosing to add the zip code displays the Zip Code File Maintenance window. UPIN - The physician's Universal Physician Identification Number. 4-44 File Maintenance The Comprehensive Remedysm Salesperson - If Noble*Direct is tracking commissions for you, there may be an established relationship between an attending physician and a particular salesperson. Enter the salesperson ID for the salesperson associated with this physician, if any. You can either choose a salesperson from the drop-down list or type one into the field. If you type a new salesperson into the field, Noble*Direct asks if you want to add it. Choosing to add the salesperson displays the Salesperson File Maintenance window. You can also add a new salesperson or choose an existing salesperson from a list by pressing the Magnifying Glass button next to the Salesman field. See File Maintenance: Salespeople for more details on the Salesman Choice List. Telephone - The physician's telephone number. Fax Phone - The physician's fax telephone number. Medicare # - The physician's assigned Medicare ID number. Medicaid # - The physician's assigned Medicaid ID number. BCBS Id - The physician's assigned Blue Cross / Blue Shield number. File Maintenance 4-45 Noble*Direct File Maintenance: CPT Procedure Codes The CPT tab allows you to add, edit, or delete CPT procedure codes. You must define a procedure code for each procedure that you perform in your practice. How to Access the CPT Tab From the File Maintenance menu in the Noble*Direct main window, select the CPT Procedure Codes command. -orAccess the File Maintenance functionality from the quick menu, and then click on the CPT tab. Note: A window that is similar to the CPT tab can be accessed by pressing the Magnifying Glass button next to a field that asks for a procedure code. This window is called "CPT Procedures Choice List." To add a CPT procedure code: 1. Press the Add button. Alternatively, this button is called "Add New" in the CPT Procedures Choice List. 2. Complete the fields in the Procedure Code File Maintenance window. For more information on the fields in this window, see Procedure Code File Maintenance Window. 3. Press the Save button in the Procedure Code File Maintenance window. To edit a CPT procedure code: 1. Select the CPT procedure code that you want to edit by clicking on it. If you need help finding the procedure code, use the search utility at the top of the tab. See Using the Search Utility for more information. 2. Press the Edit button. 3. Change the information in the fields in the Procedure Code File Maintenance window, as necessary. For more information on the fields in this window, see Procedure Code File Maintenance Window. 4. Press the Save button in the Procedure Code File Maintenance window. Noble*Direct automatically changes the information throughout the software. 4-46 File Maintenance The Comprehensive Remedysm To delete a CPT procedure code: 1. Select the CPT procedure code that you want to delete by clicking on it. If you need help finding the procedure code, use the search utility at the top of the tab. See Using the Search Utility for more information. 2. Press the Delete button. A dialog box confirms that you want to delete this CPT procedure code. Press the Yes button if you do. Note: If the procedure code is still in use somewhere in the software, the deletion will not be allowed. To perform the deletion, you must first find the occurrences of the procedure code and assign new values to those fields. Procedure Code File Maintenance Window The Procedure Code File Maintenance window appears when you add or edit a CPT procedure code. When you save the procedure code information from this window, the required fields that are incomplete are highlighted in red. Each field in this window is explained below. Procedure Code - An identifier that uniquely identifies this procedure. This identifier can be a maximum of five letters and / or numbers. Actual Code - An identifier that allows identical procedure codes with different descriptions. It can be a maximum of five letters and / or numbers. Procedure codes that have an actual code will report this actual code when transmitting and / or printing HCFA-1500 forms and patient invoices. This option is of special value to our DME installations, which may have more than one supplier for a particular product. Use of the actual code allows you to have multiple entries of the same procedure code. Description - The description of the procedure or an alternate description if an actual code has been defined. File Maintenance 4-47 Noble*Direct NDC Number - The National Drug Code number. Certain procedure codes and all drugs have an NDC number. Oral Cancer Drug - Your Yes (Y) or No (N) selection from this drop-down list indicates if this procedure involves an oral cancer drug. Charge Amount - Your standard charge amount for this procedure. Approved Amount - The approved amount for this procedure. This amount is for internal use only and will not be printed and / or transmitted to any insurance company. Factor Value - A value used to compensate for the difference between what is a billable unit in your inventory and a billable unit for the insurance company. For example, when you bill a box of lancets to Medicare, they consider a box as one unit, with each box containing 50 lancets. However, lancets also come in boxes of 100. If you sell a box of 100 lancets to a patient, this is one box as far as inventory is concerned, but two boxes as far as Medicare is concerned. In this case, you need to enter a factor value of 2. When you enter a claim, you would enter one unit. When Noble*Direct generates the HCFA-1500 form, it will automatically multiply the quantity (the one unit) by the factor value of 2. CMN Cert. Form - For a DME procedure code, select the CMN Certification form from this drop-down list. This forces Noble*Direct to only accept that CMN form when you are entering transactions. Commission Type - The commission type for the procedure code. This links the procedure code in the commission report with the associated salesperson and the corresponding commission rate. In other words, if you add one or more procedure codes with the same commission type then assign that commission type to a salesperson, that salesperson receives a commission each time he (or an associated physician) "sells" that procedure code. Commission types may be a maximum of five letters and /or numbers. For a procedure code commission type to match a salesperson commission type, the spelling of both types must be identical. For more information on using a salesperson commission type, see Salesperson File Maintenance Window. Print Desc. on HCFA - Your Yes (Y) or No (N) selection from this drop-down list indicates whether you want the description to print on the HCFA-1500 form. Noble*Tracker Tab You can control whether Noble*Direct transmits a transaction for a specifie CPT code for a patient based upon whether the patient has a valid event defined in Noble*Tracker. If you identify an event to Noble*Direct in the Track Events Tab, when the system is about to transmit a transaction with this CPT Code for a patient, it will first check with Noble*Tracker to see if the patient has a valid event. If the patient has a valid event (i.e., the event hasn't expired), then Noble*Direct will transmit the transaction. If not, the transaction will error out. To select an event for this CPT code, click on the magnifying glass and select the event to track from the list displayed. NOTE: Only use this feature if you want Noble*Direct to check with Noble*Tracker before transmitting this CPT Code for a patient. If you enter nothing in this tab, transmissions from Noble*Direct will not be affected by the events defined in Noble*Tracker. You may also identify an event to Noble*Direct for a patient in the Noble*Tracker tab of the Patient File Maintenance Window so that all transactions for that patient are checked against events in Noble*Tracker, rather than just those transactions with a specific CPT code. 4-48 File Maintenance The Comprehensive Remedysm Enteral / Nutrition Tab The Enteral nutrition tab in the CPT Procedure Code File Maintenance was developed to automate the billing of enteral items for patients requiring enteral nutrition (e.g., milk). It allows you to set up a macro for transmitting one CPT code for different flavors of milk (e.g., chocolate, strawberry, vanilla) or flavors in any combination. It calculates the amount needed for the patient by the calories prescribed by the doctor. The Enteral feature works like this. First you set up individual CPT codes for each brand or flavor of Enteral item for which you bill. Then you set up one "generic" CPT code that contains the actual code that will be sent to Medicare. When the transactions are billed, the system sums the charge amounts from the individual Enteral CPT codes and sends only one actual CPT code to Medicare with the total amount. 1. Enter the CPT procedure code that will be your "generic" Enteral item. The Procedure Code can be anything you want it to be. However, the Actual Code must be the CPT code that Medicare wants you to use for enteral items. 2. Enter all of your Enteral items using a different Procedure Code for each item. The Actual Code does not matter because it will not be individually billed to Medicare. 3. For each Enteral procedure code that you enter: Select "Y" for the Reverse Macro field to specify that it is an Enteral item. Select "Y" for the Enteral field. For the Reverse CPT field, select the "generic" CPT Code you had previously setup. Specify the calories per unit billed to Medicare (e.g., if Medicare allows 100 calories per unit billed, enter 100 in the Calories/Units field). Specify the Cans/Case field by entering the total cans per case of this item. 4. Once your CPT codes are set up properly, you can enter transactions and bill. From the Enter Transactions Window, enter a transaction for each of the Enteral items (e.g., chocolate, vanilla, strawberry). For each transaction, be sure to enter the date range for which you are billing (e.g., 11/01/2001 - 11/30/2001). File Maintenance 4-49 Noble*Direct When these items are billed electronically or printed on a HCFA form, the system will sum all of the charge amounts from the individual Enteral items together into one transaction with the "generic" CPT procedure code you set up initially. Here's an example. Note the thee transactions, each with their own amounts: Here's what the transactions look like after they have been billed: Note that their charge amounts are zeroed out and a new transaction was created with the total dollar amounts from the three transactions and the Actual Code from the "generic" CPT code you set up previously. This is the transaction that is billed to Medicare. 4-50 File Maintenance The Comprehensive Remedysm File Maintenance: ICD-9 Diagnosis Codes While the ICD-9 list is standard in the industry, it is also extremely long. Rather than burden your use of Noble*Direct with thousands of diagnostic codes that do not apply to your practice, Noble*Direct learns which diagnostic codes apply to your practice as you enter claims. If you need to add, edit, or delete ICD-9 diagnosis codes that are added during claims entry, the ICD-9 tab allows you to do so. How to Access the ICD-9 Tab From the File Maintenance menu in the Noble*Direct main window, select the ICD-9 Diagnosis Codes command. -orAccess the File Maintenance functionality from the quick menu, and then click on the ICD-9 tab. Note: A window that is similar to the ICD-9 tab can be accessed by pressing the Magnifying Glass button next to a field that asks for an ICD-9 diagnosis code. This window is called "Diagnosis Codes Choice List." To add an ICD-9 diagnosis code: 1. Press the Add button. Alternatively, this button is called "Add New" in the Diagnosis Codes Choice List. 2. Complete the fields in the ICD-9 Code Maintenance window. For more information on the fields in this window, see ICD-9 Code Maintenance Window. 3. Press the Save button in the ICD-9 Code Maintenance window. To edit an ICD-9 diagnosis code: 1. Select the ICD-9 diagnosis code that you want to edit by clicking on it. If you need help finding the diagnosis code, use the search utility at the top of the tab. See Using the Search Utility for more information. 2. Press the Edit button. 3. Change the information in the fields in the ICD-9 Code Maintenance window, as necessary. For more information on the fields in this window, see ICD-9 Code Maintenance Window. 4. Press the Save button in the ICD-9 Code Maintenance window. Noble*Direct automatically changes the information throughout the software. File Maintenance 4-51 Noble*Direct To delete an ICD-9 diagnosis code: 1. Select the ICD-9 diagnosis code that you want to delete by clicking on it. If you need help finding the diagnosis code, use the search utility at the top of the tab. See Using the Search Utility for more information. 2. Press the Delete button. A dialog box confirms that you want to delete this ICD-9 diagnosis code. Press the Yes button if you do. Note: If the diagnosis code is still in use somewhere in the software, the deletion will not be allowed. To perform the deletion, you must first find the occurrences of the diagnosis code and assign new values to those fields. ICD-9 Code Maintenance Window The ICD-9 Code Maintenance window appears when you add or edit an ICD-9 diagnosis code. When you save the ICD-9 code information from this window, the required fields that are incomplete are highlighted in red. Each field in this window is explained below. Diagnosis Code - The identifier that uniquely identifies this diagnosis. It can be a maximum of five letters and / or numbers. Description - The ICD-9 description. Noble*Direct does not check to make sure that your entry matches the ICD-9 text, but for clarity and correctness, you should enter the exact wording. 4-52 File Maintenance The Comprehensive Remedysm File Maintenance: Insurance Companies The Ins-Co tab allows you to add, edit, or delete the insurance companies to which your system can file claims. This tab defines the insurance company and tells Noble*Direct how to communicate with the insurance company when filing claims. How to Access the Ins-Co Tab From the File Maintenance menu in the Noble*Direct main window, select the Insurance Company command. -orAccess the File Maintenance functionality from the quick menu, and then click on the Ins-Co tab. Note: A window that is similar to the Ins-Co tab can be accessed by pressing the Magnifying Glass button next to a field that asks for an insurance company. This window is called "Insurance Company Choice List." To add an insurance company: 1. Press the Add button. Alternatively, this button is called "Add New" in the Insurance Company Choice List. 2. Complete the fields in the Insurance Company File Maintenance window. For more information on the fields in this window, see Insurance Company File Maintenance Window. 3. Press the Save button in the Insurance Company File Maintenance window. To edit an insurance company: 1. Select the insurance company that you want to edit by clicking on it. If you need help finding the insurance company, use the search utility at the top of the tab. See Using the Search Utility for more information. 2. Press the Edit button. 3. Change the information in the fields in the Insurance Company File Maintenance window, as necessary. For more information on the fields in this window, see Insurance Company File Maintenance Window. 4. Press the Save button in the Insurance Company File Maintenance window. Noble*Direct automatically changes the information throughout the software. File Maintenance 4-53 Noble*Direct To delete an insurance company: 1. Select the insurance company that you want to delete by clicking on it. If you need help finding the insurance company, use the search utility at the top of the tab. See Using the Search Utility for more information. 2. Press the Delete button. A dialog box confirms that you want to delete this insurance company. Press the Yes button if you do. Note: If the insurance company is still in use somewhere in the software, the deletion will not be allowed. To perform the deletion, you must first find the occurrences of the insurance company and assign new values to those fields. Insurance Company File Maintenance Window The Insurance Company File Maintenance window appears when you add or edit an insurance company. When you save the insurance company information from this window, the required fields that are incomplete are highlighted in red. Each field in this window is explained here. Company Id - An identifier that uniquely identifies this insurance company. This identifier can be a maximum of eight letters and / or numbers. Company Name - The name of the insurance company. Address 1 - The street address for the insurance company. Address 2 - Additional street address information such as a suite number. City - The city portion of the insurance company's address. If you enter a zip code that you used previously in the software, the city, state, and zip code fields are completed automatically. State - The two letter state abbreviation for the state portion of the insurance comp any's address. This is a required field. 4-54 File Maintenance The Comprehensive Remedysm Zip Code - The zip+4 code for the zip code portion of the insurance company's address. You can either choose a zip code from the drop-down list or type one into the field. If you type a new zip code into the field, Noble*Direct asks if you want to add it. Choosing to add the zip code displays the Zip Code File Maintenance window. Contact - The contact person for the insurance company. Telephone - The telephone number for the insurance company. Medigap Id - The Medigap number for the insurance company as assigned by Medicare Part B. This enables Medicare to automatically "crossover" any claims that are processed by Medicare. Transmit - Choose "Y" if you want to transmit claims to this insurance company electronically, "N" if you want to print HCFA-1500 forms locally, or "I" if you want to prepare an invoice (Noble*Direct processes these invoice transactions using third party billing routines). Note: You will not be able to print the HCFA-1500 forms if you set the transmit field to '"Y." Likewise, if you set this field to "N", you will not be able to transmit the claims. Insurance Transmit Id Number - Noble House will assign you a number for each insurance company that is entered into your software for electronic claims submission. Please contact Noble House for the proper number to enter into this field. Incorrect account numbers will delay the processing of your claims. Type - Your selection from this drop-down list indicates the type of insurance. Possible entries include Medicare, Medicaid, private/other, group health plan, and others. File Maintenance 4-55 Noble*Direct File Maintenance: Providers The Providers tab allows you to add, edit, or delete the care providers used in your practice -- recording details that will be included on the HCFA forms as appropriate. How to Access the Providers Tab From the File Maintenance menu in the Noble*Direct main window, select the Providers command. -orAccess the File Maintenance functionality from the quick menu, and then click on the Providers tab. Note: A window that is similar to the Providers tab can be accessed by pressing the Magnifying Glass button next to a field that asks for a provider. This window is called "Provider Choice List." To add a provider: 1. Press the Add button. Alternatively, this button is called "Add New" in the Provider Choice List. 2. Complete the fields in the Provider File Maintenance window. For more information on the fields in this window, see Provider File Maintenance Window. 3. Press the Save button in the Provider File Maintenance window. To edit a provider: 1. Select the provider that you want to edit by clicking on it. If you need help finding the provider, use the search utility at the top of the tab. See Using the Search Utility for more information. 2. Press the Edit button. 3. Change the information in the fields in the Provider File Maintenance window, as necessary. For mo re information on the fields in this window, see Provider File Maintenance Window. 4. Press the Save button in the Provider File Maintenance window. Noble*Direct automatically changes the information throughout the software. 4-56 File Maintenance The Comprehensive Remedysm To delete a provider: 1. Select the provider that you want to delete by clicking on it. If you need help finding the provider, use the search utility at the top of the tab. See Using the Search Utility for more information. 2. Press the Delete button. A dialog box confirms that you want to delete this provider. Press the Yes button if you do. Note: If the provider is still in use somewhere in the software, the deletion will not be allowed. To perform the deletion, you must first find the occurrences of the provider and assign new values to those fields. Provider File Maintenance Window The Provider File Maintenance window appears when you add or edit a provider. When you save the provider information from this window, the required fields that are incomplete are highlighted in red. Each field in this window is explained below. Provider Id - An identifier that uniquely identifies this provider. This identifier can be a maximum of five letters and / or numbers. Name - The name of the provider. Address 1 - The street address for the provider. Address 2 - Additional street address information such as a suite number. City - The city portion of the provider's address. If you enter a zip code that you used previously in the software, the city, state, and zip code fields are completed automatically. State - The two letter state abbreviation for the state portion of the provider's address. File Maintenance 4-57 Noble*Direct Zip Code - The zip+4 code for the zip code portion of the provider's address. You can either choose a zip code from the drop-down list or type one into the field. If you type a new zip code into the field, Noble*Direct asks if you want to add it. Choosing to add the zip code displays the Zip Code File Maintenance window. Telephone - The provider's telephone number. Signature - The provider's name as it should appear on the HCFA forms. Provider Acct - The main account number assigned to this provider by the insurance company. UPIN - The provider's UPIN number. Medicaid ID - The provider's Medicaid identifying number. Medicaid Type - This two-character identifier applies to Florida Medicaid only. Federal Id - The provider's federal ID number. SSN/EIN - This field designates the type of number being used for the Federal ID number. Enter "S" if the Federal ID is a social security number. Enter "E" if the Federal ID is an employer identification number. CLIA Number - The provider's CLIA number as assigned by Florida Medicare. Sub Id - An identifier assigned by Noble House. Used for tracking multiple providers when submitting private claims electronically. Print Name - If you plan to print your own HCFA forms and those forms come pre-printed with the provider's name on them, set this field to "N" for no. When this field is set to "Y" for yes, the software prints the provider's name on the HCFA forms. Print Date - Setting this field to "Y" for yes prints the date on the HCFA-1500 form in box 31. If you don't want to print the date, select "N" for no. Print SOF - Your Yes (Y) or No (N) selection from this drop-down list indicates whether you want to print the text that appears in the Signature field on the HCFA forms for this provider. 4-58 File Maintenance The Comprehensive Remedysm File Maintenance: Salespeople The Salesmen tab allows you to add, edit, or delete the salespeople listed in your software and the details of their commission arrangements. How to Access the Salesmen Tab From the File Maintenance menu in the Noble*Direct main window, select the Salesperson command. -orAccess the File Maintenance functionality from the quick menu, and then click on the Salesmen tab. Note: A window that is similar to the Salesmen tab can be accessed by pressing the Magnifying Glass button next to a field that asks for a salesperson. This window is called "Salesman Choice List." To add a salesperson: 1. Press the Add button. Alternatively, this button is called "Add New" in the Salesman Choice List. 2. Complete the fields in the Salesperson File Maintenance window. For more information on the fields in this window, see Salesperson File Maintenance Window. 3. Press the Save button in the Salesperson File Maintenance window. To edit a salesperson: 1. Select the salesperson that you want to edit by clicking on it. If you need help finding the salesperson, use the search utility at the top of the tab. See Using the Search Utility for more information. 2. Press the Edit button. 3. Change the information in the fields in the Salesperson File Maintenance window, as necessary. For more information on the fields in this window, see Salesperson File Maintenance Window. 4. Press the Save button in the Salesperson File Maintenance window. Noble*Direct automatically changes the information throughout the software. File Maintenance 4-59 Noble*Direct To delete a salesperson: 1. Select the salesperson that you want to delete by clicking on it. If you need help finding the salesperson, use the search utility at the top of the tab. See Using the Search Utility for more information. 2. Press the Delete button. A dialog box confirms that you want to delete this salesperson. Press the Yes button if you do. Note: If the salesperson is still in use somewhere in the software, the deletion will not be allowed. To perform the deletion, you must first find the occurrences of the salesperson and assign new values to those fields. Salesperson File Maintenance Window The Salesperson File Maintenance window appears when you add or edit a salesperson. When you save the salesperson information from this window, the required fields that are incomplete are highlighted in red. Each field in this window is explained below. Salesperson ID - An identifier that uniquely identifies this salesperson. This identifier can be a maximum of five letters and / or numbers. Name - The salesperson's full name in first name, middle initial, last name order. Completing the first and last name fields is required. Address 1 - The street address for the salesperson. Address 2 - Additional street address information such as a suite number. City - The city portion of the salesperson's address. If you enter a zip code that you used previously in the software, the city, state, and zip code fields are completed automatically. State - The two letter state abbreviation for the state portion of the salesperson's address. Zip Code - The zip+4 code for the zip code portion of the salesperson's address. You can either choose a zip code from the drop-down list or type one into the field. If you type a new zip code into the field, Noble*Direct asks if you 4-60 File Maintenance The Comprehensive Remedysm want to add it. Choosing to add the zip code displays the Zip Code File Maintenance window. Telephone - The salesperson's telephone number. Federal Id - The salesperson's social security number or federal identification number. Commission - The nine commission fields work together to define the salesperson's commission structure. Each row contains three fields that define one commission arrangement. A salesperson can have up to three commission arrangements. CPT Code Type - Indicates for which procedure code, this salesperson receives a commission. When you add a new procedure code, you are given the opportunity to assign a commission type to that procedure code. If you add one or more procedure codes with the same commission type then assign that commission type to a salesperson, that salesperson receives a commission each time he (or an associated physician) "sells " that procedure code. Commission types may be a maximum of five letters and /or numbers. For a procedure code commission type to match a salesperson commission type, the spelling of both types must be identical. For more information on assigning a commission type to a procedure code, see Procedure Code File Maintenance Window. Fixed Percent - Choose "F" if the salesperson's commission is a fixed amount or "P" if the salesperson's commission is a percentage. Amount - The amount of the salesperson's commission. In the case of a percentage commission, "25.00" equals twenty-five percent (one fourth). In the case of a fixed commission, "25.00" equals twenty-five dollars. File Maintenance 4-61 Noble*Direct File Maintenance: Hospitals / Facilities The Hospitals tab allows you to add, edit, or delete the hospitals and facilities at which your patients receive care. How to Access the Hospitals Tab From the File Maintenance menu in the Noble*Direct main window, select the Hospital / Facility command. -orAccess the File Maintenance functionality from the quick menu, and then click on the Hospitals tab. Note: A window that is similar to the Hospitals tab can be accessed by pressing the Magnifying Glass button next to a field that asks for a hospital or facility. This window is called "Hospital Choice List." To add a hospital or facility: 1. Press the Add button. Alternatively, this button is called "Add New" in the Hospital Choice List. 2. Complete the fields in the Hospital / Facility File Maintenance window. For more information on the fields in this window, see Hospital / Facility File Maintenance Window. 3. Press the Save button in the Hospital / Facility File Maintenance window. To edit a hospital or facility: 1. Select the hospital or facility that you want to edit by clicking on it. If you need help finding the hospital or facility, use the search utility at the top of the tab. See Using the Search Utility for more information. 2. Press the Edit button. 3. Change the information in the fields in the Hospital / Facility File Maintenance window, as necessary. For more information on the fields in this window, see Hospital / Facility File Maintenance Window. 4. Press the Save button in the Hospital / Facility File Maintenance window. Noble*Direct automatically changes the information throughout the software. To delete a hospital or facility: 1. 4-62 Select the hospital or facility that you want to delete by clicking on it. File Maintenance The Comprehensive Remedysm If you need help finding the hospital or facility, use the search utility at the top of the tab. See Using the Search Utility for more information. 2. Press the Delete button. A dialog box confirms that you want to delete this hospital or facility. Press the Yes button if you do. Note: If the hospital or facility is still in use somewhere in the software, the deletion will not be allowed. To perform the deletion, you must first find the occurrences of the hospital or facility and assign new values to those fields. Hospital / Facility File Maintenance Window The Hospital / Facility File Maintenance window appears when you add or edit a hospital or facility. When you save the hospital or facility information from this window, the required fields that are incomplete are highlighted in red. Each field in this window is explained below. Id - An identifier that uniquely identifies this hospital or facility. This identifier can be a maximum of six letters and / or numbers. Name - The name of the hospital or facility. Address 1 - The street address for the hospital or facility. Address 2 - Additional street address information such as a suite number. City - The city portion of the hospital or facility's address. If you enter a zip code that you used previously in the software, the city, state, and zip code fields are completed automatically. State - The two letter state abbreviation for the state portion of the hospital or facility's address. Zip Code - The zip+4 code for the zip code portion of the hospital or facility's address. You can either choose a zip code from the drop-down list or type one into the field. If you type a new zip code into the field, Noble*Direct asks if you want to add it. Choosing to add the zip code displays the Zip Code File Maintenance window. Contact - The contact person for the hospital or facility. Telephone - The telephone number for the hospital or facility. File Maintenance 4-63 Noble*Direct HSP / FAC - The facility code is a six-digit code that identifies where the services were rendered. The first two digits of this number are the state code. For example, Florida is 10. The next four digits in this number is the assigned facility number for the hospital, extended care facility, dialysis center, or ambulatory surgical center. File Maintenance: Macro Definitions By the very nature of the medical practice, some tests and procedures are performed in groups or series. If these procedure groups are a major part of your practice, then entering them repeatedly can become tedious. Noble*Direct solves this tedium by offering macros. A macro is a procedure code that expands into several procedure codes when it is entered onto a claim. Each macro may contain any number of component procedure codes, each with its own modifiers and other details. The Macros tab allows you to add, edit, and delete macros. Note: Unlike most of the items in Noble*Direct, you cannot enter macros into Noble*Direct automatically while entering claims. You must enter macros manually on the Macros tab. How to Access the Macros Tab From the File Maintenance menu in the Noble*Direct main window, select the Macro Definition command. -orAccess the File Maintenance functionality from the quick menu, and then click on the Macros tab. To add a macro: 1. Press the Add button. 2. Complete the fields in the Macro Definition File Maintenance window. For more information on the fields in this window, see Macro Definition File Maintenance Window. 3. Press the Save button in the Macro Definition File Maintenance window. To edit a macro: 1. Select the macro that you want to edit by clicking on it. If you need help finding the macro, use the search utility at the top of the tab. See Using the Search Utility for more information. 2. Press the Edit button. 4-64 File Maintenance The Comprehensive Remedysm 3. Change the information in the fields in the Macro Definition File Maintenance window, as necessary. For more information on the fields in this window, see Macro Definition File Maintenance Window. 4. Press the Save button in the Macro Definition File Maintenance window. Noble*Direct automatically changes the information throughout the software. To delete a macro: 1. Select the macro that you want to delete by clicking on it. If you need help finding the macro, use the search utility at the top of the tab. See Using the Search Utility for more information. 2. Press the Delete button. A dialog box confirms that you want to delete this macro. Press the Yes button if you do. Note: If the macro is still in use somewhere in the software, the deletion will not be allowed. To perform the deletion, you must first find the occurrences of the macro and assign new values to those fields. Macro Definition File Maintenance Window The Macro Definition File Maintenance window is made up of two parts. The upper part of the window allows you to enter a macro id and description. This information is entered once for each macro, no matter how many component procedure codes are contained within the macro. The lower part of the window allows you to add, edit, or delete component procedure codes in the macro. Each of the fields in this lower section of the window must be completed once for each component procedure code in the macro. Therefore, the process of creating a macro involves filling in the top part of the window first, then, adding components by repeatedly filling in the lower part of the window. Macros are a good example of the Noble*Direct policy for timesaving features that are easy to use. When you save the macro from this window, the required fields that are incomplete are highlighted in red. Each field in this window is explained below. Macro Id - An identifier that uniquely identifies this macro. This identifier can be a maximum of four letters and / or numbers. Description - A general description by which you can refer to this macro. The description may be a maximum of 35 File Maintenance 4-65 Noble*Direct characters. Noble*Direct uses this information to help you differentiate this macro from all others. It is printed on reports and listed in choice windows. Note: The macro id and description become a part of every component procedure code that is defined after their entry. Therefore, it is important that they be correct before you add any component procedure codes. Component Procedure Codes - The individual procedure codes that are part of this macro. You can add, edit, or delete individual component procedure codes. To add a component procedure code: 1. Press the Add button in the Macro Definition File Maintenance window. The Macro Detail Definition window appears. 2. Comp lete the fields in the Macro Detail Definition window. For more information on the fields in this window, see Macro Detail Definition Window. 3. Press the Save button in the Macro Detail Definition window. To edit a component procedure code: 1. In the Macro Definition File Maintenance window, select the component procedure code that you want to edit by clicking on it. 2. Press the Edit button in the Macro Definition File Maintenance window if the Macro Detail Definition window does not open automatically. 3. Change the information in the fields in the Macro Detail Definition window, as necessary. For more information on the fields in this window, see Macro Detail Definition Window. 4. Press the Save button in the Macro Detail Definition window. To delete a component procedure code: 1. In the Macro Definition File Maintenance window, select the component procedure code that you want to delete by clicking on it. 2. If the Macro Definition window does not open automatically, press the Delete button in the Macro Definition File Maintenance window. If the Macro Detail Definition window opens automatically, press the Delete button in the Macro Detail Definition window. A dialog box confirms that you want to delete this component procedure code. Press the Yes button if you do. 4-66 File Maintenance The Comprehensive Remedysm Macro Detail Definition Window This window appears when you are adding or editing a component procedure code in the Macro Definition File Maintenance window. When you are done entering the information in this window, press the Save button. If there are any required fields that are incomplete, they are highlighted in red. Each field is explained below. Procedure Code - The identifier for the component procedure code to be included in the macro. You can either choose a procedure code from the drop-down list or type one into the field. If you type a new procedure code into the field, Noble*Direct asks if you want to add it. Choosing to add the procedure code displays the Procedure Code File Maintenance window. You can also add a new procedure code or choose an existing code from a list by pressing the Magnifying Glass button next to the Procedure Code field. See File Maintenance: CPT Procedures Codes for more details on the CPT Procedures Choice List. Units - The number of units of this procedure code that are provided when this macro is used. Modifiers - Up to four procedure code modifiers for this procedure code. Repeat Flag - Your selection indicates whether the procedure will repeat itself, and if so, the frequency with which it will occur. You can Choose "None", "Weekly", "Monthly", "Oth-Month" (every other month) "Quarterly, or "Semi-Annual." Times - If you selected one of the repeating options in the Repeat Flag field, the number that you enter in the Times field indicates the number of times that the procedure will repeat itself. Charge Amount - The charge amount to be used on the claim when this macro is used. Benefit Amount - The amount that the patient paid before receiving services. Additional Doc - The two-character key identifier for an associated additional document macro, if any. For more information on creating additional document macros, see File Maintenance: Additional Doc Macros. File Maintenance 4-67 Noble*Direct File Maintenance: Zip Codes As you use Noble*Direct, you are often asked for address information -- when you enter addresses for your patients, physicians, providers, hospitals, and even your own practice. When you enter a new address, Noble*Direct saves the city, state, and zip code information. By saving this information, Noble*Direct is able to offer the direct-zip code feature, where entering a zip code in any city field, automatically completes the city, state, and zip code fields. The Zipcodes tab allows you to add, edit, and delete zip code records manually, as a supplement to the automatic addition that occurs when you add a new address. How to Access the Zipcodes Tab From the File Maintenance menu in the Noble*Direct main window, select the Zip Codes command. -orAccess the File Maintenance functionality from the quick menu, and then click on the Zipcodes tab. To add a zip code: 1. Press the Add button. 2. Complete the fields in the Zip Code File Maintenance window. For more information on the fields in this window, see Zip Code File Maintenance Window. 3. Press the Save button in the Zip Code File Maintenance window. To edit a zip code: 1. Select the zip code that you want to edit by clicking on it. If you need help finding the zip code, use the search utility at the top of the tab. See Using the Search Utility for more information. 2. Press the Edit button. 3. Change the information in the fields in the Zip Code File Maintenance window, as necessary. For more information on the fields in this window, see Zip Code File Maintenance Window. 4. Press the Save button in the Zip Code File Maintenance window. Noble*Direct automatically changes the information throughout the software. 4-68 File Maintenance The Comprehensive Remedysm To delete a zip code: 1. Select the zip code that you want to delete by clicking on it. If you need help finding the zip code, use the search utility at the top of the tab. See Using the Search Utility for more information. 2. Press the Delete button. A dialog box confirms that you want to delete this zip code. Press the Yes button if you do. Note: If the zip code is still in use somewhere in the software, the deletion will not be allowed. To perform the deletion, you must first find the occurrences of the zip code and assign new values to those fields. Zip Code File Maintenance Window The Zip Code File Maintenance window appears when you add or edit a zip code. When you save the zip code information from this window, the required fields that are incomplete are highlighted in red. Each field in this window is explained below. Zip Code - The five or nine digit zip code. If you enter only five digits, Noble*Direct automatically adds four zeros for the last four digits. Note: Nine-digit zip codes (zip+4) are very specific, with many nine-digit zip codes assigned to each city. In densely populated cities, there are so many nine-digit zip codes, that this feature becomes unmanageable. For these situations, we recommend using five digit zip codes only. City - The name of city for the zip code. State - The two-letter abbreviation for the state for the zip code. File Maintenance 4-69 Noble*Direct File Maintenance: Patient Types The Types tab allows you to add, edit, or delete patient types. How to Access the Types Tab From the File Maintenance menu in the Noble*Direct main window, select the Patient Types command. -orAccess the File Maintenance functionality from the quick menu, and then click on the Types tab. Note: A window that is similar to the Types tab can be accessed by pressing the Magnifying Glass button next to a field that asks for a patient type. This window is called "Patient Type Choice List." To add a patient type: 1. Press the Add button. Alternatively, this button is called "Add New" in the Patient Type Choice List. 2. Complete the fields in the Patient Type Maintenance window. For more information on the fields in this window, see Patient Type Maintenance Window. 3. Press the Save button in the Patient Type Maintenance window. To edit a patient type: 1. Select the patient type that you want to edit by clicking on it. If you need help finding the patient type, use the search utility at the top of the tab. See Using the Search Utility for more information. 2. Press the Edit button. 3. Change the information in the fields in the Patient Type Maintenance window, as necessary. For more information on the fields in this window, see Patient Type Maintenance Window. 4. Press the Save button in the Patient Type Maintenance window. Noble*Direct automatically changes the information throughout the software. To delete a patient type: 1. 4-70 Select the patient type that you want to delete by clicking on it. File Maintenance The Comprehensive Remedysm If you need help finding the patient type, use the search utility at the top of the tab. See Using the Search Utility for more information. 2. Press the Delete button. A dialog box confirms that you want to delete this patient type. Press the Yes button if you do. Note: If the patient type is still in use somewhere in the software, the deletion will not be allowed. To perform the deletion, you must first find the occurrences of the patient type and assign new values to those fields. Patient Type Maintenance Window The Patient Type Maintenance window appears when you add or edit a patient type. When you save the patient type from this window, the required fields that are incomplete are highlighted in red. Each field in this window is explained below. Type Code - An identifier that uniquely identifies this patient type. This identifier can be a maximum of six letters and / or numbers. Description - A general description by which you can refer to this patient type. The description may be a maximum of 35 characters. Noble*Direct uses this information to help you differentiate this patient type from all others. File Maintenance 4-71 Noble*Direct File Maintenance: Practices The Practices tab allows you to define your primary practice and add, edit, or delete secondary practices if needed. Items defined include the practice's mailing address, default answers to many of the questions encountered when entering a claim, and your printer information. How to Access the Practices Tab From the File Maintenance menu in the Noble*Direct main window, select the Practice command. -orAccess the File Maintenance functionality from the quick menu, and then click on the Practices tab. To add a practice: 1. Press the Add button. 2. Complete the fields in the Practice File Maintenance window. For more information on the fields in this window, see Practice File Maintenance Window. 3. Press the Save button in the Practice File Maintenance window. Note: When you have more than one practice defined, selecting a practice, and then pressing the Select button makes this practice the current practice. To edit a practice: 1. Select the practice that you want to edit by clicking on it. If you need help finding the practice, use the search utility at the top of the tab. See Using the Search Utility for more information. 2. Press the Edit button. 3. Change the information in the fields in the Practice File Maintenance window, as necessary. For more information on the fields in this window, see Practice File Maintenance Window. 4. Press the Save button in the Practice File Maintenance window. Noble*Direct automatically changes the information throughout the software. 4-72 File Maintenance The Comprehensive Remedysm To delete a practice: 1. Select the practice that you want to delete by clicking on it. If you need help finding the practice, use the search utility at the top of the tab. See Using the Search Utility for more information. 2. Press the Delete button. A dialog box confirms that you want to delete this practice. Press the Yes button if you do. Note: If the practice is still in use somewhere in the software, the deletion will not be allowed. To perform the deletion, you must first find the occurrences of the practice and assign new values to those fields. Practice File Maintenance Window The Practice File Maintenance window appears when you add or edit a practice. When you save the practice from this window, the required fields that are incomplete are highlighted in red. Each field in this window is explained below. Id - Three letters or numbers that differentiate this practice from other practices entered in the Noble*Direct software on this computer. Although it is unusual to have more than one practice operating out of a single computer, Noble*Direct fully supports this option. There are no rules about this identifier except that each ID code must be unique for each practice on the computer. Name - The name of this practice as you want it to appear on all reports. Address 1 - The street address where mail to this practice is sent. Address 2 - Additional street address information such as a suite number. City - The city portion of the practice's address. State - The two letter state abbreviation for the state portion of the practice's address. Zip Code - The zip+4 portion of the practice's address. You can either choose a zip code from the drop-down list or type one into the field. If you type a new zip code into the field, Noble*Direct asks if you want to add it. Choosing File Maintenance 4-73 Noble*Direct to add the zip code displays the Zip Code File Maintenance window. Telephone - One of the practice's voice telephone numbers. Next Patient Id - The ID number of the next patient to be added to the system. Noble*Direct can automatically assign a sequential patient ID using this field. However, we recommend that you use the patient's social security number for the patient ID. If you choose to assign patient IDs automatically, this number will be added to the greatest patient ID number to generate a new patient ID number. Account Number - This number, which will be provided to you by Noble House, identifies your practice when electronically processing claim information. Please do not alter this value after you enter it as it informs the main computer systems at Noble House under which account to process your transactions. Altering this value will delay processing of your transactions and can lead to a total loss of transactions. SYSTEM DEFAULTS Note: The following fields provide system defaults in that they are the values that are used throughout Noble*Direct unless you override the value with another value. It is not necessary to have values in any of the default fields. Type of Service - Your most common type of service cod. Used as the default type of service throughout the system. Place of Service - Your most commonly used place of service code. Usually 11 for services rendered in the office. Used as the default place of service throughout the system. ICD-9 - Your most commonly used ICD-9 code. Used as the default diagnosis code throughout the system. CPT - Your most commonly used procedure code (CPT). Used as the default procedure code throughout the system. Modifiers - The procedure code modifiers. Used as the default modifiers throughout the system. Letterhead - Your selection from this drop-down list indicates whether you are using letterhead. If you are, the software will not print your practice name at the top of each page for patient invoices and the packing lists from the DME Label option. Pg. Break on Confirm. Rpt - "Y" indicates that the confirmation report that you receive after transmission will be set up with one patient per page. "N" indicates that the confirmation report will contain as many patients per page as possible. The format of the confirmation report is the same as the format of the edit list, except for the heading. Pg. Break on Edit List - "Y" indicates that the edit list will be set up with one patient per page. "N" indicates that the edit list will contain as many patients per page as possible. The format of the edit list is the same as the format of the confirmation report, except for the heading. DME Labels - Choose "Y" for Yes here if you want to use the label printing features. Calc Balances - Choose "Y" for Yes here if you want Noble*Direct to calculate and display balances on the transaction choice list. You can view the totals by pressing the View Totals button on the Enter Transaction tab. The Totals window that appears is also called the "Floater." Note: To best view the floater, we recommend that your screen resolution be at least 800x600, so that the floater can be placed directly to the right of the main Noble*Direct window. If your screen is using a resolution of 640x480, the floater will sit right on top of Noble*Direct. State - The two-letter abbreviation for the default state. Used as the default state throughout the system. Primary Insurance - Your most commonly used primary insurance ID number. Used as the default primary insurance company throughout the system. Provider - Your most commonly used provider ID. Used as the default provider throughout the system. Trx Facility - Your most commonly used location where services are were rendered. Used as the default facility throughout the system. Diabetic KS -ZX - Your Yes (Y) or No (N) selection from this drop-down list indicates whether you want Noble*Direct to automatically apply KS or ZX modifiers for Type II diabetic with a diagnosis code of 25000. This field was designed because of a HCFA (Medicare) ruling on July 1998. 4-74 File Maintenance The Comprehensive Remedysm File Maintenance: Additional Doc Macros Noble*Direct allows you to use macros that automatically create an additional document attachment for a procedure code. To add an additional document macro: 1. From the File Maintenance menu in the Noble*Direct main window, select the Additional Doc Macros command. 2. Enter a unique two-character key for this additional document macro in the Key @ field. Note: Be sure that the "??" characters appear in the Key @ field before entering your key. If "??" is not displayed in this field, use the navigation buttons to move through the existing macros until "??" is displayed. 3. Type the information to be included in the macro in the Value field. 4. Press the Plus Sign button. To delete an additional document macro: Use the navigation buttons to scroll through the saved macros until the key for the one that you want to delete is in the Key @ field. Then, press the Minus Sign button. 5. Press the Save button when you are done with the Add. Doc. Macros window. To call up this additional document macro, you need to enter the two-character key in a field asking for an additional doc macro. This can be used on the Macro Detail Definition window. File Maintenance 4-75 The Comprehensive Remedysm 5 Special Reports Noble*Direct offers you a variety of reports for analyzing the information in your system. You can access the special reports functionality in one of two ways: (1) From the Special Reports menu in the Noble*Direct main window (2) Using the Special Reports button on the quick menu The best way to see what a report looks like is to print the report. All of Noble*Direct's special reports, with their corresponding menu commands and tab names, are listed below. Menu Command Tab Name HCFA-1500 Forms HCFA 1500 Patient Invoices Pat. Invoices Patient Recall Pat. Recall Salesperson Commission Commissions CPT Activity CPT Activity Repeat Billing Repeat Billing Master File Listing Master Lists Accounts Receivable A/R Report Mailing Labels None Blank CMN Forms None Patients Of... Reports None Birthday List None Additional Reports None Special Reports 5-1 Noble*Direct Special Reports: HCFA-1500 Forms The HCFA-1500 form is the standard form for reporting claims for payment to Medicare and insurance companies. Noble*Direct automatically completes the HCFA form, printing it on pre-printed forms that you can purchase from Noble House or its dealers. It also print invoices on plain paper to primary or secondary insurers. Noble*Direct allows you to generate primary and secondary HCFA forms. These two HCFA forms differ only in their destination. The primary HCFA form goes to the primary insurer, while the secondary HCFA form goes to the secondary insurer. You can print an HCFA form for each claim in your system. By setting the report criteria, you can control the claims that you generate. How to Access the HCFA-1500 Report Functionality From the Special Reports menu in the Noble*Direct main window, choose the HCFA-1500 Forms command, and then select either Primary, Secondary, or Invoices from the sub-menu. -orAccess the Special Reports functionality from the quick menu, and then click on the HCFA 1500 tab. -orPress the Print HCFA toolbar button in the main window. To generate HCFA-1500 forms: 1. Narrow down the claims to be generated by selecting the providers, patients, and insurance companies for which you want to generate HCFA forms. You can select all, one, or a range of items for each of these criterion. To select all of the items for the criterion: Click on the All tab for the criterion. For example, if you want to print HCFA forms for all of your providers, click on the All tab in the Providers section of the tab. To select one item for the criterion: Click on the One tab for the criterion, and then select your one item choice from the drop-down list or by pressing the Magnifying Glass button. To select a range of items for the criterion: Click on the Range tab for the criterion. Enter the beginning item for the range from the first drop-down list and the ending item for the range from the second drop-down list. You can also select the starting or ending item using the Magnifying Glass button. Click in the field for which you want to make a choice, press the Magnifying Glass button, click on your choice in the window that appears, and then press the Select button. Note: You must select "all", "one", or "range" for each criterion. 5-2 Special Reports The 2. Comprehensive Remedysm Select the service dates for the claims that you want to generate. You can enter the dates in two ways: (1) by typing the dates directly into the fields or (2) by pressing the button in the Service Dates area of the tab. Pressing the button toggles between entering today's date and entering All dates (01/01/1900 to 12/31/2999). 3. Select the patient type for the claims that you want to generate. You can enter the patient type in two ways: (1) by typing a patient type directly into the field or (2) by pressing the All button in the Patient Type area of the tab. Pressing the button generates claims for the patient types that you have defined. 4. Press the Print button. 5. Complete the HCFA Options window by clicking on the appropriate tab, filling in the necessary fields, and pressing the OK button. Noble*Direct confirms the number of transactions that it will print and asks you if should continue. For more information on the HCFA Options window, see HCFA Options Window. 6. Complete the Report Destination window. Noble*Direct prints the claims to your selected destination. For more information on this window, see Report Destination Window. 7. Complete the Confirm HCFA Printing window. This window asks you if the HCFA forms printed properly. If they did, press the Yes button and Noble*Direct automatically marks all of the transactions as printed. If they didn't, press the No button, so that you can re-print the forms. HCFA Options Window This window appears when you are generating HCFA-1500 forms using Noble*Direct's Special Reports functionality. Each field is explained below. PRIMARY HCFA-1500 FORMS TAB Primary Transmit Flag - Specifies the transmit flag for the claims that you want to generate. The question mark symbol is used as a wildcard, allowing claims with any transmit flags to be generated. Positioning - Adjusts the vertical and horizontal position of the printing (300 units per inch). Special Reports 5-3 Noble*Direct Print Field Alignment Boxes - Checking this checkbox prints a box around the fields so that you can properly align the HCFA form. SECONDARY HCFA-1500 FORMS TAB Secondary Transmit Flag - Specifies the transmit flag for the claims that you want to generate. The question mark symbol is used as a wildcard, allowing claims with any transmit flags to be generated. Transaction Value to Use - Your selection from this drop-down list indicates whether you want to include the charge amount or the approved amount on the HCFA-1500 form. Recalculate Balances - Checking this checkbox recalculates the transaction balances before printing them. If you check this checkbox, the HCFA forms will show the amount paid by the primary insurance company and calculate the balance. If you don't check this checkbox, the secondary HCFA's will look exactly like the primary HCFA's. Positioning - Adjusts the vertical and horizontal position of the printing (300 units per inch). Print Field Alignment Boxes - Checking this checkbox prints a box around the fields so that you can properly align the HCFA form. 5-4 Special Reports The Comprehensive Remedysm INS.COMPANY INVOICES TAB Primary / Secondary - Select Primary or Secondary, to print on plain paper invoices for either the primary or secondary insurers. Transmit Flag - Specifies the transmit flag for the claims that you want to generate. The question mark symbol is used as a wildcard, allowing claims with any transmit flags to be generated. Positioning - Adjusts the vertical and horizontal position of the printing (300 units per inch). Print Field Alignment Boxes - Checking this checkbox prints a box around the fields so that you can properly align the HCFA form. Special Reports 5-5 Noble*Direct Special Reports: Patient Invoices Noble*Direct allows you to produce invoices for patients who are uninsured or under-insured. These invoices, which are designed to print on plain white paper, include all of the available information for a particular claim. By setting the report criteria, you can control the invoices that you generate. How to Access the Patient Invoices Functionality From the Special Reports menu in the Noble*Direct main window, choose the Patient Invoices command. -orAccess the Special Reports functionality from the quick menu, and then click on the Pat. Invoices tab. To generate patient invoices: 1. Narrow down the invoices to be generated by selecting the providers, patients, and insurance companies for which you want to generate invoices. You can select all, one, or a range of items for each of these criterion. To select all of the items for the criterion: Click on the All tab for the criterion. For example, if you want to generate invoices for all of your providers, click on the All tab in the Providers section of the tab. To select one item for the criterion: Click on the One tab for the criterion, and then select your one item choice from the drop-down list or by pressing the Magnifying Glass button. To select a range of items for the criterion: Click on the Range tab for the criterion. Enter the beginning item for the range from the first drop-down list and the ending item for the range from the second drop-down list. You can also select the starting or ending item using the Magnifying Glass button. Click in the field for which you want to make a choice, press the Magnifying Glass button, click on your choice in the window that appears, and then press the Select button. Note: You must select "all", "one", or "range" for each criterion. 2. Select the service dates for the invoices that you want to generate. You can enter the dates in two ways: (1) by typing the dates directly into the fields or (2) by pressing the button in the Service Dates area of the tab. Pressing the button toggles between entering today's date and entering All dates (01/01/1900 to 12/31/2999). 3. 5-6 Select the patient type for the invoices that you want to generate. Special Reports The Comprehensive Remedysm You can enter the patient type in two ways: (1) by typing a patient type directly into the field or (2) by pressing the All button in the Patient Type area of the tab. Pressing the button generates invoices for all of the patient types that you have defined. 4. Press the Print button. 5. Complete the Invoice Options window by filling in the necessary fields and pressing the OK button. For more information on this window, see Invoice Options Window. 6. Complete the Report Destination window. For more information on this window, see Report Destination Window. Invoice Options Window This window appears when you are generating patient invoices using Noble*Direct's Special Reports functionality. Each field is explained below. Print Zero Balance Invoices - Checking this checkbox generates an invoice even if no money is owed. Leaving this checkbox blank only generates invoices with a positive balance. Print a Separate Invoice for Each -Your selection from this drop-down list controls how invoices are categorized. Age Activity Based On - Your selection from this drop-down list indicates whether you want the aging of invoices (30 days, 60 days, 90 days, 120 days) to be determined by the date of service or the date of transmission / printing. Print Payment Details - Checking this checkbox shows the details of the payments on the invoice. Clearing this checkbox just prints the payment totals. Include Activity Which is the Responsibility Of - Selecting these checkboxes controls the activity shown on the invoices. Normally, you would want to receive both the primary and secondary insurance payments before turning Special Reports 5-7 Noble*Direct the remainder over to the patient. By unchecking "the Primary Insurance Company" and "the Secondary Insurance Company" checkboxes and checking "the Patient" checkbox, you can generate a patient invoice before the secondary insurance pays up. Comment to Print at the Bottom of Each Invoice - Selecting this checkbox, and then entering a comment in the field, prints this comment on each invoice. Dunning Messages to Print at Bottom of Invoice When Appropriate - Selecting this checkbox, and then entering a message on the necessary tabs, prints the appropriate messages on the invoice. You can enter a different message for each aging period. Font Button - Pressing this button allows you to select the font type, style, and size used for the comments on the invoices. Special Reports: Patient Recall The patient recall report shows a list of when patients are due to return. By setting the report criteria, you can control the information shown in the report. How to Access the Patient Recall Report Functionality From the Special Reports menu in the Noble*Direct main window, choose the Patient Recall command. -orAccess the Special Reports functionality from the quick menu, and then click on the Pat. Recall tab. To generate a patient recall report: 1. Narrow down the information by selecting the providers and patients to be included in the report. You can select all, one, or a range of items for each of these criterion. To select all of the items for the criterion: Click on the All tab for the criterion. For example, if you want the report to include all of your providers, click on the All tab in the Providers section of the tab. To select one item for the criterion: Click on the One tab for the criterion, and then select your one item choice from the drop-down list or by pressing the Magnifying Glass button. To select a range of items for the criterion: Click on the Range tab for the criterion. Enter the beginning item for the range from the first drop-down list and the ending item for the range from the second drop-down list. 5-8 Special Reports The Comprehensive Remedysm You can also select the starting or ending item using the Magnifying Glass button. Click in the field for which you want to make a choice, press the Magnifying Glass button, click on your choice in the window that appears, and then press the Select button. Note: You must select "all", "one", or "range" for each criterion. 2. Select the recall dates to be included in the report. You can enter the dates in three ways: (1) by clicking on the All tab to include all recall dates and blanks; 2) by clicking on the Range tab and either typing dates into the fields or pressing the button (Pressing the button toggles between entering today's date and entering All dates (01/01/1900 to 12/31/2999)); (3) by clicking on the Blank Only tab to include only blank recall dates. 3. Select the patient type for the report. You can enter the patient type in two ways: (1) by typing a patient type directly into the field or (2) by pressing the All button in the Patient Type area of the tab. Pressing the button generates a report that includes all of the patient types that you have defined. 4. Press the Print button. 5. Complete the Report Destination window. For more information on this window, see Report Destination Window. Special Reports: Salesperson Commission Noble*Direct calculates salesperson commissions using user-defined commission types. Since commissions are calculated on durable medical equipment, this report is of primary use to DME users of Noble*Direct. The salesperson commission report reviews the paid claims, reporting and allowing you to handle commissions due. It also allows you to review your commission policy. By setting the report criteria, you can control the information shown in the report. How to Access the Salesperson Commission Report Functionality From the Special Reports menu in the Noble*Direct main window, choose the Salesperson Commission command. -orAccess the Special Reports functionality from the quick menu, and then click on the Commissions tab. Special Reports 5-9 Noble*Direct To generate a salesperson commission report: 1. Narrow down the information by selecting the salespeople and patients to be included in the report. You can select all, one, or a range of items for each of these criterion. To select all of the items for the criterion: Click on the All tab for the criterion. For example, if you want the report to include all of your salespeople, click on the All tab in the Salesmen section of the tab. To select one item for the criterion: Click on the One tab for the criterion, and then select your one item choice from the drop-down list. To select a range of items for the criterion: Click on the Range tab for the criterion. Enter the beginning item for the range from the first drop-down list and the ending item for the range from the second drop-down list. You can also select the starting or ending item using the Magnifying Glass button. Click in the field for which you want to make a choice, press the Magnifying Glass button, click on your choice in the window that appears, and then press the Select button. Note: You must select "all", "one", or "range" for each criterion. 2. Select the payment dates to be included in the report. You can enter the dates in two ways: (1) by typing the dates directly into the fields or (2) by pressing the button in the Payment Dates area of the tab. Pressing the button toggles between entering today's date and entering All dates (01/01/1900 to 12/31/2999). 3. Select the report options in the Options area of the tab. Your selection from this drop-down list indicates how you want to categorize items on the report. "Summary" shows a total for each salesperson. "Patient Totals" shows the result by patient. "CPT Code Totals" shows the results by procedure code. "Full Transaction Details" shows each paid claim that justifies the commission. Checking the Include House checkbox indicates whether you want to print house accounts. House accounts are claims that produce commissions, but do not have a salesperson. 4. Press the Print button. 5. Complete the Report Destination window. For more information on this window, see Report Destination Window. 5-10 Special Reports The Comprehensive Remedysm Special Reports: CPT Activity The CPT activity report calculates the activity for each procedure code in your system. This allows you to determine the demand and profitability for each aspect of your practice. By setting the report criteria, you can control the information shown in the report. How to Access the CPT Activity Report Functionality From the Special Reports menu in the Noble*Direct main window, choose the CPT Activity command. -orAccess the Special Reports functionality from the quick menu, and then click on the CPT Activity tab. To generate a CPT activity report: 1. Narrow down the information by selecting the CPT codes, patients, physicians, and insurance companies to be included in the report. You can select all, one, or a range of items for each of these criterion. To select all of the items for the criterion: Click on the All tab for the criterion. For example, if you want the report to include all of your CPT codes, click on the All tab in the CPT Code section of the tab. To select one item for the criterion: Click on the One tab for the criterion, and then select your one item choice from the drop-down list or by pressing the Magnifying Glass button. To select a range of items for the criterion: Click on the Range tab for the criterion. Enter the beginning item for the range from the first drop-down list and the ending item for the range from the second drop-down list. You can also select the starting or ending item using the Magnifying Glass button. Click in the field for which you want to make a choice, press the Magnifying Glass button, click on your choice in the window that appears, and then press the Select button. Note: You must select "all", "one", or "range" for each criterion. 2. Select the service dates to be included in the report. You can enter the dates in two ways: (1) by typing the dates directly into the fields or (2) by pressing the button in the Service Dates area of the tab. Pressing the button toggles between entering today's date and entering All dates (01/01/1900 to 12/31/2999). 3. Select the report options in the Report Format and Transmit Flags area of the tab. Special Reports 5-11 Noble*Direct Your selection from this drop-down list indicates how you want to categorize items on the report. "Summary" shows a total for each CPT code. "Patient Totals" shows the patient transactions that went into calculating the totals for each CPT code. "Service Date" shows the service date transactions that went into calculating the totals for each CPT code. "Physician Totals" shows the physicians that ordered the procedure for each CPT code total. "Insurance Co. Totals" shows the insurance company for each transaction that went into calculating the total for each CPT code. "Full Transaction Details" shows the details for each transaction that justifies each total CPT code calculation. "Patients w/Addresses" shows the patients name and contact information for each transaction that went into calculating the total for each CPT code. "Full Trx w/Alt.-Desc" shows the transaction details, including any alternate descriptions, for each CPT code total. The two fields next to the drop-down list allow you to enter the primary and secondary transmit flags for the transactions to be included in the report. The question mark symbol is used as a wildcard, allowing transactions with any transmit flags to be included in the report. 4. Press the Print button. 5. Complete the Report Destination window. For more information on this window, see Report Destination Window. Special Reports: Repeat Billing The repeat billing report lists the repeat billing claims for a range of patients. This allows you to predict your recurring revenues. By setting the report criteria, you can control the information shown in the report. How to Access the Repeat Billing Report Functionality From the Special Reports menu in the Noble*Direct main window, choose the Repeat Billing command. -orAccess the Special Reports functionality from the quick menu, and then click on the Repeat Billing tab. To generate a repeat billing report: 1. Narrow down the information by selecting the providers and patients to be included in the report. You can select all, one, or a range of items for each of these criterion. To select all of the items for the criterion: Click on the All tab for the criterion. For example, if you want the 5-12 Special Reports The Comprehensive Remedysm report to include all of your providers, click on the All tab in the Providers section of the tab. To select one item for the criterion: Click on the One tab for the criterion, and then select your one item choice from the drop-down list or by pressing the Magnifying Glass button. To select a range of items for the criterion: Click on the Range tab for the criterion. Enter the beginning item for the range from the first drop-down list and the ending item for the range from the second drop-down list. You can also select the starting or ending item using the Magnifying Glass button. Click in the field for which you want to make a choice, press the Magnifying Glass button, click on your choice in the window that appears, and then press the Select button. Note: You must select "all", "one", or "range" for each criterion. 2. Select the service dates to be included in the report. You can enter the dates in two ways: (1) by typing the dates directly into the fields or (2) by pressing the button in the Service Dates area of the tab. Pressing the button toggles between entering today's date and entering All dates (01/01/1900 to 12/31/2999). 3. Select the maximum remaining repeats. Entering "9999" show all of the transactions with any number of repeats remaining. By specifying a maximum number of repeats, you can limit the report to contain only those repeat transactions that are going to occur within a specific time. 4. Press the Print button. 5. Complete the Report Destination window. For more information on this window, see Report Destination Window. Special Reports 5-13 Noble*Direct Special Reports: Master File Listing The master file listing shows the details that you have set up in your system. You can generate master listings of your patients, physicians, CPT procedure codes, ICD-9 diagnosis codes, insurance companies, providers, salespeople, hospitals / facilities, macros, zip codes, patient types, or practices. By setting the report criteria for the master list, you can control the information shown in the report. How to Access the Master File Listing Functionality From the Special Reports menu in the Noble*Direct main window, choose the Master File Listing command, and then select the type of master list that you want to generate from the sub-menu. -orAccess the Special Reports functionality from the quick menu, click on the Master Lists tab, and then click on the sub-tab that corresponds to the master list that you want to generate. To generate a master file listing: 1. Narrow down the information to be included in the master file listing. Each type of master listing has its own criteria. For most criterion that you are given, you can select all, one, or a range of items. In other cases, you may be able to enter a value. To select all of the items for the criterion: Click on the All tab for the criterion. For example, if you want the report to include all of your providers, click on the All tab in the Providers section of the tab. To select one item for the criterion: Click on the One tab for the criterion, and then select your one item choice from the drop-down list or by pressing the Magnifying Glass button. To select a range of items for the criterion: Click on the Range tab for the criterion. Enter the beginning item for the range from the first drop-down list and the ending item for the range from the second drop-down list. You can also select the starting or ending item using the Magnifying Glass button. Click in the field for which you want to make a choice, press the Magnifying Glass button, click on your choice in the window that appears, and then press the Select button. Note: You must make a selection for each criterion with which you are presented. 2. Press the Print button. 3. Complete the Report Destination window. 5-14 Special Reports The Comprehensive Remedysm Special Reports: Accounts Receivable The accounts receivable report (also called the aged receivables report) summarizes your patient balances and splits the charges that created these balances into aging categories. This allows you to identify delinquent accounts and open receivables. By setting the report criteria, you can control the information shown in the report How to Access the Accounts Receivable Report Functionality From the Special Reports menu in the Noble*Direct main window, choose the Accounts Receivable command. -orAccess the Special Reports functionality from the quick menu, and then click on the A/R Report tab. To generate an accounts receivable report: 1. Narrow down the information by selecting the providers, patients, and insurance companies to be included in the report. You can select all, one, or a range of items for each of these criterion. To select all of the items for the criterion: Click on the All tab for the criterion. For example, if you want the report to include all of your providers, click on the All tab in the Providers section of the tab. To select one item for the criterion: Click on the One tab for the criterion, and then select your one item choice from the drop-down list or by pressing the Magnifying Glass button. To select a range of items for the criterion: Click on the Range tab for the criterion. Enter the beginning item for the range from the first drop-down list and the ending item for the range from the second drop-down list. You can also select the starting or ending item using the Magnifying Glass button. Click in the field for which you want to make a choice, press the Magnifying Glass button, click on your choice in the window that appears, and then press the Select button. Note: You must select "all", "one", or "range" for each criterion. 2. Select the service dates to be included in the report. You can enter the dates in two ways: (1) by typing the dates directly into the fields or (2) by pressing the button in the Service Dates area of the tab. Pressing the button toggles between entering today's date and entering All dates (01/01/1900 to 12/31/2999). 3. Select the patient type to be included in the report. You can enter the patient type in two ways: (1) by typing a patient type directly into the field or (2) by pressing Special Reports 5-15 Noble*Direct the All button in the Patient Type area of the tab. Pressing the All button includes all of the patient types that you have defined in the report. 4. Press the Print button. 5. Complete the Additional A/R Report Criteria window by filling in the necessary fields and pressing the OK button. For more information on this window, see Additional A/R Report Criteria Window. 6. Complete the Report Destination window. For more information on this window, see Report Destination Window. Additional A/R Report Criteria Window This window appears when you are generating an accounts receivable report using Noble*Direct's Special Reports functionality. Each field is explained below. As Of Date - Specifies the transactions and payments to include in the report, by date. The current date is entered automatically. Options - Check the checkboxes to indicate what you want to print. Age By - Your selection indicates how you want to determine the age of the transaction. Minimum Age - Specifies the minimum age of the transaction to include in the report. Report Order - Specifies the order of the report. "Patient" lists the report information alphabetically be patient last name. "Primary Insurance" lists the report information alphabetically by primary insurance company name. "Secondary Insurance" lists the report information alphabetically by secondary insurance company name. Minimum Balance - Specifies the minimum amount of the transaction to be included in the report. The default shows a value of -9999.99. This means that transactions, with any balance amount, will be included in the report. 5-16 Special Reports The Comprehensive Remedysm Responsibility - Further narrows done the transactions included in the report by responsibility. Using these checkboxes, you can generate a report just showing your account receivables for the primary insurance companies. Advanced Button - Allows you to select a predefined patient list from a file. Special Reports: Mailing Labels Noble*Direct provides built-in functionality for generating mailing labels. You can generate mailing labels for your patients, physicians, insurance companies, providers, salespeople, hospitals / facilities, or practices. By setting the mailing label criteria, you can control the labels printed. To generate mailing labels: 1. From the Special Reports menu in the Noble*Direct main window, choose the Mailing Labels command, and then select the type of mailing labels that you want to generate from the sub-menu. A window appears to allow you to narrow down the labels to be generated. 2. Complete the fields in the Mailing Label window, and then press the OK button. For more details on this window, see Mailing Labels Window. 3. Complete the Report Destination window. For more information on this window, see Report Destination Window. Add Condition Window This window appears when you are adding conditions to be used when generating mailing labels. To build a condition, you need to enter a condition code, operator, and value. When you are done entering the elements to form the condition, press the OK button to add the condition to the list in the Mailing Labels window. Each field is explained below. Condition Code - Select the condition code from this drop-down list. The condition codes correspond to the fields in the file maintenance window for the type of mailing labels that you are generating. Operator - Choose an operator for the condition from this drop-down list. These are general mathematical operators. Value - Enter the value that completes the condition in the field. A sample for the condition code that you chose appears below the field. Special Reports 5-17 Noble*Direct Mailing Labels Window This window appears when you are generating mailing labels using Noble*Direct's Special Reports functionality. The title of the window includes the type of mailing labels that you are generating. Each field is explained below. All - One - Range Tabs - With each type of mailing label, you can specify whether you want to generate mailing labels for all, one, or a range of items. To select all of the items for the criterion: Click on the All tab for the criterion. To select one item for the criterion: Click on the One tab for the criterion, and then select your one item choice from the drop-down list or by pressing the Magnifying Glass button. To select a range of items for the criterion: Click on the Range tab for the criterion. Enter the beginning item for the range in the first drop-down list and the ending item for the range in the second drop-down list. You can also select the starting or ending item using the Magnifying Glass button. Click in the field for which you want to make a choice, press the Magnifying Glass button, click on your choice in the window that appears, and then press the Select button. Copies of Each Label - Specifies the number of copies of each label that you want to generate. Starting Label Number - Specifies the starting label position. The graphic to the left of the control shows the layout of the label sheet. Noble*Direct requires that you are use Avery labels #5160/5260 or equivalent. You can either enter the starting label number in the field or press the label number in the graphic. Positioning - Adjusts the vertical and horizontal position of the labels (300 units per inch). Advanced Button - Displays the Advanced Labeling Positioning window, which allows you to precisely adjust the left edges of each column in pixels and to set the font and font size. Conditions - Allows you to enter additional conditions that control which labels are generated. To add a condition, press the Plus Sign button. Complete the fields in the Add Condition window. For more details on this window, see Add Condition Window. To delete an existing condition, click on the condition that you want to delete, and then press the Minus Sign button. Sort Order - Specifies the order of the labels to be generated. These are the same codes used in the Add Condition window. 5-18 Special Reports The Comprehensive Remedysm Special Reports: Blank CMN Forms Noble*Direct provides built-in functionality for printing blank CMN forms. The CMNs are duplex printed (printed on both sides) using Microsoft® Word. Note: If you do not have a duplex printer, you will have to feed the paper to print the back of the CMN manually. To generate blank CMN forms: 1. From the Special Reports menu in the Noble*Direct main window, choose the Blank CMN Forms command, and then click on the type of form that you want to generate from the sub-menu. 2. Click Print in the dialog box. 3. Select the transactions to be included in the report and click Print. 4. Complete the Report Destination window. For more information on this window, see Report Destination Window. Special Reports 5-19 Noble*Direct Special Reports: Patients Of... Reports The patients of... report functionality allows you to generate reports of the patients of a physician, primary insurer, secondary insurer, provider, or salesperson. By setting the report criteria, you can control the information included in the report. To generate a patient of... report: 1. From the Special Reports menu in the Noble*Direct main window, choose the Patients Of... Reports command. The Patients Of... Report window appears. 2. Select the report type that you want to prepare from the drop-down list. 3. Narrow down the information to be included in the report. You can select all, one, or a range of items for each of the criterion shown. To select all of the items for the criterion: Click on the All tab for the criterion. To select one item for the criterion: Click on the One tab for the criterion, and then select your one item choice from the drop-down list or by pressing the Magnifying Glass button. To select a range of items for the criterion: Click on the Range tab for the criterion. Enter the beginning item for the range from the first drop-down list and the ending item for the range from the second drop-down list. You can also select the starting or ending item using the Magnifying Glass button. Click in the field for which you want to make a choice, press the Magnifying Glass button, click on your choice in the window that appears, and then press the Select button. Note: You must select "all", "one", or "range" for each criterion shown. 4. Select the patient type to be included in the report. You can enter the patient type in two ways: (1) by typing a patient type directly into the field or (2) by pressing the All button in the Patient Type area of the window. Pressing the All button includes all of the patient types that you have defined in the report. 5. Press the OK button. 6. Complete the Report Destination window. For more information on this window, see Report Destination Window. 5-20 Special Reports The Comprehensive Remedysm Special Reports: Birthday List The birthday list report allows you to generate a list of patient by their birth month. To generate a birthday list report: 1. From the Special Reports menu in the Noble*Direct main window, choose the Birthday List command. The Patients Birthday List window appears. 2. Select the month that you want to include in the report from the drop-down list. 3. Press the OK button. 4. Complete the Report Destination window. For more information on this window, see Report Destination Window. Special Reports 5-21 Noble*Direct Special Reports: Additional Reports Noble*Direct currently includes two additional reports: Month-End Report and Medicare Rebate Report. As Noble House adds additional reports, they will be placed in the Additional Reports sub-menu. To print one of the additional reports: 1. From the Special Reports menu in the Noble*Direct main window, choose the Additional Reports command, and then click on the report that you want to print in the sub-menu. 2. For the Month End Report, select the practice and the Activity Dates. 3. For the Medicare Credit Request Form, select all, one, or a range of CPT codes, enter the Service Dates, verify the Primary Transmit Flag, and click OK. 5-22 Special Reports The Comprehensive Remedysm 6 Utilities Noble*Direct offers a variety of utilities that provide additional Noble*Direct functionality. These include functions that repair the system when broken or control other non-standard, advanced features. You can access the utilities functionality in one of two ways: (1) From the Utilities menu in the Noble*Direct main window (2) Using the Utilities button on the quick menu All of the utilities, with their corresponding menu commands and tab names, are listed below. Menu Command Tab Name Reset Transmit Flags Reset Flags Practice Snapshot Practice Snapshot Mailbox Handling Mailbox Handling Autopost Payments Autopost Payments Reprint Last Xmit None Doctor Noble Doctor Noble Special Utilities None DataSync Import / Export None Live Update None Offsite Backup None System Configuration None Utilities 6-1 Noble*Direct Utilities: Resetting the Transmit Flags Noble*Direct's primary purpose is to facilitate claims collection by transmitting claims to a clearing house for transmittal to Medicare and various private insurance companies. For this process to work, a claim must be sent just one time. If a claim is not sent, it cannot be collected. If a claim is sent more than once, a double collection may occur, leading to hassles and paperwork to avoid fraud charges and straighten out the situation. To avoid these problems, Noble*Direct uses transmit flags. When a claim is first created, it is eligible for transmission, and its transmit flag is set to "N" for no. After the claim is transmitted or printed, its transmit flag is set to "Y" for yes, so that it is not transmitted again. However, there are rare occasions when you need to transmit a claim more than once. Under the processing center's direction, you can reset the claim's transmit flag, so that it can be transmitted a second time. Resetting the transmit flag is handled using Noble*Direct's Reset Flags tab. Warning: Do not use this function without first consulting Noble House at (954) 418-0829. Inappropriate use of this function will lead to double claims, which will complicate and delay your collection process. How to Access the Reset Flags Tab From the Utilities menu in the Noble*Direct main window, choose the Reset Transmit Flags command. -orAccess the Utilities functionality from the quick menu, and then click on the Reset Flags tab. To reset the transmit flags: 1. Narrow down the transactions to be reset by selecting the providers, insurance companies, and patients for the transactions that you want to reset. You must select all, one, or a range of items for each of these criterion. Note: Please be very careful when using this utility as you could potentially reset the transmit flags for all of your transactions causing all of your claims to be submitted in duplicate. To select all of the items for the criterion: Click on the All tab for the criterion. For example, if you want to reset the transmit flags for all of the providers, click on the All tab in the Providers section of the Reset Flags tab. To select one item for the criterion: Click on the One tab for the criterion, and then select your one item choice from the drop-down list or by pressing the Magnifying Glass button. 6-2 Utilities The Comprehensive Remedysm To select a range of items for the criterion: Click on the Range tab for the criterion. Enter the beginning item for the range from the first drop-down list and the ending item for the range from the second drop-down list. You can also select the starting or ending item using the Magnifying Glass button. Click in the field for which you want to make a choice, press the Magnifying Glass button, click on your choice in the window that appears, and then press the Select button. Note: You must select "all", "one", or "range" for each criterion. 2. Select whether you want to reset the transit flags for the primary or secondary insurance company from the Insurance Type drop-down list. 3. If you want to reset the transmit flags for a single patient type, enter the patient type in the Patient Type field. 4. Select the dates for which you want to reset the transmit flags. You can enter the dates in two ways: (1) by typing the dates directly into the fields or (2) by pressing the button in the Transmit Dates area of the tab. Pressing the button toggles between entering today's date and entering All dates (01/01/1900 to 12/31/2999). 5. Enter the appropriate transmit flags in the two Change Flag fields. For example, to change the transmit flag for your selected transactions from "Y" (transmitted) to "N" (not transmitted), enter "Y" in the first field and "N" in the second field. 6. Press the Reset Flags button. 7. In the Reset Transmit Flags window that appears, verify that the settings are correct, and then press the Reset Flags button. Note: You can also reset the transmit flag for a transaction from the Enter Transaction tab. See Toggling the Transmit Flag for more information. Utilities 6-3 Noble*Direct Utilities: Taking a Practice Snapshot Although Noble*Direct's primary purpose is to handle claims and payments, it gathers a lot of useful information in the process. The Practice Snapshot utility uses this information to draw an instant picture of where your practice is financially. This is handled using the Practice Snapshot tab. How to Access the Practice Snapshot Tab From the Utilities menu in the Noble*Direct main window, choose the Practice Snapshot command. -orAccess the Utilities functionality from the quick menu, and then click on the Practice Snapshot tab. To take a practice snapshot: 1. Narrow down the transactions to be included in the snapshot by selecting the providers, insurance companies, and patients for the transactions that you want to include. You must select all, one, or a range of items for each of these criterion. To select all of the items for the criterion: Click on the All tab for the criterion. For example, if you want to include all of the providers, click on the All tab in the Providers section of the Practice Snapshot tab. To select one item for the criterion: Click on the One tab for the criterion, and then select your one item choice from the drop-down list or by pressing the Magnifying Glass button. To select a range of items for the criterion: Click on the Range tab for the criterion. Enter the beginning item for the range from the first drop-down list and the ending item for the range from the second drop-down list. You can also select the starting or ending item using the Magnifying Glass button. Click in the field for which you want to make a choice, press the Magnifying Glass button, click on your choice in the window that appears, and then press the Select button. Note: You must select "all", "one", or "range" for each criterion. 2. If you want the practice snapshot to include a single patient type, enter the patient type in the Patient Type field. 3. Select the service dates that you want to include in the practice snapshot. You can enter the dates in two ways: (1) by typing the dates directly into the fields or (2) by pressing the button in the Service Date area of the tab. Pressing the button toggles between entering today's date and entering All dates (01/01/1900 to 12/31/2999). 6-4 Utilities The 4. Comprehensive Remedysm Enter the primary transmit flag for the transactions that you want to include in the snapshot. Entering "?" includes all of the transactions meeting the other criteria, regardless of their transmission status. Entering "Y" only includes transmitted transactions. Entering "N" (or another code used by your practice) includes non-transmitted transactions using that code as the transmit flag. 5. Press the Display button. Noble*Direct displays a message box asking if you want to exclude suspended transactions. Suspended transactions are transactions that are placed on "hold." For more information, see Suspending a Transaction. After you answer, Noble*Direct gathers the data based on the criteria that you set and displays the Practice Snapshot window. Practice Snapshot - Criteria Tab The first tab summarizes the criteria you used to create the snapshot. Utilities 6-5 Noble*Direct Practice Snapshot - Practice Snapshot Tab The second tab is the practice snapshot. To print the practice snapshot, press the Print button, and then complete the Report Destination window that appears. For more information on this window, see Report Destination Window. 6-6 Utilities The Comprehensive Remedysm Practice Snapshot - Practice Analysis Tab The third tab shows the practice analysis. While this practice analysis computes its own factor values (the percentage difference between the actual charge and what was actually paid), it allows you to enter your own factor values in the User fields. Entering your own factor values can result in a more accurate analysis. To close the Practice Snapshot window, press the OK button. Utilities 6-7 Noble*Direct Utilities: Handling Your Mailbox You can access your mailbox from Noble*Direct's Mailbox Handling tab. How to Access the Mailbox Handling Tab From the Utilities menu in the Noble*Direct main window, choose the Mailbox Handling command. -orAccess the Utilities functionality from the quick menu, and then click on the Mailbox Handling tab. -orPress the Mailbox toolbar button in the main window. To use mailbox handling: Click Download Mailbox; the system downloads and lists the files in your mailbox. You may print the files by selecting them and clicking Print Selected Files or you may print all files that have not yet been printed. You may also delete old files in your mailbox by clicking the Purge Historic Files button, entering the date prior to which you want files deleted, and clicking OK. 6-8 Utilities The Comprehensive Remedysm Utilities: Autoposting Payments Autopost Payments is part of Noble*Direct's ERN information handling functions. Using this utility, you can apply the payments that you received from Medicare to the patients' accounts. This is handled using the Autopost Payments tab. Autopost payments is possible because the details on how to split up the check already exist in the ERN information. Note: Autopost payments cannot be used for private insurance company payments or payments directly from the patient. How to Access the Autopost Payments Tab From the Utilities menu in the Noble*Direct main window, choose the Autopost Payments command. -orAccess the Utilities functionality from the quick menu, and then click on the Autopost Payments tab. To autopost payments: 1. Describe the check that has arrived to the system. Recon Date - Enter the date of the report that contains the check you are about to post. To lookup the report, press the button next to the field. Check No. - Enter the check number here. This will aid you in reconciling the changes in the patients' balances against check's total value. To lookup the check number, press the button next to the field. Note: If you enter all 9's, every check number from the Recon report will be posted automatically. This gives you the ability to post numerous checks from a Recon report at once. Received - Enter the date that you received the payment. This is the posting date of the payment and is included on report detailing a patient's claims and payments. The current date is entered automatically. Batch ID - An identifier that you want to use to identify the group of payments that you are entering. Completing this field is not required, but can be useful. 2. Check the checkboxes corresponding to the options that you want to use. You can print a payments report after autoposting, update the approved/deductible amount, and/or print an error list after autoposting. 3. Press the Auto Post button. Utilities 6-9 Noble*Direct Utilities: Reprinting the Last Transmission When you transmit your claims, Noble House returns a report to you titled "Electronic Claim Summary." If you need to reprint another copy of the last report sent to you, Noble*Direct allows you to do. To reprint another copy of the last Electronic Claim Summary: 1. From the Utilities menu in the Noble*Direct main window, choose the Reprint Last Xmit command. 2. Complete the Report Destination window. For more information on this window, see Report Destination Window. Utilities: Working With Doctor Noble Doctor Noble is a utility that confirms the integrity of the information stored in Noble*Direct. You can access Doctor Noble using the Doctor Noble tab. To use Doctor Noble: 1. From the Utilities menu in the Noble*Direct main window, choose the Doctor Noble command. -orAccess the Utilities functionality from the quick menu, and then click on the Doctor Noble tab. 2. Be sure that the checkbox is checked if you want to examine only the current practice. If you want to examine all of your practices at one time, uncheck the checkbox. 3. Press the General Check-up button. Doctor Noble looks through your patients, transactions, and payments. It repairs any minor errors automatically and notifies you of any major errors that cannot be repaired. If this happens, right-click on the error. The system allows you to either edit or delete the error. 4. 6-10 To print the results of Doctor Noble's analysis, press the Print Doctors Orders button. Utilities The Comprehensive Remedysm Utilities: Using the Special Utilities Noble*Direct provides you with several special utilities. These include: Automated Write-Offs, Batch Change CPT Code, Copy Practice Tables, and Fresh Start. For more information on these special utilities, see: Automated Write-Offs Batch Change CPT Code Copy Practice Tables Fresh Start Trx/Pmt Viewer Transaction Import Load Check Information Purge Reinstall Updates Performing Automated Write-Offs Noble*Direct allows you to easily write-off a group of transactions whose balances are uncollectible. Writing off a transaction automatically creates a "W/O" payment in the amount of the current balance, thus making the balance zero. To learn how to write-off an individual transaction rather than a group of transactions, see Writing Off a Transaction. To write-off a group of transaction automatically: 1. From the Utilities menu in the Noble*Direct main window, choose the Special Utilities command. From the sub-menu, select Automated Write-Offs. 2. In the Automated Write-Offs window, narrow down the transactions to be written-off by selecting the providers, insurance companies, and patients for the transactions. You can select all, one, or a range of items for each of these criterion. To select all of the items for the criterion: Click on the All tab for the criterion. For example, if you want to write-off the transactions for all of your providers, click on the All tab in the Providers section of the window. To select one item for the criterion: Click on the One tab for the criterion, and then select your one item choice from the drop-down list or by pressing the Magnifying Glass button. To select a range of items for the criterion: Click on the Range tab for the criterion. Enter the beginning item for the range from the first drop-down list and the ending item for the range from the second drop-down list. You can also select the starting or ending item using the Magnifying Glass button. Click in the field for which Utilities 6-11 Noble*Direct you want to make a choice, press the Magnifying Glass button, click on your choice in the window that appears, and then press the Select button. Note: You must select "all", "one", or "range" for each criterion. 3. If you want to limit the transactions to be written-off to a specific patient type, enter the type in the Patient Type field. 4. Select the service dates for the transactions to be written-off. You can enter the dates in two ways: (1) by typing the dates directly into the fields or (2) by pressing the button in the Service Date area of the tab. Pressing the button toggles between entering today's date and entering All dates (01/01/1900 to 12/31/2999). 5. Press the Write-Off button. The Automatic Write-Offs window appears showing you a list of the transactions meeting your criteria. 6. Do the following: To remove a transaction from the list and thus not write-off the balance, select the transaction(s) that you want to remove, and then press the Remove Item(s) button. To select multiple items, hold down either the Shift key (to select contiguous items) or the Ctrl key (to select non-contiguous items) while clicking on the transactions that you want to remove from the list. To print the list of write-offs, press the Print button. Noble House suggests that you print a list of the write-offs before actually writing them off. When you have only the transactions that you want to write-off appearing in the list, press the Post W/O's button. Batch Changing a CPT Code Noble*Direct allows you to easily change all of the occurrences of one CPT code to another CPT code throughout the system using the criteria you set. To change a CPT code throughout the Noble*Direct system: 1. From the Utilities menu in the Noble*Direct main window, choose the Special Utilities command. From the sub-menu, select Batch Change CPT Code. 2. In the window that appears, choose the CPT code that you want to change from the first drop-down list and the CPT code to which you want to change from the second drop-down list. To select the CPT code from either entry from a list instead, press the Magnifying Glass button, click on your choice in the window that appears, and then press the Select button. 3. Press the OK button. 4. In the Batch Change CPT Codes window that appears, narrow down the transactions to be changed by selecting the providers, insurance companies, and patients for the transactions. You can select all, one, or a range of items for each of these criterion. 6-12 Utilities The Comprehensive Remedysm To select all of the items for the criterion: Click on the All tab for the criterion. For example, if you want to change the CPT code for all of your providers, click on the All tab in the Providers section of the window. To select one item for the criterion: Click on the One tab for the criterion, and then select your one item choice from the drop-down list or by pressing the Magnifying Glass button. To select a range of items for the criterion: Click on the Range tab for the criterion. Enter the beginning item for the range from the first drop-down list and the ending item for the range from the second drop-down list. You can also select the starting or ending item using the Magnifying Glass button. Click in the field for which you want to make a choice, press the Magnifying Glass button, click on your choice in the window that appears, and then press the Select button. Note: You must select "all", "one", or "range" for each criterion. 5. If you want to limit the CPT code change to a specific patient type, enter the type in the Patient Type field. 6. Select the service dates for the CPT code change. You can enter the dates in two ways: (1) by typing the dates directly into the fields or (2) by pressing the button in the Service Date area of the tab. Pressing the button toggles between entering today's date and entering All dates (01/01/1900 to 12/31/2999). 7. Press the Gather button. The Change CPT Code window appears showing you a list of the transactions meeting your criteria. 8. Do the following: To remove a transaction from the list and thus not change the CPT code, select the transaction(s) that you want to remove, and then press the Remove Item(s) button. To select multiple items, hold down either the Shift key (to select contiguous items) or the Ctrl key (to select non-contiguous items) while clicking on the transactions that you want to remove from the list. When you have only the transactions that you want to change appearing in the list, press the Change CPT's button. Utilities 6-13 Noble*Direct Copying the Practice Tables Noble*Direct for Windows allows you to copy your master files from one practice to another. This is referred to as "copying practice tables." To copy your master files from one practice to another: 1. From the Utilities menu in the Noble*Direct main window, choose the Special Utilities command. From the sub-menu, select the Copy Practice Tables command. 2. In the Copy Practice Tables window, select the practice from which you want to copy the master files from the Copy From drop-down list. 3. Select the practice to which you want to copy the master files from the Copy To drop-down list. Note: You must have already set up the new practice for it to be included in this list. For information on setting up a new practice, see File Maintenance: Practices. 4. Check the checkboxes corresponding to the master files that you want to copy. 5. If you want to replace pre-existing records when duplicates are encountered, check the checkbox. Otherwise, leave it blank. 6. Press the OK button. When the copying is complete, Noble*Direct tells you how many items were copied successfully. 6-14 Utilities The Comprehensive Remedysm Getting a Fresh Start Noble*Direct provides you with the Fresh Start utility that automatically closes and re-opens all of the master files. This is used for troubleshooting. To get a fresh start: • From the Utilities menu in the Noble*Direct main window, choose the Special Utilities command. From the sub-menu, select the Fresh Start command. Noble*Direct re-open all of the master files. Viewing the Trx/Pmt Information This function is for use by Noble House technical support only. Transaction Import Noble*Direct provides you with a utility that allows you to import transaction details from a file. To import transactions: • From the Utilities menu in the Noble*Direct main window, choose the Special Utilities command. From the sub-menu, select the Transaction Import command. • Enter the Transaction Import Filename and click Execute. The system imports the transaction details. Utilities 6-15 Noble*Direct Load Check Information Noble*Direct provides you with a utility that allows you load check information directly from a file. This is only necessary if the file is not loaded automatically when you check your Mailbox. To Load check information: • From the Utilities menu in the Noble*Direct main window, choose the Special Utilities command. From the sub-menu, select the Load Check Information command. • Select the file from the list and click OK to load or click All to load all. • Click the Results tab and review information. 6-16 Utilities The Comprehensive Remedysm Purge Noble*Direct provides you with a utility that allows you to purge old transaction information from the system. WARNING! This utility can delete large amounts of data and should be used with great care! To purge old transaction information: • From the Utilities menu in the Noble*Direct main window, choose the Special Utilities command. From the sub-menu, select the Purge command. 1. Verify the date. Transactions prior to this date will be deleted. 2. If you check Ignore Balance, transactions will be deleted even though they contain a balance due; if Ignore Balance is not checked, the system will retain any transactions that contain a balance. 3. If you check Delete Inactive Patients, the system will delete patients with no activity since the As-Of date. 4. If you check Create Report, the system will generate a listing of the purged transactions. Reinstall Updates Noble*Direct provides you with a utility that allows you reinstall live updates that you have received online. To Reinstall Updates: 1. From the Utilities menu in the Noble*Direct main window, choose the Special Utilities command. From the sub-menu, select the Reinstall Updates command. The system asks you to confirm that you want to shut down Noble*Direct and reinstall live updates. 2. Click Yes to continue. The system asks you to reconfirm that Noble*Direct is not running and that you want to reinstall. 3. Click OK; the system reinstalls the updates to the software. Utilities 6-17 Noble*Direct Utilities: Synchronizing Data This utility allows you to synchronize data between computers. Every record in Noble*Direct has a date/time stamp associated with it. Every time a record is added or updated, the stamp is updated. The DataSync utility allows you to export the records within a specified date range for importing to another computer. To export records: 1. From the Utilities menu in the Noble*Direct main window, choose the DataSync Import/Export command. From the sub-menu, select the DataSync Export command. 2. Press the Setup button, complete the DataSync - Export - Setup window, and then press the OK button in this window. Information in this window includes the export file name and the batch file to execute after creating the export file. The Export File Name is the name of the file under which to save the extracted records. Batch File to Execute includes a name for the batch file and the DOS commands to be contained in the batch file. By using a batch file, you can automatically copy the export file to a floppy disk. 6-18 Utilities The Comprehensive Remedysm DataSync is an advanced feature of Noble*Direct. For more information on batch files, contact Noble House. 3. In the DataSync - Export window, select the name of the practice from which you want to export the records from the Practice drop-down list, and enter a date range in the Start Date and End Date fields. If you want to export all of the records, press the All button. Doing so enters a date range of 01/01/1900 to 12/31/2999. 4. Press the Export button. To import records: 1. From the Utilities menu in the Noble*Direct main window, choose the DataSync Import/Export command. From the sub-menu, select the DataSync Import command. 2. In the DataSync - Import window, select the name of the file to which you exported the records. If you need help locating the path and filename of the file, press the button next to the Import Filename field. 3. Press the Import button. Utilities: Updating the Software Noble*Direct for Windows allows you to connect to the Noble House web site to obtain the latest version of the software. Note: You must exit Noble*Direct on all of your other computers, if any, before updating your software. To update Noble*Direct: 1. From the Utilities menu in the Noble*Direct main window, choose the Update Software command. The system reminds you that you must be connected to the Internet and notifies you that Noble*Direct will shut down. 2. Click Yes to continue. The system displays the Noble House Live Update Window. This is a wizard-like process that allows you to download the latest version of your software from the Noble House server. 3. To download, click the Next button and follow the directions in the Live Update Window. Utilities 6-19 Noble*Direct Utilities: Offsite Backup Noble*Direct for Windows allows you to backup your files offsite. NOTE: Noble House strongly recommends that you do your own local daily backups. This feature should only be used as a last resort and is not a replacement for daily backups. To backup your files offsite: 1. From the Utilities menu in the Noble*Direct main window, choose the Offsite Backup command. The system displays the Noble House Offsite Backup Window. This is a wizard-like process that allows you to backup your information to the Noble House server. 2. To perform the backup, click the Next button and follow the directions in the Offsite Backup Window. Utilities: Configuring Your System Noble*Direct for Windows allows you to control and change several of your system options. To change the system setup options: • From the Utilities menu in the Noble*Direct main window, choose the System Configuration command, and then choose command for the option that you want to use from the sub-menu. A description of each command follows. Command Description Setup Options Allows you to change certain software options. pcAnywhere Host Launches pcAnywhere for remote support. To be used under the direction of Noble House. Language Allows you to choose English or Spanish Note: With the exception of the first command, you probably do not want to change these options without the guidance of Noble House. 6-20 Utilities The Comprehensive Remedysm Utilities: Configuring Your System - Setup Options Noble*Direct for Windows allows you to control and change several of your system options. To change the system setup options: • From the Utilities menu in the Noble*Direct main window, choose the System Configuration command, and then choose Setup Options. The system displays the Setup Options dialog box, which contains six tabs. A description of each tab follows. Setup Options You can enable certain system options by checking the appropriate check box. You can: • Cause the system to request a user ID before starting the software. • Show or hide the quick menu. • Control the order of the transactions on the Enter Transaction tab. • Print reports with shaded bar graphs. Shading on reports may create long print times or cause problems with some older printers. If this is the case, just clear the checkbox. • Place the software in debug mode. • Enable the use of the procedure code state rate table. The state rate table gives you the ability to specify a particular Charge Amount by insurance company and by state. This would be useful if you charge different amounts to the same insurance company for patients in different states. • Cause the system to transmit data over the Internet via TCP/IP and enter the transmission password. If you have Internet access, check this option. Utilities 6-21 Noble*Direct Batch Files If your data communication is via the Internet, do not worry about this tab. If not, please consult with Noble House technical support before making any changes. Link to Word If Word does not automatically launch when you print a CMN, this tab allows you to get around the problem. Clear the checkbox and then click the browse button to locate Word. The location of the datasource directory should always be C:\My Documents. This is where the datasource is created to do the mail merge with Word. 6-22 Utilities The Comprehensive Remedysm Comment CPT You can select certain CPT Activity Codes which will be automatically be flagged as transmitted. When you do this, the CPT Activity Codes will not be transmitted and you can use them to record comments in your patient accounts. • To select a CPT Activity Code, click the Plus button and select the CPT code from the list. • To delete a CPT Activity Code, select it and click the Minus button. Custom Fields You may create up to five custom fields for storing additional information on your patients. For example, you might want to define a field to store meter types or times testing per day. Enter a name for each custom field you would like to add; the system will then allow you to store information in that field for each of your patients in the Patient File Maintenance window. Utilities 6-23 Noble*Direct Tracker You can select event types to create events in Noble*Tracker: • Repeat billing will create a 10th Month event in Noble*Tracker for all Capped Rentals in the 9th month. This is used for handling the Ten Month Option Letter. • Select an event to create in Noble*Tracker when Repeat Billing creates a capped rental transaction for the 15th time. This is used for handling End of Contract Pickup. A transaction is a capped rental transaction if contains a modifier of KH, KI, or KJ. Click on the magnifying glass and select the event type from the list. 6-24 Utilities The Comprehensive Remedysm 7 Inventory Noble*Direct allows you to manage your inventory information, including information on Items, Vendors, Purchase Orders, Stock, and Physical Inventory. You can access Noble*Direct's inventory functionality from the Inventory menu in the Noble*Direct main window. All of the inventory functions, with their corresponding menu commands and tab names, are listed below. Menu Command Tab Name Item Maintenance Items Vendor Maintenance Vendors Purchase Orders Purchase Orders Receiving Receiving Return to Stock Return to Stock Physical Inventory Physical Inventory Reports and Lists None Inventory Options None Inventory 7-1 Noble*Direct Inventory Items The Items tab allows you to add, edit, or delete the Items you wish to inventory. This tab manages Item information. How to Access the Item Tab From the Inventory menu in the Noble*Direct main window, select the Item Maintenance command. To add an item: 1. Press the Add button. 2. Complete the fields in the Items Inventory window. For more information on the fields in this window, see Item Maintenance Window. 3. Press the Save button in the Items Inventory window. To edit an item: 1. Select the item that you want to edit by clicking on it. If you need help finding the item, use the search utility at the top of the tab. See Using the Search Utility for more information. 2. Press the Edit button. 3. Change the information in the fields in the Items Inventory window, as necessary. For more information on the fields in this window, see Item Maintenance Window. 4. Press the Save button in the Items Inventory window. Noble*Direct automatically changes the information throughout the software. To delete an item: 1. Select the item that you want to delete by clicking on it. If you need help finding the insurance company, use the search utility at the top of the tab. See Using the Search Utility for more information. 2. Press the Delete button. A dialog box confirms that you want to delete this item. Press the Yes button if you do. 7-2 Inventory The Comprehensive Remedysm Item Maintenance Window The Item Maintenance Window appears when you add or edit an item. When you save the Item record from this window, the required fields that are incomplete are highlighted in red. Each field in this window is explained below. Item ID - An identifier that uniquely identifies this item. This identifier can be a maximum of twenty letters and / or numbers. Description - A more complete explanation of the item. CPT Code - An identifier that uniquely identifies this procedure. This identifier can be a maximum of five letters and / or numbers. The CPT Code must be a valid entry from Noble*Direct's Procedure Code File. You may use the magnifying glass for the CPT Choice List. NDC Number - The National Drug Code number. Certain procedure codes and all drugs have an NDC number. Dft Location - The item's default location. This field is currently not used. Bin - The warehouse location in which the item can be found. ITEM INFORMATION TAB: Vendor - The vendor from whom the item is purchased. Part Number - The identifier assigned to the item. Case Name - This field is currently not used. Items / Case - The number of items in each case. Lead Time - The anticipated number of days required for the vendor to fulfill an order for the item. Inventory 7-3 Noble*Direct Days Expected - The anticipated number of days until the next order arrives. This field is currently not used. Reorder Point - The volume at which the item should be reordered. Economic Order Quantity - The number of items that gives the best item price. Qty on Hand - The number of items currently in stock. Qty on Order - The number of items currently on order. Last Ordered - The date of the last order. Last Cost - The cost of the item in the last order. Average Cost - The cost of the item averaged across all previous orders. -----------------------Sales Unit Name - The name of the group in which items are sold (e.g., unit, case, pallet, etc.). Items / Sales Unit - The number of items in each Sales Unit. Taxable - A Yes/No indicator of whether the item is taxed. Modifiers - For medical billing, modifiers alter or enhance the meaning of a procedure code. If a modifier appears for this item, it will automatically load into the modifier field when you enter a billing transaction. Allow Backorders - A Yes/No indicator of whether the item can be backordered. Pickup Comments - A note identifying whether or not an item can be returned to stock. Retail Price - The amount at which the item typically retails. Selling Price - The amount at which you will sell the item. SERIAL NUMBERS TAB: Serialized - A Yes/No indicator of whether the item is tracked using serial numbers. Such items are not consumed; rather, they can be used by one patient and then returned and used by another patient. To activate, select Y and click Add; then change and delete as necessary. Available - A Yes/No indicator of whether the item is available for use by a patient. Committed - A Yes/No indicator of whether the item is already committed to a patient. Date Committed - The date that an item was assigned to a patient. 7-4 Inventory The Comprehensive Remedysm Inventory Vendors The Vendors tab allows you to add, edit, or delete the Vendors from whom you acquire the Items you wish to inventory. This tab manages Vendor information. How to Access the Vendors Tab From the Inventory menu in the Noble*Direct main window, select the Vendors Maintenance command. Note: A window that is similar to the Vendors tab can be accessed by pressing the Magnifying Glass button next to a field that asks for a Vendor. This window is called "Vendor Choice List." To add a vendor: 1. Press the Add button. Alternatively, this button is called "Add New" in the Vendor Choice List. 2. Complete the fields in the Vendors Inventory window. For more information on the fields in this window, see Vendor File Maintenance Window. 3. Press the Save button in the Vendors Inventory window. To edit a vendor: 1. Select the vendor that you want to edit by clicking on it. If you need help finding the vendor, use the search utility at the top of the tab. See Using the Search Utility for more information. 2. Press the Edit button. 3. Change the information in the fields in the Vendors Inventory window, as necessary. For more information on the fields in this window, see Vendor File Maintenance Window. 4. Press the Save button in the Vendors Inventory window. Noble*Direct automatically changes the information throughout the software. Inventory 7-5 Noble*Direct To delete a vendor: 1. Select the vendor that you want to delete by clicking on it. If you need help finding the vendor, use the search utility at the top of the tab. See Using the Search Utility for more information. 2. Press the Delete button. A dialog box confirms that you want to delete this vendor. Press the Yes button if you do. Note: If the vendor is still in use somewhere in the software, the deletion will not be allowed. To perform the deletion, you must first find the occurrences of the vendor and assign new values to those fields. Vendor File Maintenance Window The Vendor File Maintenance window appears when you add or edit a vendor. When you save the vendor record from this window, the required fields that are incomplete are highlighted in red. Each field in this window is explained below. Vendor ID - An identifier that uniquely identifies this vendor. This identifier can be a maximum of eight letters and / or numb ers. Name - The vendor's full name. Address 1 - The street address for the vendor. Address 2 - Additional street address information such as a suite number. City - The city portion of the vendor's address. If you enter a zip code that you used previously in the software, the city, state, and zip code fields are completed automatically. State - The two letter state abbreviation for the state portion of the vendor's address. Zip - The zip+4 code for the zip code portion of the vendor's address. You can either choose a zip code from the 7-6 Inventory The Comprehensive Remedysm drop-down list or type one into the field. If you type a new zip code into the field, Noble*Direct asks if you want to add it. Choosing to add the zip code displays the Zip Code File Maintenance window. Contact - The name of the individual in the Vendor's organization with whom you deal. Tax ID Number - The Federal Tax ID Number of the vendor. Telephone - The vendor's telephone number. Fax Phone - The vendor's fax telephone number. Email Address - The vendor's email address. Shipping Method - The preferred means of delivering items from this vendor. Terms - The type of credit given to this vendor. Inventory Purchase Orders The Purchase Orders tab allows you to add, edit, or cancel / delete the Purchase Orders used to acquire the Items you wish to inventory. This tab manages Purchase Order information. You may also Receive Inventory previously ordered on a Purchase Order. How to Access the Purchase Orders Tab From the Inventory menu in the Noble*Direct main window, select the Purchase Orders command. To add a purchase order: 1. Press the Add Order button.. 2. Complete the fields in the Purchase Orders window to add general purchase order information. For more information on the fields in this window, see Purchase Orders File Maintenance Window. 3. Press the Save button 4. For each item that you want to add to the purchase order, click the Add Item button, complete the fields in the Purchase Order Items Window, and press the Save button. For more information on the fields in this window, see Purchase Order Items Window. Inventory 7-7 Noble*Direct 5. When you have completed adding items, click the Shipping Cost button and add the shipping cost. 6. Click the printer icon to print the Purchase Order. Once printed, a purchase order cannot be changed. You may print to the printer or to the screen. The system asks you if the Purchase Order is accurate. If it is not accurate, click NO and fix it; once you click Yes the PO cannot be changed. To change a purchase order: 1. Select the purchase order that you want to change by double-clicking on it. 2. Change the fields in the Purchase Orders window. For more information on the fields in this window, see Purchase Orders File Maintenance Window. 3. Press the Save button To cancel / delete a purchase order: 1. Select the purchase order that you want to delete by clicking on it. If you need help finding the purchase order, use the search utility at the top of the tab. See Using the Search Utility for more information. 2. Press the Delete button. A dialog box confirms that you want to delete this vendor. Press the Yes button if you do. To add an item to an existing purchase order: 1. Select the purchase order that you want to change by clicking on it. 2. Press the Add Item button. 3. Enter the information in the fields in the Purchase Order Items Window, and press the Save button. For more information on the fields in this window, see Purchase Order Items Window. To modify an individual item on an existing purchase order: 1. Select the purchase order that you want to change by clicking on it. 2. Select the item that you want to edit by clicking on it. 3. Press the Edit Item button. 4. Change the information in the fields in the Purchase Order Items Window, and press the Save button. For more information on the fields in this window, see Purchase Order Items Window. To delete an item from an existing purchase order: 1. Select the purchase order that you want to change by clicking on it. 2. Select the item that you want to edit by clicking on it. 3. Press the Delete Item button. 4. A dialog box confirms that you want to delete this vendor. Press the Yes button if you do. 7-8 Inventory The Comprehensive Remedysm Purchase Orders File Maintenance Window The Purchase Orders File Maintenance window appears when you add a purchase order. When you save the record from this window, the required fields that are incomplete are highlighted in red. Each field in this window is explained below. Order ID - The Purchase Order number assigned by the system.. Vendor ID - An identifier that uniquely identifies this vendor. This identifier can be a maximum of eight letters and / or numbers. Shipping Method - The preferred means of delivering items from this vendor. Terms - The type of credit given to this vendor. Inventory 7-9 Noble*Direct Purchase Order Items Window The Purchase Order Items window appears when you add or edit items on a purchase order. When you save the record from this window, the required fields that are incomplete are highlighted in red. Each field in this window is explained below. Item ID - An identifier that uniquely identifies this item. This identifier can be a maximum of twenty letters and / or numbers. Quantity - The amount of the item ordered. Cost - The cost of the item ordered. Expected Date - The date this item should arrive from the vendor. Bin - The warehouse location in which the item can be found. Comments - Any notes related to this item. 7-10 Inventory The Comprehensive Remedysm Inventory Receiving The Purchase Orders tab allows you to receive inventory previously ordered on a Purchase Order. You can also use it to add, edit, or cancel / delete the Purchase Orders used to acquire the Items you wish to inventory. How to Access the Purchase Orders Tab From the Inventory menu in the Noble*Direct main window, select the Receiving command. To receive items from a purchase order: 1. Select the purchase order you wish to receive by clicking on it. 2. Press the Receive Stock button. 3. If all the items on the PO arrive at the same time and quantities and costs are accurate, you may note the entire PO as received at once. To do so, click the bottom red arrow to move all the items to the right of the dialog box and click the Update Inventory button. 4. To individually select the items being received, click on an item and click the right-pointing red arrow. 5. Enter the quantity received, verify the unit cost, and click OK. If the item is serialized, the system will ask you for the serial number and optional comments; enter the information and click Update. 6. When you are done receiving items individually, click the Update Inventory button. The system updates the inventory. Inventory 7-11 Noble*Direct Inventory Return to Stock The Return to Stock tab allows you manage serialized items. Serialized items are not consumed; rather, they can be used by one patient and then returned and used by another patient. Items are identified as serialized in the Item Maintenance Window. How to Access the Return to Stock Tab From the Inventory menu in the Noble*Direct main window, select the Return to Stock command. Return items to stock: 1. Select the patient from whom the item is being returned by clicking on the patient. 2. Select the item in the list on the left that you wish to return to stock by clicking on it; then click the red rightpointing arrow; the system moves the item to the box on the left. When you have moved and verified all items, click the Return button; the system updates inventory with the returned items. 3. To return all items at once for a patient, click the double right-pointing arrow and then click the Return button. 7-12 Inventory The Comprehensive Remedysm Physical Inventory The Physical Inventory tab helps you manage physical inventory. You can freeze selected items, print lists of frozen items to be used in physical inventory taking, enter counts, create variance reports, and then update inventory with new count information. How to Access the Physical Inventory Tab From the Inventory menu in the Noble*Direct main window, select the Physical Inventory command. How to take inventory: 1. Select the items in the list on the left that you wish to inventory by clicking on them; then click the Add Item button; the system moves the item to the box on the left. When you have moved and verified the items, click the Freeze Items button. Inventory 7-13 Noble*Direct 2. To freeze all items at once, click the Add All Items button and then click the Freeze Items button. NOTE: At any time you can click Chg Freeze List to change the items you have frozen. 3. Click Taken Sheet to print the Physical Inventory Taking Sheet, which you can use to count and record your physical inventory. 4. After counting your items, enter the counts for each item in the Physical Inventory tab and click Save Changes. 5. You may print a variance report showing the difference between physical and system inventory and the estimated cost of the difference. 6. Click Post Taken to update inventory with the counts you have taken; these counts will now become each item's Quantity on Hand. Inventory Reports and Lists Noble*Direct allows you to print numerous inventory reports and lists to help manage your inventory. To generate inventory reports: 1. From the Inventory menu in the Noble*Direct main window, choose the Reports and Lists command, and then select the type of report of list that you want to generate from the sub-menu or sub-menus presented. 2. Narrow down the information to be included in the inventory report. Each type of inventory report has its own criteria. For most criterion that you are given, you can select all, one, or a range of items. In other cases, you may be able to enter a value. To select all of the items for the criterion: Click on the All tab for the criterion. For example, if you want the report to include all of your items, click on the All tab in the Items section of the tab. To select one item for the criterion: Click on the One tab for the criterion, and then select your one item choice from the drop-down list or by pressing the Magnifying Glass button. To select a range of items for the criterion: Click on the Range tab for the criterion. Enter the beginning item for the range from the first drop-down list and the ending item for the range from the second drop-down list. You can also select the starting or ending item using the Magnifying Glass button. Click in the field for which 7-14 Inventory The Comprehensive Remedysm you want to make a choice, press the Magnifying Glass button, click on your choice in the window that appears, and then press the Select button. Note: You must make a selection for each criterion with which you are presented. 2. Press the Print button. 3. Complete the Report Destination window. For more information on this window, see Report Destination Window.. Inventory Options Noble*Direct allows you to set defaults for information used in inventory processing, such as shipping methods and terms of payment. To enable inventory functionality: 1. From the Inventory menu in the Noble*Direct main window, choose the Inventory Options command. 2. Click the checkbox to enable the system's inventory functionality. Inventory 7-15 Noble*Direct To set inventory options: 1. Click the Purchasing tab. 2. Click the checkbox to tell the system to automatically assign incremental numbers to each new PO. You may also control the next number the system assigns by changing the number of the last PO number used. 3. Add shipping methods as necessary by clicking the Add button under the Shipping Methods list, entering the description in the dialog box, and clicking OK. You may also delete a shipping method by clicking on it and clicking the Delete button. To change an existing shipping method, delete it and add it as new. 4. Add terms of payment as necessary by clicking the Add button under the Terms of Payment list, entering the description in the dialog box, and clicking OK. You may also delete a term of payment by clicking on it and clicking the Delete button. To change an existing term of payment, delete it and add it as new. 7-16 Inventory The Comprehensive Remedysm 8 Specialty Situations How Do I ... Handle Uninsured Patients? Handle DME Commissions? Perform Medicare / Medigap / Medicaid Crossovers? Prevent the Printing of Secondary Claims? Handle Capped Rentals? Use Word Mail Merge? For additional help, see Getting Help. How do I handle uninsured patients? Noble*Direct does not offer any magical solutions for obtaining payments from uninsured or underinsured patients. However, it does allow you to enter your treatment of uninsured patients into its files and produce patient invoices. To enter uninsured patients and their transactions into Noble*Direct: 1. Add an insurance company called "Uninsured" that is set to not transmit or print. For more details, see File Maintenance: Insurance Companies. 2. For the patient's primary insurance company on the Patient File Maintenance screen, select the insurance company called "Uninsured." For more information on this window, see Patient File Maintenance Window. 3. Continue to enter the patient's claim in the normal way, setting the insurance company field to "Uninsured." For more information on entering claims, see Claims Processing: Entering Transactions. 4. Enter a primary insurance payment of $0.00. This leaves the entire bill on the patient's account. For more information on entering payments, see Adding a Payment. 5. Print an invoice for the patient. For more information, see Special Reports: Patient Invoices. Specialty Situations 8-1 Noble*Direct How do I handle DME commissions? Noble*Direct offers its Durable Medical Equipment provider users with a way to handle commissions. To set up a commission system: 1. In the Procedure Code File Maintenance window, enter a five-character commission type for each eligible procedure code. For more information, see Procedure Code File Maintenance Window. 2. In the Salesperson File Maintenance window, define the commission as "fixed" or "percent" and enter the amount or percent. Each salesperson can have up to three commission types. For more information, see Salesperson File Maintenance Window. Once these two items are defined, the setup portion of the commission system is complete. Using the commission system is automatic. When you place the commission's procedure code on a claim, Noble*Direct checks the salesperson for the claim to see if he can collect that commission. If he can, notice is made within the Noble*Direct system. If he can't collect on the commission, the physician for the claim is checked. Each physician (DME manager) has a salesperson associated with him. If the physician's associated salesperson is eligible for the commission, notice is made in the Noble*Direct system. When a payment is entered against the claim, the commission is calculated and added to the salesperson's account. The next time that a commission report is generated, the commission appears under the salesperson's name. The "house" account collects all of the commissions for which there are no eligible salesperson. This house account allows the unused commissions to be included on the commission report. How do I perform Medicare / Medigap / Medicaid crossovers? Noble*Direct can perform automatic crossovers of Medicare claims to Medigap, Medicaid, and complementary carriers. To perform a crossover: • In the Patient File Maintenance window, set the fields as shown: Coverage - Enter "G" for Medigap, "M" for Medicaid, "C" for complementary coverage, or "N" for none. If you choose "G", the Medigap - Insurer's Information window appears. You MUST enter the information in this window. Secondary Insurance Name - This field, on the Insurance tab, must contain a valid insurance id. Secondary Insurance Policy - This field must contain the policy number for the appropriate insurance carrier (Medicaid / Medigap / Complementary). For more information on the Patient File Maintenance window, see Patient File Maintenance Window. When you enter a crossover claim, Noble*Direct validates the entries, assuming that the setup above was handled correctly. It is therefore important that your Medigap, Medicaid, and complementary insurance companies be set up carefully and thoroughly. 8-2 Specialty Situations The Comprehensive Remedysm How do I prevent the printing of secondary claims? Secondary insurance forms can be printed by using the HCFA-1500 special report function. When printing secondary HCFA-1500 forms, Noble*Direct looks for the transmit flag. However, there are certain situations when you may not want to print certain secondary insurance forms. This can occur in the following situations. • When the primary insurance is Medicare, which automatically crosses over to the secondary insurance. Noble*Direct does not know that the crossover happened. • If you receive a payment on a partial transaction for a claim submitted to Medicare. To prevent the printing of a secondary insurance form in these cases: • Set the secondary transmit flag for the claim to "Y." Once you receive a payment for those transactions that have not crossed-over, you can manually change the secondary transmit flag back to "N" and print those transactions which are ready to be forwarded to the carrier. You can change the secondary transmit flags on the Enter Transaction tab. For more information, see Toggling the Transmit Flag. How Do I Handle Capped Rentals? Noble*Direct has the ability to process, track and fully automate the Medicare mandated requirements of Capped Rentals. Noble*Direct uses Modifiers and the Repeat Billing feature to manage Capped Rentals. Capped Rentals: A capped rental is a rental of a piece of equipment that can be rented for a specific amount of time, after which the rental may continue or the equipment may be purchased. Noble*Direct will automatically handle the generation of the ‘Purchase Option’ letter and create maintenance transactions at the conclusion of the 15-month Capped Rental period. For ‘Purchase Option’ transactions, Noble*Direct will cease repeat billing at the conclusion of 13 monthly billing cycles. Likewise, for a ‘Rental Option’, Noble*Direct will discontinue monthly billing on the 15th cycle and automatically generate a maintenance transaction every six months thereafter. A capped rental transaction is identified to Noble*Direct by the use of Modifiers in the Enter Transactions Window; it is any transaction which has a ‘KH’, ‘KI’ or ‘KJ’ modifier: KH = 1st month KI = 2nd and 3rd month KJ = 4th thru 15th month When the initial transaction is entered into Noble*Direct with a ‘KH’ modifier, that transaction is tracked as the first month of a potential 15-month cycle. This initial transaction should be entered with the repeat billing flag set to MONTHLY with at least 14 remaining cycles. When repeat billing is executed for each subsequent month, Noble*Direct will automatically update the modifier. In the event that a transaction is entered into Noble*Direct that is NOT the first month rental, (i.e. a ‘KH’ modifier), Noble*Direct will prompt the user for the correct rental month of the transaction. NOTE: It is VERY important that the repeat billing cycles is set to at least 14 Remaining cycles. Otherwise, it is possible that the transaction could stop prior to the expected 15 months of a Capped Rental. Repeat Billing - Capped Rentals: Creating monthly transactions for Capped Rentals is handled by performing the Claims Processing: Handling Repeat Billing feature of Noble*Direct. Once the selection criteria screen has been filled out, Noble*Direct will scan all transactions in the system that have been setup for repeat billing. This may include those transactions that are setup for Weekly, Monthly, Quarterly, Semi-Annual and Every Other-Month cycles. However, for Capped Rentals, we are mainly interested in the ‘Monthly’ and ‘Semi-Annual’ cycles. This is what happens at various months during the process. Specialty Situations 8-3 Noble*Direct NINTH MONTH When a Capped Rental transaction is encountered that is in the 9th month, a ‘Ten Month Option Letter’ event will automatically be sent to Noble*Tracker. This event will generate a mail-merge document which can be forwarded to the patient for their selection of either purchasing or to continue renting the equipment. By Noble*Tracker generating the ‘Ten Month Option Letter,’ you will have the ability to utilize all of the features of Noble*Tracker in monitoring the status of the document while you are waiting for it’s return from the patient. TENTH MONTH When a Capped Rental transaction is encountered that is in the 10th month, Noble*Direct will automatically prompt the user for the response of the patient regarding the ‘Ten Month Option Letter.’ You will only have the ability to select one of the following options: BP - The patient has elected to purchase the equipment. BR - The patient has elected to continue renting the Equipment. BU - The patient has NOT elected one of the above. THIRTEENTH MONTH When a ‘BP’ Capped Rental transaction is encountered that is in the 13th month, the transaction will automatically stop repeating for any future months. FIFTEENTH MONTH When a ‘BR’ Capped Rental transaction is encountered that is in the 15th month, the transaction will automatically stop repeating for any future months. Additionally, a new transaction will be created six months in the future which will contain an ‘MS’ modifier (Maintenance) and the repeat flag will be set to ‘semiannually. This maintenance transaction will continue to repeat until manually turned off. 8-4 Specialty Situations The Comprehensive Remedysm How Do I Use Word Mail Merge? Here is an example of how to use the Mail Merge feature of MS Word to generate a form letter. In this example we'll use two files: a Word document with the letter (document2.doc) and a data file (data.doc) with the information (e.g., names and addresses) for whom the form letter will be generated. Mail Merge can then print the form letter for each name in the data file either directly to the printer or to a file. NOTE: If your data is in a text file, you should first save it as a Word document. Select Open from the File menu and select the text file. Then Select Save As from the File menu and select Word Document (*.doc) as the type. Close the document. To Create the Form Letter: 1. Select New from the File menu, creating a new document. 2. Select Mail Merge from the Tools Menu; the system presents the Mail Merge Helper dialog box. 3. Click on the Create button and select the type of merge you wish to create (Form Letters in this example): Specialty Situations 8-5 Noble*Direct The system asks you if you wish to use the active window. 4. Click Active Window. The Mail Merge Helper window now looks like this: To Locate the Data Source: 5. Next, click on Get Data and then choose Open Data Source. 6. From the Open dialog box, select the document you previously saved in Word (e.g., Data.doc) containing your data. Word then asks you to identify the delimiters in the data file. 7. Select the Comma for the Field Delimiter and Enter for the Record Delimiter and click OK. Word then asks you to add the merge fields to your form letter. 8-6 Specialty Situations The 8. Comprehensive Remedysm Click Edit Main Document; the system displays your document with the Mail Merge toolbar at the top. To Add Merge Fields and Text: 9. From the Insert Merge Field menu in the toolbar, select the fields you wish to insert into your document by placing your cursor in the document and then selecting the names from the list. 10. Format your letter, adding appropriate text as necessary as well as the merge fields. To Perform the Merge: 11. Return to the Mail Merge Helper Dialog by selecting Mail Merge from the Tools Menu. Specialty Situations 8-7 Noble*Direct 12. Click the Merge button. The system displays the Merge Dialog. 13. Choose the Merge destination. In this example, we'll create a new document. 14. Click Merge; the system creates a new document with one form letter for each record in your original data file. You may view, modify, and print this file as needed. 8-8 Specialty Situations The Comprehensive Remedysm INDEX A A/R Reports tab, 5-16 Accounts receivable report, 5-16 Add Condition window, 5-18 Adding, 3-4, 3-9, 4-2, 4-44, 4-47, 4-53, 4-55, 4-58, 4-62, 466, 4-68, 4-73, 4-75, 4-77, 4-81 Adding,additional doc macro, 4-81 Adding,diagnosis code, 4-53 Adding,hospital / facility, 4-66 Adding,insurance company, 4-55 Adding,macro definition, 4-68 Adding,patient, 3-4, 4-2 Adding,patient type, 4-75 Adding,payment, 3-9 Adding,physician, 4-44 Adding,practice, 4-77 Adding,procedure code, 4-47 Adding,provider, 4-58 Adding,salesperson, 4-62 Adding,zipcode, 4-73 Additional A/R Report Criteria window, 5-17 Additional doc macro, 4-81 Additional doc macro,adding, 4-81 Additional doc macro,deleting, 4-81 Additional reports, 5-23 Alternative Ship -To Address window, 4-7 Automated Write-Offs utility, 6-11 Autopost Payments tab, 6-9 B Batch Change CPT Code utility, 6-12 Birthday list, 5-22 C Certificate of Medical Necessity, 4-10, 4-13, 4-15, 4-17, 419, 4-21, 4-23, 4-25, 4-27, 4-29, 4-31, 4-33, 4-35, 4-37, 4-39, 4-41 Certificate of Medical Necessity window, 4-9 Certificate of Medical Necessity,continuous positive airway pressure, 4-19 Certificate of Medical Necessity,enteral nutrition, 4-37 Certificate of Medical Necessity,external infusion pump, 433 Certificate of M edical Necessity,home oxygen therapy, 439 Certificate of Medical Necessity,hospital bed, 4-10 Certificate of Medical Necessity,immunosuppressive drugs, 4-31 Certificate of Medical Necessity,lymphedema pumps, 4-21 Certificate of Medical Necessity,manual wh eel chair, 4-17 Certificate of Medical Necessity,motorized wheel chair, 415 Certificate of Medical Necessity,osteogenesis stimulator, 423 Certificate of Medical Necessity,parenteral nutrition, 4-35 Certificate of Medical Necessity,power operated vehicle, 429 Certificate of Medical Necessity,seat lift mechanism, 4-27 Certificate of Medical Necessity,support surface, 4-13 Certificate of Medical Necessity,transcutaneous electrical nerve stimulator, 4-25 Certificate of Medical Necessity,user-defined form, 4-41 Claim, 3-2, 3-16 Claim,entering, 3-2 Claim,transmitting, 3-16 Claims processing, 3-1, 3-2, 3-14, 3-16, 3-18, 3-20, 3-22, 3-25, 3-26 Claims Processing menu, 2-4 Claims processing,applying payments, 3-18 Claims processing,creating edit list, 3-14 Claims processing,entering transaction, 3-2 Claims processing,generating daily confirmation report, 325 Claims processing,generating payment register, 3-20 Claims processing,handling repeat billings, 3-22 Claims processing,overview, 3-1 Claims processing,transmit ting claims, 3-16 Closing Noble*Direct, 3-26 CMN forms, 5-20 CMN forms,printing blank, 5-20 Commissions, 8-2 Commissions tab, 5-9 Common Features, 2-9 Continuous Positive Airway Pressure CMN, 4-19 Copy Practice Tables utility, 6-14 CPT activity report, 5-12 CPT Activity tab, 5-12 CPT code, 6-12 CPT code,batch changing, 6-12 CPT tab, 4-47 Create Edit List tab, 3-14 Crossovers, 8-2 D Daily confirmation report, 3-25 Daily confirmation report,generating, 3-25 Daily Confirmation tab, 3-25 Daily procedures, 2-8 DataSync Import/Export utility, 6-18 Deleting, 3-12, 4-2, 4-44, 4-47, 4-53, 4-55, 4-58, 4-62, 466, 4-68, 4-73, 4-75, 4-77 Deleting,diagnosis code, 4-53 Deleting,hospital / facility, 4-66 Deleting,insurance company, 4-55 Deleting,macro definition, 4-68 Deleting,patient, 4-2 Deleting,patient type, 4-75 Deleting,physician, 4-44 Deleting,practice, 4-77 Deleting,procedure code, 4-47 Deleting,provider, 4-58 Index 1 Noble*Direct Deleting,salesperson, 4-62 Deleting,transaction, 3-12 Deleting,zipcode, 4-73 Diagnosis code, 4-53 Diagnosis code,adding, 4-53 Diagnosis code,deleting, 4-53 Diagnosis code,editing, 4-53 Distribute Pmts tab, 3-18 Doctor Noble tab, 6-10 Doctor Noble utility, 6-10 E Edit list, 3-14 Edit list,creating, 3-14 Editing, 3-9, 3-12, 4-2, 4-44, 4-47, 4-53, 4-55, 4-58, 4-62, 4-66, 4-68, 4-73, 4-75, 4-77 Editing,diagnosis code, 4-53 Editing,hospital / facility, 4-66 Editing,insurance company, 4-55 Editing,macro definition, 4-68 Editing,patient, 3-9, 4-2 Editing,patient type, 4-75 Editing,physician, 4-44 Editing,practice, 4-77 Editing,procedure code, 4-47 Editing,provider, 4-58 Editing,salesperson, 4-62 Editing,transaction, 3-12 Editing,zipcode, 4-73 Employer File Maintenance window, 4-43 Enter Transaction / Payment Amounts window, 3-19 Enter Transaction tab, 3-2, 3-3 Enter Tra nsactions window, 3-5 Enteral / Nutrition Tab, 4-51 Enteral Nutrition CMN, 4-37 Entering, 3-2 Entering,claim, 3-2 Entering,transaction, 3-2 Exiting Noble*Direct, 3-26 External Infusion Pump CMN, 4-33 F File maintenance, 2-9, 4-1, 4-2, 4-44, 4-47, 4-53, 4-55, 458, 4-62, 4-66, 4-68, 4-73, 4-75, 4-77, 4-81 File maintenance,additional doc macros, 4-81 File maintenance,CPT Procedure Codes, 4-47 File maintenance,hospitals / facilities, 4-66 File maintenance,ICD-9 Diagnosis Codes, 4-53 File maintenance,insurance companies, 4-55 File maintenance,macro definitions, 4-68 File maintenance,overview, 4-1 File maintenance,patient types, 4-75 File maintenance,patients, 4-2 File maintenance,physicians, 4-44 File maintenance,practices, 4-77 File maintenance,providers, 4-58 File maintenance,salespeople, 4-62 File maintenance,searching for item, 2-9 File maintenance,zip codes, 4-73 Fresh start utility, 6-15 2 Index H Hardware requirements, 1-3 HCFA 1500 tab, 5-2 HCFA Options window, 5-3 HCFA -1500 forms, 5-2 Help, 1-5 Help menu, 2-7 Home Oxygen Therapy CMN, 4-39 Hospital / facility, 4-66 Hospital / Facility File Maintenance window, 4-67 Hospital / facility,adding, 4-66 Hospital / facility,deleting, 4-66 Hospital / facility,editing, 4-66 Hospital Bed CMN, 4-10 Hospitals tab, 4-66 How Do I Handle Capped Rentals?, 8-3 How Do I Use Word Mail Merge?, 8-5 I ICD-9 Code Maintenance window, 4-54 ICD-9 tab, 4-53 Immunosuppressive Drugs CMN, 4-31 Ins-Co tab, 4-55 Insurance company, 4-55 Insurance Company File Maintenance window, 4-56 Insurance comp any,adding, 4-55 Insurance company,deleting, 4-55 Insurance company,editing, 4-55 Introduction to Noble Direct, 1-1 Inventory Items, 7-2 Inventory Menu, 2-6 Inventory Options, 7-15 Inventory Purchase Orders, 7-7 Inventory Receiving, 7-11 Inventory Reports and Lists, 7-14 Inventory Return to Stock, 7-12 Inventory Vendors, 7-5 Invoice Options window, 5-7 Item Maintenance Window, 7-3 L Legal issues, 1-4 Load Check Information, 6-16 Lymphedema Pumps CMN, 4-21 M Macro definition, 4-68 Macro Definition File Maintenance window, 4-69 Macro definition,adding, 4-68 Macro definition,deleting, 4-68 Macro definition,editing, 4-68 Macro Detail Definition window, 4-71 Macros tab, 4-68 Mailbox Handling tab, 6-8 Mailbox handling utility, 6-8 Mailing labels, 5-18 Mailing Labels window, 5-19 Manual Wheel Chair CMN, 4-17 Master file listing, 5-15 The Master files, 2-7, 6-14 Master files,about, 2-7 Master files,copying from one practice to another, 6-14 Master Lists tab, 5-15 Medigap Insurer's Information window, 4-7 Menu, 2-4, 2-5, 2-6, 2-7, 3-1, 4-1, 5-1, 6-1 Menu,Claims Processing, 2-4, 3-1 Menu,File Maintenance, 2-4, 4-1 Menu,Help, 2-7 Menu,Special Reports, 2-5, 5-1 Menu,Utilities, 2-6 Motorized Wheel Chair CMN, 4-15 N Noble*Direct, 1-1, 2-2, 2-3, 6-19, 6-20 Noble*Direct,about, 1-1 Noble*Direct,configuring, 6-20 Noble*Direct,introduction, 1-1 Noble*Direct,main window, 2-3 Noble*Direct,starting, 2-2 Noble*Direct,updating, 6-19 Noble*Tracker Tab, 4-50 O Osteogenesis Stimulator CMN, 4-23 Overview of Inventory, 7-1 Physician,deleting, 4-44 Physician,editing, 4-44 Physicians tab, 4-44 Power Operated Vehicle CMN, 4-29 Practice, 2-9, 4-77, 6-14 Practice File Maintenance window, 4-79 Practice Snapshot tab, 6-4 Practice snapshot utility, 6-4 Practice,adding, 4-77 Practice,copying master files from one to another, 6-14 Practice,deleting, 4-77 Practice,editing, 4-77 Practice,setting up, 2-9 Practices tab, 4-77 Procedure code, 4-47 Procedure Code File Maintenance window, 4-49 Procedure code,adding, 4-47 Procedure code,deleting, 4-47 Procedure code,editing, 4-47 Provider, 4-58 Provider File Maintenance window, 4-60 Provider,adding, 4-58 Provider,deleting, 4-58 Provider,editing, 4-58 Providers tab, 4-58 Purchase Order Items Window, 7-10 Purchase Orders, 7-7 Purchase Orders File Maintenance Window, 7-9 Purge, 6-17 P Parenteral Nutrition CMN, 4-35 Pat. Invoices tab, 5-6 Pat. Recall tab, 5-8 Patient, 2-10, 3-4, 3-9, 4-2, 8-1 Patient File Maintenance window, 4-3 Patient invoices, 5-6 Patient recall report, 5-8 Patient Relationship to Insured Information window, 4-8 Patient type, 4-75 Patient Type Maintenance window, 4-76 Patient type,adding, 4-75 Patient type,deleting, 4-75 Patient type,editing, 4-75 Patient,adding, 3-4, 4-2 Patient,deleting, 4-2 Patient,editing, 3-9, 4-2 Patient,searching for, 2-10 Patient,uninsured, 8-1 Patients of... re port, 5-21 Patients tab, 4-2 Payment, 3-9, 3-18, 6-9 Payment Entry window, 3-8 Payment register, 3-20 Payment Register tab, 3-20 Payment register,generating, 3-20 Payment,adding, 3-9 Payment,applying to a transaction, 3-18 Payment,autoposting, 6-9 Physical Inventory, 7-13 Physician, 4-44 Physician File Maintenance window, 4-45 Physician,adding, 4-44 Comprehensive Remedysm Q Quick menu, 2-11 Quick menu,defined, 2-11 R Reinstall Updates, 6-17 Repeat billing, 3-22 Repeat billing report, 5-13 Repeat Billing tab, 3-22, 5-13 Repeat billing,handling, 3-22 Report Destination window, 2-11 Reports, 5-1, 5-2, 5-6, 5-8, 5-9, 5-12, 5-13, 5-15, 5-16, 518, 5-20, 5-21, 5-22, 5-23 Reports,accounts receivable, 5-16 Reports,birthday list, 5-22 Reports,blank CMNs, 5-20 Reports,CPT activity, 5-12 Reports,HCFA -1500 forms, 5-2 Reports,mailing labels, 5-18 Reports,master file listing, 5-15 Reports,overview, 5-1 Reports,patient invoices, 5-6 Reports,patient recall, 5-8 Reports,patients of..., 5-21 Reports,repeat billing, 5-13 Reports,salesperson commission, 5-9 Reports,using additional, 5-23 Reprinting last transmission report, 6-10 Reset Flags tab, 6-2 Reset Transmit Flag utility, 6-2 Index 3 Noble*Direct S Salesmen tab, 4-62 Salesperson, 4-62 Salesperson commission report, 5-9 Salesperson File Maintenance window, 4-64 Salesperson,adding, 4-62 Salesperson,deleting, 4-62 Salesperson,editing, 4-62 Searching, 2-10, 2-11 Searching,for patient, 2-10 Searching,for transaction, 2-11 Seat Lift Mechanism CMN, 4-27 Secondary claims, 8-3 Setting up, 2-9, 3-11 Setting up,practice, 2-9 Special Reports Menu, 2-5, 5-1 Special utilities, 6-11 Specialty Situations, 8-1 Starting, 2-2 Support Surface CMN, 4-13 System configuration utility, 6-20 System requirements, 1-3 T Tab, 3-2, 3-3, 3-14, 3-16, 3-18, 3-20, 3-22, 3-25, 4-2, 4-44, 4-47, 4-53, 4-55, 4-58, 4-62, 4-66, 4-68, 4-73, 4-75, 477, 5-2, 5-6, 5-8, 5-9, 5-12, 5-13, 5-15, 5-16, 6-2, 6-4, 68, 6-9, 6-10 Tab,A/R Reports, 5-16 Tab,Autopost Payments, 6-9 Tab,Commissions, 5-9 Tab,CPT, 4-47 Tab,CPT Activity, 5-12 Tab,Create Edit List, 3-14 Tab,Daily Confirmation, 3-25 Tab,Distribute Pmts, 3-18 Tab,Doctor Noble, 6-10 Tab,Enter Transaction, 3-3 Tab,HCFA 1500, 5-2 Tab,Hospitals, 4-66 Tab,ICD-9, 4-53 Tab,Ins-Co, 4-55 Tab,Macros, 4-68 Tab,Mailbox Handling, 6-8 Tab,Mas ter Lists, 5-15 Tab,Pat. Invoices, 5-6 Tab,Pat. Recall, 5-8 Tab,Patients, 4-2 Tab,Payment Register, 3-20 Tab,Physicians, 4-44 Tab,Practice Snapshot, 6-4 Tab,Practices, 4-77 Tab,Providers, 4-58 Tab,Repeat Billing, 3-22, 5-13 Tab,Reset Flags, 6-2 Tab,Salesme n, 4-62 Tab,Transmit Claim, 3-16 Tab,Types, 4-75 Tab,Zipcodes tab, 4-73 Technical support, 1-5 Transaction, 2-11, 3-2, 3-9, 3-10, 3-11, 3-12, 3-13, 6-11 Transaction Import, 6-15 4 Index Transaction repeat, 3-13 Transaction repeat,turning off, 3-13 Transaction,adding payment, 3-9 Transaction,deleting, 3-12 Transaction,editing, 3-12 Transaction,entering, 3-2 Transaction,entering zero payment, 3-13 Transaction,searching for, 2-11 Transaction,setting defaults, 3-11 Transaction,suspending, 3-12 Transaction,toggling transmit flag, 3-11 Transaction,viewing, 3-12 Transaction,viewing totals, 3-10 Transaction,writing off, 3-13, 6-11 Transcutaneous Electrical Nerve Stimulator CMN, 4-25 Transmit Claim tab, 3-16 Transmit flag, 3-11, 6-2 Transmit flag,defined, 3-11 Transmit flag,resetting, 6-2 Transmit flag,toggling, 3-11 Transmitting, 3-16 Transmitting,claim, 3-16 Trx/Pmt Viewer, 6-15 Types tab, 4-75 U Uninsured patient, 8-1 Update Software utility, 6-19 User-Defined CMN, 4-41 Utilities, 6-1, 6-2, 6-4, 6-8, 6-9, 6-10, 6-11, 6-12, 6-14, 615, 6-18, 6-19, 6-20 Utilities - Configuring Your System - Setup Options, 6-21 Utilities - Offsite Backup, 6-20 Utilities,automated write offs, 6-11 Utilities,autopost payment, 6-9 Utilities,batch change CPT code, 6-12 Utilities,copy practice tables, 6-14 Utilities,DataSync import/export, 6-18 Utilities,Doctor Noble, 6-10 Utilities,fresh start, 6-11, 6-15 Utilities,mailbox handling, 6-8 Utilities,overview, 6-1 Utilities,practice snapshot, 6-4 Utilities,reprint last xmit, 6-10 Utilities,reset transmit flags, 6-2 Utilities,system configuration, 6-20 Utilities,trx/pmt viewer, 6-15 Utilities,update software, 6-19 V Vendor File Maintenance Window, 7-6 Viewing, 3-10, 3-12, 6-15 Viewing,transaction, 3-12 Viewing,transaction totals, 3-10 Viewing,trx/pmt information, 6-15 W Window, 2-3, 2-11, 3-5, 3-8, 3-19, 4-3, 4-7, 4-8, 4-9, 4-43, 4-45, 4-49, 4-54, 4-56, 4-60, 4-64, 4-67, 4-69, 4-71, 474, 4-76, 4-79, 5-3, 5-7, 5-17, 5-18, 5-19 The Window,Add Condition, 5-18 Window,Additional A/R Report Criteria, 5-17 Window,A lternative Ship -To Address, 4-7 Window,Certificate of Medical Necessity, 4-9 Window,Employer File Maintenance, 4-43 Window,Enter Transaction / Payment Amounts, 3-19 Window,Enter Transactions, 3-5 Window,HCFA Options, 5-3 Window,Hospital / Facility File Maintenance, 4-67 Window,ICD-9 Code Maintenance Window, 4-54 Window,Insurance Company File Maintenance, 4-56 Window,Invoice Options, 5-7 Window,Macro Definition File Maintenance, 4-69 Window,Macro Detail Definition, 4-71 Window,Mailing Labels, 5-19 Window,main Noble*Direct, 2-3 Window,Medigap Insurer's Information, 4-7 Window,Patient File Maintenance, 4-3 Window,Patient Relationship to Insured Information, 4-8 Window,Patient Type Maintenance, 4-76 Window,Payment Entry, 3-8 Comprehensive Remedysm Window,Physician File Maintenance, 4-45 Window,Practice File Maintenance, 4-79 Window,Procedure Code File Maintenance, 4-49 Window,Provider File Maintenance, 4-60 Window,Report Destination, 2-11 Window,Salesperson File Maintenance, 4-64 Window,Zipcode File Maintenance, 4-74 Writing off, 3-13, 6-11 Writing off,transaction, 3-13, 6-11 Z Zero payment, 3-13 Zip code, 4-73 Zip Code File Maintenance window, 4-74 Zip code,adding, 4-73 Zip code,deleting, 4-73 Zip code,editing, 4-73 Zipcodes tab, 4-73 Index 5